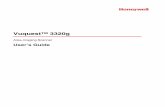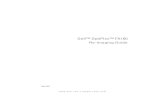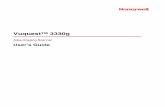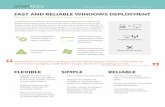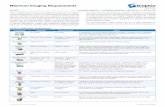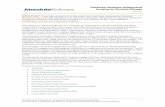Imaging for Windows
-
Upload
waldo-gomez-alvarez -
Category
Documents
-
view
115 -
download
12
description
Transcript of Imaging for Windows

Imaging for Windows®
Developer’s Guide


Imaging for Windows®
Developer’s Guide
eiStream WMS, Inc., 296 Concord Road ■ Billerica, MA 01821 U.S.A.www.eiStream.com
Copyright © 1998 - 2003 eiStream Technologies, Inc.715-C008

Disclaimer of Warranties and Limitation of Liabilities
Nothing contained herein modifies or alters in any way the standard terms and conditions of the purchase, lease, or license agreement by which the product was acquired, nor increases in any way the liability of the supplier of the software, its affiliates or suppliers (“the Supplier”). In no event shall the Supplier be liable for incidental or consequential damages in connection with or arising from the use of the product, the accompanying manual, or any related materials.
Software NoticeAll software must be licensed to customers in accordance with the terms and conditions of any approved and authorized license. No title or ownership of the software is transferred, and any use of the software beyond the terms of the aforesaid license, without written authorization of the publisher, is prohibited.
Restricted Rights LegendThe Licensed Product and accompanying documentation are Commercial Computer Software and documentation as defined under Federal Acquisition Regulations and agency supplements to them. Use, duplication or disclosure by the U.S. Government is subject to the restrictions of these licensing terms and conditions as prescribed in DFAR 227.7202-3(a) and DFAR 227.7202-4 or, as applicable, the Commercial Computer Software Restricted Rights clause at FAR 52.227-19. Manufacturer is eiStream WMS Inc., 296 Concord Road, Billerica, MA 01821, USA.
Microsoft and Windows are registered trademarks of Microsoft Corporation in the USA and in other countries.Other product names mentioned in this guide may be trademarks or registered trademarks of their respective companies.

Contents
Developer’s Guide
About This Guide
Purpose xiv
Prerequisites xiv
Related Information xiv
Support xv
1 About Imaging
Introducing Imaging for Windows 2Imaging Components 2
Imaging Application 2Imaging Preview 3Imaging Flow 3Development Tools and Methods 4
What Imaging Lets You Do 5Command-line Invocation 5OLE 5
Embedded Image Files 5Linked Image Files 6
Automation 6ActiveX Controls 7Which to Use: Command-line Interface, OLE, Automation, or ActiveX Controls? 8
Command-line Interface 8OLE 8Automation 9ActiveX Controls 10

Contents
Sample Code 10Automation Demonstration Project 11ActiveX Demonstration Projects 11ActiveX Sample Applications 11
What Imaging Lets Your Users Do 13
What Is Document Imaging? 14Business Document Imaging 14Personal Document Imaging 15
Compiling and Distributing Your Image-Enabled Application 16
Compiling Software with Imaging for Windows 16Compiling Software with an Operating System Component 16
Use of LZW Compression 17
Documentation Conventions 18
2 Adding Imaging Using Automation
Overview 20
The Object Hierarchy 20Application Object 21ImageFile Object 21Page Object 21PageRange Object 22
Automation Server and Embedded Server Modes 22Automation Server Mode 22Embedded Server Mode 23Examples 23
As an Automation Server Application 23As an Embedded Server Application 26
Demonstration Project 28View Modes 28
One Page 29Thumbnail 30Page and Thumbnails 31
iv

Contents
Example 32The Automation From Excel Project 32
Opening the Spreadsheet File 34Opening and Displaying the Image File 34Obtaining the Page Count 39Rotating an Image Page 40Setting the One Page View Mode 41Setting the Thumbnail View Mode 41Setting the Page and Thumbnails View Mode 42Closing the Image File and the ImagingApplication 42
3 Automation Lexicon
Overview 44
Application Object 44Application Object Properties 44
ActiveDocument Property 45AnnotationPaletteVisible Property 46Application Property 46AppState Property 46DisplayScaleAlgorithm Property 46Edit Property 47FullName Property 47Height Property 48ImagePalette Property 48ImageView Property 48ImagingToolBarVisible Property 49Left Property 49Name Property 50Parent Property 50Path Property 50ScannerIsAvailable Property 50ScanToolBarVisible Property 50ScrollBarsVisible Property 51StatusBarVisible Property 51ToolBarVisible Property 51Top Property 52TopWindow Property 52
v

Contents
Visible Property 52WebToolBarVisible Property 53Width Property 53Zoom Property 53
Application Object Methods 54CreateImageViewerObject Method 54FitTo Method 54Help Method 55Quit Method 55
ImageFile Object 56ImageFile Object Properties 56
ActivePage Property 56Application Property 57FileType Property 57Name Property 57OCRLaunchApplication Property 58OCROutputFile Property 58OCROutputType Property 58PageCount Property 58Parent Property 59Saved Property 59
ImageFile Object Methods 59AppendExistingPages Method 60Close Method 61CreateContactSheet Method 61FindOIServerDoc Method 62Help Method 62InsertExistingPages Method 62New Method 63Ocr Method 64Open Method 64Pages Method 65Print Method 66RotateAll Method 66Save Method 66SaveAs Method 67SaveCopyAs Method 68Update Method 68
vi

Contents
Page Object 69Page Object Properties 69
Application Property 69CompressionInfo Property 69CompressionType Property 70Height Property 71ImageResolutionX Property 71ImageResolutionY Property 72Name Property 72PageType Property 72Parent Property 73ScrollPositionX Property 73ScrollPositionY Property 73Width Property 73
Page Object Methods 74Delete Method 74Flip Method 74Help Method 74Ocr Method 74Print Method 75RotateLeft Method 75RotateRight Method 75Scroll Method 75
PageRange Object 76PageRange Object Properties 76
Application Property 76Count Property 76EndPage Property 76Parent Property 77StartPage Property 77
PageRange Object Methods 77Delete Method 77Ocr Method 78Print Method 78
vii

Contents
4 Adding Imaging Using ActiveX Controls
Loading the Controls 80Visual Basic 82Visual C++ 82Access 83
Obtaining Help 84Visual Basic 84
Object Browser 85Toolbox 85Form Window 86Properties Window 86Code Window 86
Visual C++ 87Components and Controls Gallery Dialog Box 87Properties Window 87
Access 88Object Browser 88Properties Window 88Module Window 89
Demonstration Projects 90Displaying an Image and Applying Fit-To Options 90
Fit-To Options Defined 90Example 91FitTo Options Project 92
Converting an Image 94Image Conversion Defined 94Example 95Example 96Example 98Example 99Example 99Convert Image Project 100
Copying An Image 105Clipboard Functions Defined 105Clipboard Copy and Cut 105Clipboard Paste 105
viii

Contents
Image Selection 106Annotation Selection 106Example 107Copy Image Project 107
Printing An Image 110Image Printing Defined 110Example 110Print Image Project 111
Scanning an Image Using a Template 117Template Scanning Defined 117Example 118Template Scan Project 120
Managing an Image File Using Thumbnails 128Thumbnails Defined 128Example 128Thumbnail Sorter Project 129Subtracting the Value of X 141
Unloading a Multipage Image File 143Multipage Image Files Defined 143Page-Related Properties and Methods 145Image Admin 145Image Edit 145Image Scan 146Image Thumbnail 146Example 147Unload Project 148
5 Developing Client/Server Applications
Imaging Server Concepts 154File Type Support 155Standard Dialog Boxes 155Image Files and Server Documents 156Interacting with Imaging 1.x Servers 156
Image File Volume 156Document Volume 156
Interacting with WMS Imaging and Workflow Servers 156
ix

Contents
Imaging 1.x Server Programming Considerations 157Logging Onto the Server 157Setting Imaging 1.x Server Options 158
The following sections explain each server option setting and related property in detail. 161
File Location for Document Pages(FileStgLoc1x Property) 161
Force Lower-Case File Names (ForceLowerCase1x Property) 162
Link Files On Reference(ForceFileLinking1x Property) 162
Delete Files With Pages(ForceFileDeletion1x Property) 164
Browsing for Volumes or Image Files and Server Documents 165Browsing for Volumes 165Browsing for Files and Documents 166
Querying for Imaging 1.x Documents 169Saving 1.x Image Files and Documents 170
WMS Server Programming Considerations 173Logging Onto the Server 173
Querying WMS Imaging Documents 174
Demonstration Project 176Zooming an Image Defined 176
Zooming an Entire Image Page 176Zooming a Portion of an Image Page 177Example 177
Annotations Defined 178Image Annotation Tool Button Control 180Image Edit Control 181Example 187
The Image Server Project 187Setting Server Options 189Browsing for Imaging 1.x File and/orDocument Volumes 190
Opening 1.x Files and Documents 192 Querying 1.x Document Manager Databases 194Zooming an Image 211
x

Contents
Invoking the Standard AnnotationTool Palette 213
A Imaging ActiveX Sample Applications
Overview 216Requirements 216
Sample Applications 217Image Editor Samples 217
Sample Application 217Image Editor 218
Function Specific Samples 218Image Print 219Image Properties 219Image Scan 220Image Thumbnails 220
Imaging Flow Samples 221Flow Program 221Flow Variables 221
B Imaging ActiveX Tips and Tricks
Tips and Tricks 224Miscellaneous Programming Tips 224Image File Management Tips 227Annotation Tips 230Optical Character Recognition Tips 232
xi


About This Guide
This guide explains imaging concepts and provides information about using the Imaging ActiveX controls to implement imaging features in your applications.
In this Chapter
Purpose .............................................................................xiv
Prerequisites ......................................................................xiv
Related Information...........................................................xiv

About This Guide
PurposeThe Developer’s Guide describes the features of eiStream Imaging for Windows® and provides software developers and MIS professionals with the information they need to produce and support image-enabled applications.
This guide is a technical resource that supplements the on-line help and documentation included with the Imaging for Windows product.
PrerequisitesTo use this product, you should be familiar with the Microsoft® Windows environment. If you are using a printer, a scanner, or a TWAIN-compliant device, you should also know how to connect and operate it.
If you plan to access documents residing on WMS Imaging Server (1.x) or a WMS Imaging and Workflow (WMS) server, you should be familiar with navigating document databases in those environments.
Related InformationFor instructions on how to use the Imaging ActiveX controls, access the on-line help system for the controls from your development environment.
For updated product information and general information about Imaging for Windows, visit our Web site at:
www.eiStream.com
Proceed to WMS|Kofile or eiStream WMS. Under products, select eiStream Imaging for Windows.
xiv

About This Guide
SupportShould you have questions regarding Imaging for Windows, or
problems with your system after installation, consult your customer support representative.
For technical support, visit our Web site at:
www.eiStream.com
Proceed to WMS|Kofile or eiStream WMS. Under products, select eiStream Imaging for Windows, and then click the Support link.
The Support area includes technical bulletins, current documentation, and other relevant information. To request a patch, send an e-mail to Technical Support.
xv


1
About ImagingThis chapter describes the Imaging for Windows® product and suggests
ways in which the product features can be used in business and personal document imaging.In This Chapter
Introducing Imaging for Windows ................................................. 2
What Imaging Lets You Do ............................................................ 5
What Imaging Lets Your Users Do................................................ 13
What Is Document Imaging? ....................................................... 14
Compiling and Distributing Your Image-Enabled Application........ 16
Use of LZW Compression............................................................. 17
Documentation Conventions ....................................................... 18

Chapter 1
Introducing Imaging for WindowsThis section describes the Imaging for Windows product.
Imaging for Windows is a multi-faceted product allowing users to transform paper documents and faxes into electronic documents for viewing, annotating, editing, converting, printing, and sharing.
Today, eiStream is offering the latest version of Imaging for Windows. This product is an upgrade to the component included in various Microsoft operating systems and an upgrade to Imaging for Windows Professional Edition and Imaging for Windows Standard Edition. The latest version supports multi-byte character sets and runs on multiple Microsoft operating systems — Windows 2000, Windows XP, Windows 98, and Windows NT.
Imaging ComponentsThe components of Imaging for Windows are described in this section.
Imaging Application
The Imaging application is the main component of Imaging for Windows. It enables users to scan, view, annotate, manipulate, and store faxes, paper documents, and electronic images.
2

About Imaging
Imaging Preview
Imaging Preview is a lean version of the Imaging application. It lets users view image files quickly and, if necessary, load them into the Imaging application for editing.
Imaging Flow
Imaging Flow enables users to automatically capture, process, and output image files. An intelligent and editable procedure — called a flow — defines and controls the work Imaging Flow performs.
Flow tools included within each flow perform specific functions. They can:
■ Capture images from:
− Scanners.
− MAPI-compliant in-boxes.
− Local and network folders.
3

Chapter 1
■ Process images by:
− Converting them from one file type to another.
− Applying compression.
− Enhancing their appearance.
− Permitting their review.
− Converting them to text.
− Deleting specified pages.
− Entering information about an image document while the flow is processing.
− Running a custom process.■ Output images by:
− Posting them to Exchange folders.
− Saving them to local or network folders.
− Saving them to WMS Imaging or Imaging (1.x) servers
− Printing them.
− Sending them to others via e-mail.
− Running a custom process.
Development Tools and Methods
Imaging for Windows includes a rich set of development tools and methods that let you — the software developer — add Imaging functions to your applications.
To add Imaging functions, you must be using a development environment that supports OLE, Automation, and ActiveX controls; such as:
■ Microsoft Visual Basic■ Microsoft Visual C++■ Microsoft Office (Visual Basic for Applications)
4

About Imaging
What Imaging Lets You DoThis section describes what Imaging for Windows lets developers do.
Imaging for Windows includes several development tools and methods that let you add Imaging functions to your 32-bit applications. The development tools and methods include:
■ Command-line invocation■ OLE■ Automation■ ActiveX controls
The following sections describe them, help you determine which one to use, and briefly describe the code samples contained on the media on which your software was distributed.
Command-line InvocationYou can invoke the Imaging application using its command line. Because the command line can accept a fully qualified image file name, you can use standard Shell functions within your application to invoke the Imaging application with an image on display.
Within your call to the Shell function, include the path and file name of the Imaging application along with the path and file name of the image file you want it to display. (Refer to the example on page 8.)
OLEYou can use standard OLE functions to embed and link image files in your application and other applications, such as Microsoft Word, Excel, Access, and SQL Server.
For example, you can use Visual Basic’s OLE Container control to easily embed or link image files in your application.
Your application is the container, while the Imaging application is the server. Users can edit and open embedded or linked image files, as described in the following sections.
Embedded Image Files
When you embed an image file in your application, the application stores the image data within it.
When end users edit an embedded image file, it becomes “in-place activated,” causing your application to display a subset of the Imaging application menus. The menus provide access to Imaging functions that
5

Chapter 1
let users edit the activated image file “in-place;” that is, within your application.
When end users open an embedded image file, the Imaging application appears with the embedded image displayed within it. Changes users make to the image in the Imaging application also appear on the linked image in your application. If desired, users can save a copy of the image to another file by clicking SaveAs on the File menu.
Linked Image Files
When you link an image in your application, the image data remains external to your application. Your application stores only a reference to the image file.
When end users edit or open a linked image file, the Imaging application appears with the image file displayed, which enables them to perform the full range of Imaging functions on the displayed image file.
In-place activation is not available because the linked image file may also be available to other containers (referential integrity).
As in the case of embedded image files, changes users make to the image in the Imaging application also appear on the linked image in your application.
AutomationYou can use Automation to image-enable your application.
Automation is a more powerful way to image-enable your application. It enables you to control the Imaging application programmatically from your application and provide your users with the capabilities contained within the Imaging application.
The Imaging application implements Automation as a full object model, similar to the Automation model of Microsoft Word and Excel.
The object hierarchy starts with the Application object, continues with an ImageFile object and one or more Page objects, and then concludes
Note: You can also use Automation to control the Imaging application from other Automation-capable applications, such as Microsoft Word and Excel.However, you cannot use Automation to control the Imaging Preview and Imaging Flow applications.
6

About Imaging
with a Page Range object. Each object has its own set of properties and methods.
ActiveX ControlsYou can use ActiveX controls to image-enable your application.
Using ActiveX controls is another powerful way to include Imaging functions within your application. Imaging for Windows provides the following ActiveX controls:
Image Admin control — The Image Admin control manages administrative functions, such as: creating, opening, saving, and printing image files; appending, inserting, and deleting image pages; and entering Summary property information.
Image Annotation Tool Button control — The Image Annotation Tool Button control lets you create customized annotation tool bars for use within your application. The control links with the Image Edit control to provide annotation drawing and management functions to your end users.
Image Edit control — The Image Edit control manages all image display and annotation functions. Its huge array of properties, methods, and events provide Imaging functions, such as: displaying, annotating, and editing images; rotating, flipping, and zooming images; applying compression to images; and copying, cutting, and pasting images to and from the Clipboard.
Image OCR control — The Image OCR control manages the recognition and recomposition of image files. It lets users convert images into editable text documents. Output formats include Microsoft Word/Rich Text Format (RTF), Corel® WordPerfect, Hypertext Markup Language (HTML), and text.
Image Scan control — The Image Scan control manages the scanning of documents using TWAIN-compliant image acquisition devices. TWAIN (Technology Without An Interesting Name) is an industry-standard interface between image-enabled applications and image acquisition devices.
Note: Chapter 2 of this guide explains Imaging’s implementation of Automation. Chapter 3 describes the properties and methods of each object.
7

Chapter 1
Image Thumbnail control — The Image Thumbnail control displays and manages thumbnail renditions of individual image pages.
Which to Use: Command-line Interface, OLE, Automation, or ActiveX Controls?
The following sections describe the major differences in using the command-line interface, OLE, Automation, or ActiveX controls to image-enable an application.
Command-line Interface
Command-line invocation is the most simple but least powerful way to implement Imaging functions in your application.
You can invoke the Imaging application using standard Shell functions, by including the executable file name of the Imaging application and the fully qualified file name of a supported image file.
For example, if you are developing under Imaging, you can use the following statement to invoke the Imaging application and display an image file:
Shell("c:\Program Files\Imaging\Imaging.exe c:\Quote.tif", 1)
Employing the command-line interface does not make the Imaging application a full-fledged component of your application. The command-line interface does not give you the opportunity to manipulate the application or the image after it is displayed.
OLE
OLE lets you add a subset of Imaging functions to your application. It is useful when you want to add Imaging functions with an absolute minimum of coding.
Using a container control such as that provided by Visual Basic, you can add image files as insertable objects within your application at design time. Image files may be embedded or linked.
As an alternative, you can use the container control to create a placeholder in your application for image files that will be added at run
Note: Chapters 4 and 5 of this guide explain how to get started with the Imaging ActiveX controls and walk you through several sample programs.
8

About Imaging
time. Set the appropriate properties or provide end users with drag-and-drop capability so they can select image files for display at run time.
Users can edit embedded images within your application and linked images within the Imaging application.
OLE does not make the Imaging application a full-fledged component of your application. OLE does not give you the opportunity to manipulate the application or the image after it is displayed.
Automation
Automation lets you add Imaging functions to your application by making the Imaging application a full-fledged component of your application.
Automation is useful when you want images to be displayed in a window that is separate from your application and when you want to control the Imaging application from your application.
Your application can control the state of the Imaging application as well as manipulate the displayed image. But, unlike using the Imaging ActiveX controls, your application cannot respond to events that occur when users perform Imaging operations.
Depending on the degree of control you want to exert, automating the Imaging application from your application can be accomplished with a minimal or substantial amount of coding.
Example
Imaging Flow, a component of Imaging for Windows, demonstrates a good example of Automation.
The Review flow tool invokes the Imaging application to permit users to review image files as they are being processed by the current flow.
At flow design time, the author can set Review tool options that manipulate the Imaging application as well as the image it displays. These options include:
■ Whether to view image pages, thumbnails, or both.■ The size and position of the Imaging application window.■ The zoom setting to apply to images.■ Whether to open image files as read only.■ Whether to scale black-and-white images to gray.
9

Chapter 1
ActiveX Controls
The Imaging ActiveX controls let you add Imaging functions to your application by making the functions an integral part your application.
The controls are useful when you want to display images within a window in your application and when you want to manipulate all Imaging functions from within your application.
While the ActiveX controls add overhead to your application, they give you the power to determine the range of Imaging functions to be provided. And, unlike Automation, the ActiveX controls support extender as well as intrinsic events, which enable your application to respond to events that occur when users perform Imaging operations.
Depending on the Imaging functions you want to provide, image-enabling your application with ActiveX controls can require more coding when compared to Automation.
Example
The demonstration projects in Chapters 4 and 5 of this guide are excellent examples of using the Imaging ActiveX controls to image-enable applications.
Sample CodeSample code that was designed to help you add Imaging functions to your applications is included on the media on which your Imaging for Windows software was distributed, and also on the eiStream Web site.
Before you can use the sample code, you need to:
■ Set up Imaging for Windows on your development system, if necessary.
■ Set up Microsoft Excel and be familiar with Visual Basic for Applications (for the Automation demonstration project).
■ Set up and be familiar with Visual Basic (for the ActiveX demonstration projects and the ActiveX sample applications).
Note: When you set up Visual Basic 6.0 or greater, you must perform a Typical installation. If you don’t, the sample code may not function correctly.
10

About Imaging
The following sections briefly describe the sample code.
Automation Demonstration Project
The Automation demonstration project shows you how to use Automation in Excel to:
■ Invoke the Imaging application.■ Display an image.■ Select the view mode.■ Rotate the image.■ Obtain the number of pages in the image file.
Chapter 2 of this guide walks you through the Automation project.
ActiveX Demonstration Projects
The ActiveX demonstration projects are small Visual Basic applications that show you how to:
■ Display an image and apply fit-to options.■ Convert an image.■ Copy an image.■ Print an image.■ Scan images using a template.■ Reorganize an image file using thumbnails.■ Unload a multipage image file.■ Access an interact with Imaging 1.x and WMS Imaging servers.
Chapters 4 and 5 of this guide walk you through each demonstration project.
ActiveX Sample Applications
The ActiveX sample applications are relatively large Visual Basic projects that show you how the Imaging ActiveX controls may be used to create comprehensive and useful image-enabled applications.
While walking you through each sample application is beyond the scope of this guide, you should run each application and analyze its code to determine whether you can use the code directly in your application or as a guide to writing your own, related code.
11

Chapter 1
The code in each sample project is highly organized, heavily commented, and written using Hungarian notation. The sample applications show you how to:
■ Create an application that is similar to the standard Imaging application.
■ Develop an application that prepares separator pages for scanning several multipage documents in the Imaging Flow application.
■ Perform template scanning.■ Use the Image Thumbnail control to create folder-based contact
sheets.■ Print a selected portion of an image.■ Use General and Page properties to analyze image files in folders.
Appendix A describes each sample application in greater detail.
12

About Imaging
What Imaging Lets Your Users DoImaging for Windows lets your users access and control paper-based information directly on their PCs. With it, users can view, manipulate, annotate, print, file, and share documents they used to manage as cumbersome paper files.
The following types of business documents are ideal subjects for image processing:
■ Business cards■ Letters■ Legal documents■ Handwritten meeting notes■ Memoranda■ Newsclips■ Technical drawings
The following types of personal documents are also ideal subjects for image processing:
■ Childrens’ drawings■ Hobby-related documents■ Household bills■ Legal documents■ Letters from friends■ Magazine and newspaper articles■ Medical and insurance records■ Receipts■ Tax forms
Depending on how you design and code your application, you can enable your users to:
■ Scan images.■ Retrieve and display images.■ Annotate, edit, and manipulate images.■ Convert, copy, and OCR images.■ Append, insert, and replace image pages.■ Display and manage thumbnail representations.■ Set the Summary properties of images for easier retrieval.■ Print, save, and send images.
13

Chapter 1
What Is Document Imaging?Imaging for Windows technology brings Imaging functions to many business and personal users — particularly where Imaging for Windows is on virtually every desktop running Windows 98, Windows NT 4.0, and Windows 2000.
The following sections describe the concepts of business and personal document imaging.
Business Document Imaging
Business document imaging is a technology that converts paper documents into an electronic form, where they can be automated using standard computer technology.
Most business information is in the form of paper documents. Industry analysts report that about 94 percent of business information is on paper and that 2.7 billion new sheets of paper are filed into folders every single day.
Paper has obvious advantages, such as portability, ease of use, and low cost. However, paper also has serious drawbacks. At any given time, between three and five percent of a company's files are lost or misplaced. With the average cost of recreating a document at around $180, the cost of losing important business documents can be an expensive one indeed.
Perhaps paper’s most serious drawback is that paper-based information is not as readily accessible as computer-based data. A manual business process, not an automated one, uses paper best. To make matters worse, paper-based documents and their respective data usually reside separate from related paper-based documents and their data.
Obtaining information readily or providing “the right information to the right person at the right time” is difficult and costly with the paper-based, manual business process. So, while paper is the major information base of a business, it remains outside of the business information system because it is not easily and reliably accessible.
Computer-based information, on the other hand, is always readily and reliably accessible. Business document imaging is the process of turning paper-based information into computer-based information.
By using a computer to capture paper documents as electronic images, you can apply all the benefits and power of database, e-mail, networking, fax, and storage technology to what was once manually processed information.
14

About Imaging
Personal Document Imaging
As is the case with business document imaging, personal document imaging is the process of turning paper-based information into computer-based information.
Like business information, most personal information is in the form of paper documents. From personal correspondence with companies to tax forms to hobby-related documents and childrens’ drawings, the information in our personal lives is very much paper-centric.
Paper-based personal documents are also subject to permanent loss and temporary misplacement. They’re also not as readily accessible as computer-based documents.
By using a computer to capture personal paper-based documents as electronic images, you can store letters, tax forms, and receipts in an organized manner that makes finding them easier. You can preserve college records, hobby-related documents, and childrens’ drawings for many years — not to mention share them with family and friends by sending them over the Internet.
15

Chapter 1
Compiling and Distributing Your Image-Enabled Application
You need to make sure that you compile your image-enabled application with the appropriate version of Imaging for Windows.
You also need to make sure that your end users acquire and set up the appropriate version of Imaging for Windows prior to installing your software.
The version of Imaging for Windows you need when compiling your application — and the version your end users need to install — largely depends on the features you have included in your software.
Compiling Software with Imaging for Windows If you used a control, property, method, event, or parameter provided exclusively by a newer version of Imaging for Windows, you must compile your application with that newer version of Imaging for Windows.
In addition, you must make sure that your end users purchase and set up that version of Imaging for Windows to run your software successfully.
Your users can obtain Imaging for Windows from the eiStream Web site, at:
http://www.eistream.com/
Compiling Software with an Operating System ComponentIf you did not use a control, property, method, event, or parameter provided exclusively by a version of Imaging for Windows — and you want your application to be used by Imaging for Windows 98, Windows NT, or Windows 2000 users — you must compile your application with the appropriate version of Imaging for Windows (98, NT, or 2000).
If you compile your software with an operating system version of Imaging for Windows, the Imaging for Windows functionality in your application is only licensed to run on the specific operating system. The functionality may not be compatible on other operating systems and Imaging for Windows is non-transferable.
The Imaging for Windows 98, Windows NT, and Windows 2000 controls are free; as such, there are no royalties or licensing fees required. Your end users must simply set up the appropriate version of Imaging for Windows as a prerequisite to using your program (if they haven’t already).
16

About Imaging
Use of LZW CompressionImaging for Windows uses LZW, a compression/decompression technology that is covered by U.S. Patent 4,558,302 (plus its foreign counterparts, issued or pending). All patents are held by Unisys Corporation.
eiStream WMS, Inc.’s Imaging for Windows software does not permit you to use LZW compression or decompression capabilities from any version of Imaging for Windows for development purposes, or to use or derive the LZW capabilities from an eiStream third-party application or other derivative software.
Contact Unisys for licensing information at:
Welch Patent Licensing DepartmentUnisys Corporation, Mail Stop E8-114Unisys WayBlue Bell, PA 19424.
Via the Internet, send E-mail to [email protected]. Via facsimile, send inquiries to Welch Patent Licensing Department at 215-986-3090.
Note: Do not distribute the Imaging OCX files with your application, because doing so will not install Imaging for Windows correctly. Instead, have your users set up the entire Imaging for Windows application to ensure that all of the required software is installed and registered properly.■ Imaging for Windows 2000 ships as a component of
Windows 2000.■ Imaging for Windows NT 4.0 ships as a component of
Windows NT Workstation 4.0.■ Imaging for Windows 98 ships as a component of Windows
98..
17

Chapter 1
Documentation ConventionsThis guide uses the following conventions.
You should keep the code on one line in your program, or use the line continuation character provided by your programming environment. Refer to the documentation that came with your programming environment for more information on the line continuation character and its proper placement in your code.
Note that the ➥ character does not necessarily indicate the proper place for a line continuation character in your code.
Conventions Description
Image, Display, PasteCompleted
Words in bold with initial capitalization indicate names of properties, methods, and events.
Object, arglist In the syntax section, words in lowercase italics indicate placeholders for information you must provide.
[expressionlist] In the syntax section, items appearing inside square brackets are optional.
{True | False} In the syntax section, braces and a vertical bar indicate a mandatory choice between two or more items.
Dim x As IFontDisp This font is used for code examples.
➥ This character indicates that a line of code was too long to fit on one line in the Example window.
18

2
Adding Imaging Using AutomationThis chapter explains how to use Automation to image-enable your
applications. It begins by describing the object hierarchy of the Imaging application and continues by describing how the Imaging application can function as an Automation server application or an Embedded server application. The chapter concludes by walking you through a sample project to help you get started.In This Chapter
Overview ..................................................................................... 20
The Object Hierarchy ................................................................... 20
Automation Server and Embedded Server Modes......................... 22
Demonstration Project ................................................................. 28

Chapter 2
OverviewImaging for Windows features a rich Automation interface that provides programmatic access to the internal services of the Imaging application.
Using Automation, you can provide your users with the image display and manipulation functions that are contained within the Imaging application. You, in effect, make the Imaging application a fully functional, tested, and trusted component of your application.
In addition to automating the Imaging application from your programs, you can also automate it from other Automation-capable programs, such as Microsoft® Word and Excel.
The remainder of this chapter:
■ Outlines the Object Hierarchy of the Imaging application.■ Describes how the Imaging application can function as an
Automation server application or an Embedded server application.■ Provides an example of automating the Imaging application from
Microsoft Excel.
The Object HierarchyThe object model of the Imaging application includes:
■ One top-level object, called the Application object;■ One document object, called the ImageFile object; and■ Two objects that support the ImageFile object, called
the Page object and the PageRange object.
Components are software modules that can be “plugged into” applications from other vendors. They provide end users with a specific set of additional functions and capabilities.
Note: The Imaging Preview and Imaging Flow applications cannot be automated.
Application Object
ImageFile Object
Page Object
PageRange Object
20

Adding Imaging Using Automation
The first time you start the Imaging application, it adds the Application object to the Windows® registry. Imaging Automation exposes only the Application object for creation. Other programmable objects can be created by referencing the Application object.
Each object in the hierarchy has its own set of properties and methods. Refer to Chapter 3 for a description of the properties and methods of each object.
Application ObjectUse the Application object to create an instance of the Imaging appli-cation and to control it. The Application object controls every other object you create as well as the environment of the application; such as the application’s size and position.
ImageFile ObjectThe ImageFile object represents an image document file. Use it to specify the name of an image file and to provide basic filing functions such as open, save, close, print, insert, update, and append. Use it also to provide image manipulation functions such as rotate, create contact sheet, and perform OCR.
Page ObjectEach Page object represents an image document page. Use it to manipulate the individual pages of an image file and to provide functions such as delete, flip, print, rotate, scroll, and perform OCR.
21

Chapter 2
PageRange ObjectThe PageRange object represents a range of consecutive pages within an ImageFile object — starting at the StartPage property and ending at the EndPage property. Use it to manipulate a range of pages and to provide page manipulation functions such as delete, print, and perform OCR.
Automation Server and Embedded Server ModesThe Imaging application can function as an:
■ Automation server application, or an■ Embedded server application.
The following sections describe each mode and include examples.
Automation Server ModeIn every version of Imaging for Windows, the Imaging application can function as a stand-alone Automation server application.
When automated in this mode, the Imaging application is directed to display and manipulate an image file that is external to your application; such as a file resident on a local or network drive. Your program uses the properties and methods of the Imaging Automation objects to control the Imaging application and to display and manipulate the image.
The demonstration project, described later in this chapter, is an excellent example of using the Imaging application as an Automation server application.
Note: Automation is not aware of the actions performed by users within the Imaging application. The objects known to Automation remain in the state they were in when last affected programmatically.In other words, if users change a displayed object, Automation does not update that object within its Application object. For example, if users change the active page, Automation does not update the ActivePage property.However, properties and methods are available that let you determine if a change has occurred. At your option, you can use them to update the corresponding objects known toAutomation.
You can use the AppState property of the Application object to determine whether the Imaging application is running as an Automation server or an Embedded server.
22

Adding Imaging Using Automation
Embedded Server ModeImaging for Windows has several Imaging Automation properties and methods to manipulate an embedded image document object.
When automated in this mode, the Imaging application is directed to manipulate an image document object that has been embedded into your program using, for example, the OLE Container control of Visual Basic.
Depending on how you code your application, you can manipulate the embedded image document in-place or within the Imaging application window (refer to the next section for examples).
ExamplesThis section contains examples that show you how to automate the Imaging application as a stand-alone Automation server application and as an Embedded server application.
As an Automation Server Application
This example shows you how to use Visual Basic to automate the Imaging application as an Automation server application. (Refer to the code snippet at the end of this section.)
Automating the Imaging application involves a series of programming steps that begin with the creation of Application and Image File objects and continue with the application control and image manipulation functions you want to perform.
Note: Remember that the Automation interface allows the in-place activation of embedded objects only. It does not permit the in-place activation of linked objects.
Note: The example that demonstrates automating the Imaging application as an Automation server application is more extensive because:■ The principles behind automating the Imaging application
are similar no matter which mode is used.■ Use of the Imaging application as an Automation server
application is more prevalent.
23

Chapter 2
To create the Application and Image File Objects
1 Declare the object variables that will contain references to the Application and Image File objects.
2 Use the Set statement and the CreateObject function of Visual Basic to create and return a reference to the Application object.
3 Use the Set statement of Visual Basic and the CreateImageViewerObject method of the Application object to create and return a reference to the ImageFile object.
With the Application and ImageFile objects instantiated, you can now manipulate the Imaging application as well as any image the application displays.
To manipulate the Imaging Application
1 Set the TopWindow property of the Application object to True to have the Imaging application window remain on top of all other applications that may be running.
2 Invoke the Open method of the ImageFile object to open and display an image file. In your call to the Open method, pass the following parameters:
ImageFile — The path and file name of the image file to display
IncludeAnnotation (optional) — True or False: whether to display annotations that may be present in the image file
Page (optional) — The number of the image page to display
DisplayUIFlag (optional) — True or False: whether to display the Open dialog box, which lets end users select the file they want to display
Now that an image is open and on display, you can manipulate it. The following paragraphs provide some examples.
− Invoke the RotateLeft method of the Page object to rotate page 1 of the image file 90 degrees to the left. Keep in mind that there is one Page object for each image page in the file.
− Use the Height property of the Page object to assign the height of page 1 to the local variable lngPageHeight.
− Invoke the Print method of the PageRange object to print pages 1 and 2 on the default printer.
− Set the ActivePage property of the ImageFile object to 2 to display page 2 of the image file.
After you create an object, you can access the properties and methods of the object using the object variable.
A PageRange object represents a range of consecutive pages within an ImageFile object.
24

Adding Imaging Using Automation
To Close the Image File and Exit the Application
1 Invoke the Close method of the ImageFile object to close the image file.
2 Invoke the Quit method of the Application object to exit the application.
3 Set the object variables to Nothing to free system resources.
'Declare variables Dim objApp As Object Dim objImg As Object Dim vntPrtRange As Variant Dim lngPageHeight As Long
'Create the Application object (Standard VB call) Set objApp = CreateObject("Imaging.Application")
'Create the ImageFile object Set objImg = objApp.CreateImageViewerObject(1)
'Set the application's TopWindow property to TRUE (stay on top) objApp.TopWindow = True
'Call the ImageFile object Open Method to display page 1 of myimage.tif objImg.Open "c:\images\myimage.tif", True, 1, False
'Create and rotate one Page object objImg.Pages(1).RotateLeft
'Return the height of the image from the Page object lngPageHeight = objImg.Pages(1).Height
'Create a PageRange object and print pages 1 and 2 vntPrtRange = objImg.Pages(1,2).Print
'Display page 2 of the image objImg.ActivePage = 2
'Close ImageFile object and quit the application objImg.Close objApp.Quit
'Release system resources Set objApp = Nothing Set objImg = Nothing
25

Chapter 2
Methods Not Available in Automation Server Mode
You cannot use the following methods when the Imaging application is functioning as an Automation server application:
■ SaveCopyAs method of the ImageFile object■ Update method of the ImageFile object
As an Embedded Server Application
The following sections demonstrate how to automate the Imaging application as an Embedded server application. The examples assume you are embedding an image document object into a Visual Basic application using the OLE Container control.
Example 1
In this example, the Imaging application displays the embedded image document in a separate window for editing.
Example 2
In this example, the Imaging application is in-place active and displays a subset of its menus within your application. The menus provide access to functions that let users edit the image document object “in-place” — that is, within your application.
Set objApp = CreateObject("Imaging.Application")Set objImg = objApp.CreateImageViewerObject(1)oleImg.CreateEmbed("", "Imaging.Document")oleImg.DoVerb vbOLEOpenobjImg.InsertExistingPages "Test.tif", 1, 1, 1, False
Set objApp = CreateObject("Imaging.Application")oleImg.CreateEmbed("", "Imaging.Document")oleImg.DoVerb vbOLEShowSet objImg = objApp.CreateImageViewerObject(1)objImg.InsertExistingPages "Test.tif", 1, 1, 1, False
26

Adding Imaging Using Automation
Example 3
In this example, the Imaging application displays the embedded image document in an instance of the Imaging application that is already running.
Properties and Methods Not Available in Embedded Server Mode
You cannot use the following properties and methods when the Imaging application is functioning as an Embedded server application:
■ Edit property of the Application object■ Height and Width properties of the Application object■ ImageView property of the Application object (if the application is
in-place active)■ Left property of the Application object■ Top property of the Application object■ Close method of the ImageFile object■ FindOIServerDoc method of the ImageFile object■ New method of the ImageFile object■ Open method of the ImageFile object■ Quit method of the Application object (if the application is in-place
active)■ SaveAs method of the ImageFile object
oleImg.CreateEmbed("", "Imaging.Document")oleImg.DoVerb vbOLEOpenSet objApp = CreateObject("Imaging.Application")Set objImg = objApp.CreateImageViewerObject(1)
27

Chapter 2
Demonstration ProjectThis section demonstrates how to automate the Imaging application from Microsoft Excel.
While a wide-ranging dis-cussion of every Imaging function is beyond the scope of this chapter, the infor-mation presented here is sufficient to get started.
The demonstration project was developed using Microsoft Visual Basic for Applications and Excel.
Even if you are not going to automate the Imaging application, you’ll find the section in this chapter on View Modes useful.
To help you use Automation to image-enable your applications, a demonstration project — called Automation From Excel — shows you how to:
■ Invoke the Imaging application and open an image.■ Obtain the page count.■ Rotate an image page.■ Set the desired view mode.■ Close the image and the application.
Before walking through the demonstration project, read the following section, which describes the view modes of the Imaging application. Chapter 4 of this guide describes the concepts of image display, page counts, multipage image files, and image rotation.
View ModesThe Imaging application has three view modes that enable users to view and work with image files. Each view mode has its own set of advantages and capabilities.
The ImageView property of the Application object enables you to invoke — most likely in response to user input — any one of the three view modes. You should consider making view mode selection available to your users when automating the Imaging application.
The following sections describe the view modes.
Note: Chapter 3 of this guide describes the properties and methods of each Imaging Automation object.
Developers using the Imaging ActiveX controls can use the Image Edit and Image Thumbnail controls to simulate the View Mode behavior des-cribed in this section. Refer to the ActiveX controls Help for more information.
28

Adding Imaging Using Automation
One Page
The One Page view mode lets users display image files one page at a time. It lets users display image pages in the entire window while maintaining complete access to the menus, toolbars, and functions of the application.
29

Chapter 2
Thumbnail
The Thumbnail view mode lets users display image files as a series of thumbnail images — one for each image page. It lets users:
■ View multiple image pages simultaneously.■ Rearrange pages using drag and drop.■ Delete pages.■ Drag and drop pages to and from other applications that support drag
and drop functionality.
Keep in mind that some Imaging functions — like annotation and zoom — are not available in this mode because they are not appropriate for use on such small images.
30

Adding Imaging Using Automation
Page and Thumbnails
The Page and Thumbnails view mode is a combination of the first two view modes. It enables users to display image files one page at a time and as series of thumbnail images — one for each image page in the file.
This view mode lets users perform Imaging tasks that are available to both the One Page view mode and the Thumbnail view mode.
31

Chapter 2
ExampleUsers of Excel may want to display and manipulate an image file referenced within a spreadsheet.
Scenario
In her role as a product manager for a major computer company, Eileen regularly uses Microsoft Excel to create product configurations of PCs sold on contract to government agencies.
After she completes a configuration spreadsheet, she typically submits it to review via e-mail. In the past, several reviewers have requested that she also include a scanned copy of the contract.
At a recent employee meeting, Eileen asked you if there was any way her reviewers could display a scanned contract from Excel. Knowing that Imaging for Windows is on every desktop in the company, you told her that you could automate the Imaging application from Excel to give her reviewers quick access to a scanned contract, or any other image file for that matter.
All Eileen needs to do is:
1 Scan the contract using Imaging for Windows.
2 Import your code module into her Excel spreadsheet.
3 Enter the path and file name of the scanned contract in Cell A1 of the spreadsheet.
4 Send both the image file and the spreadsheet file to her reviewers.
The Automation From Excel ProjectAs stated previously, the Automation From Excel project demonstrates:
■ Invoking the Imaging application and opening an image from Excel.■ Obtaining the page count.■ Rotating an image page.■ Setting the desired view mode.■ Closing the image and the application.
The project consists of the following files:
AutoFromExcel.bas — A Visual Basic for Applications (VBA) code module that contains macros that automate the Imaging application.
ImagingAutomation.xls — A sample spreadsheet that contains the AutoFromExcel.bas code module.
The file names for the Automation From Excel project are AutoFromExcel.bas, ImagingAutomation.xls, and Facc.tif.
32

Adding Imaging Using Automation
Facc.tif — A sample TIFF image file that simulates the title page of a government contract.
The AutoFromExcel.bas code module contains the following macros:
f_InitializeApp() — Initializes the Imaging application.
s_DispImg() — Displays the image file.
s_FindServerDoc() — Locates an image document residing on a server.
s_GetPagecount() — Obtains the number of pages in the image file and displays it in a worksheet cell.
s_RotateImg() — Rotates the image 90 degrees to the left.
s_ViewSingle() — Places the Imaging application in the One Page view mode.
s_ViewThumbnails() — Places the Imaging application in the Thumbnail view mode.
s_ViewThumbAndSingle() — Places the Imaging application in the Page and Thumbnails view mode.
s_CloseImg() — Closes the image file and exits the Imaging application.
The AutoFromExcel.bas code module uses the following Automation methods to provide the Imaging functions:
Open method (ImageFile object) — Opens the image file in the Imaging application.
CreateImageViewerObject method (Application object) — Creates and returns an ImageFile object.
RotateLeft method (Page object) — Rotates the image 90 degrees counterclockwise.
Close method (ImageFile object) — Closes the ImageFile object.
Quit method (Application object) — Exits the application.
33

Chapter 2
Opening the Spreadsheet File
Start Excel and then open the ImagingAutomation.xls file. The sample spreadsheet appears.
Opening and Displaying the Image File
Give focus to Cell A1, which contains the path and file name of the sample TIFF image file.
34

Adding Imaging Using Automation
On the Tools menu, point to Macro and then click Macros. The Macro dialog box appears.
Click the s_DispImg macro and then click Run.
When the macro runs, code in the General Declarations area of the code module defines the object variables that contain references to the Application and Image File objects.
Dim objApp As ObjectDim objImg As Object
35

Chapter 2
Then, the s_DispImg() subroutine executes its code.
The s_DispImg() subroutine obtains the path and file name of the image file to open from the active cell of the spreadsheet. Then it assigns the path and file name to the strCurrentFile local variable.
Sub s_DispImg() Dim strCurrentFile As String Dim strCurrentImageName As String 'Get file name to display from spread sheet strCurrentFile = ActiveCell.Value . . . 'If the Application object not created, create it. If objApp Is Nothing Then If f_InitializeApp() = False Then 'Continue if successful Exit Sub End If End If 'Make the Imaging application on-top. objApp.TopWindow = True On Error Resume Next 'If no file is open. 'Get the name of the open Image file. strCurrentImageName = objImg.Name On Error GoTo 0 'Reset error handler If strCurrentImageName <> "" Then 'Always close existing image file before opening a new one. objImg.Close End If On Error GoTo OpenImageMethodError 'Open the Image file in the ActiveCell objImg.Open strCurrentFile Exit Sub OpenImageMethodError: sMsg = "Error => " & Str$(Err.Number) & " " & Err.Description MsgBox (sMsg) 'Close the Imaging application s_CloseImg
End Sub
36

Adding Imaging Using Automation
Next, the subroutine checks to see if an instance of the Imaging application exists. If it does not, it invokes the f_InitializeApp() function.
The f_InitializeApp() function uses the Set statement and the CreateObject function of Visual Basic to create and return a reference to the Application object. Then it uses the Set statement of Visual Basic and the CreateImageViewerObject method of the Application object to create and return a reference to the ImageFile object.
With the Application and ImageFile objects now fully instantiated, control returns to the s_DispImg() subroutine.
The _DispImg() subroutine sets the TopWindow property of the Application object to True to have the Imaging application window remain on top of all other applications that may be running.
Then it checks to see if an image file is already displayed by examining the value of the Name property of the ImageFile object. If the Name property is not blank, the subroutine invokes the Close method of the ImageFile object to close the displayed image file.
Function f_InitializeApp() As Boolean
Set objApp = Nothing Set objImg = Nothing On Error GoTo oldname' Attempt to create app object using current name' If this fails try the older name Set objApp = CreateObject("Imaging.Application") GoTo vieweroldname: On Error GoTo 0 Set objApp = CreateObject("WangImage.Application")viewer: On Error GoTo 0 Set objImg = objApp.CreateImageViewerObject(1) f_InitializeApp = True
End Function
37

Chapter 2
Next, the subroutine invokes the Open method of the ImageFile object, passing to it the path and file name of the image to display (from strCurrentFile). The Open method opens the image file in the Imaging application window.
Now that the image is open and on display, you can use some of the other macros to manipulate it and the Imaging application.
38

Adding Imaging Using Automation
Obtaining the Page Count
On the Tools menu in Excel, point to Macro and then click Macros. The Macro dialog box appears.
Click the s_GetPagecount macro and then click Run. The s_GetPagecount() subroutine executes its code.
The subroutine obtains the page count from the PageCount property of the ImageFile object and assigns it to the lngPageCount local variable. Then it invokes the Cells function of Excel to display the page count (from lngPageCount)in the cell adjacent to the active cell on the spreadsheet.
Sub s_GetPagecount() Dim lngPageCount As Long If objImg Is Nothing Then MsgBox ("Please Open an Image file first") Exit Sub End If 'Get the page count. lngPageCount = objImg.PageCount 'Put the page count in the adjacent column. Cells(ActiveCell.Row, ActiveCell.Column + 1) = lngPageCount
End Sub
39

Chapter 2
Rotating an Image Page
On the Tools menu in Excel, point to Macro and then click Macros. The Macro dialog box appears.
Click the s_RotateImg macro and then click Run. The s_RotateImg() subroutine executes its code.
The subroutine obtains the page number of the currently displayed image page from the ActivePage property of the ImageFile object, and assigns it to the lngActivepage local variable. Then it invokes the RotateLeft method of the Page object to rotate the displayed image page 90 degrees to the left.
Sub s_RotateImg() Dim lngActivepage As Long If objImg Is Nothing Then MsgBox ("Please open an image file first") Exit Sub End If lngActivepage = objImg.ActivePage objImg.Pages(lngActivePage).RotateLeft
End Sub
40

Adding Imaging Using Automation
Setting the One Page View Mode
On the Tools menu in Excel, point to Macro and then click Macros. The Macro dialog box appears.
Click the s_ViewSingle macro and then click Run. The s_ViewSingle() subroutine executes its code.
The subroutine invokes the ImageView method of the Application object with a parameter value of 0, which places the Imaging application in the One Page view mode.
Setting the Thumbnail View Mode
On the Tools menu in Excel, point to Macro and then click Macros. The Macro dialog box appears.
Click the s_ViewThumbnails macro and then click Run. The s_ViewThumbnails() subroutine executes its code.
The subroutine invokes the ImageView method of the Application object with a parameter value of 1, which places the Imaging application in the Thumbnail view mode.
Sub s_ViewSingle() If objImg Is Nothing Then MsgBox ("Please Open an Image file first") Exit Sub End If 'Place the Imaging application in One Page view mode. objApp.ImageView = 0
End Sub
Sub s_ViewThumbnails() If objImg Is Nothing Then MsgBox ("Please Open an Image file first") Exit Sub End If
'Place the Imaging application in Thumbnail view mode. objApp.ImageView = 1
End Sub
41

Chapter 2
Setting the Page and Thumbnails View Mode
On the Tools menu in Excel, point to Macro and then click Macros. The Macro dialog box appears.
Click the s_ViewThumbAndSingle macro and then click Run. The s_ViewThumbAndSingle() subroutine executes its code.
The subroutine invokes the ImageView method of the Application object with a parameter value of 2, which places the Imaging application in the Page and Thumbnails view mode.
Closing the Image File and the ImagingApplication
On the Tools menu in Excel, point to Macro and then click Macros. The Macro dialog box appears.
Click the s_CloseImg macro and then click Run. The s_CloseImg() subroutine executes its code.
The subroutine invokes the Close method of the ImageFile object to close the currently displayed image file. Then it invokes the Quit method of the Application object to close the Imaging application. Finally, it sets the object variables to Nothing to free system resources.
Sub s_ViewThumbAndSingle() If objImg Is Nothing Then MsgBox ("Please Open an Image file first") Exit Sub End If 'Place the Imaging application in Page and Thumbnails view mode. objApp.ImageView = 2
End Sub
Sub s_CloseImg() On Error Resume Next objImg.Close 'Close open image objApp.Quit 'Quit Automation application Set objImg = Nothing 'Destroy Image object Set objApp = Nothing 'Destroy Application object On Error GoTo 0 'Reset Error handler
End Sub
42

3
Automation LexiconThis chapter describes the properties and methods of each Imaging for
Windows® Automation object.In This Chapter
Overview ..................................................................................... 44
Application Object ....................................................................... 44
ImageFile Object .......................................................................... 56
Page Object ................................................................................. 69
PageRange Object ....................................................................... 76

Chapter 3
OverviewThis chapter describes the properties and methods of each object in the Imaging application object hierarchy.
Automation enables you to control the Imaging application program-matically from within your application. Using it, you can provide your end users with all of the capabilities of the Imaging application.
Each object has its own set of properties and methods. The remainder of this chapter describes each one.
Application ObjectThe Application object is a top-level object that controls every other object you create. The Application object also allows you to set the environment. For example, you can control the size and position of the Imaging application window and the visibility of scroll bars, the status bar, and the toolbar.
Application Object PropertiesThe following table lists the Application object properties. Notethat the properties that affect the displayed image (for example, DisplayScaleAlgorithm, ImagePalette, and Zoom) affect every image displayed in the Application object.
Note: Refer to Chapter 2 of this guide for more information about using Automation to image-enable your applications.
Application Object Properties
Property Description
ActiveDocument Returns the active ImageFile object.
AnnotationPaletteVisible Sets or returns the visibility of the application's annotation palette.
Application Returns the Application object.
AppState Returns the state of the image viewer application.
DisplayScaleAlgorithm Sets or returns the scaling algorithm used for displaying images.
Edit Sets or returns the application’s ability to edit the displayed object.
FullName Returns the file specification for the Application object.
Height Sets or returns the distance between the top and bottom edge of the application window.
ImagePalette Sets or returns the image palette used for image display.
44

Automation Lexicon
ActiveDocument PropertyDescription Returns the active ImageFile object in the Application object. This is a read-only property.
Usage ApplicationObject.ActiveDocument
Data Type Object.
Example 'This example returns the ImageFile object in the application.Dim Img as ObjectSet Img = App.ActiveDocument
ImageView Sets or returns the present image view.
ImagingToolBarVisible Sets or returns the visibility of the application’s scan toolbar.Not available in all releases.
Left Sets or returns the distance between the left edge of the physi-cal screen and the main application window.
Name Returns the name of the Application object.
Parent Returns the Application object.
Path Returns the path specification for this application’s executable file.
ScannerIsAvailable Sets or returns the state of the scanner.
ScanToolBarVisible Sets or returns the visibility of the application’s imaging toolbar.
ScrollBarsVisible Sets or returns the visibility of the application’s scroll bars.
StatusBarVisible Sets or returns the visibility of the application’s status bar.
ToolBarVisible Sets or returns the visibility of the application’s toolbar.
Top Sets or returns the distance between the top edge of the physi-cal screen and application’s window.
TopWindow Sets or returns the application’s top window flag.
Visible Returns the visibility of the application.
WebToolBarVisible Sets or returns the visibility of the web toolbar.
Width Sets or returns the distance between the left and right edges of the application’s window.
Zoom Sets or returns the zoom factor for image display.
Application Object Properties (cont.)
Property Description
45

Chapter 3
AnnotationPaletteVisible PropertyDescription Sets or returns the visibility of the annotation palette. This is a read/write property.
Usage ApplicationObject.AnnotationPaletteVisible = [{True|False}]
Data Type Integer (Boolean).
Remarks The AnnotationPaletteVisible property settings are:
Application PropertyDescription Returns the Application object. This is a read-only property.
Usage ApplicationObject.Application
Data Type Object.
Example 'This example returns the Application object.Dim Parent As ObjectSet Parent = App.Application
AppState PropertyDescription Returns the state of the Application object. The state indicates whether the application is
running as an embedded or automation server. This is a read-only property.
Usage ApplicationObject.AppState
Data Type Short.
Remarks The AppState property settings are:
DisplayScaleAlgorithm PropertyDescription Sets or returns the scaling algorithm used for displaying images. This is a read/write
property.
Usage ApplicationObject.DisplayScaleAlgorithm [=value]
Data Type Short.
Setting Description
True (Default) The annotation palette is visible.
False The annotation palette is not visible.
Setting Description
1 The application is running as an embedded server.
2 The application is running as an automation server.
46

Automation Lexicon
Remarks The DisplayScaleAlgorithm value can be specified before or after an image is displayed. The property settings are:
Edit PropertyDescription Sets or returns the Application object’s ability to edit the displayed object. You should set
the Edit property prior to opening each ImageFile object. This is a read/write property.
Usage ApplicationObject.Edit = [{True|False}]
Data Type Integer (Boolean).
Remarks The Edit property settings are:
FullName PropertyDescription Returns the file specification for the Application object, including the path. This is a read-
only property.
Usage ApplicationObject.FullName
Data Type String.
Setting Description
0 (Default) Normal decimation.
1 Gray4 — 4-bit gray scale (16 shades of gray).
2 Gray8 — 8-bit gray scale (256 shades of gray).
3 Stamp — Represents the image as a thumbnail.
4 Optimize — Changes the display scale algorithm based on the image type of the displayed image. Black and white images are scaled to gray. Palettized 4- and 8-bit, RGB, and BGR images remain color.
Note: This property must be set prior to opening the ImageFile object. For this property to take effect after an image is open, you must reopen the image.
Setting Description
True (Default) Image editing is available.
False The displayed object cannot be changed.
Note: You must set the Edit property prior to opening the ImageFile object. You can only set the Edit property once in the current session.
47

Chapter 3
Height PropertyDescription Sets or returns the distance, in pixels, between the top and bottom edge of the Application
object’s window. This is a read/write property.
Usage ApplicationObject.Height [=value]
Data Type Long.
Remarks This property must be set prior to opening the ImageFile object. It only takes effect if the Width, Top, and Left properties are also set. If you set the Height property to less than the minimum allowable window size, the value is ignored. The minimum setting is usually 27.
The Height property only returns the value that you set programmatically prior to opening the window. It does not return changes made to the window after it has been opened.
ImagePalette PropertyDescription Sets or returns the image palette used to display an image. This is a read/write property.
Usage ApplicationObject.ImagePalette [=value]
Data Type Short.
Remarks The ImagePalette property settings are:
ImageView PropertyDescription Sets or returns the present image view. This is a read/write property.
Usage ApplicationObject.ImageView [=value]
Data Type Short.
Note: The ImagePalette property must be set prior to opening the ImageFile object. For this property to take effect after an image is open, you must reopen the image.
Setting Description
0 (Default) Custom
1 Common
2 Gray8 — 8-bit grayscale (256 shades of gray)
3 RGB24 — 24-bit (millions of colors)
4 Black and white
48

Automation Lexicon
Remarks The ImageView property settings are:
The ImageView property and the ImageFileObject.ActivePage property have the following relationships:
See Also ImageFileObject.ActivePage property.
ImagingToolBarVisible PropertyDescription Sets or returns the visibility of this Application object’s imaging toolbar. This is a read/write
property.
Usage ApplicationObject.ImagingToolBarVisible = [{True|False}]
Data Type Integer (Boolean).
Remarks The ImagingToolBarVisible property settings are:
Left PropertyDescription Sets or returns the distance, in pixels, between the left edge of the physical screen and the
Application object’s window. This is a read/write property.
Usage ApplicationObject.Left [=value]
Data Type Long.
Remarks The Left property must be set prior to opening the ImageFile object. This property only takes effect if the Height, Width, and Top properties are also set.
The Left property only returns the value that you set programmatically prior to opening the window. It does not return changes made to the window after it has been opened.
Setting Description
0 (Default) One page view
1 Thumbnails view
2 Page and Thumbnails view
View Relationship
One Page (Default) The active page is displayed.
Thumbnails The active page appears in thumbnail view.
Page and Thumbnails The active page is the page that is displayed.
Setting Description
True (Default) The imaging toolbar is visible.
False The imaging toolbar is not visible.
49

Chapter 3
Name PropertyDescription Returns the name of this Application object. This is a read-only property.
Usage ApplicationObject.Name
Data Type String.
Parent PropertyDescription Returns the parent of the Application object. This is a read-only property.
Usage ApplicationObject.Parent
Data Type Object.
Path PropertyDescription Returns the path specification for the Application object’s executable file. This is a read-
only property.
Usage ApplicationObject.Path
Data Type String.
ScannerIsAvailable PropertyDescription Sets or returns the availablity of the scanner. This is a read/write property.
Usage ApplicationObject.ScannerIsAvailable = [{True|False}]
Data Type Integer (Boolean).
Remarks The ScannerIsAvailable property settings are:
ScanToolBarVisible PropertyDescription Sets or returns the visibility of this Application object’s scan toolbar. This is a read/write
property.
Usage ApplicationObject.ScanToolBarVisible = [{True|False}]
Data Type Integer (Boolean).
Setting Description
True (Default) The scanner is available. If no scanner is attached to the system, this property setting is False.
False The scanner is unavailable.
50

Automation Lexicon
Remarks The ScanToolBarVisible property settings are:
ScrollBarsVisible PropertyDescription Sets or returns the visibility of the Application object’s scroll bars. This is a read/write
property.
Usage ApplicationObject.ScrollBarsVisible = [{True|False}]
Data Type Integer (Boolean).
Remarks The ScrollBarsVisible property settings are:
StatusBarVisible PropertyData Type Sets or returns the visibility of this Application object’s status bar. This is a read/write
property.
Usage ApplicationObject.StatusBarVisible = [{True|False}]
Data Type Integer (Boolean).
Remarks The StatusBarVisible property settings are:
ToolBarVisible PropertyData Type Sets or returns the visibility of this Application object’s standard toolbar. Read/write
property.
Usage ApplicationObject.ToolBarVisible = [{True|False}]
Data Type Integer (Boolean).
Setting Description
True The scan toolbar is visible.
False (Default) The scan toolbar is not visible.
Setting Description
True (Default) The scroll bars are visible.
False The scroll bars are not visible.
Note: The ScrollBarsVisible property must be set prior to opening the ImageFile object. For this property to take effect after an image is open, you must reopen the image.
Setting Description
True (Default) The status bar is visible.
False The status bar is not visible.
51

Chapter 3
Remarks The ToolBarVisible property settings are:
Top PropertyDescription Sets or returns the distance, in pixels, between the top edge of the physical screen and main
application window. This is a read/write property.
Usage ApplicationObject.Top
Data Type Long.
Remarks The Top property must be set prior to opening the ImageFile object. This property only takes effect if the Height, Width, and Left properties are also set.
The Top property only returns the value that you set programmatically prior to opening the window. It does not return changes made to the window after it has been opened.
TopWindow PropertyDescription Sets or returns this Application object’s top window flag. This is a read/write property.
Usage ApplicationObject.TopWindow = [{True|False}]
Data Type Integer (Boolean).
Remarks The TopWindow property settings are:
Example 'This example makes the application window a stay-on-top window.App.TopWindow = True
Visible PropertyDescription Returns the visibility of the Application object. This is a read-only property.
Usage ApplicationObject.Visible
Data Type Integer (Boolean).
Setting Description
True (Default) The toolbar is visible.
False The toolbar is not visible.
Setting Description
True The application is a stay-on-top window.
False (Default) The application is not a stay-on-top window.
52

Automation Lexicon
Remarks The Visible property settings are:
WebToolBarVisible PropertyDescription Sets or returns the visibility of this Application object’s web toolbar. This is a read/write
property.
Usage ApplicationObject.WebToolBarVisible = [{True|False}]
Data Type Integer (Boolean).
Remarks The WebToolBarVisible property settings are:
Width PropertyDescription Sets or returns the distance, in pixels, between the left and right edges of the Application
object's window. This is a read/write property.
Usage ApplicationObject.Width [=value]
Data Type Long.
Remarks The Width property must be set prior to opening the ImageFile object. This property only takes effect if the Top, Left, and Height properties are also set. If you set the Width property to less than the minimum allowable window size, the value is ignored. The minimum setting is usually 112.
The Width property only returns the value that you set programmatically prior to opening the window. It does not return changes made to the window after it has been opened.
Zoom PropertyData Type Sets or returns the zoom factor used for displaying images. This is a read/write property.
Usage ApplicationObject.Zoom [=value]
Data Type Float.
Remarks The zoom factor is a percent value.
Example 'This example sets the zoom factor to 100%.App.Zoom = 100
Setting Description
True The application is visible.
False (Default) The application is not visible.
Setting Description
True The web toolbar is visible.
False (Default) The web toolbar is not visible.
53

Chapter 3
'This example returns the current zoom factor.x = App.Zoom
Application Object MethodsThe following table lists the Application object methods.
CreateImageViewerObject MethodDescription Creates and returns an ImageFile object. The ImageFile object is empty, with no image file
associated with it. Use the object's Open or New method to associate a specific image file.
Usage ApplicationObject.CreateImageViewerObject([ObjectClass])
Data Type Object.
Remarks This method only supports the ImageFile object, for which the setting is 1.
Example 'This example creates an ImageFile object.Dim Img as ObjectSet Img = App.CreateImageViewerObject(1)
FitTo MethodDescription Displays the current image at the specified zoom option. This method updates the
Application object’s Zoom property with the actual zoom factor.
This method affects each view as follows:
Usage ApplicationObject.FitTo (ZoomOption)
Data Type Short.
Application Object Methods
Method Description
CreateImageViewerObject Creates an Imaging object of the specified class.
FitTo Displays the image at the specified zoom option.
Help Displays online Help.
Quit Exits this application and closes all open objects.
View Display
One Page The page is zoomed.
Thumbnails No effect — The Application property is changed and affects other views when they are used.
Page & Thumbnails The page is zoomed — No effect on thumbnails.
54

Automation Lexicon
Remarks ZoomOption settings are:
Help MethodDescription Displays the Imaging online Help table of contents.
Usage ApplicationObject.Help
Quit MethodDescription Closes all open objects and exits the application. The Application object is no longer active
or available.
Usage ApplicationObject.Quit
Setting Description
1 Best fit
2 Fit to width
3 Fit to height
4 Actual size
55

Chapter 3
ImageFile ObjectAn ImageFile object represents an image file. An ImageFile object can have
■ One Page object, representing the currently displayed page of the ImageFile object.■ One or more PageRange objects, each representing different and possibly overlapping
page ranges.
ImageFile Object PropertiesThe following table lists the ImageFile object properties.
ActivePage PropertyDescription Sets or returns the ImageFile object’s active page number. This is a read/write property.
Setting the ActivePage property to a page number causes that page to become active, which updates the display if the Application object is visible. Refer to the Application object’s ImageView property for more information about the relationships between the active page and different views of the page.
Page selection and navigation by the end-user have no effect on the ActivePage property. The active page is always the active page according to automation.
ImageFile Object Properties
Property Description
ActivePage Sets or returns the ImageFile object’s current page number.
Application Returns the Application object.
FileType Returns the ImageFile object’s file type.
Name Returns the name of the active image file.
OCRLaunchApplication Launches an application with an output file after OCRa processing is complete.
a. TextBridge OCR technology by ScanSoft.
OCROutputFile Sets or returns the output file for OCR processing.
OCROutputType Sets or returns the output file format for OCR processing.
PageCount Returns the number of pages in the ImageFile object.
Parent Returns the parent of the ImageFile object.
Saved Returns a flag indicating whether or not the file has ever been saved.
Note: If you set the ActivePage property to a page number beyond those contained in the document, an error is returned.
56

Automation Lexicon
Usage ImageFileObject.ActivePage [=value]
Data Type Long.
Remarks The number is the page number value.
See Also ApplicationObject.ImageView property.
Application PropertyDescription Returns the Application object. This is a read-only property.
Usage ImageFileObject.Application
Data Type Object.
Example 'This example returns the Application object.Dim Parent As ObjectSet Parent = Img.Application
FileType PropertyDescription Returns the file type of this ImageFile object. This is a read-only property.
Usage ImageFileObject.FileType
Data Type Short.
Remarks The FileType property settings are:
Name PropertyDescription Returns a string that contains the name of the active image file. This is a read-only
property.
Usage ImageFileObject.Name
Setting Description
0 Unknown
1 TIFF
2 Not supported
3 BMP
4 PCX
5 DCX
6 JPG-JFIF
7 XIF
8 GIF
9 WIFF
57

Chapter 3
Data Type String.
OCRLaunchApplication PropertyDescription Launches the Application object with an output file after OCR processing is complete.
This is a read/write property.
Usage ImageFileObject.OCRLaunchApplication = [{True|False}]
Data Type Integer (Boolean).
Remarks The OCRLaunchApplication property settings are:
OCROutputFile PropertyDescription Sets or returns the output file name. If blank, the SaveAs dialog box is displayed. This is a
read/write property.
Usage ImageFileObject.OCROutputFile = [FileName]
Data Type String.
OCROutputType PropertyDescription Sets or returns the output file type. This is a read/write property.
Usage ImageFileObject.OCROutputType = [Type]
Data Type Long.
Remarks The OCROutputType property results are:
PageCount PropertyDescription Returns the number of pages in this ImageFile object. This is a read-only property.
Usage ImageFileObject.PageCount
Data Type Long.
Setting Description
True (Default) Launch the application.
False Do not launch the application.
Setting Description
0 Word for Windows/RTF
1 WordPerfect
2 HTML
3 Text
58

Automation Lexicon
Parent PropertyDescription Returns the parent of the ImageFile object. This is a read-only property.
Usage ImageFileObject.Parent
Data Type Object.
Example 'This example returns the parent of the ImageFile object.Dim App As ObjectApp = Img.Parent
Saved PropertyDescription Returns the saved state of the ImageFile object. Read-only property.
Usage ImageFileObject.Saved
Data Type Integer (Boolean).
Remarks The Saved property settings are:
Example 'This example returns the saved state of the file.bIsSaved = Img.Saved
ImageFile Object MethodsThe following table lists the ImageFile object methods.
Setting Description
True The ImageFile object has been saved and has not changed since it was last saved.
False The imageFile object has never been saved and has changed since it was created; or, it has been saved but has changed since it was last saved.
ImageFile Object Methods
Method Description
AppendExistingPages Appends existing pages to the end of the ImageFile object.
Close Closes the ImageFile object.
CreateContactSheet Saves a contact sheet rendition of the ImageFile object.
FindOIServerDoc Finds Imaging 1.x documents and WMS Imaging documents. Not available when the application is running as an embedded server.
Help Displays online Help.
InsertExistingPages Inserts existing pages in the ImageFile object.
New Creates a new blank ImageFile object. Not available when the application is running as an embedded server.
59

Chapter 3
AppendExistingPages MethodDescription Appends specified page(s) to the end of the current ImageFile object. If the page(s) being
appended come from an image file of a type different than the active image file, the pages are converted before being appended. After appending page(s), all PageRange objects are invalid. You can optionally display a dialog box that allows the end-user to select a file from which to append page(s).
Usage ImageFileObject.AppendExistingPages [ImageFile],[Page],
[Count],[DisplayUIFlag]
Arguments The AppendExistingPages method has the following parameters:
Ocr OCRs opened Image File.
Open Opens the ImageFile object. Not available when the application is running as an embedded server.
Pages Returns a Page or PageRange object for the ImageFile object.
Print Prints the ImageFile object.
RotateAll Rotates all ImageFile object pages.
Save Saves changes to the ImageFile object.
SaveAs Saves the ImageFile object under another name.
SaveCopyAs Saves a copy of the ImageFile object. The application must be running as an embedded server.
Update Updates the ImageFile object embedded within the container application with the current data from the server application.The application must be running as an embedded server.
Parameter Data Type Description
ImageFile String The image file from which pages will be appended (source image file).
Page Long The page from which to start appending pages (in the source image file).
Count Long The number of pages to append.
DisplayUIFlag Flag True — Displays a dialog box that allows the end-user to select an image file to append. False (Default) — Does not display a dialog box.If you specify True and the selected file is a multi-page file, the user is prompted to select the pages to append.
ImageFile Object Methods (cont.)
Method Description
60

Automation Lexicon
Example 'This example appends the first page from the file, BW.TIF.Img.AppendExistingPages "c:\bw.tif", 1
'This example appends a file selected from a dialog box to the 'currently displayed image file. After the user selects a file 'to append, the application prompts the user to specify the 'starting page number and the number of pages to append from 'the selected file.Img1.AppendExistingPages "", 0, 0, True
'This example appends pages to an Imaging Server 1.x file.ImgFileObj.AppendExistingPages ➥ "Image://nqa11\SYS:\tmp\3PAGES.tif", 1, 3
'This example appends pages to an Imaging Server 1.x document.ImgFileObj.AppendExistingPages ➥ "Image://PATRIOTS\CABINET\DRAWER\FOLDER\doc1", 3, 2
'This example appends pages to a WMS Imaging Server 'document.ImgFileObj.AppendExistingPages "Imagex://sixpage", 1, 6
Close MethodDescription Closes the ImageFile object. Closing an ImageFile object deletes it; all Page and PageRange
objects associated with it are also deleted. The Application object no longer has an ImageFile object associated with it.
Usage ImageFileObject.Close [SaveChangeFlag]
Data Type Integer (Boolean).
Remarks The Close method SaveChangeFlag argument has the following settings:
CreateContactSheet MethodDescription Saves a contact sheet rendition of the ImageFile object. This method is unavailable when
the Application is running as an embedded server.
Usage ImageFileObject.CreateContactSheet (ImageFile,
[IncludeAnnotations], [OpenAfterSave])
Data Type String.
Setting Description
True Changes are saved when the image file closes.
False (Default) Changes are not saved when the image file closes.
61

Chapter 3
Arguments The CreateContactSheet method has the following parameters:
FindOIServerDoc MethodDescription Finds 1.x documents or WMS Imaging documents. This method displays an Imaging
server document Find dialog box, from which the user may search for 1.x documents or WMS Imaging documents. After the user selects a document and chooses the Open button, the Find dialog box is closed and returns the selected document name, with a path, to the user. A null string is returned if the user chooses Cancel in the Find dialog box. The user may use the returned document name string as input for the Image Object Open method.
Data Type String.
Usage ImageFileObject.FindOIServerDoc
Help MethodDescription Displays the Imaging online Help table of contents.
Usage ImageFileObject.Help
InsertExistingPages MethodDescription Inserts page(s) into the ImageFile object.
Page(s) to be inserted must come from an existing file. If the pages being inserted come from an image file of a type different than the active image file, the pages are converted before being inserted. After inserting page(s), all PageRange objects are invalid. You can optionally cause a dialog box to open for the end-user to select a file from which to insert page(s).
Usage ImageFileObject.InsertExistingPages (ImageFile, ImagePage,
Count, Page, DisplayUIFlag)
Arguments The InsertExistingPages method has the following parameters:
Parameter Data Type Description
ImageFile String The image file object.
IncludeAnnotations Integer Option to include annotations on the image stamps.
OpenAfterSave Integer Option to open the contact sheet file after it has been created.
Parameter Data Type Description
ImageFile String The image file from which page(s) are to be inserted (the source image file).
ImagePage Long The page before which the new page(s) are to be inserted.
62

Automation Lexicon
Example 'This example inserts pages 4 and 5 from the file BW.TIF'before page 1.Img.InsertExistingPages "c:\bw.tif", 1, 2, 4
'This example inserts page(s) into the current file at the'current page. (A dialog box prompts the user for the image'file to be selected for insertion. Another dialog box'prompts for a page range.) Page, count, and pagenumber'arguments are required but ignored when dialogflag is True.Img.InsertExistingPages "", 1, 1, 2, True
'This example inserts pages in an Imaging Server 1.x file. ➥ ImgFileObj.InsertExistingPages "Image://nqa11\SYS:\tmp\3PAGES.tif", 2, 3, 1
'This example inserts pages in an Imaging Server 1.x document.ImgFileObj.InsertExistingPages ➥ "Image://PATRIOTS\CABINET\DRAWER\FOLDER\doc1", 2, 3, 1
'This example inserts pages in an WMS Imaging Server document.ImgFileObj.InsertExistingPages "Imagex://sixpage", 1, 2, 5
New MethodDescription Displays a dialog box that allows the end-user to create a new ImageFile object that
contains one blank page.
Creating a new ImageFile object causes the new object to become active. If the active ImageFile object is unsaved, the end-user is prompted to save it before the new object is created.
No image file is associated with the object until you save it. The file type of the new object is the same as the file type of the active object.
Usage ImageFileObject.New ([DisplayUIFlag])
Count Long The number of pages to insert.
Page Long The page in the source image file from which to start inserting pages.
DisplayUIFlag Flag True — Displays a dialog box that allows the end-user to select a source image file.False (Default) — Does not display a dialog box.If you specify True and the selected file is a multi-page file, the user will be prompted to select the pages to append.
Note: This method is not available when application is running as an embedded server.
Parameter Data Type Description
63

Chapter 3
Remarks The New method has the following parameter:
Example 'This example creates a new image object.'Create the image objectDim App, Img As ObjectSet App = CreateObject("Imaging.Application")Set Img = App.CreateImageViewerObject(1)'Call the image object New MethodImg.New
Ocr MethodDescription OCRs all image file pages.
Usage ImageFileObject.Ocr
Remarks The Image file must be open. The Ocr method uses the OcrOutputFile and OcrOutputFileType properties.
Example 'This example performs an OCR on an image object.Dim App, Img As ObjectSet App = CreateObject("Imaging.Application")Set Img = App.CreateImageViewerObject(1)Img.Open "d:\pcx.tif"Img.Ocr
Open MethodDescription Opens an image file in the parent application window. This associates an image file with the
ImageFile object. If a file is currently open, it should be closed before a new file is opened. (See the Close Method).
The Imaging application has the focus after an Open. You can reset the focus programmatically after an Open, if desired.
Usage ImageFileObject.Open(ImageFile,[IncludeAnnotation],[Page],
[DisplayUIFlag])
Parameter Data Type Description
DisplayUIFlag Flag True — Displays a dialog box that allows the end-user to create a new image file.False (Default) — Does not display a dialog box.
Note: This method is unavailable when the application is running as an embedded server.
64

Automation Lexicon
Remarks The Open method has the following parameters:
Example 'This example opens an image file named 5page.tif:Img.Open "C:\images\5page.tif"
'This example opens the same file to page 4 with annotations 'displayed:Img.Open "C:\images\5page.tif",TRUE,4
'This example opens a dialog box so the user can select a 'file to open:Img.Open "",,,TRUE
'This example opens an Imaging Server 1.x file.Img.Open "Image://nqa11\SYS:\tmp\3PAGES.tif", TRUE, 1
'This example opens an Imaging Server 1.x document.Img.Open "Image://PATRIOTS\CABINET\DRAWER\FOLDER\doc1"
'This example opens an WMS Imaging document.Img.Open"Imagex://sixpage"
See Also ApplicationObject.Edit.
Pages MethodDescription Returns the Page or PageRange object for the ImageFile object.
Usage ImageFileObject.Pages(StartPage, EndPage)
Data Type Long.
Remarks If you specify one page number, this method returns a Page object. If you specify two page numbers, this method returns a PageRange object. To return a range of pages, specify the
Parameter Data Type Description
ImageFile String Name string of the ImageFile object to open.
IncludeAnnotation Flag True (Default)— The image has annotations that are displayed.False — The image has annotations that are not displayed.
Page Long Page number in the image file to display. This parame-ter must be a constant, or use the ActivePage property to specify the page that you want displayed when you open the file.
DisplayUIFlag Flag True — Displays a dialog box that allows the end-user to select a file to open.False (Default) — Does not display a dialog box.
65

Chapter 3
starting page number and ending page number. The first page number can be a variable, but the second page number must be a constant.
The Pages method uses these parameters:
Example 'This example returns a Page object and a PageRange object.Dim Page As ObjectDim PageRange As ObjectSet Page = Img.Pages(1)Set PageRange = Img.Pages(1,3)
Print MethodDescription Prints the image file associated with the ImageFile object. You can optionally display a
dialog box to allow the end-user to select the print options.
Usage ImageFileObject.Print ([DisplayUIFlag])
Remarks The Print method DisplayUIFlag argument has the following settings:
Example 'This example prints the specified image file.x = Img.Print
RotateAll MethodDescription Rotates all ImageFile object pages. Pages are rotated clockwise in 90 degree increments.
Usage ImageFileObject.RotateAll
Example 'This example rotates all pages of the currently displayed image.Img.RotateAll
Save MethodDescription Saves changes to the ImageFile object. If no image file is associated with the ImageFile
object, the SaveAs method is executed instead of the Save method.
Usage ImageFileObject.Save
Parameter Data Type Description
StartPage Long The starting page of the page range to be returned.
EndPage Long The ending page of the page range to be returned.
Setting Description
True Displays a dialog box that allows the end-user to select print file options.
False (Default) No dialog box is displayed.
66

Automation Lexicon
SaveAs MethodDescription Saves the ImageFile object as another ImageFile object. Copies its image file and renames it.
This method allows you to specify the new object's image parameters. If specified, the file can be converted from one type to another. The current image file is closed without being saved and the Save As object becomes the active image file. You can optionally display a dialog box that allows the end-user to name the file for the first time or select a file to overwrite.
Usage ImageFileObject.SaveAs (ImageFile, [FileType], [DisplayUIFlag])
Data Type String.
Remarks The SaveAs method has the following parameters:
The SaveAs method FileType argument settings are:
Example 'This example saves a file in TIF format.Img.SaveAs "picture1.tif", 1
'This example opens a Save As dialog box so that the end-user can 'name the file for the first time or overwrite an existing file:Img.SaveAs "", 0, True
Parameter Data Type Description
ImageFile String The destination’s ImageFile object name string.
FileType Short The file type that you want to save the image as. This number must be a constant. It must be present in the command if the dialog flag option is used, even though its value is ignored when the DisplayUIFlag is set to True.
DisplayUIFlag Flag True — Displays a dialog box that allows the end-user to enter or select a filename and options for saving the file.False (Default) — Does not display a dialog box.
Setting Description
1 TIFF
2 Not supported
3 BMP
67

Chapter 3
SaveCopyAs MethodDescription Saves a copy of the ImageFile object as another ImageFile object. You may specify the
FileType of the destination file. The FileType can be TIFF or BMP.
This method allows you to specify the new object’s image parameters. If specified, the file can be converted from one type to another. The current image file remains the active image file. This method can only be used after launching the embedded server application in a separate window.
Usage ImageFileObject.SaveCopyAs (ImageFile, FileType, DisplayUIFlag)
Data Type String.
Remarks The SaveCopyAs method has the following parameters:
Update MethodDescription Updates the ImageFile object embedded within the container application with the current
data from the server application.
This method can only be used after launching the embedded server application in a separate window.
Usage ImageFileObject.Update
Parameter Data Type Description
ImageFile String The destination’s ImageFile object name string.
FileType Short The image file type that you want to save the image as. This number must be a constant. It must be present in the command if the dialog flag option is used, even though its value is ignored when the DisplayUIFlag is set to True.
DisplayUIFlag Flag True — Displays a dialog box that allows the end-user to enter or select a filename and options for saving the file.False (Default) — Does not display a dialog box.
68

Automation Lexicon
Page ObjectA Page object represents a single page in an ImageFile object. Page objects can only be accessed by using the Pages method of the parent ImageFile object.
Page Object PropertiesThe following table lists the Page object properties.
Application PropertyDescription Returns the Application object. This is a read-only property.
Usage PageObject.Application
Data Type Object.
Example 'This example returns the Application object.Dim Img As ObjectDim Parent As ObjectSet Parent = ➥ Img.Pages(1).Application
CompressionInfo PropertyDescription Returns this page’s compression information. This is a read-only property.
Usage PageObject.CompressionInfo]
Data Type Long.
Page Object Properties
Property Description
Application Returns the Application object.
CompressionInfo Returns the page’s compression information.
CompressionType Returns the page’s compression type.
Height Returns the page’s height.
ImageResolutionX Sets or returns the page’s horizontal resolution.
ImageResolutionY Sets or the returns page’s vertical resolution.
Name Returns the page number of this page.
PageType Returns the page’s image type.
Parent Returns the parent of the Page object.
ScrollPositionX Sets or returns this page’s horizontal scroll position.
ScrollPositionY Sets or returns this page’s vertical scroll position.
Width Returns the page’s width.
69

Chapter 3
Remarks The CompressionInfo property settings are:
Remarks Image files that do not have a compression type of JPEG will have a value between 1 and 63. This value is a combination of the values of 1 to 32. For JPEG files, the value is from 64 to 16384, and is only one of these values.
Example 'This example returns the page's compression information.x = Img.Pages(1).CompressionInfo
CompressionType PropertyDescription Returns this page’s compression type. This is a read-only property.
Usage PageObject.CompressionType[=value]
Data Type Short.
Setting Description
0 No compression options set. Only applicable to uncompressed image files.
1 EOL (Include/expect End Of Line). Each line is terminated with an end-of-line bit. Not used for JPEG compression.
2 Packed Lines (Byte align new lines). Not used for JPEG compression.
4 Prefixed EOL (Include/expect prefixed End Of Line). Each strip of data is pre-fixed by a standard end-of-line bit sequence. Not used for JPEG compression.
8 Compressed LTR (Compressed bit order, left to right). The bit order for the compressed data is the most significant bit to the least significant bit. Not used for JPEG compression.
16 Expanded LTR (Expanded bit order, left to right). The bit order for the expanded data is the most significant bit to the least significant bit. Not used for JPEG compression.
32 Negate (Invert black and white on expansion). Indicates the setting of the Pho-tometric Interpretation field of a TIFF file. Not used for JPEG compression.
64 Low Resolution/High Quality (JPEG compression only).
128 Low Resolution/Medium Quality (JPEG compression only).
256 Low Resolution/Low Quality (JPEG compression only).
512 Medium Resolution/High Quality (JPEG compression only).
1024 Medium Resolution/Medium Quality (JPEG compression only).
2048 Medium Resolution/Low Quality (JPEG compression only).
4098 High Resolution/High Quality (JPEG compression only).
8196 High Resolution/Medium Quality (JPEG compression only).
16392 High Resolution/Low Quality (JPEG compression only).
70

Automation Lexicon
Remarks The CompressionType property settings are:
Example 'This example returns this page's compression type.x = Img.Pages(1).CompressionType
Height PropertyDescription Returns this page’s height in pixels. This is a read-only property.
Usage PageObject.Height
Data Type Long.
Example 'This example returns this page's height in pixels.x = Img.Pages(1).Height
ImageResolutionX PropertyDescription Sets or returns this page’s horizontal resolution, in dots-per-inch. An error occurs when a
value less than 20 or greater than 1200 dpi is specified. This is a read/write property.
Usage PageObject.ImageResolutionX [= value]
Data Type Long.
Example 'This example sets this page's horizontal resolution.Img.Pages(1).ImageResolutionX = 200
'This example returns this page's horizontal resolution.XRes = Img.Pages(1).ImageResolutionX
Setting Description
0 Unknown
1 No Compression
2 Group 3 1D FAX
3 Group 3 Modified Huffman
4 PackBits
5 Group 4 2D FAX
6 JPEG
7 Reserved
8 Group 3 2D FAX
9 LZW
71

Chapter 3
ImageResolutionY PropertyDescription Sets or returns this page’s vertical resolution, in dots-per-inch. An error occurs when a
value less than 20 or greater than 1200 dpi is specified. This is a read/write property.
Usage PageObject.ImageResolutionY [= value]
Data Type Long.
Example 'This example sets this page's vertical resolution.Img.Pages(1).ImageResolutionY = 200
'This example returns this page's vertical resolution.YRes = Img.Pages(1).ImageResolutionY
Name PropertyDescription Returns the page number of the page in the ImageFile object. This is a read-only property.
Usage PageObject.Name
Data Type Long.
Example 'This example returns the page number of the page in the'ImageFile object.x = Img.Pages(1).Name
PageType PropertyDescription Returns the page’s image type. This is a read-only property.
Usage PageObject.PageType
Data Type Short.
Remarks The PageType property settings are:
Example 'This example returns the page's image type.x = Img.Pages(1).PageType
Setting Description
1 Black and White
2 Gray 4
3 Gray 8
4 Palettized 4
5 Palettized 8
6 RGB 24
72

Automation Lexicon
Parent PropertyDescription Returns the parent of the Page object. This is a read-only property.
Usage PageObject.Parent
Data Type Object.
Example 'This example returns the parent of the Page object.x = Img.Pages(1).Parent
ScrollPositionX PropertyDescription Sets or returns this page’s horizontal scroll position, in pixels. This is a read/write property.
Usage PageObject.ScrollPositionX [=value]
Data Type Long.
Example 'This example sets this page's horizontal scroll position.Img.Pages(1).ScrollPositionX = 200
'This example returns this page's horizontal scroll position.xpos = Img.Pages(1).ScrollPositionX
ScrollPositionY PropertyDescription Sets or returns this page’s vertical scroll position, in pixels. This is a read/write property.
Usage PageObject.ScrollPositionY [=value]
Data Type Long.
Example 'This example sets this page's vertical scroll position.Img.Pages(1).ScrollPositionY = 200
'This example returns this page's vertical scroll position.ypos = Img.Pages(1).ScrollPositionY
Width PropertyDescription Returns this page’s width, in pixels. This is a read-only property.
Usage PageObject.Width
Data Type Long.
Example 'This example returns this page's width in pixels.x = Img.Pages(1).Width
73

Chapter 3
Page Object MethodsThe following table lists the Page object methods.
Delete MethodDescription Deletes the specified page from the active object. After deleting a page, the next page is
displayed (if one exists). Otherwise, the previous page is displayed.
Usage PageObject.Delete
Example 'This example deletes the specified page.Img.Pages(1).Delete
Flip MethodDescription Rotates the specified page 180 degrees. This change becomes permanent when the image
file is saved.
Usage PageObject.Flip
Example 'This example flips the page.Img.Pages(1).Flip
Help MethodDescription Displays the Imaging online Help table of contents.
Usage PageObject.Help
Ocr MethodDescription OCRs the image page.
Usage PageObject.Ocr
Page Object Methods
Method Description
Delete Deletes the page.
Flip Rotates the page 180 degrees.
Help Displays online Help.
Ocr OCRs Image Page.
Print Prints the page.
RotateLeft Rotates the page counterclockwise 90 degrees.
RotateRight Rotates the page clockwise 90 degrees.
Scroll Scrolls the page.
74

Automation Lexicon
Print MethodDescription Prints the page.
Usage PageObject.Print
Example 'This example prints the page.x = Img.Pages(1).Print
RotateLeft MethodDescription Rotates the page 90 degrees counterclockwise. This change becomes permanent when the
image file is saved.
Usage PageObject.RotateLeft
Example 'This example rotates the page 90 degrees to the left.Img.Pages(1).RotateLeft
RotateRight MethodDescription Rotates the page 90 degrees clockwise. This change becomes permanent when the image
file is saved.
Usage PageObject.RotateRight
Example 'This example rotates the page 90 degrees to the right.Img.Pages(1).RotateRight
Scroll MethodDescription Scrolls the page.
Usage PageObject.Scroll Direction,ScrollAmount
Remarks The Scroll method uses the following parameters:
Example 'This example scrolls the page down 200 pixels.Img.Pages(1).Scroll 0 200
Parameter Data Type Description
Direction Integer Direction in which to scroll the image:0 — (Default) Scrolls down1 — Scrolls up2 — Scrolls right3 — Scrolls Left
ScrollAmount Long Number of pixels to scroll the image
75

Chapter 3
PageRange ObjectA PageRange object represents a range of consecutive pages in an ImageFile object. A page range is a set of pages starting at the StartPage property and ending at the EndPage property. PageRange objects can only be accessed by using the Pages method of the parent ImageFile object.
PageRange Object PropertiesThe following table lists the PageRange object properties.
Application PropertyDescription Returns the Application object. This is a read-only property.
Usage PageRangeObject.Application
Description Object.
Count PropertyDescription Returns the number of pages in this range. This is a read-only property.
Usage PageRangeObject.Count
Data Type Long.
EndPage PropertyDescription Returns or sets the page number of the last page in the range. This is a read/write property.
Usage PageRangeObject.EndPage [=value]
Data Type Long.
Remarks This property setting is the number of the last page. The value of EndPage must be greater than or equal to the value of StartPage.
PageRange Object Properties
Property Description
Application Returns the Application object.
Count Returns the number of pages in this range.
EndPage Returns or sets the page number of the last page in the range.
Parent Returns the parent of the PageRange object.
StartPage Returns or sets the page number of the first page in the range.
76

Automation Lexicon
Parent PropertyDescription Returns the parent of the PageRange object. This is a read-only property.
Usage PageRangeObject.Parent
Data Type Object.
Example 'This example returns the parent of the PageRange object.x = Img.Pages(1,7).Parent
StartPage PropertyDescription Returns or sets the page number of the first page in the range. This is a read/write
property.
Usage PageRangeObject.StartPage [=value]
Data Type Long.
Remarks This property setting is the number of the first page. The value of StartPage must be less than or equal to the value of EndPage.
PageRange Object MethodsThe following table lists the PageRange object methods.
The Delete, Ocr, and Print methods of the PageRange object use the following parameters:
Delete MethodDescription Removes pages from the ImageFile object. After deleting a PageRange object, all page
ranges are invalid.
Usage PageRangeObject.Delete( )
Example 'This example deletes the pages 1 through 3.Img.Pages(1,3).Delete
PageRange Object Methods
Method Description
Delete Deletes the page range.
Ocr OCRs the page range.
Print Prints the page range.
Parameter Data Type Description
StartPage Long First page to be deleted.
NumPages Long Number of pages to be deleted, including the StartPage.
77

Chapter 3
Ocr MethodDescription OCRs the page range.
Usage PageRangeObject.Ocr( )
Example 'This example OCRs pages 2 through 6.x = Img.Pages(2,6).Ocr
Print MethodDescription Prints the page range.
Usage PageRangeObject.Print( )
Example 'This example prints pages 1 through 5.x = Img.Pages(1,5).Print
78

4
Adding Imaging Using ActiveX ControlsThis chapter demonstrates how to use the Imaging ActiveX controls to
image-enable your applications.It begins by explaining how to load the Imaging ActiveX controls into your development environment. Then it explains how to access the on-line help for the controls. It concludes by walking you through some sample applications to help you get started.
In This Chapter
Loading the Controls ................................................................... 80
Obtaining Help ............................................................................ 84
Demonstration Projects................................................................ 90

Chapter 4
Loading the ControlsThis section explains how to load the Imaging ActiveX controls into three devel-opment environments: Microsoft Visual Basic, Visual C++, and Access.
Before you can use the Imaging ActiveX controls, you must load them into your development environment.
Loading the controls consists of the following basictasks:
■ Selecting each Imaging ActiveX control from a list of registered ActiveX controls on your system.
■ Inserting each Imaging ActiveX control icon into the controls toolbox of your development environment.
The following list shows how the Imaging ActiveX controls appear on your system:
− Image Admin Control
− Image Edit Control
− Image OCR Control
− Image Scan Control
− Image Thumbnail Control
− Image Server Access Object
80

Adding Imaging Using ActiveX Controls
The following table lists the icons that represent each Imaging ActiveX control in the controls toolbox of your development environment.
Imaging ActiveX Toolbox Icons
Icon Name Notes
Image Admin Available with all versions of Imaging.
Image Annotation Tool Button
A member of the Image Edit control.
Image Edit Available with all versions of Imaging.
Image OCR Available with someversions of Imaging.
Image Scan Available with all versions of Imaging.
Image Thumbnail Available with all versions of Imaging.
81

Chapter 4
Visual BasicTo add the Imaging ActiveX controls to Visual Basic
1 Start Visual Basic and create a new project.
2 On the Project menu, click Components.
3 On the Components dialog box, click the Controls tab.
4 Select the Imaging ActiveX controls from the controls listed. (Refer to “Loading the Controls” earlier in this chapter to see a list of Imaging ActiveX controls.)
5 Click OK. Visual Basic adds the controls to your project and the control icons to your toolbox.
6 Work with the Imaging ActiveX controls as you would any other type of ActiveX control.
Visual C++To add the Imaging ActiveX controls to Visual C++
1 Start Visual C++ and create a new project.
2 On the Project menu, point to Add to Project, and click Components and Controls. The Component and Controls Gallery dialog box appears.
3 In the Look In list box, click SharedIDE and then Gallery.
4 Below the Look In list box, double-click Registered ActiveX Controls. A list of registered ActiveX controls appears.
5 For each Imaging ActiveX control:
a Click the desired control among the list of registered controls and then click Insert. (Refer to “Loading the Controls” earlier in this chapter to see a list of Imaging ActiveX controls.)
b On the Confirm Classes dialog box, click OK. Visual C++ adds the control to your project and its icon to the Controls toolbox, which is visible when you edit a dialog box in Resource View.
6 When you have finished adding the Imaging ActiveX controls, click Close on the Components and Controls Gallery dialog box.
7 Work with the Imaging ActiveX controls as you would any other type of ActiveX control.
A control is selected when a check mark appears next to it.
Note: If you are using Microsoft Foundation Classes (MFC), be sure to call AfxEnableControlContainer within InitInstance.
82

Adding Imaging Using ActiveX Controls
AccessTo add the Imaging ActiveX controls to Access
1 Start Access and create a new database.
2 On the Tools menu, click ActiveX Controls.
3 If the ActiveX Controls dialog box lists all of the Imaging ActiveX controls as available, click Close and proceed to Step 4.
For each control the dialog box does not list as available:
a Click Register.
b On the Add ActiveX Control dialog box, navigate to your Imaging folder.
c Click the file name of the control not listed as available. Then click Open to register the control.
The following table lists the file names of each Imaging ActiveX control.
d When you finish registering the controls, click Close to exit the ActiveX Controls dialog box.
4 Enter Form or Report design view.
5 On the View menu:
a If necessary, click Toolbox to display the Controls toolbox.
b Point to Toolbars and click Customize.
6 On the Customize dialog box, click the Commands tab.
If you selected the OLE Controls check box in the Setup program when you installed Microsoft Access, the Imaging ActiveX controls are available automatically.
Imaging ActiveX Control File Names
Click This File To Register This Control
imgadmin.ocx Image Admin
imgedit.ocx Image Annotation Tool Button
imgedit.ocx Image Edit
imgocr.ocx Image OCR
imgscan.ocx Image Scan
imgthumb.ocx Image Thumbnail
83

Chapter 4
7 In the Categories list box:
a Click ActiveX Controls.
b From the Commands list box, drag each Imaging ActiveX control and drop it onto the Controls toolbox.
c When you finish dragging and dropping the Imaging ActiveX controls onto the toolbox, click Close.
8 Work with the Imaging ActiveX controls as you would any other type of ActiveX control.
Obtaining HelpThis section explains how to access the on-line help system of the Imaging ActiveX controls.
How you access the Imaging ActiveX Controls on-line help system differs within each of the following programming environments:
■ Visual Basic■ Visual C++■ Access
The following sections describe how to access help in each environment.
Visual BasicThere are many ways to access the Imaging ActiveX Controls on-line help in Visual Basic. You can access help from the:
■ Object Browser■ Toolbox■ Form window■ Properties window■ Code window
Before attempting to access help, make sure that the Imaging ActiveX controls have been added to your current project. (Refer to “Loading the Controls” for instructions.)
Note: Several methods in the Imaging ActiveX controls present dialog boxes to the end user. Each dialog box provides its own context-sensitive help, which the user can invoke by clicking the ques-tion mark at the top of the dialog box and then the desired control.
84

Adding Imaging Using ActiveX Controls
Object BrowserTo access Imaging ActiveX help from the Object Browser
1 On the View menu, click Object Browser. The Object Browser appears.
2 In the Project/Library list box, click the library name of the desired Imaging ActiveX control.
The following table lists the library and class names of each Imaging ActiveX control.
3 In the Classes list box, click the class name of the control. (Refer to the preceding table for a list of class names.)
4 In the Members list box, click the desired property, method, or event, and then press F1. The help topic for the selected member appears.
ToolboxTo access Imaging ActiveX help from the Toolbox
■ Click the desired Imaging ActiveX control in the toolbox, and then press F1. The overview topic for the selected control appears.
From the overview topic, you can navigate to other topics that describe the properties, methods, and events of the selected control.
Imaging ActiveX Control Library and Class Names
Library Name Class Name Imaging Control
AdminLibCtl ImgAdmin Image Admin
ImgeditLibCtl ImgAnnTool Image Annotation Tool Button
ImgeditLibCtl ImgEdit Image Edit
IMGOCRLib Imgocr Image OCR
ScanLibCtl ImgScan Image Scan
ThumbnailLibCtl ImgThumbnail Image Thumbnail
Note: If the member you select is an extender property, method, or event, Visual Basic’s on-line help appears.
85

Chapter 4
Form WindowTo access Imaging ActiveX help from the Form window
1 Draw at least one Imaging ActiveX control on a form.
2 Select the Imaging ActiveX control on the form.
3 Press F1. The overview topic for the selected control appears.
From the overview topic, you can navigate to other topics that describe the properties, methods, and events of the selected control.
Properties WindowTo access Imaging ActiveX help from the Properties window
1 Select an Imaging ActiveX control that has been drawn on a form. Then, on the View menu, click Properties Window. The Properties window appears.
2 Click the desired property in the Properties window and then press F1. The help topic for the selected property appears.
Code WindowTo access Imaging ActiveX help from the Code window
1 Make sure that at least one Imaging ActiveX control has been drawn on a form.
2 Invoke the Code window.
3 Within your code, select the Imaging property, method, or event for which you want help. Then press F1. The help topic for the selected property, method, or event appears I.
Note: Keep in mind that only the design-time properties appear in the Properties window.If the property you select is an extender property, Visual Basic’s on-line help appears.
Note: If the property, method, or event you select is an extender property, method, or event, Visual Basic’s on-line help appears.
86

Adding Imaging Using ActiveX Controls
Visual C++There are two ways to access the Imaging ActiveX Controls on-line help in Visual C++. You can access help from the:
■ Components and Controls Gallery dialog box■ Properties window
Before attempting to access help, make sure that the Imaging ActiveX controls have been added to your current project. (Refer to “Loading the Controls” for instructions.)
Components and Controls Gallery Dialog BoxTo access Imaging ActiveX help from the Components and Controls Gallery dialog box
1 On the Project menu, point to Add To Project and click Components and Controls. The Components and Controls Gallery dialog box appears.
2 Click the desired Imaging ActiveX control below the Lookin box, and then click More Info. The overview topic for the selected control appears.
From the overview topic, you can navigate to other topics that describe the properties, methods, and events of the selected control.
Properties WindowTo access Imaging ActiveX help from the Properties window
1 Select an Imaging ActiveX control that has been drawn on a form.
2 On the View menu, click Properties.
3 Click the desired property in the Properties window, and then press F1. The help topic for the selected property appears.
Note: Keep in mind that only the design-time properties appear in the Properties window.If the property you select is an extender property, the contents window for the Imaging ActiveX help system appears.
87

Chapter 4
AccessThere are three ways to access the Imaging ActiveX Controls on-line help in Access. You can access help from the:
■ Object Browser■ Properties window■ Module window
Before attempting to access help, make sure that the Imaging ActiveX controls have been added to your current database. (Refer to “Loading the Controls” for instructions.)
Object BrowserTo access Imaging ActiveX help from the Object Browser
1 Make sure the Module window is currently on display.
2 On the View menu, click Object Browser. The Object Browser appears.
3 In the Project/Library list box, select the library of the desired Imaging ActiveX control. (Refer to “Visual Basic” earlier in this section to see a list of library and class names for each Imaging ActiveX control.)
4 In the Classes list box, click the class name of the desired control. (Refer to the aforementioned list.)
5 In the Members list box, click the desired property, method, or event, and then press F1. The help topic for the selected member appears.
Properties WindowTo access Imaging ActiveX help from the Properties window
1 Select an Imaging ActiveX control that has been drawn on a form.
2 On the View menu, click Properties.
3 On the Properties window, click the Other tab or the All tab.
Note: If the member you select is an extender property, method, or event, Visual Basic’s on-line help appears — provided Visual Basic is installed on your system. Access does not provide help for extender properties, methods, or events in the Object Browser.
88

Adding Imaging Using ActiveX Controls
4 Click the desired property in the Properties window and then press F1. The help topic for the selected property appears.
Module WindowTo access Imaging ActiveX help from the Module window
1 Make sure that at least one Imaging ActiveX control has been drawn on a form.
2 Invoke the Module window.
3 Select the Imaging property, method, or event within your code for which you want help. And then press F1. The help topic for the selected property, method, or event appears I.
Note: Keep in mind that only the design-time properties appear in the Properties window.If the property you select is an extender property, Access’ on-line help appears.
Note: If the property, method, or event you select is an extender property, method, or event, Visual Basic’s on-line help appears — provided Visual Basic is installed on your system.
89

Chapter 4
Demonstration ProjectsThis section demonstrates how to add a variety of Imaging functions to your applications.
A wide-ranging discussion of every Imaging function is beyond the scope of this chapter; however it does discuss many of the popular ones.
All demonstration projects were developed using Microsoft Visual Basic.
To help you use the Imaging ActiveX controls, seven demonstration projects show you how to:
■ Display an image and apply fit-to options.■ Convert an image.■ Copy an image.■ Print an image.■ Scan images using a template.■ Manage an image file using thumbnails.■ Unload a multipage image file.
Displaying an Image and Applying Fit-To OptionsThe FitTo Options demonstration project shows how to display an image at various fit-to settings. Before walking through the demonstration project, read the following section, which explains the concept of fitting an image and describes the various fit-to options.
Fit-To Options DefinedFit-to options govern the way an Image Edit control displays images.
The FitTo method of the Image Edit control lets you select — usually in response to user input — the scaling factor, or fit-to option, applied to images when they're displayed.
Most image application developers make fit-to functions available to their end users. These functions let users scale the image so it can be seen more clearly, which is particularly important when users read scanned documents or faxes.
Note: The ActiveX Controls on-line help system identifies the properties, methods, events, parameters, and constants that are available in each version of Imaging for Windows.
90

Adding Imaging Using ActiveX Controls
You can provide the following fit-to options to your end users:
Best Fit — Scales the image so it appears in the entire Image Edit control. The full height or the full width of the image appears in the control, depending on which results in the least unused space.
Fit To Width — Scales the image so it matches the width of the Image Edit control.
Fit To Height — Scales the image so it matches the height of the Image Edit control.
Inch To Inch — Scales image pages so images of the same dimensions appear the same size on the monitor.
Pixel To Pixel — Scales image pages so image pixels map to screen pixels. A 200 DPI image would appear twice as large as a 100 DPI image even when these images have the same dimensions.
Example
Users of your application may want control over the display of image documents to make them easy to read.
Scenario
Assume Eileen receives several scanned business documents in her role as product manager for a major computer company. Because she receives these documents from others via e-mail, she has no control over how they are scanned, but she really needs to be able to read them.
Because you included all of Image Edit’s fit-to options in your application, Eileen can select the one that produces the best display quality— enabling her to view the image documents clearly and read them easily.
You can provide your users with even more control over a displayed image by using the Zoom property of the Image Edit control in addition to the FitTo method.
91

Chapter 4
FitTo Options ProjectThe FitTo Options project demonstrates displaying an image at a variety of fit-to options.
The project consists of one form and the following controls:
■ One Image Admin control■ One Image Edit control■ Four Option Button controls in a control array■ One Frame control■ One Command Button control
It uses the following methods in the Image Edit control to provide the display and fit-to functions:
Display — Displays the image file specified in the Image property of the Image Edit control.
FitTo — Scales the image relative to the Image Edit control.
The file name for the FitTo Options project is FitTo.vbp.
92

Adding Imaging Using ActiveX Controls
Displaying and Fitting an ImageStart the FitTo Options project. The Form_Load() event procedure displays an Open dialog box to let you select the TIFF image file you want to display.
After you select the image file, the Form_Activate() event procedure invokes the FitTo method of the Image Edit control with a parameter value of BEST_FIT (literal 0). This action sets the initial fit-to setting of the Image Edit control to the Best Fit option.
The procedure then sets the Value property of the corresponding Option Button control to True, to indicate that Best Fit is the initial fit-to mode.
Next, the Form_Activate() event procedure invokes the Display method of the Image Edit control to display the image file at the initial fit-to setting.
To change the FitTo setting, click the desired option button in the FitTo Setting frame on the FitTo Options window. The optFitTo_Click() event procedure fires and executes the appro-priate code in its Select Case statement.
Each Case expression corresponds to the Index value of the FitTo option buttons in the frame. Further, each Case expression invokes the FitTo method of the Image Edit control, passing to it the appropriate parameter values:
FitTo parameter — Determines the FitTo option applied:
− Case 0 invokes BEST_FIT (literal 0).
− Case 1 invokes FIT_TO_WIDTH (literal 1).
− Case 2 invokes FIT_TO_HEIGHT (literal 2).
− Case 3 invokes INCH_TO_INCH (literal 3).
Private Sub Form_Activate() 'Initialize to a FitTo option of Best Fit ImgEdit1.FitTo BEST_FIT optFitTo(0).Value = True 'Display the selected image file ImgEdit1.Display
End Sub
93

Chapter 4
Repaint parameter — Determines whether the image is refreshed immediately. All Case expressions invoke the FitTo method with a Repaint setting of True.
As you try the various FitTo options, notice the impact on the displayed image and how the scrollbars appear and disappear as needed.
Converting an ImageThis demonstration project shows how to add image conversion functions to your image-enabled applications. Before walking through the demonstration project, read the following sections, which explain the concept of image conversion.
Image Conversion DefinedConverting an image involves changing one or more of the following attributes:
■ File type■ Color type■ Compression type■ Resolution■ Size
There are many reasons why your end users would want to convert an image. The following sections explain some of them.
You can control whether scrollbars appear in the Image Edit control by setting the ScrollBars property to the appropriate value.
Private Sub optFitTo_Click(Index As Integer) Select Case Index Case 0 'Best Fit ImgEdit1.FitTo BEST_FIT, True Case 1 'Fit To Width ImgEdit1.FitTo FIT_TO_WIDTH, True Case 2 'Fit To Height ImgEdit1.FitTo FIT_TO_HEIGHT, True Case 3 'Inch To Inch (Actual Size) ImgEdit1.FitTo INCH_TO_INCH, True
End Select
End Sub
94

Adding Imaging Using ActiveX Controls
File TypeThe Imaging ActiveX controls provide three read/write file types. Your users will want to use the file type that best satisfies their requirements.
TIFF — Supports all color types and many compression types. Its image files can contain multiple pages and can store Summary property information and image annotation data separate from the actual image data.
BMP — Supports all color types. While its image files can contain only a single image page that cannot be compressed, they are readable by anyone with Windows on the PC.
JPG-JFIF — Supports 256 Shades of Gray and True Color. This image file contains a single image page that is JPEG compressed.
Example
Users of your application may want to change the file type to take advantage of the new file type’s special features.
Scenario
Assume Krystina sends Tom two BMP image files of an automobile that was involved in an accident recently. Because the two BMP files are separate and quite large, Tom converts each one to the TIFF file format to take advantage of its special features. Once in the TIFF format, Tom can:
■ Combine the two files into one multipage TIFF image file.■ Apply compression to save disk space.■ Annotate the images without making the annotations a permanent
part of the image.■ Add Summary property information to the image file.
Color TypeThe color type — also known as the page type or data type — specifies the number of colors images can have. Your users will want to use, or convert images to, the color type that best satisfies their color and storage requirements.
The factor that determines the color content of images is the number of data bits that compose each picture element (pixel). The formula for determining the color content of image documents is 2 number of bits. The more color an image contains, the greater the number of data bits in each pixel.
95

Chapter 4
Aesthetics aside, the most important consideration when selecting the color type is file size. The greater the number of data bits per pixel, the greater the memory and storage requirements.
The following color types are available:
Black and White — One bit makes up each pixel. Images can therefore have only two colors: black and white.
16 Shades of Gray — Four bits make up each pixel. Images can therefore have a maximum of 16 shades of gray.
256 Shades of Gray — Eight bits make up each pixel. Images can therefore have a maximum of 256 shades of gray.
16 Colors — Four bits make up each pixel. Images can therefore have a maximum of 16 colors.
256 Colors — Eight bits make up each pixel. Images can therefore have a maximum of 256 colors.
True Color — Twenty-four bits make up each pixel. Images can therefore have a maximum of 16,777,216 colors.
Example
Users of your application may want to change a color type to save disk space.
Scenario
Assume Tom scans a text-only insurance document in True Color and then sends the image to Krystina so she can view it. When Krystina receives the image, she notices that its file size is a little large for a text-based image. Realizing that color is not a requirement for this type of image, she converts its color type to Black and White. File size drops 27%, and the document is completely readable.
Compression TypeWhen saved to disk, images can require a large amount of storage space. Compression is a technique that reduces this large disk space requirement. The more compression applied when saving images, the lower the disk space requirement. Your users will want to use, or convert images to, the compression type that best satisfies their storage requirements.
96

Adding Imaging Using ActiveX Controls
The following compression types are available.
CCITT Group 3 (1d) Fax — Should be used to compress black-and-white TIFF images when users anticipate sending them as faxes over unreliable data links.
CCITT Group 3 (1d) Modified Huffman — Should be used to compress black-and-white TIFF images when users anticipate sending them as faxes over unreliable data links, and they require increased compression over that provided by Group 3 (1d) Fax.
CCITT Group 4 (2d) Fax — Should be used to compress black-and-white TIFF images when users anticipate saving them to disk or sending them as faxes over reliable data links, such as ISDN, X.25, or e-mail.
JPEG — Can be used to compress TIFF images with a color type of 256 Shades of Gray or True Color. Should be used when users want to significantly reduce the storage requirement, and they don’t mind if the image is altered by the compression process.
When users select this compression type, they can also specify JPEG compression options, which comprise all combinations of high, medium, or low Resolution and high, medium, or low Quality. The higher the Resolution and Quality settings, the greater the image quality, but the greater the disk space requirement.
For example, an image compressed with the High Resolution/High Quality option has the highest image quality and the highest disk space requirement. Conversely, an image compressed with the Low Resolution/Low Quality option has the lowest image quality and the lowest disk space requirement.
LZW — Can be used to compress TIFF image documents of any color type, except black-and-white. Should be used when users do not want the image to be altered by the compression process.
PackBits — Can be used to compress black-and-white TIFF image documents for any purpose.
Uncompressed — No compression options are set.
Note: With CCITT compression types, users can set the Reversed Bit Order compression option, which signifies that the compressed data codes begin at the left, most significant bit (MSB) of each byte and are ordered from MSB to the least significant bit (LSB).Users should employ this option when they need to exchange images with someone whose image software cannot handle non-reversed image documents.
JPEG is a lossy compression type, which means that some data is altered and lost during compression. Usually, data alteration and loss are not significant. Lossy compression types often offer higher compression ratios than do lossless types, like LZW.
97

Chapter 4
Example
Users of your application may want to change the compression type to save disk space.
Scenario
In an earlier scenario, Krystina sent Tom two True Color bitmap (BMP) image files of an automobile that was involved in a recent accident. Tom converted each BMP file to the TIFF file format and saved both of the images in a single TIFF image file. The resulting uncompressed file was quite large at 21 megabytes (MB); so, Tom elected to compress the file using the JPEG compression type with the following compression options:
■ JPEG Compression: Medium■ JPEG Resolution: Medium
The resulting image file was reduced to just under 2 MB.
ResolutionResolution determines the display quality of an image. Typically expressed as horizontal and vertical dots per inch (dpi), resolution describes the density of the dots that make up the image. The higher the resolution — or dots per inch — the better the display quality.
An important consideration when setting the resolution is file size. The greater the dots per inch, the greater the memory and storage requirements. For example, the file size of an image with a resolution of 200 x 200 dpi is four times greater than the file size of the same image at 100 x 100 dpi.
Another important consideration when setting the resolution is how the images are to be used:
Displayed on the screen — For images that are displayed on the screen, resolution need not be any greater than the display resolution of the monitor, typically 75 x 75 dpi to 100 x 100 dpi.
Faxed — For images that are faxed, resolution should conform to the international fax standard of 200 x 200 dpi.
Converted to text or printed — For images that are printed, resolution should be set to 300 x 300 dpi.
Your users want to use, or convert images to, the resolution that best satisfies their aesthetic, storage, and usage requirements.
98

Adding Imaging Using ActiveX Controls
Example
Users of your application may want to change the resolution of an image to save disk space.
Scenario
Assume Tom received a complimentary letter from a customer that he wants to post on the company’s intranet page for all to see. Tom knows that he can use your application to scan the letter and convert it to HTML using the OCR functions you have provided.
Because you stated in your documentation that the OCR engine processes images with optimum efficiency when their resolution is 300 x 300 dpi, Tom scans the letter at that resolution.
After performing OCR on the image and uploading its HTML file to the Web server, Tom realizes that he wants to save the image on his PC — just in case he needs it later. Knowing that an image with a resolution of 300 x 300 dpi takes more storage space than one with a lower resolution, Tom uses the conversion functions in your program to convert the image to 200 x 200 dpi just prior to saving it.
SizeThe size settings determine the dimensions of an image. Your users may want to change the size of the image and/or the unit of measure employed to suit their purposes.
Example
Users of your application may want to change the size of an image to accommodate an annotation.
Scenario
Assume Krystina scans a claim form and then wants to add a rubber stamp annotation to the bottom of it. The problem is: there’s no room at the bottom of the image to accommodate the annotation. To make room for the annotation, Krystina converts the size of the image from 8 1/2 x 11 inches to 8 1/2 x 12 inches, thereby making room for the annotation.
99

Chapter 4
Convert Image ProjectThe Convert Image project shows how to provide image file type and page property conversion functions to your users.
The project consists of one form and the following controls:
■ One Image Admin control■ One Image Edit control■ Three Command Button controls in a control array
It uses the following Imaging methods to provide the image conversion functions:
ShowFileDialog (Image Admin) — To enter the path and file name and select the new file type of the converted image.
SaveAs (Image Edit) — To save the image file with the new file type.
ShowPageProperties (Image Edit) — To change the color type, compression type, resolution, and/or size of the image page.
Save (Image Edit) — To save the image file after changing its color type, compression type, resolution, and/or size.
Changing the File TypeStart the Convert Image project. The application begins by displaying an Open dialog box, which lets you select the image file you want to convert. After you select the image file, the application displays it.
To change the file type of the displayed image, click the File Type button. The cmdConvert_Click() event procedure fires and executes the code in Case 0 of the Select Case statement.
The procedure invokes the ShowFileDialog method of the Image Admin control, passing to it the following parameter values:
SaveDlg (literal 1) — To display a Save As dialog box
frmConvertImage.hWnd — To assign the parent window handle to the Save As dialog box
The Save As dialog box lets you specify the new path and file name and the new file type you want for the image. It assigns the new path and file name to the Image property of the Image Admin control, and it assigns
The file name for the Convert project is Convert.vbp.
Note: Users can change the color type, compression type, resolution, and size on a page-by-page basis only.
Similar to the Microsoft Common Dialog box, you can use the Filter property of the Image Admin control to populate the Files of Type list box with the file types you desire.
100

Adding Imaging Using ActiveX Controls
the list box index value of the selected file type to the FilterIndex property of the Image Admin control.
The procedure continues by assigning the content of the Image property of the Image Admin control to the Image property of the Image Edit control. And it assigns the new file type — provided by the value of the FilterIndex property of the Image Admin control — to the intFileType local variable.
Next, the procedure invokes the “SaveAs method of the Image Edit control, passing to it the new path and file name provided by the Image property and the new file type provided by intFileType.
The SaveAs method saves the image file using the new file name and file type.
Changing the Color, Compression, Resolution, and SizeIf necessary, start the Convert project and open an image file.
To change the color type, compression type, resolution, and/or size of the displayed image, click the Page button. The cmdConvert_Click() event procedure fires and executes the code in Case 1 of the Select Case statement.
The procedure invokes the ShowPageProperties method of the Image Edit control, which displays the Page Properties dialog box. As long as the False parameter is included in the call to ShowPageProperties method, the dialog box can be used to specify a new color type, compression type, resolution, and/or size for the image page.
101

Chapter 4
The ShowPageProperties method returns an integer that indicates whether the user has pressed the OK or Cancel button on the dialog
Private Sub cmdConvert_Click(Index As Integer) Dim intFileType As Integer Dim iResponse As Integer Select Case Index Case 0 'File Type button 'Set the Filter property to include the file types that can be
'written to disk. ImgAdmin1.Filter = "TIFF Image file (*.tif)|*. tif|
Bitmap Image file (*.bmp)|*. bmp|" 'Set the FilterIndex property to the file type of the displayed image 'if it can be written; otherwise to TIFF. If ImgAdmin1.FileType = FileTypeBMP Then ImgAdmin1.FilterIndex = 2 Else ImgAdmin1.FilterIndex = 1 End If 'Invoke ShowFileDialog method. On Error GoTo CancelPressed_EH ImgAdmin1.ShowFileDialog SaveDlg, frmConvertImage.hWnd
'Set Image property of the Image Edit control to the filename 'returned by theOpen dialog box. ImgEdit1.Image = ImgAdmin1.Image 'Set the iFileType variable to the file type returned by the 'Open dialog box. If ImgAdmin1.FilterIndex = 2 Then iFileType = iFileTypeBMP
ElseiFileType = FileTypeTIFF
End If
'Invoke the SaveAs method using the new file name and file type ImgEdit1.SaveAs ImgEdit1.Image, intFileType...End Select
CancelPressed_EH:
End Sub
102

Adding Imaging Using ActiveX Controls
box (the standard vbOK and vbCancel constants are available for use). The cmdConvert_Click() event procedure assigns this value to the iResponse local variable.
The procedure evaluates the value of the iResponse variable. If users click the OK button, it saves the altered image using the Save method of the Image Edit control. If users click the Cancel button, the event procedure exits without saving the image.
Private Sub cmdConvert_Click(Index As Integer) Dim intFileType As Integer Dim iResponse As Integer Select Case Index... Case 1 'Page button 'Display the ShowPageProperties dialog box to let users convert the 'image iResponse = ImgEdit1.ShowPageProperties(False) If iResponse = vbOK Then 'User clicked OK on the dialog box so save the converted image ImgEdit1.Save ElseIf iResponse = vbCancel Then 'User clicked Cancel on the dialog box so exit without saving Exit Sub End If... End Select
CancelPressed_EH:
End Sub
103

Chapter 4
Copying An ImageThe Image Copy demonstration project shows how to add a Clipboard copy function to your image-enabled applications. Before walking through the demonstration project, read the following section, which explains the concept of using the Clipboard with image data.
Clipboard Functions DefinedYou’re probably familiar with using the Clipboard to copy, cut, and paste text data within your development environment or word processor. Using the Clipboard with image data is similar.
The Imaging ActiveX controls provide several properties, methods, and events that let you add Clipboard functions to your image-enabled applications. With them, your users can:
■ Copy or cut image and/or annotation data to the Clipboard.■ Paste image or annotation data from the Clipboard onto an image
displayed in the Image Edit control or into any application that supports the pasting of image data (for example, Microsoft Word, WordPad, Exchange, or Excel).
Depending on how you code your application, you can let your users copy or cut an entire image page, a selected portion of an image page, or selected annotations.
The following sections briefly describe the properties, methods, and events of the Image Edit control you’ll find useful when adding Clipboard functions to your applications.
Clipboard Copy and Cut
ClipboardCopy method — Copies image or annotation data to the Clipboard.
ClipboardCut method — Copies image or annotation data to the Clipboard and then removes the data from the Image Edit control.
Clipboard Paste
IsClipboardDataAvailable method — Checks to see if image or annotation data is present in the Clipboard. You can use this method to see if data is available for pasting.
ClipboardPaste method — Pastes image or annotation data from the Clipboard onto an image in the Image Edit control.
104

Adding Imaging Using ActiveX Controls
CompletePaste method — Completes a Clipboard paste operation, making the pasted image or annotation data a part of the original image.
PasteCompleted event — Fires when the pasted image or annotation data is committed to a location on the target image.
PasteClip event — Fires when the pasted image or annotation data is too large to fit within the confines of the target image.
Image Selection
SelectionRectangle property — Sets whether a selection rectangle is drawn when an end user clicks the left mouse button and drags the mouse pointer over a displayed image. Can be used to select a portion of an image to copy or cut to the Clipboard.
DrawSelectionRect method — Draws a selection rectangle on an image programmatically.
SelectionRectDrawn event — Fires after a selection rectangle has been drawn by the end user or by the DrawSelectionRect method.
Annotation Selection
AnnotationType property — When set to the Select Annotations annotation type, lets end users select one or more annotations for copying or cutting to the Clipboard (or for some other Imaging purpose).
Draw method — Draws an annotation. Can be used to select annotations programmatically by drawing a Select Annotations annotation type.
MarkSelect event — Fires after an end user or the program selects one or more annotations for copying or cutting to the Clipboard (or for some other Imaging purpose, such as ZoomToSelection, for example).
Note: A selection rectangle can be used to select a portion of an image with or without annotations; however, it cannot be used to select annotations alone.
Note: The Select Annotations annotation type selects annotations exclusively. It does not select the underlying image data.
105

Chapter 4
Example
Users of your application may want to copy an image page to the Clipboard so they can paste the image into a word processing document.
Scenario
Assume Susan is writing a follow-up letter to her insurance company about a reimbursement claim she has yet to receive. Before she sent the original receipt, she scanned it and saved it to disk. Now she wants to include a copy of the receipt in her follow-up letter.
With the image of the receipt displayed in your application, she copies it to the Clipboard using the Clipboard functions you provided. Then, in Word, she pastes the image into her letter.
Copy Image ProjectThe Copy Image project demonstrates copying an entire image page to the Clipboard.
The project consists of one form and the following controls:
■ One Image Admin control■ One Image Edit control■ One Picture Box control■ Two Frame controls
The file name for the Copy Image project is Imgcopy.vbp.
106

Adding Imaging Using ActiveX Controls
It uses the following methods in the Image Edit control to provide the image copy function:
Display — To display the image in the Image Edit control.
ClipboardCopy — To copy the image page to the Clipboard.
Copying the Image PageStart the Image Copy project. The Form_Load() event procedure displays an Open dialog box to let you select the TIFF image file you want to copy.
After you select the image file, the procedure invokes the Display method to display the image in the Image Edit control (which is inside the Copied To Clipboard frame).
Next, the procedure invokes the ClipboardCopy method of the Image Edit control, passing to it the following parameters:
■ The Left and Top coordinates of the image relative to the Image Edit control (0,0).
■ The Width and Height of the image in pixels, as provided by the current values of the ImageScaleWidth and ImageScaleHeight properties of the Image Edit control.
107

Chapter 4
Finally, the procedure obtains the current image content of the Clipboard using Visual Basic’s GetData method and displays it in the PictureBox control (which is inside the Data In Clipboard frame) I.
Private Sub Form_Load() Dim vntTemp As Variant Dim lngRPosition As Long Dim sngLeftChar As Single, sngRightChar As Single . . . 'Check for valid TIFF file. If ImgAdmin1.FileType <> 1 Then GoTo File_EH Else 'Use the FitTo method to make the displayed image fit into the width 'of the Image Edit control. ImgEdit1.FitTo FIT_TO_WIDTH 'Display the image. ImgEdit1.Display 'Copy the whole image onto the Clipboard. ImgEdit1.ClipboardCopy 0, 0, ImgEdit1.ImageScaleWidth, _ ImgEdit1.ImageScaleHeight 'Get the image data from the the Clipboard and display it in 'the PictureBox control to make show it was copied. picImage = Clipboard.GetData() End If
Exit Sub
File_EH:
MsgBox "Quitting the program now. Please select a TIFF file to use the _ program." 'Quit the program End
End Sub
108

Adding Imaging Using ActiveX Controls
Printing An ImageThe Print Image demonstration project shows how to add image printing to your image-enabled applications. Before walking through the demonstration project, read the following section, which explains the concept of printing an image file.
Image Printing DefinedPrinting an image file is very similar to printing a word processing document.
You can use the ShowPrintDialog method of the Image Admin control to present a Print dialog box to the end user. With it — and the Print Options dialog box that can be invoked from it — the end user can select:
■ The printer to use.■ The pages to print.■ The number of copies to print, and whether to collate.■ The output format to use.■ The page orientation to use.■ Whether to print annotations.
The PrintImage method of the Image Edit control performs the actual print operation. Its parameters let you set the start page, end page, output format, annotation print preference, and printer to use.
Example
Users of your application may want to print an image file on a particular printer — and have complete control over the process of doing so.
Scenario
Assume Geoff is using your application to view an image of a technical drawing. As he views it, he annotates it with his comments.
After entering his last comment, Geoff realizes that he is supposed to meet Susan for lunch in just 15 minutes. He would like her to take a look at the technical drawing too — only he doesn’t want her to see his annotated comments.
On the File menu of your application, Geoff clicks Print. Then, on the Print dialog box, he clicks the Options button.
109

Chapter 4
On the Print Options dialog box, he unchecks the Print displayed annotations and zones check box and then clicks OK to return to the Print dialog box.
On the Print dialog box, Geoff selects the printer he wants use and specifies the page range and number of copies to print. When he clicks OK, your application prints the drawing without Geoff ’s annotations.
Print Image ProjectThe Print Image project demonstrates printing an image file.
The project consists of one form and the following controls:
■ One Image Admin control■ One Image Edit control■ Two Command button controls in a control array
And it uses the following Imaging methods to provide the print image function:
ShowPrintDialog (Image Admin) — To display a Print dialog box to the end user.
PrintImage (Image Edit) — To actually print the image.
The file name for the Print Image project is Print.vbp.
110

Adding Imaging Using ActiveX Controls
Printing an Image FileStart the Print Image project. The Form_Load() event procedure displays an Open dialog box to let you select the TIFF image file you want to print.
After you select the image file, the procedure displays it in the Image Edit control.
To print the image, click the Print button. The cmdPrint_Click() event procedure fires and executes the code in Case 0 of the Select Case statement.
The procedure invokes the ShowPrintDialog method of the Image Admin control, passing to it the handle of the parent window.
The ShowPrintDialog method displays a Print dialog box, which lets you specify the print options mentioned earlier.
Note: Even though passing the handle to the parent window is optional, for best results always include it when you invoke the ShowPrintDialog method.
111

Chapter 4
After you click the OK button on the Print dialog box, the Image Admin control sets several of its print-related properties to values that correspond to the selections made on the Print and Print Options dialog boxes. (Keep in mind that the Print Image project does not use all of these properties.)
You can set the print-related properties to preferred values prior to invoking the Print dialog box. Doing so lets you preset dialog box fields to default settings. Print-Related Properties Set By the Print and Print Options
Dialog Boxes
Image AdminProperty
Set
Associated Field and
Dialog Box
ValuePropertyContains
PrintAnnotations Print displayedannotations and zones check box on the Print Options dialog box
True or False — Indicating whether to print annotations
PrintCollate Collate check box on the Print dialog box
True or False — Indicating whether to collate image pages
PrintEndPage Pages to text box on the Print dialog box
The ending page number in the range of pages to print
PrintNumCopies Number ofcopies text box on the Print dialog box
The number of copies to print
PrintOrientation Printorientation list box on the Print Options dialog box
The pageorientation:0 — Portrait1 — Landscape2 — Automatic
PrintOutputFormat Print format list box on the Print Options dialog box
The output format to use:0 — Pixel to pixel1 — Actual size2 — Fit to page3 — Best fit
112

Adding Imaging Using ActiveX Controls
PrintRangeOption The following option buttons on the Print dialog box:■ All pages■ Current page■ Selection■ Pages
Whether to print:0 — All pages1 — Range of pages2 — Current page3 — Selection
PrintStartPage Pages from text box on the Print dialog box
The start page number in a range of pages to print
PrintToFile Print to file check box on the Print dialog box
True or False — Indicating whether to print to a file
Print-Related Properties Set By the Print and Print Options Dialog Boxes (continued)
Image AdminProperty
Set
Associated Field and
Dialog Box
ValuePropertyContains
113

Chapter 4
The procedure continues by evaluating the value of the PrintRangeOption property. It invokes the PrintImage method of the Image Edit control with the StartPage and EndPage parameter values that are appropriate for the PrintRangeOption value selected on the Print dialog box (as described in the following table).
Each invocation of the PrintImage method also includes the OutputFormat and Annotation parameter values supplied by the PrintOutputFormat and PrintAnnotations properties of the Image Admin control.
Once invoked, the PrintImage method prints the image to the printer or file specified.
StartPage and EndPage Parameter Values Passed
PrintRangeOption Constant (Literal)
StartPage Parameter
EndPage Parameter
PrintAll (0) The value of the PrintStartPage property of Image Admin control
The value of the PrintEndPage property of Image Admin control
PrintRange (1) The value of the PrintStartPage property of Image Admin control
The value of the PrintEndPage property of Image Admin control
PrintCurrent (2) The value of the Page property of Image Edit control
The value of the Page property of Image Edit control
114

Adding Imaging Using ActiveX Controls
Private Sub cmdPrint_Click(Index As Integer)
Select Case Index Case 0 'Print
On Error GoTo Print_EH
'Display the Print dialog box. ImgAdmin1.ShowPrintDialog frmPrintImage.hWnd
'User pressed OK continue with print If ImgAdmin1.StatusCode = 0 Then 'Check on which option the user selected then print 'image using the Image Edit control. If ImgAdmin1.PrintRangeOption = PrintAll Then ImgEdit1.PrintImage ImgAdmin1.PrintStartPage, _ ImgAdmin1.PrintEndPage, ImgAdmin1.PrintOutputFormat, _ ImgAdmin1.PrintAnnotations End If If ImgAdmin1.PrintRangeOption = PrintRange Then ImgEdit1.PrintImage ImgAdmin1.PrintStartPage, _ ImgAdmin1.PrintEndPage, ImgAdmin1.PrintOutputFormat, _ ImgAdmin1.PrintAnnotations End If If ImgAdmin1.PrintRangeOption = PrintCurrent Then ImgEdit1.PrintImage ImgEdit1.Page, ImgEdit1.Page, _ ImgAdmin1.PrintOutputFormat, ImgAdmin1.PrintAnnotations End If End If
Case 1 'Exit 'End the program End
End Select...End Sub
115

Chapter 4
Scanning an Image Using a TemplateThe Template Scanning demonstration project shows how to add template scanning to your image-enabled applications. Before walking through the demonstration project, read the following section, which explains the concept of template scanning.
Template Scanning DefinedWhen the Imaging software operates in the Template Scanning mode, it saves scanned images to files that are named and incremented automatically.
Each file name is based on a template, which consists of:
■ A path to where the images are saved.■ A file name prefix, which is used to generate the file names.
The end user of the application usually provides the path and prefix.
Responding to input from your end user, you can place the Imaging software in Template Scanning mode by setting the ScanTo property of the Image Scan control to the appropriate value. You can then specify the template by setting the Image property of the Image Scan control to the path and prefix provided.
For example, if the user wants image files to be saved to the c:\claims\automobile path using file names prefixed with auto, enter the following string in the Image property of the Image Scan control:
imgScan1.Image = “c:\claims\automobile\auto”
Using this template, the Imaging software will save images to files named auto0001.tif, auto0002.tif, and so on in the c:\claims\automobile folder (TIFF file format assumed).
The file type as well as the setting of the PageCount and MultiPage properties of the Image Scan control determines the number of image files generated and the number of image pages saved per file.
When scanning images using the BMP file type, each image page is always saved to a separate file. For example:
c:\claims\automobile\auto0001.bmp
c:\claims\automobile\auto0002.bmp
c:\claims\automobile\auto0003.bmp
This occurs because the BMP file type does not support multiple image pages per file.
The ScanTo property also has settings that permit scanning directly to a file (non-Template Scanning). When scanning to a file, consider using the ShowScanNew and the ShowScanPage methods of the Image Scan control to quickly add scanning functions to your applications.
116

Adding Imaging Using ActiveX Controls
When scanning images using the TIFF file type — which supports multiple image pages per file — the setting of the PageCount and MultiPage properties of the Image Scan control determines the number of image files created and the number of pages in each image file. (Refer to the following table.)
For example, if you set the PageCount property to 5 and the MultiPage property to True, and then you scan 20 pages, the Imaging software creates four image files with five pages in each one.
Example
Users of your application may want to use a scanner equipped with an automatic document feeder (ADF) to automatically scan multiple pages into one or more image files.
Scenario
Assume Gloria has five 10-page documents she wants to scan using her ADF-equipped scanner and your application.
She wants each 10-page document to be saved to its own TIFF image file in the c:\employees path, and she wants the file name of each document to be prefixed with the word review.
PageCount and Multipage Property Influence
PageCountSetting
MultiPageSetting
Number ofImage Files
Pages InImage File
0 True 1 All pages scanned
0 False One file for each page scanned
1
Xa True Total number of pages scanned
divided by X
X
X False X 1
a. Any value greater than 0.
117

Chapter 4
Because you provided a way for users to:
■ Specify the desired path,■ Enter the file prefix,■ Select the file type,■ Set the PageCount property, and ■ Set the MultiPage property,
Gloria was able to specify that:
■ All documents are saved in the c:\employees folder.■ Each file name begins with the word review.■ Each document is scanned and saved as TIFF.■ Each document contains 10 pages.■ Each image file contains multiple image pages.
When Gloria commences scanning, your application:
1 Sets the ScanTo property of the Image Scan control to 3 (DisplayAndUseFileTemplate).
2 Creates the template by concatenating the path, a backslash, and the template prefix and by setting the Image property of the Image Admin control to the resulting string: c:\employees\revi.
3 Sets the FileType property of the Image Admin control to TIFF.
4 Sets the PageCount property of the Image Admin control to 10.
5 Sets the MultiPage property of the Image Admin control to True.
6 Scans 50 pages and saves each set of 10 scanned pages to 5 individual TIFF image files — each one generated and incremented using the template specified:
c:\employees\revi0001.tif
c:\employees\revi0002.tif
c:\employees\revi0003.tif
c:\employees\revi0004.tif
c:\employees\revi0005.tif
Note: A ScanTo property setting of 4 (UseFileTemplateOnly) also enables template scanning.
118

Adding Imaging Using ActiveX Controls
Template Scan ProjectThe Template Scan project demonstrates scanning to a template.
The project consists of the following forms and modules:
frmFileType — Enables the user to select the desired file type.
frmHelp — Presents a brief help message to the user.
frmMain — Lets the user enter the template prefix, specify the number of pages per file, commence scanning, and view the first page of the image file.
frmPaperSize — Enables the user to specify the desired paper size.
frmPath — Enables the user to specify the desired template path.
modMain — Contains global constant definitions and global variable declarations.
The scanning functions exist in the Main form (frmMain), which contains the following controls:
■ One Image Scan control■ One Image Edit control■ Two text box and label controls■ One Command button control
The file name for the Template Scan project is Template.vbp.
119

Chapter 4
■ Three menus
The form uses the following methods of the Image Scan control to provide the scanning functions:
ShowSelectScanner — To select the scanner to use.
StartScan — To scan images.
Template ScanningStart the Template Scan project. The Main form appears.
In the File Prefix text box, enter the prefix you want for the template. Then, in the Pages per File text box, enter the number of pages you want each image file to contain.
On the File menu:
■ Click File Type. On the File Type form, click the file type you want and then click OK. Depending on the option button you clicked, the cmdOK_Click() event of the File Type form (frmFileType) sets the FileType property of the Image Scan control — contained on the Main form (frmMain) — to the file type specified.
■ Click Path. On the Folder dialog box, specify the template path, which is where the image files are saved, and then click OK. The cmdOK_Click() event of the Path form (frmPath) sets the global variable, gstrFolder, to the path specified. (Later, the cmdStartScan_Click() event of the Main form uses the value of gstrFolder to set the Image property of the Image Scan control).
On the Options menu:
■ Click Paper Size. On the Paper Size dialog box, click the paper size you expect to scan and then click OK. Depending on the option button you clicked, the cmdOK_Click() event of the Paper Size form (frmPaperSize) sets the global variable, gsngAspect, to the size specified. It then calls the Form_Resize() event of the Main form, which uses the value of gsngAspect, to resize the Main form and its controls (not shown).
120

Adding Imaging Using ActiveX Controls
Private Sub cmdOK_Click()
'Set the File Type property of the Image Scan 'control on frmMain according to File Type option 'button on this form. In addition, set the Enabled 'property of the label and text box controls accordingly. If optTiff.Value Then frmMain!ImgScan1.FileType = TIFF frmMain!lblPages.Enabled = True frmMain!txtPages.Enabled = True ElseIf optBMP.Value Then frmMain!ImgScan1.FileType = BMP_Bitmap frmMain!lblPages.Enabled = False 'Set text box to 1 because BMP is a 'single-page file format frmMain!txtPages.Text = 1 frmMain!txtPages.Enabled = False End If
Unload Me
End Sub
Private Sub cmdOK_Click()
'Set the global path variable to the path specified gstrFolder = dirPath.Path 'Set the Caption of the Main form to the path specified frmMain.Caption = gstrFolder + " - " + gstrCMainCaption 'Unload the Path form Unload Me
End Sub
121

Chapter 4
Private Sub cmdOK_Click()
'Set the global Aspect variable to either 'the size selected using an option button 'or the custom values entered If optLetter Then gsngAspect = 11 / 8.5 ElseIf optLegal Then gsngAspect = 14 / 8.5 ElseIf optOther Then If CSng(txtWidth.Text) < 1 Then txtWidth.Text = 1 Beep End If If CSng(txtHeight.Text) < 1 Then txtHeight.Text = 1 Beep End If msngTmpWidth = CSng(txtWidth.Text) msngTmpHeight = CSng(txtHeight.Text) gsngOtherWidth = CSng(txtWidth.Text) gsngOtherHeight = CSng(txtHeight.Text) gsngAspect = gsngOtherHeight / gsngOtherWidth End If
'Hide this form, resize frmMain, and reset the 'Image Edit control to Best Fit frmPaperSize.Hide frmMain.Form_Resize
End Sub
122

Adding Imaging Using ActiveX Controls
■ Click Scan Options to apply compression. The mnuCompressionOptions_Click() event in the Main form invokes the ShowScanPreferences method of the Image Scan control. The method displays a Scan Options dialog box that lets you specify the compression you want.
Private Sub mnuCompressionOptions_Click()
'Invoke the ShowScanPreferences method which 'displays the Scan Options dialog box ImgScan1.ShowScanPreferences
End Sub
123

Chapter 4
■ Click Select Scanner to select the scanner you want to use. The mnuSelectScanner_Click() event in the Main form invokes the ShowSelectScanner method of the Image Scan control. The method displays a Select Scanner dialog box that lets you select the scanner you want.
■ Click Stop Button to have the Imaging software display a Stop button while scanning.
The mnuStopButton_Click() event in the Main form sets the StopScanBox property to True or False (as appropriate) to either display, or not display, the Stop button. The Stop button enables you to abort a scanning operation in progress.
Private Sub mnuSelectScanner_Click() 'Invoke the ShowSelectScanner method which 'displays the Select Scanner dialog box ImgScan1.ShowSelectScanner
End Sub
124

Adding Imaging Using ActiveX Controls
To begin scanning, click the Start Scan button. The cmdStartScan_Click() event procedure in the Main form fires and executes its code.
The procedure sets several properties of the Image Scan control to enable template scanning:
DestImageControl — Set to the same value as the ImageControl property of the Image Edit control to permit image display while scanning.
ScanTo — Set to DisplayAndUseFileTemplate (literal 3) to select template scanning.
Image — Set to the template, which is a concatenated string containing:
− The path (as specified on the Path form and assigned to the gstrFolder global variable),
− A backslash (\), and
− The file name prefix (as specified in the File Prefix text box).
PageCount — Set to the value entered in the Pages per File text box to establish the number of pages per file.
MultiPage — Set to True to permit the scanning of multiple image pages.
Private Sub mnuStopButton_Click()
'Set the StopScanBox property in accordance with 'the Checked status of the mnuStopButton menu 'selection If mnuStopButton.Checked Then mnuStopButton.Checked = False ImgScan1.StopScanBox = False Else mnuStopButton.Checked = True ImgScan1.StopScanBox = True End If
End Sub
Note: Setting the DestImageControl property to the value of the ImageControl property is essential whenever you want to display the image being scanned. It may be used for all types of scanning — not just template scanning.
125

Chapter 4
Next, the procedure invokes the StartScan method of the Image Scan control, which scans multiple image pages:
■ To the appropriate number of image files.■ Using auto-incremented path and file names that begin with the
template specified.■ Containing the number of image pages specified.
Private Sub cmdStartScan_Click() On Error GoTo Scan_EH... 'Link the Image Scan and Image Edit controls to permit display 'while scanning ImgScan1.DestImageControl = "ImgEdit1" 'Set the ScanTo property to enable template scanning ImgScan1.ScanTo = DisplayAndUseFileTemplate 'Concatenate the path, backslash, and template prefix. Then assign the 'string to the Image property ImgScan1.Image = gstrFolder + "\" + txtPrefix.Text 'Assign the Pages per File value to the PageCount property ImgScan1.PageCount = txtPages 'Set the MultiPage property to enable multipage scanning ImgScan1.MultiPage = True 'Commence scanning ImgScan1.StartScan Exit Sub
Scan_EH: 'Display the error message lblStatus.Caption = "ERROR - " + Err.Description Beep
End Sub
126

Adding Imaging Using ActiveX Controls
Managing an Image File Using ThumbnailsThe Thumbnail Sorter demonstration project shows how to use the Image Thumbnail control to reorganize multipage image files. Before walking through the demonstration project, read the following section, which explains the basics of working with thumbnails.
Thumbnails DefinedThe Image Thumbnail control lets you view each page of an image file in miniature boxes called thumbnails. There is one thumbnail image for each page in the file.
Each thumbnail has a caption beneath it that indicates its page position within the image file and an annotation indicator if one or more annotation marks exist on the corresponding image page.
In addition to viewing image pages, the Image Thumbnail control — in conjunction with the Image Admin control — also lets you provide image file management functions to your end users. These functions enable them to:
■ Select an image page for display, edit, manipulation, deletion, or some other Imaging function.
■ Reorganize pages within the image file.■ Drag and drop image pages to and from other applications that
support drag-and-drop.
Example
Users of your application may want to view image files as a series of thumbnail images. They may also want to manage image files using drag and drop.
Scenario
Assume Chris and his staff regularly review large fax files that contain mostly blueprint drawings.
Chris is concerned that in the middle of any of these files there might be a letter, or other piece of important information, that could go unnoticed when someone is scrolling through the file.
Using your application, Chris and his staff can quickly review each fax file by looking at its thumbnail images. When they find pages that have important information, they can drag and drop them into an another Image Thumbnail control, whose ThumbDrop() event contains code that routes the image pages to the appropriate personnel.
The Image Thumbnail control has several properties that enable you to assign different fonts, colors, and styles to the captions, as well as to the control itself.
127

Chapter 4
Thumbnail Sorter ProjectThe Thumbnail Sorter project demonstrates using thumbnails to manage an image file. Specifically, it allows you to:
■ Reorganize images pages within the file.■ Drag and drop image pages from Explorer.■ Delete image pages from the file by dragging and dropping them into
another Image Thumbnail control.
The project consists of one form and the following controls:
■ One Image Admin control■ Two Image Thumbnail controls■ Three Command button controls■ Two Text Box box controls■ Two Label controls■ One Frame control
The project uses the following Imaging methods to provide the thumbnail file management functions:
The file name for the Thumbnail Sort project is Thumbnail.vbp.
128

Adding Imaging Using ActiveX Controls
DisplayThumbs (Image Thumbnail control) — To display the pages of an image file as a series of thumbnail images.
Insert (Image Admin control) — To insert one or more selected pages into the current image file.
InsertThumbs (Image Thumbnail control) — To refresh the Image Thumbnail control with the inserted pages.
DeletePages (Image Admin control) — To delete one or more selected pages from the current image file.
DeleteThumbs (Image Thumbnail control) — To refresh the Image Thumbnail control without the deleted pages.
Sorting an Image File (Using Specified Page Numbers)Start the Thumbnail Sorter project. The Form_Load() event procedure displays an Open dialog box to let you select the TIFF image file you want to work with. Be sure to select a multipage image file.
After you select the image file, the procedure:
■ Sets the Image property of the Image Thumbnail control to the complete path and file name you selected (as supplied by the Image property of the Image Admin control).
■ Invokes the DisplayThumbs method of the Image Thumbnail control to display each page of the file as a thumbnail in the Image Thumbnail control located inside the Thumbnails frame.
■ Sets the AutoSelect property of the Image Thumbnail control to True to have the control handle all thumbnail selections made using the mouse.
Note: The Thumbnail Sorter project also uses the Drag (extender) method, which is provided by the frame that contains the Image Thumbnail control. When invoked, it begins a drag operation.
129

Chapter 4
■ Sets the EnableDragDrop property of the Image Thumbnail control to a literal value of 15, which is a bit-wise combination of the settings described in the following table.
■ Gets the number of thumbnail images displayed from the ThumbCount property of the Image Thumbnail control.
■ Sets up another Image Thumbnail control to serve as a trash bin by setting its ThumbWidth and ThumbHeight properties to the desired dimensions, and its Image property to a bitmap of a trash bin.
The EnableDragDrop property lets you set the desired drag-and-drop behavior.
Note: The EnableDragDrop property value determines the drag-and-drop behavior of the Thumbnail Sorter application, which is described in the sections entitled “Sorting an Image File (Using Drag and Drop)” and “Deleting Image Pages (Using Drag and Drop)” .
Combined EnableDragDrop Property Settings
Literal Value Setting Description
1 Enable drag using left mouse button
2 Enable drag using right mouse button
4 Enable drop into
8 Enable dropping of image files
Result = 15 DropFilesDropDragLeftRight
130

Adding Imaging Using ActiveX Controls
In the Insert Page text box, enter the number of the page you want to insert before another page in the file. Then in the Before Page text box, enter the number of the page you want the Insert page to appear before.
Private Sub Form_Load() Dim strPathName As String Dim strTemp As String Dim strRightChar As String, strLeftChar As String Dim intRPosition As Integer... 'Invoke the ShowFileDialog box ImgAdmin1.ShowFileDialog OpenDlg End If
'Display an error message if the image file is not TIFF If ImgAdmin1.FileType <> 1 Then GoTo File_EH Else 'Set the Image property of the Thumbnail control. ImgThumbnail.Image = ImgAdmin1.Image
'Get the path of the application strPathName = App.Path 'Display a thumbnail for each image page in the file ImgThumbnail.DisplayThumbs 'Set AutoSelect to true to enable drag and drop, and 'EnableDragDrop to DropFilesDropDragLeftRight (literal 15) ImgThumbnail.AutoSelect = True ImgThumbnail.EnableDragDrop = 15 'Get the thumbnail page count mlngThumbCount = ImgThumbnail.ThumbCount 'Set up an Image Thumbnail control as a trash bin 'to provide a way to delete pages ImgThumbnailTrash.ThumbWidth = 50 ImgThumbnailTrash.ThumbHeight = 50 ImgThumbnailTrash.Image = strPathName + "\trashbin.bmp"...End Sub
131

Chapter 4
For example, to insert page 4 before page 2, enter 4 in the Insert Page text box and 2 in the Before Page text box.
Click the Execute button. The cmdExecute_Click() event procedure fires and executes its code.
The procedure performs the following actions:
■ Gets the complete path and file name of the current image file from the Image property of the Image Thumbnail control and assigns it to the strName local variable.
■ Gets the Insert page number from the Insert Page text box and assigns it to the lngInsertPage local variable.
■ Gets the Insert Before page from the Before Page text box and assigns it to the lngInsertBeforePage local variable.
■ Invokes the Insert method of the Image Admin control, passing to it the:
− Path and file name of the current image file (from strName).
− Insert Page number (from lngInsertPage).
− Insert Before page number (from lngInsertBeforePage).
− 1 (which specifies the number of pages to insert).
The Insert method inserts a copy of the Insert page before the Insert Before page in the current image file.
■ Invokes the InsertThumbs method of the Image Thumbnail control, passing to it the:
− Insert Before page number (from lngInsertBeforePage).
− 1 (which specifies the number of pages to insert).
The InsertThumbs method refreshes the control. Were you to set a breakpoint after invoking this method, you’d see two copies of the Insert page in the Image Thumbnail control.
■ Determines the page number of the unwanted, “leftover” copy of the image page (from the value of lngInsertPage) so it can be deleted from the file.
If the unwanted page is after the Insert Before page, the procedure increments lngInsertPage by one to delete the correct page.
Note: You must call the Insert method of the Image Admin control before calling the InsertThumbs method of the Image Thumbnail control.
132

Adding Imaging Using ActiveX Controls
■ Invokes the DeletePages method of the Image Admin control, passing to it the:
− Number of the page to delete (from lngInsertPage).
− 1 (which specifies the number of pages to delete).
The DeletePages method deletes the unwanted, “leftover” copy of the image page from the file.
■ Invokes the DeleteThumbs method of the Image Thumbnail control, passing to it the:
− Number of the page to delete (from lngInsertPage).
− 1 (which specifies the number of pages to delete).
The DeleteThumbs method refreshes the control without the unwanted page.
Note: You must call the DeletePages method of the Image Admin control before calling the DeleteThumbs method of the Image Thumbnail control.
133

Chapter 4
Private Sub cmdExecute_Click() Dim strName As String Dim lngInsertPage As Long Dim lngInsertBeforePage As Long 'Get the path and file name of the displayed image strName = ImgThumbnail.Image 'Get the Insert page and the Insert Before page lngInsertPage = CLng(txtInsertPage.Text) lngInsertBeforePage = CLng(txtInsertBeforePage.Text) 'Check to see if the Insert page is to be inserted 'before itself. If it is, abort processing. If lngInsertPage = lngInsertBeforePage Or lngInsertPage =
lngInsertBeforePage - 1 Then Exit Sub End If 'Place the Insert page before the Insert Before page in the current 'image file ImgAdmin1.Insert strName, lngInsertPage, lngInsertBeforePage, 1 'Refresh the Image Thumbnail control to display the reordered 'image file ImgThumbnail.InsertThumbs lngInsertBeforePage, 1 'Delete the "leftover" page If strName = ImgThumbnail.Image Then 'If the InsertPage number is greater than the Insert Before 'number, increment the lngInsertPage variable by 1 to set 'the appropriate page for deletion If lngInsertPage > lngInsertBeforePage Then lngInsertPage = lngInsertPage + 1 End If 'Delete the "leftover" page from the image file and the Image 'Thumbnail control ImgAdmin1.DeletePages lngInsertPage, 1 ImgThumbnail.DeleteThumbs lngInsertPage, 1 End If
End Sub
134

Adding Imaging Using ActiveX Controls
Sorting an Image File (Using Drag and Drop)If necessary, start the Thumbnail Sorter project and select a multipage image file.
Point to the thumbnail of an image page you want to insert before another page in the file. Then hold down the left mouse button. The MouseDown() event procedure of the Image Thumbnail control fires and invokes the Drag (extender) method of Visual Basic, which starts the Drag operation.
Next, drag the thumbnail (or image file) to the desired position and release the left mouse button. The ThumbDrop() event procedure of the Image Thumbnail control fires and performs the following actions:
■ Gets the complete source path and file name from the ThumbDropNames property of the Image Thumbnail control for each image page being inserted and assigns it to the strName local variable.
If you’re dragging and dropping pages within the current image file, the ThumbDropNames property returns the path and file name of the displayed image file.
If you’re dragging and dropping pages from Explorer, the Thumb-DropNames property returns the path and file name of the source image file.
■ Gets the Insert page number from the ThumbDropPages property of the Image Thumbnail control for each image page being inserted, and assigns it to the lngInsertPage local variable.
You can select multiple thumbnails by holding down the Shift or Ctrl keys.
Private Sub ImgThumbnail_MouseDown(ByVal Button As Integer, _ByVal Shift As Integer, ByVal X As Single, ByVal Y As Single, _ByVal ThumbNumberAs Long) 'Invoke the Drag operation ImgThumbnail.Drag
End Sub
Note: As an alternative, you can point to an image file in Explorer and then hold down the left mouse button.
135

Chapter 4
■ Invokes the Insert method of the Image Admin control, passing to it the:
− Path and file name of the current image file (from strName).
− Insert Page number (from lngInsertPage).
− Insert Before page number (from the InsertBefore argument of the ThumbDrop() event).
− 1 (which specifies the number of pages to insert).
The Insert method inserts a copy of the Insert page before the Insert Before page in the current image file.
■ Invokes the InsertThumbs method of the Image Thumbnail control, passing to it the:
− Insert Before page number (from InsertBefore).
− 1 (which specifies the number of pages to insert).
The InsertThumbs method refreshes the control. As in the previous section, were you to set a breakpoint after invoking this method, you’d see two copies of the Insert page in the Image Thumbnail con-trol.
■ Determines the page number of the unwanted, “leftover” copy of the image page (from the value of lngInsertPage) so it can be deleted from the file.
If the unwanted page is after the Insert Before page, the procedure increments lngInsertPage by one to delete the correct page.
■ Invokes the DeletePages method of the Image Admin control, passing to it the:
− Number of the page to delete (from lngInsertPage).
− 1 (which specifies the number of pages to delete).
The DeletePages method deletes the unwanted, “leftover” copy of the image page from the file.
Note: You must call the Insert method of the Image Admin control before calling the InsertThumbs method of the Image Thumbnail control.
Note: You must call the DeletePages method of the Image Admin control before calling the DeleteThumbs method of the Image Thumbnail control.
136

Adding Imaging Using ActiveX Controls
■ Invokes the DeleteThumbs method of the Image Thumbnail control, passing to it the:
− Number of the page to delete (from lngInsertPage).
− 1 (which specifies the number of pages to delete).
The DeleteThumbs method refreshes the control without the unwanted page.
137

Chapter 4
Private Sub ImgThumbnail_ThumbDrop(ByVal InsertBefore As Long, _ByVal DropCount As Long, ByVal Shift As Integer) Dim X As Integer Dim strName As String Dim lngInsertPage As Long
'Move all selected pages or insert from Explorer For X = 0 To DropCount - 1 'Get the path and name of the file containing the Insert page strName = ImgThumbnail.ThumbDropNames(X) 'Get the Insert page lngInsertPage = ImgThumbnail.ThumbDropPages(X) 'Check to see if the Insert page is to be inserted 'before itself. If it is, abort processing. If strName = ImgThumbnail.Image Then If lngInsertPage = InsertBefore Or lngInsertPage = InsertBefore - 1 Then Exit Sub End If End If 'Place the Insert page before the Insert Before page in the image file ImgAdmin1.Insert strName, lngInsertPage, InsertBefore, 1 'Refresh the Image Thumbnail control to display the reordered image file ImgThumbnail.InsertThumbs InsertBefore, 1 'Delete the "leftover" page If strName = ImgThumbnail.Image Then 'If the InsertPage number is greater than the Insert Before 'number, increment the lngInsertPage variable by 1 to set 'the appropriate page for deletion If lngInsertPage > InsertBefore Then lngInsertPage = lngInsertPage + 1 End If 'Delete the "leftover" page from the image file and the Image 'Thumbnail control ImgAdmin1.DeletePages lngInsertPage, 1 ImgThumbnail.DeleteThumbs lngInsertPage, 1 End If Next X
End Sub
138

Adding Imaging Using ActiveX Controls
Deleting Image Pages (Using Drag and Drop)If necessary, start the Thumbnail Sorter project and select a multipage image file.
Point to the thumbnail of an image page you want to delete. Then hold down the left mouse button. The MouseDown() event procedure of the Image Thumbnail control fires and invokes the Drag (extender) method of Visual Basic, which starts the Drag operation.
Next, drag the thumbnail to the Image Thumbnail control resembling a trash bin and release the left mouse button. The ThumbDrop() event procedure of the Image Thumbnail (trash bin) control fires and performs the following actions for each selected page in the For...Next loop:
■ Gets the complete path and file name from the ThumbDropNames property of the Image Thumbnail control for each image page being deleted and assigns it to the strName local variable.
■ Gets the Delete page number from the ThumbDropPages property of the Image Thumbnail control for each image page being deleted and assigns it to the lngDeletePage local variable.
■ Makes sure that only pages from the current image file are deleted by comparing the value returned by the Image property of the source Image Thumbnail control to the value returned by the ThumbDropNames property of the destination Image Thumbnail (trash bin) control (from strName). If the path and file name values don’t match, the event procedure is exited.
This action prevents using the Thumbnail Sorter to delete image files from Windows Explorer.
You can select multiple thumbnails by holding down the Shift or Ctrl keys.
Private Sub ImgThumbnail_MouseDown(ByVal Button As Integer, _ByVal Shift As Integer, ByVal X As Single, ByVal Y As Single, _ByVal ThumbNumber As Long) 'Invoke the Drag operation ImgThumbnail.Drag
End Sub
Note: The DropCount argument of the ThumbDrop() event provides the array-maximum value. Subtracting 1 from DropCount is required because the For...Next loop is 0-relative.
139

Chapter 4
■ Invokes the DeletePages method of the Image Admin control, passing to it the:
− Number of the page to delete (from lngDeletePage-X).
− 1 (which specifies the number of pages to delete).
The DeletePages method deletes the image page from the file.
■ Invokes the DeleteThumbs method of the source Image Thumbnail control, passing to it the:
− Number of the page to delete (from lngDeletePage-X).
− 1 (which specifies the number of pages to delete).
The DeleteThumbs method refreshes the control without the deleted page.
Subtracting the Value of X
When calling the DeletePages and DeleteThumbs methods, the procedure subtracts the value of counter X from the page number to ensure that the proper page is deleted from the file and the control. The necessity of this action becomes apparent when you have selected more than one page for deletion.
For example, assume you delete pages two and three from a five-page file.
The first-page-to-delete value passed to both methods is 2 [(lngDeletePage = 2) minus (X = 0)]. The DeletePages method deletes page 2 from the file and the DeleteThumbs method refreshes the control without the deleted page.
The second-page-to-delete value passed to both methods is also 2 [(lngDeletePage = 3) minus (X = 1)]. Subtracting 1 from the lngDeletePage value of 3 compensates for the page that was previously deleted.
Note: You must call the DeletePages method of the Image Admin control before calling the DeleteThumbs method of the Image Thumbnail control.
140

Adding Imaging Using ActiveX Controls
Private Sub ImgThumbnailTrash_ThumbDrop(ByVal InsertBefore As Long, _ ByVal DropCount As Long, ByVal Shift As Integer) Dim X As Integer Dim strName As String Dim lngDeletePage As Long
'Delete the selected pages For X = 0 To DropCount - 1 'Get the path and name of the file containing the Delete page strName = ImgThumbnailTrash.ThumbDropNames(X) 'Get the Delete page lngDeletePage = ImgThumbnailTrash.ThumbDropPages(X) 'If page dropped from Explorer, exit the procedure If strName <> ImgThumbnail.Image Then Exit Sub Else 'Delete the selected page from the image file and 'the source Image Thumbnail control ImgAdmin1.DeletePages lngDeletePage - X, 1 ImgThumbnail.DeleteThumbs lngDeletePage - X, 1 End If Next X
End Sub
141

Chapter 4
Unloading a Multipage Image FileThe Unload demonstration project shows how to save the individual pages of a multipage image file as a series of single-page files; in effect, extracting — or unloading — the pages of a multipage image file. Before walking through the demonstration project, read the following sections, which explain the concept of multipage image files and describe the properties and methods that enable you to add page management and manipulation functions to your applications.
Multipage Image Files DefinedSome image file types, such as BMP, can contain only one image page per file.
142

Adding Imaging Using ActiveX Controls
Other file types, such as TIFF, can contain several image pages per file.
The following table describes the multipage support provided by the file types that the Imaging software can read and read/write.
Multipage Support By File Type
FileType
Supports Multiple Pages?
Read/WriteStatus
BMP No Read/Write
DCX Yes Read Only
GIF No Read Only
JPG-JFIF No Read/Write
PCX No Read Only
TIFF Yes Read/Write
WIFF Yes Read Only
XIF Yes Read Only
143

Chapter 4
Page-Related Properties and MethodsThe Imaging ActiveX controls have several properties and methods that enable you to work with multipage image files — either to create them or perform some sort of Imaging action on their individual pages.
The following list briefly describes the properties and methods you’ll find useful when working with multipage image documents.
Image Admin
PageCount property — Returns the number of pages in an image file.
PageNumber property — Returns or sets a page number in an image file.
PageType property — Returns the page type — also known as the color type or data type — of a specified page.
Append method — Adds one or more pages to an image file.
DeletePages method — Deletes a range of pages from an image file.
Replace method — Replaces one or more pages in an image file.
Image Edit
Page property — Returns or sets the page number of an image file where an imaging action was or will be performed.
PageCount property — Returns the number of pages in the displayed image file.
PageType property — Returns the page type of the image specified in the Image property and the page specified in the Page property of the Image Edit control.
ConvertPageType method — Converts a displayed image page to a specific page type.
SavePage method — Saves the displayed image page to the path and file name specified.
Note: Because each thumbnail image represents an image page, the Image Thumbnail control — in conjunction with the Image Admin control — is particularly useful for working with image pages. (Refer to “Managing an Image File Using Thumbnails” to see a sample application.)
144

Adding Imaging Using ActiveX Controls
ShowPageProperties method — Displays the Page Properties dialog box, which enables users to view or modify the properties of the displayed image page (color, compression, resolution, and size).
Image Scan
MultiPage property — Determines whether multiple image pages will be scanned to an image file.
Page property — Returns or sets the starting page for a scanning session.
PageCount property — Returns or sets the number of pages scanned per image file. Works in conjunction with the MultiPage property to determine how many pages are scanned to how many files. (Refer to the “PageCount and Multipage Property Influence” table earlier in this chapter for more information.)
PageOption property — Returns or sets whether a page will be appended, inserted, or overwritten during a scanning session.
ShowScanPage method — Displays the Scan Page dialog box, which lets users scan a page into an image file.
Image Thumbnail
FirstSelectedThumb property — Returns the page number of the first selected thumbnail.
LastSelectedThumb property — Returns the page number of the last selected thumbnail.
SelectedThumbCount property — Returns the number of thumbnails currently selected.
ThumbCount property — Returns the total number of pages in the current image file.
ThumbDropNames property — Returns the file name(s) of image pages dropped on the Thumbnail control.
ThumbDropPages property — Returns a list of pages for the file name(s) dropped on the Thumbnail control.
ThumbSelected property — Returns or sets the selection status of a specified thumbnail.
DeleteThumbs method — Refreshes the Thumbnail control without the image pages that have been deleted from an image file.
145

Chapter 4
GetManualThumbPage method — Returns the page within the image file corresponding to the thumbnail array subscript.
InsertThumbs method — Refreshes the Thumbnail control with the image pages that have been inserted into the current image file.
Example
Users of your application may want to unload a multipage image file when the individual pages have no logical relationship to each other or when the individual pages need to be routed to different people.
Scenario
As described in an earlier scenario, Chris regularly reviews large multipage fax files as part of his job.
Sometimes Chris encounters pages that contain memos, letters, or forms that are of interest to different people but have no relationship with the remainder of the file.
Using your application, Chris can quickly unload these pages and save them to disk as individual image files — or send them to the appropriate people via e-mail if you have included e-mail support in your application.
146

Adding Imaging Using ActiveX Controls
Unload ProjectThe Unload project demonstrates unloading the pages of a multipage image file and saving them to disk as a series of single-page image files.
The project consists of one form and the following controls:
■ One Image Admin control■ One Image Edit control■ Two Command button controls■ One list box control
And it uses the following methods of the Image Admin control to provide the unload functions:
Append — To create the individual image files.
Delete — To remove existing image files.
VerifyImage — To see if an image file already exists.
Unloading an Image FileStart the Unload project. The Form_Activate() event procedure displays an Open dialog box to let you select the TIFF image file you want to unload. Be sure to select a multipage image file.
After you select the image file, the Unload form appears.
The file name for the Unload project is Unload.vbp.
147

Chapter 4
To unload the image file, click the Unload button. The cmdUnload_Click() event procedure fires and executes its code.
The procedure begins by setting two local string variables to the path and file name of the multipage image file you selected (the source file). The strSourceFile variable will retain the path and file name throughout the procedure. The strPrefix variable will be gradually parsed until it contains only the first three letters of the source image file name — becoming a prefix of the destination file names.
The procedure continues by obtaining the number of image pages in the source file from the PageCount property of the Image Edit control, assigning it to the intPageCount local variable. It also obtains the current path, assigning it to the strCurrentPath local variable. It is into this path that the individual destination file names will be written.
Next, the procedure parses the strPrefix variable until it consists of a three-character prefix:
■ First, it gets rid of the path information.■ Second, it gets rid of all of the remaining characters — including the
file extension, which is assigned to the strExt variable for later use.
Before building the individual (Unloaded) file names, the procedure appends a slash to the current path variable, strCurrentPath.
With all of these preliminaries out of the way, the procedure is now ready to build the Unloaded file names.
A For...Next statement executes for each page in the image file — starting at 1 and continuing until it exceeds the maximum number of pages in the image file (from intPageCount).
For each iteration of the For...Next loop, the procedure concatenates the following six items to build an Unloaded path and file name, which it assigns to the strUnloadedFileName local variable (the examples assume a source path and file name of c:\Images\Faxes.tif):
1 Current path and slash (from strCurrentPath).
Example: c:\Images\
2 Three-character prefix (from strPrefix).
Example: c:\Images\Fax
3 “Pag” (a hard-coded preface to the page number).
Example: c:\Images\FaxPag.
4 Current page number (from strPageNum, which is the counter value converted to a string).
148

Adding Imaging Using ActiveX Controls
Example: c:\Images\FaxPag1
5 “.” (the dot before the file extension).
Example: c:\Images\FaxPag1.
6 File extension (from strExt).
Example: c:\Images\FaxPag1.tif
Now that the complete path and file name exist for the unloaded page, the procedure assigns the Unloaded path and file name (from strUnloadedFileName) to the Image property of the Image Admin control.
Next, the procedure invokes the VerifyImage method of the Image Admin control to see if the Unloaded file already exists in the current path. If it does, the procedure invokes the Delete method of the Image Admin control to remove it.
The procedure invokes the Append method of the Image Admin control to add the source page to the unloaded file, creating it automatically.
Finally, the procedure adds the path and file name of the first Unloaded image to the list box control and executes the next iteration in the For...Next loop (the second Unloaded image).
The procedure invokes the VerifyImage method with a parameter value of 0 (Verify Existence). Other parameter values let you check an image file’s read/write attributes.
149

Chapter 4
Private Sub cmdUnload_Click() Dim intPageCount As Integer, intPageNumber As Integer Dim intSlashPos As Integer, intDotPos As Integer Dim intVerifyExistence As Integer Dim strPrefix As String, strCurrentPath As String Dim strSourceFile As String, strUnloadedFileName As String Dim strExt As String, strPageNum As String 'Get the path and file name of the source file strSourceFile = ImgEdit1.Image strPrefix = ImgEdit1.Image 'Get the number of pages in the source file intPageCount = ImgEdit1.PageCount
'Get the current path strCurrentPath = CurDir 'Establish an appropriate prefix for the Unloaded file names intSlashPos = 7 'First, eliminate the characters to the left of the slashes Do While intSlashPos <> 0 intSlashPos = InStr(1, strPrefix, "\", 1) strPrefix = Right(strPrefix, Len(strPrefix) - intSlashPos) Loop 'Second, eliminate the characters to the right of the dot intDotPos = InStr(1, strPrefix, ".", 1) strExt = Right(strPrefix, Len(strPrefix) - intDotPos) If intDotPos > 4 Then strPrefix = Left(strPrefix, 3) Else strPrefix = Left(strPrefix, intDotPos - 1) End If
'Append a slash to the current path specification intSlashPos = InStr(1, strCurrentPath, "\", 1) If intSlashPos <> Len(strCurrentPath) Then strCurrentPath = strCurrentPath + "\" End If
(Continued next page)
150

Adding Imaging Using ActiveX Controls
'Build and populate one image file for each of the pages in the source image 'file For intPageNumber = 1 To intPageCount 'Get the current page number strPageNum = Str$(intPageNumber) 'Build the Unloaded path and file name strUnloadedFileName = strCurrentPath + strPrefix + "Pag" + strPageNum + _ "." + strExt 'Assign the Unloaded path and file name to the Image property ImgAdmin1.Image = strUnloadedFileName intVerifyExistence = 0 'If the Unloaded file exists, delete it If ImgAdmin1.VerifyImage(intVerifyExistence) = True Then ImgAdmin1.Delete strUnloadedFileName End If 'Populate the Unloaded image file ImgAdmin1.Append strSourceFile, intPageNumber, 1 'Add the new image path and file name to the list box control lstFiles.AddItem strUnloadedFileName Next intPageNumber
End Sub
151

Chapter 4
152

5
Developing Client/Server ApplicationsThis chapter explains how to use the Imaging ActiveX controls to
develop applications that can access and interact with WMS Imaging Server (1.x) and WMS Imaging and Workflow (WMS) servers.It also explains how to add zoom and annotation functions to your applications. Even if you are not going to include Imaging server access in your applications, you’ll find the sections on these functions useful.
In This Chapter
Imaging Server Concepts ........................................................... 154
Imaging 1.x Server Programming Considerations ....................... 157
WMS Server Programming Considerations ................................. 173
Demonstration Project ............................................................... 176

Chapter 5
Imaging Server ConceptsThis section explains the basic concepts of Imaging 1.x server and WMS Imaging server access.
Using the Imaging ActiveX controls, you can develop applications that can access and interact with both WMS Imaging Server (1.x) and WMS Imaging and Workflow (WMS) servers. Using the controls, you can enable your users to:
■ Read and display image files and server documents from Imaging 1.x servers.
■ Write image files and documents to Imaging 1.x servers.■ Read and display documents from WMS Imaging servers.■ Save 1.x image files and server documents and WMS Imaging
documents to local and network drives.
Before getting into the specifics, read the following sections that:
■ List the file types supported by each Imaging server.■ Describe the standard, server-related dialog boxes available with the
Imaging ActiveX controls.■ Explain the difference between image files and server documents.■ Describe how your program can interact with each Imaging server.
Note: To use the Imaging ActiveX controls with Imaging and Workflow servers, you and your users must install and configure Imaging Server Access when installing Imaging for Windows.
Note: Because a wide-ranging discussion of each Imaging server is beyond the scope of this chapter, you should also review the documentation that came with the server you and your users use.
154

Developing Client/Server Applications
File Type Support1.x and WMS servers support the file types described in the following table.
Standard Dialog BoxesSeveral methods in the Image Admin control display server-related dialog boxes to your end users. These dialog boxes enable your users to:
■ Log onto the desired server — either Imaging 1.x or WMS Imaging.■ Set Imaging 1.x server options.■ Browse for Imaging 1.x file and document volumes.■ Browse the Imaging 1.x file and document volumes for files and
documents to open.■ Query Imaging 1.x document volumes by document name, location,
creation date, modification date, or keywords to locate documents to open.
■ Query WMS Imaging and Workflow servers by document name or field values to locate documents to open.
■ Save 1.x image files, 1.x documents, and WMS Imaging documents to an Imaging 1.x file volume, an Imaging 1.x document volume, or a local or network drive, respectively.
Imaging Server File Types
Server File Types Supported
Imaging 1.x TIFF 6.0
BMP
DCX (read only)
GIF (read only)
JPG-JFIF
PCX (read only)
WIFF (read only)
XIF (read only)
WMS Imaging
TIFF 6.0 with WMS Imaging 6.0
155

Chapter 5
Image Files and Server DocumentsAn Image file is simply a binary file that contains one or more images. You or your users can use operating system commands to save, organize, copy, rename, delete, and otherwise operate on files of this type.
A Server document is a collection of related images, logically organized as pages within the document. The Imaging software stores the actual images as image files; a server document simply contains references — or pointers — to the location and name of each associated image page.
Interacting with Imaging 1.x ServersWhen interacting with Imaging 1.x servers, your program can read images from — and write images to — image file or document volumes.
Image File Volume
Otherwise known as a file repository, a file volume is the location where the actual image files are stored.
Your program can process image files in the file repository directly, using a file specification. File specifications consist of a server name, volume name, one or more directory names (optional), and a file name in the following format:
Image://server/file volume:/directory/filename.tif
Document Volume
Formerly known as a document manager database, a document volume is where server documents are stored. A document volume does not contain the actual image files, only references to the files in the file repository.
Server documents are stored using a familiar hierarchy. Documents are stored within a Folder; Folders are stored within a Drawer; and Drawers are stored within a Cabinet; using the following format:
Image://server/doc volume:\cabinet\drawer\folder\doc
Interacting with WMS Imaging and Workflow ServersWhen interacting with WMS Imaging and Workflow servers, your program can read documents from those servers.
Users cannot edit these documents unless they save them on their local or network drives first or on an Imaging 1.x server if one is available to them.
156

Developing Client/Server Applications
WMS Imaging and Workflow servers store documents using a flat syntax that consists of a prefix and document name; for example, Imagex://claim234.
Imaging 1.x Server Programming ConsiderationsThis section describes the Imaging 1.x functions provided by the Imaging ActiveX controls.
Several properties and methods in the Imaging ActiveX controls let you provide Imaging 1.x server access functions to your end users. Specifically, they permit your users to:
■ Log onto the server.■ Set server options.■ Browse for Imaging 1.x file and document volumes.■ Browse the Imaging 1.x file and document volumes for files and
documents to open.■ Query Imaging 1.x document volumes by document name, location,
creation date, modification date, or keywords to locate documents to open.
■ Save 1.x image files and server documents to Imaging 1.x file or document volumes or to local or network drives.
The following sections describe each function in detail by pointing out the properties and methods you can use.
Logging Onto the ServerBefore users can interact with an Imaging 1.x server, they must log onto it. The Image Admin control provides a LoginToServer method that lets you programmatically log your users onto an Imaging 1.x server.
In your call to the LoginToServer method, you can optionally display the standard Server Login dialog box, which permits users to enter their user name and password and then click OK to log onto the server.
Note: The LoginToServer method does not support non-unified logins — it is intended to be used in UNIX environments.
157

Chapter 5
The Username text box can accommodate up to 20 alphanumeric characters; the Password text box can contain up to 36 alphanumeric characters.
You can also bypass the dialog box and simply pass the user name and password as parameters to the LoginToServer method, most likely in response to a user completing and closing a logon dialog box of your own design.
If a user is not logged on and attempts to access the server, the Imaging software displays the standard Server Login dialog box automatically — thereby prompting the user to log onto the server.
Setting Imaging 1.x Server OptionsSetting server options is a task that users should perform after they install your program and whenever necessary thereafter.
You, or your users, should specify:
■ The path to the 1.x file repository, where your program stores new or copied image files that comprise server documents.
■ Whether to force lower-case path and file names.■ Whether to link server documents to the original image files or to
copies of the original files.■ Whether to delete image files that were linked to deleted server
document pages.
The Image Admin control provides a Show1xServerOptDlg method that lets you display the standard Imaging Server Options dialog box to your end users. The dialog box lets them set server options.
The Image Admin control also provides a LogOffServer method that lets you program-matically log your users off an Imaging 1.x server.
158

Developing Client/Server Applications
When users click OK on the Imaging Server Options dialog box, the Image Adman control sets several of its server-related properties to values that correspond to the selections made on the dialog box. The following table lists the properties set.
Imaging 1.x Server-Related Properties Set By the Server Options Dialog Box
Image AdminProperty
Set
Associated Field on Dialog Box
ValuePropertyContains
FileStgLoc1x File location for document pages text box
The path to the file repository, where your program stores new or copied image files that comprise server documents.
ForceLowerCase1x Force lower-case file names check box
True or False — Indicating whether paths and file names are con-verted to lower case before being passed to the Imaging 1.x server.
159

Chapter 5
If desired, you can set these properties in advance to present default dialog box settings to your users.
You can also bypass the standard dialog box and set these properties within your code — most likely in response to a user completing and closing a server options dialog box of your own design.
ForceFileLinking1x Link files onreference check box
True or False — Indicating whether pages being added to an Imaging 1.x document from an existing 1.x image file are linked (True) or copied (False).
ForceFileDeletion1x Delete files with pages check box
True or False — Indicating whether the file referenced by an Imaging 1x server document page is deleted when the docu-ment page is deleted.
Imaging 1.x Server-Related Properties Set By the Server Options Dialog Box (continued)
Image AdminProperty
Set
Associated Field on Dialog Box
ValuePropertyContains
160

Developing Client/Server Applications
The following sections explain each server option setting and related property in detail.
File Location for Document Pages (FileStgLoc1x Property)
When your program saves a server document page, it may have to create a file that contains the actual image. Such files must reside somewhere on an Imaging 1.x server and only your users know exactly where that should be. As a result, you need to let your users enter the location where your program stores these files.
The FileStgLoc1x property of the Image Admin control contains the location where your program stores the new image files. You can set this property yourself in response to user input or you can have users set it via the Imaging Server Options dialog box.
Depending on how you code your program, the following methods use this location to save images: the SaveAs and SavePage methods of the Image Edit control; the SaveAs method of the Image Thumbnail control; and the Append, Replace, and Insert methods of the Image
Note: Update List of Server VolumesThere are no properties or methods associated with the Update list of server volumes automatically check box or the Update Now button on the Server Options dialog box. Both invoke a facility that updates the list of server volumes in the current domain. Users can access this list by clicking the Browse button on the dialog box. They use the list to locate and enter the desired file location for document pages.
Hide Server File VolumesLikewise, there are no properties or methods associated with the Hide server volume files check box. This check box specifies whether Imaging 1.x server file volumes are displayed or hidden on the Open dialog box, which you can display by invoking the ShowFileDialog method of the Image Admin control.Hiding server file volumes is useful when users only want to browse server document volumes.
Invoke the Show1xServerOptDlg method if you want to pro-vide the Update List of Server Volumes function and the Hide Server File Volumes function to your end users.
161

Chapter 5
Admin control. Each of these methods creates a new image file with a unique file name in the following situations:
■ When a page from a local or redirected file is being inserted, appended, or saved to an Imaging 1.x document.
■ When the ForceFileLinking1x property is set to False and a page from an Imaging 1.x image file or document is being inserted, appended, replaced, or saved in another Imaging 1.x document.
Force Lower-Case File Names (ForceLowerCase1x Property)
Older Imaging 1.x 16-bit clients have traditionally converted path and file names to lower-case when communicating with the Imaging 1.x file system.
To maintain backward compatibility with the 16-bit clients and to ensure that Imaging for Windows clients can access Imaging 1.x file repositories created by the 16-bit clients, Imaging for Windows includes a facility that performs this conversion.
The ForceLowerCase1x property of the Image Admin control determines whether your program converts path and file names to lower-case when communicating with the Imaging 1.x file system. You can set this property yourself in response to user input or you can have users set it via the Imaging Server Options dialog box.
When the ForceLowerCase1x property is set to True, case conversion occurs. When set to False, no case conversion occurs.
Link Files On Reference(ForceFileLinking1x Property)
As stated earlier, an Imaging 1.x document is basically a list of references to the files that contain the actual images.
Certain operations, such as that performed by the Append method of the Image Admin control, allow your program to add pages to an Imaging 1.x document.
Note: You or your users should set the ForceLowerCase1x property to False unless you or they have specific compatibility problems with older document volumes (document manager databases).
162

Developing Client/Server Applications
There are two different ways to add such a page:
■ Linking the document directly to the actual image file, as long as the file resides in a 1.x file volume (link on reference).
■ Copying the page to another image file and then linking the document to the copied image file (copy on reference).
The ForceFileLinking1x property of the Image Admin control determines how pages being added to an Imaging 1.x document are referenced. You can set this property yourself in response to user input or you can have users set it via the Imaging Server Options dialog box.
Then to add pages to an Imaging 1.x document, use one of the following: the Append, Replace, or Insert method of the Image Admin control; the SaveAs or SavePages method of the Image Edit control; or the SaveAs method of the Image Thumbnail control.
When you do, the value of the ForceFileLinking1x property and where the source image file resides determine the behavior of the Imaging software, as follows:
■ When the ForceFileLinking1x property is set to True and the source image file resides on an Imaging 1.x server, the Imaging software links the document to the source image file where the file resides on the server.
■ When the ForceFileLinking1x property is set to False and the source image file resides on an Imaging 1.x server, the Imaging software copies the image file to the location specified within the FileStgLoc1x property. Then it links the document to the copied file.
■ Regardless of the setting of the ForceFileLinking1x property, when the source image file resides outside of an Imaging 1.x server (for example, on a local or redirected drive), the Imaging software copies the image file to the location specified within the FileStgLoc1x property. Then it links the document to the copied file.
■ When the SaveAs or SavePage method is used to save changes to an existing 1.x document page, the Imaging software replaces the original file page regardless of the setting of the ForceFileLinking1x property (unless the original file is write-protected).
163

Chapter 5
Delete Files With Pages(ForceFileDeletion1x Property)
When users delete a page from an Imaging 1.x document, they may also want to delete the linked image file.
The ForceFileDeletion1x property of the Image Admin control determines whether the Imaging software deletes the file referenced by a deleted Imaging 1x server document page. You can set this property yourself in response to user input or you can have users set it via the Imaging Server Options dialog box. The Delete or DeletePages method of the Image Admin control performs the actual deletion.
When set to True, the Imaging software deletes the source file linked to an Imaging 1.x document when a user deletes the corresponding document page.
When set to False, the Imaging software does not delete the linked source file when a user deletes the corresponding document page.
Referential Integrity Behavior
The Imaging software ignores the True setting of the ForceFileLinking1x property when two or more pages of a server document are linked to the same image file and not all of these pages have been deleted from the document. The Imaging software does not delete the linked image file because one or more pages in the document are still linked to the file.
Example
Assume a server document named Claims contains 5 pages and that pages 1 and 4 in the document are linked to the autoclaims.tif image file.
Assume you delete page 1 of Claims.
Even though the ForceFileDeletion1x property is set to True, the Imaging software does not delete autoclaims.tif. Why? Because the file contains the image that is still linked to page 4 of the Claims document.
Note: Keep in mind that the referential integrity behavior of the ForceFileDeletion1x property provides protection against inadvertently deleting image files that are referenced within the same document only. It provides no protection against deleting image files that are referenced within two or more documents.
164

Developing Client/Server Applications
Browsing for Volumes or Image Files and Server DocumentsThe Image Admin control provides two ways to browse Imaging 1.x servers. Using them, you can let your users:
■ Browse the server for image file or server document volumes, or■ Browse the server for image files and/or server documents.
Browsing for Volumes
The Browse1x method of the Image Admin control displays a dialog box that lets your users browse the Imaging 1.x server for the file and/or document volumes they want.
Use this method whenever you want users to select a desired volume for a particular purpose in your program. A good example of using this method exists on the Server Options dialog box, which is described in the previous section. After users click the Browse button, they can use the Browse 1.x dialog box to navigate to and then select the location where they want new image files to be stored.
165

Chapter 5
In your call to the Browse1x method, you can specify:
■ Whether to browse:
File volumes — By passing the BrowseFiles constant or a literal value of 0.
Document volumes — By passing the BrowseDocuments constant or a literal value of 1.
Both file and document volumes — By passing the BrowseBoth constant or a literal value of 2.
■ A string that becomes the title bar caption of the dialog box (for example, “Browse Imaging 1.x Server” in the preceding figure).
■ Another string that instructs the user to browse the server (for example, “Select the desired path” in the preceding figure).
■ The handle to the parent window (optional).
After users make their selection and click OK, the Imaging software writes the path selected to the Browse1xReturnedPath property of the Image Admin control.
The Imaging software also writes the type of volume selected to the Browse1xReturnedPathType property, which can contain one of the following integer values:
0 — To indicate that users selected a file volume.
1 — To indicate that users selected a document volume.
Browsing for Files and Documents
As you know from Chapter 4, the ShowFileDialog method of the Image Admin control displays an Open dialog box that lets users browse for and then select (open) the image file they want to display.
When you install Imaging 1.x Server Access, the Imaging software alters the Open dialog box slightly by adding a Look for list box that lets users select for browsing and display:
Desktop Files — The image files stored on local or network drives.
Keep in mind that the GetVolumeType method of the Image Admin control lets you determine whether a specified Imaging 1.x volume is a file volume or a document volume.
166

Developing Client/Server Applications
1.x Files and Documents — The image files or server documents stored on Imaging 1.x servers.
Invoke the ShowFileDialog method, therefore, whenever you want users to browse for and then select an Imaging 1.x file or server document they want to display.
When users select 1.x Files and Documents from the Look for list box, they can use the Look in list box to browse the file and document volumes in the current domain, as illustrated in the following figure2
The Look for list box also contains a WMS Imaging Documents selection. When clicked, a message appears instructing users to click the Find button to perform a query.
167

Chapter 5
Once users select the desired directory or folder, the area below the Look in box lists the files or documents contained within it, as illustrated in the following figure.
When users select the desired file or document and then click Open, the Imaging software writes the path and name of the file or document to the Image property of the Image Admin control.
Use the Image property and the Display method of the Image Edit control and/or the Image property and the DisplayThumbs method of the Image Thumbnail control to display the image file or document.
Refer to Chapter 4 for more information about displaying images and thumbnails as well as for more information about the ShowFileDialog method.
168

Developing Client/Server Applications
Querying for Imaging 1.x DocumentsThe ShowFindDialog method of the Image Admin control displays a dialog box that enables users to query Imaging 1.x document volumes for the documents they want.
Prior to your call to the ShowFindDialog method, you can set the Init1xFindDir property of the Image Admin control to the name of the document volume you want to initially display in the Look in list box (as a default). If desired, you can also include a cabinet; cabinet and drawer; or cabinet, drawer, and folder.
In your call to the ShowFindDialog method, you can specify the handle to the parent window. Doing so sets the state of the dialog box to application-modal; not doing so sets the state of the dialog box to modeless.Clicking the Find button on
the Open dialog box (described in the previous section) also displays the Find Image Document dialog box.
Note: Refer to the Imaging for Windows Getting Started Guide for instructions on how to use the Find Image Document dialog box to find Imaging 1.x documents.
169

Chapter 5
After users make their selection and click Open, the Imaging software writes the path and name of the document to the Image property of the Image Admin control.
Use the Image property and the Display method of the Image Edit control and/or the Image property and the DisplayThumbs method of the Image Thumbnail control to display the Imaging 1.x document.
Refer to Chapter 4 for more information about displaying images and thumbnails and for more information about the ShowFindDialog method.
Saving 1.x Image Files and DocumentsAs you know, the ShowFileDialog method of the Image Admin control also displays a dialog box that lets users enter the path and name for the image files they want to save.
When you install Imaging 1.x Server Access, the Imaging software alters the SaveAs dialog box slightly by adding a Look for list box that lets users select for saving:
Desktop Files — Image files on their PCs.
1.x Files and Documents — Image files or server documents on Imaging 1.x servers.
The ImgQuery and ImgQueryEnd methods of the Image Admin control enable you to query a 1.x document volume programmatically. The “Demonstration Project” section of this chapter describes and demonstrates these methods.
Note: The Imaging software does not alter the value of the Init1xFindDir property.
170

Developing Client/Server Applications
When users select 1.x Files and Documents, they can use the Look in list box to browse file and document volumes in the current domain, as illustrated in the following figure.
171

Chapter 5
Once users select the desired directory or folder, the area below the Look in box lists the files or documents contained within it, as illustrated in the following figure.
When users select or enter the name of the file or document and then click Save, the Imaging software writes the path and name of the file or document to the Image property of the Image Admin control.
Use the Image property and the SaveAs or SavePage method of the Image Edit control to save the image file or server document.
172

Developing Client/Server Applications
WMS Server Programming ConsiderationsThis section describes the WMS Imaging and Workflow server functions that are provided by the Imaging ActiveX controls.
Several properties and methods in the Imaging ActiveX controls let you provide WMS Imaging and Workflow server access functions to your end users. Specifically, they permit your users to:
■ Log onto the server.■ Query WMS Imaging and Workflow servers by document name as
well as by Class and Index field values.
The following sections describe each function in detail by pointing out the properties and methods you can use.
Logging Onto the ServerBefore users can interact with a WMS Imaging and Workflow server, they must log onto it. The Image Admin control provides a LoginToServer method that lets you programmatically log your users onto the WMS Imaging and Workflow server specified in the Domain property.
In your call to the LoginToServer method, you can optionally display the standard Server Login dialog box, which permits users to enter their user name, password, and desired domain and then click OK to log onto the server.
The Username, Password, and Domain text boxes can contain up to 80 alphanumeric characters.
The Domain property is initialized to either an empty string or the name of the WMS Imaging and Workflow server last accessed.
173

Chapter 5
You can also bypass the dialog box and simply pass the user name and password as parameters to the LoginToServer method, most likely in response to a user completing and closing a logon dialog box of your own design.
If a user is not logged on and attempts to access the server, the Imaging software displays the standard Server Login dialog box automatically — thereby prompting the user to log onto the server.
Querying WMS Imaging DocumentsThe ShowFindDialog method of the Image Admin control displays a dialog box that enables users to query a WMS Imaging and Workflow server for the documents they want.
In your call to the ShowFindDialog method, you can specify the handle to the parent window. Doing so sets the state of the dialog box to application-modal; not doing so sets the state of the dialog box to modeless.
The Image Admin control also provides a LogOffServer method that lets you program-matically log your users off an WMS Imaging and Workflow server.
Note: If the unified logon facility is enabled on the WMS Imaging and Workflow server being accessed, there is no need to explicitly call the LoginToServer method. Each user will be logged on automatically using the Windows user name and password.
If users attempt to access WMS Imaging documents via the Open dialog box, the Imaging software prompts them to click the Find button to access the Find Image Document dialog box.
Note: Refer to the Imaging for Windows Getting Started Guide for instructions on how to use the Find Image Document dialog box to find WMS Imaging documents.
174

Developing Client/Server Applications
After users make their selection and click Open, the Imaging software writes the path and name of the document to the Image property of the Image Admin control.
Use the Image property and the Display method of the Image Edit control and/or the Image property and the DisplayThumbs method of the Image Thumbnail control to display the WMS Imaging document.
Refer to Chapter 4 for more information about displaying images and thumbnails and for more information about the ShowFindDialog method.
The ImgQuery and ImgQueryEnd methods of the Image Admin control enable you to query a WMS Imaging and Workflow server programmatically. The “Demonstration Project” section of this chapter describes and demonstrates these methods.
175

Chapter 5
Demonstration ProjectThis section demonstrates how to add Imaging 1.x server access functions to your image-enabled applications.
While a wide-ranging discussion of Imaging server access functions is beyond the scope of this chapter, the information presented here is sufficient to get started.
The demonstration project was developed using Microsoft Visual Basic.
Even if you are not going to include Imaging Server Access in your applications, you will find the sections on adding zoom and annotation functions useful.
To help you use the Imaging ActiveX controls to interact with Imaging 1.x servers, a demonstration project — called Image Server — shows you how to:
■ Set server options.■ Browse for Imaging 1.x file and document volumes.■ Browse Imaging 1.x file and document volumes for files and
documents to open.■ Query Imaging 1.x document volumes to locate documents to open.■ Zoom an image.■ Invoke the standard annotation tool palette.■ Show and hide annotations.
Before walking through the demonstration project, read the following sections, which explain the concepts of zooming an image and of working with annotations. Chapter 4 of this guide explains the concepts of displaying an image in the Image Edit control and of multipage image files.
Zooming an Image DefinedZoom options affect the way images appear in an Image Edit control. You can zoom an entire image page or just a portion of an image page.
Zooming an Entire Image Page
The Zoom property of the Image Edit control lets you set — usually in response to user input — the zoom factor that is applied to image pages when they're displayed or refreshed.
After you set the Zoom property, invoke the Display method or Refresh method of the Image Edit control (as appropriate) to displaythe image at the new zoom factor.
Most image application developers make zoom functions available to their end users. These functions let users maximize or minimize the image page so it can be seen more clearly, which is particularly important when users will be reading scanned documents or faxes.
Note: The Imaging ActiveX Controls on-line help system identifies the properties, methods, events, parameters, and constants that are available in Imaging for Windows.
You can provide your users with even more control over a displayed image by using the FitTo method of the Image Edit control in addition to the Zoom property. (Refer to Chapter 4 for more information.)
176

Developing Client/Server Applications
Zooming a Portion of an Image Page
The SelectionRectangle property and the ZoomToSelection method of the Image Edit control let you provide your users with a zoom-to-selection function. The zoom-to-selection function enables them to zoom a selected portion of an image page rather than the entire image page.
After you set the SelectionRectangle property to True, users can draw a selection rectangle on the portion of an image page they want to zoom. Then — usually in response to users clicking a menu item — you invoke the ZoomToSelection method.
The ZoomToSelection method scales the selected portion of the image so it fits into the current size of the Image Edit control. Then it updates the Zoom property with the zoom factor it applied.
Example
Users of your application may want control over the display of image documents to make them easy to read.
Scenario
As described in Chapter 4, Eileen receives several scanned business documents in her role as product manager for a major computer company.
Because the documents contain important information, she really needs to be able to read them, which is why you included all of Image Edit’s fit-to options in the first version of your application.
But now you realize that users like Eileen need even more control over how image files or documents are displayed. So, in the second version of your application, you include a wide range of zoom options in addition to the fit-to options provided earlier. Users can now select the fit-to or zoom option that produces the best display quality.
177

Chapter 5
Annotations DefinedThe Image Edit and Image Annotation Tool Button controls provide several ways to add annotation functions to your image-enabled applications. Using them you can:
■ Create an annotation tool palette of your own design.■ Invoke a single method that displays a fully-functional, standard
annotation tool palette to your users.■ Implement custom annotations programmatically.
The method you choose depends on the annotation requirements of your users.
Annotations are digitized versions of the marks or items commonly applied to paper-based documents; for example, highlighting, rubber stamps, lines, and post-it notes. People typically use annotations to emphasize important portions of documents or to add their comments to documents being circulated for review.
Digital annotations go well beyond the capabilities of paper-based annotations. With digital annotations, users can:
■ Add, move, and delete annotations at will.■ Modify their attributes — such as color, size, text, and visibility.■ Use them to add hypertext links to other pages in the same file, to
other files, and to pages on the World Wide Web.
The following table lists the annotation types that are available with the Imaging ActiveX controls.
Imaging for Windows Annotation Types
Annotation Type Description
Attach-a-Note Enters text into a background rectangle on an image.
Auto Polygon Covers a portion of the image with a polygon that can be stretched to the desired size and shape. An auto polygon is text-aware, so if text is detected during creation, the text boundaries will be used to set the polygon boundaries. Because an Auto Polygon annotation starts with only two points, it is easy to create.
178

Developing Client/Server Applications
Filled Polygon Covers a portion of an image with a polygon that can be stretched to the desired size and shape.
Filled Rectangle Covers a portion of an imageHighlights text when drawn using the transparent line style.
Freehand Line Draws a freehand line on a section of text or a portion of an image for emphasis.
Hollow Polygon Places a polygon around an area of an image for emphasis. The polygon can be stretched to the desired size and shape.
Hollow Rectangle Places a border around areas of an image for emphasis.
Hyperlink Enters a hypertext link directly on an image; invokes the Link To dialog box to permit end users to specify the desired link.
Image Embedded Embeds an actual copy of another image in an image file.
Image Reference Includes another image in an image file by reference (that is, it links to an external file that contains the image).
Initials Places system-generated data onto the image including the initials of the user who is logged on, the date, and the time.
OCR Zone Draws an OCR Text or Picture zone on an image.
Select Annotations Selects annotation marks for deleting, modi-fying, moving, or resizing.
Straight Line Underlines text, demarcates a section of a page, or draws callout linesHighlights text when drawn using the transparent line style.
Text Enters text directly on an image.
Imaging for Windows Annotation Types (continued)
Annotation Type Description
179

Chapter 5
Users can save annotations separately from the image data within TIFF image files only.
Users can also merge annotations with the image data in a process known as burning-in. To save annotations to any file type other than TIFF, the annotations must be burned-in.
Image Annotation Tool Button Control
The Image Annotation Tool Button control lets you create a custom annotation tool bar or palette. Each control is actually a button that invokes an annotation type when your end user clicks it.
Your custom annotation tool bar or palette can contain buttons that provide:
■ Discrete annotation types; for example, a Freehand Line annotation type and a Rubber Stamp annotation type.
■ The same annotation type with different annotation styles; for example, two buttons that each invoke an Attach-a-Note annotation — one with a yellow background and black text, the other with a red background and white text.
■ A combination of both.
The Image Edit control shares several properties and one method with the Image Annotation Tool Button control. Together they let you manage annotation functions when creating a tool bar or palette of your own design. Refer to the next section for more information.
Text From File Enters text from a file on an image.
Text Stamp Places a text stamp directly on an image.
Imaging for Windows Annotation Types (continued)
Annotation Type Description
When using a Filled Rectangle annotation to redact images, make sure that your users select the opaque fill style and that they burn-in the anno-tation to cover the image permanently.
180

Developing Client/Server Applications
Image Edit Control
The Image Edit control has a fully-functional, standard annotation tool palette as well as several properties, methods, and events that let you provide a wide range of annotation functions to your end users.
Standard Annotation Tool Palette
You can invoke the ShowAnnotationToolPalette method to display the standard annotation tool palette to your users. The following illustration lists the annotation types the tool palette provides.
Once displayed, users can right-click a button on the tool palette to set an annotation’s properties. Then they can left-click the button to draw the annotation.
Programmatic Annotations
The Image Edit control also has an array of properties, methods, and events that enable you to add annotation functions to your applications programmatically. The properties, methods, and events also let you and your users edit and manage existing annotations whether they were drawn programmatically, drawn using the Image Annotation Tool Button control, or drawn using the standard annotation tool palette.
The remainder of this section briefly describes the properties, methods, and events of the Image Edit and Image Annotation Tool Button controls you’ll find useful when adding annotation functions to your applications.
Note: The Highlighter annotation is actually a Filled Rectangle annotation with its transparent property selected and its background color property set to yellow.
Hyperlink
Highlighter
Text From File
Text
Hollow Rectangle
Rubber StampAttach-a-Note
Filled Rectangle
Straight Line
Freehand LineSelect Annotations and Zones
Hollow Polygon Filled PolygonAuto Polygon
Initials
181

Chapter 5
Properties, Methods, and Events of Both the Image Edit Control and the Image Annotation Tool Button Control
AnnotationBackColor property — Returns or sets the background color of an Attach-a-Note annotation.
AnnotationFillColor property — Returns or sets the color used to fill a Filled Rectangle, Filled Polygon, or Auto Polygon annotation.
AnnotationFillStyle property — Returns or sets the pattern used to fill Image Embedded, Image Reference, and Filled Polygon, Auto Polygon, or Filled Rectangle annotations.
AnnotationFont property — Returns or sets font object properties for all text-related annotation types.
AnnotationFontColor property — Returns or sets the font color for all text-related annotation types.
AnnotationImage property — Returns or sets the fully-qualified file name of the image file used in Image Embedded and Image Reference annotations.
AnnotationLineColor property — Returns or sets the line color for Straight Line, Freehand Line, and Hollow Polygon, and Hollow Rectangle annotations.
AnnotationLineStyle property — Returns or sets the line style for Straight Line, Freehand Line, Hollow Polygon, and Hollow Rectangle annotations.
AnnotationLineWidth property — Returns or sets the line width for Straight Line, Freehand Line, Hollow Polygon, and Hollow Rectangle annotations.
AnnotationStampText property — Returns or sets the stamp text to be placed on an image by the Text Stamp annotation type. The stamp text can consist of text, text macros (like the current date and time), or a combination of both.
AnnotationTextFile property — Returns or sets the fully-qualified file name of the text file to be placed on an image by the Text From File annotation type.
AnnotationType property — Returns or sets the type of annotation to draw.
Draw method — Draws the annotation.
182

Developing Client/Server Applications
Remaining Properties, Methods, and Events of the Image Edit Control
AnnotationGroupCount property — Returns the number of annotation groups that are on an image page.
AnnotationOcrType property — Returns or sets the type of OCR zone to be drawn on an image page.
OcrZoneVisibility property — Determines the visibility of OCR zones on the image page.
AddAnnotationGroup method — Adds a new annotation group to an image page.
BurnInAnnotations method — Burns annotations onto an image page, permanently incorporating them into the image.
DeleteAnnotationGroup method — Deletes an annotation group and its associated annotations, and then redisplays the image.
DeleteSelectedAnnotations method — Deletes selected annotations from an image page.
EditSelectedAnnotationText method — Displays a dialog box that lets end users modify Text, Attach-a-Note, and Hyperlink annotations.
ExecuteTextEditCommand method — Executes commands on the Text Edit dialog box when the Image Edit control is operating in the Text Edit mode (which is invoked using the EditSelectedAnnotationText method).
EditingTextAnnotation event — Fires immediately after the Image Edit control enters or exits the Text Edit mode.
GetAnnotationGroup method — Returns the name of the annotation group based on the index specified.
GetAnnotationMarkCount method — Returns the number of annotation marks on an image page or in an annotation group.
GetCurrentAnnotationGroup method — Returns the name of the annotation group to which subsequent annotations will belong.
GetRubberStampItem method — Returns the item number of the currently selected rubber stamp according to its position on the Rubber Stamp Properties dialog box and in the shortcut menu of the standard annotation tool palette.
Use the BurnInAnnotations method with care because once annotations are burned-in, they cannot be removed or modified as annotation data.
The EditSelectedAnnotationText method is very useful. It enables users to modify text annotations. You should consider using it whether users draw annotations from the standard annotation tool palette, a tool palette of your own design, or from functions you provide programmatically.
For non-text annotations, use the ShowAttribsDialog method. It enables users to modify non-text annotations.
183

Chapter 5
SetRubberStampItem method — Sets the item number for a rubber stamp annotation according to its position on the Rubber Stamp Properties dialog box and in the shortcut menu of the standard annotation tool palette. It also activates the Rubber Stamp annotation type.
GetRubberStampMenuItems method — Returns the menu items of the Rubber Stamp tool on the standard annotation tool palette.
ShowRubberStampDialog method — Shows the Rubber Stamp Properties dialog box, which permits end users to create, delete, and edit rubber stamp annotation properties.
GetSelectedAnnotationBackColor method — Returns the background color of a selected Attach-a-Note annotation.
SetSelectedAnnotationBackColor method — Sets the background color of a selected Attach-a-Note annotation.
GetSelectedAnnotationFillColor method — Returns the color used to fill a selected Filled Rectangle annotation.
SetSelectedAnnotationFillColor method — Sets the color used to fill a selected Auto Polygon, Filled Polygon, or Filled Rectangle annotation.
GetSelectedAnnotationFillStyle method — Returns the style used to fill selected Image Embedded, Image Reference, Auto Polygon, Filled Polygon, and Filled Rectangle annotations.
SetSelectedAnnotationFillStyle method — Sets the style used to fill selected Image Embedded, Image Reference, Auto Polygon, Filled Polygon, and Filled Rectangle annotations.
GetSelectedAnnotationFont method — Returns font object properties for selected text-related annotation types.
SetSelectedAnnotationFont method — Sets font object properties for selected text-related annotation types.
GetSelectedAnnotationFontColor method — Returns the font color used in selected text-related annotation types.
SetSelectedAnnotationFontColor method — Sets the font color to use in selected text-related annotation types.
GetSelectedAnnotationImage method — Returns the fully-qualified file name of the image being used in selected Image Embedded and Image Reference annotations.
184

Developing Client/Server Applications
GetSelectedAnnotationLineColor method — Returns the line color used in selected Straight Line, Freehand Line, Hollow Polygon, and Hollow Rectangle annotations.
SetSelectedAnnotationLineColor method — Sets the line color to use in selected Straight Line, Freehand Line, Hollow Polygon, and Hollow Rectangle annotations.
GetSelectedAnnotationLineStyle method — Returns the line style used in selected Straight Line, Freehand Line, Hollow Polygon, and Hollow Rectangle annotations.
SetSelectedAnnotationLineStyle method — Sets the line style to use in selected Straight Line, Freehand Line, Hollow Polygon, and Hollow Rectangle annotations.
GetSelectedAnnotationLineWidth method — Returns the line width (in pixels) used in selected Straight Line, Freehand Line, Hollow Polygon, and Hollow Rectangle annotations.
SetSelectedAnnotationLineWidth method — Sets the line width to use in selected Straight Line, Freehand Line, Hollow Polygon, and Hollow Rectangle annotations.
GetSelectedAnnotationOcrType method — Returns the OCR type of a selected OCR zone annotation.
SetSelectedAnnotationOcrType method — Changes the OCR type of a selected OCR Zone annotation.
HideAnnotationGroup method — Hides the specified annotation group.
ShowAnnotationGroup method — Shows the specified annotation group.
HideAnnotationToolPalette method — Hides the standard annotation tool palette.
ToolPaletteHidden event — Fires immediately after the standard annotation tool palette is hidden.
ShowAnnotationToolPalette method — Shows the standard annotation tool palette.
SelectTool method — Selects an annotation tool from the standard annotation tool palette.
ToolSelected event — Fires immediately after the user selects a tool from the standard annotation tool palette.
185

Chapter 5
LoadAnnotations method — Loads annotations from a data file and places them on the specified page(s) of the displayed image file.
SaveAnnotations method — Saves annotations from the specified page(s) of the displayed image file to a data file.
RemoveAllOCRMarks method — Removes OCR zones from all image pages in the displayed image document.
SelectAnnotationGroup method — Selects all annotation marks within a specific annotation group on an image page.
SelectFirstOcrZone method — Selects the first OCR zone on the displayed image page.
SelectNextOcrZone method — Selects the next OCR zone on the displayed image page.
SetCurrentAnnotationGroup method — Sets the annotation group to which subsequent annotations will belong.
ShowAttribsDialog method — Shows an annotation attributes dialog box, which lets end users change the properties of a selected annotation mark.
HyperlinkGoToDoc event — Fires when users click a Hyperlink annotation that is linked to a page in an external image file.
HyperlinkGoToPage event — Fires when users click a Hyperlink annotation that is linked to a page within the current image file.
MarkEnd event — Fires immediately after the user or the program completes the drawing of an annotation mark.
MarkMove event — Fires immediately after the user or the program moves or resizes an annotation mark.
MarkSelect event — Fires immediately after the user or the program selects an annotation mark.
ToolTip event — Fires immediately after a tool tip is displayed on the standard annotation tool palette.
The ShowAttribsDialog method is very useful. It enables users to edit existing non-text annotations. You should consider using it whether users draw annotations from the standard annotation tool palette, a tool palette of your own design, or from functions you provide programmatically.
For text annotations, use the EditSelectedAnnotationText method. It enables users to modify text annotations.
186

Developing Client/Server Applications
Example
Users of your application may want to annotate image files with important comments. They may also want to link image pages to related Web pages.
Scenario
Kim manages a QA (quality assurance) group in a software company that produces applications for engineer-to-order manufacturing firms around the world. Some of the development and testing of the applications is performed in the United States, the remainder is performed in Ireland.
As part of their jobs, Kim and her staff regularly distribute and peer-review scanned specification and test plan documents. Because the QA group is spread across two continents, each analyst relies on e-mail exclusively to exchange the image documents.
Because you included e-mail and image annotation functions in your program, Kim and her staff can use it to retrieve, annotate, and send the image documents. Analysts use its text-related annotation types to enter their review comments directly on the documents. And they use its Hyperlink annotation type to link their comments to related reference pages on the company’s intranet site.
The Image Server ProjectAs stated previously, the Image Server project demonstrates:
■ Setting server options.■ Browsing for Imaging 1.x file and document volumes.■ Browsing Imaging 1.x file and document volumes for files and
documents to open.■ Querying Imaging 1.x document volumes for documents to open.■ Zooming an image.■ Invoking the standard annotation tool palette.■ Showing and hiding annotations.
The project consists of the following forms and modules:
frmMain — Lets users open image files that reside on their PCs or image files and server documents that reside on Imaging 1.x servers. It also lets users browse Imaging 1.x servers for file or document volumes, as well as zoom and annotate the image files or documents they open.
The file name for the Image Server project is ImgServr.vbp.
187

Chapter 5
frm1xCDFD — Enables users to query an Imaging 1.x document volume for documents by location, using the following hierarchy: Cabinet\Drawer\Folder\Document
frm1xQuery — Enables users to query an Imaging 1.x document volume for documents by name, creation date, modification date, or keyword.
The project uses the following Imaging controls:
■ One Image Admin control■ One Image Edit control
It uses the following methods of the Image Admin control to provide setup, open, browse, and query functions:
Show1xServerOptDlg method — To display the Imaging Server Options dialog box, which lets users set Imaging 1.x server options.
ShowFileDialog method — To display the Open dialog box, which lets users select the image files or server documents they want to open.
Browse1x method — To display the Browse 1.x dialog box, which lets users browse the Imaging 1.x server for server file and/or document volumes.
CreateDirectory method — To create a cabinet, drawer, and/or folder.
ConvertDate method — To convert conventional (Gregorian) dates to Julian dates when using the ImgQuery method to query 1.x document volumes.
ImgQuery method — To query Imaging 1.x document volumes.
ImgQueryEnd method — To complete a query and free associated resources.
And it uses the following methods in the Image Edit control to provide the image display and annotation functions:
Display method — To display the image file or server document specified in the Image property of the Image Edit control.
Refresh method — To redisplay the current image in the Image Edit control.
ShowAnnotationToolPalette method — To show the standard annotation tool palette.
HideAnnotationToolPalette method — To hide the standard annotation tool palette.
188

Developing Client/Server Applications
ShowAnnotationGroup method — To show annotations.
HideAnnotationGroup method — To hide annotations.
Setting Server Options
Start the Image Server project. On the Server menu, click Imaging Server Options.
The mnuServerItem_Click() event procedure of frmMain executes the appropriate code in its Select Case statement (as shown in the following code snippet). Each Case expression corresponds to the Index value of an option on the Server menu.
In this case, the procedure invokes the Show1xServerOptDlg method of the Image Admin control, which displays the Imaging Server Options dialog box described in the “Setting Imaging 1.x Server Options” section of this chapter.
Make the appropriate entries on the Imaging Server Options dialog box and then click OK.
Private Sub mnuServerItem_Click(Index As Integer) Dim strPath As String Dim strPathType As String
On Error Resume Next Select Case Index Case 0 'Access Imaging Server Options dialog box ImgAdmin1.Show1xServerOptDlg . . . End Select End Sub
189

Chapter 5
Browsing for Imaging 1.x File and/orDocument Volumes
To browse an Imaging 1.x server, on the Server menu, click:
Browse 1.x Files — To browse for file volumes.
Browse 1.x Documents — To browse for document volumes.
Browse 1.x Files and Documents — To browse for both file and document volumes.
The mnuServerItem_Click() event procedure of frmMain (shown in the following code snippet) executes the appropriate code in the Case 2,3,4 statement — depending on the Index value of the Server menu option clicked. For each Index value, the procedure invokes the Browse 1.x method of the Image Admin control with the appropriate parameter values:
Browse1xScope parameter — Determines the volume type to browse:
− Index = 2 passes the BrowseFiles constant (literal 0).
− Index = 3 passes the BrowseDocuments constant (literal 1).
− Index = 4 passes the BrowseBoth constant (literal 2).
Title parameter — Determines the text that appears in the title bar of the Browse1.x dialog box:
− Index = 2 passes “Browse 1.x File Volumes”.
− Index = 3 passes “Browse 1.x Document Volumes”.
− Index = 4 passes “Browse 1.x File and Document Volumes”.
Caption parameter — Determines the prompt that appears in the title bar of the Browse 1.x dialog box. Each invocation of the Browse1.x method passes “Select the Desired Path”.
hParentWnd parameter — Assigns a parent window handle to the Browse 1.x dialog box. Each invocation of the Browse1.x method passes frmMain.hWnd, which is the handle to the main form.
The Browse1x method displays the Browse 1.x dialog box described in the “Browsing for Volumes” section of this chapter.
Browse the file and/or document volumes. Then make your selection and click OK. The Imaging software writes the path selected to the Browse1xReturnedPath property of the Image Admin control and the type of path selected to the Browse1xReturnedType property.
When the user clicks Cancel, a “Cancel is pressed” error condition occurs. The mnuServerItem_Click() event shows you how to handle it.
190

Developing Client/Server Applications
Private Sub mnuServerItem_Click(Index As Integer) Dim strPath As String Dim strPathType As String
On Error Resume Next Select Case Index Case 0 'Access Imaging Server Options dialog box ImgAdmin1.Show1xServerOptDlg Case 2, 3, 4 'Browse 1.x File, Document, or File and Document Volumes If Index = 2 Then ImgAdmin1.Browse1x BrowseFiles, "Browse 1.x File Volumes", _ "Select the Desired Path", frmMain.hWnd ElseIf Index = 3 Then ImgAdmin1.Browse1x BrowseDocuments, _ "Browse 1.x Document Volumes", _ "Select the Desired Path", frmMain.hWnd Else ImgAdmin1.Browse1x BrowseBoth, _
"Browse 1.x File and Document Volumes", _ "Select the Desired Path", frmMain.hWnd End If If Err.Number = CANCEL_PRESSED Then '32755 = Cancel pressed Exit Sub ElseIf ImgAdmin1.Browse1xReturnedPath = "" Then ‘Not installed. Exit Sub ElseIf ImgAdmin1.StatusCode <> 0 Then MsgBox Err.Description & " (ImgAdmin error " & _ Hex(ImgAdmin1.StatusCode) & ")", vbCritical Exit Sub End If strPath = ImgAdmin1.Browse1xReturnedPath strPathType = ImgAdmin1.Browse1xReturnedType . . . End Select End Sub
191

Chapter 5
Opening 1.x Files and Documents
To simply browse for and then open an Imaging 1.x image file or document for display, on the File menu, click Open.
The mnuFileOpen_Click() event procedure of frmMain executes its code (as shown in the following code snippet). Specifically, it invokes the ShowFileDialog method of the Image Admin control with the following parameter values:
DialogOption parameter — Passes the OpenDlg constant (literal 0) to display the Open dialog box.
hParentWnd parameter — Passes the handle to the main window (frmMain.hWnd).
The ShowFileDialog method displays the standard Open dialog box described in the “Browsing for Files and Documents” section earlier in this chapter.
Browse and then make your image file or server document selection, then click OK. The Imaging software writes the path and file (or document) selected to the Image property of the Image Admin control.
Next, the cmdFileOpen_Click() event procedure invokes the public subroutine, PerformFileOpen(ImgAdmin1.Image), which opens and displays the image file or server document selected.
When the user clicks Cancel, a “Cancel is pressed” error condition occurs. The mnuFileOpen_Click() event shows you how to handle it.
192

Developing Client/Server Applications
Private Sub mnuFileOpen_Click() On Error Resume Next '---------------------------------------------------------- ' Set Flags to 0, and then show the Open dialog box. '---------------------------------------------------------- ImgAdmin1.Flags = 0 ImgAdmin1.ShowFileDialog OpenDlg, frmMain.hWnd '---------------------------------------------------------- ' If the Cancel button was pressed, exit the subroutine. ' If a different error occurred, display a message box and ' exit the subroutine. '---------------------------------------------------------- If Err.Number = CANCEL_PRESSED Then '32755 = Cancel pressed Exit Sub ElseIf ImgAdmin1.StatusCode <> 0 Then MsgBox Err.Description & " (ImgAdmin error " & _ Hex(ImgAdmin1.StatusCode) & ")", vbCritical Exit Sub End If '---------------------------------------------------------- ' Display the image. '---------------------------------------------------------- Call PerformFileOpen(ImgAdmin1.Image) End Sub
193

Chapter 5
Querying 1.x Document Manager Databases
To query an Imaging 1.x database, on the Server menu, click:
1.x Query by Cabinet\Drawer\Folder\Document — To query 1.x document manager databases by Cabinet, Drawer, Folder, and Document.
1.x Query — To query 1.x document manager databases by document name, date, or keyword.
The following sections discuss each type of query.
Performing a 1.x Query by Cabinet\Drawer\Folder\Document
After you make your menu selection, the 1.x Cabinet\Drawer\Folder\Document window (frm1.xCDFD) loads without being shown. Its Form_Load() event procedure (shown in the following code snippet) invokes the ImgQueryEnd method of the Image Admin control to clear any previous Imaging queries and to free associated system resources.
Next, the procedure invokes the ImgQuery method to initiate a new query, passing to it the following parameters:
vScope parameter — Constant DMVOLUMES (literal 1), which sets the method so it performs a query for Imaging 1.x document manager databases.
szQueryTerms parameter — A blank string, which makes the method return the available Imaging 1.x databases.
iDispatch parameter — The object variable, objResults, which represents the collection object that contains the results of the query. You can extract the results of a query by using a For Each...Next statement in the following format:
For Each VariantItem In objResults ' Your code that processes each VariantItemNext VariantItem
The query finds the available Imaging 1.x databases. Then the Form_Load() event procedure loads them from the objResults
Note: This portion of the Image Server project refers to document volumes as document manager databases or document managers.Document volumes were referred to as document manager databases in earlier versions of the Imaging 1.x software.
Refer to the on-line help for more information about the ImgQuery method of the Image Admin control.
194

Developing Client/Server Applications
object variable into the Document Manager combo box (cboDocManager).
The procedure ends the query by setting objResults to Nothing and by invoking the ImgQueryEnd method. Both actions free system resources associated with the query.
The procedure wraps up its work by:
■ Showing the 1.x Cabinet\Drawer\Folder\Document window.■ Displaying the number of document manager databases found.■ Giving focus to the Document Manager combo box.
195

Chapter 5
Private Sub Form_Load() Dim objResults As Object Dim strSinglePlural As String Dim vntItem As Variant . . . '-------------------------------------------------------------------------- ' Perform an ImgQuery for all Document Manager databases. '-------------------------------------------------------------------------- ImgAdmin1.ImgQueryEnd ImgAdmin1.ImgQuery "DMVOLUMES", "", objResults '-------------------------------------------------------------------------- ' If an error occurred, display a message box and exit. '-------------------------------------------------------------------------- If ImgAdmin1.StatusCode <> 0 Then MsgBox Err.Description & " (ImgAdmin error " & _ Hex(ImgAdmin1.StatusCode) & ")", vbCritical Exit Sub End If '-------------------------------------------------------------------------- ' Store the results in the cboDocManager combo box. '-------------------------------------------------------------------------- For Each vntItem In objResults If vntItem <> "" Then cboDocManager.AddItem vntItem End If Next vntItem '-------------------------------------------------------------------------- ' End the query. '-------------------------------------------------------------------------- Set objResults = Nothing ImgAdmin1.ImgQueryEnd '-------------------------------------------------------------------------- ' Display the number of Document Managers found. '-------------------------------------------------------------------------- If cboDocManager.ListCount = 1 Then strSinglePlural = " Document Manager:" Else strSinglePlural = " Document Managers:" End If lblDocumentManager.Caption = cboDocManager.ListCount & strSinglePlural '-------------------------------------------------------------------------- ' Show the form, set focus to cboDocManager. '-------------------------------------------------------------------------- Me.Show cboDocManager.SetFocus
End Sub
196

Developing Client/Server Applications
On the 1.x Cabinet\Drawer\Folder\Document window, click the desired document manager database in the Document Managers combo box. The cboDocManager_Click() event procedure fires and executes its code (as shown in the following code snippet).
The basic task of this event procedure is to query the selected document manager database for all of its cabinets and to load them in the Cabinets combo box. To accomplish this task, it saves the path to the document manager you selected in the mstrDocManager module variable and then invokes the ImgQuery method with the following parameters:
vScope parameter — The result of Mid(mstrDocManager, 9), which sets the method so it performs a query on the selected document manager.
szQueryTerms parameter — The string “findcabinets”, which is contained in the mstrQuery module variable. This parameter value makes the method return the cabinets in the referenced database.
iDispatch parameter — The object variable, objResults, which represents the collection object that contains the results of the query.
The query finds the cabinets in the selected database and returns them via the collection object in the following format:
Image://server/database:\cabinet
Because we’re only interested in cabinet names, the procedure invokes the public function GetEndString(), which returns just the cabinet names. The cboDocManager_Click() event procedure then loads the cabinet names into the Cabinets combo box (cboCabinet).
The procedure ends the query by setting objResults to Nothing and by invoking the ImgQueryEnd method.
The procedure wraps up its work by displaying the number of cabinets found and giving focus to the Cabinets combo box.
Once you select a document manager database, you can create a new cabinet, drawer, and/or folder by entering the names in the respective combo boxes and clicking the Create button.
The cmdCreate_Click() event procedure concatenates a string containing your entries and invokes the CreateDirectory method of the Image Admin control to create the cabinet, drawer, and/or folder you specified (code not shown).
Note: Using the Mid function with a Start value of 9 is required because the mstrDocManager variable contains the path to the document manager in the following format:Image://server/database:
... and the ImgQuery method is only interested in theserver/database: part. Accordingly, the Mid function elim-inates the Image:// part and returns a variant (string) value of “server/database:”.
197

Chapter 5
Private Sub cboDocManager_Click() Dim objResults As Object Dim strSinglePlural As String Dim vntItem As Variant . . . mstrDocManager = cboDocManager.Text '---------------------------------------------------------- ' Perform an ImgQuery for Cabinet names, load them in the ' cboCabinet combo box. '---------------------------------------------------------- mstrQuery = "findcabinets" ImgAdmin1.ImgQuery Mid(mstrDocManager, 9), mstrQuery, objResults For Each vntItem In objResults If vntItem <> "" Then cboCabinet.AddItem GetEndString(vntItem, "\") End If Next vntItem '---------------------------------------------------------- ' End the query. '---------------------------------------------------------- Set objResults = Nothing ImgAdmin1.ImgQueryEnd '---------------------------------------------------------- ' Display the number of Cabinets found. '---------------------------------------------------------- If cboCabinet.ListCount = 1 Then strSinglePlural = " Cabinet:" Else strSinglePlural = " Cabinets:" End If lblCabinet.Caption = cboCabinet.ListCount & strSinglePlural '---------------------------------------------------------- ' Set the focus to cboCabinet. '---------------------------------------------------------- cboCabinet.SetFocus End Sub
198

Developing Client/Server Applications
On the 1.x Cabinet\Drawer\Folder\Document window, click the desired cabinet in the Cabinets combo box. The cboCabinet_Click() event procedure fires and executes its code (as shown in the following code snippet).
The basic task of this event procedure is to query the selected database and cabinet for all of its drawers and to load them in the Drawers combo box. To accomplish this task, it saves the path to the document manager and cabinet you selected in the mstrDocManager and mstrCabinet module variables respectively. Then it invokes the ImgQuery method with the following parameters:
vScope parameter — The result of Mid(mstrDocManager, 9), which sets the method so it performs a query on the selected document manager.
szQueryTerms parameter — The concatenated string "finddrawers cabinet=" & mstrCabinet, which is contained in the mstrQuery module variable. This parameter value makes the method return the drawers in the referenced database and cabinet.
iDispatch parameter — The object variable, objResults, which represents the collection object that contains the results of the query.
The query finds the drawers in the selected database and returns them via the collection object in the following format:
Image://database:\cabinet\drawer
Because we’re only interested in drawer names, the procedure invokes the public function GetEndString(), which returns just the drawer names. The cboCabinet_Click() event procedure then loads the drawer names into the Drawers combo box (cboDrawer).
The procedure ends the query by setting objResults to Nothing and by invoking the ImgQueryEnd method.
The procedure wraps up its work by displaying the number of drawers found and giving focus to the Drawers combo box.
Make sure that the Enable Drawers check box has a check mark next to it. If it does not, the cboCabinet_Click() procedure performs a query for folders.
199

Chapter 5
Private Sub cboCabinet_Click() Dim objResults As Object Dim strSinglePlural As String Dim vntItem As Variant . . . mstrDocManager = cboDocManager.Text mstrCabinet = cboCabinet.Text '---------------------------------------------------------- ' Perform an ImgQuery, and store the Drawer or Folder names ' in the appropriate combo box. '---------------------------------------------------------- If chkEnableDrawers.Value = Checked Then mstrQuery = "finddrawers cabinet=" & mstrCabinet ImgAdmin1.ImgQuery Mid(mstrDocManager, 9), mstrQuery, objResults For Each vntItem In objResults If vntItem <> "" Then cboDrawer.AddItem GetEndString(vntItem, "\") End If Next vntItem . . . End If '---------------------------------------------------------- ' End the query. '---------------------------------------------------------- Set objResults = Nothing ImgAdmin1.ImgQueryEnd . . .End Sub
200

Developing Client/Server Applications
On the 1.x Cabinet\Drawer\Folder\Document window, click the desired drawer in the Drawers combo box. The cboDrawer_Click() event procedure fires and executes its code (as shown in the following code snippet).
The basic task of this event procedure is to query the selected database, cabinet, and drawer for all of its folders and to load them in the Folders combo box. To accomplish this task, it saves the path to the document manager, cabinet, and drawer you selected in the mstrDocManager, mstrCabinet, and mstrDrawer module variables respectively. Then it invokes the ImgQuery method with the following parameters:
vScope parameter — The result of Mid(mstrDocManager, 9), which sets the method so it performs a query on the selected document manager.
szQueryTerms parameter — The concatenated string "findfolders cabinet=" & mstrCabinet & ":drawer=" &
mstrDrawer, which is contained in the mstrQuery module variable. This parameter value makes the method return the folders in the referenced database, cabinet, and drawer.
iDispatch parameter — The object variable, objResults, which represents the collection object that contains the results of the query.
The query finds the folders in the selected database and returns them via the collection object in the following format:
Image://database:\cabinet\drawer\folder
Because we’re only interested in folder names, the procedure invokes the public function GetEndString(), which returns just the folder names. The cboDrawer_Click() event procedure then loads the folder names into the Folders combo box (cboFolder).
The procedure ends the query by setting objResults to Nothing and by invoking the ImgQueryEnd method.
The procedure wraps up its work by displaying the number of folders found and giving focus to the Folders combo box.
201

Chapter 5
Private Sub cboDrawer_Click() Dim objResults As Object Dim strSinglePlural As String Dim vntItem As Variant . . . mstrDocManager = cboDocManager.Text mstrCabinet = cboCabinet.Text mstrDrawer = cboDrawer.Text '---------------------------------------------------------- ' Perform an ImgQuery, and store the Folder names in the ' cboFolder combo box. '---------------------------------------------------------- mstrQuery = "findfolders cabinet=" & mstrCabinet & ";drawer=" & mstrDrawer ImgAdmin1.ImgQuery Mid(mstrDocManager, 9), mstrQuery, objResults For Each vntItem In objResults If vntItem <> "" Then cboFolder.AddItem GetEndString(vntItem, "\") End If Next vntItem '---------------------------------------------------------- ' End the query. '---------------------------------------------------------- Set objResults = Nothing ImgAdmin1.ImgQueryEnd '---------------------------------------------------------- ' Display the number of Folders found. '---------------------------------------------------------- If cboFolder.ListCount = 1 Then strSinglePlural = " Folder:" Else strSinglePlural = " Folders:" End If lblFolder.Caption = cboFolder.ListCount & strSinglePlural '---------------------------------------------------------- ' Set the focus to cboFolder. '---------------------------------------------------------- cboFolder.SetFocus End Sub
202

Developing Client/Server Applications
On the 1.x Cabinet\Drawer\Folder\Document window, click the desired folder in the Folders combo box. The cboFolder_Click() event procedure fires and executes its code (as shown in the following code snippet).
The basic task of this event procedure is to query the selected database, cabinet, drawer, and folder for all of its documents and to load them in the Documents combo box. To accomplish this task, it saves the path to the document manager, cabinet, drawer, and folder you selected in the mstrDocManager, mstrCabinet, mstrDrawer, and mstrFolder module variables respectively. Then it invokes the ImgQuery method with the following parameters:
vScope parameter — The result of Mid(mstrDocManager, 9), which sets the method so it performs a query on the selected document manager.
szQueryTerms parameter — The concatenated string "finddocs cabinet = " & mstrCabinet & " drawer = " & mstrDrawer
& " folder = " & mstrFolder, which is contained in the mstrQuery module variable. This parameter value makes the method return the documents in the referenced database, cabinet, drawer, and folder.
iDispatch parameter — The object variable, objResults, which represents the collection object that contains the results of the query.
The query finds the documents in the selected database and returns them via the collection object in the following format:
Image://database:\cabinet\drawer\folder\document
Because we’re only interested in document names, the procedure invokes the public function GetEndString(), which returns just the document names. The cboFolder_Click() event procedure then loads the document names into the Documents combo box (cboDocument).
The procedure ends the query by setting objResults to Nothing and by invoking the ImgQueryEnd method.
The procedure wraps up its work by displaying the number of documents found and giving focus to the Documents combo box.
203

Chapter 5
Private Sub cboFolder_Click() Dim objResults As Object Dim strSinglePlural As String Dim vntItem As Variant . . . mstrDocManager = cboDocManager.Text mstrCabinet = cboCabinet.Text mstrDrawer = cboDrawer.Text mstrFolder = cboFolder.Text '---------------------------------------------------------- ' Perform an ImgQuery, and store the Document names in the ' cboDocument combo box. '---------------------------------------------------------- mstrQuery = "finddocs cabinet = " & mstrCabinet & " drawer = " _ & mstrDrawer & " folder = " & mstrFolder ImgAdmin1.ImgQuery Mid(mstrDocManager, 9), mstrQuery, objResults
For Each vntItem In objResults If vntItem <> "" Then cboDocument.AddItem GetEndString(vntItem, "\") End If Next vntItem '---------------------------------------------------------- ' End the query. '---------------------------------------------------------- Set objResults = Nothing ImgAdmin1.ImgQueryEnd '---------------------------------------------------------- ' Display the number of Documents found. '---------------------------------------------------------- If cboDocument.ListCount = 1 Then strSinglePlural = " Document:" Else strSinglePlural = " Documents:" End If lblDocument.Caption = cboDocument.ListCount & strSinglePlural '---------------------------------------------------------- ' Set the focus to cboDocument. '---------------------------------------------------------- cboDocument.SetFocus End Sub
204

Developing Client/Server Applications
On the 1.x Cabinet\Drawer\Folder\Document window, click the desired document in the Document combo box and then click the Open button. The cmdOpen_Click() event procedure invokes the public subroutine, PerformFileOpen(strDocManagerCDFD), which opens and displays the document selected.
Performing a 1.x Query by Name, Date, or Keyword
After you select 1.x Query on the Server menu, the 1.x Query window (frm1.xQuery) loads without being shown. Its Form_Load() event procedure (shown in the following code snippet) invokes the ImgQueryEnd method of the Image Admin control to clear any previous Imaging queries and to free associated system resources.
Next, the procedure invokes the ImgQuery method, passing to it the following parameters:
vScope parameter — Constant DMVOLUMES (literal 1), which sets the method so it performs a query for Imaging 1.x document manager databases.
szQueryTerms parameter — A blank string, which makes the method return the available Imaging 1.x databases.
iDispatch parameter — The object variable, objResults, which represents the collection object that contains the results of the query.
The query finds all of the available Imaging 1.x databases. The Form_Load() event procedure loads them from the objResults object variable into the Document Manager combo box (cboDocManager).
The procedure ends the query by setting objResults to Nothing and by invoking the ImgQueryEnd method. Both actions free system resources associated with the query.
205

Chapter 5
The procedure wraps up its work by:
■ Showing the 1.x Query window.■ Displaying the number of document manager databases found.■ Giving focus to the Document Manager combo box.
206

Developing Client/Server Applications
Private Sub Form_Load() Dim objResults As Object Dim strSinglePlural As String Dim vntItem As Variant . . . '-------------------------------------------------------------------------- ' Perform an ImgQuery for all Document Manager databases. '-------------------------------------------------------------------------- ImgAdmin1.ImgQueryEnd ImgAdmin1.ImgQuery "DMVOLUMES", "", objResults '-------------------------------------------------------------------------- ' If an error occurred, display a message box and exit. '-------------------------------------------------------------------------- If ImgAdmin1.StatusCode <> 0 Then MsgBox Err.Description & " (ImgAdmin error " & _ Hex(ImgAdmin1.StatusCode) & ")", vbCritical Exit Sub End If '-------------------------------------------------------------------------- ' Store the results in the cboDocManager combo box. '-------------------------------------------------------------------------- For Each vntItem In objResults If vntItem <> "" Then cboDocManager.AddItem vntItem End If Next vntItem '-------------------------------------------------------------------------- ' End the query. '-------------------------------------------------------------------------- Set objResults = Nothing ImgAdmin1.ImgQueryEnd '-------------------------------------------------------------------------- ' Display the number of Document Managers found. '-------------------------------------------------------------------------- If cboDocManager.ListCount = 1 Then strSinglePlural = " Document Manager:" Else strSinglePlural = " Document Managers:" End If lblDocumentManager.Caption = cboDocManager.ListCount & strSinglePlural '-------------------------------------------------------------------------- ' Show the form, set focus to cboDocManager. '-------------------------------------------------------------------------- Me.Show cboDocManager.SetFocus
End Sub
207

Chapter 5
On the 1.x Query window, click the desired document manager database in the Document Managers combo box. The cboDocManager_Click() event procedure assigns the document manager database you selected to the mstrDocManager module variable (code not shown).
In the Find 1.x Document area, click the type of query you want to perform.
If you clicked the:
Name option button (Query by Document) — Click the desired boolean operator and then enter the name of the document you are trying to locate in the adjacent text box.
Date option button (Query by Date) — Click whether to search for documents that were created or modified, then click the desired boolean operator (including before, after, and on). Finally, enter the desired date in the adjacent text box.
Keyword option button (Query by Date) — Click the desired boolean operator and then enter, in the adjacent text box, the keyword whose documents you want to search for. Use the date format set in Regional Settings.
Click the Find button. The cmdFind_Click() event procedure fires and executes its code (as shown in the following code snippet).
The basic task of this event procedure is to find all of the Imaging 1.x documents that satisfy the parameters you specified and to load them in the list box control at the bottom of the window.
To accomplish this task, the procedure evaluates the Value property of each option button on the form. When it finds the option button you clicked, it builds an appropriate Query Terms string and assigns it to the mstrQuery module variable. (The procedure passes the value of this variable to the ImgQuery method later as the szQueryTerms parameter.)
The composition of the Query Terms string depends on the type of query you are performing. If you are performing a:
Query by Document — The string contains:
■ The finddocs document qualifier.■ The selected boolean operator from the adjacent combo box.■ The document name entered in the adjacent text box.
When you select the Like operator, you can use the asterisk (*) wildcard character to represent a group of characters and a question mark(?) to match any single character.
When building your own QueryTerms strings, be sure to include a space between each element.
208

Developing Client/Server Applications
Query by Date — The string contains:
■ The finddocs created or finddocs modified qualifier, depending on whether you selected created or modified in the adjacent combo box.
■ The selected boolean operator from the next combo box.■ The date returned by the ConvertDate method of the Image Admin
control (which converted the Gregorian date you entered in the adjacent text box to a Julian date).
Query by Keyword — The string contains:
■ The finddocs keyword qualifier.■ The selected boolean operator from the adjacent combo box.■ The keyword entered in the adjacent text box.
With the Query Terms string now composed and assigned, the cmdFind_Click() event procedure invokes the ImgQuery method, passing to it the following parameters:
vScope parameter — The result of Mid(mstrDocManager, 9), which sets the method so it performs a query on the selected document manager.
szQueryTerms parameter — The concatenated Query Terms string from the mstrQuery module variable, which sets the method so it performs the query you specified.
iDispatch parameter — The object variable, objResults, which represents the collection object that contains the results of the query.
The query finds the documents in the selected database and returns them via the collection object in the following format:
Image://database:\cabinet\drawer\folder\document
Then, the cmdFind_Click() event procedure ends the query by setting objResults to Nothing and by invoking the ImgQueryEnd method.
The procedure wraps up its work by displaying the documents in the list box at the bottom of the window.
209

Chapter 5
Private Sub cmdFind_Click() Dim objResults As Object Dim vntItem As Variant Dim strConvertedDate As String lstResults.Clear '------------------------------------------------------------ ' Perform a query; store Doc names in the lstResults listbox. '------------------------------------------------------------ If optQuery(0).Value = True Then 'Query by Document mstrQuery = "finddocs document " & _ cboName.List(cboName.ListIndex) & " " & txtName.Text ElseIf optQuery(1).Value = True Then 'Query by Date strConvertedDate = ImgAdmin1.ConvertDate(txtDate.Text) mstrQuery = "finddocs " & _ cboDateName.List(cboDateName.ListIndex) & " " & _ cboDate.List(cboDate.ListIndex) & " " & strConvertedDate ElseIf optQuery(2).Value = True Then 'Query by Keyword mstrQuery = "finddocs keyword " & _ cboKeyword.List(cboKeyword.ListIndex) & " " & txtKeyword.Text End If ImgAdmin1.ImgQuery Mid(mstrDocManager, 9), mstrQuery, objResults For Each vntItem In objResults If vntItem <> "" Then lstResults.AddItem vntItem End If Next '---------------------------------------------------------- ' End the query. '---------------------------------------------------------- Set objResults = Nothing ImgAdmin1.ImgQueryEnd '---------------------------------------------------------- ' Display the number of documents found. '---------------------------------------------------------- If lstResults.ListCount = 0 Then lblResults.Caption = SELECT_NONE ElseIf lstResults.ListCount = 1 Then lblResults.Caption = SELECT_SINGULAR Else lblResults.Caption = SELECT_PLURAL1 & lstResults.ListCount &
SELECT_PLURAL2 End If End Sub
210

Developing Client/Server Applications
Select a document and click OK. The cmdOK_Click() event procedure invokes the public subroutine, PerformFileOpen(ImgAdmin1.Image), which opens and displays the server document you selected (code not shown).
Zooming an Image
Open an image file or server document. After the image appears in the Image Edit control, on the Zoom menu, click the desired zoom factor.
The mnuZoomFactorItem_Click event procedure fires and executes the appropriate code in its Select Case statement (as shown in the following code snippet).
Each Case expression corresponds to the Index value of a Zoom menu item. Further, each Case expression sets the Zoom property of the Image Edit control to an appropriate zoom factor.
With the Zoom property now set, the procedure completes its work by invoking the Refresh method of the Image Edit control, which redisplays the image at its new zoom factor.
211

Chapter 5
Private Sub mnuZoomFactorItem_Click(Index As Integer) Dim intIndex As Integer '---------------------------------------------------------- ' Uncheck all the zoom menu items. '---------------------------------------------------------- For intIndex = 0 To 5 mnuZoomFactorItem(intIndex).Checked = False Next intIndex '---------------------------------------------------------- ' Set the zoom factor. '---------------------------------------------------------- Select Case Index Case 0 '25% ImgEdit1.Zoom = 25 Case 1 '50% ImgEdit1.Zoom = 50 Case 2 '75% ImgEdit1.Zoom = 75 Case 3 '100% ImgEdit1.Zoom = 100 Case 4 '200% ImgEdit1.Zoom = 200 Case 5 '400% ImgEdit1.Zoom = 400 End Select '---------------------------------------------------------- ' Check the menu item that was clicked. '---------------------------------------------------------- mnuZoomFactorItem(Index).Checked = True '---------------------------------------------------------- ' Refresh the image at the new zoom factor. '---------------------------------------------------------- ImgEdit1.RefreshEnd Sub
212

Developing Client/Server Applications
Invoking the Standard AnnotationTool Palette
Open an image file or server document. After the image appears in the Image Edit control, on the Annotations menu, click Show Annotation Toolbar.
The mnuAnnotationItem_Click event procedure fires and executes the appropriate code in its Select Case statement (as shown in the following code snippet).
Each Case expression corresponds to the Index value of an Annotation menu item.
As long the corresponding menu item is not checked, the Case 1 expression invokes the ShowAnnotationToolPalette method of the Image Edit control, which displays the standard annotation tool palette. (Refer to the“Annotations Defined” section earlier in this chapter for more information about annotations and the annotation tool palette.)
If the corresponding menu item is checked, the Case 1 expression invokes the HideAnnotationToolPalette method, which closes the annotation tool palette.
Closing or hiding the standard annotation tool palette causes the ToolPaletteHidden() event of the Image Edit control to fire. Code within it removes the check mark from the Show Annotation Toolbar menu item (code not shown).
If desired, you can include parameters in your call to the ShowAnnotationToolPalette method. The parameters control:
■ Whether users can set annotation properties.
■ Where the tool palette will appear on the screen.
■ The tool tip text the appears when the mouse pointer hovers over a button on the tool palette.
213

Chapter 5
Private Sub mnuAnnotationItem_Click(Index As Integer) Select Case Index Case 0 'Show Annotations If mnuAnnotationItem(Index).Checked = True Then mnuAnnotationItem(Index).Checked = False ImgEdit1.HideAnnotationGroup Else mnuAnnotationItem(Index).Checked = True ImgEdit1.ShowAnnotationGroup End If Case 1 'Show Annotation Toolbar If mnuAnnotationItem(Index).Checked = True Then mnuAnnotationItem(Index).Checked = False ImgEdit1.HideAnnotationToolPalette Else mnuAnnotationItem(Index).Checked = True ImgEdit1.ShowAnnotationToolPalette End If End Select
End Sub
214

A
Imaging ActiveX Sample ApplicationsThis appendix describes the Imaging ActiveX sample applications that
are available on the media on which your software was distributed.In This Appendix
Overview ................................................................................... 216
Sample Applications .................................................................. 217

Appendix A
OverviewThis section introduces you to the Imaging ActiveX sample applications.
The Imaging ActiveX sample applications are relatively large Visual Basic projects that demonstrate how to use the Imaging ActiveX controls to build comprehensive and useful, image-enabled applications.
It is beyond the scope of this appendix to walk you through each and every application. eiStream WMS, Inc. suggests that you run each one and analyze its code to determine whether you can use it:
■ Directly in your applications, or■ As a guide to writing your own, related code.
Requirements
With the exception of the sample application, to compile and run the Imaging ActiveX sample applications, you must use:
■ Microsoft Visual Basic 6.0.■ Imaging for Windows.
To compile and run the sample application, you must use:
■ Microsoft Visual Basic 6.0 with Service Pack 3 or later.■ Imaging for Windows.
216

Imaging ActiveX Sample Applications
Sample ApplicationsThis section describes the Imaging ActiveX sample applications.
The code in each sample application is highly organized, commented, and written using Hungarian notation. There are eight sample applications in the following categories:
■ Image Editor samples■ Function Specific samples■ Imaging Flow samples
The following sections describe them.
Image Editor SamplesThis section describes the Image Editor sample applications.
Sample Application
The sample application emulates the look and feel of the Imaging for Windows application. It is a baseline image editor that — due to its simplicity — is the best one from which to study and learn.
Sample functions include:
Delete Pages — Deletes selected pages from a displayed image document file. Note that looping through the image pages is performed from last to first to prevent the renumbering of image pages as they are deleted. See the code within the mnuEditActionItem_Click event procedure.
Drag Hand — Emulates the Drag Hand behavior evident in the Imaging for Windows application. The drag hand enables you to pan an image page; that is, to scroll the image page horizontally and vertically without using the scroll bars. See the code within the ImgEdit1_MouseMove event procedure.
Splitter Bar — Emulates the splitter bar behavior evident in the Imaging for Windows application. Note that the splitter bar (imgDivider) has a Top value of -20000 and a Height value of 40000 to prevent the top and bottom of the splitter bar from being visible as you drag it. See the code within the ImgEdit1_DragDrop and ImgThumbnail1_DragDrop event procedures.
The file name for the sample project is EastSamp.vbp.
217

Appendix A
Image Editor
Image Editor is a more sophisticated application that emulates the look and feel of the Imaging for Windows application.
After you master the sample application, investigate Image Editor, which includes toolbars and advanced features, such as:
■ Contact sheet creation■ Image enhancement■ Magnification■ Optical Character Recognition (OCR)■ Summary properties (TIFF image document files only)
Function Specific SamplesThis section describes the Function Specific sample applications.
All Function Specific applications have a common menu template. Because the menus are common, you can ignore the “standard” code and concentrate on the unique features of each application. The common menu selections include:
■ File■ “Generic”■ Page■ Zoom■ Annotation■ Tools
The “Generic” menu provides access to functions that are specific to each application. Its caption changes appropriately within each one.
The Tools menu of the Image Scan and Image Thumbnails sample applications provides access to an interesting facility called the Event Tracker.
The Event Tracker lets you track the events fired by any of the Imaging ActiveX controls.
The file name for the Image Editor project is ImgEditr.vbp.
218

Imaging ActiveX Sample Applications
The tracker consists of two functions:
Track [control name] Events — Lets you select the Imaging ActiveX control events you want to track.
Show Event Log — Lists the selected Imaging ActiveX control events as they fire. You can view the events and their associated parameter values within a dialog box or in a hard-copy report.
Image Print
Image Print shows you how to print image document files from the standard Print dialog box, as well as programmatically from a custom Print Settings dialog box (frmSettings).
The application has two functions that the Imaging for Windows application doesn't have:
Page with Header — Prints an image with a header at the top. The header is created by programmatically generating an annotation and then shifting the image down so that it begins below the header. You can find the code that performs this task in the GenerateHeaderWorkFile procedure of frmMain.
Displayed Portion — When you zoom in on an image in the display window, this function prints only the portion of the image that is displayed. You can find the code that performs this task in the GenerateDisplayedPortionWorkFile procedure of frmMain.
You can select the Page with Header and Displayed Portion functions from the Area to Print frame on the Print Settings dialog box. They are functional only when you invoke printing via the Print via Program Control option on the Print menu.
Image Properties
Image Properties shows you how to display and print the general, summary, and page property values of image files.
It uses the standard dialog boxes provided by the controls, as well as a few custom dialog boxes, to display the property values.
You can display and print the properties of:
■ A single image file.■ All of the image files contained within a single folder.■ All of the image files contained within a folder and all of its
subfolders.
The file name for the Image Print project is ImgPrint.vbp.
The file name for the Image Properties project is ImgProp.vbp.
219

Appendix A
In addition to the general, summary, and page property values, the application displays additional information, such as the:
■ Total number of bytes the files consume.■ Minimum/maximum file size.■ Average (mean) file size.■ Total number of pages.■ Smallest and largest page size.■ Total number of annotations by type and group.
Image Scan
Image Scan demonstrates a variety of scanning functions.
In addition to using the standard scanning dialog boxes provided by the controls, Image Scan also shows you how to get and set scanner capabilities programmatically using a series of custom dialog boxes.
The application also demonstrates how to scan double-sided originals on a simplex scanner and how to collate the pages into the correct order. This feature makes a simplex scanner function like a duplex scanner.
Image Thumbnails
Image Thumbnails shows you how to manage and manipulate the individual thumbnail images within an Image Thumbnail control.
Specifically, the application shows you how to:
■ Display thumbnails.■ Drag and drop thumbnails.■ Change thumbnail format and size.
In addition to displaying as thumbnail images the pages of a single image file, the program can also display as thumbnail images the first page of every image file within a specified folder.
The file name for the Image Scan project is ImgScan.vbp.
The file name for the Image Thumbnails project is ImgThumb.vbp.
220

Imaging ActiveX Sample Applications
Imaging Flow SamplesThis section describes the sample applications designed to work with Imaging Flow.
Flow Program
The Flow Program demonstrates how a third-party program can be invoked from within a flow and how it may be used to control — or affect — the current flow.
The program has two operating modes:
Separator Page mode — Locates separator pages so it can assemble scanned pages into discreet, single- or multi-page image document files.
Form Number mode — Reads form numbers by performing zoned OCR on images. And then uses the OCR results to name the image document files.
If you invoke the program with command line arguments from the process version of the Run Program tool, it functions in the background. Two command line arguments are available; the one you pass selects the operating mode of the program:
/separatorpage — Places the program in Separator Page mode.
/formnumber — Places the program in Form Number mode.
If you invoke the program without command line arguments, it assumes that you want to change its settings. Accordingly, it provides a user interface for doing so.
Flow Variables
The Flow Variables program also demonstrates how a third-party program can be invoked from within a flow. The program shows you how to monitor and set flow variables.
This program is designed as a diagnostic tool only; however, you may get some interesting ideas from analyzing it.
Refer to the “Flow Variables Reference” within Imaging Flow’s on-line help system to learn more about flow variables.
The file name for the Flow Program project is FlowPgm.vbp.
Note: The OCR function within Flow Program is an excellent example of using OCR text zones to perform targeted OCR processing.Refer to the Imaging Flow on-line help system for more informa-tion on the Run Program flow tool (Process version).
The file name for the Flow Variables project is FlowVar.vbp.
221


B
Imaging ActiveX Tips and TricksThis appendix describes some tips and tricks you might find useful when
working with the Imaging ActiveX controls.In This Appendix
Tips and Tricks ........................................................................... 224

Appendix B
Tips and TricksThis section provides some tips and tricks for using the Imaging ActiveX controls.
Use the tips and tricks in this section as guidelines when you use the Imaging ActiveX controls to image-enable your applications. Refer to the remainder of this guide for more information about the controls.
Miscellaneous Programming Tips
How to use functions of the ActiveX sample applicationsWith the exception of sample program, the ActiveX sample applications contained on the media on which your software was distributed are designed for programmers and users running eiStream Imaging for Windows.
If you and your users are running older versions of Imaging for Windows, some of the features in the sample applications may not work with some operating systems.
To do so, perform the following steps:
1 Use a text editor to view the .frm files within each sample application distributed with your software.
2 Ensure that the functions you use in your applications are supported by the vsrsion of Imaging that your users are running.
Specify tenths of degrees when calling rotation methodsThe RotateAll, RotateLeft, and RotateRight methods of the Image Edit control permit you to specify the degree of image rotation to apply. When you do so, keep in mind that you must specify the rotation amount in tenths of degrees.
For example, to rotate an image page 45 degrees to the right, specify 450 when you invoke the RotateRight method.
Use the DisplayScaleAlgorithm property to scale black-and-white image pages to gray
eiStream WMS, Inc. recommends that you set the DisplayScaleAlgorithm property of the Image Edit control to wiScaleOptimize (literal 4) when you want to make black-and-white
Note: When setting a property, invoking a method, or responding to an event, if you encounter results you consider unusual, consider changing the parameter(s) you are using.
224

Imaging ActiveX Tips and Tricks
images appear in gray scale. Color images continue to appear in color using this setting.
Catch errors properly when working with theShowFileDialog methodWhen invoked, the ShowFileDialog method of the Image Admin control displays an Open or Save As dialog box to your end users. When users click the Cancel button on one of these dialog boxes, a “Cancel button is pressed” error condition occurs. Other Image Admin error conditions can also occur as the procedure containing the ShowFileDialog method continues its processing.
It is important to understand the difference between catching the “Cancel button is pressed” error condition and any other Image Admin error condition that may occur.
When users click the Cancel button on the Open or Save As dialog box, the Number property of Visual Basic’s Err object contains the literal value for the “Cancel button is pressed” error condition. The Description property of the Err object contains any other Image Admin error condition that may have occurred.
The following code snippet from the sample application demonstrates the recommended way of handling ShowFileDialog and Image Admin error conditions:
'----------------------------------------------------------' If the Cancel button was pressed, exit the subroutine.' If a different error occurred, declare a message box and' exit the subroutine.'----------------------------------------------------------If Err.Number = CANCEL_PRESSED Then '32755 = Cancel pressed Exit SubElseIf ImgAdmin1.StatusCode <> 0 Then MsgBox Err.Description & " (ImgAdmin error " & _ Hex(ImgAdmin1.StatusCode) & ")", vbCritical Exit SubEnd If
225

Appendix B
Always pass the parent window handle when invoking the ShowPrintDialog methodEven though passing the handle to the parent window is optional, for best results always include it when you invoke the ShowPrintDialog method of the Image Admin control. The ShowPrintDialog method displays a Print dialog box, which enables users to print image files.
Retain generated file names when template scanningAs you know from Chapter 4, you can assign a template to the Image property of the Image Admin control to perform template scanning. The Imaging software uses the template you assign to automatically generate the file names for each document it scans.
Unfortunately, if you need to know the name of each generated file, you cannot use the Image property to return the file names when template scanning.
However, you can use the following alternative procedure to retain each file name while template scanning. Perform the following steps:
1 Use the GetUniqueName method of the Image Admin control to generate a unique file name.
2 Assign the generated file name to the Image property of the Image Scan control, which is a prerequisite for scanning.
3 Assign the generated file name to a local or module variable so you can retain it for your use.
4 Invoke scanning manually.
Refer to Chapter 4 for more information about scanning.
Clear a selection rectangleTo clear a selection rectangle, use the DrawSelectionRect method of the Image Edit control to draw a small, one-pixel selection rectangle on the Image Edit control.
The resulting selection rectangle is too small to be seen and clears the original one from the display.
Prevent flicker when using the Image Edit and Image Thumbnail controls simultaneouslyTo prevent flicker when using the Image Edit and Image Thumbnail controls simultaneously in your program, set the ImagePalette property of the Image Edit control to the appropriate setting.
226

Imaging ActiveX Tips and Tricks
The setting you use depends on the page type of the image being displayed in the Image Edit control, as follows:
When the page type of the displayed image is RGB (24-bit) — Set the ImagePalette property to the RGB24 palette by entering a constant value of wiPaletteRGB24 or a literal value of 3.
When the page type of the displayed image is not RGB — Set the ImagePalette property to the Common palette by entering a constant value of wiPaletteCommon or a literal value of 1.
Image File Management Tips
Provide file type and page property options to your usersWhen saved to disk, image files can require a large amount of storage space.
The size of an image file depends on several factors; among these are its:
■ File type.■ Color type (also known as its page type or data type).■ Resolution.■ Compression.
Giving your users the capability of changing these factors enables them to control file size and appearance.
The table on the following page lists the results of varying these factors on a one-page newsletter. The newsletter consists of:
■ An image that occupies approximately one-quarter of the page.■ Three columns of text that fill the remainder of the page.
Use the table as a guideline when providing file type and page property options to your end users. You may want to include a table like it in your documentation.
227

Appendix B
1By adjusting JPEG resolution and quality compression options, you can increase or decrease the file size by 20 to 30%. In our newsletter example, the JPEG compression option applied was medium resolution and medium quality. The image file would be larger if we applied high resolution and high quality and smaller if we applied low resolution and low quality.
Results of Varying Image File Type and Page Property Options
FileType
ColorType
CompressionApplied
Resolution100 x 100
Resolution200 x 200
Resolution300 x 300
BMP Black & White Not available 114 KB 448 KB 1.0 MB
Pallettized 8-bit Not available 898 KB 3.5 MB 7.9 MB
BGR 24-bit Not available 2.6 MB 10.5 MB 23.6 MB
TIFF Black & White None 112 KB 449 KB 1.0 MB
Group3 (1d) 68 KB 134 KB 226 KB
Group3 Mod. Huffman 67 KB 132 KB 223 KB
Group4 (2d) 68 KB 92 KB 115 KB
PackBits 59 KB 193 KB 389 KB
Gray Scale 4-bit None 449 KB 1.8 MB 3.9 MB
LZW 132 KB 261 KB 579 KB
Gray Scale 8-bit None 898 KB 3.5 MB 7.9 MB
LZW 585 KB 1.5 MB 2.5 MB
JPEG — Medium1 128 KB 367 KB 703 KB
Pallettized 8-bit None 899 KB 3.5 MB 7.9 MB
LZW 137 KB 367 KB 670 KB
RGB 24-bit None 2.6 MB 10.5 MB 23.6 MB
LZW 897 KB 2.2 MB 3.9 MB
JPEG — Medium1 144 KB 448 KB 907 KB
228

Imaging ActiveX Tips and Tricks
Several properties and methods within the Imaging ActiveX controls permit you to manage image file type and page property options.
Pay particular attention to the SaveAs, SavePage, and ShowPageProperties methods of the Image Edit control because they provide the quickest and easiest ways to provide file type and page property options to your users.
Use the Append method to assemble several image files into one multipage TIFF image fileYou can use the Append method of the Image Admin control to copy image pages from one image file to another.
The following Visual Basic statements copy the first two pages of the source.tif file to the destination.tif file:
ImgAdmin1.Image = "c:\images\destination.tif"
ImgAdmin1.Append "c:\images\source.tif", 1, 2
The copied pages become the last two pages of the destination.tif file.
Always clear a displayed image page before deleting itYou must clear an image page from the Image Edit control before you delete it. Failure to do so results in a run-time error.
The following code snippet from the sample program demonstrates the recommended way of deleting an image page:
Note: If you make the LZW compression type available to your users, you may need to negotiate a license with Unisys Corporation, depending on the country in which your product is released.
'--------------------------------------------------' Delete: Loop through the image pages, deleting' those pages which have been selected.'--------------------------------------------------For intCounter = ImgThumbnail1.ThumbCount To 1 Step -1 If ImgThumbnail1.ThumbSelected(intCounter) = True Then lngDeletedPageNo = intCounter ImgEdit1.ClearDisplay ImgAdmin1.DeletePages lngDeletedPageNo, 1 ImgThumbnail1.DeleteThumbs lngDeletedPageNo, 1 End IfNext intCounter
229

Appendix B
Use caution when copying selected image data to the ClipboardWhen copying the image data within a selection rectangle to the Clipboard, do not pass the parameters received from the SelectionRectDrawn event to the ClipboardCopy method. If you do, the ClipboardCopy method may not copy the expected image area.
Although the SelectionRectDrawn event and the ClipboardCopy method both use Left, Top, Width, and Height parameters, they each work with different base locations. The SelectionRectDrawn event uses the image pixel position relative to the upper-left corner of the Image Edit control, while the ClipboardCopy property uses the absolute image pixel position.
When you want to copy the data in a selection rectangle, invoke the ClipboardCopy method with its Left, Top, Width, and Height parameters empty.
Annotation Tips
Let your users modify the properties of a drawn annotationAfter drawing an annotation, your users may want to change its properties. For example, they may want to change a line color from red to blue.
To provide this capability, invoke the ShowAttribsDialog method of the Image Edit control. It displays an annotation attributes dialog box that lets your end users change the properties (attributes) of a selected annotation.
For text annotations, invoke the EditSelectedAnnotationText method of the Image Edit control. It enables end users to modify the text.
Guidelines for making annotations permanentYou can use the BurnInAnnotations method of the Image Edit control to make annotations a permanent part of the image. When you or your users burn-in annotations, keep the following points in mind:
■ Once annotations are burned-in, they cannot be removed or modified as annotations. They can, however, be edited or manipulated just like image data — clearing as well as copying and cutting to the Clipboard is available.
■ BurnInAnnotations works only on the currently displayed image page. If you or your users want to burn-in the annotations of an
230

Imaging ActiveX Tips and Tricks
entire image file, you must apply the BurnInAnnotations method to each individual page.
■ Annotation data can be saved separately from the image data only when you or your users save image files in the TIFF file format. For all other file formats, the annotations must be burned-in prior to saving.
How to retain annotations when users navigate multipage image filesWhen users draw annotations on a page in a multipage image file and then navigate to another page in the file, the Imaging software does not automatically retain the annotations drawn. When users return to the “annotated” image page, the annotations are no longer there.
To retain annotations under these circumstances, create a temporary image file and use it as a work file. When users draw annotations on a page, invoke the Save method of the Image Edit control to save the entire image file to the work file. This action forces the Imaging software to retain the annotations because they have been saved to a file.
Then, when users close the image file or exit your application, prompt them to indicate whether they want to save any changes.
If users respond with Yes — Copy the work file to the original image file and then delete the work file.
If users respond with No — Simply delete the work file.
When printing annotationsKeep in mind that some printers may not print annotations correctly — especially Image Embedded and Image Reference annotations.
The reason for this behavior is that printer drivers function differently, making it impossible to print annotations consistently on all printers. The solution to this problem is to have your users:
1 Burn the annotations onto the image page.
2 Save the image file.
3 Print the image file.
If users do not want to permanently alter an image, have them save the image to a temporary file before performing the preceding steps.
231

Appendix B
Optical Character Recognition Tips
Working with Interactive TrainingKeep the following points in mind when working with Interactive Training:
■ When you assign a training file to the TrainingFile property of the Image OCR control, make sure that the training file actually exists. If it does not, training does not occur.
■ Interactive Training is not available when performing OCR to the Clipboard.
■ If you or your users perform Interactive Training on a skewed image, the yellow highlights that indicate each questionable word may not appear directly over the appropriate word. You or your users should invoke the AutoDeskew or ManualDeSkew method of the Image Edit control to straighten a skewed image and then save the image prior to performing Interactive Training.
Performing OCRKeep the following points in mind when performing OCR processing:
■ Do not attempt to OCR a severely skewed image. You or your users should invoke the AutoDeskew or ManualDeSkew method of the Image Edit control and then save the file prior to performing OCR. You or your users must save the image file because the OCR engine reads from the file and not from the display buffer.
■ Communicate to your users that OCR processing occurs more efficiently when there is less blank space on an image. For example, if users want to OCR a 3x5-inch card, you should tell them to scan the card as a 3x5-inch image instead of, for example, a letter-size image. In addition to saving disk space, scanning a 3x5-inch card as a 3x5-inch image makes OCR processing occur more efficiently because the OCR engine traverses less blank space as it looks for characters to convert.
■ The OCR engine performs its processing on a black-and-white image. If your users are receiving poor OCR results from a page that looks good, provide a way for them to turn off scale-to-gray. With scale-to-gray turned off, users see what the OCR engine is actually analyzing and may come to the realization that rescanning or enhancing the image is necessary.
■ The Imaging software can perform OCR processing in three ways. Providing your users with the appropriate OCR functions may improve OCR results:
232

Imaging ActiveX Tips and Tricks
When users want to OCR a small area of text — Set the CopyToClipboard property of the Image OCR control to True. Then have your users draw a selection rectangle and invoke OCR. The OCR engine recognizes only the area your users indicate rather than the entire page.
When users want to OCR most of the page — Set the CopyToClipboard property of the Image OCR control to False. Then set the AnnotationType property of the Image Edit control to wiOcrRegion (literal 13) and the AnnotationOcrType property to wiOcrTypeText (literal 0). Have your users draw OCR text zones over the areas of the page they want to recognize and invoke OCR. Again, the OCR engine recognizes only those areas your users indicate.
If users want to include graphics in the OCR results, set the AnnotationOcrType property to wiOcrTypePicture (literal 1). Then have your users draw OCR picture zones over the graphics they want to include.
To OCR the entire page — Set the CopyToClipboard property of the Image OCR control to False and invoke OCR. Performing OCR on the entire page is the default.
■ Keep in mind that setting the OutputFile property of the Image OCR control to blank does not invoke the Save As dialog box. To have the Imaging software prompt the user to specify where the OCR results should be saved, simply omit the OutputFile property from your code.
233



715-C008 ■ www.eiStream.com ■ Copyright © 1998 - 2003 eiStream Technologies, Inc. ■ 8/03