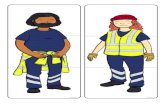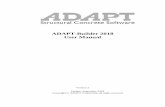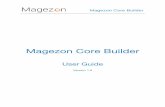ImageUltra Builder Version 5.0: User Guide
Transcript of ImageUltra Builder Version 5.0: User Guide

ImageUltra BuilderVersion 5.0
User GuideDate: February 5, 2010


ImageUltra BuilderVersion 5.0
User GuideDate: February 5, 2010

NoteBefore using this information and the product it supports, be sure to read “Notices,” on page 201.
Fourth Edition (August 2009)
© Copyright Lenovo 2007, 2010.
LENOVO products, data, computer software, and services have been developed exclusively at private expense andare sold to governmental entities as commercial items as defined by 48 C.F.R. 2.101 with limited and restrictedrights to use, reproduction and disclosure.
LIMITED AND RESTRICTED RIGHTS NOTICE: If products, data, computer software, or services are deliveredpursuant a General Services Administration ″GSA″ contract, use, reproduction, or disclosure is subject to restrictionsset forth in Contract No. GS-35F-05925.

Contents
Preface . . . . . . . . . . . . . . viiWho should read this guide . . . . . . . . viiiWeb page references . . . . . . . . . . . viiiNew features in ImageUltra Builder . . . . . . viii
Features added to versions 2.0 and 2.01 . . . viiiFeatures added to version 2.2 . . . . . . . ixFeatures added to version 3.0 . . . . . . . . xFeatures added to version 3.1 . . . . . . . . xFeatures added to version 4.0 . . . . . . . xiFeatures added to version 5.0 . . . . . . . xiBack up and Restore Application . . . . . . xi
Chapter 1. ImageUltra Buildercapabilities . . . . . . . . . . . . . 1Understanding images . . . . . . . . . . . 1Definition of a Smart Image . . . . . . . . . 2
Staging areas . . . . . . . . . . . . . 2Types of images supported by a Smart Image . . 3
The use and importance of Sysprep. . . . . . . 4Which image types are best for you? . . . . . . 4
Ultra-Portable Image. . . . . . . . . . . 4Portable-Sysprep Image. . . . . . . . . . 7Hardware-Specific Image . . . . . . . . . 8Summary of image types . . . . . . . . . 9
Chapter 2. An overview of the imageprocess . . . . . . . . . . . . . . 11The five basic steps to develop an image . . . . 14Importing pre-existing maps and modules . . . . 14
Importing maps and modules from a servicepartition or HPA . . . . . . . . . . . 14Importing maps and modules from repositories,folders, and CDs . . . . . . . . . . . 15
Building a module . . . . . . . . . . . . 15Building a driver module, application module, oradd-on operating-system module . . . . . . 16Creating a base operating-system module . . . 17Creating a partitioning module . . . . . . . 19
Creating or modifying base maps and driver maps 20Base maps . . . . . . . . . . . . . . 22Driver maps . . . . . . . . . . . . . 23Defining the deployment and installation method 23Defining service-partition behavior . . . . . 24Enabling the network-sync function . . . . . 25Defining users and administrators . . . . . . 25Defining user information . . . . . . . . 26
Deploying Smart Images to target computers . . . 26Installing images on the target computer afterdeployment . . . . . . . . . . . . . . 30Performing a direct-network installation . . . . . 31Advanced functions . . . . . . . . . . . 31
Filters . . . . . . . . . . . . . . . 32Utilities. . . . . . . . . . . . . . . 32
Chapter 3. Staging-area behavior andlogic. . . . . . . . . . . . . . . . 33Staging areas details . . . . . . . . . . . 33
The service partition . . . . . . . . . . 33The network-staging folder . . . . . . . . 35
Deployment and installation overview . . . . . 35Standard network-deployment process with localinstallation . . . . . . . . . . . . . 36CD, DVD, USB key, or USB hard disk drivedistribution . . . . . . . . . . . . . 36Direct-network installation . . . . . . . . 37
ImageUltra Builder relationships with the HiddenProtected Area (HPA) . . . . . . . . . . . 38
What is a Hidden Protected Area? . . . . . . 38Recovery impacts . . . . . . . . . . . 39ImageUltra Builder relationships with the Rescueand Recovery product . . . . . . . . . . 39Security dependencies . . . . . . . . . . 41
Staging-area logic . . . . . . . . . . . . 42
Chapter 4. Installing the ImageUltraBuilder program. . . . . . . . . . . 47Minimum requirements . . . . . . . . . . 47
ImageUltra Builder server computers . . . . . 47ImageUltra Builder console computers . . . . 47ImageUltra Builder target computers . . . . . 48
Prerequisites . . . . . . . . . . . . . . 48Installation considerations . . . . . . . . . 49Limitations . . . . . . . . . . . . . . 50Installing the ImageUltra Builder 5.0 program . . . 50
Installing an ImageUltra Builder console. . . . 50Installing an ImageUltra Builder server . . . . 51Accessing the ImageUltra Builder server. . . . 52Installing an ImageUltra Builder console andserver . . . . . . . . . . . . . . . 52Changing the default administration password 52
Upgrading from a previous version of ImageUltraBuilder . . . . . . . . . . . . . . . . 53
Scenario 1: Upgrading from ImageUltra Builder3.1 . . . . . . . . . . . . . . . . 53Scenario 2: Upgrading from ImageUltra Builder4.0 or 4.01 . . . . . . . . . . . . . . 54
Getting help after installation . . . . . . . . 54
Chapter 5. Working with the ImageUltraBuilder interface . . . . . . . . . . 55Conventions used within the interface . . . . . 55Module repository . . . . . . . . . . . . 60
Working with repositories . . . . . . . . 60Exporting maps and modules . . . . . . . 61
The Repository window . . . . . . . . . . 62Entries and icons . . . . . . . . . . . 64Manipulating entries . . . . . . . . . . 64Searching for specific maps and modules . . . 65
© Copyright Lenovo 2007, 2010 iii

Map windows . . . . . . . . . . . . . 66Map Settings window . . . . . . . . . . . 66
Base Map Appearance Under Windows PE . . . 66Base-map settings . . . . . . . . . . . 67Driver-map settings . . . . . . . . . . 71
Menu Item Properties window . . . . . . . . 71Menu Link Properties window . . . . . . . . 73Module windows . . . . . . . . . . . . 73Modifying module attributes and map settings . . 74Tools . . . . . . . . . . . . . . . . 74
Repository tools . . . . . . . . . . . . 74Map tools . . . . . . . . . . . . . . 76
Chapter 6. Map construction overview 77Creating a base-map tree structure. . . . . . . 77
Inserting menu items in a base map . . . . . 77Inserting modules in a base map . . . . . . 79Special considerations for I386 baseoperating-system modules . . . . . . . . 82Using utilities in a base map . . . . . . . 85Using filters in a base map . . . . . . . . 88Using links in a base map . . . . . . . . 91Defining user information in a base map . . . 92Controlling the network-sync function . . . . 94Controlling the behavior of the service partition 95Using a partitioning module in a base map. . . 96Simple and complex base maps . . . . . . 101Adding a hidden system menu in a base map 104Customizing module behavior within a basemap . . . . . . . . . . . . . . . 105Special considerations for the Rescue andRecovery product . . . . . . . . . . . 105Previewing your maps . . . . . . . . . 106
Creating a device-driver map tree structure . . . 106Inserting menu items in a driver map . . . . 107Inserting modules in a driver map . . . . . 107Using filters in a driver map . . . . . . . 108
Using variables (an advanced base-map function) 109Setting a variable to contain a hard coded value 110Setting conditions to determine menu itemsdisplayed during the installation process . . . 111Referencing text within menu items andsub-menu item titles . . . . . . . . . . 112Setting a variable to prompt the user for aspecific value during the installation process . . 113Setting a variable so that a prompted value ispassed as a parameter for a utility or filter . . 114
Excluding modules from a map . . . . . . . 115
Chapter 7. Creating maps . . . . . . 117Creating and modifying base maps . . . . . . 117
Creating a new base map . . . . . . . . 117Creating a new base map based on an existingbase map . . . . . . . . . . . . . . 118Adding menu items to a base map . . . . . 118Adding operating-system modules to a basemap . . . . . . . . . . . . . . . 119Adding application modules to a base map . . 120Replacing modules in a base map . . . . . 120
Customizing module behavior within a basemap . . . . . . . . . . . . . . . 121Working with base-map settings and menu-itemproperties . . . . . . . . . . . . . 121
Creating and modifying driver maps . . . . . 129Creating a new driver map . . . . . . . . 130Creating a new driver map based on an existingdriver map . . . . . . . . . . . . . 130Adding menu items to a driver map . . . . 131Adding device-driver modules to a driver map 131Replacing modules in a driver map . . . . . 132Working with driver-map settings andmenu-item properties. . . . . . . . . . 132
Chapter 8. Preparing source files formodules . . . . . . . . . . . . . 137Creating source operating-system images . . . . 137
Ultra-Portable Image source files . . . . . . 137Required third-party tools . . . . . . . . 142Creating a Portable-Sysprep Image . . . . . 144Creating a Hardware-Specific Image. . . . . 148
Preparing source files for application modules andadd-on operating-system modules . . . . . . 151
Preparing for a silent install . . . . . . . 151Adding mini-applications . . . . . . . . 152Making files accessible to the ImageUltraBuilder console . . . . . . . . . . . . 152After the files are prepared . . . . . . . . 152Setting the attributes for a new applicationmodule . . . . . . . . . . . . . . 153Setting the attributes based on an existingapplication module . . . . . . . . . . 155Setting the attributes for a new add-onoperating-system module . . . . . . . . 156Setting the attributes based on an existingadd-on operating-system module . . . . . . 158
Preparing source files for a partitioning module 158Preparing source files for a device-driver module 160
Adding mini-applications . . . . . . . . 160Requirements for preparing device-driver filesfor modules . . . . . . . . . . . . . 160Setting the attributes for a new device-drivermodule . . . . . . . . . . . . . . 161Setting the attributes based on an existingdevice-driver module. . . . . . . . . . 163
Preparing source files for utility modules files . . 163Setting the attributes for a new utility module 164Setting the attributes based on an existing utilitymodule . . . . . . . . . . . . . . 165
Preparing source files for filter modules files . . . 165Setting the attributes for a new filter module 166Setting the attributes based on an existing filtermodule . . . . . . . . . . . . . . 167
Building a new module . . . . . . . . . . 167
Chapter 9. Specifying themodule-installation order . . . . . . 169The installation-order process . . . . . . . . 170
Add-on operating-system modules, applicationmodules, and device-driver modules . . . . 170
iv ImageUltra Builder Version 5.0: User Guide

Partitioning modules . . . . . . . . . . 171Modifying the install hook . . . . . . . . . 171Modifying the install slot . . . . . . . . . 172Modifying the install sequence with a base map 172Installation-order tips and notes . . . . . . . 174
Chapter 10. Using ImageUltra Builderon Windows Vista and Windows 7 . . 175Operating system differences between WindowsXP, Windows Vista, and Windows 7 . . . . . . 175Windows Vista and Windows 7 offline servicingmodule . . . . . . . . . . . . . . . 175Windows Vista and Windows 7 baseoperating-system module . . . . . . . . . 176Creating a Vista-based or Windows 7-basedUltra-Portable Image . . . . . . . . . . . 176Staging area details . . . . . . . . . . . 177
Boot Configuration Data support . . . . . . 179Using the UNATTEND.XML Module . . . . 179
Chapter 11. Getting help and support 183Using the documentation and help system . . . 183Using the Web . . . . . . . . . . . . . 184Contacting an ImageUltra Builder technical expert 184
Chapter 12. Dealing with exceptions 185Application module exceptions . . . . . . . 185
Device driver exceptions . . . . . . . . . 187Making allowances for modules that require areboot . . . . . . . . . . . . . . . . 188Editing unique scripts . . . . . . . . . . 189Including the ThinkVantage Rescue and Recoveryproduct . . . . . . . . . . . . . . . 189Controlling write-access to your repository duringa direct-network install . . . . . . . . . . 191
Chapter 13. Debugging problems . . . 193The ImageUltra Builder image-installation process 193Finding debug data in the target computer userpartition . . . . . . . . . . . . . . . 193Finding debug data in the service partition ornetwork-staging folder . . . . . . . . . . 193Monitoring the installation . . . . . . . . . 194Splash Utility . . . . . . . . . . . . . 194Sending debug data to the technical support team 198Drive letter limitations and the use of variables 199F11 key does not work on some brands afterinstallation . . . . . . . . . . . . . . 200
Appendix. Notices . . . . . . . . . 201Trademarks . . . . . . . . . . . . . . 202
Index . . . . . . . . . . . . . . . 203
Contents v

vi ImageUltra Builder Version 5.0: User Guide

Preface
This guide has three purposes:v To help you understand the concepts behind building, deploying, and installing
Smart Images using the ImageUltra™ Builder program.v To guide you through the ImageUltra Builder installation process.v To supplement the ImageUltra Builder help system, which provides detailed
step-by-step procedures for the tasks associated with the ImageUltra Builderprogram.
Before installing or using the ImageUltra Builder program, make sure that you arefamiliar with the information in Chapter 1, “ImageUltra Builder capabilities,” onpage 1 and Chapter 2, “An overview of the image process,” on page 11.
This guide is organized as follows:
Chapter 1, “ImageUltra Builder capabilities,” on page 1 contains an overview of theconcepts and functions of the ImageUltra Builder program.
Chapter 2, “An overview of the image process,” on page 11 contains anintroduction to the image-building process using the ImageUltra Builder program.
Chapter 3, “Staging-area behavior and logic,” on page 33 contains informationabout the staging areas used for deployment and installation and the logic used bythe ImageUltra Builder program to adapt to various conditions on the targetcomputer that affect the staging area selected.
Chapter 4, “Installing the ImageUltra Builder program,” on page 47 containsinstallation instructions for the ImageUltra Builder program, as well asprerequisites, limitations, and considerations that you need to understand beforeyou install the program.
Chapter 5, “Working with the ImageUltra Builder interface,” on page 55 introducesyou to the various windows and conventions used in the ImageUltra Builderinterface.
Chapter 6, “Map construction overview,” on page 77 focuses on the conceptsbehind creating a map tree structure and setting some of the map attributes.
Chapter 7, “Creating maps,” on page 117 provides step-by-step instructions forcreating base maps and driver maps.
Chapter 8, “Preparing source files for modules,” on page 137 provides step-by-stepinstructions for preparing the source files, creating repository entries, settingattributes, and building the module.
Chapter 9, “Specifying the module-installation order,” on page 169 providesinformation about the various methods used to control the order in which modulesare installed.
Chapter 10, “Using ImageUltra Builder on Windows Vista and Windows 7,” onpage 175 provides information about using ImageUltra Builder on Microsoft®
Windows Vista® or Windows® 7.
© Copyright Lenovo 2007, 2010 vii

Chapter 11, “Getting help and support,” on page 183 contains instructions aboutgetting help and support for the ImageUltra Builder program.
Chapter 12, “Dealing with exceptions,” on page 185 contains helpful informationabout working with special cases that affect the image building process.
Chapter 13, “Debugging problems,” on page 193describes ImageUltra Builder’stools for debugging and best practices to use when debugging specific problems.
“Notices,” on page 201 contains legal notices and trademark information.
Who should read this guideThis guide is intended for information technology professionals who do thefollowing:v Set up and maintain computer imagesv Deploy images by CD or across a network
Web page referencesThis guide provides Web-page addresses for additional information. Web-pageaddresses are subject to change. If you find that a Web-page address does notwork, go to the main Web page for the company being referenced (for example,http://www.lenovo.com) and then search for the appropriate term or phrase (forexample, ImageUltra Builder).
New features in ImageUltra Builder
Features added to versions 2.0 and 2.01The following features were added to ImageUltra Builder versions 2.0 and 2.01v Redesigned Repository window: The Repository window has been redesigned to
help you organize, categorize, and sort large numbers of maps and modules.v Repository search feature: A repository search feature has been added to help
you find specific maps and modules. The search engine enables you to pickpredefined values or use free-form text to search for strings or phrasesassociated with map settings or module attributes. To help facilitate thefree-form text search, a comment field has been added to the module attributesGeneral tab and the map settings General tab. An advanced repository-searchfeature enables you to find maps or modules that share a common characteristic.For example, you can find all modules not used in any map or all maps that usea specific module.
v Export Wizard: An Export Wizard has been added to enable you to archivemaps and modules in a folder outside of the repository. The archived maps andmodules can be restored to a repository, if needed, through the use of the ImportWizard.
v Import Wizard: An Import Wizard replaces the import process and provides theextended capabilities of importing individual modules and maps to therepository from a variety of sources. When importing maps and modules from asource computer, instead of creating and using import media, you simply installthe ImageUltra Builder program on the source computer, connect to the targetrepository, select Import from the Main window menu bar, and then follow theinstructions provided by the Import Wizard.
viii ImageUltra Builder Version 5.0: User Guide

v Deploy Wizard: A Deploy Wizard simplifies the process of creating distributionCDs, and network-deployment CDs.
v Redesigned Map window: The Map window has been redesigned so you canselect and manipulate multiple items in a map.
v Variable support: Support for variables in the menu system has been added toallow dynamic flow processing and increased flexibility based on user responsesduring the image-installation process.
v Enhanced control of the module-installation sequence: You can now control theinstallation sequence and execution of individual modules.
v Customized behavior for a module in a map: You can now alter the behavior ofa common module on a map-by-map basis through a new Customization field.
v Additional menu-customization capabilities: You now have better control overthe appearance and behavior of the installation menus. You can selectbackground colors, set margins, do window shadowing, enable and disable theCtrl+Alt+Del key sequence while menus are being viewed, define text to beused in the status line, specify a key to exit the current menu, define a key forreturning to a previous menu, define a keyword that takes the user to a hiddensystem menu, and more.
v Module password protection: You can password protect modules so that onlyImageUltra Builder processes have access to the source files inside of a module.
v Custom service-partition size: In the base map, you can now specify the size thatyou want the service partition to be after the image has been deployed andinstalled. This feature is useful to streamline the Rapid Restore® PC installationprocesses. By specifying extra room in the service partition, you can eliminatethe time required by the Rapid Restore installation process to rearrange data andresize the service partition to accommodate the backup files.
v Support for the Hidden Protected Area (HPA): Many new ThinkPad® andThinkCentre® computers use an HPA for recovery and diagnostic purposesinstead of the service partition used by their predecessors. The HPA providesincreased security, protection, and recovery capabilities. The ImageUltra Builder2.0 program supports importing maps, modules, and containers from an HPAand sourcing device-driver modules from an HPA during the installation processwhen a driver map is not used. The import and deployment support for servicepartitions also remains.
v Direct-network installation to the C partition: This feature enables you to deployand install an image from the network directly to the C partition without havingto copy the maps and modules to a service partition.
Features added to version 2.2The following features have been added to ImageUltra Builder version 2.2:v Enhancements to the Deploy Wizard: You can now use the Deploy Wizard to
create distribution discs on CD or DVD media, network-deployment discs onCD or DVD media, and ISO images without third-party CD-burning software.Another new feature eliminates the need to create a network-deploymentdiskette before you create a network-deployment CD. In addition, you canoptionally set a static IP address for the target computer instead of dependingon one being assigned by a DHCP server.
v Network-deployment CDs now support multiple network cards.v Enhanced flexibility in sequencing module installation order: The module
Options tab now supports up to 9999 install slots for greater control of themodule-installation sequence.
Preface ix

v New module templates: Templates are provided for the new I386 module andthe unattend.txt module. These templates are in-built modules that can bemodified, imported, or exported. Or if you prefer, you can create your owntemplate modules.
v Enhanced flexibility in maps: You can now create menu items that excludemodules that were added to the installation list by previous menu selections.
v Enhanced debugging capabilities: A log is now created on the target computerduring the deployment process that indicates when a module installation processis started and completed as well as the result of the filter expressions used in themenu items.
Features added to version 3.0ImageUltra Builder 3.0 has implemented significant changes on how base maps aredisplayed at the target computer during deployment. These changes are a result ofImageUltra Builder 3.0 using the Windows Preinstallation Environment (PE) as itsdeployment environment instead of the DOS operating system used by previousversions. Under DOS, a base map was displayed to users in full-screen,console-like mode. Now, through Windows PE, base maps are presented to userswithin an actual window.
The following features were added to ImageUltra Builder version 3.0:v There are new and updated map settings and property tabs within The
ImageUltra Builder 3.0 Graphical User Interface (GUI) menu-driven application,which control the appearance of deployment and installation screens at thetarget computer.
v Improved Map Menu Program: The System Menu Keyword field has beenmoved from the Menu Appearance tab to the General tab. Since this onlyapplies to base maps, it is hidden when the settings dialog applies to a drivermap.
v The use of IBM® Cloudscape®, a client-server, object-relational database system,instead of the previous file-based database system.
v The use of a new boot loader on the ImageUltra deploy media that allows theinstall process to continue without requiring the user to remove or deploymedia.
v The use of a splash window. The splash window is used to display the contentsof a log file. A message-box dialog displays messages to users as it movesaround the screen.
v The new Migrate Repository Wizard that takes users through the different stagesto migrate from a previous version of an ImageUltra repository.
If you are upgrading from a previous version of ImageUltra you need to know thefollowing:v Portable Sysprep modules need to be rebuilt in ImageUltra Builder 3.0 format.v Ultra-Portable base maps need to be redesigned to follow the ImageUltra Builder
3.0 format.
Features added to version 3.1The following features were added to ImageUltra Builder version 3.1:v The use of sequencing modules in driver maps.v The Map Report includes information on customer first boot installation point.v Updates for replacing modules.
x ImageUltra Builder Version 5.0: User Guide

v Updates to the splash window. Users can now press Shift+Ctrl+C to bring up acommand prompt window.
v The use of a splash window. The splash window is used to display the contentsof a log file. A message-box dialog displays messages to users as it movesaround the screen.
v The new Migrate Repository Wizard that takes users through the different stagesto migrate from a previous version of an ImageUltra repository.
If you are upgrading from a previous version of ImageUltra you need to know thefollowing:v Portable Sysprep modules need to be rebuilt in ImageUltra Builder 3.1 format.v Ultra-Portable base maps need to be redesigned to follow the ImageUltra Builder
3.1 format.
Features added to version 4.0The following are features of ImageUltra Builder version 4.0:v Support for Windows Vista.v Support for USB keys:
– Burning images to a USB key.– Deploying images from a USB key.– Deploying images from a USB hard drive.– Back up and Restore Application.
Features added to version 5.0The following are features of ImageUltra Builder 5.0:v Supports for Windows 7v Support 1 BCD (Boot Configuration Data) scenario in Windows 7 PE
Back up and Restore ApplicationThe Back up and Restore application enables you to back up and restore the serverdatabases. The application can be run by using the wizard, or by using a script file.To start the wizard, click Start, then click Programs, then ThinkVantage®, thenBack up and Restore. Click Help to view the relevant help topic. To use a scriptfile, go to the command prompt and call C:\Program Files\ThinkVantage\ImageUltra Builder 5.0\iurbr.ini. Pass in the script file below as a parameter.
Required fields:
[settings]
Operation = Backup or Restore
Backup = c:\MyBackup
Silent = Yes
Log = c:\MyBackup
v Operation key is the back up or restore option.v Backup key is the full path name where the data will be stored.v Store key is the full path name of the database that was previously backed up.
For example, C:\MyBackup\2007-10-08-AT-11-57-20-AM.ZIP.
Preface xi

v Silent key is the flag to run the application silently. The flag can be Yes or No. Itis an optional flag. The default is No (off).
v Log key is the location of the log file. It is an optional key. If this key is not set,the log file will be created in the same location where the iurbr.exe is installed.
xii ImageUltra Builder Version 5.0: User Guide

Chapter 1. ImageUltra Builder capabilities
The ImageUltra Builder program provides new methods of creating, deploying,and installing custom images. This chapter provides information to help youunderstand the concept of building images and the various types of images thatthe ImageUltra Builder program supports.
Understanding imagesAn image consists of several components: an operating system, applications, devicedrivers, and other related files needed to successfully run a computer. In mostcases, information technology (IT) departments within corporations or systemintegrators create images on source computers, extract the images and store themin a central location. Then, they deploy the images to multiple computers eitheracross a network or from a set of image CDs. This enables an IT department todevelop standardized images and control the versions of software and devicedrivers used throughout the company.
Developing and deploying images in this way ensures that every computer withina company maintains a high level of image consistency. However, because imagescreated by this method are hardware dependent, a significant amount of time isspent creating, testing, and transferring images from multiple source (donor)computers to accommodate various hardware configurations and variations ofsupported software. In many cases, in order to accommodate specific softwarerequirements, a base image is deployed and specific application programs areadded manually on a system-by-system basis after the image has been installed.
As a result, IT departments often have multiple images to manage. Whenever achange is required to accommodate new hardware, an operating-system update, adevice-driver update, an additional language, or a new or changed applicationprogram, many images must be rebuilt.
The major challenges most IT departments face are as follows:v Reducing the amount of time spent creating and testing images.v Finding a way to build and deploy images that provides increased flexibility to
meet specific software requirements that might vary from department todepartment.
v Finding a way to build and deploy images across a wider range of hardware.v Reducing or minimizing the total number of images that have to be maintained.
The purpose of the ImageUltra Builder program is to provide IT departments withthe tools needed to develop, deploy, install, and maintain a variety of imagesefficiently. Through new tools and techniques, the ImageUltra Builder programenables you to break down images into reusable subcomponents (called modules)and use maps to construct Smart Images that can be deployed across a broad rangeof hardware platforms.
© Copyright Lenovo 2007, 2010 1

Definition of a Smart ImageThe ImageUltra Builder program enables you to store a variety of image-relatedfiles as reusable modules in a repository. Typically, there is a module for eachoperating system, application, and device driver. These modules are organized bymaps to meet the needs of specific users, groups, or an entire enterprise. A singlebase map can contain multiple operating systems and applications, as well asvariations based on language. A single driver map can contain device drivers for asingle hardware platform, or through the use of filters, device drivers for a varietyof hardware platforms.
Delivering the maps and modules to a target computer involves two steps:deployment and installation. At the beginning of the deployment process, theinstaller selects which base map and driver map to use. The selected maps and themodules defined within the maps are copied to a staging area. The compilation ofmaps and the modules defined within the maps is called a Smart Image.
A Smart Image has the following characteristics:v It is the source from which a specific image is installed on the target computer.v It provides a menu system during the installation phase. The person controlling
the installation process makes selections from the menu system to define thecontent of the image to be installed. The menu entries are defined in a base map.
v A single Smart Image can contain multiple images or components that make upa variety of images.
v If desired, a Smart Image can reside on a target computer after installation andbe used for console-side recovery without any dependencies on an activenetwork connection.
v Smart Images can be developed to provide varying degrees of portability acrossdifferent hardware platforms. Portability is the degree in which you can use asingle image for different types of computers.
Staging areasA staging area is a workspace used during deployment and installation. It is wherecertain modules defined by a map are unpacked, where ImageUltra Builderinstallation files are stored, and where installation logs are created. The ImageUltraBuilder program can use two types of staging areas:v Service partition: The service partition is a hidden primary partition that is
protected against normal, end-user read and write operations. This partition is astandard Lenovo® factory-installed feature on many Lenovo ThinkPad,NetVista®, and ThinkCentre computers. As shipped from the factory, the servicepartition provides built-in recovery and diagnostic capabilities. When apre-existing service partition is used in conjunction with the ImageUltra Builderprogram, the deployment phase deletes the factory-installed recovery modulesand replaces them with appropriate modules and maps for the image beingdeployed. If a service partition does not already exist, the ImageUltra Builderprogram creates one, if needed, as part of the deployment process. After thedeployment is complete, the person controlling the installation process (end useror IT professional) can initiate the installation process from the service partitionimmediately after deployment or at any point in the future without anydependencies on a network connection.
v Network-staging folder: This temporary staging area is for a direct-networkinstallation only. A direct-network installation combines the deployment phaseand installation phase into a single operation, which in almost all cases results in
2 ImageUltra Builder Version 5.0: User Guide

a faster overall deployment/installation cycle. Speed is affected by the amountof network traffic and certain map settings.During the deployment phase, a unique network staging-folder is created on thenetwork for the target computer. The person controlling the direct-networkinstallation (typically an IT professional) first selects the base map and drivermap. Then, only those modules required to control the installation of theselected maps are obtained from the repository and unpacked into thenetwork-staging folder. When the required modules are unpacked, the personcontrolling the installation makes selections from the installation menu system todefine the specific image required for the target computer. When the image isdefined, installation to the target computer automatically begins. All modulesthat are required to create the image content are obtained from the repository,unpacked dynamically to the C partition of the target computer, and runthrough a series of setup programs to create the image on the target computer.When the installation is complete, the network-staging folder is deleted from thenetwork. Depending on the settings in the base map being used, any of thefollowing actions can occur at the end of the installation process:– Pre-existing recovery files in the service partition can be updated to contain
the complete Smart Image, thereby providing console-side recovery for anyimage contained within the Smart Image.
– Pre-existing recovery files in the service partition can be updated to containthe maps and modules required to recreate the installed image only, therebyproviding console-side recovery for the installed image only.
– Pre-existing recovery files in the service partition can be deleted, therebyeliminating console-side recovery.
Types of images supported by a Smart ImageA Smart Image can contain three different types of images, each achieving differentlevels of portability:v Ultra-Portable Image: This type of image contains hardware-independent
operating-system modules, application modules, and device-driver modules thatare either developed by Lenovo or created through the ImageUltra Builderprogram.Using operating-system modules that you develop through the ImageUltraBuilder program, you can create Smart Images that can be used on virtually anypersonal computer platform, regardless of manufacturer. The only limiting factoris the licensing agreement between you and the Microsoft Corporation related tothe Product ID (PID) you assign to the operating-system module.Using ImageUltra-developed operating system modules, you can create SmartImages that can be used across the Lenovo branded product line of personalcomputers. For a listing of Lenovo branded HIIT-enabled personal computers,go to the ImageUltra Web site:http://www-307.ibm.com/pc/support/site.wss/MIGR-44316.html
v Portable-Sysprep Image: This type of image is created by a third-partyimage-cloning tool, such as Symantec Norton Ghost, Symantec DeployCenter orMicrosoft ImageX, but modified by ImageUltra Builder tools to enable theinstallation of additional modules created and managed by the ImageUltraBuilder program. The additional modules can be device-driver modules toenhance portability across various hardware platforms or application modules toprovide additional flexibility to meet the needs of individual departments.
v Hardware-Specific Image: This type of image is created by a third-partyimage-cloning tool, such as Symantec Norton Ghost or Symantec DeployCenter.It is a self-contained image, which does not enable the installation of additional
Chapter 1. ImageUltra Builder capabilities 3

modules. The hardware configuration of the target computer must be the sameas the hardware configuration of the source computer used to create the image.
Additional detail about these image types are discussed later in this publication.
The use and importance of SysprepIf you intend to use Portable-Sysprep Images or Hardware-Specific Images, youmust have a thorough knowledge of the Microsoft Sysprep tool. UnlikeUltra-Portable Images, Portable-Sysprep Images and Hardware-Specific Images arebased on images extracted from a source computer that have gone through aWindows setup operation. Therefore, specific user and hardware information mustbe removed from the source computer using the Sysprep tool before the image canbe deployed to other computers.
Which image types are best for you?The types of images you choose to deploy using the ImageUltra Builder programdepend on the mix of PCs used by your company, the investment you have inimages created by third-party image-cloning software, and the willingness of yourIT staff to learn new methods for creating and modifying images.
For example:v To maintain existing PCs for which you already have images, you might choose
to convert existing Hardware-Specific Images into modules that can be storedand deployed using the ImageUltra Builder program.
v If you are planning to install assorted models of Lenovo branded PCs only, youmight consider developing Ultra-Portable Images using importedImageUltra-developed operating-system modules that can be used across theLenovo branded product line regardless of hardware variations.
v If you plan to install a mix of PCs from various manufacturers and want tominimize the number of images you want to maintain and have the maximumportability across various PC manufacturers’ platforms, your best bet is todevelop Ultra-Portable Images using operating-system modules that you createusing the ImageUltra Builder program.
v If you plan to install a mix of PCs from various manufacturers, and you are notready to make the jump to developing Ultra-Portable Images, consider using theImageUltra Builder program in conjunction with third-party image-cloningsoftware to create Portable-Sysprep Images that enable the installation ofapplication or device-driver modules so that the image can be deployed across awider range of PCs.
Because Smart Images support all three types of images, you can use combinationsof images within a single base map.
Each image type has its own characteristics. The following sections provide a briefoverview of the function, advantages, and disadvantages of each type of imagethat can be deployed as part of a Smart Image.
Ultra-Portable ImageThe Ultra-Portable Image is the most portable of the three types of supportedimages. Because an Ultra-Portable Image is deployed in an uninstalled state anduses the full Windows setup for hardware detection during installation, the imageis virtually hardware independent. However, the high portability of an
4 ImageUltra Builder Version 5.0: User Guide

Ultra-Portable Image comes with a cost; this type of image takes more than 50minutes to install. Nevertheless, the life-cycle of an Ultra-Portable Image istypically longer than Portable-Sysprep Images and Hardware-Specific Imagesbecause the image can be used across a wide range of personal computer platformsregardless of the core chip set and other hardware variations.v When using imported ImageUltra-developed base operating-system modules,
you can use the same Ultra-Portable Image across the entire Lenovo brandedproduct line of personal computers, but you cannot use the same Ultra-PortableImage on non-Lenovo branded computers.
v When using I386 base operating-system modules that you develop using theImageUltra Builder program, you can use the same Ultra-Portable Image acrossmultiple manufactures’ personal computers. The only limiting factor is thelicensing agreement between you and the Microsoft Corporation related to thePID you assign to the operating-system module.
v Microsoft delivers Windows Vista and Windows 7 images in Sysprep form. Youwill need to provide a PID and other customization in an UNATTEND.XML file.
Anatomy of an Ultra-Portable ImageAn Ultra-Portable Image consists of several modules that are either developedusing the ImageUltra Builder program or imported from the service partition orthe Hidden Protected Area (HPA) of a source Lenovo branded computer.
Notes:
1. For more information about the HPA, see “ImageUltra Builder relationshipswith the Hidden Protected Area (HPA)” on page 38 or go to the Lenovo Website:http://www-307.ibm.com/pc/support/site.wss/MIGR-46023.html
2. The Sysprep module is used in conjunction with building an Ultra-PortableImage for Windows XP and Windows 2000, and needs to be placed in theC:\SWWORK\SYSPREP folder.
These modules are stored in the ImageUltra Builder repository. One type ofmodule is the base operating-system module. The base operating-system modulecontains all of the files required for a specific operating system. An ImageUltradeveloped base operating-system module resides in the service partition or HPA ofthe source Lenovo branded computer and is part of a container module that alsoholds add-on operating-system modules for hot fixes, patches, updates, and servicepacks.
Additional modules, such as application modules and device-driver modules also arelocated in the service partition or HPA. Any of the modules contained in theservice partition or HPA can be imported into the ImageUltra Builder repository.Additionally, the ImageUltra Builder program enables you to import modules fromThinkCenter and ThinkPad Product Recovery CDs and build your own applicationmodules, device driver modules, and operating-system modules.
An Ultra-Portable Image enables you to use a common base module with variouscombinations of device-driver and application modules to producedepartment-unique or user-unique images. Because of the modular constructionand reuse of modules, Ultra-Portable Images are much more efficient to store thantraditional images.
As you are developing an Ultra-Portable Image, the ImageUltra Builder programalso enables you to predefine default user settings through an UNATTEND.TXTfile in Windows XP or an UNATTEND.XML file in Windows Vista or Windows 7,
Chapter 1. ImageUltra Builder capabilities 5

or implement a process that prompts the person installing the image to provide allnecessary user settings near the beginning of the installation process. The settingsare stored and provided to the Windows setup program when needed. This featureminimizes the amount of time that someone needs to be present at a targetcomputer during the installation process.
Ultra-Portable Images are typically limited to a single-partition installation. Duringthe installation process, any unused disk space is made into a single C partition,and the Ultra-Portable Image is installed in that partition. However, if you need tocreate one or more additional partitions, you can create a unique type ofoperating-system module called a partitioning module and set the sequence of theinstallation so the partitioning module is installed before the base operating-systemmodule. The partitioning module contains all of the information required to createthe additional partition and all of the data to be placed in the additional partition.You also use partitioning modules to delete one or more existing partitions on atarget computer before the new image is installed.
For more information about preparing modules, see Chapter 8, “Preparing sourcefiles for modules,” on page 137.
Portability of an Ultra-Portable ImageFrom a technical perspective, the same base operating-system module and mostapplication modules can be used on virtually any personal computer. The highportability of the Ultra-Portable Image is limited only by the PID assigned to abase operating-system module.v I386 base operating-system modules and Windows Vista or Windows 7
UNATTEND.XML modules that you develop through the ImageUltra Builderprogram are virtually hardware independent and limited only by the licensingagreement between you and the Microsoft Corporation that is associated withthe PID you assign. You specify the PID in an associated UNATTEND.TXTmodule in Windows XP or an UNATTEND.XML module in Windows Vista orWindows 7 either as the Product ID setting in the Windows 2000 version of theUNATTEND.TXT file or the ProductKey setting in the Windows XP version ofthe UNATTEND.TXT file. Additional information about the UNATTEND.TXTand UNATTEND.XML modules, and UNATTEND.TXT and UNATTEND.XMLsource files is discussed later in this user guide.
v ImageUltra-developed base-operating-system modules that you import from anew Lenovo branded personal computer can be used on other Lenovo brandedpersonal computers only, not on non-Lenovo branded computers.For a listing of Lenovo branded HIIT-enabled personal computers, go to theImageUltra Web site at:http://www-307.ibm.com/pc/support/site.wss/MIGR-44316.html
Note: Do not install an Ultra-Portable Image that contains an imported,ImageUltra-developed base operating-system module on a non-Lenovobranded computer. If you attempt to install an Ultra-Portable Image on anon-Lenovo branded computer, the deployment and installation shouldcomplete without error; however, you might be violating terms of theMicrosoft Windows End User License Agreement and the licenseagreement for this product. Also, in the case of Windows XP, anUltra-Portable Image containing an imported ImageUltra-developed baseoperating-system module will work for only 30 days after installation ona non-Lenovo branded computer. After 30 days, Microsoft will requireyou to register the operating system and computer to activate the image.The same Ultra-Portable Image will only work for 14 days when installed
6 ImageUltra Builder Version 5.0: User Guide

on a non-Lenovo branded Windows Vista or Windows 7 computer. After14 days, Microsoft will require you to register the operating system andcomputer to activate the image.
An Ultra-Portable Image enables you to use a driver map to control the level of thedevice drivers deployed at the target computer. However, if you are deploying theimage to Lenovo branded personal computers, you have the option of using theLenovo-factory-installed device drivers already contained in the service partition orthe Hidden Protected Area (HPA) of the target computer. Using thefactory-installed device drivers simplifies the image building process because youdo not have to concern yourself with driver maps and device-driver modules.However, for all practical purposes, using the factory-installed device drivers limitsthe portability of the image to Lenovo branded personal computers because thoseare the only personal computers that have a service partition or HPA that containsdevice drivers. In most cases, it is best to manage your device drivers through adriver map. Not only does using a driver map enhance portability, but it enablesyou to standardize device drivers, thereby reducing diagnostic time if a problemarises.
An added benefit of using your own driver map is that you can use theImage-Ultra Builder program for recovery purposes if a hard disk fails andrequires replacement. Because the driver map deploys the device drivers as part ofthe Smart Image, no preexisting drivers need to be present at the target computer.Therefore, by using a driver map, the Smart Image can be installed on a new harddisk drive.
Portable-Sysprep ImageUsing the supported third-party image-cloning tools (Symantec Norton Ghost,Symantec DeployCenter, or Microsoft ImageX) in conjunction with the ImageUltraBuilder program, you can create a Portable-Sysprep Image that can be deployedacross a wider range of hardware than a traditional image.
Anatomy of a Portable-Sysprep ImageIn contrast to an Ultra-Portable Image, a Portable-Sysprep Image is a “snapshot” ofa source computer hard disk contents. The source computer is set up to match thedesired configuration of the target computers. However, because Windows setuphas been run on the source computer, specific user and hardware information(such as the user ID, passwords, and network settings) is recorded in the sourcecomputer registry. The Microsoft Sysprep tool must be run on the source computerto erase this information before third party imaging software is used to extract theimage.
By implementing a few minor variations during the development of a traditionalimage, you can enable the image to use application or device-driver modules toappend the image during the deployment and installation process. These variationsare discussed in detail in Chapter 8, “Preparing source files for modules,” on page137.
After creating the image using Symantec Norton Ghost or Symantec DeployCenter,you use the ImageUltra Builder program to create and build a baseoperating-system module from the image. The module is automatically stored inthe ImageUltra Builder module repository during the module-building process.
After a Portable-Sysprep Image has been deployed to the target computer harddisk, a mini-setup runs during the installation process. Any device drivers that aredefined in the driver map are copied to the C drive and made available to the
Chapter 1. ImageUltra Builder capabilities 7

mini-setup. The mini-setup prompts for specific user information and performs alimited hardware query. Although the mini-setup makes allowances for minorvariations in the hardware (such as audio, video, and so on), it does not dealeffectively with different core chipsets. Because a Portable-Sysprep Image does nothave to go through a complete Windows setup, the Windows setup time istypically reduced to 10 minutes or less. The ImageUltra Builder program enablesyou to predefine default user settings or implement a process that prompts theperson installing the image to provide all necessary user settings near thebeginning of the installation process. These settings are stored and provided to themini-setup program when needed.
Upon the successful completion of the mini-setup, any additional applicationsdefined by the base map are installed. The actual setup time for a complete imageinstallation varies depending on the size and number of application modulesdefined in your base map.
Portability of a Portable-Sysprep ImageAlthough Portable-Sysprep Images can be used with Lenovo branded andnon-Lenovo branded computers and provide increased portability by enablingadditional device drivers and applications to be installed, there are still hardwarelimitations. As a general rule, a Portable-Sysprep Image is for use on identical orsimilar computers, and in many cases, the Portable-Sysprep Image is manufacturerunique.
There are various factors in determining what constitutes a similar computer:v If you are deploying a Portable-Sysprep Image to a target computer that has the
identical system board (motherboard) as the source computer, the image willinstall and work successfully.
v If you are deploying a Portable-Sysprep Image to a target computer that has adifferent system board, but the same core chip set as the source computer, thereis a high probability that the image will install and work successfully.
v If you are deploying a Portable-Sysprep Image to a target computer that has adifferent system board and a different core chip set from the source computer,there is a low probability that the image will install and work successfully.
Hardware-Specific ImageThe least portable image is the Hardware-Specific Image. Hardware-SpecificImages can be developed for, deployed to, and installed on Lenovo branded andnon-Lenovo branded computers, but each image must be unique to a specifichardware and software configuration.
Anatomy of a Hardware-Specific ImageA Hardware-Specific Image is similar to a Portable-Sysprep Image, but it does nothave the ability to append itself with additional modules. It is essentially a“snapshot” of a source computer hard disk after the Microsoft Sysprep programhas been run. When deployed to a target computer, the Hardware-Specific Imageperforms a limited hardware query, but the hardware it can support is limited tothe device drivers that were provided by the source computer. AHardware-Specific Image requires that the source and target computers contain theexact same hardware with little or no variations. It also requires that any variationin applications be handled separately from the image-deployment process andimage-installation process.
8 ImageUltra Builder Version 5.0: User Guide

Portability of a Hardware-Specific ImageA Hardware-Specific Image is for use on identical computers. Hardware variationsare limited to plug-in devices and peripherals for which device drivers wereprovided on the source computer. No variation in software content can be handledby the deployment process. If additional device drivers or application programsare required by the target computer, they must be installed manually or throughsome other software-deployment mechanism.
Summary of image typesThe following table summarizes the characteristics associated with anUltra-Portable Image:
Note: Windows Vista and Windows 7 do not have an Ultra-Portable Image. OnlyWindows XP has Ultra-Portable Images.
Table 1. Characteristics of an Ultra-Portable Image
Description Advantages Disadvantages
v Completely modulararchitecture
v Unpacked at the targetcomputer before Windowssetup is run
v Uses a full Windowsunattended setup, whichuses Plug-n-Play hardwaredetection
v User information can bepredefined
v When using importedImageUltra-developedmodules, you havemaximum portabilityacross the Lenovo brandedproduct line of personalcomputers
v When using modules youdevelop through theImageUltra Builderprogram, you havemaximum portabilityacross Lenovo brandedand non-Lenovo brandedhardware platforms
v Extremely reliable
v Application programs anddevice drivers are addedindependent of the baseoperating-system module.Therefore, a common baseoperating-system modulecan be used with variouscombinations of drivermodules and applicationmodules to produce manyvariations of an image.
v Longer life-cycle of theimage
v No hardwaredependencies
v Easy to maintain
v Initial setup at the targetcomputer can take 50minutes to install theWindows operatingsystem, plus the time ittakes to install allapplications.
The following table summarizes the characteristics associated with aPortable-Sysprep Image:
Chapter 1. ImageUltra Builder capabilities 9

Table 2. Characteristics of a Portable-Sysprep Image
Description Advantages Disadvantages
v Semi-modular (supportsthe installation of separateapplication modules anddriver modules to appendthe base image)
v Setup is run once on asource computer
v Sysprep cleans out userinformation and somehardware-specificinformation from theregistry
v Performs a limitedhardware query at thetarget computer (WindowsPlug-n-Play function)
v User information can bepredefined
v Initial setup at the targetcomputer is typically 10minutes or less for a baseimage, plus the time ittakes to install allapplications
v Some portability (such asvideo, audio, network, andso on)
v Supports Lenovo brandedand non-Lenovo brandedcomputers
v Base operating systemmodule can include somelarge core applications(such as office suites),which speeds up theinstallation
v Image is used only foridentical or similarhardware, and in mostcases is manufacturerunique.
Note: For Windows Vistaand Windows 7, PortableSysprep images are hardwareindependent.
The following table summarizes the characteristics associated with aHardware-Specific Image:
Table 3. Characteristics of a Hardware-Specific Image
Description Advantages Disadvantages
v Setup is run once at asource computer
v Applications and driversare part of the base image
v Sysprep can be run toclean out user information
v Initial setup at the targetmachine is typically 10minutes or less
v Images can be developedfor, deployed to, andinstalled on Lenovobranded and non-Lenovobranded computers, buteach image must beunique to a specifichardware and softwareconfiguration
v One image per hardwareplatform
v Image is for use onidentical computers only
v Unique image must becreated for each set ofapplications, orapplications must beadded manually afterinstallation.
v No portability
10 ImageUltra Builder Version 5.0: User Guide

Chapter 2. An overview of the image process
This chapter will help you understand the various processes and componentsassociated with the ImageUltra Builder program and how they relate to each other.For step-by-step instructions on how to complete any of the processes described inthis chapter, refer to the ImageUltra Builder help system.
The ImageUltra Builder program stores individual image components as modulesin the ImageUltra Builder repository. A module is a packaged, compressed,self-contained unit that often can be combined with other modules in therepository to make one or more images. Each application is a module, each devicedriver is a module, each operating system is a module, and so on.
Note: A module created from a Hardware-Specific Image cannot be combined withany other modules to enhance its function. A module created from aPortable-Sysprep image already contains device drivers and applications, butcan be combined with other application modules and device-driver modulesto enhance its function.
Modules fall into the following basic categories:v Operating-system modules: There are three types of operating system modules:
– Base operating-system modules: These modules contain all of the componentsthat are part of the core operating system. Base-operating system modules canbe imported from the service partition or Hidden Protected Area (HPA) of asource Lenovo branded computer or can be created from any of thefollowing:- Hardware-Specific Images- Portable-Sysprep Images- The I386 folder of a Windows installation CD
Note: The I386 base operating-system module is for use withUltra-Portable Images only. Whenever a I386 base operating-systemmodule is added to a base map, it must be accompanied by theImageUltra Customizations module, the Sysprep module, and theappropriate primary partitioning module (Windows 2000 PrimaryPartition, Windows XP Home Primary Partition, or Windows XP ProPrimary Partition) for the operating system you are installing. TheSysprep module is used in conjunction with building anUltra-Portable Image for Windows XP and Windows 2000, and needsto be placed in the C:\SWWORK\SYSPREP folder.
If you want this I386 base operating-system module to installunattended, you must also create an UNATTEND.TXT module andinclude it in your base map. For more information about thesemodules and for step-by-step instructions on preparing source filesand creating a module, see Chapter 8, “Preparing source files formodules,” on page 137.
The Windows Vista or Windows 7 operating system module, whenadded to a base map, must be accompanied by the following:v ImageUltra Builder 5.0 Vista / Windows 7 Customizations module
© Copyright Lenovo 2007, 2010 11

v ImageUltra Builder 5.0 Vista / Windows 7 Supporting toolsv Appropriate Windows Vista / Windows 7 Partition module
If you want this Windows Vista or Windows 7 operating-systemmodule to install unattended, you must also create anUNATTEND.XML module and include it in your base map. Formore information about these modules and for step-by-stepinstructions on preparing source files and creating a module, seeChapter 8, “Preparing source files for modules,” on page 137.
Base operating-system modules from Hardware-Specific Images andPortable-Sysprep Images are typically created by and installed through animaging tool, such as Symantec Norton Ghost, Symantec DeployCenter, orMicrosoft ImageX. Imported ImageUltra-developed base operating-systemmodules and base operating-system modules developed from the I386 folder(hereafter called I386 base operating-system modules) go through a completeWindows installation.
– Add-on operating system modules: These modules include items such asoperating-system hot fixes, service packs, patches, and updates that installthrough a standard setup process, similar to applications.
– Partitioning modules: You use these modules to add one or more partitionsbeyond the C partition, delete one or more pre-existing partitions, or create apartition that can be used with I386 base operating-system modules, WindowsVista or Windows 7 operating-system modules. You can have multiplepartitioning modules in a base map to accomplish various results.When you use a partitioning module to create additional partitions with data,the module contains all of the information required to create the additionalpartition and all of the data to be placed in the additional partition. Thesetypes of partitioning modules are typically created using an imaging too suchas Symantec Norton Ghost, Symantec DeployCenter, or Microsoft DiskPart. Ifyou just want to add an empty data partition, you can create a simple batchfile and use it as the source file for your partitioning module.For Hardware-Specific Images and Portable-Sysprep Images, you can set theinstallation sequence to add or delete partitions before or after the new Cpartition is installed. However, to add a partition after the C partition isinstalled, you must have created your C partition to leave enough unuseddisk space to accommodate the additional partition.Ultra-Portable Images using imported ImageUltra-developed baseoperating-system modules are typically limited to a single-partitioninstallation because they are designed to use all available disk space. If youneed to create one or more additional partitions, you must create apartitioning module and set the installation sequence so the partitioningmodule is installed before the base operating-system module.Ultra-Portable Images using I386 base operating-system modules or WindowsVista or Windows 7 images created by users must be used with appropriatePrimary Partition partitioning module for the operating system you areinstalling. The Windows 2000 Primary Partition, Windows XP Pro PrimaryPartition, and Windows XP Home Primary Partition modules are prebuiltpartitioning modules provided as part of the ImageUltra Builder program.
The deployment and installation of operating-system modules are controlled bybase maps.
v Application modules: Each of these modules contains all of the componentsassociated with a specific application program.
12 ImageUltra Builder Version 5.0: User Guide

– If you are building an Ultra-Portable Image or a Portable-Sysprep Image, youcan use application modules. The deployment and installation of theapplications modules are controlled by base maps.
– If you are building a Hardware-Specific Image, you cannot use applicationmodules in conjunction with that image. All applications must be part of theHardware-Specific Image.
v Device-driver modules: Each of these modules contains all of the componentsassociated with a specific device driver.– If you are building an Ultra-Portable Image or a Portable-Sysprep Image, you
can use device-driver modules. The deployment and installation of thedevice-driver modules are controlled by driver maps.
– If you are building a Hardware-Specific Image, you cannot use device-drivermodules in conjunction with that image. All device drivers must be part ofthe Hardware-Specific Image.
During the deployment process, you choose which base map and which drivermap to deploy. This enables you to maintain device-driver modules and drivermaps independently of the operating-system and application content defined bybase maps.
In addition to modules, the ImageUltra Builder program enables you to createcontainers in the repository. A container is a special type of module that enablesyou to group other modules together under a single identifier. All modules in acontainer must be of the same type. For example, you might want to group all ofthe device drivers used for a specific machine type into a device-driver container.Or, you might want to group a Windows 2000 base operating-system module withall of its associated add-on modules into an operating-system container.
If you build an I386 base operating-system module, you might want to group theI386 base operating-system module, the appropriate Primary Partition partitioningmodule, the ImageUltra Customizations module, the Sysprep module, and theUNATTEND.TXT module into a single operating-system container to ensure allrequired components are kept together.
The use of containers is optional, but you might find containers helpful whencreating maps because you can simply insert the container module into your mapinstead of inserting each individual module.
All maps and modules are stored in a repository. When the repository is viewedthrough the ImageUltra Builder interface, the maps and modules are identified bydescriptive names. The actual file names are assigned by the ImageUltra Builderprogram. The following is a list of file extensions used for the files in therepository:v .CRI: Metadata about the module. This information is used within the
ImageUltra Builder interface.v .DMA: Driver mapsv .BMA: Base mapsv .IMZ: Compressed module sourcev .WIM: ImageX file
Chapter 2. An overview of the image process 13

The five basic steps to develop an imageThere are five basic steps to developing an image:1. Importing pre-existing modules2. Building a module3. Creating and modifying base maps and driver maps4. Deploying Smart Images to target computers5. Installing images on the target computer
The remainder of this chapter provides details about these five basic steps.
Importing pre-existing maps and modulesThe Import Wizard copies pre-existing maps and modules into your repository.You can import maps and modules from any of the following sources:v A service partition on a computerv The Hidden Protected Area (HPA) on an Lenovo branded computerv A directory on a computerv A different repositoryv A set of ImageUltra Builder Distribution CDs or ThinkCenter and ThinkPad Recovery
CDs
v An ImageUltra export packagev A previous version of an ImageUltra repository
Importing maps and modules from a service partition or HPATo import modules from a source computer, you must first install the ImageUltraBuilder program on the source computer and set up the source computer so it hasaccess to the central repository. After the ImageUltra Program is installed, open theImageUltra Builder program, open the Repository window for your centralrepository, then start and use the Import Wizard to import the desired modules toyour central repository.
The Import Wizard provides a categorized view of all application modules,device-driver modules, filter modules, utility modules, base maps, and driver mapsthat are in the source computer service partition or HPA. It enables you to select acategory and import all modules within that category, or select only those modulesor maps that you want to import.
In many cases, the operating-system modules are in a container and the entirecontainer must be imported. As part of the import operations, the Import Wizardprompts you to select the folder in the repository where you want the maps andmodules to reside. You can use an existing folder in your repository, create a newfolder in your repository, or just put the imported modules in the root entry ofyour repository.
The advantages of importing modules, as opposed to building your own, are asfollows:v ImageUltra-developed modules have been tested by Lenovo and are ready for
deployment on Lenovo branded computers.v Base maps and driver maps are automatically created by the ImageUltra Builder
Import Wizard based on the modules you select to import. You can use these
14 ImageUltra Builder Version 5.0: User Guide

maps as they are, create new maps based on the maps created by the ImportWizard and modify the maps to meet your particular needs, or discard the mapsand create your own maps.
v If base maps and driver maps already exist in the service partition of a sourcecomputer, you can import those maps. Maps exist in a service partition only ifthe source computer contains a Smart Image that was deployed by theImageUltra Builder program.
v ImageUltra-developed modules contain applications and signed device driversthat conform to Microsoft certification requirements, ensuring device-drivercompatibility.
v Importing ImageUltra-developed modules from the service partition of a newLenovo branded computer provides a streamlined path for creatingUltra-Portable Images that can be used across the entire product line of Lenovobranded computers.
Importing maps and modules from repositories, folders, andCDs
In addition to importing from the service partition or HPA (as discussed in theprevious section), you also can use the Import Wizard from any ImageUltraBuilder console to import maps and modules from a folder, ImageUtra BuilderDistribution CD, ThinkCentre and ThinkPad Product Recovery CD, or a differentrepository.
Note: You can order a set of ThinkCentre or ThinkPad Product Recovery CDs throughyour local customer support center team. On many Lenovo brandedpersonal computers announced after 2003, you can create your own set ofThinkCentre or ThinkPad Product Recovery CDs using the ThinkVantagerecovery tools.
v When importing from an ImageUltra Builder Distribution CD or a ThinkCentre andThinkPad Product Recovery CD, the Import Wizard provides a categorized view ofall the application modules, device-driver modules, filter modules, utilitymodules, base maps, and driver maps that are available and enables you toselect all items in that category or select only those modules or maps that youwant to import. In most cases, the operating-system modules are in a containerand the entire container must be imported.
v When importing from a folder, the Import Wizard provides a categorized viewof all the operating-system modules, application modules, device-drivermodules, filter modules, utility modules, base maps, and driver maps that areavailable and enables you to select all items in that category or select only thosemodules or maps that you want to import.
v When importing from a different repository, you can choose to use either acategorized view or a view of the entire repository as it is currently structuredand select only those maps or modules that you want to import.
Building a moduleIn addition to importing modules, you can create your own modules for operatingsystems, applications, and device drivers. However, there are a few limitations:v Application modules and device-driver modules are for use in Ultra-Portable
Images and Portable-Sysprep Images only; they cannot be used in conjunctionwith Hardware-Specific Images. Hardware-Specific Images must have allrequired applications and device drivers installed on the source computer beforethe image is created.
Chapter 2. An overview of the image process 15

v Base operating-system modules can be created from Hardware-Specific Images,Portable-Sysprep Images, Windows Vista WIM images, Windows 7 WIM images,or from the I386 folder of a Windows installation CD. The base operating-systemmodule created from an I386 folder (called an I386 base operating-system module)is for use with Ultra-Portable images only and must be used in conjunction withthe appropriate Primary Partition partitioning module (Windows 2000 PrimaryPartition, Windows XP Home Primary Partition, or Windows XP Pro PrimaryPartition), ImageUltra Customizations module, and the UNATTEND.TXTmodule.
v The Windows Vista or Windows 7 operating system module created by the user,when added to a base map, must be accompanied by the following:– ImageUltra Builder 5.0 Vista / Windows 7 Customization module– ImageUltra Builder 5.0 Vista / Windows 7 Servicing Tools– Appropriate Windows Vista / Windows 7 Partition moduleIf you want to perform an unattended installation of this Windows Vista orWindows 7 operating-system module, you must also create an UNATTEND.XMLmodule and include it in your base map. For more information about thesemodules and for step-by-step instructions on preparing source files and creatinga module, see Chapter 8, “Preparing source files for modules,” on page 137.
Note: The Sysprep module is used in conjunction with building anUltra-Portable Image for Windows XP and Windows 2000, and needs tobe placed in the C:\SWWORK\SYSPREP folder.
Optionally, you can import ImageUltra-developed modules from the servicepartition of a new Lenovo branded personal computer. However, importedImageUltra-developed base operating system modules are limited to deploymenton Lenovo branded personal computers only.
Building a driver module, application module, or add-onoperating-system module
Preparing files for a device-driver module is different from preparing files for anapplication module or an add-on operating-system module:v Application files and add-on operating-system modules: In general, any
application or add-on operating-system component that you intend to use for amodule must have a silent-install capability for unattended installation. Beforeyou build a module, prepare the application or add-on operating-systemcomponent for unattended installation so that the installation process does notrequire any user interaction. In most cases, the Microsoft Software Installer (MSI)and InstallShield programs allow for these types of automated installations.The ImageUltra Builder program does make allowances for applications andadd-on operating-system components that do not allow for an unattendedinstallation. These types of application programs and add-on operating-systemcomponents can be deployed as modules, but cannot be automatically installed.Instead, you can have the ImageUltra Builder program copy the installable filesto the target computer and put an icon on the desktop that enables the user tolaunch the setup program and install the program manually.
v Device-driver files: When building a device-driver module, you must use thestandard Microsoft Plug-n-Play. INF installation method, which is usuallyunattended in nature. The device driver itself must be certified by the MicrosoftWindows Hardware Qualification Lab (WHQL) and signed. Failure to use
16 ImageUltra Builder Version 5.0: User Guide

signed, WHQL-certified device drivers will result in interruptions during theinstallation process because of Windows-generated information messages, whichrequire user interaction to bypass.
After the application, add-on operating-system component, or device driver hasbeen prepared, use the New Module Wizard to create a module entry in therepository and to set the attributes associated with the module. Attributes varydepending on whether the module is a device-driver module, an applicationmodule, or an add-on operating-system module. In all cases you must define aname that will identify the module in the repository and the location where theprepared files are currently stored. When you have finished defining the attributes,you can select the entry from the repository and use the build tool to build themodule.
Note: The ImageUltra Builder program does not automatically scan files forviruses. To help ensure a virus-free environment, use a virus-checkingprogram on the computer used to build the modules.
For step-by-step instructions on preparing source files and creating a module, seeChapter 8, “Preparing source files for modules,” on page 137 or refer to theImageUltra Builder help system.
Creating a base operating-system moduleIf you choose to create your own base operating-system modules instead ofimporting an ImageUltra-developed base operating-system module, you can doany of the following:v Build a module from an existing Hardware-Specific Image (an industry-standard
image created by Symantec Norton Ghost, Symantec DeployCenter, or MicrosoftImageX)
v Create a Portable-Sysprep Image and build a module from it. When you create abase operating-system module from a Portable-Sysprep Image, the module canuse application modules and device-driver modules to enhance its portabilityacross a wider range of hardware.
v Create an I386 base operating-system module for use in Ultra-Portable Images.v Create a Windows Vista or Windows 7 base operating-system module.
Creating a base operating-system module from aHardware-Specific ImageA Hardware-Specific Image is a self-contained entity (operating system,applications, and device drivers) that is prepared using the Microsoft Sysprep tooland created using either Symantec Norton Ghost, Symantec DeployCenter, orMicrosoft ImageX. It has limited portability because the source computer andtarget computer must use identical hardware with very few variations. Many largecompanies are using Hardware-Specific Images that can be converted to modulesand deployed using the ImageUltra Builder program.
Building an operating-system module from an existing Hardware-Specific Image issimple. You use the New Module Wizard to create an operating-system moduleentry in the repository and to set the attributes associated with the module. Whenyou have finished defining the attributes, you can select the entry from therepository and use the build tool to build the module.
For step-by-step instructions on preparing source files for a Hardware-SpecificImage and creating a module, see Chapter 8, “Preparing source files for modules,”on page 137 or refer to the ImageUltra Builder help system.
Chapter 2. An overview of the image process 17

Creating a base operating-system module from aPortable-Sysprep ImageCreating a module from a Portable-Sysprep Image is nearly identical to creating amodule from a Hardware-Specific Image. The only difference is in the way youcreate the Portable-Sysprep Image on the source computer.
By altering how the image is created, you can enable the image to append otherapplication programs and device drivers during the deployment and installationprocess. The following are the alterations required to create a Portable-Sysprepimage.
Run the ImageUltra Customization Program (IUCP), provided by the ImageUltraBuilder program, on the source computer before you run the Sysprep program.The ImageUltra Customization Program provides the hooks required for PortableSysprep Images to make use of applications and device drivers defined in maps.
Most other aspects of developing a Portable-Sysprep Image are the same asdeveloping a traditional Hardware-Specific Image including running the Syspreptool and creating the image files using either Symantec Norton Ghost or SymantecDeployCenter. Once you have created the image files, you use the New ModuleWizard to create an operating-system module entry in the repository to set theattributes associated with the module. When you have finished defining theattributes, you can select the entry from the repository and build the module. Forstep-by-step instructions on building a Portable-Sysprep Image, see “Creating aPortable-Sysprep Image” on page 144.
Creating an I386 base operating system moduleAn I386 base operating-system module is the central element of an Ultra-PortableImage; however, when an I386 base operating-system is added to a base map, itmust be accompanied by the appropriate Primary Partition partitioning module(Windows 2000 Primary Partition, Windows XP Home Primary Partition, or WinXP Pro Primary Partition), the ImageUltra Customizations module, the Sysprepmodule, and optionally the UNATTEND.TXT module. This section provides anoverview on how to create and implement these modules.
Note: The Sysprep module is used in conjunction with building an Ultra-PortableImage for Windows XP and Windows 2000, and needs to be placed in theC:\SWWORK\SYSPREP folder.
The I386 base operating-system module contains all of the files and subfolderscontained in the I386 folder of a Windows installation CD. These files contain thecontent and installation procedures associated with installing the operation system.You must create an I386 base operating-system module for each operating systemyou want to deploy as an Ultra-Portable Image. The only operating systems thatcan be deployed as Ultra-Portable Images are:v Windows XP Professionalv Windows XP Homev Windows 2000
To build an I386 base operating-system module, you use the New Module Wizardto create an operating-system module entry in the repository. When you havefinished defining the attributes, you can select the entry from the repository anduse the build tool to create the module. For more information on creating an I386base operating system module, see “Preparing source files for an I386 baseoperating-system module” on page 138.
18 ImageUltra Builder Version 5.0: User Guide

The Primary Partition partitioning module is responsible for preparing the targethard disk to accept a Windows installation. It creates the partition, formats thepartition, and establishes the partition as a bootable partition. Three PrimaryPartition partitioning modules are provided as part of the ImageUltra Builderprogram:v The Windows 2000 Primary Partition partitioning modulev The Windows XP Home Primary Partition partitioning modulev The Windows XP Pro Primary Partition partitioning module
All of these are ready-to-use operating-system partitioning modules. You mustmatch the appropriate Primary Partition module with the I386 baseoperating-system module.
The ImageUltra Customizations module contains the ImageUltra Customizationprogram, which provides the hooks required for the Ultra-Portable Images to makeuse of applications and device drivers defined in maps. The ImageUltraCustomizations module is a ready-to-use operating-system module provided aspart of the ImageUltra Builder program, and is for use with I386 baseoperating-system modules only. The ImageUltra Customizations module providedas part of the ImageUltra Builder program is different from similarly namedmodules that can be imported from source Lenovo branded computers in that itdoes not contain the Sysprep function.
Note: Do not attempt to use the ImageUltra Customizations module withPortable-Sysprep Images or an Ultra-Portable Image developed fromimported ImageUltra-developed base operating-system modules. Also, someimported ImageUltra-developed application modules might have adependency on the Sysprep function and might not install correctly whenused in images containing an I386 base operating-system module and anImageUltra Customizations module. If an imported ImageUltra-developedapplication module does not install correctly, recreate the application moduleusing the ImageUltra Builder program.
The UNATTEND.TXT module is required if you want the image to be installedunattended. This module enables you to replace the default UNATTEND.TXT filecontained in the I386 folder with one you create. This file enables you to predefinevalues needed during the installation process, such as the product key, user name,and company name. In some cases, you might want to create multipleUNATTEND.TXT modules and let the person who will deploy the image select theappropriate UNATTEND.TXT module.
To create this module, you must first create an UNATTEND.TXT file that containsthe values you want to use. Once you have created the UNATTEND.TXT file, youuse the New Module Wizard to create an operating-system module entry in therepository and to set the attributes associated with the module. When you havefinished defining the attributes, you can select the entry from the repository andbuild the module.
Creating a partitioning moduleA partitioning module is a special type of operating-system module that is used forseveral functions. You can use a partitioning module to delete one or morepartitions on a target computer before installing an image and to create additionalpartitions, beyond the C partition. You can have multiple partitioning modules in abase map to achieve various results. Because an Ultra-Portable Image installation istypically limited to a single-partition, you must create a partitioning module if you
Chapter 2. An overview of the image process 19

intend to install an Ultra-Portable Image and need to have more than one userpartition on the target computer hard disk.
If you are installing a multiple-partition Portable-Sysprep Image orHardware-Specific Image, the use of a partitioning module for the creation of theadditional partitions is optional because the Symantec Norton Ghost and SymantecDeployCenter tools enable you to capture multiple-partition images from a sourcecomputer.
The advantage of using a partitioning module to create additional partitions is thatyou can use your base map to select the appropriate data partition for the imagebeing installed. For example, if you are installing an image for an accountingdepartment, you can have a separate data partition that contains data specificallyfor the accounting department.
To create a partitioning module that contains data, you must use either SymantecNorton Ghost or Symantec DeployCenter to capture the partition from a sourcecomputer and create the installation script for that partition. The installation scriptdefines the additional partition size and contents. Or, if you just want to create anempty data partition, you can write a simple batch file and use it as the source filefor your partitioning module. In either case, you use the base map to define whichpartitioning module to make available for installation, the conditions under whichit is to be installed, and module-installation order. You must install partitioningmodules before Ultra-Portable base operating-system modules. If you are using anI386 base-operating system module, a Windows Vista operating system module, ora Windows 7 operating system module for your Ultra-Portable Image, you mustinstall optional partitioning modules before the required Primary Partitionpartitioning module.
Another use of a partitioning module is to preserve one or more preexisting datapartitions on a target computer. The Image Ultra Builder program provides onesuch partitioning module, named ImageUltra 5.0 - Drive Prep - Delete C PartitionOnly. When this partitioning module is correctly implemented in a map, allpartitions on the target computer are preserved, except for the C partition. Thenew image is then installed in the space previously used by the old C partition.Several other partitioning modules are also provided as part of the ImageUltraBuilder program. See “Using a partitioning module in a base map” on page 96 formore information.
Creating or modifying base maps and driver mapsTo understand the importance and use of base maps and driver maps, you need tohave some insight into the deployment and installation processes.
If you are performing a standard network deployment using a service partition asa staging area, the following takes place:v The deployment process begins by starting the target computer from ImageUltra
Builder Network Distribution Media. During the deployment process, the person atthe target computer is prompted to select a base map and a driver map from therepository. The modules that are defined in the selected base map and drivermap are deployed from the repository to the service partition of the targetcomputer.
v During the installation process, the person at the target computer is presented aset ofmenus. The menu selections define the content of the image that will beinstalled on the target computer. The menu items and menu hierarchy are
20 ImageUltra Builder Version 5.0: User Guide

defined by menu-item entries in the base map. The physical appearance andbehavior of the menus are controlled by the properties assigned to the variousmenu items. Based on the menu selections, the appropriate modules areobtained from the service partition and unpacked on the C partition. Then, thesetup process begins.
Note: Distribution Media refers to CDs, DVDs, USB keys, and USB hard diskdrives.
If you are performing a direct-network installation, the deployment and installationare combined into a single operation as follows:v The direct-network installation begins by starting the target computer from
ImageUltra Builder Network Distribution Media.v The person at the target computer is prompted to select a base map and a driver
map from the repository.v When the appropriate maps are selected, a network-staging folder is created on
the network for the target computer.v Only those modules that are required to control the installation are copied to the
network-staging folder and unpacked.v The person at the target computer is then presented with a set of menus. The
menu selections define the content of the image that will be installed on thetarget computer. The menu items and menu hierarchy are defined by menu-itementries in the base map. The physical appearance and behavior of the menus arecontrolled by the properties assigned to the various menu items.
v Based on the menu selections, the appropriate modules are copied directly fromthe repository to the C partition and unpacked. (Optionally, for console-siderecovery purposes, the entire Smart Image or the just the modules required forthe image being installed can also be copied to the service partition).
v Then, the setup process begins using the unpacked modules on the C partition.
If you are performing an installation from an ImageUltra Builder Distribution Media,the following takes place:v The deployment process begins by starting the target computer from the
ImageUltra Builder Distribution Media. During the deployment process, themodules that are defined in the base map and driver map on the distributionmedia are automatically deployed from the distribution media to the servicepartition of the target computer.
Note: The service partition is always used as the staging area when doing aninstallation from an ImageUltra Builder Distribution Media.
v During the installation process, the person at the target computer is presentedwith a set of menus. The menu selections define the content of the image thatwill be installed on the target computer. The menu items and menu hierarchyare defined by menu-item entries in the base map. The physical appearance andbehavior of the menus are controlled by the properties assigned to the variousmenu items. Based on the menu selections, the appropriate modules are copiedfrom the service partition to the C partition and unpacked. Then, the setupprocess begins.
There are three major parts to every map:v The tree structure: A map tree structure is very similar to the tree structure
found in Windows Explorer; however, instead of containing files and folders, amap tree structure contains menu items and modules, and possibly containers.
Chapter 2. An overview of the image process 21

v Settings: Each map has a Settings window that enables you to control how amap behaves. The Settings window for a base map also enables you to controlthe physical appearance of the installation menus.
v Properties: The root entry of the tree structure and each menu item in the treestructure has a set of properties. The properties associated with the root entryand each menu item in a base map enable you to control the flow, the text of themenu item, and the physical appearance and behavior of submenu items. Theseproperties also enable you to associate filters and utilities with menu items andset conditions that control certain behavior on a menu-item by menu-item basis.The menu-item properties for a driver map enable you to associate filters witheach menu item and set conditions that affect how the filters are used.
Base maps and driver maps have different purposes and use the tree structure,menu items, settings, and properties differently. Therefore, an individual overviewof each is provided in this section. For more detailed conceptual information aboutmaps, see Chapter 6, “Map construction overview,” on page 77. For step-by-stepinformation on creating and working with maps, see the ImageUltra Builder helpsystem.
Base mapsThe tree structure in a base map enables you to define multi-tiered, multi-branchstructures containing a series of menu items that control the flow and content ofthe menus displayed at the target computer during the installation process.Modules are inserted in the map under menu items in strategic locations. As eachmenu item is selected at the target computer, modules associated with that menuitem are collected. When the final menu item is selected from the last menu in thesequence, all of the accumulated modules are installed.
You use the New Map Wizard to create a base-map entry in the repository. Then,you populate the tree structure with menu items to establish the flow and contentof your menu system. Finally, you insert modules under menu items in strategiclocations to meet your particular needs, and select where the service partition willbe located.
ImageUltra Builder 5.0 supports two types of Service Partitions:v Back of the hard disk drivev Front of the hard disk drive
The Service Partition at the back of the hard disk drive is a FAT32 partition withthe volume label SERVICEV001. This partition works with the Windows XPversion of ThinkVantage Rescue and Recovery®. The Service Partition at the front ofthe hard disk drive is an NTFS partition. The NTFS partition works with theWindows Vista version of ThinkVantage Rescue and Recovery with the volumelabel SERVICEV002 or the Windows 7 version of ThinkVantage Rescue andRecovery with the volume label SERVICEC003.
Optionally, you can change the overall appearance of the menu system bymodifying the properties associated with the root entry of the tree structure. Youcan change colors, add window shadowing, control navigation aids, and so on. Fordetailed information about constructing base maps, see Chapter 6, “Mapconstruction overview,” on page 77 and Chapter 7, “Creating maps,” on page 117.For information about the types of service partitions, see Chapter 3, “Staging-areabehavior and logic,” on page 33.
22 ImageUltra Builder Version 5.0: User Guide

Driver mapsDriver maps are for use with Ultra-Portable Images and Portable-Sysprep Imagesonly; driver maps are not used by Hardware-Specific Images. If you select a drivermap in conjunction with a base map that contains a Hardware-Specific Image, thedriver map is ignored during the installation of the Hardware-Specific Image.
The tree structure in a driver map enables you to define a multi-branch structurecontaining device-driver modules. The use of menu items is optional. Menu itemsin a driver map serve two purposes only:v They enable a developer to annotate or label groups of device-driver modules.v They enable a developer to assign filters to one or more device-driver modules.
Using filters is optional, but they might be useful if you create a driver map thatcontains device-driver modules for multiple computer types. The filters providedwith the ImageUltra Builder program enable you to key off of the machine type,machine type and model, hardware platform (desktop or mobile), and whetheror not a computer is an Lenovo branded computer.
Menu items in driver maps have no effect on the menus displayed at the targetcomputer.
Use the New Map Wizard to create a driver-map entry in the repository. Thenpopulate the tree structure with menu items, if desired. Finally, insert modules inyour tree structure and optionally assign filters to menu items. For detailedinformation about constructing driver maps, see Chapter 6, “Map constructionoverview,” on page 77.
The use of driver maps is optional if the target computer is an Lenovo brandedpersonal computer. If you do not select a driver map during the deployment of anUltra-Portable Image or a Portable-Sysprep Image, the installation process will usethe device-driver modules that are present in the target computer service partitionor HPA.
It is important to note that when a driver map is used with an Lenovo brandedpersonal computer, the driver map does not append the factory-installeddevice-driver modules; it deletes all factory-installed device-driver modules andreplaces them with the device-driver modules defined in the map. Therefore:v If you use a driver map with an Ultra-Portable Image, the driver map must
contain all device drivers required for the target computer.v If you use a driver map with a Portable-Sysprep Image, the driver map must
contain all device drivers required to supplement those already contained in thebase operating-system module.
If you develop an Ultra-Portable Image for non-Lenovo branded computers, youmust include one or more driver maps to support all of the hardwareconfigurations on which this image will be installed.
Defining the deployment and installation methodAfter you create your base map, the Map Settings Wizard enables you to define thetype of network installation to use. You can choose:v Direct-network installation: This method uses the network-staging folder to
control the installation. Modules are deployed and unpacked directly to the Cpartition of the target computer.
Chapter 2. An overview of the image process 23

v Network deployment with local installation: This method uses the servicepartition as a staging area for the complete Smart Image.
You can also elect not to predefine an installation method and instead, prompt theperson at the target computer to select an installation method at the time ofdeployment.
For more information on Map Settings, see “Specifying base-map settings” on page122 or the ImageUltra Builder help system for details.
Defining service-partition behaviorAs you create your base map, the New Map Wizard enables you to define how theImageUltra Builder program uses the service partition on the target computer afteran image has been installed. You have three options:v Delete none:
– For a standard installation (network-deployment with local installation orinstallation from CD), the service-partition size and contents remain the sameas when the Smart Image was deployed.
– For a direct-network installation, based on the map settings, a servicepartition is created if one does not already exist. If a service partition doesalready exist, it is resized if necessary, and the files in the service partition arereplaced with ImageUltra maps and modules.
The end result for either type of installation is that the service partition containsthe complete Smart Image.
v Delete some:– For a standard installation (network-deployment with local installation or
installation from CD), all modules not used for this specific computer imageare deleted. The service partition is resized to accommodate only thosemodules that remain. The C partition is resized to include any free space thatwas created when the service partition was resized.
– For a direct-network installation, a service partition is created if one does notalready exist. If a service partition already exists, it is resized if necessary, andany preexisting maps and modules in the service partition are replaced withthe ImageUltra maps and modules required to recreate the installed image;preexisting utility files are not affected.
The end result for either type of installation is that the service partition containsonly those files required to recreate the image, and the service partition will notbe any larger than absolutely necessary to house those files. However, theinstallation time is typically longer because of the time required to resizepartitions and move data.
v Delete all:– For a standard installation (network deployment with local installation), the
service partition, which was used as a staging area for deployment, is deleted.The C partition is resized to recover any free space that was created when theservice partition was deleted. The end result is no console-side recovery at thetarget computer.
– For a direct-network installation, the behavior depends on whether or not aservice partition existed on the target computer before the direct-networkinstallation was initiated. If a service partition already existed on the targetcomputer before the direct-network installation took place, the servicepartition is deleted and the C partition is resized to recover any free spacethat was created when the service partition was deleted. If a service partitiondid not exist before the installation, none was created, and no action is
24 ImageUltra Builder Version 5.0: User Guide

required; and, in most cases the time required to do the overall deploymentand installation is substantially less than any other method. In either case, theend result is no console-side recovery at the target computer.
You can change the setting anytime during the map-development process throughthe map Settings window. See “Controlling the behavior of the service partition”on page 95 or the ImageUltra help system for details.
Enabling the network-sync functionThe network-sync function is used to check the repository for updated maps. Thecheck will occur twice if the target computer is connected to the network:v At the beginning of deployment: If a down-level map is selected, the
network-sync function will locate the latest map and use it in place of thedown-level map.
v At the beginning of installation: This check is most valuable when theinstallation process takes place at a later date than the deployment process. Inthis case, maps that have been updated or replaced since the originaldeployment process took place are used. Depending on how much the mapcontent has changed since the original deployment, in some cases, this checkmight result in the deployment of a complete, new Smart Image.
In order for a network-sync operation to locate a replacement map, two conditionsmust be met:v The network-sync function must be enabled in the base map.v The network-sync settings table (accessible through the ImageUltra Builder Tools
menu) must contain an entry defining the deployed map and the replacementmap.
As you create your base map, the New Map Wizard enables you to designatewhether you want to enable the network-sync function. You can change thenetwork-sync settings anytime during the map development process through themap Settings window. See “Controlling the network-sync function” on page 94 orthe ImageUltra Builder help system for details.
Defining users and administratorsThe new ImageUltra Administrator tool guides administrators through the processof managing servers and users, and users and their access to repositories. TheAdministrator tool secures repositories based on predetermined access levels set bythe administrator.
To help administrators manage and work with large numbers of users, theImageUltra Administrator provides tasks that organize and manage userslimitations and accessibility privileges to repositories and their contents. TheAdministrator tool provides the following options to manage users and their accessto repositories:v Administer usersv Change a userv Create a new userv Control users’ access to repositoriesv Administer repositoriesv Delete the repositoryv Unlock a map or module within the repository
Chapter 2. An overview of the image process 25

To start the tool, click Tools in the Main window menu bar; then, clickAdministration. Follow the instructions on the screen.
Defining user informationThe User Information tab in base maps enables you to define default values foruser-specific settings, or prompt for user-specific settings near the beginning of theinstallation process, or both. You can define the user information settings andprompts anytime during the base-map development. For detailed informationabout using this feature, see “Defining user information in a base map” on page92.
If you are creating an Ultra-Portable Image using an I386 base operating-systemmodule, you must create an UNATTEND.TXT file in Windows XP or anUNATTEND.XML file in Windows Vista or Windows 7 to define certain userinformation and control the operating-system installation. The UNATTEND.TXTand UNATTEND.XML files are answer files that reside in the I386 folder andcontain all of the information required by Windows setup. Although you can usethe User Information tab in the base maps to provide some of this information, itdoes not provide all of the information required by the fields during this type ofinstallation. For information about creating or modifying UNATTEND.TXT orUNATTEND.XML file, use the following resources:v The Microsoft Web site at
http://www.microsoft.com. Search for the string UNATTEND.TXT or UNATTEND.XML.v Your Windows 2000 installation CD. Start the CD and locate the
UNATTEND.DOC file.v Your Windows XP installation CD. Start the CD and open the DEPLOY.CHM file
located in the DEPLOY.CAB file.
After you create your UNATTEND.TXT file in Windows XP or UNATTEND.XMLfile in Windows Vista or Windows 7, you must create an UNATTEND.TXT orUNATTEND.XML module and include it in your base map. During theimage-installation process, the UNATTEND.TXT or UNATTEND.XML modulereplaces the UNATTEND.TXT or UNATTEND.XML file in the I386 folder with theUNATTEND.TXT or UNATTEND.XML file you created. This feature enables youto create multiple UNATTEND.TXT or UNATTEND.XML files that can beassociated with a common I386 base operating-system module.
Deploying Smart Images to target computersImportant: Before deploying a Smart Image to a real work environment, test theSmart Image to ensure that it works as expected.
You can deploy Smart Images to target computers using either of two methods:v Direct deployment from Distribution discs: This method copies all modules
defined in the selected base map and driver map to a set of recordable CD orDVD discs.The first CD of the set is bootable. When started in the target computer, thedeployment program on the disc copies the modules from the discs to theservice partition and prepares the target computer for the installation process. Ifa service partition does not exist at the start of the deployment process, one iscreated.
26 ImageUltra Builder Version 5.0: User Guide

You use the ImageUltra Builder Deploy Wizard to create a set of stand-aloneDistribution discs. Based on your responses, the Deploy Wizard prompts youthrough the steps required to create the discs. Typical steps include thefollowing:– Creating a Network Distribution CD
– Selecting the base map and driver map to be used– Selecting the location of your recordable CD or DVD drive where the CD files
are to be storedAfter all required questions have been answered, the Deploy Wizard uses itsintegrated disc-recording software to create your Distribution disc set.You can also use the Deploy Wizard to do the following:– Create ISO images that can be stored or made available to other locations
electronically.– Record discs from previously stored ISO images– Copy raw files to folders so discs can be created using the third-party
disc-burning software of your choicev Standard network deployment (network-deployment with local installation): You
use the ImageUltra Builder Deploy Wizard to create ImageUltra BuilderDistribution Media (Distribution CDs, USB keys, or USB hard disk drives). Basedon your responses, the Deploy Wizard prompts you through the steps requiredfor creating the CD, USB key, or USB hard disk drive. Typical informationrequired to create the CD, USB key, or USB hard disk drive includes thefollowing:– Path to the repository– IP address (optional)– User name– Password (if required)– Language and keyboard layout– Keywords (allows only those maps with matching keywords to be selected
from the repository)– Location of the drive where the media is to be recorded
Note: Providing User name and password information on the distribution media(CD, USB key, or USB hard disk drive) is optional. If you do not providea user name and password when you create the distribution media, theperson controlling the deployment process will be prompted for thisinformation (if it is required to access the network) when the distributionmedia is started at the target computer. If you do provide a user nameand password when you create the distribution media, it is stored in anencrypted format on the distribution media.
In most cases, if you choose to make a CD you will use the disc-recordingsoftware that is integrated into the ImageUltra Deploy Wizard and the defaultnetwork device drivers provided by the ImageUltra Builder program. However,in some cases, you might have a need to create a customized Network Distributiondisc with special network device drivers. The ImageUltra Deploy Wizardprovides accommodations to make a customized Network Distribution disc. You canuse the Deploy Wizard to create a Network Distribution CD first and modify thedevice drivers on it, or make your own boot CD with customized drivers. Then,you use your disc-recording software of choice to create the CD using thecustom Network Distribution CD as source.
Chapter 2. An overview of the image process 27

Note: Because this CD is bootable, make sure you follow the instructions in theDeploy Wizard or ImageUltra Builder help system for creating a customNetwork Distribution disc.
28 ImageUltra Builder Version 5.0: User Guide

To add device drivers to a deployment CD or USB key, do the following:1. Determine where the device driver files need to go in the deployment CD or
USB key. For example, the INI file needs to go to the \WINDOWS\INF directory,and the device driver files need to go to the \WINDOWS\system32\driversdirectory.
2. Create a drvs_vpe directory in the repository share directory. For example:repositoryfilesshare\drvs_vpe\drivers\preboot\drivers
Note: To update the drivers of the winpe.wim file in the deployment CD orUSB key, place the driver files in the repositoryfilesshare\drvs_vpe\wim\drivers\windows\system32 directory.To deploy an image through distribution media rather than networkdeployment, create a directory named repositoryfilesshare\drivers\update\minint\system32 and place the driver files in this directory.
3. To separate the NIC software, you need to create a folder for each NICdevice driver. For example:repositoryfilesshare\drvs_vpe\drivers\preboot\drivers\Broadcom
4. Place the driver files in the directory created in Step 2. This ensures the filesare imported and installed in the Windows Vista or Windows 7 WinPE onthe deployment CD or USB key.
Note: Each time you create a Network Distribution CD, USB key, or USB harddisk drive, the process will automatically retrieve these files and placethem on the distribution media.
Depending on the type of the removable-media drives available on the targetcomputer, you use either the CD, USB key, or USB hard disk drive to establish anetwork connection between the target computer and the ImageUltra modulerepository. After the connection is established, you select which base map anddriver map to use. All of the modules defined in the map are downloaded to theservice partition or HPA of the target computer, and the target computer isprepared for the installation process. If a service partition or HPA does not existat the start of the deployment process, one is created.
The advantages of CD, USB key, or USB hard disk drive deployment are speed andthe flexibility of not having to be dependent on a network connection. Theadvantage of network deployment is the assurance that the latest maps andmodules will be installed if the network-sync function is enabled.
With the exception of a direct-network installation, the division between thedeployment and installation is a single boot cycle. In many cases, deployment isdone in one location and installation takes place in another location, typically atthe end-user’s work area. When deployment is complete, you can shut down thetarget computer and prepare the computer for delivery to the end-user’s worklocation.
Note: Some large enterprises that use drive-duplication technology for massproduction might want to replicate the drive at the end of the deploymentprocess, prior to installation. In order for this drive-duplication process towork successfully, you must install the Boot Manager on each drive after thedrive has been duplicated. You can get the Boot Manager installation tool(BMGRINST.BAT) from the TOOLS\BMGR folder of your repository. Youmust run BMGRINST.BAT during a Windows PE session.
Chapter 2. An overview of the image process 29

Installing images on the target computer after deploymentIn a standard network installation (network-deployment with local installation) oran installation from ImageUltra Distribution Media, the first boot cycle following theend of deployment starts the installation process. The following sequence of eventstakes place during the installation process.1. An installation menu is displayed on the screen of the target computer. The
content and behavior of this menu is controlled by the base map. The personperforming the installation makes selections from the menu. The installationprogram collects modules associated with the selected menu items until allrequired modules are accumulated.
2. The accumulated operating-system modules and application modules aredecompressed and copied to the C partition.
3. The device-driver modules defined in the driver map are decompressed andcopied to the appropriate folder in the C partition.
4. Depending on the type of image you are installing, either a complete Windowssetup or Sysprep mini-setup operation begins. If you are installing anUltra-Portable Image, a full Windows setup operation begins. If you areinstalling a Portable-Sysprep Image or a Hardware-Specific Image, aSysprep-controlled mini-setup operation begins.
Notes:
a. If you add user information to your base map, any prompts that youdefined take place near the beginning of setup. If you do not add userinformation to your base map, prompts for specific user information occurin the normal progression of the setup process. Not taking advantage of theuser-information feature might necessitate that an installer be physicallypresent at the target computer longer.
b. If you are installing an Ultra-Portable Image that uses an I386 baseoperating-system module, the partitioning and formatting of the drive iscontrolled by the primary partitioning module and the Sysprep module. Theoperating-system installation and basic user settings are controlled by theUNATTEND.TXT module in Windows XP and UNATTEND.XML module inWindows Vista or Windows 7, and the ImageUltra Customizations moduleprepares the image for installing application modules.
5. Upon the successful completion of the operating-system setup, the setupprocess begins for each application program that was deployed as a module.The installation order is determined by a combination of the following:v The hooks and slots defined in the Options tab of attributes associated with
the modulev The Install Order tab of the base-map Settings window
Note: For more information about the Install Hook and Install Slot moduleattributes and the base-map Settings window, see Chapter 9, “Specifyingthe module-installation order,” on page 169 or the ImageUltra Builderhelp system.
6. When all applications have been installed, the installation process is complete.If you specified in the base map that the service partition is to be deleted orresized, the operation will take place at this time.
30 ImageUltra Builder Version 5.0: User Guide

Performing a direct-network installationA direct-network installation combines deployment and installation into oneseamless operation. Like a standard-network deployment, a direct-networkinstallation uses either a Network Distribution CD or a Network Distribution Disc (CDor DVD) to begin the operation and select the desired base map and driver map.However, the similarities stop there:1. As soon as the base map and driver map are selected, the person controlling
the installation is immediately presented the installation menus and defines theimage to be installed. This allows all operator intervention to be performed upfront before any modules are copied.
2. After the menu selections have been made to define the image, a temporarynetwork-staging folder is created on the network. Only those modules requiredto control the installation are unpacked to this folder.
3. All remaining modules that make up the defined image content are unpackeddirectly to the target computer C partition. Optionally, if console-side recoveryis desired, and the base-map settings are set correctly, the complete SmartImage (or only those files required to recreate the image being installed) can becopied to the service partition.
4. Depending on the type of image being installed, either a complete Windowssetup or a Sysprep mini-setup operation begins.
Note: If you add user information to your base map, any prompts that youdefined take place near the beginning of setup. If you do not add userinformation to your base map, prompts for specific user informationoccur in the normal progression of the setup process. Not takingadvantage of the user-information feature might necessitate that aninstaller be physically present at the target computer longer.
If you are installing an Ultra-Portable Image that uses an I386 baseoperating-system module, the partitioning and formatting of the drive iscontrolled by the primary partitioning module and the Sysprep module.The operating-system installation and basic user settings are controlledby the UNATTEND.TXT module and the ImageUltra Customizationsmodule prepares the image for installing application modules.
5. Upon the successful completion of the operating-system setup, the setupprocess begins for each application program that was deployed as a module.The installation order is determined by a combination of the following:v The hooks and slots defined in the Options tab of attributes associated with
the modulev The Install Order tab of the base-map Settings window
Note: For more information about the Install Hook and Install Slot moduleattributes and the base-map Settings window, see Chapter 9, “Specifyingthe module-installation order,” on page 169 or the ImageUltra Builderhelp system.
6. When all applications have been installed, the installation process is complete.If you specified in the base map that the service partition is to be resized ordeleted, the operation will take place at this time.
Advanced functionsThere are two optional, advanced functions that you can use to enhance the imageprocess: filters and utilities.
Chapter 2. An overview of the image process 31

FiltersFilters automate a decision during the installation process. You typically use filtersto obtain hardware-related information from a target computer to determine if aspecific module or set of modules should be installed. The ImageUltra Builderprogram provides filters that check the machine type, machine type and modelnumber, hardware platform (mobile or desktop), and whether or not a computer isan Lenovo branded computer. You can also develop your own filters if needed.
Filters are Win32-based programs that run during the installation process. In mostcases filters query the BIOS of the target computer, but they can query otherdevices that store identification information in a ROM or EEPROM module. Forexample, you might want to check for the presence of a PCI modem beforeinstalling a modem-related application program or you might want to check for aspecific machine type to determine which device drivers should be installed.
You can implement filters two different ways:v Assign a filter to a menu item in either a base map or driver map by using the
Filter tab attributes for the menu item.v Assign a filter directly to an application or device-driver module by using the
Filter-tab attributes for that specific module.
Using filters enables you to develop one map that works across many computertypes. For information about creating your own filters or information about usingthe filters provided with the ImageUltra Builder program, refer to the ImageUltraBuilder help system.
UtilitiesUtilities are Win32-based EXE, BAT, or COM files that run during the installationprocess. For example, an installer might want to run CHKDSK to determine thesize and condition of a hard disk before any files get installed. Utilities are copiedto the service partition of the target computer during deployment, run during theinstallation process, but never get copied to the active partition of the targetcomputer.
You can incorporate utilities in a map to run immediately before the installationmenus, immediately after the installation menus, or as a result of a selection in theinstallation menus. You determine how the utilities run and the order in whichthey run.
The ImageUltra Builder program does not provide any utilities. If you want toinclude utilities, you will have to build your own utility modules.
To use a utility, you either assign a utility module to a base-map menu item or usethe Before/After Menu tab in the Map Settings window for base maps.
For information about creating your own utilities, see Chapter 8, “Preparing sourcefiles for modules,” on page 137. For more information about maps, see Chapter 6,“Map construction overview,” on page 77 and Chapter 7, “Creating maps,” onpage 117.
32 ImageUltra Builder Version 5.0: User Guide

Chapter 3. Staging-area behavior and logic
As discussed in chapter 1, the ImageUltra Builder program can use two differentstaging areas for deployment:v The service partitionv The network-staging folder
In addition, some ThinkPad and ThinkCentre computers use a Hidden ProtectedArea (HPA) to store factory images, utilities, and diagnostic programs for recoverypurposes. Although the ImageUltra Builder program does not deploy images to anHPA, there are some relationships during the deployment phase and afterinstallation of which you might need to be aware. Also, the ImageUltra Builderprogram does have the ability to import modules from an HPA.
This chapter provides additional details about these staging areas and how theImageUltra Builder program interacts with them.
Staging areas detailsThe information in this section provides details about the two staging areas usedby the ImageUltra Builder program
The service partitionImageUltra Builder 5.0 supports two types of Service Partitions:v Back of the hard disk drivev Front of the hard disk drive
The Service Partition at the back of the hard disk drive is a FAT32 partition withthe volume label SERVICEV001. This partition works with the Windows XPversion of ThinkVantage Rescue and Recovery. The Service Partition at the front ofthe hard disk drive is an NTFS partition. The NTFS partition works with theWindows Vista version of ThinkVantage Rescue and Recovery with the volumelabel SERVICEV002 or the Windows 7 version of ThinkVantage Rescue andRecovery with the volume label SERVICEC003.
The service partition at the back of the hard disk drive (volume labelSERVICEV001) is a hidden partition on the hard disk that typically containsoperating-system modules, application modules, device-driver modules and a setof recovery tools. It also provides its own operating environment, which has nodependency on the Windows operating system being functional or present on anyactive partition. Because the service partition is protected from common read andwrite operations, as well as most viruses, it is a practical place to store recovery,backup, and installation files and tools.
The service partition has three major purposes:v As shipped from the factory on many older ThinkPad, NetVista, and
ThinkCentre models, the service partition provides a DOS-based recoverymechanism to restore the contents of the hard disk to its factory-installed statewithout requiring a Windows CD or a set of ThinkCentre or ThinkPad Product
© Copyright Lenovo 2007, 2010 33

Recovery CDs. The factory-installed service partition also provides a vehicle fordistributing modules associated with the preinstalled software that theImageUltra Builder program can import.
v As used by the factory-installed version of the ThinkVantage Rescue andRecovery product, the service partition contains its own operating environment(Windows PE) that runs independently of the Windows operating system on theC partition, a set of tools to help diagnose problems, and a set of tools to helpyou restore the contents of the hard disk to its factory-installed state or to one ofseveral backed-up states. The backup and restore functions are integrated intothe Rescue and Recovery product. Backup operations are from a Rescue andRecovery utility that runs in the Windows environment only. Backup files can bestored in a virtual partition located on the C drive, on an additional local drive,on a CD or DVD, or on a network drive, but not in the physical servicepartition. Restore or recovery operations can be run from either the Rescue andRecovery utility that runs in the Windows environment, or the Rescue andRecovery Workspace that runs from the physical partition. The factory-installedrecovery image is always stored in the physical service partition. The physicalservice partition also contains modules associated with the preinstalled softwarethat the ImageUltra program can import.
Note: The Rescue and Recovery product is a standard feature on many newThinkPad and ThinkCentre models. It is also available as a download forsome other ThinkPad and ThinkCentre models at:http://www-307.ibm.com/pc/support/site.wss/document.do?sitestyle=lenovo&lndocid=MIGR-4Q2QAK, and is availableas a retail product for non-Lenovo-branded computers. Thefactory-installed version uses a physical service partition for the operatingenvironment and tools as described in this section. The user-installableversions typically use a virtual partition located on the C drive for theiroperating environment and tools.
v As used by the ImageUltra Builder program, the service partition is a storage areafor deployed Smart Images and for the tools required to perform theimage-installation process.When a Smart Image is deployed to a target computer that has afactory-installed Windows PE-based service partition, the Smart Image replacesthe factory-installed image files (modules) with its own maps and modules. Allother components are left intact.When a Smart Image is deployed to a target computer that has a DOS-basedservice partition, the ImageUltra Builder program replaces the entire DOS-basedservice partition with its own Windows PE-based service partition and tools.If a service partition does not exist on a target computer before a Smart Image isdeployed, the ImageUltra Builder program creates a Windows PE-based servicepartition for Smart Images that are deployed through the standardnetwork-deployment process or from ImageUltra Distribution Discs. For SmartImages that are deployed through a direct-network installation process, thecreation of a service partition is optional.After a Smart Image has been deployed to the service partition and the imageinstalled to the primary partition, the ImageUltra Builder program can deal withthe Smart Image files in the service partition in one of three ways:– Leave the entire Smart Image intact– Delete all modules not used for the installed image– Delete the entire Smart Image
34 ImageUltra Builder Version 5.0: User Guide

With the latter two options, the service partition is resized or eliminated and theprimary partition is resized to recover any unused space. For additionalinformation about these settings, see “Base-map settings” on page 67 and lookfor the information about the Image Cleanup tab.
Access to the service partition is controlled by a boot-manager program.
The network-staging folderThe network-staging folder has one purpose; during a direct-network installation,it provides a temporary storage area on the network to unpack the maps andmodules that control the installation of the image. By default, a separatenetwork-staging folder is created for each target computer in the NETDEPL folderlocated under the repository being used. The name assigned to the networkstaging folder is based on the last 11 characters of the target computer MACaddress.
Note: If necessary, you can define a location outside of the repository where thenetwork-staging folders will be created. See “Controlling write-access toyour repository during a direct-network install” on page 191 for moreinformation.
Unlike deployment to a service partition, the person at the target computer who iscontrolling the direct-network deployment makes choices from the installationmenu system before any modules are sent to the target computer. Then, only thosemodules required for the selected image are obtained from the repository,unpacked dynamically, and installed on the target computer. The target computermust remain connected to the network throughout the entire deployment andinstallation process. When the installation process is complete, the network-stagingfolder is automatically erased.
A direct-network deployment does not require that a service partition be presenton the target computer. The use of a service partition is optional, and if used, itsonly purpose is to store maps and modules for client-side recovery. A servicepartition is not used as a staging area during a direct-network installation process.v If you do not want maps and modules copied to a service partition, you
minimize the deployment time, but you will not have client-side recovery for theimage you deployed.
v If you want only those maps and modules that are required to recreate theinstalled image copied to a service partition, deployment time will be longer, butyou will have client-side recovery for the specific image that is installed on thetarget computer.
v If you want the complete Smart Image copied to a service partition, deploymenttime will be longer yet, but you will have client-side recovery for any of theimages that can be installed from the Smart Image.
For additional information about these settings, see “Base-map settings” on page67, and look for the information about the Image Cleanup tab.
Deployment and installation overviewThis section provides an overview of the various deployment and installationprocesses.
Chapter 3. Staging-area behavior and logic 35

Standard network-deployment process with local installationThe following illustration shows the standard network-deployment process withlocal installation. Notice that the service partition is used as the staging area for allmaps and modules required for the Smart Image.
Selectbase mapand driver map
Repository
Deployment Installation
Copy
4
3
21
Smart Imageon servicepartition
Final imageon C partition
C partitionSetup
5
Smart imageon Staging area
(service partition)
Make menuselections to
define theimage to be
installed
1. The person controlling the deployment starts the process by booting the targetcomputer with ImageUltra Builder Deployment Media , and then selecting therequired maps from the repository.
2. The selected maps and all modules defined within the maps are obtained fromthe repository and copied over the network to the service partition, which actsas the staging area for the complete Smart Image.
Note: At this point, a message is displayed stating that the deployment phaseis complete. The person controlling the deployment can either shut downthe computer at this point and ship it to another location, or continuewith the installation phase.
3. The person controlling the installation process, starts the installation phase bymaking selections from the installation menus to define the image to beinstalled.
4. The modules required for the defined image are unpacked from the servicepartition onto the C partition.
5. The setup process begins. When the installation phase is over, the C partitioncontains the new image and the service partition contains the Smart Image,which can be used for client-side recovery.
Note: An optional cleanup step can be defined in the base map Map Settingswindow to minimize the size of the service partition and keep only thosefiles required for the installed image, or eliminate the service partition.
CD, DVD, USB key, or USB hard disk drive distributionThe following illustration shows the deployment process using Image Ultra BuilderDistribution Media and a local-installation process, which uses a service partition asa staging area.
36 ImageUltra Builder Version 5.0: User Guide

Smart Imageon servicepartition
Final imageon C partition
Createdistribution
CD
Start targetcomputer withdistribution CD
Smart imageon Staging area
(service partition)
C partition
Repository
Deployment Installation
Setup
Copy
5
6
4
3
2
1Make menuselections to
define theimage to be
installed
1. The first step in deployment is the creation of ImageUltra Builder DistributionMedia. (See the ImageUltra Builder help system for details).
2. The person controlling the media deployment starts the process by booting thetarget computer with ImageUltra Builder Distribution Media.
3. The maps and modules contained on the media are copied to the servicepartition, which acts as the staging area for the complete Smart Image.
Note: At this point, a message is displayed stating that the deployment phaseis complete. The person controlling the deployment can either shut downthe computer at this point and ship it to another location, or continuewith the installation phase.
4. The person controlling the installation process, starts the installation phase bymaking selections from the installation menus to define the image to beinstalled.
5. The modules required for the defined image are unpacked from the servicepartition onto the C partition.
6. The setup process begins. When the installation phase is over, the C partitioncontains the new image and the service partition contains the Smart Image,which can be used for client-side recovery.
Note: An optional cleanup step can be defined in the base map Map Settingswindow to minimize the size of the service partition and keep only thosefiles required for the installed image, or eliminate the service partition.
Direct-network installationThe following illustration shows a direct-network installation, which uses anetwork-staging folder as a staging area.
Chapter 3. Staging-area behavior and logic 37

Selectbase map
and driver map
Make menuselections to
define theimage to be
installed
Staging area(Network-staging
folder)
Setup
Repository
(Optional)Smart Image
or copy ofinstalled image
Final imageon C partition
43
1
2
Copy (optional)
Unpack
UnpackUnpackrequiredmodules
1. The person controlling the direct-network installation starts the process bybooting the target computer with ImageUltra Builder Distribution Media, and thenselects the required maps from the repository.
2. A network-staging folder is created specifically for the target computer. Theselected maps and a limited number of modules (only those required to controlthe installation process) are copied to the network-staging folder, which acts asa staging area for the installation process.
3. The person controlling the direct-network installation makes selections from theinstallation menus to define the image to be installed.
4. The modules required for the defined image are obtained directly from therepository and copied over the network to target computer C partition. Then,the setup process begins.
Note: Optionally, if a developer of the image specified that a service partitionis to be created for client-side recovery purposes, the maps and modulesalso are copied to a service partition.
When setup is complete, the C partition contains the new image.
ImageUltra Builder relationships with the Hidden Protected Area (HPA)This section provides information about the purpose of the Hidden Protected Area(HPA) and the relationships that exist between the HPA and the ImageUltraBuilder program. Additional information about the HPA is available from theLenovo Web site at:http://www-307.ibm.com/pc/support/site.wss/MIGR-46023.html
What is a Hidden Protected Area?Implemented in 2003 on selected models of ThinkPad and ThinkCentre computers,the Hidden Protected Area (HPA) is a variant in the Lenovo disk-to-disk recoveryscheme. Like the service partition, the HPA provides its own operatingenvironment and contains operating-system modules, application modules,device-driver modules, and a set of recovery tools. But, the similarities stop there.The architecture of the HPA provides a secure environment. Protection settings(security levels) and access to the HPA are controlled by the computer basicinput/output system (BIOS). The HPA does not rely on a boot manager, and istherefore immune from boot-sector viruses, which could cripple other disk-to-diskrecovery methods.
Each application within the HPA is contained on its own protected service area(PSA). There are two types of PSAs: Boot PSAs and Data PSAs. Boot PSAs containall of the files necessary for starting the application from the associated Data PSAand for displaying an icon in a secure launching area called the Predesktop Area.
38 ImageUltra Builder Version 5.0: User Guide

Each Boot PSA is digitally signed to deter tampering and to deter viruses. Eachtime a Boot PSA is used, the signature is checked. Only those PSAs with validsignatures are permitted to boot. Data PSAs contain all of the files associated withthe application itself.
Some ThinkCentre and ThinkPad models, the HPA provides the tools to diagnose aproblem and recover from a catastrophic failure by restoring the contents of thehard disk to a factory-installed state. Access to these tools is provided through thePredesktop Area.
Recovery impactsBecause the content of the HPA is not affected by the ImageUltra Builderdeployment or installation processes, it is very likely that you can have multipleforms of recovery after a Smart Image has been installed on a target computer thathas an HPA. The presence or absence of the Rescue and Recovery product also hasan impact on recovery options.
Because the tools within the HPA are DOS based and the HPA is protected againstalterations, when the ImageUltra Builder program is installed on a computer thathas an HPA, the ImageUltra Builder program creates its own service partition andinstalls a boot manager to bypass the Predesktop Area. When F11 is pressed duringstartup, instead of booting to the Predesktop Area, the computer boots to theservice partition and opens the ThinkVantage ImageUltra Builder workspace. Allrecovery operations are performed from the ThinkVantage ImageUltra Builderworkspace.
If a user selects Restore your system --> Restore my hard drive to the originalfactory state from the ThinkVantage ImageUltra Builder workspace menu, theImageUltra Builder installation menu system opens, which enables the user toreinstall the Smart Image instead of the original factory-installed image.
Importing modules and maps from an HPAThe ImageUltra Builder program can import modules and maps from an HPA justlike it does from a service partition. For more information about importingmodules, see “Importing pre-existing maps and modules” on page 14.
Using drivers in an HPABecause the contents of an HPA are preserved while a Smart Image is beinginstalled, the ImageUltra Builder program can use the device drivers stored in theHPA if a driver map is not defined for the Smart Image. See “Using drivers in anHPA” for more information.
ImageUltra Builder relationships with the Rescue andRecovery product
This section provides information about the Rescue and Recovery product and therelationships that exist between the Rescue and Recovery product and theImageUltra Builder program.
What is the Rescue and Recovery product?The Rescue and Recovery product provides a set of tools to help users diagnose,get help, and recover from a system failure even if the Windows operating systemon the C partition cannot be started. The Rescue and Recovery product is availableas follows:v As a standard, preinstalled feature on many ThinkPad and ThinkCentre
computers manufactured since 2003.
Chapter 3. Staging-area behavior and logic 39

v As a retail product for non-Lenovo-branded computersv As a downloadable product for selected ThinkPad and ThinkCentre computers
fromhttp://www-307.ibm.com/pc/support/site.wss/document.do?sitestyle=lenovo&lndocid=MIGR-4Q2QAK
The Rescue and Recovery tools reside in two locations:v On the Windows side (C partition) are a set of tools that enable a user to create
backups, rescue media, and recovery media.v In a Windows PE-based partition is the Rescue and Recovery workspace, an
environment that runs independently of the Windows operating system and ishidden from the Windows operating system.Because the Rescue and Recovery workspace is hidden, it is immune from mosttypes of virus attacks and provides a safe place from which to perform rescueand recovery operations that might not be possible in the Windowsenvironment.
The factory-installed version of the Rescue and Recovery product uses a servicepartition. The user-installable versions of the Rescue and Recovery producttypically installs in and uses a virtual partition. However, if the user-installableversions of the Rescue and Recovery products detect a preexisting WindowsPE-based service partition with at least 500MB of free space during the installation,it will install in and use the service partition.
ImpactsAs of the publishing of this book, there are four versions of the Rescue andRecovery program:v Rescue and Recovery with Rapid Restore (referred to as Rescue and Recovery
version 1)v Rescue and Recovery - Rapid Restore (referred to as Rescue and Recovery
version 2)v Rescue and Recovery 3 (referred to as Rescue and Recovery version 3)v Rescue and Recovery 4 (referred to as Rescue and Recovery version 4)
Because of the variations among these versions, the relationship between eachversion and the ImageUltra Builder program vary.
The following scenarios are provided to help you understand the relationshipbetween the ImageUltra Builder program and the various versions of the Rescueand Recovery product.v Scenario 1: Installing Rescue and Recovery version 3 on a computer that has a
Smart Image installed. In this scenario, if a service partition already exists, thecontent of the service partition will remain mostly unchanged. The name of theThinkVantage ImageUltra Builder workspace will change to the Rescue andRecovery workspace and the list of menu items might be extended to providemore recovery options.If a service partition does not already exist, the Rescue and Recovery version 3program will be installed in a virtual partition.Additionally, whether or not a service partition already exists, several additionalRescue and Recovery tools will be installed on the C partition and added to theWindows Start menu.
v Scenario 2: Installing Rescue and Recovery versions 1 or 2 on a computer thathas a Smart Image installed. This scenario is not supported if a service partitionalready exists. If a service partition does not already exist, the Rescue and
40 ImageUltra Builder Version 5.0: User Guide

Recovery version 1 or 2 program will be installed in a virtual partition andseveral additional Rescue and Recovery tools will be installed on the C partitionand added to the Windows Start menu.
v Scenario 3: Installing a Smart Image on a target computer that has a servicepartition containing the Rescue and Recovery version 1 or 2 program. In thisscenario, only the maps and modules in the service partition get replaced. Noother modifications are made to the service partition contents.
v Scenario 4: Installing Rescue and Recovery version 4 on a computer that has aSmart Image installed. The service partition is at the back of the hard disk drive(SERVICEV001). The name of the ThinkVantage ImageUltra Builder workspacewill change to the Rescue and Recovery workspace and the list of menu itemsmight be extended to provide more recovery options.
v Scenario 5: Installing Rescue and Recovery version 4 on a Windows XPcomputer that has a Smart Image installed. The service partition is at the front ofthe hard disk drive (SERVICEV002). Rescue and Recovery will install in a virtualpartition and the user will not be able to access the service partition again. Thisscenario is not recommended.
v Scenario 6: Installing Rescue and Recovery version 4 on a Windows Vista orWindows 7 computer that has a Smart Image installed. The service partition is atthe back of the hard disk drive (SERVICEV001). Rescue and Recovery will installin a virtual partition. Once the user boots to the virtual partition, you mightneed to select Restore to factory contents in order to boot to the servicepartition.
v Scenario 7: Installing Rescue and Recovery version 4 on a Windows Vistacomputer that has a Smart Image installed. The service partition is at the front ofthe hard disk drive (SERVICEV002). The name of the ThinkVantage ImageUltraBuilder workspace will change to the Rescue and Recovery workspace and thelist of menu items might be extended to provide more recovery options.
v Scenario 8: Installing Rescue and Recovery version 4 on a Windows 7 computerthat has a Smart Image installed. The service partition is at the front of the harddisk drive (SERVICEV003). The name of the ThinkVantage ImageUltra Builderworkspace will change to the Rescue and Recovery workspace and the list ofmenu items might be extended to provide more recovery options.
Security dependenciesThe ImageUltra Builder program is able to use the device-driver modules from theHPA during deployment if a driver map is not used. However, in order to do so,the HPA security settings in the target computer BIOS settings must be set to eitherHigh security or Medium security. If the security setting is set to Securitydisabled, the ImageUltra Builder program does not attempt to use thedevice-driver modules from the HPA; instead, it will check to see if a servicepartition exists and attempt to use the device-driver modules from the servicepartition.
On computers that are not HPA-enabled, there are no corresponding BIOS securitysettings. If a Smart Image is deployed without a driver map, the ImageUltraBuilder program always attempts to use the device drivers from the servicepartition.
Chapter 3. Staging-area behavior and logic 41

Staging-area logicBecause various conditions might exist on different target computers, theImageUltra Builder program uses built-in logic to ensure that a common SmartImage can be used across a wide range of computers. Varying conditions include:v Support or the lack of support for an HPA in the BIOSv The presence or absence of an HPAv The presence or absence of a service partition
The following table shows how the deployment behavior changes on a Lenovobranded computer based on conditions that exist before the image is deployed.
Notes:
1. The use of driver maps and the use of device driver modules from either theservice partition or HPA is limited to Portable-Sysprep Images andUltra-Portable Images.
2. You also can use the following table to determine the behavior for adirect-network install that specifies the use of a service partition forconsole-side recovery purposes.
Table 4. Staging-area behavior - Lenovo branded computers
Conditions on a Lenovo branded target computer prior to deployment
Maps deployedService partition
present DescriptionResult fromdeployment
Base map and driver map
Service partition - Front Yes - Front v Create new servicepartition at thefront of the harddisk drive.
v Move thenecessary modulesfrom the existingservice partition tothe new partition.
v Delete the oldservice partition.
v Deploy the image.
v Delete allunnecessarymodules and filesfrom the servicepartition. Preserveany Rapid Restorefiles or Rescue andRecovery files thatmight exist.
v Resize the servicepartition, if required.
v Deploy the SmartImage as defined bythe base and drivermaps to the servicepartition.
Service partition - Front Yes - Back
Service partition - Back Yes - Front
Service partition - Back Yes - Back
Base map and driver map (Front or back) No N/A v Create the servicepartition in the frontor at the back,depending on thebase map.
v Deploy the SmartImage as defined inthe base and drivermaps to the servicepartition.
Base map only
42 ImageUltra Builder Version 5.0: User Guide

Table 4. Staging-area behavior - Lenovo branded computers (continued)
Conditions on a Lenovo branded target computer prior to deployment
Maps deployedService partition
present DescriptionResult fromdeployment
Service partition - Front Yes - Front v Create new servicepartition at thefront of the harddisk drive.
v Move thenecessary modulesfrom the existingservice partition tothe new partition.
v Delete the oldservice partition.
v Deploy the image.
v Create the servicepartition in the frontor at the back,depending on thebase map.
v Deploy all modulesdefined in the basemap to the servicepartition.
Note: If a driver mapis not used under theseconditions, setup willuse the nativeWindows devicedrivers and somefeatures might not beenabled or optimized.
Service partition - Front Yes - Back
Service partition - Back Yes - Front
Service partition - Back Yes - Back
Base map only No N/A v Create the servicepartition in the frontor the back,depending on thebase map.
v Deploy all modulesdefined in the basemap to the servicepartition.
Note: If a driver mapis not used under theseconditions, setup willuse the nativeWindows devicedrivers and somefeatures might not beenabled or optimized.
Base map only No N/A v Create the servicepartition in the frontor the back,depending on thebase map.
v Deploy all modulesdefined in the basemap to the servicepartition.
v Use device-drivermodules from theHPA and use themduring installation.
Base map only
Chapter 3. Staging-area behavior and logic 43

Table 4. Staging-area behavior - Lenovo branded computers (continued)
Conditions on a Lenovo branded target computer prior to deployment
Maps deployedService partition
present DescriptionResult fromdeployment
Service partition - Front Yes - Front v Create new servicepartition at thefront of the harddisk drive.
v Move thenecessary modulesfrom the existingservice partition tothe new partition.
v Delete the oldservice partition.
v Deploy the image.
v Delete allunnecessarymodules and filesfrom the servicepartition. Preserveany Rescue andRecovery files thatmight exist.
v Resize the servicepartition, if required.
v Deploy the SmartImage as defined bythe base map to theservice partition.
v Use device-drivermodules that arecurrently in theservice partition.
Note: If a driver mapis not used under theseconditions, and nodevice drivers are inthe existing servicepartition, setup willuse the nativeWindows devicedrivers and somefeatures might not beenabled or optimized.
Service partition - Front Yes - Back
Service partition - Back Yes - Front
Service partition - Back Yes - Back
Base map only
Service partition - Front Yes - Front v Create new servicepartition at thefront of the harddisk drive.
v Move thenecessary modulesfrom the existingservice partition tothe new partition.
v Delete the oldservice partition.
v Deploy the image.
v Delete allunnecessarymodules and filesfrom the servicepartition. Preserveany Rescue andRecovery files thatmight exist.
v Resize the servicepartition, if required.
v Deploy the SmartImage as defined bythe base map to theservice partition.
v Source the devicedriver modules fromthe HPA and usethem duringinstallation.
Service partition - Front Yes - Back
Service partition - Back Yes - Front
Service partition - Back Yes - Back
44 ImageUltra Builder Version 5.0: User Guide

When using the ImageUltra Builder program on a non-Lenovo branded computer,the presence or absence of a pre-existing service partition affects what takes placeduring deployment. A service partition on a non-Lenovo branded computer istypically the result of a previous deployment of a Smart Image using theImageUltra Builder program or the installation of the Rescue and Recovery retailproduct. If a Smart Image is deployed to a non-Lenovo branded computer, theRescue and Recovery product and any backup files stored locally on the primaryhard disk will be lost.
The following table shows how the deployment behavior changes on a non-Lenovobranded computer based on the conditions that exist before an image is deployed.
Notes:
1. On non-Lenovo branded computers, the use of driver maps and the sourcing ofdevice-driver modules from an existing service partition are limited toPortable-Sysprep Images and Ultra-Portable Images that use an I386, WindowsVista, or Windows 7 base operating-system module.
2. You also can use the following table to determine the behavior for adirect-network install that specifies the use of a service partition forconsole-side recovery purposes.
Table 5. Staging area behavior - non-Lenovo branded computers
Maps deployedService partition
present Description
Base map and driver maps No v Create a service partition inthe front or back, dependingon the base map.
v Deploy the Smart Image asdefined in the base anddriver maps to the servicepartition.
Base map only
Service partition - Front Yes - Front v Create new service partitionat the front of the hard diskdrive.
v Move the necessarymodules from the existingservice partition to the newpartition.
v Delete the old servicepartition.
v Deploy the image.
Note: If a driver map is notused under these conditions,and no device drivers are inthe existing service partition,setup will use the nativeWindows device drivers andsome features might not beenabled or optimized.
Service partition - Front Yes - Back
Service partition - Back Yes - Front
Service partition - Back Yes - Back
Chapter 3. Staging-area behavior and logic 45

46 ImageUltra Builder Version 5.0: User Guide

Chapter 4. Installing the ImageUltra Builder program
Before using the information in this chapter, you must have a good understandingof the image-creation process and be familiar with some of the terminologyassociated with the ImageUltra Builder program. Take the time to read Chapter 1,“ImageUltra Builder capabilities,” on page 1 and Chapter 2, “An overview of theimage process,” on page 11.
Then, review the minimum requirements, prerequisites, considerations, andlimitations in this chapter before you install the ImageUltra Builder program.
Minimum requirementsThe following information provides the minimum requirements for the ImageUltraBuilder console, server, and the target computers.
ImageUltra Builder server computersComputers intended to be used as ImageUltra Builder servers, must meet thefollowing minimum requirements:
Operating system: Windows 2000, Windows XP Professional, Windows Vista, orWindows 7
Note: MDAC 2.7 or higher is required for ImageUltra Builder. It is included inMicrosoft Windows XP Professional, but not in Windows 2000. If you areusing Microsoft Windows 2000, you need to download Microsoft DataAccess Components (MDAC) 2.7 or higher from Microsoft at:http://www.msdn.microsoft.com/data/mdac/downloads/default.aspx
Disk Space: 200 MB of available disk space to install the ImageUltra Builderprogram
Repository: The amount of disk space required for the repository depends on thesize and number of modules that will be stored in it.
Networking requirements: The server computer must be network enabled for adirect-network installation or a standard network deployment with localinstallation. There are no networking requirements if images are installed fromDistribution Discs.
ImageUltra Builder console computersComputers intended to be used as ImageUltra Builder consoles, must meet thefollowing minimum requirements:
Operating system: Windows 2000, Windows XP Professional, Windows Vista, orWindows 7
Note: MDAC 2.7 or higher is required for ImageUltra Builder. It is included inMicrosoft Windows XP Professional, but not in Windows 2000. If you areusing Microsoft Windows 2000, you need to download Microsoft DataAccess Components (MDAC) 2.7 or higher from Microsoft at:http://www.msdn.microsoft.com/data/mdac/downloads/default.aspx
© Copyright Lenovo 2007, 2010 47

Disk space: 1.5 GB of available disk space to install the ImageUltra Builderprogram
Repository: The amount of disk space required for the repository depends on thesize and number of modules that will be stored in it.
Removable-media drives:
v CD or DVD drive for installationv Recordable CD or DVD drive for the creation of Network Deployment Discs or
Distribution Discs
Minimum networking speed: 10 Mbps; Ethernet or token ring
ImageUltra Builder target computersTarget computers must meet the following minimum requirements before youdeploy Smart Images to them:
Operating system: The target computer must meet the minimum requirements toinstall and run the operating system being deployed.
Networking requirements: The target computer must be network enabled for adirect-network installation or a standard network deployment with localinstallation. There are no networking requirements if images are installed fromDistribution Discs.
Removable-media drives: The target computer must have a bootable,removable-media drive (CD or DVD drive) to accommodate a Network DeploymentDisc, or Distribution Disc.
Note: USB, CD and DVD drives are not supported for use with NetworkDeployment Discs, or Distribution Discs.
PrerequisitesThe following are installation prerequisites for the ImageUltra Builder 5.0 programto perform properly, and for you to create and distribute Smart Images legally withthe proper licensing:v The repository must be accessible to the ImageUltra console, the source
computer for import operations, and any target computer that will have a SmartImage deployed over the network.
v Ensure proper licensing:– The ImageUltra Builder license agreement applies to the ImageUltra Builder
program only. Read the license carefully during the installation process. Allother licenses, warranty service, and support for non-Lenovo products, suchas Microsoft Sysprep, Symantec Norton Ghost, Symantec DeployCenter, andMicrosoft ImageX must be acquired from the third party, not Lenovo. Lenovomakes no representations or warranties regarding non-Lenovo products. Ifyou need to review the license after installation, click Help in the ImageUltraBuilder menu bar, and then click View the license.
– Lenovo requires that you obtain a per-seat license for each computer onwhich a Smart Image is deployed. For information about ordering licenses,contact your Lenovo marketing representative.
– You are solely responsible for obtaining any licenses required to distributeoperating systems, application programs, and any other licensed software.
48 ImageUltra Builder Version 5.0: User Guide

Installation considerationsConsider the following information when installing the ImageUltra Builderprogram.
The ImageUltra server installs Cloudscape V10.0, a relational database programthat is written entirely in Java™ and is supported on any certified Java VirtualMachine (JVM). Running Cloudscape requires a certified JVM and at least 4MB ofavailable memory.
The repository can be installed on the following computers:v ImageUltra Builder serverv ImageUltra Builder consolev Shared disk of another computer (where the server or console program is
installed)v The computer intended to be used as both the console and server computer.
Notes:
1. Additional storage is required for repositories. Make sure that you have enoughstorage for future growth.
2. The repository must be accessible to the ImageUltra console, the sourcecomputer for import operations, and any target computer that will have aSmart Image deployed over the network.
v When building driver modules, use only certified Microsoft WHQL devicedrivers. Device drivers must have an INF file extension to install correctly.Building modules with unsigned device drivers might cause Windows to displayinformation messages during installation, thereby preventing an image frominstalling in an unattended manner.
v Research compatibility between operating systems and versions of SymantecNorton Ghost, Symantec DeployCenter, and Microsoft ImageX before you begincreating Portable-Sysprep Images or Hardware-Specific Images.
v If you intend to use stand-alone Distribution Media or Network Deployment Media,the ImageUltra Builder program can create CDs, DVDs, USB Keys, and USBhard disk drives (hard disk drives).
v One repository is sufficient for most environments, you can create additionalrepositories using the New Repository Wizard. Before creating multiplerepositories, it is a good idea to develop a repository strategy. Consider thefollowing:– When you create a new repository, make sure you assign it a unique ID that
has not been used for any other repository in your company. If you haveduplicate IDs, and import modules from a source computer that has a SmartImage that was deployed from a different repository, there is a chance thatmodules can get overwritten.
– All modules defined in a map must be in the same repository as the map.– The driver map and base map used for deployment must be in the same
repository.v Consider using a separate server to back up your module repository.v It is possible to create an image that contains modules that collide, or fail to
interact correctly.For example, an image that contains two antivirus program modules might notinstall correctly. As a result, the image might not work. One way to prevent the
Chapter 4. Installing the ImageUltra Builder program 49

failure is to read the information provided with devices, device drivers, andapplications before beginning to create modules.
LimitationsThe following limitations apply to the functionality of the ImageUltra Builderprogram:v To deploy an Ultra-Portable Image without a driver map, the target computer
must have a service partition or Hidden Protected Area (HPA).v Ultra-Portable Images and Portable-Sysprep Images can be based on Windows
2000, Windows XP, Windows Vista and Windows 7 only. Hardware-SpecificImages can be based on any Windows operating system.
Installing the ImageUltra Builder 5.0 programIf you are upgrading from a previous version of the ImageUltra Builder program,use the procedure in “Upgrading from a previous version of ImageUltra Builder”on page 53. If you are installing ImageUltra Builder for the first time, follow one ofthe three procedures below.
Installing an ImageUltra Builder consoleThis is the default installation setting. To install ImageUltra Builder on a consolecomputer, do the following:1. Insert the ImageUltra Builder DVD into the DVD drive of the computer. In
most cases, the installation program will start automatically. If the installationprogram does not start automatically, complete the following procedure:a. Click Start.b. Click Run.c. Type x:\SETUP.EXE where x is the letter of your DVD drive, then click
OK. The ImageUltra Builder InstallShield Wizard opens.2. After the welcome screen has opened, click Next.3. When the License Agreement appears, read the terms and select I accept the
terms in the license agreement to continue on to the next screen. Or, select Ido not accept the terms in the license agreement to exit the installationprocedure.
4. In the next screen, type your User Name and Organization.5. Select the appropriate option in the Install this application for section, then
click Next.6. Select ImageUltra Builder Console, and make sure that ImageUltra Builder
server is deselected.To select ImageUltra Builder console and deselect ImageUltra Builder Server,do the following:a. Select the drop-down menu next to ImageUltra Builder Console, then
select This feature, and all sub features, will be installed on local harddrive.
b. Select the drop-down menu next to ImageUltra Builder Server, then selectThis feature will not be available.
7. Click Next.8. The Ready to Install the Program screen appears.9. Click Install.
50 ImageUltra Builder Version 5.0: User Guide

10. When the Installation is complete, click Finish. The ImageUltra Buildershortcut has been installed on your desktop, and you can now begin usingImageUltra Builder.
Note: If you install ImageUltra Builder on a console, you must also follow thesteps to install ImageUltra Builder on a server.
Installing an ImageUltra Builder serverIf you have installed ImageUltra Builder on a console, you must now also install iton a server. To install ImageUltra Builder on a Server, do the following:1. Insert the ImageUltra Builder DVD into the DVD drive of the computer. In
most cases, the installation program will start automatically. If the installationprogram does not start automatically, complete the following procedure:a. Click Start.b. Click Run.c. Type x:\SETUP.EXE where x is the letter of your DVD drive, then click
OK. The ImageUltra Builder InstallShield Wizard opens.2. After the welcome screen has opened, click Next.3. If you have not already installed ImageUltra Builder Console, continue with
step 4. If you have installed ImageUltra Builder console, complete thefollowing procedure:a. The program Maintenance Screen will appear. Select the radio button next
to Modify, then click Next.b. Continue with step 6.
4. When the License Agreement appears, read the terms and select I accept theterms in the license agreement to continue on to the next screen. Or, select Ido not accept the terms in the license agreement to exit the installationprocedure.
5. In the next screen, type your User Name and Organization.6. Select the appropriate option in the Install this application for section, then
click Next.7. Select ImageUltra Builder Server, and make sure that ImageUltra Builder
Console is deselected.To select ImageUltra Builder Server and deselect ImageUltra Builder Console,do the following:a. Select the drop-down menu next to ImageUltra Builder Server, then select
This feature, and all sub features, will be installed on local hard drive.b. Select the drop-down menu next to ImageUltra Builder Console, then
select This feature will not be available.8. Click Next.9. The Secure Server Repositories screen will appear. Select Yes and click Next.
Note: If you select Yes, the Installation wizard will automatically add adefault Administrator ID and Password that will need to be changed.For information on how to change the Administrator password, see“Changing the default administration password” on page 52.
10. The Ready to Install the Program screen appears. Click Install.11. When the installation is complete, click Finish.
Chapter 4. Installing the ImageUltra Builder program 51

Accessing the ImageUltra Builder serverTo access the ImageUltra Builder server, do the following:1. Open Windows Explorer.2. Open the Program files folder on your main drive.3. Select the IBM folder, then select the Cloudscape_10.0 folder.4. Double-click StartCloudscape.cmd.
Installing an ImageUltra Builder console and serverIf you are not familiar with the ImageUltra Builder program, then you might wantto install it with both the console and server on the same computer. To installImageUltra Builder with both the console and server on the same computer, do thefollowing:1. Insert the ImageUltra Builder DVD into the DVD drive of the computer. In
most cases, the installation program will start automatically. If the installationprogram does not start automatically, complete the following procedure:a. Click Start.b. Click Run.c. Type x:\SETUP.EXE where x is the letter of your DVD drive, then click
OK. The ImageUltra Builder InstallShield Wizard opens.2. After the welcome screen has opened, click Next.3. When the License Agreement appears, read the terms and select I accept the
terms in the license agreement to continue on to the next screen. Or, select Ido not accept the terms in the license agreement to exit the installationprocedure.
4. In the next screen, type your User Name and Organization.5. Select the appropriate option in the Install this application for section, then
click Next.6. Select both ImageUltra Builder Console and ImageUltra Builder Server.
To select ImageUltra Builder Console and ImageUltra Builder Server, do thefollowing:a. Select the drop-down menu next to ImageUltra Builder Console, then
select This feature, and all sub features, will be installed on local harddrive.
b. Select the drop-down menu next to ImageUltra Builder Server, then selectThis feature, and all sub features, will be installed on local hard drive.
7. Click Next.8. The Secure Server Repositories screen appears. Select Yes and click Next.
Note: If you select Yes, the Installation wizard will automatically add adefault Administrator ID and Password that will need to be changed.For information on how to change the Administrator password, see“Changing the default administration password.”
9. The Ready to Install the Program screen appears. Click Install.10. When the installation is complete, click Finish.
Changing the default administration passwordIf you chose to make the server secure, an Administrator ID and password wereautomatically generated for you. The default ID is Admin and the defaultpassword is pwd. To change the password:
52 ImageUltra Builder Version 5.0: User Guide

1. Open ImageUltra Builder.2. Make sure the ImageUltra Builder Server is running.
To access the ImageUltra Builder Server:a. Open Windows Explorer.b. Open the Program files folder on your main drive.c. Select the IBM folder, then select the Cloudscape_10.0 folder.d. Double-click StartCloudscape.cmd.
3. Select Tools from the top menu bar, then select Administration from thedrop-down menu.
4. Select or type in the ImageUltra server name that you want to log on to.5. Type the user name Admin and the default password pwd.6. Click Login, then click Administer users from the What would you like to
do? menu.7. Click Change a user, then click Admin, then click Change the password.8. Type a new password that is less than 20 characters long in the Type a new
password field, then retype the password in the Type the new passwordagain to confirm field.
Note: Passwords are case-sensitive.9. Click Change Password.
10. The "What do you want to change about Admin"screen reappears. Yourpassword has been successfully changed.
Upgrading from a previous version of ImageUltra BuilderThere are two scenarios in upgrading from a previous version of ImageUltraBuilder.
Scenario 1: Upgrading from ImageUltra Builder 3.1
Scenario 2: Upgrading from ImageUltra Builder 4.0 or 4.01
Scenario 1: Upgrading from ImageUltra Builder 3.1Use the following procedure to upgrade from ImageUltra Builder 3.1:
Note: To ensure that repositories created using earlier versions of ImageUltraBuilder can run on ImageUltra Builder 5.0, be sure to install Cloudscapesomewhere on your computer.
1. Insert the ImageUltra Builder DVD into the DVD drive of the computer thatwill be used as the ImageUltra Builder console. In most cases the installationprogram will start automatically. If the installation program does not startautomatically, complete the following procedure:a. Click Start.b. Click Run.c. Type x:\SETUP.EXE where x is the letter of your DVD drive.d. Click OK.
2. Follow the instructions on the screen.
Chapter 4. Installing the ImageUltra Builder program 53

Note: No files from the previous version are overwritten by the installationprocess. The new version of the ImageUltra Builder program is installedin its own folder and the ImageUltra Builder 5.0 icon is added to theWindows desktop.
3. When the ImageUltra Builder program installation is complete, click theImageUltra Builder 5.0 icon.
4. Click File, then click Migrate.5. Click Next.6. In the Location field, type the path for the previous repository that you want
to migrate, including the name of the folder, or use the Browse button to finda location.
7. In the Server field, type the full name of the server on which to create therepository.
8. Click Next.9. In the Description field, type a descriptive name or phrase for the repository
you want to migrate.10. Click Next
11. Review your new repository settings. To complete the migrate repositoryprocess, click Finish. To revise a setting, click Back.
Scenario 2: Upgrading from ImageUltra Builder 4.0 or 4.01Use the following procedure to upgrade from ImageUltra Builder 4.0 or 4.01:1. Insert the ImageUltra Builder DVD into the DVD drive of the computer that
will be used as the ImageUltra Builder console. In most cases the installationprogram will start automatically. If the installation program does not startautomatically, complete the following procedure:a. Click Start.b. Click Run.c. Type x:\SETUP.EXE where x is the letter of your DVD drive.d. Click OK.
2. Select Upgrade and follow the instructions on the screen.3. When the ImageUltra Builder program installation is complete, click the
ImageUltra Builder 5.0 icon. A window prompts to upgrade your repository.4. Click Yes to upgrade your repository.5. Review your new repository settings.
Getting help after installationThe ImageUltra Builder program has a built-in help system to assist you with moston-screen tasks. You can access the help system using any of the followingmethods:v Click the Help button on the tool bar of the main window.v From the Help menu, select View help topics.v From the Help menu, click View Online Assistance, then click Support Forums
or IUB Services.v From the Help menu, click View the User’s Guide.v Press F1.
If you need additional assistance, see Chapter 10, “Using ImageUltra Builder onWindows Vista and Windows 7,” on page 175.
54 ImageUltra Builder Version 5.0: User Guide

Chapter 5. Working with the ImageUltra Builder interface
The ImageUltra Builder interface provides the following important functions:v It enables you to manipulate modules within a repository, create additional
repositories, and navigate among all defined repositories;v It provides direct access to tools used to import, build, and promote modules,
and also to deploy Smart Images;v It enables you to develop base maps and device-driver maps;
And now, maps are displayed under Windows PE, so they provide a moreattractive, intuitive work area in which to deploy Smart Images.
This chapter explains the major components of the Image Ultra Builder interface,where the components are located, and how to navigate within the interface.
Conventions used within the interfaceThe following table displays the various icons used in the ImageUltra Builderprogram.
Table 6. Icons used within the interface
Icon Name DescriptionKeyboardShortcut
Save Saves changes in the active mapor module window.
Ctrl+S
Cut Cuts the currently selected object. Ctrl+X
Copy Copies the currently selectedobject to the clipboard.
Ctrl+C
Paste Pastes an object from theclipboard.
Ctrl+V
Build module Builds the currently selectedmodule.
Promote Promotes the currently selectedmap or module to the gold state.
NewOperating-systemModule
Launches the New ModuleWizard to create new operatingsystem modules. This icon isavailable in the Repositorywindow toolbar only when theOperating Systems tab is selectedin the Repository window.
© Copyright Lenovo 2007, 2010 55

Table 6. Icons used within the interface (continued)
Icon Name DescriptionKeyboardShortcut
New Base Map Launches the New Map Wizardto create new base maps. Thisicon is available in the Repositorywindow toolbar only when theBase Maps tab is selected in theRepository window.
New Driver Map Launches the New Map Wizardto create new driver maps. Thisicon is available in the Repositorywindow toolbar only when theDriver Maps tab is selected in theRepository window.
New ApplicationModule
Launches the New ModuleWizard to create new applicationmodules. This icon is available inthe Repository window toolbaronly when the Applications tab isselected in the Repositorywindow.
New Device DriverModule
Launches the New ModuleWizard to create new devicedriver modules. This icon isavailable in the Repositorywindow toolbar only when theDevice Drivers tab is selected inthe Repository window.
New Filter Module Launches the New ModuleWizard to create new filtermodules.This icon is available inthe Repository window toolbaronly when the Filters tab isselected in the Repositorywindow.
New Utility Module Launches the New ModuleWizard to create new utilitymodules. This icon is available inthe Repository window toolbaronly when the Utilities tab isselected in the Repositorywindow.
New Repository Launches the New repositoryWizard to create a newrepository. This icon is availablein the Main window toolbarwhen the Repository window isactive.
56 ImageUltra Builder Version 5.0: User Guide

Table 6. Icons used within the interface (continued)
Icon Name DescriptionKeyboardShortcut
Insert Filter The function of this icon variesbased on where the icon isselected:
v When selected from the Mainwindow toolbar, this iconassociates a filter with abase-map or driver map menuitem. The icon appears on theMain window toolbar onlywhen a map is open.
v When selected from the Filterstab of an operating-systemmodule, application module, ordevice-driver module; thisicons assigns a filter to theselected module.
Import Launches the Import Wizard toimport modules or maps fromsource computers, CDs, folders,and other repositories.
Export Launches the Export Wizard tobackup maps and modules to anarchive folder.
Deploy Launches the Deploy Wizard tocreate a Network Deployment CD,Network Deployment CD, orstandalone Distribution CDs.
Network SyncSettings
Opens the Network Sync Settingswindow so you can definereplacement maps for maps thathave already been deployed.
Open Repository Enables you to open a repositoryor change to a differentrepository.
Ctrl+O
Delete Deletes the selected map,module, menu item, or link.
Del
Views Enables you to change the viewof the repository to use largeicons, small icons, a list, ordetails.
Move up Moves a menu item up in basemaps and driver maps
Alt+Up Arrow
Move down Moves a menu item down in basemaps and driver maps
Alt+Down Arrow
Chapter 5. Working with the ImageUltra Builder interface 57

Table 6. Icons used within the interface (continued)
Icon Name DescriptionKeyboardShortcut
Base map Used in the Repository windowto identify an object as abase-map. When this icon is gold,the base map is in the gold state.
Driver map Used in the repository Windowto identify an object as a drivermap. When this icon is gold, thedriver map is in the gold state.
Operating-systemmodule
Used in the Repository window,Base Map window, and DriverMap window to identify anobject as an operating-systemmodule. When this icon is gold,the operating-system module isin the gold state.
Application module Used in the Repository window,Base Map window, and DriverMap window to identify anobject as an application module.When this icon is gold, theapplication module is in the goldstate.
Device-driver module Used in the Repository windowand Driver Map window toidentify an object as adevice-driver module. When thisicon is gold, the device-drivermodule is in the gold state.
Filter module Used in the Repository window,Base Map window, and DriverMap window to identify anobject as a filter module. Whenthis icon is gold, the filter moduleis in the gold state. When a filteris associated with a menu item orother module, a miniatureversion of this icon overlays themenu-item icon or module icon.
Utility module Used in the Repository windowand Base Map window toidentify an object as a utilitymodule. When this icon is gold,the utility module is in the goldstate. When a utility is associatedwith a menu item or othermodule, a miniature version ofthis icon overlays the menu-itemicon or module icon.
Help Opens the help system. F1
58 ImageUltra Builder Version 5.0: User Guide

Table 6. Icons used within the interface (continued)
Icon Name DescriptionKeyboardShortcut
Container Used in the Repository window,Base Map window, and DriverMap window to identify anobject as a container. This iconoverlays other module icons. Forexample, if this icon overlays adevice-driver module icon, thatobject is a device-driver container.
Menu item Used in Base Map windows andDriver Map windows to identifyan object as a menu item.
Link Used in Base Map windows toidentify an object as a link.
Insert Menu Item Inserts a menu item in a basemap or driver map. This iconappears in the Main windowtoolbar only when a Base Mapwindow or Driver Map windowis open.
Insert OperatingSystem
Inserts an operating systemmodule under a selected item ina base map. This icon appears inthe Main window toolbar onlywhen a Base Map window orDriver Map window is open.
Insert Application Inserts an application moduleunder a selected item in a basemap. This icon appears in theMain window toolbar only whena Base Map window or DriverMap window is open.
Insert Device Driver Inserts a device-driver moduleunder a selected item in a drivermap. This icon appears in theMain window toolbar only whena Base Map window or DriverMap window is open.
Insert Utility Associates a utility module withthe selected item in a base map.This icon appears in the Mainwindow toolbar only when aBase Map window is open.
New folder Insert a new folder under theselected item in the Repositorywindow.
Chapter 5. Working with the ImageUltra Builder interface 59

Table 6. Icons used within the interface (continued)
Icon Name DescriptionKeyboardShortcut
Variable Used in the Variables tab of aMenu Item Properties window ofa base map to identify a variable.
Conditions Used in a base map or drivermap to indicate that conditions(filters or variables) are associatedwith a menu item.
Hidden system menu Used in a base map to indicate amenu that can be accessed onlyby using a system-menu keyword
Module repositoryDuring the ImageUltra Builder installation, the New Repository Wizard promptedyou to define a location for your repository. In most cases, a single modulerepository is sufficient for storing all of your modules. The Repository window(redesigned for versions 2.0 and later) enables you to organize, categorize, and sortlarge numbers of modules. However, if you need additional repositories, you cancreate them after the initial installation of the ImageUltra Builder program. Whenyou open the ImageUltra program, the workspace automatically associates itselfwith the last module repository used and opens the appropriate Repositorywindow. The name of the active repository is shown on the title bar of theRepository window.
Note: If you upgraded from an earlier version of the ImageUltra Builder program,and you attempt to use a repository created by the earlier version, you willbe prompted to upgrade the repository to the 5.0 level. ImageUltra Builder5.0 cannot use a repository from a previous version until the repository isupdated. Once the repository is updated to the 5.0 level, the previousversions cannot use the updated repository. Therefore, it is a good idea toupgrade all of your ImageUltra Builder installations to the 5.0 level beforeupdating the repositories.
Working with repositoriesTo make a new repository, do the following:1. From the Main window menu bar, click File.2. Click New Repository.... The New Repository Wizard opens.3. Click Next.4. In the Location field, use the browse button to select the location where you
want the new repository folder to reside. The new repository folder can resideon any disk to which the ImageUltra Builder console has access.
5. In the Server field, type the full name of the server on which you want tocreate the folder that will contain the repository. This must be a new foldername, not the name of an existing folder. This folder appends itself to thepath specified in the Location field.
60 ImageUltra Builder Version 5.0: User Guide

Note: The folder name will not be used as the name for the new repository.You will have the opportunity to define a name for the repository laterin this procedure.
Note: You also can enter the IP address of the server in the Server field. For alocal server, localhost also can be entered.
6. Click Next.7. In the Username field, type your administrator username.
Note: You must be an administrator to create new repositories.8. In the Password field, type your administrator password.9. Click Next.
10. In the Description field, type a name that you want to use to identify therepository.
11. Check the Archive Repository check box if you want to use this repository asa backup or as an archive repository.
12. Click Next.
13. Select a unique Repository ID for this repository.
Note: This identifier must be different from any identifier used in an existingrepository within your company. This identifier will be used in the filename of all modules created in this repository. Assigning uniqueidentifiers to each repository prevents the possibility of overwriting anexisting map or module when importing modules from a Smart Imagethat was deployed from a folder, or from another repository.
14. Click Finish.
To open a repository or change to a different repository, do the following:1. From the Main window menu bar, click File.2. Click Open Repository.... A list of recently accessed repositories is displayed.3. Enter the server name for the server on which your repository resides, and then
click List. A list of repositories is displayed.4. In the Username field, type your username.5. In the Password field, type your password.6. Select a repository.7. Click Open.
To change to a module repository that has been recently accessed, do thefollowing:1. From the Main window menu bar, click File.2. Click Recent Repositories.3. Click the desired repository.
Exporting maps and modulesYou can also export maps, modules, or the complete contents of a repository to afolder outside of a repository for archive purposes. This is very helpful if you wantto clean out unused maps and modules from your repository. Once you export amap or module to an outside folder, you can erase the map or module from yourrepository.
Chapter 5. Working with the ImageUltra Builder interface 61

Note: While exported modules are in an external folder, they can no longer bemodified, referenced, or used in any way as part of the image process.However, if you ever need the map or module in the future, you can importit back into the repository.
To export a map or module, do the following:1. Create a repository by using the New Repository Wizard; and check the
archive check-box that you want to use for archive purposes. This repositorycan be anywhere on the network where the ImageUltra Builder console hasaccess.
2. Open the repository from which you want to export the module.3. From the Main window menu bar, click Tools and then click Export.... The
Export Wizard opens. Click Next.4. In the Username field, type your username.5. In the Password field, type your password.6. Use the List button to display the list of archive repositories on that server.7. Select a repository from the list where you want the exported maps and
modules to reside, and click Next.
Note: You can only export maps and modules to an existing archiverepository. To create an archive repository, click the CreateArchivebutton, then click List to select the repository you want to export to.
8. A folder view of the repository is shown. If you want to work with acategorical view, click View by categories.
9. Expand the view if necessary; then, place a check mark in the check box foreach map, module, folder, or category you want to export.
Note: If you want the folder structure to be maintained at the external folderwhen you export the modules, make sure a check mark is in the Exportfolder structure check box. If you want all exported maps and modulesto the root level of the external folder, remove the check mark.
10. Click Next.11. Click Export.12. When all selected maps and modules have been exported, click Finish
Archived modules can be added back into a repository using the Import Wizard.To use the Import Wizard, do the following:1. Open the repository in which you want the imported module to reside.2. From the Main window menu bar, click Tools; then click Import.... The Import
Wizard opens.3. Follow the instructions on the screen.
The Repository windowThe Repository window is the starting point for every operation in the ImageUltraBuilder program. You use the Repository window to view the contents of therepository, add maps and modules to the repository, open and modify maps andmodules contained within the repository, build modules, and create deploymentmedia.
To help you manage and work with large numbers of maps and modules, theRepository window provides aids to help you organize, sort, categorize, and
62 ImageUltra Builder Version 5.0: User Guide

archive maps and modules. Also included is a search feature to help you locate aspecific map or module, or to locate groups of maps and modules with commoncharacteristics.
Notes:
1. For more assistance, the View-->Source option has been added to theRepository Window for ImageUltra Builder. Selecting the View-->Source menuitem causes the highlighted module’s Source Directory folder contents toappear in a Windows Explorer window, and allows you to browse a folder’scontents without having to open the module.
2. The Tools --> Set Password option has also been added to the RepositoryWindow for ImageUltra Builder, which allows you to change your password.
The Repository window is divided into two panes: the Folder area and theContents area. The left pane is the Folder area. You can add as many folders andsubfolders as you feel are necessary to organize your maps and modules. The rightpane is the Contents area, where you view the contents of the repository orcontents of any folder. Along the top of the Contents area are tabs that enable youto view the contents of the repository or any selected folder in a variety of ways:v All maps and modulesv Operating-system modules only (base operating-system modules, add-on
operating-system modules, partitioning modules, UNATTEND.TXT modules inWindows XP and UNATTEND.XML modules in Windows Vista or Windows 7,ImageUltra Customization module, and so on)
v Application modules onlyv Device-driver modules onlyv Filter modules onlyv Utility modules onlyv Base maps onlyv Driver maps onlyv ImageUltra Builder 5.0 template modules
By default, the ImageUltra Builder program provides one folder in the repository,the ImageUltra folder. The ImageUltra folder contains sample maps andready-to-use utility modules, filter modules, special-purpose application modules,and special-purpose operating-system modules. Also included are moduletemplates for creating I386, Windows Vista, or Windows 7 base operating-systemmodules, and UNATTEND.TXT modules in Windows XP and UNATTEND.XMLmodules in Windows Vista or Windows 7. The name of each map, module, andtemplate provided by the ImageUltra Builder starts with ImageUltra 2.0 -,ImageUltra 2.01 -, ImageUltra 4.01 - , ImageUltra 5.0 - to identify the version of theImageUltra Builder program for which these maps, modules, or templates wereoriginally developed or updated.
Although the Repository window looks similar to Windows Explorer and some ofthe functionality is similar to Windows Explorer, it is important for you tounderstand that you are working with a database, not a file system. Each entry inthe Repository window is a reference to a map or module, not the name of themap or module itself. By using references, you can have multiple entries for thesame map or module in different folders, and when you modify the map ormodule in one folder, the same changes apply to all entries for that specific map ormodule in all folders.
Chapter 5. Working with the ImageUltra Builder interface 63

Entries and iconsEach entry in the repository has an icon associated with it. Module icons serve thefollowing purposes:v They provide a visual indicator for the type of module (operating-system
module, application module, device-driver module, filter module, or utilitymodule).
v They distinguish a container module from a standard module.v They indicate whether the module is in the test state or gold state. If the icon is
gold, the module is in the gold state. When a module is in the gold state, themodule is locked and you cannot make changes to it. If the icon is any othercolor but gold, the module is in the test state. When a module is in the test state,you can make changes to the module attributes and source files as often as isneeded.
Map icons serve the following purposes:v They provide a visual indicator for the type of map (base map or driver map).v They indicate whether the map is in the test state or gold state. If the icon is
gold, the module is in the gold state.
Because creating a module entry in the repository and building the module aretwo separate operations, the ImageUltra Builder interface provides a means bywhich you can tell whether or not a module has been built. When you look in theRepository window, if the text for module entry is shown in grey, the module hasnot been built; if the text for module entry is shown in black, the module has beenbuilt.
These icon and module entry conventions also apply to all other windows used inthe ImageUltra Builder interface.
Manipulating entriesMoving and copying map and module entries in the Repository window is verysimilar to using Windows Explorer; you use the left mouse button to drag anddrop the selected entry into the desired folder. Then, when you release the mousebutton, you specify if the operation is a move operation or a copy operation. If youcopy a map or module entry into a different folder, that entry is a reference to thesame map or module as the original entry. If you copy an entry into the samefolder as the original, you create a new map or module that has “Copy of” addedto the beginning of the entry. Any modification to this new map or module doesnot affect the original, and any modification to the original map or module doesnot affect the new map or module. You can also copy multiple maps and modulesin a single operation using the same techniques as used in Windows Explorer.
Deleting a map or module entry is also similar to using Windows Explorer; youright-click on the appropriate map or module entry, select Delete, and then confirmthe delete operation. However, because you might have multiple instances of anentry in different folders, the actual map or module is not deleted from therepository until the last instance of an entry is deleted. Then, when the lastinstance of the entry is deleted, a prompt appears asking if you want to delete themap or module from the repository.
You can also use keystrokes instead of a mouse to achieve the same results. Forexample, to copy an entry into another folder, do the following:
64 ImageUltra Builder Version 5.0: User Guide

1. While in the Repository window, repeatedly press the Tab key until you arelocated in the correct area of the window; then, use the Up Arrow or DownArrow key to select the appropriate entry.
2. Press Alt+E to open the Edit menu, use the Down Arrow key to select Copy,and then press Enter. (Or, you can use the Ctrl+C shortcut).
3. Repeatedly press the Tab key until you are located in the same area of thewindow where the folder is located; then, use the Down Arrow key to selectthe folder into which you want to copy the entry.
4. Press Alt+E to open the Edit menu, use the Down Arrow key to select Paste,and then press Enter. (Or, you can use the Ctrl+V shortcut).
Searching for specific maps and modulesIf you are working with large numbers of maps and modules, you might have tolocate a specific map or module or a group of maps or modules that share acommon characteristic.
The search engine enables you to perform searches using either free-form text orpredefined search options. An advanced search feature enables you to search formaps and modules based on usage. For example, an advanced search can produceresults that identify modules used by a specific map, all maps that use a specificmodule, or all modules that are not used by any map. In addition, you cancustomize the search so that it searches an entire repository or specific folderswithin a repository.
To perform a basic search for a map or module, do the following:1. From the Main window menu bar, click Tools and then click Search....2. In the Objects to search for field, place a check mark in the check box for the
type of map or module for which you want to search.3. In the Text to search for field, type a string that is common to all modules you
want to locate. This step is optional and is typically used to narrow downsearch results.
Note: The search function supports the use of wildcard characters. Thesupported wildcard characters are the percent character (%) and theunderscore (_).
4. In the Look in field, use the drop-down menu to specify whether you want tosearch the entire repository or if you want to search within a specific foldercontained in the repository.
5. Click the Search now button. The search results are displayed in the right-sideof the search window.
For more advanced searches, click Search Options >> to display a list of searchcriteria and advanced search options. Use this list to help specify certain map ormodule characteristics that you want to include in your search. For example, theState search criteria enables you to search for only those maps or modules thathave been promoted to the gold state.
For detailed information about using the search engine and performing advancedsearches, see the ImageUltra Builder help system.
Chapter 5. Working with the ImageUltra Builder interface 65

Map windowsWhen you double-click either a base map or driver map in the Repository window,a Map window opens. Map windows are divided into two panes: the TreeStructure pane and the Contents pane.
The left pane is the Tree Structure pane, which contains a root entry andmenu-item entries. In a base map, menu-item entries control the flow and contentof the menus displayed at the target computer during the installation process. In adriver map, menu-item entries are optional. When used in a driver map,menu-item entries enable a developer to annotate or label groups of device driversor assign filters to one or more groups of device-driver modules.
The right pane is the Contents pane, which includes all of the modules associatedwith the menu-item entry selected in the Tree Structure pane.
Within the Map window, you can do the following:v Delete a menu item from the tree structurev Insert a menu item in the tree structurev Insert a module in the tree structurev Move a menu item up or down in the tree structurev Assign filter and utilities to menu items in the tree structure of a base-mapv Assign filters to menu items in the tree structure of a driver map
Map Settings windowWhen a Map window is open, you can view or modify the settings associated withthat map. To open the Map Settings window, do the following:1. Open the desired map from the Repository window.2. In the Main window menu bar, click Tools, and then click Settings.... (Or, you
can right-click anywhere in the right pane, and select Settings...).
Base Map Appearance Under Windows PEUnder Windows PE, a base map appears within an actual windowing display. Amenu item can appear in the form of one of the following familiar Windowscontrols:v Static textv Icon textv Edit box or Promptv Checkboxv Radio button
Below are examples of these controls:v Static text: This control signifies unselectable text. It may be defined by creating
a menu item, the text of which begins with an ampersand (&) character andwhich does not have a prompt variable associated with it. It does have a valuedefined for the Icon setting in its properties, as well.
v Icon text: This control also signifies unselectable text; and, like the Static textcontrol, the Icon text control also has no prompt variable associated with it. Itdoes have a value defined for the Icon setting in its properties, as well.
66 ImageUltra Builder Version 5.0: User Guide

v Edit box: This is a control which prompts the user for input and has a promptvariable associated with it.
v Checkbox: This is a control which enables a user to choose multiple selectionsfrom a list for which checkbox has been selected in its properties, and whosetext does not begin with an ampersand (&) character.
v Radio button: This control enables a user to make a single choice from a list inwhich all of the choices are mutually exclusive.
The user navigates through the menu by selecting items. That is, the next menu toappear in the interface is determined by which menu item the user selects. InImageUltra Builder 5.0 it is possible to create a menu that consists solely ofunselectable static text items. Also, in a multi-select menu, the user can select zeroor more check boxes. To determine which menu should appear next in thesesituations, the following rules are enforced:v For single-select lists (lists with radio buttons):
Since one, and only one, radio button must be selected before the user cancontinue to the next menu, the selected radio button determines the next menu.
v for multi-select lists (lists with check boxes):If one or more check boxes are selected, the last selected checkbox determinesthe next menu. If no check box is selected, the last selected checkbox determinesthe next menu to appear as well.
v for lists consisting solely of unselectable static text items:The last static text item determines the next menu.
Menu item text is automatically flowed (i.e. word-wrapped) to fit within the clientarea of the map viewer window. The text associated with a menu item may containcertain HTML elements. The following elements are recognized:v <B></B>
Causes the text within the elements to be boldfaced;v <I></I>
Causes the text within the elements to be italicized;v <U></U>
Causes the text within the elements to be underlined;v <Tab></Tab>
Causes the text within the elements to be tabbed;v <BR>
Causes a line break within the text;v <NOBR>
Turns off normal word-wrapping for the text within these elements;v ACCEL
Immediately precedes the character which represents the mnemonic for themenu item. A mnemonic, sometimes called a keyboard accelerator, is a characterwhich, when typed simultaneously with the ALT key depressed, results in focusbeing set to the control represented by the menu item. (If the item is a checkboxor radio button, it is also selected).
Base-map settingsIn the Map Settings window for a base map, you can do the following:v From the General tab, you can view the map name and add comments about the
map. The Comments field supports up to 1024 characters. You can also assign
Chapter 5. Working with the ImageUltra Builder interface 67

keywords, which are used in conjunction with deployment media ( ImageUltraBuilder 5.0 Deployment CDs) to minimize the number of maps that can be chosenduring the deployment phase. If keywords are assigned to the deploymentmedia, only those maps that have matching keywords can be selected during thedeployment phase.The System menu keyword: Use this field to assign a keyword to a hiddensystem menu. If this keyword is typed anytime while the installation menus arevisible, a hidden system menu is displayed. The content of the hidden systemmenu is defined as part of the base map. For example, you might want a set ofutilities available during the deployment process. By typing the keyword, youcould access the utilities as part of a hidden system menu anytime duringdeployment. See Chapter 6, “Map construction overview,” on page 77 for detailsabout creating a hidden system menu.
v From the User Information tab, you can define either end-user settings to beused during the installation or prompts for end-user settings that appear duringthe installation.
v From the Before/After Menu Options tab, you can:– Specify one or more utilities to run at the target computer before the
installation-menu system is displayed– Specify one or more utilities to run at the target computer immediately after
making the final selection from the last installation menu.v From the Image Cleanup tab, you can specify which action to take on the Smart
Image after the installation is complete:– Delete none keeps the entire Smart Image intact in the service partition of the
target computer.– Delete unused deletes all unused modules from the Smart Image, keeps only
those modules required to recreate the installed image in the service partition,and resizes the service partition to accommodate those modules.
– Delete all deletes the entire Smart Image and deletes the service partition ifthe service partition was used as the staging area.
v From the Network tab, you can specify whether or not to perform anetwork-sync operation and select the type of deployment/installation methodto useTo enable the network-sync function, place a check mark in the Use NetworkSync check box. When enabled, the network-sync function looks for the latestversion of this map during deployment and during installation.To select the type of deployment/installation, use one of the three followingradio buttons provided in the Direct-network install area:– Yes: You select this radio button if you want to perform a direct-network
installation, where deployment and installation are done over the network.– No: You select this radio button if you want to perform a standard network
deployment with local installation, or if you want to use CDs for deploymentand installation.
– Prompt the user when the image is deployed: You select this radio button ifyou want the person at the target computer to determine which type ofdeployment/installation to perform.
v From the Menu Appearance tab, you can control the display of menu itemswithin the map viewer window. These settings, which only apply to base maps,can be defined at both the map level (global) and the menu-item (local) level.Global values are set within the Map Appearance tab of the Map Settings dialog.Local overrides are defined within the Menu Appearance and Background Imagetabs of the Menu Item Properties window.
68 ImageUltra Builder Version 5.0: User Guide

If a setting is defined in the Menu Appearance tab of the Map Settings dialog,that setting becomes the default value for all menu items within the base mapwhich do not themselves define that setting. If a menu item defines the setting,then that value overrides the global setting.– Margins: This setting specifies the size of the left and right margins for items
within a menu. Values can be specified in units of pixels or as a percentage ofthe menu viewer window width.
– Colors: Colors for the following aspects (Items) of menus can be customized:- Banner text- Banner background- Menu text- Menu background- Edit box background
– Show banner:Determines whether banners for menus can be displayed. By default, eachmenu displays a banner along the top of the map viewer window; however, amenu item can hide the banner for the display of its own submenu items.
– Deploy-time logo path:The path of an image. Windows bitmap (.bmp) file, which will be displayedright-justified within each banner. The path must exist at deploy time.
– Background Image:This feature enables the display of a background image within menus.
– Deploy-time image path:The path of an image. Windows bitmap (.bmp) file, which will be displayedas a background image within the menu.
– Alignment:This feature specifies the alignment, or position, of the background imagewithin the menu. Values are the following:- Top Left- Top Center- Top Right- Center Left- Center Center- Center Right- Bottom Left- Bottom Center- Bottom right
– Attachment:This feature determines whether the background image is fixed with regard tothe menu contents or if it scrolls with the menu contents (assuming scroll barsare displayed). Available values for this feature are Fixed and Scroll.
– Previous menu key: Use this setting to define the key to be used to return toa previous menu. The default setting for this key is Esc.
– Exit menu key: Use this setting to define a key that can be used to exit fromthe installation-menu system and get to a command-prompt screen. Thedefault setting for the exit key is F3. To disable the exit-menu function, leavethis setting blank.
Chapter 5. Working with the ImageUltra Builder interface 69

v From the new Menu Window tab, you may change settings which apply to thedeploy-time map viewer window (formerly DOE). These settings only apply tobase maps.
v From the Partition tab, you can define a custom size for the service partition. Acustom service-partition size enables you to leave room for other products thatshare the service partition.You can set a custom partition size using any of the following methods:– A fixed size: To set a fixed size, click the A fixed size radio button; then, type
the size of the partition (in megabytes) in the space provided.– A percentage of the drive: To set a partition size based on a percentage of the
drive, click the A percentage of the drive radio button; then, use the sliderbar to select a percentage.
– Based on size of image: To set a partition size with a fixed-size buffer, clickthe Based on size of image radio button. Then, put a check mark in the Addan additional cushion check box and type the buffer size in the spaceprovided. To set a maximum partition size, place a check mark in thePartition size may not exceed check box and use the slider bar to select apercentage of the drive.
Note: ImageUltra Builder 5.0 supports two types of Service Partitions:v Back of the hard disk drivev Front of the hard disk drive
The Service Partition at the back of the hard disk drive is a FAT32 partitionwith the volume label SERVICEV001. This partition works with theWindows XP version of ThinkVantage Rescue and Recovery. The ServicePartition at the front of the hard disk drive is an NTFS partition. The NTFSpartition works with the Windows Vista version of ThinkVantage Rescueand Recovery with the volume label SERVICEV002 or the Windows 7version of ThinkVantage Rescue and Recovery with the volume labelSERVICEV003.
From the Install Sequence window, you can modify the order in which modulesare installed on the target computer. Modifications are limited to defining the orderof operating-system modules (for installation during the audit boot) and modulesthat are installed during the customer first boot. Customer-first-boot modules havean implied installation order based on install slots defined by the module attributes.The Install Order tab enables you to refine the order for modules that share acommon install slot.
Within the Install Sequence window, there are three categories:v Firstv No preferencev Lastv Insert Driver Map modules after this module
By moving modules within these categories, you determine the order of whichmodules get installed first and which modules get installed last. If order is notimportant, you leave the modules in the No preference category. For additionalinformation about setting the installation sequence, see Chapter 9, “Specifying themodule-installation order,” on page 169.
70 ImageUltra Builder Version 5.0: User Guide

Driver-map settingsIn the Map Settings window for a driver map, you can do the following:v From the General tab, you can view the map name and add comments about the
map. The Comments field supports up to 1024 characters. You can also assignkeywords, which are used in conjunction with deployment media (ImageUltraBuilder Deployment Discs and ImageUltra Builder Deployment CDs) to minimize thenumber of maps that can be chosen during the deployment phase. If keywordsare assigned to the deployment media, only those maps that have matchingkeywords can be selected during the deployment phase.
v From the Network tab, you can:– Specify whether or not to perform a network-sync operation during
deployment and installation to look for the latest version of this driver map.– Enable or disable driver-map filter processing. When enabled, only those
device-driver modules that apply to the target-computer machine type (basedon the Model Check filter provided with the ImageUltra Builder program) aredeployed to the target computer. When disabled, all device-driver modulesdefined in the map are deployed to the target computer, but only those thatare needed get installed.
Menu Item Properties windowIn the Menu Items Properties window for a base map, you can do the following:v From the General tab, you can view or change the description of the root entry
or any menu-item entry. When you change the root entry description, thebase-map entry in the repository also changes everywhere where that base mapis referenced. Also, from this tab you can control whether the menu item is leftjustified, right justified, or centered when viewed at the target computer.
v From the Submenu Items tab, you can do the following:– In the Title field, define a title or replace the title with an instruction
associated with the menu choice. This text will appear within the banner, ifdisplayed, for the child menu items of this menu item. The text may containHTML markup.
– In the Allow Multiple Selections field, create a multi-select list from the childmenu items. A multi-select list is a list in which each child menu item appearsas a checkbox control. The following settings affect the selection among thesecheck boxes:- Minimum: Specifies the minimum number of check boxes which must be
selected before the user may continue to the next page.- Maximum: Specifies a maximum number of check boxes which the user
may select.– In the Show Banner field, you control whether a banner is displayed for the
child menu items of this menu item.– In the Deploy-time logo path, you provide the path to the image which will
be displayed right-justified within the banner.– In the Automatically Select Single Item check box, define whether or not you
want the installation program to automatically make a selection when onlyone menu item is present.
– In the Allow Multiple Selections check box, define whether or not a user canmake multiple selections from this menu. Provide an acceptable range bylisting values in both the minimum and maximum fields.
v From the Utility tab (menu items only), you can associate a utility with a menuitem, input any parameters associated with the utility to get the desired result,
Chapter 5. Working with the ImageUltra Builder interface 71

and determine when the utility is to run (immediately when the menu item isselected, or placed in a queue to be run after the installation menus arefinished).
v From the Variables tab, you can control the behavior of each individual menuitem, except for prompt variable, which is now defined using the User Input tab,which only appears for base maps. For example, you can hard code a variablefor a menu item or you can define a prompt so the person controlling thedeployment at the target computer can provide a value that gets assigned to avariable. See Chapter 6, “Map construction overview,” on page 77 for moreinformation about the use of variables.
v User Input tab: This tab contains settings for the menu item’s prompt variable,and it only appears for base maps:– Width...Specifies the width of the edit box control in units equal to the
average character width of the font in use.– Max. characters...Specifies the maximum number of characters which the user
can type within the edit box.– Allow only...If checked, allows only the following types of characters to be
typed in the edit box:- Alphabet...Alphabetic characters (a through z and A through Z)- Digits...Numbers 0 through 9- Blanks...The space character- Other...Those characters specified
– Prevent only...If checked, suppresses the following types of characters frombeing typed in the edit box:- Alphabet...Alphabetic characters (a through z and A through Z)- Digits...Numbers 0 through 9- Blanks...The space character- Other...Those characters specified
v Menu Appearance tabv Background Image tab: This tab provides choices that enable you to customize
how you want to display the background image within the menu that is seen onthe target computer during the installation process. This tab only appears forbase maps and menu items listed within the map. The following is a listing ofthe fields on the Background Image tab:– Deploy-time logo path: Enter the path of an image, Windows bitmap file, that
will display as a background image within each menu item.– Alignment settings: This field enables you to customize the alignment or
position of the background image within the menu item. The Alignmentdrop-down menu enables you to select from the following values:- Top Left- Top Center- Top Right- Center Left- CenterCenter- Center Right- Bottom Left- Bottom Center- Bottom Right
72 ImageUltra Builder Version 5.0: User Guide

Attachment setting: This field enables you to select the value related to howthe background image is positioned within the menu contents. The values areFixed and Scroll.
In the Menu Items Properties window for a driver map, you have the followingtabs:v From the General tab, you can view the or change the description of the root
entry or any menu-item entry. When you change root entry description, thedriver-map entry in the repository also changes everywhere where that drivermap is referenced.
v From the Conditions tab, you associate filters with the menu-item entry. The useof filters is optional, but helpful in determining which modules are appropriatefor certain target computers.
v From the Exclude tab, you can select modules from your driver map that are tobe excluded from the installation process if that menu item is selected.
Menu Link Properties windowThis window contains the following tab to use when defining general and specificproperties for menu links.v General
Module windowsWhen you double-click a module entry in the repository, a module window opensfor the selected module. Within the module window, you can view or definecertain attributes, such as the language, location of the source files, associatedfilters, and module-installation behavior. You also can include free-form textcomments about the module, up to 1024 characters. The attributes that you canview or modify vary depending on the type of module you select. The five typesof module windows are as follows:v Operating System windowv Application windowv Device Driver windowv Filter windowv Utility window
The attributes define key information about an associated module that affectcontent, behavior, and installation. The attributes must be filled in completelybefore you build a module. If a module is imported from a source computer, allrequired attributes are already filled in. However, it is a good idea to open theassociated module window and review the attribute values to ensure that they aresuitable for your specific implementation.
When you build a module from scratch, you use the New Module Wizard to createthe entry in the repository and fill in the attributes. You must complete theassociated attributes before you can build the module.
Chapter 5. Working with the ImageUltra Builder interface 73

Modifying module attributes and map settingsBy default, when you import or create a map or module, it is placed in therepository in the test state. As long as a module is in the test state, you can modifyits attributes and source files and rebuild the module as many times as is needed.As long as a map is in the test state, you can modify its tree structure and settings.Once a map or module has been promoted to the gold state, it is locked and youcan no longer make changes to it.
It is imperative that you test Smart Images while the maps and modules are in thetest state. Once you are comfortable that all of the maps and modules are workingcorrectly, promote them to the gold state to ensure that they are not accidentallymodified or overwritten in the future.
You can determine whether a map or module is in the test state or gold state byusing either of the following methods:
Method 1: Icon identification
To determine whether a module is in the test state or gold state using the iconidentification method, do the following:1. Open the appropriate Repository window.2. In the left pane, navigate to the folder that contains the desired map or module
entry and open that folder.3. In the right pane, locate the desired map or module.v If the icon for the module is any color other than gold, the module is in the
test state.v If the icon for the module is gold in color, the module is in the gold state.
Method 2: Properties identification
This method is useful if you have difficulty distinguishing colors. To determinewhether a module is in the test state or golden state using theproperties-identification method, do the following:1. Open the appropriate Repository window.2. In the left pane, navigate to the folder that contains the desired map or module
entry and open that folder.3. In the right pane, right-click the appropriate map or module and then select
Properties. If the Gold checkbox located near the bottom of the tab is marked,the map or module is in the gold state. If the Gold checkbox is not marked, themap or module is in the test state.
ToolsThe ImageUltra Builder program makes several tools available from the menu barto assist with the image building process and the management of maps andmodules.
Repository toolsThe following tools are available from the Tools entry in the Main window menubar when the Repository window is the only window open.
74 ImageUltra Builder Version 5.0: User Guide

Note: These tools are not available when a Driver Map window or Base Mapwindow is open. You must close the Driver Map window or Base Mapwindow to access the tools described in this section. For information aboutthe tools associated with base maps and driver maps, see “Map tools” onpage 76.
v Build Module
The Build Module selection enables you to build a module from source files. Amodule must be highlighted in the Repository window before this selection canbe made.
v Promote
The Promote selection enables you to promote a map or module from the teststate to the gold state. A map or module must be highlighted in the Repositorywindow before this selection can be made.
v Import
The Import selection opens the Import Wizard. The Import Wizard prompts youthrough the steps required to import maps and modules from a sourcecomputer, CDs (ThinkCentre and ThinkPad Recovery CDs or ImageUltra BuilderDistribution CDs), folders, and other repositories. A Repository window must beopen before this selection can be made.
v Export
The Export selection opens the Export Wizard. The Export Wizard prompts youthrough the steps required to archive one or more maps and modules to a folderoutside of the repository. Exporting maps and modules to a folder is useful ifyou want to clean out unused maps and modules from the repository. Once amap or module has been exported, you can delete the original map or modulefrom the repository. If you need the map or module in the future, you can usethe Import Wizard to add the map or module back in the repository.
v Deploy
The Deploy selection opens the Deploy Wizard. The Deploy Wizard promptsyou through the steps required to create a Network Deployment CD, NetworkDeployment CD, or stand-alone Distribution CDs. The deployment CD establishesa connection to the repository, provide an interface for selecting the desiredmaps, and deploy the appropriate maps and modules to the appropriate stagingarea (service partition, HPA, or network-staging folder). The standaloneDistribution CDs contain all of the required maps and modules, and deploy themto the target computer without using a network. A Repository window must beopen before this selection can be made.
v New Repository WizardThe New Repository Wizard guides you through the process of creating newrepositories. To start the wizard, click File in the Main window menu bar; then,click New Repository.
v Migrate RepositoryThe New Migrate Repository Wizard guides you through the process ofmigrating from a previous version of an ImageUltra repository. To start thewizard, click File in the Main window menu bar; then, click Migrate.
v Network-Sync Settings
The Network-Sync Settings selection enables you to define replacement maps formaps that have already been deployed. A Repository window must be openbefore this selection can be made.
v Get ImageUltra Customization Program
Chapter 5. Working with the ImageUltra Builder interface 75

This selection provides instructions on how to locate and copy the ImageUltraCustomization Program (IUBCP.EXE) to a CD or shared drive. The ImageUltraCustomization Program is required when building the source forPortable-Sysprep Images. A Repository window must be open before thisselection can be made.
v ImageUltra AdministratorThe new ImageUltra Administrator tool guides administrators through theprocess of managing servers and users, and users and their access torepositories. The Administrator tool secures repositories based on predeterminedaccess levels set by the administrator. To start the tool, click Tools in the Mainwindow menu bar; then, click Administration.
v Set PasswordThe Set Password tool enables users to update or change their password. Tostart the tool, click Tools in the Main window menu bar; then, click SetPassword.
Map toolsThe following tools are available from the Tools entry in the Main window menubar when a map window is open.v Settings
The Settings selection opens the Map Settings window for the Base Mapwindow or Driver Map window that is currently active.
v Preview
The Preview selection enables you to preview the installation menus for the BaseMap window that is currently active.
v Map report
The Map report selection enables you to view a dynamically generated reportthat contains important information about the map and the installation processassociated with the map. The Map Report prints a special line to show wherethe driver map module will be installed during the installation sequence.
76 ImageUltra Builder Version 5.0: User Guide

Chapter 6. Map construction overview
Creating a fully functional map involves four fundamental steps:v Creating a map entry in the module repositoryv Populating the tree structure with modulesv Preparing source files for modulesv Specifying the module-installation order
This chapter focuses on the concepts behind creating a map tree structure anddefining certain settings that affect map behavior. For step-by-step instructions oncreating a map entry, defining settings for a map, or any other process described inthis chapter, refer to the ImageUltra Builder help system.
Creating a base-map tree structureThe New Map Wizard enables you to create a new base map from scratch or tocreate a new base map using an existing base map as a template. The New MapWizard creates the new map entry in the repository, assigns the map a file name,and places the map in the correct location of the repository. To access the NewMap Wizard for base maps, click Insert in the Main window menu bar, and thenclick Base Map.
If you create a new map based on an existing map, you simply make the necessarychanges to the tree structure and attributes. If you create a new map from scratch,you are responsible for:v Inserting all menu itemsv Inserting all modulesv Defining all menu-item attributes
Inserting menu items in a base mapMenu items are responsible for the menu choices displayed at the target computerduring the installation process. Menu items also determine the hierarchy within thebase map, meaning that some menu items are subordinate to other menu items.Each menu item listed in a base map directly corresponds to a choice made at thetarget computer during the installation process. When a menu item is chosenduring the installation process, that action directs the installation program toaccumulate modules associated with that menu item or to display a new menu ofsubordinate menu items. In some cases, both actions occur simultaneously. Whenthe person performing the installation makes the final selection from the finalmenu, the installation program installs all of the accumulated modules. Theaccumulation of menu choices during the installation process transforms the SmartImage into a customized image for a specific target computer.
As you develop your tree structure, you might want to think of the menu items asan outline for the installation process associated with the entire Smart Image.
Assume that you want to construct a base map that gives the installer a choice ofinstalling Windows XP Professional or Windows 2000. The following illustrationshows a base-map tree structure with two menu items (Windows XP Professional
© Copyright Lenovo 2007, 2010 77

and Windows 2000) before modules or submenu items are added. Also shown isthe corresponding default installation screen as it would appear at the targetcomputer.
Notice how the menu items in the base map directly correlate to the menu itemson the installation screen at the target computer. Optionally, you can use theSubmenu Items tab in the Menu Items Properties window to override the defaulttitle and replace it with an instruction to clarify the action required at the targetcomputer. For example, you might want to replace the default title with “Select anoperating system” as shown in the following illustration.
In this example, to change the default title “Sample Base Map” to “Select anoperating system,” you would take the following steps:1. In the Repository window, double-click the appropriate base map entry. The
Base Map window opens.2. In the left pane of the Base Map window, highlight the root entry of the tree
structure.3. In the Main window menu bar, click View then click Properties. The Menu
Item Properties window opens.4. In the Menu Item Properties window, click the Submenu Items tab.
78 ImageUltra Builder Version 5.0: User Guide

5. In the Title field, type Select an operating system.6. In the Main window toolbar, click the Save icon and then close the Menu Item
Properties window.
Now take the map one step further and give the installer language choices for theWindows XP Professional operating system by adding more subordinate menuitems to the base map.
The following illustration shows the tree structure with two subordinate menuitems (French and English) under the Windows XP Professional menu item. Alsoshown is the corresponding installation screen that the installer will see at thetarget computer after selecting Windows XP Professional from the first menu.
Notice how the menu items in the base map directly correlate to menu items onthe installation screen at the target computer, but the title contains an instructioninstead of the default title. To make the change shown in this example, you woulddo the following:1. In the left pane of the Base Map window, highlight the Windows XP
Professional entry in the tree structure.2. In the Main window menu bar, click View then click Properties. The Menu
Item Properties window opens.3. In the Menu Item Properties window, click the Submenu Items tab.4. In the Title field, type Select a language.5. In the Main window toolbar, click the Save icon and then close the Menu Item
Properties window.
You can continue building on this concept and add as many menu items andbranches as needed to obtain a menu structure that gives you the desired result.You can also view a simulation of your menus anytime during the developmentprocess using the preview tool. See “Previewing your maps” on page 106 fordetails.
Inserting modules in a base mapOnce you have established the hierarchy of a base map with menu items, you canstart populating the map with operating-system modules and application modules.
Chapter 6. Map construction overview 79

One rule to remember is that at least one operating-system module must beassociated with each branch that extends from the root node of a map tree. Thiscan be accomplished using one of two methods:v Branch method: At least one operating-system module must be nested
somewhere within a branch (most common implementation). This methoddetermines which operating system to install based on menu choices.
v Root method: If the same operating system will be used for each image definedin your map, you can insert the operating-system at the root node (leastcommon implementation). This method automatically associates the operatingsystem with every branch in your map.
Depending on the type of operating-system module associated with a givenbranch, you might have limitations as to whether you can associate applicationmodules with that branch:v If the operating-system module is a Hardware-Specific Image, you cannot
associate application modules with that branch. If you attempt to associateapplication modules with that branch, the application modules will be ignoredduring the installation process. Only those applications contained within theHardware-Specific Image itself will be installed.
v If the operating system module is an Ultra-Portable Image or Portable-SysprepImage, you can associate application modules with that branch.
You insert modules in strategic locations in the base map. Module names neverappear on the installation screen at the target computer. Typically, modules areassociated with specific menu items so the installation of the modules is contingentupon the selection of a given menu item. As the person performing the installationprogresses through the menu structure, the modules to be installed accumulateuntil the final selection is made from the final menu, at which time, all of theaccumulated modules are installed.
Using the map that was used as an example earlier, the appropriateoperating-system modules would be inserted in the right pane for the French andEnglish menu items as shown in the following illustrations:
Sample base map
Windows XP Professional
English
French
Windows 2000
WINXPPRO_ENG 2.0 Operating System In Test
Sample base map : Base Map *
Name Version Type State
80 ImageUltra Builder Version 5.0: User Guide

Sample base map
Windows XP Professional
English
French
Windows 2000
WINXPPRO_FR 2.0 Operating System In Test
Sample base map : Base Map *
Name Version Type State
If the operating-system modules are either Ultra-Portable Images orPortable-Sysprep Images, you can also insert application modules in the right paneas shown in the following illustrations.
Sample base map
Windows XP Professional
English
French
Windows 2000
Sample base map : Base Map *
Name Version Type State
WINXPPRO_ENG
ENG_Application_2ENG_Application_1
2.0 Operating System
ApplicationApplication
In Test
In TestIn Test
Sample base map
Windows XP Professional
English
French
Windows 2000
Sample base map : Base Map *
Name Version Type State
WINXPPRO_FR
FR_Application_2FR_Application_1
2.0 Operating System
ApplicationApplication
In Test
In TestIn Test
Chapter 6. Map construction overview 81

There is one important exception to associating modules with menu items. If youwant to install one or more modules that are global in nature (that is, modules tobe installed on every target computer using this map regardless of what menuitems are selected), you can insert those modules in the right pane for the rootentry of the map as shown in the following illustration.
Sample base map : Base Map *
Name Version Type State
Global_Application_1
Delete all user partitions
Global_Application_2
Windows 2000Windows XP Profe...
ApplicationApplication
Operating System
Menu ItemMenu Item
In Test
In Test
Sample base map
To insert a module in a base map, you do the following:1. In the left pane of the Base Map window, highlight the root entry or the menu
entry with which you want to associate the module.2. In the Main window menu bar, click Insert then click the type of module you
want to insert (Operating System... or Application...). A window opens listingall of the modules for that module type.
3. Select one or more of modules and then click OK.
Special considerations for I386 base operating-systemmodules
As discussed in earlier chapters, the I386 base operating-system module is the coreelement of an Ultra-Portable Image that can be deployed and installed on Lenovobranded and non-Lenovo branded computers, regardless of hardwareconfigurations. However, whenever a map contains a I386 base operating-systemmodule, that map also must contain the following modules:v An appropriate Primary NTFS Partition partitioning module for the operating
system being installedv The ImageUltra Customization modulev The SysPrep module
Note: The Sysprep module is used in conjunction with building anUltra-Portable Image for Windows XP and Windows2000, and needs to beplaced in the C:/SWWORK/SYSPREP folder.
v An UNATTEND.TXT module for Windows XP or an UNATTEND.XML modulefor Windows Vista or Windows 7 and language being installed
These modules are designed to be used in conjunction with I386 baseoperating-system modules only. Do not attempt to use these modules inconjunction with any other type of base operating-system module.
82 ImageUltra Builder Version 5.0: User Guide

Special considerations for Windows Vista or Windows 7 baseoperating-system modulesThe Windows Vista or Windows 7 base operating-system module is the coreelement of an Ultra-Portable Image that can be deployed and installed on Lenovobranded and non-Lenovo branded computers, regardless of hardwareconfigurations. However, whenever a map contains a Windows Vista or Windows7 base operating-system module, that map also must contain the followingmodules:v An appropriate Primary NTFS Partition partitioning module for the operating
system being installedv The ImageUltra Builder 5.0 Windows Vista / Windows 7 Customizations modulev The ImageUltra Builder 5.0 Windows Vista / Windows 7 Servicing Tools
Note: The Sysprep module is used in conjunction with building anUltra-Portable Image for Windows Vista or Windows 7, and needs to beplaced in the C:/SWWORK/SYSPREP folder.
v An UNATTEND.XML module for Windows Vista or Windows 7 and languagebeing installed
These modules are designed to be used in conjunction with Windows Vista orWindows 7 base operating-system modules only. Do not attempt to use thesemodules in conjunction with any other type of base operating-system module.
Primary NTFS Partition partitioning moduleThe ImageUltra Builder program provides four variations of the Primary NTFSPartition partitioning modules:v Windows XP Pro Primary Partitionv Windows XP Home Primary Partitionv Windows 2000 Primary Partitionv Windows Vista Primary Partitionv Windows 7 Primary Partition
Primary NTFS Partition partitioning modules are responsible for creating theprimary partition, formatting the primary partition, and setting the primarypartition as bootable in preparation for the operating system installation. Thesemodules are provided as part of the ImageUltra Builder program and are ready touse without modification.
Because each of these partitioning modules is unique to a specific operatingsystem, but has no dependency on language, insert the appropriate Primary NTFSPartition partitioning module under the menu item to the appropriate operatingsystem. If your map is designed to install only one type of operating system(Windows XP Home, Windows XP Professional, Windows 2000, Windows Vista, orWindows 7) and all installations are done using I386 base operating-systemmodules, you can insert the appropriate Primary NTFS Partition partitioningmodule under the root entry.
ImageUltra Customizations moduleThe ImageUltra Customizations module contains the ImageUltra Customizationprogram, which provides the hooks required for the Ultra-Portable Images to makeuse of applications and device drivers defined in maps. The ImageUltraCustomizations module is provided as part of the ImageUltra Builder program andis ready to use without modification.
Chapter 6. Map construction overview 83

Because the ImageUltra Customizations module is operating-system independentand language independent, you have a lot of latitude as to where you can insertthis module. If your map contains multiple operating systems and all of theoperating systems will be installed from I386 base operating-system modules, youcan insert the ImageUltra Customizations module under the root entry. If yourmap also contains base operating-system modules for Portable-Sysprep Images orHardware-Specific Images or imported ImageUltra-developed baseoperating-system modules, you must insert the ImageUltra Customizations moduleunder the menu item used to select the operating system that will use the I386base operating-system module. Do not attempt to use the ImageUltraCustomizations module with Portable-Sysprep Images or an Ultra-Portable Imagesdeveloped from imported ImageUltra-developed base operating-system modules.
UNATTEND.TXT moduleThe UNATTEND.TXT module contains the UNATTEND.TXT file that defines thevalues to be used during an unattended installation. The ImageUltra Builderprogram provides two sample UNATTEND.TXT files:v UNATTEND.W2K: For use with Windows 2000v UNATTEND.WXP: For use with Windows XP Professional and Windows XP
Home
These sample files require some modification before they can be built as modules.Information about modifying these files is in Chapter 8, “Preparing source files formodules,” on page 137.
After these files have been built as UNATTEND.TXT modules, you can insert themin your map. Because these modules are both operating system unique andlanguage unique, in most cases you will probably insert the appropriateUNATTEND.TXT module under the menu item used to select the language of theoperating system. If you are developing images for multiple customers, theUNATTEND.TXT file typically has customer-unique information such as thecompany name and the PID (ProductKey or ProductID) associated with the license.
UNATTEND.XML moduleThe UNATTEND.XML module contains the UNATTEND.XML file that defines thevalues to be used during an unattended installation. The ImageUltra Builderprogram provides:v the UNATTEND.XML in the Vista32 folder for using with Windows Vista
(32-bit)v the UNATTEND.XML in the Vista42 folder for using with Windows Vista
(64-bit)v the UNATTEND.XML in the W732 folder for using with Windows 7 (32-bit)v the UNATTEND.XML in the W764 folder for using with Windows 7 (64-bit)
These sample files require some modification before they can be built as modules.Information about modifying these files is in Chapter 10, “Using ImageUltraBuilder on Windows Vista and Windows 7,” on page 175
After these files have been built as UNATTEND.XML modules, you can insertthem in your map. Because these modules are both operating system unique andlanguage unique, in most cases you will probably insert the appropriateUNATTEND.XML module under the menu item used to select the language of theoperating system. If you are developing images for multiple customers, theUNATTEND.XML file typically has customer-unique information such as thecompany name and the PID (ProductKey or ProductID) associated with the license.
84 ImageUltra Builder Version 5.0: User Guide

Using a container for I386 base operating-system modules andrelated modulesSome developers might find it easier to package the I386 base operating-systemmodule, the appropriate Primary NTFS Partition partitioning module, the Sysprepmodule, the ImageUltra Customizations module, and the appropriateUNATTEND.TXT module into an operating-system container module. Thisapproach enables you to insert a single container module in your map instead ofhaving to insert individual modules. In most cases the container is bothoperating-system unique and language unique, so the container is typicallyinserted under the menu entry used to select the language for the operatingsystem.
Compatibility with imported ImageUltra-developed applicationmodulesThe ImageUltra Customizations module provided as part of the ImageUltraBuilder program is different from similarly named modules that can be importedfrom source Lenovo branded computers in that it does not contain the Sysprepfunction. Some imported ImageUltra-developed application modules might have adependency on the Sysprep function and might not install correctly when used inimages containing an I386 base operating-system module and the ImageUltraCustomizations module. If an imported ImageUltra-developed application moduledoes not install correctly, recreate the application module using the ImageUltraBuilder program.
Using utilities in a base mapThe use of utilities is optional. Utilities are Win32 applications that run before anypart of an image is installed on a target computer. For example, you might want torun CHKDSK to determine the current condition of a target computer hard disk orPC-Doctor to determine the overall condition of a target computer before installingthe actual image. One important difference between a utility and an applicationmodule is that a utility resides in the service partition only and never gets installedon any other active partition.
You can assign utilities to run in any of the following ways:v Associate the utility with the map and have it run automatically at the
beginning of the installation procedure, before any installation menus aredisplayed.
v Associate a utility with a menu item and have it run as soon as the menu item isselected.
v Associate a utility with a menu item and have it placed in a queue to runimmediately after all of the installation menus have been completed, but beforeany modules get installed.
v Associate the utility with the map and have it run automatically after all of theinstallation menus have been completed, but before any modules get installed.
Assigning utilities to base-map menu itemsUtilities are assigned to menu items in the tree structure of a base map. Each menuitem can have a maximum of one utility associated with it. There are twoapproaches to assigning utilities to menu items:v Approach A: Assign utilities to menu items that already contain modules. In this
approach, the utility is automatically selected when the installer selects theexisting menu item. It is transparent to the installer that a utility is beingselected.
Chapter 6. Map construction overview 85

The following is a sample tree structure with utilities associated with the“Windows XP Professional” and “Windows 2000” menu items. If you comparethis tree structure to the sample tree structure used earlier, you will notice thatthe tree structure itself does not change, but the icon associated with the menuitem does change to show that a utility is associated with it. Notice the smallhammer that is now part of the icons for the “Windows XP Professional” and“Windows 2000” menu items.
Sample base map : Base Map *
Name Version Type State
Windows XP Professional
English
French
Windows 2000 Global_Application_1
Global_Application_2
Windows 2000Windows XP Profe...
ApplicationApplication
Menu ItemMenu Item
In Test
In Test
Sample base map
Delete all user partitions Operating System
When using Approach A to assign a utility to a menu item, you do thefollowing:1. In the left pane of the Base Map window, select the menu item to which you
want to add the utility.2. In the Main window menu bar, click View, and then click Properties. The
Menu Item Properties window opens.3. Click the Utility tab.4. In the Name field, use the drop-down menu to select a utility module from
the repository.5. In the Parameters field, type any parameters required to run the utility.6. In the Run field, select when the utility is to run:
– Immediately: The utility is run immediately when the menu item isselected at the target computer. This is the default setting.
– Queue: The utility is queued to run after the final selection is made fromthe final menu in the sequence. All utilities that are queued are run beforeany files get installed.
7. Click the Save icon located in the Main window toolbar.v Approach B: Create menu items specifically for each utility and assign a utility
to each menu item. This approach creates a custom utility menu from which theperson performing the installation can manually select the utility needed. Theutility must run at the time the menu item is selected; therefore, when youdevelop your map, you must ensure that the menu-item properties for eachutility entry in the custom utility menu is set to the Immediately setting. If youset the menu-item properties to the Queue setting, an error will occur and theinstallation process will be terminated. Additionally, a custom utility menurequires a unique structure using links to return to the base menu or to theutility menu after a utility has been run.There are six steps required to develop this unique structure:1. Create a menu item specifically for the custom utility menu.2. Create subordinate menu items for each utility
86 ImageUltra Builder Version 5.0: User Guide

3. Associate a utility with each menu item in the custom utility menu.4. Create links under each utility menu item. Each link provides a path after
the utility runs that would not otherwise exist. This link usually returns theuser to custom utility menu.
5. For each utility menu item, click View then Properties to open the MenuItem Properties window, click the Submenu tab, and place a check mark inthe Automatically select single item check box.
6. Create a subordinate menu item (usually something like “Return to theprevious menu” or “Exit the utility menu”) that enables the personperforming the installation to return to the previous menu; then, create a linkunder it to the previous menu.
The following illustration shows the structure associated with implementing acustom utility menu.
Sample base map : Base Map *
Name Version Type State
Global_Application_1
Global_Application_2
Windows 2000Windows XP Prof...Utilities Menu
ApplicationApplication
Menu ItemMenu ItemMenu Item
In Test
In Test
Sample base mapUtilities Menu
Utilities Menu
Utilities Menu
Utilities Menu
Utilities Menu
Utility 1
Utility 2
Utility 3
Utility 4
Windows XP Professional
French
English
Windows 2000
Return to previous menu
Link to Sample Base Map
Delete all user partitions Operating System
Assigning utilities to base mapsYou assign utilities at a map level through the Map Settings window of the basemap. The Before/After Menu Options tab enables you to define all of the utilitiesyou want to run before the first installation menu is displayed or immediately afterthe final selection is made from the final installation menu, but before any modulesget installed. Unlike utilities that get assigned to menu items, utilities that getassigned at a map level have no dependencies on specific menu items beingselected.
To assign one or more utilities at a map level, do the following:1. In the left pane of the Base map window, highlight the root entry or any
menu item.2. In the Main window menu bar, click Tools, and then click Settings.... The
Map Settings window opens.3. Click the Before/After Menu Options tab.4. Click either the Before user menus or After user menus radio button,
depending on when you want the utilities to run.5. Click the Insert Utility icon. The Add Utility window opens.6. In the Name field, use the drop-down menu to select the utility you want to
add.
Chapter 6. Map construction overview 87

7. If your repository contains folders, use the left pane of the Add Utilitywindow to navigate to the folder that contains the utility you want to add;then, click OK. The Add Utility window closes and the utility is added to theBefore/After Menu Options tab.
8. Double-click the utility you just added. The Edit Parameters window opens.9. In the Parameters field, type any parameters required to run the utility.
Note: Do not use the default parameters provided in a utility or filter module.Any parameters listed in the module Source tab are listed for exampleonly. In order to update parameters, you need to add the parametersfor each utility or filter module in the map settings where the modulesare being used.
10. Click OK.11. Repeat steps 4 through 10 for each utility you want to add.12. When all utilities have been added, Click OK in the Map Settings window;
then click the Save icon in the Main window toolbar.
Using filters in a base mapThe use of filters in a base map is optional. The purpose of a filter in a base map isto query the target computer for specific hardware information and then use thisinformation to determine whether a specific menu or menu item should bedisplayed during the installation process. The hardware information is typicallyobtained from the computer BIOS. The filters provided with the ImageUltraBuilder program enable you to query for the machine type, model number,platform (desktop or mobile), and whether or not the target computer is a Lenovobranded computer.
The Edit Parameters dialog is used to specify parameters for filters and utilities.This dialog has been changed to allow the result of a filter to be logicallydesignated as NOT:
The NOT result checkbox is displayed only when you are editing a filter. Byallowing the logical NOT operation on the filter’s return code, it is no longernecessary to maintain dual sets of filters. For example, suppose you have a filter tocheck for the existence of a file. If the file exists, the filter returns 1. If it does not,the filter returns 0.
Prior to ImageUltra Builder 3.0, you would have had to create a separate filter thatwould return 1 if the file did not exist, and0 if it did. With the logical NOT checkbox, you now need only the original filter to check for both situations. A redexclamation mark is displayed next to a parameter listed on the Conditions tab ofthe Menu Item Properties dialog to indicate that it’s result is being logicallyNOT’d.
When using filters in a map, filters are assigned to menu items, not to modules.The behavior of the filter is controlled through the Menu Item Properties window.Multiple filters can be assigned to a menu item; however, if you assign multiplefilters to a menu item, you must define whether only one filter needs to besatisfied or if all filters need to be satisfied for the menu item to be displayed.
The following are a few examples of how you can use a filter in a base map.
88 ImageUltra Builder Version 5.0: User Guide

Example 1: You have a set of applications that are unique to a mobile computerand you want to use a filter to facilitate the installation of these applicationsonly if the target computer is a mobile computer.
There are several ways to achieve these results depending on the current treestructure in your map. For the purpose of this example, you would create a menuwith a single menu item at the end of a branch using the following procedure:1. Create a menu item at the end of one of your branches and name it “Install
mobile applications.”2. Insert all of your mobile-unique applications in the right pane associated with
the “Install mobile applications” menu item.3. Highlight the “Install mobile applications” menu item.4. In the Main window menu bar, click View, and then click Properties. The
Menu Item Properties window opens.5. Click the Conditions tab and then click the Insert Filter icon. The Add Filter
window opens.6. In the left pane of the Add Filter window, click the root entry.7. In the right pane of the Add Filter window, double-click the Hardware
Platform Check filter. (This filter determines if the target computer is a mobileor desktop computer). The Add Filter window closes and the filter is added tothe Conditions tab.
8. Double-click the filter you just added. The Edit Parameters window opens.9. In the Parameters field, type in the “isMobile” parameter, and then click OK.
10. Click the Save icon in the Main window toolbar.11. Close the Menu Item Properties window.
When this map is used, the “Install mobile applications” menu item will appear atthe target computer only if the target computer is a mobile computer.
Because “Install mobile applications” is the only item in the menu, you can hidethe menu and have the mobile-unique applications install automatically by doingthe following:1. Highlight the menu item one level above “Install mobile applications”2. In the Main window menu bar, click View and then click Properties. The Menu
Item Properties window opens.3. Click the Submenu Items tab.4. Click the Automatically select single item check box so a check mark is visible.
Note: In the example used throughout this chapter, you would perform steps 1through 4 for the English and French menu items.
5. In the Main window toolbar, click the Save icon.6. Close the Menu Items Properties window.
The following shows a base map using the Example 1 approach.
Chapter 6. Map construction overview 89

Name Version Type
ENG_Mobile_Application_1ENG_Mobile_Application_2
Install mobile applications
Install mobile applicationsWINXPPRO_ENG 2.0
ENG_Application_2ENG_Application_1Install mobile applications
ApplicationOperating System
Application
Menu ItemApplicationApplication
French
Sample base map : Base Map *
Windows XP Professional
Sample base map
English
Example 2: You are creating a map that includes a series of operating-systemmodules that were built from Hardware-Specific Images, and you want to use afilter to display only the menu items that are appropriate for the targetcomputer.
If you did not use a filter, the person performing the installation would have tomake a selection from a menu listing all of the machine types that this mapsupports. By using a filter, the only choices that are presented at the targetcomputer are choices specific to the target computer.
To create a map that includes filters for this example, you would complete thefollowing procedure:1. Create a menu item below the root entry of the tree for each operating-system
module you will include in your map. Give each menu item a name thatincludes the machine type and operating system.
2. Insert the appropriate operating-system module in the right pane associatedwith each menu item.
3. Do the following for each menu item:a. Highlight the menu item.b. In the Main window menu bar, click View, and then click Properties. The
Menu Item Properties window opens.c. In the Conditions tab, click the Insert Filter icon. The Add Filters window
opens.d. In the left pane of the Add Filters window, click the root entry.e. In the right pane of the Add Filters window, select the Model Check filter;
then click OK. The Add Filters window closes and the filter is added to theConditions tab.
f. Double-click the filter you just added. The Edit Parameters window opens.g. In the Parameters field, type checkModel= followed by the appropriate
machine type (for example, checkModel=2143xxx, where 2143 is themachine type and xxx is a wildcard for all model numbers), and then clickOK.
h. Click the Save icon located in the Main window toolbar.i. Close the Menu Items Properties window.
90 ImageUltra Builder Version 5.0: User Guide

When this map is used on a computer having the machine type of 2143, the onlyselections that will appear at the target computer will be the menu items for theoperating system modules developed for that computer. If you had manyoperating-system modules in your map, but only one Windows XP module andone Windows 2000 module were developed for the target computer, those wouldbe the only two choices shown at the target computer.
If only one operating-system module meets the filter requirements, you can hidethe menu and have the correct operating system module install automatically. Toenable your map to do this for this example, you would do the following:1. Highlight the root entry of your map.2. In the Main window menu bar, click View and then click Properties. The Menu
Item Properties window opens.3. Click the Submenu Items tab.4. Click the Automatically select single item check box so a check mark is visible.5. In the Main window toolbar, click the Save icon.6. Close the Menu Items Properties window.
The following illustration shows a base map that is constructed to use the ModelCheck filter. Notice how all of the menu items contain filters. Nested within eachmenu item is an operating system module made specifically for a computer withthe defined model number.
Name Version Type
WINXPPRO_ENG (MT2143) HSI Operating System
Sample base map : Base Map *
Sample base map
Windows XP Professional (MT2143)
Windows XP Professional (MT6136)
Windows 2000 (MT2143)
Windows 2000 (MT6136)
If the target computer is a machine type 2143, the only two menu items that wouldbe displayed at the target computer would be:v Windows XP Professional (MT2143) HSIv Windows 2000 (MT2143) HSI
Using links in a base mapA link is a type of shortcut that can be added to base maps only. Links are usefulwhen you have the same menu structure in multiple places within the same map.By using links, you can avoid the redundant task of making the same entries,corrections, or changes in multiple places. For example, assume you have a set offive core applications that get installed on most of the computers you maintain.Within your map, you can define those applications under a menu item once andthen link to that menu item from elsewhere in the map when those five coreapplications need to be defined.
Chapter 6. Map construction overview 91

The following illustration shows an example of three menu-item entries that mightbe used with two different operating systems. Notice how the “Accounting” menuitem nested under the Windows 2000 contains a link corresponding “Accounting”menu item nested under the Windows XP Professional entry. In this example, all ofthe actual application modules are nested under the Accounting, Marketing, andDevelopment entries for the Windows XP Professional entry and links are nestedunder the corresponding entries for the Windows 2000 entry.
Name Version Type
Sample base map : Base Map *
Sample base map
Windows XP Professional
Accounting
Accounting
Marketing
Marketing
Marketing
Development
Development
Development
Windows 2000
Accounting Application 1Accounting Application 2Accounting Application 3Accounting Application 4Accounting Application 5
ApplicationApplicationApplicationApplicationApplication
Accounting
You can also use links to create paths for utilities that get selected from a customutility menu. For details, see “Using utilities in a base map” on page 85.
Note: Because the menu item descriptions can be repeated in multiple places in amap, such as in the example provided, it is sometimes difficult to determinewhich menu item is referenced by the link simply by looking at the map. Tohelp determine which menu item is referenced by the link, you can do thefollowing:1. Highlight the link.2. From the Main window menu bar, click View and then click Properties.
The Menu Item Properties window opens.3. Click menu item located at the bottom of the window. The referenced
link will be highlighted in the right pane of the map window.
Defining user information in a base mapDuring Windows setup or Sysprep mini-setup, you are typically prompted toprovide information for a number of user-unique settings. These settings include:v Administrator password
For information on how to change the Administrator password, see “Changingthe default administration password” on page 52.
v Computer namev DHCP configuration (whether or not an IP address is to be obtained from a
DHCP configuration)v DNSServerSearchOrder (IP address of one or more DNS servers. Used when a
static IP address will be used instead of obtaining an IP address from a DHCPserver)
v User’s full namev Gateway
92 ImageUltra Builder Version 5.0: User Guide

v IP Addressv Workgroupv Organization namev Subnet mask
The ImageUltra Builder program enables you to predefine default settings, orprompt the person performing the installation for specific user information nearthe beginning of the installation process, or both. Thus, this feature can helpminimize the amount of time that an installer needs to be present at the targetcomputer during the installation process.
Note: To minimize the amount of time that an installer needs to be present, youmust predefine or establish prompts for all user-information settings. TheImageUltra Builder program prompts for user information very early in theinstallation phase, therefore if all required settings are preset or defined asprompts, all required setup information will be obtained early and theperson controlling the installation will not have to be present later in theinstallation process when Windows setup (or mini setup) normally promptsfor this information.
You also can define your own settings and prompts for other purposes. Forexample, you can prompt the installer for the office number where the computer isbeing installed and the telephone number for the user. Then, you can run yourown software anytime after the installation is complete to collect the office number,telephone number, and user’s full name to create or append a company phonebook.
User information is implemented in base maps on a map-by-map basis. Allpredefined user information and installer-provided user information is gatheredduring the installation process and stored in a file called PERSONAL.INI located inthe root folder of the target computer.
To implement user information, do the following:1. Open the Base Map window.2. Click the root entry or any menu item in the tree structure.3. In the Main window menu bar, click Tools, and then click Settings.... The Map
Settings window opens.4. Click the User Information tab.5. Click the Add User Information icon located in the User Information tab, and
fill in the appropriate fields. You can use the Information field drop-downmenu to work with the typical user settings required by Windows, or type yourown setting name in the Information field and define default values andprompts.
6. Click OK.7. Repeat steps 5 and 6 for each setting. When all settings have been defined,
continue with the next step.8. Click OK.9. Click the Save icon located in the Main window toolbar.
If you are working with I386 base operating-system modules, it is important thatyou understand the relationship between the user information settings described inthis section and the settings in the UNATTEND.TXT file used with I386 baseoperating-system modules. Some of the user settings described in this section are a
Chapter 6. Map construction overview 93

subset of the settings in the UNATTEND.TXT file and override their counterpartsettings in the UNATTEND.TXT file. For more information about theUNATTEND.TXT file, see Chapter 8, “Preparing source files for modules,” on page137.
Controlling the network-sync functionWhen you create your base map, the New Map Wizard prompts you to definewhether or not to enable the network-sync function. You can change thenetwork-sync setting anytime during the map development process. To change thesetting, do the following:1. Open the Base Map window.2. Click the root entry of the tree structure.3. In the Main window menu bar, click Tools, and then click Settings.... The Map
Settings window opens.4. Click the Network tab.5. Use the Use Network Sync check box to define the setting.6. Click OK.7. Click the Save icon located in the Main window toolbar.
For more information about the network-sync setting, see “Enabling thenetwork-sync function” on page 25.
Resolve optimal repositoryThis enables the ImageUltra deploy and net-sync process to select the idealrepository for deployment based on a predefined list of repositories as defined byan IT administrator. The list of repositories is a text-based .INI file that is located inthe repository folder. The repository list is keyed by repository description strings,with each key section having corresponding repository information for otherrepositories.
If a repository list is found, a look-up is performed by searching for the closestrepository in the repository list (based on ping response times). If a closerrepository is found, the corresponding repository settings will be used fordeploying the image. However, if no match is found, or if a repository list is notfound, the image is deployed from the current repository.
For an example of a commented Reposlst.ini file refer to the following:
Note: To add a repository to the list, add a new section. Under this section, copythe settings from the PROFILE.INI file from the bootable Network DeployCD that is created by the ImageUltra Builder Graphical User Interface (GUI).
[Settings]
;Uncomment this setting if you want the fastest repository
to be selected automatically
;DISPLAY=optimal
;[Description];IUSERVER=ServerName;IUSHARE=ShareName;IUREPOS=ReposDir;KEYWORDS=;CC=US;KCC=US;DOMAIN=;USERID=user
94 ImageUltra Builder Version 5.0: User Guide

;PASSWD=password;ENCRYPT=NO;UNATTENDED=NO;BASEMAP=<ID.BMA>;DRIVERMAP=<ID.DMA>
[ImageUltra Repository]IUSERVER=imageultraIUSHARE=dataIUREPOS=imageu~1\repos3~1.0DOMAIN=USERID=userid1PASSWD=passwordENCRYPT=NOUNATTENDED=No[ImageUltra Repository #2]IUSERVER=imageu-ukIUSHARE=dataIUREPOS=imageu~1\repos3~1.0DOMAIN=USERID=userid2PASSWD=passwordENCRYPT=NOUNATTENDED=No
Controlling the behavior of the service partitionImageUltra Builder 5.0 supports two types of Service Partitions:v Back of the hard disk drivev Front of the hard disk drive
The Service Partition at the back of the hard disk drive is a FAT32 partition withthe volume label SERVICEV001. This partition works with the Windows XPversion of ThinkVantage Rescue and Recovery. The Service Partition at the front ofthe hard disk drive is an NTFS partition. The NTFS partition works with theWindows Vista version of ThinkVantage Rescue and Recovery with the volumelabel SERVICEV002 or the Windows 7 version of ThinkVantage Rescue andRecovery with the volume label SERVICEV003.
When you create your base map, the New Map Wizard prompts you to definewhat action to take on the maps and modules after the image has been installed.You have three options: Delete none, Delete all, and Delete unused. Your selectionaffects the size of the service partition, whether or not console-side recovery will beavailable, and the amount of time it will take to complete the installation. See“Defining service-partition behavior” on page 24 for more information about thesesettings.
You can change the setting anytime during the map-development process. Tochange the setting, do the following:1. Open the Base Map window.2. Highlight the root entry or any menu item in the tree structure.3. In the Main window menu bar, click Tools and then click Settings.... The Map
Settings window opens.4. Click the Image Cleanup tab.5. Click the Delete none, Delete unused, or Delete all radio button to select the
action you want to take.6. Click OK.7. Click the Save icon located in the Main window toolbar.
Chapter 6. Map construction overview 95

Using a partitioning module in a base mapA partitioning module is a special type of operating-system module that has thefollowing purposes:v To delete one or more user partitions before installing an imagev To create an additional data partition on the target computer, beyond the C
partitionv To preserve one or more pre-existing data partitions on a target computerv To disable the default partitioning behavior of the ImageUltra Builder programv To eliminate existing partitions, set up a new single partition, format the new
partition, and set the new partition as bootable in preparation for Ultra-PortableImage installation using an I386 base operating-system module. disk
By default, the ImageUltra Builder program automatically deletes all userpartitions on the target computer as a starting point for installation. You canoverride this default behavior or make the behavior dependent on a menuselection through the use of partitioning modules.
The ImageUltra Builder program provides the following ready-to-use partitioningmodules in the ImageUltra folder of the repository:v DrivePrep - Delete All Partitions: This partitioning module is designed to
delete all user partitions on the target computer hard disk before the new imageis installed.
v DrivePrep - Delete C Partition Only: This partitioning module is designed topreserve pre-existing data partitions on a target computer and use the spacepreviously used by the C partition for the new image.
v DrivePrep - Delete No Partitions: This partitioning module disables allpartitioning activity generated by the ImageUltra Builder program and is usedonly in special cases with a Portable-Sysprep Image or Hardware-Specific Imagethat contains all formatting and partitioning instructions.
v Windows XP Home Primary Partition: This partitioning module for use withUltra-Portable Images that use I386 base operating-system modules for WindowsXP Home only. It deletes existing user partitions, establishes a new singlepartition using all available space on the hard disk, formats the new partition,and sets the new partition as bootable in preparation for installing the WindowsXP Home operating system.
v Windows XP Pro Primary Partition: This partitioning module for use inUltra-Portable Images that use I386 base operating-system modules for WindowsXP Professional only. It deletes existing user partitions, establishes a new singlepartition using all available space on the hard disk, formats the new partition,and sets the new partition as bootable in preparation for installing the WindowsXP Professional operating system.
v Windows 2000 Primary Partition: This partitioning module is for use withUltra-Portable Images that use I386 base operating-system modules for Windows2000 only. It deletes existing user partitions, establishes a new single partitionusing all available space on the hard disk, formats the new partition, and setsthe new partition as bootable in preparation for installing the Windows 2000operating system.
v Windows Vista Primary Partition: This partitioning module is for use withUltra-Portable Images that use Vista base operating-system modules forWindows Vista 32 bit and 64 bit. It deletes existing user partitions, establishes a
96 ImageUltra Builder Version 5.0: User Guide

new single partition using all available space on the hard disk, formats the newpartition, and sets the new partition as bootable in preparation for installing theWindows Vista operating system.
v Windows 7 Primary Partition: This partition module is for use withUltra-Portable Images that use Windows 7 operating-system modules forWindows 7 32-bit or 64-bit. It deletes existing user partitions, establishes a newsingle partition using all available hard disk space, formats the new partition,and sets the new partition as bootable in preparation for installing the Windows7 operating system.
Note: The five Primary NTFS Partition partitioning modules are for use with I386base operating-system modules only. Do not attempt to use these moduleswith any other type of base operating-system module. For details about thePrimary NTFS Partition partitioning modules in a map, see “Specialconsiderations for I386 base operating-system modules” on page 82.
Additional Note: A base operating-system module created from Microsoft ImageXdoes not need a partitioning module.
You can also create your own partitioning modules to create one or more datapartitions and use combinations of partitioning modules in a base map to achievevarious results. For detailed instruction on preparing the source files for apartitioning module, see “Preparing source files for a partitioning module” onpage 158.
You can insert a partitioning module into a base map in either of the followingways:v Insert the partitioning module in the right pane of the Base Map window at the
root-entry level. You use this implementation when you want the partitioningmodule to be used on all target computers that use the map, regardless of whatmenu items are selected from the installation menus.
v Insert the partitioning module in the right pane of the Base Map window at amenu-item level. You use this implementation if you want the use of thepartitioning module to be contingent on the selection of a menu item during theinstallation process. For example, one menu selection can result in deleting alluser partitions while a different menu selection can result in deleting the Cpartition only and preserving any other data partitions that might exist.
The following illustration shows an example of a base map that installs a commondata partition to all target computers that use this map.
Chapter 6. Map construction overview 97

Sample Base Map 2 : Base Map
Sample Base Map 2
Windows XP Professional Windows XP Professional
Common Data Partition - Partitioning Module
ImageUltra 2.0 - Drive Prep - Delete All Partitions 2.0
ImageUltra 2.0 - Drive Prep - Delete C Partition Only 2.0
Windows 2000 Windows 2000
Name Version
Notice that several partitioning modules are inserted at the root-entry level:v The ImageUltra-provided partitioning module, DrivePrep - Delete All Partitions,
deletes all user partitions that are on the target computer.v The user-developed partitioning module, Common Data Partition - Partitioning
Module, creates a temporary C partition and installs the data partition. (Forinformation about creating partitioning modules, see “Preparing source files fora partitioning module” on page 158.)
v The ImageUltra-provided partitioning module, DrivePrep - Delete C PartitionOnly, deletes the temporary C partition. All space that was previously used bythe temporary C partition is now recognized as free space, which will be usedfor the remainder of the image.
Note: It is important to understand that the order in which these partitioningmodules are installed is extremely important. You set the order in the InstallOrder tab of the base-map Map Settings window. In the Install Order tab,you select Base Operating System for the module type, move thepartitioning modules to the First box, and then set the order needed toachieve the desired result. In this example, you would set the order in theFirst box as follows:1. DrivePrep - Delete All Partitions2. Common Data Partition - Partitioning Module3. DrivePrep - Delete C Partition Only
The following illustration shows an example of a base map that installs a datapartition only if the “Windows XP Professional” menu item is selected during theinstallation process.
Note: It is important to understand that the use of any partitioning modulesoverrides the default ImageUltra partitioning behavior of deleting allpartitions. Therefore, in this example, you must insert the DrivePrep - DeleteAll Partitions partitioning module as a starting point.
98 ImageUltra Builder Version 5.0: User Guide

Sample Base Map 3 : Base Map
Sample Base Map 3
Windows XP Professional English
Data Partition for XP - Partitioning Module
ImageUltra 2.0 - Drive Prep - Delete All Partitions 2.0
ImageUltra 2.0 - Drive Prep - Delete C Partition Only 2.0
Windows 2000 French
Name Version
Notice the three partitioning modules that are inserted at the “Windows XPProfessional” menu-item level:v The ImageUltra-provided partitioning module, DrivePrep - Delete All Partitions,
deletes all user partitions that are on the target computer.v The user-developed partitioning module, Data partition for XP - Partitioning
Module, creates a temporary C partition and installs the data partition. (Forinformation about creating partitioning modules, see “Preparing source files fora partitioning module” on page 158.)
v The ImageUltra-provided partitioning module, DrivePrep - Delete C PartitionOnly, deletes the temporary C partition. All space that was previously used bythe temporary C partition is now recognized as free space, which will be usedfor the remainder of the image.
In this example, you world set the order for the partitioning modules in the Firstbox of Install Order tab of the Map Settings window as follows:1. DrivePrep - Delete All Partitions2. Data partition for XP - Partitioning Module3. DrivePrep - Delete C Partition Only
The following two illustrations show how the same base map can be used toinstall different data partitions based on the menu items selected duringinstallation.
Chapter 6. Map construction overview 99

Sample Base Map 4 : Base Map
Sample Base Map 4Windows XP Professional Data Partition for English - Partitioning Module
ENG_Application_1
ENG_Application_2
WINXPPRO_ENG
ImageUltra 2.0 - Drive Prep - Delete All Partitions
ImageUltra 2.0 - Drive Prep - Delete C Partition Only
Windows 2000
English
French
Name
Sample Base Map 5 : Base Map
Sample Base Map 5Windows XP Professional Data Partition for French - Partitioning Module
FR_Application_1
FR_Application_2
WINXPPRO_FR
ImageUltra 2.0 - Drive Prep - Delete All Partitions
ImageUltra 2.0 - Drive Prep - Delete C Partition Only
Windows 2000
English
French
Name
In this example, you world set the order for the partitioning modules in the Firstbox of Install Order tab of the Map Settings window as follows:1. DrivePrep - Delete All Partitions2. Data Partition for French - Partitioning Module3. Data Partition for English - Partitioning Module4. DrivePrep - Delete C Partition Only
Note: In this example, the order in which the two user-created modules appeardoes not matter as long as the DrivePrep - Delete All Partitions module is firstand the DrivePrep - Delete C Partition Only is last. Only one of theuser-created modules will be implemented during the install process so theyhave no relational dependencies on each other.
The following illustration shows an example of a base map that preserves anypartitions that exist on the target computer beyond the C partition and installs thenew image in the space previously used by the old C partition.
100 ImageUltra Builder Version 5.0: User Guide

Sample Base Map 6 : Base Map*
Sample Base Map 6 Name
Windows XP Professional Windows XP Professional
Windows 2000 Windows 2000
ImageUltra 2.0 - Drive Prep - Delete C Partition Only 2.0
Version
Notice that the ImageUltra-provided module, DrivePrep - Delete C Partition Only, isinserted at the root-entry level. In this example, you would ensure that thispartitioning module gets installed first by moving the DrivePrep - Delete C PartitionOnly module to the First box of the Install Order tab in the Map Settings window.These are the only changes required to preserve pre-existing data partitions on atarget computer.
Whenever you use one or more partitioning modules, you must ensure that thepartitioning modules are installed in the correct order to achieve the desired result.
Note: When using partitioning modules with an Ultra-Portable Image, thepartitioning modules must be installed before any other operating-systemmodules.
You control the installation sequence of partitioning modules through the InstallOrder tab of the base-map Map Settings window. To set your partitioning modulesto install first, do the following:1. Open the Base Map window.2. Highlight the root entry of the tree structure.3. In the Main window menu bar, click Tools and then click Settings.... The Map
Settings window opens.4. Click the Install Sequence tab.5. Use the drop-down menu to select Base Operating System.6. Highlight a partitioning module in the No Preference area and then click the
Move up icon to move the partitioning module into the Install first area.Repeat this step for each partitioning module.
7. When all partitioning modules have been moved to the First area, verify thatthey are listed in the correct order, and then click OK.
Simple and complex base mapsWhen you develop your base maps, you can develop simple maps that contain asmall number of modules, have limited choices, and pertain to one group; or, youcan develop complex maps that contain many modules, a larger number of choices,and apply to many groups.
Chapter 6. Map construction overview 101

A simple map is constructed to meet the needs of one specific group of users, whohave similar requirements. For example, you can construct a simple map designedspecifically for an accounting department that consists of one main menu itemcalled “Windows XP with accounting software” and all of the required operatingsystem and application modules inserted under it. The following illustration showsthe tree structure associated with a simple map constructed solely for anaccounting department.
Name Version TypeAccounting Application 1
Accounting Application 2
WINXPPRO_ENG
ApplicationApplication
Operating System
Sample base map : Base Map *
Sample base map
Windows XP with accounting software
2.0
A complex map is constructed to meet the needs of several groups of users, each ofwhich have unique requirements. For example, you can construct a complex mapthat contains menu items for languages, operating systems, and department names.The following illustration is a conceptual view of a base-map tree structureassociated with a complex map constructed for several departments, in severallanguages. This illustration provides an overall view of how modules can beorganized in a complex base map, if you were able to view the map in its entirety.
102 ImageUltra Builder Version 5.0: User Guide

Sample Base Map
Windows XP with legal software
Windows XP with sales software
Windows XP with accounting software
WINXPPRO_ENG
WINXPPRO_ENG
WINXPPRO_FR
WINXPPRO_FR
WINXPPRO_ENG
WINXPPRO_FR_Service_Pack_1
FR_Application_5
FR_Application_1
ENG_Application_7
ENG_Application_2
ENG_Application_1
ENG_Application_2
Global_Application_1
English (Legal)
English (Sales)
French (Legal)
French (Accounting)
English (Accounting)
Note: This conceptual view of a complex base map does not represent how thismap actually looks on the screen. It is provided to help you understand theorganization and hierarchy of a complex map.
The following illustration is a view of how this complex base map looks in theinterface. The left pane shows the tree structure. The blowouts show the submenuitems and modules that would appear in the right pane when a specific menu itemis selected.
Chapter 6. Map construction overview 103

Sample Base Map : Base Map *
Name
Name
Name
Name
Name
Version
Version
Version
Version
Version
Type
Type
Type
Type
Type
English (Legal)French (Legal)Global_Application_1
Menu ItemMenu ItemApplication
Application
Application
Application
ApplicationApplication
Operating system
Operating system
Operating system
Operating system
Sample Base MapWindows XP with legal software
Windows XP with sales software
WINXPPRO_ENG
WINXPPRO_FR
WINXPPRO_ENG
WINXPPRO_ENG
Windows XP with accounting software
English (legal)
English (sales)
English ( )accounting
French (legal)
French ( )accounting
ENG_Application_7
FR_Application_5
ENG_Application_2
ENG_Application_1ENG_Application_2
2.0
2.0
2.0
2.0
ApplicationOperating systemOperating system
WINXPPRO_FRWINXPPRO_FR_Service_Pack_1
FR_Application_12.0
Name Version Type
Adding a hidden system menu in a base mapA hidden system menu provide a method to make menu items available outside ofthe normal flow of the installation menus. For example, you might want to makeseveral utilities available through a hidden system menu to help solve diagnosticor recovery issues on the target computer. Instead of including the menu as part ofthe normal flow, by using a hidden system menu the utilities would be availableanytime while the installation menus are active by typing a system menu keyword,and the utilities would be accessible only persons authorized to perform theadvanced functions associated with the utilities. You are limited to one hiddensystem menu per base map.
To set a menu as a hidden system menu, open your base map,1. Open your base map and expand the tree structure.2. Right-click the menu item that controls the menu that you do not want to
appear during the installation process; then, click Set as System Menu.3. Click the Save icon located in Main window toolbar.
You assign a system menu keyword at a map level. To assign a system menukeyword, do the following:1. Open your base map.2. In the Main window menu bar, click Tools then click Settings.... The Map
Settings window opens.3. Click the General tab.4. In the System Menu Keyword field, type the keyword you want to assign to
the hidden system menu. System Menu keywords are case sensitive and limitedto 64 alpha-numeric characters; do not use symbols.
104 ImageUltra Builder Version 5.0: User Guide

5. Click OK.6. Click the Save icon in the Main window toolbar.
To access the hidden system menu, type the system menu keyword while aninstallation menu is active.
Notes:
1. When using the installation menus, do not type a system menu keyword onany menu that is requesting data to be typed. The keyword could beinterpreted as data. Instead, move to another menu.
2. Do not press Enter after typing the keyword. Enter might be interpreted as amenu selection.
3. System menu keywords are case sensitive.
Customizing module behavior within a base mapYou can alter the behavior of a common module on a map-by-map basis through anew Customization setting. This Customization setting enables you to enter valuesfor an instance of a module in a map that are used by a script that you include aspart of your module. During installation, the information in the Customizationfield is decompressed and stored in the C:\IUWORK\module_name.DAT file. Whenthe script runs, it picks up the data from the C:\IUWORK\module_name.DAT fileand uses it to perform a specific function.
The information you provide for the Customization setting is free-form text. Youcan enter a .BAT file, an .INI file, or just a list of values depending on what yourscript needs. For example, you can:v Make minor changes to a module without rebuilding itv Make customized settings for an application, such as predefining a schedule and
type of scan for an antivirus program. You are limited only by yourunderstanding of the application and your ability to create a script file for theapplication.
To use the Customization setting, do the following:1. Open your map and expand the map tree structure.2. Locate and highlight the module for which you want to customize the
behavior.3. In the Main window menu bar, click View and then click Properties. The
Properties window opens for the selected module.4. Click the Customization tab.5. Type the information in the space provided and make a note of the .DAT file
name. You will need this file name when you create your script.6. Click the Save icon located in the Main window toolbar.
Special considerations for the Rescue and Recovery productIf you intend to create an image that includes either the Web-downloadable versionor retail version of the ThinkVantage Rescue and Recovery product, you mustdefine a custom service partition size that leaves a fixed buffer of at least 500 MBthrough the Partitions tab of the Base Map settings. For more information, see“Including the ThinkVantage Rescue and Recovery product” on page 189
Chapter 6. Map construction overview 105

Previewing your mapsThe ImageUltra Builder program has a built-in preview function that simulates thebehavior of the installation menus during deployment. You use the previewfunction at the ImageUltra Builder console. To start the preview function, do thefollowing:1. Open the Base Map window for the map you want to preview. If the Base Map
window is already open, make sure you have saved your latest changes.2. In the Main window menu bar, click Tools and then click Preview.
Note: If a map is not constructed correctly, it is possible for the menu system tohang or get in a loop whereby you cannot complete the menu selections inthe simulation. To exit from the simulation at anytime, press Ctrl+Esc toreturn to the Windows desktop; then, close the simulation from theWindows task bar.
Creating a device-driver map tree structureThe New Map Wizard enables you to create a new driver map from scratch orcreate a new driver map based on an existing driver map. The New Map Wizardhandles creating the new driver map entry in the repository, assigning the map afile name, and placing the map in the correct repository location.
There are some fundamental differences between base and driver maps. Unlikebase-map tree structures, the only components that are added to driver-map treestructures are menu items and device-driver modules. Menu items in driver mapshave no effect on the menus displayed at the target computer. The only purposesfor menu items in a driver map are:v To provide the developer with a mechanism for annotationv To assign filters to one or more device-driver modules
It is not always necessary to include a driver map as part of a deployable SmartImage. If you deploy an Ultra-Portable Image or a Portable-Sysprep Image to aLenovo branded target computer, you have the choice of:v Using a driver map and managing all of the device-driver modules required for
that target computerv Not using a driver map and relying on the ImageUltra-provided device-driver
modules in the service partition or HPA of the target computer
If you deploy a Hardware-Specific Image to a target computer, any driver mapdeployed as part of that Smart Image will be ignored during the installation of theHardware-Specific Image. The target computer requires all device drivers beincluded in the Hardware-Specific Image.
If you decide to use driver maps, there are two approaches to constructing them:v Create simple driver maps that support a single computer machine type.
This approach requires creating and managing multiple maps, each customizedwith device drivers suited for a particular target computer. If you create a simpledriver map, you are responsible for determining all of the device drivers that arerequired for that computer and inserting all of the appropriate device-drivermodules into the tree structure.
v Create a complex driver map that supports many computer machine types.
This approach uses one menu item for each machine type that your organizationsupports and then assigns a filter to each menu item to determine which set of
106 ImageUltra Builder Version 5.0: User Guide

device drivers are to be used during the installation process. This approachrequires the use of a filter to determine the machine type. The ImageUltraBuilder program provides a filter, ImageUltra - Model Check, that you can use forthis purpose. (For more information about filters provided with the ImageUltraBuilder program, refer to the ImageUltra Builder help system.)If you create a complex driver map based on an existing map, you can simplymake the changes to the tree structure required to support the additionalmachine type, assign a filter for each new or changed menu item, and define thefilter parameters in the Menu Item Properties window for each new or changedmenu item. If you create a new complex driver map from scratch, you areresponsible for:– Inserting all menu items– Inserting all device-driver modules– Defining the filter parameters in Menu Item Properties window for all menu
items
Inserting menu items in a driver mapThe use of menu items is required only when you plan to use filters. Unlike basemaps, you cannot nest menu items. All menu items in a driver map are inserted atthe root level. The following illustration shows a driver-map tree structure withone menu item listed at the root level.
Name Version Type State
Sample Driver Map : Driver Map *
Menu ItemMTM 2536 MTM 2536
Sample Driver Map
Inserting modules in a driver mapIf you are not using menu items in your driver map, device-driver modules areinserted at the root level. If you are using menu items, device-driver modules areinserted in the right pane for the appropriate menu items. A filter impacts onlythose device-driver modules that are inserted in the right pane of the menu item towhich the filter is assigned.
Device-driver modules are the only type of modules that can be added to a drivermap. Typically, one or more device-driver modules are inserted in the right pane ofeach menu item listed in the driver map. The following illustration shows a simpledriver-map tree structure with one menu item and a series of associateddevice-driver modules inserted in the right pane for that menu item.
Note: After you create a driver map, you can select the install sequence for themap modules using the Install Sequence option on the drop-down list.
Chapter 6. Map construction overview 107

Sample Driver Map 1 : Driver Map
Name
Device Driver (Mouse - Type 1)
Device_Driver (Ethernet - Type 1)
Device_Driver (Video - Type 1)
VersionSample Driver Map 1
MTM 2536
Using filters in a driver mapThe purpose of a filter in a driver map is to automatically determine which set ofdrivers to make available to the Windows setup program (or mini-setup programin the case of a Portable-Sysprep Image) for a specific target computer. The filtersprovided with the ImageUltra Builder program enable you to query for themachine type, machine type and model number, platform (desktop or mobile), andwhether or not the target computer is a Lenovo branded computer. To reduce thenumber of menu items and filters in a map, you can provide multiple drivers andlet the Windows setup program (or mini-setup program) sort them out based onPlug-n-Play hardware detection.
You can also create your own Win32 filters if you need to query for some otherhardware condition. Filters are Win32 programs that run during the installationprocess. In most cases, filters query the computer BIOS for information, but filterscan query any installed hardware that stores identification information in a ROMor EEPROM module.
When using filters in a driver map, filters are assigned to menu items, not tomodules. The behavior of the filter is controlled through the Conditions tab of theMenu Properties window. If you assign multiple filters to a menu item, you definewhether only one of filters needs to be satisfied or if all of the filters need to besatisfied to use the module.
When a filter is assigned to a menu item, a small condition icon (question mark ona yellow, square background) is displayed in the lower-left corner of themenu-item icon. The following illustration shows the tree structure of adevice-driver map that has a filter assigned to each menu item.
108 ImageUltra Builder Version 5.0: User Guide

Sample Driver Map 2 : Driver Map
Sample Driver Map 2
MTM 2536
MTM 4343
Name
Device Driver (Mouse - Type 1)
Device_Driver (Ethernet - Type 1)
Device_Driver (Video - Type 1)
Version
To assign a filter to a menu item in a driver map, do the following1. Highlight the menu item to which you want to assign a filter.2. In the Main window menu bar, click View and then click Properties.... The
Menu Item Properties window opens.3. Click the Conditions tab.4. Click the Add Filter icon located in the Conditions tab. The Add Filter
window opens.5. In the Add Filter window, click the filter you want to use and then click OK.
The Add Filter window closes, a small conditions icon appears at thebottom-left corner of the menu-item icon in the tree structure, and the filter isadded to the Conditions tab.
6. Double-click the filter you just added. The Edit Parameters window opens.7. In the Parameters field, set the parameters you want to use.
Note: For more information about the format of the parameters associatedwith the filters provided with the ImageUltra Builder program, see theImageUltra Builder help system.
Make sure you remove any example that might be located in the Parametersfield.
8. Click OK.9. Close the Menu Items Properties window.
10. Click the Save icon located in the Main window toolbar.
Using variables (an advanced base-map function)The use of variables in a base map is optional. Variables are assigned to menuitems in a base map; and although variables serve several functions, many variablefunctions are used in conjunction with each other. For example, it is necessary toassign values to menu items before you begin to exercise any of the other variablefunctions. Once you have assigned variables to menu items you can begin to takeadvantage of other variable functions. For instance, you can set variables so thatthe user is prompted for specific information during the installation process. Thisfunction enables you to customize the installation process in two ways: by affectingthe actually words used for menu choices during the installation process; and byaffecting the menu flow during the installation process.
Chapter 6. Map construction overview 109

Use variables in association with base map menu items to accomplish any of thefollowing functions:v Setting a variable to contain a hard coded valuev Setting conditions to determine menu items displayed during the installation
processv Referencing text within menu item descriptions and sub-menu item titlesv Setting a variable to prompt the user for a specific value during the installation
processv Setting a variable so that a prompted value is passed as a parameter for a utility
or filter
Note: Variables as described in this section have no association or interaction withthe variables used in the User Information tab of the Map Settings window.
Setting a variable to contain a hard coded valueThe first step in using variables is to determine whether or not you want to hardcode a value to a variable, or if you want to prompt the person performing theinstallation process for a value to a variable. In some cases, you might want tohard code, or define, a value for a variable used in a base-map menu item. Hardcoding values to menu items enables you to develop a structure whereby you canbegin to exercise functions that variables provide. For instance, you might have amenu item titled “Windows 2000.” In this example, you may want to define thevariable for this menu item as “OS.” In which case, you could hard code the valuefor this variable to be “Windows 2000.”
To set a variable and its related value for menu items in a base map, do thefollowing:1. Open the Repository window for the repository where the map resides.2. If your repository contains folders, navigate to the folder where the map
resides.3. In the right pane of the Repository window, click Base Maps. A list of base
maps is displayed.4. Double-click the appropriate base map. The Base Map window opens.5. Expand the map tree.6. Select the menu item to which you want to associate a variable. (In this
example, you would select the Windows 2000 menu item.7. In the Main window menu bar, click View and then click Properties. The Menu
Item Properties window opens.8. In the Variables tab, do the following:
a. Click the Insert Variable icon.b. In the Variable field, either type the variable or select a predefined variable
using the drop-down menu. (In this example, you would type OS).c. In the Value field, type the value you want to associate with the variable.
(In this example, you would type Windows 2000).d. Click OK. The variable and its associated value are inserted in the Set field
on the Variables tab.e. Repeat these steps for each variable you want to add.(In this example, you
might want to set similar variables for each operating system supportedwithin the base map).
9. Click the Save icon located in the Main window toolbar; then, close the MenuItem Properties window.
110 ImageUltra Builder Version 5.0: User Guide

The following illustration is a view of two menu items in a base map. TheWindows 2000 menu item is a conceptual view, showing that it contains ahard-coded variable and value.
Setting conditions to determine menu items displayed duringthe installation process
Once key menu items are identified, you can begin to implement other variablefunctions. For instance, menu item conditions work in conjunction with variables.Conditions enable a base map to evaluate specific values and determine whetheror not a specific menu item is displayed during the installation process. Forexample, you might want to display a specific set of languages if the user chooses“Windows 2000” than you would if the user chooses “Windows XP.”
The following example explains how to set a condition so that is evaluates valuesfor a menu item so that different language choices are made available at the targetcomputer during the installation process, depending on the type of operatingsystem that is selected. This example expands on the hard-coded variables exampleexplained in “Setting a variable to contain a hard coded value” on page 110.
Assume that under each operating system menu item, you have a menu item thatcontains a language list. This menu item, or language list, is titled “LanguageMenu.” Nested within the “Language Menu” menu item are other menu items thatcontain the titles for all the languages that your base map supports. However,assume that you only want the Spanish menu item to appear if the personperforming the installation selects “Windows 2000.”
To set a condition so that it evaluates a value for menu items in a base map, do thefollowing:1. Open the Repository window for the repository where the map resides.2. If your repository contains folders, navigate to the folder where the map
resides.3. In the right pane of the Repository window, click Base Maps. A list of base
maps is displayed.4. Double-click the appropriate base map. The Base Map window opens.5. Expand the map tree.6. Select the menu item to which you want to associate a condition. (In the
example above, you could select the Spanish menu item).7. In the Main window menu bar, click View and then click Properties. The Menu
Item Properties window opens.8. In the Conditions tab, do the following:
Chapter 6. Map construction overview 111

a. Click the Insert Variable icon. The Add Variable Condition dialogue boxopens.
b. In the Variable field, either type the variable or select a predefined variableusing the drop-down menu. (In this example, you would type OS).
c. In the Operator field, use the drop-down menu to select either Equals orNOT Equals. (In this example, you would select Equals).
d. In the Value field, type the value you want to associate with the variable.(In this example, you would type Windows 2000).
e. Click OK.f. Repeat these steps for each condition you want to add. (In the example
above, you might want to set similar conditions for each language usedspecifically for Windows XP).
9. Click the Save icon located in the Main window toolbar; then, close the MenuItem Properties window.
The following illustration is a conceptual view showing how a condition is set fora menu item. In this example, “Spanish” will be displayed as a menu item only if“Windows 2000” is selected.
Referencing text within menu items and sub-menu item titlesVariables enable you to write menu item descriptions and sub-menu item titles sothat they refer to a specific variable and value. This function enables you tocustomize menu item descriptions and sub-menu item titles that are displayedduring the installation process.
For example, if you were to expand the previous example, you could construct thelanguage list menu item “Language Menu” so that it would display the correctoperating system during the installation process, no matter what operating systemmenu item was selected.
To construct a menu item description so that it dynamically changes the way menuitem descriptions are displayed during the installation process, do the following:1. Open the Repository window for the repository where the map resides.2. If your repository contains folders, navigate to the folder where the map
resides.3. In the right pane of the Repository window, click Base Maps. A list of base
maps is displayed.4. Double-click the appropriate base map. The Base Map window opens.5. Expand the map tree.6. Select the menu item to which you want to associate a variable. (In the
example above, you would select the Language Menu menu item.
112 ImageUltra Builder Version 5.0: User Guide

7. In the Main window menu bar, click View and then click Properties. TheMenu Item Properties window opens.
8. Click the General tab.9. In the Description field, type Language Menu for %OS%.
10. Repeat these steps for each description that you want to modify so that itrefers to a specific variable and its related value.
11. Click the Save icon located in the Main window toolbar; then, close the MenuItem Properties window.
Tip: The same variable can be assigned to different menu items. The values of eachvariable, however, should be different. This is because values are not set untilmenu items are selected during the installation process. Once a menu choice ismade during the installation process, the variable and its related value are then setand propagated throughout the rest of the map wherever the variable is used.
The following illustration shows how menu items are developed to reference text.
Setting a variable to prompt the user for a specific valueduring the installation process
Variables can be assigned to menu items so that the person performing theinstallation is prompted for specific information. That information then becomesthe value for a specific variable.
For example, assume that you want to add a variable that prompts for the name ofthe person performing the installation process. In this case, a menu item couldhave a variable that prompts for the user's name. The name that the user entersthen becomes the value for that variable. So, the value is then propagatedthroughout the map, wherever the variable is used. This enables the map toreference the user’s name throughout the rest of the installation process. Thisfunction becomes more significant when maps are designed so that they promptfor information such as: geographical location, division, and department.
There are three different ways that prompted information is processed. First,variables can be set so that prompted answers are required. Second, variables canbe set so that prompted answers are masked as they are entered into the computerduring the installation process. For instance, if a user is prompted for a User ID,the typed response would appear masked, as in asterisks, when the information isentered. Third, variables can be set so that prompted answers are encrypted oncethe information is entered.
To set a variable that prompts the user for specific information during theinstallation process, do the following:
Chapter 6. Map construction overview 113

1. Open the Repository window for the repository where the map resides.2. If your repository contains folders, navigate to the folder where the map
resides.3. In the right pane of the Repository window, click Base Maps. A list of base
maps is displayed.4. Double-click the appropriate base map. The Base Map window opens.5. Expand the map tree.6. Select the menu item to which you want to associate a variable.7. In the Main window menu bar, click View and then click Properties. The
Menu Item Properties window opens.8. In the Variable tab, do the following:
a. Either enter the prompted variable in the Prompt field or use thedrop-down menu to select a variable. (In this example, you would type theword Name as the variable).
b. Check the Required, Mask Input, and/or the Encrypt Input check box todetermine the way the prompted information is processed.
9. Repeat these steps for each prompted variable that you want to associate withthe selected menu item.
10. Click the Save icon located in the Main window toolbar; then, close the MenuItem Properties window.
Setting a variable so that a prompted value is passed as aparameter for a utility or filter
A more advanced way to work with variables is to combine variable functions. Forinstance you can reference a prompted value within a utility or filter parameter.This tasks combines the functions of referencing variables and prompting forvalues to variables.
Assume that you have an image that requires a certain utility that needs to rununiquely for an image, depending on the department for which the image isintended. In this example, you would set a variable to a menu item that promptsthe person performing the installation to enter a department name. The promptedvariable could be called“ Dept.” Then, in the Parameters field for either utilities orfilters, you could reference the variable within the parameter string.
To reference a prompted value within a utility or filter parameter, do the following:1. Open the Repository window for the repository where the map resides.2. If your repository contains folders, navigate to the folder where the map
resides.3. In the right pane of the Repository window, click Base Maps. A list of base
maps is displayed.4. Double-click the appropriate base map. The Base Map window opens.5. Expand the map tree.6. Select the menu item to which you want to reference the variable.7. In the Main window menu bar, click View and then click Properties. The Menu
Item Properties window opens.8. To reference a variable and its associated value within a utility or filter
parameter, do the following:
114 ImageUltra Builder Version 5.0: User Guide

a. Perform the associated steps required to add a utility or filter to a menuitem. Except, in the Parameters field, type the variable that you want toreference in the parameter field string. (In this example, you wouldreference %Dept.%).
b. Repeat these steps for each value that you want to reference in theparameter.
9. Click the Save icon located in the Main window toolbar; then, close the MenuItem Properties window.
Excluding modules from a mapIn base maps, the selection of a menu item menu typically includes all modulesassociated with that menu item. In driver maps, the association of a filter to amenu item typically defines which modules to include. You can also assign anexclude feature to menu items. For example, you might have a base map that hasall of your application modules defined at the root level, and have a Managementmenu item and a Non-management menu item. Assume your applications arecommon for both management and non-management except for twopersonnel-related tools that are for management use only. In the exclude tab for theNon-management menu item, you can specify that the two personnel-relatedmodules are to be excluded. Then, during the installation process, if theManagement menu item is selected, all applications get installed. If theNon-management menu item is selected, all applications get installed except forthe two personnel-related applications defined in the Exclude tab.
To exclude menu items, do the following:1. Open the Repository window for the repository where the map resides.2. If your repository contains folders, navigate to the folder where the map
resides.3. In the right pane of the Repository window, click either Base Maps or Driver
Maps depending on the type of map you want to modify. Then, double-clickthe map you want to modify. The Map window opens.
4. In the left pane of the Map window, expand your menu items; then, highlightthe menu item you want to associate with the exclude operation.
5. In the Main window menu bar, click View and then click Properties. TheMenu Item Properties window opens.
6. Click the Exclude tab.7. In the Exclude tab, click the Insert Operating System icon, Insert Application
icon, or Insert Device Driver icon depending on the type of module you wantto exclude. The Exclude window opens listing the modules that you canexclude.
Note: The Exclude window shows all of the modules in your repository, notjust the modules currently defined in your map.
8. If your repository contains folders, navigate to the folder that contains themodule you want to exclude.
9. Highlight the module you want to exclude and then click OK.10. Repeat steps 7 through 9 for each module you want to exclude. When all
excluded modules have been defined, close the Menu Item Properties windowand click the Save icon located in the Main window toolbar.
Chapter 6. Map construction overview 115

116 ImageUltra Builder Version 5.0: User Guide

Chapter 7. Creating maps
This chapter provides basic information about creating base maps and driver mapsas well as how to define the settings associated with each. For additionalinformation, refer to the ImageUltra Builder help system.
Creating and modifying base mapsBase maps control which operating systems, applications, and utilities aredeployed as part of a Smart Image. The tree structure of a base map variesdepending on the type of image or images contained in the map and the needs ofyour organization. You must create a map module before you can construct themap tree structure. For detailed information about constructing the map treestructure, see Chapter 6, “Map construction overview,” on page 77.
Creating a new base mapThis procedure describes how to create a new base map without using an existingbase map as a template. To create a new base map, complete the followingprocedure:1. Open the repository where you want the new base map to reside.2. If your repository contains folders, navigate to the folder where you want the
new base map to reside.3. From the Main window menu bar, click Insert and then click Base Map.... The
New Map Wizard opens.4. Click Next.5. Verify that the Base Map radio button is selected, and then click Next.6. In the Name field, type the name you want to use to identify your new base
map. Be as specific as possible. This name will be used to identify your basemap in the repository.
7. Click Next.8. Click Next without selecting any maps.9. If you want the target computer to do a network-sync operation (check for
updated maps before installation), click the Yes radio button; if not, click theNo radio button.
10. Click Next.11. Do one of the following:
v If after installation you want the service partition of the target computer tocontain the complete Smart Image, click the Delete none radio button.
v If after installation you want the service partition of the target computer tocontain only the maps and modules required to recreate the installed image,click the Delete unused radio button.
v If after installation you do not want any maps or modules contained in theservice partition of the target computer, click the Delete all radio button.
12. Click Next.13. Click Finish. The New Map Wizard closes and the Base Map window opens.
For more information about working with the tree structure, see Chapter 6, “Mapconstruction overview,” on page 77.
© Copyright Lenovo 2007, 2010 117

For step-by-step instructions on working with other aspects of a base map, see thefollowing:v “Adding menu items to a base map”v “Adding operating-system modules to a base map” on page 119v “Adding application modules to a base map” on page 120v “Working with base-map settings and menu-item properties” on page 121
Creating a new base map based on an existing base mapIn most cases, when you finish testing a map, you promote it to the gold state.Once the map is in the gold state, it is locked and you can no longer makemodifications to the map tree structure, map settings, or the menu-item properties.However, you can make a copy of the map, make changes to the copy, test andpromote the copy, and then update the network-sync settings to use the modifiedcopy in place of the original map.
Or, you might want to create a new map that has contents similar to an existingmap. In this case, you can make a copy of an existing map, make changes to thecopy, and then begin your testing process.
This procedure describes how to create a new base map using an existing basemap as a template. The new base map will contain all of the module entries andsettings that were contained in the source base map. To create a new base mapbased on an existing base map, complete the following procedure:1. Open the repository where you want the new base map to reside.2. If your repository contains folders, navigate to the folder where you want the
new base map to reside.3. From the Main window menu bar, click Insert and then click Base Map.... The
New Map Wizard opens.4. Click Next.5. Verify that the Base Map radio button is selected, and then click Next.6. In the Name field, type the name you want to use to identify your new base
map. Be as specific as possible. This name will be used to identify your basemap in the repository.
7. Click Next.8. Select the base map you want to use as the source and then click Next.9. Click Finish. The Base Map window opens for the new base map.
Adding menu items to a base mapTo add menu items to a base map, complete the following procedure:1. Open the repository where the base map resides.2. If your repository contains folders, navigate to the folder where the base map
resides.3. In the right pane of the Repository window, click the Base Maps tab. A list of
base maps is displayed.4. Double-click the appropriate base map. The Base Map window opens.
Note: When inserting a menu item, the new menu item will be one levelsubordinate to the entry (root entry or other menu item) that you selectin the next step.
5. Do one of the following:
118 ImageUltra Builder Version 5.0: User Guide

v If the map tree already has menu items in it, expand the map tree and clickthe entry one level above the location where you want to add the newmenu item.
v If the map tree does not have any menu items in it, click the root entry.6. In the Main window menu bar, click Insert and then click Menu Item. A
“New Item” box is added to the tree.7. In the “New Item” box, type the text for the new menu item and then press
Enter.8. Repeat steps 5 through 7 until all menu items are added.9. To move a menu item up or down, click on the menu item; then, click the
Move Item Up or Move Item Down icon located in the Main window toolbar.10. When you are finished, click the Save icon in the Main window toolbar.
Note: To delete modules or menu items within a map, select the module or menuitem and click the Delete icon located in the Main window toolbar.
Adding operating-system modules to a base mapTo add an operating-system module to a base map, complete the followingprocedure:1. Open the repository where the map resides.2. If your repository contains folders, navigate to the folder where the base map
resides.3. In the right pane of the Repository window, click the Base Maps tab. A list of
base maps is displayed.4. Double-click the appropriate base map. The Base Map window opens.5. Expand the map tree.6. Click the menu item to which you want to add the operating-system module.7. In the Main window menu bar, click Insert and then click Operating
System.... The Add Operating Systems window opens.8. In the left pane of the Add Operating Systems window, navigate to the folder
that contains the operating-system module you want to insert.9. In the right pane of the Add Operating Systems window, click the module
you want to add. If you want to add more than one module at a time, use theShift key or Ctrl key in conjunction with the mouse to highlight multiplemodules.
Notes:
a. If you imported modules from a Lenovo branded computer, you mighthave one or more operating-system modules in your repository withnames beginning with “ImageUltra Customization for...” or “ImageUltraCustomization Module...” or “ImageUltra Builder 5.0 Windows VistaCustomization...” or “ImageUltra Builder 5.0 Windows 7 Customization...”.Never add one of these modules or the ImageUltra 5.0 - ImageUltraCustomizations module in a branch where it will be installed as part of aPortable-Sysprep image.
b. If you are creating a base map for an Ultra-Portable Image and are addingan I386 base operating-system module, then you must include theImageUltra Customization module, the Sysprep module, the appropriatePrimary DOS Partition partitioning module to accommodate the operatingsystem your are installing, and an UNATTEND.TXT module that youcreated to the base map.
Chapter 7. Creating maps 119

c. If you are creating a base map for an Ultra-Portable Image and are addinga Windows Vista or Windows 7 base operating-system module, then youmust include the ImageUltra Builder 5.0 Windows Vista / Windows 7Customization module, ImageUltra Builder 5.0 Windows Vista / Windows7 Servicing Tools, the appropriate Primary DOS Partition partitioningmodule to accommodate the operating system your are installing, and anUNATTEND.XML module that you created to the base map.
10. Click OK.11. Repeat steps 6 through 9 for each operating-system module you want to add.12. When you are finished, click the Save icon in the Main Window toolbar.
Adding application modules to a base mapTo add an application module to a base map, complete the following procedure:1. Open the repository where the map resides.2. If your repository contains folders, navigate to the folder where the base map
resides.3. In the right pane of the Repository window, click the Base Maps tab. A list of
base maps is displayed.4. Double-click the appropriate base map. The Base Map window opens.5. Expand the map tree.6. Click the menu item to which you want to add the application module.7. In the Main window menu bar, click Insert and then click Application.... The
Add Applications window opens.8. In the left pane of the Add Applications window, navigate to the folder that
contains the application module you want to insert.9. In the right pane of the Add Applications window, click the module you want
to add. If you want to add more than one module at a time, use the Shift keyor Ctrl key in conjunction with the mouse to highlight multiple modules.
10. Click OK.11. Repeat steps 6 through 10 for each application module you want to add.12. When you are finished, click the Save icon in the Main Window toolbar.
Replacing modules in a base mapTo replace one or more modules in a base map, do the following:1. Open the repository where the map resides.2. If your repository contains folders, navigate to the folder where the map
resides.3. In the right pane of the Repository window, click the Base Maps tab. A list of
base maps is displayed.4. Double-click the appropriate base map. The Baser Map window opens.5. Expand the map tree.6. In the Main window menu bar, click View. The View Modules window opens.7. In the top view pane of the View Modules window, click the module you
want to replace. If you want to replaced more than one module at a time, usethe Shift key or Ctrl key in conjunction with the mouse to highlight multiplemodules.
8. Check the check box for the referenced item.9. Click the Replace module icon, located in the View Modules window toolbar.
120 ImageUltra Builder Version 5.0: User Guide

10. Select a replacement module from the Replace Module dialog, and click OK.The modules are then replaced in those menu items which were checked.
Note: When replacing filters or utilities, the command line parameters arecopied from the original filter or utility to the replacement filter orutility.
11. Repeat steps 6 through 10 for each device-driver module you want to replace.12. When you are finished, click the Save icon in the Main window toolbar.
Customizing module behavior within a base mapYou can alter the behavior of a common module on a map-by-map basis through anew Customization setting. This Customization setting enables you to enter valuesfor an instance of a module in a map that are used by a script that you include aspart of your module. During installation, the information in the Customizationfield is decompressed and stored in the C:\IUWORK\module_name.DAT file.When the script runs, it picks up the data from the C:\IUWORK\module_name.DAT file and uses it to perform a specific function.
The information you provide for the Customization setting is free-form text. Youcan enter a.BAT file, an .INI file, or just a list of values depending on what yourscript needs. For example, you can:v Make minor changes to a module without rebuilding itv Make customized settings for an application, such as predefining a schedule and
type of scan for an antivirus program. You are limited only by yourunderstanding of the application and your ability to create a script file for theapplication.
To use the Customization setting, do the following:1. Open your map and expand the map tree structure.2. Locate and highlight the module for which you want to customize the
behavior.3. In the Main window menu bar, click View and then click Properties. The
Properties window opens for the selected module.4. Click the Customization tab.5. Type the information in the space provided and make a note of the .DAT file
name. You will need this file name when you create your script.6. Click the Save icon located in the Main window toolbar.
Working with base-map settings and menu-item propertiesDuring the installation process on a target computer, the person performing theinstallation typically makes selections from a set of menus to specify the imagethat is to be installed. The overall appearance of these menus and the overallbehavior of the map are controlled through the base-map settings. The individualmenu items and the filters and modules associated with each menu item arecontrolled through the base-map properties. Detailed information about workingwith the base-map settings and menu-item properties can be found in Chapter 6,“Map construction overview,” on page 77.
The following procedures describe how to specify new settings and properties ormodify existing settings and properties. To use these procedures, you must havealready created your base map and set up your map tree structure.
Chapter 7. Creating maps 121

Specifying base-map settingsBase-map settings control the overall appearance of the menu system and theoverall behavior of the installation. To specify or change a base-map setting, do thefollowing:1. Open the repository where the map resides.2. If your repository contains folders, navigate to the folder where the base map
resides.3. In the right pane of the Repository window, click the Base Maps tab. A list of
base maps is displayed.4. Double-click the appropriate base map. The Base Map window opens.5. In the Main window menu bar, click Tools and then click Settings.... The Map
Settings window opens.v In the General tab, you can do the following:
– If you want to add comments to the map, you can do so by typingfree-form text in the Comments field. The Word Wrap check box enablesyou to automatically wrap text within the confines of the Comments fieldor establish your own line length and use a horizontal scroll bar.
– If you want to add keywords to your map, you can do so by typing oneor more keywords in the Keywords to Associate with this Map field. Youcan use any characters in a keyword except for the vertical bar (|) and theampersand (&). Separate keywords with a space.
Note: Keywords enable the developer to create Deployment Media thatlimits the selection of maps to only those that have one or morematching keywords. The ImageUltra Builder program automaticallyassigns some keywords to maps based on the certain map settingsand the build status. You can manually assign other keywords tomaps through the Map Settings window. For more informationabout predefined keywords and how keywords are used, refer tothe ImageUltra Builder help system.
v To predefine user information with default values or prompt the installer foruser information near the beginning of the installation process, do thefollowing in the User Information tab:
Notes:
a. If you are deploying an Ultra-Portable Image based on an I386 baseoperating-system module, some of the user settings defined in thefollowing steps will override settings defined in the UNATTEND.TXT fileassociated with the I386 base operating-system module.
b. If you are deploying an Ultra-Portable Image based on a Windows Vistaor Windows 7 base operating-system module, some of the user settingsdefined in the following steps will override settings defined in theUNATTEND.XML file associated with the Windows Vista or Windows 7base operating-system module.
a. Click the Insert User Information icon located in the User Informationtab.
b. In the Information field, use the drop-down menu to select the type ofsetting you want to predefine or for which you want to prompt.
c. If you want to predefine a value for this setting, type the information inthe Default field.
122 ImageUltra Builder Version 5.0: User Guide

d. If you want to prompt the person performing the installation for a valuefor this setting, click the Display the following prompt check box, so acheck mark is visible; then, in the space provided, type the prompt youwant displayed.
e. Click OK.f. Repeat these steps for each type of setting.
v To automatically run one or more utilities before the menu system isdisplayed at the target computer or after the final selection is made from thefinal menu, do the following in the Before/After Menu Options tab:a. Click either the Before user menus or After user menus radio button,
depending on when you want the utilities to run.b. Click the Insert Utility icon in the Before/After Menu Options tab. The
Add Utility window opens.c. In the Add Utility window, navigate to the utility you want to use, click
the utility, and then click OK. The Add Utility window closes and theutility is added to the Before/After Menu Options tab.
d. Double-click the utility you just added. The Edit Parameters windowopens.
e. In the Parameters field, type any parameters required by the utility.f. Click OK.g. Repeat these steps for each utility you want to add.
v To control the order in which either customer-first-boot modules or baseoperating-system modules are installed, do the following in the InstallSequence tab:a. Use the drop-down menu to select the type of modules you want to
sequence.
Note: Customer-first-boot modules and Base operating-system modulesare the only modules for which you can set the sequence at a maplevel. Customer-first-boot modules appear as selections only if theinstall hook attribute of the module was defined as Install duringcustomer first boot in the Options tab module window.
b. Highlight the module you want to move.c. Use the Move Item Up or Move Item Down icon to move the module up
or down in the sequence.
Note: Move modules that need to be installed first into the First box,then set the sequence within the First box. Move modules thatneed to be installed last in the Last box, then set the sequencewithin the Last box. In most cases, partitioning modules need to beinstalled before other operating-system modules. For base maps,check the Insert Driver Map modules after this module check boxto determine the install sequence of when the driver map moduleswill be installed.
d. When you are finished setting the sequence, click OK.v To define which files get stored in the service partition of the target
computer after the image is installed, select one of the following from theImage Cleanup tab.– If after installation you want the service partition of the target computer
to contain the complete Smart Image, click the Delete none radio button.
Chapter 7. Creating maps 123

– If after installation you want the service partition of the target computerto contain only the maps and modules required to recreate the installedimage, click the Delete unused radio button.
– If after installation you do not want any maps or modules contained inthe service partition of the target computer, click the Delete all radiobutton.
v To set the network-sync function do the following in the Network tab.– Place a check mark in the Use Network Sync check box to enable the
network-sync function. The network-sync function checks for updatedmaps during the deployment and installation processes.
– Remove the check mark from the Use Network Sync check box to disablethe network-sync function.
v To select the method of deployment and installation, do the following in theNetwork tab:– Click the Yes radio button to configure the map for a direct-network
installation. A direct-network installation deploys and installs the imagedirectly over the network. The target computer requires a networkconnection throughout the entire process.
– Click the No radio button to configure the map for a standard deploymentwith local installation. This option deploys the Smart Image to the servicepartition of the target computer either over the network or from aImageUltra Builder Distribution Mediaand the installation takes place locallywithout any dependencies on a network connection.
– Click the Prompt the user when the image is deployed radio button toprompt the user to select the type of installation as soon as the map hasbeen selected.
v To control window settings of the installation menus, do the following in theMenu Window tab:– In the Window title field, type the title or description of the map that will
appear in the title bar area of the map viewer window.– In the Window size area, select how the menu information is presented
during installation. Click either Minimized, Maximized, or Dimensionsradio button. Use this option to customize the dimensions and size of themap viewer window. The Width and Height drop-down boxes enable youto specify the dimension in units of pixels or as a percentage of the screensize.
– In the Window control area, check the Hide title bar buttons, Disable ALT+F4 key, show scroll bars, Disable ESC key, or the Resizeable check box tocustomize the map viewer window controls.
– In the Align buttons area, use the drop-down box to customize how theBack, Next, and Cancel buttons will appear along the bottom of the mapviewer window. Select Right, Left, or Center.
v To control the appearance of the installation menus, do the following in theMenu Appearance tab:– In the Color Settings area, use the Item drop-down menu to select an
item, then; use the Color drop-down menu to select an color for that item.– In the Layout Settings area, set your background character, margins, 3D
shadowing, select-line text, and status-line text.– In the Keyboard Settings area, use the drop-down menus to select which
key to use to navigate to a previous menu and which key to use to exitfrom the menu system. You also can enable or disable the Ctrl+Alt+Delkey sequence and set a keyword to get to a hidden system menu.
124 ImageUltra Builder Version 5.0: User Guide

v To set a custom size for the service partition, do one of the following in thePartition tab:– To set a fixed size for the partition, click the A Fixed size radio button;
then, type the size of the partition (in megabytes) in the space provided.– To set a partition size based on a percentage of the drive, click the A
percentage of the drive radio button; then, use the slider bar to select apercentage.
– To set a partition size with a fixed-size buffer, click the Based on size ofimage radio button. Then, put a check mark in the Add an additionalcushion check box and type the buffer size in the space provided. To set amaximum partition size, place a check mark in the Partition size may notexceed check box and use the slider bar to select a percentage of the drive.
– To set the location of the service partition, click the Front or Back radiobutton.
6. When you have completed making all of your changes in the Map Settingswindow, click OK; then, click the Save icon in the Main window toolbar.
Adding a hidden system menu in a base mapA hidden system menu provides a method to make menu items available outsideof the normal flow of the installation menus. For example, you might want tomake several utilities available through a hidden system menu to help solvediagnostic or recovery issues on the target computer. Instead of including themenu as part of the normal flow, by using a hidden system menu, the utilitieswould be available anytime while the installation menus are active by typing asystem menu keyword, and the utilities would be accessible only by personsauthorized to perform the advanced functions associated with the utilities. You arelimited to one hidden system menu per base map.
To set a menu as a hidden system menu, and do the following:1. Open your base map and expand the tree structure.2. Right-click the menu item that controls the menu that you do not want to
appear during the installation process; then, click Set as System Menu.3. Click the Save icon located in Main window toolbar.
You can assign a system menu keyword at a map level. To assign a system menupassword do the following:1. Open your base map.2. In the Main window menu bar, click Tools then click Settings.... The Map
Settings window opens.3. Click the Menu Appearance tab.4. In the System Menu Keyword field, type the keyword you want to assign to
the hidden system menu. System Menu keywords are case sensitive and limitedto 64 alpha-numeric characters; do not use symbols.
5. Click OK.6. Click the Save icon in the Main window toolbar.
Specifying menu-item properties in a base mapEach menu item in a map, including the root entry, has a unique set of menu-itemproperties associated with it. The menu-item properties control the following:v General: This property controls the following:
– The text of the menu item or root entry. If you change the text of the rootentry, you also change the name of the map in the repository
Chapter 7. Creating maps 125

– The alignment of the menu items when viewed in the installation menus. Youcan independently define each menu item to be left-justified, right-justified, orcentered.
– Whether or not the menu item should remain in a map if the Delete unusedoption is selected in the Image Cleanup tab of the Map Settings window andthe image can be installed without selecting that specific menu item. Forexample, if you have a menu item for a utility, but during the installationprocess the selection of that menu item is optional, you can place a checkmark in the Show always check box to ensure that the menu item will alwaysbe available if the image is reinstalled from the service partition. If the Showalways check box is not used, and the image is reinstalled from the servicepartition, the only menu items that will be available are the menu items thatwere selected during the original installation.
v Submenu Items: This property is available only if there are submenu itemsnested under the selected menu item. The Submenu-items property controls thefollowing:– The text in the title line of the menu– The spacing between menu items– Whether a menu should be displayed if there is only one menu item listed or
if the single menu item should be automatically selected– Whether or not multiple menu items can be selected
v Utility: This property is available for menu items only; it is not available for theroot entry. You use the Utility property to assign a utility to a menu item.
v Variables: You use the Utility property to assign a variable to a menu item or tothe root entry.
v Conditions: This property is available for menu items only; it is not available forthe root entry. You use the Conditions property to assign one or more filters orvariable conditions to a menu item.
v Exclude: This property enables you to select modules from your base map thatare to be excluded from the installation process if the associated menu item isselected. For example, you might have all of your application modules definedat the root level of your base map, and have a Management menu item and aNon-management menu item. Assume your applications are common for bothmanagement and non-management except for two personnel-related tools thatare for management use only. In the exclude tab for the Non-management menuitem, you can specify that the two personnel-related modules are to be excluded.Then, during the installation process, if the Management menu item is selected,all applications get installed. If the Non-management menu item is selected, allapplications get installed except for the two personnel-related applicationsdefined in the Exclude tab.
To define base-map properties, do the following:1. Open the repository where the map resides.2. If your repository contains folders, navigate to the folder where the base map
resides.3. In the right pane of the Repository window, click the Base Maps tab. A list of
base maps is displayed.4. Double-click the appropriate base map. The Base Map window opens with the
root entry highlighted.5. Expand the map tree.6. Select the root entry or a menu item.
126 ImageUltra Builder Version 5.0: User Guide

7. In the Main window menu bar, click View and then click Properties. TheMenu Item Properties window opens.
8. Click the General tab and do the following:a. In the Description field, verify that the text is correct for the selected menu
item (or root entry).b. In the Justify field, use the drop-down menu to select the alignment for
the selected menu item.c. In the Show always check box, add a check mark only if you want the
menu item to be included in menu system if the image is reinstalled fromthe service partition. This check box has meaning only if the Deleteunused option is selected in the Image Cleanup tab of the Map Settingswindow.
9. Click the Submenu Items tab and do the following:
Note: The Submenu items tab is present only if submenu items are nestedunder the selected menu item.
a. In the Title field, type a title or instruction that applies to the submenuitems. For example, if your menu contains a list of operating systems, youmight want the title to be “Select an operating system.”
b. In the Spacing field, set the number of blank lines that you want to use toseparate menu items.
c. Place a check mark in the Automatically select single item check box ifyou want the installation program to automatically make the selection ifonly a single menu item is listed. A single-menu-item condition will exist ifonly one submenu item is listed under the selected menu item in the treestructure, or if you assigned a filter to multiple submenu items and onlyone submenu item satisfies the condition of the filter.
d. Place a check mark in the Allow multiple selections check box if youwant to enable the person controlling the installation to choose more thanone item from the menu. For example, you might want to provide theability to choose one or more items from a list of application programs.
10. Click the Utility tab if you want to associate a utility with the menu item,then do the following:a. In the Name field, use the drop-down menu to select a utility from the
module repository.b. In the Parameters field, type any parameters required to run the utility.c. In the Run area, click one of the following radio buttons:v Immediately: The utility runs as soon as the menu item is selected at
the target computer.v Queue: When the menu item is selected the utility is placed in a queue
until the final selection is made from the final menu. Then, all utilities inthe queue are run before any modules are installed.
11. Click the Variables tab if you want to define a variable; then, do thefollowing:
Note: For additional details about using variables in a map, see “Usingvariables (an advanced base-map function)” on page 109.
a. Click the Insert Variable icon. The Set Variable window opens.b. In the Variable field, use the drop-down menu to select a predefined
variable or type a new variable.c. In the Value field, type the value you want to associate with the variable.
Chapter 7. Creating maps 127

d. Click OK. The new variable is added to the list of variables.e. If you want to prompt the person performing the installation for input,
type the prompt text in the Prompt field. Then, do any of the following:v Place a check mark in the Required check box if this input is required.v Place a check mark in the Mask Input check box if you want the input
to be hidden as it is typed.v Place a check mark in the Encrypt Input check box if you want the
input to be encrypted.12. Click the Conditions tab if you want to associate a filter or variable condition
with the menu item.To associate a filter with a menu item, do the following:a. In the Conditions tab, click the Insert Filter icon. The Add Filters window
opens.b. If the filter you want to use is in a folder, navigate to that folder.c. Select the filter from the repository; then, click OK. The filter is added to
the list.d. Double-click the filter you just added. The Edit Parameters window opens.e. In the Parameters field, type any required parameters. For information
about the parameters for the filters provided with the ImageUltra Builderprogram, see the ImageUltra Builder help system.
f. Click OK.g. Repeat these steps for each filter you want to add.To associate a variable condition with a menu item, do the following:a. In the Conditions tab, click the Insert Variable icon. The Add Variable
Condition window opens.b. Use the Variable drop-down menu to select the variable for which you
want to set the condition.c. Use the Operator drop-down menu to select either Equals or NOT Equals,
depending on the condition you want to set.d. In the Value field, type the value you want to associate with the variable.e. Click OK. The variable is added to the list.If you have multiple filters or variables listed, or any combination of filtersand variables, do one of the following:v If you want the menu item to be displayed only if the conditions set by all
filters are met, place a check mark in the All conditions must be satisfiedcheck box.
v If you want the menu item displayed if the conditions set by at least onefilter is met, do not place a check mark in the All conditions must besatisfied check box.
13. Click the Exclude tab if you want specific modules to be excluded when thismenu item is selected, then do the following:a. In the Exclude tab, click either the Insert Operating System icon, Insert
Application icon, or Insert Device Driver icon depending on the type ofmodule you want to exclude. The appropriate Exclude window opens.
b. If the module you want to exclude in a folder, navigate to that folder.c. Click the module you want to exclude, then click OK. The excluded
module is added to the list in the Exclude tab.d. Repeat these steps for each module you want to exclude.
128 ImageUltra Builder Version 5.0: User Guide

14. When you are done modifying the attributes, click the Save icon in the Mainwindow toolbar; then, close the Menu Item Properties window.
Dynamically excluding modules from a mapOne benefit of creating a custom base or driver map is to control which modulesare deployed as part of a Smart Image. Typically, both base maps and driver mapsare designed to accommodate a variety of users within your organization. It ispossible to create a more “streamlined” base or driver map by setting theproperties of a menu item so that certain modules are excluded from theinstallation process. The ability to exclude specific modules from a menu itemduring the installation process enables you to create more flexible maps that aredeigned to accommodate a variety of users.
To exclude modules from a menu item that is used in either a base map or drivermap do the following:1. Open the Repository window for the repository where the map resides.2. If your repository contains folders, navigate to the folder where the map
resides.3. In the right pane of the Repository window, click either base map or driver
map, depending on the map that contains the menu item and modules youwant to exclude. A list of maps is displayed.
4. Double-click the appropriate map. The map window opens for the selectedmap.
5. Highlight the menu item that contains modules you want to exclude during theinstallation process.
6. Using the toolbar, Click View; then click Properties. The Menu Item Propertieswindow opens.
7. Click the Exclude tab.8. Click the Operating System, Application, or Device Driver icon, depending on
the type of module you want to exclude from the menu item. The Excludewindow opens, displaying a list of the appropriate modules that exist in therepository.
Note: Even though all modules of a specific type appear in the Excludewindow, you only want to select modules that are currently contained inthe menu item. For example, if you want to exclude a specificapplication from a base map menu item, you are given a choice of allapplication modules that exist in your repository when the Excludewindow opens. However, you only want to select the desired applicationmodule that is specified in the menu item. Typically, not all applicationmodules listed in the repository are also listed in the menu item.
9. Click the module, or modules, that you want to exclude from the menu item;then, click OK.
Creating and modifying driver mapsDriver maps control which device drivers and hardware-specific applications aredeployed as part of a Smart Image. Driver maps can be simple (specific to onemachine type) or complex (designed for many machine types), depending on theneeds of your organization.
There are three approaches to creating a driver map:
Chapter 7. Creating maps 129

v If you import device-driver modules from a source computer, the ImageUltraBuilder program automatically creates a simple driver map for you based on themodules you import. You can use this device-driver map as is, modify thedevice-driver map to suit your needs, or make a copy of the map and modifythe copy.
v You can use the New Map Wizard to create a driver map from scratch.v You can use the New Map Wizard to create a driver map based on an existing
driver map, and then make whatever modifications are needed.
You can also replace an existing map with a modified copy by updating theNetwork Sync Table.
Detailed information about constructing the map contents is in Chapter 6, “Mapconstruction overview,” on page 77. The information in this section describes themethods used to create and modify maps.
Creating a new driver mapUse the following procedure to create a new driver map from scratch:1. Open the repository where you want the new driver map to reside.2. If your repository contains folders, navigate to the folder where you want the
new driver map to reside.3. From the Main window menu bar, click Insert and then click Driver Map....
The New Map Wizard opens.4. Click Next.5. Verify that the Driver Map radio button is selected, and then click Next.6. In the Name field, type the name you want to use to identify your new driver
map. Be as specific as possible. This name will be used to identify your mapin the repository.
7. Click Next.8. Click Next without selecting any maps.9. If you want to enable the network-sync function, click the Yes radio button; if
not, click the No radio button.10. Click Next.11. Click Finish.12. The New Map Wizard closes and the Driver Map window opens.
For information about working with the tree structure, see Chapter 6, “Mapconstruction overview,” on page 77.
For step-by-step instructions on working with other aspects of a driver map, seethe following:v “Adding menu items to a driver map” on page 131v “Adding device-driver modules to a driver map” on page 131v “Working with driver-map settings and menu-item properties” on page 132
Creating a new driver map based on an existing driver mapThis procedure describes how to create a new driver map using an existing drivermap as a template. The new driver map will contain all of the module entries andsettings that were contained in the source driver map. To create a new driver mapbased on an existing driver map, complete the following procedure:
130 ImageUltra Builder Version 5.0: User Guide

1. Open the repository where you want the new driver map to reside.2. If your repository contains folders, navigate to the folder where you want the
new driver map to reside.3. From the Main window menu bar, click Insert and then click Driver Map....
The New Map Wizard opens.4. Click Next.5. Verify that the Driver Map radio button is selected, and then click Next.6. In the Name field, type the name you want to use to identify your new driver
map. Be as specific as possible. This name will be used to identify your mapin the repository.
7. Click Next.8. Select the driver map you want to use as the source and then click Next.9. Click Finish. The Driver Map window opens for the new driver map.
10. Make whatever changes are needed to the map.11. When you have finished making your changes, click the Save icon located in
the Main window toolbar; then, close the Driver Map window.
Adding menu items to a driver mapMenu items in a driver map provide a mechanism for annotation and the meansby which filters are assigned to individual device-driver modules or groups ofdevice-driver modules. Unlike base maps, menu items in a driver map have noeffect on the menu items shown at the target computer.
To add a menu item to a driver map, complete the following procedure:1. Open the repository where the driver map resides.2. If your repository contains folders, navigate to the folder where the driver
map resides.3. In the right pane of the Repository window, click the Driver Maps tab. A list
of driver maps is displayed.4. Double-click the appropriate driver map. The Driver Map window opens.5. If the map tree already has menu items in it, expand the map tree.6. Click on the root entry of the tree structure7. In the Main window menu bar, click Insert and then click Menu Item. A
“New Item” box is added to the tree.8. In the “New Item” box, type the text for the new menu item and then press
Enter.9. Repeat steps 6 through step 8 until all menu items are added.
10. To move a menu item up or down, click the menu item; then, click the MoveItem Up or Move Item Down icon in the Main window toolbar.
11. When you are finished, click the Save icon in the Main Window.
Note: To delete modules or menu items within a map, select the module ormenu item and click the Delete icon located in the Main windowtoolbar.
Adding device-driver modules to a driver mapTo add one or more device-driver modules to a driver map, do the following:1. Open the repository where the driver map resides.
Chapter 7. Creating maps 131

2. If your repository contains folders, navigate to the folder where the drivermap resides.
3. In the right pane of the Repository window, click the Driver Maps tab. A listof driver maps is displayed.
4. Double-click the appropriate driver map. The Driver Map window opens.5. Expand the map tree.6. Highlight either the root entry or the menu-item to which you want to add
the device-driver module.7. In the Main window menu bar, click Insert and then click Device Driver....
The Add Device Drivers window opens.8. In the left pane of the Add Device Drivers window, navigate to the folder that
contains the device-driver module you want to add.9. In the right pane of the Add Device Driver window, click the module you
want to add. If you want to add more than one module at a time, use theShift key or Ctrl key in conjunction with the mouse to highlight multiplemodules.
10. Click OK.11. Repeat steps 6 through 10 for each device-driver module you want to add.12. When you are finished, click the Save icon in the Main window toolbar.
Replacing modules in a driver mapTo replace one or more modules in a driver map, do the following:1. Open the repository where the driver map resides.2. If your repository contains folders, navigate to the folder where the driver
map resides.3. In the right pane of the Repository window, click the Driver Maps tab. A list
of driver maps is displayed.4. Double-click the appropriate driver map. The Driver Map window opens.5. Expand the map tree.6. In the Main window menu bar, click View. The View Modules window opens.7. In the top view pane of the View Modules window, click the module you
want to replace. If you want to replaced more than one module at a time, usethe Shift key or Ctrl key in conjunction with the mouse to highlight multiplemodules.
8. Check the check box for the referenced item.9. Click the Replace module icon, located in the View Modules window toolbar.
10. Select a replacement module from the Replace Module dialog, and click OK.The modules are then replaced in those menu items which were checked.
Note: When replacing filters or utilities, the command line parameters arecopied from the original filter or utility to the replacement filter orutility.
11. Repeat steps 6 through 10 for each device-driver module you want to replace.12. When you are finished, click the Save icon in the Main window toolbar.
Working with driver-map settings and menu-item propertiesDriver-map settings apply to the entire map. You use the driver-map settings toadd comments about the map, assign keywords to a map, or enable or disable thenetwork-sync function. Menu-Item properties apply to a specific menu item. You
132 ImageUltra Builder Version 5.0: User Guide

use menu-item properties to change the text of a menu item or to associate one ormore filters with a menu item. Unlike menu items in a base map, menu items in adriver map are not displayed as part of the menu system. The only purpose ofdriver-map menu items is for annotation and creating a structure to assign filters.
Specifying driver-map settingsThe driver-map settings enables you to do the following:v Add comments to a mapv Assign keywords to a mapv Enable or disable the network-sync function
To work with the driver map settings, do the following:1. Open the repository where the driver map resides.2. If your repository contains folders, navigate to the folder where the driver map
resides.3. In the right pane of the Repository window, click the Driver Maps tab. A list of
driver maps is displayed.4. Double-click the appropriate driver map. The Driver Map window opens.5. In the Main window menu bar, click Tools and then click Settings.... The Map
Settings window opens.v In the General tab, you can do the following:
– If you want to add comments to the map, you can do so by typingfree-form text in the Comments field. The Word Wrap check box enablesyou to automatically wrap text within the confines of the Comments fieldor establish your own line length and use a horizontal scroll bar.
– If you want to add keywords to your map, you can do so by typing oneor more keywords in the Keywords field. You can use any characters in akeyword except for the vertical bar (|) and the ampersand (&). Separatekeywords with a space.
Note: Keywords enable the developer to create Deployment Media thatlimits the selection of maps to only those that have one or morematching keywords. The ImageUltra Builder program automaticallyassigns some keywords to maps based on the certain map settingsand the build status. You can manually assign other keywords tomaps through the Map Settings window. For more informationabout predefined keywords and how keywords are used, refer tothe ImageUltra Builder help system.
v To set or disable the network-sync function, do the following in the Networktab:– Place a check mark in the Use Network Sync check box to enable the
network-sync function. The network-sync function checks for updatedmaps during the deployment and installation processes.
– Remove the check mark from the Use Network Sync check box to disablethe network-sync function.
v To enable or disable driver map filter processing, do the following in theNetwork tab:– Place a check mark in the Use driver map filter processing check box if
you want only those device-driver modules that apply to the targetcomputer to be deployed as part of your Smart Image.
Chapter 7. Creating maps 133

– Leave the Use driver map filter processing check box empty if you wantall device-driver modules defined in your map to be deployed as part ofyour Smart Image.
6. When you are finished making changes, click OK; then, click the Save icon inthe Main window toolbar.
Specifying menu-item properties in a driver mapEach menu item in a driver map, including the root entry, has a unique set ofproperties associated with it. The menu-item properties control the following:v General: This property controls the text of the menu item or root entry. If you
change the text of the root entry, you change the name of the map in therepository.
v Conditions: This property is available for menu items only; it is not available forthe root entry. You use the Conditions property to assign one or more filters to amenu item.
v Exclude: This property is available for menu items only; it is not available forthe root entry. You can use Exclude property to exclude specific device drivers inyour map from being installed.
To work with the driver map settings, do the following:1. Open the repository where the driver map resides.2. If your repository contains folders, navigate to the folder where the driver map
resides.3. In the right pane of the Repository window, click the Driver Maps tab. A list of
driver maps is displayed.4. Double-click the appropriate driver map. The Driver Map window opens with
the root entry highlighted.5. Expand the map tree and select the appropriate entry (root entry or menu
item).6. In the Main window menu bar, click View and then click Properties. The Menu
Item Properties window opens.7. In the General tab, you can change the name of the selected menu item or the
root entry by changing the text in the Description field.8. Click the Conditions tab if you want to associate one or more filters with the
selected menu item, then do the following:
Note: Typically, filters are associated with menu items only when the moduleslisted under the menu item are tied to a certain machine condition. Forexample, if you are creating a driver-map tree structure that containsdevice drivers for multiple machine types, you can use a filter todetermine the machine type of the target computer and install only thosedevice-driver modules that apply to a specific machine type. When afilter is associated with a menu item in a driver map, the filter isautomatically run during the installation process at the target computer.
a. In the Conditions tab, click the Insert Filter icon. The Add Filters windowopens.
b. In the left pane of the Add Filters window, navigate to the folder thatcontains the filter you want to associate with the menu item
c. In the right pane of the Add Filters window select the filter you want toassociate with the menu item, then click OK. The Add filters window closesand the filter is added to the Conditions tab.
d. Double-click the filter you just added. The Edit Parameters window opens.
134 ImageUltra Builder Version 5.0: User Guide

e. In the Parameters field, type any parameters required for the filter. Forinformation about the parameters used with the filters provided as part ofthe ImageUltra Builder program, refer to the ImageUltra Builder helpsystem.
f. Repeat steps a through e for each filter you want to associate with the menuitem.
g. If you have more than one filter associated with a menu item, do one of thefollowing:v If you want the menu item to be displayed only if the conditions set by
all filters are met, place a check mark in the All conditions must besatisfied check box.
v If you want the menu item displayed if the conditions set by at least onefilter is met, do not place a check mark in the All conditions must besatisfied check box.
9. When you have finished making the changes, click the Save icon located in theMain window toolbar; then, close the Menu Item Properties window.
Chapter 7. Creating maps 135

136 ImageUltra Builder Version 5.0: User Guide

Chapter 8. Preparing source files for modules
This chapter provides information about preparing source files and creatingmodules from source files.
Creating source operating-system imagesThe method you use to create the source for a base operating-system moduledepends on the type of image you intend to deploy to the target computer. Themethods for creating the source for a Portable-Sysprep Image, Hardware-SpecificImage, and Ultra-Portable Image differ.
Ultra-Portable Image source filesThe ImageUltra Builder program provides the tools necessary to do the following:v Import an ImageUltra-developed base operating-system module from either a
Lenovo branded personal computer or from a set of ThinkCentre and ThinkPadProduct Recovery CDs for use with Ultra-Portable Images on Lenovo brandedcomputers only. For more information about importing modules, see “Importingpre-existing maps and modules” on page 14 or refer to the ImageUltra Builderhelp system for step-by-step instructions.
v Create an I386 base operating-system module and the associatedUNATTEND.TXT module for use with Ultra-Portable Images for use on Lenovobranded and non-Lenovo branded computers.
Note: The Sysprep module is used in conjunction with building anUltra-Portable Image for Windows XP and Windows 2000 operatingsystems, and needs to be placed in the C:\SWWORK\SYSPREP directory.
– For information about preparing the source files for an I386 baseoperating-system module and the associated modules, see “Preparing sourcefiles for an I386 base operating-system module” on page 138.
– For information about preparing the source files for the UNATTEND.TXTadd-on operating-system module, see “Preparing source files for theUNATTEND.TXT module” on page 140.
– For an overview of the I386 base operating-system module and otherassociated modules used to create an Ultra-Portable Image, see “Specialconsiderations for I386 base operating-system modules” on page 82.
– For information about preparing the source files for the Sysprep module,see“Creating a Portable-Sysprep Image” on page 144.
In addition to installing application modules, add-on operation-system modules,and device driver modules as part of an Ultra-Portable Image, you also can usepartitioning modules to create an additional partition. By default, Ultra-PortableImages are limited to a single-partition installation. But by using partitioningmodules, you can create an empty partition, create a partition that contains data, ordelete one or more partitions.
Any data that needs to be in the additional partition must be contained in thepartitioning module; you cannot install other modules in a data partition createdby a partitioning module. Instructions for preparing files for the various types of
© Copyright Lenovo 2007, 2010 137

modules is provided later in this chapter. For information about incorporatingpartitioning modules in a map, see “Using a partitioning module in a base map”on page 96.
Preparing source files for an I386 base operating-system moduleThe source files for an I386 base operating-system module are available in the I386folder of a Windows XP Home, Windows XP Professional, or Windows 2000installation CD. These files are operating-system specific as well as languagespecific. Therefore, you must create separate source folders for each operatingsystem/language combination.
The best way to prepare these source files is to create separate folders for eachoperating-system/language combination on your local drive or on a network drive.If you are using a network drive, make sure the ImageUltra Builder console canaccess the source files. The following is an example of a folder structure for thesource files:
X:\ULTRAPORTABLE\XP_PRO\FRENCHX:\ULTRAPORTABLE\XP_HOME\FRENCHX:\ULTRAPORTABLE\2000\FRENCH
After you create the folder structure, copy the complete I386 folder from theappropriate Windows installation CD to the folder you created for it. The followingis an example of the folder structures after copying the I386 folder from thevarious Windows installation CDs:
X:\ULTRAPORTABLE\XP_PRO\FRENCH\I386X:\ULTRAPORTABLE\XP_HOME\FRENCH\I386X:\ULTRAPORTABLE\2000\FRENCH\I386
Once you have copied the source files from the Windows installation CD, nomodifications are required to the source files.
Note: Although one file in the I386 folder, the UNATTEND.TXT file, containscustomer-unique product identification (PID) and locale information, theImageUltra Builder program enables you to create this file externally andreplace the file dynamically during the installation process. The externalUNATTEND.TXT file enables you to maintain a single set of I386 sourcefolders and modules that can be used for a variety of customers and locales.For more information about preparing the UNATTEND.TXT file, see“Setting the attributes for an UNATTEND.TXT module” on page 140.
Continue with “Setting the attributes for an I386 base operating-system module.”
Setting the attributes for an I386 base operating-system moduleThe following information describes how to set the attributes for a new I386 baseoperating-system module.
To set the attributes for the new module, do the following:1. Open the repository where you want the new base operating-system module
to reside.2. If your repository contains folders, navigate to the folder where you want the
new I386 base operating-system module to reside.3. From the Main Window menu bar, click Insert and then click Operating
System.... The New Module Wizard opens.
138 ImageUltra Builder Version 5.0: User Guide

4. Click Next.5. Verify that the Operating System radio button is selected, and then click Next.6. In the Name field, type a name that you want to use to identify this module.
Be as specific as possible. This name will be the name that appears in therepository.
Note: It is a good idea to include the image type as part of the name, such as(UPI) for Ultra-Portable Image. This will help you when you createyour maps.
7. Click the No radio button to indicate that this module is not a container.8. Click Next.9. Click Next without selecting any of the modules listed.
10. Click the I386 base operating-system module radio button.11. Click Next.12. Click Finish. The New Module Wizard closes and the Operating System
window for the new module opens.13. In the General tab, do the following:
a. In the Version field, type the full version number of the operating system.b. If you want to assign a password to this module, type an encryption key
in the “Encryption key for the password” field.
Note: A password helps prevent the module from being unpacked by anyprocess other than an ImageUltra Builder process. When you assignan encryption key, the ImageUltra Builder program assigns apassword to the module. Encryption keys can be up to 64 characterslong using any combination of alpha-numeric characters. Symbolsare not supported.
c. In the Comments field, you can remove any default comments and replacethem with any comments that you want to keep with the module.
14. In the OS/Languages tab, do the following:a. In the left pane, put a check mark next to each language for which the
module is intended to be used. In most cases, I386 base operating-systemmodules are language specific and only one language is typically selected.However, you can select multiple languages, if needed.
b. In the right pane, put a check mark next to the operating system for whichthis module applies.
15. In the Source tab, do the following:a. In the Source Directory field, type the complete path to the folder that
contains the I386 source files. This might be a CD drive, local drive, ornetwork drive.
Note: Do not use the I386 folder created during a previous installation.These files must come the I386 folder of a Windows installation CDor files copied to another folder directly from a Windowsinstallation CD.
b. Leave the remaining fields blank.16. Do not make any modifications in the Filters or Options tab.17. Click the Save icon in the Main window tool bar.18. Your I386 base operating-system module is ready to be built. Continue with
“Building a new module” on page 167.
Chapter 8. Preparing source files for modules 139

Preparing source files for the UNATTEND.TXT moduleEach I386 base operating-system module requires at least one UNATTEND.TXTadd-on operating-system module. The UNATTEND.TXT module contains two files:v A customized UNATTEND.TXT file (either UNATTEND.W2K or
UNATTEND.WXP, depending on the operating system you are installing). ThisUNATTEND.TXT file enables the operating system to be installed eitherunattended or moderately-attended.
v A special batch file (ModuleN.BAT) that dynamically replaces the defaultUNATTEND.TXT file in the I386 folder during installation with the customizedversion.
The UNATTEND.W2K, UNATTEND.WXP, and ModuleN.BAT files are provided aspart of the ImageUltra Builder program in the \SOURCE\COPYI386 folder of yourrepository. You cannot access these source files from the ImageUltra Builderinterface; you must use Windows Explorer or My Computer. If you cannotremember the path to your repository, in the ImageUltra Builder Main window,click File and then click Open Repository.... The repository paths are listed. Youcan use any repository that has been created by or updated by the ImageUltraBuilder 2.2 program.
Preparation of these source files involves the following steps:1. Set up a source folder for each operating-system/language/customer
combination. For example:
X:\ULTRAPORTABLE\2000\FRENCH\LENOVO\UNATTEND
2. Copy the contents of the \SOURCE\COPYI386 folder (from your repository)into each source folder. This yields the following files in each source folder:
X:\ULTRAPORTABLE\2000\FRENCH\LENOVO\UNATTEND\UNATTEND.W2KX:\ULTRAPORTABLE\2000\FRENCH\LENOVO\UNATTEND\UNATTEND.WXPX:\ULTRAPORTABLE\2000\FRENCH\LENOVO\UNATTEND\ModuleN\ModuleN.BAT
3. Modify the appropriate UNATTEND.TXT file (UNATTEND.W2K orUNATTEND.WXP). At a minimum, you must change the following:v The value in the ProductID field in the UNATTEND.W2K filev The value in the ProductKey field in the UNATTEND.WXP file
Note: For more information about the fields in the UNATTEND.TXT file, seethe following resources:v The Microsoft Web site at http://www.microsoft.com.
Search for the string UNATTEND.TXT.v Your Windows 2000 installation CD. Locate the UNATTEND.DOC file.v Your Windows XP installation CD. Open the DEPLOY.CHM file
located in the DEPLOY.CAB file.4. Delete the unused UNATTEND.TXT file.
Continue with “Setting the attributes for an UNATTEND.TXT module.”
Setting the attributes for an UNATTEND.TXT moduleThe following information describes how to set the attributes for a newUNATTEND.TXT add-on operating-system module.
140 ImageUltra Builder Version 5.0: User Guide

To set the attributes for the new module, do the following:1. Open the repository where you want the new base operating-system module
to reside.2. If your repository contains folders, navigate to the folder where you want the
new UNATTEND.TXT add-on operating-system module to reside.3. From the Main Window menu bar, click Insert and then click Operating
System.... The New Module Wizard opens.4. Click Next.5. Verify that the Operating System radio button is selected, and then click Next.6. In the Name field, type a name that you want to use to identify this module.
Be as specific as possible. This name will be the name that appears in therepository.
Note: It is a good idea to include UNATTEND.TXT as part of the name, suchas UNATTEND.TXT FOR XPHOME FRENCH. This will help you whenyou create your maps.
7. Click the No radio button to indicate that this module is not a container.8. Click Next.9. Click Next without selecting any of the modules listed.
10. Click the Add-on operating system radio button.11. Click Next.12. Click Finish. The New Module Wizard closes and the Operating System
window for the new module opens.13. In the General tab, do the following:
a. In the Version field, you can type a version number if needed.b. If you want to assign a password to this module, type an encryption key
in the “Encryption key for the password” field.
Note: A password helps prevent the module from being unpacked by anyprocess other than an ImageUltra Builder process. When you assignan encryption key, the ImageUltra Builder program assigns apassword to the module. Encryption keys can be up to 64 characterslong using any combination of alpha-numeric characters. Symbolsare not supported.
c. In the Comments field, type any comments that you want to keep with themodule.
14. In the OS/Languages tab, do the following:a. In the left pane, put a check mark next to each language for which this
UNATTEND.TXT module is intended to be used. In most cases,UNATTEND.TXT modules are language specific and only one language istypically selected. However, you can select multiple languages, if needed.
b. In the right pane, put a check mark next to the operating system for whichthis UNATTEND.TXT module applies.
15. In the Source tab, do the following:a. In the Source Directory field, type the complete path to the folder that
contains the appropriate UNATTEND.WXP or UNATTEND.W2K sourcefile.
b. Leave the remaining fields blank.16. Do not make any modifications in the Filters or Options tab.17. Click the Save icon in the Main window tool bar.
Chapter 8. Preparing source files for modules 141

18. Your UNATTEND.TXT add-on operating-system module is ready to be built.Continue with “Building a new module” on page 167.
Required third-party toolsIf you intend to create either Portable-Sysprep Images or Hardware-SpecificImages, you will need to use the Windows Sysprep tool and do the following:v Understand the requirements for running the Sysprep toolv Familiarize yourself with the several languages that the Sysprep tool supportsv Understand which versions of the Sysprep tool are compatible with the
operating systems you will use for your imagesv Familiarize yourself with at least one of the supported third-party image-cloning
tools: Symantec Norton Ghost or PowerQuest DeployCenter
For more information about using the Sysprep tool, go to the Microsoft WindowsWeb site at http://www.microsoft.com/ms.htm and search on the term Sysprep.
For more information about Symantec Norton Ghost, go to the Symantec Web siteat http://www.symantec.com/ search on the term Ghost.
For more information about PowerQuest DeployCenter, go to the PowerQuest Website at http://www.powerquest.com/ and search on the term DeployCenter.
Limitations of Symantec Norton GhostWhen Ghost is used in conjunction with the ImageUltra Builder program, certainlimitations must be considered.
Cloned drives and partitions: Symantec Norton Ghost can clone partitions anddrives. Because the ImageUltra Builder program uses a service partition to storethe Smart Image for certain types of installations, Symantec Norton Ghost mightencounter problems when attempting to set the size for multiple partitions orwhen installing a cloned drive. When defining partition sizes as a percentage,Ghost always uses the full hard-disk capacity and does not take the presence of aservice partition into account. As a result, Ghost might delete the service partitionon the target computer. Defining absolute sizes can be equally problematic becausedrive sizes vary on target computers.
When using a cloned drive, two problems can occur:v If a service partition exists on a source computer, Ghost includes this service
partition as part of the image and will overwrite the service partition on thetarget computer. This results in a mismatch between the contents on the activepartition of the target computer and the service partition of the target computer.
v If a service partition does not exist on the source computer, Ghost will assumethat it can use the entire hard disk for the image, and will delete the servicepartition on the target computer.
Because it is so difficult to manage multiple partitions and cloned drives createdby Ghost when a service partition is present, support is provided for the followingimplementations only:v Restoring single-partition images produced by Ghostv Restoring a single-partition, cloned-drive image as a single partition, not as a
cloned drive.
The Silent Install command in the Source tab of the Operating System windowmust be a batch file name, such as GHOST.BAT
142 ImageUltra Builder Version 5.0: User Guide

Inside the batch file, you must use the following statements:
Gdisk.exe 1 /cre /pri /sure
ghost.exe -clone,mode=pload,src=image.gho:1,dst=1:1 -auto -sure -quiet -fx -batch
Where image.gho is the name of your image.
Before you build the module, you must put the image files, the script file, and thebatch file in the same folder.
File size and naming convention: It is always a good idea to limit the file size to600MB so the image can be distributed on a set of CD’s, if necessary. If you areusing Symantec Norton Ghost version 7.5, use the -cns parameter when creatingthe image to ensure the file-extension names are compatible with the ImageUltraBuilder program.
Limitations of PowerQuest DeployCenterThe ImageUltra Builder program uses a service partition at the end of the harddisk to store the Smart Images. The service partition is hidden and must beprotected during the installation process. PowerQuest DeployCenter has a scriptingfunction that allows for the protection of partitions.
Before any files are installed, the ImageUltra Builder program deletes all partitionsfrom the target computer hard disk except for the service partition. Therefore,when creating scripts, you do not have to include any commands to deletepartitions.
The following is a sample PowerQuest DeployCenter script that can be used withthe ImageUltra Builder program to protect the service partition and restore twopartitions:
SELECT DRIVE 1PROTECT PARTITION LASTSELECT FREESPACE FIRSTSELECT IMAGE 1RESIZE IMAGE PROPORTIONALSELECT IMAGE 2RESIZE IMAGE 2048RESTORESELECT PARTITION 1SET ACTIVESELECT PARTITION 2UNHIDE
In the sample script, two partitions are established: partition 1 uses all availablefree space and partition 2 uses 2 GB. By default, when PowerQuest DeployCentersets partition 1 as active, it hides any remaining primary partitions. Therefore, thescript must “unhide” any primary partitions that were hidden when partition 1was set as active. The sample script “unhides” partition 2. If a third primarypartition were being used, you would add the following lines to the end of thescript:
SELECT DRIVE 1SELECT PARTITION 3UNHIDE
Chapter 8. Preparing source files for modules 143

When building a module for a PowerQuest image, use a batch file and use thebatch file name as the Silent Install command in the Source tab of the OperatingSystem window. For example, use PQIMAGE.BAT as the Silent Install command.
Inside the PQIMAGE.BAT file, you must use the following line:pqideploy.exe/cmd=restore.scp /I24 /NRB/img=image.pqi
where restore.scp is the script shown earlier and image.pqi is the name of the imagethat you want to restore. The /NRB parameter instructs the PQDI.EXE programnot to reboot the computer so the ImageUltra Builder installation program canregain control after the PowerQuest image has been installed.
Before you build the module, you must put the image files, the script file, and thebatch file in the same folder.
For additional information about developing PowerQuest DeployCenter scripts,refer to your PowerQuest DeployCenter documentation.
Creating a Portable-Sysprep ImageThere are four main steps to creating a base operating-system module based on aPortable-Sysprep Image:1. Making the ImageUltra Customization Program accessible to the source
computer2. Creating the Portable-Sysprep Image on a source computer and using Symantec
Norton Ghost or PowerQuest DeployCenter to create the image files3. Setting the module attributes4. Building the module from the image files
Making the ImageUltra Customization Program accessibleBefore you can create a Portable-Sysprep Image, you must first make theImageUltra Customization Program (IUBCP.EXE) accessible to the source computer.The ImageUltra Builder program enables you to copy the ImageUltraCustomization Program on a CD, shared drive, or any other media to which theImageUltra console has direct-write access.1. Use Windows Explorer or My Computer to open the IUBCP folder in your
repository.
Note: If you cannot remember the path to your repository, in the ImageUltraBuilder Main window, click File and then click Open repository.... Therepository paths will be listed. You can use any repository.
2. Copy the IUBCP.EXE program to a CD or to a shared drive that the sourcecomputer can access during the development of the image. If you use a CD,label the CD “ImageUltra Customization Program.”
3. Do one of the following:v Provide an ImageUltra Customization Program CD to any personnel responsible
for creating Portable-Sysprep Images.v Provide the path to the IUBCP.EXE program to any personnel responsible for
creating Portable-Sysprep Images.
Creating and preparing the image filesBefore you begin, make sure you put the ImageUltra Customization Programeither on portable media that is compatible with the source computer or a shared
144 ImageUltra Builder Version 5.0: User Guide

drive that the source computer is able to access after the operating system andother programs have been installed. See “Making the ImageUltra CustomizationProgram accessible” on page 144 for more information.
To create and prepare Portable-Sysprep Image source files, do the following:1. Install the Windows operating system (Windows XP or Windows 2000) that
you want on your target computers.
Note: It is a good idea to use your image-cloning tool to take a snapshot ofthe image as it exists at this point (before you run the ImageUltraCustomization Program) in case you need to make changes to theimage. If you do not take a snapshot at this point, you will have torecreate your image beginning from step 1 if changes are needed.
2. Access and run the ImageUltra Customization Program (IUBCP.EXE). Thisprogram might be on portable media or a shared drive. See “Making theImageUltra Customization Program accessible” on page 144 for details.
3. Obtain the Microsoft Sysprep program designed for your operating system:v The Windows 2000 version of the Sysprep program is available from the
Microsoft Web site athttp://www.microsoft.com/windows2000/downloads/tools/sysprep/license.asp.You will need the following files: SYSPREP.EXE and SETUPCL.EXE.
v The Windows XP version of the Sysprep program is on the Windows XPCD in the \SUPPORT\TOOLS\DEPLOY.CAB file. You will need thefollowing files: SYSPREP.EXE, SETUPCL.EXE, and FACTORY.EXE.
4. Copy the Sysprep files to the source computer as follows:v Windows 2000: Copy the SYSPREP.EXE and SETUPCL.EXE files into the
C:\SWWORK\SYSPREP folder and C:\SYSPREP folder.v Windows XP: Copy the SYSPREP.EXE, SETUPCL.EXE, and FACTORY.EXE
files into the C:\SYSPREP folder.5. If you are creating a Windows 2000 image, obtain the SHUTDOWN.EXE file
from one of the following sources and copy it into the C:\SWWORK folder:v Windows NT® 4.0 Resource Kit Support Tools at
http://www.microsoft.com/ntserver/nts/downloads/recommended/ntkit/default.asp.
v Windows 2000 Resource Kit at http://www.microsoft.com/windows2000/techinfo/reskit/default.asp.
6. The ImageUltra Customization Program creates an empty TAG file forWindows 2000 (C:\SWWORK\WIN2000) and Windows XP Professional(C:\SWWORK\XPPRO). If you are making a Windows XP Home image,rename C:\SWWORK\XPPRO to C:\SWWORK\XPHOME.
7. Install any application programs that will be common across all of your targetcomputers. If you have any applications that you cannot make into a module,now is the time to install them.
Note: This step is optional. You can include common applications as part ofyour operating-system module or you can build separate applicationmodules and control them through your base map.
8. Make any other modifications to the image that you feel are necessary.
Chapter 8. Preparing source files for modules 145

9. Make any required changes to the C:\SWWORK\SYSPREP.INF file for yourimage. This file is used to re-enter the audit-boot mode. You might change apassword, set PID, and so on.
Note: You might have to update PID information. In Windows XP, the easiestplace to modify the PID information is in C:\SWWORK\PROKEYP.FM.
10. Make any required changes to customize Sysprep in the C:\SYSPREP\SYSPREP.INF file.
11. Run SYSPREP.EXE as follows:v Windows 2000: Run C:\SYSPREP\SYSPREP -quietv Windows XP: Run C:\SYSPREP\SYSPREP.EXE -factory -quiet
Note: If you are making a Windows XP Home image, make sure you arelogged in as the Owner account before running the above sysprepcommand.
12. Important: Before you continue to the next step, read “Limitations ofSymantec Norton Ghost” on page 142 or “Limitations of PowerQuestDeployCenter” on page 143 to learn about special preparation proceduresassociated with your image-cloning tool.
13. Use either Symantec Norton Ghost or PowerQuest DeployCenter software tocreate the image files. If you intend to deploy the image using CDs, make sureyou use the tools provided with Ghost and DeployCenter to segment theimage into files that can fit on CDs.
Note: Set the maximum file size for CDs at 600MB. If you are using SymantecNorton Ghost version 7.5, make sure you use the -cns parameter whencreating the image.
14. Store the image file in its own folder. In the case of CD deployment, whereyou had to segment the image into CD-sized files, store all of the files in asingle folder. Make sure the folder is in a location that is accessible to theImageUltra Builder console.
15. Store the Image-cloning tool you used to create the image (Symantec NortonGhost or PowerQuest DeployCenter) in the same folder as the image file.
16. Store any batch files or script files you may have created in the same folder asthe image file.
17. Continue with “Setting the attributes for the new base operating-systemmodule.”
Setting the attributes for the new base operating-system moduleThe following information describes how to set the attributes for a newPortable-Sysprep Image base operating-system module without using an existingmodule as a template. If you want to set the attributes for a new module to matchthe attributes of an existing module, see “Setting the attributes based on anexisting base operating-system module” on page 148.
To set the attributes for the new module, do the following:1. Open the repository where you want the new base operating-system module
to reside.2. If your repository contains folders, navigate to the folder where you want the
new base operating-system module to reside.3. From the Main Window menu bar, click Insert and then click Operating
System.... The New Module Wizard opens.4. Click Next.
146 ImageUltra Builder Version 5.0: User Guide

5. Verify that the Operating System radio button is selected, and then click Next.6. In the Name field, type a name that you want to use to identify this module.
Be as specific as possible. This name will be the name that appears in therepository.
Note: It is a good idea to include the image type as part of the name, such as(PSI) for Portable-Sysprep Image. This will help you when you createyour maps.
7. Click the No radio button to indicate that this module is not a container.8. Click Next.9. Click Next without selecting any of the modules listed.
10. Click the Base Operating System radio button, then use the drop-down menuto select Portable-Sysprep Image.
11. Click Next.12. Click Finish. The New Module Wizard closes and the Operating System
window for the new module opens.13. In the General tab, do the following:
a. In the Version field, type the full version number of the operating system.b. In the Type field, verify that Portable-Sysprep Image is selected.c. If you want to assign a password to this module, type an encryption key
in the “Encryption key for the password” field.
Note: A password helps prevent the module from being unpacked by anyprocess other than an ImageUltra Builder process. When you assignan encryption key, the ImageUltra Builder program assigns apassword to the module. Encryption keys can be up to 64 characterslong using any combination of alpha-numeric characters. Symbolsare not supported.
d. In the Comments field, type any comments that you want to keep with themodule.
14. In the OS/Languages tab, do the following:a. In the left pane, put a check mark next to each language for which the
module is intended to be used. In most cases, base operating-systemmodules are language specific and only one language is typically selected.However, you can select multiple languages, if needed.
b. In the right pane, put a check mark next to the operating system for whichthis module applies.
15. In the Source tab, do the following:a. In the Source Directory field, type the complete path to the folder that
contains the image files.
Note: Make sure that this folder does not contain any unnecessary files.b. In the Silent Install Command area, type the name of the batch file you
developed to control the installation of your image in the Command field,and if parameters are required for the batch file, type the parameters in theParameters field. (See “Limitations of Symantec Norton Ghost” on page142 and “Limitations of PowerQuest DeployCenter” on page 143 forinformation about creating this batch file.)
16. Click the Save icon in the Main window tool bar.17. Continue with “Building a new module” on page 167.
Chapter 8. Preparing source files for modules 147

Setting the attributes based on an existing baseoperating-system moduleTo set the attributes for a new Portable-Sysprep Image base operating-systemmodule to match the attributes of an existing base operating-system module, dothe following:1. Open the repository where you want the new base operating-system module
to reside.2. If your repository contains folders, navigate to the folder where you want the
new base operating-system module to reside.3. From the Main Window menu bar, click Insert and then click Operating
System.... The New Module Wizard opens.4. Click Next.5. Verify that the Operating System radio button is selected, and then click Next.6. In the Name field, type a name that you want to use to identify this module.
Be as specific as possible. This name will be the name that appears in therepository.
7. Click the No radio button to indicate that this module is not a container.8. Click Next.9. From the list of modules, select the module you want to use as the source and
then click Next.10. Click Finish. The New Module Wizard closes and the Operating System
window for the new module opens.11. Make any necessary changes. Refer to the ImageUltra Builder help system if
you need assistance.12. When you are finished modifying the attributes, click the Save icon in the
Main window tool bar.13. Continue with “Building a new module” on page 167.
Creating a Hardware-Specific ImageThere are three main steps to creating a base operating-system module based on aHardware-Specific Image:1. Creating the Hardware-Specific Image on a source computer and using
Symantec Norton Ghost or PowerQuest DeployCenter to create the image files2. Setting the module attributes3. Building the module from the image files
Creating and preparing the image filesTo create and prepare Hardware-Specific Image source files, do the following:1. On a source computer, install the Windows operating system that you want
on your target computers. You can use any file system that you want.2. Install any application programs that will be common across all of your target
computers.3. Install the Microsoft Sysprep program designed for your operating system in
the C:\SYSPREP folder. Do not run SYSPREP.EXE at this time.
Note: The Windows 2000 version of the Sysprep program is available fromthe Microsoft Web site athttp://www.microsoft.com/windows2000/download/tools/sysprep/license.asp.The Windows XP version of the Sysprep program is on the WindowsXP CD in the \SUPPORT\TOOLS\DEPLOY.CAB file.
148 ImageUltra Builder Version 5.0: User Guide

4. Make any required changes to the C:\SYSPREP\SYSPREP.INF file and thenrun SYSPREP.EXE.
5. In most cases the Sysprep program shuts down the computer when it hasfinished running. If the Sysprep program does not shut down the sourcecomputer, shut down the source computer manually.Important: Before you continue to the next step, read “Limitations ofSymantec Norton Ghost” on page 142 or “Limitations of PowerQuestDeployCenter” on page 143 to learn about special preparation proceduresassociated with your image-cloning tool.
6. Use either Symantec Norton Ghost or PowerQuest DeployCenter software tocreate the image. If you intend to deploy the image using CDs, make sure youuse the tools provided with your image-cloning tool to segment the imageinto files that can fit on CDs.
Note: Set the maximum file size for CDs at 600MB. If you are using SymantecNorton Ghost version 7.5, make sure you use the -cns parameter whencreating the image.
7. Store the image in its own folder. In the case of CD deployment, where youhad to segment the image into CD-sized files, store all of the files in a singlefolder. Make sure the folder is in a location that is accessible by theImageUltra Builder console.
8. Store the image-cloning tool that you used to create the image (SymantecNorton Ghost or PowerQuest DeployCenter) in the same folder as the imagefile.
9. Store any batch files or script files that you may have created in the samefolder as the image file.
10. Continue with “Setting the attributes for the new base operating-systemmodule.”
Setting the attributes for the new base operating-system moduleThe following information describes how to set the attributes for a newHardware-Specific Image base operating-system module without using an existingmodule as a template. If you want to set the attributes for a new module to matchthe attributes of an existing module, see “Setting the attributes based on anexisting base operating-system module” on page 148.
To set the attributes for the new module, do the following:1. Open the repository where you want the new base operating-system module
to reside.2. If your repository contains folders, navigate to the folder where you want the
new base operating-system module to reside.3. From the Main Window menu bar, click Insert and then click Operating
System.... The New Module Wizard opens.4. Click Next.5. Verify that the Operating System radio button is selected, and then click Next.6. In the Name field, type a name that you want to use to identify this module.
Be as specific as possible. This name will be the name that appears in therepository.
Note: It is a good idea to include the image type as part of the name, such as(HSI) for Hardware-Specific Image. This will help you when you createyour maps.
7. Click the No radio button to indicate that this module is not a container.
Chapter 8. Preparing source files for modules 149

8. Click Next.9. Click Next without selecting any of the modules listed.
10. Click the Base Operating System radio button, then use the drop-down menuto select Hardware-Specific Image.
11. Click Next.12. Click Finish. The New Module Wizard closes and the Operating System
window for the new module opens.13. In the General tab, do the following:
a. In the Version field, type the full version number of the operating system.b. In the Type field, verify that Hardware-Specific Image is selected.c. If you want to assign a password to this module, type an encryption key
in the “Encryption key for the password” field.
Note: A password helps prevent the module from being unpacked by anyprocess other than an ImageUltra Builder process. When you assignan encryption key, the ImageUltra Builder program assigns apassword to the module. Encryption keys can be up to 64 characterslong using any combination of alpha-numeric characters. Symbolsare not supported.
d. In the Comments field, type any comments that you want to keep with themodule.
14. In the OS/Languages tab, do the following:a. In the left pane, put a check mark next to each language for which the
module is intended to be used. In most cases, base operating-systemmodules are language specific and only one language is typically selected.However, you can select multiple languages, if needed.
b. In the right pane, put a check mark next to the operating system for whichthis module applies.
15. In the Source tab, do the following:a. In the Source Directory field, type the complete path to the folder that
contains the image files.b. In the Silent Install Command area, type the name of the batch file you
developed to control the installation of your image in the Command field,and if parameters are required for the batch file, type the parameters in theParameters field. (See “Limitations of Symantec Norton Ghost” on page142 and “Limitations of PowerQuest DeployCenter” on page 143 forinformation about creating this batch file.)
16. Click the Save icon in the Main window tool bar.17. Continue with “Building a new module” on page 167.
Setting the attributes based on an existing baseoperating-system moduleTo set the attributes for a new Hardware-Specific Image base operating-systemmodule to the match the attributes of an existing base operating-system module,do the following:1. Open the repository where you want the new base operating-system module
to reside.2. If your repository contains folders, navigate to the folder where you want the
new base operating-system module to reside.3. From the Main Window menu bar, click Insert and then click Operating
System.... The New Module Wizard opens.
150 ImageUltra Builder Version 5.0: User Guide

4. Click Next.5. Verify that the Operating System radio button is selected, and then click Next.6. In the Name field, type a name that you want to use to identify this module.
Be as specific as possible. This name will be the name that appears in therepository.
7. Click the No radio button to indicate that this module is not a container.8. Click Next.9. From the list of modules, select the module you want to use as the source and
then click Next.10. Click Finish. The New Module Wizard closes and the Operating System
window for the new module opens.11. Modify any attributes that need to be changed. Refer to the ImageUltra
Builder help system if you need assistance.12. When you are finished modifying the attributes, click the Save icon in the
Main window tool bar.13. Continue with “Building a new module” on page 167.
Preparing source files for application modules and add-onoperating-system modules
Any application or add-on operating-system component that you intend to deployas a module must be prepared to perform a silent installation.
Note: The exception is the UNATTEND.TXT add-on operating-system module,which must be used in conjunction with an I386 base operating-systemmodule. For instructions on preparing source files for an UNAATEND.TXTadd-on operating-system module, see “Preparing source files for theUNATTEND.TXT module” on page 140.
In addition, you can develop and include mini-applications that run immediatelybefore or after an application or add-on operating-system component installs.Because the method of preparing applications and add-on operating-systemcomponents are nearly identical, the term application will be used throughout thissection to describe both. The terms add-on operating-system component and add-onoperating-system module will be used when these items need to be distinguishedfrom an application or application module.
Preparing for a silent installThe method you use to prepare an application for silent installation variesdepending on the installation mechanism being used. For example, if theapplication uses InstallShield as the installation mechanism, the application mightalready be enabled for silent installation if a SETUP.ISS file exists in the samefolder as the SETUP.EXE file. If a SETUP.ISS file does not exist, or if the providedSETUP.ISS file does not produce the desired result, InstallShield enables you tocreate a new SETUP.ISS file by doing the following:
Note: Perform the following steps on a test computer.1. Copy all source files for the application into an empty folder. Make sure you
maintain the folder structure that was provided on the software manufacturer’sdistribution media. In the case of a .ZIP file, make sure you maintain the folderstructure when you unzip the file.
2. Open a command prompt window.
Chapter 8. Preparing source files for modules 151

3. Change to the folder that contains the application SETUP.EXE file.4. At the command prompt, type SETUP -R and then press Enter.5. Follow the steps to install the program. As you install the program, the
keystrokes and mouse clicks are recorded in the new SETUP.ISS file. Becausethe values you type will be used on all target computers, you should usecompany-related information in place of any personal information for whichyou might be prompted.
6. When the installation is complete, the new SETUP.ISS file will be in theWindows folder. Copy the new SETUP.ISS file from the Windows folder intothe folder that contains the application SETUP.EXE file.
Note: New versions of InstallShield might have different steps.
Most commercially-available installation products, such as Microsoft Installer, alsoenable you to do a silent install. InstallShield Developer enables you to createsilent installations for both the Basic MSI and InstallScript MSI project types.
To run a Basic MSI setup silently, you need to use the following command:MSIEXEC /i Product.msi /qn
If your release settings include SETUP.EXE, you can run the following command:SETUP.EXE /s /v"/qn"
Basic MSI projects do not create or read response files. To set installation propertiesfor a Basic MSI project, use a command similar to the following:
MSIEXEC /i Product.msi /qn INSTALLDIR=D:\ProductFolderUSERNAME='Valued Customer"
See the documentation associated with the specific installation product if youencounter any problems.
Adding mini-applicationsThe use of mini-applications is optional. Mini-applications are useful for creatingspecial folders, cleaning up registry entries, or performing any other service relatedto the application being installed. The content and format of a mini-application isentirely up to you. You are limited to running one mini-application before theapplication is installed and one mini-application after the application is installed.
The only requirement related to the preparation of mini-applications is that youmust copy all of the mini-application files into the same folder as the applicationSETUP.EXE file or into one of its subfolders.
Making files accessible to the ImageUltra Builder consoleThe last step of preparation is making the files accessible to the ImageUltra Builderconsole. Simply copy the folder and subfolders containing the application sourcefiles to any drive that can be accessed by the ImageUltra Builder console. You mustkeep the folder structure intact.
After the files are preparedAfter the files are prepared, you can create a module entry in the repository if onedoes not exist, and then build the module. When you create the module entry, youare given the opportunity to define a number of attributes associated with the
152 ImageUltra Builder Version 5.0: User Guide

module. The attributes that are directly related to the preparation steps describedin this section are on the Source tab. Those attributes include:v The source directory of the applicationv The silent-install command and parametersv The preinstall command and parameters (for a mini-application)v The postinstall command and parameters (for a mini-application)
For additional information about setting the attributes, see one of the following:v “Setting the attributes for a new application module”v “Setting the attributes for a new add-on operating-system module” on page 156
Setting the attributes for a new application moduleThe following information describes how to set the attributes for a new applicationmodule without using an existing module as a template. If you want to set theattributes for a new module to match the attributes of an existing module, see“Setting the attributes based on an existing application module” on page 155.
To set the attributes for the new module, do the following:1. Open the repository where you want the new application module to reside.2. If your repository contains folders, navigate to the folder where you want the
new application module to reside.3. From the Main Window menu bar, click Insert and then click Application....
The New Module Wizard opens.4. Click Next.5. Verify that the Applications radio button is selected, and then click Next.6. In the Name field, type a name that you want to use to identify this module.
Be as specific as possible. This name will be the name that appears in therepository.
7. Click the No radio button to indicate that this module is not a container.8. Click Next.9. Click Next without selecting any of the modules listed.
10. Click Finish. The New Module Wizard closes and the Application window forthe new module opens.
11. In the General tab, do the following:a. In the Version field, type the full version of the application.b. If you want to assign a password to this module, type an encryption key
in the Encryption key for the password field.
Note: A password helps prevent the module from being unpacked by anyprocess other than an ImageUltra Builder process. When you assignan encryption key, the ImageUltra Builder program assigns apassword to the module. Encryption keys can be up to 64 characterslong using any combination of alpha-numeric characters. Symbolsare not supported.
c. In the Comments field, type any comments you want kept with themodule.
12. In the OS/Languages tab, do the following:a. In the left pane, put a check mark next to each language for which the
application will be used. For example, you might choose to use an Englishapplication module with a different language operating-system module.
Chapter 8. Preparing source files for modules 153

b. In the right pane, put a check mark next to the operating system for whichthis application module is intended to be used. If the application is notspecific to any Windows operating system, you can check all of the boxes.If the application is specific to an operating system, check only theoperating system that applies.
13. In the Source tab, do the following:a. In the Source Directory field, type the complete path to the folder that
contains the application files.
Note: In the following step, the fields in the Silent Install Command areaare used for applications that are to be installed through a normalinstallation process. If you want to copy the installable files to thetarget hard disk instead of installing the application, leave the fieldsin the Silent Install Command area blank, and fill in the “Path tocopy installable files” field in the Options tab.
b. In the Silent Install Command area, type the command that is to be usedto install the application in the Command field and any associatedparameters in the Parameters field. For example, your command might beSETUP.EXE and your parameters might be /S.
Note: The following steps apply to the use of mini-applications.Mini-applications are useful for creating special folders, cleaning upregistry entries, or performing any other service related to theinstallation of the application. For more information about the useof mini-applications, see “Preparing source files for applicationmodules and add-on operating-system modules” on page 151.
c. If you have a mini-application contained in this module that needs to runimmediately before the actual application is installed, use the PreinstallCommand area to type the command and parameters associated withstarting the mini-application.
d. If you have a mini-application contained in this module that needs to runimmediately after the actual application is installed, use the PostinstallCommand area to type the command and parameters associated withstarting the mini-application.
14. If you want to assign a filter to the application module, do the following inthe Filters tab:a. Click the Insert Filter icon. The Add Filter window opens.b. In the left pane of the Add Filters window, navigate to the folder that
contains the filter you want to add.c. In the right pane of the Add Filter Window, select filter you want to use;
then click OK. The Add Filter window closes and the filter is added to theFilters tab.
d. Double-click on the filter you just added. The Edit Parameters windowopens.
e. In the Parameters field, type any parameters required to get the desiredresult. For information about the parameters associated with the filtersprovided with the ImageUltra Builder program, see the ImageUltra Builderhelp system.
f. Click OK.g. If you assign multiple filters to a module, do one of the following:v If all filters must be satisfied to install the module, click the All of these
must be true radio button.
154 ImageUltra Builder Version 5.0: User Guide

v If any of the filters can be satisfied to install the application, click theOne of these must be true radio button.
15. In the Options tab, do the following:a. The Path to copy installable files field defines whether the application
files should be copied to the C partition in an installable format.v If you type a path in this field and you provide a Silent Install
Command in the Source tab, the files will be copied to the C partition inaddition to the application being installed.
v If you type a path in this field and you do not provide a Silent InstallCommand in the Source tab, the files will be copied to the C partition,but the application will not be installed automatically.
Type a path only if you want the installable files to be copied to the Cpartition of the target computer.
b. All other fields on the Options tab are used to handle special cases.v For information about the Install Hook and Install Slot fields, see
Chapter 9, “Specifying the module-installation order,” on page 169.v For information about specific fields on this tab, refer to the ImageUltra
help system.v For other information about using this tab for special cases, see
Chapter 11, “Getting help and support,” on page 183.16. Click the Save icon in the Main window tool bar; then, close the Application
window.17. Continue with “Building a new module” on page 167.
Setting the attributes based on an existing application moduleTo set the attributes for a new application module to the match the attributes of anexisting application module, do the following:1. Open the repository where you want the new application module to reside.2. If your repository contains folders, navigate to the folder where you want the
new application module to reside.3. From the Main Window menu bar, click Insert and then click Application....
The New Module Wizard opens.4. Click Next.5. Verify that the Application radio button is selected, and then click Next.6. In the Name field, type a name that you want to use to identify this module.
Be as specific as possible. This name will be the name that appears in therepository.
7. Click the No radio button to indicate that this module is not a container.8. Click Next.9. From the list of modules, select the module you want to use as the source and
then click Next.10. Click Finish. The New Module Wizard closes and the Application window for
the new module opens.11. Modify any attributes that need to be changed. Refer to the ImageUltra
Builder help system if you need assistance.12. When you are finished modifying the attributes, click the Save icon in the
Main window tool bar; then, close the Application window.13. Continue with “Building a new module” on page 167.
Chapter 8. Preparing source files for modules 155

Setting the attributes for a new add-on operating-systemmodule
The following information describes how to set the attributes for a new add-onoperating-system module without using an existing module as a template. If youwant to set the attributes for a new module to match the attributes of an existingmodule, see “Setting the attributes based on an existing add-on operating-systemmodule” on page 158.
Note: If you are creating a an UNATTEND.TXT add-on operating-system modulefollow the instructions in “Setting the attributes for an UNATTEND.TXTmodule” on page 140.
To set the attributes for a new add-on operating-system module, do the following:1. Open the repository where you want the new add-on operating-system
module to reside.2. If your repository contains folders, navigate to the folder where you want the
new add-on operating-system module to reside.3. From the Main Window menu bar, click Insert and then click Operating
System.... The New Module Wizard opens.4. Click Next.5. Verify that the Operating System radio button is selected, and then click Next.6. In the Name field, type a name that you want to use to identify this module.
Be as specific as possible. This name will be the name that appears in therepository.
7. Click the No radio button to indicate that this module is not a container.8. Click Next.9. Click Next without selecting any of the modules listed.
10. Click the Add on operating system module radio button.11. Click Next.12. Click Finish. The New Module Wizard closes and the Operating System
window for the new module opens.13. In the General tab, do the following:
a. In the Version field, type the full version of the add-on component.b. If you want to assign a password to this module, type the encryption key
in the “Encryption key for the password” field.
Note: A password helps prevent the module from being unpacked by anyprocess other than an ImageUltra Builder process. When you assignan encryption key, the ImageUltra Builder program assigns apassword to the module. Encryption keys can be up to 64 characterslong using any combination of alpha-numeric characters. Symbolsare not supported.
c. In the Comments field, type any comments you want kept with themodule.
14. In the OS/Languages tab, do the following:a. In the left pane, put a check mark next to each language for which the
add-on component will be used. For example, you might choose to use anEnglish add-on operating-system component with multiple languages, oryou might want to limit its use to English only.
156 ImageUltra Builder Version 5.0: User Guide

b. In the right pane, put a check mark next to the operating system for whichthis module applies. For example, if you are creating a module for thelatest version of Windows Media Player, that module might apply to morethan one operating system If you are creating a module for a service pack,that module would apply to one operating system only.
15. In the Source tab, do the following:a. In the Source Directory field, type the complete path to the folder that
contains the source files for the add-on operating-system component.b. In the Silent Install Command area, type the command that is to be used
to install the add-on operating-system component in the Command fieldand any associated parameters in the Parameters field. For example, yourcommand might be SETUP.EXE and your parametersmight be /S.
Note: The following steps apply to the use of mini-applications.Mini-applications are useful for creating special folders, cleaning upregistry entries, or performing any other service related to theinstallation of the add-on operating-system component. For moreinformation about the use of mini-applications, see “Preparingsource files for application modules and add-on operating-systemmodules” on page 151.
c. If you have a mini-application contained in this module that needs to runimmediately before the actual add-on operating-system component isinstalled, use the Preinstall Command area to type the command andparameters associated with starting the mini-application.
d. If you have a mini-application contained in this module that needs to runimmediately after the actual add-on operating-system component isinstalled, use the Postinstall Command area to type the command andparameters associated with starting the mini-application.
16. If you want to assign a filter to the add-on operating-system module, do thefollowing in the Filters tab:a. Click the Insert Filter icon. The Add Filter window opens.b. In the left pane of the Add Filter window, navigate to the folder that
contains the filter module you want to add.c. In the right pane of the Add Filter window, select the filter you want to
use and then click OK. The Add Filter window closes and the filter isadded to the Filters tab.
d. Double-click the filter you just added. The Edit Parameters window opens.e. In the Parameters field, type any parameters required to get the desired
result. For information about the parameters associated with the filtersprovided with the ImageUltra Builder program, see the ImageUltra Builderhelp system.
f. Click OK.g. If you assign multiple filters to a module, do one of the following:v If all filters must be satisfied to install the module, click the All of these
must be true radio button.v If any of the filters can be satisfied to install the application, click the
One of these must be true radio button.17. In the Options tab, do the following:
a. The Path to copy installable files field defines whether the applicationfiles should be copied to the C partition in an installable format.
Chapter 8. Preparing source files for modules 157

v If you type a path in this field and you provide a Silent InstallCommand in the Source tab, the files will be copied to the C partition inaddition to the application being installed.
v If you type a path in this field and you do not provide a Silent InstallCommand in the Source tab, the files will be copied to the C partition,but the application will not be installed automatically.
Type a path only if you want the installable files to be copied to the Cpartition of the target computer.
b. All other fields on the Options tab are used to handle special cases. Forinformation about the Install Hook and Install Slot fields, see Chapter 9,“Specifying the module-installation order,” on page 169. For informationabout other fields on this tab, refer to the ImageUltra help system.
18. Click the Save icon in the Main window tool bar; then, close the OperatingSystem window.
19. Continue with “Building a new module” on page 167.
Setting the attributes based on an existing add-onoperating-system module
To set the attributes for a new add-on operating-system module to match theattributes of an existing add-on operating-system module, do the following:1. Open the repository where you want the new add-on operating-system
module to reside.2. If your repository contains folders, navigate to the folder where you want the
new add-on operating-system to reside.3. From the Main Window menu bar, click Insert and then click Operating
System.... The New Module Wizard opens.4. Click Next.5. Verify that the Operating System radio button is selected, and then click Next.6. In the Name field, type a name that you want to use to identify this module.
Be as specific as possible. This name will be the name that appears in therepository.
7. Click the No radio button to indicate that this module is not a container.8. Click Next.9. From the list of modules, select the module you want to use as the source and
then click Next.10. Click Finish. The New Module Wizard closes and the Operating System
window for the new module opens.11. Modify any attributes that need to be changed. Refer to the ImageUltra
Builder help system if you need assistance.12. When you are finished modifying the attributes, click the Save icon in the
Main window tool bar; then, close the Operating System window.13. Continue with “Building a new module” on page 167.
Preparing source files for a partitioning moduleYou use partitioning modules in a base map to prepare the drive before installingan image or to install an image itself. For example, you can use a partitioningmodule to erase all user partitions, erase specific user partitions, install a Dpartition where a user can store data files, or install a D partition that containsdata. The ImageUltra Builder program provides several partitioning modules to
158 ImageUltra Builder Version 5.0: User Guide

prepare a drive (see “Using a partitioning module in a base map” on page 96 fordetails), but you must make your own partitioning modules to create a partitionbeyond the C partition. In most cases, you use an image-cloning tool, such asSymantec Norton Ghost or PowerQuest DeployCenter, to create an image of thepartition, but you can also create a batch file if the partition will be empty.
The starting point for creating a partitioning module is to decide whether or notthe partitioning module will contain data.v If the partition is to contain data, you use an image-cloning tool to create an
image of the partition. Then, you put the image of the partition, theimage-cloning program, and any scripts required to install an image into a singlefolder.
v If the partition will not contain data, you can use an image-cloning tool to createthe scripts required to create the partition. Then, you put the image-cloningprogram and any script into a single folder.
The next step is to create an operating-system module entry in the repository.1. Open the repository where you want the new partitioning module to reside.2. If your repository contains folders, navigate to the folder where you want the
new base operating-system module to reside.3. From the Main Window menu bar, click Insert and then click Operating
System.... The New Module Wizard opens.4. Click Next.5. Verify that the Operating System radio button is selected, and then click Next.6. In the Name field, type a name that you want to use to identify this module.
Be as specific as possible. This name will be the name that appears in therepository.
7. Click the No radio button to indicate that this module is not a container.8. Click Next.9. Click Next without selecting any of the modules listed.
10. Click the Partitioning module radio button.11. Click Next.12. Click Finish. The New Module Wizard closes and the Operating System
window for the new module opens.13. In the General tab, do the following:
a. In the Version field, type the full version number of the operating system.b. If you want to assign a password to this module, type an encryption key
in the “Encryption key for the password” field.
Note: A password helps prevent the module from being unpacked by anyprocess other than an ImageUltra Builder process. When you assignan encryption key, the ImageUltra Builder program assigns apassword to the module. Encryption keys can be up to 64 characterslong using any combination of alpha-numeric characters. Symbolsare not supported.
c. In the Comments field, type any comments that you want to keep with themodule.
14. In the OS/Languages tab, do the following:a. In the left pane, put a check mark next to each language for which the
module is intended to be used. In most cases, partitioning modules withdata are language specific and only one language is typically selected.
Chapter 8. Preparing source files for modules 159

Partitioning modules that do not include data are typically languageindependent and multiple languages can be selected.
b. In the right pane, put a check mark next to the operating systems forwhich this module applies.
15. In the Source tab, do the following:a. In the Source Directory field, type the complete path to the folder that
contains the image files.b. In the Silent Install Command area, type the command required to restore
the partition image or prepare the drive.16. Click the Save icon in the Main window tool bar.17. Continue with “Building a new module” on page 167.
Note: When you implement one or more partitioning modules in a base map,make sure you set the order correctly in the Install Order tab of the MapSettings window. See “Using a partitioning module in a base map” on page96 for details.
Preparing source files for a device-driver moduleDevice drivers must use the standard Microsoft Plug-n-Play .INF installationmethod, which is usually unattended in nature. The driver itself must be certifiedby the Microsoft Windows Hardware Qualification Lab (WHQL) and signed.Failure to use signed, WHQL-certified device drivers will result in interruptionsduring the installation process by Windows-generated information messages,which require user interaction to bypass.
Adding mini-applicationsThe use of mini-applications is optional. Mini-applications are useful for creatingspecial folders, cleaning up registry entries, or performing any other service relatedto the device-driver being installed. The content and format of a mini-application isentirely up to you. You are limited to running one mini-application before thedevice driver is installed and one mini-application after the device driver isinstalled.
The only requirement related to the preparation of mini-applications is that youmust copy all of the mini-application files into the root folder of your device-driversource files.
Requirements for preparing device-driver files for modulesThe following are the only requirements for preparing the device-driver sourcefiles to be made into a module:v The device driver must be in a ready-to-install format. It cannot require an
unpacking process.v The device-driver files must be placed in a dedicated folder on a drive that is
accessible by the ImageUltra Builder console.v The device-driver folder structure must be maintained.
When the source files meet these requirements, you can set the attributes for thenew device-driver module.
160 ImageUltra Builder Version 5.0: User Guide

Setting the attributes for a new device-driver moduleThe following information describes how to set the attributes for a newdevice-driver module without using an existing module as a template. If you wantto set the attributes for a new module to match the attributes of an existingmodule, see “Setting the attributes based on an existing device-driver module” onpage 163.
To set the attributes for a new device-driver module, do the following:1. Open the repository where you want the new device-driver module to reside.2. If your repository contains folders, navigate to the folder where you want the
new device-driver module to reside.3. From the Main Window menu bar, click Insert and then click Device Driver....
The New Module Wizard opens.4. Click Next.5. Verify that the Device Driver radio button is selected, and then click Next.6. In the Name field, type a name that you want to use to identify this module.
Be as specific as possible. This name will be the name that appears in therepository.
7. Click the No radio button to indicate that this module is not a container.8. Click Next.9. Click Next without selecting any of the modules that are listed.
10. Click Finish. The New Module Wizard closes and the Device Driver windowfor the new module opens.
11. In the General tab, do the following:a. In the Version field, type the full version of the device driver.b. In the Family field, use the drop-down menu to select the type of device
for which this device driver is designed.c. If you want to assign a password to this module, type an encryption key in
the “Encryption key for the password” field.
Note: A password helps prevent the module from being unpacked by anyprocess other than an ImageUltra Builder process. When you assignan encryption key, the ImageUltra Builder program assigns apassword to the module. Encryption keys can be up to 64 characterslong using any combination of alpha-numeric characters. Symbolsare not supported.
d. In the Comments field, type any comments you want kept with themodule.
12. In the OS/Languages tab, do the following:a. In the left pane, put a check mark next to each language for which this
device driver will be used. For example, you might choose to use anEnglish device-driver module with a different language operating systemmodule.
b. In the right pane, put a check mark next to the operating system withwhich the device-driver module will be used. For example, if the devicedriver can be used by several Windows operating systems, check theappropriate boxes. If the device driver is specific to one operating system,check only the operating system that applies.
13. In the Source tab, do the following:
Chapter 8. Preparing source files for modules 161

a. In the Source Directory field, type the complete path to the folder thatcontains the source device-driver files.
b. In the Silent Install Command area, leave the Command and Parametersfields blank.
Note: The following steps apply to the use of mini-applications.Mini-applications are useful for creating special folders, cleaning upregistry entries, or performing any other service related to theinstallation of the device driver. For more information about the useof mini-applications, see “Adding mini-applications” on page 160.
c. If you have a mini-application contained in this module that needs to runimmediately before the device driver is installed, use the PreinstallCommand area to type the command and parameters associated withstarting that mini-application.
d. If you have a mini-application contained in this module that needs to runimmediately after the device driver is installed, use the PostinstallCommand area to type the command and parameters associated withstarting that mini-application.
14. If you want to assign a filter to the driver module, click the Filters tab andthen do the following:a. Click the Insert Filter icon. The Add Filter window opens.b. In the left pane of the Add Filters window, navigate to the folder that
contains the filter you want to use.c. In the right pane of the Add Filters window, select the filter you want to
use; then click OK. The Add Filter window closes and the filter is addedto the Filters tab.
d. Double-click the filter you just added. The Edit Parameters window opens.e. In the Parameters field, type any parameters required to get the desired
result. For information about the parameters associated with the filtersprovided with the ImageUltra Builder program, see the ImageUltra Builderhelp system.
f. Click OK.g. If you assign multiple filters to a module, do one of the following:v If all filters must be satisfied to install the module, click the All of these
must be true radio button.v If any of the filters can be satisfied to install the application, click the
One of these must be true radio button.15. In the Options tab field, do the following:
a. The “Path to copy installable files” field defines whether or not you alsowant to copy the device-driver installable files to the target partition (C: orservice partition). If the target partition is the C: partition, the followingapply:v If you type a path in this field and check the INF Installable check box
on this tab, an extra copy of the installable files will be copied to the Cpartition in the specified folder and the device drivers will be madeavailable to the Windows setup or mini-setup program.
v If you type a path in this field and do not check the INF Installablecheck box on this tab, the installable files will be copied to the Cpartition in the specified folder, but the device driver will not be madeavailable to the Windows setup or mini-setup program unless you editthe default Windows Plug-n-Play path.
162 ImageUltra Builder Version 5.0: User Guide

Type a path only if you want the installable files to be copied to the Cpartition of the target computer.
b. In the For INF install only area, check the INF Installable check box. If thelocation of the .INF file is not in the source directory you defined on theSource tab, use the “Relative location of the INF files in the source” fieldto type the relative path to the subdirectory that contains the .INF file. Forexample, if the source directory is X:\SOURCE_FILES\DRIVER_1, butyour.INF file is in X:\SOURCE_FILES\DRIVER_1\WINXP, the relativepath is \WINXP.
c. All other fields on the Options tab are used to handle special cases. Forinformation about special fields, refer to Chapter 11, “Getting help andsupport,” on page 183.
16. Click the Save icon in the Main window tool bar; then, close the DeviceDriver window.
17. To build a driver module, see “Building a new module” on page 167.
Setting the attributes based on an existing device-drivermodule
To set the attributes for a new device-driver module to the match the attributes ofan existing device-driver module, do the following:1. Open the repository where you want the new device-driver module to reside.2. If your repository contains folders, navigate to the folder where you want the
new device-driver module to reside.3. From the Main Window menu bar, click Insert and then click Device Driver....
The New Module Wizard opens.4. Click Next.5. Verify that the Device Driver radio button is selected, and then click Next.6. In the Name field, type a name that you want to use to identify this module.
Be as specific as possible. This name will be the name that appears in therepository.
7. Click the No radio button to indicate that this module is not a container.8. Click Next.9. From the list of modules, select the module you want to use as the source and
then click Next.10. Click Finish. The New Module Wizard closes and the Device Driver window
for the new module opens.11. Modify any attributes that need to be changed. Refer to the ImageUltra
Builder help system if you need assistance.12. When you are finished modifying the attributes, click the Save icon in the
Main window tool bar; then, close the Device Driver window.13. Continue with “Building a new module” on page 167.
Preparing source files for utility modules filesThe use of utilities is optional. Utilities are Win32-based EXE, BAT, or COMprograms that run during the installation process. For example, an installer mightwant to run CHKDSK to determine the condition or size of a hard disk before anyfiles get installed.
Chapter 8. Preparing source files for modules 163

Utilities reside in the staging area (service partition or network-staging folder) anddo not get installed on an active partition. Little preparation is required for thesource files. The following are the only requirements:v The utility must be in a ready-to-run format. It cannot require an installation
process.v The utility must be placed in a dedicated folder on a drive that is accessible by
the ImageUltra Builder console.v The utility folder structure must be maintained.
When the source files meet these requirements, you can set the attributes for thenew utility.
Setting the attributes for a new utility moduleThe following information describes how to set the attributes for a newdevice-driver module without using an existing module as a template. If you wantto set the attributes for a new module to match the attributes of an existingmodule, see “Setting the attributes based on an existing utility module” on page165.1. Open the repository where you want the new utility module to reside.2. If your repository has folders, navigate to the folder where you want the
Utility module to reside.3. From the Main Window menu bar, click Insert and then click Utility.... The
New Module Wizard opens.4. Click Next.5. Verify that the Utility radio button is selected, and then click Next.6. In the Name field, type a name that you want to use to identify this module.
Be as specific as possible. This name will be the name that appears in therepository.
7. Click Next.8. Click Next without selecting any of the modules that are listed.9. Click Finish. The New Module Wizard closes and the Utility window for the
new module opens.10. In the General tab, do the following:
a. In the Version field, type the full version of the utility, if applicable.b. If you want to assign a password to this module, type an encryption key
in the “Encryption key for the password” field.
Note: A password helps prevent the module from being unpacked by anyprocess other than an ImageUltra Builder process. When you assignan encryption key, the ImageUltra Builder program assigns apassword to the module. Encryption keys can be up to 64 characterslong using any combination of alpha-numeric characters. Symbolsare not supported.
c. In the Comments field, type any comments you want kept with themodule.
11. In the Languages tab, put a check mark next to each language for which theutility is intended to be used.
12. In the Source tab, do the following:a. In the Source Directory field, type the complete path to the folder that
contains the source utility files.
164 ImageUltra Builder Version 5.0: User Guide

b. In the Silent Install Command area, type the command that is to be usedto start the utility in the Command field and any associated parameters inthe Parameters field. For example, your command might be CHKDSK.EXEand your parameters mightbe /F.
13. Click the Save icon in the Main window tool bar; then, close the DeviceDriver window.
14. To build a utility module, see “Building a new module” on page 167.
Setting the attributes based on an existing utility moduleTo set the attributes for a new utility module to the match the attributes of anexisting utility module, do the following:1. Open the repository where you want the new utility module to reside.2. If your repository contains folders, navigate to the folder where you want the
new utility module to reside.3. From the Main Window menu bar, click Insert and then click Utility.... The
New Module Wizard opens.4. Click Next.5. Verify that the Utility radio button is selected, and then click Next.6. In the Name field, type a name that you want to use to identify this module.
Be as specific as possible. This name will be the name that appears in therepository.
7. Click Next.8. From the list of modules, select the module you want to use as the source and
then click Next.9. Click Finish. The New Module Wizard closes and the Utility window for the
new module opens.10. Modify any attributes that need to be changed. Refer to the ImageUltra
Builder help system if you need assistance.11. When you are finished modifying the attributes, click the Save icon in the
Main window tool bar; then, close the Utility window.12. Continue with “Building a new module” on page 167.
Preparing source files for filter modules filesYou typically use filters to obtain hardware-related information from a targetcomputer to determine if a specific module or set of modules should be installed.The ImageUltra Builder program provides filters that check the machine type,machine type and model, computer hardware platform (desktop or mobile), andwhether or not the target computer is a Lenovo branded computer. You can alsodevelop your own filters if needed.
Filters are Win32-based EXE, BAT, or COM programs that run during theinstallation process. In most cases, filters query the target computer BIOS forinformation, but filters can query any installed hardware that stores identificationinformation in a ROM or EEPROM module. For example, you might want to checkfor the presence of a PCI modem before installing a modem-related application.
The filter must return a value of 1 for a true condition and a value of 0 for a falsecondition. A true condition results in the installation of the modules associatedwith that filter.
Chapter 8. Preparing source files for modules 165

If you decide to create your own filters, you must prepare the filter files as follows:v The filter must be able to be run from a Win32 command prompt using a single
command and, optionally, a set of parameters.v The filter must be in a ready-to-run format. It cannot require an installation or
unpacking process.v The filter must be placed in a dedicated folder on a drive that is accessible by
the ImageUltra Builder console.
When the source files meet these requirements, you can set the attributes for thenew filter module.
Setting the attributes for a new filter moduleThe following information describes how to set the attributes for a newdevice-driver module without using an existing module as a template. If you wantto set the attributes for a new module to match the attributes of an existingmodule, see “Setting the attributes based on an existing filter module” on page167.1. Open the repository where you want the new filter module to reside.2. If your repository contains folders, navigate to the folder where you want the
new filter module to reside.3. From the Main Window menu bar, click Insert and then click Filter.... The
New Module Wizard opens.4. Click Next.5. Verify that the Filter radio button is selected, and then click Next.6. In the Name field, type a name that you want to use to identify this module.
Be as specific as possible. This name will be the name that appears in therepository.
7. Click Next.8. Click Next without selecting any of the modules listed.9. Click Finish. The New Module Wizard closes and the Filter window for the
new module opens.10. In the General tab, do the following:
a. In the Version field, type the full version of the filter, if applicable.b. If you want to assign a password to this module, type an encryption key
in the “Encryption key for the password” field.
Note: A password helps prevent the module from being unpacked by anyprocess other than an ImageUltra Builder process. When you assignan encryption key, the ImageUltra Builder program assigns apassword to the module. Encryption keys can be up to 64 characterslong using any combination of alpha-numeric characters. Symbolsare not supported.
c. In the Comments field, type any comments you want kept with themodule.
11. In the Languages tab, put a check mark next to each language for which thefilter module is intended to be used.
12. In the Source tab, do the following:a. In the Source Directory field, type the complete path to the folder that
contains the source filter files.
166 ImageUltra Builder Version 5.0: User Guide

b. In the Execution Command area, type the command that is to be used tostart the filter in the Command field and any associated parameters in theParameters field. For example, your command might be FILTERX.EXE andyour parameters mightbe /S.
13. Click the Save icon in the Main window toolbar; then, close the Filterwindow.
14. To build a filter module, see “Building a new module.”
Setting the attributes based on an existing filter moduleTo set the attributes for a new filter module to the match the attributes of anexisting filter module, do the following:1. Open the repository where you want the new filter module to reside.2. If your repository contains folders, navigate to the folder where you want the
new filter module to reside.3. From the Main Window menu bar, click Insert and then click Filter.... The
New Module Wizard opens.4. Click Next.5. Verify that the Filter radio button is selected, and then click Next.6. In the Name field, type a name that you want to use to identify this module.
Be as specific as possible. This name will be the name that appears in therepository.
7. Click Next.8. From the list of modules, select the module you want to use as the source and
then click Next.9. Click Finish. The New Module Wizard closes and the Filter window for the
new module opens.10. Modify any attributes that need to be changed. Refer to the ImageUltra
Builder help system if you need assistance.11. When you are finished modifying the attributes, click the Save icon in the
Main window tool bar; then, close the Filter window.12. Continue with “Building a new module.”
Building a new moduleBefore you can build a module, your source files must be prepared and accessibleto the ImageUltra Builder console, and the attributes for the new module must befilled in. When these conditions are met, you can use the following procedure tobuild your new module:1. Open the repository where the module entry resides.2. If your repository contains folders, navigate to the folder that contains the
module you want to build.3. In the right pane of the Repository window, click the applicable tab (Operating
Systems, Applications, Device Drivers, Filters, or Utilities).4. Click the applicable module entry.5. In the Main window menu bar, click Tools, and then click Build Module....6. Follow the instructions on the screen.
Note: Some modules display a list of scripts during the build operation.Editing scripts is optional, and is typically done to troubleshoot
Chapter 8. Preparing source files for modules 167

problems or specify installation options that are not provided by theImageUltra Builder program. For more information, see “Editing uniquescripts” on page 189.
168 ImageUltra Builder Version 5.0: User Guide

Chapter 9. Specifying the module-installation order
The ImageUltra Builder program enables you to change the order in whichmodules are installed. Usually, there is no need to change the default moduleinstallation order unless one or more of the following conditions exist:v One or more modules require other modules to be installed first.v The image is not installing correctly.v You are installing a partitioning module (other than a Primary NTFS Partition
partitioning module).v Modules are interfering with each other during installation.
The default installation order for modules is automatically controlled by theImageUltra Builder program. However, you can override the default moduleinstallation order for add-on operating-system modules, Portable-Sysprep andHardware-Specific base operating-system modules, partitioning modules,application modules, and some device-driver modules. The amount of controldepends on which boot cycle the module will be installed.
Note: If you need to control the install sequence for a device-driver module, youmust put the device-driver module in a base map instead of a driver map;otherwise, any settings you make for the install hook or install slot will beignored. For more information about configuring a device driver module soit can be included in base map, see Chapter 11, “Getting help and support,”on page 183.
I386, Windows Vista, or Windows 7 base operating-system modules alwaysinstall the Windows operating system first; therefore, you cannot modify theinstallation order of these base operating-system modules.
There are three methods of changing the default module-installation order:v Modifying the install hook: The install hook defines the boot cycle (audit boot or
customer first boot) in which the module is to be installed, or if the moduleshould be installed manually through the use of a desktop icon after the imagehas been installed. You can modify the install hook for add-on operating-systemmodules, application modules, and some device-driver modules. Install hooksdo not apply to Portable-Sysprep or Hardware-Specific base operating-systemmodules or to partitioning modules because, by design, these modules arealways installed before the audit boot. Install hooks also do not apply tomodules designated to be installed via a desktop icon. The install-hook setting islocated in the Options tab of the module window.
Note: The Install hook setting in an I386 base operating-system module is notused.
v Modifying the install slot: The install slot defines a priority grouping, 1 through9999, where modules assigned to the slot 1 group are installed first, modulesassigned to the slot 2 group are installed next, and so on until modules assignedto the slot 9999 group are assigned last. You can modify the install slot foradd-on operating-system modules, application modules, and some device-drivermodules. Install slots do not apply to Portable-Sysprep or Hardware-Specificbase operating-system modules or to partitioning modules. The install-slotsetting is located in the Options tab of the module window.
© Copyright Lenovo 2007, 2010 169

Notes:
1. The Install slot setting in an I386, Windows Vista, or Windows 7 baseoperating-system module is not used.
2. For ImageUltra Builder 5.0, the following limitations apply:– You can use install slots 1 through 9 for add-on operating-system
modules, application modules, and some device-driver modules regardlessof the type of image you are installing.
– Slots 10 through 9999 are valid for use with add-on operating-systemmodules, application modules, and some device-driver modules only ifthose modules are being installed as part of an Ultra-Portable Image based on anI386, Windows Vista, or Windows 7 base operating-system module. If youattempt to assign slots 10 through 9999 to a module that is to be installedas part of a Portable-SysPrep Image, Hardware-Specific Image, or anUltra-Portable Image based on an imported ImageUltra-developed baseoperating-system module, the slot setting will be ignored.
v Modifying the install order within a base map: The Install Sequence windowenables you to modify the following:– The order in which modules that share an install slot are installed during the
first customer boot– The order in which base operating-system modules and partitioning modules
are installed relative to other base operating-system modules and partitioningmodules contained in the map.
– The order in which modules are installed in the service partition.
The installation-order processThe process for changing the module-installation order depends on the type ofmodules you need to control:v If you are working with an I386, Windows Vista, or Windows 7 base
operating-system modules, the installation-order process does not apply becauseI386, Windows Vista, or Windows 7 base operating-system modules do not gothrough a formal installation process. However, the installation order for othermodules contained in the same map as an I386, Windows Vista, or Windows 7base operating-system module can be changed.
v If you are working with add-on operating-system modules, application modules,or device driver modules, see “Add-on operating-system modules, applicationmodules, and device-driver modules.”
v If you are working in a map that contains both base operating-system modulesand partitioning modules, see “Partitioning modules” on page 171.
Add-on operating-system modules, application modules, anddevice-driver modules
If you are working with add-on operating-system modules, application modules,or device-driver modules that get installed from a base map, there are threeprimary steps to determine the entire order of installation:1. Modify the install hook to establish the boot cycle. (See “Modifying the install
hook” on page 171 for more information.)2. Modify the install slot to establish the installation order within the boot cycle
defined by the install hook. (See “Modifying the install slot” on page 172 formore information.)
3. Modify the install sequence in the Map Settings window to fine tune theinstallation order within an install slot for modules that are installed during the
170 ImageUltra Builder Version 5.0: User Guide

customer-first-boot cycle. (See “Modifying the install sequence with a basemap” on page 172 for more information.)
It is important that you understand that the default settings are different forimported ImageUltra modules and modules created through the ImageUltraBuilder program.v By default, all imported ImageUltra-developed application modules and add-on
operating-system modules are installed during the audit boot. The audit boot isthe first boot cycle after Windows setup is complete and occurs before thecustomer first boot.
v By default, all application modules and add-on operating-system modules createdthrough the ImageUltra Builder program are installed during the customer first boot.
The ImageUltra Builder program enables you to control the installation order formodules that are installed during the audit boot and modules that are installedduring the customer first boot. One benefit of keeping modules in the audit boot isthat it typically decreases the time needed during the customer first boot. Onebenefit of defining modules to be installed during the customer first boot is thatyou can control the installation order within an install slot, a benefit you do nothave with modules installed during the audit boot.
Partitioning modulesIf you are working with a map that contains one or more partitioning modules,you must do the following:v If the only partitioning modules used in a map are Primary NTFS Partition
partitioning modules, no modifications to the install sequence are required.v If you are using any other type of partitioning module you must modify the
install sequence in the Map Settings window to ensure the following:– The partitioning modules are installed before any base operating-system
module that yields an Ultra-Portable Image; otherwise, the partitioningmodule might not be installed.
– The partitioning modules are installed in the correct order to get the desiredresult.
See “Modifying the install sequence with a base map” on page 172 for moreinformation.
Modifying the install hookIf you are working with an add-on operating-system module, application module,or a device-driver module that gets installed from a base map, you can modify theinstall hook. Modify the install hook in the Options tab of the module window.The following is a list of choices available from the Install Hook drop-down menu:v Install during audit boot (Default): This selection enables the module you are
creating to be installed during the first boot after the Windows setup is complete.v Install during customer first boot: This selection enables the module you are
creating to be installed after the audit boot, upon the successful completion ofWindows setup.
v Install when customer chooses via desktop shortcut: This selection enablesusers to install the module anytime after the image is installed by clicking ashortcut icon on the desktop. In this case, the ImageUltra Builder programcopies the module source files to a folder on the user partition and creates ashortcut icon on the desktop that links to the installation file.
Chapter 9. Specifying the module-installation order 171

To modify the install hook, do the following:1. From the Repository window, double-click the module entry. The module
window opens.2. Click the Options tab.3. Use the Install hook drop-down menu to select the appropriate install hook.4. In the Main window toolbar, click the Save icon.5. Close the module window.
Modifying the install slotIf you are working with an add-on operating-system module, application module,or device-driver module that gets installed through a base map, you can modifythe install slot.
The Image Ultra Builder program automatically assigns install slots to control theorder of installation. The install-slot number determines when a module is installedin relation to other modules that are assigned during the same boot cycle (asdefined by the install hook). Install slot numbers range from 1 to 9999. The higherthe slot number, the later the module is installed during the boot cycle. Install slots1 through 5 are most commonly assigned by the ImageUltra Builder program. So,if you need to ensure that a module is installed late in the boot cycle, assign aninstall slot higher than 5. If you have a dependency on one module being installedbefore another module, assign a lower install-slot number to the module that needsto be installed first. Modify the install slot in the Options tab of the modulewindow.
To modify an install slot, do the following:1. From the Repository window, double-click the module entry. The module
window opens.2. Click the Options tab.3. Use the Install slot drop-down menu to select the appropriate install slot
number.4. In the Main window toolbar, click the Save icon.5. Close the module window.
Modifying the install sequence with a base mapYou can modify the install sequence in a base map to accomplish either of thefollowing:v To fine tune the installation order for modules that get installed during the
customer first boot and share the same slot number
v To set the installation order for one or more partitioning modules and a baseoperating-system module when both are being used in the same map.
In the Install Sequence window, use a drop-down menu to select acustomer-first-boot module (by install slot) or base operating-system modules;then, set the install sequence for all modules within that type.
The Set the Install Sequence fields are as follows:v First: Place modules that need to be installed first in this field in a specified
sequence.
172 ImageUltra Builder Version 5.0: User Guide

v No Preference: Place modules that do not require sequencing in this field in anyorder.
v Last: Place modules that need to be installed last in this field in a specifiedsequence.
v Check the Insert Driver Map modules after this module check box to determinethe install sequence of when the driver map modules will be installed.
Note: You can only select this check box for Base Map Customer First Bootmodules.
To modify the installation sequence within a base map, do the following:1. In the Repository window, double-click the appropriate base-map entry. The
Base Map window opens.2. In the Main window menu bar, click Tools, and then click Install Sequence.
The Install Sequence window opens.3. Select the type of modules for which you want to set the order. The modules
for the selected type are shown in the Set the install sequence boxes.4. Click the module entry you want to move, and then use the Move Item Up or
Move Item Down icon in the Map Settings window to move the moduleentry to the First, Last, or No preference box.
5. Check the Insert Driver Map modules after this module check box todetermine the install sequence of when the driver map modules will beinstalled.
Note: You can only select this check box for Base Map Customer First Bootmodules.
6. Repeat this step for each module you need to move.7. After all modules have been moved to the appropriate box, use the Move
Item Up or Move Item Down icon in the Map Settings window to set theorder within the First box and the Last box.
Note: When working with partitioning modules, adhere to the following:v By default, Primary NTFS Partition partitioning modules (Windows
2000 Primary Partition, Windows XP Home Primary Partition,Windows XP Pro Primary Partition, Windows Vista (32 bit) PartitionModule, Windows Vista (64 bit) Partition Module, Windows 7 (32 bit)Partition Module, or Windows 7 (64 bit) Partition Module) are alwaysinstalled before their associated I386 base operating-system modules.In most cases, there is no reason to move Primary NTFS Partitionpartitioning modules.
v When working with I386 base operating-system modules,partitioning modules designed to create or preserve extra partitions(such as Drive Prep - Delete C Partition only) must be installed beforePrimary NTFS Partition partitioning modules (Windows 2000Primary Partition, Windows XP Home Primary Partition, WindowsXP Pro Primary Partition, Windows Vista (32 bit) Partition Module,Windows Vista (64 bit) Partition Module, Windows 7 (32 bit)Partition Module, or Windows 7 (64 bit) Partition Module).Otherwise, the partitioning module might not be installed.
v Partitioning modules designed to create or preserve extra partitions(such as Drive Prep - Delete C Partition only) must be installed before
Chapter 9. Specifying the module-installation order 173

any imported ImageUltra-developed base operating-system modulethat yields an Ultra-Portable Image; otherwise, the partitioningmodule might not be installed.
v When working with multiple partitioning modules, verify thatpartitioning modules are installed in the correct order to get thedesired result.
8. Repeat steps 3 through 5 for each module type you need to modify.9. Click OK.
10. Click the Save icon in the Main window toolbar.
Installation-order tips and notesTip: If you are installing an Ultra-Portable Image or a Portable-Sysprep Image thatcontains the Windows XP, Windows Vista, or Windows 7 operating system, a log isgenerated that identifies the types of modules that were installed and identifieswhen the modules were installed. This log is helpful in determining if your imagehas modules that are dependent on one another, or if modules are colliding. TheModules.log file is located in the C:\SWTOOLS folder. In addition, another log file,called stamp log, is located in the C:\windows\lastcfg folder.
Notes:
v As modules are installing, the environment state is saved so that if a controlledreboot occurs, module installation will continue where it left off.
v When a new first-customer-boot module is added to a base map, it isautomatically placed in the “No Preference” category of the installation sequencefor its designated install slot.
v If a base map is constructed such that a partitioning module will be installedwith an imported ImageUltra-developed base operating-system module (for anUltra-Portable Image), the Map Settings window must be configured so thepartitioning module is installed before the base operating-system module. Thereis no exception to this rule.
v If a base map is constructed such that:– A partitioning module will be installed with a base operating-system module
developed for either a Hardware-Specific Image or a Portable-Sysprep Image-AND-
– The partitioning module will never be installed with a base operating-systemmodule developed for an Ultra-Portable Image
you can technically set the installation sequence in the Map Settings windowany way you want. However, there are advantages to configuring the MapSettings window so the partitioning module is installed before the baseoperating-system module. In most cases, you define the extended partitiondefined in the partitioning module to occupy a fixed portion of the hard disk ora fixed percentage of the hard disk. This enables you to define the primarypartition contained in the base operating-system module to occupy whateverspace is left on the hard disk. By following this practice, you can install the samebase operating-system module with or without a base partition module and usethe maximum amount of space that is available on the hard disk.
174 ImageUltra Builder Version 5.0: User Guide

Chapter 10. Using ImageUltra Builder on Windows Vista andWindows 7
There are differences when ImageUltra Builder is deploying Windows XP,Windows Vista, and Windows 7. This chapter provides information to help youunderstand the differences between the processes on each operating system, aswell as how they relate to each other.
Operating system differences between Windows XP, Windows Vista,and Windows 7
The configuration of operating systems in Windows XP is defined in files such asUNATTEND.TXT, WINBON.INI, and SYSPREP.INF. In Windows Vista andWindows 7, all these configurations are in the UNATTEND.XML file. Creating anUltra-Portable module for Windows XP or Windows 7 defaults the installation tothe C:\I386 folder. For Windows Vista and Windows 7, the installation runs fromthe C:\sources directory. Windows Vista and Windows 7 introduces the WindowsImaging format (WIM). WIM files contain sets of files and related file systeminformation. Windows Vista and Windows 7 also introduces offline servicing of theoperating system. This allows you to install software and configure the operatingsystem without booting it.
Windows Vista and Windows 7 offline servicing moduleThis module can be used to install language packs or Quick Fix Engineering(QFEs) even before the operating system is booted. To create an offline servicingmodule, do the following:1. Open the New Module Wizard.2. Click Next, then select the Operating System radio button.3. Enter a name for the new module, then click Next.4. If creating a module with the same settings as an existing module, select that
module and click Next. If not, click Next.5. Select Add-on operating system module and click Next.6. Click Finish to close the wizard and create the new module.
Once the module is created, the ImageUltra Builder window opens. To completethe module building process, do the following:1. On the OS/Languages tab, select the Windows Vista 32 and Windows Vista 64
or Windows 7 32 and Windows 7 64 check boxes.2. On the Source tab, select the directory containing the CAB file for the language
pack or QFE.
Note: If the source is a CAB file and the Silent Install Command and thePostinstall Command are not provided, ImageUltra will create a defaultscript, pkgmgr.exe. The default script is:pkgmgr.exe /o:"C:\;C:\windows" /ip /m:"C:\SWWORK\srv4\6v00000\lp.cab"/s:C:\SWWORK\srv4\6v00000 /L:C:\WINDOWS\lp.LOG
© Copyright Lenovo 2007, 2010 175

This is done for every CAB file found in the directory. If you want tochange this behavior, provide your own Silent Install command,Preinstall command, or Postinstall command.
3. On the Options tab, the Target Partition should be set to the C: partition. TheInstall hook should be set to Install packages offline (Windows Vista andWindows 7 Only). Select an Install slot between 1 and 9.
4. Save your options and continue the module building by exiting.
Windows Vista and Windows 7 base operating-system moduleThe new operating system module type for Windows Vista is the Vista baseoperating-system module. The new operating system module type for Windows 7is the Windows 7 base operating-system module. The I386 base operating-systemmodule is the module type for Windows XP.
Creating a Vista-based or Windows 7-based Ultra-Portable ImageA Vista or Windows 7 base operating-system module is the central element of anUltra-Portable Image; however, when a Vista or Windows 7 base operating-systemmodule is added to a base map, it must be accompanied by the following:v Appropriate Windows partitioning module:
– Windows Vista / Windows 7 (32 bit) Primary Partition– Windows Vista / Windows 7 (64 bit) Primary Partition
v ImageUltra Windows Vista / Windows 7 Customizations modulev ImageUltra Windows Vista / Windows 7 Servicing Tools modulev The UNATTEND.XML module
Note: C:\SOURCES is the default Vista or Windows 7 installation path.
The Vista or Windows 7 base operating-system module contains all of the files andsubfolders contained in the C:\SOURCES folder of a Windows installation CD.These files contain the content and installation procedures associated withinstalling the operating system.
You must create a Vista or Windows 7 base operating-system module for eachWindows Vista or Windows 7 SKU (store-keeping unit) you want to deploy as anUltra-Portable Image. The only operating systems that can be deployed asWindows Vista or Windows 7 Ultra-Portable Images are:v Windows Vista / Windows 7 Business (32 and 64 bit)v Windows Vista / Windows 7 Ultimate (32 and 64 bit)v Windows Vista / Windows 7 Enterprise (32 and 64 bit)v Windows Vista / Windows 7 Home Premium (32 and 64 bit)
To build a Vista or Windows 7 base operating-system module, use the NewModule Wizard to create an operating-system module in the repository. When youhave finished defining the attributes, you can select the module from therepository and use the build tool to create the module.
If you are creating an Ultra-Portable Image using a Vista or Windows 7 baseoperating-system module, you must create an UNATTEND.XML file in WindowsVista or Windows 7 to define certain user information and control theoperating-system installation. The UNATTEND.XML file is an answer file thatresides in the C:\Windows\Panther folder and contains all of the information
176 ImageUltra Builder Version 5.0: User Guide

required by the Windows setup. Although you can use the User Information tab inthe base maps to provide some of this information, it does not provide all of thefields required for this type of installation.
For information about creating or modifying UNATTEND.XML files, use thefollowing resource:v The Microsoft Web site at http://www.microsoft.com.
Search for the string UNATTEND.XML
Staging area detailsThe new operating system module type for Windows Vista is the Vista baseoperating-system module. The new operating system module type for Windows 7is the Windows 7 base operating-system module. The I386 base operating-systemmodule is the module type for Windows XP.
A staging area is a workspace used during deployment and installation. It is wherecertain modules defined by a map are unpacked, where ImageUltra Builderinstallation files are stored, and where installation logs are created. The ImageUltraBuilder program can use two types of staging areas:v Service partition: The service partition is a hidden primary partition that is
protected against normal, end-user read and write operations. This partition is astandard Lenovo factory-installed feature on many Lenovo ThinkPad, NetVista,and ThinkCentre computers. As shipped from the factory, the service partitionprovides built-in recovery and diagnostic capabilities. When a pre-existingservice partition is used in conjunction with the ImageUltra Builder program, thedeployment phase deletes the factory-installed recovery modules except DriverModules and replaces them with appropriate modules and maps for the imagebeing deployed. If a service partition does not already exist, the ImageUltraBuilder program creates one, if needed, as part of the deployment process. Afterthe deployment is complete, the person controlling the installation process (enduser or IT professional) can initiate the installation process from the servicepartition immediately after deployment or at any point in the future without anydependencies on a network connection.Service partition locations
ImageUltra Builder 5.0 supports two locations for the Service Partition:– Back of the hard disk drive.– Front of the hard disk drive.The Service Partition at the back of the hard disk drive is a FAT32 partition withthe volume label SERVICEV001. This partition works with the Windows XPversion of ThinkVantage Rescue and Recovery. The Service Partition at the frontof the hard disk drive is an NTFS partition. The NTFS partition works with theWindows Vista version of ThinkVantage Rescue and Recovery with the volumelabel SERVICEV002 or the Windows 7 version of ThinkVantage Rescue andRecovery with the volume label SERVICEV003.The service partition at the front of the hard disk drive (volume labelSERVICEV002) is a hidden partition on the hard disk that typically containsoperating-system modules, application modules, device-driver modules and a setof recovery tools. It also provides its own operating environment, which has nodependency on the Windows operating system being functional or present onany active partition. Because the service partition is protected from commonread and write operations, as well as most viruses, it is a practical place to storerecovery, backup, and installation files and tools.
Chapter 10. Using ImageUltra Builder on Windows Vista and Windows 7 177

Implications of the service partition location
If the base map uses the service partition in the back:– Rescue and Recovery for Windows XP will use the service partition.– Rescue and Recovery for Windows Vista or Windows 7 will use the virtual
partition.
VirtualPartition
ServicePartition
Note: F11 goes to the virtual partition. The virtual partition has a link thatgoes to the service partition (Restore to Factory Contents).
If the base map uses the service partition in the front:– Rescue and Recovery for Windows Vista or Windows 7 will use the service
partition.– Rescue and Recovery for Windows XP will use the virtual partition.
ServicePartition
VirtualPartition
Note: F11 goes to the virtual partition. There is no link that goes to theservice partition. Restore to Factory Contents link is present but it doesnot recognize a service partition in the front of the hard disk drive.This scenario is not recommended as it will prevent you from everusing the service partition again.
v Network-staging folder: The network staging folder is a temporary staging areafor direct-network installation only. A direct-network installation combines thedeployment phase and installation phase into a single operation, which inalmost all cases results in a faster overall deployment/installation cycle. Speed isaffected by the amount of network traffic and certain map settings.During the deployment phase, a unique network staging-folder is created on thenetwork for the target computer. The person controlling the direct-networkinstallation (typically an IT professional) first selects the base map and drivermap. Then, only those modules required to control the installation of theselected maps are obtained from the repository and unpacked into thenetwork-staging folder. When the required modules are unpacked, the personcontrolling the installation makes selections from the installation menu system todefine the specific image required for the target computer. When the image isdefined, installation to the target computer automatically begins. All modulesthat are required to create the image content are obtained from the repository,unpacked dynamically to the C partition of the target computer, and runthrough a series of setup programs to create the image on the target computer.When the installation is complete, the network-staging folder is deleted from thenetwork. Depending on the settings in the base map being used, any of thefollowing actions can occur at the end of the installation process:– Pre-existing recovery files in the service partition can be updated to contain
the complete Smart Image, thereby providing console-side recovery for anyimage contained within the Smart Image.
178 ImageUltra Builder Version 5.0: User Guide

– Pre-existing recovery files in the service partition can be updated to containthe maps and modules required to recreate the installed image only, therebyproviding console-side recovery for the installed image only.
– Pre-existing recovery files in the service partition can be deleted, therebyeliminating console-side recovery.
Boot Configuration Data supportImageUltra 5.0 supports 1 Boot Configuration Data (BCD) or 2 BCD stores on thesystem.
In 1 BCD scenario, the BCD will be in the service partition and will boot eitherservice partition, Windows, or Windows Recovery Environment (Windows RE).
In 2 BCD scenario, similar with the ImageUltra 4.0, 1 BCD will be in the servicepartition and will boot to service partition; the second BCD will be in the Windowspartition and boot to Windows OS.
Using the UNATTEND.XML ModuleThe UNATTEND.XML module contains the UNATTEND.XML file that defines thesettings to be used during an unattended installation. The ImageUltra Builderprogram provides:v the UNATTEND.XML in the Vista32 folder for using with Windows Vista
(32-bit)v the UNATTEND.XML in the Vista42 folder for using with Windows Vista
(64-bit)v the UNATTEND.XML in the W732 folder for using with Windows 7 (32-bit)v the UNATTEND.XML in the W764 folder for using with Windows 7 (64-bit)
After you add the UNATTEND.XML file to your module, you can build it andinsert it in your map. Because this module is both operating system unique andlanguage unique, in most cases you will probably insert the appropriateUNATTEND.XML file under the menu item used to select the language of theoperating system. If you are developing images for multiple customers, theUNATTEND.XML file typically has customer-unique information such as thecompany name and the ProductKey or ProductID (PID) associated with the license.
During the image-installation process, the UNATTEND.XML module puts theUNATTEND.XML file in the C:\sources folder with the UNATTEND.XML file youcreated. This feature enables you to create multiple UNATTEND.XML files that canbe associated with a common Windows Vista or Windows 7 base operating-systemmodule.
The ImageUltra Builder program enables you to predefine default user settingsthrough an UNATTEND.XML file, or implement a process that prompts the personinstalling the image to provide all necessary user settings near the beginning of theinstallation process. The settings are stored and provided to the Windows setupprogram when needed. This feature minimizes the amount of time that someoneneeds to be present at a target computer during the installation process.
From a technical perspective, the same base operating-system module and mostapplication modules can be used on virtually any personal computer. The highportability of the Ultra-Portable Image is limited only by the PID assigned to baseoperating-system module.
Chapter 10. Using ImageUltra Builder on Windows Vista and Windows 7 179

Windows Vista or Windows 7 base operating-system modules that you developthrough the ImageUltra Builder program are virtually hardware independent andlimited only by the licensing agreement between you and the MicrosoftCorporation that is associated with the PID you assign. You specify the PID in anassociated UNATTEND.XML module.
ImageUltra-developed base-operating-system modules that you import from a newLenovo branded personal computer can be used on other Lenovo brandedpersonal computers only, not on non-Lenovo branded computers. For a listing ofLenovo branded HIIT-enabled personal computers, visit the ImageUltra Web siteat: http://www-307.ibm.com/pc/support/site.wss/MIGR-44316.html.
Note: Do not install an Ultra-Portable Image that contains an imported,ImageUltra-developed base operating-system module on a non-Lenovobranded computer. If you attempt to install an Ultra-Portable Image on anon-Lenovo branded computer, the deployment and installation shouldcomplete without error; however, you might be violating terms of theMicrosoft Windows End User License Agreement and the license agreementfor this product.
An Ultra-Portable Image containing an imported ImageUltra-developed baseoperating-system module will work for only 14 days after installation on anon-Lenovo branded Windows Vista or Windows 7 computer. After 14 days,Microsoft will require you to register the operating system and computer toactivate the image.
Partitioning and formatting of a drive is controlled by the primary partitioningmodule and the Sysprep module. The operating-system installation and basic usersettings are controlled by the UNATTEND.XML module, and the ImageUltraCustomizations module prepares the image for installing application modules. Youwill need to provide a PID and other customization in an UNATTEND.XML file.
Considerations when using Rescue and Recovery withImageUltra BuilderThe ThinkVantage Rescue and Recovery product is available in three ways:v A Web downloadable version licensed for ThinkPad, ThinkCentre, and NetVista
computers only. This version does not use a physical service partition. All criticalrecovery files are stored in a virtual service partition, which resides on the Cdrive. The virtual service partition is hidden and behaves just like a physicalservice partition, however installation is simpler and faster than possible withRapid Restore PC because data does not have to be restructured to create a newservice partition or resize an existing service partition. This version contains aBIOS check to verify that the computer it is being installed on is in fact a Lenovobranded computer. You can download the installable files fromhttp://www-307.ibm.com/pc/support/site.wss/document.do?sitestyle=lenovo&lndocid=MIGR-4Q2QAK.
v A retail version with per-seat licenses for non-Lenovo branded computers: Thisversion is functionally identical to the Web-downloadable version except it doesnot contain the BIOS check. Therefore, it can be installed on practically anypersonal computer. For information about purchasing the retail version, contactyour Lenovo Marketing representative.
v A preinstalled version on many new ThinkPad and ThinkCentre computers: Thisversion uses a physical service partition for many of the recovery and diagnostictools as well as Windows-based files for the Rapid Restore backup tool andrecovery CD creation tools. Do not attempt to import and use Rescue and
180 ImageUltra Builder Version 5.0: User Guide

Recovery modules from the service partition of a new ThinkPad or ThinkCentrecomputers. Instead, use the Web downloadable version or the retail version.
This version of the ImageUltra Builder program does not support importing themodules associated with the ThinkVantage Rescue and Recovery product thatcomes preinstalled on select Lenovo-branded personal computers. You must createyour own modules using either the Web-downloadable version (for use withLenovo-branded computers only) or the retail version (for use with Lenovobranded computers and other computer brands) of the ThinkVantage Rescue andRecovery product. The Web-downloadable version is available from the LenovoWeb site at: http://www-307.ibm.com/pc/support/site.wss/document.do?sitestyle=lenovo&lndocid=MIGR-4Q2QAK.
Notes:
1. If you intend to create an image that includes either the Web-downloadableversion or retail version of the ThinkVantage Rescue and Recovery product,you must define a custom service partition size that leaves a fixed buffer of atleast 500 MB through the Partitions tab of the Base Map settings.
2. By default, the Web-downloadable version and retail version of theThinkVantage Rescue and Recovery product does not create a physical servicepartition as part of its installation process; instead it creates a virtual servicepartition on the C drive.However, when installed under the control of the ImageUltra Builder program,these versions of the ThinkVantage Rescue and Recovery product detect thepresence of the physical service partition created by the ImageUltra Builderprogram, and install themselves in the physical service partition. If you installthe ThinkVantage Rescue and Recovery product as part of a Smart Image, donot use the Delete all setting in the Image Cleanup tab of your base map.
3. The ThinkVantage Rescue and Recovery product can not be preinstalled on thedonor system before creating a portable Sysprep image. It must be installed asa separate application module.
4. If the base map uses the service partition in the back:v Rescue and Recovery for Windows XP will use the service partition.v Rescue and Recovery for Windows Vista or Windows 7 will use the virtual
partition.
VirtualPartition
ServicePartition
Note: F11 goes to the virtual partition. The virtual partition has a link thatgoes to the service partition (Restore to Factory Contents).
5. If the base map uses the service partition in the front:v Rescue and Recovery for Windows Vista or Windows 7 will use the service
partition.v Rescue and Recovery for Windows XP will use the virtual partition.
ServicePartition
VirtualPartition
Chapter 10. Using ImageUltra Builder on Windows Vista and Windows 7 181

Note: F11 goes to the virtual partition. There is no link that goes to theservice partition. Restore to Factory Contents link is present but itdoes not recognize a service partition in the front of the hard diskdrive. This scenario is not recommended as it will prevent you fromever using the service partition again.
Installing images on a target computer after deployment: In a standard networkinstallation (network-deployment with local installation) or an installation fromImageUltra Distribution Media, the first boot cycle following the end ofdeployment starts the installation process. The following sequence of events takesplace during the installation process:1. An installation menu is displayed on the screen of the target computer. The
content and behavior of this menu is controlled by the base map. The personperforming the installation makes selections from the menu. The installationprogram collects modules associated with the selected menu items until allrequired modules are accumulated.
2. The accumulated operating-system modules and application modules aredecompressed and copied to the C partition.
3. The device-driver modules defined in the driver map are decompressed andcopied to the appropriate folder in the C partition.
4. Depending on the type of image you are installing, either a complete Windowssetup or a continuance of the configuration passes begins. If you are installingan Ultra-Portable Image, a full Windows setup operation begins. If you areinstalling a Portable-Sysprep Image, a continuation of the configuration passesbegins.
Note: If you add user information to your base map, any prompts that youdefined take place near the beginning of setup. If you do not add userinformation to your base map, prompts for specific user informationoccur in the normal progression of the setup process. Not takingadvantage of the user-information feature might necessitate that aninstaller be physically present at the target computer longer.
If you are installing an Ultra-Portable Image that uses a Vista orWindows 7 base operating-system module, the partitioning andformatting of the drive is controlled by the primary partitioning module.The operating-system installation and basic user settings are controlledby the UNATTEND.XML module in Windows Vista or Windows 7, andthe ImageUltra Windows Vista / Windows 7 Customizations moduleprepares the image for installing application modules.
5. Upon the successful completion of the operating-system setup, the setupprocess begins for each application program that was deployed as a module.The installation order is determined by a combination of the following:v The hooks and slots defined in the Options tab of attributes associated with
the module.v The Install Order tab of the base-map Settings window.
6. When all applications have been installed, the installation process is complete.If you specified in the base map that the service partition is to be deleted orresized, the operation will take place at this time.
182 ImageUltra Builder Version 5.0: User Guide

Chapter 11. Getting help and support
The ImageUltra Builder program is supported by Lenovo. If you have a problemwith the ImageUltra Builder or have questions about a specific feature, a variety ofsources are available to help you including documentation, an integrated helpsystem, and Web pages.
Support for third-party tools that might be used in conjunction with theImageUltra Builder (such as Symantec Norton Ghost, PowerQuest DeployCenter,or the Microsoft Sysprep program) is provided by the manufacturers of those tools,not Lenovo.
Refer to your ImageUltra Builder license for a full explanation of Lenovo support,terms, and duration. To access the license, do the following:1. Start the ImageUltra Builder program.2. From the Main window, click Help, and then click View the license.
Be sure to retain your proof of purchase.
Note: ImageUltra Builder is not a warranted product. Lenovo will provideassistance to resolve problems and answer questions about the ImageUltraBuilder, but Lenovo is not obligated to update this version of the code toenhance its functionality or resolve problems, or make future versions of thisproduct available at no charge. Any decision to make updates available or tocharge fees for updates is solely at the discretion of Lenovo.
Using the documentation and help systemMany problems can be solved without contacting Lenovo for assistance. If youexperience a problem or have a question about the operation or functionality of theImageUltra Builder program, begin with the online help system or this publication,the ImageUltra Builder User Guide.
For example, if you need assistance with conceptual information, use theImageUltra Builder User Guide. If you need help with a specific task or procedure,use the help system. To access the help system, do one of the following:v Click the Help button on the tool bar of the main window.v From the Help menu, select View help topics.v From the Help menu, click View Online Assistance, then click Support Forums
or IUB Services.v From the Help menu, click View the User’s Guide.v Press F1.
The help system will open to a topic related to the currently-active ImageUltraBuilder window. You can select other topics from the contents, or use the search orindex functions to find a particular word or phrase.
© Copyright Lenovo 2007, 2010 183

Using the WebThe ImageUltra Web site provides the latest technical information, anydownloadable updates that Lenovo chooses to distribute, and a listing ofHIIT-enabled Lenovo branded personal computers. To visit the ImageUltra Website, go to: http://www-307.ibm.com/pc/support/site.wss/MIGR-44316.html.
Contacting an ImageUltra Builder technical expertTechnical assistance for the ImageUltra Builder is available through the ImageUltraWeb site. You can contact the ImageUltra technical expert through e-mail serviceprovided on the ImageUltra Web site. To access the Web site, go to:http://www-307.ibm.com/pc/support/site.wss/MIGR-44316.html
184 ImageUltra Builder Version 5.0: User Guide

Chapter 12. Dealing with exceptions
The ImageUltra Builder program is designed to be extremely flexible. This designencourages exploration as you and your team become comfortable building imagesand modules. As your image-building process evolves, there might be times whenyou want to accomplish tasks not covered in the previous chapters or in theImageUltra Builder help system. The purpose of this chapter is to provide youwith solutions to special exceptions that you might encounter as you develop yourimage-building process.
The information in this chapter provides an overview on how to deal withexceptions. For detailed step-by-step instructions about working with map settingsor module attributes, refer to the ImageUltra help system.
Application module exceptionsThere are several ways that application modules are created to store importantinformation that is not directly related to application source files. The followingconditions explain some of the unique exceptions pertaining to applications.
Condition: Adding non-installable application files (or files of any kind) toUltra-Portable and Portable-Sysprep Images.
Solution: The ImageUltra Builder program enables you to build an applicationmodule that simply copies files to a specific location on the target computer harddisk. This method is optional and cannot be used for Hardware-Specific Images.
The process for creating this type of application module is similar to creating astandard application module. However, there are slight differences when youspecify the attributes. After you have your source files prepared, use the NewModule Wizard to create a new application module as you would a standardapplication module, but allow for the following exceptions when you fill in theattributes:v In the Source tab, fill in the Source Directory field with the complete path to the
folder containing the non-installable files for the module you are creatingv In the Source tab, do not enter any commands for the Silent Install Command
field, the Preinstall Command field, or the Postinstall Command field.v In the Options tab, type the full path to where the files are to be copied in the
Path to copy installable files field.v In the Options tab, use the Target Partition drop-down menu to select the
appropriate partition where the files are to be copied.
After specifying attributes for the application module, click the Save icon locatedin the Main window toolbar. Then, build the module.
Condition: Creating batch files to install applications for Ultra-Portable andPortable-Sysprep Images.
Solution: Certain applications require significant logic in order to install correctly.The ImageUltra Builder program enables you to install these types of applicationsusing a batch file. This method is optional and cannot be used forHardware-Specific Images.
© Copyright Lenovo 2007, 2010 185

The process for creating an application module that uses a batch file for installationis similar to creating a standard application module. However, there are slightdifferences when you specify the attributes. After you have your source filesprepared, use the New Module Wizard to create a new application module as youwould a standard application module, but allow for the following exceptions whenyou fill in the attributes:
When creating an application module that contains a batch file, create the moduleas if it were a standard application module, taking into consideration the followingexceptions:v In the Source tab, complete the Source Directory field with the entire path to
the folder containing the batch file and related application files for the moduleyou are creating
v In the Source tab, complete the Silent Install Command field with the name ofthe batch file
v In the Options tab, type the full path to where the files are to be copied in thePath to copy installable files field.
Note: Using a batch file to install an application requires that the application filesand the batch file are the only files that exist in the directory. You can haveas many batch files as needed, but only one batch file will be executed fromthe silent install command.
After specifying attributes for the application module, click the Save icon locatedin the Main window toolbar. Then, build the module
Condition: Providing hardware detection for applications that do not havedetection capabilities. For example, you might have an application that is neededonly if a specific hardware device is present, but the application does not havehardware detection capabilities. An example of this type of application is a CD-RWapplication that does not have hardware detection.
Depending on the level of hardware detection required, there are two possiblesolutions.
Solution 1: If the application is unique to a specific vendor PCI device, you canassign the ImageUltra 5.0 PCI - Adapter Check filter to your application module. Thisfilter is provided as part of the ImageUltra Builder program and checks for thepresence of a specific 12-digit PCI vendor device ID. The filter parameter formatfor this filter is VVVVVV DDDDDD, where VVVVVV is the vendor ID andDDDDDD is the device ID. For more information about associating a filter with anapplication module, see “Setting the attributes for a new application module” onpage 153 or the ImageUltra Builder help system.
Solution 2: If you already have a separate program to detect hardware, or if youhave the resources to develop one, the ImageUltra Builder program enables youcreate an application module that includes a Win32 program that does hardwaredetection and then installs the application, if it is needed.
The process for creating this type of application module is similar to creating astandard application module. However, there are slight differences when youspecify the attributes. After you have your source files prepared, use the NewModule Wizard to create a new application module as you would a standardapplication module, but allow for the following exceptions when you fill in theattributes:
186 ImageUltra Builder Version 5.0: User Guide

v In the Source tab, complete the Source Directory field with the entire path tothe folder containing the hardware detection program and related applicationfiles for the module you are creating.
v In the Source tab, complete the Silent Install Command field with the name ofyour hardware detection program that first searches for the hardware and theninstalls the application if the hardware is present. Do not enter commands forthe Preinstall Command field, or the Postinstall Command field.
v In the Options tab, type the full path to where the files are to be copied in thePath to copy installable files field.
After specifying attributes for the application module, click the Save icon locatedin the Main window toolbar. Then, build the module.
Condition: Problems installing modules for applications with very deep folderstructures
Solution: Do the following:1. Create a self extracting .ZIP file from your source files.2. Create a setup batch file that does the following:v Unzips the .ZIP filev Runs setup using a script file
3. Put all files in a common folder; then, create the module.
Device driver exceptionsYou can manipulate device-driver modules for various types of device drivers andapplications. The following conditions explain some of the exceptions pertaining todevice drivers.
Condition: The installation order of a device-driver module needs to be modifiedto resolve a problem.
Solution: Under certain conditions, you can install a device-driver module througha base map to control the installation order. No modifications are required to thesource files or module.
Condition: Pointing to an .INF file that exists in a source file subdirectory.
Solution: Typically, when building a device-driver module, the .INF file is locatedin the root directory with other source files used for that device driver. In somecases, a device driver might contain an .INF file in a subdirectory. The ImageUltraBuilder program allows for .INF files in subdirectories.
The process for creating a device-driver module that points to an .INF filesubdirectory is similar to creating a standard device-driver module. However, thereis one slight difference when you specify attributes. After you have your sourcefiles prepared, use the New Module Wizard to create a new driver module as youwould a standard device-driver module, but allow for the following exceptionwhen you fill in the attributes:v In the Options tab, complete the Relative location of INF files in the source
field with the relative path to the subdirectory that contains the .INF file. Forexample, if the source file is X:\SOURCE_FILES\DRIVER_1, but your .INF file is inX:\SOURCE_FILES\DRIVER_1\WINXP, the relative path is \WINXP.
Chapter 12. Dealing with exceptions 187

After specifying attributes for the device-driver module, click the Save icon locatedin the Main window toolbar. Then, build the module.
Condition: Preparing a device-driver module that installs using an .INF file, butalso has an application executable packaged with it.
Solution: Some applications are hardware dependent. These applications aresometimes designed to contain both device-driver and application files. Forexample, you might have source files that contain a wireless device driverintended for a wireless network card and a configuration utility intended to workin conjunction with the network card.
In this case, if you make an INF-only device-driver module from the applicationsource files, the application might fail to install correctly. Conversely, if you makean application module from the application source files, the device driver might failto install correctly.
Although there are several ways to address this exception, the easiest and mostsuccessful solution is to make a device-driver module that is both an INF installableand an executable. This method is optional and cannot be used forHardware-Specific Images.
The process for creating this type of device-driver module is similar to creating astandard device-driver module. However, there are slight differences when youspecify the attributes. After you have your source files prepared, use the NewModule Wizard to create a new device-driver module as you would a standarddevice-driver module, but allow for the following exceptions when you fill in theattributes:v In the Options tab, check the INF installable check box.v In the Source tab, complete the Silent Install Command field with the
command used to install the application.
After specifying attributes for the device-driver module, click the Save icon locatedin the Main window toolbar. Then, build the module. After building the module,insert the module into the appropriate driver map. When the module is installedwith the image, the .INF files are copied first into the Windows driver directory,and then the silent install command is executed during the Windows audit boot.
Making allowances for modules that require a rebootOccasionally, you might encounter a condition where an application, add-onoperating-system component, or device driver must trigger a reboot cycle tocomplete its installation. The ImageUltra Builder program provides a Reboot afterinstall check box on the Options tab of the module window. When the Rebootafter install check box is marked, the ImageUltra Builder program does thefollowing during the installation phase:1. Records the state of the overall installation process2. Initiates a reboot cycle at the end of the module installation
After the reboot cycle, the overall installation process continues where it left off.
To instruct a module to reboot after install, do the following:1. Open the appropriate repository.
188 ImageUltra Builder Version 5.0: User Guide

2. If your repository contains folders, navigate to the folder that contains theappropriate module.
3. In the right pane of the Repository window, select the tab for the appropriatemodule type.
4. Double-click the appropriate module. The module window opens.5. Click the Options tab.6. Mark the Reboot after install check box.7. Click the Save icon in the Main window toolbar.8. Close the module window.
Editing unique scriptsThe ImageUltra Builder program enables you to specify whether or not you wantto view, and edit, build scripts whenever you build a module. In most cases, theprogram generates the build scripts by processing information that is contained inthe module attribute tabs. Editing scripts is optional, and is typically done totroubleshoot problems or specify installation options that are not provided by theImageUltra Builder program.
Important: Base operating-system modules for Portable-Sysprep Images andHardware-Specific Images do not generate a build script when you build amodule; nor does a partitioning module. All other types of modules do generate abuild script during the build process.
Condition: Editing Unique Scripts
Solution: If you choose to edit build scripts, some of the file extensions might befamiliar while others might not. The following is a list of unique files that containbuild scripts and a brief description of each:v LPL,WPL, and BAT files: These files are run during WinPE mode (immediately
before the Windows installation begins, even before the audit boot). Editingthese scripts requires using Win32 commands only.
v CMD files: These files are executed during the Windows audit boot. Editingthese scripts requires using Windows commands only. CMD files apply toWindows XP installations only, and only if Windows XP is checked in theOS/Language tab for that particular module.
v FM and FM2 files: Generally, these files are used by the Fmodify.exe program.This program is used to automatically modify the contents of other files. In mostcases, an FM2 file functions similarly in Windows 2000 as a CMD file functionsin Windows XP.
Notes:
1. If you are not familiar with the Fmodify.exe program, it is available in thetools directory of the module repository and is made when the repository iscreated. To get more information regarding editing FM file scripts, go to thetools directory and enter the following command: modify /?
2. If you rebuild a module after it is edited, then you have to edit the scriptsagain the next time you build the module. It is a good idea to track youredits carefully and record them in a separate file for safekeeping.
Including the ThinkVantage Rescue and Recovery productThe ThinkVantage Rescue and Recovery product is available three ways:
Chapter 12. Dealing with exceptions 189

v A Web downloadable version licensed for ThinkPad, ThinkCentre, and NetVistacomputers only. This version does not use a physical service partition. All criticalrecovery files are stored in a virtual service partition, which resides on the Cdrive. The virtual service partition is hidden and behaves just like a physicalservice partition, however installation is simpler and faster than possible withRapid Restore PC because data does not have to be restructured to create a newservice partition or resize an existing service partition. This version contains aBIOS check to verify that the computer it is being installed on is in fact anLenovo branded computer. You can download the installable files from:http://www-307.ibm.com/pc/support/site.wss/document.do?sitestyle=lenovo&lndocid=MIGR-4Q2QAK.
v A retail version with per-seat licenses for non-Lenovo branded computers: Thisversion is functionally identical to the Web-downloadable version except it doesnot contain the BIOS check. Therefore, it can be installed on practically anypersonal computer. For information about purchasing the retail version, contactyour Lenovo Marketing representative.
v A preinstalled version on many new ThinkPad and ThinkCentre computers: Thisversion uses a physical service partition for many of the recovery and diagnostictools as well as Windows-based files for the Rapid Restore backup tool andrecovery CD creation tools. Do not attempt to import and use Rescue andRecovery modules from the service partition of a new ThinkPad or ThinkCentrecomputers. Instead, use the Web downloadable version or the retail version.
This version of the ImageUltra Builder program does not support importing themodules associated with the ThinkVantage Rescue and Recovery product thatcomes preinstalled on select Lenovo-branded personal computers. You must createyour own modules using either the Web-downloadable version (for use withLenovo-branded computers only) or the retail version (for use with Lenovobranded computers and other computer brands) of the ThinkVantage Rescue andRecovery product. The Web-downloadable version is available from the LenovoWeb site at http://www-307.ibm.com/pc/support/site.wss/document.do?sitestyle=lenovo&lndocid=MIGR-4Q2QAK.
Notes:
1. If you intend to create an image that includes either the Web-downloadableversion or retail version of the ThinkVantage Rescue and Recovery product,you must define a custom service partition size that leaves a fixed buffer of atleast 500 MB through the Partitions tab of the Base Map settings.
2. By default, the Web-downloadable version and retail version of theThinkVantage Rescue and Recovery product does not create a physical servicepartition as part of its installation process; instead it creates a virtual servicepartition on the C drive.However, when installed under the control of the ImageUltra Builder program,these versions of the ThinkVantage Rescue and Recovery product detect thepresence of the physical service partition created by the ImageUltra Builderprogram, and install themselves in the physical service partition. If you installthe ThinkVantage Rescue and Recovery product as part of a Smart Image, donot use the Delete all setting in the Image Cleanup tab of your base map.
3. The ThinkVantage Rescue and Recovery product can not be preinstalled on thedonor system before creating a portable Sysprep image. It must be installed asa separate application module.
4. If the base map uses the service partition in the front:v Rescue and Recovery for Windows XP will install in the virtual partition.
190 ImageUltra Builder Version 5.0: User Guide

v Rescue and Recovery for Windows Vista or Windows 7 will install in theservice partition.
Note: Installing Rescue and Recovery in the service partition will preventyou from ever using the service partition again. This scenario is notrecommended.
5. If the base map uses the service partition in the back:v Rescue and Recovery for Windows XP will install in the service partition.v Rescue and Recovery for Windows Vista or Windows 7 will install in the
virtual partition.
Controlling write-access to your repository during a direct-networkinstall
By default, the target computer has read access and write access to your repositoryduring a direct-network install operation. The write access is required so the targetcomputer can make modifications in the network-staging folder, which by defaultis located in the repository. For those of you who do not want the target computerto have write access to your repository, you can specify a location for thenetwork-staging folder outside of the repository. Taking this precaution gives thetarget computer read-only access to the repository and read/write access to thenetwork-staging folder that resides outside of the repository.
To specify a location outside of the repository for the network-staging folder, dothe following:1. Use Windows Explorer or My Computer to create a folder on your network
that will be used as a network staging folder.2. From the ImageUltra Builder Main window, open any repository.3. From the Main window menu bar, click Tools and then click Options.... The
Repository Options window opens.4. Click the Network Install tab.5. In the Location field, either use the Browse button to locate the folder you
created in Step 1, or type the location of the folder in Universal NamingConvention (UNC) format.
6. In the Server IP Address field, type the IP address of the server that containsthe folder specified in the Location field. (Optional)
7. Click OK.
All network-staging folders will be created dynamically under the specified folder.
Chapter 12. Dealing with exceptions 191

192 ImageUltra Builder Version 5.0: User Guide

Chapter 13. Debugging problems
Occasionally, you might have to debug problems during the test phase of yourdevelopment process. This chapter provides information about some of thedebugging tools provided by the ImageUltra Builder program and some bestpractices to follow to avoid some problems that are difficult to debug.
The ImageUltra Builder image-installation processTo debug a problem, you must have some level of understanding of the processesthat take place during the image-installation phase. All files referenced in thissection are located either in the service partition of the target computer, or, in thecase of a direct-network installation, in the network-staging folder.
The AUTOEXEC.CMD file is the first program launched at the beginning of theimage-installation phase and acts as the master control program for all activitiesduring the image-installation phase. Activities include the following:1. Establishing global variables and PATHs.2. Controlling the installation menus. The Mapmenu program runs and processes
the Before Menu Options. Once the Before Menu items are complete, all of themenu items in the basemap are displayed. Once a selection is made from thebasemap, the Post Menu options are processed, and the EXECUTE.CMD file iswritten into the IUTEMP directory.
3. Once the menu processing is complete, the EXECUTE.CMD file runs to processand queued utilities from the basemap.
4. All of the selected modules are written into the AOD.DAT and the processinstalls all of the modules in this file.
5. Customer-first-boot module processing. Upon the successful completion of theaudit boot, the modules in the \IUWORK folder are processed.
Finding debug data in the target computer user partitionDuring the image-installation process, the ImageUltra Builder program creates aMODULES.LOG file in the \SWTOOLS folder of the target computer userpartition. The MODULES.LOG provides a listing of each module that installedsuccessfully. If a problem occurs during installation, you can use this log to detectthe last module that installed successfully, and use that as a starting point fordebugging.
Finding debug data in the service partition or network-staging folderDuring the image-installation process, the ImageUltra program creates several logsin the IUTEMP folder of staging area (service partition or network-staging folder).If an error occurs during the installation process, the installation process is halted,an error message is posted, and you can exit from the installation process and viewthe logs to determine where the error occurred.
The following is a listing of those logs:v The IUTEMP\STAMP.LOG: log contains time-stamped entries for all activities
performed in the staging area
© Copyright Lenovo 2007, 2010 193

To get to a command prompt, press and hold the Shift+Ctrl+C keys, and thenclick Restart. To view the STAMP.LOG file, type the following at the commandprompt: notepad %BootDrive%/Recovery/IUB/IUTEMP/STAMP.LOG
If you are performing a standard network-deployment or deployment from CD,USB Key, or USB hard disk drive, the debug data is located in the service partitionof the target computer. The volume label of the service partition is SERVICEVXXX,where XXX indicates the release level. The service partition is not hidden until theimage-installation process has completed successfully. Therefore, if you encounteran error during the installation, the service partition is accessible.
If you are performing a direct-network installation, the debug data is located in thenetwork-staging folder. By default, the network-staging folder is located under therepository being used for the installation and is named \NETDEPL\xxxxxxxxxxx,where xxxxxxxxxxx is the last 11 characters of the target computer MAC address.You can, however, change the location of the network-staging folders to be outsideof your repository (see “Controlling write-access to your repository during adirect-network install” on page 191 for details). The network-staging folder is noterased until the image-installation process has completed successfully. Therefore, ifyou encounter an error during installation, you can access the network-stagingfolder from any computer that has access to the repository or to the location wherean external network-staging folder resides.
Monitoring the installationDuring the image-installation phase, a “splash” screen is displayed, showing aprogress bar. You can disable this splash screen and monitor the installation bypressing Shift+Ctrl+D anytime during the image-installation process. When youdisable the splash screen, you can monitor the execution of the current command.
You can also open a command prompt window by pressing Shift+Ctrl+C. Thisallows you to test the behaviors of filters and utility commands.
Splash UtilityThis utility displays a full screen, always on top window called a splash window.This window appears in front of all other application windows, with the exceptionof the window created by MAPMENU.EXE, the ImageUltra map menu viewer. Inaddition, while the splash window is displayed, the following standard Windowstask-switching keystroke combinations are disabled:v CTRL+TAB.... Switch to another running application via task windowv CTRL+ESC.... Opens the start menu.v ALT+ESC.... Switches to the next application.v WINDOWS keys.... Miscellaneous shell navigation functions.
SPLASH.EXE also turns off the Windows task bar, which is always on the top ofthe display (only while the splash window is displayed). This prevents the task barfrom appearing in front of the splash window as other application windows arepotentially activated. The splash window is used to display the contents of a logfile. A message-box dialog displays messages to users as it moves around thescreen.
194 ImageUltra Builder Version 5.0: User Guide

The syntax of the SPLASH.EXE program is as follows:
SPLASH.EXE [/STart] [/SHutdown] [/MINimize] [/MAXimize]/Settings=<path>/Text=<path>
Parameters Description
/STart Displays the splash window maximized. If aprevious instance of SPLASH.EXE is alreadyrunning, the program simply exits.
/SHutdown Closes an existing splash window, if one exists,then exits.
/MINimize Displays the splash window minimized. If aprevious instance of SPLASH.EXE is alreadyrunning, the program minimizes the existingsplash window and then exits.
/MAXimize Displays the splash window maximized. If aprevious instance of SPLASH.EXE is alreadyrunning, the program maximizes the existingsplash window and then exits.
/Settings Specifies path to settings file, which controlsappearance of splash screen and animatedmessage box (see notes below). Default:SPLASH.INI
/Text Specifies path to text strings file, which containsthe title and text of the animated message box(see notes below). Default: none.
If no command switch (i.e. /STart, /SHutdown, /MINimize or /MAXimize) isspecified, the default behavior is the same as if /MAXimize had been specified.
The settings file controls numerous aspects of the splash window and message boxdialog appearance and behavior. This file is in the format of a Windows INI file, asshown below:
Chapter 13. Debugging problems 195

Settings Values
WinDebugKey A keystroke sequence which will alternately minimizeand maximize the splash window. This can be used toassist in debugging the deploy process. In addition tothe alphanumeric keys (A-Z and 0-9), the followingkeys are recognized:v CTRLv ALTv SHIFTv BACKv TABv CENTERv PAUSEv ESCAPEv SPACEv PAGEUPv PAGEDOWNv ENDv HOMEv LEFTv UPv RIGHTv DOWNv PRTSCREENv INSERTv DELETEv PLUSv COMMAv MINUSv PERIOD
196 ImageUltra Builder Version 5.0: User Guide

v OEM1
v OEM2
v OEM3
v OEM4
v OEM5
v OEM6
v OEM7
v F1
v F2
v F3
v F4
v NUMPAD6
v NUMPAD7
v NUMPAD8
v NUMPAD9
v MULTIPLY
v ADD
v SEPARATOR
v SUBTRACT
v DECIMAL
v DIVIDE
v NUMLOCK
v SCRLOCK
Keys must be concatenated with the + character, forexample:
CTRL+ALT+SHIFT+F12
Default: none
Stopfile Specifies the path to a file that will cause theapplication to terminate once the file exists.
Default: none
LogFile Specifies the path to a log file, the contents of whichare displayed within the splash window. Theapplication continually monitors this file for changesand updates the splash window.
Default: none
FontName The name of the font to be used to display text withinthe splash window or message box (e.g. COURIER).Default: Lucida Console (splash window), MS SansSerif (message box)
FontPointSize The point size of the font to be used to display textwithin the splash window or message box (e.g., 12)Default: 10 (splash window), 8(message box)
ForeGroundColor The color of the text within the splash window ormessage box. Default: GREEN (splash window),WINDOWTEXT (message box)
BkgndColor The background color of the splash window ormessage box1. Default: BLACK (splash window),BUTTONFACE (message box)
Chapter 13. Debugging problems 197

Width Specifies the width of the message box dialog. If valuesare not specified for both Width and Height, themessage box window is auto-sized based on themessage text.
Default: none
Height Specifies the height of the message box window. Ifvalues are not specified for both Width and Height, themessage box window is auto-sized based on themessage text.
Default: none
Timer Specifies the pace, in seconds, at which the position ofthe message box dialog is changed.
Default: 1
BkgndImage Specifies the path of a Windows bitmap (.bmp) file tobe displayed within the background of the messagebox dialog.
Default: none
BkgndImagePos Specifies the location of the message box dialog’sbackground image. The value of this setting is onehorizontal position value (LEFT, RIGHT, or CENTER)and one vertical position value (TOP, CENTER, orBOTTOM) separated by a space (e.g., RIGHTBOTTOM). Default: RIGHT BOTTOM
1Color values may be specified as named values supported by MS Internet Explorer (e.g.,RED, FUSCHIA, PINK, etc.); as RGB triplets (e.g., FF0000); or as the user-defined systemsettings i.e., ACTIVEBORDER, ACTIVECAPTION, APPWORKSPACE, BACKGROUND,BUTTONFACE, BUTTONHIGHLIGHT, BUTTONSHADOW,BUTTONTEXT,CAPTIONTEXT, GRAYTEXT, HIGHLIGHT, HIGHLIGHTTEXT, INACTIVEBORDER,INACTIVECAPTION, INACTIVECAPTIONTEXT, INFOBACKGROUND, INFOTEXT,MENU, MENUTEXT, SCROLLBAR, THREEDDARKSHADOW, THREEDFACE,THREEDHIGHLIGHT, THREEDLIGHTSHADOW, THREEDSHADOW, WINDOW,WINDOWFRAME, WINDOWTEXT).
The text file identifies the message box dialog’s title and message. (These values areseparated from the settings file to facilitate national language support). This file is in theformat of a Windows INI file, as shown below:
[MsgBox]
Title=
Text=
Title Message box dialog’s caption text
Text Message box dialog’s message text
Sending debug data to the technical support teamIf you need assistance in debugging a problem, zip the entire \IUTEMP folder inthe staging area and the \IUWORK folder in the user partition. You can use thePKZIP25 or your own ZIP program for the following task:
198 ImageUltra Builder Version 5.0: User Guide

Drive letter limitations and the use of variablesThe ImageUltra Builder program has a number of predefined global variables thatyou can use in batch files or in the Command and Parameter fields in theImageUltra Builder interface. It is a good idea to avoid hardcoding drive lettersand to use the provided global variables instead because the drive letterdesignations can change based on whether or not you perform a direct-networkinstallation.
If you are performing a standard installation (network, CD, USB Key, or USB harddisk drive deployment and local installation), drive-letter variables are convertedto single-digit drive letters. However, if you are performing a direct-networkinstallation, where a network-staging folder is used, some drive-letter variables areconverted to a path pointing to the network staging folder, which could be verylong.
The following are predefined global variables for the staging area:v %ROOT%: This variable is the root path for all ImageUltra Builder deployment
and installation code. The default value is C:v %ROOTDRIVE%: This variable is the drive letter of the root path. The default
value is C:v %IUTEMP%: This variable defines the temporary work area. The default value is
C:\IUTEMPv %IUTEMPDRIVE%: This variable is the drive letter of the path for the
temporary work area. The default value is C:v %NETINSTALL%: If the NETINSTALL variable is defined in any way, the
process assumes that it is running from the network.v %RAMD%: This variable defines the RAM drive used by the ImageUltra Builder
installation process. The default value is R:v %SPDRIVE%: This variable defines the drive letter of the service partition. The
default value is C:v %IULOG%: This variable defines the folder where the SNAPSHOT.BAT file
moves the %IUTEMP% at the end of the ImageUltra Builder installation process.The default value is C:\LASTCFG.
v %BOOTDRIVE%: This variable defines either the system drive or theThinkVantage Technology drive, depending on whether the operating system isWindows XP, Windows Vista, or Windows 7.
The following are predefined variables for the \IUWORK folder on the userpartition:v %SRCLOC%: This variable defines the location of the IUWORK folder and is
available only when the ImageUltra Builder program is performing installationprocedures under Windows control. The default value is C:\IUWORK.
v %OSTYPE%: This variable is the operating system that is currently installed, andis available only when the ImageUltra Builder program is performinginstallation procedures under Windows control.
v %TIMESTAMPLOG%: This variable defines the event log file created by theImageUltra Builder installation processes. All major events are time stamped inthis file. The default value is STAMP.LOG
Use these predefined global variables for their specified purpose only.
Chapter 13. Debugging problems 199

F11 key does not work on some brands after installationAfter an ImageUltra Builder deployment and installation, pressing F11 duringstartup typically provides access to the ImageUltra menu system, either directly orindirectly. However, you might encounter a brand or line of computers wherepressing F11 during startup has no effect after an ImageUltra Builder deploymentand installation. Such cases are rare, but they do exist.
You can use either or both of the following methods to work around this problem:
Method 1: Add an shortcut icon on the Windows desktop using the followingprocedure.1. Use Windows Explorer or My Computer to locate the BMGR32.EXE file located
in the \TOOLS\BMGR folder of any repository.2. Copy the BMGR32.EXE file to user partition of the target computer that is
failing. You can place this file anywhere on the user partition.3. Create shortcut icon on the desktop that contains the following command:
path\bmgr32 /BS /R
where path is the path to the folder containing the BMGR32.EXE file.
The user can use the shortcut icon to access the ImageUltra menu system.
Method 2: Create a recovery CD using the following procedure.1. Create a bootable DOS CD.2. Use Windows Explorer or My Computer to locate the BMGR.EXE file located in
the \TOOLS\BMGR folder of any repository.3. Copy the BMGR.EXE file to bootable DOS CD.4. Create an AUTOEXEC.BAT file (or modify an existing AUTOEXEC.BAT file) to
include the following lines:path\bmgr /BSecho Remove this CD and restart your computer.
where path is the path to the folder containing the BMGR.EXE file.
When the computer is started from this CD, the BMGR.EXE program sets up thecomputer to restart from the service partition on the next reboot.
200 ImageUltra Builder Version 5.0: User Guide

Appendix. Notices
Lenovo may not offer the products, services, or features discussed in thisdocument in all countries. Consult your local Lenovo representative forinformation on the products and services currently available in your area. Anyreference to a Lenovo product, program, or service is not intended to state orimply that only that Lenovo product, program, or service may be used. Anyfunctionally equivalent product, program, or service that does not infringe anyLenovo intellectual property right may be used instead. However, it is the user’sresponsibility to evaluate and verify the operation of any other product, program,or service.
Lenovo may have patents or pending patent applications covering subject matterdescribed in this document. The furnishing of this document does not give youany license to these patents. You can send license inquiries, in writing, to:
Lenovo (United States), Inc.1009 Think Place - Building OneMorrisville, NC 27560U.S.A.Attention: Lenovo Director of Licensing
LENOVO PROVIDES THIS PUBLICATION “AS IS” WITHOUT WARRANTY OFANY KIND, EITHER EXPRESS OR IMPLIED, INCLUDING, BUT NOT LIMITEDTO, THE IMPLIED WARRANTIES OF NON-INFRINGEMENT,MERCHANTABILITY OR FITNESS FOR A PARTICULAR PURPOSE. Somejurisdictions do not allow disclaimer of express or implied warranties in certaintransactions, therefore, this statement may not apply to you.
This information could include technical inaccuracies or typographical errors.Changes are periodically made to the information herein; these changes will beincorporated in new editions of the publication. Lenovo may make improvementsand/or changes in the product(s) and/or the program(s) described in thispublication at any time without notice.
The products described in this document are not intended for use in implantationor other life support applications where malfunction may result in injury or deathto persons. The information contained in this document does not affect or changeLenovo product specifications or warranties. Nothing in this document shalloperate as an express or implied license or indemnity under the intellectualproperty rights of Lenovo or third parties. All information contained in thisdocument was obtained in specific environments and is presented as anillustration. The result obtained in other operating environments may vary.
Lenovo may use or distribute any of the information you supply in any way itbelieves appropriate without incurring any obligation to you.
Any references in this publication to non-Lenovo Web sites are provided forconvenience only and do not in any manner serve as an endorsement of those Websites. The materials at those Web sites are not part of the materials for this Lenovoproduct, and use of those Web sites is at your own risk.
Any performance data contained herein was determined in a controlledenvironment. Therefore, the result obtained in other operating environments may
© Copyright Lenovo 2007, 2010 201

vary significantly. Some measurements may have been made on development-levelsystems and there is no guarantee that these measurements will be the same ongenerally available systems. Furthermore, some measurements may have beenestimated through extrapolation. Actual results may vary. Users of this documentshould verify the applicable data for their specific environment.
TrademarksThe following terms are trademarks of Lenovo in the United States, othercountries, or both:
ImageUltraLenovoNetVistaThe Lenovo logoThinkCentreThinkPadThinkVantageRapid RestoreRescue and Recovery
The following terms are trademarks of International Business MachinesCorporation in the United States, other countries, or both:
CloudscapeIBM
Java and all Java-based trademarks and logos are trademarks of Sun Microsystems,Inc. in the United States, other countries, or both.
Microsoft, Windows, Windows NT, and Windows Vista are trademarks of theMicrosoft group of companies.
Other company, product, or service names may be trademarks or service marks ofothers.
202 ImageUltra Builder Version 5.0: User Guide

Index
Aaccess the license 183add-on operating-system modules 5, 12adding
application modules to a basemap 120
device-driver modules to a drivermap 131
menu items to a base map 118menu items to a driver map 131non-installable application modules to
Ultra-Portable and Portable-SysprepImages 185
operating-system modules to a basemap 119
adding device drivers to a deploymentCD 28
additional device drivers 9advanced functions
filters 31advantages of importing modules 14append the image during the deployment
and installation process 7application 11
modules 12application module exceptions 185application modules, location of 5application programs 9application window 73archiving maps and modules 61assigning filters 23attributes, definition of 73attributes, map 22attributes, setting for modules 73
Bback up and restore xibacking up repository 49base map
assigning filters 23capabilities 2creating 77hidden system menu 104inserting menu items 77inserting modules 79menu items, base map
purpose 77modifying module installation
order 172New Map Wizard 22, 23previewing 106settings 67simple and complex 101steps 77tree structure 77using variables 109
base map linksdefinition 91purpose 91
base maps 22base module
contents 5location 5
base operating-system module 11definition 5storing 5
build module 75building a module 15
New Module Wizard 17preparing files 16
add-on operating-systemmodules 16
application files 16device-driver files 16
virus checking 17building a new module 167
CC:\I386 and C:\sources 175categories, module 11CD distribution 36change the network-sync setting 94client-side recovery 3CMD files 189combining modules 11common base module 5compatibility between operating
systems 49complex base map 102constructing a device-driver map tree
structure 106constructing maps 77contacting an ImageUltra technical
expert 184containers 13controlling the network-sync function 94controlling the service partition
behavior 95conventions used within the interface 55create and build a base operating-system
module 7creating
a new base map 117, 118, 130a new driver map 130a new repository, considerations 49base and driver maps 20base map tree structure 77base operating-system module from a
Portable-SysPrep Image 18base operating-system module from
Hardware-Specific Image 17batch files to install applications 185complex driver maps 106Hardware-Specific Image 148maps 117Portable-Sysprep Image 144simple driver maps 106
creating (continued)source operating-system images
limitations of PowerQuestDeployCenter 137
creating a partition 12creating and modifying driver maps 129creating or modifying base maps and
driver maps 20creating source operating-system images
limitations of PowerQuestDeployCenter 143
limitations of Symantec NortonGhost 142
required third-party tools 142Ultra-Portable Images 137
customizing module behavior 105
Ddebug data, finding 193debug data, monitoring installation 194debug data, sending to technical support
team 198debugging problems 193deep folder structure 187defining service partition behavior 24defining user information in a base
map 92definition, containers 13definition, module 11
operating system, base 11deleting partitions 12deploy images 75Deploy Wizard 75deploying images
directly from CD 26network 27
deploying images, traditional method 1deploying Smart Images to target
computers 26deployment and installation, defining 23deployment, overview 35developing an image 14
building a module 15creating or modifying maps maps 20deploying Smart Images 26importing pre-existing modules 14installing images 30, 182
device drivers, factory-installed 7device drivers, from HPA 23device drivers, from service partition 23device-driver 11
exceptions 187modules 13window 73
device-driver mapconstructing 106create 106difference from base map 106inserting filters 107inserting menu items 107
© Copyright Lenovo 2007, 2010 203

device-driver map (continued)inserting modules 107modify 106new 106using filters 108
device-driver modules, location of 5differences, Windows XP and Windows
Vista and Windows 7 175direct deployment from CD 26direct-network installation 2, 37direct-network installation, defining 23direct-network installation,
performing 31distributing images by CD 36documentation 183driver map
benefit of creating 7capabilities 2settings 71
driver maps 23
Eediting unique scripts 189enabling the network-sync function 25entries
deleting from repository 64manipulating in repository 64
establishing a repository 48, 49exceptions 185export maps and modules 75Export Wizard 61, 75exporting maps and modules 61
Ffactory-installed device drivers 7filter
creating 88examples of 88purpose of 88
filter window 73filters 32filters, in driver maps 23FM and FM2 files 189Fmodify.exe program 189
Ggetting help and support 183
Hhardware limitations of a
Portable-Sysprep Image 8Hardware-Specific Image 17, 80
anatomy of 8creating and preparing the image
files 148definition of 8, 9installing additional drivers and
applications 9limitations 8portability of 9
Hardware-Specific Image (continued)setting the attributes for the new base
operating-system module 149Hardware-Specific Images 4help system 54hidden system menu, adding 104HIIT-enabled personal computers 3hot fixes, patches, updates, and service
packs 5HPA
architecture 38boot PSA 38data PSA 38description 38Predesktop Area 39recovery impacts 39relationships with ImageUltra
Builder 38security 38security dependencies 41
HPA and Ultra-Portable Images 5HPA, importing from 14
II386 base operating-system module 6, 18IBM-branded HIIT-enabled target
computer 106image
definition 1understanding 1
Image Builder program, purpose of 1image process, overview 11image types
choosing 4dependencies 4Hardware-Specific Images 4Portable-SysPrep Images 4
image, creating a Vista-based or Windows7-based Ultra-Portable 176
imagesadvantages 9characteristics 9disadvantages 9extracted 4
ImageUltraCustomization Program 144Customization Program, running 18
ImageUltra Builder Deployment CD 37ImageUltra Builder Deployment
Diskette 37ImageUltra Builder Distribution CD 15,
36ImageUltra Builder interface
contents 55functions 55layout 55working with 55
ImageUltra Builder Network DeploymentCD 20, 36
ImageUltra Builder Network DeploymentDiskette 20, 36
ImageUltra Builder New MapWizard 77
ImageUltra Customization Program,getting 75
ImageUltra Customizations module 19
import maps and modules 75Import Wizard 14, 62, 75importing maps and modules 62importing modules, advantages 14importing pre-existing modules 14inserting menu items in a base map 77inserting modules in a base map 79inserting modules in a driver map 107install hook 171install slot 172installation and deployment, defining 23installation menus, previewing 106installation order of modules 169
install hook 171install slot 172modifying in a base map 172tips and notes 174
installation process menus 20, 21installation, after standard network
deployment 36installation, direct network 37installation, overview 35installing an Ultra-Portable Image on a
non-Lenovo-branded computer 6installing assorted models of
Lenovo-branded PCs 4installing images 30, 182installing images after deployment 26installing the ImageUltra Builder
programupgrading from a previous
version 53Installing the ImageUltra Builder
program 47considerations 49getting help after installation 54limitations 50limitations Windows 2000 and
Windows XP 50minimum requirements 47
disk space 47, 48minimum networking speed 48operating system 47removable-media drives 48
prerequisites 48integrated help system 183IT departments, challenges 1
LLenovo
support, terms and duration 183licensing 48limitations, drive letters 199limitations, variables in batch files and
fields 199links
definition of 91example of 91purpose of 91
Mmap
assigning filters to base 23attributes 22
204 ImageUltra Builder Version 5.0: User Guide

map (continued)base 22tree structure 21
map construction 77map properties 22Map Settings window 66map windows
attributes 66components area 66contents 66using 66
map, installation menus 20, 21maps
searching for 65maps and modules
exporting 61import 62
maps, driver 23menu item
properties 71Menu Item Properties window 71menu items, using MTMs 106menus 20, 21Microsoft Plug-n-Play 160Microsoft Sysprep 48Microsoft Sysprep tool 4, 7Microsoft WHQL device drivers 49mini-setup 7minimizing installation time 6minimum requirements for
installation 47modifying attributes
determining status 74icon identification 74promoting, maps 74promoting, modules 74properties identification 74
modifying base and driver maps 20modifying base maps 117modifying module attributes 74module
attributes 73customized behavior 105
module categories 11module repository
changing 61defining 60opening 61
module window 73module, creating an operating system 17module, definition 11modules
installation order 169searching for 65setting the installation order 170
modules, application 12modules, combining 11modules, device-driver 13modules, importing 14modules, operating system
baseadd-on 11
Nnetwork deployment 27network deployment with local
installation, defining 23network-staging folder 2network-staging folder, description and
purpose 35, 178network-sync function, enabling 25network-sync function, setting 75network-sync setting, change 94new base map 77new features viiiNew Map Wizard 22, 23, 106
accessing 77functions 77
New Module Wizard 18, 19New Repository Wizard,
considerations 49
Ooperating system window 73operating system, add-on 11operating-system module, Vista base,
Windows 7 base 177operating-system modules 11overview
base maps 22overview of the image process 11
Ppartitioning module
preparing source files 158types provided with ImageUltra
Builder 96use in an Ultra-Portable Image 137using in a base map 96
partitioning module, use of 19partitioning modules 12partitions, creating 19partitions, deleting 19PL and BAT files 189pointing to an INF file that exists in a
source file subdirectory 187portability, definition of 2Portable-Sysprep image
portability 8Portable-Sysprep Image 7, 80, 106
anatomy of 7creating and preparing the image
files 144definition 7deployed 7initial setup time 8making the ImageUltra Customization
Program accessible 144setting attributes for the new base
operating-system module 146Portable-SysPrep Image 18Portable-Sysprep Images 4PowerQuest DeployCenter 144predefine default settings 93predefine default user settings 5, 8Predesktop Area 39
preparingadding mini-applications 152after files are prepared 152for a silent install 151making files accessible to the
ImageUltra console 152setting attributes for a new add-on
operating-system module 156setting attributes for a new
application module 153source device-driver files 160source files for application modules
and add-on operating-systemmodules 151
source filter files 165preparing a device driver module that
works as an INF installable, and as anapplication executable 188
preparing source files 137prerequisites for installation and use 48previewing base maps 106Primary DOS Partition partitioning
module 19problems, debugging 193Product Recovery CD 15promote maps and modules 75properties
menu item 71properties, map 22providing hardware detection for
applications 186
Rrecovery files 3recovery impacts, HPA 39reducing diagnostic time 7replacing modules, base maps 120replacing modules, driver maps 132repository
archive 61deleting entries 64manipulating entries 64search 65upgrading from a previous version of
the ImageUltra Builder 60working with 60
repository file extensions 13repository window 62
building the module 64components area 63contents of 63creating an object module entry 64purpose of 62
repository, backing up 49Rescue and Recovery with ImageUltra
Builder, considerations 180running the ImageUltra Customization
Program 18
Ssearch, repository 65service partition 2
controlling behavior of 95
Index 205

service partition location,implications 178
service partition, defining 24service partition, description and
purpose 33, 177service partition, locations
front, backNTFS, FAT32 177
service partition, resizing or deleting 34setting attributes, module window 73settings
base map 67driver map 71
similar computerdeploying Portable-Sysprep Image
to 8factors 8
simple and complex base maps 101simple base map 102Smart Image 77, 106
advantages 4characteristics 2definition 2disadvantages 4function 4Hardware-Specific Image, definition
of 3Portable-Sysprep Image, definition
of 3supported images 3types 3Ultra-Portable Image, definition of 3
Smart Images, deploying 26specifying
base map attributes 125driver map attributes 132
staging areaconditions before deployment 42logic 42
staging area, behavior and logic 33staging area, details 33, 177staging areas 2stand-alone CDs, considerations 49standard network deployment with local
installation 36steps to creating a base operating-system
module 144steps to develop an image
building a module 15creating or modifying maps 20deploying Smart Images 26importing pre-existing modules 14installing images 30, 182
summary of image types 9support for third-party tools 183Symantec DeployCenter 3, 48Symantec DeployCenter,
considerations 49Symantec DeployCenter, for
Portable-Sysprep Images 7Symantec Norton Ghost 3, 48, 144Symantec Norton Ghost, for
Portable-Sysprep Images 7Sysprep
importance of 4using 4
SysPrep mini-setup 92
system menu, hidden 104
Ttechnical assistance 184test Smart Images 74test state 74third-party image-cloning tool 3tools
build 75deploy 75export 75get ImageUltra Customization
Program 75import 75promote 75update network sync settings 75
tree structure, map 21troubleshooting problems 193
UUltra-Portable Image 80, 106
anatomy of 5characteristics 4definition 5hardware detection 4hardware independent 4install time 4life-cycle 4modules 5portability of 4, 6using a partitioning module 137using with driver maps 7Windows setup 4
UNATTEND.TXT andUNATTEND.XML 175
UNATTEND.TXT module 19UNATTEND.XML, using 179unique user settings 92upgrading from a previous version of the
ImageUltra Builder 53upgrading from a previous version of the
ImageUltra Builder programrepository considerations 60
user and hardware information 7user and hardware information,
removing 4user information
implementation 93located 93
user information, defining 26user settings 6using
a driver module in a base map 188an application module in a driver
map 188Microsoft Sysprep tool 4Sysprep 4
using filters in a base map 88using filters in a driver map 108using links in a base map 91using the documentation and help
system 183using utilities in a base map 85utilities 31, 32
utilities (continued)assigning to base maps 85assigning to menu items 85setting execution of 86
utility window 73
Vvariables, base map 109
hard coded values 110to determine menu items 111to pass a prompted value to a filter or
utility 114to prompt a user for a value 113to reference text 112
variables, predefined 199virus checking 17Vista base operating-system module 176Vista offline servicing module 175Vista primary partition, Windows 7
Primary Partition32 bit, 64 bit 176
Wweb-based technical support 183WHQL-certified device drivers 16, 160Win2000 Primary DOS Partition 19Windows 92Windows Imaging Format (WIM)
files 175WinXP Home Primary DOS Partition 19WinXP Pro Primary DOS Partition 19working with base map and menu item
attributes 121
206 ImageUltra Builder Version 5.0: User Guide


Printed in USA


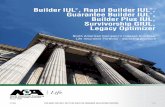

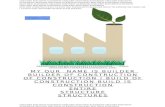
![Welcome [unisonfgpartners.com.au]unisonfgpartners.com.au/pdf/FINDEX-FMGMT.pdf4.0 1.0 1.0 1.0 1.0 1.0 1.0 50.0 43.5 34.5 25.5 12.5 5.5 9.0 9.0 8.0 7.0 5.0 2.0 5.0 5.0 5.0 5.0 5.0 14.0](https://static.fdocuments.in/doc/165x107/5f9881d4934d305cce543099/welcome-40-10-10-10-10-10-10-500-435-345-255-125-55-90-90-80.jpg)