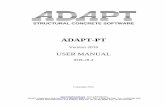ADAPT-Builder 2018 User Manual · ADAPT-Builder 2018 User Manual ... ADAPT-Builder
Transcript of ADAPT-Builder 2018 User Manual · ADAPT-Builder 2018 User Manual ... ADAPT-Builder

ADAPT-Builder 2018
User Manual
Version 2
Update: September 2018 Copyright © ADAPT Corporation all rights reserved

Index (II)
TABLE OF CONTENTS
1 Overview of ADAPT-Builder Platform ....................................................................... 16 1.1 ADAPT Builder 2018 ............................................................................................ 16
1.1.1 ADAPT-Modeler ........................................................................................ 18 1.1.2 ADAPT-Edge ............................................................................................. 18 1.1.3 ADAPT-Floor Pro ...................................................................................... 19 1.1.4 ADAPT-MAT ............................................................................................. 19 1.1.5 ADAPT-SOG.............................................................................................. 19 1.1.6 Dynamic Rebar Designer (DRD) ............................................................... 19 1.1.7 Post-tensioning Shop Drawing ................................................................... 19 1.1.8 Strip Modeling & PT/RC Export ................................................................ 19 1.1.9 Other Options on Initial Screen .................................................................. 20
1.2 ADAPT-Builder user interface .............................................................................. 20 1.2.1 Mouse Function and Operation .................................................................. 21 1.2.2 Main User Interface .................................................................................... 23
1.2.2.1 Top-Left Quick-Access Default Tools (1) ............................................... 23 1.2.2.2 Top-Right Level Tools (2)........................................................................ 24 1.2.2.3 Message Bar (3) ........................................................................................ 25 1.2.2.4 Bottom Quick Access Tools (4) ............................................................... 25 1.2.2.5 Bottom-Right – Status Bar (5) .................................................................. 26
1.2.3 File Ribbon ................................................................................................. 26 Used to update or create a new file from ..................................................................... 27 1.2.4 Home Ribbon .............................................................................................. 28
1.2.4.1 Display Panel ............................................................................................ 28 1.2.4.2 Selection Mode Panel ............................................................................... 29 1.2.4.3 Selection Tools Panel ............................................................................... 30 1.2.4.4 Draw Panel ............................................................................................... 30 1.2.4.5 Tools Panel ............................................................................................... 33 1.2.4.6 Zoom/Camera Panel ................................................................................. 34 1.2.4.7 Viewport Panel ......................................................................................... 35 1.2.4.8 WCS/UCS (Coordinate Systems) Panel ................................................... 36 1.2.4.9 Scaling Panel ............................................................................................ 37
1.2.5 Visibility Ribbon ........................................................................................ 38 1.2.5.1 Message Bar Panel ................................................................................... 38 1.2.5.2 Colors Panel ............................................................................................. 38 1.2.5.3 Section Panel ............................................................................................ 39 1.2.5.4 Render Panel ............................................................................................. 39 1.2.5.5 Display Settings Panel .............................................................................. 39 1.2.5.6 Selection Panel ......................................................................................... 40 1.2.5.7 Viewing Panel .......................................................................................... 40 1.2.5.8 Shading Panel ........................................................................................... 41
1.2.6 Modify Ribbon ........................................................................................... 41 1.2.6.1 Properties Panel ........................................................................................ 41 1.2.6.2 Edit Panel ................................................................................................. 42 1.2.6.3 Copy/Move Panel ..................................................................................... 42 1.2.6.4 Tools Panel ............................................................................................... 43 1.2.6.5 Blocks Panel ............................................................................................. 44 1.2.6.6 Add/Remove Points Panel ........................................................................ 45 1.2.6.7 Labels Panel ............................................................................................. 45

Index (III)
Builder 2015 Getting Started Guide
1.2.7 Criteria Ribbon ........................................................................................... 46 1.2.7.1 Material Properties Panel ......................................................................... 46 1.2.7.2 Design Criteria Panel ................................................................................ 46 1.2.7.3 Design Criteria (SOG) Panel .................................................................... 48
1.2.8 Model Ribbon ............................................................................................. 49 1.2.8.1 Wizards Panel ........................................................................................... 49 1.2.8.2 Level Assignment Panel ........................................................................... 49 1.2.8.3 Gridline Panel ........................................................................................... 50 1.2.8.4 Type Manager Panel ................................................................................. 50 1.2.8.5 Structural Components Panel ................................................................... 51 1.2.8.6 Preprocessing Panel .................................................................................. 52 1.2.8.7 Preprocessing (SOG) Panel (in SOG only) .............................................. 52 1.2.8.8 Supports Panel .......................................................................................... 53 1.2.8.9 Springs Panel ............................................................................................ 53 1.2.8.10 Displacements Panel (in SOG only) ....................................................... 54 1.2.8.11 Visibility Panel ....................................................................................... 54 1.2.8.12 Properties Panel ...................................................................................... 56 1.2.8.13 Transform Panel ..................................................................................... 56
1.2.9 Loading Ribbon .......................................................................................... 57 1.2.9.1 Load Combo Panel ................................................................................... 57 1.2.9.2 LL Reduction Panel .................................................................................. 59 1.2.9.3 General Panel ........................................................................................... 59 1.2.9.4 Lateral/Building Panel .............................................................................. 60 1.2.9.5 Tributary Panel ......................................................................................... 61 1.2.9.6 Pattern Panel ............................................................................................. 61 1.2.9.7 Visibility Panel ......................................................................................... 62
1.2.10 Tendon Ribbon ........................................................................................... 62 1.2.10.1 Criteria Panel .......................................................................................... 62 1.2.10.2 Settings Panel ......................................................................................... 63 1.2.10.3 Model Panel ............................................................................................ 63 1.2.10.4 Modify Panel .......................................................................................... 64 1.2.10.5 Shop Drawing Panel (add-on Module) ................................................... 65 1.2.10.6 Visibility Panel ....................................................................................... 65 1.2.10.7 Design Panel ........................................................................................... 66
1.2.11 Rebar Ribbon .............................................................................................. 66 1.2.11.1 Design Criteria Panel .............................................................................. 66 1.2.11.2 Model Base Rebar Panel ........................................................................ 67 1.2.11.3 Generate Panel ........................................................................................ 68 1.2.11.4 Visibility Panel ....................................................................................... 68 1.2.11.5 Reporting Panel ...................................................................................... 68
1.2.12 Analysis Ribbon ......................................................................................... 69 1.2.12.1 Vibration Panel ....................................................................................... 69 1.2.12.2 Meshing Panel ........................................................................................ 69 1.2.12.3 Analysis Panel ........................................................................................ 71 1.2.12.4 Contour Settings Panel ........................................................................... 72 1.2.12.5 Warping Panel ........................................................................................ 72 1.2.12.6 Reactions Panel ...................................................................................... 73 1.2.12.7 Visibility Panel ....................................................................................... 73
1.2.13 Floor Design Ribbon .................................................................................. 74 1.2.13.1 Punching Shear Panel ............................................................................. 74

Index (IV)
1.2.13.2 Strip Modeling Panel .............................................................................. 74 1.2.13.3 Section Design Panel .............................................................................. 75 1.2.13.4 Rebar Panel ............................................................................................. 76 1.2.13.5 Tools Panel ............................................................................................. 76 1.2.13.6 Steel FRC Panel (MAT Only) ................................................................ 77 1.2.13.7 Strip Results/Visibility Panel ................................................................. 77
1.2.14 PT/RC Export Ribbon ................................................................................ 79 1.2.14.1 Material Properties Panel ....................................................................... 79 1.2.14.2 Design Criteria/Settings Panel ................................................................ 79 1.2.14.3 Load Factors Panel ................................................................................. 80 1.2.14.4 Strip Modeling Panel .............................................................................. 80 1.2.14.5 Design Strips Panel ................................................................................ 82 1.2.14.6 Export Panel ........................................................................................... 82
1.2.15 Column Design Ribbon .............................................................................. 83 1.2.15.1 Type Manager Panel ............................................................................... 83 1.2.15.2 Settings Panel ......................................................................................... 83 1.2.15.3 Live Load Reduction Ribbon ................................................................. 83 1.2.15.4 Design Panel ........................................................................................... 84 1.2.15.5 Reports Panel .......................................................................................... 85 1.2.15.6 Labels Panel ........................................................................................... 86
1.2.16 Wall Design Ribbon ................................................................................... 87 1.2.16.1 Settings Panel ......................................................................................... 87 1.2.16.2 Sections Panel ......................................................................................... 87 1.2.16.3 Design Panel ........................................................................................... 88 1.2.16.4 Reports .................................................................................................... 88 1.2.16.5 Labels Panel ........................................................................................... 89
1.2.17 Reports Ribbon ........................................................................................... 90 1.2.17.1 Print Panel .............................................................................................. 90 1.2.17.2 Compiled Reports ................................................................................... 90 1.2.17.3 Single Default Reports Panel ................................................................. 91 1.2.17.4 Analysis Reports Panel ........................................................................... 99 1.2.17.5 Export DWG Panel ............................................................................... 102
2 Generation of 3D Structural Model through DWG Import ....................................... 103 2.1 First Drawing Import ........................................................................................... 103 2.2 Transformation of Structural Components .......................................................... 107
3 Generation of 3D Structural Model through REVIT and ETABS Model import ..... 113 3.1 Export the ADAPT Exchange File from Autodesk Revit ................................... 114 3.2 Import the ADAPT Exchange file into ADAPT-Builder for REVIT .................. 116
4 Generation of 3D Structural Model using ADAPT-Builder Modeling Tools ........ 121 4.1 Defining a Grid System ....................................................................................... 121 4.2 Manual Addition of Levels to an Existing Model ............................................... 122 4.3 Modeling Tendons ............................................................................................... 125
4.3.1 Defining Banded Tendons ........................................................................ 125 4.3.2 Additional Comments ............................................................................... 130
4.4 Copying/Moving Components Vertically ........................................................... 130 4.5 Modifying Existing Slab Regions and Nested Slabs ........................................... 133 4.6 Modifying Beam Sizes and Properties ................................................................ 137 4.7 Regeneration of Component Connectivity .......................................................... 139
5 Materials, Section Types, Assigning Supports, Criteria, Loads & Load Combinations, Tributary Loads, and Stiffness Modifiers ......................................................................... 139

Index (V)
Builder 2015 Getting Started Guide
5.1 Defining Materials and Section Types ................................................................ 139 5.1.1 Creating a Generic Material ..................................................................... 140 5.1.2 Creating a Generic Component ................................................................ 141 5.1.3 Assigning a Generic Component to Beam or Column ............................. 143
5.2 Set and Assign Material Properties Globally ...................................................... 144 5.3 Assigning support conditions .............................................................................. 148 5.4 Set Design Criteria............................................................................................... 151 5.5 Loading ................................................................................................................ 154
5.5.1 Patch Load Generation ............................................................................. 154 5.5.2 Temperature and Shrinkage Loading ....................................................... 156 5.5.3 Wind Load Generation ............................................................................. 162 5.5.4 Seismic Load Generation .......................................................................... 164 5.5.5 Generic Lateral Loads .............................................................................. 170 5.5.6 Lateral Load Solution Sets ....................................................................... 173 5.5.7 Load Combinations................................................................................... 173 5.5.8 Tributary Loads ........................................................................................ 177 5.5.9 Live Load Reduction ................................................................................ 185
5.6 Stiffness Modifiers .............................................................................................. 186 5.6.1 Modifying Stiffness Property of One Structural Component ................... 187 5.6.2 Modifying Stiffness Property of one or more Structural Components ..... 188
6 Finite Element Meshing, Analysis, and View Results ............................................... 189 6.1 Generation of Finite Element Mesh ..................................................................... 189 6.2 Analysis Options and Analyze ............................................................................ 192
6.2.1 Load Transfer Between Multi- and Single-Level Analysis ...................... 199 6.3 Viewing Analysis Results in The Main Interface Using Result Display Settings (Red Eyeglasses) .......................................................................................................... 201
6.3.1 Viewing Global Z-Direction displacement for Selfweight ....................... 206 6.3.2 Viewing Global X and Y displacement for WindX and EQY ................. 210 6.3.3 Viewing Column Actions ......................................................................... 214 6.3.4 Viewing Beam Actions ............................................................................. 216 6.3.5 Viewing Slab Actions ............................................................................... 217 6.3.6 Viewing Extreme Fiber Slab Stresses ...................................................... 218 6.3.7 Viewing Mid-depth Slab Stress (Precompression) ................................... 219 6.3.8 Graphical Column and Wall Reactions .................................................... 220 6.3.9 Line Contours ........................................................................................... 222 6.3.10 Punching Shear Check .............................................................................. 225 6.3.11 Manual Design Sections ........................................................................... 228
6.4 Viewing Analysis Results Using ADViewer....................................................... 230 6.4.1 View Analysis Results (ADViewer) ......................................................... 231
6.4.1.1 Viewing Global Z-direction displacement for Selfweight ..................... 235 6.4.1.2 Viewing Global X and Y displacement for WindX and EQY ............... 238 6.4.1.3 Viewing Column Actions ....................................................................... 241 6.4.1.4 Viewing Beam Actions .......................................................................... 243 6.4.1.5 Viewing Slab Actions ............................................................................. 244 6.4.1.6 Section Cut Tool for Viewing Slab Actions (M, V, N) .......................... 245 6.4.1.7 Viewing Extreme Fiber Slab Stresses .................................................... 247 6.4.1.8 Viewing Mid-depth Slab Stress (Precompression)................................. 248
6.5 Tabular Reports for Analysis Results .................................................................. 249 7 ADAPT-Floor Pro – Design of Slab Systems ........................................................... 251
7.1 Support Lines and Splitters .................................................................................. 252

Index (VI)
7.1.1 X-Direction ............................................................................................... 252 7.1.2 Y-Direction ............................................................................................... 257
7.2 Generating Design Strips and Design Sections ................................................... 260 7.2.1 Manual Strip Generation .......................................................................... 261 7.2.2 Automatic Strip Generation ...................................................................... 263 7.2.3 Manual Modifications for Automatically-Generated Strips ..................... 266
7.3 Design the Design Sections ................................................................................. 270 7.4 Results for Support Lines .................................................................................... 274
7.4.1 Result Display Settings ............................................................................. 274 7.5 Generate Rebar Drawing ..................................................................................... 282 7.6 Cracked Deflection Check ................................................................................... 285 7.7 Compiled Report Generator ................................................................................. 287
8 ADAPT-MAT Workflow with ADAPT Edge ........................................................... 290 8.1 ADAPT-MAT Workflow 1 ................................................................................. 291 8.2 ADAPT-MAT Workflow 2 ................................................................................. 297
9 Design of Columns .................................................................................................... 302 9.1 Design Groups ..................................................................................................... 303
9.1.1 Assigning Columns to Design Groups ..................................................... 306 9.2 Column Unbraced Length ................................................................................... 310 9.3 Component Design Options................................................................................. 311 9.4 Design the Design Groups ................................................................................... 315 9.5 Code Check / Design of Individual Columns ...................................................... 323
9.5.1 Iterating on Individual Column Design .................................................... 325 10 Wall Piers ................................................................................................................... 329
10.1 creating wall piers ............................................................................................ 331 10.2 Assigning wall piers ......................................................................................... 332 10.3 Wall pier results ............................................................................................... 334
11 Wall Design workflow ............................................................................................... 342 11.1 Generating wall design sections ....................................................................... 342 11.2 Wall design manager ....................................................................................... 344 11.3 wall design options from the Wall Design Ribbon and right-click selection .. 357 11.4 Wall design results ........................................................................................... 358

Index (VII)
Builder 2015 Getting Started Guide
TABLE OF FIGURES FIGURE 1-1 ADAPT 2017 Builder Initial Screen ................................................................. 18 FIGURE 1-2 ADAPT Modeler Main Screen in MAT Mode .................................................. 20 FIGURE 1-3 Right-Click Options of the Mouse ..................................................................... 22 FIGURE 1-4 View Toolbar ..................................................... Error! Bookmark not defined. FIGURE 1-5 Transform to Structural Component Toolbar ..... Error! Bookmark not defined. FIGURE 1-6 Selection Toolbar ............................................... Error! Bookmark not defined. FIGURE 1-7 Select Layers Dialog Window ........................... Error! Bookmark not defined. FIGURE 1-8 Select by Type Dialog ........................................ Error! Bookmark not defined. FIGURE 1-9 Camera and Viewports Toolbar ......................... Error! Bookmark not defined. FIGURE 1-10 Setting Toolbar ................................................. Error! Bookmark not defined. FIGURE 1-11 Snap Toolbar .................................................... Error! Bookmark not defined. FIGURE 1-12 Model/Design Strips Toolbar ........................... Error! Bookmark not defined. FIGURE 1-13 Modeling Toolbar............................................. Error! Bookmark not defined. FIGURE 1-14 Support Line Wizard ........................................ Error! Bookmark not defined. FIGURE 1-15 Splitter Property dialogue screen ..................... Error! Bookmark not defined. FIGURE 1-16 Support Line/Results Scale Toolbar ................. Error! Bookmark not defined. FIGURE 1-17 Result Display Settings .................................... Error! Bookmark not defined. FIGURE 1-18 Reinforcement Toolbar .................................... Error! Bookmark not defined. FIGURE 1-19 Tendon Toolbar ................................................ Error! Bookmark not defined. FIGURE 1-20 Map Distributed Tendon Dialogue box............ Error! Bookmark not defined. FIGURE 1-21 Map Banded (Grouped) Tendons Dialogue ..... Error! Bookmark not defined. FIGURE 1-22 Tendon Elevation Section ................................ Error! Bookmark not defined. FIGURE 1-23 Tendon Properties Shape/System/Friction displayError! Bookmark not defined. FIGURE 1-24 Cursor Modes and Options............................... Error! Bookmark not defined. FIGURE 1-25 Story Manager Toolbar .................................... Error! Bookmark not defined. FIGURE 1-26 Copy Reference Planes Input ........................... Error! Bookmark not defined. FIGURE 1-27 Copy/Move Vertical Input Screen ................... Error! Bookmark not defined. FIGURE 1-28 Reference Plane Manager ................................ Error! Bookmark not defined. FIGURE 1-29 Elevation view of Reference Planes ................. Error! Bookmark not defined. FIGURE 1-30 Save as Project Template ................................. Error! Bookmark not defined. FIGURE 1-31 Modify Selection Toolbar ................................ Error! Bookmark not defined. FIGURE 1-32 Modify Item Properties Input Screen ............... Error! Bookmark not defined. FIGURE 2-1 Import DWG / DXF Dialog ............................................................................. 104 FIGURE 2-2 Start and End Points of Calibration Line ......................................................... 104 FIGURE 2-3 Grouping Dialog box........................................................................................ 105 FIGURE 2-4 Reference Plane Manager / Level Assignment Dialog box ............................. 106 FIGURE 2-5 Reference Plane Manager / Level Assignment Dialog box updated................ 106 FIGURE 2-6 Transform to Structural Component Toolbar ................................................... 107 FIGURE 2-7 Layers Dialog Box ........................................................................................... 107 FIGURE 2-8 Top-Front-Right View with Transformed Column and Column Dialog ......... 108 FIGURE 2-9 Section Type Manager showing column assignment options .......................... 109 FIGURE 2-10 Slab Region Properties ................................................................................... 109 FIGURE 2-11 Select by Type Dialog box ............................................................................. 111 FIGURE 2-12 View Toolbar and View Menu (partial) ......................................................... 111 FIGURE 2-13 Select/ Set View Items Dialog Box ................................................................ 112 FIGURE 3-1 Hybrid PT/RC structure as modeled in Autodesk Revit Structure .................. 113 FIGURE 3-2 Export Model to ADAPT ................................................................................. 114

Index (VIII)
FIGURE 3-3 ADAPT-Revit Link 2018 Export screens ........................................................ 115 FIGURE 3-4 ADAPT data exchange file save-as dialogue window ..................................... 115 FIGURE 3-5 Builder Platform Module Selection ................................................................. 116 FIGURE 3-6 Import REVIT Model into Builder .................................................................. 117 FIGURE 3-7 ADAPT Data Exchange File Open Dialogue Window .................................... 117 FIGURE 3-8 Import Options Dialogue Window ................................................................... 118 FIGURE 3-9 Imported 7-Story Structure Shown in Plan View in ADAPT-Edge ................ 119 FIGURE 3-10 Imported Multistory Structure Shown in 3D View ADAPT-Edge ................ 120 FIGURE 3-11 RC structure as modeled in ETABS................. Error! Bookmark not defined. FIGURE 3-12 Preparing ETABS .XML File .......................... Error! Bookmark not defined. FIGURE 3-13 Preparing ETABS .XML File .......................... Error! Bookmark not defined. FIGURE 3-14 Export Unit Options in ETABS ....................... Error! Bookmark not defined. FIGURE 3-15 ETABS .XML file save-as dialogue window .. Error! Bookmark not defined. FIGURE 3-16 ADAPT Integration Console Wizard ............... Error! Bookmark not defined. FIGURE 3-17 ETABS Link Export Options Dialogue ........... Error! Bookmark not defined. Figure 3-18 ETABS Link completion message ....................... Error! Bookmark not defined. FIGURE 3-19 ADAPT Data Exchange File (.INP) ................. Error! Bookmark not defined. FIGURE 3-20 Builder Platform Module Selection ................. Error! Bookmark not defined. FIGURE 3-21 Import ETABS Model into Builder.................. Error! Bookmark not defined. FIGURE 3-22 ADAPT Data Exchange File Open Dialogue WindowError! Bookmark not defined. FIGURE 3-23 Import Options Dialogue Window .................. Error! Bookmark not defined. FIGURE 3-24 Import Options – Loads/Load Cases ................ Error! Bookmark not defined. FIGURE 3-25 Import Options – Load Combinations.............. Error! Bookmark not defined. FIGURE 3-26 Imported 8-Story Structure Shown in Plan View in ADAPT-Edge ......... Error! Bookmark not defined. FIGURE 3-27 Imported Multistory Structure Shown in 3D Isometric Wireframe View in ADAPT-Edge ........................................................................... Error! Bookmark not defined. FIGURE 3-28 Select/Set View Items - Loads ......................... Error! Bookmark not defined. FIGURE 3-29 Builder model with imported ETABS gravity loadsError! Bookmark not defined. FIGURE 3-30 Patch Load Dialogue Window ......................... Error! Bookmark not defined. FIGURE 3-31 Lateral Load Wizard ........................................ Error! Bookmark not defined. FIGURE 3-32 Result Display Settings – Load Case selection Error! Bookmark not defined. FIGURE 3-33 Result Display Settings – Column and Wall case action selection ........... Error! Bookmark not defined. FIGURE 3-34 Column moments for imported ETABS “EQX” load caseError! Bookmark not defined. FIGURE 3-35 Options to include global analysis results ........ Error! Bookmark not defined. FIGURE 3-36 Analysis Options .............................................. Error! Bookmark not defined. FIGURE 3-37 Reaction Manager ............................................ Error! Bookmark not defined. FIGURE 4-1 Grid Settings (Snap Toolbar) ........................................................................... 122 FIGURE 4-2 Reference Plane Manager ................................................................................ 122 FIGURE 4-3 Reference Plane Manager after adding new levels .......................................... 123 FIGURE 4-4 Reference Plane Manager with new names and heights .................................. 124 FIGURE 4-5 Left elevation view showing added levels ....................................................... 124 FIGURE 4-6 Tendon Toolbar ................................................................................................ 125 FIGURE 4-7 Tendon 1 Modeling Location ........................................................................... 126 FIGURE 4-8 Tendon 1 Plan View ......................................................................................... 126 FIGURE 4-9 Tendon Properties Input Screen ....................................................................... 127

Index (IX)
Builder 2015 Getting Started Guide
FIGURE 4-10 Tendon Stressing Method Input Screen ......................................................... 127 FIGURE 4-11 Tendon Shape/System/Friction input ............................................................. 128 FIGURE 4-12 Criteria window where default tendon heights are defined ........................... 128 FIGURE 4-13 3D View of Single Tendon in Transfer Beam at Level 4 .............................. 129 FIGURE 4-14 Plan View of Tendons with CGS values ........................................................ 129 FIGURE 4-15 3D View of Banded Tendons in Transfer Beams at Level 4 ......................... 130 FIGURE 4-16 Highlighted Components at Level 7 .............................................................. 131 FIGURE 4-17 Copy and Move Vertical Settings .................................................................. 131 FIGURE 4-18 Side Elevation View of the Structure including Levels 8-10 ......................... 132 FIGURE 4-19 Changing Thickness for Multiple Slab Regions ............................................ 132 FIGURE 4-20 Level 10 Prior to Slab Modifications ............................................................. 133 FIGURE 4-21 Level 10 after slab modifications ................................................................... 134 FIGURE 4-22 Level 10 Right Slab with Column and Wall labels ........................................ 134 FIGURE 4-23 Construction lines used to modify slab region ............................................... 135 FIGURE 4-24 Final Slab Position ......................................................................................... 136 FIGURE 4-25 Thickened Slab Section Cuts ......................................................................... 137 FIGURE 4-26 Beam labels .................................................................................................... 138 FIGURE 4-27 Beam Release Input Window ......................................................................... 138 FIGURE 4-28 Rendered 3D View of Upturned Beam .......................................................... 139 FIGURE 5-1 Generic Material Input ..................................................................................... 139 FIGURE 5-2 Steel_1 Material Definition .............................................................................. 140 FIGURE 5-3 Section Type Manager ..................................................................................... 141 FIGURE 5-4 Generic Component Parameters ....................................................................... 143 FIGURE 5-5 Modify Item Properties – Generic Column Assignment .................................. 144 FIGURE 5-6 Concrete Material Input ................................................................................... 145 FIGURE 5-7 Material Modifications for Multiple Components ........................................... 146 FIGURE 5-8 Slab Region Properties to Verify Concrete Material ....................................... 147 FIGURE 5-9 Mild Steel Material Input ................................................................................. 147 FIGURE 5-10 Prestressing Steel Material Input ................................................................... 148 FIGURE 5-11 Support Conditions Input (partial) ................................................................. 149 FIGURE 5-12 Graphically Displaying Supports in Select/Set View Items .......................... 150 FIGURE 5-13 3D View of Model with Base Supports Shown ............................................. 150 FIGURE 5-14 Manual Modification of Point Supports (partial) ........................................... 151 FIGURE 5-15 Design Code Section of Criteria (partial)....................................................... 151 FIGURE 5-16 Reinforcement Bar Lengths in Criteria (partial) ............................................ 152 FIGURE 5-17 Rebar Minimum Cover – Two-way slabs (partial) ........................................ 152 FIGURE 5-18 Rebar Minimum Cover – Beams (partial) ...................................................... 152 FIGURE 5-19 Tendon Height Defaults – Beams (FEM) (partial) ....................................... 152 FIGURE 5-20 Allowable stresses – Beams ........................................................................... 153 FIGURE 5-21 Rebar Round Up ............................................................................................. 153 FIGURE 5-22 Patch Load Wizard Input ............................................................................... 155 FIGURE 5-23 3D Graphical Representation of Patch (Area) Loads ..................................... 155 FIGURE 5-24 Patch Load Properties Input ........................................................................... 156 FIGURE 5-25 Temperature Loading Input............................................................................ 157 FIGURE 5-26 Patch Loading Input ....................................................................................... 158 FIGURE 5-27 Patch Loading Wizard - Temperature ............................................................ 159 FIGURE 5-28 Temperature Loading Options in Modify Item Properties ............................. 159 FIGURE 5-29 Shrinkage Loading Input ................................................................................ 160 FIGURE 5-30 Patch Load Input - Shrinkage ......................................................................... 161 FIGURE 5-31 Shrinkage Loading Options in Modify Item Properties ................................. 162

Index (X)
FIGURE 5-32 Load Case Library .......................................................................................... 162 FIGURE 5-33 Wind Load Wizard ........................................................................................ 163 FIGURE 5-34 Graphical Representation of Wind Loads ...................................................... 164 FIGURE 5-35 Seismic Load Wizard Screen ......................................................................... 165 FIGURE 5-36 Vibration Combination Input ......................................................................... 166 FIGURE 5-37 Seismic Load Wizard – User Defined Input .................................................. 167 FIGURE 5-38 Story Force Input............................................................................................ 167 FIGURE 5-39 Example of Seismic Data File for EQX Located in Databases Folder .......... 168 FIGURE 5-40 Example of Summary Seismic Loading Data in Tabular Reports ................. 169 FIGURE 5-41 Graphical Display of Seismic Force Applied to Slab .................................... 170 FIGURE 5-42 Lateral Load Input Wizard - Create .............................................................. 172 FIGURE 5-43 Lateral Load Input Wizard - Update .............................................................. 173 FIGURE 5-44 Load Combinations ........................................................................................ 174 FIGURE 5-45 Analysis and Design Options Available for Load Combinations .................. 176 FIGURE 5-46 Creep and Shrinkage Factor Input.................................................................. 177 FIGURE 5-47 Tributary Load Screen.................................................................................... 178 FIGURE 5-48 Tributary Boundaries of Multi-level Structure .............................................. 179 FIGURE 5-49 Select Transferred Column ............................................................................ 180 FIGURE 5-50 Plan View of Load Transfer Path ................................................................... 180 FIGURE 5-51 New Load Path / Support assigned ................................................................ 181 FIGURE 5-52 Result Display Settings .................................................................................. 182 FIGURE 5-53 Tributary Results in Plan View ...................................................................... 183 FIGURE 5-54 Zoomed-in View Tributary Results ............................................................... 184 FIGURE 5-55 Export Column Tributary ............................................................................... 184 FIGURE 5-56 Excel Tributary Report for Unstacked Columns ............................................ 185 FIGURE 5-57 Excel Tributary Report for Stacked Columns (Labels reset) ......................... 185 FIGURE 5-58 Live Load Reduction Factors ......................................................................... 186 FIGURE 5-59 General Loads with Reducible definition ...................................................... 186 FIGURE 5-60 Stiffness Modifier Usage Cases ..................................................................... 187 FIGURE 5-61 Stiffness Modifiers Tab in Item Properties .................................................... 188 FIGURE 5-62 Stiffness Modifier Input in Modify Item Properties ...................................... 188 FIGURE 5-63 Slab Region Stiffness Modification in Modify Item Properties ..................... 189 FIGURE 6-1 Automatic Mesh Generation ............................................................................ 191 FIGURE 6-2 Meshing Error Message ................................................................................... 191 FIGURE 6-3 Completed Model displaying Finite Element Meshing ................................... 192 FIGURE 6-4 Analysis Options .............................................................................................. 193 FIGURE 6-5 Options to include global analysis results ........................................................ 195 FIGURE 6-6 Options to include Stiffness Modifiers in Analysis ......................................... 196 FIGURE 6-7 Load Case Warning at Analysis Onset ............................................................. 198 FIGURE 6-8 Analysis Status ................................................................................................. 199 FIGURE 6-9 Analysis Options when in Single-Level Mode and Global Solutions Exist .... 201 FIGURE 6-10 Result Display Settings .................................................................................. 202 FIGURE 6-11 Result Display Settings Tab ........................................................................... 205 FIGURE 6-12 Settings and Colorize in Result Display Settings ........................................... 206 FIGURE 6-13 Set Result Display Units ................................................................................ 206 FIGURE 6-14 Z-Translation under Selfweight ..................................................................... 207 FIGURE 6-15 Z-Translation: Beams under Selfweight ........................................................ 208 FIGURE 6-16 Z-Translation – 3D View of Single Level ..................................................... 208 FIGURE 6-17 Z-Translation – Contoured Warped View for Level 4 ................................... 209 FIGURE 6-18 Z-Translation - Warped View for Level 4 ..................................................... 209

Index (XI)
Builder 2015 Getting Started Guide
FIGURE 6-19 Global Deformation for Selfweight ............................................................... 210 FIGURE 6-20 X-Translation for Frame Elements – Columns .............................................. 211 FIGURE 6-21 Column Drift Display X-Direction ................................................................ 212 FIGURE 6-22 Y-Translation for Frame Elements – Columns .............................................. 213 FIGURE 6-23 Global Deformation for SeismicY ................................................................. 214 FIGURE 6-24 Column Axial Forces for SeismicY ............................................................... 215 FIGURE 6-25 Column Moments for SeismicY – Level 4 .................................................... 216 FIGURE 6-26 Beam Moments for WindX – Level 4 ............................................................ 217 FIGURE 6-27 Slab Moments about Y-Y Axis for Service (Total Load) Combination ........ 218 FIGURE 6-28 Bottom Fiber Stress along XX Direction ....................................................... 219 FIGURE 6-29 Mid-Depth Slab Stress along XX Direction................................................... 220 FIGURE 6-30 Column Reaction Settings .............................................................................. 221 FIGURE 6-31 Column Reactions at Level 1 ......................................................................... 222 FIGURE 6-32 Contour Toolbar ............................................................................................. 222 FIGURE 6-33 Generate Line Contour Options ..................................................................... 223 FIGURE 6-34 Slab Bending Actions M11 for Strength Condition ....................................... 224 FIGURE 6-35 Slab Bending Actions M11 – Increased contour density ............................... 224 FIGURE 6-36 Punching Shear Check Results at Level 1...................................................... 226 FIGURE 6-37 Punching Shear Check Tabular Reports (partial) ........................................... 227 FIGURE 6-38 Manual Design Sections – Level 1................................................................. 229 FIGURE 6-39 Manual Design Sections Results Window ..................................................... 230 FIGURE 6-40 ADViewer Graphical Interface ...................................................................... 231 FIGURE 6-41 ADViewer Options......................................................................................... 232 FIGURE 6-42 Load Cases/Combinations Tab ...................................................................... 233 FIGURE 6-43 Vibration Results Tab FIGURE 6-44 Components and Entities Tab ...... 234 FIGURE 6-45 Groups/Planes for Display Tab ...................................................................... 234 FIGURE 6-46 Z-Translation under Selfweight ..................................................................... 235 FIGURE 6-47 Z-Translation – 3D View ............................................................................... 236 FIGURE 6-48 Z-Translation for Selfweight – Level 4 .......................................................... 236 FIGURE 6-49 Z-Translation – Warped View for Level 4 ..................................................... 237 FIGURE 6-50 Z-Translation for Frame Elements – Beams and Columns ............................ 237 FIGURE 6-51 Global Deformatin for Selfweight ................................................................. 238 FIGURE 6-52 X-Translation for Frame Elements – Columns .............................................. 239 FIGURE 6-53 Y-Translation for Frame Elements – Columns .............................................. 240 FIGURE 6-54 Global Deformation for SeismicY ................................................................. 241 FIGURE 6-55 Column Axial Forces for SeismicY ............................................................... 242 FIGURE 6-56 Column Moments for SeismicY – Level 4 .................................................... 243 FIGURE 6-57 Beam Moments for WindX – Level 4 ............................................................ 244 FIGURE 6-58 Slab Moments about Y-Y Axis for Service (Total Load) Combination ........ 245 FIGURE 6-59 Slab Action Section Cut ................................................................................. 246 FIGURE 6-60 Slab Action Section Cut – Moment Value ..................................................... 247 FIGURE 6-61 Bottom Fiber Stress along XX Direction ....................................................... 248 FIGURE 6-62 Mid-Depth Slab Stress along XX Direction................................................... 249 FIGURE 6-63 Point Support Reactions Report (Partial) ....................................................... 250 FIGURE 7-1 Builder Platform Module Selection – Floor Pro only ...................................... 252 FIGURE 7-2 FEM Menu ....................................................................................................... 253 FIGURE 7-3 Support Line in X-Direction ............................................................................ 254 FIGURE 7-4 Support Lines in X-Direction ........................................................................... 254 FIGURE 7-5 Support Line Design Section Options .............................................................. 255 FIGURE 7-6 Support Line Design Criteria ........................................................................... 255

Index (XII)
FIGURE 7-7 Splitters for X-Direction .................................................................................. 256 FIGURE 7-8 Support Line in Y-Direction ............................................................................ 258 FIGURE 7-9 Support Lines in Y-Direction ........................................................................... 259 FIGURE 7-10 Splitters for Y-Direction ................................................................................ 260 FIGURE 7-11 Manually-Generated Design Strip for Support Line 9 ................................... 262 FIGURE 7-12 Manually-Generated Design Strips for Y-Direction ...................................... 263 FIGURE 7-13 Automatically-Generated Design Strips and Sections ................................... 264 FIGURE 7-14 Viewing Options for Design Sections ............................................................ 265 FIGURE 7-15 Design Strips and Sections for Y-Direction ................................................... 266 FIGURE 7-16 Idealized Design Tributaries for Y-Direction ................................................ 267 FIGURE 7-17 Support Line 9 Tributary Region ................................................................... 267 FIGURE 7-18 Support Line 9 Modified Tributary at Opening ............................................. 268 FIGURE 7-19 Support Line 10 Tributary Region ................................................................. 269 FIGURE 7-20 Support Line 10 Modified Tributary at Opening ........................................... 269 FIGURE 7-21 Modified Design Strips and Sections for Y-Direction ................................... 270 FIGURE 7-22 Design Criteria Display Option ...................................................................... 271 FIGURE 7-23 Design Criteria Display Option, Y-Direction ................................................ 272 FIGURE 7-24 RC-Only: Analysis/Design Options [Column Strip, Middle Strip] ............... 273 FIGURE 7-25 Support Line/Results Scale Toolbar ................. Error! Bookmark not defined. FIGURE 7-26 Result Display Settings for Design Section Checks ...................................... 275 FIGURE 7-27 Deflections along X-direction for Service (Total Load) Combination .......... 277 FIGURE 7-28 Bending Moments along X-Direction for Service (Total Load) Combination................................................................................................................................................ 278 FIGURE 7-29 Bottom Fiber Stresses along X-direction for Service (Total Load) Combination................................................................................................................................................ 278 FIGURE 7-30 Bottom Stress: Overstressed Section ............................................................. 279 FIGURE 7-31 Top Fiber Stresses along X-direction for Service (Total Load) Combination................................................................................................................................................ 279 FIGURE 7-32 Precompression along X-direction for Service (Total Load) Combination ... 280 FIGURE 7-33 Contribution of Prestressing to Moment Capacity of Beams - Negative ....... 280 FIGURE 7-34 Balanced Loading along X-direction for Service (Total Load) Combination 281 FIGURE 7-35 Moment Capacity along X-direction for Service (Total Load) Combination 281 FIGURE 7-36 Moment Capacity with Demand along X-direction for Service (Total Load) Combination ........................................................................................................................... 282 FIGURE 7-37 Generate Rebar Drawing Options .................................................................. 283 FIGURE 7-38 Rebar Drawing for Level 4 ............................................................................ 284 FIGURE 7-39 Z-Translation for Cracked_Sustained Load Combination ............................. 285 FIGURE 7-40 ADViewer Load Cases/Combinations with Cracking ................................... 286 FIGURE 7-41 Z-Translation for Cracked_Sustained Load Combination in ADViewer ...... 287 FIGURE 7-42 Compiled Report Generator ........................................................................... 288 FIGURE 7-43 Compiled Report Generator with expanded sections ..................................... 288 FIGURE 7-44 Compiled Report Generator with selected reports ......................................... 289 FIGURE 7-45 Print Options for Compiled Reports .............................................................. 290 FIGURE 8-1 Builder Platform Module Selection – MAT Workflow 1 ................................ 292 FIGURE 8-2 Plan View of Base Level Mat Foundation ....................................................... 293 FIGURE 8-3 Plan View of Base Level Mat Foundation ....................................................... 293 FIGURE 8-4 Soil Spring Properties ...................................................................................... 294 FIGURE 8-5 Side View of Model with Mat Foundation and Soil Support.......................... 294 FIGURE 8-6 Z-deformation at Base Level for Service (Total Load) Condition ................... 296 FIGURE 8-7 Soil Pressure at Base Level – Workflow 1...................................................... 296

Index (XIII)
Builder 2015 Getting Started Guide
FIGURE 8-8 Warped Mat Soil Pressure at Base Level - Workflow 1 .................................. 297 FIGURE 8-9 Analysis Options for MAT Workflow 2 .......................................................... 301 FIGURE 8-10 Z-Deformation at Base Level – Workflow 2 ................................................. 302 FIGURE 9-1 Design Group Manager - Roundup .................................................................. 304 FIGURE 9-2 Enlarged view Roundup Amount ..................................................................... 304 FIGURE 9-3 Column Properties before Assigned to Design Group ..................................... 305 FIGURE 9-4 Column Properties (enlarged) after Assigned to Design Group ...................... 305 FIGURE 9-5 Column - Modify Item Properties Design Group Definition ........................... 307 FIGURE 9-6 Enlarged Design Group Library with Duplicate Group Names ....................... 307 FIGURE 9-7 Design Group drop-down Menu ...................................................................... 307 FIGURE 9-8 Assign Selected Columns to Design Group ..................................................... 308 FIGURE 9-9 Columns-only Elevation View with Lower Levels Selected ........................... 309 FIGURE 9-10 Right-Click Column Selection - Open Design Group.................................... 309 FIGURE 9-11 Edited Design Group Names and Design Group Details ............................... 310 FIGURE 9-12 Modified 24x24 Lower Design Group Details............................................... 310 FIGURE 9-13 Column Unbraced Length .............................................................................. 311 FIGURE 9-14 Component/Column Design Options ............................................................. 312 FIGURE 9-15 Force Source Options ..................................................................................... 313 FIGURE 9-16 Design Constraints under Component Design Options ................................. 314 FIGURE 9-17 Design the Design Groups Selection.............................................................. 316 FIGURE 9-18 Design Summary after Design of Design Groups .......................................... 316 FIGURE 9-19 HTML S-CONCRETE Report from Design Summary ................................. 318 FIGURE 9-20 Design Summary Selected for Update, Only Differences Shown ................. 319 FIGURE 9-21 Design Group with Updated Design Status ................................................... 319 FIGURE 9-22 Design Group N vs M Utilization .................................................................. 320 FIGURE 9-23 Status (Pass/Fail) for Design Group Results with 1.0 Utilization Limit ........ 321 FIGURE 9-24 Status (Pass/Fail) for Design Group Results with 0.85 Utilization Limit ...... 321 FIGURE 9-25 Change Utilization Display in Result Display Settings ................................. 322 FIGURE 9-26 Design Group Selection for Code Check ....................................................... 324 FIGURE 9-27 Individual Column Design N vs M Results - Value Display ......................... 324 FIGURE 9-28 Select Top Columns in Single-Level Mode, Elevation View ........................ 325 FIGURE 9-29 Individual Column NvsM utilization, Design Loads, Axial Capacity ........... 325 FIGURE 9-30 Select By Type: Underutilized Columns ....................................................... 327 FIGURE 9-31 Design New Design Group ............................................................................ 327 FIGURE 9-32 Individual Code Check for New Design Group ............................................. 328 FIGURE 9-33 Select Columns Exceeding NvsM Allowable Value ..................................... 328 Figure 10-1 Wall Manager Design Section ........................................................................... 330 Figure 10-2 Wall Pier 1 - Design Sections at Level 7 ........................................................... 330 Figure 10-3 Wall Property Dialog Window........................................................................... 331 Figure 10-4 Pier Labels .......................................................................................................... 331 Figure 10-5 Pier Assignment in Modify Item Properties....................................................... 332 Figure 10-6 Wall Piers in a Two-Way Slab Frame................................................................ 333 Figure 10-7 Completed Pier Assignments ............................................................................. 334 Figure 10-8 Pier Reactions Report Options ........................................................................... 338 Figure 10-9 Wall Reaction Report Save Open Dialog ........................................................... 338 Figure 10-10 General Pier Information - XLS Report ........................................................... 339 Figure 10-11 Pier Properties - XLS Report ........................................................................... 340 Figure 10-12 Pier Reactions - XLS Report ............................................................................ 341 Figure 11-1 Wall Design Section cutoff ................................................................................ 343 Figure 11-2 Wall Design Sections generated for full model ................................................. 344

Index (XIV)
Figure 11-3 ADAPT Wall Design Section Manager ............................................................. 345 Figure 11-4 Design Section Input Tab ................................................................................... 348 Figure 11-5 Design Parameters Input tab - ADAPT Wall Designer ..................................... 350 Figure 11-6 Design Parameters Input tab - S-CONCRETE .................................................. 350 Figure 11-7 S-CONCRETE Section Parameters Input .......................................................... 351 Figure 11-8 Load Combinations Selection tab ...................................................................... 354 Figure 11-9 P-M Diagram for S-CONCRETE Selection ...................................................... 355 Figure 11-10 P-M Diagram for ADAPT Wall ....................................................................... 355 Figure 11-11 Wall Intersection Tab ....................................................................................... 356 Figure 11-12 Panel and Zone Reinforcing ............................................................................. 361 Figure 11-13 Result Display Settings - Wall Design Section Options .................................. 362 Figure 11-14 Reinforcement Display Selection ..................................................................... 363 Figure 11-15 Plan View - Level 1 Panel Reinforcement ....................................................... 363 Figure 11-16 Colorize Tab in Result Display Settings .......................................................... 364 Figure 11-17 PDF Report Generation .................................................................................... 371 Figure 11-18 XLS Design Section Report Generation .......................................................... 371 Figure 11-19 ADAPT Wall HTLM Design Section Results ................................................. 372 Figure 11-20 S-CONCRETE HTLM Wall Design Report .................................................... 373 Figure 11-21 Project Information XLS Sheet ........................................................................ 374 Figure 11-22 Reinforcing XLS Sheet .................................................................................... 374 Figure 11-23 Geometry XLS Report ..................................................................................... 375 Figure 11-24 Governing Loads XLS Report ......................................................................... 375 Figure 11-25 Wall Design Section Report - PDF .................................................................. 376 Figure 11-26 Wall Design Section Report – PDF ................................................................. 377 Figure 11-27 Wall Intersection Layout .................................................................................. 378

(15)
Builder 2017 User Manual
THIS PAGE INTENTIONALLY LEFT BLANK

(16)
1 OVERVIEW OF ADAPT-BUILDER PLATFORM
1.1 ADAPT BUILDER 2018 Developed from the ground up with ADAPT Building Information Modeling (BIM) Technology, the ADAPT-Builder Platform is a collection of fully integrated design and analysis tools for concrete buildings, floor systems, columns and walls, foundations, and beam structures, with or without post-tensioning. The solution's intuitive and easy-to-use 3D component modeling capabilities allow you to quickly model any structure. Builder contains specialized design tools for concrete buildings, one-way or two-way column-supported flat slabs, parking structures, mat foundations, and ground-supported slabs. ADAPT-Builder supports flexible operability in how the structural model is analyzed and for which forces components are designed for. Models that are analyzed globally with multiple usage or stiffness modification sets are stored so that wall and column internal actions can be applied to those components during a single-level analysis. The software provides flexibility in the reaction sets that can be applied to gravity and lateral load cases when a single-level of a multi-story model is run. ADAPT-Builder includes an integrated design feature for concrete columns and walls, with partner software S-CONCRETE. Built-in building codes include American (ACI), International (IBC), Canadian (A23), British (BS), European (EC), Australian (AS), Brazilian (NBR), and Indian (IS). The program also includes a native wall design tool, ADAPT Wall Designer,that is fully integrated within the ADAPT GUI and is active when either Floor Pro or Edge is in use. More information related to this design tool can be found in the ADAPT Wall Designer Operation and Theory Manual. This document describes the back-end functionality of the design tool. Use of S-CONCRETE as the selected wall design tool requires a separate product license for this tool. New to version 2018 is an entirely modernized and ribbon-based Graphical User Interface (GUI) that is workflow-oriented. This version is intended to provide a more intuitive and efficient user experience in navigating through the software for modeling, analysis and design purposes. Additionally, the software features a tributary load takedown tool that automatically calculated tributary regions, tributary loads for walls and columns, cumulative loads and reduction factors for columns. The takedown detects load transfer path and allows the user to over-ride and define allocation of transfer loads to multiple supports. This tool is independent of the need for producing a finite element mesh and can be run once a structural model is established. Tributary loads generated with this tool can be used for the purpose of designing columns and applying reactions from a global solution to a single-level analysis.
ADAPT-Builder contains improved tendon modeling and tendon display features. These improvements have been introduced to increase productivity and efficiency in tendon modeling, modification, and optimization for new or existing models with post-tensioning. These tools are commonly used within single-level Floor Pro and/or

(17)
Builder 2017 User Manual
MAT usage of the software where the objective is the design and analysis of post-tensioned floor slabs, mat slabs and beams.
Tendons modeled and represented in ADAPT-Builder are now done so using spline functionality. True tendon shape and curvature, both in- and out-of-plane, are captured analytically and graphically for solution and construction document accuracy. Tendon spline functionality allows users to easily model and adjust tendon swerve and span points. Tendons can be easily edited for control point heights in plan, slab anchorage angles, tendon locking at slab edge, among other added tendon modeling improvements. The user has tendon display settings control and can revert back to linear representation and modeling of tendons if required.
One of the most exciting new features added to ADAPT-Builder is the addition of the Tendon Optimizer. ADAPT’s Tendon Optimizer is a tool that calculates and optimizes the total PT force for pre-compression, load balancing and stress for a group of distributed or banded tendons for an individual span. The Tendon Optimizer increases the productivity of the engineer performing the design as well as aids engineers in developing a truly optimized tendon design based on their tendon layout.
The purpose of this User Manual is to provide the user with details and information for common workflows and tools to model, analyze and design concrete structures using the complete package of integrated modules contained within ADAPT-Builder 2018. These include Floor Pro, Edge, MAT, and S-CONCRETE programs. The most common and straightforward instructions will be provided in this guide. Other alternatives may exist to perform the same functions, but the purpose of this guide is to provide a quick and useful resource for a user new to Builder 2018 programs. Accompanying software documentation can be found in those manuals located from the HELP menu item under the “Documentation” tab.

(18)
FIGURE 1-1 ADAPT 2018 Builder Initial Screen
Programs in ADAPT-Builder are: Modeler, Edge, Floor Pro, MAT, and SOG, with extension modules. ADAPT Builder’s initial screen is shown in the FIGURE 1-1. The user can select the Structure Type, and choose among the following:
(i) Full building modeling and analysis with design of columns and walls. Note column design requires a license of S-CONCRETE (Edge)
(ii) Elevated Floor Systems, Beam Frames, Grid Frames (Floor Pro) (iii) Mat/Raft Foundation, Grade Beams (MAT) (iv) Post-Tensioned Slab-On-Ground (SOG)
1.1.1 ADAPT-Modeler Modeler is the modeling component of Builder. As a basic interface of the Builder platform, Modeler will remain on anytime Builder is open and supports the modeling of single- and multilevel structures.
1.1.2 ADAPT-Edge Edge is a modeling and analysis tool for multistory concrete structures. The User can select Edge independently, or with either Floor Pro or MAT. Edge cannot be selected with SOG. If SOG is selected, the Edge option will automatically be de-selected. Edge

(19)
Builder 2017 User Manual
can perform multi-level (global) or single-level analysis. The only design scope of Edge is limited to the use of Manual Design Sections (See Section 6.3.11) Edge must be enabled for tributary load takedown feature and integrated column design option to be used.
1.1.3 ADAPT-Floor Pro Floor Pro is a modeling, analysis, and design tool for elevated concrete slabs, beams, and floor systems. Floor Pro can run independently or together with Edge.
1.1.4 ADAPT-MAT MAT is a modeling, analysis and design tool for soil-support mat/raft foundations, spread footings, pier caps, grade beams, and combined or strip footings. MAT can run independently or together with Edge.
1.1.5 ADAPT-SOG SOG is a modeling and analysis tool for post-tensioned slab-on-ground projects on expansive or contractive soils, utilizing an enhanced PTI method. SOG will only run independently, and cannot be used with Edge. Description of the workflow of SOG analysis is outside the scope of this Guide.
1.1.6 Dynamic Rebar Designer (DRD) The Dynamic Rebar Design (DRD) extension module provides additional capabilities in Builder by giving the user full interactive access to the graphical definition or modification of slab and beam reinforcement, including orientation, bar size, spacing, cover, mesh, and more. The DRD module allows the user to specify existing reinforcing in a structure, or typical bars such as corner bars, rebar above supports, or around openings. In this way, the DRD module enables engineers to accurately investigate existing structural capacity of slabs, foundations and floors systems. Additionally, the DRD module provides the user with automated report generation of post-tensioning steel and conventional reinforcing steel quantities. Detailed usage of the DRD module is outside the scope of this guide. For more information on how to use the DRD module to optimize rebar placement or carry out investigative analysis, refer to the specialized workflow chapters.
1.1.7 Post-tensioning Shop Drawing The Post-tensioning Shop Drawing extension module provides the user with additional functionality as pertains to the creation of post-tension shop drawings. With this module it is possible to perform friction and elongation calculations, manage the display of tendon chair/ support heights, and calculate tendon quantities and generate tendon-specific reports. Detailed usage of the Post-tensioning Shop Drawing module is outside the scope of this guide. For more information on this module, refer to the specialized workflow chapters.
1.1.8 Strip Modeling & PT/RC Export

(20)
ADAPT also offers 2D, Equivalent Frame Solution software for post-tensioned and conventionally reinforced beams and slabs: ADAPT-PT/RC. These strip programs operate independently of Builder. However, it is possible to create a 3D model in Modeler/Edge/Floor Pro and export support lines for analysis and design in ADAPT-PT/RC. The use of this feature is outside the scope of this guide. For more information on this feature, refer to the specialized workflow chapters.
1.1.9 Other Options on Initial Screen System of Units: The user can choose the system of units by selecting SI, American, or MKS from the drop-down menu. In this guide, we will use American units. Design Scope: The user can model a conventional Reinforced Concrete (RC) Structure or a Post-tensioned Structure (RC & PT) by selecting either option from the drop-down menu. In this guide, we will use both RC and RC&PT design scopes.
1.2 ADAPT-BUILDER USER INTERFACE
FIGURE 1-2 shows the full-screen display of the ADAPT-Builder program, with typical features labeled for easy identification.
FIGURE 1-2 ADAPT Builder Main Screen
ADAPT-Builder contains a ribbon-based user-interface that contain contextual, customizable tool panels. Each tool on a panel contains a tool-tip when hovering over the tool icon that provides a brief description of the tool. Each panel can be expanded to show detailed information and descriptions for all tools on the panel. The Quick Access panels contain pre-defined and most-commonly used tools for easy access. The top Quick Access panel is customizable and can contain user-defined tools. The bottom Quick Access panel contains fixed tools that are also available in most of the tool
Tool Panels
Message/User-Input Bar
Status Bar
Quick Access
Graphical Modeling Window
Ribbons
Quick Access

(21)
Builder 2017 User Manual
palettes belonging to a ribbon. At the top-right of the upper Quick Access panel is the set of Story Manager tools. These tools allow the program active mode to be set for Single-Level or Multi-Level and also navigate vertically between levels. The program ribbons include:
• File – General save, print, import, export functions. • Home – UI and commonly used tools and settings. • Visibility – Tools related to graphical visibility options. • Modify – Tools related to modification of current components in the
model. • Criteria – Material, analysis and design criteria settings. • Model – Tools related to modeling of components and supports. • Loading – Tools related to all loading types, load takedown, LL
reduction. • Tendon – Tools related to modeling, display, modification and
optimization of post-tensioning. • Rebar – Tools related to modeling, display and modification of
reinforcement. • Analysis – Tools related to meshing, vibration, cracking and general
analysis. • Floor Design – Tools related to floor design strip generation, design or
investigation, display and results for floors. • PT/RC Export – Tools related to criteria and strip generation for export
to ADAPT-PT/RC. • Column Design – Tools related to column groups, design parameters
and column design and results. • Wall Design – Tools related to wall piers, wall sections, design
parameters and wall design and results. • Reports – Tabular and graphical reporting.
When the program is open through the splash screen shown in FIGURE 1-1, the program will auto-filter and show only those ribbons and tools applicable to the selected state of program module selections. For detailed information related to each ribbon, tool palette and tools with descriptions see the sections below beginning at section 1.2.1.
The Message/User Input Bar displays tool-specific information, program prompts, and any values that may be typed by the user for specific program procedures. The Status Bar displays such information as the mouse cursor coordinates (location), current unit system, current level, current drawing layer, and gridline spacing and status. A short description of each specific tool also appears in this area when the mouse cursor is placed over the corresponding tool button.
1.2.1 Mouse Function and Operation The primary function of the mouse is through its left-click. Depending on the mode of the program, as outlined in the next section, the left-click will result in selecting the

(22)
entity below the cursor, inserting an entity or performing an operation at the location of the cursor. The right-click of the mouse with cursor on the display portion of the screen will display the window shown in FIGURE 1-3. Right-click options are context specific and may change depending on the type of component selected while carrying out this operation.
FIGURE 1-3 Right-Click Options of the Mouse
Click on a menu item listed to perform the operation described. Functions including layout of poly regions or polylines require the Close/End/Accept option to be selected. Alternately, the user can select the ‘C’ key on the keyboard to close the operation. If you right-click the mouse while the cursor is outside the Main Window, a list of all available toolbars appears. From this list, you can select the toolbars you want to display. Double-clicking on an entity opens its properties dialog box. If more than one item exists in a location in the display screen, left click on the area, and use the Tab key on your keyboard to toggle between the multiple items in the same area. For dynamic rotation of the model view, use the SHIFT key + mouse scroller to control the rotation.

(23)
Builder 2017 User Manual
1.2.2 Main User Interface
1.2.2.1 Top-Left Quick-Access Default Tools (1)
New Creates a new file from defaults or a template selection.
Open Opens an existing Builder file.
Save Saves the active Builder file.
Undo Undo previous action.
Redo Redo previously undone action.
Print Opens printer selection and settings and prints active screen.
Customize Quick Access Toolbar Customizes the Quick Access Toolbar.

(24)
1.2.2.2 Top-Right Level Tools (2)
Level Assignment Opens the Reference Plane Manager to create, edit or remove model levels and associated level heights and names.
Active Level Up Sets the active plane to the next level above in vertical sequence.
Active Level Down Sets the active plane to the next level down in vertical sequence.
Single-Level mode Sets the modeling and analysis mode to view a single level. This level is the only active level in this mode. Any program function used in Single-Level mode applies only to components at the level shown. Use the Active Level Up and Active Level Down mode to switch to other levels. Analyses run in Single-Level mode consider only the current plane.
Multi-Level mode Sets the modeling and analysis mode to view the entire modeled structure. Any modeling function used in Multi-Level mode applies only to set current plane shown in the Status Bar. Use the Active Level Up and Active Level Down mode to set the active plane to another level. Analyses run in Multi-Level mode consider the entire structure.

(25)
Builder 2017 User Manual
Help Gives access to documentation, ADAPT-Builder version information, EULA and ADAPT website.
Help expanded
o Documentation Opens a folder containing program related documentation in windows explorer.
o About ADAPT Opens a window providing general contact information for ADAPT Corporation
o About Builder Gives access to documentation, ADAPT-Builder version information, EULA and ADAPT website.
o Technical Support Opens a window displaying contact information for ADAPT’s support department.
o Disclaimer Opens a window displaying a disclaimer related to the usage of the software.
1.2.2.3 Message Bar (3)
Display’s model information or prompts user for input.
1.2.2.4 Bottom Quick Access Tools (4)
See tool descriptions on individual toolbars and use them here for non-snap and grid tools. Leave as-is for snap and grid settings/grid active.

(26)
1.2.2.5 Bottom-Right – Status Bar (5)
Cursor coordinates Shows X, Y and Z global coordinates of the current cursor position.
Units Shows the current system of units: US, SI or MKS. To change units for a model, export the model using FILE-Export-.INP and import the file from FILE-Import-.INP.
Level Reports the active plane. Use the Active Level Up and Active Level Down mode to set the active plane.
Layer Reports the active layer. Select this text to change the active layer.
1.2.3 File Ribbon

(27)
Builder 2017 User Manual
New Creates a new file from defaults or a template selection.
Open Opens an existing Builder file.
Recent Lists the last four Builder files saved from the machine.
Save Saves the active Builder file.
Save As… Save the active Builder file as a new name.
Save as Version 2012 Saves the files to a previous version for backward compatibility. Stiffness usage cases and customized rebar libraries are reset to program defaults.
Save as Project Template Saves the criteria, material or load combinations as an ADAPT template .apt file.
Auto Save Settings Opens the Automatic Save Options window to enable auto-save and backup and to set a save time interval.
Import Opens options to import:
o .INP file (generic ADAPT exchange file) Used to update or create a new file from another Builder .adm file or from the ADAPT-Revit/ADAPT-Etabs/ADAPT-TSD integration links.
o .DWG/DXF file Used to import an existing Autocad file to create a new Builder .adm file through polygon transformation.
o .XLS file Used to import point and line loads from a formatted Excel file
Export Opens options to export:
o .INP file (generic ADAPT exchange file)

(28)
Used to update or create a Builder .adm
o .DWG/DXF file Used to export drawing data from Builder to Autocad
o Revit Used to create a new Revit .rvt file.
o S-Foundation Used to export loading and reaction data to S-Foundation.
o Visicon Used to create a new Visicon model for BIM coordination.
Title Block Info Opens window the user can enter general information about the project/model. The information is used in the graphical and tabular reports of the software.
Print Opens printer selection and settings and prints active screen.
Exit Exits the application.
1.2.4 Home Ribbon
1.2.4.1 Display Panel
Customize User Interface Tools Includes settings to customize the Builder User Interface and graphical modeling environment.

(29)
Builder 2017 User Manual
o General Settings
Settings for delete confirmation, property window behavior when modifying component properties, cursor properties and cursor scroll settings.
o Text Settings Font type and size of text identifiers.
o Dynamic Dimension Settings Customize the display of length, angle and reference line for dynamic dimensioning and sets incremental distance and angle (degrees).
o Folder for Saving Data Sets the default or custom location for saving ADAPT-PT/RC .adb files when using the Strip Method option.
Layer Settings Controls layer options to delete or create new layers, modify layer properties and layer display.
Line Style Settings Controls linestyle options to delete or create new linestyles or modify linestyle properties.
1.2.4.2 Selection Mode Panel
Window Selection/Pick Mode Selects all visible items that are picked with the cursor or located within the drawn window. Press CTRL+ to select multiple picked or windowed components.

(30)
Lasso Selection Selects the items located within the draw lasso.
Path Selection Selects the items located on the drawn path polyline.
Move Selected Point Enables component handles that can be selected to move components. Can be used to move only the first selected component.
Move Selection Enables component handles than can be selected to move components. Can be used to move multiple, selected components.
Hint Mode Displays the components label, layer and linestyle when the cursor is hovered over the component.
1.2.4.3 Selection Tools Panel
Select by Type Opens dialog window to select components by type with criteria filters.
Select All Selects all the visible items.
Select by Layers Opens dialog window to select components by listed layers.
1.2.4.4 Draw Panel
Create point Creates a point at the selected location.

(31)
Builder 2017 User Manual
Create Line Creates a line by start and end point.
Create Line Expanded
o Continuous Modeling
Continues the current operation of modeling a component by entering sequential endpoints of each modeled component segment.
Create Polyline Creates a polyline by specifying mutliple points with straight line segments between points.
Create Polygon Creates a polygon by snap-point input.
Create Polygon Expanded
o Create Polygon Creates a polygon by snap-point input.
o Polygon: Vertices, Center, Radius Creates a polygon by specifying number of vertices, center and radius.
o Polygon: Vertices, Diameter Creates a polygon by selecting number of sides, start point at mid-distance location of first edge, and end point at mid-distance location of second edge.
o Polygon: Vertices, Start Edge, End Edge Creates a polygon by selecting number of sides, start point at mid-distance location of first edge, and end point at mid-distance location of second edge.

(32)
Circle: Center, Radius Creates a circle by specifying center and radius.
Circle: Center, Radius Exapanded
o Circle: Center, Radius Creates a circle by specifying center and radius.
o Circle: Three Points Creates a circle by specifying three points.
o Circle: Diameter Creates circle by specifying insertion point and diameter.
Arc: Start, End, Radius Creates an arc by specifying starting, ending, and radius value.
Arc: Start, End, Radius Expanded
o Arc: Start, End, Radius Creates an arc by specifying starting, ending, and radius value.
o Arc: Start, Center, End Creates an arc by specifying start, center and end points.
o Arc: Three Points Creates an arc by specifying three points.

(33)
Builder 2017 User Manual
o Arc: Radius, Angle Creates an arc by specifying radius and angle.
o Arc: Radius, Chord Creates an arc by specifying radius and chord.
Select Position, Write Text Creates text by specifying starting point, height and direction, then entering text.
Select Position, Write Text Expanded
o Select Position, Write Text Creates text by specifying starting point, height and direction, then entering text.
o Write Text, Selection Position Creates text by entering text, specifying starting point, height and direction.
Create Dimension Creates a dimension by specifying start and end point and position.
Create Section Cut Creates a section cut by specifying start and end point for the cut line and selecting an insertion point.
1.2.4.5 Tools Panel
Measure Tool Measure the distance between two points.
Coordinates

(34)
Reports the X, Y and Z coordinates of a user-selected point.
Calibrate Calibrates the graphical model workspace by selecting two points and specifying the distance between the points.
Change Project Origin Changes the current project origin to a user defined origin position.
1.2.4.6 Zoom/Camera Panel
Zoom Window Enlarges the items selected in the zoom window.
Top View Displays the model from a top perspective.
Top-Left View Displays the model from a top-left perspective.
Zoom Extents Resets the view to extents of the modeled components.
Bottom View Displays the model from a bottom persepective.
Top-Right View Displays the model from a top-right perspective.
Dynamic Zoom Reduces or enlarges the model view from a user-defined selected point.
Left View Displays the model from a left perspective.
Rear View

(35)
Builder 2017 User Manual
Displays the model from a rear perspective.
Zoom In Enlarges the model view from a user-defined selected point.
Right View Displays the model from a right perspecitve.
Top-Front-Right View Displays the model from top-front-right perspective.
Zoom Out Reduces the model view from a user-defined selected point.
Front View Displays the model from a front perspective.
Top-Back-Side View Displays the model from a top-back-side perspective.
Rotate View Rotates the model view from a user-defined selected point and rotation by mouse control.
Pan View Pans the model view from a user-defined selected point and mouse control.
Redraw Redraws the current model view.
1.2.4.7 Viewport Panel
Single Creates a single viewport window. This is the default viewport of the software.

(36)
Single Expanded
o Two Vertical Creates the viewport shown.
o Two Horizontal Creates the viewport shown.
o Three Vertical Creates the viewport shown.
o Three Horizontal Creates the viewport shown.
o Four Equal Creates the viewport shown.
o Four Horizontal Creates the viewport shown.
1.2.4.8 WCS/UCS (Coordinate Systems) Panel
Display WCS Turns off/on the axes of the global coordinate system at the model origin.
Transform UCS to WCS

(37)
Builder 2017 User Manual
Transforms the defined User Coordinate System to the World Coordinate System.
UCS at last point Positions the User Coordinate System and origin at a user-defined point.
UCS at end-point of last line Positions the User Coodinate System and origin at the end-point of a user-defined line.
UCS: 5 points Defines User Coordinate System (UCS) by: origin, X start, X end, Y start, Y end.
UCS: 3 points Defines User Coordinate System (UCS) by: origin, X end, Y end.
1.2.4.9 Scaling Panel
Decrease Scale Factor Decreases the scale factor in the selected coordinate direction/s. Object labels are not scaled. Reset scale factor to position objects back to label location.
Reset Scale Factor Resets the the scale factor to the program default for the selected coordinate direction/s.
Increase Scale Factor Increases the scale factor in the selected coordinate direction/s. Object labels are not scaled. Reset scale factor to position objects back to label location.
Modify the X-Direction Scale Enables scaling distortion in the X-Direction.
Modify the Y-Direction Scale Enables Scaling distortion in the Y-Direction.

(38)
Modify the Z-Direction Scale Enables Scaling distortion in the Z-Direction.
1.2.5 Visibility Ribbon
1.2.5.1 Message Bar Panel
Message Bar Enables or hides the User Command Bar for X, Y, Z or dimension input. When the bar is disabled, all node point entry must be performed using mouse clicks with Dynamic Dimensioning guidance when active.
1.2.5.2 Colors Panel
Color Palette Opens the Color Palette menu to set outline, line and fill colors and opacity settings for structural components, analytical elements and loads. Use this option to set the background color. These settings apply to newly-created components. Existing components will retain their set color unless modified by Component Properties or Modify Item Properties.

(39)
Builder 2017 User Manual
1.2.5.3 Section Panel
Create Section Cut Creates a section cut by specifying start and end point for the cut line and selecting an insertion point.
1.2.5.4 Render Panel
Render Model Opens the ADAPT Solid Modeling Viewer. This tool is used to dynamically view the model components, imported CAD drawings, and view displacements and deformations.
1.2.5.5 Display Settings Panel
Default Display Restores the view to the user-defined default display
View Settings (Select/Set View Items) Defines the graphical display settings for structural components, analysis elements and loading. Controls font and symbol sizes for all items.
Group Library Opens the Grouping dialog window. This is used to create, delete, enable display of groups by on/off, and manage imported CAD files. If a group is fully displayed in the model the lightbulb icon will appear solid yellow. If the group is partially displayed the icon will appear half-tone. If all components of a group are not displayed the icon will appear gray.

(40)
1.2.5.6 Selection Panel
Show All Reverts back to the initial model display prior to the Display Selection or Hide Selection being applied.
Show Selection Displays only the items selected in view and hides all other model items.
Hide Selection Hides only the items selected in view and displays all other model items.
1.2.5.7 Viewing Panel
Show by Type Opens a dialog window for selecting items to display by type in the current view.
Display Labels on Selection Displays selected components in the current view. To reset the view, use Select/Set View Items from Visibility-Display Settings.
Display All Items Displays all items in the current view. To reset the view, use Select/Set View Items from Visibility-Display Settings and/or Group Library to turn off displayed and imported CAD files.
Displays/Hide Labels Displays on/off labels of components in the current view.

(41)
Builder 2017 User Manual
1.2.5.8 Shading Panel
Solid Fill Shades the components in the current view or selected components as a solid model. Control the fill and outline colors , layers and opacity from Modify-Modify Item Properties after selecting the components to be modified. To modify single components, double-click on the component and use the Properties tab.
Wire Frame Represents the components of the current view or seleted components as a wire-frame displaying only the component outline.
1.2.6 Modify Ribbon
1.2.6.1 Properties Panel
Items Properties Opens the selected item’s property dialog for modifying material, geometric and analytic properties associated with the component. This tool becomes active when an item is selected or will launch when double-clicking a single component. If multiple items are selected, use Modify Item Properties.
Modify Selection Opens the Modify Item Properties dialog window to modify or set selected components layer, material, geometric or analytical properties. This tool should be used when more than 1 item is to be modified in the use instance.

(42)
1.2.6.2 Edit Panel
Delete Deletes the current selection.
Paste Inserts the clipboard contents at the insertion point.
Cut Cuts the current selection and saves to clipboard.
Copy Copies the current selection and saves to clipboard.
Undo Undo previous action.
Redo Redo previously undone action.
1.2.6.3 Copy/Move Panel
Duplicate Copies the current selection and prompts the user for translation base reference point and insertion point.
In Plane (Translation) Copies or moves the selected entities in the current plane by start and end vector points. The Copy-Move dialog window will open allowing user input for X and Y offsets, number of copies, and options to Copy or Move.
By Coordinate (Translation)

(43)
Builder 2017 User Manual
Copies or moves the selected entities in the current plane by user offset input. Opens the Copy-Move dialog window allowing user input for X and Y offsets, number of copies, and options to Copy or Move.
Rotation Rotates the selected entities in the current plane by selection of center of rotation and angle entry in degrees. The Copy-Move dialog window will open reporting the selected rotational reference point, allowing entry for rotation angle, and options to Copy or Move. Positive entry is counter-clockwise rotation.
Vertical (Translation) Copies or moves the selected entities to other defined planes in the Z-direction. Opens the Copy/Move Vertical dialog window allowing the user to:
o Copy To a defined plane or Up/Down a defined number of times per user input.
o Move To a defined plane
o Assign To a defined plane
By Layer (Translation) Re-assigns the current selection to a different layer. Opens the Move to Layer dialog window for selecting the destination layer. To assign a new layer use Layer Settings in the Home ribbon.
Reference Planes Copies the current plane and assigned components to create new planes in the model. Use this tool to replicate typical levels vertically without previously creating new planes in Model – Level Assignment – Story Manager.
1.2.6.4 Tools Panel

(44)
Scale Scales up/down selected polygons by input of X and Y scale factors. This tool applies only to drawing items like polygons or imported CAD polygons. It does not apply to structural compents.
Mirror Selected Items Mirrors the selected entities in the current plane by defining a start and end point of the mirror axis.
Trim Selected Items Trims the selected entity in the current plane by defining the line to trim to and the line to be trimmed. These can be lines/edges of the selected components or reference lines.
Extend Selected Items Extends the selected entity in the current plane by defining the line or edge to be extended to.
Join Joins the endpoints of two selected compents by extension of the longitinudal axes to the point of intersection. This tool is active when only 2 components are selected.
Split Sub-divides the selected components into user-defined input. Graphical marks are shown on the component and can be snapped to.
Unsplit Restores the selected components by removing all split points.
1.2.6.5 Blocks Panel
Creat Block Groups selected items and forms a drawing block. Double-click on the items to open the block properties. Selecting structural components and assigning them to a block will disable their properties as a physical component.

(45)
Builder 2017 User Manual
Explode Block Explodes the selected block and restores the drawing and modeling entities to their original state.
1.2.6.6 Add/Remove Points Panel
Insert Point Adds a new point to a selected item on the current plane. This point can be used to control the item shape in the X and Y plane and is only active when a single item is selected.
Remove Point Removes a point on a selected item on the current plane and is only active when a single item is selected.
1.2.6.7 Labels Panel
Reset Non-User Defined Labels Resets the labels of all components in the model back to a counter of 1 with the “Label prefix” for each component type and for components whose label has not been altered by the user.
Reset All Resets the labels of all components in the model back to a counter of 1 with the “Label” prefix for each component type.
Reset Column/Wall Stack Opens the dialog window for Automatic Labeling of Stacked Supports and resets the labels of all continuously vertical column and/or walls. Applies the label at the bottom-most component in the stack to all other columns or walls in the stack.

(46)
1.2.7 Criteria Ribbon
1.2.7.1 Material Properties Panel
Concrete Opens the Material dialog window for defining concrete properties with or without steel fiber.
Rebar Opens the Material dialog window for defining non-prestressed reinforcement properties.
Prestressing Opens the Material dialog window for defining prestressing properties.
Fiber Opens the Material dialog window for defining concrete properties with or without steel fiber.
Generic Opens the Generic Materials dialog window for defining generic (non-concrete) material and associated properties. These properties can only be assigned to a generic component defined from Column Design – Section Type Manager.
1.2.7.2 Design Criteria Panel
Design Code

(47)
Builder 2017 User Manual
Opens the Criteria – Design Code selection options for setting the applicable design code and material contituative models for the design of slabs and beams for minimum reinforcement requirements, shear and flexure.
Analysis/Design Options Opens the Criteria – Analysis/Design Options for defining analytical and design settings. Use this option to define default support conditions for Single- and Multi-Level modes.
Allowable Stresses Opens the Criteria – Allowalbe Stresses menu for defining code required allowable tension and compression concrete stress and non-prestressed and prestressed steel stress. Applies only to the PT design scope when tendons are modeled as part of a slab or beam. For some applicable design codes, input of allowable crack width is also input in this dialog.
Shear Design Opens the Criteria – Shear Design Options for defining one- and two-way shear reinforcement type, size, number of legs and rails. For two-way shear define the principal stress check for rr and ss axes separately or combined.
Tendon Height Opens the Criteria – Tendon Height Defaults menu for defining the distance from top and bottom slab or beam surface to the CGS of tendons at supports and span. Use this menu to input the incremental distance for adjustment of the CGS from slab soffit for tendon mapping and graphical tendon adjustment in elevation.
Rebar Cover Opens the Criteria – Rebar Minimum Cover menu to define the top and bottom cover distance to non-prestressed longitudinal reinforcement. For two-way slabs the distance defined is relative to the outer layer of reinforcement. Open Support Lines – Design properties to define outer and inner layers for reinforcement of the strip. For one-way slabs and beams the distance defined is relative to the reinforcement parallel to the support line.
Rebar Size/Material Opens the Criteria – Preferred Reinforcement and Material menu to define preferred reinforcement sizes, reinforcement material assignments and select a default rebar library. Rebar libraries can be modified and imported/exported. Define top and bottom flexural bar sizes for one-way, two-way and beam criteria and shear stirrup size for beams.

(48)
Rebar Round-Up Opens the Criteria – Rebar Round Up menu options for bar length and spacing detailing options. Use this menu to input length and spacing distance rounding, bar spacing limits (RC mode only) and defining Rebar Library Lengths.
Rebar Lengths Opens the Criteria – Reinforcement Bar Lengths menu options for longitudinal reinforcement cut-off lengths and bar extension lengths. Cut-off lengths apply to minimum reinforcement over supports and in the span for slabs and beams. Bar extension distance is applied to reinforcement required for Strength combinations (demand moments). Options are available for adjusting bar lengths and position for graphical rebar output.
1.2.7.3 Design Criteria (SOG) Panel
Design Code Opens the Criteria – Design Code menu. The design code for SOG mode is hard-coded to PTI/UBC and cannot be changed.
Allowable Deflection Opens the Criteria – Allowable Service Deflection for designating the deflection limition (span/deflection ratio) for the graphical check along design strips. Use Result Display Settings – Design Sections to turn on the deflection display for support lines.
Edge Displacements Opens the Criteria – Edge Displacements menu to define parameters for the calculation of applied displacements edge displacements. These values are calculated per the PTI equation for simulating edge lift conditions along the edges of a slab-on-ground.
Soil Parameters Opens the Criteria – Soil Parameters menu for iput of Edge and Center Lift values for Em (edge moisture distance) and Ym (expected vertical differential movement). These values are user-defined and are only used in calculating the Edge Displacements.

(49)
Builder 2017 User Manual
Tendon Height Opens the Criteria – Tendon Height Defaults menu for defining the distance from top and bottom slab or beam surface to the CGS of tendons at supports and span.Use this menu to input the incremental distance for adjustment of the CGS from slab soffit for graphical tendon adjustment in elevation.
Allowable Stresses Opens the Criteria – Allowalbe Stresses menu for defining code required allowable tension and compression concrete stresses.
1.2.8 Model Ribbon
1.2.8.1 Wizards Panel
Floor Wizard Opens the Floor Wizard for rapid generation of a Single- or Multi-Level structural model with gravity loading. Post-Tensioning can be applied when in RC and PT design scope.
Frame (Beam) Wizard Opens the Frame (Beam) Wizard for rapid generation of Single-Level beam-column frames and continuous beams with gravity loading.
1.2.8.2 Level Assignment Panel
Level Assignment Opens the Reference Plane Manager for management of model levels. Use this tool to define or delete new planes and assign story heights.

(50)
1.2.8.3 Gridline Panel
Gridline Wizard Defines model gridlines by entering vertical and horizontal gridline input for number, distance, angle, label, and base insertion point.
Gridlines expanded
o Gridline Wizard Defines model gridlines by entering vertical and horizontal gridline input for number, distance, angle, label, and base insertion point.
o User Defined Gridlines Defines a single gridline with entry of start and endpoint. Double-click on the gridline to change the grid label and properties.
o Import Gridlines from DWG Opens the FILE – Import options for DWG/DXF file used to import an Autocad grid file.
1.2.8.4 Type Manager Panel
Section Type Manager Opens the Type Manager dialog for creating section types for concrete component design and generic section modeling. Use this tool to create column design sections with reinforcement prior to Code Check/Design of columns.

(51)
Builder 2017 User Manual
1.2.8.5 Structural Components Panel
Slab Creates a slab region by graphical or coordinate entry of the slab polygon vertices. Use ENTER or right-click Close/End/Accept, to close the polygon. Select ESC or right-click Exit to close the command. Double-click on the slab to open the properties or use Modify-Item Properties to define the properties prior to placing the component.
Wall Creates a wall by graphical or coordinate entry of the wall start and endpoint. Select ESC or right-click Exit to close the command. Double-click on the wall to open the properties or use Modify-Item Properties to define the properties prior to placing the component.
o Continuous Modeling Continues the current operation of modeling a component by entering sequential endpoints of each modeled component segment.
Column Creates a column by graphical or coordinate entry of the column insertion point. Select ESC or right-click Exit to close the command. Double-click on the column to open the properties or use Modify-Item Properties to define the properties prior to placing the component.
Drop Panel Creates a drop cap/panel by graphical or coordinate entry of the drop cap/panel insertion point. Select ESC or right-click Exit to close the command. Double-click on the drop cap/panel to open the properties or use Modify-Item Properties to define the properties prior to placing the component.
Beam Creates a beam by graphical or coordinate entry of the beam start and endpoint. Select ESC or right-click Exit to close the command. Double-click on the beam to open the properties or use Modify-Item Properties to define the properties prior to placing the component.

(52)
o Continuous Modeling Continues the current operation of modeling a component by entering sequential endpoints of each modeled component segment.
Opening Creates an opening region by graphical or coordinate entry of the opening polygon vertices. Use ENTER or right-click Close/End/Accept, to close the polygon. Select ESC or right-click Exit to close the command. Double-click on the opening to open the properties or use Modify-Item Properties to define the properties prior to placing the component.
1.2.8.6 Preprocessing Panel
Connect Supports Establishes automatic top and bottom offsets for columns and walls. Nodes are offset to the connected slabs at top and bottom. Double-click on the component to open Properties-Location to manually adjust offsets.
Connect Beams to Columns and Walls Auto-shifts the beam to wall centerline or column endpoint. The beam end must be located within the body of the wall or column to take effect.
Align Structural Components Realigns the selected component based on user-defined position selection input. The program will prompt user to accept the new position before shifting.
Connect Drop/Cap Panel to Column Shifts the drop/cap panel insertion point to the column endpoint location for analysis.
1.2.8.7 Preprocessing (SOG) Panel (in SOG only)
Align Structural Components

(53)
Builder 2017 User Manual
Realigns the selected component based on user-defined position selection input. The program will prompt user to accept the new position before shifting.
1.2.8.8 Supports Panel
Create Supports Automatically generates supports at far ends of walls and columns. The translation and rotational fixity conditions are defined in Criteria-Analysis/Design Options for Single- and Multi-Level modes. The program generates the supports dependent on the current mode. Use the Story Manager Tools at the upper-right of the Quick Access Toolbar to change analysis modes. To view support symbols use Visibility-Select/Set View Items.
Add Point Support Creates a point support by graphical or coordinate entry at the support insertion point. Double-click on the support to open the Properties and change fixity conditions.
Add Line Support Creates a line support by graphical or coordinate entry of the line support start and endpoint. Double-click on the support to open the Properties and change fixity conditions.
o Continuous Modeling Continues the current operation of modeling a component by entering sequential endpoints of each modeled component segment.
1.2.8.9 Springs Panel
Add Point Spring Creates a point spring by graphical or coordinate entry at the spring insertion point. Double-click on the spring to open the Properties and change sub-grade modulus (Kxx, Kyy, and Kzz) and to define a C or T spring.

(54)
Add Line Spring Creates a line spring by graphical or coordinate entry of the line spring start and endpoint. Double-click on the spring to open the Properties and change subgrade modulus (Kxx, Kyy and Kzz) and to define a C or T spring.
o Continuous Modeling Continues the current operation of modeling a component by entering sequential endpoints of each modeled component segment.
Add Area Spring Creates an area spring region by graphical or coordinate entry of the area spring polygon vertices. Use ENTER or right-click Close/End/Accept, to close the polygon. Select ESC or right-click Exit to close the command. Double-click on the spring to open the Properties and change subgrade modulus (Kxx, Kyy and Kzz) and to define a C or T spring.
1.2.8.10 Displacements Panel (in SOG only)
Point Creates a point displacement by graphical or coordinate entry at the support insertion point. Double-click on the support to open the Properties and define the displacement value. Negative is upward.
Line Creates a line support by graphical or coordinate entry of the line support start and endpoint. Double-click on the support to open the Properties and define the displacement value. Negative is upward.
o Continuous Modeling Continues the current operation of modeling a component by entering sequential endpoints of each modeled component segment.
1.2.8.11 Visibility Panel

(55)
Builder 2017 User Manual
Display/Hide Slab Region Panel Displays on/off slab regions.
Display/Hide Wall (N/A to SOG) Displays on/off walls.
Display/Hide Column (N/A to SOG) Displays on/off columns.
Display/ Hide Drop Cap/Panel Displays on/off drop caps and panels.
Display/Hide Beam Displays on/off beams.
Display/Hide Opening Displays on/off openings.
Display/Hide Gridlines Displays on/off gridlines.
Display/Hide Point Supports Displays on/off point supports. Double-click on support to see fixity conditions.
Display/Hide Line Supports Displays on/off line supports. Double-click on support to see fixity conditions.
Display/Hide Point Springs (N/A to SOG) Displays on/off point springs. Double-click on spring to see sub-grade moduli settings for Kxx, Kyy and Kzz and to set compression or tension spring type.
Display/Hide Line Springs (N/A to SOG) Displays on/off line springs. Double-click on spring to see sub-grade moduli settings for Kxx, Kyy and Kzz and to set compression or tension spring type.
Display/Hide Area Springs Displays on/off area springs. Double-click on spring to see sub-grade moduli settings for Kxx, Kyy and Kzz and to set compression or tension spring type.

(56)
Point Displacement (SOG only) Displays on/off point displacements.
Line Displacement (SOG only) Displays on/off line displacements.
1.2.8.12 Properties Panel
Items Properties Opens the selected item’s property dialog for modifying material, geometric and analytic properties associated with the component. This tool becomes active when an item is selected or will launch when double-clicking a single component. If multiple items are selected, use Modify Item Properties.
1.2.8.13 Transform Panel
Transform Slab Creates a slab region from a selected polygon. The polygon can be natively drawn using Home-Draw tools or by import of a .DWG or .DXF file.
Transform Beam Creates a beam component from a selected polygon. The polygon can be natively drawn using Home-Draw tools or by import of a .DWG or .DXF file.
Transform Opening Creates an opening from a selected polygon. The polygon can be natively drawn using Home-Draw tools or by import of a .DWG or .DXF file.
Transform Column Creates a column component from a selected polygon. The polygon can be natively drawn using Home-Draw tools or by import of a .DWG or .DXF file.
Transform Drop Cap/Panel

(57)
Builder 2017 User Manual
Creates a drop cap/panel component from selected polygon. The polygon can be natively drawn using Home-Draw tools or by import of a .DWG or .DXF file.
Transform Lines to Polygon Creates a polygon from a group of selected lines. The polygon can then be transformed to a component using other transformation tools.
Transform Single Wall Creates a single wall component from a selected polygon. The polygon can be natively drawn using Home-Draw tools or by import of a .DWG or .DXF file.
Transform Compound Wall Creates multiple wall components from a selected polygon. The polygon can be natively drawn using Home-Draw tools or by import of a .DWG or .DXF file.
1.2.9 Loading Ribbon
1.2.9.1 Load Combo Panel
Load Cases Opens the Load Case Library options for creating, deleting and modifying General/Lateral Loads, Building Loads, and Lateral Load Solution Sets. The following defines each load type:
o General/Lateral Used for gravity load cases, temperature and shrinkage loads, and applied lateral reactions transferred to a slab or beam. Only general load case types can be assigned as Reducable. These load cases are solved for in Single- and Multi-Level mode.
o Building These are Wind, Seismic or Generic Lateral Loads applied to a global structure and reacted by the lateral load resisting system. Building

(58)
loads can be created by use of Loading Wizards, created manually or imported through the ADAPT-Integration Console and are only solved for when in Multi-Level mode. Building load case reactions are available to be applied to a Single-Level analysis.
o Lateral Load Solution Sets These are imported reactions to a Single-Level model from the ADAPT-Integration Console and checked for placement compatability and equilbrium.
Load Combinations Opens the Combinations input menu for creating, deleting and modifying load combinations. Default load combinations will be created per the selection of Design Code from the Criteria panel. Each load combination is set an Analysis/Design Options type. The following defines each type:
o Service Applies the serviceability requirements (allowable stress, minimum reinforcmeent, etc.) for the selected design code and criteria and to the model design sections for the defined load combination. Multiple service conditions may be evaluated, including Total, Sustained, Frequent, QP, etc.
Strength Uses the factored, ultimate design actions for the model design sections and determines reinforcement required necessary to produce section capacity > demand.
o Initial Applies to models including prestressing. The program checks the concrete stress against the allowable initial stress at transfer and calculates necessary supplemental reinforcement.
o Cracked Deflection This type is used only to evaluate the slab for cracking and loss of stiffness for the combination. This requires the user to perform analysis, design the design sections and use Floor Design-Cracked Deflection to run the cracked deflection check. This check only applies to Single-Level mode.
o No Code Check This is used to evaluate results for the load combination but the program will produce no code checks or reinforcement.

(59)
Builder 2017 User Manual
o Long-Term Deflection This type is used to combine the effects of other load combinations and produce a result. It is commonly used to combine the results of multiple Cracked Deflection combinations to produce long-term predicted deflections.
1.2.9.2 LL Reduction Panel
Reduction Settings Opens the Live Load Reduction Factors table for reduction method, area and factors, application settings. These reduction factors apply only to reduction of loads tagged as Reducible from Loading-Load Case Library. The reduction factor calculation is dependent on creation of tributary regions from Loading-Tributary Load Manager. Load Reduction Factors are applied only in two ways:
o Column Design Go to Column Design-Column Design Options. If set to YES the reduced loads will be applied for column design.
o Analysis of Single-Level If a Multi-Level analysis has been performed, reactions can be re-applied in Single-Level mode with inclusion of load takedown (Fz reactions). Go to Analysis-Analyze Structure and use the option to Apply Live Load Reduction.
1.2.9.3 General Panel
Add Point Load Creates a point load by graphical or coordinate entry of the load insertion point. Select ESC or right-click Exit to close the command. Double-click on the load to input the load value or use Modify-Item Properties to define the load prior to placement.
Add Line Load

(60)
Creates a line load by graphical or coordinate entry of the load start and endpoint. Select ESC or right-click Exit to close the command. Double-click on the load to input the load value or use Modify-Item Properties to define the load prior to placement.
o Continuous Modeling Continues the current operation of modeling a component by entering sequential endpoints of each modeled component segment.
Add Patch Load Creates a patch load region by graphical or coordinate entry of the load polygon vertices. Use ENTER or right-click Close/End/Accept, to close the load region. Select ESC or right-click Exit to close the command. Double-click on the load to input the load value or use Modify-Item Properties to define the load prior to placement.
Line Load Wizard Opens the Create Line Load Automatically dialog to select the General load case and define the load value. Requires selection of at least one slab or polygon to map load input to the perimeter of the region selected.
Patch Load Wizard Opens the Create Patch Load Automatically dialog to select the General case load and define the load value. Requires selection of at least one slab or polygon to map load input to the region.
Import Loads (from XLS file) Opens the XLS Import Wizard used to import point and line loads into the current plane.
1.2.9.4 Lateral/Building Panel
Wind Load Wizard Opens the Wind Load Wizard dialog for auto-generation or manual input of code-required wind load parameters or surface pressure. Wind pressures are converted to externally applied, modifiable line loads at slab edges. Wind load cases produced by the wizard are stored as Building Loads and solved for when in Multi-Level mode.

(61)
Builder 2017 User Manual
Seismic Load Wizard Opens the Seismic Load Wizard dialog for auto-generation or manual input of lateral-static code-required seismic load parameters, story forces or base shear. When automatic generation is used, the program calculates base shear, story forces and moments. At the time of analysis, the story forces and moments are applied as nodal forces and moments proportioned based on nodal mass over total story mass. Seismic load cases produced by the wizard are stored as Building Loads and solved for when in Multi-Level mode.
Lateral Load Wizard Opens the Lateral Load Wizard dialog for manual input of story forces. At the time of analysis, the story forces and moments are applied as nodal forces and moments proportioned based on nodal mass over total story mass. Generic lateral load cases produced by the wizard are stored as Building Loads and solved for when in Multi-Level mode.
Lateral Reactions Opens the Generate Lateral Point Loads for manual input of column and wall end joint reactions for lateral load cases. This option requires that the loads input be in equilibrium with applied loads and compatible with locations of vertical, lateral-resisting elements. This option applies only to Single-Level mode.
1.2.9.5 Tributary Panel
Load Takedown Opens the Tributary Load Manager dialog for creation of tributary regions of vertical elements and level and cumulative areas and loads. Tributary Loads are not dependent on the finite element solution and can be re-applied as reactions in Single-Level mode or when designing columns and walls.
1.2.9.6 Pattern Panel
Sub-regions

(62)
Use this option to create multiple sub-regions of a slab to select and include as part of a load pattern. Input regions by creating polygons or by select divisible lines in both orthogonal directions. Sub-regions should be created in Single-Level mode but can be applied to multiple planes in a model.
Load Patterns Opens the Skip Patterns dialog for defining a load case to be patterned and creating load patterns called “Pattern_1, Pattern_2,…Pattern_N.” Use this option in Single-Level mode and select the sub-regions to be included in the pattern and select ADD. Load patterns will be added to the Loading-Load Combinations dialog menu and can be added to combinations.
1.2.9.7 Visibility Panel
Show Loads Displays on/off loads. If selective loads are in view from Select/Set View Items or Layer Settings, when selected the visible loads will turn off. If selected again, all loads assigned to model will turn on.
1.2.10 Tendon Ribbon
1.2.10.1 Criteria Panel
Prestressing Opens the Material dialog window for defining prestressing properties.
Allowable Stresses

(63)
Builder 2017 User Manual
Opens the Criteria – Allowalbe Stresses menu for defining code required allowable tension and compression concrete stress and non-prestressed and prestressed steel stress. Applies only to the PT design scope when tendons are modeled as part of a slab or beam. For some applicable design codes, input of allowable crack width is also input in this dialog.
Tendon Height Opens the Criteria – Tendon Height Defaults menu for defining the distance from top and bottom slab or beam surface to the CGS of tendons at supports and span. Use this menu to input the incremental distance for adjustment of the CGS from slab soffit for tendon mapping and graphical tendon adjustment in elevation.
1.2.10.2 Settings Panel
Tendon Settings Opens the Tendon Settings dialog menu to control modeling parameters and tolerances for tendons. Use this to disable spline tendon modeling and default to linearized tendon input.
1.2.10.3 Model Panel
Add Tendon Adds a single tendon to the structure by graphical or coordinate input of tendon anchor and high point (control point) locations. The default tendon shape reverse parabolic. Select ESC or right-click Exit to close the command. Double-click on the tendon to modify Tendon Properties.
Map Distributed Maps a selected “master” tendon over a region by selection of master tendon nodes to user-specified locations. Define the master tendon first, double-click to open the Map Distributed Tendon dialog menu and select coordinates 1 of N for mapping.
Map Banded

(64)
Maps tendons to selected design strips for the user-defined criteria set in the Map Banded Tendons dialog menu. Design strips are required to be generated before mapping.
1.2.10.4 Modify Panel
Tendon Editor Opens the Dynamic Tendon Editor for rapid modification of tendon CGS, number of strands, anchorage, and spline override. Use Top View in Single-Level mode for recommended use.
Trim/Extend Tendons Auto-adjusts tendon anchor locations to the slab edge. Use Tendon-Tendon Settings to adjust the tolerance distance.
Insert Point Adds a new control point to the selected tendon on the current plane. Use this to create a new tendon span on an existing tendon.
Remove Point Removes a control point on a selected tendon on the current plane and is only active when a single tendon is selected. Use this to remove a span from an existing tendon.
Insert Swerve Point Adds a swerve point to the selected tendon on the current plane. Use the swere point to control lateral curvature in the tendon span where inserted in the XY plane. A maximum of 3 swerve points can be added to a span.
Remove Swert Point Removes a swerve point on the selected tendon on the current plane. Use the swere point to control lateral curvature in the tendon span where inserted in the XY plane. A maximum of 3 swerve points can be added to a span.

(65)
Builder 2017 User Manual
1.2.10.5 Shop Drawing Panel (add-on Module)
Friction and Elongation Calculates friction loss and elongation for tendons set to Calculated Force option in Tendon Properties – Settings. Select tendons and then the tool to perform the calculations.
Display Tendon Heights Opens the Tendon Chair dialog to input display parameters for tendon chair heights. Use Visibility – Select/Set View Items to change the symbol and text height.
Tendon Spacing Tool Creates spacing dimensions between selected tendons at a user-specified insertion point.
1.2.10.6 Visibility Panel
Tendon Display Manager Opens the Tendon Display Information dialog for selection of tendon properties, curvature, stressing and geometry to be displayed. Use Visibility – Select/Set View Items to change the symbol and text height.
Display/Hide Tendons Displays on/off tendons.
Tendon Intersection Detector Detects the intersection of two or more tendons in the structure and marks the intersection points.
Display/Hide Radius of Curvature Displays on/off the radius of curvature of the tendons end, high and low points in display and marks as NG or OK based on minimum radius set in the tendon properties dialog.

(66)
Display Tendon Elevation Creates tendon elevations for the selected tendons at the user-defined insertion point.
1.2.10.7 Design Panel
Tendon Optimizer Opens the Tendon Optimizer dialog for optimization of tendon design for P/A, %bal load and allowable stresses for the selected tendons within a span. Intended for Single-level use and the level should be analyzed first. Open the Tendon Optimizer and select tendons in the span to be optimized.
1.2.11 Rebar Ribbon
1.2.11.1 Design Criteria Panel
Rebar Cover Opens the Criteria – Rebar Minimum Cover menu to define the top and bottom cover distance to non-prestressed longitudinal reinforcement. For two-way slabs the distance defined is relative to the outer layer of reinforcement. Open Support Lines – Design properties to define outer and inner layers for reinforcement of the strip. For one-way slabs and beams the distance defined is relative to the reinforcement parallel to the support line.
Rebar Size/Material Opens the Criteria – Preferred Reinforcement and Material menu to define preferred reinforcement sizes, reinforcement material assignments and select a default rebar library. Rebar libraries can be modified and imported/exported. Define top and bottom flexural bar sizes for one-way, two-way and beam criteria and shear stirrup size for beams.

(67)
Builder 2017 User Manual
Rebar Round-Up Opens the Criteria – Rebar Round Up menu options for bar length and spacing detailing options. Use this menu to input length and spacing distance rounding, bar spacing limits (RC mode only) and defining Rebar Library Lengths.
Rebar Lengths Opens the Criteria – Reinforcement Bar Lengths menu options for longitudinal reinforcement cut-off lengths and bar extension lengths. Cut-off lengths apply to minimum reinforcement over supports and in the span for slabs and beams. Bar extension distance is applied to reinforcement required for Strength combinations (demand moments). Options are available for adjusting bar lengths and position for graphical rebar output.
1.2.11.2 Model Base Rebar Panel
Mesh Creates a mesh reinforcement region by graphical or coordinate entry of the mesh polygon vertices. Use ENTER or right-click Close/End/Accept, to close the polygon. Select ESC or right-click Exit to close the command. Double-click on the mesh symbol to modify mesh properties or use Modify-Item Properties prior to placement. Slabs of varying offsets should be assigned unique mesh reinforcement regions.
Mesh Wizard Opens the Create Mesh Reinforcement Automatically dialog to select the reinforcement position, CGS, and bar area or size and spacing. Requires selection of at least one slab or polygon to map load input to the region. Slabs of varying offsets should be assigned unique mesh reinforcement regions.
Banded Creates banded (grouped) rebar by graphical or coordinate entry of the rebar start and endpoint. Select ESC or right-click Exit to close the command. Double-click on the rebar to input properties or use Modify-Item Properties prior to placement.
Distributed Creates distributed rebar by graphical or coordinate entry of the rebar start and endpoint and distribution range. Select ESC or right-click Exit to close the

(68)
command. Double-click on the rebar to input properties or use Modify-Item Properties prior to placement.
1.2.11.3 Generate Panel
Calculated Rebar Plan Opens the Generate Rebar Drawing Options dialog to select combinations, bar length selection and orientation for graphical display of calculated reinforcement for X and Y design strips at top and bottom locations.
1.2.11.4 Visibility Panel
Display Manager Opens the Rebar Display Manager dialog to select rebar graphical display options for calculated and base strip and mesh reinforcement.
Display/Hide All Rebar Displays on/off all reinforcement.
1.2.11.5 Reporting Panel
Print Settings Opens the Rebar Plot Settings dialog to configure the rebar appearance settings for printing.
Insert Details Inserts selectable, pre-drawn shear and flexural reinforcement details by graphical or coordinate insertion entry at the current plane.
Export Settings

(69)
Builder 2017 User Manual
Opens the DWG/DXF Export Settings For Reinforcement dialog to configure the rebar appearance settings for export to AutoCAD files.
1.2.12 Analysis Ribbon
1.2.12.1 Vibration Panel
Settings Opens the Vibration Combinations dialog for defining load combinations, number of modes, and direction stiffness contribution factors Rx, Ry, and Rz to be used in evaluating the structure dynamically for modal frequencies, periods and amplitude. This option is used in Single-Level analysis for evaluation of slab sensitive to rhythmic movement. These combinations are also used for determining mass for the Seismic and Lateral Load Wizards.
1.2.12.2 Meshing Panel
Node Proximity Detection Detects and displays location where the distance between 2 nodes is less than the suggested cell size.
Shift Nodes Automatically Shifts 2 or more physical component nodes within the specified distance to an analytical node.
Display/Hide Components Representative Turns on/off the Component Representative layer. This layer displays physical endpoint, centerline, and edge locations for producing a manual mesh or shifting nodes manually between components.

(70)
Shift Nodes Manually Shifts the node of a selected component to a selected location. The new location is updated when Automatic Mesh is performed.
Cancel Node Shift Resets automatic or manual node shift values of components to zero for the selected mode, Single- or Multi-Level. To modify a single component, double-click and use the FEM tab.
Exclude Meshing Creates region by graphical or coordinate entry of the polygon vertices to exclude or include-only for automatic meshing. Use ENTER or right-click Close/End/Accept, to close the polygon. Select ESC or right-click Exit to close the command. Double-click on the polygon to for the excluder properties.
Manual Mesh Generation Use for manually meshing the slab by input of element edges on horizontal and vertical sides. Select the slab region and select the option. Use in Single-Level mode.
Erase Mesh Removes the automatic or manual mesh currently in place in Single- or Multi-Level mode.
Mesh Generation Opens the Automatic Mesh Generation Dialog dialog to select meshing method, cell size and shape, and node consolidation options. Select Mesh Slabs to produce slab mesh before analysis. Walls are meshed as part of the analysis run.

(71)
Builder 2017 User Manual
1.2.12.3 Analysis Panel
Execute Analysis Opens the Analysis Options dialog to run the analysis for the selected mode of operation in Single- or Multi-Level mode. You can specify Analysis Options in this window prior to analysis.
Analysis Options Opens the Analysis Options dialog to select and save analysis options, load combinations to be processed, usage case to be considered and Global (Multi-Level) analysis results to be considered when analyzing in Single-Level mode.
Cracked Deflection Processes the cracked deflection check for combinations set to Cracked Deflection. This requires the user to perform analysis and design the design sections. This check only applies to Single-Level mode.
Result Display Settings Opens/Closes the Result Display Settings panel for load selection and settings of graphical analysis and design results.
View Analysis Results Opens the ADViewer for graphical FEM analysis results.
Numerical Display Diplays numerical values at each element node or design section for the selected graphical result in Result Display Settings.
Results Scale Down Reduces the graphical results scale ordinate.
Default Results Scale Resets the graphical results scale ordinate to the program default relative to max/min values on the element or design strip.
Results Scale Up Increases the graphical results scale ordinate.

(72)
1.2.12.4 Contour Settings Panel
Display Contours Displays on/off line contours for FEM slab and wall graphical results.
Increase Number of Contour Lines Increases the number of contour lines for the graphical display of FEM slab and wall graphical results. Active only when gradient contours are active from Result Display Settings – Settings – Contour Settings.
Decrease Number of Contour Lines Decreases the number of contour lines for the graphical display of FEM slab and wall graphical results. Active only when gradient contours are active. Result Display Settings – Settings – Contour Settings.
Display/Hide Text on Line Contours Displays on/off text values for contour lines of FEM slab and wall results.
1.2.12.5 Warping Panel
Display/Hide Contour Warping Displays on/off a warped view of the selected FEM slab or wall graphical contour results.
Increase Warping Scale Increases the warping scale of the selected warped graphical result.
Decrease Warping Scale Decreases the warping scale of the selected warped graphical result.

(73)
Builder 2017 User Manual
1.2.12.6 Reactions Panel
Stored Reactions Opens the Reaction Manager to view or delete stored Global (Multi-Level) and Single-Level load case and combination reactions for each Usage Case.
1.2.12.7 Visibility Panel
Display/Hide Analysis Elements Displays on/off shell and frame elements and analysis nodes for the current view. The model requires meshing before display is available.
Display/Hide Nodes Displays on/off all analysis nodes in the current view. The model requires meshing before the display is available.
Display/Hide Frame Elements Displays on/off frame elements for columns and beams for the current view. The model requires meshing and saved analysis results before display is available.
Display/Hide Shell Elements Displays on/off shell elements for slabs and walls for the current view. The model requires meshing before display of slab elements is available and analysis before display of the wall elements is available.
Display/Hide Excluder Displays on/off slab excluder polygons for the current view. To view excluder with mesh inside or outside of excluder region, mesh the slab and use Display/Hide Shell Elements.

(74)
1.2.13 Floor Design Ribbon
1.2.13.1 Punching Shear Panel
Execute Shear Check Performs the punching shear check for columns and qualifying walls at the current plane. This option is only operable in Single-Level mode after Single- or Multi-Level analysis has been performed.
Display Punching Shear Design Outcome Graphically displays and color codes the outcome of the punching shear check as OK (blue). NA (blue) , Exceeds Code (red) or Reinforce (red).
Numerical Display Graphically reports the maximum punching shear stress ratio for the local axis directions and/or combined stress (when selected in Criteria – Shear Design Options).
1.2.13.2 Strip Modeling Panel
Create X-Direction Support Line Adds a support line to the structure by graphical or coordinate input of the support line vertices. Select ESC or right-click Exit to close the command. Double-click on the support line to modify Support Line Properties and assign the support line in X-direction.
Create Y-Direction Support Line Adds a support line to the structure by graphical or coordinate input of the support line vertices. Select ESC or right-click Exit to close the command. Double-click on the support line to modify Support Line Properties and assign the support line in Y-direction.

(75)
Builder 2017 User Manual
Support Line Wizard Opens a dialog window for setting parameters for auto-generation of support lines. This requires the user to specify the start and endpoint of a scanning band for selection of support line vertices.
Create X-Direction Splitter Adds a splitter to the structure by graphical or coordinate input of the support line vertices. Select ESC or right-click Exit to close the command. Double-click on the splitter to modify Support Line Properties and assign as X-direction. X-Direction is indicated by circular symbol on vertices.
Create Y-Direction Splitter Adds a splitter to the structure by graphical or coordinate input of the support line vertices. Select ESC or right-click Exit to close the command. Double-click on the splitter to modify Support Line Properties and assign as Y-direction. Y-Direction is indicated by square symbol on vertices.
Extend Support Lines to Slab Boundaries Auto-adjusts the selected support line/s end-points to the nearest slab edge.
Create Support Line Tributary Region Creates a tributary region assigned to a support line by graphical or coordinate entry of the polygon vertices. Select the support line and then the tool. Use ENTER or right-click Close/End/Accept, to close the polygon. Select ESC or right-click Exit to close the command.
Create Manual Design Section Creates a manual design section by graphical or coordinate entry of the load start and end-point.
1.2.13.3 Section Design Panel
Generate Sections New Auto-generates tributary regions and design sections relative to the modeled support lines and associated properties. This option will erase manual tributary regions.
Generate Sections Existing

(76)
Generates design sections for user-defined tributary regions and modified tributary regions auto-generated by the program.
Design the Sections Processes the design of manual and auto-generated design sections for the selected design code and criteria and selects Calculated Reinforcement to satisfy code checks for the processed combinations.
Investigate the Sections Processes the flexural capacity of manual and auto-generated design sections for user-defined Base Reinforcement including post-tensioning when modeled.
Delete Design Strips Erases auto-generated and manually created design strips (tributary regions) and design sections.
1.2.13.4 Rebar Panel
Generate Rebar Opens the Generate Rebar Drawing Options dialog to select combinations, bar length selection and orientation for graphical display of calculated reinforcement for X and Y design strips at top and bottom locations.
1.2.13.5 Tools Panel
Open BuilderSum Opens the support lines results in the results interface BuildSum for viewing combination and envelope stresses, force and reinforcement diagrams and design summary.

(77)
Builder 2017 User Manual
1.2.13.6 Steel FRC Panel (MAT Only)
FRC Non-Linear Parameters Opens the dialog windows for calculating non-linear parameters for load transfer over joints, load regions and joint spacing. Applies to MAT mode only when a fiber material is assigned in Criteria-Concrete and the Non-Linear option is selected.
1.2.13.7 Strip Results/Visibility Panel
Display Strip Results Opens the ADAPT Solid Modeling Viewer. This tool is used to dynamically view the model components, imported CAD drawings, and view displacements and deformations.
Results Scale Down Reduces the graphical results scale ordinate.
Default Results Scale Resets the graphical results scale ordinate to the program default relative to max/min values on the element or design strip.
Results Scale Up Increases the graphical results scale ordinate.
Numerical Display Diplays numerical values at each element node or design section for the selected graphical result in Result Display Settings.
Display Max/Min Values Shows the maximum and minimum values of the selected results.
Perpendicular Projection

(78)
When selected, displays the selected graphical design strip or beam element result from Result Display Settings in the XY plane. Use Top View for results display.
Display Design Sections Displays off/on design sections along support lines and is dependent on the selection made for All Section, X direction or Y direction within this tool panel. To generate design sections, go to Floor Design-Section Design-Generate Design Sections. This display is ON by default when sections are generated.
Display/Hide Support Lines Displays on/off support lines assigned to X and Y directions. If Display Design Sections is active and sections have been generated from Floor Design-Section Design, support lines and design sections will appear. Support lines and sections will be displayed by default for both directions when they are generated.
Display/Hide Support Lines in X-Direction Displays on/off support lines assigned to X direction. If Display Design Sections is active and sections have been generated from Floor Design-Section Design, support lines and design sections will appear.
Display/Hide Support Lines in Y-Direction Displays on/off support lines assigned to Y direction. If Display Design Sections is active and sections have been generated from Floor Design-Section Design, support lines and design sections will appear.
Display/Hide Splitters Displays on/off splitters assigned to X and Y directions.
Display/Hide Splitters in X-Direction Displays on/off splitters assigned to X direction.
Display/Hide Splitters in Y-Direction Displays on/off splitters assigned to Y direction.
Display/Hide Support Line Tributaries Displays on/off tributary regions for support lines with colored polygons and is dependent on the selection made for X and Y direction, X direction only or Y direction only within this tool panel. Tributaries are generated when design

(79)
Builder 2017 User Manual
sections are generated from Floor Design-Section Design-Generate Design Sections, but are hidden in display by default.
Display/Hide Support Line Tributaries X-direction Displays on/off tributary regions assigned to X direction. If Generate Design Sections from Floor Design-Section Design has been performed, tributary regions will not be shown by default.
Display/Hide Support Line Tributaries Y-direction Displays on/off tributary regions assigned to Y direction. If Generate Design Sections from Floor Design-Section Design has been performed, tributary regions will not be shown by default.
1.2.14 PT/RC Export Ribbon
1.2.14.1 Material Properties Panel
Concrete Material Properties for Strip Method Opens the Concrete (Strip Method) dialog window for defining concrete properties exported to ADAPT-PT/RC..
Mild Steel Material Properties for Strip Method Opens the Mild Steel (Strip Method) dialog window for defining mild steel properties exported to ADAPT-PT/RC.
Prestressing Material Properties for Strip Method Opens the Prestressing (Strip Method) dialog window for defining post-tensioning properties exported to ADAPT-PT/RC.
1.2.14.2 Design Criteria/Settings Panel

(80)
Tendon Height Defaults Opens the Criteria – Tendon Height Defaults for Strip Method menu for defining the distance from top and bottom slab or beam surface to the CGS of tendons at supports and span exported to ADAPT-PT/RC.
Effective Width Gives option to consider the effective flange width in ADAPT-PT/RC when Beam design criteria is set in the Criteria-Design Code.
Loading Treatment Options Sets the loading treament options for LL skipping, Self-weight consideration and live load reduction when exporting strips to ADAPT-PT/RC.
PT or RC Design Options Sets general PT or RC (depending on scope selected in opening splash screen) design options when exporting a strip to ADAPT-PT/RC.
1.2.14.3 Load Factors Panel
Load Combinations for Export to ADAPT-RC (RC Only Mode) Sets the load combination factors to be used when exporting a strip to ADAPT-RC.
Load Combinations for Export to ADAPT-PT (PTRC Mode) Sets the load combination factors to be used when exporting a strip to ADAPT-PT.
1.2.14.4 Strip Modeling Panel
Support Line Wizard Opens a dialog window for setting parameters for auto-generation of support lines. This requires the user to specify the start and endpoint of a scanning band for selection of support line vertices.

(81)
Builder 2017 User Manual
Create X-Direction Support Line for Strip Method Adds a support line to the structure by graphical or coordinate input of the support line vertices. Select ESC or right-click Exit to close the command. Double-click on the support line to modify Support Line Properties and assign the support line in X-direction.
Create Y-Direction Support Line for Strip Method Adds a support line to the structure by graphical or coordinate input of the support line vertices. Select ESC or right-click Exit to close the command. Double-click on the support line to modify Support Line Properties and assign the support line in Y-direction.
Create X-Direction Splitter for Strip Method Adds a splitter to the structure by graphical or coordinate input of the support line vertices. Select ESC or right-click Exit to close the command. Double-click on the splitter to modify Support Line Properties and assign as X-direction. X-Direction is indicated by circular symbol on vertices.
Create Y-Direction Splitter for Strip Method Adds a splitter to the structure by graphical or coordinate input of the support line vertices. Select ESC or right-click Exit to close the command. Double-click on the splitter to modify Support Line Properties and assign as Y-direction. Y-Direction is indicated by square symbol on vertices.
Extend Support Lines to Slab Boundaries Auto-adjusts the selected support line/s end-points to the nearest slab edge.
Create Support Line Tributary Region for Strip Method Creates a tributary region assigned to a support line by graphical or coordinate entry of the polygon vertices. Select the support line and then the tool. Use ENTER or right-click Close/End/Accept, to close the polygon. Select ESC or right-click Exit to close the command.
Connect Support Lines to Columns and Walls Auto-connects support line vertices to walls and columns if a vertex is located on a column or wall. For Strip Method export to PT/RC support lines vertices must be at a support centroid or end-point.
Create Strip Method Load Transfer Creates a point support at user-defined location for a selected support line by graphical or coordinate entry where one support line is supporting another and

(82)
both are exported to ADAPT-PT/RC by Strip Method. This would be used for beam-supporting beam.
1.2.14.5 Design Strips Panel
Generate Design Strips for Strip Method Auto-generates tributary regions (design strips) relative to the modeled support lines for export to ADAPT-PT/RC.
Delete Design Strips Erases auto-generated and manually created design strips (tributary regions) and design sections.
1.2.14.6 Export Panel
Execute ADAPT-PT/RC Opens the selected design strip in ADAPT-PT/RC.
Import Tendons from ADAPT-PT Imports tendons for design strips exported to ADAPT-PT and solved for without unlocking the PT model. Imports for design strips or all design strips.
Generate Input Data for ADAPT-PT/RC Auto-generates and stores the .adb input files for all design strips to be executed within ADAPT-PT/RC.

(83)
Builder 2017 User Manual
1.2.15 Column Design Ribbon
1.2.15.1 Type Manager Panel
Section Type Manager Opens the Type Manager dialog for creating section types for concrete component design and generic section modeling. Use this tool to create column design sections with reinforcement prior to Code Check/Design of columns.
1.2.15.2 Settings Panel
Set Path for S-Concrete Sets the file path to the location of the S-Concrete application executable for design integration with ADAPT-Builder.
Column Design Options Opens the Design Options dialog for selection of design load combinations, column design parameter and design constraints.
1.2.15.3 Live Load Reduction Ribbon
Live Load Reduction Opens the Live Load Reduction Factors table for reduction method, area and factors, application settings. These reduction factors apply only to reduction of loads tagged as Reducible from Loading-Load Case Library. The

(84)
reduction factor calculation is dependent on creation of tributary regions from Loading-Tributary Load Manager. Load Reduction Factors are applied only in two ways:
o Column Design Go to Column Design-Column Design Options. If set to YES the reduced loads will be applied for column design.
o Analysis of Single-Level If a Multi-Level analysis has been performed, reactions can be re-applied in Single-Level mode with inclusion of load takedown (Fz reactions). Go to Analysis-Analyze Structure and use the option to Apply Live Load Reduction.
1.2.15.4 Design Panel
Code Check Performs a column code check for the defined section type and reinforcement assigned to the selected columns or design groups. The code check is performed for the defined Design Code set in Column Design – Column Design Options. Right-click on a column to view the design summary or use Results – Result Display Settings – Column – Individual Column Design Results.
Design Columns Performs the design for the selected column design groups per the set design code and presents the proposed design in a summary for acceptance. If the design is accepted and updated, the Section Type Manager will be updated to reflect the change. Right-click on a column to view the design summary or use Results – Result Display Settings – Column – Design Group Results.
Open in S-Concrete Opens the selected column in S-Concrete for code check or design.

(85)
Builder 2017 User Manual
Column Design Summary Opens the Design Summary window to display the current and proposed results for designed column groups.
Result Display Settings Opens/Closes the Result Display Settings panel for load selection and settings of graphical analysis and design results.
1.2.15.5 Reports Panel
Column Reporting NO TOOL TIP
Column Reporting Expanded
o Column Reactions – Tabular
Produces column reactions at top and bottom column locations for solved load combinations.
o Column Reactions - Graphical Opens the Column Reactions dialog to produce graphical column reactions.
o Column Design Opens a .XLS file containing column design information.

(86)
o Column Tributary Opens a .XLS file containing tributary area, load and FEM reaction information for solved load cases.
o Tributary Load Check Opens a .XLS file containing tributary load validation check for equilibrium.
o Column Design Summary Opens the Design Summary window to enable selection of View Report for the HTML summary page for design groups.
1.2.15.6 Labels Panel
Reset Non-User Defined Labels Resets the labels of all components in the model back to a counter of 1 with the “Label prefix” for each component type and for components whose label has not been altered by the user.
Reset All Resets the labels of all components in the model back to a counter of 1 with the “Label” prefix for each component type.
Reset Column/Wall Stack Opens the dialog window for Automatic Labeling of Stacked Supports and resets the labels of all continuously vertical column and/or walls. Applies the label at the bottom-most component in the stack to all other columns or walls in the stack.

(87)
Builder 2017 User Manual
1.2.16 Wall Design Ribbon
1.2.16.1 Settings Panel
Define Pier Labels Creates pier labels for assignment to walls or wall groups.
1.2.16.2 Sections Panel
Generate Wall Sections Creates wall design sections at the top and bottom of each wall assigned as a pier. Sections are created for each wall leg associated to a pier when the angle with adjacent walls is more than 10deg.
Update Wall Sections Updates existing wall sections when material properties or wall length or thickness have changed.

(88)
1.2.16.3 Design Panel
Wall Design Manager Opens the Wall Design Manager for creating wall section reinforcement, parameters, selection of load combinations, processing code checks or design and reporting interaction and wall intersection diagrams.
Wall Design Manager Expanded
o Locate S-Concrete
Sets the file path to the location of the S-Concrete application executable for design integration with ADAPT-Builder.
Wall Design Summary Opens the HTML summary page for the selected wall design sections.
Result Display Settings Opens/Closes the Result Display Settings panel for load selection and settings of graphical analysis and design results.
1.2.16.4 Reports
Wall Reporting NO TOOL TIP
Wall Reporting Expanded

(89)
Builder 2017 User Manual
o Wall Reactions - Tabular Produces wall reactions at top and bottom column locations for solved load combinations.
o Column Reactions - Graphical Opens the Wall Reactions dialog to produce graphical wall reactions.
o Pier Reactions Opens a .XLS file containing pier geometry, properties and reactions for solved load combinations.
o Wall Design Sections Opens a .XLS file containing wall design section reinforcement, geometry, and design loads and utilization checks.
o Wall Design Summary Creates a combined PDF summary report for the selected wall design sections.
o Wall Intersection Summary Creates a combined PDF summary report for joint intersection details of designed wall sections.
1.2.16.5 Labels Panel

(90)
Reset Non-User Defined Labels Resets the labels of all components in the model back to a counter of 1 with the “Label prefix” for each component type and for components whose label has not been altered by the user.
Reset All Resets the labels of all components in the model back to a counter of 1 with the “Label” prefix for each component type.
Reset Column/Wall Stack Opens the dialog window for Automatic Labeling of Stacked Supports and resets the labels of all continuously vertical column and/or walls. Applies the label at the bottom-most component in the stack to all other columns or walls in the stack.
1.2.17 Reports Ribbon
1.2.17.1 Print Panel
Print Opens printer selection and settings and prints active screen.
1.2.17.2 Compiled Reports
Open Report Compiler Opens the Report Generation Manager for selecting tabular and graphical reports and screenshots to be generated as a compiled report. After making selections, use FILE-Generate Compiled Report.
Take Report Screenshot

(91)
Builder 2017 User Manual
Saves the graphical screen with user-defined name to the Report Generation Manager. Use this option to produce custom images for a compiled report.
1.2.17.3 Single Default Reports Panel
General
Report/Project Title Settings Set the General and Specific title and information lines.
Report Cover Generates a .RTF file with report title settings.
Material and Desgin Criteria Gerates a .RTF tabular report with material and design criteria settings for the model.
Quantity and Cost Generates a .RTF tabular report with material quantity and cost for the model components for the current mode (Single- or Multi-Level).

(92)
Structural
Slab Regions Detailed Report Generates a .RTF file with slab vertices coordinates for slabs in the current mode.
Slab Regions Summary Report Generates a .RTF file with slab material, area and volume for slabs in the current mode.
Openings Detailed Report Generates a .RTF file with opening vertices coordinates for openings in the current mode.
Beams Detailed Report Generates a .RTF file with beam material, geometry, volume and length for beams in the current mode.
Columns Detailed Report Generates a .RTF file with column material, geometry, volume and length for columns in the current mode.
Drop Caps/Panels Detailed Report Generates a .RTF file with drop cap/panel material and geometry for drop caps/panels in the current mode.

(93)
Builder 2017 User Manual
Walls Detailed Report Generates a .RTF file with wall material, geometry, volume and length for walls in the current mode.
Point Springs Detailed Report Generates a .RTF file with spring translational and rotational subgrade modulus values for and location coordinates for point springs in the current mode.
Point Springs Summary Report Generates a .RTF file with spring subgrade modulus for Kzz, location coordinates and spring type (C or T) for point springs in the current mode.
Area Springs Detailed Report Generates a .RTF file with spring subgrade modulus for Kzz and location coordinates for area springs in the current mode.
Releases and Restraints Detailed Report Generates a .RTF file with point and line support coordinates and translational and rotational fixity in the current mode.
Plan Geometry Displays a plan view of all modeled components and dimensions for the current level.
Loads
Load Cases and Combinations

(94)
Generates a .RTF file with load cases and combinations defined in the model.
Skip Pattern Generates a .RTF file listing pattern loads with included sub-regions, skip factors and load reduction factors.
Applied Loads Generates a .RTF file with coordinates, load magnitudes and parameters (Seismic) for all applied loads in the model.
Dead Load Displays a plan view of all modeled Dead loads and magnitude for the current level.
Live Load Displays a plan view of all modeled Live loads and magnitude for the current level.
User Defined Load Cases Displays a plan view of all modeled user-defined General load case loads and magnitude for the current level.
Column Tributary Opens a .XLS file containing tributary area, load and FEM reaction information for solved load cases.
Tributary Load Check Opens a .XLS file containing tributary load validation check for equilibrium.

(95)
Builder 2017 User Manual
Tendon
Tendon Report Generates a .RTF file with individual tendons geometry, system type and friction parameters for tendons in the current mode.
Tendon Group Report Generates a .RTF file with tendon group geometry, system type and friction parameters for the model.
Tendon Elongation, Individual Report Generates a .RTF file with individual tendons jacking force, seating distance, and elongation for tendons in the current mode. Requires use of Calculated Force option for stressing in the tendon properties.
Tendon Elongation, Group Report Generates a .RTF file with tendon group jacking force, seating distance, and elongation for the model. Requires use of Calculated Force option for stressing in the tendon properties.
Tendon Totals Generates a .RTF file with tendon totals for strand and duct length, number of strands, weight and stressing ends for tendons in the current mode.
Tendon Plan Opens the Tendon Report dialog for display selection and creates a plan view of tendons for the current level.

(96)
Rebar
Rebar List Generates a .RTF file with size, quantity, and length for calculated and base reinforcement in the current mode.
Rebar Legend Generates a .RTF file for a rebar legend with like reinforcement for size, length and placement (T or B) in the current mode.
Rebar Totals Generates a .RTF file with total size, quantity, length and cost for all longitudinal reinforcement in the current mode.
Design Section Rebar Tabular Report Generates a .RTF tabular report for required flexure and shear reinforcement at design sections in the current mode.
Punching Shear Reinforcement Generates a .RTF file with schedule for stud rails or links at column locations requiring shear reinforcement.
Rebar Plan Opens the Rebar dialog for display selection and creates a plan view of reinforcement for the current level.

(97)
Builder 2017 User Manual
Punching Shear
Stress Check Parameters Generates a .RTF file with a summary of column punching shear parameters for the critical section producing the controlling stress ratio.
Stress Check Results Generates a .RTF file with a summary of column punching shear results for the critical section producing the controlling stress ratio.
Punching Shear Reinforcement Generates a .RTF file with schedule for stud rails or links at column locations requiring shear reinforcement.
Column
Column Reactions - Tabular Produces column reactions at top and bottom column locations for solved load combinations.
Column Reactions – Graphical

(98)
Opens the Column Reactions dialog to produce graphical column reactions.
Column Design Opens a .XLS file containing column design information.
Column Tributary Opens a .XLS file containing tributary area, load and FEM reaction information for solved load cases.
Tributary Load Check Opens a .XLS file containing tributary load validation check for equilibrium.
Column Design Summary Opens the Design Summary window to enable selection of View Report for the HTML summary page for design groups.
Wall
Wall Reactions - Tabular Produces wall reactions at top and bottom column locations for solved load combinations.
Column Reactions - Graphical Opens the Wall Reactions dialog to produce graphical wall reactions.
Pier Reactions Opens a .XLS file containing pier geometry, properties and reactions for solved load combinations.

(99)
Builder 2017 User Manual
Wall Design Sections Opens a .XLS file containing wall design section reinforcement, geometry, and design loads and utilization checks.
Wall Design Summary Creates a combined PDF summary report for the selected wall design sections.
Wall Intersection Summary Creates a combined PDF summary report for joint intersection details of designed wall sections.
1.2.17.4 Analysis Reports Panel
Design Section/Strip
Design Section Forces Tabular Report Generates a .RTF file reporting design section actions and stresses (when tendons included) at the current level.
Design Section Rebar Tabular Report Generates a .RTF file for required flexure and shear section reinforcement at the current level.

(100)
Design Section Moment Capacities Tabular Report Generates a .RTF file for positive and negative capacities for design sections in the current level.
Design Section Dimensions Tabular Report Generates a .RTF file for design section dimensions for sections at the current level.
Design Section Geometry Tabular Report Generates a .RTF file for geometric properties for sections at the current level.
Support Lines X-Direction Plan Displays X-direction support lines and labels in plan view.
Support Lines Y-Direction Plan Displays Y-direction support lines and labels in plan view.
Design Strips X-Direction Plan Displays X-direction design strips and labels in plan view.
Design Strips Y-Direction Plan Displays Y-direction design strips and labels in plan view.
Design Check X-Direction Plan Displays X-direction design strips graphical stress check in plan view.
Design Check Y-Direction Plan Displays Y-direction design strips graphical stress check in plan view.
Analysis Data
Equilibrium Check Generates a .RTF file with gravity and lateral load equilbrium checks for solved applied loads and reactions.

(101)
Builder 2017 User Manual
Solution Statistics Generates a .RTF file reporting total number of nodes, elements and solved load cases and combinations for the current analysis.
Analysis Nodes Generates a .RTF file for analysis nodes and location coordinates for the current analysis.
Analysis Elements Generates a .RTF file for shell and frame elements with connected analysis nodes for the current analysis.
Analysis Mesh Plan Displays a plan view of the current analysis finite element mesh.
Reactions
Point Support Reactions Generates a .RTF file with point support label and reactions for Fxx, Fyy, Fzz, Mxx, Myy, and Mzz.
Line Support Reactions Generates a .RTF file with point support label and reactions for Fxx, Fyy, Fzz, Mxx, Myy, and Mzz.
Point Spring Reactions Generates a .RTF file with point support label and reactions for Fxx, Fyy, Fzz, Mxx, Myy, and Mzz.
Line Spring Reactions Generates a .RTF file with point support label and reactions for Fxx, Fyy, Fzz, Mxx, Myy, and Mzz.
Pier Reactions

(102)
Opens a .XLS file containing pier geometry, properties and reactions for solved load combinations.
1.2.17.5 Export DWG Panel
Export DWG/DXF Opens the dialog for selecting the AutoCAD version and tendon type (linear or spline) for export of the current view as a .DWG or .DXF file.

(103)
Builder 2017 User Manual
2 GENERATION OF 3D STRUCTURAL MODEL THROUGH DWG IMPORT
The steps to follow for the generation of a 3D structural model of the floor system or multi-level building structure through import of a drawing file are detailed below. After the initial drawing has been transformed into a structural model, the steps to import a revised drawing are outlined.
2.1 FIRST DRAWING IMPORT At this step, the simplified structural or architectural drawing will be imported to the Builder program and converted to a structural model. Follow the steps below:
• Open ADAPT-Builder in Floor Pro and Edge mode with American unit system (as shown in FIGURE 1-1).
o It is recommended, if this model will be used for design of columns, to first take one extra step prior to importing the DWG file. This step is to define a tolerance of column design section auto-roundup. To do so, select Column Design Define Section Type to bring up the screen as shown in FIGURE 9.1, and follow the steps defined there.
• Select File Import DXF/DWG. • Open the desired file. Note the file cannot be open at the same time you try to
import it. Be sure to save the file down to a version compatible with ADAPT (ADAPT-Builder is designed to support the import of cad files created up to Autocad 2014, however, sometimes you may encounter a file with unsupported special objects. If you encounter an error message when trying to import a new Autocad file, we recommend you save it as an earlier 2007 version)
• Import DWG / DXF (FIGURE 2-1) will pop-up. Select the first check box to Calibrate imported objects. Cursor will be in Snap mode. For the first import, there is no need to Move imported objects to position in the XY plane unless other elements are already in the file. New in 2015 if the ability for you to select which Z level you would like the imported cad objects to end up on. To use this feature, select the check box and Reference Plane from the pull-down options. For multi-level modeling where the floors are have different outlines, it may be helpful to assign each imported level to a group. For example, the user can assign the first imported group to Level 1. Assign Group is used to group the imported CAD line work to a specific group. These groups can then be displayed (on/off), purged, or deleted easily, using the Group Library icon From VisibilityDisplay Settings (Section Error! Reference source not found.). Click OK.
• Before you click, make sure the Snap to End button is selected from the lower
Quick Access Bar at the bottom of the graphical window.

(104)
FIGURE 2-1 Import DWG / DXF Dialog
• Calibrate the drawing using any of the dimension lines shown in the drawing.
Look into Message Bar, it will ask you to “Enter the Start Point of Calibration Line”. As shown in FIGURE 2-2, at top left corner snap one end of the 90 feet long dimension line. Now the Message Bar will ask to “Enter the End Point of Calibration Line”. Click on the other point of the same dimension line. Now it will ask to “Enter the Correct distance in feet between the two Points you Selected”. Input 90 and select enter. This will complete calibration of the drawing.
FIGURE 2-2 Start and End Points of Calibration Line
• Import additional level(s) into the same model the same way as detailed above.
However, for each subsequent level, upon selecting the file to import, the user shall select to Calibrate imported objects and Move imported objects to position. Again, it will be helpful to assign each imported level to its own group or Z level. If multiple levels have the same DWG/DXF file, and hence the same layer naming convention, the user can name them as such, i.e. “Levels3-7”, etc.
• Calibrate each imported level as detailed above.

(105)
Builder 2017 User Manual
• Sometimes, the imported level will be brought into ADAPT in the same location in plan as the previous level(s). In this case, there is no need to move the imported objects, and the user can select ESC when the Message Bar prompts to move the imported objects. However, after scaling, if the user notices the plans are in different locations, the user shall need to move the most recently imported drawing. The Message Bar will ask to “Select first point for moving imported objects”. Click on a known point of the drawing, for example the start point as shown in FIGURE 2-2. Now it will ask to “Select second point for moving imported objects”. Select the same start point of the first imported level and the new drawing will move into the same position.
• With each level that is imported, follow the steps above to calibrate, assign to group, and move objects to get all levels into correct position before transforming the 2D drawing files into structural components.
• To isolate each set of imported cad objects, the user can view by group using
the Group Library icon in VisibilityDisplay Settings. Each Group that was defined during the Import DWG/DXF process is now shown in the Group Library. The user can turn Group(s) on or off by clicking the lightbulb for each layer, or by clicking All Groups On or All Groups Off. When the lightbulb is yellow, the Group is turned on for display, when the lightbulb is gray, the Group is turned off. See FIGURE 2-3. If the lightbulb is half gray and half yellow, this indicates some components within the grouping are displayed while others are not.
FIGURE 2-3 Grouping Dialog box
• Users can also Unload CAD, Re-Load CAD and Purge CAD using the respective
buttons in the Grouping dialog box as shown in FIGURE 2-3. Unloading improves model performance and purging provides a one-click option for clearing out old CAD elements in the models once they become out of date or no longer necessary/applicable.
• Now the structure’s level assignments need to be defined. Go to the Level
Assignment tool from ModelLevels. See FIGURE 2-4. Click Add as many times as necessary to get to the total number of levels in your structure. Then click on each level name to highlight it, and the name will be shown in the box on the right under Features. In this box, rename the level as desired, until

(106)
your levels are defined correctly, as shown in FIGURE 2-5. Note that with each level, the user may also define the story height of that level. For this example, the default story height of 10’-0” will remain. Note that it is not required to rename the levels, but it is helpful to name them to correlate with the structure you are analyzing/designing.
• To begin with this example, turn on Group “Level 1” in the Group Library, and set Level 1 to active in Story Manager by selecting Level 1 from the list and clicking Set as Active. Then click Close. User will notice on the bottom right of the screen, in the Status Bar, Level 1 is shown as the active Level and active Layer.
FIGURE 2-4 Reference Plane Manager / Level Assignment Dialog box
FIGURE 2-5 Reference Plane Manager / Level Assignment Dialog box updated

(107)
Builder 2017 User Manual
2.2 TRANSFORMATION OF STRUCTURAL COMPONENTS
• This section assumes that all structural elements have been drawn in such a way that each column, wall, slab boundary, opening, drop cap/panel, etc. is drawn as an enclosed polygon. For elements which are not drawn in this way, first select the individual line elements in ADAPT and transform them into polygons using the Transform lines to Polygon tool from ModelTransform.
• Use the Model ribbon to access the Transform tool panel. These tools will be used to transform polygons to structural components. .
FIGURE 2-6 Transform to Structural Component Toolbar
• Open the Layer Settings tool from HomeDisplay. Click on the button All Layers Off.
This will turn off all the layers. Now click on the bulb sign in the On/Off column for the layer in your file corresponding to Columns. In this case, the layer is Adapt_Column (FIGURE 2-7). Doing this will turn on only the objects in this layer and Group while others are turned off. Click OK.
FIGURE 2-7 Layers Dialog Box
• Now only the polygons drawn in Adapt_Column layer will be displayed in the screen
for Level 1. Select all of them using Ctrl+A, by selecting all polygons with the mouse, or by selecting by layer. To select by layer, go to HomeSelection ToolsSelect by
Layers which will bring up a dialog box similar to FIGURE 2-7. Select the layer

(108)
for Columns and click OK. This will select all elements shown in the drawing in that layer.
• Once the column polygons are selected use Transform Column tool from the Transform tool panel. These columns will automatically have the same size in plan as the DWG/DXF file, and the height of the columns will have been defined in the Level Assignment screen.
• To view better you may select Top-Front-Right View from HomeZoom/Camera. You will notice all polygons are changed to three-dimensional Column entities in the drawing that are inserted at the currently active plane and extend down to the plane defined below the active level. You may double click on any column to view or change its General Properties, Location, FEM Properties and CAD properties (as shown in FIGURE 2-8). Notice as we are in Floor Pro mode all columns will be below the slab, i.e. modeled as Lower Column and placed under Current_Plane_Column layer. If in MAT model, the columns will be created as upper columns. Note that each column will be transformed in the same X & Y dimensions as drawn in the DWG/DWX file. The height of automatically created columns is determined by the distance between levels and adjusted for any user-defined offsets.
FIGURE 2-8 Top-Front-Right View with Transformed Column and Column Dialog
• Physical properties for columns can be managed by use of Design Groups through the
Type Manager. The default mode of the program is set to Assign existing at creation. In this mode, a new design group is created for each unique width (A) and depth (B) pair Builder encounters when transforming polygons to columns and columns with duplicate dimensions are assigned to existing design groups. To change the automatic assignment settings and define geometry roundup options, go to Column DesignType ManagerDesign Section Type to open the Type Manager window. See FIGURE 2-9.

(109)
Builder 2017 User Manual
FIGURE 2-9 Section Type Manager showing column assignment options
• Go to HomeDisplayLayer Settings. Click on the button All Layers Off, then turn
on the layer for the structural slab, to display only the polygon representing the floor slab.
• Select the polygon and use Transform Slab Region tool . The Level 1 slab will be placed in Current_plane_Slab_Region layer. Double click on the slab to define the slab thickness in the Slab Region properties box, see FIGURE 2-10. The default thickness is 8 inches, or the last defined slab thickness. Click on the Location tab to verify that the slab is located at Level 1.
FIGURE 2-10 Slab Region Properties

(110)
• Finally open Layer dialog once again. This time turn All Layers Off while turning on only the wall layer.
• Select all the polygons (representing walls) and use Transform Wall tool to convert all polygons as walls. If walls are drawn in a way that they are combined walls drawn together, rather than individual walls, you may use the Transform into Several Walls
tool . All walls will be Lower Walls and will be placed under Current_plane_Wall layer.
• The user may transform Drop Caps/Panels, Beams, and Openings in the same manner
as described above, using the Transform Drop Cap/Panel tool , Transform Beam
tool icon, and the Transform Opening tool icon. For Drop Caps/Panels, be sure to define the thickness of the Cap in the Item Properties box. For beams, be sure to note where the end point of the beam falls. A sound modeling approach would be to model beams from support centroid to support centroid (i.e. column to column, or girder to girder, etc) to ensure connectivity. Often, beams are drawn from faces of supports in DWG/DXF files. In this case, click on the beam and, using the mouse, drag the end point/s of the beam to the center of its supporting member. This ensures that the beam ends will fall onto a support line, and that the beam will be correctly considered in the analysis/design. Support lines are covered later in this guide.
• To continue modeling up or down the building, the user can repeat the process of
displaying the next imported set of DWG/DXF using the Group Library tool and
setting the next level up to be Active, and continuing through the steps outlined above.
• For Columns and Walls or other elements that the user knows are continuous up the building, an alternative which may be faster, is to select the elements that continue up, either individually using the mouse while depressing the ‘control’ key, or by selecting
by type. To select by type, go to HomeSelection ToolsSelect by Type Click on appropriate elements for your model and click OK. See FIGURE 2-11. This will highlight all columns and walls in the model. Select the Copy/Move Vertical from ModifyCopy/Move as described in Section Error! Reference source not found.. Copy the elements up the appropriate number of times, or assign to a particular level.

(111)
Builder 2017 User Manual
FIGURE 2-11 Select by Type Dialog box
• Open VisibilityDisplay SettingsView Settings . • This will open Select/Set View Items dialog box. By default Structural Components tab
will be open. Turn on the display of Slab Region, Column and Wall, and any other elements in the model as shown in FIGURE 2-13 and click OK. This will display all structural objects in the screen.
FIGURE 2-12 Display Settings Panel from Visibility Ribbon

(112)
FIGURE 2-13 Select/ Set View Items Dialog Box
• The default view mode for all structural components is wire-frame . The user can
switch to a solid fill view of the model for improved 3D visualization. These tools are located from VisibilityShading. When in solid fill model, best visualization results are achieved when the opacity of components is set to 0.5. The viewing order of components in the model changes when components are selected. Specifically, components last selected are displayed in front of other components. If in solid fill mode and the stacking order if components is not what you would expect, switch between the wireframe and solid modes. This will automatically re-draw the components in the correct stacking order.
• Now save the file. This file contains the structural model created from the drawing file using ADAPT Builder environment.

(113)
Builder 2017 User Manual
3 GENERATION OF 3D STRUCTURAL MODEL THROUGH REVIT AND ETABS MODEL IMPORT
In this exercise you will learn how to import an Autodesk REVIT® model into ADAPT-Builder. This requires the installation of the ADAPT-Revit Link. Autodesk-Revit Structure ADAPT-Builder Through use of the ADAPT-Revit link, an exchange file is generated including level definitions, component geometry, material properties, loading, etc. This file is then imported into Builder for generation of the structural model. You will learn how to (a) generate the .INP file using the ADAPT-Revit link, (b) import the .INP file in Builder for generation of the structural model, and (c) modify imported material properties and check for component connectivity. The figure shown below is a 7-story reinforced concrete structure which includes columns, shearwalls, both post-tensioned (PT) and conventional-reinforced concrete (RC) slabs and beams. The model includes a concrete mat foundation. The workflow and design of a mat foundation utilizing the integrated functionality of ADAPT-Edge and ADAPT-MAT are included in Section 8 of this document.
FIGURE 3-1 Hybrid PT/RC structure as modeled in Autodesk Revit Structure

(114)
3.1 EXPORT THE ADAPT EXCHANGE FILE FROM AUTODESK REVIT
• In Autodesk Revit, select Analyze Export from the ADAPT tools (FIGURE 3-2).
FIGURE 3-2 Export Model to ADAPT
• The ADAPT-REVIT Link Export screens will appear (FIGURE 3-3) where you
can select custom parameter naming, which levels, components, loads, and load cases will be exported to ADAPT-Builder. Use the ADAPT-Revit Link Naming window to specify custom geometry parameters used for columns in your model. Ensure that all desired items are selected through each tab, and click on Export Data.

(115)
Builder 2017 User Manual
FIGURE 3-3 ADAPT-Revit Link 2018 Export screens
• In the Save As dialogue box, select the location of the ADAPT Model Exchange file
and name the file (FIGURE 3-4).
FIGURE 3-4 ADAPT data exchange file save-as dialogue window

(116)
3.2 IMPORT THE ADAPT EXCHANGE FILE INTO ADAPT-BUILDER FOR REVIT
• Open ADAPT-Builder 2018 as shown in the image below.
FIGURE 3-5 Builder Platform Module Selection
Note: In the Builder Platform Module Selection screen Edge and Floor Pro are selected while MAT and SOG are not selected. The Revit model import workflow described in this section works when opening Builder in Edge, Floor Pro, MAT, or combination modes. ADAPT-SOG is outside the scope of this Guide. Detailed descriptions of functionality, theory and a written tutorial are found in the ADAPT-SOG User Manual. Descriptions of workflows including integrated usage of Edge with Floor Pro and MAT are included in Sections 7 and 8 of this document.

(117)
Builder 2017 User Manual
• In Builder, select FileInput.INP
FIGURE 3-6 Import REVIT Model into Builder
• In the Open dialogue box (FIGURE 3-7), navigate to and select the ADAPT model exchange file that was created previously.
FIGURE 3-7 ADAPT Data Exchange File Open Dialogue Window

(118)
• In the Import Options dialogue window you will have the options of which components,
loads, load cases and load combinations to import. You can also select to update a model or create a new model, to import the entire structure defined or generate a model of a single level. These can be selected under Import Level. By default, the working reference plane is set to Current Plane. When levels defined in the exchange file are imported, the program will update the reference planes. For example, slabs defined at “Level 5” will be assigned a reference plane of “Level 5” instead of Current Plane. For this example, we will create a new model of the entire structure, as shown in FIGURE 3-8. The Import Options also includes a feature allowing similar slabs to be merged during the import. If slabs that are located on the same plane have the same thickness, offset and properties, the program will merge the slabs into one region.
FIGURE 3-8 Import Options Dialogue Window
When the import is complete, the structure will open in Multi-Level Mode mode. A plan view will appear as shown in FIGURE 3-9. All imported levels, components, and loads will be shown.

(119)
Builder 2017 User Manual
FIGURE 3-9 Imported 7-Story Structure Shown in Plan View in ADAPT-Edge
• Click on the Top-Front-Right-View from HomeZoom/Camera and you will see an isometric view of the imported structure in ADAPT-Edge (FIGURE 3-10). You can switch between wireframe and shaded views using VisibilityShading.
.

(120)
FIGURE 3-10 Imported Multistory Structure Shown in 3D View ADAPT-Edge

(121)
Builder 2017 User Manual
GENERATION OF 3D STRUCTURAL MODEL USING ADAPT-BUILDER MODELING TOOLS
In the previous chapters, we learned how to import a Revit model and convert this into an ADAPT-Builder model, represented by physical, object-oriented 3D components, as well as transforming a 2D CAD (DWG/DXF) file into a 3D ADAPT model. While this may lead to the most efficient and expedient method for generating your structural model, the user will typically find that some revisions or modifications must be made to the model which require the use of the modeling tools included within Builder. The use and functionality of the tools that will be described in this chapter also apply to the scenario where a model would be created entirely within the Builder interface without use of a Revit model or CAD drawing. Not all of the modeling tools associated with the software will be used and/or described in this chapter. It is strongly encouraged for the user to familiarize themselves with the entire set of modeling tools associated with the software. Several of these tools are described in Section 1.2 of this document. In this exercise, you will learn how to model or modify various structural components in the existing multistory structure. These include:
o Establishing a grid in Builder o Adding multiple levels to the existing structure o Modeling tendons o Copying and assigning columns, walls, beams and slabs to new levels o Modifying existing slab regions and how to generate nested slab regions (i.e.
slabs of different thicknesses/stepped slabs) o Modifying existing beam sizes and properties o Regeneration of component offsets/connectivity
4.1 DEFINING A GRID SYSTEM In some cases, the user may be in a position where you do not have an existing Builder, CAD, or Revit model from which to build upon. It is possible to define a native grid system within Builder. A generic full-screen grid option can be defined using the Grid Settings option on the Snap Tools located on the lower Quick Access Tool bar. For a customized grid, go to Model Gridline Gridline Wizard or User Defined. The Wizard will guide the user through options to define the number and distance of horizontal and vertical grid lines, as well as angles and labels, and insertion point. Once defined, the grids from the Wizard can be modified if desired. The User Defined grid option will give the user complete flexibility in manually defining the graphical grid.

(122)
FIGURE 4-1 Grid Settings from Snap Tools
4.2 MANUAL ADDITION OF LEVELS TO AN EXISTING MODEL
The Model Levels Story Manager tool is used to create and edit level heights and labels in the program’s Reference Plane Manager. When a new model is created, the default story height is 10 ft (3 m) and the program generates top plane, current plane and bottom plane. When a model is imported from Revit, the program defaults are overwritten by the defined story heights and names from the Revit model. The example model contains 7 levels with varying story heights as shown in FIGURE 4-2. Three additional levels will be added to the existing level assignments by using the steps listed below.
FIGURE 4-2 Reference Plane Manager

(123)
Builder 2017 User Manual
• The program will insert a level relative to the level selected in the Reference Plane Manager. For this example, the 3 additional levels will be added above Level 7. Select Level 7 to highlight that level.
• Click Add 3 times to generate the new levels. These levels will appear as shown in FIGURE 4-3. Since the ground level is considered as “Base” and is included in the total level count, the program adds Planes 9, 10 and 11.
• Rename Planes 9, 10 and 11 to Levels 8, 9 and 10 and change the story height to 12
ft for each level as shown in FIGURE 4-4 (Refer to Section 2.1 for more information). The story height can be changed utilizing the Height input box with the appropriate level selected.
• Change the view in Multi-Level mode to a front- or left- elevation to review the
added levels (FIGURE 4-5). Note that only the reference planes will be shown since no components have been generated at the levels.
NOTE: If the user is working in Single-Level or Full-structure mode, and right-clicks after selecting a slab, a new plane can be inserted at the top or bottom of the selected slab. A plane that is created this way will then appear in the Reference Plane Manager where it can be edited. The newly generated reference plane will split any columns or walls that exist in the model and pass through the elevation of the newly added plane.
FIGURE 4-3 Reference Plane Manager after adding new levels

(124)
FIGURE 4-4 Reference Plane Manager with new names and heights
FIGURE 4-5 Left elevation view showing added levels

(125)
Builder 2017 User Manual
4.3 MODELING TENDONS For this example, manual generation of banded tendons will be illustrated at Level 4 where three transfer beams exist. While the program includes features for automatic mapping of banded and distributed tendons, the functionality related to those features will not be described in this guide. For detailed descriptions of tendon modeling in Builder, as it pertains to Floor Pro and MAT, please refer to the specialized workflow chapters of the documentation. The latest tendon modeling features are described in detail in the ADAPT-Floor Pro 2018 Tendon Modeling Supplemental Manual. Tendons which are identical on different levels of a multistory model can be copied or
moved using Modify Copy/Move Vertical , similar to any other component in the model. This feature is described in Section Error! Reference source not found..
4.3.1 Defining Banded Tendons
• Using the Story Manager Toolbar, switch the model mode to Single-level and
use the Active level up and down tools to navigate to Level 4. When entering tendons it is most useful to do so in a plan view. Switch the model to a plan
view using the HomeZoom/CameraTop View .
• Navigate to the Tendon Ribbon (FIGURE 4-6). A description of the tool panels and tools located on this ribbon are summarized in Section 1.2.
FIGURE 4-6 Tendon Ribbon
• The first banded tendon will be modeled at Level 4 along the beams as shown in
FIGURE 4-7. Tendons are modeled by defining one end point, any intermediate high points, and the other end point. End points can represent stressing or dead ends and can be defined in the tendon’s property window.

(126)
FIGURE 4-7 Tendon 1 Modeling Location
• Use the Add Tendon tool and snap from the left endpoint of the beam to the right endpoint and the second and fourth columns located along the beams. These columns are supporting the transfer beams. In this case, the first and third columns to the right of the wall are above the slab, and should not be defined as end points for the tendons. NOTE: You may need to select some of the snap items from the Snap tools to properly snap to endpoints of walls, columns and beams. The tendon should appear in plan as shown in FIGURE 4-8.
FIGURE 4-8 Tendon 1 Plan View
• Double-click on the tendon to open the Tendon Properties window. Change the
Number of strands to 30 and leave the area per strand and tendon/duct height as unchanged. See FIGURE 4-9. NOTE: After any change is made in a property input window, the green check box must be clicked to accept and save the changes made, though this does not save the model.

(127)
Builder 2017 User Manual
FIGURE 4-9 Tendon Properties Input Screen
• For this exercise we will use the “Effective Force” method. The Stressing tab gives
options for this method and the “Calculate Force” method where the program will calculate friction, seating and long-term loss as a function of the tendon properties and curvature. In the Stressing tab, the effective force per strand is set to 26.7Kips (FIGURE 4-10). You may change this value as appropriate for your project.
FIGURE 4-10 Tendon Stressing Method Input Screen
• We now want to set the profile of the grouping of strands. Go to the
Shape/System/Friction tab and enter the profile data as shown in FIGURE 4-11. For this tendon we will use the Reverse Parabolic profile in beam spans. We will use unbonded tendons. By default the program will use a tendon CGS of 2.5 inches. This is set in the TendonCriteriaTendon Heights Defaults (FIGURE 4-12). Had we modified this value to the desired CGS of tendons at high and low points, it would not be necessary to manually change the initial tendon input properties. Click the green check box and exit out of the tendon properties box to return to the modeling screen.

(128)
FIGURE 4-11 Tendon Shape/System/Friction input
FIGURE 4-12 Criteria window where default tendon heights are defined
• Toggle to a 3D (Top-Front-Right) view to review and use the zoom functions to confirm the overall geometry of the tendon. See FIGURE 4-13.

(129)
Builder 2017 User Manual
FIGURE 4-13 3D View of Single Tendon in Transfer Beam at Level 4
• In a similar manner to the first tendon entered, create tendons along the two adjacent
transfer beams and the beam in the perpendicular direction along the left edge of slab. Note that all high and low control points, the CGS should be 3” away from the extreme concrete fiber at all support points and mid-span points except for the start and end points of the strand. FIGURE 4-14 shows a plan view of the tendons with the CGS values displayed by the Control Points option from TendonVisibilityDisplay Manager.
FIGURE 4-14 Plan View of Tendons with CGS values

(130)
FIGURE 4-15 3D View of Banded Tendons in Transfer Beams at Level 4
• Confirm the modeling of the banded tendons by reviewing the 3D view of the
model. See FIGURE 4-15.
4.3.2 Additional Comments
The user can take advantage of other visibility tools and views to confirm the proper location of tendons in the model. Standard viewing options for the main model viewing area are available from the Visibility ribbon. Alternatively, the model can be viewed in
an interactive 3D viewer by selecting the VisibilityRenderRender Model . Using a similar approach, distributed tendons or additional banded tendons located in beams or slab regions can be generated. The user has complete control over where tendons are located, the position and number of spans along a tendon, the quantity of strands, calculation method, etc. The approach previously described in this chapter gives a basic sample of how tendons can be created.
4.4 COPYING/MOVING COMPONENTS VERTICALLY Earlier we created additional levels above the top story in the structure. The columns, walls, openings, beams and slabs that are located on Level 7 will be copied to these additional levels as they have the same plan as Level 7. We will also modify the slab thickness for the top level.

(131)
Builder 2017 User Manual
• Go to Single-level and use the Active level up- and down tools to navigate to Level 7. The active level is shown in the status bar at the bottom of the program’s window.
• Use your mouse to left-click and window all components shown at level 7. All components should be highlighted red as shown in FIGURE 4-16. Alternately, you
can use the Home Selection Tools Select by Type to select the individual component groups like columns, walls, beams, etc.
• From the Modify ribbon, select the Copy/Move Vertical tool . The Copy/Move window will pop up. Change the settings similar to those shown in FIGURE 4-17. This will copy the selected components to the 3 levels above Level 7.
• Switch the model mode to Multi-Level mode and use the Active level up- and
down tools to navigate to Levels 8, 9 and 10 to confirm the geometry. FIGURE 4-18 shows an elevation view of the structure with the additional levels.
FIGURE 4-16 Highlighted Components at Level 7
FIGURE 4-17 Copy and Move Vertical Settings

(132)
FIGURE 4-18 Side Elevation View of the Structure including Levels 8-10
• Note that since Levels 7-10 have similar story heights, the vertical components that
were copied up have similar offsets to the slab soffit. If Levels 8-10 had unique story heights, the user should establish component connectivity to update the offsets relative to the new levels. This process is described in Section Error! Reference source not found.. It is imperative that connectivity exist between vertical and horizontal components for a satisfactory analysis and solution of the model.
• Level 10 will be assigned a thickness of 10.5 inches. Select both slabs on Level 10
using the Ctrl key and use the Modify Properties Modify Selection to change the slab thickness as shown in FIGURE 4-19.
FIGURE 4-19 Changing Thickness for Multiple Slab Regions

(133)
Builder 2017 User Manual
4.5 MODIFYING EXISTING SLAB REGIONS AND NESTED SLABS This section will present methods by which existing slabs can be modified in plan area and also how to model slab regions of varying thickness and/or geometry within the same plan. We will focus on slab modifications that will be made to Level 10 where the slab thickness was just revised to 10.5 inches. The current plan for Level 10 is shown in FIGURE 4-20. Note that the slab regions show the thickness label associated with each unique slab region. This can be invoked from Visibility Display Settings View
Settings . After completing the steps in this section, the slab will be modified to what is shown in FIGURE 4-21. Follow the steps below to modify Level 10: • Select both openings at each slab region and use the Delete key to remove these.
This is the only modification to the slab region on the left side.
• Select Snap to Endpoint and Snap to Vertices of Components .
• Go to Model Structural Components Slab and place the rectangular slab at the left side of the right slab region, from the left-most points to the right corners of the columns as shown in FIGURE 4-20. This is labeled as 8 inches in FIGURE 4-21.
FIGURE 4-20 Level 10 Prior to Slab Modifications

(134)
FIGURE 4-21 Level 10 after slab modifications
FIGURE 4-22 Level 10 Right Slab with Column and Wall labels
• Double-click on the slab region created in Step 3 to open its properties box. Enter a slab thickness of 8 inches. Select the Location tab and enter a vertical offset of 1.5 inches. Vertical offsets entered as positive are downward. Click the green checkbox in the upper left-hand corner to accept the changes.
• Select the 3 beams oriented in the Global X direction at the left end of the right slab region and use the Delete key to remove them.
• Use the same procedure to delete the beam in the Global Y direction at the bottom
right side of the slab region. Confirm that the proper beam/s have been removed.
• Using the Create Line tool on Home ribbon, create the construction lines as shown in FIGURE 4-23. The Snap options (available in the lower Quick Access

(135)
Builder 2017 User Manual
Bar) can be utilized to snap to various locations along components like midpoints,
endpoints, orthogonal snapping, etc. The Snap Orthogonal feature will facilitate the drawing of horizontal and vertical lines.
FIGURE 4-23 Construction lines used to modify slab region
• Highlight the slab region and shift the square handles at each vertex to the locations as shown in FIGURE 4-24. The Snapping options will again be utilized to snap to the proper locations.

(136)
FIGURE 4-24 Final Slab Position
• As described above, generate a construction line extending lengthwise along Wall 211 from connecting endpoints of the wall. Shift the right-most boundary of the wall to the left, to where the construction line bisects the wall and intersects the slab edge. See FIGURE 4-21 for confirmation.
• Use Model Add Structural Components Slab Region tool, place a new slab in the position at the right side of the slab as shown in FIGURE 4-21, following the diagonal line to Column 282, down to the bottom slab edge. Change the thickness of this new slab to 12 inches. Confirm the final geometry of the slab regions.
When slabs are “nested” or overlaid on top of another slab, the slab that is smaller and located within the larger slab region will control the geometry in that location. To confirm the geometry of the nested regions use the Create a Cut at a Specified
Location tool from the Visibility ribbon . Select two points points at each side of the desired section cut, then click anywhere in the user interface to place the section cut image. Follow the prompts in the Message Bar. See FIGURE 4-25 to view section cuts of both nested/thickened regions.

(137)
Builder 2017 User Manual
FIGURE 4-25 Thickened Slab Section Cuts
4.6 MODIFYING BEAM SIZES AND PROPERTIES
This section will explain how to modify beam dimensions, vertically offset a beam, and assign specific material properties for beams. These steps can be applied and extended to other components such as columns, walls, etc. • The dimensions for Beam 103 at Level 10 will be modified from 12x24 in to 12x30
in. These beams are shown below in FIGURE 4-26.
• Double-click on Beam 103 and change the dimensions from 24 inches deep to 30 inches deep. Select the Location tab and enter a vertical offset of -12 inches. This will create an upward vertical offset so as to generate an “upturned” beam.
• Select the Release Between Beam and other Structural Components tab and make
the translational and rotational release selections as shown in FIGURE 4-27. This will allow the left end of the beam to rotate without fixity. Click the green check mark to save these changes.
• Use Visibility Render Render Model to generate a 3D rendered view of beam offset. See FIGURE 4-28. You can also use the Section Cut as described in the previous section to view this upturned beam condition.

(138)
FIGURE 4-26 Beam labels
FIGURE 4-27 Beam Release Input Window

(139)
Builder 2017 User Manual
FIGURE 4-28 Rendered 3D View of Upturned Beam
4.7 REGENERATION OF COMPONENT CONNECTIVITY
In previous sections, several changes were made to the structural components. It is critical that proper connectivity be established between components to obtain a properly formulated mesh and valid solution.
• Ensure that the model is in Multi-Level mode and select Model Preprocessing Connect Supports.
5 MATERIALS, SECTION TYPES, ASSIGNING SUPPORTS, CRITERIA, LOADS & LOAD COMBINATIONS, TRIBUTARY LOADS, AND STIFFNESS MODIFIERS
5.1 DEFINING MATERIALS AND SECTION TYPES
In software versions prior to v2016, the software supported concrete, prestressing and reinforcement material types with associated properties and material information. While these material types still remain, generic material types and generic components were introduced in ADAPT-Builder 2016.
FIGURE 5-1 Generic Material Input

(140)
From Criteria Material Properties Generic, the user can define a predefined material type of steel, aluminum, masonry or other with associated properties. See FIGURE 5-1. A generic material type can only be assigned to a user-defined generic component, not beams, slabs columns, walls, etc. that can be modeled from the Model Add Structural Components or Transform.
Generic Components define a set of component sections and material properties that can be assigned to a column or a beam. This feature allows the user to model and analyze columns and beams of any shape and material within an ADAPT-Builder model. This new feature must be used if cross section shape is not supported by Builder (ADAPT-Builder currently supports rectangular, square, or circular sections for columns or square/rectangular beam sections) and/or when the material is not concrete. In summary, a Generic Component is a column or beam that has: • Rectangular, circular or square shape and non-concrete material • Generic shape and concrete material • Generic shape and non-concrete material
Generic components will be meshed and analyzed as any other component. Generic components are NOT included in design of sections for generic beam components or the design of columns where columns are defined as a generic section. They are strictly intended for analysis purposes. Generic components can be modeled in Builder or imported from INP Exchange file from other software such as Autodesk-Revit. See Chapter 3 for information on generation of generic exchange files.
5.1.1 Creating a Generic Material To create a generic material, follow the steps below:
• Select Criteria Material Properties Generic • In the pull-down list, select Steel and then select Add at the bottom left below
the material entry box. Use the same label and properties as shown in FIGURE 5-2.
FIGURE 5-2 Steel_1 Material Definition

(141)
Builder 2017 User Manual
5.1.2 Creating a Generic Component To create a generic component, follow the steps below:
• Go to Model Type Manager Define Section Type • Click New icon • Type in the name of section type and select OK. For this example, use the
name Steel_Column. See FIGURE 5-3.
FIGURE 5-3 Section Type Manager
Depending on the selections for Type, Shape, and Material drop down lists as shown in FIGURE 5-3, the input parameters will change. The options are as follows:
• Type – Columns and beams • Shape – Rectangular, Square, Circular, or Generic • Material – Includes a list of all materials defined from the Criteria Material
Properties. Material options for Prestressing and Reinforcement do not apply.
In the case when you model a column with the Generic shape and steel material types, the list of parameters is as follows:
End bearing A – This parameter is available for Columns only when the Shape is Generic and/or Material is non-concrete. It is the dimension of bearing along the local axis r-r (same as global X direction with zero rotation angle) of the column. It is used for the punching shear calculation. For example, in the case of the steel column this would be the dimension ‘b’ dimension of a steel base plate that transfers loads from column to slab.

(142)
End bearing B - This parameter is available for columns only when Shape is Generic and/or Material is non-concrete. It is the dimension of bearing along the local axis s-s (same as global Y direction with zero rotation angle) of the column. It is used for punching the shear calculation and would be the ‘L’ dimension of a steel base plate that transfer loads from column to slab in the case of a steel column. Bounding box A – This parameter is available when the Shape is Generic. It represents the dimension of the column (or beam) along local axis r-r (width of beam). It is used for display only. For example you can set the dimension to be very small or large so it is easy to visually identify ‘generic’ columns or beams in your model. Bounding box B – This parameter is available when the Shape is Generic. It represents the dimension of the column (or beam) along local axis s-s (depth of beam). It is used for display only, similar to bounding box A. Area – Area of the section defined by the user. Irr – Moment of inertia about local axis r-r defined by the user.
Iss – Moment of inertia for local axis s-s defined by the user.
J – Polar moment of inertia defined by the user.
CG pos (r-r) - Distance from extreme fiber to centroid of a section measured in positive direction of local axis r-r.
CG neg (r-r) - Distance from extreme fiber to centroid of a section measured in negative direction of local axis r-r.
CG pos (s-s) - Distance from extreme fiber to centroid of a section measured in positive direction of local axis s-s.
CG neg (s-s) -Distance from extreme fiber to centroid of a section measured in negative direction of local axis s-s.

(143)
Builder 2017 User Manual
FIGURE 5-4 Generic Component Parameters
5.1.3 Assigning a Generic Component to Beam or Column After a generic material and generic component have been defined, they can be assigned to a modeled column and/or beam component.
• Open property box of a column or beam by double-clicking on the component • Select the name of generic component from the Section Type list. Note that
the associated material assignment for the section type will auto-update in the Material field.
• Click green checkmark to accept the modification to the component

(144)
Use Modify Items Properties to assign generic component types to multiple columns or beams. See FIGURE 5-5. • Select the columns and/or beams to modify • Select Modify Properties Modify Item Properties and select the Column or
Beam tab, whichever is applicable to the component you are modifying. • Select Generic Component from the Section Type list • Click OK
FIGURE 5-5 Modify Item Properties – Generic Column Assignment
5.2 SET AND ASSIGN MATERIAL PROPERTIES GLOBALLY
In Section Error! Reference source not found. we showed how to create and assign new materials to components imported from a Revit model. We are now going to generate a new concrete material to assign to all columns and walls in the model. In addition, the reinforcement and prestressing material assignments will be confirmed. • Go to Criteria Material Properties Concrete and the input window for
Concrete will open. Click on Add button to add another concrete property. See FIGURE 5-6.

(145)
Builder 2017 User Manual
FIGURE 5-6 Concrete Material Input
• Name the added material Concrete Columns. Specify Weight (Wc) 150 pcf and 28
days Cylinder Strength (f’c) as 6000 psi. Modulus of Elasticity of concrete is automatically calculated and displayed by the program using f’c and Wce, and the relationship as per ACI318. Ec is recalculated when the user activates its text box with the mouse. The user is given the option to override the code value and specify a user defined substitute. Wce is used to calculate Ec, where Wc will be used only to calculate selfweight values.
Ec = Wce1.5 x 33 √f 'c US Ec = Wce1.5 x 0.043 √f 'c SI Where, Ec = modulus of elasticity at 28 days [psi, MPa] f’c = characteristic cylinder strength at 28 days Wce = density of concrete [150 lb/ft3, 2400 kg/m3]
• With the model active in Full-structure mode use the option for Select by Type
and select Columns and Walls. In the main graphical interface, all columns
and walls will be shown highlighted red. Go to Modify Item Properties and change the Material input as shown in FIGURE 5-7. Changes to material properties to other components can be made in a similar manner. If a single component’s material is to be changed, the user can double-click on that component to open its property input window and in the General tab, modify the material assigned to that component.

(146)
FIGURE 5-7 Material Modifications for Multiple Components
• We have not changed the material for slab regions. To confirm this, double click on
a slab. Slab Region dialog box will open. Select the drop down for Material and ensure Concrete-Cast in Place is specified as material (FIGURE 5-8).

(147)
Builder 2017 User Manual
FIGURE 5-8 Slab Region Properties to Verify Concrete Material
• Go to Criteria Material Properties Rebar and confirm the settings as shown
in FIGURE 5-9 and FIGURE 5-10. For rebar specify yield strength (fy) value as 60 ksi, and Modulus (Es) value as 29000 ksi. For prestressing specify Ultimate Stress (fpu) value as 270 ksi, Yield Stress (fpy) value as 240 ksi and Modulus (Es) value as 28500 ksi
FIGURE 5-9 Mild Steel Material Input

(148)
FIGURE 5-10 Prestressing Steel Material Input
5.3 ASSIGNING SUPPORT CONDITIONS
With ADAPT-Edge we now have the ability to easily transition between analysis of an entire structure and an individual level, support conditions are set for both modes of operability. To modify default support conditions, select CriteriaAnalysis/Design Options. FIGURE 5-111 shows the General Analysis/Design Options. In the section Support condition at the far ends of walls and columns the program includes entry for Single-Level and Multi-Level. The default support conditions for Single-Level analysis is Roller support and rotationally fixed. This includes translational restraint in the global Z direction and rotational restraint about global X, Y and Z directions. The default support condition for Multi-Level is Fixed in position and rotationally fixed. This includes both translational and rotational fixity in global X, Y and Z directions.

(149)
Builder 2017 User Manual
FIGURE 5-11 Support Conditions Input (partial)
For this model, the base of all columns will be “pinned” such that there exists translational fixity for global X, Y and Z directions with free rotational restraint. Walls will be considered “fixed-fixed” at the base. This is the default condition for all supports. Note in FIGURE 5-11 the option checked for Retain user modification and create the rest as below. If manual modifications are made to any support within the graphical interface, due to this setting, the program will retain those modifications and column and wall point or line supports will be generated in the model as defined in this section. To manually modify the column supports in the graphical interface, follow the steps below. • From the original Revit import, the structure contained a mat foundation at the base
level. In full-structure 3D view, select the base mat and delete this slab.
• Select ModelSupportsCreate Support
• Use the View Items tool and select the Finite Element tab. Check the display checkboxes for point and line supports as shown in FIGURE 5-12. In the main graphical interface, the symbolic representation of each line and point support will be shown at the base level at each column and wall. See FIGURE 5-13.
• Use the Select by Type tool and select all Point Supports. The point supports at all columns will highlight red.
• Use the Modify Item Properties tool and select the Point Supports tab.

(150)
• Change the settings as shown in FIGURE 5-14.
FIGURE 5-12 Graphically Displaying Supports in Select/Set View Items
FIGURE 5-13 3D View of Model with Base Supports Shown

(151)
Builder 2017 User Manual
FIGURE 5-14 Manual Modification of Point Supports (partial)
5.4 SET DESIGN CRITERIA
In this section, we will review steps to set all remaining design parameters in Criteria. Ideally, this should be done early in the modeling process, because many components of the model will be affected by selections made in this section, such as load combinations and tendon CGS defaults. • Use Criteria Design Criteria Design Code. For this example we will select
ACI 2014/IBC 2015 (FIGURE 5-15). Please note some of the codes will be unavailable for selection as they do not support the American unit system.
a. Note: By changing the code selection, load combinations will be overwritten. The user should exercise caution in this step if load combinations have already been defined.
FIGURE 5-15 Design Code Section of Criteria (partial)
• Select Criteria Design Criteria Rebar Size/Material to specify preferred
diameters for top bar as #5 and for bottom bar as #6. These should be made while Two-way slab criteria is highlighted at the left-hand window. Note the default bar sizes for Beam criteria will be #8 bars top and bottom. In each case, indicate stirrup bar size as #4.
• Use Criteria Design Criteria Shear Design. For one-way shear reinforcement, we will leave number of legs equal to 2 for stirrups, for two-way shear reinforcement, select Stud, Stud Diameter equal to 0.50 in, specify number of rails per side as 2. The rails per side means that 2 rails will be placed on each of the 4 sides of all columns where two-way shear reinforcing is required. In the case of columns with more rectangular shapes that might be better suited to have more rails

(152)
along two longer sides and fewer stud rails along shorter sides, use an average so that the total number of rails will be considered.
• Make the remaining settings as shown in FIGURE 5-16 through FIGURE 5-21. A
more detailed description of all Criteria inputs can be found in specialized workflow chapters.
FIGURE 5-16 Reinforcement Bar Lengths in Criteria (partial)
FIGURE 5-17 Rebar Minimum Cover – Two-way slabs (partial)
FIGURE 5-18 Rebar Minimum Cover – Beams (partial)
FIGURE 5-19 Tendon Height Defaults – Beams (FEM) (partial)

(153)
Builder 2017 User Manual
FIGURE 5-20 Allowable stresses – Beams
FIGURE 5-21 Rebar Round Up

(154)
5.5 LOADING
The program automatically considers concrete self-weight as a load case since Wc is specified for the concrete materials used. The program also has two default load cases: Dead Load and Live Load. For the gravity design, the input of loads for this example will be limited to uniform patch loads for the Dead and Live Load cases. Refer to specialized workflow chapters for additional information on how to define other types of loading, use the live load skipping and live load reduction features.
5.5.1 Patch Load Generation
The generation of patch loads can be initiated through use of the Loading ribbon or from Loading General Patch Load or Patch Load Wizard. If the option for Patch Load is used, vertices describing the shape of the patch region can be selected. If the option for Patch Load Wizard is used, the program will map patch loads of specified magnitude and load case to selected slab regions. For this example values of 0.020 ksf and 0.080 ksf will be used for Dead and Live Loads, respectively, at each level. • Ensure that the model is being viewed in full-structure, top-frront-right 3D view
and .
• Use the Select by Type tool and select all Slabs. The slabs at all levels will highlight red.
• Select the Patch Load Wizard tool . The input window shown in FIGURE 5-22 will appear. Enter the value for the Dead Load case as shown. Repeat the step for Live Load of 0.080ksf. Note that the patch loads will be displayed graphically at each slab (FIGURE 5-23). The visibilty of such loads can be managed through
use of the View Items tool and the Loads tab. The user can double click on any load to review or modify its properties. See FIGURE 5-24 as an example.

(155)
Builder 2017 User Manual
FIGURE 5-22 Patch Load Wizard Input
FIGURE 5-23 3D Graphical Representation of Patch (Area) Loads

(156)
FIGURE 5-24 Patch Load Properties Input
5.5.2 Temperature and Shrinkage Loading
Temperature and Shrinkage loads can be defined at individual levels or multiple levels in a multistory model. Both load types are modeled as Patch Loads and as such, can be entered by definition of patch load vertices or by mapping of a patch load to a slab region by use of the Patch Load Wizard as demonstrated in section 5.5.1 for Dead and Live Loads. Temperature and Shrinkage load cases must be set up by the user from LoadingLoad Case/ComboLoad Case. The load case is then designated as a temperature or shrinakge load case. Multiple load cases can be defined for either of the load types. Theoretical Background Temperature loading formulation in ADAPT-Builder is based on classic Hooke's strain-stress law, where strain elongation components εx and εy are extended to include the temperature effects. In the case of 2D elasticity, this stress-strain law is expressed as follows:
where (σx, σy, τxy, τyz, τzx) are the stress components, (εx, εy, γxy, γ
yz, γzx) are the strain components, E is the modulus of elasticity, μ is the Poisson’s ratio and αx and αy are the coefficients of thermal expansion along x and y direction respectively. T is the thermal load.

(157)
Builder 2017 User Manual
In ADAPT-Builder, the implementation assumes that the materials are thermally isotropic, therefore the coefficients of thermal expansion are equal αx = αy.
Thermal load is understood as the differential or gradient in temperature rise or fall from ambient conditions. ADAPT-Builder assumes that temperature fields are stationary (steady-state). No heat transfer or thermal transient effects are considered. The temperature fields in frame and shell elements implemented in ADAPT-Builder are modeled as linearly varying along the element width and through the element thickness. This linear behavior formulation is based on user-defined input values representing temperature gradients at the analytical nodes of the top and bottom shell or frame elements.
The formulation of temperature effects in plates (shell quadrilaterals) which is implemented in ADAPT-Builder follows the assumptions of the classical thin plate theory of Kirchhoff-Love as presented in references [1] and [2].
Temperature Loads Temperature loads modeled as patch loads apply to all components (shell and frame elements) that fall under a specific definition and placement of the temperature load and are referenced from the same level as the load. Differential or uniform temperature input for slabs, beams, columns and walls is available as part of the patch load dialogue window associated with the temperature load.
Creating a Temperature Load
• Open the Load Case Library from LoadingLoad Case/ComboLoad Case.
• Define a new load case (or select/highlight one that has already been defined) in the General Loads (Gravity/Lateral) list.
• Click the Temperature check box – the program adds the extension (T) to load case name. See FIGURE 5-25.
FIGURE 5-25 Temperature Loading Input

(158)
Applying a Temperature Load
• Create a Patch load from LoadingGeneralPatch Load.
• Open the Patch load property box by double-clicking on the load and select the applicable Temperature load case from the Load case drop down list. The input option will change to allow temperature input. See FIGURE 5-26.
FIGURE 5-26 Patch Loading Input
• Enter a value for the dT input. This is the differential temperature and represents the difference between the actual and reference temperatures. A positive value represents a temperature increase and a negative value represents a temperature decrease. Entry for this dT input is propagated to all component values.
• Modification of specific values per component for temperature and gradient can be defined by selecting the Edit checkbox and entering user-defined values. For components that you do not want to apply a temperature load to, enter 0 in the input box.

(159)
Builder 2017 User Manual
Applying a Temperature Load using Patch Load Wizard
• Select the slab region/s you wish to add temperature loads to, select LoadingGeneralPatch Load Wizard.
• Select the Temperature load case and enter the desired values.
FIGURE 5-27 Patch Loading Wizard - Temperature
Modifying Multiple Temperature Loads Temperature load can be defined or modified for multiple patch loads using the Modify Items Properties tool.
• Select the slabs you wish to add temperature loads to (for new definition of the loads) or select the temperature loads already defined (for modification of existing loads).
• Open Modify Items Properties
• Select the checkbox under Temperature loads and enter the desired values.
FIGURE 5-28 Temperature Loading Options in Modify Item Properties

(160)
Shrinkage Loads Shrinkage loads (represented as input strains) are modeled as patch loads and apply to all components (shell and frame elements) that fall under a specific definition and placement of the shrinkage load and are referenced from the same level as the load. Shrinkage load is analytically represented as uniform strain over its defined input region. Creating a Shrinkage Load
• Open LoadingLoad Case/ComboLoad Case
• Define a new load case (or select/highlight one that has already been defined) in the General Loads (Gravity/Lateral) list.
• Click the Shrinkage check box – the program adds the extension (S) to load case name. See FIGURE 5-29.
FIGURE 5-29 Shrinkage Loading Input Applying a Shrinkage Load
• Create a Patch load from LoadingGeneralPatch Load
• Open the Patch load property box and select shrinkage load case from the Load case drop down list. The input option will change to allow the strain input. See FIGURE 5-30.

(161)
Builder 2017 User Manual
FIGURE 5-30 Patch Load Input - Shrinkage
• Enter the strain value in the Shrinkage input box.
Modifying Multiple Shrinkage Loads Shrinkage loads can be defined or modified for multiple patch loads using Modify Items Properties tool.
• Select the slabs you wish to add shrinkage loads to (for new definition of the loads) or select the shrinkage loads already defined (for modification of existing loads).
• Open Modify Items Properties
• Select the checkbox under Shrinkage loads and enter the desired values.

(162)
FIGURE 5-31 Shrinkage Loading Options in Modify Item Properties
5.5.3 Wind Load Generation
ADAPT-Builder offers a simple workflow for the application and analysis of wind loads. A special module of ADAPT-Builder is not needed to define wind loads, but a license of ADAPT-Edge is needed to analyze a structure with them. For models to consider wind loads during analysis, they need to be run with ADAPT-Edge turned on and in Full-Structure mode. The easiest way to define wind loads is through the Wind Load Wizard. All wind loads should be defined as Building Load cases (FIGURE 5-32), whether manually applied to a model or automatically generated using the wizard. The wizard automatically creates them as Building Loads.
FIGURE 5-32 Load Case Library

(163)
Builder 2017 User Manual
Use LoadingLateral/BuildingWind Load Wizard to auto-generate wind loads. The interface for the loading wizard is shown in FIGURE 5-33.
FIGURE 5-33 Wind Load Wizard
The wind loads can be generated based on pre-defined code implementations or by user-defined entry. When a code entry is used, the user must enter the input parameters associated with the selected code. Note these parameters become inactive when the User-defined option is used for Load Generation. Any number of wind loading sets can be assigned to the model for a given wind direction. When the Include orthogonal direction option is selected, the program will apply loads in the perpendicular direction to the Primary wind direction. The wizard reports both windward and leeward forces for Primary and Orthogonal wind directions and also reports windward and leeward pressures for each level within the defined exposure range.
Note that the exposure width and/or forces can be manually overwritten by switching from Calculated to User-defined option in the Wind Forces table. Values that are not overwritten will remain as calculated by the program. If the option is made to Include Torsional Moment the user is prompted to enter the Eccentricity value as a percentage (%) of the width of slab perpendicular to the direction of wind force. The program will generate load cases that represent the direct wind forces in the primary and orthogonal directions and also the torsional moments resulting from the eccentric loading input. The program faithfully represents torsional moments by converting these to line loads applied at the slab edge resulting in the torsional effect. For this example, enter the input for the Wind Load Wizard as shown in FIGURE 5-33. Wind loads acting in the Global X (0 degrees) and Global Y (90 degrees) will be used. Also, the example will include torsional moment effects resulting from eccentricities of 15% about each applied wind load direction.

(164)
Similar to the addition of gravity loads in the program, once a new load is added, the program will show the load in the graphical interface. FIGURE 5-34 shows the applied wind loads at the slab edges of each level.
FIGURE 5-34 Graphical Representation of Wind Loads
5.5.4 Seismic Load Generation
ADAPT-Builder can automatically generate lateral seismic loads for a structure. Seismic loads generated this way in the program are based on the Equivalent Lateral Force Method (ELFM) from ASCE7. Where a user-defined base shear is specified, the program also utilizes the ELFM method for vertical distribution of story forces. Similar to wind loads, seismic loads can be applied to a model in any configuration of ADAPT-Builder but require an ADAPT-Edge license to be included in global, full-structure analysis. The generation of seismic loads through the Seismic Load Wizard can be performed through from LoadingLateral/BuildingSeismic Load Wizard. The interface for the loading wizard is shown in FIGURE 5-35. Seismic loads generated by the loading wizard are classified as Building Loads.

(165)
Builder 2017 User Manual
FIGURE 5-35 Seismic Load Wizard Screen
When defining a seismic load case, the user will create a new name for the load case which the program stores as a unique load case that can be included as part of a load combination. Once this load case has been created in the model, the user can modify any previously created seismic load by selecting the appropriate case from the Update existing load case drop-down list in the top left of the Seismic Load Wizard screen in the Load Cases section. From the Load Generation pull-down menu in the Load Cases section the user has the option to consider generation of seismic loads based on ASCE 7-10 or from User-defined input. When the code-specific option is used the user can enter parameters associated with Spectral Acceleration, Site-class, Response Modification factors, Occupancy factors, Structure Periods and Mass Source. See the associated design code for more details on governing site-specific parameters that affect this input. The mass source is taken from the default vibration load case that includes 1*Selfweight for the structure. If additional mass it to be used in the calculation for base shear, the user can go click Edit beneath the seismic mass (or AnalysisVibrationSettings) and include any number of vibration combinations. Once saved, these additional combinations will be included in the menu for Seismic mass and can be selected. FIGURE 5-36 shows the input for adding a new vibration load combination.

(166)
FIGURE 5-36 Vibration Combination Input
When the User-defined input option is selected, the parameters input changes, and the user has the option to input a value for Seismic Response Coefficient, Cs, Base Shear or Story Force. See FIGURE 5-37. The input for Cs and Base Shear both utilize the seismic mass input for calculation of the story force. When Story Force is selected, the table on the right includes the option to input a user-defined story force for each level included in the Range as shown in FIGURE 5-38.
For any seismic load case defined, the user can set the direction (degrees) relative to the Global X axis, measured counterclockwise, in which the seismic load will act. The eccentricity, input as a percentage of the width perpendicular to the direction, can be specified as well as the range of story levels to be considered for seismic loads. Unlike the application of wind load acting at the surface edge of a slab, seismic loading in ADAPT-Builder is dynamically calculated each analysis run and applied as a set of forces acting at element nodes. These forces are determined as a ratio of the element mass associated with the node to the total mass at any particular level of the structure, with eccentricity of each node considered as well. Because of this unique way seismic loads are calculated in the program, a graphical representation of seismic loads cannot be produced prior to analysis. Once the analysis of a model has been completed and saved, though, the user has several options of reviewing the program generated loading. The details of program generated seismic loads for any load case can be found in a file located at Model_Folder/Databases/. An example of this file type is shown in FIGURE 5-39. Alternatively, summary loading data is presented in the Applied Loads report found under ReportsSingle Default ReportsLoadsRTF ReportsApplied Loads

(167)
Builder 2017 User Manual
(FIGURE 5-40). The location of the applied seismic load is also shown graphically under ReportsSingle Default ReportsLoadsGraphical ReportsUser Defined Load Cases. Selecting the seismic load case of your choice displays its point of application and representative magnitude at the center of mass (FIGURE 5-41).
FIGURE 5-37 Seismic Load Wizard – User Defined Input
FIGURE 5-38 Story Force Input

(168)
FIGURE 5-39 Example of Seismic Data File for EQX Located in Databases Folder

(169)
Builder 2017 User Manual
FIGURE 5-40 Example of Summary Seismic Loading Data in Tabular Reports

(170)
FIGURE 5-41 Graphical Display of Seismic Force Applied to Slab
For this example, two seismic load cases will be created. These will include EQX and EQY representing seismic forces acting in the global X direction (0 deg.) and the global Y direction (90 deg.). Each will include 5% eccentricity. Note that if accidental torsion is to be considered in the opposite direction, additional load cases should be created which include a negative % for eccentricity input. Enter the input for the Seismic Load Wizard as shown in FIGURE 5-37 for the application of EQX. Select the Apply to Load Case tab to save the input. Repeat this step by changing the load case name to EQY and changing the direction to 90 degrees. After creating wind and seismic loads, the user can verify these load cases in LoadingLoad Cases/ComboLoad Case Library and review the input for Building Loads. The loads listed in this window should include Wind_P0, Wind_P90, Wind_M0, Wind_M90, EQX and EQY.
5.5.5 Generic Lateral Loads
Lateral loads can be entered in table format at any level as a force (K or kN). The force can be given any direction (in degrees) and include eccentricity as a percentage (%) of the width of the structure in the normal to the direction of force application. Multiple lateral loads can be assigned and applied in the same model.

(171)
Builder 2017 User Manual
Lateral load cases are directly created within the Lateral Load Wizard input dialogue and do not require to be created from LoadingLoad Case Library. Once a lateral load is created, the load case is stored as a Building Load from LoadingLoad Case Library. Lateral load cases assigned this way and saved as building loads are solved for when a global analysis run is solved. Lateral load cases are NOT solved for when a model is run in Single-Level mode, but component lateral reactions (columns and walls) can be included in a single-level run after a global solution has been made. See Section 3.4 for additional information. Note that reactions sourced form an ADAPT-Edge solution or a 3rd party import are treated in the same manner when applied as part of a Single-Level analysis. In this way, user-defined lateral loading is treated similarly to Wind and Seismic loads created from the Wind and Seismic Load Wizards. Creating a Lateral Load Case
• Open the Lateral Load Wizard dialogue window from LoadingBuilding/LateralLateral Load Wizard.
• Create a new load case by defining a load case name.
• Set the Direction (degrees) and Eccentricity (%) for the defined load case.
• Enter the force values (K or kN) at each reference plane in the Force column
of the loading table.
• Select Apply to Load Case to save the load case.
• Repeat the process for additional user-defined lateral load cases.

(172)
FIGURE 5-42 Lateral Load Input Wizard - Create
Note that user-defined lateral load cases are not treated as externally applied loads. The lateral loads internally applied as nodal loads as a portion of the total entered force and a function of the shell mass and total mass of the slab/s defined at each level. This is a similar approach to how auto-generated seismic loads are treated in ADAPT-Builder. To modify a user-defined lateral load case, the Lateral Load Wizard dialogue window must be invoked again to make modifications. Modifying a User-Defined Lateral Load Case
• Open the Lateral Load Wizard dialogue window from LoadingBuilding/LateralLateral Load Wizard.
• Select the option for Update existing load case.
• Set the desired modifications for the Direction (degrees) and Eccentricity (%)
for the selected load case.
• Enter the desired modifications for the force values (K or kN) at each reference plane in the Force column of the loading table.
• Select Apply to Load Case to save the modifications.

(173)
Builder 2017 User Manual
• Repeat the process for other user-defined lateral load cases.
FIGURE 5-43 Lateral Load Input Wizard - Update
5.5.6 Lateral Load Solution Sets Similar to previous versions of ADAPT-Builder, operability is available in the program to import geometry and lateral and gravity analysis results. This can be achieved through use of a generic data exchange file or through an automated process by way of the ADAPT-Integration Console. Refer to specialized workflow chapters for additional information regarding importing lateral load solutions sets or generating a data exchange file.
5.5.7 Load Combinations
Based on the code selected by the user, ADAPT-Builder automatically generates Initial, Strength and Service conditions. For this example, these combinations are governed by the ACI 318-2014 and IBC 2015 design codes. LoadingLoad Cases/ComboLoad Combination. Any number of load combinations can be added to the default list, and the default load combinations can be modified. Each combination should be set to the proper Analysis/Design Option type. The list includes options for Strength, Total Service Sustained Service, Initial, Cracked Deflection and No Code Check. See FIGURE 5-43.

(174)
The user should avoid using special characters (* & $ # + = % \ / -, etc.) in naming of load combinations as this can cause processing errors and stalls in designing design sections.
FIGURE 5-44 Load Combinations
Load combinations defined as Strength under Analysis/Design options will be designed for ultimate demand. The program will design and report flexural and shear reinforcement which provides enough capacity to satisfy the demand actions. The program does not check deflections for load combinations set to Strength when the Hyperstatic (Secondary actions) load case is included in a Strength combination. By default, when post-tensioning is included in a model, the Hyperstatic load case is included for ultimate design. When a load combination is set to Total or Sustained Service condition, the program designs reinforcement based on minimum/serviceability requirements per the design code selected. The program does not add reinforcement to satisfy demand actions resulting from service load combinations unless prescriptive code requirements stipulate that such a check be performed. The program calculates deflections for service combinations based on un-cracked, elastic material properties. The program also makes checks for allowable stresses, balanced loading and precompression for service combinations. When post-tensioning is included in a model, the Prestressing load case is included in Service load combinations. The Initial load combination is also considered a service condition. However, it is specific to post-tensioned design and generally is used for determination of stresses and deflections at force transfer of a post-tensioned slab. The program treats this combination similar to other service combinations with respect to reinforcement design, stress checks, deflections, etc. Many designs require that post-elastic, long-term behavior be evaluated for serviceability of the structure during its service life. This requires that cracked, long-term deflections accounting for the effects of creep, shrinkage and other parameters associated with time-dependent behavior of concrete be accounted for. The user can define load combinations to check for deflection based on an analysis which considers the post-elastic response from reduced stiffness of elements where cracking occurs by selecting the Cracked Deflection option under Analysis/Design options. In these cases,

(175)
Builder 2017 User Manual
the program will solve for solutions of the load combination under both cracked and uncracked conditions, giving the user the ability to see the difference due to cracking of the structure. For this example, we will use the Long-term Deflection Template option to introduce an automated method to include such combinations into a design. However, the results of these combinations will not be investigated. The purpose is to display how the combinations can be included in a model. For a more in-depth description of the program’s capabilities with respect to cracked, long-term deflections, refer to specialized workflow chapters. The option for No Code Check simply allows the user to obtain a solution for a specific combination. The program does not design reinforcement or perform any other design checks for the combination. Deflections are reported for the combination unless the Hyperstatic load case is included. This design/analysis option is generally used to isolate individual load cases for validation or to understand behavior. FIGURE 5-43 shows the Load Combination input window. All defined load cases are listed along the top edge of the window. These cases can be combined and associated with a factor to make up a list of Load Combinations. Once this list is created, the user can create a combination name, set the analysis/option type and Save the combination. Note that the combination name must be unique and cannot be the same as a load case name.
For this tutorial, the program contains the following default load combinations:
Service (Total Load) = 1.00 x Selfweight + 1.00 x Dead load + 1.00 x Live load
Service (Sustained Load) = 1.00 x Selfweight + 1.00 x Dead load + 0.30 x Live load
Strength (Dead and Live) = 1.20 x Selfweight + 1.20 x Dead load + 1.60 x Live load
Strength (Dead Load Only) = 1.40 x Selfweight + 1.40 x Dead load
The following load combinations will be added for the design of this model: WindX = 1.00 x Wind_P0 [Strength]
WindY = 1.00 x Wind_P90 [Strength]
Wind_MX = 1.00 x Wind_M0 [Strength]
Wind_MY = 1.00 x Wind_M90 [Strength]
SeismicX= 1.00 x EQX [Strength]
SeismicY= 1.00 x EQY [Strength]
SW = 1.00 x Selfweight [No Code Check]
Sustained_Load = 1.00 x Selfweight + 1.00 x Dead load + 0.30 x Live load [Cracked
Deflection]
Long_Term = 3.00 x Sustained_Load [Long-term Deflection]

(176)
To illustrate how these combinations can be defined in the program, follow the steps below as a guide to add a new load combination. The combination WindX will be shown. Open the Load Combination screen. • At the top left corner of the Load Combination Window, click the Add Combination
button while selecting the Analysis/Design option of your choice. Refer to FIGURE 5-44 for a list of available options.
• This step creates a default, blank load combination with the selected analysis/design option. Rename the load combination to “WindX” by selecting the Label field and clicking once. This will make the field editable.
• You can always change the Analysis/Design Option of a load combination by
selecting and activating the filed. All available options will appear as pull-down options.
• To add factored load cases to a combination, enter a value other than 0 in the load
case’s field for that load combination. The updated load combination and its factored load cases are dynamically updated in the Load Combination row.
• Repeat the steps to include the additional load combinations through SW. • To include the Cracked Deflection and Long-term combinations, click Add Long-
Term Deflection Template. The image Creep and Shrinkage Factor input window as shown in FIGURE 5-45 will appear. Leave the default value set to 2 and select OK.
FIGURE 5-45 Analysis and Design Options Available for Load Combinations

(177)
Builder 2017 User Manual
FIGURE 5-46 Creep and Shrinkage Factor Input
• When the Add Long-Term Deflection Template is used, the program creates the
Sustained_Load combination set to Cracked Deflection. The Long-term deflection is calculated as the instantaneous deflection due to Sustained Load plus the Creep and Shrinkage factor multiplied by that deflection. This results in (1+2=3) 3*Sustained Load for the Long_Term case.
Note that while this is used as the default condition, the user has complete control over the defined creep and shrinkage factor, cracked deflection combinations and long-term combinations which best represent the long-term deformation behavior intended for a given model. The template option can be used multiple times in succession and modified by the user. Refer to specialized workflow chapters for examples of how to define advanced deflection parameters including time-dependent loading conditions.
5.5.8 Tributary Loads
Geometry-based tributary regions and loads can be calculated automatically. This feature can be very useful to:
• Estimate loads on a foundation or transfer level • Estimate column loads in preliminary phase of design • Validate the FEM model • Calculate construction loads
Tributary loads can be combined with FEM loads during analysis which will be discussed in a later section. To initiate this process, select Loading Tributary Load Takedown.. Start in full structure mode. A screen will pop up as shown in FIGURE 5-46. To begin the process of calculating the tributary areas, boundaries, loads, etc, click Regenerate Tributaries. If any discontinuous (transferred/planted) walls or columns are found in the model, the table at the bottom of the Tributary Loads screen will populate with these elements. In Top-Front-Right view, the structure would look like FIGURE 5-47.

(178)
FIGURE 5-47 Tributary Load Screen

(179)
Builder 2017 User Manual
FIGURE 5-48 Tributary Boundaries of Multi-level Structure
Any transferred supports can be viewed, so the user can see the load path for these elements and make modifications to the load path if necessary. Remember, this Tributary feature does not take into account relative stiffness of elements; that will be handled in the FEM analysis. In this case, the user can define and control how the gravity loads are transferred through the vertical elements of the structure where discontinuities exist. To review transfer path of any discontinuous column or wall, simply click the row of the table to highlight that column. The software will automatically switch to single-level mode and to the level at which the transfer of loads occur, and the column or wall will be highlighted. Its transfer path will be identified, with arrow(s) pointing to the support(s) below which will be taking the load, and associated percentage of load. See FIGURE 5-48 and FIGURE 5-49.

(180)
FIGURE 5-49 Select Transferred Column
FIGURE 5-50 Plan View of Load Transfer Path
In the example shown here, the user may wish to change the load path such that the load from the transferred column is also supported by the wall along the left edge of the slab. To make this change, click Add Support on the Tributary Loads screen, at which point the Tributary Loads screen will disappear and the user can click anywhere in the tributary boundary of the supporting element to add. Once the user does this, the display

(181)
Builder 2017 User Manual
on plan will automatically update to reflect the added support and associated distribution of loads. See FIGURE 5-50.
FIGURE 5-51 New Load Path / Support assigned
The next step is to click Recalculate Loads. This operation will proceed with the calculation of loads moving through the structure per the load path currently in place. To update loading after any changes to load path are made, the user will need to click Recalculate Loads each time. When these operations are completed, the user can click OK in the Tributary Loads screen, which will close the screen and remove any load path and/or tributary boundary information from the graphical display. The user may review these results in plan as well as in reports. To review in plan, select
Result Display Settings from the lower Quick Access Bar. This will bring up the selection screen as shown in FIGURE 5-51. In this example, the following selections under the Load Takedown category have been selected:
• Tributary Boundary • Tributary Area • Tributary Loads • Cumulative Area • Cumulative Loads
The user should switch to Single Level mode and Top View to review results in plan of any particular level’s tributary information, similar to FIGURE 5-52.

(182)
FIGURE 5-52 Result Display Settings

(183)
Builder 2017 User Manual
FIGURE 5-53 Tributary Results in Plan View

(184)
FIGURE 5-54 Zoomed-in View Tributary Results
With the prescribed selections, the program-calculated tributary results will be displayed at the location of each vertical element below that level. The results prefaced with “Trib.” are for that level only; those prefaced with “Cum.” for cumulative, include the single level results plus all levels above. Facade results indicate the length of exterior slab edge associated with each tributary region. Selfweight is calculated based on the weight of concrete and the geometry of the structure. Any other loads will be displayed only in locations where they apply. Results from Tributary calculations can be exported to .xls format from ReportsColumnXLSColumn Tributary. A message will come up indicating the report was created and the file directory to which it was auto-saved. Clicking Yes will launch Excel and open the file. See FIGURE 5-54. The report will include tabs for each component of tributary results, including all that was shown on plan above, for each column and wall element.
FIGURE 5-55 Export Column Tributary

(185)
Builder 2017 User Manual
Upon reviewing the Excel file, you may notice that each column and wall label has only one level of data, as seen in FIGURE 5-55. If this is the case, you may wish to relabel the columns and walls such that they are stacked, and loads can be tracked down the structure logically. Relabeling columns and walls is very easy. In Builder, navigate to ModifyLabelsReset LabelsReset column/wall Stack. Nothing further is required; the user can once again generate the report for Tributary Loads as done above, and the column label information will be updated. See FIGURE 5-56.
FIGURE 5-56 Excel Tributary Report for Unstacked Columns
FIGURE 5-57 Excel Tributary Report for Stacked Columns (Labels reset)
5.5.9 Live Load Reduction
Live Load Reduction can be specified to reduce the effects of any gravity load case except Self-weight. To define parameters for reduction of load, select LoadingLL ReductionReduction Settings. The input window for Live Load Reduction Factors will come up as shown in FIGURE 5-57. This tool allows for defining load reduction based on two methods:
• Cumulative Area o The Tributary area of any element will be used to determine applicable
reduction factor. The number of supported floors may also be imposed at the same time
• Number of Supported Floors o The number of supported levels is the only factor which will be used to
determine load reduction In this example, we will specify Cumulative Area as the Method of reduction. To define the parameters, Right-mouse click in the blank area of the dialogue window and select Append. Define the first constraint as 1,000sf with a factor of 0.5, and 2,000sf with a factor of 0.4. These numbers are used for example only. If the option to Interpolate values is selected, then a tributary area of 1,500 sf would have a factor of 0.45. If Apply lowest factor is selected, then the applied reduction factor would be 0.4. Minimum # of levels to support for reduction: an entry of 1 here would indicate the vertical elements directly supporting a roof level. The option at the bottom, Reduce Axial force only would be deselected if the user wishes to reduce not only axial loads but all load components in 6 degrees of freedom (axial, shear, moments).

(186)
FIGURE 5-58 Live Load Reduction Factors
In order for Live load reduction to be considered, at least one load case must be defined as “Reducible” in the Load Case Library (FIGURE 5-32). Any gravity load can be defined as reducible by clicking the Reducible check box, which will add a (R) next to the name of the load case under General Loads (Gravity/Lateral). Using this feature, the user can define reducible and non-reducible loads, whether they are live loads or otherwise. See FIGURE 5-58.
FIGURE 5-59 General Loads with Reducible definition
5.6 STIFFNESS MODIFIERS Stiffness Modifiers can be defined in Builder for a single structural element or group of elements, including columns, walls, slabs, and beams. Various Usage profiles can be defined such that various conditions of a project can be stored and analyzed within in a single model. In other programs, this would typically be handled by copying the model several times and saving the applicable stiffness modifications. In Builder, you can manage all modifications and profiles in the same model.

(187)
Builder 2017 User Manual
The default Usage case is “Uncracked”, and the 1.0 factors in this case cannot be edited. Usage profiles can be defined from any of the component property input windows. Double-click on a component, select the Stiffness Modifier tab and select the Edit Usage tab at the bottom left of the entry screen. Select Edit Usage to bring up the screen shown in FIGURE 5-60. You can define additional cases by clicking the New (Insert)
icon which will generate a new row in the Combination Usages window. Enter in the name of the new Usage profile, and any others you wish to generate in the same way. In this example, we will define on other case, called “Cracked”. Click OK to close the window.
FIGURE 5-60 Stiffness Modifier Usage Cases
5.6.1 Modifying Stiffness Property of One Structural Component
Select any structural element in your model, either a column, wall, slab, or beam. By double clicking the element or selecting the Item’s Properties on the Modify ribbon, bring up the component’s property screen. There will be various tabs along the top edge of the property screen, one of which is “Stiffness Modifiers”. See FIGURE 5-61. The “Uncracked” case is fixed with values of 1.0 for M11, M22, M33, and F11. However, all other Usage Case profiles the user generates can be modified by the user. Double click in each cell to define the modification factor for each load component of the item’s stiffness, as desired.

(188)
FIGURE 5-61 Stiffness Modifiers Tab in Item Properties
5.6.2 Modifying Stiffness Property of one or more Structural Components
Select the structural component/s of your model you wish to apply stiffness modifiers
to. Then, click Modify Item Properties tool . Under each structural component tab in this screen, for column, beam, wall, and slab region, at the bottom of each tab will be a section for Stiffness. Select the check box next to this section of each tab that applies to your selection, and update the fields as desired. See FIGURE 5-61. To save these, click OK.
FIGURE 5-62 Stiffness Modifier Input in Modify Item Properties
The Stiffness Modification options are the same for columns, beams, and walls, but slab regions have one additional input option. The user may specify the angle of principle axis with respect to the angle of global axis, as indicated by “a1 direction”.

(189)
Builder 2017 User Manual
FIGURE 5-63 Slab Region Stiffness Modification in Modify Item Properties
6 FINITE ELEMENT MESHING, ANALYSIS, AND VIEW RESULTS
6.1 GENERATION OF FINITE ELEMENT MESH
The modeling of structures in ADAPT-Builder follows a BIM-based modeling approach where the physical components are represented with their given dimension and orientation with respect to the global model. This approach allows flexible modeling of components which best describes how the components would actually be constructed and connected, rather than constructing and maintaining an “analytical” model requiring an explicit node-to-node modeling approach for frame and shell elements. ADAPT-Builder’s physical modeling approach also provides the basis for our interoperability links with BIM modeling tools such as Revit Structure. The meshing algorithm within ADAPT-Builder is tuned to handle complex geometries and component arrangements by way of the Node Consolidation feature. Within the context of this guide, the objective is to show the user how to generate a suitable mesh that allows the global model analysis to be completed and a solution realized. A more comprehensive overview of advanced meshing techniques in ADAPT-Builder can be found in specialized workflow chapters. Once a model has been constructed and is ready for analysis, the meshing can be performed. Note that the same meshing formulation is used for all structures, irrespective of whether you are meshing a single level or an entire structure. In all cases, if errors occur during the meshing sequence, the program will report errors in the form of a text file. By default the program uses a Sparse Mesh composed of quadrilateral shell elements to mesh all horizontal slab elements. These are meshed during the initial meshing operation. Beams and columns are composed of frame elements along their length. Walls are represented as vertical shell elements, similar to horizontal slabs, having both in-plane and out-of-plane stiffness represented in their formulation. A Simplified or Advanced Meshing approach can be applied to walls. For the Simplified approach, at the onset of the analysis

(190)
operation, the vertical wall mesh is generated, in which node compatibility is maintained with horizontal shell element nodes at their corners. The Advanced approach uses a similar sparse meshing algorithm for slabs and applies this to walls. In this method, the wall meshing usually results in more shell elements and is not constrained by a fixed number of nodes in the vertical direction. The wall mesh can only be viewed after the analysis has been completed. Frame elements for beams and columns are also generated dynamically before each analysis run. For a more consistent pattern of uniformly shaped shell elements in slabs, the option for Uniform Mesh can be used. Either Sparse or Uniform meshing can be set from AnalysisMeshingMesh Generation. The Uniform option generally results in a mesh pattern which is more closely spaced containing smaller shell elements. Such a pattern will require longer computation times compared to a Sparse Mesh of the same model. If a mesh has been generated for a multi-level model, the mesh for any single level can be used for an independent level analysis. In other words, that level does not require a re-mesh unless components (columns, walls, tendons, etc.) have been moved, removed or added to the model. For this example, the Sparse option will be used. Follow the steps below to mesh the global model.
• Ensure that the model is being viewed in full-structure 3D view .
• Go to AnalysisMeshingMesh Generation. The meshing settings as shown in FIGURE 6-1 will be displayed.
• The default cell size for the mesh is 3 feet and the default node shift size is set to 1.5
feet. The Simplified option will be used. We will use the default values and select OK.
• The meshing algorithm will be activated and the program will begin the meshing operation for all levels. If the program cannot generate an automatic mesh for your model, you will receive a message as shown in FIGURE 6-2. By this time, the program will have also aborted the meshing process and you will need to modify your model. Note that if the meshing process cannot be completed due to modeling problems, the Component Representative layer will automatically be activated and appear on screen. By default this is a hidden layer used by the program to generate a mesh relative to component placement. Use AnalysisMeshingDisplay/Hide Component Representative to turn off the display of this layer.
• Once the meshing has been completed you can review the horizontal components’
mesh pattern. See FIGURE 6-3. The model is now ready to be analyzed. It should be noted that variations in mesh and node consolidation size may cause slight variance in results. The user should be aware of implications related to mesh sizing and node shifts. If node consolidation by means of node shifting is not desired for an analysis, deselect the option shown in FIGURE 6-1. This will result in an analytical sub-structure which faithfully represents the exact layout of physical components in the model. The user should be aware that if node shifting is not used, the modeling process may require special attention to how nodes of connecting components are modeled and connected. It is recommended to make a comprehensive review of the specialized meshing chapters to gain a better understanding of this process.

(191)
Builder 2017 User Manual
FIGURE 6-1 Automatic Mesh Generation
FIGURE 6-2 Meshing Error Message

(192)
FIGURE 6-3 Completed Model displaying Finite Element Meshing
6.2 ANALYSIS OPTIONS AND ANALYZE ADAPT-Builder’s Analysis Options dialogue window gives the user flexibility and control over the set of combinations to be analyzed for any given operation. FIGURE 6-4 shows the options available to the user prior to analysis, it can be accessed by AnalysisAnalysis. The window at the top of the Analysis Options screen “Select load combinations for analysis” will show the load combinations available for analysis. By default, the program selects all combinations, but will retain the last selection made by the user for subsequent analysis operations until a new selection is made. The user can use the mouse and cursor to select any number of combinations selected. Below the Load Combinations for analysis window, the user can enter search words (i.e. “Service”) to select certain combinations or use the Select All and Select None options.

(193)
Builder 2017 User Manual
FIGURE 6-4 Analysis Options
• In the Analysis Options screen, there are Options to include global analysis
results. These options allow the user to include saved reactions (from ETABS or a native Builder global solution) in the analysis of a single-level. There are multiple options available to select, and will be described in further detail in Section 6.2.1.
a. Include lateral reactions – When this option is selected, the
program will display all available global or imported lateral load case solutions in the window to right in FIGURE 6-4. The program will itemize each Load Case, associated Solution source and which Reactions are included. In this example, Wind_P0 is reported with the solution source being Uncracked. This solution source is the global solution with use of the Uncracked default stiffness modification usage case. Note that the load case list is dependent on which load combinations are selected to be run for the single-level analysis. If the load combination selected set does not include a load case from a global solution, the list shown below would be blank.

(194)
b. Include Load Takedown – When this option is selected, the program will display all available global or imported gravity load case solutions in the window to the right shown in FIGURE 6-4. Global load case solutions associated with this option can originate from the FEM-based solution or from the Tributary load takedown solution. In other words, this is the setting that controls the application of axial load takedown to the single-level being analyzed. In this example, Dead and Live are reported with the solution source being Uncracked. Note that the Selfweight load case is derived from the Tributary solution. The Solution option also includes Envelope. By selecting this, the program will use the Max/Min axial reactions from the FEM and Tributary solution.
c. Include gravity reactions – This option is only available when a model is opened in ADAPT-MAT. The intent of the option is to include not only the axial load take-down as described in (b), but to include bending effects due to gravity loading also. The solution source for this option can be an imported solution or a Builder solution. When the program is active in MAT mode, the user can select either Load Takedown or Include Gravity Reactions, but not both. The difference between these options is that the

(195)
Builder 2017 User Manual
Load Takedown option includes only the axial reactions. Both options can be used in conjunction with the option to Include Lateral Reactions. This option applies reactions associated with building load cases like EQ, Wind, etc.
Assign to selected – If multiple global solutions are available for a specific load case (e.g. ADAPT-Edge FEM solution or ETABS solution) to reference for a single-level analysis run, the user can select load cases in the window to right, shown below in FIGURE 6-5, and from the Assign to selected pull-down list, select which solution to assign to the selected load case. This option will list Tributary, FEM and ETABS (if applicable) solution sources. If multiple sources are available, Envelope will also be available. Note that when Envelope is listed as an option in the pull-down list, the program uses the enveloped values for all load cases when applying solution reactions to the single-analysis run.
FIGURE 6-5 Options to include global analysis results
The option for Clear Reactions will launch the Reaction Manager window. This option can also be launched from AnalysisReactionsStored Reactions. See FIGURE 3-36. This dialogue includes options for managing saved solutions, native or imported. Solutions that have been solved natively within Builder or imported from the ADAPT-Integration Console, will be stored and solutions available for display and/or selection for a single-level analysis until the solutions are deleted using this tool.
• Apply live load (reduction) will either be active or inactive (greyed out) depending on whether any reducible loads have been defined, load reduction

(196)
parameters defined, and the reducible load(s) selected to be analyzed. If these conditions are met, the drop down will offer Yes or No options. If No is selected, no reduction of the load will be applied for that analysis run.
o The user may click “Edit” next to the Live load Reduction drop down to open the Live Load Reduction Factors dialogue screen (See FIGURE 5-47).
• Apply Stiffness Modifiers will include a drop down list of any Usage profiles which may have been defined by the user. By default, the software has just one Usage case, “Uncracked”. The user may define many stiffness modification profiles. Section 5.6 describes the application of these modifiers and how to define Usage Cases.
A user may have multiple stiffness modification usage cases within the same model. For example, a LatX usage may apply to Service and Strength combinations which include Seismic X and Wind X. Similarly, a usage LatY may apply to Service and Strength combinations which include Seismic Y and Wind Y. Other analysis results could be run for uncracked, cracked, stability, etc. conditions that are specified by the user. The user must run a separate analysis for each condition (load combinations + Usage case). See FIGURE 6- 6. The program stores and reports individual load case results for all usage solutions. From the Result Display Settings dialogue window, the user can select the load case and solution for display of column and wall actions. See Section 3.6 for additional information related to graphical display of multiple global load case solutions for varying usage cases. A Single-Level or Multi-Level analysis can be run considering various Usage cases.
FIGURE 6-6 Options to include Stiffness Modifiers in Analysis

(197)
Builder 2017 User Manual
The option Compression spring/soil support applies to ADAPT-Edge models which are supported by modeled foundations (mats, footings, etc.) on areas springs. The option is activated when springs are modeled at the base of the structure.
• Substitute compression springs with fixed supports: In selecting this option, the program will replace the defined spring support/s with a rigid, fixed support at each discrete spring locations. The purpose of this option is to more rapidly obtain a global solution for a structure supported by a modeled foundation system in lieu of the use of compression springs at the base of the structure which requires significantly more computational time Later, for the foundation design in ADAPT-MAT, apply “all reactions from global FEM analysis” and/or “Fz (vertical) for gravity load cases only” from Analysis Options screen, as described above, for load takedown at the foundation level for an analysis and design of the foundation slab in Single-Level mode with consideration of compression springs at the base of the foundation level. See Chapter 8 for more information on this.
• Analyze structure with compression springs: In selecting this option, the
program uses an iterative analysis procedure to obtain unique solutions for each load combination. Superposition of loads does not apply and therefore, if the user wishes to design the foundation level independently, load takedown is not applicable and the design becomes dependent on the global solution.
If the intent is to analyze and design a foundation level, it is recommended the first option be used. A design workflow for these settings will be shown later in this manual.
Include Vibration Analysis initiates a vibration analysis for each level. If this option is invoked, the program will report mode frequency and period for each level. This data can be used to perform a vibration check. Detailed information on this feature is outside the scope of this guide. Stabilize slab automatically against in-plane translation and rotation option is active only when an analyzing a single level, in which case the option is selected by default. The default support condition for Single-level mode is a fixed-roller, allowing for translational freedom in the global X and Y directions. This condition is meant to mimic an elevated level in a multistory model and to allow for free shortening of the slab when post-tensioning is used. When the stabilization feature is used, the program automatically adds two point supports arbitrarily at the slab level in which one of the point supports is fixed in the X-direction and the other is fixed in the X and Y directions. The user has the flexibility to (a) modify the support conditions, as described earlier, and/or (b) to deactivate the stability option. Show this dialogue box whenever I Analyze Structure gives the user the option for the screen to be displayed when the Analyze Structure option is selected from the FEM menu. The intent is to allow the user to review settings before analysis in the event Analysis Options have changed or were not set prior to the analysis. Warn me if any load case will be ignored in analysis is used to capture instances where a load case has been defined in the model, and it is included in load combinations, but

(198)
no loading has been applied for that case onto the structural model. If selected, the program will activate a check to alert the user if any such load cases without defined load are being included in the analysis. If such a case exists, a window will appear as shown in FIGURE 6-7 when the model is analyzed. The warning screen allows the user to select one of three options:
• OK: continue with the analysis without a solution for the listed load case/s or • Cancel the analysis or • Delete from Load Combinations to remove the indicated load case/s from the
load combinations selected for analysis.
FIGURE 6-7 Load Case Warning at Analysis Onset
To analyze the model, go to AnalysisAnalysisExecute Analysis and change the settings as shown in FIGURE 6-4 and select OK. During the course of the analysis, several windows may appear providing a status of % completion and some solution statistics. Once the analysis has been completed, the program will prompt you to save the solution. See FIGURE 6-8. Select Yes.

(199)
Builder 2017 User Manual
FIGURE 6-8 Analysis Status
6.2.1 Load Transfer Between Multi- and Single-Level Analysis
ADAPT-Builder offers the industry’s only true dual mode 3D FEM analysis platform that can analyze the same building model in both a full-structure (global) and single-level modes within the same instance of program use. Each analysis option is configured to provide the proper analysis results and supports specific design workflow requirements. To support interoperability between the two analysis modes, ADAPT-Builder saves the analysis results of the last Multi-Level and Single-Level run for all vertical components - columns and walls. This section describes how these stored global analysis results can be automatically incorporated in single-level analysis. The process of combining global analysis results, whether transferred gravity or lateral loads, is usually a time-consuming process involving the creation of multiple models and manual transfer of data.
When analyzing a model in global mode all load cases are solved for, both General (usually gravity) and Building (lateral) loads. Furthermore, as long as the global analysis is not run with compression-only springs, each load case is solved independently. The individual analysis results for each load case are stored as part of the model for each column and wall. Note that only the reactions of walls and columns are stored as part of the model. This does not replace what shall be considered the most recent “active” solution that is from the last analysis run, regardless of whether the model was run in global or single-level analysis. All slab design is based on the “active” solution, while some column design options can be based on the stored solutions for columns. The program has multiple options for reporting graphical and tabular results for structural elements based on the global solution. In situations where load transfer occurs from a level to the level below through discontinuous columns or walls, the loads acting at the “transfer” elements (i.e. beams, thickened slabs) are automatically considered due to the global nature of the analysis. In other words, elements, loads, restraints, etc. are all considered when Full-structure mode is active.
When the objective is to design a transfer condition for one level and there are discontinuous colunms or walls at that level, two possible scenarios exist:

(200)
• If the previous global solution IS NOT overwritten by a new Single-Level analysis and it is still “active”, the design can be performed directly without any added steps.
• If the design requires a re-analysis at the Single-Level mode with the inclusion of the vertical transfer or load “takedown” loads, then the user needs to select the appropriate analysis opitons. The remainder of this section describes how global gravity and lateral loads can be included in a re-analysis of a model in single-level mode.
The usefulness of being able to analyze a single level from a multistory model may present itself often within the context of a project. In some cases, the objective may only to be to design a specfic level or range of levels within a larger model. In this instance, Single-level mode would be useful and practical from a design standpoint. In the event that a multilevel model is mostly complete, but there is a slight architectural change on one level, the user has the ability to update the analysis and design for a single-level while still incorporating lateral loads and load takedown from the global solution. The analysis option to include global analysis results is not limited to transfer levels. It can be utilized for any level when in Single-level mode.
For this example, Level 4 consists of several transfer beams which have load from 5 levels above affecting their design. Assuming the global analysis has occurred and we have a solution available, the steps below show how to incorporate the global analysis results in a new re-analysis of Level 4.
• In Single-level mode navigate to Level 4.
• Go to AnalysisAnalysisAnalysis Options and select the appropriate options to include global analysis run (FIGURE 6-4).
• If you are designing an elevated level in ADAPT-Floor Pro (Single-Level) mode
and want to include the frame effects of lateral wind or seismic forces in your single-level analysis, use the option Include lateral reactions. If a lateral solution is available, the user will be presented with the lateral load case, solution source and which reactions to include as part of the analysis. Note that only the last saved global solution and associated usage (stiffness modification case) will be presented as the FEM source.
• If you are in ADAPT-MAT mode and analyzing any type of foundation structure
or mat, you will able to select Include lateral reactions and Include load takedown or Include gravity reactions. These options are defined in previous sections of Chapter 6.
• If your goal is to only include vertical gravity loads from the global solution, you
should choose the option Include Load Takedown. Depending on whether you have pre-existing tributary area-based load takedown or global FEM analysis results saved, you will see the options presented in the Solution drop-down menu of the load case selection box.

(201)
Builder 2017 User Manual
• To design elevated floors for a combination of gravity transfer loads and frame
effects of lateral loads, we recommend you select and combine the options for Include lateral loads and Include load takedown. ADAPT-Builder will automatically select and apply the correct stored values from the model, re-analyze as configured, and make the combined analysis results available for design. No added steps are needed by the user.
FIGURE 6-9 Analysis Options when in Single-Level Mode and Global Solutions
Exist
6.3 VIEWING ANALYSIS RESULTS IN THE MAIN INTERFACE USING RESULT DISPLAY SETTINGS (RED EYEGLASSES) The following section describes methods by which graphical or tabular analysis results can be viewed in the ADAPT-Builder main user interface (UI). The user can review deflection results, contours, and so on directly in the main UI of Builder. Formerly, the ADViewer was exclusively used. The ADViewer will be described in the next section of this chapter. The preceding sections described the modeling and analysis process in using Edge independently without having ADAPT-Floor Pro or ADAPT-MAT activated. This section will be used to describe the use of the new Results Display Setting feature to review analysis results directly, without activating the ADViewer. After an analysis has been run, either in Single-level or Multi-Level mode, the Result Display Settings screen will automatically be displayed. At any time, the user may bring
up this screen by selecting the Result Display Settings icon on either the Analysis ribbon or the lower Quick Access Bar Toolbar. This icon is commonly referred to as the “red eyeglasses.”

(202)
FIGURE 6-10 Result Display Settings
Click Apply and OK to save any changes and close the window. Clicking Apply will update the view but the Results Display Settings screen will remain open. At the top of the screen, the user may select from a dropdown next to Combo to indicate from which load combination or Envelope the user wishes to review results. The use of combinations for result display is relative to the last saved solution, whether it be a global or single-level analysis run. The second dropdown next to Case indicates all stored load case solutions and is used to view Column and Wall load case actions. Note that both component types include

(203)
Builder 2017 User Manual
repeat action selections relative to the current combination solution or the stored load case solutions.
The load cases reported in the Case dropdown menu are from all saved analysis solutions, global or single as well as cumulative loads from the tributary load takedown tool. These solutions are retained until the user invokes the Reaction Manager (AnalysisReactionsStored Reactions) and deletes stored solutions. Each load case reported in the dropdown list will includes the solution source in parentheses () and either a G or L next to the source. The G indicates that the load case solution is from a global solution and the L indicates that the solution is from a single-level solution.
There are four tabs at the top of the Results Display Settings screen: Analysis, Result Display Settings, Colorize, and Settings. Each tab will be briefly reviewed here.

(204)
Analysis Tab: Analytical and Tributary results can now be viewed by selecting from the various options within the Analysis tab. The branched-hierarchy of result options allows the user to combine displays of multiple components in one view; for example to view column axial loads while also seeing slab moments. The options for display include:
• Slab (Deformation, Actions, Stress) • Column (Deformation, Action, Individual Column Design Results, Design
Group Results) • Beam (Deformation, Actions) • Wall (Deformation, Actions, Actions in local axis, Stresses, Design Section
Results) • Pier (Pier Actions) • Design Sections (Deformation, Actions, Stresses, Design Criteria, Contribution
of prestressing to moment capacity of beam design sections, Balanced Loading, Investigation)
• Load Takedown • Vibration
Result Display Settings: Design section view limits and (column and wall) component design values can be established in this tab. Here, the user can define parameters by which the visibility in the main UI will be compared, and color coding will be displayed indicating whether any particular parameter defined here is acceptable or exceeding the limit set. See FIGURE 6-11. Components settings Rho display and Utilization Display can be changed from Value or Status, so the user can view these with regards to the calculated value (Value) or pass/fail (Status). Compare Cumulative and FEM Global Loads is used to establish the difference threshold which will be highlighted, for the user to see how much FEM and Tributary loads differ. Wall Design Settings includes options for setting view filters for Wall Reinforcement Display like Number of bars, area, rho, all. Other options are available for line thickness, displaying text for the active level, and setting the text display limit for the upper and lower design sections of the walls in view.

(205)
Builder 2017 User Manual
FIGURE 6-11 Result Display Settings Tab
Colorize: Selections related to wall properties and wall design sections can be filtered using the Colorize options. This allows the user to easily determine identical wall design properties and characteristics in complex models. Colorization can be applied to wall thickness, material, pier labels and reinforcement in zones and panels. See FIGURE 6-12 Settings: Viewer settings including font height, line thickness, line colors, units of display, contour colors, contour settings and design status color settings are defined here. See FIGURE 6-12. In this screen, the user may select Set Units to define the units (American, MKS, or SI) as well as the magnitude of each result Force, Force per width, Moment, Moment per width, Stress, and Deflection. This way, the user can explicitly compare results with units that are relevant to their project and preference. See FIGURE 6-13.

(206)
FIGURE 6-12 Settings and Colorize in Result Display Settings
FIGURE 6-13 Set Result Display Units
6.3.1 Viewing Global Z-Direction displacement for Selfweight
• Run an analysis in Multi-Level (Global) mode. Once completed, switch to
a Single-Level view .

(207)
Builder 2017 User Manual
• From the Combo drop-down at the top of the Result Display Settings (red
eyeglasses) screen, select SW load combination.
• Scroll up to the top of the Analysis tab window and select the check box next to Z-Translation under Slab – Deformation. Click Apply.
• FIGURE 6-14 shows the display of Z-translation under selfweight only for
a single level. Note that the view will display a range scale to left side of the structural view. Also, the program displays the current view results and combination along with associated maximum and minimum values above the structural view.
• To view deformation of beam elements only, de-select Slab -Translation
and scroll down to select Beam – Deformation – Z-Translation. Select
AnalysisAnalysisNumerical Display . Go to
ModelVisibilitySlab Regions to get results as shown in FIGURE 6-15.
• Use the Render Model tool from the Visibility ribbon to enable the 3D view of the structure with these results. This will open a separate screen with the heading ADAPT Solid Modeling.
• Use the Rotate View tool to rotate to a 3D view of the structure. See FIGURE 6-16.
FIGURE 6-14 Z-Translation under Selfweight

(208)
FIGURE 6-15 Z-Translation: Beams under Selfweight
FIGURE 6-16 Z-Translation – 3D View of Single Level
• To view the warped displaced shape with color contour, select the Warping
tool in the 3D Viewer. See FIGURE 6-17. Note that in this image, the beams are shown in their original undeformed position. The color contours represent slab (shell element) deformation, hence this view will not show the beams (frame elements) as deformed. The scale of the slab warping can be increased or decreased using Scale values up and Scale values down tools
.

(209)
Builder 2017 User Manual
• Select the Show/Hide 3D Warp tool to bring up a global deformed view with deformation compatibility of slab and beams, curvature of columns, etc. The same scale tools mentioned above can be used here as desired. See FIGURE 6-18.
FIGURE 6-17 Z-Translation – Contoured Warped View for Level 4
FIGURE 6-18 Z-Translation - Warped View for Level 4
• Use Show/Hide X-Direction (Y, Z) Warp icons to select views for global deformation in X-, Y-, and Z-directions.
• The same steps can be repeated, but in Multi-Level mode to see global deformation display. The user has to close out of the ADAPT Solid Modeling
screen entirely and switch to Multi-Level mode first. See FIGURE 6-19. Note that in this view all components are shown with their true deformed shape under the loadings applicable to the selected load combination.

(210)
FIGURE 6-19 Global Deformation for Selfweight
6.3.2 Viewing Global X and Y displacement for WindX and EQY
• After a Multi-Level analysis has been run, select the WindX load combination from the dropdown at the top of the Result Display Settings (red eyeglasses) screen.
• In the Analysis results section, select Column – Deformation – rr
Translation.
• Use the View Settings screen to display only columns. From
VisibilityCamera/Zoom, switch to a Left View . .
• Select AnalysisAnalysisNumerical Display to show the column deformation values at each column frame element.

(211)
Builder 2017 User Manual
• FIGURE 6-20 shows the display of X-translation for WindX. Note that the view is shown with both beams and slabs display turned off so as to isolate the vertical elements. The text deformation values in this image overlap because multiple columns exist along the same grids.
• The inter-story drift at a specific location can be taken as the difference
between the top and bottom column displacement values. Drift values can now be explicitly displayed, along with color-coded status whether the drift meets user-defined limits. Select Drift analysis result (Column – Deformation) to display. See FIGURE 6-21. The value of drift is shown within each column section. Columns in green are less than the maximum allowable limit; those in red exceed it. Note that the drift check is relative to the worst-case condition regardless of which combination is selected for result viewing. For drift results, when the drift is reported, the value at each wall or column is taken as the drift ratio for the specific load combination on envelope selection. The color coding does not necessarily reflect the current, displayed value.
FIGURE 6-20 X-Translation for Frame Elements – Columns

(212)
FIGURE 6-21 Column Drift Display X-Direction
• Select the SeismicY load combination from the Combo drop down at the top
of the Result Display Settings screen.
• From the Results tab select Column – Deformation- ss Translation.
• FIGURE 6-22 shows the display of Y-translation for SeismicY.

(213)
Builder 2017 User Manual
FIGURE 6-22 Y-Translation for Frame Elements – Columns
• Use Go To Defaul Display from VisibilityDisplay Settings to return to a view including columns and walls. De-select ss-Translation from Result Display Settings, or use the Clear All button at the top of this screen.
• Use the Render Model tool from the Visibility ribbon to enable the 3D view of the structure. This will open a separate screen with the heading ADAPT Solid Modeling.
• Use the Show/Hide 3D warp tool to produce the global deformation display for SeismicY. See FIGURE 6-23. Note that in this view all components are shown with their true deformed shape under the loadings applicable to the selected load combination.
• Other displacements can be viewed using a similar process

(214)
FIGURE 6-23 Global Deformation for SeismicY
6.3.3 Viewing Column Actions
• Close the ADAPT Solid Modeling window to return to the main user interface. The Results Display Settings (red eyeglasses) screen should still be open.
• The load combination selected should be set to SeismicY.
• In the Analysis tab select Column – Action (Combination) - Axial Force.
Click Apply.
• Turn on the numerical display .
• FIGURE 6-24 shows the axial forces in columns for the SeismicY load combination. Note that while the global view is shown, the user can select an individual level for a more clear view of results.

(215)
Builder 2017 User Manual
FIGURE 6-24 Column Axial Forces for SeismicY
• From the Analysis tab select Column - Actions (Combination) - Moment
about rr
• Switch to Single-Level mode and use the Active Level Up/Down
tools to navigate to Level 4. Select Top-Front-Right view .
• FIGURE 6-25 shows strong-axis moments for the SeismicY load combination.
• Other column actions can be viewed using a similar process.

(216)
FIGURE 6-25 Column Moments for SeismicY – Level 4
6.3.4 Viewing Beam Actions
• Reset the view by clearing Moment results and use the Use Go To Defaul
Display from VisibilityDisplay Settings to return to display only beams.
• Select WindX load combination from the Combo dropdown menu.
• From the Analysis tab select Beam - Actions (Diagram) - Moment About ss.
• Turn on the numerical display .
• FIGURE 6-26 shows strong-axis moments for the WindX load combination.
• Graphical display of moment diagram can be scaled up or down, or back to a default scale, using the graph scaling tools from Floor DesignStrip
Results/Visibility
• Other beam actions can be viewed using a similar process.

(217)
Builder 2017 User Manual
FIGURE 6-26 Beam Moments for WindX – Level 4
6.3.5 Viewing Slab Actions
• Reset the view by clearing beam results and use the Use Go To Defaul
Display from VisibilityDisplay Settings to return to display only slabs.
• Select Service (Total Load) load combination from the Combo dropdown
menu.
• From the Analysis tab of Result Display Settings select Slab – Actions (contour map) - Myy to display slab bending about Global Y-Y axis.
• FIGURE 6-27 shows the contours for bending moments about the Global Y axis in moment per unit length. Units can be changed using the Settings tab of Result Display Settings screen.
• Other slab actions can be viewed using a similar process.

(218)
FIGURE 6-27 Slab Moments about Y-Y Axis for Service (Total Load) Combination
6.3.6 Viewing Extreme Fiber Slab Stresses
Slab stresses are reported in two forms. First, the stresses are reported in the orthogonal X and Y global directions. Second, the stresses are reported as maximum and minimum Principal stress values. All values are reported in units of force per area.
The program also reports stresses at mid-depth (precompression) for checking minimum code-prescriptive requirements for post-tensioned slab designs.
• Clear Slab Myy moments by deselecting this option in Result Display
Settings screen, or clicking Clear All.
• Select Slab – Stress (contour map) – Bottom fiber along XX
• FIGURE 6-28 shows the contours for stresses along the XX direction at the bottom fiber.
Other slab stress results can be viewed using a similar process.

(219)
Builder 2017 User Manual
FIGURE 6-28 Bottom Fiber Stress along XX Direction
6.3.7 Viewing Mid-depth Slab Stress (Precompression)
The program also reports stresses at mid-depth, also known as precompression, for checking minimum code-prescriptive requirements for post-tensioned slab designs.
• From the Analysis tab select Slab – Stress (contour map) - Mid-depth along
XX
• FIGURE 6-29 shows the contours for mid-depth stresses along the XX direction.
• Mid-depth stress results for the YY Direciton can be viewed using a similar
process.

(220)
FIGURE 6-29 Mid-Depth Slab Stress along XX Direction
6.3.8 Graphical Column and Wall Reactions
Column and wall reactions can be graphically reported at the top or bottom of vertical elements in the main graphical user interface. This input can be activated from ReportsSingle Default ReportsColumns/WallsGraphical. Results can be customized to include any combination of the following actions: Fr, Fs, Fz, Mrr, Mss and Mzz. When a single load combination is selected, the actions listed above are reported as unique values associated with the combination. When more than one combination is selected, the user has the option to envelope results for a single action and report a corresponding result for that given envelope action. Results can be reported with respect to Local or Global axes.
• Switch the model mode to Single-level . and switch the model to a Top View
.
• Using the Active level up- and down tools navigate to Level 1. • Select the options shown in Column Reactions settings as shown in FIGURE 6-30
and select OK. • The program will prompt the user to enter User’s comment. This input is used for
describing the view if the view is printed or combined as part of a results report. Leave the entry blank and select OK.
• The program will generate the graphical view of actions at each column as shown
in FIGURE 6-31.

(221)
Builder 2017 User Manual
• Using the Active level up- and down tools the user can navigate to different levels to investigate column or wall reactions.
• The same process can be used for generation of wall reactions.
Additional graphical reports can be generated from ReportsSingle Default ReportsColumn/WallGraphical. These reports are described in more detail in the referenced document at the beginning of this chapter.
FIGURE 6-30 Column Reaction Settings

(222)
FIGURE 6-31 Column Reactions at Level 1
6.3.9 Line Contours Options for displaying line contours for bending action/moment results of a slab about
the M11 or M22 (local axes) can be generated in Single-level mode . The Line Contour tools can be activated from AnalysisContour SettingsDisplay Contours. Note these apply only to gradient contour display from Result Display Settings.
FIGURE 6-32 Cotour Settings
Display/Hide Contour - Use to either display or to hide the line contours after generating them..
Increase number of Contour Lines - This tool allows you to increase the displayed number of contour lines.

(223)
Builder 2017 User Manual
Decrease Number of Contour Lines - Use this tool to decrease the number of contour lines for your model.
Display/Hide Text on Contour Lines - Use this tool to either display or to hide the labels for the contour lines that are labeled.
• Ensure that the model is in Single-level mode and toggle to Level 4. • Select Display/Hide Contour and the window will appear as shown in FIGURE 6-
33. • Select Strength (Dead and Live) and M11 for slab actions. Note the program offers
input for orienting the contours by angular input from the global X-axis to the local 11 axis. The default orientation is for the 11-axis to coincide with global X.
FIGURE 6-33 Generate Line Contour Options
• The line contours will be shown as in FIGURE 6-34. The black lines represent
lines of zero moment, blue lines represent negative moment contours and red lines represent positive moment contours.
• Use the Increase Number of Displayed Contour Lines tool to display more contours. See FIGURE 6-35.

(224)
FIGURE 6-34 Slab Bending Actions M11 for Strength Condition
FIGURE 6-35 Slab Bending Actions M11 – Increased contour density

(225)
Builder 2017 User Manual
• Results for line contours in the perpendicular X (22) direction can be viewed using a similar process.
6.3.10 Punching Shear Check
The Punching Shear Check can be performed only in Single-Leve mode afte the analysis is complete. The calculations associated with the check are dependent on column reactions; hence, the design of the design strips does not need to be performed prior to
this check. It is prerequisite that the program be in Single-level mode for the punching shear check. This can only be carried out level-by-level. An extensive description and review of functions related to the Punching Shear Check in ADAPT-Builder can be found in the ADAPT-Floor Pro Basic Manual. The purpose of this section is to describe the required steps to complete the check in the program and to produce punching shear results as it relates to this example.
• Switch the model to Single-level mode and place the model to a Top View .
• Using the Active level up- and down tools to navigate to Level 1.
• Go to Floor DesignPunching ShearExecute Shear Check. The execution will begin and when completed, the program will return a message stating that the Operation successfully completed. Click OK.
• To view a graphical summary of Punching Shear Check results, use these tools
from the Floor Design ribbon. See FIGURE 6-36. At column or wall locations where the check applies, the program will graphically report the check status and the controlling stress ratios (SR) with respect to the local bending axes. Where combined effects are considered as part of the Criteria input for Shear Design, the program will report separate axis stress ratios and a combined stress ratio.
The status indicators include: NA (Not Applicable) - This will be shown if the column is connected to a beam or wall endpoint or if a wall has a length/thickness ratio greater than 4.0. OK – This will be shown when the column or wall is subject to a shear check, does not exceed the code prescribed maximum allowable shear stress and does not require added shear reinforcement to meet demand. The shear check for both axes must satisfy these conditions for this status. Reinforce – This will be shown when the column or wall is subject to a shear check, does not exceed the code prescribed maximum allowable shear stress but reinforcement is required for shear capacity to meet demand.

(226)
*Exceeds Code – This will be shown when the column or wall is subject to a shear check, and at that location, exceeds the code prescribed maximum allowable shear stress. Reinforcement alone will not be sufficient to meet the demand. The section would need to be thickened with a drop cap or drop panel or by thickening the entire slab, or by increasing the size of the wall or column, or some combination of these options.
• The program includes tabular reports related to the Punching Shear Check. Tabular
punching shear check reports can be generated from ReportsSingle Default ReportsTabularPunching Shear. These reports include Punching Shear Stress Check Result, Punching Shear Stress Check Parameters and Punching Shear Reinforcement. FIGURE 6-37 shows an example of each report.
FIGURE 6-36 Punching Shear Check Results at Level 1

(227)
Builder 2017 User Manual
FIGURE 6-37 Punching Shear Check Tabular Reports (partial)

(228)
6.3.11 Manual Design Sections
Manual sections can be generated in Single-level mode when in ADAPT-Floor Pro or MAT. Follow the steps below to create multiple sections at Level 1.
• Switch the model mode to Single-level . and switch the model to a Top View
.
• Using the Active level up- and down tools navigate to Level 1.
• Go to Floor DesignStrip ModelingCreate Manual Design Section. • Draw cut lines on the slab plan similar to FIGURE 6-38.
• Go to Floor DesignSection DesignDesign the Design Section . The program will prompt the user to save the results after the process is complete.
• Double-click on any manually defined design section and the Design Section
window will appear as shown in FIGURE 6-39.
Note: deflection results will not be displayed for Strength combinations.
The design section General tab contains a pull-down menu to select any load combination, and will report actions at the centroid of design section, longitudinal and shear reinforcement at the top and bottom of the design section and deflection results. The design section Location/Mechanical Properties tab includes mechanical and geometrical properties of the section, such as moment of inertia, cross sectional area, coordinates of centroid, and reference plane.
The design section Other Properties tab includes information about the graphical display of the design section, including the Layer, line thickness, text thickness, color, and label.

(229)
Builder 2017 User Manual
FIGURE 6-38 Manual Design Sections – Level 1

(230)
FIGURE 6-39 Manual Design Sections Results Window
6.4 VIEWING ANALYSIS RESULTS USING ADVIEWER The following sections describe methods by which graphical or tabular analysis results can be viewed in ADAPT-Edge. The preceding sections described the modeling and analysis process in using Edge independently without having ADAPT-Floor Pro or ADAPT-MAT activated for integrated analysis and design. Hence, the results will be applicable only to the analysis solution. Design results will be discussed in Sections 7 and 8. Various examples of producing results will be shown below, however, these examples offer a portion of the types of results that can be viewed. Features related to the reporting of results that are new to this version will be stated as such.

(231)
Builder 2017 User Manual
6.4.1 View Analysis Results (ADViewer) The ADViewer is an integrated graphical results module for viewing finite element analysis results. To open this module, go to FEMView Analysis Results. FIGURE 6-40 shows the ADViewer interface. Note that the panel on the left shows the different selections that can be made for Results, Load Cases/Combinations, Vibration Results, Components and Entities and Groups/Planes for Display. See FIGURE 6-41 for a closer view of these options. The Results tab will be open by default.
FIGURE 6-40 ADViewer Graphical Interface

(232)
FIGURE 6-41 ADViewer Options
To display any of the results for a specific load combination, use the Load Cases/Combinations tab to select the desired combination. See FIGURE 6-42.

(233)
Builder 2017 User Manual
FIGURE 6-42 Load Cases/Combinations Tab
When a Vibration analysis is completed, the applicable results for the controlling vibration modes can be viewed by using the Vibration Results tab. See FIGURE 6-43. The Components and Entities tab allows the user to select any number of items to display in ADViewer. See FIGURE 6-44. Control of component display can also be achieved through use of Display Components/Entities Toolbar, shown here
. Revert to the previously mentioned referenced document for additional information. Groups/Planes for Display option provides the functionality to isolate any group or level defined in the model. By default ADViewer opens the 3D model view in plan which can be rotated to show the entire structure. In some cases, the results can be displayed more clearly for an individual level. See FIGURE 6-45.

(234)
FIGURE 6-43 Vibration Results Tab FIGURE 6-44 Components and Entities Tab
FIGURE 6-45 Groups/Planes for Display Tab
The examples below are intended to show how to display specific results in ADViewer. The full scope of functions within ADViewer encompass more than what is presented here. The user should spend time exploring the entire set of functions in the module beyond the examples below.

(235)
Builder 2017 User Manual
6.4.1.1 Viewing Global Z-direction displacement for Selfweight
• The default results tab should be set to Results and Deformation-Z
translation. Retain this setting.
• Select the Load Cases/Combinations results tab and select SW load combination.
• Use the Display On/Off tool to display the current contour result. By
default, the Color Contour tool is set.
• FIGURE 6-46 shows the display of Z-translation under selfweight only. Note that the view will display a range scale to right side of the structural view. Also, the program displays the current view results and combination along with associated maximum and minimum values above the structural view.
• Use the Rotate View tool to rotate to a 3D view of the structure. See FIGURE 6-47.
• To isolate an individual level, select the Groups/Planes for Display results
tab and select Level 4. Select the Refresh tool to update the graphical display. See FIGURE 6-48.
FIGURE 6-46 Z-Translation under Selfweight

(236)
FIGURE 6-47 Z-Translation – 3D View
FIGURE 6-48 Z-Translation for Selfweight – Level 4
• To view the warped displaced shape for a deformation view, select the
Warping tool . See FIGURE 6-49. Note that in this image, the beams are shown in their original position. The color contours represent slab deformations given from shell node displacements, hence this view will not show the beam as deformed. When the warped view is turned off (see FIGURE 6-48) the beam displacements are represented by a line diagram.
• Select the Warping tool again to turn this view off.
• To isolate and view the beam displacements with values, the slab view will
be turned off. Select the Slab Display tool to turn off the slab visibility.

(237)
Builder 2017 User Manual
• Select the Display Values tool to show the beam deformation values at each beam frame element. FIGURE 6-50 shows the view of beams with displacement values. Note also that the displacement values are also shown for columns since these are composed of frame elements. These values can be interpreted as immediate axial shortening due to all loads occurring for the load combination for which results apply.
FIGURE 6-49 Z-Translation – Warped View for Level 4
FIGURE 6-50 Z-Translation for Frame Elements – Beams and Columns
• It is possible to view the Global deformation. This shows a graphical
representation of the deformation due to X, Y and Z displacements for the active load combination. Select Groups/Planes for Display results tab and
select Group 1. Select the Refresh tool to update the graphical display. Using the tools previously described, turn back on the slab display and turn off the value display for frame elements.

(238)
• Use the Global 3D deformation tool to produce the global deformation display. See FIGURE 6-51. Note that in this view all components are shown with their true deformed shape under the loadings applicable to the selected load combination.
FIGURE 6-51 Global Deformatin for Selfweight
6.4.1.2 Viewing Global X and Y displacement for WindX and EQY
• Select the Load Cases/Combinations results tab and select the WindX load combination.
• From the Results tab select DeformationX Translation.

(239)
Builder 2017 User Manual
• To isolate an individual level, select the Groups/Planes for Display results
tab and select Level 4. Select the Refresh tool to update the graphical display.
• Use the Display On/Off tool to display the current contour result.
• Select the Display Values tool to show the column deformation values at each column frame element.
• FIGURE 6-52 shows the display of X-translation for WindX at Level 4. Note
that the view is shown with both beams and slabs display turned off so as to isolate the vertical elements. The inter-story drift at a specific location can be taken as the difference between the top and bottom column displacement values.
FIGURE 6-52 X-Translation for Frame Elements – Columns
• Select the Load Cases/Combinations results tab and select the SeismicY load
combination.
• From the Results tab select DeformationY Translation.
• FIGURE 6-53 shows the display of Y-translation for SeismicY at Level 4.

(240)
FIGURE 6-53 Y-Translation for Frame Elements – Columns
• Select Groups/Planes for Display results tab and select Group 1. Select the
Refresh tool to update the graphical display. Using the tools previously described, display the slab and beam elements. Turn off the value display for frame elements.
• Use the Global 3D deformation tool to produce the global deformation display for SeismicY. See FIGURE 6-54. Note that in this view all components are shown with their true deformed shape under the loadings applicable to the selected load combination.
• Other displacements can be viewed using a similar process

(241)
Builder 2017 User Manual
FIGURE 6-54 Global Deformation for SeismicY
6.4.1.3 Viewing Column Actions
• Turn off the display for Global 3D deformation .
• Turn off the display for slab, beam and wall components .
• Turn on the Line Representation tool .
• The load combination selected should be set to SeismicY.
• From the Results tab select Column Actions OnlyAxial Force.

(242)
• Turn on the Display On/Off tool and the Display Values tool .
• FIGURE 6-55 shows the axial forces in columns for the SeismicY load combination. Note that while the global view is shown, the user can select an individual level for a more clear view of results. In addition, for any frame element shown in view, the user can double-click the upper or lower frame element to display the frame element data and results for the start- and end-nodes.
FIGURE 6-55 Column Axial Forces for SeismicY
• From the Results tab select Column Actions OnlyMoment (about A-axis).
Note that the A-axis corresponds to the local r-axis of the column element. The B-axis corresponds to the local s-axis of the column element.
• Select Groups/Planes for Display results tab and select Level 4. Select the
Refresh tool to update the graphical display.
• FIGURE 6-56 shows strong-axis moments for the SeismicY load combination.

(243)
Builder 2017 User Manual
• Other column actions can be viewed using a similar process.
FIGURE 6-56 Column Moments for SeismicY – Level 4
6.4.1.4 Viewing Beam Actions
• Reset the view by exiting and re-entering the ADViewer module from
FEMView Analysis Results.
• Turn off the display for slab, columns and wall components .
• Turn on the Line Representation tool .
• Select the Load Cases/Combinations results tab and select the WindX load combination.
• From the Results tab select Beam Actions OnlyMoment (out of plane).
• Turn on the Display On/Off tool and the Display Values tool .
• Select Groups/Planes for Display results tab and select Level 4. Select the
Refresh tool to update the graphical display.
• FIGURE 6-57 shows strong-axis moments for the WindX load combination.
• Other beam actions can be viewed using a similar process.

(244)
FIGURE 6-57 Beam Moments for WindX – Level 4
6.4.1.5 Viewing Slab Actions
• Reset the view by exiting and re-entering the ADViewer module from
FEMView Analysis Results.
• Select the Load Cases/Combinations results tab and note that the default selection is the Service (Total Load) combination. The program will always default to the first combination in the list when the ADViewer module is opened.
• Select Groups/Planes for Display results tab and select Level 4. Select the
Refresh tool to update the graphical display.
• From the Results tab select Slab Actions OnlyMyy (bending about Global Y-Y axis).
• Turn on the Display On/Off tool and ensure that the Color Contour tool
is set.
• FIGURE 6-58 shows the contours for bending moments about the Global Y axis in moment per unit length. Note that this view can be shown in 3D and warped similar to views of previous results.
• Other slab actions can be viewed using a similar process.

(245)
Builder 2017 User Manual
FIGURE 6-58 Slab Moments about Y-Y Axis for Service (Total Load) Combination
6.4.1.6 Section Cut Tool for Viewing Slab Actions (M, V, N)
The ADViewer results module includes a section cut feature which the user can utilize to graphically report the moment, shear or axial force at the centroid of the section. When a section is cut through a slab and beam, the resulting actions are those for the composite section.
Sections can be cut for one instance only at a single location at a time. In ADViewer, the model should be shown on an individual level where the sections are to be cut. Section cuts are analyzed irrespective of the Results setting that is active. Any section drawn can be exported to the main graphical user interface for manual section design. Manual sections will be discussed later in this chapter.
• The model should currently be shown in the Slab Actions OnlyMyy view.
• Select Groups/Planes for Display results tab and select Level 4. Select the
Refresh tool to update the graphical display.

(246)
FIGURE 6-59 Slab Action Section Cut
• Use the Cut Line tool and place a section cut at any location in the slab. See FIGURE 6-59.
• Select the Show Moment about Cut Line tool to generate the moment value at the centroid of the cut. This is shown in FIGURE 6-60. Similar results can be found for axial and shear forces using these tools .
• To export the section cut to the main graphical user interface, use the Export
Last Cut Line tool . Other tools related to Cut Lines can be found in ADViewer, but are not discussed in this example.

(247)
Builder 2017 User Manual
FIGURE 6-60 Slab Action Section Cut – Moment Value
6.4.1.7 Viewing Extreme Fiber Slab Stresses
The presence of post-tensioning in a model triggers the program to report stresses in ADViewer. These stresses are reported in two forms. First, the stresses are reported in the orthogonal X and Y global directions. Second, the stresses are reported as maximum and minimum Principal stress values. All values are reported in units of force per area. Note that the stress values shown in either format are discrete stress values based on nodal results and are not representative design section/cut values as viewed along design strips.
The program also reports stresses at mid-depth (precompression) for checking minimum code-prescriptive requirements for post-tensioned slab designs.
• Reset the view by exiting and re-entering the ADViewer module from
FEMView Analysis Results.
• Select the Load Cases/Combinations results tab and note that the default selection is the Service (Total Load) combination.
• Select Groups/Planes for Display results tab and select Level 4. Select the
Refresh tool to update the graphical display.
• From the Results tab select Stresses Along XX Bottom Fiber

(248)
• Turn on the Display On/Off tool and ensure that the Color Contour tool
is set.
• FIGURE 6-61 shows the contours for stresses along the XX direction at the bottom fiber. Note that this view can be shown in 3D and warped similar to views of previous results.
Other extreme fiber stress results can be viewed using a similar process.
FIGURE 6-61 Bottom Fiber Stress along XX Direction
6.4.1.8 Viewing Mid-depth Slab Stress (Precompression)
The program also reports stresses at mid-depth, also known as precompression, for checking minimum code-prescriptive requirements for post-tensioned slab designs. It should be noted that the typical and most common method for checking precompression is through the design section/cut values along support lines in the main UI.
• From the Results tab select Stress at Slab Mid-depthAlong XX
• Turn on the Display On/Off tool and ensure that the Color Contour tool
is set.

(249)
Builder 2017 User Manual
• FIGURE 6-62 shows the contours for mid-depth stresses along the XX direction. Note that this view can be shown in 3D and warped similar to views of previous results.
• Mid-depth stress results for the YY Direction can be viewed using a similar
process.
FIGURE 6-62 Mid-Depth Slab Stress along XX Direction
6.5 TABULAR REPORTS FOR ANALYSIS RESULTS Tabular reports can be generated from the Reports ribbon. Tabular reporting options are included in the program for various items related to the model, analysis, and design.
Main reporting categories include General, Structural, Loads, Tendon, Rebar, Punching Shear, Column, Wall, Design Strips, Analysis Data, and Analysis Reactions. The purpose of this section is to focus on tabular reports strictly associated with the analysis results for a Multi-Level structure analyzed in ADAPT-Edge. These include Column Reactions, Wall Reactions and Other Support Reactions. These reports are found in their respective panels, Single Default ReportsColumnRTF reports, Single Default ReportsWallsRTF Reports and Analysis ReportsAnalysis ReactionsRTF Reports. Note that the components for which the program reports

(250)
actions in tabular format are those vertical components comprised of frame elements and rigid or spring supports. The remaining options are not included in the scope of this document. More information related to these reporting options can be found in the referenced document at the beginning of this chapter. It is recommended that the user become familiar with these tabular report options.
Results for slab and beam components can be retrieved through tools and processes previously described in this chapter. When tabular reports are generated, the program will output a .RTF document. See FIGURE 6-63 for an example.
FIGURE 6-63 Point Support Reactions Report (Partial)

(251)
Builder 2017 User Manual
7 ADAPT-FLOOR PRO – DESIGN OF SLAB SYSTEMS
The previous chapters described how a Multi-Level or Single-Level model can be built or exported to ADAPT-Builder and how to use analysis and result tools for the purpose of analyzing the structure with ADAPT-Edge. ADAPT-Floor Pro is a program included in the ADAPT-Builder suite used for the design of concrete slab systems, both post-tensioned and conventional reinforced. Slab systems can be comprised of flat plates, flat slabs with drop panels or caps, and slabs with integrated beams. This program can be launched independent of ADAPT-Edge. In this environment, the Story Manager tools are available if the user desires to build a multistory model within Floor Pro. However, when Floor Pro is opened independently, the ADAPT-Builder analysis engine will operate only in Single-level mode and designs of levels can be performed level-by-level. In other words, a global analysis does not apply when Floor Pro is used independently unless the multi-story model has previously been analyzed in ADAPT-Edge. Any Edge model can be opened with ADAPT-Floor Pro and if a global solution has been saved, the user can include the Building Load solution in a Single-Level Floor Pro design. When a Single-Level model is built in ADAPT-Floor Pro, all of the modeling, analysis and results tools described in this document still apply. When ADAPT-Floor Pro is opened simultaneously with ADAPT-Edge, the user has the ability to analyze and design multiple levels at a time. Note that the processing of design sections requires the user to switch to Single-Level mode for the level being processed for section design. The objective of this example is to describe the general process of designing a floor slab using the results obtained from the preceding multistory analysis. Level 4 will be used for this example as it has various intricacies including transfer beams, tendons, etc. Since the multi-story model has been analyzed and a global solution exists, and in this case we are only designing one level, we will open ADAPT-Floor Pro only, as shown in FIGURE 7-1. Note that since ADAPT-Edge is not selected, the program restricts analysis and design to a Single Level. In this case, a re-analysis of Level 4 is not required because of the current global solution.

(252)
FIGURE 7-1 Builder Platform Module Selection – Floor Pro only
7.1 SUPPORT LINES AND SPLITTERS To expedite the design process in ADAPT-Floor Pro, each slab must be sub-divided into multiple design strips associated with a specific design criteria (two-way slab, one-way slab or beam) for two characteristic directions of the slab, X and Y (which do not have to be aligned with the global X and Y axes). These strips are further sub-divided into design sections for the purpose of determining design actions, stresses, reinforcement, etc. Design actions are calculated using nodal integration and reported at the centroid of the design section. The user has complete flexibility and control over the location of design strips and density and distribution of design sections. The fundamental tools required for generation of design strips are Support Lines and Splitters. A detailed description and purpose of these tools and others required for the generation of design strips is outside the scope of this Guide. The intent of this section is to show how these tools are used specific to this example. In the case of a multi-story model with typical or repeating levels, it is possible to copy support lines and splitters vertically, using the ModifyCopy/MoveVertical tool.
7.1.1 X-Direction
• Ensure that the model is in Single-level mode , navigate to Level 4 and switch
the model to a Top View . Notice that while the program is open in Floor Pro without Edge, you are still able to scroll to all levels with the Story Manager tools in the upper right corner of the program window.

(253)
Builder 2017 User Manual
• . If toggled to Full-structure mode note that the Analysis ribbon is inactive since the program is not open in Edge.
FIGURE 7-2 Analysis Ribbon
• Select Floor DesignStrip ModelingCreate X Support Line • Select the Item’s Properties tool from the lower Quick Access Bar or
ModifyProperties panel and ensure that the Direction is set to X-direction. Select the green checkbox at the upper left corner of the properties input to save this selection.
• Utilizing the snap tools in the Quick Access Bar, begin drawing the continuous support
line by snapping at the edge of the slab near the upper left-most column. Continue by snapping a support line vertex (click-point) at each column center point. The final snap point should be placed at the opposite side slab edge. See FIGURE 7-3. Where a wall exists that is aligned length-wise in the direction of the support line, snap points should be placed at each end. Where a wall is oriented perpendicular or greater than 45 degrees from the global X axis orientation, place the snap point near or at the center of wall in the direction of wall thickness. Note that the user must make some judgment as to the placement of support lines and vertex points to provide the most logical arrangement of support lines. It is imperative that the support lines be modeled carefully and are snapped on supporting elements. The generation of code-required minimum reinforcement is dependent on support line vertices and spans between vertices.
The image shown below shows the support line highlighted. In this view, the square handles at each column represent a vertex. The length between click points represents a span for which design sections will be generated. The program defaults to 12 design sections per span. This can be modified by the user.
• Continue in the X-direction and create the remaining support lines as shown in FIGURE 7-4.
• Support Lines should be drawn in a consistent manner; meaning all should go in the same direction. For example, all X-direction support lines in this example will be drawn from left to right; in the next steps, Y-direction support lines will be drawn top to bottom. The results displayed along the support lines will follow the order in which points were defined.

(254)
FIGURE 7-3 Support Line in X-Direction
FIGURE 7-4 Support Lines in X-Direction
There are several points to consider regarding the full set of X-direction support lines:
o Support lines along the transfer beams are not snapped at columns supported by the beam.
o Support lines along beams should be snapped to at least 1 endpoint of the beam to correctly consider the beam in the design sections of that span. If this is done, the beam is considered a Structural beam and will be designed. Where support lines are not snapped to beam endpoints, the beam is considered Architectural and stresses and design actions are calculated relative the slab geometry only for sections cutting across the slab and beam.

(255)
Builder 2017 User Manual
o Support Lines 3 and 4 are interrupted by to the opening near the middle of the slab. Actions for design sections cut perpendicular to this support line will still be determined with respect to stiffness of components in the vicinity. That is to say, a discontinued support line does not mean there will be a discontinuity in action flow.
o Support lines have no bearing on the analysis of the slab, and are used only in
the design process.
• Design settings can be defined for each support line. Double-click on Support Line 2
to open the Support Line Properties input. Select Design Section Options. See FIGURE 7-5. Options are given to modify the Display of design sections and results, change the Maximum number of design sections per span and change the Distance from the face of Column to the first design section to each side of column. FIGURE 7-6 shows the Design tab which allows the user to set the design criteria type for the support line and modify the position of top and bottom rebar that will be defined for that support line.
FIGURE 7-5 Support Line Design Section Options
FIGURE 7-6 Support Line Design Criteria

(256)
The settings for multiple selected support lines can me modified through use of the
Modify Item Properties tool . • Support Line 2 is continuous and passing through a slab in Spans 1, 4 and 5 and passing
through a beam in Spans 2 and 3. The design criteria for this support line is defined as Two-way slab. In CriteriaAnalysis/Design Options there is a setting which directs the program to design all beams respective of building code requirements regardless of the support line design setting.
• Where a support line terminates inside of the slab region or at an opening boundary,
the user can define a Splitter from Floor DesignStrip Modeling to define boundaries for the tributary region to be associated with the support line. Splitters should be assigned to the same direction as the support lines they are influencing, regardless of their orientation.
• Open the splitter tool and place the splitters around the large opening as shown in
FIGURE 7-7. Use Snap tools as required.
FIGURE 7-7 Splitters for X-Direction

(257)
Builder 2017 User Manual
There are several points to consider regarding the full set of X-direction splitters:
o Splitters should always snap to discontinuous support lines endpoints that fall inside the slab region, adjacent support lines, opening edges, or slab edges.
o The openings are completely bound by splitters on all sides so as to ensure the opening area is not considered in a design strip tributary region.
o Splitters in the X-direction are displayed with a circle at each endpoint. Y-direction splitters are displayed with a square at each endpoint.
7.1.2 Y-Direction
• The support lines and splitters in the Y-direction will be input using the same tools
and methods described for the X-direction.
• Use the View Display to turn off the display of the X-direction support lines
and splitters, or revert to a Default Display . These can be checked in the boxes related to Structural Components tab.
• Select Floor DesignStrip ModelingCreate Y-Support Line .
• Select the Item’s Properties tool from the Modify ribbon and ensure that the Direction is set to Y-direction. Select the green checkbox at the upper left corner of the properties input.
• Utilizing the Snap tools on the Lower Quick Access Bar, begin drawing the
continuous support line by snapping at the left side of the slab along the perimeter beam. Note that the column in the center of the beam is a transfer column and does not support the beam. The support line for this beam should have only two points, one at each end of the beam since the beam coincides with the slab edge. See FIGURE 7-8.

(258)
FIGURE 7-8 Support Line in Y-Direction
• Continue in the Y-direction and create the remaining support lines as shown in FIGURE 7-9. Note Support Line 8 is skewed at the top end to connect the wall endpoint to the column centroid. This alignment of the support line follows the most reasonable path of the flow of bending action in the slab in this direction.

(259)
Builder 2017 User Manual
FIGURE 7-9 Support Lines in Y-Direction
• Similar to what was done for the X-direction support lines, ensure that all Y-direction support lines are assigned to the proper design criteria.
• From the Floor Design ribbon, open the Splitter tool . Open the Item’s
Properties tool . Change the direction to Y-direction and input splitters as shown in FIGURE 7-10.

(260)
FIGURE 7-10 Splitters for Y-Direction
7.2 GENERATING DESIGN STRIPS AND DESIGN SECTIONS Once support lines and splitters has been created, the user can generate Design Sections to design the slab considering adequacy/serviceability checks, reinforcement design and layout, cracked deflection checks and more. Design strips can be automatically generated by the program, or manually created from custom input of the tributary region which defines the strip. Both methods will be described in this section. To automatically generate design strips go to Floor DesignSection DesignGenerate Sections New. Note that the program provides another option to use the Generate Sections Existing when generating strips. The option to use Existing becomes active if the user has generated custom tributary regions, or if the user has modified a program-generated design strip. If the user chooses to Generate Sections New, manual tributaries or modifications to program-generated tributaries will be overwritten.

(261)
Builder 2017 User Manual
A complex geometry of the floor system or the existence of multiple slab regions may yield an automatic design section layout which the user would like to modify. Most often, the User will go through an iterative process of adding and manipulating splitters and auto-generating support lines to yield a satisfactory layout of tributary regions.
7.2.1 Manual Strip Generation
• Ensure that the model is in Single-level mode , navigate to Level 4 and switch
the model to a Top View from the Home ribbon.
• Use the View Display tool on the Visibility ribbon to turn off the display of the X-direction support lines and splitters, and turn on display of Y-direction suport lines. This can also be done using the Visibility panel on the Floor Design ribbon.
• Select Support Line 9 in the Y-direction. • Go to Floor DesignStrip ModelingCreate Support Line Tributary Region.
Enter the custom tributary region as shown in FIGURE 7-11. Note this is similar to creating a slab where the user can click on points which define the position of the polygon. Press ‘C’ to close the command. It is critical that the user select and use multiple snap tools and/or construction lines during this operation to click to the proper points and locations along the slab edge. The click-points that define the polygon are shown as a small ‘x’ where they are snapped.

(262)
FIGURE 7-11 Manually-Generated Design Strip for Support Line 9
• FIGURE 7-12 shows the remaining strips in the Y-direction generated by custom
input in a similar manner to Support Line 9. For this example, it may be useful to familiarize yourself with the usage of this tool by generating similar design sections, however, for the design of the sections, automatic strips will be used that are modified near openings. These steps are explored further in the following sections.
• If custom tributary regions are defined, the user will use the Floor DesignSection DesignGenerate Sections Existing. This selection will retain the manual modifications the user has made to tributary boundaries and generate design sections to match those.

(263)
Builder 2017 User Manual
FIGURE 7-12 Manually-Generated Design Strips for Y-Direction
7.2.2 Automatic Strip Generation
• Ensure that the model is in Single-level mode , navigate to Level 4 and switch
the model to a Top View from the Home ribbon.
• Use the View Display tool to turn off the display of the X- and/or Y-direction support lines and splitters. These can be checked in the boxes related to Structural Components tab.
• Go to Floor DesignSection DesignGenerate Sections New. The program will automatically generate design strips with sections as shown in FIGURE 7-13. Note that the tributary outlines will be shown in different colors and the program displays the design sections in both directions. The design sections are always perpendicular to the support lines.
• Display on/off of tributary regions, design sections, support lines and splitters can
be controlled from the Visibility panel on the Floor Design ribbon.

(264)
FIGURE 7-13 Automatically-Generated Design Strips and Sections

(265)
Builder 2017 User Manual
• To isolate the view to show only design sections in one direction, use the View
Settings tool to indicate the preferred viewing settings. Alternately, use the
Display/Hide Support lines X or Y . For this example, change the settings to those shown in FIGURE 7-14 to view the Y-direction design sections.
In a previous section it was shown how to define splitters to exlude opening regions in generation of design strips. FIGURE 7-15 shows two areas where openings occur and sections are “leaking” into the opening region. The following steps will illustrate how to manually adjust the program-generated strips. Note that this will be shown for only the Y-direction. The same process can be applied for the X-direction.
FIGURE 7-14 Viewing Options for Design Sections

(266)
7.2.3 Manual Modifications for Automatically-Generated Strips
• In manually modifying strips that have been created automatically, it is useful to
view the tributary regions. Go to Floor DesignVisibilityDisplay/Hide Support
Line Tributaries X or Y . Use this same tool panel to turn off display of the design sections and support lines if they are on in view.
FIGURE 7-15 Design Strips and Sections for Y-Direction
• For the design strips where tributary ‘leaks’ occur in the openings, the tributaries
will be manually adjusted. • Select the tributary region for Support Line 9. The region will be highlighted red
and square handles will be shown at each corner or point along the polyline boundary of the design section/tributary. See FIGURE 7-17.
• Select the two points located at the left face of the opening and shift these points to
the corresponding corners at the right face of the opening. This will adjust the tributary so that it terminates at the right face and no section leaks will occur once the sections are regenerated. See FIGURE 7-18. Note that various snap tools may be required to be used to select the proper points.

(267)
Builder 2017 User Manual
FIGURE 7-16 Idealized Design Tributaries for Y-Direction
FIGURE 7-17 Support Line 9 Tributary Region

(268)
FIGURE 7-18 Support Line 9 Modified Tributary at Opening
• For the next opening, select the tributary region for Support Line 10. See FIGURE
7-19.
• Shift the point indicated with the arrow in FIGURE 7-19 to the lower left corner of the opening, as shown in FIGURE 7-20.
Manually shifting or modifying tributaries is not limited to correcting tributary leaks near openings. In some cases, it may be necessary to make refinements to the general tributary region. When shifting the bounding points of a region, only the points (handles) on the polyline can be moved. The user can use the Insert Point
and Delete Point tools to generate a custom set of points on a polyline required to modify the tributary to the desired configuration.
• Now that manual modifications have been made to adjust tributaries for openings,
we can regenerate the strips based on Floor DesignSection DesignGenerate Sections New. FIGURE 7-21 shows the new design sections. These adjusted strips and sections will be used for the slab design at Level 4 in the Y-direction. The automatically-generated sections will be used for the X-direction, without modification.
• At any time, the user my wish to switch views of displayed X- or Y-direction support lines and design sections. To do so, use the Visibility tools from the Floor Design ribbon.

(269)
Builder 2017 User Manual
FIGURE 7-19 Support Line 10 Tributary Region
FIGURE 7-20 Support Line 10 Modified Tributary at Opening

(270)
FIGURE 7-21 Modified Design Strips and Sections for Y-Direction
7.3 DESIGN THE DESIGN SECTIONS ADAPT-Floor Pro recognizes the applicable design criteria associated with the design of a section based on the presence of post-tensioning. When a tendon intersects a design section, regardless of the angle or orientation relative to the section, the section is designed with respect to building code provisions governing prestressed concrete design. This may apply for two-way slabs, one-way slabs or beams, depending on what the support line criteria is defined as. When a design section is not intersected by at least one tendon, the program designs the section relative to building code provisions governing conventional reinforced concrete design for two-way slabs, one-way slabs or beams. The program includes a feature, Design Criteria, found in the Design Sections portion of
Result Display Settings tool (in the Support Line Results/Scale Toolbar). The option is shown in FIGURE 7-22. When selected, the program graphically reports the criteria associated with each design section. See FIGURE 7-23. the option is available after designing the sections has been completed.

(271)
Builder 2017 User Manual
FIGURE 7-22 Design Criteria Display Option

(272)
FIGURE 7-23 Design Criteria Display Option, Y-Direction
When the program is opened in RC-only mode, without the functionality of modeling PT tendons, the Analysis/Design options found in the Criteria ribbon (FIGURE 7-24) give the option for modeling column strips and middle strips. This is the default selection when opening in RC-only mode. When this is selected, the program will automatically create support lines and design sections for middle strips between each user-defined support line. For this example, the structure includes post-tensioning at Level 4 so the program is opened in PT/RC mode, and the option for column/middle strip is not available. In cases like this, where the structure is considered hybrid and some levels are conventionally reinforced while others include post-tensioning, the user must create additional support lines for middle strips if the objective is to approach the design considering that methodology. For this example, the section designs will all be based on creation of strips taking into account the full tributary width.

(273)
Builder 2017 User Manual
FIGURE 7-24 RC-Only: Analysis/Design Options [Column Strip, Middle Strip]
The steps below outline the steps for designing the design sections. The design includes a comprehensive interpretation of applicable serviceability checks related to code allowable limitation as defined by the user (i.e. stress, precompression, deflection, etc.) and ultimate demand (strength) requirements. The program generates required reinforcement to satisfy all conditions. Special conditions for reinforcement related to the Initial transfer of prestressing force, Wood-Armer Method for twisting moments and ultimate strength being greater than 1.2*Mcr are considered when both are active in the model as selected in Criteria.
• In this example we are obtaining design results for Level 4 only. These results are taken from actions relative to the full-structure analysis. Ensure that the model is in
Single-level mode , navigate to Level 4 and switch the model to a Top View
from the Home ribbon.
• Use the View Display tool to turn on the display of the X-direction support lines. These can be checked in the boxes related to Structural Components tab.
• Go to Floor DesignSection DesignDesign the sections. Note that this operation
may take several minutes depending on the number of sections being designed and the

(274)
size of mesh. After the design is completed, the program will prompt the user to save the design. Select OK.
7.4 RESULTS FOR SUPPORT LINES
Upon completion of the design, the sections in view will turn green or magenta in color. The green color signifies that the design section is adequate (OK) for the applicable code check for the combination or envelope selected. Where the section is magenta and dashed, the design section does not meet the code check (NG). Note that the OK or NG status applies to the entire floor system, not necessarily the direction of support lines which are displayed at any time. If any of the design sections is not in compliance with the code-related allowable value, NG will be reported next to the result in Result Display Settings
. The tools used to graphically display results along support lines can be found from Floor DesignStrip Results/Visibility. Refer to Section 2 of this document for a detailed description of each tool belonging to this tool panel.
7.4.1 Result Display Settings
FIGURE 7-26 shows the selections that can be made in the Result Display Settings tool
as they apply to generating graphical results for design sections. An example of each item that can be displayed graphically is shown as it pertains to the X-direction support lines for Level 4 of this example. Note the first option in the menu allows the user to select a load combination or the envelope. For this example, the Service (Total Load) combination is selected for display.

(275)
Builder 2017 User Manual
FIGURE 7-25 Result Display Settings for Design Section Checks
• Deformation / Z-Translation – Displays the deflections along support lines and the L/X ratio related to the span. The span length is defined as the distance between two support line vertices. In determining the span/deflection ratio, the program uses the maximum deflection value at any section within the span divided by the span length. Note the deflections reported in this view are based on un-cracked material properties. See FIGURE 7-27.

(276)
• Actions – Displays the design action to be shown graphically on the support line. The user may select Bending moment, Axial force, Shear, Shear in plane, Bending normal to plane, or Torsion. See FIGURE 7-28.
• Stresses – Displays the top and bottom fibers, and average (precompression) stresses in force per area along the support lines. See FIGURE 7-29 and FIGURE 7-31. Where sections are not intersected by tendons, the program reports zero as the stress check does not apply to conventionally reinforced concrete. Design sections that intersect walls at any angle do not report stress. The user may wish to adjust or place additional support lines, splitters, etc. along the long axis and near the wall to obtain results within the slab, near the wall edge. Also note in these figures, design sections which have turned magenta in color, that indicate the stresses at those locations do not comply with specified allowable values. An overall status of OK or NG is displayed next to each result. The Top and Bottom stresses are compared to limits defined in Criteria section; precompression is compared to the limit defined in the Result Display Settings Tab of Result Display Settings screen. See FIGURE 7-32. The extents of design sections that are overstressed will be displayed graphically. See FIGURE 7-30.
• Design Criteria – Displays the design criteria associated with the design section. See FIGURE 7-23.
• Contribution of prestressing to moment capacity of beam design sections – In the
Criteria of the project, the user may select the option for the software to “Check if fraction of bending strength of a “beam” section provided by prestressing exceeds ___. For results of this design section check to be applicable, this option must be selected. In this example, a 25% limit will be used. See FIGURE 7-33. Where sections are not intersected by tendons, the program does not report results for this check. This option is related to code ductility requirements for moment frame systems in high seismic regions. If this option is invoked, in addition to the graphical results being reported as described above, the program will also introduce additional non-prestressed reinforcement to maintain the % level contribution of prestressing steel in the capacity of a section.
• Balanced loading – Displays the percentage (%) of dead load being balanced in each
span along a support line. The value shown is the ratio of the total dead load in each span divided by the vertical component of prestressing. The total dead load is derived from the selfweight plus dead load assigned to the program reserved dead load case. See FIGURE 7-34. Where sections are not intersected by tendons, the program reports zero as the balanced loading check does not apply to conventionally reinforced concrete.
• Investigation – Displays the moment capacity of the sections along the length of the
support lines, either alone or with respect to Demand at the same locations. The Demand values in the display are shown as grey, and the positive and negative capacities are shown in green and blue, respectively. Magenta indicates locations where the capacity has been exceeded by applied loading. See FIGURE 7-35 and FIGURE 7-36. Similar to stress, the program does not calculate reinforcement for STRENGTH combinations (ultimate demand) if a section intersects a wall. The user

(277)
Builder 2017 User Manual
should make similar adjustments as described for stress checks to obtain slab reinforcement at or near walls.
FIGURE 7-26 Deflections along X-direction for Service (Total Load) Combination

(278)
FIGURE 7-27 Bending Moments along X-Direction for Service (Total Load)
Combination
FIGURE 7-28 Bottom Fiber Stresses along X-direction for Service (Total Load)
Combination

(279)
Builder 2017 User Manual
FIGURE 7-29 Bottom Stress: Overstressed Section
FIGURE 7-30 Top Fiber Stresses along X-direction for Service (Total Load)
Combination

(280)
FIGURE 7-31 Precompression along X-direction for Service (Total Load)
Combination
FIGURE 7-32 Contribution of Prestressing to Moment Capacity of Beams -
Negative

(281)
Builder 2017 User Manual
FIGURE 7-33 Balanced Loading along X-direction for Service (Total Load)
Combination
FIGURE 7-34 Moment Capacity along X-direction for Service (Total Load)
Combination

(282)
FIGURE 7-35 Moment Capacity with Demand along X-direction for Service (Total
Load) Combination
7.5 GENERATE REBAR DRAWING Section 2 of this document includes a description of the Rebar ribbon and associated functions. Many of these functions are used for modeling of reinforcement, defining criteria, viewing rebar and generating a reinforcment layout after the section design has been completed. The intent of this example is to show the simplicity of creating a rebar plan.
• Ensure that the model is in Single-level mode , navigate to Level 4 and switch
the model to a Top View from the Home ribbon.
• Use the View Display tool to turn on the display of the X- and Y-direction support lines. These can be checked in the boxes related to Structural Components tab.
• Go to RebarGenerateCalculated Rebar Plan . The input window shown in FIGURE 7-37 will be displayed. Here the user can select the Load Combination for which the program will calculate rebar requirements. Note that the envelope of all combinations is the default, and the Envelope combination is automatically created by the program. You may choose the Bar Length Selection based on Calculated Lengths or Library Lengths. Select Library Lengths. The definition of Library Lengths for rebar is in RebarCriteriaRebar Round Up tab. The Bar Orientation option can be

(283)
Builder 2017 User Manual
selected for reinforcement being oriented along (parallel to) support lines or at some angle relative to the global axes. By inputting an angle for the x- and y-directions, the program will generate rebar layouts in those directions. The program calculates the required reinforcement for the direction selected. For this example, we will select Along support lines and select OK.
FIGURE 7-36 Generate Rebar Drawing Options
• The program will display the required rebar, specified in grouped lengths from the
Library, at top and bottom positions in the slab, for the envelope load combination. This rebar design considers strength requirement and minimum rebar for service conditions, see FIGURE 7-38. Top reinforcement is shown as green and bottom reinforcement as red/dashed. Reinforcement shown as blue is reinforcement that passes through sections with varying thickness, or near an opening, or some other geometric discontinuity. The intent is to warn the user that the rebar should be detailed properly and associated with the appropriate thickness at the correct depth in the section.

(284)
FIGURE 7-37 Rebar Drawing for Level 4
• Use RebarVisibilityDisplay Manager to display, modify, or hide rebar objects in different layers and different directions.
• Base Reinforcing is defined as any non-prestressed reinforcement which has been
manually input and defined by the user, such as a rebar mesh and/or typical detail bars around openings or at the edges of slab, for example. Rebar generated by the program, as outlined above, can also be converted into Base Reinforcing, but otherwise is known as Calculated Reinforcing. Base reinforcing is most commonly used to enter in rebar which is assumed to exist in the floor, or in the case of a structural investigation, which the user knows is in the floor. Use the Rebar ribbon to add base reinforcement to a model.

(285)
Builder 2017 User Manual
7.6 CRACKED DEFLECTION CHECK Once the design of sections and generation of rebar has been completed, the Cracked Deflection analysis can be performed. This check is dependent on the presence and amount of reinforcement, both base and calculated reinforcement. This analysis is typically used to check deflections which account for loss of stiffness due to cracking and long-term effects. The Cracked Deflection check only applies to models which include load combinations set to the Analysis/design option of Cracked Deflection. Section 5.5.7 of this document shows how these combinations are created. To calculate cracked deflection follow the steps below:
• Go to AnalysisAnalysisCracked Deflection . Upon completion, the program will prompt the user to save the results, select OK.
• On level 4, in Top View , open the Result Display Settings .
• Select cracked_Sustained_Load from the Combo drop down menu.
• Select the check box next to Slab – Actions - Reduced Rotational Stiffness about XX to check the loss of stiffness in the slab (Ieff/Ig)
• Select the check box next to Slab – Deformation Z-Translation to bring up the deformed view taking into account cracking. See FIGURE 7-39.
FIGURE 7-38 Z-Translation for Cracked_Sustained Load Combination
• These same results can also be viewed in the ADViewer. Go to FEMView Analysis
Results to open ADViewer.

(286)
• Select the Groups/Planes for Display, select Level 4 and the Refresh tool .
• Select the Load Cases/Combinations results tab. Note that for each cracked deflection load combination, the program gives the option to display un-cracked and cracked results. See FIGURE 7-40. For this example the Sustained_Load and Long_Term combinations report both.
FIGURE 7-39 ADViewer Load Cases/Combinations with Cracking
• Select the Cracked_Sustained_Load combination and the Display On/Off tool . FIGURE 7-41 shows the deformation in the Z-direction for this cracked condition.
• To check the loss of stiffness in the slab (Ieff/Ig) go to ResultsSlab Actions OnlyReduced Rotational Stiffness About XX or YY.
• To check the loss of stiffness for beams (Ieff/Ig) go to ResultsBeam Actions OnlyReduced Stiffness Ratio.

(287)
Builder 2017 User Manual
FIGURE 7-40 Z-Translation for Cracked_Sustained Load Combination in
ADViewer
7.7 COMPILED REPORT GENERATOR
This section describes the Compiled Report Generator. It is primarily intended for the creation of comprehensive or custom reports including tabular and/or graphical reports. The material presented here identifies the input parameters available to the user for generation of a compiled report. Each report is broken down into sections. Each section is given a unique identification number. The report consists of those sections that are selected by the user. Hence, the content and details of a report are user-controlled.
To create a compiled report, go to ReportsCompiled ReportsOpen Report Compiler .The Report Generation Manager window will open as shown in FIGURE 7-42. Here the user can select the desired content to be included in the report from the following sections: Cover, Content List, Tabular, Design Strip Reports, Punching Shear Design, Rebar, Graphical, Imported Bitmaps and Imported Text. Several report sections include more options, as denoted by a box to the left of the section with a “+”; FIGURE 7-43 shows the expanded view of Tabular, Punching Shear Design and Graphical sections.

(288)
FIGURE 7-41 Compiled Report Generator
FIGURE 7-42 Compiled Report Generator with expanded sections

(289)
Builder 2017 User Manual
When the user selects report sections, the selections will be shown in the box at the right-hand side. See FIGURE 7-44. Below the window the options Move Up and Move Down allow the user to rearrange the sections in the report if desired. The user can also make the selection to Delete User Report or Uncheck all.
FIGURE 7-43 Compiled Report Generator with selected reports
The FILE menu in the top left corner of the Report Generation Manager screen includes options to generate and print reports including all reports or selected reports. See FIGURE 7-45. This menu also includes options for importing bitmap and text files that have been saved in other modules of the program and the user wishes to add to the compiled report.

(290)
FIGURE 7-44 Print Options for Compiled Reports
8 ADAPT-MAT WORKFLOW WITH ADAPT EDGE
The previous chapter described the workflow of designing an elevated level from a multistory model utilizing ADAPT-Floor Pro. In that example, we assumed fixed supports at the base of columns and walls at the base level. This chapter will focus on using ADAPT-MAT to explore workflows associated with the analysis and design of a mat foundation for a multistory structure using soil springs at the base level. The intended use of ADAPT-MAT is for the design of post-tensioned or conventionally reinforced soil-supported foundation systems. When MAT is opened simultaneously with Edge, the analysis of the entire structure and design of the base level can be achieved. When MAT is opened independent of Edge, analysis and design functions are active only for the base level, not the entire structure. A description of workflows discussed in this guide, associated with ADAPT-MAT and Edge is as follows: 1. ADAPT-Edge and MAT opened in parallel. An area soil compression-only spring is
modeled to support the base level mat foundation of a multistory concrete building. The model is analyzed in Full-structure, considering the soil springs in analysis. The design of the base level is completed with respect to the global analysis while in Single-level mode at the base level.
2. ADAPT-Edge and MAT are opened in parallel. The soil compression-only spring assigned in Case 1 is substituted with infinitely rigid supports in Analysis Options. The model is analyzed in Full-structure mode. Switch to Single-level mode, apply FEM and/or Tributary loads to include column and wall load takedown for gravity and

(291)
Builder 2017 User Manual
lateral load results from the building analysis to the mat slab. In Single-level mode, the base level is analyzed again, now considering the original area (soil) spring.
We will demonstrate both workflows as a step-by-step instructional example in continuation of the model that has been presented in previous Chapters. It is known and expected that the results of the two cases will not be identical. Assumptions in boundary conditions will affect the flow of loads in the structure. It is up to the user to decide which approach is appropriate for each project.
8.1 ADAPT-MAT WORKFLOW 1 • If a model is open in another mode, close it re-open ADAPT-Builder making the
opening screen selections as shown in FIGURE 8-1. ADAPT-Edge and MAT are opened simultaneously.
• In Single-level mode , navigate to Level 1 and switch the model to a Top View
.
• At Level 1, select the slab region so that it is highlighted red.
• From ModifyCopy/MoveVertical . Copy the slab down 1 time so that it is placed at the bottom-most level.
• Use the Active Level Down tool to scroll to bottom-most level. The mat slab should be shown as in FIGURE 8-2.
• Double-click on the slab edge to modify the properties. Change the slab thickness
from 8 inches to 24 inches. Select the green checkbox to save the change.
• Go to ModelSpringsArea Spring and click on 4 corners outside the slab area to define the area soil spring. See FIGURE 8-3. The area spring does not need to be defined at the exact outline of the slab region, though it can be. Note the user may define multiple soil spring regions, as appropriate for the project.

(292)
FIGURE 8-1 Builder Platform Module Selection – MAT Workflow 1
• Double-click on the Soil Support property input window and change the spring type
to Compression-only from the dropdown Spring/Soil Type. The default bulk modulus of 100 pci will be used. Note the value entered in Engineering notation, so 100 pci is entered as 1.00E+02. When lateral loads are to be considered in a model, the user may wish to also apply stiffness in x- and y-direction to avoid instability from overturning or sliding, which we will also enter as 100pci here. See FIGURE 8-4. This could also be modeled with a line spring somewhere in the model that is a Compression and Tension spring.
• Change the model to Multi-Level mode mode and then to Front- or Left View tool
from Home-->Zoom/Camera . See FIGURE 8-5. Note the mat foundation slab and soil support shown at the bottom level.

(293)
Builder 2017 User Manual
FIGURE 8-2 Plan View of Base Level Mat Foundation
FIGURE 8-3 Plan View of Base Level Mat Foundation

(294)
FIGURE 8-4 Soil Spring Properties
FIGURE 8-5 Side View of Model with Mat Foundation and Soil Support
• The model is now ready to be re-meshed and analyzed incorporating the soil support
at the base level. With the addition of the mat slab at the base level, the model (or at least the bottom level) must be meshed again. Go to AnalysisMeshingMesh Generation..
• Go to AnalyzeExecute Analysis. The entire set of load combinations will be analyzed. In the Compression spring/soil support options section, select Analyze

(295)
Builder 2017 User Manual
structure with compression springs. After the analysis is complete, select OK. Due to the iterative nature of this process, it is not uncommon for this analysis to take longer time to complete than those where soil springs are replaced with fixed supports.
• Once the Analysis has completed, the Result Display Settings screen should
automatically pop up, unless this has been disabled. If so, click Result Display Settings
tool.
• Navigate to Top view and Single-level mode at the bottom level.
• In the Analysis tab of Result Display Settings screen, scroll to the top and select Slab – Deformation – Z-Translation. FIGURE 8-6 shows the deformation at Base Level.
• From the Analysis tab, select Slab – Stress (contour map) - Soil Pressure. Use the
Settings tab and Set Units to switch stress units to ksf. FIGURE 8-7 shows the soil pressure at the base level; FIGURE 8-8 shows a warped view of this result (using
VisibilityRender ). Additional results can be viewed in a similar manner to what was described in Chapter 6, using the main user interface, ADAPT Solid Modeling
window , and/or the ADViewer.
• Following analysis, the design of the mat foundation (Base Level) is carried out with the same approach as an elevated level, as discussed in Chapter 7. Support lines, strips and design sections are generated and designed. Code checks and reinforcement requirements are calculated and reported using the same program functionalities as described earlier in this guide.

(296)
FIGURE 8-6 Z-deformation at Base Level for Service (Total Load) Condition
FIGURE 8-7 Soil Pressure at Base Level – Workflow 1

(297)
Builder 2017 User Manual
FIGURE 8-8 Warped Mat Soil Pressure at Base Level - Workflow 1
8.2 ADAPT-MAT WORKFLOW 2 • Set the model to be in Multi-Level mode. Go to AnalysisExecute Analysis.. The
entire set of load combinations will be analyzed. In the Compression spring/soil support options section, select Substitute compression springs with fixed supports. After the analysis is complete, select OK.
• Toggle the model to Single-level mode , navigate to Base Level.
• Go to AnalysisAnalyze Structure. The entire set of load combinations will be analyzed. In the Compression spring/soil support options note that the program automatically uses the option for Analyze structure with compression springs because the program is in single-level mode and a spring is defined. As seen in FIGURE 8-9, Options to include global analysis results include:
a. Include Lateral Reactions - Use to include lateral loads and moments from
Building loads such as Wind and Seismic from most recent Full-Structure FEM analysis
b. Include Load Takedown – Use to include gravity loads from selfweight and other applied gravity loads from most recent Full Structure FEM analysis.
c. Include Gravity Reactions - Use to include axial and bending effects due to
gravity load cases (non-lateral cases like Selfweight, etc.) from most recent Full Structure FEM analysis.

(298)
The following selection option combinations are available:
• None – If none of the options described above are selected, the single-level mat analysis will consider ONLY those loads applied at the mat level. No lateral or gravity reactions from the full building solution will be applied.
• Option A only – If this option is selected, the program will list those lateral
load cases that were solved for in the previous global run under the Load Case dropdown list. The Solution dropdown list will include the current full building solution resulting from the FEM analysis and associated usage case run. In this case the Uncracked usage is shown. The Reactions dropdown list will include All reactions (Fz, Fx, Fy, Mx, My,etc.) or Fz representing only axial loads. Note that this option is not present when Option A is used.
• Option B only – If this option is selected, the program will list those gravity load cases that were solved for in the previous global run under the Load Case dropdown list. The Solution dropdown list will include the current full building solution resulting from the FEM analysis and selected usage case, Tributary solution (if this has been generated) and the Envelope. The Reactions dropdown list will include only Fz representing only axial loads.

(299)
Builder 2017 User Manual
• Option C only – If this option is selected, the program will list those gravity load cases that were solved for in the previous global run under the Load Case dropdown list. The Solution dropdown list will include the current full building solution resulting from the FEM analysis and selected usage case (Uncracked for the example shown below), Tributary solution (if this has been generated) and enveloping options including Uncracked/Envelope of Axial or Tributary/Envelope of Axial as shown below. The Reactions dropdown list will include All reactions (Fz, Fx, Fy, Mx, My,etc.).
• Options A and B – See the descriptions above for each independent option.
When both are selected, the behavior of each is superimposed. The image below shows that for lateral load cases all reactions are applied and for gravity load cases only the axial effects, Fz, are applied. The same options from the Solution dropdown list are available as described above depending on which load case is selected.

(300)
• Option A and C – See the descriptions above for each independent option. When both are selected, the behavior of each is superimposed. The image below shows that for all load cases all reactions are applied. The same options from the Solution dropdown list are available as described above depending on which load case is selected.
Note that Options B and C cannot be selected simultaneously and can only be selected independently or in combination with Option A.
• For this example, select Options A and C. In doing so, the program will automatically consider actions due to gravity and lateral loads in columns and walls at the base level for a comprehensive design of the foundation. See FIGURE 8-9. Click OK to run the analysis. After the analysis is complete, select OK to save the results.

(301)
Builder 2017 User Manual
FIGURE 8-9 Analysis Options for MAT Workflow 2
• Once the Analysis has completed, the Result Display Settings screen should
automatically pop up, unless this has been disabled. If so, click Result Display Settings
.
• Navigate to Top view and Single-level mode at the Base level.
• In the Analysis tab of Result Display Settings screen, scroll to the top and select Slab – Deformation – Z-Translation. FIGURE 8-10 shows the deformation at Base Level under Service (Total Load) combination.
• Additional results can be viewed in a similar manner to what was described above and in Chapter 6.
• The design of the mat foundation (Base Level) is carried out with the same approach
as an elevated level, as discussed in Chapter 7. Support lines, strips and design sections are generated and designed. Code checks and reinforcement requirements are calculated and reported using the same program functionalities as described earlier in this guide.

(302)
FIGURE 8-10 Z-Deformation at Base Level – Workflow 2
9 DESIGN OF COLUMNS
Column design is available within ADAPT-Builder through integration with S-CONCRETE software. A valid license of this software must be present on the user’s computer in addition to ADAPT-Edge in order to complete Design of Design Groups and Code Check of individual columns, as will be described in this section. ADAPT is a distributor of S-CONCRETE software, so if you would like to purchase this software or evaluate it with your current workflows you can contact [email protected]. Some features described in this section require S-CONCRETE licensing, but not all. Each section will indicate the requirement. Options available when you right-click on a column include: Open Design Group – Use this to launch the Design Group Manager (described below)
• Design - These duplicate options available under FEM Menu. The following design options are available:
o Design Design Groups o Code Check o Open in S-CONCRETE o View Design Summary: (this option will not be available if a Design of
the Design Groups has not yet been performed.) • Select – Use these selection features to select columns as described
o All in Design Group – selects all columns assigned to the same Design Group
o All in Vertical Stack – selects all columns stacked vertically with the same center-point.

(303)
Builder 2017 User Manual
9.1 DESIGN GROUPS Design Groups can be defined in ADAPT-Builder models to define groupings of columns similar to what many engineers would use to schedule column size, concrete grade and reinforcement.. Often, columns are grouped by concrete material properties, size, and location within the structure. In the same way, users of Builder can choose to group columns into Design Groups according to personal preference or their company standards. Defining, managing, and editing Design Groups does not require an S-CONCRETE license. Design groups are more generally referred to as Section Types and are created using the Type Manager from ModelType ManagerDefine Section Type or Column
DesignType ManagerDefine Section Type . A Design Group is a comprehensive definition of a column section, including the
• Section geometry • Shape • Cover • Effective length factor (k) in r-r and s-s directions • Reinforcement percentage (Rho) • Configuration of vertical reinforcing • Configuration of horizontal reinforcing (ties) • Concrete and mild reinforcing material properties
There are a number of ways to define Design Groups. Let’s simplify this example by stating the three ways in which most column elements may be defined:
1. Import and Transformation from DWG/DXF file (See Section 2) 2. Import of 3D structural model from Revit or Etabs by use of the .INP format
(See Section 3) 3. Manual generation of structural model within Builder (See Section 4)
In Case 1 above, when DWG files are imported and transformed into a structural model, the design groups are automated by default because the Design Group setting is set to “Assign existing at creation”. To have the best experience with this, it is recommended to set up the column design section auto-roundup tolerance prior to importing a DWG file. Any transformed columns will be automatically assigned to a design group according to the size of the section. Due to the nature of integrating with third party (CAD) software, there is likely to be a very slight variation in the section size; i.e it may be imported as 11.99999999” instead of 12.0”. Analytically there is little risk if the auto-roundup tolerance is not assigned. This is simply a step to help keep the values rounded to the nearest integer. To set this up, navigate to Column DesignType ManagerDefine Section Type to bring up the screen shown in FIGURE 9-1. In the center section, under Properties, the third row Enable column auto-assignment roundup will be set to Yes by default. The Roundup amount shown in the row beneath can be defined by the user. You can choose any value; in this example you can set it to 0.10” and click OK. As shown in FIGURE 9-2, the value can be entered directly by using the keyboard, or the user can use the mouse to click up or down in the row to increase/decrease the tolerance value.

(304)
If the Enable column auto-assignment roundup feature is set to No, then the sections will not be rounded up or down by any amount and design sections and section properties will follow exactly based on imported and calibrated values, such as 11.99” x 11.99”.
FIGURE 9-1 Design Group Manager - Roundup
FIGURE 9-2 Enlarged view Roundup Amount
In cases 2 and 3 above, it is a slightly different process. Importing from Revit (or any third party program via ADAPT Exchange file), and modeling directly within Builder will not auto-generate Design Sections. It is also recommended to utilize the Roundup Amount in the Section Type Manager in either of these cases if the user is not sure of the precision of column components, or to ensure round numbers in section properties. Design Groups will ultimately be used to control section properties and, once assigned to a column section, the properties of the column will be controlled through Design Section rather than individually. To illustrate this point, the user may double click on a column to bring up Column Properties screen shown in FIGURE 9-3 (or use Item’s

(305)
Builder 2017 User Manual
Properties icon ). It is noted the top portion of this screen under the General tab indicates “None” for Design Group, and the cross section shape, angle, and A and B dimensions can be modified directly. However, once the column section has been assigned to a Design Group, this portion of the Properties screen can be shown in FIGURE 9-4 Column Properties (enlarged) after Assigned to Design Group. Here, you can see the Design Group, in this case, “22 x 22”, and the column cross section shape, angle, and A and B values are greyed out, meaning they cannot be changed in this screen. An individual column can be assigned to a design group from the Properties screen by selecting any previously defined Design Groups from the Design Group drop-down. If no design groups are defined yet, the drop down will not be active.
FIGURE 9-3 Column Properties before Assigned to Design Group
FIGURE 9-4 Column Properties (enlarged) after Assigned to Design Group

(306)
Names of Design Groups default to the size of the column used to define it. However, the names of these Design Groups can be changed by the user. To change the name of one, highlight the Design Group name in the Library of the Section Type Manager and then left click in the name to make the text editable. The user can completely overwrite the default naming or add to it. For example, a column could be called 22 x 22 Levels 1-4, or 20”Dia L1-5. In this way, the user can keep track of not only the column size but also the level(s) of the structure in which it is intended. Note that the size of the column will be explicitly managed through the Design Group at that point, and changing the A and B dimensions within a Design Group will not automate a name change. The name must be managed separately if desired.
9.1.1 Assigning Columns to Design Groups An individual column or multiple columns can be assigned to design groups. One way to do this is to select the desired column/s, either by windowing them in plan or
elevation, and/or by using the Select by Type tool or other tools as described in
Section 2 Once selected, navigate to Modify Item Properties on the Modify ribbon. Select the Column tab, and click the check box next to Design Group, as shown in FIGURE 9-5. By default, there are three selections in the drop down menu associated with this option.
• Auto Assign to Existing: When no Design Groups are defined, the selected column/s will be grouped into Design Groups according to their section properties (A and B dimensions). When Design Groups are already defined and this option is selected, the program will look to see if the same column size has been assigned to a Design Group and if so, the selected columns will be added to that same Design Group.
• Auto Assign New Grouped: This option will generate new Design Groups based on the sizes of the selected column/s, regardless of whether Design Groups of the same dimension already exists. If this operation is done and a new Design Group of the same size is created, the duplicate Design Group will be named with a (1) or (2), or with _001 and _002, etc, after the label, as shown in the Library of the Design Group Manager, enlarged in FIGURE 9-6.
• Auto Assign New Individual: This option will generate a new Design Group for each individual column selected, without regard to pre-existing Design Groups of the same size or name. Again, duplicates will be indicated with (1), (2), or _001, _002, and so on.
Once Design Groups have been defined, they will also populate in the drop down menu in this location. A column can be specifically added to a group which has already been defined; see FIGURE 9-7.
An individual column can be changed to a Design Group which has already been assigned through its property screen, as per FIGURE 9-3, by selecting the desired Design Group from the drop down at the top of the column’s Property screen. Single or multiple columns can be added to a new or existing Design Group by selecting the column(s) and opening the Section Type Manage, highlighting the desired Design

(307)
Builder 2017 User Manual
Group listed in the Library on the left, and by keeping the check-mark selected on the bottom left of the screen, Assign to (x) selected components. See FIGURE 9-8. This will overwrite any previously assigned Design Group, if one had been assigned to that column(s) already.
FIGURE 9-5 Column - Modify Item Properties Design Group Definition
FIGURE 9-6 Enlarged Design Group Library with Duplicate Group Names
FIGURE 9-7 Design Group drop-down Menu

(308)
FIGURE 9-8 Assign Selected Columns to Design Group
• To assign design groups in the same example, ensure the program is in Multi-Level mode and opened with ADAPT-Edge.
• From Select/Set View Items to turn on only column visibility. Switch to a
Left view .Select the columns using the cursor to window across those in the lower four levels. See FIGURE 9-9.
• Select Modify Item Properties , click to activate the Column tab, select the checkbox next to Design Group, and select Auto assign new grouped from the dropdown menu. Click OK.
• Open the Section Type Manager (Column Design Type Manager) or by right-clicking one of the columns that was just selected, and select Open Design Group as shown in FIGURE 9-10.
• Double Left-click in each of the Design Group names which now show in the Library on the left, and add the text “Lower” to the end, as shown in FIGURE 9-11. Click OK to save and close this window.
• For the 24x24 Lower Design Group in this example, we will set the Number of vertical reinforcing bars (#Vertical Bars) by changing the bar size to #9 and 4 face bars in both A and B directions (# Face Bars (A / Ny) and (#Rows (B / Nz), leaving the # Layers equal to 1. Making these changes increases Rho from 0.07% to 2.08%. See FIGURE 9-12, noting the updated image on the right side.
• The user should go through each Design Group details and review and revise the parameters in each, including rebar configuration, materials, cover, etc. Rho (Reinforcement percentage As/Ag) will be updated automatically.
• Assign and modify additional columns to Design Groups as described earlier in this section.

(309)
Builder 2017 User Manual
FIGURE 9-9 Columns-only Elevation View with Lower Levels Selected
FIGURE 9-10 Right-Click Column Selection - Open Design Group

(310)
FIGURE 9-11 Edited Design Group Names and Design Group Details
FIGURE 9-12 Modified 24x24 Lower Design Group Details
9.2 COLUMN UNBRACED LENGTH ADAPT-Builder allows users to define unbraced lengths of any or all columns. It calculates unbraced lengths automatically, that are equal to the clear unsupported length of the column. See FIGURE 9-13.

(311)
Builder 2017 User Manual
The calculation for each column can be done by clicking Update. The unbraced lengths can be overwritten for Individual columns by selecting User Defined, at which point the user may input a different value in the fields for Individual Lu (s-s) and (r-r). If the user clicks Update again, these values will be applied to the Group Lu (s-s) and (r-r) fields as well. In any case, as with all changes to the individual level, the green check box at the top left of the column property screen must be clicked to save these changes. Unbraced length can be calculated and modified without a license of S-CONCRETE.
FIGURE 9-13 Column Unbraced Length
9.3 COMPONENT DESIGN OPTIONS
Once Design Groups have been defined and assigned, the user will need to specify parameters by which column designs will be performed. The Design Options screen as
seen in FIGURE 9-14 can be accessed by Column DesignDesign Options . The top section of this screen shows the available load combinations which can be used for design of columns from the most recent FEM Analysis. These can be selected or

(312)
deselected as desired. The user may use the control or shift keys to select multiple combinations.
FIGURE 9-14 Component/Column Design Options
Design Parameters:
• Force Source: Define the source from which loading will be extracted to design column elements. See FIGURE 9-15.
o FEM: Utilize the most recently run Finite Element global solution reactions
o Tributary Method (Axial Gravity Only): Utilize the most recent calculation using tributary gravity axial loading only
o Envelope of FEM and Tributary: The program will take a strict maximum envelope of axial loads and moments from the two methods
o FEM Moments and larger of Tributary/FEM Axial: The program will use moments from the FEM analysis and the larger axial load component from either Tributary or FEM analysis. This feature could be used to exclude minimum moments from use in design.

(313)
Builder 2017 User Manual
• Load Reduction: Select Yes or No to include or exclude load reduction factors from the design of columns. Yes will apply the load reductions factors.
• Max Utilization: The maximum design utilization the program will use for column design, 1.0 being default.
• Code: Select the appropriate design code from the drop down list. Each code may trigger an extra option, as indicated.
o ACI 318 & UBC – Adjust N vs M Diagram for Rho < 1%: Select Yes or No
o BS 8110 & CP 65– Nu (max): CI 3.8.4.3 or CI 3.8.4.4. o CSA 1994 – Shear Method: Simplified or General
Adjust N vs M Diagram for Rho < 1%: Yes or No o CSA 2004 – Same as 1994 above, plus Seismic Options – select from
No Additional Checks Clauses 21.4.4 and 21.4.5
• Section Location and Region: select Face of Joint (plastic hinge region) or Away from Joint (no plastic hinge)
CI 21.7.2.2.3 and 21.7.2.2.4 and 21.7.2.2.5 • Section Location and Region: select Face of Joint
(plastic hinge region) or Away from Joint (no plastic hinge)
Clauses 21.7.2.2.3 and 21.7.2.2.4 only • Section Location and Region: select Face of Joint
(plastic hinge region) or Away from Joint (no plastic hinge)
Clauses 21.12.2.6(a) and 21.12.2.6(c) • Theta ID (r-r): input value (default = 0.004) • Theta ID (s-s): input value (default = 0.004) • Lw (r-r): input value (default = 240in) • Lw (s-s): input value (default = 240in)
o EC2 Calculate Theta: Yes or No; If No, enter Theta (deg) Maximum Acceptable Utilization of Concrete Without Minimu
Shear/Torsion Reinforcement: enter value (default = 0.05) Apply Reduced Maximum Link Spacing Requirement: Yes or No
• Apply Minimum Moments: The program will compute the minimum moments according to the specified building code/standard and apply it in the direction of the applied moment, if required.
• Apply Slenderness Effects: Select Yes or No. If Yes, enter BetaD length ratio factor (default = 0.6)
FIGURE 9-15 Force Source Options

(314)
FIGURE 9-16 Design Constraints under Component Design Options
Design Constraints: See FIGURE 9-16.
• Maximum number of iterations in automated design: Define the number of iterations the programs will go through in solving for an acceptable design
• Optimal b/h Ratio: If the user wishes to maintain a certain aspect ratio of column dimension for automated/optimized design (i.e. Freeze options described below set to No)
• (As/Ag) Maximum: Define the upper limit for reinforcement percentage Rho for automated design
• (As/Ag) Minimum: Define the lower limit for reinforcement percentage Rho for automated design
• Increments for Tie Spacing (+/-): the program will increase or decrease the tie spacing using the basis of the entered value here. If the default value of 1” remains, then spacing may go from 6” to 7”, for example. If a value of 0.5” is used here, spacing will go from 6” to 6.5” to 7”.
• Increments for Spiral Pitch (+/-): similar to option above. Default value is 0.5” • Increments for hole dimensions (+/-): If a column Design Section includes a
hole within its cross section, the automated design of the program can increase or decrease the size of this hole in increments specified in this field.
• Freeze Dimension A/B: Yes or No. Selecting Yes will force the dimension to be kept as specified in the Design Section definition, for instance in the case when checking the capacity of an existing building design that has already been built, or if column sections can no longer change size. If No, three rows of options will appear, as shown in FIGURE 9-16.
o Dimension A/B Maximum: enter maximum dimension, which the column cannot be any larger than, in the specified direction
o Dimension A/B Minimum: enter the minimum dimension, which the column cannot be any smaller than, in the specified direction

(315)
Builder 2017 User Manual
o Dimension A/B Increments (+/-): specify the increments with which the column size will be increased or decreased.
• Freeze Horizontal/Vertical Bar Size: Yes or No. If Yes, bar size will not be changed in automated design. If No, the user can define maximum and minimum size increase and reduction that the program would use in automated design.
• Freeze Vertical Splice Type: Yes or No. If No, the program may suggest an alternate splice type than what is defined in Design Section.
Click OK to save all settings. All steps in this section may be done with or without a license of S-CONCRETE.
9.4 DESIGN THE DESIGN GROUPS A current license of S-CONCRETE is required to complete this step. The next step in the design process of columns is to perform a Design of the Design
Groups. Navigate to Column DesignDesign Columns . A screen will come up as shown in FIGURE 9-17. In it, all design groups will be listed as well as the number of columns within each group, in parentheses. The user can select any individual groups to run, or can use the control key to select multiple groups, if it is not desired to run all groups at once. When the user clicks OK, Builder will begin transferring data with S-CONCRETE in the background of your system operation. S-CONCRETE will not launch. It may take just a few seconds up to many minutes to run the design of the selected Design Groups, depending on the size of the model, the speed of your processor, and the number of groups selected. The user will know when this process has completed when the Design Summary screen comes up, as shown in FIGURE 9-18. This screen shows the results of the design/s which have just completed. This screen can also be invoked at a later time through Column DesignDesignOpen Column Summary. This screen shows a table with columns labeled Update, Design Group, Details, Property, Current Value, and Proposed Value.

(316)
FIGURE 9-17 Design the Design Groups Selection
FIGURE 9-18 Design Summary after Design of Design Groups
Red text in the Design Summary table indicates data which has changed since the last design run of Design Sections. In this example, no prior Design had been done on columns, so many values changed from “Current Value” of 0.00 to a new “Proposed Value”.
This Design Summary table is used to display
• Design Status • V & T Utilization (Shear and Torsion) • N vs M Utilization (Axial and Moment) • # Vertical Bars • As Vertical (gross area of steel of vertical bars) • Rho (Reinforcement Percentage, As/Ag)

(317)
Builder 2017 User Manual
• A (Dimension of column in local r direction) • B (Dimension of column in local s direction) • Splice Type • # Face Bars (A/Ny) • # Rows (B/Nz) • # Layers • Tie Spacing • Vertical Bar Size • Tie Bar Size
If the user wishes to condense the Design Summary to show only those values which have changed, you may select the checkbox in the bottom left corner of this window, Only Show Differences, in which case all text will be black. Under the Details column of the Design Summary screen, blue html links titled “View Report” are displayed. These links will open in an internet browser and include S-CONCRETE design and loading details. An excerpt of one is shown in FIGURE 9-19. Because it is an HTML link, this can be shared with any other user, who does not have to have a license of S-CONCRETE to view it. The user is encouraged to review the results of the first Design of the Design Sections. The user may choose to keep or ignore the proposed changes to the Design Sections. If the user does nothing in this screen but clicks “Close”, the proposed changes will not be updated or reflected in the Design Sections. To accept the proposed changes, the user must check the check box under the Update column. To accept all changes, the user may use the Select All tool at the bottom of the Design Summary screen; similarly if all are selected, the user may use Select None to de-select all. Once you have selected all the changes to be accepted and incorporated into the Design Groups, click Apply and Close. The user may open the Section Type Manager to see how the Design Group section properties have been modified. The Design Status, V & T Utilization, and N vs M Utilization will now be updated within the Design Section properties. See FIGURE 9-21, which can be compared to FIGURE 9-11.

(318)
FIGURE 9-19 HTML S-CONCRETE Report from Design Summary

(319)
Builder 2017 User Manual
FIGURE 9-20 Design Summary Selected for Update, Only Differences Shown
FIGURE 9-21 Design Group with Updated Design Status
• To view graphical results of designing Design Groups, switch to a Top-
Front-Right view from the Visibility ribbon , and in Multi-Level mode
. Use the Select/Set View Items tool to view only columns.
• From the Result Display Settings screen, navigate to Column – Design Group Results – NvsM Utilization. Note the status indicated in this screen (OK or NG). The default load combination of Service (Total Load) will be used in this example.

(320)
• It is possible to view these results in Pass/Fail mode as well. Select the Result Display Settings tab of Result Display Settings screen. Change Utilization to Status from Value, and click Apply. See FIGURE 9-23.
• To change the allowable limit for NvsM Utilization display, Select the Result Display Settings tab of Result Display Settings screen. Change Utilization maximum allowable to 0.85. Click Apply. See FIGURE 9-24 and FIGURE 9-25.
• Other Column Design Group results can be viewed in a similar manner.
FIGURE 9-22 Design Group N vs M Utilization

(321)
Builder 2017 User Manual
FIGURE 9-23 Status (Pass/Fail) for Design Group Results with 1.0 Utilization Limit
FIGURE 9-24 Status (Pass/Fail) for Design Group Results with 0.85 Utilization
Limit

(322)
FIGURE 9-25 Change Utilization Display in Result Display Settings

(323)
Builder 2017 User Manual
9.5 CODE CHECK / DESIGN OF INDIVIDUAL COLUMNS A license of S-CONCRETE is required for the steps described in this section. Once the design of Design Groups has been completed, the user may perform a code check / design of individual columns, which will use the Design Group of that column and compare to the loads which each column will resist in its location of the structure. Note that this Guide is intended only as a reference for users to learn how to apply ADAPT-Builder and S-CONCRETE software for column design. Detailed information on column design, background, code specifics, etc. is outside the scope of this Guide.
• Go to Column DesignDesignCode Check . The screen shown in FIGURE 9-26 will show up and automatically all Design Groups and associated columns will be selected. The user may wish to de-select any particular Design Groups. Additionally, the user may wish to design only certain selected columns, in which case you should select the columns first, then when this window comes up, retain the checked option in the bottom left corner, Consider selected component(s) only.
• You will know when the design of Individual columns is complete when you regain control of the program. Remain patient; it can take several minutes for each column to be individually designed in the background.
• From the Result Display Settings screen, navigate to Column – Individual Design Results – NvsM Utilization. Note the status indicated in this screen (OK or NG).
• To change the display of results from Pass/Fail mode to display the value, select the Result Display Settings tab of Result Display Settings screen. Change Utilization to Value from Status, and click Apply. The column results will appear similar to FIGURE 9-27.
• In the Analysis tab of the Result Display Settings screen, select Design Loads and Axial Capacity.
• Switch to Single-level mode .
• Switch to an left view . Using the mouse and cursor, window/select the top
level columns. Click the Hide Selection from VisbilitySelection to remove these columns from display.
• Switch to top view .

(324)
• Now, the user can see color coded utilization values (because N vs M results are still selected) of each column below Level 4, as well as axial capacity of each column and associated Design loads. See FIGURE 9-29.
• Other Column Design Group results can be viewed in a similar manner.
FIGURE 9-26 Design Group Selection for Code Check
FIGURE 9-27 Individual Column Design N vs M Results - Value Display

(325)
Builder 2017 User Manual
FIGURE 9-28 Select Top Columns in Single-Level Mode, Elevation View
FIGURE 9-29 Individual Column NvsM utilization, Design Loads, Axial Capacity
9.5.1 Iterating on Individual Column Design
Once results from an Individual Column Design / Code check are completed, it is likely the user will need to revise column reinforcement, size, materials, etc. toward a final optimized design. The steps outlined in the previous section will be followed in addition
to utilizing enhanced Select by Type tool, as described below. The user may wish to define new design group/s for column sections which are being too severely utilized, or underutilized. In this Guide, we will run through an example assuming we are optimizing columns design toward N vs M interaction between 0.5 and 0.75.

(326)
• Using the same view as the section above, click the Select by Type tool on the Home ribbon.
• Highlight “Column” in the list on the top left, click the button next to “By design group” and select “24x24 Lower” or equivalent, and select the checkbox for NvsM Utilization max equal to 0.5. This will select all columns within the “24x24 Lower” design group which has a N vs M utilization less than 0.5. See FIGURE 9-30. Click OK.
• With these underutilized columns selected, once again open the Section Type Manager. Right-mouse click the “24x24 Lower” Design group and select Clone, which will generate a new Design Group called “24x24 Lower_001”. Let’s assume we can change the size of the column, so in this case we will reduce the A and B values to 20” each. Reduce reinforcing as desired, perhaps to #8 vertical bars instead of #9s. Be sure the bottom left check box is selected which indicates Assign to (x) selected components (1 design group). Click OK. If desired, you could also rename this design group but in this example we will leave it as-is.
• Go to FEMDesignDesign Columns. The newly defined design group should be the only one selected, so only that one will be run. See FIGURE 9-31.
• Accept or Ignore any changes proposed in the Design Summary screen. In this example we will select the check box to Update and click Apply, and Close.
• The same columns should still be selected. Go to FEMDesignCode Check. See FIGURE 9-32. Using steps defined previously, use the Result Display Settings to review Design Group and Individual Column Design results for this new group, and iterate again as needed to come to an acceptable design.
Follow similar steps for columns whose N vs M values exceed 0.75 (or any other value which the user prefers). However, Select by Type screen would instead have NvsM Utilization min selected with a value of 0.75 (or other), as shown in FIGURE 9-33.

(327)
Builder 2017 User Manual
FIGURE 9-30 Select By Type: Underutilized Columns
FIGURE 9-31 Design New Design Group

(328)
FIGURE 9-32 Individual Code Check for New Design Group
FIGURE 9-33 Select Columns Exceeding NvsM Allowable Value

(329)
Builder 2017 User Manual
10 WALL PIERS
Defining wall piers is an essential requirement in the process of performing wall design in ADAPT-Builder and provides additional result capabilities for determining reactions and geometrical properties for groups of walls that are physically and analytically interconnected. Wall pier definition is required to produce grouped wall reactions for design objectives like foundation analysis and design, overturning checks, etc. The ability to create and assign wall piers is available when ADAPT-Floor Pro and ADAPT-MAT and/or ADAPT-Edge is active. When ADAPT-MAT is active as a standalone application, the need to define piers is not required. However, if at some point in the design process the same model produced with ADAPT-MAT is then opened with ADAPT-Edge, the wall piers can be used for wall design from a global solution containing both elevated levels and a foundation system. The process of designing walls requires wall piers to be defined. The program generates design sections at the top and bottom of each wall that is assigned to a pier. This is essential for processing of walls for design or code checking walls in a model. FIGURE 10-1 shows an example of wall pier ‘P1’ having design sections at the top and bottom of each level from L1 through L7. The selected wall section shown in this image carries the standard notation of: Pier Assignment Level Assignment Section Location (top or bottom) Wall ID. Note that the level assignment is made on a sequential basis. That is to say, regardless of what the level is called in the model, the assignment for wall sections is from Level 1 to Level N+1. FIGURE 10-2 shows the top level for the wall stack belonging to wall pier ‘P1.’ The pier in this example contains two wall legs. These are identified by wall ID’s 44 and 45. The program creates top and bottom design sections for each wall that is part of this pier at Level 7. These are listed and reported in FIGURE 10-1.

(330)
Figure 10-1 Wall Manager Design Section
Figure 10-2 Wall Pier 1 - Design Sections at Level 7

(331)
Builder 2017 User Manual
10.1 CREATING WALL PIERS
The most direct way of creating wall piers is to select Wall DesignSettingsDefine
Pier Labels . This will open the Pier Label dialog window as shown in FIGURE 10-4. Additionally, wall piers can be created by selecting any wall that has been modeled and entering the walls property dialog window. You can do this by double-clicking on the wall. In the General tab, the entry for Pier is made. Note that if no piers have yet been assigned, “NONE” will be shown. Use the Edit button to add Pier Labels. See FIGURE 10-4. In this menu, the user can add a new label or delete and existing label .
Figure 10-3 Wall Property Dialog Window
Figure 10-4 Pier Labels

(332)
Alternately, after selecting a wall or group of walls, the user can select Modify PropertiesModify SelectionWalls and use the Edit function to create new or delete pier labels. Note this is also the option used when assigning wall piers to multiple, selected walls belonging to the same pier.
Figure 10-5 Pier Assignment in Modify Item Properties
10.2 ASSIGNING WALL PIERS Wall piers are commonly defined as those walls contained in one composite group for the purpose of acting as a lateral resisting component in the global lateral resisting system. In FIGURE 10-6, the example contains 4 wall piers acting as lateral resisting elements and grouped such that all design sections are referenced to the same wall pier.

(333)
Builder 2017 User Manual
Figure 10-6 Wall Piers in a Two-Way Slab Frame
Two methods can be used to assign wall piers to a group of walls. First, the user can assign an individually selected wall to any defined pier through use of the wall properties menu as shown in FIGURE 10-3. Second, the most common way to rapidly assign a pier to a group of walls in a global wall stack is to use the option from ModifyPropertiesModify SelectionWalls. See FIGURE 10-5. This approach is used for making a modification or assignment to a group of similar components. The steps below can be followed to assign wall piers per the second option.
• Change the model mode to Multi-Level . This will allow you to select all walls within the model and the wall stack.
• Change the view to the top view . • Use the window selection tool by clicking the left mouse button and
dragging the cursor to the opposite corner of the wall viewing range. • Go to ModifyPropertiesModify SelectionWall and assign the proper
pier assignment to the selected group of walls. • Repeat the procedure for as many wall stacks as necessary in the model.
FIGURE 10-7 shows a model with completed wall pier assignments.
P1
P2
P3
P4

(334)
Figure 10-7 Completed Pier Assignments
10.3 WALL PIER RESULTS
After completion of the analysis of a model, wall pier results can be produced. Note these results are different than those for the design of wall design sections and are primarily the wall pier geometric and physical properties as well as pier reactions for the last run model analysis. Wall pier results can be produced graphically or as a Microsoft Excel® data file in .XLS format.
Graphical pier results are selectable in the Result Display Settings selection tree under the Pier section.
Available options to view graphically are:
• Axial Force – Reports the axial force for the wall pier at the pier centroid

(335)
Builder 2017 User Manual
• Shear along XX – Reports the shear in the global X direction for the wall pier at the pier centroid

(336)
• Shear along YY – Reports the shear in the global Y direction for the wall pier at the pier centroid
• Moment about XX – Reports the moment about the global X axis for the wall pier at the pier centroid

(337)
Builder 2017 User Manual
• Moment about YY – Reports the moment about the global Y axis for the wall pier at the pier centroid
• Torsion – Reports the pier torsion for the wall pier at the pier centroid
• Display Label – Displays the assigned pier wall for each wall in view

(338)
To produce the wall pier reaction report, go to Wall DesignWall ReportingXLS ReportsPier Reactions. In the Report Options dialog window the combination results to be included in the Pier Reactions reported are selected. You can also choose to produce the reaction report relative to a user-defined orientation angle which transforms the shear and moment values.
Figure 10-8 Pier Reactions Report Options
After selection OK the program will produce a message shown where the XLS file is saved and ask the user to open the file at that time.
Figure 10-9 Wall Reaction Report Save Open Dialog
The figures below show examples of the pier reaction data report. These include General Information, Pier Properties, and Pier Reactions. Each pier defined in a model will have its own set of data.

(339)
Builder 2017 User Manual
Figure 10-10 General Pier Information - XLS Report

(340)
Figure 10-11 Pier Properties - XLS Report

(341)
Builder 2017 User Manual
Figure 10-12 Pier Reactions - XLS Report

(342)
11 WALL DESIGN WORKFLOW
Fully integrated wall design capabilities are available within ADAPT-Builder. The design of concrete shear walls, with or without boundary elements for seismic lateral resisting systems, is available in the program through use of the native ADAPT Wall Designer module or by integration with S-CONCRETE. Both tools are run silently and provide seamless interaction when working in the ADAPT-Builder environment. Note that ADAPT Wall Designer currently supports only prismatic wall sections (rectangular without “dumbbells” boundary elements) and is currently coded for ACI318-11. For the ability to design walls with other design codes and process non-prismatic design sections, S-CONCRETE is required. Separate licensing is required for the enablement of S-CONCRETE with ADAPT-Builder for wall design. This section is intended to describe the necessary program tools used in the general workflow of designing walls within ADAPT-Builder. For more detailed descriptions of the underlying design tools used (ADAPT Wall Designer and S-CONCRETE), refer to the accompanying manual, “ADAPT Wall Design Operation and Theory Manual” and S-CONCRETE documentation found within the HELP menu when opening the application separate from ADAPT-Builder. Note that ADAPT Wall Designer can be opened as a standalone tool from the default program files installation folder at C:\Program Files (x86)\ADAPT\ADAPT-Builder 2017\walldesign.exe. It is not necessary to use the tool as a standalone application when working within ADAPT-Builder. The user has the option to select the appropriate design tool in the process of setting wall design parameters described further in this section.
11.1 GENERATING WALL DESIGN SECTIONS Walls in ADAPT-Builder are evaluated on the basis of “wall design sections” cut at the top and bottom of each unique wall that is part of a wall pier. If a wall pier contains more than 1 wall leg, wall design sections will be created for each wall leg that is oriented greater than 10 deg. to the adjoining wall. While each wall leg is part of the same pier, the design sections representing the wall leg are individualized in this way. Wall design sections are generated for each wall at each level assigned to a pier. Walls that are unassigned a wall pier do not have wall design sections generated. FIGURE 11-1 shows an example of a continuous, adjoined wall having an angle below and above 10 deg. and how design sections are defined for the wall pier. Prerequisite to being able to automatically generate wall design sections, walls must be grouped and defined as piers. Section 10 of the document describes the process of creating and assigning wall piers.

(343)
Builder 2017 User Manual
Figure 11-1 Wall Design Section cutoff
After generating wall piers and assigning wall stacks to defined pier labels, go to Wall
DesignGenerate Wall Design Sections . Each wall section that is generated receives its own label, outline and associated reinforcement defined in the Wall Design
Manager . FIGURE 11-2 shows generated wall design sections graphically.

(344)
In this example, the model contains 4 wall piers (see Section 10). The pier at the far left contains 2 wall legs with unique design sections at the top and bottom of each leg. The same is true for the piers at left-center and right-center. The pier at the far right contains 1 wall leg.
Figure 11-2 Wall Design Sections generated for full model
11.2 WALL DESIGN MANAGER After producing wall design sections, the ADAPT Wall Design Manager contains necessary tools and parameters definitions that allow the user to process walls for design or code check. To open the Wall Design Manager go to Wall DesignWall

(345)
Builder 2017 User Manual
Design Manager or right-click on any wall and select Wall DesignOpen Wall Design Manager.
The information presented below gives a description of all inputs and selection options in each of the Wall Design Managers user interface.
Figure 11-3 ADAPT Wall Design Section Manager

(346)
Wall Design Section List - The wall design section list at the left edge of the window identifies each pier and the top and bottom design sections of walls belonging to each pier. Nomenclature for the wall design section names is described in Section 10 of this document. Single Selection – This checkbox, when selected, limits the user to select only 1 design section at a time. If the box is unchecked, multiple design sections can be selected at the same time. Reinforcement input items that don’t contain the same values when multiple sections are selected will show ellipses (…..) until the values of all selected sections are identical. If more than 1 design section is selected, the graphical design section window will not render an image and the warning shown below will appear.
Graphical Design Section Window – This window allows the user to view the selected design section with accompanying zone and panel reinforcement and dimensions. The window can be toggled to different modes as described below.
Reinforcement in the section is shown by bar representation for vertical and horizontal reinforcement and transverse wall ties. Overall wall dimensions and zone dimensions are shown.
The graphical image shown is a zoomed view showing detailed zone reinforcement while reducing the panel region. As shown above.

(347)
Builder 2017 User Manual
The graphical image shown is a full-scale view showing the entire design section. As shown below.
Reinforcement in the section is shown by lump sum approach. The total area of steel and reinforcement ratio in zones and panel and reinforcement are displayed at their individual CGS locations. Close – Closes the ADAPT Wall Design Manager. Update – Updates the selected design section/s to the values set in the reinforcement input fields after user modification after a section has been designed. Design – Designs the selected design section/s. If reinforcement size and/or spacing is not adequate, the program will update the reinforcement fields necessary to meet the selected codes design requirements. Code Check – Checks the selected design section/s reinforcement and spacing against design provisions for the selected design code. Open in S-Concrete – This option is only active when the design tool selected in Design Parameters is set to S-CONCRETE. If selected, the design section and data is opened in S-Concrete. An active license of S-CONCRETE is required for this option. View Design Summary – Opens the HTML summary document for the selected design section/s after a code check or design has been performed.

(348)
Design Section Tab
Figure 11-4 Design Section Input Tab
1. Reinforcement
a. Copy – Copies the reinforcement for the selected design section/s. b. Paste – Pastes the copied reinforcement to the selected design section/s
reinforcement assignments.
2. Display a. Design Status – shows status next to each design section name as
“acceptable” or “unacceptable” after the section has been designed or code checked. The status is shown as green or red.
b. V&T Utilization – shows the status of shear and torsion interaction as “acceptable” or “unacceptable” if the value is less than/equal to or greater than 1.0. The status is shown in green or red.
c. N&M Utilization - shows the status of axial force and flexure interaction as “acceptable” or “unacceptable” if the value is less than/equal to or greater than 1.0. The status is shown in green or red.
3. Panel Reinforcement
a. Vertical bars – Defines the bar size and spacing of vertical reinforcement (parallel to the vertical wall axis) in the wall panel (that portion of the wall between zones.)
b. Horizontal bars – Defines the bar size and spacing of horizontal reinforcement (perpendicular to the vertical wall axis) in the wall panel.
c. No. of Curtains- The number of vertical bar layers in the wall local s-s axis direction.
4. Zone Reinforcement

(349)
Builder 2017 User Manual
a. Checkbox for Zone 1 and Zone 2 – These checkboxes are only active if S-CONCRETE is selected or if the boundary elements option is selected when using ADAPT Wall Designer. These are set in the Design Parameters input. If the checkboxes are active and selected, the program considers boundary zone design. If de-selected the program considers only the zone that is selected. De-selecting both means the wall is designed as a “zone-less.”
b. Checkbox for Symmetric – If zones are considered for design and symmetric is selected, Zone 2 becomes disabled and takes on the same reinforcement as defined for Zone 1.
c. Number of bars – Defines the total number of vertical bars in the zone. This box is only active when ADAPT Wall Designer is the selected design tool. In the case where the assigned number of vertical bars does not match the number of bars matching the face bar and curtain input, the program will color this cell pink to alert the user. When S-CONCRETE is selected, the total number of vertical bars is defined by the face bars and curtain assignment for the zone.
d. Vertical bar size – Defines the bars size for vertical bars. e. Tie bar size – Defines the tie (transverse containment) bar size. f. Tie spacing – Defines the spacing of the tie bars. g. Splice – Active only when S-CONCRETE is the selected design tool and
is used for spacing checks of vertical bars in zones. Tangential, bearing, radial or mechanical can be defined. See S-CONCRETE documentation for definitions of each.
h. Number of Curtains – Defines the number of vertical bar layers in the wall local s-s axis direction.
i. Number of Face bars – Defines the number of vertical bar layers in the wall local r-r axis direction.
j. Face bar spacing – Defines the spacing of face bars. The spacing is in the local r-r direction.
k. Limit zone length – This option is only active when S-CONCRETE is the selected design tool. It is an additional design parameter that limits the length of the boundary zone.
l. Fill zone with bars (if applicable) – This option is only active when S-CONCRETE is the selected design tool. In DESIGN mode it forces reinforcement to be placed at every possible location where a curtain and face bar location intersect from the outer zone edge to the inner zone edge. Note than when ADAPT Wall Designer is selected as the design tool, vertical bars are always fill-in bars.

(350)
Design Parameters Tab
Figure 11-5 Design Parameters Input tab - ADAPT Wall Designer
Figure 11-6 Design Parameters Input tab - S-CONCRETE
Design Parameters Tab 1. Design Parameters
a. Design tool – ADAPT Wall or S-CONCRETE b. Select a SCO template file – When S-CONCRETE is selected as the
design tool, this additional input parameter is required. A .SCO file needs to be saved from S-CONCRETE in order to define additional design parameters not assigned in ADAPT-Builder. Those parameters and

(351)
Builder 2017 User Manual
properties defined in ADAPT-Builder which are shared with S-CONCRETE are mapped to S-CONCRETE when the application is run for design or code check OR when the application is launched independently. The additional design parameters are taken from the defined .SCO file. For example, the .SCO file contains parameters assigned the Section assignments. Parameters included in this input that are not defined in ADAPT-Builder are Seismic Parameters, Slenderness Effects, Effective Section Properties and Design Constraints.
Figure 11-7 S-CONCRETE Section Parameters Input
c. Design code – When ADAPT Wall is selected, the only design code
available is ACI318-2011. When S-CONCRETE is selected the design code used is that set in the .SCO file.
d. Max Utilization – Sets the maximum demand/capacity interaction ratio for V&T and N&M.
e. Check boundary elements – Only applies to ADAPT Wall. If set to YES, the program allows for zone reinforcement input and checks boundary reinforcement against code provisions. If set to NO, the program disables the use of zones in the wall design sections.
f. Boundary Method – Sets the ACI boundary zone method for checking of zones. The method is either strain or stress controlled method.
g. Curvature ratio, du/Hu – limits the maximum curvature ratio of the section depth to wall height.
h. Phi,bc – Flexural strength reduction factor i. Phi,cc – Compressive strength reduction factor j. Phi,sh – Shear strength reduction factor

(352)
2. Geometry
a. Section type – Rectangular or I-Section. Rectangular only applies to ADAPT Wall set as the design tool. Both options are available when S-CONCRETE is set as the design tool. The design section graphical view changes according to what is being represented.
b. Section length – Design section length. Taken as the length of the wall that the design section is assigned to.
c. Section thickness – Design section thickness. When ADAPT Wall is selected, the section is the same for zones and panel. When S-CONCRETE is selected the value is the panel thickness.
d. Zone 1 length – When S-CONCRETE is used and I-shape is selected, the boundary elements can be of different length and thickness as the main wall panel. Applies to items e-g below also. Left zone length.
e. Zone 1 thickness – Left zone thickness. f. Zone 2 length – Right zone length. g. Zone 2 thickness – Right zone thickness. h. Overall wall height, Hw – This is the total height of the wall stack. This is
calculated by the program and can be overwritten. i. Unsupported wall height, hu – This is defined as the wall segment height
between slabs. The default is 3ft (3m). The user must override value to correct unsupported wall height.
3. Reinforcement Properties
a. Rebar library – Sets the rebar library from defined in Criteria>Preferred Reinforcement Size and Material. Value can be American, SI or MKS.
b. Panel vertical bar material – Sets the panel vertical reinforcement material assignment as defined in the Material pull-down menu.
c. Panel horizontal bar material – Sets the panel horizontal reinforcement material assignment as defined in the Material pull-down menu.
d. Zone vertical bar material – Sets the zone vertical reinforcement material assignment as defined in the Material pull-down menu.
e. Zone horizontal bar material – Sets the zone horizontal (ties) reinforcement material assignment as defined in the Material pull-down menu.
f. Cover – Only applies to ADAPT Wall. Sets the cover dimension for zone and panel.
g. Panel Cover – Only applies to S-CONCRETE. Sets the panel reinforcement cover dimension.
h. Zone Cover – Only applies to S-CONCRETE. Sets the Zone Cover dimension.

(353)
Builder 2017 User Manual
4. Design Constraints – These options are only available when ADAPT Wall is
selected as the design tool. Design constraints for S-CONCRETE are defined in the .SCO file. If the user selects NO to freeze of zone and panel bars, the minimum and maximum zone and panel reinforcement settings are not active or shown. When YES is selected, the user can set the max and minimum range of bars sizes for the panel and zones. These only apply when design section/s are designed, not code checked.
Load Combinations Tab 1. Load combination selection window – This window enables the user to select a
custom group of combinations that will be considered for the design or code check process.
2. Select Combination – This allows the user to filter combination names that are
shown in the combination window using entry values. When an entry is made, the options for Select All or Select None can be selected.
3. Load Case and Solution window – For each load case that is represented in the
selected groups of combinations (e.g. dead, live, selfweight, Wind_P0, etc.) the program will list the load case and applicable solution options. If the model has been globally analyzed for multiple usage cases (uncracked, cracked, etc.) the program will list each solution case to select from. This allows the user to assign reactions for wall design that stem from different usage cases that may represent varying degrees of assumed cracking for a given analysis. The user may also select the option for Tributary if the tributary load takedown tool was used to determine gravity loads in walls. This option only applies to gravity load cases. When both FEM and Tributary results exist, the user can envelope the solution reactions to be used for wall design. The ‘G’ denotes the FEM solution is based on a global analysis and ‘L” denotes the FEM solution is based on a single-level analysis.

(354)
Figure 11-8 Load Combinations Selection tab
P-M Interaction Tab Depending on which design tool is used, the program will produce axial-flexure interaction diagrams for the code checked or designed section. When S-CONCRETE is uses as the design tool, the available list of theta angles is comprehensive with multiple options. When ADAPT Wall is used, only the 90 and 270 degree diagrams are produced. The option for Nominal & Probable is available when S-CONCRETE is used and includes additional graphs representing these additional diagrams. When ADAPT Wall is used, the option for Show Load Cases becomes available and when uses will show data points for each processed load combination.

(355)
Builder 2017 User Manual
Figure 11-9 P-M Diagram for S-CONCRETE Selection
Figure 11-10 P-M Diagram for ADAPT Wall
Wall Intersection Tab This feature is unique to ADAPT-Builder. The Wall Intersection feature allows a user to view regions or wall joints where end-zone reinforcement for more than 1 wall is overlapping in the same region. The feature is intended to allow the user to determine how bars are positioned in each zone and can be combined for detailed drawings for the joint.

(356)
1. Main Joint Drawing Window – This window shows a zoomed in view of the selected zone for the selected design section. The program shows representative vertical bars in each zone at the joint location, reference grids in the zone curtain direction and the total quantity, size and area of steel for each zone. The total joint data is summarized in the bottom left of the window.
2. Key Plan – Shows an overall view of the global wall layout in plan and highlights
in red which design section is selected and which joint is shown in the Main Joint Drawing Window.
3. Design Section List – Depending on the selected design sections in the section
list to the far left of the main window, the program populates the Design Section List for available joint locations. The user can select Zone 1 or Zone 2 of the selected section to view in the key plan and main window.
Figure 11-11 Wall Intersection Tab

(357)
Builder 2017 User Manual
11.3 WALL DESIGN OPTIONS FROM THE WALL DESIGN RIBBON AND RIGHT-CLICK SELECTION
Additional options are available that pertain to the design of walls and design section results. The Wall Design ribbon contains multiple options for wall design as shown below.
Define Pier Labels – Opens the Pier Label dialog window. Generate Wall Sections – Automatically generates wall design sections for walls assigned a pier label. Update Wall Sections – After wall sections have been created, if a wall is stretched such that the length of the wall increases or decreases or if the wall thickness changes, this option will update the section data to reflect the latest length and thickness. Wall Design Manager – Opens the Wall Design Manager Wall Design Summary – Opens the HTML design summary page for the selected design section. Requires that the right-click be made on a design section, not wall. Result Display Settings – Opens the Result Display Settings dialog for graphical view selection and settings. Wall Reporting – Selection of wall tabular, graphical and XLS wall reporting options. Labels – See Section 2 of this document. Walls Only – Isolates wall for the graphical view. When you right-click on a wall, the options shown below are available.
Open Wall Design Manager – Opens the Wall Design Manager Wall Design Summary – Opens the HTML design summary page for the selected design section. Requires that the right-click be made on a design section, not wall. Isolate Wall Face – Isolates the selected wall stack in view and hides all other walls stacks in the model. Pier Label - Opens the Pier Label dialog window.

(358)
11.4 WALL DESIGN RESULTS
After wall design sections have been processed and updated for either design or code check, both tabular and graphical results are available for review. Some graphical viewing options are available for use prior to design or code check. These are mainly to view reinforcement currently assigned to the wall design sections. Each result option is described below. Graphical Results from Result Display Settings After wall design sections are generated, each section has default reinforcement designed for the section. If the section is designed or if the user makes modifications through the Wall Design Manager the graphical representation of reinforcement displays the current rebar state for wall sections.
The Analysis tab of the Result Display Settings window includes new design section options under the Walls branch. Each option is defined below. Note that unless the wall design section is designed or code checked, the first 3 options will be reported as NA.
Status – Value can be NA, acceptable, warning, borderline, or unacceptable. NA indicates that the design section has not yet been designed. If either utilization check fails to meet the specified utilization setting, unacceptable is reported in the form of a red design section. Green represents acceptable. When code checked, if the section fails a specific detailing/spacing requirement the warning value will be reported with a magenta color. Any section indicated with yellow means that the section is borderline. This occurs when the section is within 5% of the maximum utilization factor set by the user.

(359)
Builder 2017 User Manual
V&T Utilization – Displays a gradient for utilization values of the sections with results for shear and torsion.
NvsM Utilization – Displays a gradient for utilization values of the sections with results for axial and flexure.

(360)
Panel Reinforcement – Displays panel reinforcement. Zone 1 Reinforcement – Displays Zone 1 reinforcement. Zone 2 Reinforcement – Displays Zone 2 reinforcement. Outline – Shows outline of the design sections that have been generated. The last four options shown described above do not require that the design section be code checked or designed and can be produced after creation of design sections. FIGURE 11-12 shows Panel, Zone 1 and Zone 2 reinforcement for the isolated view of Wall Pier 1 – Leg 1. It is recommended to use this graphical tool in combination with front or side viewing and isolated view (described above) for best results.

(361)
Builder 2017 User Manual
Figure 11-12 Panel and Zone Reinforcing

(362)
The Result Display SettingsResult Display Settings tab includes a new block, Wall Design Sections that contains additional options allowing the user to control how the informaton is presented graphically.
Figure 11-13 Result Display Settings - Wall Design Section Options
Reinforcement Display – This value can either be set to Number of Bars, area, rho, or all. The application of this value is used for the display of the panel and/or zone reinforcement setting and shown in FIGURE 11-12. The value only applies to the walls in view and the location set to be viewed (zone or panel). FIGURE 11-13 shows the result for 1 wall with all selected.

(363)
Builder 2017 User Manual
Figure 11-14 Reinforcement Display Selection
Line Thickness – Sets the line thickness for the design section outline. Display Text for Active Level – The value for this option can be Yes or No. If Yes, is selected the program will display only the reinforcement information for the walls that reference the current active plane for the top of wall. The reinforcement will be shown for all walls in the model that are active in view and referenced from the current plane and for the panel or zones selected in Result Display Settings. This selection is useful when needing to view reinforcmeent for 1 plane only in a global top view. For example, FIGURE 11-15 shows the plan view of Level 1 with panel reinforcement shown by area of steel.
Figure 11-15 Plan View - Level 1 Panel Reinforcement

(364)
If No is selected, the program will show reinforcement for all walls in view and for the selected zones or panel. Section Text for Each Wall – This option allows the user to filter which design section for walls in view are shown. The values that can be set are all, top, or bottom. If all is used, top and bottom sections for walls displaying reinforcement will be shown. If top is selected, only the top design sections of walls will be displayed. If bottom is selected only the bottom design sections of walls will be displayed. Colorization ADAPT-Builder 2017 introduced a new feature located in Result Display Settings described as Colorize. This feature has its own tab and selectable checkboxes for application as shown in FIGURE 11-16.
Figure 11-16 Colorize Tab in Result Display Settings
This feature has 2 sections containing predefined selectable properties that can be graphically colorized for quick and efficient comparisons. These sections include Wall Design Sections and Walls.
Wall Design Sections
Thickness – The program will identify each wall design section with the same thickness as a unique color.

(365)
Builder 2017 User Manual
Material – The program will identify each wall design section with the same material concrete material assignment as a unique color.
Zone Length – The program will identify all wall design sections with same zone lengths at Zone 1 and Zone 2 ends and will assign a unique color to the design section. Zone assignment must be identical to be assigned to the same color group. For example, a wall with Zone 1 and Zone 2 having lengths of 30” at both ends would NOT be in the same group as a wall assigned with only Zone 1 having a length of 30” at and nothing assigned for Zone 2.

(366)
Zone Rebar Pattern – The program will identify all wall design sections that have identical zone reinforcement patterns. This includes identical number of curtains, number of bars and spacing. Similar design sections must have similar number of zones assigned to the section. For example, a section with only 1 zone defined cannot be grouped with a section having 2 zones defined.
Zone Rebar Pattern & Bar Size – The program will identify all wall design sections that have identical zone reinforcement patterns and bars size. This includes identical number of curtains, number of bars, bar size and spacing. Similar design sections must have similar number of zones assigned to the section. For example, a section with only 1 zone defined cannot be grouped with a section having 2 zones defined.
Panel Rebar Pattern – The program will identify all wall design sections that have identical panel reinforcement patterns. This includes identical number of curtains, and spacing for vertical and horizontal reinforcement.

(367)
Builder 2017 User Manual
Panel Rebar Pattern & Bar Size – The program will identify all wall design sections that have identical panel reinforcement patterns and bars size. This includes identical number of curtains, bar size and spacing for vertical and horizontal reinforcement.
Wall Thickness – The program identifies walls of similar thickness.

(368)
Material – The program identifies walls of similar material assignment for the wall concrete.

(369)
Builder 2017 User Manual

(370)
Pier Label – The program identifies walls with the same Pier Label/Assignment.
Tabular Results The program has several options for generating wall design section results. After execution of the design or code check for a single, selected group, or all wall design sections, input and result data are available in HTML format. HTML reports can be produced for a single design section at a time. From the Wall Design Manager, select the design section for consideration and select the View Design Summary button at the bottom-right of the dialog window. If multiple design sections are selected, only the HTML file for the first section in the list of selected sections will be produced. FIGURE 11-19 shows an example of an HTLM file for a wall design section code checked using the ADAPT Wall tool. FIGURE 11-20 shows an example of an HTLM file for a wall design section code checked using the S-CONCRETE tool. Note the files present information in a different way where the former is abbreviated as ADAPT Wall is more limited in information. You can also generate the report by right-clicking on a design section and selecting Wall DesignView Design Summary. Similar wall design section result data can be combined into multi-page PDF report for all sections that have been code checked and/or designed. This is initiated from Wall ReportingPDF ReportsWall Design Summary. See FIGURES 11-25 and 11-26. The PDF format is also applied to a single page report with Wall Intersection layouts. This is a one-page report produced only for the active level. See FIGURE 11-27.

(371)
Builder 2017 User Manual
Figure 11-17 PDF Report Generation
The same report data found in the PDF Wall Design Summary Report is generated using the Wall ReportingXLS ReportsWall Design Sections option. This will launch Microsoft Excel® and open the .XLS report. FIGURES 11-21 through 11-24 show examples of the Project Info, Reinforcement, Geometry and Governing Loads excel sheets that are generated with this reporting option.
Figure 11-18 XLS Design Section Report Generation

(372)
Figure 11-19 ADAPT Wall HTLM Design Section Results

(373)
Builder 2017 User Manual
Figure 11-20 S-CONCRETE HTLM Wall Design Report

(374)
Figure 11-21 Project Information XLS Sheet
Figure 11-22 Reinforcing XLS Sheet

(375)
Builder 2017 User Manual
Figure 11-23 Geometry XLS Report
Figure 11-24 Governing Loads XLS Report

(376)
Figure 11-25 Wall Design Section Report - PDF

(377)
Builder 2017 User Manual
Figure 11-26 Wall Design Section Report – PDF

(378)
Figure 11-27 Wall Intersection Layout