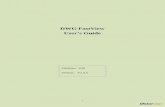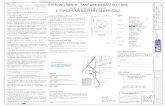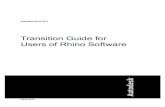Illustrator Lasercut guide - Dashboard - Wikiread+-+Illustrator+Lasercut+Guide.pdf · To delete the...
Transcript of Illustrator Lasercut guide - Dashboard - Wikiread+-+Illustrator+Lasercut+Guide.pdf · To delete the...

Introduction
This following is intended to serve as a guide on how to correctly prepare your laser cut �le in Adobe Illustrator.
If you do not know how to use this program I would suggest you learn it as Illustrator will be one of the main programs you will be usingduring your time at architecture school to prepare your prints for �nal crits.
New Document
After opening Illustrator and choosing the ‘New’ option you should see the following popup.You will need to specify the dimensions of the new document. Please use the same dimensions as Figure 1.*805mm x 450mm is the laser bed size.
Also, you need to choose RGB as the Colour Mode. The laser cut machine will not cut your �les if they are in CMYK and the sta� will not becorrecting your �les.
Units in Millimeters, not Points
Before you bring your materials down make sure it’s cut to the correct size. Your materials can be no larger than 810mm x 450mm.
If you bring materials bigger than this size we will refuse to cut your �le.
Figure 1.

Layers and Lineweights
Before you start, please �rst create two layers and name them ‘Cut’ and ‘Engrave’. If you require both vector and raster engraving then create three layers and name the two engrave layers ‘Raster Engrave’ and ‘Vector Engrave’. Put your lines into the correct layers.
Example shown in Figure 2.
Next, make sure your lineweight is correct - 0.01 mm.
You can change the lineweight by entering 0.01 in box circled in Figure 3.
Figure 3.
Figure 2.

Refer to the table below for a detailed description.
Figure 4.
Line ColoursWhen preparing your �les make sure you choose the correct colour for what you need to get done.
If you are raster engraving you will need to set your �ll to either BLACK or RED.If you are vector engraving you will need to set your lines to GREEN or YELLOW.If you are cutting you will need to set your lines to BLUE.
Use the window circled in the Figure 4 to change your line colours.
Red Green Blue0 0 0Black
0 0255Red
255255
0
00 0
UseRaster Engrave
Deep Raster EngraveLight Engrave
Normal Engrave255Yellow
Green2550Blue Cut
255 255255 255
00
MagentaCyan
UnassignedUnassigned
Please use the correct colouring conventions when preparing your �le. You are responsible for making sure you have used the correctcolours. If you have used Yellow instead of Black for raster engraving we will proceed with whatever you’ve given us and vector engrave.
We will not be responsible for incorrectly cutting or engraving your �les due to wrong colouring conventions.
If you use Magenta or Cyan then PLEASE label somewhere in your �le what they mean.

Raster Engrave
If you want to raster engrave you will need to �ll in your lines/lettering with either Black or Red. You would normally leave your strokecolour empty unless you require an outline in which case you would use green. There is no need to input lineweight as that will put anoutline around whatever you are doing.
To change these settings refer to Figure 5.
Figure 5.
Double Lines
When preparing your �les you will need to take care not to have any double lines - lines which lie directly on top of each other. It is not somuch a problem with cut lines, but if you have double lines on your engraving lines the chances are it will end up cutting through the material. Double lines = more time = more cost.
If you are going to cut something similar to the grid below, DO NOT copy and paste the boxes next to each other. Take some time to use theLine Segment tool and construct it as a grid. Double lines not only wastes our time but it wastes your time too and that equates to highercutting costs. If we �nd there are excessive double lines we will refuse to cut your �le until you resubmit a corrected �le.
**Note on using ArcGIS data
If you are using data from the ArcGIS maps there will de�nitely be double lines. All the property boundaries are individual boxes placed next to each other. To delete the double lines you will need to export your �le as a DWG and open it in AutoCAD and use the ‘overkill’ command. I will talk about this in the AutoCAD guide to preparing laser cut �les.

Resizing Your Existing DocumentYou may use your material’s dimensions while preparing your �le but when you submit your �le please resize the document.
Please read the following if you are not �miliar with how to resize your document.
Then push the Enter key and a window will popup.In this window, change the dimensions to the correct ones - 805mm x 450mm.
After you’ve done this hit the Escape button twice to return to your workspace.
Push Shift+O (or the icon in the red circle) and you should see something like Figure 7.
Figure 6.
Figure 7.

Your �leIf you are cutting more than one sheet of material is it preferable that you lay out your drawings in the same �le. This should be done byusing multiple artboards or on seperate layers.
Overkill your �le before submitting. Double lines means longer cut times and longer cut time means more money charged. Refer to theAutoCAD guide for instructions on how to overkill.
MaterialsWhat kind of materials can I use?For laser cutting - Anything except for metals and PVC. If it’s plastic and under 2mm thick we will not cut it.For engraving - Practically anything
What is the maximum thickness I can cut?MDF - 10mmTimber and hardwood - 8mmAcrylic - 12mm
These thicknesses are for cutting once through with the laser cutter. Thicker material may be used but will need to be cut multipletimes to cut right through. Cutting through multiple times may lead to ugly burn marks.
Material Size
Materials need to be cut to size. The maximum size you should cut to is 810mm x 450mm.
As a rule of thumb, you should also leave a tolerance between the drawing boundary and your material size. If your material is400mm x 400mm, make your drawing no larger than 390mm x 390mm.
Bring an extra piece of material. Sometimes we are not familar with certain materials and may need to experiment with powersettings.
Please make sure your materials are �at. Very �at. If your materials are not entirely �at we cannot guarantee that your materialwill be cut right the way through. If you buy your materials from Gordon Harris then please keep the material in the plastic bags.The laser cut room can get quite damp during winter and this will lead to materials bowing from moisture absorption. We do notaccept responsibility if your material bows from being left in the laser cut room.
OtherHow much is it?The school charges $40/hour and this will be deducted from your printing account.
How long does will my job take?Unfortunately there is no easy way to tell you how long your job will take. This depends on the complexity of your �le andthe material you have chosen to cut on. Curved lines (splines, circles, arches etc.) will take longer than rectilinear lines of the samelength. Also, thickness and the density of the material will a�ect cut times. As a rule of thumb, the more complex your �lelooks the longer it will take. The thicker/denser your material, the longer it will take.
Does it matter if there are multiple lines sitting on top of each other?Short answer: yes. If you are engraving, the lines will be engraved multiple times which may result in your engraving linescutting your material. If you are cutting then it does not matter as much but we still recommend you clean up your line workanyway as extra lines mean extra cut time which ends up costing you more.
When will my job be ready?There is no telling when your job will get cut as it depends largely on the size of the queue and the complexity of the �les withinthe queue. Write down an email address you check frequently or a phone number as we may contact you if there are problems withyour �les or if you job is ready. Also, keep an eye on the drop folder. If your �le is not in the drop folder or the Incorrect Files folder then your job is probably cut.
Remember to write your UPI on your materials and name your �les correctly (i.e. [UPI][�lename][number of copies]copies)

ChecklistAre you lineweights correct?Adobe Illustrator - 0.01mm
AutoCAD - 0.05mm
Is your �le in RGB mode?
Are your line colours correct?Refer to the top of the guide for correct colouring conventions.
Have you placed your cut and engrave lines in seperate layers?Refer to the AutoCAD or Illustrator guide to �nd out how.
Are your materials the correct size?Refer to FAQ.
Have you overkilled your �le and deleted double lines?Take your �le into AutoCAD and overkill it.
Have you written your UPI on your material and named your �le properly?
Have you supplied an email or contact phone numer?
Failure to have the above correct may lead to delays or your �le not being cut
Tips:
If you are cutting multiple objects on a single piece of material it is in your best interest to put some e�ort into laying them out.Placing objects close together can minimise material wastage and if done correctly can save you a bit of money.
If you need to cut thin strips (i.e. 5mm and under) DO NOT lay them out so that they are right next to each other. This will cause thematerial to bow and will lead to some unsatisfactory results. Think of railway tracks deforming under the summer heat - the same applies here.
Do not bother cutting tiny pieces or anything under 5mm x 5mm. These will more than likely fall through the honeycomb grill which yourmaterial sits on. We will not help you �nd those lost pieces of material.
Write your UPI on the corner of your materials and leave either an email address you check regularly or a phone number we can contact you by. You will be noti�ed if there are problems with your �les or if your job has been completed.
Don’t raster engrave on to cardboard. The results are not as obvious as those on arcylic or timber. If you need to engrave lettering, do itin vector, it will take a lot less time and will show up better.
Burn marks on acrylic can be removed by warm/hot water. If that does not work try soap or dishwashing liquid and if that still doesn’t work then use methylated spirits.
Burn marks on timber/MDF can be removed by lightly sanding the surface.
Opening hours
Monday: 9am - 12pm and 2pm - 5pmTuesday - Friday: 9am - 1pm and 2pm -5pm
If we are not in the room and there is no sign on the door then please contact Sajeev in his o�ce on level 3.
DO NOT walk through the wood workshop or metal workshop to access the laser cut room. You will get a telling o� from the workshop sta� and so will we.