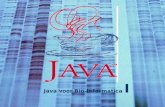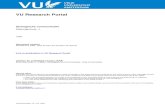Introductie Adobe Illustrator – Marketing en Communicatie - 2016 · 2016-09-05 · Introductie...
Transcript of Introductie Adobe Illustrator – Marketing en Communicatie - 2016 · 2016-09-05 · Introductie...

Introductie Adobe Illustrator – Marketing en Communicatie - 2016

Introductie Adobe Illustrator – Marketing en Communicatie - 2016
Wat is Illustrator? Illustrator is een vector tekenprogramma. Het wordt vaak gebruikt voor het tekenen van cartoons, schema's, grafieken en logo's. In tegenstelling tot bitmap-afbeeldingen die informatie opslaat in een raster van stippen, maakt Illustrator gebruik van wiskundige berekeningen. Hierdoor krijg je vector illustraties die je eindeloos kunt vergroten zonder verlies van scherpte.
Voordelen van de Vector illustraties - Afbeeldingen vergroten zonder resolutieverlies - Lijnen zijn helder en scherp in elke maat - Printen met hoge resolutie - Kleinere bestandsgrootte - Eenvoudig om zelf te tekenen
Nadelen van vector illustraties - Tekeningen lijken plat en cartoonachtig - Moeilijk fotorealistische afbeeldingen te maken

Introductie Adobe Illustrator – Marketing en Communicatie - 2016
Aan de slag in Illustrator Als je geen Illustrator hebt kun je een 30 dagen proefversie downloaden van de Adobe download pagina.
Een nieuw document maken Ga naar Bestand / File > Nieuw Document / New Document om een nieuw document te maken. Typ een naam voor het document en kies voor het profiel Web
Je ziet nu het volgende werkblad:
Een document opslaan De mogellijkheden zijn:
Bestand opslaan als / File save as:
- Ai (Adobe Illustrator) – Illustrator werkbestand. - Adobe PDF (Portable Document Format) lettertypen, afbeeldingen en opmaak blijven
behouden. De wereldwijde betrouwbare standaard. - EPS – Voor gebruik in Indesign. - SVG (Scalable Vector Graphics) – Vectorafbeelding (te vergroten zonder kwaliteitsverlies).
Niet zwaar maar niet overal bruikbaar.
Bestand exporteren als:
- Bestandsformaten voor gebruik in o.a. Photoshop, AutoCAD, Flash, etc. - PNG (Portable Network Graphics) – Illustratie met transparante achtergrond. - JPEG (Joint Photographic Experts Group) – Illustratie met veel kleuren.

Introductie Adobe Illustrator – Marketing en Communicatie - 2016
Tekenen van Basisvormen Selectiegereedschappen Er zijn 2 soorten selectiegereedschap in Illustrator die gebruikt worden voor het selecteren van voorwerpen.
Selectiegereedschap / Selection Tool De zwarte pijl wordt gebruikt voor het selecteren en verplaatsen van een vorm. Kan ook gebruikt worden om een vorm groter of kleiner te maken of te draaien.
Direct Selectiegereedschap / Direct Selection Tool De witte pijl selecteert een enkel ankerpunt in plaats van de hele vorm. Wordt gebruikt om een ankerpunt van een vorm te bewerken. Houd Shift ingedrukt om meerdere ankerpunten te selecteren en te bewerken.
Vormgereedschappen / Shape Tools Als je in het gereedschapspalet op de Rechthoekvorm vasthoudt verschijnt er een lijst van vormen.
Vulling en Lijn Klik en sleep een rechthoek. Standaard krijgt de rechthoek een witte vulling en een zwarte lijn.
Vulling veranderen Dubbelklik op de Vulkleur in het Gereedschapspalet. Het Kleurenmenu verschijnt. Kies een kleur.
Rand verwijderen Klik op de Lijn in het Gereedschapsmenu zodat het boven de vulkleur komt. Kies voor Geen lijn.

Introductie Adobe Illustrator – Marketing en Communicatie - 2016
Verhoudingen behouden Om een rechthoek te tekenen gebruik je het Rechthoekgereedschap / Rectangle Tool. Om een Vierkant te tekenen houd je de Shift in. Hetzelfde geldt voor de Ovaal / Ellipse. Met Shift wordt het een Cirkel.
Groter / kleiner maken van vormen Om een vorm te schalen gebruik je het Selectiegereedschap (zwarte pijltje). Als je op de vorm klikt verschijnt er een Selectiekader. Als je het Hoekanker naar buiten sleept wordt de vorm groter, naar binnen kleiner. Om de Verhoudingen te behouden houd je de Shift in. Als je wilt dat de vorm Op dezelfde plaats blijft als je hem schaalt dan houd je ook de Alt in.
Vormen draaien Selecteer de vorm met het Selectiegereedschap. Het Selectiekader verschijnt. Beweeg je cursor vlakbij de hoek totdat een Rotatie-icoontje tevoorschijn komt. Hiermee kun je de vorm draaien. Om in stapjes van 45 ̊te draaien houd je de Shift in terwijl je draait.
Instellen van een veelhoek en een ster Een veelhoek kan meerdere zijdes hebben, een ster meerdere punten. Dit kun je zelf instellen door eerst het betreffende gereedschap te kiezen en vervolgens op je werkblad te klikken. Er verschijnt dan een venster waarin je het gewenste aantal hoeken of punten kunt kiezen.
Opdracht 1 Tekenen van basisvormen
Teken met het vormgereedschap de volgende vormen:
a) Rood vierkant zonder rand b) Roomkleurige cirkel met een donkergroene rand c) Donkergroene ovaal zonder rand d) Donkergrijze ruit met blauwe rand e) Lichtgroene driehoek zonder rand f) Roomkleurige ster met 4 gelijke punten en 1 langere punt met rand
Sla je document op als BasisvormenEigennaam.ai en als BasisvormenEigennaam.png

Introductie Adobe Illustrator – Marketing en Communicatie - 2016
Tekenen met de pen Het Padgereedschap / de Pen vergt veel oefening. In het begin is het lastig ermee te werken maar het loont de moeite om het onder de knie te krijgen.
Rechte lijnen tekenen Selecteer het de Pen en klik 1 keer om het eerste Ankerpunt toe te voegen. Beweeg de cursor naar de volgende positie en klik opnieuw voor een tweede ankerpunt. De twee ankerpunten zijn nu met elkaar verbonden. Blijf dit doen totdat je een W krijgt zoals in het voorbeeld. Voor een Nieuwe Lijn, klik op het Selectiegereedschap (zwarte pijltje) en klik daarna weer op de Pen.
Pad Sluiten Om een Pad te sluiten klik je tot je weer op het Startpunt van de vorm aankomt. Een gebogen lijn tekenen Klik en Sleep aan de Handgrepen aan het ankerpunt om een Vloeiend Ankerpunt te maken.
Richting van het Pad veranderen Klik en Sleep voor een Vloeiend Ankerpunt. Pak en sleep het van het Ankerpunt zonder de Muis los te laten om de richting van het pad te veranderen.

Introductie Adobe Illustrator – Marketing en Communicatie - 2016
Een rond Pad tekenen Klik en Sleep voor een vloeiend Ankerpunt. Voeg punten toe en ga hiermee door tot je weer bij het startpunt aankomt.
Ankerpunten toevoegen Selecteer de het Pengereedschap en ga hiermee in de buurt van waar het Ankerpunt moet komen. Er verschijnt een Plusteken naast de Pen. Klik nu op het pad voor het nieuwe ankerpunt.
Ankerpunten verwijderen Ga met het Pengereedschap in de buurt van een Ankerpunt totdat een Minteken verschijnt. Klik op het Ankerpunt om het te verwijderen.
Omzetten van Ankerpunten Om een Ankerpunt om te zetten van Vloeiend naar Scherp ga je met het de Pen in de buurt van het Ankerpunt met de Alt ingehouden. Je Pen verandert in een Pijl. Klik op het Ankerpunt en het verandert naar Scherp. Klik er weer op om het weer Vloeiend te maken.
Ankerpunten verplaatsen Selecteer de het Directe Selectiegereedschap (witte pijltje) en klik op het punt dat je wilt veranderen. Sleep het punt in de gewenste richting.

Introductie Adobe Illustrator – Marketing en Communicatie - 2016
Veranderen van richting Met de Pen kun je snel het Ankerpunt van richting laten veranderen. Houd Ctrl/ Command ingedrukt zodat de Pen verandert in het Directe Selectiegereedschap. Selecteer het Ankerpunt dat je wilt veranderen. De Anker Handgreep verschijnt. Laat Ctrl /Command los en houd Alt/Option in om het Ankerpunt om te zetten. Klik en sleep aan de Handgrepen voor de juiste wijziging.
Opdracht 2 Tekenen met de Pen Nu je geleerd hebt hoe de Pen werkt ga je dit toepassen bij het tekenen van een oude sleutel. Zorg ervoor dat je Shift inhoudt om hoeken van 90ᵒ te maken. Sla je document op als PenEigennaam.ai en als PenEigennaam.png
Eindresultaat

Introductie Adobe Illustrator – Marketing en Communicatie - 2016
Penselen en Patronen Met het Penseel kun je stijlen toevoegen aan je lijnen. Ook kun je een Penseel gebruiken als Kalligrafeerpen, Krijt, Verf, etc.
Toepassen van het Penseel / Brush Selecteer het Penseel / Brush en teken een object. Open het Menu Penselen / Brushes en Kies een extra Bibliotheek met penselen. Klik op je opject en vervolgens op 1 van de mogelijkheden uit de Penselenbibliotheek
Patroon-kader Teken een Rechthoek en klik op een Rand uit het Penselen-menu. De rechthoek krijgt nu een kader. In de bibliotheek vind je weer de nodige variaties.

Introductie Adobe Illustrator – Marketing en Communicatie - 2016
Zelf een Patroon maken Om zelf een Patroon te maken teken je een vorm (bijvoorbeeld een ster). Deze sleep je in het menu Penselen. Kies voor Patroon.
Toepassen van het Patroonpenseel Teken een Cirkel waarop je het nieuwe Patroon plaatst. Teken vervolgens een Lijn. Dubbelklik op het Patroon. Zet zowel de Schaal als de Spreiding op 20%.
Opdracht 3 Penselen en Patronen gebruiken Maak de onderstaande afbeeldingen met behulp van:
a) Getekende golf met Penseel waarop het Patroon Pijl – Patroonpijl b) Getekend hart met Penseel waarop een Eigengemaakt Patroon – Cirkel c) Een Rechthoek met een rand waarop het Patroon Vector Pakket / Pack – Vuile Penselen /
Grunge Brushes
Sla je document op als PenseelEigennaam.ai en als PenseelEigennaam.png

Introductie Adobe Illustrator – Marketing en Communicatie - 2016
Samengestelde paden Bijna alle objecten kunnen worden gebouwd met basisvormen.
Deze basisvormen kunnen we aan elkaar koppelen of juist uit elkaar losmaken met het gereedschap Samengestelde Paden / Compound paths. Een Samengesteld Pad bestaat uit minimaal 2 objecten.
In het voorbeeld zie je de verschillende functies toegepast op 3 cirkels.

Introductie Adobe Illustrator – Marketing en Communicatie - 2016
Als je Ctrl Y gebruikt zie je uit welke vormen de sleutel is opgebouwd.
Om de verzameling vormen samen te voegen kies je voor Venster / Window > Pathfinder > Verenigen / Add tot shape.
De vormen worden nu samengevoegd.
.
Om een gat in de sleutel te maken teken je eerst een cirkel op de plaats waar het gat moet komen. Vervolgens selecteer je de sleutel en de cirkel. Kies nu in het venster Pathfinder voor Uitsluiten / Subtract from shape area.
Opdracht 4 Pathfinder Maak een sleutel met een gat. Ga hetzelfde te werk als in het voorbeeld:
a) Teken de sleutel met losse basisvormen. b) Maak 1 geheel van de losse vorm met de Pathfinder. Gebruik Ctrl + Y om het resultaat te
checken. c) Teken een cirkel bovenin de sleutel. Selecteer de sleutel en de cirkel. Gebruik de Pathfinder
om de cirkel te verwijderen.
Sla je document op als PathfinderEigennaam.ai en als PathfinderEigennaam.png

Introductie Adobe Illustrator – Marketing en Communicatie - 2016
Kleuren en Randen Stalenpalet Als je je voorwerp hebt geselecteerd klik je op de gewenste kleur in het stalenpalet.
Kleurkiezer Een andere manier om een kleur te kiezen: Klik in het kleurvakje in de Gereedschapsbalk > Kies de gewenste kleur.
In het stalenpalet kun je ook kiezen voor een Patroon of een Verloop / Gradiënt.

Introductie Adobe Illustrator – Marketing en Communicatie - 2016
Vulling en Rand / Stroke Zowel in de Gereedschapsbalk als in de Optiebalk kun je veranderingen aanbrengen in de kleur van de vulling en de rand.
Uiteinde van de rand Er zijn verschillende mogelijkheden voor een Rand / Stroke of lijn en het uiteinde daarvan.
Opdracht 5 Vulling en Rand
a) Maak een vorm met minimaal 1 rechte hoek. Geef de vorm een vulling met een patroon. Geef de vorm een rand met ronde hoeken.
b) Maak een ronde vorm. Geef de vorm een gekleurde rand met een onderbroken rand.
Sla je document op als VullingEigennaam.ai en als VullingEigennaam.png

Introductie Adobe Illustrator – Marketing en Communicatie - 2016
Transparantie Transparantie toevoegen Als je verschillende vormen over elkaar heen plaatst en doorzichtig maakt gaan de kleuren zich met elkaar mengen. Ga naar Venster / Go Window > Transparantie > Dekking / Transparency
Overvloeimodus / Blending Mode In het menu Transparantie kun je ook gebruik maken van Blending Modes. Met Blending Modes kun je variëren in de manier waarop op elkaar liggende objecten met elkaar mixen. Selecteer alle vormen waarop de blending mode betrekking heeft.
Opdracht 6 Overvloeimodus / Blending Mode
a) Plaats 3 cirkels gedeeltelijk over elkaar. b) Selecteer de cirkels en kopieer ze 2 keer. Selecteren doe je met het Selectiegereedschap
(zwarte pijl). Kopiëren doe je door met de Alt-toets ingehouden de selectie te slepen. c) Pas op 1 groep van cirkels Transparantie toe d) Pas op de andere 2 groepen een verschillende Blending Mode toe.
Sla je document op als BlendingEigennaam.ai en als BlendingEigennaam.png

Introductie Adobe Illustrator – Marketing en Communicatie - 2016
Tekst Met tekst is evenals in Photoshop heel veel mogelijk. We beperken ons hier tot Tekst overtrekken en Ronde tekst.
Ronde tekst
Om een ronde tekst te kunnen maken teken je eerst een circkel (Ovaal met shift ingehouden). Zorg ervoor dat de circkel geen vulling heeft en ook geen rand. Je hebt nu een rond pad. Klik je met het gewone tekstgereedschap op de rand van dit pad. De tekst die je typt blijft nu binnen dit pad.
Om een tekst op de rand te plaatsen kies je niet voor het gewone tekstgereedschap maar voor het gereedschap Tekst op een pad. Natuurlijk kun je ook een veelhoek, ster of zelfgetekend pad kiezen.

Introductie Adobe Illustrator – Marketing en Communicatie - 2016
Letteromtrekken Als je een tekstdocument maakt kun je de letter meesturen naar de drukker zodat hetzelfde lettertype gebruikt. Je kunt ook de tekst omzetten in lettercontouren. Dit zorgt ervoor dat de teksten als object gezien worden, en dus niet ‘zomaar’ aangepast kunnen worden naar een ander lettertype. Dit doe je als volgt:
- Selecteer de tekst - Kies voor het menu Tekst / Type - Kies voor Omzetten naar lettercontouren / Create Outlines
Alle teksten worden nu automatisch omgezet naar lettercontouren. Nu zijn ook alle gereedschappen die eerst enkel op objecten werkten mogelijk voor je stukje tekst. Je kunt bijvoorbeeld met het Directe Selectiegereedschap (witte pijltje) de ankerpunten van een letter bewerken en hiermee de letter vervormen.
Opdracht 7 Tekst
a) Maak een tekst op de rand van een cirkel. b) Maak een tekst binnenin een circel. c) Verander een tekst in lettercontouren en vervorm de letters.
Sla je document op als TekstEigennaam.ai en als TekstEigennaam.png

Introductie Adobe Illustrator – Marketing en Communicatie - 2016
Objecten of vormen roteren en herhalen - Teken eerst een vorm. - KLik op roteren, op het gewenste draaipunt en klik op alt. - Kies aantal graden en klik op kopiëren. Je hebt nu 2 vormen
- Klik daarna op Ctr + D om deze actie te herhalen.
Opdracht 8 Roteren en herhalen Maak zelf een illustratie waarbij je gebruikt maakt van roteren en herhalen. Sla je document op als HerhalenEigennaam.ai en als HerhalenEigennaam.png

Introductie Adobe Illustrator – Marketing en Communicatie - 2016
Bestaande afbeeldingen Afbeeldingen Plaatsen Om een bestaande afbeelding (die nog niet vector is) te bewerken moet je hem eerst opvragen in
Illustrator. Dit doe je niet door te kiezen voor Bestand – Open!
Kies voor Bestand / File – Plaatsen / Place. Maak vervolgens met de cursor een slepende beweging zodat de afbeelding zichtbaar wordt.
Afbeeldingen Overtrekken De pixels van de afbeelding moeten omgezet worden in een wiskundige berekening / vector gemaakt worden. Als de afbeelding vector is kun je hem vergroten zonder kwaliteitsverlies. Het omzetten naar vector wordt Overtrekken / Tracing genoemd.
Er zijn meerdere mogelijkheden voor Overtekken / Tracing In onderstaande afbeelding zijn de verschillende mogelijkheden toegepast. De eerste hond is overgetrokken als foto met hoge getrouwheid, de volgende met lage getrouwheid, vervolgens met 16, 6 en 3 kleuren.

Introductie Adobe Illustrator – Marketing en Communicatie - 2016
Afbeelding uitbreiden Met uitbreiden heb je de afbeelding vereenvoudigd in kleurvlakken. Er zijn echter nog geen Ankerpunten. Dat doe je met Uitbreiden / Expand.
Omdat de afbeelding nu ankerpunten heeft kun je zonder kwaliteitsverlies vergroten. Ook kun je met het Directe Selectiegereedschap (witte pijltje) losse vakjes een andere vorm geven of een laag van kleur veranderen.
Opdracht 9 Bestaande Afbeelding
a) Maak van een gewone foto 3 verschillende vectorafbeeldingen. b) Verander de kleuren van 1 van de vectorafbeeldingen. c) Verander de vorm van de kleurvakken van 1 van de vectorafbeeldingen.
Sla je document op als OvertrekkenEigennaam.ai en als OvertrekkenEigennaam.png
SUCCES