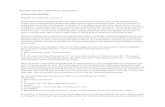II. WRITING / DRAFTINGkmkram1/CCITLTransfer/2DigitalTools_Drafting.pdf · II. WRITING / DRAFTING...
Transcript of II. WRITING / DRAFTINGkmkram1/CCITLTransfer/2DigitalTools_Drafting.pdf · II. WRITING / DRAFTING...

Page 1
Dr. Gene Baer; Dr. Martin Moldenhauer April 29, 2000
II. WRITING / DRAFTING
One of the few things I know about writing is this:spend it all, shoot it, play it, lose it, all, right away,every time. Do not hoard what seems like a goodidea for a later place . . . give it, give it all, give itnow. The impulse to save something good for abetter place later is the signal to spend it now.Something more will arise for later, something better.These things fill from behind, from beneath, like awell. Similarly, the impulse to keep to yourself whatyou have learned is not only shameful, it is destructive. Anything you do notgive freely and abundantly becomes lost to you. You open your safe and findashes.
—Annie DillardThe Writing Life
Writing is generated from the prewriting stage. The writing that takes place in thedrafting stage is like freewriting in that the student should not yet be focusing onspelling errors, but it is, at the same time, very different. During prewriting, thestudent should have generated ideas and data that may now be applied to thewriting process. If a student has an unusual amount of difficulty creating a draft,he/she may need to do more prewriting (to fill the well). It’s important to stressthat the three parts of the writing process are more circular and recursive thansequential. For example, prewriting techniques may be needed again during thedrafting stage and even during the revision/rewriting stages. Fortunately,computers help to decrease students’ anxiety during the writing process becausestudents know that they can quickly delete, re-arrange, re-order, and refine theirwriting at any point in the process. Additionally, the computer offers othertechniques that may enhance the writing/drafting process.
A. Drafting/Writing Activities
During the writing/drafting stage, the writer will produce at least one draft (and,more likely, several drafts) from the chaos of ideas created during prewriting. Asthey “impose order on chaos,” most writers engage in the following activities:
1. Identifying and/or clarifying purpose and audience2. Arranging and rearranging major ideas3. Arranging and rearranging sub-points and body text4. Placing sub-points and body text under appropriate major ideas5. Adding major ideas, sub-points, and body text

Page 2
Dr. Gene Baer; Dr. Martin Moldenhauer April 29, 2000
6. Deleting major ideas, sub-points, and body text7. Modifying the content of major ideas, sub-points, and body text8. Transforming writer-based prose into reader-based prose by paying
attention to purpose and audience while identifying, arranging, andshaping major ideas needed for purpose and audience.
As we indicated earlier in the section on prewriting, two key characteristicsof a process writing environment are 1) facilitative, coaching commentsfrom instructors and 2) collaboration and editing from peers. Though wedo not say so in every instance, we assume that nearly all activities andtechniques we include here can be used in four general ways:
• students working on their own papers• students working together on co-authored papers• students serving as audiences/editors for one another• instructors serving as coaches, audiences, and editors for students’
papers
B. Drafting/Writing Tools
In the following pages we exam using several Microsoft Word features andtwo web sites useful for pedagogy in a process writing environment:
1) Outline View2) Comments Feature3) Document Map4) NiceNet and Blackboard5) Highlighting and Text Formatting6) Versions7) Compare Drafts with Versions, Tracking Changes and Compare
Documents
1. Outlining
Word’s outlining feature allows students to order and re-order text, promoteand demote headings, quickly organize material, and collapse the documentso that only first-level, first and second level, or other level headings appear.In other words, the outline view allows control of the level of detail seen inthe document.
To create an outline, select View, Outline (or select the fourth box from theview boxes at the lower left-hand corner of the workspace). The first texttyped will automatically be assigned the Heading 1 (or first-level) style. When

Page 3
Dr. Gene Baer; Dr. Martin Moldenhauer April 29, 2000
Enter is pressed, any text entered will also be assigned the Heading 1 style.To assign a different level to the text (e.g., Heading 2 or second level,Heading 3 or third level, etc.) use the green demote (and promote) arrowbuttons on your outlining toolbar. The screen pictured below shows thevarious options offered in outline view.
Outline View
Promote/Demoteheadings Move text up or down
Note: A document may be converted to an outline (even it was not created asan outline) by selecting each area of text and then applying the appropriateheading levels (from the Styles’ drop-down menu) located at the far left ofyour formatting toolbar (immediately left of the font styles’ box):
Show differentlevels of text
Styles box – click on the downarrow to access the different
styles.

Page 4
Dr. Gene Baer; Dr. Martin Moldenhauer April 29, 2000
The Styles’ Drop-Down Menu:
2. Using the Document Map
Word’s Document Map feature, though primarily used as a navigational toolfor longer documents, can also help a writer by providing ongoing prompts.After a document has been created (that includes headings from the stylemenu), clicking on View, Document Map allows the writer to see all theheadings (and subheadings and sub-subheadings, etc.) in the left panel of theworkplace. Clicking on any one of the headings—even in a very longdocument—will immediately advance the text to that point in the document sothat one can add, edit, or simply review that portion of the paper. TheDocument Map feature also gives a clear overall view of the entiredocument. As an example, open the Life After Reveal Codes document onthe disk provided and then select View, Document Map. Your screen shouldlook similar to the one pictured below:
Clicking on any ofthe headings in theleft panel willadvance thedocumentdisplayed in theright panel
By applying the different headings(or levels) to various parts of yourdocument, the document willconvert to an outline whendisplayed in Outline View.

Page 5
Dr. Gene Baer; Dr. Martin Moldenhauer April 29, 2000
3. Using Word’s “Comments” feature for peer review and for coaching
At any time during the various stages of the writing process, students maycollaborate and offer suggestions on each other’s work by using Word’s“comments” feature. Similarly, instructors may collect drafts from studentsand then use the comments feature to provide input to students to help themdevelop coherent drafts from prewriting materials.
The comments appear only when the comments feature is turned on; theywill not disrupt the students’ texts or appear when the document is printed.Before students use the comments feature, make sure they definethemselves as a “user” in the Options’ dialog box so that each student willknow who is commenting on the draft. This is an effective means of providingcomments to students as they build and organizetheir works in progress.
Setting up the Comments feature – Setting up“User” identification:
To enter your own name as the computer’s “user,”select Tools, Options. When the Options’ dialogbox appears, click on the User tab in the upperportion of the dialog box.
Turning on the Comments Feature
Icons for using the Comment feature can be made available on the WordToolbar with these steps:
a. Click Viewb. Click Toolbarsc. Click Reviewing to select it and to
activate the Reviewing tools.
NOTE: The Reviewing toolbar providesicons not only for the using the Commentfeature, but also the Track Changes,Highlight, and Versions features, alldiscussed and explained elsewhere in thisguide.
Enter name and initials here;then, whoever creates acomment will be identified.

Page 6
Dr. Gene Baer; Dr. Martin Moldenhauer April 29, 2000
Reviewing Toolbar
Comment Icons
Comments also can be created using menus:To create a comment with menus, select Insert, Comment.
A comment icon also can be placed on the tool bar. Here are the steps fordoing so:
a. Click View on the menu bar.b. Click Toolbars.c. Click Customize.d. Click Insert in the Categories window.

Page 7
Dr. Gene Baer; Dr. Martin Moldenhauer April 29, 2000
e. Locate the Comments icon by using the scroll bar on theright side of the customize dialog box. The icon looks likethis:
f. Click on the Comment icon and drag it onto the menu bar.Drop the icon onto the menu bar wherever you wish to placeit by releasing the mouse button.
To insert a comment in the text, position the cursor before, on, or after theselected text you wish to coment on. Then, do one of the following:

Page 8
Dr. Gene Baer; Dr. Martin Moldenhauer April 29, 2000
a. click the Insert Comment icon on the Reviewing toolbar.b. click the Comment icon that you placed on the menu bar)c. click Insert and Comment on the menu bar.
The name and initials of the person who created the comment will be addedautomatically if these have been entered in the User dialog box (by clickingTools, Options, User Information).
A split screen appears as in the figure below. The text appears in the upperpart of the split screen, along with highlighting, initials of peer editors, andsequential numbers of comments. Identifying initials and numbers and thetext of the comments appears in the lower part of the split screen.
An essay in Comments View
Type the comment. Move the cursor to the next portion of text on which youwish to comment. Repeat the process of clicking either the Comment icon orInsert and Comment on the menu bar and typing the comment.
To return to normal view (i.e., so that the comments panel will be closed)click on Close button on the Comments toolbar in the middle of the window.

Page 9
Dr. Gene Baer; Dr. Martin Moldenhauer April 29, 2000
To view an individual comment, position the pointer over any of thehighlighted portions of the text and the comment will appear momentarily.
To view the all comments, in the split screen view (text in upper portion;comments in lower portion) make certain that All Reviewers appears in theComments From. If it done not, click in this window and select AllReviewers. Then, use the scroll bar on the right side of the lower(comments) portion of the screen to view the comments.
To view comments from just one reviewer, click in the Comments Fromwindow and select from the drop-down menu a reviewer’s name to see thecomments of a particular reviewer.
Higlighted textindicating commenthas been created
Comment pops upwhen cursor isplaced on highlightedtext
Comments from allreviewers. Noteinitials of reviewersin upper and lowerscreens.

Page 10
Dr. Gene Baer; Dr. Martin Moldenhauer April 29, 2000
Selecting one Reviewer’s Comments
Comments of One Reviewer
To delete comments, do either of the following:
Using the Reviewing toolbara. Click on the highlighted comment in the text with the left mouse
button.b. Click on the Delete Comment icon.

Page 11
Dr. Gene Baer; Dr. Martin Moldenhauer April 29, 2000
Using the Mousea. Click on the comment to place the insertion point within the
highlighted text.b. Click the RIGHT mouse button so that the menu below pops up.c. Select Delete Comment from the pop-up menu.
To keep a copy without comments, simply save the document under a newname before closing. The original document will not include comments, butthe new document will.
To print only the comments, select File, Print and then change the option inthe Print what box (at the lower left-hand corner) to Comments.

Page 12
Dr. Gene Baer; Dr. Martin Moldenhauer April 29, 2000
To print comments along with the text in the document, do the following:
a. Click Tools on the menu barb. On the drop down menu, click Options
c. In the Options dialog box click the Print tab

Page 13
Dr. Gene Baer; Dr. Martin Moldenhauer April 29, 2000
d. Under Include with document, click in the box to the left ofComments. Notice that a check mark appears here and inthe box to the left of Hidden text.
e. Click OK to close the dialog box and return to the document.
4. Using highlighting, bold, asterisks, etc., while drafting to indicate areasthat need further attention
While reading a draft, a writer may identify problems with sentences, words orphrases, but may be concentrating on larger (“macro”) issues of content ororganization and may not wish to correct such (“micro”)problems at themoment. Instead, the writer may wish to “bookmark” such problems for laterediting
The writer can mark problem passages by using Word’s highlighting feature,by using a different font attribute (such as bold or underlining), or by usingasterisks (or any other symbol) to indicate items that need more work.Marking such areas provides reassurance that the problem will not beforgotten, but will be corrected later.
Marking micro problems, rather than attending to them immediately, is often awise decision. If a writer’s focus is on issues of content and organization,stopping to attend to micro matters can interrupt the critical and creativethinking needed for larger issues, perhaps irreparably damaging the writingprocess, whereas, inserting an attention-getting marker is less likely tointerrupt the process.

Page 14
Dr. Gene Baer; Dr. Martin Moldenhauer April 29, 2000
5. Saving as versions
Saving as versions provides a good method for students to make changeswithout losing ideas that they may later want to retrieve. Saving as “versions”also allows others to make comments on each version, allows the student tocomment on the changes he/she makes in each version, and/or lets thestudent observe and compare differences between the various versions. Thisfeature also provides instructors with an effective and efficient means ofmonitoring student activity from draft to draft.
To save a document as a version, select File, Save As, and then chooseSave Version in the Save Dialog Box. This window will open:
Once the student (or another reviewer) types in the comments on the version,click OK.
NOTE: A document can also be saved as a version by clicking on the SaveVersion icon on the Reviewing toolbar:

Page 15
Dr. Gene Baer; Dr. Martin Moldenhauer April 29, 2000
Viewing the Versions
To see the various versions of a particular file, with that file opened, chooseFile, Versions. A dialog box will open with a listing of all the versions;double-clicking on any of the versions listed will open it and automatically splitthe screen to show the comparison:
Two Versions Open for Comparison
If several versions have been saved, these can opened one at a time byselecting File, Versions. Although only two versions will display at a time,switching between versions is achieved by using the Windows command onthe toolbar and selecting from the open documents’ list:
6. Comparing drafts
Whether documents are saved using the versions feature or by using usingdifferent file names (e.g., Frankenstein1, Frankenstein2, Frankenstein3, etc.,)for each, Word can compare and “mark” the changes between twodocuments.
Various openedversions listed

Page 16
Dr. Gene Baer; Dr. Martin Moldenhauer April 29, 2000
a. To compare two (or more) versions a paper, open the filecontaining the most recent draft first in order to see thechanges from the earlier versions.
b. Then choose Tools, Track Changes, CompareDocuments. A dialog box will open prompting you tochoose what document you’d like to compare with your opendocument:
When the second document is opened, a merged version of the twodocuments will appear, with the changes shown in red strike-through:
TwoDocuments(merged) withChangesMarked
TrackingChanges
NOTE: The Track Changes icons can be added to the toolbar by selectingView, Toolbars, Reviewing, as illustrated earlier. The five Track Changesicons are, from left to right, Track Changes (activitation icon), PreviousChange, Next Change, Accept Change, Reject Change.

Page 17
Dr. Gene Baer; Dr. Martin Moldenhauer April 29, 2000
Here are the Track Changes icons as they appear when the Reviewingtoolbar has been activated:
Track Changes--Previous Change--Next Change--Accept Change--Reject Change
When Track Changes has been selected, either by clicking the TrackChanges icon or by selecting Tools, Track Changes, Highlight Changes,Word will show all the changes made in a current editing session.
Any additions to the text appear as underlined. Deletions appear asstrikeovers (crossed out).
To review a document and accept or reject the changes, click on the icons onthe Reviewing toolbar or select Tools, Track Changes, Accept or RejectChanges. A prompt box will open so that you can isolate each change in adocument and decide whether to accept or reject it:
A document being“tracked” toaccept or rejectchanges
Reminder: The techniques used in drafting/writing such as outlining, documentmap, comparing documents, saving as versions, highlighting changes, trackingchanges, etc., would also be valuable during the revising and editing process.Remember, writing is a recursive process, not a linear means for producing aproduct.
A “tracked”change thatmay now beaccepted orrejected.

Page 18
Dr. Gene Baer; Dr. Martin Moldenhauer April 29, 2000
7. Using NiceNet or Blackboard to collaborate or for peer review of drafts
Complete information on using NiceNet and Blackboard is included inseparate documents. Briefly, NiceNet is a free service, offered on the Internet,that allows teachers to set up private classrooms where messages andassignments may be posted, discussions may be held, collaboration may takeplace, etc. The NiceNet document explains what NiceNet is and how to set itup.
NiceNet offers an excellent way for students to provide peer review. Astudent can post all or part of his/her paper on NiceNet so that the otherstudents can provide feedback from any computer that has an Internetconnection. The ability to post critiques out of class is more convenient andless bound by in-class time constraints since many students need more timeto come up with good critical feedback. (The NiceNet url is www.nicenet.org)
Blackboard offers similar features. Blackboard is free for use by teachers. Itoffers more advanced features, but charges for these. The Blackboarddocument explains how to set it up. (The Blackboard url iswww.blackboard.com)