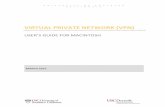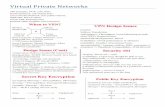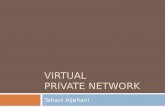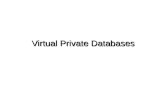IHS User Guide for Virtual Private Network › sites › vpn › themes › responsive... · IHS...
Transcript of IHS User Guide for Virtual Private Network › sites › vpn › themes › responsive... · IHS...

Indian Health Service The Federal Health Program for American Indians and Alaska Natives
IIHHSS UUsseerr GGuuiiddee ffoorr VViirrttuuaall PPrriivvaattee NNeettwwoorrkk
Version 3.0 July 2018
IHS Office of Information Technology Albuquerque, New Mexico

IHS User Guide for Virtual Private Network Document Information
IHS Office of Information Technology Version 2.1 — Page ii —
Document Information
Audience This manual is intended for users of the RDP/RDS Desktop-based IHS Virtual Private Network (VPN) that was implemented and introduced in 2010.
Related Documents • IHS Support Guide for Virtual Private Network – Provides guidance for the National IT
Service Desk and the Network Operations and Security Center (NOSC) on how to support the NetConnect/RDP/RDS Desktop-based VPN.
Revision History
VERSION DATE BY DESCRIPTION OF CHANGES
Version 1.0 9/30/2010 J. Berry First published version
Version 1.1 11/16/2010 J. Berry Added instructions for PhoneFactor security questions in Section 3.2
Version 1.2 2/4/2011 J. Berry Added warning about not using plus sign (+) and ampersand (&) in D1 passwords
Version 1.3 7/5/2011 J. Berry Added clarifications about the need to log in to the D1 domain before defining the PhoneFactor security questions in Section 3.2
Version 2.0 10/24/2012 J. Berry Added section covering logging in to the VPN using a PIV Card and using the VPN to access the HHS applications
Version 2.1 3/25/2015 J. Berry Performed annual review
Version 3.0 7/6/2018 J. Berry Updated throughout to reflect change to NetConnect/RDP/RDS Desktop-based VPN
Contact Information If you have any questions or comments regarding this document or the installation process it describes, please contact the National IT Service Desk at IHS:
Phone: 1-888-830-7280 Web: National IT Service Desk Email: [email protected]

IHS User Guide for Virtual Private Network Table of Contents
IHS Office of Information Technology Version 2.1 — Page iii —
Table of Contents Document Information ................................................................. ii
Audience ...................................................................................... ii This manual is intended for users of the RDP/RDS Desktop-based IHS Virtual Private Network (VPN) that was implemented and introduced in 2010. ....................... ii Related Documents .......................................................................... ii Revision History .............................................................................. ii Contact Information ......................................................................... ii
Table of Contents ..................................................................... iii
1. Introduction ..............................................................1
1.1. Filtering Components .............................................................1 1.1.1. Two-Factor Authentication ..........................................................1 1.1.2. VPN LimitationsLogging In ...........................................................2 1.1.3. VPN Limitations .......................................................................3
1.2. Obtaining VPN Access .............................................................3
1.3. About VPN Support ................................................................3
1.4. Contact Information ...............................................................4
2. How to Use the VPN .....................................................5
2.1. Logging In ...........................................................................5 2.1.1. Authenticate with Entrust ...........................................................6 2.1.2. Authenticate with PhoneFactor .....................................................6 2.1.3. Authenticate with PIV Card ..........................................................7
2.2. Logging In ...........................................................................9
2.3. Launching a Remote Desktop Session ......................................... 10 2.3.1. Where Are My Files? ................................................................ 11
2.4. Launching an RDP Session ...................................................... 12
2.5. Northbridge VPN Tunnel Client ................................................ 13
2.6. Logging Off and Disconnecting ................................................. 15
3. Using VPN to Access PIV-Enabled HHS Applications ............. 17
3.1. Accessing [email protected] ....................................................... 17
4. Resetting VPN Passwords ............................................. 19
5. Appendix A: VPN Limitations ........................................ 20

IHS User Guide for Virtual Private Network Table of Contents
IHS Office of Information Technology Version 2.1 — Page iv —
6. Appendix B: PhoneFactor Security Questions ................... 22
7. Appendix C: Acronym List ........................................... 24

IHS User Guide for Virtual Private Network Introduction
IHS Office of Information Technology Version 2.1 — Page 1 —
1. Introduction In 2011-12, the Indian Health Service (IHS) Office of Information Technology (OIT) implemented a new Virtual Private Network (VPN), using NetConnect technologies to bring IHS into compliance with Federal and Departmental mandates and requirements.
VPN Access is offered for all federal, contract, and tribal employees who identify a business need to access IHS resources outside of the IHSNet, either during or after regular work hours.
This document provides background on the RDP/RDS Desktop/NetConnect-based VPN. It also walks you through the login process and the steps required to launch a Remote Desktop Protocol (RDP) application.
Additional information regarding the policies and security surrounding the use of VPN within IHS can be found in the Virtual Private Network Access Standard Operating Procedure (SOP).
1.1. Filtering Components The VPN enables you to access your network drives and also to use the following common applications without installing the software on your workstation:
• Microsoft Office suite
• Adobe Acrobat Reader
• VanDyke SecureCRT Telnet Client
The web-based VPN acts as a “window” to Area/Facility Remote Desktop servers. These servers host the set of common applications.
1.1.1. Two-Factor Authentication When you first log in to the system, you are prompted to enter your User Name, Password, and V-Realm Authentication method. The V-Realm Authentication method uses two- factor authentication—something you know (e.g., a password) and something you have (like a phone or a smart card)—to verify that you are who you say you are. Two-factor authentication is required to establish additional security for the IHS VPN and network.
IHS supports three different V-Realm Authentication methods:
• The Phone V-Realm requires the use of a physical phone (landline or cell). After you log in with your username and password, a program named PhoneFactor calls the phone number you supplied when you obtained authorization for VPN access. Your response to the call is then used as part of authentication.
• The Token V-Realm requires the use of an Entrust Token. This physical device generates an authentication number that you enter in addition to your username and password as part of the VPN login process.

IHS User Guide for Virtual Private Network Introduction
IHS Office of Information Technology Version 2.1 — Page 2 —
Figure 1: Entrust token
• The PIV V-Realm requires the use of a Personal Identity Verification (PIV) card. When you insert your PIV card into the card reader, the system automatically transmits identity verification certificates as part of the authentication process.
PIV card access will be required for numerous internal Department of Health and Human Services (HHS) applications such as the Integrated Time and Attendance System (ITAS), GovTrip, MyPay, eOPF, HHS Learning Portal, etc. Instructions for accessing the Identity and Access Management (IAM) website via VPN can be found in Section 3.1
NOTE: You can log in to the VPN using a PIV card only from a government-issued workstation or laptop equipped with the requisite card reader and software. For assistance, contact your local Help Desk.
After authentication, you are presented with access to the available applications and/or desktops. See Section 2.1 for login instructions.
1.1.2. VPN LimitationsLogging In Because of IHS Security requirements, certain functionality will not be available during a VPN session. Here are some of the differences that you can expect:
• Access to the server’s local drives and CD-ROM drive is restricted.
• You will not be able to save documents to local drives or copy files to them. However, you can save documents to your network drives. Users are discouraged from saving documents on their ‘desktops’ while in a ‘RDS Desktop’ session. If the user’s profile is deleted or corrupted for any reason, they will lose any data that is saved to the desktop.
• Because this is a shared system used by several people at once, you will not be able to install any applications yourself.
If you would like to have an additional application made available via the VPN, please send a request to your manager, who will in turn submit your request to the Area/Facility IT staff for review.
• Printing from a VPN session is dependent on the print drivers present on the RDS Server. This driver may not support all the features of some printers.
• You will not be able to log into the NetConnect VPN if your D1 password contains the plus sign (+) or ampersand (&), because these are reserved characters in the NetConnet environment.
See Section 4 for a detailed list of modifications and limitations.

IHS User Guide for Virtual Private Network Introduction
IHS Office of Information Technology Version 2.1 — Page 3 —
1.1.3. VPN Limitations The IHS VPN has been created with two geographical zones, East and West. This has been done to provide the fastest access based on your own geographical location.
• People accessing the VPN from the eastern half of the country should use the following link: https://hqrnsp01.ihs.gov
• People accessing the VPN from the western half of the country should use the following link: https://hqansp01.ihs.gov
These links will direct you to your respective NetConnect SSL-VPN, which handles user authentication.
1.2. Obtaining VPN Access To obtain access to the VPN, you should discuss your business needs with your supervisor. You should also determine which authentication method is best for you:
• PhoneFactor – If you choose this, you will need to supply the phone number of the phone you will use (landline or mobile); and you will need to have this phone with you each time you log in to the VPN.
You should also define four security questions using the PhoneFactor Portal. Although these are not required to log in to the VPN, they are required to validate your identity when you call the Help Desk for assistance. (See Section 4.2 for details.)
• Entrust – If you choose this, you will be sent a token, and you must have the token with you each time you log in to the VPN.
• PIV Card – If you choose this, you must have both a PIV card and a government-issued computer (workstation or laptop) with the requisite card reader and software.
Next, your supervisor enters the request and related information into the electronic ITAC system.
The request is then reviewed by the designated approvers. If approved, notification that access has been granted is sent to your supervisor, and for Entrust, a token is shipped to you.
1.3. About VPN Support Technical Support for the NetConnect-based VPN is handled similarly to any other part of the IHS network. Specifically:
• During normal business hours, users should report problems to their local (Tier 1) or Area (Tier 2) support staff. That staff can then escalate the issue, if necessary to Tier 3, which is handled by the National IT Service Desk (see below).
• For after-hours support, users should call the National IT Service Desk phone number (see below). This number is forwarded to the Network Operations and Security Center (NOSC), which provides after-hours support.
See also the OIT Customer Support Handbook for details about the Service Level Agreements (SLAs) for the NetConnect-based VPN.

IHS User Guide for Virtual Private Network Introduction
IHS Office of Information Technology Version 2.1 — Page 4 —
1.4. Contact Information If you have any questions or comments regarding the VPN or this document, please contact the National IT Service Desk at IHS:
Phone: 1-888-830-7280
Web: National IT Service Desk
Email: [email protected]

IHS User Guide for Virtual Private Network How to Use the VPN
IHS Office of Information Technology Version 2.1 — Page 5 —
2. How to Use the VPN The following sections will take you through the login process, show you how to access the applications, and show you where your data is kept.
Before you begin, be sure that you have your two-factor authentication device available:
• Entrust token
• Telephone that you designated for PhoneFactor authentication
• PIV Card, which should be inserted into the card reader
2.1. Logging In 1. Open your web browser and go to the URL appropriate for your location:
East: https://hqrnsp01.ihs.gov
West: https://hqansp01.ihs.gov
The system displays a login page like the following:
Figure 2: VPN Login page
2. Enter your IHS network (D1) user name and password in their respective fields.
WARNING: If your D1 password contains a plus sign (+) or an ampersand (&), you will not be able to log in to the NetConnect Webtop. (These are reserved characters for the NetConnect environment.
3. Make a selection from the V-Realm drop-down list, as follows:
• If you have been assigned an Entrust token, select Token.
• If you are using your phone for authentication, select Phone.

IHS User Guide for Virtual Private Network How to Use the VPN
IHS Office of Information Technology Version 2.1 — Page 6 —
• If you are using your PIV Card for authentication, select PIV.
NOTE: The Local option is available only for VPN administrators.
4. Click the Log In button, to start the two-factor authentication process.
2.1.1. Authenticate with Entrust If you chose Entrust authentication, the system displays the following prompts after you click Log In:
Figure 3: Entrust Authentication field
Continue with the following steps to complete the login process.
1. On the token, press the button that generates the authentication number.
2. When it is displayed, type the 8-digit authentication number into the field shown in Figure 3 above, Enter a response from your token ….
3. Click Log In.
At this point, the system displays the NetConnect NSP page containing the RDP/RDS Desktop applications, and you can continue with the steps in Section 2.3 to set up the XenApp environment.
Figure 4: NETCONNECTNetConnect NSP page showing the RDP/RDS Desktop applications
2.1.2. Authenticate with PhoneFactor If you chose PhoneFactor authentication, the system calls the designated phone after you click the Log In button (Step 4 in Section 3.1). At this point, do the following:

IHS User Guide for Virtual Private Network How to Use the VPN
IHS Office of Information Technology Version 2.1 — Page 7 —
1. Answer the phone.
2. Press the pound key (#) on the phone, and hang up.
The system then displays the NetConnect NSP page containing the RDP/RDS Desktop applications, and you can continue with the steps in Section 2.3 to set up the Remote Desktop environment.
NOTE: Be sure to log in to the PhoneFactor Portal to define your security questions. If you have not done so, the National IT Service Desk will not be able to validate your identity when you call them for assistance. See Section 4.2.
2.1.3. Authenticate with PIV Card You can authenticate with a PIV card only on a government-furnished workstation or laptop that is equipped with the requisite PIV card reader and software.
NOTE: There are also some other technical requirements that can affect certain workstations/laptops. If you run into problems authenticating with a PIV card, contact your local Area Help Desk.
If you chose PIV card authentication, the system displays a list of digital certificates.
Figure 5: Identification window for choosing a certificate
1. Click the top certificate in the list and then click OK.

IHS User Guide for Virtual Private Network How to Use the VPN
IHS Office of Information Technology Version 2.1 — Page 8 —
2. On the ActivClient Login window, enter the PIN number that’s associated with your PIV card and click OK.
Figure 6: ActivClient Login prompt for PIN number
Upon successful authentication, the system displays the VPN WebTop where you will be able to access RDP/RDS Desktop resources.
Figure 7: IHS VPN WebTop
The system then displays the NetConnect NSP page containing the RDP/RDS Desktop applications, and you can continue with the steps in Section 2.3 to set up the Remote Desktop environment.

IHS User Guide for Virtual Private Network How to Use the VPN
IHS Office of Information Technology Version 2.1 — Page 9 —
2.2. Logging In The first time you connect to the Remote Desktop environment, in the RDP application will be downloaded to your system. No additional setup is required.
NOTE: This download does not require administrative privileges.
1. Click the RDP/RDS Desktop applications to display a Remote Desktop login Remote Desktop login page, containing the standard federal government privacy warning.
Figure 8: Federal government privacy warning
2. Click OK to continue to the server login prompt.

IHS User Guide for Virtual Private Network How to Use the VPN
IHS Office of Information Technology Version 2.1 — Page 10 —
2.3. Launching a Remote Desktop Session 1. Click the Area/Facility Remote Desktop icon
The system displays the standard IHS privacy warning.
2. Click OK.
The system now loads your profile. In some cases this can take 7-10 seconds or more.
It then displays the Remote Desktop for your Area/Facility
Figure 9: Remote Desktop with application icons
3. At this point, you can do the following:
a. To open an application, double-click its icon.
NOTE: Applications not on the desktop may be available from the Start menu.
b. To access your network drives, open the Start menu and select Computer. Then navigate to the desired drive.
c. To log off and end the VPN session, open the Start men and select Log off.

IHS User Guide for Virtual Private Network How to Use the VPN
IHS Office of Information Technology Version 2.1 — Page 11 —
NOTE: Be sure to perform the Log Off step before closing the browser window. If you do not, the session may persist in a “hung” state, and you will not be able to establish a new VPN session. For assistance, contact your local Help Desk.
2.3.1. Where Are My Files? All of your files are located on the network share and network drives assigned to you as part of your network account and profile. (For assistance, contact your System Administrator.)
To locate your files, access your network drives, open the Start menu and select Computer. Then navigate to the desired network drive.
You will be presented with an Explorer window similar to the one below.
Figure 10: Explorer window showing network drives

IHS User Guide for Virtual Private Network How to Use the VPN
IHS Office of Information Technology Version 2.1 — Page 12 —
2.4. Launching an RDP Session To be able to use an RDP application, you must first work with your local Area/facility IT staff to identify the servers and workstations you need to access via RDP.
Then, you can use these steps to launch an RDP session within the VPN after you have completed the VPN login and authentication steps.
1. Click on the RDP application
Figure 11: RDP Application
2. Click on the Area/Facility RDP application
3. Click Yes on the Certificate Warning message.
Figure 12: Server Certificate Warning

IHS User Guide for Virtual Private Network How to Use the VPN
IHS Office of Information Technology Version 2.1 — Page 13 —
4. Click OK to display the Remote Desktop Connection window.
5. Enter the name of the machine you want to connect to, and click Connect.
The system then displays the desktop of the remote machine you specified above.
Figure 13: Remote Desktop Connection window
2.5. Northbridge VPN Tunnel Client Various users (by request only with valid justification) have access to the IHS network via the Northbridge VPN Tunnel Client. This is a standalone client installed on the user’s laptop that creates connection to the internal IHS network.
If a user is receiving an error when attempting to establish a connection, see below for error messages and known causes/resolution:
ERROR MESSAGE KNOWN CAUSE/RESOLUTION
You are not a member of group whose Has the user been granted approval to access the IHS membership is required for login. Please network via the tunnel client? If so, they must be added contact your administrator for more to the correct AD group for access. Token users will information. require ‘VPN Tunnel Users’ Ad group membership
whereas Phonefactor users will need to be added to the ‘VPN Tunnel Users PF’ AD group.
Please select/enter a valid remote host name. Error has occurred while trying to connect to the remote host. Please try again.
This error message has several causes. This error indicate the laptop is unable to connect to the IHS VPN appliance. This is usually a client-side network connectivity issue such as bad router/ISP connection. It will also occur if the VPN appliance is down for scheduled/unscheduled maintenance.
• Verify the user has access to other internet resources such as google.com. If not, have the user reset their router and/or modem.
• Verify their network adapter isn’t set to use a static IP address.
• If they are able to access other Internet resources, have the user try connecting to the other IHS VPN appliance. (For HQ West users, try connecting to

IHS User Guide for Virtual Private Network How to Use the VPN
IHS Office of Information Technology Version 2.1 — Page 14 —
ERROR MESSAGE KNOWN CAUSE/RESOLUTION
hqrnsp01.ihs.gov and for HQ East users, try connecting to hqansp02.ihs.gov). If the connection is successful when trying to connect to the other appliance, the affected VPN appliance is most likely down.
Authentication error was detected while communicating with the remote system. Do you want to re-login?
This is due to the VPN user choosing the wrong vrealm when trying to connect (Choosing the ‘Token’ vrealm instead of vtu1 or ‘Phone’ instead of VTU2).
Your client does not meet the minimum This is due to the VPN user’s laptop not meeting the Antivirus requirements for access. minimum antivirus client requirements. The user’s laptop Please contact OIT User support at 1- must have SEP 12.1.x installed and enabled in order to 888-830-7280. connect successfully.
Your client does not meet the minimum Encryption requirements for access. Please contact OIT User support at 1-888-830-7280.
This is due to the VPN user’s laptop not meeting the minimum encryption requirements. The user’s laptop must have one of the following encryption methods installed and enabled in order to connect successfully:
• IHS Enterprise BitLocker (NOTE: This is the version that uploads the recovery key to AD. Simply turning on BitLocker will not work)
• Checkpoint
• Pointsec
Windows has detected an IP address This is a result of the previous session not being conflict. Another computer on this terminated properly. If a user does not right click the network has the same IP address as Tunnel shortcut in the system tray and click ‘disconnect’ this computer. Contact your network their session will remain active on the VPN appliance and administrator for help resolving this generate this error. Ask the user to disconnect using the issue. More details are available in the method mentioned above and wait 15 minutes prior to Windows System event log. attempting to reconnect.
If the user is able to connect to the IHS network via the Northbridge tunnel but has no connectivity to IHS resources (Intranet returns ‘Page cannot be displayed’ or Outlook/Skype doesn’t connect), check the following:
QUESTION RESOLUTION
Is the user currently connected to two active networks (Ethernet + wifi)?
If so, have the user disconnect from one of the networks then attempt to connect again. IHS has disallowed split-tunneling therefor any dual-connected systems will not be able to access internal IHS resources while both connections are active.
Is the user trying to connect via a web browser?
If so, the standalone client will have to be installed as the web based tunnel client doesn’t function.
Is the user’s standalone client up-to- 5.0.0.2 is the most current version and the only one that

IHS User Guide for Virtual Private Network How to Use the VPN
IHS Office of Information Technology Version 2.1 — Page 15 —
QUESTION RESOLUTION
date? will allow connection into the IHS network.
Is the user’s network bind order correct for the ‘Northbridge Secure VPN Adapter’?
This is verified by opening a command prompt with administrative credentials and running ‘route print’ from the command line. This will return an ‘Interface List’ which will list the currently installed interfaces (network adapters) in the order of their current priority. The Northbridge Secure VPN Adapter should be the first one listed.
2.6. Logging Off and Disconnecting Logging off is very similar to the way you would log out of a PC. Use the following steps to log off and disconnect from the VPN.
1. On your Users Desktop, open the Start menu, and then click Log off.
Figure 14: Start menu showing Log Off button
The system will log you off of the Remote Desktop session.
2. To continue exiting your VPN session, close this Internet Explorer window.
NOTE: You can also log back in by clicking the link, Click here to return to the Logon screen.
3. On the NetConnect NSP page, click the logoff door button on the far right side of the page.

IHS User Guide for Virtual Private Network How to Use the VPN
IHS Office of Information Technology Version 2.1 — Page 16 —
Figure 15: NETCONNECT NSP page with Logout button
The system will automatically redirect you to the login screen with a status message showing that you have successfully logged out.
Figure 16: Login screen with logout confirmation

IHS User Guide for Virtual Private Network Using VPN to Access PIV-Enabled HHS Applications
IHS Office of Information Technology Version 2.1 — Page 17 —
3. Using VPN to Access PIV-Enabled HHS Applications
Many HHS applications now require the use of a PIV card to access and request information. These include ITAS, myPay, eOPF, HHS Learning Portal, GovTrip, etc. When using the IHS VPN to access these websites, you must meet the following requirements:
• Use government-furnished equipment (GFE), with a working PIV-card reader and current ActivClient software.
• Make sure that your PIV card certificates are current (not expired).
• Verify beforehand that the PIV card works within the IHS network on the current GFE.
NOTE: You do not need to use the PIV V-Realm for logging into VPN in order to access HHS applications that require the PIV card for access. Any other approved two-factor authentication can be used. However, your PIV card must be inserted into the card reader prior to accessing the websites for HHS.
3.1. Accessing [email protected] 1. Open a web browser and go to the following IAM@HHS website:
https://iam.hhs.gov/opensso/SimpleLogin.jsp
Figure 17: Login page for Identity and Access Management
2. Click the Login button, and agree to the Government Warning when it is displayed.
3. When prompted to Select a Certificate, select the top one in the list and click OK.
You will then be prompted for your ActivClient Login, where you will need to enter your PIV-card PIN number. Once it is entered, the system displays a list of options, based on your access rights.

IHS User Guide for Virtual Private Network Using VPN to Access PIV-Enabled HHS Applications
IHS Office of Information Technology Version 2.1 — Page 18 —
Figure 18: AMS Home Page
Other applications not listed will also prompt you for your PIV card login information as needed.

IHS User Guide for Virtual Private Network Resetting VPN Passwords
IHS Office of Information Technology Version 2.1 — Page 19 —
4. Resetting VPN Passwords Users will be required to change their password prior to password expiration. This is accomplished using the Remote Desktop environment.
1. From within the remote desktop, press the following key combo: Ctrl+alt+End.
2. Click Change a password.
Figure 19: Click on Change a password.
3. Enter the Old password where instructed, then enter a New password and Confirm password in the appropriate boxes. Click on the arrow to apply the change.
Figure 20: Apply password change.

IHS User Guide for Virtual Private Network Appendix A: VPN Limitations
IHS Office of Information Technology Version 2.1 — Page 20 —
5. Appendix A: VPN Limitations Computer management tools and various Control Panel utilities that are typically available on a PC will not be available from within your VPN session. Because any administrative modification to the Remote Desktop server would affect everyone else on that server, Area/Facility IT has secured the system so that only system administrators have access to these tools.
Access to the following may be disabled:
• Modifying Desktop wallpaper
• CD and DVD Media Information Retrieval
• CD Burning features
• Context menus on the taskbar
• Music File Media Information Retrieval
• Network Connections from Start menu
• Registry editing tools
• Shutdown, Restart, Sleep, Hibernate settings
• Task Manger
• Taskbar and Start Menu settings
• Command prompt
• The following tabs: Hardware, Network, Privacy, Security
• Music icon from the Start Menu
• My Documents icon
• Network icon from Start Menu
• Pictures icon from Start Menu
• Use of all Windows Update features
• Adjustment of desktop toolbars
• Auto connect client drives
• Balloon Tips on Start Menu items
• Client drive redirection
• Client fixed drives
• Client floppy drives
• Client LPT port redirection
• Client microphone redirection
• Client optical drives
• Client removable drives
• Client USB device redirection
• Client USB Plug and Play device redirection
Additionally, the following Control Panel items may not be available:
• Add hardware
• Add or Remove Programs

IHS User Guide for Virtual Private Network Appendix A: VPN Limitations
IHS Office of Information Technology Version 2.1 — Page 21 —
• Administrative Tools
• Automatic Updates
• Date and Time
• Game Controllers
• Java Plug-In
• Licensing
• Network Connections
• Phone and Modem options
• Power options
• Printers and Faxes
• Scanners and Cameras
• Scheduled Tasks
• Speech
• Stored User Names and Passwords
• Symantec Live Update
• System

IHS User Guide for Virtual Private Network Appendix B: PhoneFactor Security Questions
IHS Office of Information Technology Version 2.1 — Page 22 —
6. Appendix B: PhoneFactor Security Questions
Before an OIT technician can assist you when you have problems accessing the IHS VPN, he or she must validate your identity. For PhoneFactor, OIT uses a set of four user-defined questions for this purpose, much like many other secure sites on the Web.
NOTE: If you have not defined your security questions, you will still be able to log in to the VPN. However, the OIT Help Desk will not be able to assist you if you encounter a problem.
Use these steps to define your PhoneFactor security questions.
1. Log in to the IHS network (either directly or through the VPN) using your D1 username and password. (See Section 2.1.)
NOTE: You must be logged in to the D1 domain before you can access the PhoneFactor Portal.
2. Open a web browser and go to the following site: https://npad1step/phonefactor
The system displays the PhoneFactor User Log In page.
Figure 21: PhoneFactor User Log In page
3. Enter your D1 Username and Password in the respective fields and click Log In.
At this point, PhoneFactor calls your designated phone number.
4. Answer your phone and verify that it is PhoneFactor; then press the # key on the phone.
The system displays the Security Questions page.

IHS User Guide for Virtual Private Network Appendix B: PhoneFactor Security Questions
IHS Office of Information Technology Version 2.1 — Page 23 —
Figure 22: Security Questions page
5. For each question, select a question from the drop-down list and type an answer.
Be sure you define answers you can easily remember!
6. Click Continue to open the PhoneFactor Welcome page.
7. Click Log Out to exit.
If you ever want to change your questions and/or answers, you can repeat these steps. Remember, however, that you must be working within the IHS network to be able to access the Portal.

IHS User Guide for Virtual Private Network Appendix C: Acronym List
IHS Office of Information Technology Version 2.1 — Page 24 —
7. Appendix C: Acronym List ACRONYM DESCRIPTION
CD-ROM Compact Disc – Read-Only Memory
DIS Division of Information Security
DVD Digital Versatile Disc
GFE Government-Furnished Equipment
HHS Department of Health and Human Services
IAM Identity and Access Management
IHS Indian Health Service
IT Information Technology
ITAC Information Technology Access Control
ITAS Integrated Time and Attendance System
NOSC Network Operations and Security Center
NSP Netilla Security Platform
OIT Office of Information Technology
PIV Personal Identity Verification
RDP Remote Desktop Protocol
SLA Service Level Agreement
SSL Secure Sockets Layer
VPN Virtual Private Network