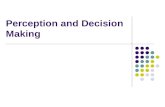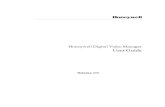IDM Reference Guide - Honeywell Video Systems
Transcript of IDM Reference Guide - Honeywell Video Systems

Document 900.0562 � Rev 1.06 � 05/09
Reference Guide
IDMIntegrated Data Manager


Reference Guide

Revisions
Issue Date Revisions
1.00 01/06 New document.
1.01 11/06 Revised sections for License, Device and Troubleshooting. Added sections on Searching and Terminal. Added section for FAQ.
1.02 11/07 Minor formatting edits throughout; standard Honeywell footers, and so on. Minor updates to sections on Licensing, Before You Begin, Key Item.
1.03 11/07 IGT device. Searching slots.
1.04 04/08 Updates to device configuration for NCR and Micros 3700. New: device configuration of HVA People Counter.
1.05 08/08 Added new section: Adding a Retalix ScanMaster Interface.
1.06 05/09 Added new section: Adding a Ballys Slot Machine Interface; added procedures for adding HRDP and Hitron DVRs; added procedures for searching for Coin Counter Transactions and People Counter Information; changed some images
4

IDM Reference Guide
Document 900.0562 Rev 1.06 505/09
Contents1 Introduction . . . . . . . . . . . . . . . . . . . . . . . . . . . . . . . . . . . . . . . . . . . . . . 17
Overview of IDM . . . . . . . . . . . . . . . . . . . . . . . . . . . . . . . . . . . . . . . . . . . . . . 17IDM Features . . . . . . . . . . . . . . . . . . . . . . . . . . . . . . . . . . . . . . . . . . . . . . . . 18
2 Before You Begin . . . . . . . . . . . . . . . . . . . . . . . . . . . . . . . . . . . . . . . . . . . 19
Prerequisites . . . . . . . . . . . . . . . . . . . . . . . . . . . . . . . . . . . . . . . . . . . . . . . . 19System Requirements . . . . . . . . . . . . . . . . . . . . . . . . . . . . . . . . . . . . . . . . . . . 19
Hardware Requirements . . . . . . . . . . . . . . . . . . . . . . . . . . . . . . . . . . . . . 20Software Requirements . . . . . . . . . . . . . . . . . . . . . . . . . . . . . . . . . . . . . . 20
Enabling Ports on the Local Machine . . . . . . . . . . . . . . . . . . . . . . . . . . . . . . . . . . . 20Ports for an IDM Server . . . . . . . . . . . . . . . . . . . . . . . . . . . . . . . . . . . . . . 23Ports for an IDM Database Server . . . . . . . . . . . . . . . . . . . . . . . . . . . . . . . . 23Ports for Devices or DVRs . . . . . . . . . . . . . . . . . . . . . . . . . . . . . . . . . . . . 24
Setting Monitor Properties for Viewing IDM Screens . . . . . . . . . . . . . . . . . . . . . . . . . . . 25Synchronizing Time Among the IDM Server, POS and DVR . . . . . . . . . . . . . . . . . . . . . . . 26
3 IDM Installation . . . . . . . . . . . . . . . . . . . . . . . . . . . . . . . . . . . . . . . . . . . . 29
Installing IDM � All Scenarios . . . . . . . . . . . . . . . . . . . . . . . . . . . . . . . . . . . . . . . 29Installing the IDM Client. . . . . . . . . . . . . . . . . . . . . . . . . . . . . . . . . . . . . . 33Installing the IDM Server . . . . . . . . . . . . . . . . . . . . . . . . . . . . . . . . . . . . . 34Installing the IDM Player . . . . . . . . . . . . . . . . . . . . . . . . . . . . . . . . . . . . . 36Installing the IDM Client and Server (and Player Optionally) . . . . . . . . . . . . . . . . . . 37
Completing the Installation � All Scenarios. . . . . . . . . . . . . . . . . . . . . . . . . . . . . . . . 39
4 IDM Upgrade, Removal or Modification . . . . . . . . . . . . . . . . . . . . . . . . . . . . . . . 41
Overview . . . . . . . . . . . . . . . . . . . . . . . . . . . . . . . . . . . . . . . . . . . . . . . . . . 41Modifying IDM . . . . . . . . . . . . . . . . . . . . . . . . . . . . . . . . . . . . . . . . . . . . . . . 41Upgrading IDM . . . . . . . . . . . . . . . . . . . . . . . . . . . . . . . . . . . . . . . . . . . . . . . 43Uninstalling IDM . . . . . . . . . . . . . . . . . . . . . . . . . . . . . . . . . . . . . . . . . . . . . . 46
Uninstalling IDM Using the Control Panel . . . . . . . . . . . . . . . . . . . . . . . . . . . . 46Uninstalling IDM Using Setup.exe or the Programs Menu . . . . . . . . . . . . . . . . . . . . 47
5 IDM Startup . . . . . . . . . . . . . . . . . . . . . . . . . . . . . . . . . . . . . . . . . . . . . . 51
Starting the IDM Utility . . . . . . . . . . . . . . . . . . . . . . . . . . . . . . . . . . . . . . . . . . . 51Purchasing the License . . . . . . . . . . . . . . . . . . . . . . . . . . . . . . . . . . . . . . . . . . 53
Checking License Information . . . . . . . . . . . . . . . . . . . . . . . . . . . . . . . . . . 54Working with Grids and Setting User Preferences. . . . . . . . . . . . . . . . . . . . . . . . . . . . . 55
Sorting of Grid Contents . . . . . . . . . . . . . . . . . . . . . . . . . . . . . . . . . . . . . 55Re-arranging the Columns in a Grid . . . . . . . . . . . . . . . . . . . . . . . . . . . . . . . 55
6 IDM Configuration. . . . . . . . . . . . . . . . . . . . . . . . . . . . . . . . . . . . . . . . . . . 57
IDM Settings . . . . . . . . . . . . . . . . . . . . . . . . . . . . . . . . . . . . . . . . . . . . . . . . 57Configuring Servers . . . . . . . . . . . . . . . . . . . . . . . . . . . . . . . . . . . . . . . . . . . . 58

6
Contents
Adding a New Server . . . . . . . . . . . . . . . . . . . . . . . . . . . . . . . . . . . . . . . 58What is a Localhost? . . . . . . . . . . . . . . . . . . . . . . . . . . . . . . . . . . . . . . . 60Server Management . . . . . . . . . . . . . . . . . . . . . . . . . . . . . . . . . . . . . . . 60
Configuring Digital Video Recorders (DVRs). . . . . . . . . . . . . . . . . . . . . . . . . . . . . . . . 67Adding a New DVR . . . . . . . . . . . . . . . . . . . . . . . . . . . . . . . . . . . . . . . . 67Configuring Cameras . . . . . . . . . . . . . . . . . . . . . . . . . . . . . . . . . . . . . . . 71
Configuring Devices . . . . . . . . . . . . . . . . . . . . . . . . . . . . . . . . . . . . . . . . . . . . 76Adding a 2066 POS Device. . . . . . . . . . . . . . . . . . . . . . . . . . . . . . . . . . . . 77Adding a 21xx POS Device . . . . . . . . . . . . . . . . . . . . . . . . . . . . . . . . . . . . 78Adding a 21xx GSM Device. . . . . . . . . . . . . . . . . . . . . . . . . . . . . . . . . . . . 80Adding an InfoGenesis Device . . . . . . . . . . . . . . . . . . . . . . . . . . . . . . . . . . 81Adding an IGT Device . . . . . . . . . . . . . . . . . . . . . . . . . . . . . . . . . . . . . . 83Adding a Micros 3700 Device . . . . . . . . . . . . . . . . . . . . . . . . . . . . . . . . . . 84Adding a Micros 8700/9700 Device . . . . . . . . . . . . . . . . . . . . . . . . . . . . . . . 85Adding a Rapid Eye Device. . . . . . . . . . . . . . . . . . . . . . . . . . . . . . . . . . . . 87Adding a 21xx ATM Device . . . . . . . . . . . . . . . . . . . . . . . . . . . . . . . . . . . . 89Adding a 2066 ATM Device. . . . . . . . . . . . . . . . . . . . . . . . . . . . . . . . . . . . 90Adding a Wayne Nucleus Device. . . . . . . . . . . . . . . . . . . . . . . . . . . . . . . . . 90Adding a Honeywell MRSP Device . . . . . . . . . . . . . . . . . . . . . . . . . . . . . . . . 91Adding a Honeywell Data Interface Device. . . . . . . . . . . . . . . . . . . . . . . . . . . . 92Adding a Radiant Device . . . . . . . . . . . . . . . . . . . . . . . . . . . . . . . . . . . . . 93Adding an NCR Device . . . . . . . . . . . . . . . . . . . . . . . . . . . . . . . . . . . . . . 93Adding a NetPit (ATM) Device . . . . . . . . . . . . . . . . . . . . . . . . . . . . . . . . . . 94Adding a Pinnacle Device . . . . . . . . . . . . . . . . . . . . . . . . . . . . . . . . . . . . 95Adding a MAXPRO Device . . . . . . . . . . . . . . . . . . . . . . . . . . . . . . . . . . . . 96Adding a Retalix ScanMaster Interface . . . . . . . . . . . . . . . . . . . . . . . . . . . . . . 99Adding a Ballys Slot Machine Interface . . . . . . . . . . . . . . . . . . . . . . . . . . . . 102
Configuring and Monitoring People Count Terminals . . . . . . . . . . . . . . . . . . . . . . . . . . 105Pre-configuration . . . . . . . . . . . . . . . . . . . . . . . . . . . . . . . . . . . . . . . . 105Adding an ActiveEye Device . . . . . . . . . . . . . . . . . . . . . . . . . . . . . . . . . . 106Adding an HVA Terminal . . . . . . . . . . . . . . . . . . . . . . . . . . . . . . . . . . . . 106Testing HVA People Counting . . . . . . . . . . . . . . . . . . . . . . . . . . . . . . . . . 109
Configuring Terminals . . . . . . . . . . . . . . . . . . . . . . . . . . . . . . . . . . . . . . . . . . 110Adding a New Terminal for a Device . . . . . . . . . . . . . . . . . . . . . . . . . . . . . . 110Adding a New Terminal Using the Terminals Option . . . . . . . . . . . . . . . . . . . . . 111Finding a Terminal in the Terminal List . . . . . . . . . . . . . . . . . . . . . . . . . . . . . 112Sorting the Terminal List . . . . . . . . . . . . . . . . . . . . . . . . . . . . . . . . . . . . 113Exporting the Terminal List . . . . . . . . . . . . . . . . . . . . . . . . . . . . . . . . . . . 114
Mapping Terminals and Cameras . . . . . . . . . . . . . . . . . . . . . . . . . . . . . . . . . . . . 114Mapping Terminals to a Camera . . . . . . . . . . . . . . . . . . . . . . . . . . . . . . . . 114Mapping Cameras to a Terminal . . . . . . . . . . . . . . . . . . . . . . . . . . . . . . . . 115
Configuring Exceptions . . . . . . . . . . . . . . . . . . . . . . . . . . . . . . . . . . . . . . . . . 117Setting Exceptions for POS Transactions . . . . . . . . . . . . . . . . . . . . . . . . . . . 117Setting Exceptions for ATM Transactions . . . . . . . . . . . . . . . . . . . . . . . . . . . 120Saving and Loading Exceptions . . . . . . . . . . . . . . . . . . . . . . . . . . . . . . . . 121Editing an Exception . . . . . . . . . . . . . . . . . . . . . . . . . . . . . . . . . . . . . . 121Enabling, Editing, Resetting, Deleting and Saving Exceptions . . . . . . . . . . . . . . . . 121
Configuring Terminal Groups . . . . . . . . . . . . . . . . . . . . . . . . . . . . . . . . . . . . . . 121Adding a New Terminal Group . . . . . . . . . . . . . . . . . . . . . . . . . . . . . . . . . 122
Configuring Camera Groups . . . . . . . . . . . . . . . . . . . . . . . . . . . . . . . . . . . . . . 123Adding a New Camera Group . . . . . . . . . . . . . . . . . . . . . . . . . . . . . . . . . 123
7 Roles and Users. . . . . . . . . . . . . . . . . . . . . . . . . . . . . . . . . . . . . . . . . . . .125
Configure Roles . . . . . . . . . . . . . . . . . . . . . . . . . . . . . . . . . . . . . . . . . . . . . 125Adding a New Role . . . . . . . . . . . . . . . . . . . . . . . . . . . . . . . . . . . . . . . 125
Configure Users . . . . . . . . . . . . . . . . . . . . . . . . . . . . . . . . . . . . . . . . . . . . . 126Importing Windows Users . . . . . . . . . . . . . . . . . . . . . . . . . . . . . . . . . . . 126

IDM Reference Guide
Document 900.0562 Rev 1.06 705/09
Adding a New User . . . . . . . . . . . . . . . . . . . . . . . . . . . . . . . . . . . . . . . 128
8 Live Video . . . . . . . . . . . . . . . . . . . . . . . . . . . . . . . . . . . . . . . . . . . . . . .131
Viewing Live Video . . . . . . . . . . . . . . . . . . . . . . . . . . . . . . . . . . . . . . . . . . . . 131Viewing Recorded Clips from a Specified Time . . . . . . . . . . . . . . . . . . . . . . . . 134Bookmarking Video for Retrieval . . . . . . . . . . . . . . . . . . . . . . . . . . . . . . . . 134Viewing by Terminal Group. . . . . . . . . . . . . . . . . . . . . . . . . . . . . . . . . . . 135Viewing by Camera Group . . . . . . . . . . . . . . . . . . . . . . . . . . . . . . . . . . . 137Multiple Views of the Live Video Window. . . . . . . . . . . . . . . . . . . . . . . . . . . . 138
9 Monitor Exceptions . . . . . . . . . . . . . . . . . . . . . . . . . . . . . . . . . . . . . . . . . .141
Viewing Exceptions. . . . . . . . . . . . . . . . . . . . . . . . . . . . . . . . . . . . . . . . . . . . 142
10 Searching for and Reporting Transactions . . . . . . . . . . . . . . . . . . . . . . . . . . . . .145
Searching for Transactions. . . . . . . . . . . . . . . . . . . . . . . . . . . . . . . . . . . . . . . . 145Search for POS Transactions. . . . . . . . . . . . . . . . . . . . . . . . . . . . . . . . . . 146Search for ATM Transactions. . . . . . . . . . . . . . . . . . . . . . . . . . . . . . . . . . 149Search for Transactions from Slots. . . . . . . . . . . . . . . . . . . . . . . . . . . . . . . 152Search for Coin Counter Transactions . . . . . . . . . . . . . . . . . . . . . . . . . . . . . 153Search for People Counter Information . . . . . . . . . . . . . . . . . . . . . . . . . . . . 155
Generating a Report of the Search Results . . . . . . . . . . . . . . . . . . . . . . . . . . . . . . . 157Emailing Reports . . . . . . . . . . . . . . . . . . . . . . . . . . . . . . . . . . . . . . . . . . . . . 158Recording Clips and Saving Search Criteria . . . . . . . . . . . . . . . . . . . . . . . . . . . . . . . 161
11 Saved Searches and Reports. . . . . . . . . . . . . . . . . . . . . . . . . . . . . . . . . . . . .163
12 Bookmarks . . . . . . . . . . . . . . . . . . . . . . . . . . . . . . . . . . . . . . . . . . . . . .165
Viewing Bookmarked Transactions . . . . . . . . . . . . . . . . . . . . . . . . . . . . . . . . . . . 166
13 Record and Play Video Clips . . . . . . . . . . . . . . . . . . . . . . . . . . . . . . . . . . . . .169
Recording Clips. . . . . . . . . . . . . . . . . . . . . . . . . . . . . . . . . . . . . . . . . . . . . . 169Playing Clips . . . . . . . . . . . . . . . . . . . . . . . . . . . . . . . . . . . . . . . . . . . . . . . 171
Controlling the IDM Player . . . . . . . . . . . . . . . . . . . . . . . . . . . . . . . . . . . 172
Appendix A Troubleshooting . . . . . . . . . . . . . . . . . . . . . . . . . . . . . . . . . . . . .175
Installation Unable to Update the Database . . . . . . . . . . . . . . . . . . . . . . . . . . . . . . . 175Checking for Sound Cards . . . . . . . . . . . . . . . . . . . . . . . . . . . . . . . . . . . . . . . . 175Checking for Audio and Video Codecs . . . . . . . . . . . . . . . . . . . . . . . . . . . . . . . . . 177
Checking for MPEG 3 Layer Audio Codecs . . . . . . . . . . . . . . . . . . . . . . . . . . 177Checking for Video Codec . . . . . . . . . . . . . . . . . . . . . . . . . . . . . . . . . . . 179
Checking on IDM Server Properties . . . . . . . . . . . . . . . . . . . . . . . . . . . . . . . . . . . 181Checking the Running of the SQL Server . . . . . . . . . . . . . . . . . . . . . . . . . . . 181Checking if TCP/IP Protocol is Enabled for SQL Server . . . . . . . . . . . . . . . . . . . . 181Checking IDM Server Status . . . . . . . . . . . . . . . . . . . . . . . . . . . . . . . . . . 182Checking for Firewall Restrictions . . . . . . . . . . . . . . . . . . . . . . . . . . . . . . . 184
Connectivity Checks Between IDM, DVRs and Devices . . . . . . . . . . . . . . . . . . . . . . . . . 185When IDM is Installed in a Fusion Box . . . . . . . . . . . . . . . . . . . . . . . . . . . . . 185When IDM Communicates with Rapid Eye DVR . . . . . . . . . . . . . . . . . . . . . . . . 186When Configured with Enterprise DVR. . . . . . . . . . . . . . . . . . . . . . . . . . . . . 186When Configured with Micros 3700 Device . . . . . . . . . . . . . . . . . . . . . . . . . . 186
Missing Data . . . . . . . . . . . . . . . . . . . . . . . . . . . . . . . . . . . . . . . . . . . . . . . 188
Appendix B Frequently Asked Questions. . . . . . . . . . . . . . . . . . . . . . . . . . . . . . .189
Licensing Issues . . . . . . . . . . . . . . . . . . . . . . . . . . . . . . . . . . . . . . . . . . . . . 189Audio and Video . . . . . . . . . . . . . . . . . . . . . . . . . . . . . . . . . . . . . . . . . . . . . 190IDM Server . . . . . . . . . . . . . . . . . . . . . . . . . . . . . . . . . . . . . . . . . . . . . . . . 191IDM-DVR Connectivity . . . . . . . . . . . . . . . . . . . . . . . . . . . . . . . . . . . . . . . . . . 192

8
Contents
Common FAQs . . . . . . . . . . . . . . . . . . . . . . . . . . . . . . . . . . . . . . . . . . . . . . 192
Index . . . . . . . . . . . . . . . . . . . . . . . . . . . . . . . . . . . . . . . . . . . . . . . . . . . . 193

IDM Reference Guide
Document 900.0562 Rev 1.06 905/09
FiguresFigure 2-1 Local Area Connection Properties. . . . . . . . . . . . . . . . . . . . . . . . . . . . . . . 21
Figure 2-2 Internet Protocol (TCP/IP) Properties . . . . . . . . . . . . . . . . . . . . . . . . . . . . . 21
Figure 2-3 Advanced TCP/IP Settings Options . . . . . . . . . . . . . . . . . . . . . . . . . . . . . . 22
Figure 2-4 TCP/IP Filtering . . . . . . . . . . . . . . . . . . . . . . . . . . . . . . . . . . . . . . . . 22
Figure 2-5 Add Filter . . . . . . . . . . . . . . . . . . . . . . . . . . . . . . . . . . . . . . . . . . . . 22
Figure 2-6 TCP/IP Filtering Example . . . . . . . . . . . . . . . . . . . . . . . . . . . . . . . . . . . 23
Figure 2-7 Setting Display Properties . . . . . . . . . . . . . . . . . . . . . . . . . . . . . . . . . . . 25
Figure 2-8 Setting the Font Size. . . . . . . . . . . . . . . . . . . . . . . . . . . . . . . . . . . . . . 26
Figure 2-9 Setting Date and Time Properties . . . . . . . . . . . . . . . . . . . . . . . . . . . . . . . 27
Figure 2-10 Selecting the Time Zone. . . . . . . . . . . . . . . . . . . . . . . . . . . . . . . . . . . . 27
Figure 3-1 Preparing Setup . . . . . . . . . . . . . . . . . . . . . . . . . . . . . . . . . . . . . . . . 30
Figure 3-2 Software License Agreement . . . . . . . . . . . . . . . . . . . . . . . . . . . . . . . . . 30
Figure 3-3 Choosing a Destination Location . . . . . . . . . . . . . . . . . . . . . . . . . . . . . . . 31
Figure 3-4 Changing the Destination Folder . . . . . . . . . . . . . . . . . . . . . . . . . . . . . . . 31
Figure 3-5 Selecting Features . . . . . . . . . . . . . . . . . . . . . . . . . . . . . . . . . . . . . . . 32
Figure 3-6 Selected Features � IDM Client Only . . . . . . . . . . . . . . . . . . . . . . . . . . . . 33
Figure 3-7 Specifying the Central Server Information. . . . . . . . . . . . . . . . . . . . . . . . . . . 34
Figure 3-8 Selected Features � IDM Server Only . . . . . . . . . . . . . . . . . . . . . . . . . . . . 35
Figure 3-9 Setting the Central Server . . . . . . . . . . . . . . . . . . . . . . . . . . . . . . . . . . . 35
Figure 3-10 Specifying the Central Server Information. . . . . . . . . . . . . . . . . . . . . . . . . . . 36
Figure 3-11 Selected Features � IDM Player Only . . . . . . . . . . . . . . . . . . . . . . . . . . . . 36
Figure 3-12 Selected Features � All Features. . . . . . . . . . . . . . . . . . . . . . . . . . . . . . . 37
Figure 3-13 Setting the Central Server . . . . . . . . . . . . . . . . . . . . . . . . . . . . . . . . . . . 37
Figure 3-14 Specifying the Central Server Information. . . . . . . . . . . . . . . . . . . . . . . . . . . 38
Figure 3-15 Beginning the Installation . . . . . . . . . . . . . . . . . . . . . . . . . . . . . . . . . . . 39
Figure 3-16 Installing IDM . . . . . . . . . . . . . . . . . . . . . . . . . . . . . . . . . . . . . . . . . 39
Figure 3-17 Installation Complete . . . . . . . . . . . . . . . . . . . . . . . . . . . . . . . . . . . . . 40
Figure 4-1 Preparing Setup . . . . . . . . . . . . . . . . . . . . . . . . . . . . . . . . . . . . . . . . 42
Figure 4-2 Selecting Modification Option . . . . . . . . . . . . . . . . . . . . . . . . . . . . . . . . . 42
Figure 4-3 Selecting the Features . . . . . . . . . . . . . . . . . . . . . . . . . . . . . . . . . . . . . 43
Figure 4-4 Modification Complete. . . . . . . . . . . . . . . . . . . . . . . . . . . . . . . . . . . . . 43
Figure 4-5 Preparing Setup . . . . . . . . . . . . . . . . . . . . . . . . . . . . . . . . . . . . . . . . 44
Figure 4-6 Selecting Modification Option . . . . . . . . . . . . . . . . . . . . . . . . . . . . . . . . . 44
Figure 4-7 Configuration in Progress . . . . . . . . . . . . . . . . . . . . . . . . . . . . . . . . . . . 45
Figure 4-8 InstallShield Wizard Complete. . . . . . . . . . . . . . . . . . . . . . . . . . . . . . . . . 45

10
Figures
Figure 4-9 Preparing Setup for Uninstallation. . . . . . . . . . . . . . . . . . . . . . . . . . . . . . . 46
Figure 4-10 Confirming Removal of the Selected Application . . . . . . . . . . . . . . . . . . . . . . . 46
Figure 4-11 Uninstall the Server from the IDM . . . . . . . . . . . . . . . . . . . . . . . . . . . . . . . 47
Figure 4-12 Uninstallation Complete . . . . . . . . . . . . . . . . . . . . . . . . . . . . . . . . . . . . 47
Figure 4-13 Preparing Setup for Uninstallation. . . . . . . . . . . . . . . . . . . . . . . . . . . . . . . 48
Figure 4-14 Choosing the Removal Option . . . . . . . . . . . . . . . . . . . . . . . . . . . . . . . . 48
Figure 4-15 Confirming the Complete Removal of IDM . . . . . . . . . . . . . . . . . . . . . . . . . . 48
Figure 4-16 Uninstallation Complete . . . . . . . . . . . . . . . . . . . . . . . . . . . . . . . . . . . . 49
Figure 5-1 Logging Onto IDM . . . . . . . . . . . . . . . . . . . . . . . . . . . . . . . . . . . . . . . 51
Figure 5-2 Viewing the IDM Main Screen . . . . . . . . . . . . . . . . . . . . . . . . . . . . . . . . . 52
Figure 5-3 Generating a License . . . . . . . . . . . . . . . . . . . . . . . . . . . . . . . . . . . . . 54
Figure 5-4 License Information . . . . . . . . . . . . . . . . . . . . . . . . . . . . . . . . . . . . . . 54
Figure 5-5 Sorting of Grid Contents . . . . . . . . . . . . . . . . . . . . . . . . . . . . . . . . . . . . 55
Figure 5-6 Re-arranging the Columns in a Grid. . . . . . . . . . . . . . . . . . . . . . . . . . . . . . 55
Figure 6-1 Configuration Main Screen . . . . . . . . . . . . . . . . . . . . . . . . . . . . . . . . . . 59
Figure 6-2 Adding a New Server . . . . . . . . . . . . . . . . . . . . . . . . . . . . . . . . . . . . . 59
Figure 6-3 Specifying General Settings . . . . . . . . . . . . . . . . . . . . . . . . . . . . . . . . . . 61
Figure 6-4 SMTP Server Settings . . . . . . . . . . . . . . . . . . . . . . . . . . . . . . . . . . . . . 62
Figure 6-5 Configuring Email Exceptions . . . . . . . . . . . . . . . . . . . . . . . . . . . . . . . . . 62
Figure 6-6 Specifying Key Items . . . . . . . . . . . . . . . . . . . . . . . . . . . . . . . . . . . . . 63
Figure 6-7 Editing and Viewing Action Codes . . . . . . . . . . . . . . . . . . . . . . . . . . . . . . 64
Figure 6-8 Editing or Viewing Operator Information . . . . . . . . . . . . . . . . . . . . . . . . . . . 65
Figure 6-9 Find Operator . . . . . . . . . . . . . . . . . . . . . . . . . . . . . . . . . . . . . . . . . 65
Figure 6-10 Operator List Sorting. . . . . . . . . . . . . . . . . . . . . . . . . . . . . . . . . . . . . . 66
Figure 6-11 Adding a New DVR . . . . . . . . . . . . . . . . . . . . . . . . . . . . . . . . . . . . . . 68
Figure 6-12 Adding New DVR Information . . . . . . . . . . . . . . . . . . . . . . . . . . . . . . . . . 68
Figure 6-13 Adding a New Fusion DVR . . . . . . . . . . . . . . . . . . . . . . . . . . . . . . . . . . 69
Figure 6-14 Adding a New Enterprise DVR. . . . . . . . . . . . . . . . . . . . . . . . . . . . . . . . . 70
Figure 6-15 Adding a New Rapid Eye DVR. . . . . . . . . . . . . . . . . . . . . . . . . . . . . . . . . 71
Figure 6-16 DVR Page for Cameras . . . . . . . . . . . . . . . . . . . . . . . . . . . . . . . . . . . . 72
Figure 6-17 Adding a Camera to a Fusion Type DVR . . . . . . . . . . . . . . . . . . . . . . . . . . . 73
Figure 6-18 Adding a Camera to an Enterprise Type DVR. . . . . . . . . . . . . . . . . . . . . . . . . 74
Figure 6-19 Adding a Camera to a Rapid Eye DVR . . . . . . . . . . . . . . . . . . . . . . . . . . . . 75
Figure 6-20 Find Camera . . . . . . . . . . . . . . . . . . . . . . . . . . . . . . . . . . . . . . . . . . 75
Figure 6-21 Camera List Sorting . . . . . . . . . . . . . . . . . . . . . . . . . . . . . . . . . . . . . . 76
Figure 6-22 Adding a 2066 POS Device . . . . . . . . . . . . . . . . . . . . . . . . . . . . . . . . . . 77
Figure 6-23 2066 POS Device Settings. . . . . . . . . . . . . . . . . . . . . . . . . . . . . . . . . . . 78
Figure 6-24 Adding a 21xx POS Device . . . . . . . . . . . . . . . . . . . . . . . . . . . . . . . . . . 78
Figure 6-25 21xx POS Device Settings . . . . . . . . . . . . . . . . . . . . . . . . . . . . . . . . . . . 79
Figure 6-26 Adding a 21xx GSM Device . . . . . . . . . . . . . . . . . . . . . . . . . . . . . . . . . . 80
Figure 6-27 21xx GSM Device Settings. . . . . . . . . . . . . . . . . . . . . . . . . . . . . . . . . . . 81
Figure 6-28 Adding an Infogenesis Device . . . . . . . . . . . . . . . . . . . . . . . . . . . . . . . . . 82
Figure 6-29 InfoGenesis Device Settings. . . . . . . . . . . . . . . . . . . . . . . . . . . . . . . . . . 82
Figure 6-30 Adding an IGT Device . . . . . . . . . . . . . . . . . . . . . . . . . . . . . . . . . . . . . 83
Figure 6-31 IGT Device Settings . . . . . . . . . . . . . . . . . . . . . . . . . . . . . . . . . . . . . . 83

IDM Reference Guide
Document 900.0562 Rev 1.06 1105/09
Figure 6-32 Editing an Event Listed in a Device�s Settings . . . . . . . . . . . . . . . . . . . . . . . . 84
Figure 6-33 Adding an Event Listed in a Device�s Settings . . . . . . . . . . . . . . . . . . . . . . . . 84
Figure 6-34 Adding a Micros 3700 Device . . . . . . . . . . . . . . . . . . . . . . . . . . . . . . . . . 85
Figure 6-35 Adding a Micros Device . . . . . . . . . . . . . . . . . . . . . . . . . . . . . . . . . . . . 86
Figure 6-36 Micros 8700/9700 Device Settings . . . . . . . . . . . . . . . . . . . . . . . . . . . . . . 87
Figure 6-37 Adding a Rapid Eye Device . . . . . . . . . . . . . . . . . . . . . . . . . . . . . . . . . . 88
Figure 6-38 Rapid Eye Device Settings. . . . . . . . . . . . . . . . . . . . . . . . . . . . . . . . . . . 88
Figure 6-39 Adding a 21xx ATM Device . . . . . . . . . . . . . . . . . . . . . . . . . . . . . . . . . . 89
Figure 6-40 21xx ATM Device Settings . . . . . . . . . . . . . . . . . . . . . . . . . . . . . . . . . . . 89
Figure 6-41 Adding a 2066 ATM Device . . . . . . . . . . . . . . . . . . . . . . . . . . . . . . . . . . 90
Figure 6-42 Adding a Wayne Nucleus Device . . . . . . . . . . . . . . . . . . . . . . . . . . . . . . . 90
Figure 6-43 Wayne Nucleus Device Settings. . . . . . . . . . . . . . . . . . . . . . . . . . . . . . . . 91
Figure 6-44 Adding a Honeywell MRSP Device . . . . . . . . . . . . . . . . . . . . . . . . . . . . . . 92
Figure 6-45 Adding a Honeywell Data Interface Device . . . . . . . . . . . . . . . . . . . . . . . . . . 92
Figure 6-46 Adding a Radiant Device . . . . . . . . . . . . . . . . . . . . . . . . . . . . . . . . . . . 93
Figure 6-47 Adding an NCR Device . . . . . . . . . . . . . . . . . . . . . . . . . . . . . . . . . . . . 94
Figure 6-48 Adding a NetPit (ATM) Device . . . . . . . . . . . . . . . . . . . . . . . . . . . . . . . . . 94
Figure 6-49 Adding a Pinnacle Device . . . . . . . . . . . . . . . . . . . . . . . . . . . . . . . . . . . 96
Figure 6-50 Adding a MAXPRO Device. . . . . . . . . . . . . . . . . . . . . . . . . . . . . . . . . . . 96
Figure 6-51 MAXPRO Device Settings � Terminal Filter . . . . . . . . . . . . . . . . . . . . . . . . . 98
Figure 6-52 MAXPRO Device Settings � Max Variables . . . . . . . . . . . . . . . . . . . . . . . . . 98
Figure 6-53 MAXPRO Device Settings � Action Codes. . . . . . . . . . . . . . . . . . . . . . . . . . 99
Figure 6-54 IDM Master Server/IDM Server Services . . . . . . . . . . . . . . . . . . . . . . . . . . 100
Figure 6-55 IDM Server Log On Tab . . . . . . . . . . . . . . . . . . . . . . . . . . . . . . . . . . . 101
Figure 6-56 Adding a Ballys Device . . . . . . . . . . . . . . . . . . . . . . . . . . . . . . . . . . . 102
Figure 6-57 Ballys Device Configuration . . . . . . . . . . . . . . . . . . . . . . . . . . . . . . . . . 103
Figure 6-58 Ballys Device Settings . . . . . . . . . . . . . . . . . . . . . . . . . . . . . . . . . . . . 103
Figure 6-59 Editing Events Enabled on a Ballys Device . . . . . . . . . . . . . . . . . . . . . . . . . 104
Figure 6-60 Adding New Events to a Ballys Device . . . . . . . . . . . . . . . . . . . . . . . . . . . 105
Figure 6-61 Adding an ActivEye Device . . . . . . . . . . . . . . . . . . . . . . . . . . . . . . . . . 106
Figure 6-62 Adding a Terminal Group: Using the Navigation Tree. . . . . . . . . . . . . . . . . . . . 107
Figure 6-63 Adding a Terminal Group: Right-clicking the Terminal Group Pane. . . . . . . . . . . . . 107
Figure 6-64 Mapping IDM Cameras with Active Eye Logical Group. . . . . . . . . . . . . . . . . . . 108
Figure 6-65 Adjustment Factor.. . . . . . . . . . . . . . . . . . . . . . . . . . . . . . . . . . . . . . 108
Figure 6-66 Monitoring Video in Live Screen with Terminal Group Selected. . . . . . . . . . . . . . . 109
Figure 6-67 Mapping Terminals to a Device . . . . . . . . . . . . . . . . . . . . . . . . . . . . . . . 111
Figure 6-68 Adding a New Terminal . . . . . . . . . . . . . . . . . . . . . . . . . . . . . . . . . . . 112
Figure 6-69 Find Terminal . . . . . . . . . . . . . . . . . . . . . . . . . . . . . . . . . . . . . . . . 113
Figure 6-70 Terminal List Sorting . . . . . . . . . . . . . . . . . . . . . . . . . . . . . . . . . . . . . 113
Figure 6-71 Editing Camera Details . . . . . . . . . . . . . . . . . . . . . . . . . . . . . . . . . . . 114
Figure 6-72 Mapping Camera to Terminal . . . . . . . . . . . . . . . . . . . . . . . . . . . . . . . . 115
Figure 6-73 Editing a Terminal . . . . . . . . . . . . . . . . . . . . . . . . . . . . . . . . . . . . . . 116
Figure 6-74 Mapping Cameras to a Terminal . . . . . . . . . . . . . . . . . . . . . . . . . . . . . . 116
Figure 6-75 Configuring POS Exceptions . . . . . . . . . . . . . . . . . . . . . . . . . . . . . . . . 118
Figure 6-76 Exceptions Form Grid . . . . . . . . . . . . . . . . . . . . . . . . . . . . . . . . . . . . 119

12
Figures
Figure 6-77 Configuring ATM Exceptions . . . . . . . . . . . . . . . . . . . . . . . . . . . . . . . . 120
Figure 6-78 Adding a New Terminal Group . . . . . . . . . . . . . . . . . . . . . . . . . . . . . . . 122
Figure 6-79 Adding a Camera Group. . . . . . . . . . . . . . . . . . . . . . . . . . . . . . . . . . . 123
Figure 7-1 Adding a New Role . . . . . . . . . . . . . . . . . . . . . . . . . . . . . . . . . . . . . 126
Figure 7-2 Importing Windows Users . . . . . . . . . . . . . . . . . . . . . . . . . . . . . . . . . . 127
Figure 7-3 Importing Windows Users (Continued) . . . . . . . . . . . . . . . . . . . . . . . . . . . 128
Figure 7-4 Adding a New User . . . . . . . . . . . . . . . . . . . . . . . . . . . . . . . . . . . . . 129
Figure 8-1 Viewing Live Video for POS Transactions . . . . . . . . . . . . . . . . . . . . . . . . . . 132
Figure 8-2 Viewing Live Video for ATM Transactions . . . . . . . . . . . . . . . . . . . . . . . . . . 133
Figure 8-3 Playback Controls . . . . . . . . . . . . . . . . . . . . . . . . . . . . . . . . . . . . . . 133
Figure 8-4 Date and Time Box . . . . . . . . . . . . . . . . . . . . . . . . . . . . . . . . . . . . . 134
Figure 8-5 Entering Comments on Bookmarking . . . . . . . . . . . . . . . . . . . . . . . . . . . . 135
Figure 8-6 Multi-camera View Option for a Terminal Group . . . . . . . . . . . . . . . . . . . . . . 136
Figure 8-7 Selecting the Camera . . . . . . . . . . . . . . . . . . . . . . . . . . . . . . . . . . . . 136
Figure 8-8 Multi-camera View Option for a Camera Group . . . . . . . . . . . . . . . . . . . . . . . 137
Figure 8-9 Selecting the Terminal . . . . . . . . . . . . . . . . . . . . . . . . . . . . . . . . . . . . 138
Figure 8-10 Live View Icons . . . . . . . . . . . . . . . . . . . . . . . . . . . . . . . . . . . . . . . 138
Figure 9-1 View Exceptions List for POS Transactions . . . . . . . . . . . . . . . . . . . . . . . . . 141
Figure 9-2 View Exceptions List for ATM Transactions . . . . . . . . . . . . . . . . . . . . . . . . . 142
Figure 9-3 Date and Time Box . . . . . . . . . . . . . . . . . . . . . . . . . . . . . . . . . . . . . 143
Figure 9-4 Entering Comments about Bookmarks . . . . . . . . . . . . . . . . . . . . . . . . . . . 143
Figure 9-5 Save Clip Dialog Box . . . . . . . . . . . . . . . . . . . . . . . . . . . . . . . . . . . . 144
Figure 10-1 Searching for Transactions . . . . . . . . . . . . . . . . . . . . . . . . . . . . . . . . . 146
Figure 10-2 POS Action Code(s) Form . . . . . . . . . . . . . . . . . . . . . . . . . . . . . . . . . . 147
Figure 10-3 Selection Action Code Form. . . . . . . . . . . . . . . . . . . . . . . . . . . . . . . . . 147
Figure 10-4 Boolean Search Options Form . . . . . . . . . . . . . . . . . . . . . . . . . . . . . . . 147
Figure 10-5 Completed POS Action Code(s) Form . . . . . . . . . . . . . . . . . . . . . . . . . . . 148
Figure 10-6 Point of Sale Exceptions . . . . . . . . . . . . . . . . . . . . . . . . . . . . . . . . . . . 149
Figure 10-7 ATM Search Form . . . . . . . . . . . . . . . . . . . . . . . . . . . . . . . . . . . . . . 150
Figure 10-8 ATM Exceptions . . . . . . . . . . . . . . . . . . . . . . . . . . . . . . . . . . . . . . . 151
Figure 10-9 Slots Search Form . . . . . . . . . . . . . . . . . . . . . . . . . . . . . . . . . . . . . . 152
Figure 10-10 Coin Counter Search Form . . . . . . . . . . . . . . . . . . . . . . . . . . . . . . . . . 154
Figure 10-11 People Counter Search Form . . . . . . . . . . . . . . . . . . . . . . . . . . . . . . . . 156
Figure 10-12 Search Results: Report . . . . . . . . . . . . . . . . . . . . . . . . . . . . . . . . . . . 157
Figure 10-13 Entering Comments about Bookmarks . . . . . . . . . . . . . . . . . . . . . . . . . . . 158
Figure 10-14 Configuration Main Screen . . . . . . . . . . . . . . . . . . . . . . . . . . . . . . . . . 159
Figure 10-15 Specifying General Settings . . . . . . . . . . . . . . . . . . . . . . . . . . . . . . . . . 159
Figure 10-16 Schedule Reports Screen . . . . . . . . . . . . . . . . . . . . . . . . . . . . . . . . . . 160
Figure 10-17 New Report - Schedule Screen . . . . . . . . . . . . . . . . . . . . . . . . . . . . . . . 160
Figure 10-18 Save Clip Dialog Box . . . . . . . . . . . . . . . . . . . . . . . . . . . . . . . . . . . . 161
Figure 10-19 Saving the Search Criteria . . . . . . . . . . . . . . . . . . . . . . . . . . . . . . . . . . 162
Figure 11-1 Viewing the Results of a Saved Search . . . . . . . . . . . . . . . . . . . . . . . . . . . 163
Figure 11-2 Viewing Reports . . . . . . . . . . . . . . . . . . . . . . . . . . . . . . . . . . . . . . . 164
Figure 12-1 Entering Comments on a Bookmark . . . . . . . . . . . . . . . . . . . . . . . . . . . . 165
Figure 12-2 Viewing Bookmarked POS Transactions . . . . . . . . . . . . . . . . . . . . . . . . . . 166

IDM Reference Guide
Document 900.0562 Rev 1.06 1305/09
Figure 12-3 Viewing Bookmarked ATM Transactions . . . . . . . . . . . . . . . . . . . . . . . . . . 166
Figure 12-4 Save Clip Dialog Box . . . . . . . . . . . . . . . . . . . . . . . . . . . . . . . . . . . . 167
Figure 13-1 Recording a Clip . . . . . . . . . . . . . . . . . . . . . . . . . . . . . . . . . . . . . . . 170
Figure 13-2 Saving the Clip . . . . . . . . . . . . . . . . . . . . . . . . . . . . . . . . . . . . . . . . 170
Figure 13-3 Opening the IDM Player . . . . . . . . . . . . . . . . . . . . . . . . . . . . . . . . . . . 171
Figure 13-4 Selecting the AVI File . . . . . . . . . . . . . . . . . . . . . . . . . . . . . . . . . . . . 172
Figure 13-5 IDM Player with Clip Playing. . . . . . . . . . . . . . . . . . . . . . . . . . . . . . . . . 172
Figure A-1 Error message � Installation Unable to Update the Database . . . . . . . . . . . . . . 175
Figure A-2 Checking for Sound Card . . . . . . . . . . . . . . . . . . . . . . . . . . . . . . . . . . 176
Figure A-3 Sound Recorder Screen . . . . . . . . . . . . . . . . . . . . . . . . . . . . . . . . . . . 176
Figure A-4 Sound Cards Functioning in the Local Machine . . . . . . . . . . . . . . . . . . . . . . 176
Figure A-5 Checking for Audio Codecs � Launching the Control Panel . . . . . . . . . . . . . . . 177
Figure A-6 Checking for Audio Codecs � Clicking Sounds and Multimedia . . . . . . . . . . . . . 178
Figure A-7 Selecting the Audio Codecs Option . . . . . . . . . . . . . . . . . . . . . . . . . . . . . 178
Figure A-8 Checking Audio Codecs Properties . . . . . . . . . . . . . . . . . . . . . . . . . . . . . 179
Figure A-9 Selecting the Video Codecs Option . . . . . . . . . . . . . . . . . . . . . . . . . . . . . 180
Figure A-10 Checking Video Codecs . . . . . . . . . . . . . . . . . . . . . . . . . . . . . . . . . . . 180
Figure A-11 SQL Server Service Manager . . . . . . . . . . . . . . . . . . . . . . . . . . . . . . . . 181
Figure A-12 Run svrnetcn Utility . . . . . . . . . . . . . . . . . . . . . . . . . . . . . . . . . . . . . 182
Figure A-13 Enabling TCP/IP Protocol Settings for the SQL Server . . . . . . . . . . . . . . . . . . . 182
Figure A-14 Both IDM and Database Servers are Running . . . . . . . . . . . . . . . . . . . . . . . 182
Figure A-15 Restarting IDM and Database Servers . . . . . . . . . . . . . . . . . . . . . . . . . . . 183
Figure A-16 Both IDM and Database Servers are Not Running . . . . . . . . . . . . . . . . . . . . . 183
Figure A-17 Restarting Database Server . . . . . . . . . . . . . . . . . . . . . . . . . . . . . . . . . 183
Figure A-18 IDM Server is Not Running . . . . . . . . . . . . . . . . . . . . . . . . . . . . . . . . . 183
Figure A-19 Restarting IDM Server . . . . . . . . . . . . . . . . . . . . . . . . . . . . . . . . . . . . 183
Figure A-20 The Run Dialog Box . . . . . . . . . . . . . . . . . . . . . . . . . . . . . . . . . . . . . 184
Figure A-21 Setting Firewall Exceptions . . . . . . . . . . . . . . . . . . . . . . . . . . . . . . . . . 184
Figure A-22 Add an Exceptions Program. . . . . . . . . . . . . . . . . . . . . . . . . . . . . . . . . 185
Figure A-23 Enabling Communication Ports for IDM Installed in Fusion Box . . . . . . . . . . . . . . 186
Figure A-24 Server Startup Options . . . . . . . . . . . . . . . . . . . . . . . . . . . . . . . . . . . 187
Figure B-1 Generating a License . . . . . . . . . . . . . . . . . . . . . . . . . . . . . . . . . . . . 189

14
Figures

IDM Reference Guide
Document 900.0562 Rev 1.06 1505/09
TablesTable 2-1 Ports for Connecting to IDM Server . . . . . . . . . . . . . . . . . . . . . . . . . . . . . . 23
Table 2-2 Ports for Connecting to Database Server . . . . . . . . . . . . . . . . . . . . . . . . . . . 23
Table 2-3 Ports for Connecting to Devices and DVRs . . . . . . . . . . . . . . . . . . . . . . . . . . 24
Table 3-1 Feature Selected for Installation . . . . . . . . . . . . . . . . . . . . . . . . . . . . . . . . 32
Table 5-1 Description of IDM Main Screen Elements . . . . . . . . . . . . . . . . . . . . . . . . . . . 52
Table 6-1 IDM Settings . . . . . . . . . . . . . . . . . . . . . . . . . . . . . . . . . . . . . . . . . . 57
Table 7-1 User Role . . . . . . . . . . . . . . . . . . . . . . . . . . . . . . . . . . . . . . . . . . . 125
Table 8-1 User Interface Controls . . . . . . . . . . . . . . . . . . . . . . . . . . . . . . . . . . . . 133

16
Tables

Document 900.0562 Rev 1.06 1705/09
1
Introduction
Overview of IDM
Honeywell�s Integrated Data Manager (IDM) is a next-generation data monitoring plus data mining solution that allows complete integration of transaction data with video from Honeywell digital video recorders (DVRs) and network digital recorders (NVRs). Built around the Microsoft® .Net technology, IDM is a true enterprise solution for large and mid-sized applications, that require video and data analysis of hundreds of terminals and camera systems across multiple locations via LAN/WAN1 or DSL2.
This versatile, intuitive software requires no specialized training. The integration of transaction data with video enables linking of incident evidence with easy-to-analyze data, increasing an organization�s ability to identify unusual or suspicious circumstances. Real-time reporting enables IDM to generate fixed reports, customize searches and daily summaries, and create exception reports to pinpoint suspect activity in seconds. Fixed reports allow transaction data to be quickly filtered by specific search criteria. The powerful search feature generates customized reports using criteria such as operator, terminal, description, action code, modifier/amount, time, search type, and exceptions. Daily summaries and exceptions may be e-mailed to specified personnel, so businesses can make timely decisions. IDM automatically highlights exceptions that may be bookmarked for future analysis. Reports can be produced and exported in HTML format for ultimate flexibility.
IDM is a cost-effective solution for reducing internal shrinkage due to employee theft, increasing employee productivity, and enhancing customer service. Transaction data from cash registers, ATMs, slot machines, weighing bridges, cash counters, online systems, and other data sources can be conveniently monitored and stored for data mining, making IDM an ideal solution for a wide variety of retail, food and beverage, financial, gaming, and other applications that require monitoring of multiple server sites. IDM takes loss prevention to the next level, helping businesses reduce their losses and increase their profit margins by integrating real-time data and video monitoring.
1 Local Area Network/Wide Area Network2 Digital Subscriber Line

18
Introduction
IDM Features
The following features and functions are available on your IDM system:
� Seamless integration between POS data, ATM data, and surveillance video across multiple server sites
� Single enterprise application� Remote access via LAN/WAN or DSL� Software solution eliminates installation costs associated with POS monitoring
hardware� Easy-to-use interface for setup and management� Automatic summaries and exception reports generated and e-mailed to select
personnel� Universal interface�locally or remotely� Compatibility with Honeywell DVRs and NVRs: Enterprise, Fusion and Rapid EyeTM
(as DVR only)� IDM Player allows local and remote creation of video clips with audio� Real-time transaction reporting� Backward compatibility with Honeywell and TVS point-of-sale and ATM hardware

Document 900.0562 Rev 1.06 1905/09
2
Before You Begin
Before installing IDM, ensure that the system on which you are installing IDM meets the Prerequisites and System Requirements listed below.
For IDM to function, see Enabling Ports on the Local Machine and Setting Monitor Properties for Viewing IDM Screens, also in this chapter.
Prerequisites
� For running the IDM Server, ensure that SQL Server 2000, Service Pack 3a, included with the IDM software, is installed.
� For running the IDM client or server on a Fusion DVR, ensure that the ports for communication are enabled. See Connectivity Checks Between IDM, DVRs and Devices, page 185.
� For recording video clips, ensure that codecs are installed on the local machine. To check for audio and video codecs in the local machine, see Checking for Audio and Video Codecs, page 177.
System Requirements
IDM can be installed on a PC where a Fusion or Enterprise DVR is installed.
ATTENTION
It is critical that you install the IDM central (database) on a dedicated PC or PC-based (Honeywell) DVR, especially in applications where hundreds of terminals are processing data. IDM central servers should be installed on a PC on which no other SQL1 or MSDE2-based program runs.
1 Structured Query Language

20
Before You Begin
Hardware Requirements
� IDM EE: 1.2 GHz or higher, Pentium IV-compatible CPU (IDM EE)
IDM ProE: 512 MHz or higher Pentium III-compatible CPU (IDM ProE)
� At least 512 MB of available memory (RAM)� 80 GB or higher hard drive� Network card� VGA or higher resolution monitor
ATTENTION
When IDM is factory installed on a Fusion DVR, the Fusion DVR includes extra memory.
If memory needs to be added to a Fusion DVR in the field, ensure that you have additional 512 MB of RAM. For information on installing IDM on a Fusion DVR, please contact Honeywell Technical Service. See the Back Cover of this guide for contact information.
Software Requirements
Enabling Ports on the Local Machine
The IDM Servers, devices, and DVRs connected to your PC workstation require that you enable ports for these connections. To determine which ports need to be enabled for a particular installation, see:
� Ports for an IDM Server, page 23,� Ports for an IDM Database Server, page 23� Ports for Devices or DVRs, page 24.
To enable ports on your local machine:
1. Open your Control Panel (Start menu ➤ Control Panel).
2. Double-click Network Connections.
3. Right-click Local Area Connection and select Properties. Figure 2-1 appears.
2 Microsoft SQL Desktop Edition
Software Description
Server Module SQL 2000 database server Service Pack 3A
Microsoft Windows 2000 (Professional) or XP (Home or Professional)

IDM Reference Guide
Document 900.0562 Rev 1.06 2105/09
Figure 2-1 Local Area Connection Properties
4. On the General tab, select Internet Protocol (TCP/IP) and click Properties. Figure 2-2 appears.
Figure 2-2 Internet Protocol (TCP/IP) Properties
5. Click Advanced. The Advanced TCP/IP Settings window opens. Select the Options tab. Figure 2-3 appears.

22
Before You Begin
Figure 2-3 Advanced TCP/IP Settings Options
6. Click Properties. Figure 2-4 appears.
Figure 2-4 TCP/IP Filtering
7. See Ports for an IDM Server, page 23, Ports for an IDM Database Server, page 23, and Ports for Devices or DVRs, page 24, to determine which ports need to be enabled for your specific installation requirements. Select Permit Only for the TCP Ports and UDP Ports sections as needed. Click Add to add either a TCP or UDP port. Figure 2-5 appears.
Figure 2-5 Add Filter

IDM Reference Guide
Document 900.0562 Rev 1.06 2305/09
8. Continue to add ports as required. When all the ports have been added, your TCP/IP Filtering window should appear similar to Figure 2-6.
9. Click OK.
Figure 2-6 TCP/IP Filtering Example
Ports for an IDM Server
Enable the following ports in the local machine where the IDM Server has been installed:
Table 2-1 Ports for Connecting to IDM Server
Ports for an IDM Database Server
Enable the following ports in the local machine where the IDM Database Server has been installed:
Table 2-2 Ports for Connecting to Database Server
TCP Ports UDP Ports For Listening to �
25 SMTP server port used for mailing
3623 IDM scheduler
8383 IDM live data streams
8384 IDM licensing, searches and configurations
TCP Ports UDP Ports For Listening to �
8385 1434 MSDE

24
Before You Begin
Ports for Devices or DVRs
Enable the following ports in the local machine if you need to connect to the following devices or DVRs:
Table 2-3 Ports for Connecting to Devices and DVRs
Device / DVR TCP Ports UDP Ports For Listening to �
Fusion
4000 Center Port
4002 Image Port (Live)
4003 Search Port
Enterprise
2367 Used by Enterprise Client
2368 Used by Enterprise Client
Rapid Eye� DVR 10000 Communication to Rapid Eye Unit
21xx Serial Ports
2066 Serial Ports
InfoGenesis POS�
7001 Communication to Infogenesis Server
7004 Communication to Infogenesis Server
Micros® 8700/9700
5004 Communication to Micros Server
Rapid Eye device 10000 Communication to Rapid Eye Unit
MRSP Communication to MRSP Server
21xx ATM Serial Ports
Wayne Nucleus® Serial Ports
Honeywell Device Interface
21066 Communication to HDI Server
NetPit (ATM) Serial Ports
MAXPRP Serial Ports
Micros 3700 Communication to Micros DB Server
Pinnacle Palm POS®
Serial Ports
Radiant® 5555 Communication to Radiant Client

IDM Reference Guide
Document 900.0562 Rev 1.06 2505/09
Setting Monitor Properties for Viewing IDM Screens
IDM screens work best with monitors having a resolution of 1024 x 768 and a font size Normal Size (96 dpi). To set the monitor properties:
1. Choose Start menu ➤ Control Panel.
2. Double-click Display.
3. Click the Settings tab. Figure 2-7 appears.
Figure 2-7 Setting Display Properties
4. Set the screen area to 1024 by 768 pixels.
5. Click Advanced.
6. Click the General tab.

26
Before You Begin
Figure 2-8 Setting the Font Size
7. Select Normal Size (96 dpi) from the Font Size list.
8. Select Apply the new display settings without restarting.
9. Click Apply and then click OK.
Synchronizing Time Among the IDM Server, POS and DVR
To relate the data and the video in IDM, it is essential that you set the same date and time on the IDM server, POS system, and DVR. Do this manually, before any of the devices in IDM are configured.
Note The date and time on the IDM client systems need not be the same as that on the IDM server, POS system and DVR.
The steps below apply only on a Windows operating system.
1. Double-click the time displayed at the bottom right corner of your screen.
The Date and Time Properties window (Figure 2-9) appears.

IDM Reference Guide
Document 900.0562 Rev 1.06 2705/09
Figure 2-9 Setting Date and Time Properties
2. On the Date & Time tab, set the date and time.
3. Click the Time Zone tab. Select the appropriate time zone (GMT difference) from the Time Zone list.
Figure 2-10 Selecting the Time Zone
4. Click Apply and then OK.
ATTENTION
Make sure that the date and time you set on the IDM server is the same as that on the POS system and the DVR.
Note The IDM server does not need to be restarted for the changes to take effect.

28
Before You Begin
Caution During the 60-day, trial license provided after an installation, changing the time on the server causes the trial license to expire�for 1 server, 2 clients and 8 terminals, and for an enabled clipping facility. If the license expires, logging on to the IDM requires a new license key.

Document 900.0562 Rev 1.06 2905/09
3
IDM Installation
After you have synchronized the time on the IDM server, POS system, and the DVRs, you are ready to complete your IDM installation:
1. Follow Installing IDM � All Scenarios, page 29, for the first installation steps that are relevant for all applications.
2. Choose an installation that most matches your situation and follow its steps:
� Installing the IDM Client, page 33� Installing the IDM Server, page 34� Installing the IDM Player, page 36� Installing the IDM Client and Server (and Player Optionally), page 37
3. Follow Completing the Installation � All Scenarios, page 39.
ATTENTION
IDM screens work best with monitors using a resolution of 1024 x 768. See Setting Monitor Properties for Viewing IDM Screens, page 25 for more information.
Installing IDM � All Scenarios
To install IDM:
1. Copy the complete installation package, including all files and folders, and paste them to the local machine.
2. Select and double-click the Setup.exe file, from the Setup folder you copied to your local machine, to start the installation.

30
IDM Installation
Figure 3-1 Preparing Setup
3. Click Next > when the setup is ready for installation (see Figure 3-2). You need to accept the software license agreement to continue with the installation.
Click Print to print a copy of the license agreement for your records. Select I accept the terms of the license agreement and click Next > to continue.
Figure 3-2 Software License Agreement

IDM Reference Guide
Document 900.0562 Rev 1.06 3105/09
Figure 3-3 Choosing a Destination Location
4. A default destination is automatically selected as shown in Figure 3-3.
5. If you wish to change the destination, click Change... . If not, proceed to step 6.
Figure 3-4 Changing the Destination Folder
a. Either select the new destination folder from the Directories field, or type the new location in the Path field.
b. Click OK to save the new destination folder. Clicking Cancel displays the Choose Destination Location window shown in Figure 3-3.
6. Click Next > to confirm the destination folder. Figure 3-5 appears.

32
IDM Installation
Figure 3-5 Selecting Features
7. Select only the features that apply to your installation. A feature(s) is selected by placing a checkmark in the box for that feature. For the instructions pertaining to each option, see Table 3-1.
Select the boxes for installing one or all of the client, server and IDM Player.
Table 3-1 Feature Selected for Installation
Selected Feature Description
Client Installs only the IDM Client onto the local machine. Use the Client feature to connect to the IDM Server database to configure IDM, search for data, make and view reports, and monitor live video and transaction data.
See Installing the IDM Client on page 33 for more information.
Server Installs only the IDM Server onto the local PC. The Server sets up the IDM point-of-sale database to log and record transaction data. You can access it locally or remotely with IDM Client to analyze the data and video.
See Installing the IDM Server on page 34 for more information.
IDM Player Installs only the IDM Player onto the local machine. The IDM Player is used to play AVI clips along with the corresponding transaction data saved from live playback, exceptions or search results. These clips can then be distributed along with the Player to authorities as evidence.
See Installing the IDM Player, page 36 for more information.

IDM Reference Guide
Document 900.0562 Rev 1.06 3305/09
Installing the IDM Client
IDM Client can be used as a user interface for:
� Viewing transaction data and the corresponding video� Searching for data and generating reports� Configuring exceptions and alerts� Setting up and maintaining the IDM Server and Sites
Installing the IDM Client requires you to enter the IP address of the central server and the port through which the client connects to the central server. After you have completed the steps in Installing IDM � All Scenarios, page 29, and you wish to install the IDM Client only onto the local machine:
1. Select the Client check box in the Select Features window, then click Next >.
Figure 3-6 Selected Features � IDM Client Only
ClientServer
Installs the Client and Server onto the local machine. Installing both allows you to build a transaction database on the local machine as well as configure IDM, view live transaction data and video, run searches and make and view reports.
See Installing the IDM Client and Server (and Player Optionally), page 37 for more information.
ClientServerIDM Player
Installs the IDM Client, Server and IDM Player onto the local machine. This gives you access to all the features and functions of IDM on one central PC.
See Installing the IDM Client and Server (and Player Optionally), page 37 for more information.
Table 3-1 Feature Selected for Installation
Selected Feature Description

34
IDM Installation
Figure 3-7 Specifying the Central Server Information
2. In the Central server machine name/IP address field, type the machine name or the IP address of the central server that the Client will be connecting to.
3. In the Port to connect field, type the number of the port through which the Client connects to the central server.
4. Click Next > to go to the next step of the installation. Follow Completing the Installation � All Scenarios, page 39 to complete your installation.
Installing the IDM Server
The IDM Server is used for collecting transactions and video from different devices. The IDM Server can also be installed as the central server. A central server is a centralized server which can be used to monitor several other servers. This type of Server setup is ideal for setting up geographically distant locations. For example, a large retail chain could have a server set up to monitor point-of-sale data within each state as well as a central server at a head office location to monitor all POS data.
Note If you are installing only the IDM Server onto your local machine, you need to have an IDM Client installed either locally or remotely to be able to access video and transaction information from the server database.
After you have selected to install the IDM Server only onto the local machine (see Figure 3-8), follow these steps to continue with your installation:
Type the name or the IP address of the central server.

IDM Reference Guide
Document 900.0562 Rev 1.06 3505/09
Figure 3-8 Selected Features � IDM Server Only
1. Select the Server check box in the Select Features window, click Next >. IDM automatically starts the Server installation.
2. On completion of the installation, a message displays, indicating the machine will reboot. Click OK and wait for the machine to reboot.
ATTENTION
You must reboot the system after this portion of the installation.
After the machine has rebooted, Figure 3-9 appears.
Figure 3-9 Setting the Central Server
3. Click Yes if the local machine should be recognized as the central server, otherwise click No. The central server is used to organize transaction data from other servers and to centralize how that information is accessed.
Note No is highlighted by default.
If you select Yes, go to Completing the Installation � All Scenarios on page 39 to complete the installation. If you select No, you need to enter the central server information (see Figure 3-10 and step 4).

36
IDM Installation
Figure 3-10 Specifying the Central Server Information
4. Type the machine name or the IP address of the central server that the Client will be connecting to, in the Central server machine name/IP address field.
5. Type the number of the port through which the Client connects to the central server in the Port to conect field.
6. Click Next > to complete the installation. Follow Completing the Installation � All Scenarios, page 39.
Installing the IDM Player
Use the IDM Player for viewing AVI clips and transaction data extracted from the IDM database. These clips and the player can then be distributed to the proper authorities as evidence. After you complete the procedure in Installing IDM � All Scenarios, page 29:
Figure 3-11 Selected Features � IDM Player Only
Type the name or the IP address of the central server.

IDM Reference Guide
Document 900.0562 Rev 1.06 3705/09
1. Select the IDM Player check box in the Select Features window
2. Click Next > to go to the next step of the installation. See Completing the Installation � All Scenarios, page 39.
Installing the IDM Client and Server (and Player Optionally)
You need to install both the IDM Client and Server onto the local machine if you wish to carry out the following functions on your local machine:
� Use the local machine as the user interface for viewing data and video, generating reports and for configuring alerts
� Use the local machine as the server to collect data and video from different devices� Use the local machine as the central server, thereby enabling it as a centralized server
for monitoring other servers.
After you have completed Installing IDM � All Scenarios on page 29, and selected to install the IDM Client and Server (and Player, if necessary) onto the local machine (see Figure 3-12):
Figure 3-12 Selected Features � All Features
1. Select the Client and Server check box in the Select Features window, then click Next >. Figure 3-13 appears.
Figure 3-13 Setting the Central Server
2. Click Yes if the local machine should be recognized as the central server, otherwise click No. The central server is used to organize transaction data from other servers and to centralize how that information is accessed.

38
IDM Installation
Note No is highlighted by default.
3. If you select Yes, go to Completing the Installation � All Scenarios, page 39 to complete the installation. If you select No, you need to enter the central server information (see Figure 3-14 and step 4).
Figure 3-14 Specifying the Central Server Information
4. Enter the machine name or the IP address of the central server that you will be connecting to with the Client in the Central server machine name/IP address field.
5. Enter the port through which the Client connects to the central server in the Port to conect field.
6. Click Next > to complete the installation. Follow Completing the Installation � All Scenarios, page 39.
Type the name or the IP address of the central server.

IDM Reference Guide
Document 900.0562 Rev 1.06 3905/09
Completing the Installation � All Scenarios
After completing the first steps of your installation and entering the necessary central server information, the installation wizard is now ready to continue with the installation (see Figure 3-15 and step 1). The following installation steps are common to both the IDM client and server installation scenarios:
Figure 3-15 Beginning the Installation
1. Click Install to start the installation, or
Click < Back to modify any of the installation settings previously entered. Figure 3-16 appears.
Figure 3-16 Installing IDM
Click Cancel if you wish to stop the installation.
Figure 3-17 appears when IDM has been successfully installed.

40
IDM Installation
Figure 3-17 Installation Complete
2. Click Finish to complete the installation procedure
ATTENTION
If you have installed the IDM Client on your PC, you can open the program either by:
� Selecting Start menu ➤ All Programs ➤ Integrated Data Manager ➤ IDM, or� Double clicking the IDM desktop shortcut that is automatically installed.
If you have installed the IDM Player on your PC, you can open the program either by:
� Selecting Start menu ➤ All Programs ➤ Integrated Data Manager ➤ IDM Player, or
� Double clicking the IDM Player desktop shortcut.

Document 900.0562 Rev 1.06 4105/09
4
IDM Upgrade, Removal or Modification
This chapter covers how to upgrade, remove, or modify the IDM configuration on the local machine.
Overview
The following sections describe the procedures for modifying, enhancing, or removing the existing IDM application on the local machine. Typically, this can be done when:
� You wish to install the Client application on a PC with a Server already installed� You wish to install the Server application on a PC with a Client already installed� You wish to install the IDM Player on a PC with a Client, Server or both already
installed� You wish to remove any or all of the IDM applications already installed on your PC� You wish to upgrade IDM to the latest version
ATTENTION
Ensure that you close the user interface window before uninstalling or upgrading IDM. Failure to do this might lead to the services going into a disabled state, leading to problems if IDM is installed again
Modifying IDM
To modify the current IDM configuration:
1. Go to Start menu ➤ All Programs ➤ Integrated Data Manager ➤ Uninstall, or
Control Panel ➤ Add/Remove Programs, or
Double-click the Setup.exe file that was used to install the program.
Figure 4-1 appears.

42
IDM Upgrade, Removal or Modification
Figure 4-1 Preparing Setup
2. When the InstallShield Wizard is ready to modify the current installation, Figure 4-2 appears.
Figure 4-2 Selecting Modification Option
3. Select Modify. This is the default option.
4. Click Next > to select the feature to be modified or enhanced. Figure 4-3 appears.

IDM Reference Guide
Document 900.0562 Rev 1.06 4305/09
Figure 4-3 Selecting the Features
5. Select or deselect the check boxes that you wish to modify. See Table 3-1, on page 32, for more information on each feature.
Figure 4-4 appears when the modifications are complete.
Figure 4-4 Modification Complete
6. Click Finish.
Upgrading IDM
To upgrade the current version of IDM software:
1. Double-click the latest version of the Setup.exe file.

44
IDM Upgrade, Removal or Modification
Figure 4-5 Preparing Setup
2. When the InstallShield Wizard is ready for the installation upgrade, Figure 4-6 appears.
Figure 4-6 Selecting Modification Option
3. Select Upgrade.
4. Click Next >. Figure 4-7 appears.

IDM Reference Guide
Document 900.0562 Rev 1.06 4505/09
Figure 4-7 Configuration in Progress
Figure 4-8 appears when IDM is successfully upgraded to the latest version.
Figure 4-8 InstallShield Wizard Complete
5. Click Finish.

46
IDM Upgrade, Removal or Modification
Uninstalling IDM
Uninstalling IDM Using the Control Panel
To uninstall IDM through the Control Panel:
1. Go to Start menu ➤ Control Panel ➤ Add/Remove Programs.
2. In the Add/Remove Programs dialog, select the Integrated Data Manager program and then click Remove. Figure 4-9 appears.
Figure 4-9 Preparing Setup for Uninstallation
You are prompted to confirm the complete removal of IDM.
Figure 4-10 Confirming Removal of the Selected Application
3. Click Yes to confirm the removal of the selected application.
ATTENTION
If the server to be uninstalled as a part of the IDM is registered with the Central server, then Figure 4-11 displays, prompting you to delete the server from IDM before continuing with the uninstallation.

IDM Reference Guide
Document 900.0562 Rev 1.06 4705/09
Note The server needs to be deleted from the Central server configuration settings.
Figure 4-11 Uninstall the Server from the IDM
4. Click Yes to continue with the uninstallation. Figure 4-12 appears after IDM is uninstalled.
Figure 4-12 Uninstallation Complete
5. Click Finish.
Uninstalling IDM Using Setup.exe or the Programs Menu
To uninstall IDM using the Setup.exe file or Integrated Data Manager menu:
1. To uninstall IDM using the Setup.exe, double-click Setup.exe file that was used to install the program, or
Go to Start menu ➤ All Programs ➤ Integrated Data Manager ➤ Uninstall option. Figure 4-13 appears.

48
IDM Upgrade, Removal or Modification
Figure 4-13 Preparing Setup for Uninstallation
Figure 4-14 displays when the InstallShield Wizard is ready to uninstall.
Figure 4-14 Choosing the Removal Option
2. Select Remove.
3. Click Next >.
Figure 4-15 displays, prompting you to confirm the complete removal of IDM.
Figure 4-15 Confirming the Complete Removal of IDM
4. Click Yes.
Figure 4-16 appears when IDM is uninstalled.

IDM Reference Guide
Document 900.0562 Rev 1.06 4905/09
Figure 4-16 Uninstallation Complete
5. Click Finish.

50
IDM Upgrade, Removal or Modification

Document 900.0562 Rev 1.06 5105/09
5
IDM Startup
This chapter describes how to launch IDM.
Starting the IDM Utility
1. You can start IDM using:
Start menu ➤ All Programs ➤ Integrated Data Manager ➤ IDM, or
The IDM icon on the desktop
The login screen appears (Figure 5-1).
Figure 5-1 Logging Onto IDM
2. Type in your User Name and Password. To purchase a license (if not already purchased), see Purchasing the License on page 53.
To use the trial version, enter admin as both your User Name and Password.
3. Click OK.
The IDM Live Video window (Figure 5-2) appears

52
IDM Startup
REFERENCE INTERNAL
See Checking IDM Server Status, page 182 in Appendix A, Troubleshooting for more information on checking the IDM and database server statuses
Note If you are unable to view the IDM Live window, or if you see the message Unable to connect to the server, the IDM server or the Database server are not running.
Figure 5-2 Viewing the IDM Main Screen
Table 5-1 Description of IDM Main Screen Elements
Element Description
1 Camera image at the POS counter
2 Transaction details at the POS counter
3 Controls to record and playback the video
4 Menu options to work with IDM
5 Servers that have been configured in IDM
6 View By � The option to view the camera and transaction either by Terminal group or Camera group
7 Groups � The camera or the terminal group for which the POS video and transactions are displayed
4
52
10
11
3
1
9
6 7 8

IDM Reference Guide
Document 900.0562 Rev 1.06 5305/09
Purchasing the License
Note A license would be generated in advance for IDM systems that are being installed on Enterprise or Fusion DVRs.
You are not able to gain access to IDM if your trial version or the software license has expired.
ATTENTION
An installation without a license key provides a trial license to use IDM software, and includes the use of 1 server, 2 clients, 8 terminals and the Video Clip Creator.
However, after installation, if the time of the IDM server is changed, the license expires, and you will need a new license key to log onto IDM. So before installation, make sure that the time is synchronized between the servers and the DVR. See Synchronizing Time Among the IDM Server, POS and DVR on page 26.
To purchase a license:
1. Click the Click here to purchase License link provided in the log on screen (Figure 5-1). The License form (Figure 5-3) appears.
8 Group Items � The individual cameras or the terminals in the selected camera group or terminal group
9 Views available for the IDM window
10 Time based search parameters
11 Status and alert messages
Table 5-1 Description of IDM Main Screen Elements (cont�d)
Element Description

54
IDM Startup
Figure 5-3 Generating a License
2. Click Generate Site Code.
3. A site code appears in the window, next to the Site Code heading. Write the Site Code down.
4. Communicate the Site Code to Honeywell Security�s Customer Service, using any of the three Contact Information options. Honeywell will issue a site key to you.
5. Type the site key in the Site Key box.
6. Click Validate. The License Validation Succeeded window appears.
7. Click OK. A message appears, stating that the validation was successful.
Checking License Information
To check the license information:
1. Select Help ➤ License Information in the Integrated Data Manager - [Configuration] window. The License Information form (Figure 5-4) appears.
Figure 5-4 License Information
Details of the number of servers, number of terminals, and number of clients that IDM can support based on the license is displayed.

IDM Reference Guide
Document 900.0562 Rev 1.06 5505/09
2. If you have purchased a trail version of IDM, you can purchase the license by clicking Click here to purchase License.
3. Click Close to close the form.
Working with Grids and Setting User Preferences
The following features are provided in the IDM user interface to facilitate easier navigation and usage of grid information:
� Sorting of the grid contents� Re-arranging the columns in the grid
The settings, once made, are saved as user preferences for the login user and are loaded the next time the user logs in.
Sorting of Grid Contents
Figure 5-5 Sorting of Grid Contents
1. To sort the grid contents in ascending order, click next to the column that you wish to sort.
2. To sort the grid contents in descending order, click next to the column that you wish to sort.
Re-arranging the Columns in a Grid
Figure 5-6 Re-arranging the Columns in a Grid
To re-arrange the columns in a grid, click the column heading and drag and drop the column to its destination location.

56
IDM Startup

Document 900.0562 Rev 1.06 5705/09
6
IDM Configuration
This chapter covers how to configure IDM settings for optimum monitoring of POS transactions.
Before configuring your IDM settings, ensure that you have first:
1. Prepared your system for IDM (Chapter 2, Before You Begin)
2. Installed IDM (Chapter 3, IDM Installation)
3. Launched IDM (Chapter 5, IDM Startup)
For troubleshooting, see Appendix A, Troubleshooting.
IDM Settings
To learn more about the following IDM settings, see their sections in this chapter.
Table 6-1 IDM Settings
Setting Description See this section …
Servers Point-of-sale database(s) monitored by IDM locally or remotely for fast and easy video and data analysis.
Configuring Servers, page 58
Server Settings Configures the server options and settings for reports, alarms, action codes and operators.
Configuring Servers, page 58
DVRs Digital video recorder(s) stores video images captured by the cameras to be viewed alongside transaction data.
Configuring Digital Video Recorders (DVRs), page 68
Camera Records video on a DVR during POS translations
Configuring Cameras, page 74
Devices Point-of-sale (POS) device(s) that record transaction details from a terminal, so that they can be logged into the transaction database.
Configuring Devices, page 78

58
IDM Configuration
Configuring Servers
Servers are logical or physical locations configured in the IDM system for the purpose of monitoring and recording the POS transactions. They are used as a database for accessing requested POS transactions to be viewed alongside recorded video. A server is a necessary part of the IDM system and at least one is required to use IDM functionality.
Adding a New Server
1. Click Configuration in the right side of the IDM Live Video screen (Figure 5-2). The Integrated Data Manager [Configuration] screen (Figure 6-1) appears.
Exceptions Highlights and marks for later retrieval of any abnormal or suspicious POS transactions pre-determined using IDM.
Configuring Exceptions, page 119
Terminal Equipment from which the POS transaction details originate, to be monitored and logged by the IDM database.
Configuring Terminals, page 112
Terminal Groups Groups of terminals that can be viewed together on IDM based on user preference.
Configuring Terminal Groups, page 123
Camera Groups Groups of cameras that can be viewed together on IDM based on user preference.
Configuring Camera Groups, page 125
User Create users, assign them a role and provide the users with access rights for the appropriate IDM servers.
Configure Users, page 126
Role Create roles and specify the privileges granted to that role which can then be assigned to the appropriate users.
Configure Roles, page 125
Table 6-1 IDM Settings
Setting Description See this section …

IDM Reference Guide
Document 900.0562 Rev 1.06 5905/09
Figure 6-1 Configuration Main Screen
2. Right-click the Server Management option under the navigation pane and select Add New Server.... The Add New Server form appears (Figure 6-2).
Figure 6-2 Adding a New Server
3. Enter a Server Name that provides enough information to differentiate between servers.
4. Enter the Machine Name / IP Address of the computer that is being configured as a server. If the PC you are currently using (entering this information into) is going to be the server, you could enter localhost instead of the IP Address. See What is a Localhost? on page 60 for more information. Otherwise, enter the IP Address of the machine being configured as a server.
5. Enter the Port Number.
6. Enter a Description if necessary.
7. Click OK to save the server information and close the form, or
Click Cancel to exit without saving the server information.
The newly configured server is displayed under Server Management in the Navigation pane.

60
IDM Configuration
What is a Localhost?
The term Localhost refers to the location of the currently used system. It is a loopback device which is assigned the IP address that can be used by TCP/IP applications to talk between themselves, if this is needed.
Being able to communicate with a local machine as though it were a remote machine is useful for testing, and contacting services (such as IDM servers) located on the machine that is expected to be remote. For the purposes of IDM, use Localhost as the Machine Name / IP Address of a server you are adding to IDM if that server is located on the currently used system.
For example, if you are installing the IDM application on a small, single site system, your IDM Server will likely be located on the same PC that you use to access IDM. In this situation, enter Localhost as the Machine Name / IP Address so that IDM always looks to the currently used system for the server database, no matter what the IP address is.
Server Management
You can specify settings under the following categories for IDM servers:
General Specify settings for database maintenance and for sending e-mails reporting alerts and exceptions to the listed recipients.
Key Items Enter any item that you wish to closely monitor in a transaction.
Action Code Edit and view the pre-defined action codes. Action codes identify those actions that take place at the POS terminals.
Operator Edit and view the operator details. This information helps keep track of those responsible for carrying out the POS transactions.
To configure your server:
1. Click Configuration on the right side of the IDM Live Video screen (Figure 5-2).
The Integrated Data Manager [Configuration] screen displays (Figure 6-1).
2. Click Server Management under the navigation pane on the left-hand side of the window.
The Server Management window listing configured servers displays.
3. Select the server to configure.
The Server Settings screen is displayed on the right pane (see Figure 6-3).
Follow the next sections (Specifying General Settings, page 61, Specifying Key Items, page 63, Editing and Viewing the Action Codes, page 64, and Editing or Viewing the Operator Information, page 65) for more information on configuring the different server settings.

IDM Reference Guide
Document 900.0562 Rev 1.06 6105/09
Specifying General Settings
1. Click the General tab in the Server Settings screen. Figure 6-3 appears.
Figure 6-3 Specifying General Settings
2. Under Database Maintenance Settings, use the following options, as needed:
Continuously Delete Data Older Than
Data will be automatically deleted once it is older than the number of days specified here.
Delete Data Older Than Use this option to manually delete data, one time only:
a. Click the Delete Data Older Than drop-down arrow.
b. On the calendar that appears, select the data to use as the data cutoff point.
c. Click Delete. All data older than the selected date will be deleted.

62
IDM Configuration
3. To configure the Reports and Alerts Settings:
a. To enable e-mail reporting, click SMTP Server Settings... The SMTP Server Settings dialog box (Figure 6-4) appears.
Figure 6-4 SMTP Server Settings
b. Enter the name of the Mail Server.
c. Enter the User Name of the user needed to access the account.
d. Enter the Password needed to access the account and click OK.
e. Under Reports Alarms, select the Email Daily Report at this time checkbox to enable daily reporting. Enter a time at which the report is to be e-mailed.
f. In the Reports selection box, select the reports to be e-mailed to Recipient(s).
g. Enter an E-mail address in the Mail From field to use as the sender�s e-mail ID.
h. In the Recipient(s) field, enter the e-mail IDs of the users to be notified.
i. Select Yes in the Report column for each e-mail recipient that requires daily reports. Otherwise select No.
j. Click Add/Edit in the Exceptions column to open the Configure Email Exceptions window (Figure 6-5) with the recipient e-mail ID and the list of configured exceptions.
Figure 6-5 Configuring Email Exceptions and Reports

IDM Reference Guide
Document 900.0562 Rev 1.06 6305/09
Note If you have not configured any exceptions yet, come back to this option after setting your Exceptions (see Configuring Exceptions, page 119).
k. Select the checkbox beside the exception rule. An e-mail is sent to the recipient when the exception occurs.
l. Click OK.
4. Click Save to save the general settings.
Specifying Key Items
Before requesting a report of transactions involving specific goods, identify those goods as �key items�. For example, in Figure 6-6, a manager has indicated a need to track the sale of �Lotto Ticket� and �Gas� and the �Returns� of containers of pop or juice. Key items are part of a Key Item Report; see Chapter 10, Searching for and Reporting Transactions, page 145.
1. Click the Key Items tab in the Server Settings screen. A form appears for identifying Key Items. See Figure 6-6.
2. Enter the Item Name, used while a search for transactions is carried out.
3. Enter an Item Description.
4. Click Save to save the details of the key items.

64
IDM Configuration
Figure 6-6 Specifying Key Items
Editing and Viewing the Action Codes
1. Click the Action Code tab in the Server Settings screen. A list of pre-defined action codes (Figure 6-7) appears.
2. You can modify the Description of the action codes, as required, to set up personalized Action Codes.
3. Select the Critical check box to specify that the action code is critical.
Note You can generate reports for critical action codes using the Saved Search option.
4. Click Save to save the details of the action codes.

IDM Reference Guide
Document 900.0562 Rev 1.06 6505/09
Figure 6-7 Editing and Viewing Action Codes
Operator Information
The details of operators who would be working on the terminals can be viewed in the Operators tab. These details can be used when searching through POS transaction data to determine, for example, if certain operators are continuously making the same errors. You need to have your POS Device already configured to be able to enter operator information.
Editing or Viewing the Operator Information
1. Click the Operator tab in the Server Settings screen.
2. You can add/edit the First Name, Last Name and Description of an operator.
3. Click Save to save the operator details.

66
IDM Configuration
Figure 6-8 Editing or Viewing Operator Information
Searching for an Operator
1. Click the Operator tab in the Server Settings screen.
2. In the toolbar, click the icon. The Find Operator form (Figure 6-9) appears.
Figure 6-9 Find Operator
3. Type all or part of the search criteria in the Find what box.
4. Under Fields to Look for, select the field(s) to be matched with the criteria:
� First Name: The first name to be matched with the criteria� Last Name: The last name to be matched with the criteria� Operator Code: The operator code to be matched with the criteria� Description: The operator description to be matched with the criteria

IDM Reference Guide
Document 900.0562 Rev 1.06 6705/09
Note If you have selected multiple fields for search, the criterion is matched with every selected field.
5. Under Direction, select Up or Down to continue searching upwards or downwards in the operator list.
6. Select the Match Case check box to match the case while carrying out the search.
7. Click Find Next.
The search result that best matches your search criteria is highlighted in the list. Click Find Next to repeatedly search through the entire list and highlight the results of the subsequent searches.
Sorting the Operator List
1. Click the field name based on which you want to sort the operator list.
Figure 6-10 Operator List Sorting
An up arrow or a down arrow appears next to the field. An up arrow indicates that the operator list is sorted in an ascending order and a down arrow indicates that the operator list is sorted in a descending order.
2. Click the field name repeatedly to toggle between the ascending and descending order.
Exporting the Operator List
1. On the Operator tab, click Export Operators. A Save As dialog appears.
2. Type a File Name and click Save. The list of operators is saved in a file using an HTML format.
Importing an Operator List from a Microsoft Excel Spreadsheet
1. On the Operator tab, click Import Operators. An Import Operators dialog box appears.
2. Indicate whether the Excel file has a Header row or not.
3. Browse for, or type a file name, in the Select Excel file name box.
4. Use the arrow for First Name to select the column in the Excel file that matches the first name of Operators. Do the same for Last Name, Operator Code* and Description.
5. Click OK.

68
IDM Configuration
Configuring Digital Video Recorders (DVRs)
A Digital Video Recorder (DVR) is a device used for storing recorded video of the activities that occur during a POS transaction. A DVR can be any of the following types: Enterprise, Fusion and Rapid Eye�.
To configure a DVR in IDM, enter the following information:
� The DVR type� The IP address of the DVR in the LAN� The port on the IDM PC for connecting to the DVR� The logical name of the DVR for addressing in IDM
IDM will map all the cameras connected to the DVR you are adding to the IDM site. These cameras capture the video of a POS transaction at a particular terminal and send the images to the DVR. The DVR in turn records the images as image frames for IDM to retrieve as necessary.
Refer to the documentation that comes with your DVR(s) to properly connect them to your cameras and configure them to function properly. If you are not receiving video after the DVR(s) have been set up, check the connections and configurations of both your DVR(s) and IDM.
Adding a New DVR
This section describes the first three steps to add a new DVR. For the fourth step, decide if you are adding an Enterprise, Fusion, or Rapid Eye DVR, then go to the section corresponding to that DVR type (see Adding a Fusion DVR, page 70; Adding an Enterprise DVR, page 70; Adding a Rapid Eye Device, page 89; Adding a Hitron (HRSD/HRXD) DVR, page 73; or Adding a Hitron (HRSD/HRXD) DVR, page 73).

IDM Reference Guide
Document 900.0562 Rev 1.06 6905/09
Figure 6-11 Adding a New DVR
1. Click the + sign next to the newly created server under the navigation pane. You are provided with options to create DVRs, Devices, Terminals and Exceptions.
2. Right-click DVRs and then select Add New DVR. The Add New DVR form (Figure 6-12) appears.
Figure 6-12 Adding New DVR Information
3. Select the DVR Type. The type of the DVR can be either Enterprise, Fusion or Rapid Eye. Follow Adding a Fusion DVR if you�re adding a Fusion unit, Adding an Enterprise DVR if you�re adding an Enterprise unit, Adding a Rapid Eye DVR if you�re adding a Rapid Eye unit, Adding an HRDP DVR if you�re adding an HRDP unit, or Adding a Hitron (HRSD/HRXD) DVR if you�re adding an HRSD/HRXD unit.

70
IDM Configuration
Adding a Fusion DVR
If you have selected Fusion as the DVR Type in step 3 above, Figure 6-13 appears.
Figure 6-13 Adding a New Fusion DVR
ATTENTIONIf the local machine is protected by a firewall, ensure that you enable the following TCP Ports (see Enabling Ports on the Local Machine, page 20):
4000 � Center Port4002 � Image Port (live)4003 � Search Port
ATTENTIONEnsure that you have enabled the Remote Network in the application running on the Fusion box (see your Fusion documentation). This is essential for IDM to connect to the Fusion box.
4. Enter the IP Address of the Fusion DVR in the DVR Address field.
5. Enter the DVR port number in the Port Number field.
6. Enter the logical name for the DVR in the Logical Name field.
Note The Logical Name entered will be used to identify the DVR in IDM.
7. Enter the User Name for accessing the DVR (the default is Administrator).
8. Enter the Password.
9. Click OK to save the details and close the form, or
Click Cancel to exit without saving the changes.
Adding an Enterprise DVR
If you have selected Enterprise as the DVR Type in step 3 above, Figure 6-14 appears.

IDM Reference Guide
Document 900.0562 Rev 1.06 7105/09
Figure 6-14 Adding a New Enterprise DVR
ATTENTIONIf the local machine is protected by a firewall, ensure that you enable the following TCP Ports (see Enabling Ports on the Local Machine, page 20):
2367 and 2368 - to connect to the Enterprise client.
4. Enter the IP Address of the Enterprise DVR in the DVR Address field.
5. Enter the logical name for the DVR in the Logical Name field.
6. Enter the User Name for accessing the DVR.
7. Enter the three passwords required for accessing the DVR in the Password fields.
8. Click OK to save the details and close the form, or
Click Cancel to exit without saving the changes.
Adding a Rapid Eye DVR
ATTENTIONIf the local machine is protected by a firewall, ensure that you enable the TCP Port 10000 for connecting to the Rapid Eye unit (see Enabling Ports on the Local Machine, page 20).
If you have selected Rapid Eye as the DVR Type in step 3 above, Figure 6-15, appears.

72
IDM Configuration
Figure 6-15 Adding a New Rapid Eye DVR
4. Enter the IP Address of the Rapid Eye DVR in the DVR Address field.
5. Enter the port number of the DVR in the Port Number field.
6. Enter the logical name for the DVR in the Logical Name field.
7. Click OK to save the details and close the form, or
Click Cancel to exit without saving the changes.
Note To connect IDM to a Rapid Eye DVR, set the User Name as Administrator and the Password as Null in the Rapid Eye DVR (refer to your Rapid Eye documentation for more information).
Adding an HRDP DVR
If you have selected HRDP as the DVR Type in step 3 above, Figure 6-16, appears.
Figure 6-16 Adding a New HRDP DVR

IDM Reference Guide
Document 900.0562 Rev 1.06 7305/09
ATTENTIONIf the local machine is protected by a firewall, ensure that you enable the TCP Port 4000 for connecting the HRDP unit (see Enabling Ports on the Local Machine, page 20).
4. Enter the IP Address of the HRDP DVR in the DVR Address field.
5. Enter the port number of the DVR in the Port Number field.
6. Enter the logical name for the DVR in the Logical Name field.
7. Enter a User Name and a Password for accessing the DVR. The default User Name is Administrator. There is no default password and no password is required.
8. Click OK to save the details and close the form, or
Click Cancel to exit without saving the changes.
Adding a Hitron (HRSD/HRXD) DVR
If you have selected Hitron as the DVR Type in step 3 above, Figure 6-17, appears.
Figure 6-17 Adding a New Hitron (HRSD/HRXD) DVR
ATTENTIONIf the local machine is protected by a firewall, ensure that you enable the following TCP Ports (see Enabling Ports on the Local Machine, page 20):
8016 and 10019 - to connect the Hitron unit
4. Enter the IP Address of the Hitron DVR in the DVR Address field.
5. Enter the Watch Port number of the DVR in the Watch Port field. The default is 8016.
6. Enter the Search Port number of the DVR in the Search Port field. The default is 10019.
7. Enter the logical name for the DVR in the Logical Name field.
8. Enter a User Name and a Password.

74
IDM Configuration
Note There is no default User Name for a Hitron DVR.
9. Click OK to save the details and close the form, or
Click Cancel to exit without saving the changes.
Configuring Cameras
You need to map cameras to a DVR in IDM, to enable the recording of camera images with that DVR.
1. Select the newly created DVR under the navigation pane of the Integrated Data Manager � [Configuration] window.
An empty screen for recording the details of the cameras for the DVR, with Camera Number, Camera Name and Terminals fields displays on the right-hand side (see Figure 6-18). Now you can Add New Cameras by using the Discover Cameras option (see Adding Cameras Using the Discover Cameras Option, page 75) or by manually adding a new camera (see Adding a Camera Using the Add New Camera Option, page 75).
Figure 6-18 DVR Page for Cameras

IDM Reference Guide
Document 900.0562 Rev 1.06 7505/09
Adding Cameras Using the Discover Cameras Option
2. Click Discover Cameras at the bottom of the screen.
Cameras that have already been connected and configured for the DVR are listed.
3. If you do not wish to map a camera to the DVR, right-click the camera and select Delete. The cameras that are not deleted are mapped to the DVR.
Adding a Camera Using the Add New Camera Option
For a Fusion Type DVR
1. Click the Add New Camera� or right-click anywhere on the right-pane and choose the Add New Camera option.
The Add New Camera form (Figure 6-19) appears.
Figure 6-19 Adding a Camera to a Fusion Type DVR
2. Enter the Camera Number and the Camera Name.
3. Select the Terminal(s) to be associated with this camera and click >.
4. Click OK to save the details and close the form, or
Click Cancel to exit without saving the camera details.
For an Enterprise Type DVR
1. Click Add New Camera� or right-click anywhere on the right-pane and then click Add New Camera. The Add New Camera form (Figure 6-20) appears.
2. Enter the Camera Name.
3. Enter the Station ID of the DVR to which the camera has been configured.

76
IDM Configuration
Note Station ID is the ID of the Fast DVR station where the device is located. Refer to your Enterprise documentation for more information.
4. Enter the Device Type, which identifies the type of video input for the Fast DVR station.
5. Enter the Device ID, which identifies all devices of one type in a single station.
Figure 6-20 Adding a Camera to an Enterprise Type DVR
6. Select the Terminal(s) to be associated with this camera and click >.
7. Click OK to save the details and close the form, or
Click Cancel to exit without saving the camera details.
For a Rapid Eye DVR
1. Click Add New Camera� or right-click anywhere on the right-pane and then click Add New Camera. The Add New Camera form (Figure 6-21) appears.
2. Enter the Camera Number and the Camera Name.
3. Enter the Retrieval Channel ID for the camera to connect to the DVR. Refer to your Rapid Eye documentation for more information.
4. Select the Terminal(s) to be associated with this camera, or
Click Cancel to exit without saving the camera details.

IDM Reference Guide
Document 900.0562 Rev 1.06 7705/09
Figure 6-21 Adding a Camera to a Rapid Eye DVR
Finding a Camera in the Camera List
1. Right-click the DVR option in the navigation pane.
The list of cameras added to the DVR displays in the right pane.
2. In the toolbar, click the icon. The Find Camera form (Figure 6-22) appears.
Figure 6-22 Find Camera
3. Type all or part of the search criteria in the Find what box.
4. Under Fields to Look for, select the field(s) to be matched with the criteria:
� Camera Number: The camera number to be matched with the criteria.� Camera Name: The camera name to be matched with the criteria.
Note If you have selected multiple fields for search, the criterion is matched with every selected field.
5. Under Direction, select Up or Down to continue searching upwards or downwards in the camera list.

78
IDM Configuration
6. Select the Match Case check box to match the case while carrying out the search.
7. Click Find Next.
The search result that best matches your search criteria is highlighted in the list. Click Find Next to repeatedly search through the entire list and highlight the results of the subsequent searches.
Sorting the Camera List
1. Click the field name based on which you want to sort the camera list.
Figure 6-23 Camera List Sorting
An up arrow or a down arrow appears next to the field. An up arrow indicates that the camera list is sorted in an ascending order and a down arrow indicates that the camera list is sorted in a descending order.
2. Click the field name to toggle between the ascending and descending order.
Exporting the Camera List
1. In the camera list, click Export Cameras....
The Save As dialog box appears.
2. Type a File name for the camera list and click Save.
The camera list is saved in an HTML format.
Configuring Devices
You need to configure devices in IDM to enable them to capture the details of transactions happening at the point-of-sale. Devices include:
� 2066 POS � 2066 ATM
� 21xx POS � Wayne Nucleus
� 21xx GSM � Honeywell MRSP
� InfoGenesis � Honeywell Data Interface
� IGT � Radiant
� Micros 3700, � NCR
� Micros 8700/9700 � NetPit (ATM)
� Rapid Eye � Pinnacle
� 21xx ATM � MAXPRO
� Retalix® ScanMaster® interface � Ballys® slot machine interface

IDM Reference Guide
Document 900.0562 Rev 1.06 7905/09
Adding a 2066 POS Device
ATTENTIONIf the local machine is protected by a firewall, ensure that you enable the Serial Ports for connecting to 2066 POS device (see Enabling Ports on the Local Machine, page 20).
1. Right-click the Devices option under the server for which the devices must be configured, and choose Add New Device.
The Add New Device form (Figure 6-24) appears.
Figure 6-24 Adding a 2066 POS Device
2. Select 2066 POS from the Select Device list.
3. Enter the COM Port Number to which the device is connected. Refer to your 2066 POS device documentation for more information.
4. Click OK to save the details and close the form, or
Click Cancel to exit without saving the device details.
Note If you have configured the 2066 POS device as a Polewatcher, IDM receives the details of Item Sale transactions only and can generate reports only for the Item Sale action code or for any text-based search.
Device Settings
The transaction types of the 2066 POS device can be mapped to IDM action codes. In addition, new transaction types from the 2066 POS device can be configured and mapped to IDM action codes.
1. Right-click the 2066 POS device in the right pane and click Device Settings. The Device Settings - [2066 POS] form (Figure 6-25) appears.
2. To specify details of the exception settings (such as the channels for transmitting text inserters, the exception duration), click the Exception Behavior tab.
3. To add or edit action code exceptions, click the Action Code Exceptions tab.
4. To add or edit text exceptions, click the Text Exceptions tab.
5. To map the video channels for text insertion, click the Video Settings tab.

80
IDM Configuration
Figure 6-25 2066 POS Device Settings
6. To configure the filters for the action codes, click the Others tab.
7. Click Load From File... to load the settings from a file.
8. Click Save to File... to save the settings to a file.
9. Click Apply and then click OK to save the device settings.
Adding a 21xx POS Device
ATTENTIONIf the local machine is protected by a firewall, ensure that you enable the Serial Ports for connecting to 21xx POS device (see Enabling Ports on the Local Machine, page 20).
1. Right-click the Devices option under the server for which the devices must be configured and then click Add New Device�.
The Add New Device form (Figure 6-26) appears.
Figure 6-26 Adding a 21xx POS Device
2. Select 21xx POS from the Select Device list.

IDM Reference Guide
Document 900.0562 Rev 1.06 8105/09
3. Enter the COM Port Number to which the device is connected. Refer to your 21xx POS device documentation for more information.
4. Click OK to save the details and close the form, or
Click Cancel to exit without saving the device details.
Note If you have configured the 21xx POS device as a Polewatcher, IDM receives the details of Item Sale transactions only and can generate reports only for the Item Sale action code or for any text-based search.
Device Settings
The transaction types of the 21xx POS device can be mapped to IDM action codes. In addition, new transaction types from the POS device can be configured and mapped to IDM action codes.
1. Right-click the 21xx POS device in the right pane and click Device Settings. The Device Settings - [21xx POS] form (Figure 6-27) appears.
Figure 6-27 21xx POS Device Settings
2. To specify details of the exception settings (such as the channels for transmitting text inserters, the exception duration), click the Exception Behavior tab.
3. To add or edit action code exceptions, click the Action Code Exceptions tab.
4. To add or edit text exceptions, click the Text Exceptions tab.
5. To map the video channels for text insertion, click the Video Settings tab.
6. Click Load From File... to load the settings from a file.
7. Click Save to File... to save the settings to a file.

82
IDM Configuration
8. Click Apply and then click OK to save the device settings.
Adding a 21xx GSM Device
ATTENTIONIf the local machine is protected by a firewall, ensure that you enable the Serial Ports for connecting to 21xx GSM device (see Enabling Ports on the Local Machine, page 20).
1. Right-click the Devices option under the server for which the devices must be configured and then click Add New Device.
The Add New Device form (Figure 6-28) appears.
Figure 6-28 Adding a 21xx GSM Device
2. Select 21xx GSM from the Select Device field.
3. Enter the COM Port Number to which the device is connected. Refer to your 21xx GSM device documentation for more information.
4. Select the Number of Boxes in the device.
5. Click OK to save the details and close the form, or
Click Cancel to exit without saving the device details.
Note You can use the 21xx GSM device as a pre-titler for over-laying text on camera images. This can be done by connecting cameras to the 21xx GSM device and sending text inputs to it. The GSM device overlays text on the camera images. This output is sent to the DVR connected to the GSM device.
Device Settings
The transaction types of the 21xx GSM device can be mapped to IDM action codes. In addition, new transaction types from the 21xx GSM device can be configured and mapped to IDM action codes.

IDM Reference Guide
Document 900.0562 Rev 1.06 8305/09
Figure 6-29 21xx GSM Device Settings
1. Right-click the 21xx GSM device in the right pane and click Device Settings. The Device Settings - [21xx GSM] form (Figure 6-29) appears.
2. To map the terminals and channels for text insertion, click the Terminal / Channel tab.
3. To configure the details of the text display position on the video, click the Video Settings tab.
4. Click Load From File... to load the settings from a file.
5. Click Save to File... to save the settings to a file.
6. Click Apply and then click OK to save the device settings.
Adding an InfoGenesis Device
ATTENTIONIf the local machine is protected by a firewall, ensure that you enable the UDP Ports 7001 and 7004 for connecting to an InfoGenesis server (see Enabling Ports on the Local Machine, page 20).
1. Click Configuration from the list at the right of the IDM screen.
2. Click Server Management.
3. Select the server to which a device needs to be added.
4. Right-click the Devices option under that server and then click Add New Device. The Add New Device form appears. See figure 6-30.
5. Select Infogenesis from the Select Device list.
6. Enter the UDP Server Port Number and the UDP Listen Port. Refer to your InfoGenesis device documentation for more information.

84
IDM Configuration
Figure 6-30 Adding an Infogenesis Device
7. Enter the server name or its IP address in the Server Name / IP Address field.
8. Click OK to save the details and close the form, or
Click Cancel to exit without saving the device details.
Device Settings
Transaction types of the InfoGenesis device can be configured and mapped to IDM action codes.
1. Right-click the InfoGenesis device in the right pane and then click Device Settings. The Device Settings - [Infogenesis] form (Figure 6-31) appears.
Figure 6-31 InfoGenesis Device Settings
2. Enter the event or transaction under the Prose column and enter the corresponding action code under the Action column (double-click the row and type).
3. Click Apply and then click OK to save the details of the transaction and its corresponding action codes.

IDM Reference Guide
Document 900.0562 Rev 1.06 8505/09
Adding an IGT Device
ATTENTIONIf the local machine is protected by a firewall, ensure that you enable the UDP Ports for connecting to an IGT server (see Enabling Ports on the Local Machine, page 20).
1. Click Configuration from the list at the right of the IDM screen.
2. Click Server Management.
3. Select the server to which a device needs to be added.
4. Right-click the Devices option under that server and then click Add New Device. The Add New Device form appears. See figure 6-32.
Figure 6-32 Adding an IGT Device
5. Select IGT from the Select Device list.
6. Enter the server name or its IP address in the Server Name / IP Address field.
7. Click OK to save the details and close the form.
Device Settings
1. In IDM Configuration, select the server for which a device needs to be configured.
2. Right-click the IGT device in the right pane and then click Device Settings. The Device Settings - [IGT] form appears (Figure 6-33).
Figure 6-33 IGT Device Settings

86
IDM Configuration
3. Enable an event by clicking the box in its row (box shows a check mark).
4. To change the Event Description or Action Code of an event, double-click its row. An Edit Event window appears, to enter the changes as needed.See figure 6-34. Click OK to return to the Device Settings form.
Figure 6-34 Editing an Event Listed in a Device�s Settings
5. On the Device Settings form, click Apply and then click OK to save the details of the transaction and its corresponding action codes.
Adding IGT Events
The IGT interface supports ISV TITO (Ticket In; Ticket Out) with an IGT CommHub interface.
1. Right-click the Device Settings - [IGT] form (see Figure 6-33, above).
2. Select the Add Events command. The ADD New Events form appears. See figure 6-35.
3. Enter information as needed.
4. Click OK.
Figure 6-35 Adding an Event Listed in a Device�s Settings
Adding a Micros 3700 Device
ATTENTIONIf the local machine is protected by a firewall, ensure that you enable the correct port for connecting to a Micros 3700 device (see Enabling Ports on the Local Machine, page 20).

IDM Reference Guide
Document 900.0562 Rev 1.06 8705/09
1. Right-click the Devices option under the server for which the devices must be configured and then click Add New Device. The Add New Device form (Figure 6-36) appears.
Figure 6-36 Adding a Micros 3700 Device
2. Select Micros 3700 from the Select Device list.
3. Indicate whether the Micros 3700 device is V4 or V3 (refer to the documentation that came with your Micros 3700).
4. Enter the server name of the Micros 3700 device, prefixed by �sql�, in the Server Name / IP Address field.
Note Do not use an IP address.
5. Enter the name of the database in the Micros 3700 server in the Database Name field.
6. Enter the User Name and the Password for accessing the database.
7. Click OK to save the details and close the form, or
Click Cancel to exit without saving the device details.
Adding a Micros 8700/9700 Device
ATTENTIONIf the local machine is protected by a firewall, ensure that you enable the TCP Port 5004 for connecting to a Micros server (see Enabling Ports on the Local Machine, page 20).
1. Right-click the Devices option under the server for which the devices must be configured and then click Add New Device. The Add New Device form (Figure 6-37) appears.

88
IDM Configuration
Figure 6-37 Adding a Micros Device
2. Select Micros from the Select Device list.
3. Enter the Port Number for connecting to the device. Refer to your Micros device documentation for more information.
4. Select the format for the terminal number in the Terminal Number Format field.
5. Click OK to save the details and close the form, or
Click Cancel to exit without saving the device details.
Note The IP address, or machine name and port on which the IDM server is listening for Micros, needs to be configured on the Micros system, so that both systems are set up to use the same port.
Device Settings
Transaction types of the Micros device can be configured and mapped to IDM action codes.

IDM Reference Guide
Document 900.0562 Rev 1.06 8905/09
Figure 6-38 Micros 8700/9700 Device Settings
1. Right-click the Micros 8700 / 9700 device in the right pane and then click Device Settings. The Device Settings - [Micros] form (Figure 6-38) appears.
2. Enter the event or transaction under the Prose column and enter the corresponding action code under the Action column (double-click the row and type).
3. Click Apply and then click OK to save the details of the transaction and its corresponding action codes.
Adding a Rapid Eye Device
ATTENTIONIf the local machine is protected by a firewall, ensure that you enable the TCP Port 10000 for connecting to the Rapid Eye unit (see Enabling Ports on the Local Machine, page 20).
1. Right-click the Devices option under the server for which the devices must be configured and then click Add New Device�.
The Add New Device form (Figure 6-39) appears.

90
IDM Configuration
Figure 6-39 Adding a Rapid Eye Device
2. Select Rapid Eye from the Select Device list.
3. Enter the Port Number for connecting to the device. Refer to your Rapid Eye device documentation for more information.
4. Enter the server name or its IP address in the Server Name / IP Address field.
5. Click OK to save the details and close the form, or
Click Cancel to exit without saving the device details.
Retrieving Offline Data from the Rapid Eye Device
You can retrieve offline data of POS or ATM transactions from the Rapid Eye device and download it to IDM.
1. Right-click the Devices option under the server for which the devices must be configured and then click Device Settings. The Device Settings - [RapidEye] form (Figure 6-40) appears.
2. In the Retrieve data on day drop-down list, select the date for which the data needs to be retrieved.
3. Specify the Start time and the End time.
4. Click Retrieve.
Figure 6-40 Rapid Eye Device Settings
The data on the specified date and time is downloaded to the IDM database. You can view the data through the Search screens.

IDM Reference Guide
Document 900.0562 Rev 1.06 9105/09
Adding a 21xx ATM Device
ATTENTIONIf the local machine is protected by a firewall, ensure that you enable the Serial Ports for connecting to 21xx ATM device (see Enabling Ports on the Local Machine, page 20).
1. Right-click the Devices option under the server for which the devices must be configured and then click Add New Device�.
The Add New Device form (Figure 6-41) appears.
Figure 6-41 Adding a 21xx ATM Device
2. Select 21xx ATM from the Select Device list.
3. Enter the COM Port Number to which the device is connected. Refer to your 21xx ATM device documentation for more information.
4. Click OK to save the details and close the form, or
Click Cancel to exit without saving the device details.
Device Settings
1. Right-click the ATM device in the right pane and then click Device Settings. The Device Settings - [21xx ATM] form (Figure 6-42) appears.
Figure 6-42 21xx ATM Device Settings
2. Select the Default date format for the ATM device.
3. Under Cassette Configuration, specify the denominations for cassettes.
4. Click OK to save the device settings details.

92
IDM Configuration
Adding a 2066 ATM Device
ATTENTIONIf the local machine is protected by a firewall, ensure that you enable the Serial Ports for connecting to 2066 ATM device (see Enabling Ports on the Local Machine, page 20).
1. Right-click the Devices option under the server for which the devices must be configured and then click Add New Device.The Add New Device form (Figure 6-43) appears.
2. Select 2066 ATM from the Select Device list.
Figure 6-43 Adding a 2066 ATM Device
3. Enter the COM Port Number to which the device is connected. Refer to your 2066 ATM device documentation for more information.
4. Click OK to save the details and close the form, or
Click Cancel to exit without saving the device details.
Adding a Wayne Nucleus Device
ATTENTIONIf the local machine is protected by a firewall, ensure that you enable the Serial Ports for connecting to Wayne Nucleus device (see Enabling Ports on the Local Machine, page 20).
1. Right-click the Devices option under the server for which the devices must be configured and then click Add New Device�.
The Add New Device form (Figure 6-44) appears.
Figure 6-44 Adding a Wayne Nucleus Device

IDM Reference Guide
Document 900.0562 Rev 1.06 9305/09
2. Select Wayne Nucleus from the Select Device list.
3. Enter the COM Port Number to which the device is connected. Refer to your Wayne Nucleus device documentation for more information.
4. Click OK to save the details and close the form, or
Click Cancel to exit without saving the device details.
Device Settings
Transaction types of the Wayne Nucleus device can be configured and mapped to IDM action codes.
1. Right-click the Wayne Nucleus device in the right pane and click Device Settings. The Device Settings - [Wayne Nucleus] form (Figure 6-45) appears.
2. Enter the event or transaction under the Prose column and enter the corresponding action code under the Action column (double-click the row and type).
3. Click Apply and then click OK to save the details of the transaction and its corresponding action codes.
Figure 6-45 Wayne Nucleus Device Settings
Adding a Honeywell MRSP Device
ATTENTIONIf the local machine is protected by a firewall, ensure that you enable the Serial Ports for connecting to a Honeywell MRSP device (see Enabling Ports on the Local Machine, page 20).

94
IDM Configuration
1. Right-click the Devices option under the server for which the devices must be configured and then click Add New Device�.
The Add New Device form (Figure 6-46) appears.
Figure 6-46 Adding a Honeywell MRSP Device
2. Select Honeywell MRSP from the Select Device list.
3. Enter the Port Number to which the device is connected. Refer to your Honeywell MRSP device documentation for more information.
4. Click OK to save the details and close the form, or
Click Cancel to exit without saving the device details.
Adding a Honeywell Data Interface Device
ATTENTIONIf the local machine is protected by a firewall, ensure that you enable the Serial Ports for connecting to a Honeywell Data Interface Device (see Enabling Ports on the Local Machine, page 20).
1. Right-click the Devices option under the server for which the devices must be configured and then click Add New Device�.
The Add New Device form (Figure 6-47) appears.
Figure 6-47 Adding a Honeywell Data Interface Device
2. Select Honeywell Data Interface from the Select Device list.
3. Enter the Port Number for connecting to the device. Refer to your Honeywell Data Interface device documentation for more information.
4. Enter the server name or its IP address of the Honeywell Data Interface server in the Server Name / IP Address field.
5. Click OK to save the details and close the form, or

IDM Reference Guide
Document 900.0562 Rev 1.06 9505/09
Click Cancel to exit without saving the device details.
Adding a Radiant Device
ATTENTIONIf the local machine is protected by a firewall, ensure that you enable the Serial Ports for connecting to a Radiant device (see Enabling Ports on the Local Machine, page 20).
1. Right-click the Devices option under the server for which the devices must be configured and then click Add New Device�.
The Add New Device form (Figure 6-48) appears.
Figure 6-48 Adding a Radiant Device
2. Select Radiant from the Select Device list.
3. Enter the Port Number for connecting to the device. Refer to your Radiant device documentation for more information.
4. Click OK to save the details and close the form, or
Click Cancel to exit without saving the device details.
Adding an NCR Device
ATTENTIONIf the local machine is protected by a firewall, ensure that you enable the UDP Ports for connecting to an NCR device (see Enabling Ports on the Local Machine, page 20).
1. Right-click the Devices option under the server for which the devices must be configured and then click Add New Device�.
The Add New Device form (Figure 6-48) appears.

96
IDM Configuration
Figure 6-49 Adding an NCR Device
2. Select NCR LAN Capture from the Select Device list.
3. For the UDP Listen Port Number, refer to your NCR documentation.
4. Type the name of the NCR server in Server Name / IP Address.
5. Click OK to save the details and close the form, or
Click Cancel to exit without saving the device details.
Adding a NetPit (ATM) Device
ATTENTIONIf the local machine is protected by a firewall, ensure that you enable the Serial Ports for connecting to a NetPit device (see Enabling Ports on the Local Machine, page 20).
1. Right-click the Devices option under the server for which the devices must be configured and then click Add New Device�.
The Add New Device form (Figure 6-50) appears.
Figure 6-50 Adding a NetPit (ATM) Device
2. Select NetPit (ATM) from the Select Device list.
3. Enter the COM Port Number to which the device is connected. Refer to your NetPit (ATM) device documentation for more information.
4. In Baud Rate, select the speed in which data packets are to be transmitted from the NetPit device to IDM.
5. In Data Bits, select the number of bits used for representing one character of data.

IDM Reference Guide
Document 900.0562 Rev 1.06 9705/09
Note While transmitting ASCII text through a modem, seven or eight bits may be used.
6. In Parity, set the parity as even or odd.
Note A parity bit is a binary digit that indicates whether the number of bits with value of one in a set of bits is even or odd. Parity bits are used as the simplest error detecting code. An even parity bit is set to 1 if the number of ones in a given set of data bits is odd (making the number of ones even). An odd parity bit is set to 1 if the number of ones in a given set of data bits is even.
7. In Stop Bits, select the number of stop bits.
Note In serial communications, where each bit of the data is transmitted in sequence, stop bits are extra (1) bits which follow the data and any parity bit.
8. Click OK to save the details and close the form, or
Click Cancel to exit without saving the device details.
Adding a Pinnacle Device
ATTENTIONIf the local machine is protected by a firewall, ensure that you enable the Serial Ports for connecting to a Pinnacle device (see Enabling Ports on the Local Machine, page 20).

98
IDM Configuration
1. Right-click the Devices option under the server for which the devices must be configured and then click Add New Device�.
The Add New Device form (Figure 6-51) appears.
Figure 6-51 Adding a Pinnacle Device
2. Select Pinnacle (PCATS) from the Select Device list.
3. For the Port Number, type a TCP/IP port number.
4. For the Terminal Number Format. and the Password, refer to the Pinnacle documentation.
5. Click OK to save the details and close the form, or
Click Cancel to exit without saving the device details.
Adding a MAXPRO Device
ATTENTIONIf the local machine is protected by a firewall, ensure that you enable the Serial Ports for connecting to a MAXPRO device (see Enabling Ports on the Local Machine, page 20).
1. Right-click the Devices option under the server for which the devices must be configured and then click Add New Device�.
The Add New Device form (Figure 6-52) appears.
Figure 6-52 Adding a MAXPRO Device
2. Select Maxpro from the Select Device list.
3. Enter the COM Port Number to which the device is connected. Refer to your MAXPRO device documentation for more information.

IDM Reference Guide
Document 900.0562 Rev 1.06 9905/09
4. In Baud Rate, select the speed in which data packets are to be transmitted from the NetPit device to IDM.
5. In Data Bits, select the number of bits used for representing one character of data.
Note While transmitting ASCII text through a modem, seven or eight bits may be used.
6. In Parity, set the parity as even or odd.
Note A parity bit is a binary digit that indicates whether the number of bits with value of one in a set of bits is even or odd. Parity bits are used as the simplest error detecting code. An even parity bit is set to 1 if the number of ones in a given set of data bits is odd (making the number of ones even). An odd parity bit is set to 1 if the number of ones in a given set of data bits is even.
7. In Stop Bits, select the number of stop bits.
Note In serial communications, where each bit of the data is transmitted in sequence, stop bits are extra (1) bits which follow the data and any parity bit.
8. Click OK to save the details and close the form, or
Click Cancel to exit without saving the device details.
Device Settings
1. Right-click the MAXPRO device in the right pane and then click Device Settings.
The Device Settings - [Maxpro] form appears.
2. To filter the terminals from which data is sent to the MAXPRO device, click the Terminal Filter tab.
The Device Settings - [Maxpro] form (Figure 6-53) appears.
a. Select the terminals from the Available list and click >. Alternatively, click >> to select all the terminals.
b. Click Apply to save the terminal details.

100
IDM Configuration
Figure 6-53 MAXPRO Device Settings � Terminal Filter
3. To map the data format to the MAXPRO variables, click the Max variables tab. The Device Settings - [Maxpro] form (Figure 6-54) appears.
Figure 6-54 MAXPRO Device Settings � Max Variables
a. In the Text Message box, enter the variable through which text messages are to be sent to the MAXPRO device.
b. In the Unit / Till ID box, enter the variable for the terminal number.
c. In the Transaction type box, enter the variable for the transaction type code number.
d. In the Alarm ID box, enter the variable for the alarm ID.
e. Click Apply to save the details of the MAXPRO variables.

IDM Reference Guide
Document 900.0562 Rev 1.06 10105/09
Examples: #0[&90==�SIGN IN: 3080�,@111=1,@112=2,@113=2,A21=T]
#0[&90== �Coke 1.80�,@111=1,@112=4,@113=2,A21=T]
4. To select the types of POS transactions that need to be sent to the MAXPRO device, click the Action Codes tab. The Device Settings - [Maxpro] form (Figure 6-55) appears.
Figure 6-55 MAXPRO Device Settings � Action Codes
a. Select the Enable check box to select the action code for the POS transactions.
b. Click Apply to save the details of the action codes.
Adding a Retalix ScanMaster Interface
ATTENTIONIf the local machine is protected by a firewall, ensure that you enable the Ports for connecting to a Retalix Scanmaster server (see Enabling Ports on the Local Machine, page 20).
Realix ScanMaster is a file-based interface where IDM might need to access network share to get to Retalix files. This section explains how to set up IDM to access network share on a Windows domain/workgroup and across workgroup and domain.
IDM PC and Retalix PC Are Both Placed In Windows Domain
IDM service (IDM server) needs to run with Windows domain account to access network share (Windows security policy).
To run IDM service with a Windows domain account, configure the IDM server PC:

102
IDM Configuration
1. Go to Start ➤ Settings ➤ Control Panel ➤ Administrative Tools ➤ Services.
2. Right-click Honeywell IDM Master Server or Honeywell IDM Server service, then click Stop Service.
3. Right-click Honeywell IDM Master Server or Honeywell IDM Server service, then click Properties.
Figure 6-56 IDM Master Server/IDM Server Services
4. Click the Log On tab, and then select This account.

IDM Reference Guide
Document 900.0562 Rev 1.06 10305/09
Figure 6-57 IDM Server Log On Tab
5. Enter a valid Windows domain account that has security permissions to access the share.
6. Click OK.
7. Right-click Honeywell IDM Master Server or Honeywell IDM Server to start the service.
IDM PC and Retalix PC Are Both Placed in a Workgroup
1. Go to Start ➤ Settings ➤ Control Panel ➤ Administrative Tools ➤ Services.
2. Right-click Honeywell IDM Master Server or Honeywell IDM Server service, then click Stop Service.
3. Right-click Honeywell IDM Master Server or Honeywell IDM Server service, then click Properties.
4. Click the Log On tab, and then select This account.
5. Enter a common user account and password for both the systems. They must be identical.
6. Click OK.
7. Right-click Honeywell IDM Master Server or Honeywell IDM Server to start the service.

104
IDM Configuration
Adding a Ballys Slot Machine Interface
ATTENTIONIf the local machine is protected by a firewall, ensure that you enable the UDP Ports for connecting to a Ballys server (see Enabling Ports on the Local Machine, page 20).
The IDM interface to a Ballys slot machine enables an end-user to analyze the data coming in from the slot machine server.
1. Right-click the Devices option under the server for which the devices must be configured and then click Add New Device�, OR
Select the Add New Device� tab.
The Add New Device form (Figure 6-52) appears.
Figure 6-58 Adding a Ballys Device
2. Select Ballys from the Select Device drop-down list.
3. In the Port Number field, type the appropriate TCP/IP port number.
4. Enter the Server Name / IP Address and Rec. Terminator information obtained from the documentation that came with your Ballys device.
5. Click OK to save the details and close the form.
Click Cancel to exit without saving your changes.
Configuring the Ballys Device
1. In the Device column, right-click Ballys to activate the device option list.

IDM Reference Guide
Document 900.0562 Rev 1.06 10505/09
Figure 6-59 Ballys Device Configuration
2. Select Device Settings� .
Figure 6-60 Ballys Device Settings
3. Select (enable) as many of the real-time events that you want IDM to capture from the Ballys server.
De-select (disable) those events you do not want IDM to capture.
4. To edit an event:
a. Right-click an event in the Event Description column.
b. Select Edit from the list of options.
c. Modify the event description of a specific action code as desired (see the example in Figure 6-61).

106
IDM Configuration
d. Ensure the event is enabled.
e. Click OK.
Figure 6-61 Editing Events Enabled on a Ballys Device
5. To add a new event to a Ballys device:
a. Right-click an event in the Event Description column.
b. Select Add from the list of options.
c. Fill in the Event Code, Event Description, and Action Code fields.
d. Ensure the event is enabled.
e. Click OK.

IDM Reference Guide
Document 900.0562 Rev 1.06 10705/09
Figure 6-62 Adding New Events to a Ballys Device
6. Click OK three times to return to the Device Configuration screen.
Configuring and Monitoring People Count Terminals
Honeywell Video Analytics (HVA) servers can be connected to IDM to allow people-counting.
Pre-configuration
1. If you plan to connect many Honeywell Video Analytics (HVA) people-counting servers, do not use the same channel ID on different HVA servers. In IDM, the same channel ID from different servers will appear to have the same default terminal name. For instance, if Channel 1 exists on multiple HVA servers, you must first re-sequence the channel IDs on the HVA servers to avoid duplicate IDs, and then configure IDM.
2. Synchronize the time of the IDM server and the HVA server(s) to a common time server. Either use one of them as the time server, or have both IDM server and HVA servers synchronize to the time server using SNTP. Synchronization ensures consistency between counting reports generated by IDM and the HVA reporting tool.

108
IDM Configuration
Adding an ActiveEye Device
ATTENTIONIf the local machine is protected by a firewall, ensure that you enable the UDP Ports for connecting to an IGT server (see Enabling Ports on the Local Machine, page 20).
1. Right-click the Devices option under the server for which the devices must be configured and then click Add New Device�.
The Add New Device form appears.
2. Select ActiveEye (Overhead Count). See Figure 6-63.
Figure 6-63 Adding an ActivEye Device
Adding an HVA Terminal
IDM discovers terminals (PC Cameras) as transaction data arrives. If there is no transaction the terminal does not show up in IDM, and you cannot add the terminal to the terminal group. For HVA, have someone on site walk back and forth, in and out of camera range, to produce people counting events. Do this for every terminal in each group.
Note If adding or deleting terminals from a group does not produce correct results, restart IDM, or reboot the IDM server.

IDM Reference Guide
Document 900.0562 Rev 1.06 10905/09
1. Add an ActivEye Terminal Group, using either the navigation tree as in Figure 6-64, or the Terminal group pane as in Figure 6-65.
Figure 6-64 Adding a Terminal Group: Using the Navigation Tree.
Figure 6-65 Adding a Terminal Group: Right-clicking the Terminal Group Pane.

110
IDM Configuration
2. Map the cameras, following the example in Figure 6-66.
Figure 6-66 Mapping IDM Cameras with Active Eye Logical Group.
3. The Adjustment Factor is used to adjust the count in IDM by a factor ranging from 0.1 to 1. If cameras have overlapping views or they are not calibrated for people counting in a wide entrance, the system may over-count. If the People Counter is properly configured with calibrated cameras, leave the Adjustment Factor set to 1.
Figure 6-67 Adjustment Factor.

IDM Reference Guide
Document 900.0562 Rev 1.06 11105/09
Testing HVA People Counting
Figure 6-68 Monitoring Video in Live Screen with Terminal Group Selected.
1. Verify that live counting events (people counted as entering, people counted as exiting) appears in the Live view on IDM as they occur. Also verify that the live counts display are refreshed correctly in IDM for the selected Terminal Group, according to the user specified Since time.
2. Verify that the reports generated in IDM match the reports generated by HVA Reporting Tool for the same group of terminals (or cameras) over the same search time period.
Note If adding or deleting terminals from a group does not produce correct results, restart IDM, or reboot the IDM server.

112
IDM Configuration
Configuring Terminals
IDM monitors the point-of-sales transactions happening at the terminals on your site. Terminals are equipment from which the POS transaction details originate, to be monitored and logged by the IDM database.
Use the following forms to configure terminals in IDM. Configuring new terminals can be done in three ways:
� By adding a terminal to a device� By adding a terminal using the Terminals option in the left pane
TIPUsing the first option for adding a terminal enables the automatic mapping of device to terminal.
� By using the automatic discovery option for discovering terminals
Note IDM automatically discovers the terminals that are connected to the devices and lists them in the Terminals screen. This option is available for all device types except for InfoGenesis.
Adding a New Terminal for a Device
1. Select the Server Management option in the navigation pane of the Integrated Data Manager � [Configuration] window.
2. Click the + sign next to the server that requires device-terminal mapping.
3. Click Devices.
The list of devices configured for the server is displayed on the right pane.
4. Right-click the device and select Add Terminals.
The Add Terminals form (Figure 6-69) appears.
REFERENCE-INTERNAL
See Configuring Devices on page 78 if you are adding a terminal but have not added any devices yet.

IDM Reference Guide
Document 900.0562 Rev 1.06 11305/09
Figure 6-69 Mapping Terminals to a Device
5. Enter the terminal numbers to be added in the From and To boxes, under Terminals.
6. Specify a name for the terminals in the Start Terminal name with field. The Terminal Number is automatically added to the end of the Terminal Name.
Note The system assigns unique names to the terminals by adding the Terminal Numbers in the terminal range to the Terminal Name.
7. Click OK to save the details and close the form, or
Click Cancel to exit without saving the details.
Adding a New Terminal Using the Terminals Option
1. Select the Server Management option in the Navigation pane on the Integrated Data Manager � [Configuration] screen.
2. Right-click Terminals under the server for which you want to add new terminals and then select Add New Terminal.
The Add New Terminal form (Figure 6-70) appears.

114
IDM Configuration
Figure 6-70 Adding a New Terminal
3. Enter the Terminal Number.
4. Enter the Terminal Name.
Cameras that are already mapped to the DVRs of the server are listed in the Cameras Available field.
5. If you need to map cameras to the terminal, select the available cameras listed in the
Cameras Available box and click . Alternatively, click to map all the listed
cameras (up to a maximum of three, if more are available, the first three are selected)
to the terminal.
Note You can map a maximum of three cameras to one terminal. You can view the images captured by these cameras in the Live Video window.
6. Click OK to save the details and to close form, or
Click Cancel to exit without saving the terminal details.
Finding a Terminal in the Terminal List
1. Right-click the Terminals option in the navigation pane.
The Terminals form appears.
2. In the tool bar, click the icon.
The Find Terminal form (Figure 6-71) appears.

IDM Reference Guide
Document 900.0562 Rev 1.06 11505/09
Figure 6-71 Find Terminal
3. Type all or part of the search criteria in the Find what box.
4. Under Fields to Look for, select the field(s) to be matched with the criteria:
� Terminal Number: The terminal number to be matched with the criteria.� Terminal Name: The terminal name to be matched with the criteria.
Note If you have selected multiple fields for search, the criterion is matched with every selected field.
5. Under Direction, select Up or Down to continue searching upwards or downwards in the terminal list.
6. Select the Match Case check box to match the case while carrying out the search.
7. Click Find Next.
The most matching search result is highlighted in the list. Clicking Find Next repeatedly searches through the entire list and highlights the results of the subsequent searches.
Sorting the Terminal List
1. Click the field name based on which you want to sort the terminal list.
Figure 6-72 Terminal List Sorting
An up arrow or a down arrow appears next to the field. An up arrow indicates that the terminal list is sorted in an ascending order and a down arrow indicates that the terminal list is sorted in a descending order.
2. Click the field name repeatedly to toggle between the ascending and descending order.

116
IDM Configuration
Exporting the Terminal List
1. In the Terminal form, click Export Terminals....
The Save As dialog box appears.
2. Type a File name for the terminal list and click Save.
The terminal list is saved in an HTML format.
Mapping Terminals and Cameras
Mapping terminals and cameras is essential to capture the video as well as the transaction details of a point-of-sales transaction.
You can either map terminals to a camera or cameras to a terminal.
Mapping Terminals to a Camera
1. Select the DVR in the Integrated Data Manager � [Configuration] window.
2. Click a DVR to retrieve the cameras on the right pane.
3. Right-click the camera to be edited and then select Edit....
Figure 6-73 Editing Camera Details
The Edit Camera form (Figure 6-74) appears.

IDM Reference Guide
Document 900.0562 Rev 1.06 11705/09
Figure 6-74 Mapping Camera to Terminal
4. Select the terminals to be mapped from the Terminals Available list and click to add one terminal or to add all the terminals to the Selected list.
Note You can map only a maximum of three terminals to one camera.
5. Click OK to save the changes and close the form, or
Click Cancel to exit without saving the changes.
Note You are also provided with the option of mapping terminals to a camera while adding a new camera to a DVR. However this is possible only if you have previously configured terminals for the server.
Mapping Cameras to a Terminal
1. Click Terminals under Server Management in the Integrated Data Manager � [Configuration] window. The list of terminals already configured in the server is displayed on the right pane.
2. Right-click the camera to be edited and then click Edit....

118
IDM Configuration
Figure 6-75 Editing a Terminal
The Edit Terminal form (Figure 6-76) appears.
Figure 6-76 Mapping Cameras to a Terminal
3. Select the cameras to be mapped from the Cameras Available list and click to add one camera or to add all the cameras to the Selected list.
Note You can map only a maximum of three cameras to one terminal.
4. Click OK to save the changes and close the form, or
Click Cancel to exit without saving the changes.
Note You are also provided with the option of mapping cameras to a terminal while configuring a new terminal. However, this is possible only if you have previously configured cameras to a device.

IDM Reference Guide
Document 900.0562 Rev 1.06 11905/09
Configuring Exceptions
You can configure exceptions to automatically capture and highlight any abnormal or suspicious POS transactions. Exceptions can be configured for specific action codes that have been pre-defined in the system or for any user-defined text.
For example, you can configure an exception to be captured when the cash tendered in a transaction is greater than $1000. When IDM encounters such a transaction, it captures it as an exception and displays it on the Exception window for monitoring purposes.
You can also save the configured exceptions as an XML file for easy retrieval.
Setting Exceptions for POS Transactions
1. Select the Exceptions tab in the left pane under Navigation.
The Exceptions form (Figure 6-77) is displayed on the right pane.
2. Select the Terminal Type for which alarms need to be configured. Options are POS (point-of-sales) or ATM (automated teller machine).
The next two sections explain the two methods of adding exceptions, either as an action code (Setting Exceptions for Action Codes, page 120) or as user-defined text (Setting Exceptions for User-Defined Text, page 121).
REFERENCE-INTERNAL
See Chapter 9, Monitor Exceptions for details on efficiently monitoring exceptions.

120
IDM Configuration
Figure 6-77 Configuring POS Exceptions
Setting Exceptions for Action Codes
3. Set the Exception Type field as ActionCode Exception.
The pre-defined action codes are now listed in the Text / Code list.
4. Select from the Text / Code drop-down menu, the action code for which the exception will be defined.
5. Select from the Condition drop-down menu, the relational operator for defining the exception for the selected action code. Options are Any, > (Greater Than), < (Less Than), = (Equal), and != (Not Equal).
6. Specify the amount or the value in the Amount field.
Example:
You can add a rule such as (TT) Total Amount > (Greater Than) 20.00 dollars as the exception condition. This rule would mark exceptions where the purchase total is greater than $20.
7. Click Add to add the exception to the list of exceptions.

IDM Reference Guide
Document 900.0562 Rev 1.06 12105/09
Setting Exceptions for User-Defined Text
3. Set the Exception Type field as Text Exception.
4. Type the user-defined text in the Text / Code field.
5. Select from Condition, the relational operator for defining the exception. Options are Any, > (Greater Than), < (Less Than), = (Equal), and != (Not Equal).
6. Specify the amount or the value in the Amount field.
7. Click Add to add the exception to the list of exceptions.
The configured exception is now displayed in the Exceptions form grid.
Figure 6-78 Exceptions Form Grid

122
IDM Configuration
Setting Exceptions for ATM Transactions
1. Select the Exceptions tab in the navigation pane. The Exceptions form (Figure 6-79) is displayed in the right pane.
Figure 6-79 Configuring ATM Exceptions
2. Select the Terminal Type for which alarms need to be configured as ATM (automated teller machine).
The pre-defined action codes are now listed in the Code list.
3. Select from the Code drop-down menu, the action code for which the exception will be defined.
4. Select from the Condition drop-down menu, the relational operator for defining the exception for the selected action code. Options are Any, > (Greater Than), < (Less Than), = (Equal), and != (Not Equal).
5. Specify the amount or the value in the Amount field.
6. Click Add to add the exception to the list of exceptions.

IDM Reference Guide
Document 900.0562 Rev 1.06 12305/09
Saving and Loading Exceptions
� Click Load From File� if you want to load previously saved exceptions for the server.� Click Save to File� if you wish to save the exceptions to an XML file.
Editing an Exception
1. Click to highlight the exception in the lower half of the window.
2. Click Edit.
The fields on the upper half of the window are now filled with the details of the selected exception.
3. Modify the fields and click Apply to save the changes, or
Click Cancel to discard the changes.
Enabling, Editing, Resetting, Deleting and Saving Exceptions
� To enable or disable an exception, use the Enabled check box.
Note IDM captures only the enabled exceptions.
� To delete an exception, select it and click Delete.� To reset the Exception form to its previous state, click Reset.� To save the exceptions to the database, click Save.
Configuring Terminal Groups
You can configure terminal groups to aid in viewing the transaction and image details of a specific set of terminals. You can group terminals for any user-defined criteria. For example, terminals can be grouped based on the floor in which they are installed or based on the product sections in a shopping complex which is catering to multiple product lines. A terminal group can be configured with terminals across multiple servers. You can create a terminal group by assigning a unique name for the group and by grouping the desired terminals together. The terminal groups configured here are made available in the Live Video screen, for viewing POS transactions by Terminal Groups.

124
IDM Configuration
Adding a New Terminal Group
1. Right-click the Terminal Group option in the left pane of the Integrated Data Manager � [Configuration] window and then select Add New Terminal Group... . The Add New Terminal Group form (Figure 6-80) appears.
Figure 6-80 Adding a New Terminal Group
2. Enter a unique name for the group in the Group Name field.
3. Enter the description of the terminal group in the Description field.
4. Select the server for which terminal groups will be created in the Server field.
The terminals available for the selected server are listed in the Available box.
5. Select the terminals to be grouped and click to add the terminals one by one or click to add all the terminals to the group.
6. You can use or to change the order of the terminals in the Selected group.
Note The transaction and the image details are displayed in the Live Video screen based on the order of the terminals in the group. If you have modified the order of the terminals in the group, ensure that you also click Refresh ( ) in the live video screen to view the images in the updated order.
7. Click OK to save the terminal group and close the form, or
Click Cancel to exit without saving the terminal group.

IDM Reference Guide
Document 900.0562 Rev 1.06 12505/09
Configuring Camera Groups
You can configure camera groups to aid in viewing the transaction and image details of a specific set of cameras. You can group cameras for any user-defined criteria. For example, cameras can be grouped based on the floor in which they are installed or based on the product sections in a shopping complex which is catering to multiple product lines. A camera group can be configured with cameras across multiple servers. You can create a camera group by assigning a unique name for the group and by grouping the desired cameras together.
The camera groups configured here are made available in the Live Video screen, for viewing POS transactions by Camera Groups.
Adding a New Camera Group
1. Right-click the Camera Group option in the left pane of the Integrated Data Manager � [Configuration] window and then click Add Camera Group... .
The Add New Camera Group form (Figure 6-81) appears.
Figure 6-81 Adding a Camera Group
2. Enter a unique name for the group in the Group Name field.
3. Enter the description of the camera group in the Description field.
4. Select the server for which camera groups will be created in the Server field.
The cameras available for the selected server are listed in the Available box.
5. Select the cameras to be grouped and click to add the cameras one by one or
click to add all the cameras to the group.
6. You can use or to change the order of the cameras in the Selected group.

126
IDM Configuration
Note The transaction and the image details are displayed in the Live Video screen based on the order of the cameras in the group. If you have modified the order of the cameras in the group, ensure that you also click Refresh ( ) in the live video screen to view the images based on the updated order.
7. Click OK to save the camera group and close the form, or
Click Cancel to exit without saving the camera group.

Document 900.0562 Rev 1.06 12505/09
7
Roles and Users
This chapter explains how to set up users and user privileges.
Configure Roles
IDM supports the following roles:
Adding a New Role
To add a new role for gaining access to the following functions in IDM:
1. Right-click Roles under the User Management option on the left pane in the Integrated Data Manager � [Configuration] window and then click Add New Role. The Add New Role form (Figure 7-1) appears.
Table 7-1 User Role
Role Function
User Management Add, modify, delete new roles and users
Server Management Add, modify, delete DVRs, terminals, devices, cameras and other server settings
Search Search for any transaction and display them in IDM
Clip Creation Record video clips

126
Roles and Users
Figure 7-1 Adding a New Role
2. Enter a name for the role to be added in the Role field.
3. Enter the Description of the role.
4. Under Privileges, select any/all of the following check boxes to grant privileges to the role:
� User Management � Server Management � Search � Clip Creation
See Table 7-1 for a description of the privileges.
5. Click OK to save the role and close the form ,or
Click Cancel to exit without saving the changes.
Configure Users
You can configure users for the IDM in the following ways:
� By importing windows users� By manually adding a new user
Importing Windows Users
This option allows you to import the user details from the Windows operating system into the IDM ADSI (Active Directory Service Interface). IDM does not require such users to enter their log on details to access the application. The default Windows log on name and password is considered for logging on to IDM.
1. Select Users under the User Management option on the left pane in the Integrated Data Manager � [Configuration] window and then click Import Users. The Import Users form (Figure 7-2) appears.

IDM Reference Guide
Document 900.0562 Rev 1.06 12705/09
Figure 7-2 Importing Windows Users
2. Under Select Users from this location, select the trusted domain from which the windows users will be imported.
3. Enter all or part of the name of a windows user in the Name starts with field.
4. Click Query to search for and retrieve the user information.
The logon names of the queried windows users, along with their display names are retrieved in the grid below.
5. Select the user and click Add to List.
The selected users are now listed out under Selected Users and the Next button is enabled.
6. To remove a windows user from the list, select the user in the Selected Users list and then click Remove.
7. Click Next>>. The second Import Users form (Figure 7-3) appears.

128
Roles and Users
Figure 7-3 Importing Windows Users (Continued)
The default logon names of the selected windows users are displayed in the Login Name box.
Note You can change the login name as needed or leave the default logon name.
8. In the Assigned Role list, select the role to be assigned to the user(s).
9. Enter a Description for the user(s).
10. In the Servers box, select the servers to which the windows user(s) can gain access.
11. Select the Disable Account check box, if you wish to disable this user account.
12. Click OK to save the details of the users and close the form, or
Click Cancel to exit without saving the user information.
Adding a New User
1. Right-click Users under the User Management option on the left pane in the Integrated Data Manager � [Configuration] window and then click Add New User�.
The Add New User form (Figure 7-4) appears.

IDM Reference Guide
Document 900.0562 Rev 1.06 12905/09
Figure 7-4 Adding a New User
2. Enter the First Name of the user to gain access to IDM.
3. Enter the Last Name of the user to gain access to IDM.
4. Enter the Login Name that the user needs for accessing IDM.
5. Enter the Password that the user needs for accessing IDM.
6. Re-enter the password in the Verify Password text box.
7. Assign a role to the user by selecting one from the Assigned Role drop-down menu.
8. Enter a Description for the user.
9. Select any of the Server check boxes to which the user can gain access.
10. Select the Account Disabled check box to disable this user account.
11. Click OK to save the details of the user and close the form, or
Click Cancel to exit without saving the user information.

130
Roles and Users

Document 900.0562 Rev 1.06 13105/09
8
Live Video
This chapter explains how to view details of POS and ATM transactions, along with live video. You can view video by terminal group or camera group. You can also bookmark video for later retrieval.
Viewing Live Video
Once the initial configuration is finished, you can start viewing the details of the POS and ATM transactions along with the images.

132
Live Video
Figure 8-1 Viewing Live Video for POS Transactions
1. Close the Integrated Data Manager � [Configuration] window.
2. Click the Live Video tab. The IDM Live Video window (Figure 8-1) appears. Use the controls described in Table 8-1 to work with the video.
The details of the POS transactions
The camera image

IDM Reference Guide
Document 900.0562 Rev 1.06 13305/09
Figure 8-2 Viewing Live Video for ATM Transactions
Figure 8-3 Playback Controls
Table 8-1 User Interface Controls
Control Description
Plays the video that was recorded 20 seconds before the current time.
Rewinds the video at a normal pace (at 2x speed). Clicking this button repeatedly will rewind the video at an increasing pace of 4x, 8x... up to a maximum speed of 32x speed.
Note On clicking the Rewind and Fast Forward options, IDM goes into the playback mode.
Plays the video that was recorded 20 seconds from the current time.
Fast forwards the video at a normal pace (at 2x speed). Clicking this button repeatedly will forward the video at an increasing pace of 4x, 8x... up to a maximum speed of 32x speed.
Note On clicking the Rewind and Fast Forward options, IDM goes into the playback mode.
item in list of transactions
Playback recorded video from the time of a transaction, by double-clicking the item in the transaction list. To return to Live video, see the button listed next, in this table.
Returns to the live video mode.

134
Live Video
Viewing Recorded Clips from a Specified Time
There are many ways to find video and the transaction data that goes with it. One is to play back clips recorded during a specific time period:
1. Click and then click the drop down arrow that appears ( ). A date and time box (Figure 8-4) scrolls out from the icon.
Figure 8-4 Date and Time Box
2. Select the date and time for playing back a clip.
3. Click the icon to start playing the clip.
The video recorded during the selected date and time is now played back with any corresponding transaction data.
Bookmarking Video for Retrieval
To bookmark any of the transactions in the IDM window for later retrieval:
Starts recording a clip. Click again to stop recording. Refer to Chapter 13, Record and Play Video Clips for help on recording clips.
Allows you to play back clips recorded during a specific time period. See Viewing Recorded Clips from a Specified Time, page 134 for more information.
Refreshes the user interface to reflect the any configuration or setting changes.
Bookmarks any of the transactions in the IDM window for later retrieval. See Bookmarking Video for Retrieval, page 134 for more information.
Use the multiple camera option drop-down list when you are viewing by terminal groups. Select the camera you want to view video from. All cameras belonging to the selected terminal are listed out in this field. If you are viewing by camera, this button will change to a list of terminals.
Use the multiple terminal option drop-down list when you are viewing by camera groups. Select the terminal you want to view video from. All terminals belonging to the selected camera are listed out in this field. If you are viewing by terminal, this button will change to a list of cameras.
Table 8-1 User Interface Controls (cont�d)
Control Description

IDM Reference Guide
Document 900.0562 Rev 1.06 13505/09
1. Select the transactions to be bookmarked from the transaction window and click Bookmark ( ). Hold Ctrl on your keyboard to select more than one transaction.
The Bookmark message box (Figure 8-5) appears.
Figure 8-5 Entering Comments on Bookmarking
2. Enter a Comment for the bookmark, if necessary.
3. Click OK to bookmark the transaction or click Cancel to exit without completing the bookmark.
The bookmarked transactions are now saved for later retrieval.
Viewing by Terminal Group
You can view the video and the transaction details of the POS transactions happening at a specific terminal in a terminal group using the View By option in the Live video window.
1. In the Live video window, select Terminal Groups from the View By list.
The configured terminal groups are listed out in the Groups list.
2. Select the terminal group from the Groups list.
The terminals belonging to the selected group are listed in the Group Items list.
3. Select the terminal from the Group Items list.
The following information is displayed in the Live Video window:
� The transaction details and video of the selected terminal are displayed in the upper half of the window (see Figure 8-7 for an example).
� Three video displays of the terminals listed in the Group Items field are in the lower half of the window.
� If you have chosen the multi-camera view , the names of the remaining terminals in the terminal group are listed out at the top right corner of the video displayed in the lower half of the window. Click the arrow (see Figure 8-6) to select and view the video of any other terminal in the selected terminal group.
REFERENCE-INTERNAL
Refer to Chapter 12, Bookmarks for help on viewing bookmarked transactions.

136
Live Video
Figure 8-6 Multi-camera View Option for a Terminal Group
� If the selected terminal has been configured with more than one camera, the names of those cameras are listed in .
4. Select the camera from to view its video.
Figure 8-7 Selecting the Camera
The video of the selected camera is now displayed in the top left corner of the window.
To change the camera display in the lower half of the window:
5. Click the arrow in the top left corner of the video display to select and view the video captured at any other terminal in the selected terminal group.
6. Click Previous to view the camera displays of the preceding three terminals listed under Group Items.
7. Click Next to view the camera displays of the succeeding three terminals listed under Group Items.

IDM Reference Guide
Document 900.0562 Rev 1.06 13705/09
Viewing by Camera Group
You can view the video and the transaction details of the POS transactions for a specific camera in a camera group using the View By option in the Live video window.
1. In the Live Video window, select Camera Groups from the View By list.
The configured camera groups are listed out in the Groups list.
2. Select the camera group from the Groups list.
The cameras belonging to the selected group are listed in the Group Items list.
3. Select the camera from the Group Items list.
The following information is displayed in the Live Video window:
� the video of the selected camera and the transaction details recorded at the terminal which the camera is watching are displayed in the upper half of the window (see Figure 8-9 for an example).
� the videos of three more cameras listed out in the Group Items are displayed in the lower half of the window.
� if you have chosen the multi-camera view , the names of the remaining cameras in the camera group are listed out at the top right corner of the video in the lower half of the window. Click the arrow (see Figure 8-8) to select and view the video of any other camera in the selected camera group.
Figure 8-8 Multi-camera View Option for a Camera Group
� if the selected camera has been configured with more than one terminal, then the names of the other terminals are listed in .
4. Select a terminal from to view its transaction details.

138
Live Video
Figure 8-9 Selecting the Terminal
The transaction details of the selected terminal are now displayed.
To change the camera display in the lower half of the window:
5. Click the arrow in the top left corner of the camera display to select and view the video of any other camera in the selected camera group.
6. Click Previous to view displays of the preceding three cameras listed under Group Items.
7. Click Next to view displays of the succeeding three cameras listed under Group Items.
Multiple Views of the Live Video Window
Use the following icons (Figure 8-10) to change the layout of the IDM user interface.
Figure 8-10 Live View Icons

IDM Reference Guide
Document 900.0562 Rev 1.06 13905/09
Multi Camera View
Click to view the video and the transaction details of the selected terminal or camera on the upper half of the IDM window and to view the video of other connected cameras in the lower half of the window.
Single Camera View � Left
Click to view the video and the transaction details of the selected camera or terminal in a vertical layout. This layout uses a larger section of the window for transaction details.
Single Camera View � Center
Click to view the video and the transaction details of the selected camera or terminal in a horizontal layout. This layout is ideal if you use longer text strings for transaction descriptions and want to be able to read them as they appear on the screen.
Toggle Between Large and Small Video
Click to view a larger video image on the IDM window. The transaction details are not displayed and the Large Video icon changes to Small Video.
Click to restore the video to its original display size and layout.
You can also double-click the video to toggle between large and small video size.

140
Live Video

Document 900.0562 Rev 1.06 14105/09
9
Monitor Exceptions
Exceptions are configured to monitor abnormal or suspicious transactions happening at the point-of-sale counters or ATM terminals.
When IDM encounters a transaction that has been configured as an exception, it highlights the transaction in red and displays it on the transaction window. You can use this live window to monitor the exceptions and also record a clip of the video that has been captured for the transaction.
Figure 9-1 View Exceptions List for POS Transactions
REFERENCE-INTERNAL
See Configuring Exceptions, page 119 for help on setting up your exception definitions.

142
Monitor Exceptions
Viewing Exceptions
1. Click the Exceptions tab in the IDM Live Video window.
2. Select the server for which you view the exceptions from the Server list box provided at the top right corner of the window.
The exceptions encountered for all the action codes (Figure 9-1, above) and all the terminals at all the servers are listed out by default. To easily find the exception you are looking for, you can use the drop-down menus to select a specific Action Code or Terminal, and select the Terminal Type as POS (Figure 9-1) or ATM (Figure 9-2). This will confine the Exceptions in the list to those that match the updated criteria. For example, you can look for exceptions using only the action code TT (Total Amount) on Terminal 5, or on All Terminals.
Figure 9-2 View Exceptions List for ATM Transactions
3. Select the Auto Scroll check box to prevent the exception information from being scrolled up as soon as a new exception is encountered.
4. To search for exceptions encountered within a specific time period:
a. Click and then click the drop down arrow that appears ( ). A date and time box (Figure 9-3) scrolls out from the icon.

IDM Reference Guide
Document 900.0562 Rev 1.06 14305/09
Figure 9-3 Date and Time Box
b. Select the date and time at which to view an exception.
c. Click the icon.
d. The video recorded for the exception, during the selected date and time, starts playing back along with the corresponding transaction data.
5. Click Save As... to save the list of exceptions as an HTML file.
6. To Bookmark an exceptions in the IDM window for later retrieval:
a. Select an exception row or rows to be bookmarked and click . Hold Ctrl on your keyboard to select more than one transaction.
The Bookmark dialog box (Figure 9-4) appears.
Figure 9-4 Entering Comments about Bookmarks
b. Enter a Comment for the bookmark, if necessary.
c. Click OK to bookmark the transaction, or
Click Cancel to exit without completing the bookmark.
The bookmarked transactions are now saved for later retrieval.
Note You can view the bookmarked transaction in the Bookmark window.
REFERENCE-INTERNAL
See Chapter 12, Bookmarks for more information on viewing bookmarked transactions.

144
Monitor Exceptions
7. Record clips for videos captured as exceptions:
a. Double-click the exception transaction for which a clip needs to be recorded. Alternatively, you can right-click the transaction, and then click View in the context menu.
b. IDM plays the video that has been captured as a part of the transaction.
c. Click Start Clip.
d. When the clip is over, click Stop Clip.
e. In the Save Clip dialog box (see Figure 9-5), click Browse... to select a location to save the clip in. Enter any necessary Comments.
Figure 9-5 Save Clip Dialog Box
f. Click OK to save the clip, or
Click Cancel to exit without saving the clip.
REFERENCE-INTERNAL
Refer to Chapter 13, Record and Play Video Clips for more information on recording clips.

Document 900.0562 Rev 1.06 14505/09
10
Searching for and Reporting Transactions
This chapter explains how to search the IDM database for different kinds of transactions and work with the results of these searches. The types of transactions you can search for include:
IDM retrieves the search results based on the criteria entered. After you have found your desired results, you can:
Searching for Transactions
From the search window, you can generate reports for the search results and you can save the search criteria for generating reports at a later point in time.
Click Search in the right pane of the IDM window. The Search form (Figure 10-1) appears.
Transaction Type See...
POS page 146
ATM page 149
Slot page 152
Coin Counter page 153
People Counter page 155
Activity See...
Generate a Report page 157
Email a Report page 158
Record Clips page 161
Save Search Criteria page 161
Clear Search Criteria page 162

146
Searching for and Reporting Transactions
Figure 10-1 Searching for Transactions
Search for POS Transactions
From the search window, you can generate reports for the search results or you can save the search criteria for generating reports at a later point in time. Search for POS transactions using pre-defined filter criteria such as:
� The terminal type� The server from which the transaction needs to be retrieved� The operator of the transaction� The transaction terminal� The action code of the transaction� Any text defined by you, which is being recorded as a part of the transaction
In addition to searching for these individual criteria, you can also combine multiple criteria into a Boolean search for POS Transactions searches (see Entering Search Criteria on page 147).

IDM Reference Guide
Document 900.0562 Rev 1.06 14705/09
Entering Search Criteria
1. Select POS in the Terminal Type field.
2. Select the server from the Server List. Alternatively select the Server check box in the top-most row to select all configured servers.
3. Select the Operator. Alternatively select the box in the top-most row to select all operators.
4. Select the Terminal. Alternatively select the box provided in the top-most row to select all terminals.
5. From Search by Text, select the user-defined text to use for the search criteria.
6. Click . The POS Action Code(s) form appears.
Figure 10-2 POS Action Code(s) Form
a. Select the Action Code to search for. Alternatively, select All Action Codes to carry out a search for all action codes.
Figure 10-3 Selection Action Code Form
b. Select the relational operator for carrying out a search from the Modifier drop-down menu. You can select from Any Amount, Amount Greater Than, Amount Less Than, Amount Equal To, and Amount Not Equal To.
c. Click to further refine your search by adding more search criteria. The Boolean Search options appear.
Figure 10-4 Boolean Search Options Form
Choose And to combine search criteria. Choose Or to exclude search criteria. And Choose text to enter searchable text.

148
Searching for and Reporting Transactions
Note The Amount field is enabled if you have selected any option other than Any Amount as your modifier.
d. Enter the Amount for which the numeric transactions will be searched.
Figure 10-5 Completed POS Action Code(s) Form
Note Modifier and Amount fields are relevant as search criteria only for numeric transactions.
Check the Ignore negative Signs box to also retrieve negative amounts in the search results.
e. Click OK to save your changes and return to the POS search form (see Figure 10-1 on page 146).
7. Select one of the following options in the Search Type field:
� List by matching Transaction � To retrieve every transaction matching the search criteria.
� Summary by Operator � To retrieve a summarized search report for the operators.
� Summary by Terminal � To retrieve a summarized search report for terminals.
8. Select the Limit to Exceptions box to only search for transactions that have been marked as exceptions.
9. Select the period for which the search should be made from the Interval drop-down menu, or
Check the Custom Date box and enter the Start Date and End Date within which you will be searching for transactions.
Click to edit an existing search.
Click to delete an existing search.
Note The IDM software contains fixed reports only for POS terminal data-type searches and reports. However, IDM gives you the ability to do custom searches and reports for all data-type searches.

IDM Reference Guide
Document 900.0562 Rev 1.06 14905/09
Figure 10-6 Point of Sale Exceptions
See page 157 for information on Generating Reports.See page 158 for information on Emailing Reports. See page 161 for information on Recording Clips and Saving Search Criteria.
Search for ATM Transactions
From the search window, you can generate reports for the search results or you can save the search criteria for generating reports at a later point in time.
Entering Search Criteria
1. Click Search in the right pane of the IDM window. The Search form appears.

150
Searching for and Reporting Transactions
Figure 10-7 ATM Search Form
2. Select the Terminal Type as ATM.
3. Select the server from the Server List. Alternatively, select the Server check box in the top-most row to select all configured servers.
4. Select the Terminal. Alternatively, select the box in the top-most row to select all the ATM terminals.
5. Type the Card Number for which you want to retrieve the ATM transactions.
6. Select the Action Code to search for. Alternatively, select All Action Codes to carry out a search for all the action codes.
7. Check the Except this code box to search for all action codes except the selected action code.
8. Select the relational operator for carrying out a search from the Modifier drop-down menu.
Note The Amount field is enabled if you select any option other than Any Amount as your modifier.
9. Enter the Amount for which the numeric transactions will be searched.

IDM Reference Guide
Document 900.0562 Rev 1.06 15105/09
Note Modifier and Amount fields are relevant as search criteria only for numeric transactions.
10. Check the Ignore negative Signs box to also retrieve negative amounts in the search results.
11. Select one of the following options in the Search Type field:
� List by matching Transaction � To retrieve every transaction matching the search criteria.
� Summary by Terminal � To retrieve a summarized search report for terminals.
12. Select the Limit to Exceptions box to only search for transactions that have been marked as exceptions.
13. Select the period for search from the Interval drop-down menu, or
Check the Custom Date box and enter the Start Date and End Date within which you will be searching for transactions.
Figure 10-8 ATM Exceptions
See page 157 for information on Generating Reports.See page 158 for information on Emailing Reports. See page 161 for information on Recording Clips and Saving Search Criteria.

152
Searching for and Reporting Transactions
Search for Transactions from Slots
From the search window, you can generate reports for the search results or you can save the search criteria for generating reports at a later point in time.
Entering Search Criteria
1. Click Search in the right pane of the IDM window. The Search form appears.
2. Select the Terminal Type as SLOT. The SLOT search configuration page appears.
Figure 10-9 Slots Search Form
3. Select the server from the Server List. Alternatively, select the Server checkbox in the top-most row to select all configured servers.
4. Select the Terminal. Alternatively, select the box in the top-most row to select all the SLOT terminals.
5. Type the Card Number for which you want to retrieve the SLOT transactions.
6. Select the Action Code to search for. Alternatively, select All Action Codes to carry out a search for all the action codes.
7. Select the Card Number, Location and Player ID as needed.

IDM Reference Guide
Document 900.0562 Rev 1.06 15305/09
8. Select the relational operator for carrying out a search from the Modifier drop-down menu.
Note The Amount field is enabled if you select any option other than Any Amount as your modifier.
9. Enter the Amount for which the numeric transactions will be searched.
Note Modifier and Amount fields are relevant as search criteria only for numeric transactions.
10. Check the Ignore negative Signs box to include negative amounts in the search results.
11. Select one of the following options in the Search Type field:
� List by matching Transaction � To retrieve every transaction matching the search criteria.
� Summary by Terminal � To retrieve a summarized search report for terminals.
12. Select the period for search from the Interval drop-down menu, or
Check the Custom Date box and enter the Start Date and End Date within which you will be searching for transactions.
See page 157 for information on Generating Reports.See page 158 for information on Emailing Reports. See page 161 for information on Recording Clips and Saving Search Criteria.
Search for Coin Counter Transactions
From the search window, you can generate reports for the search results or you can save the search criteria for generating reports at a later point in time.
Entering Search Criteria
1. Click Search in the right pane of the IDM window. The Search form appears.
2. Select the Terminal Type as COIN COUNTER. The Terminal Type search configuration page appears.

154
Searching for and Reporting Transactions
Figure 10-10 Coin Counter Search Form
3. Select the server from the Server List. Alternatively, select the Server checkbox in the top-most row to select all configured servers.
4. Select the Terminal. Alternatively, select the box in the top-most row to select all the COIN COUNTER terminals.
5. Type the Card Number for which you want to retrieve the SLOT transactions.
6. Select the Action Code to search for. Alternatively, select All Action Codes to carry out a search for all the action codes.
7. Type searchable text in the Search by Text field.
8. Select the relational operator for carrying out a search from the Modifier drop-down menu.
Note The Amount field is enabled if you select any option other than Any Amount as your modifier.
9. Enter the Amount for which the numeric transactions will be searched.

IDM Reference Guide
Document 900.0562 Rev 1.06 15505/09
Note Modifier and Amount fields are relevant as search criteria only for numeric transactions.
10. Check the Ignore negative Signs box to include negative amounts in the search results.
11. Select one of the following options in the Search Type field:
� List by matching Transaction � To retrieve every transaction matching the search criteria.
� Summary by Terminal � To retrieve a summarized search report for terminals.
12. Select the period for search from the Interval drop-down menu, or
Check the Custom Date box and enter the Start Date and End Date within which you will be searching for transactions.
See page 157 for information on Generating Reports.See page 158 for information on Emailing Reports. See page 161 for information on Recording Clips and Saving Search Criteria.
Search for People Counter Information
From the search window, you can generate reports for the search results or you can save the search criteria for generating reports at a later point in time.
Entering Search Criteria
1. Click Search in the right pane of the IDM window. The Search form appears.
2. Select the Terminal Type as PEOPLE COUNT. The People Count search configuration page appears.

156
Searching for and Reporting Transactions
Figure 10-11 People Counter Search Form
3. Select the server from the Server List. Alternatively, select the Server checkbox in the top-most row to select all configured servers.
4. Select the Entrances. Alternatively, select the box in the top-most row to select all the Entrances.
5. Select the Frequency from the drop-down menu. Choices range from 1 minute to 1 week.
6. Select one of the following options in the Search Type field:
� Summary by Entries and Exit � To retrieve every entry and exit.� Summary by Entries � To retrieve entries only.� Summary by Exits � To retrieve exits only.
7. Select the period for search from the Interval drop-down menu, or
Check the Custom Date box and enter the Start Date and End Date within which you will be searching for transactions.
See page 157 for information on Generating Reports.See page 158 for information on Emailing Reports. See page 161 for information on Recording Clips and Saving Search Criteria.

IDM Reference Guide
Document 900.0562 Rev 1.06 15705/09
Generating a Report of the Search Results
To generate a report for the search results after you have entered your search criteria:
1. Click Generate Report.The results of the search are listed in a new window.
Figure 10-12 Search Results: Report
Note The report is generated for the search criteria with the search type set as List by matching Transaction. The layout of the report varies according to the selected search type.
2. Select, from the field on the right corner, the server for which you want to view the search results .
3. Use the First Page, Previous, Next, and Last Page buttons to browse through the search results.
4. Click Back to go back to the Search window.
5. Click Save As to save the search results as an HTML file.
6. Double-click a search result to view the corresponding video and transaction data.
7. Select a row to be bookmarked for later retrieval and click .

158
Searching for and Reporting Transactions
The Bookmark dialog box appears.
Figure 10-13 Entering Comments about Bookmarks
a. Enter a Comment for the bookmark, if necessary.
b. Click OK to bookmark the transaction, or
Click Cancel to exit without completing the bookmark.
The bookmarked transactions are saved for later retrieval.
Note You can view the bookmarked transaction in the Bookmark window.
8. Click Back to go back to the Search window..
Emailing Reports
You can email fixed and custom reports to specified email recipients.
1. Click Configuration in the right side of the IDM Live Video screen (Figure 5-2). The Integrated Data Manager [Configuration] screen (Figure 10-14) appears.
REFERENCE-INTERNAL
See Chapter 12, Bookmarks for more information on viewing bookmarked transactions.

IDM Reference Guide
Document 900.0562 Rev 1.06 15905/09
Figure 10-14 Configuration Main Screen
2. Navigate down the tree until you find and select the database you want to search.
3. Click the General tab in the Server Settings screen.
Figure 10-15 Specifying General Settings
4. Click Schedule Reports. The Schedule Reports screen appears.

160
Searching for and Reporting Transactions
Figure 10-16 Schedule Reports Screen
Select which reports you want to email.
5. Click UnScheduled. The New Report - Schedule screen appears.
Figure 10-17 New Report - Schedule Screen
6. Select the time and date inervals for emailing the reports.
7. Click beside Custom Date to enter a specified start and end date.
8. Click OK to save the schedule settings.

IDM Reference Guide
Document 900.0562 Rev 1.06 16105/09
Recording Clips and Saving Search Criteria
Recording Clips from Search Results
Record a clip from video of the reported transactions:
1. Double-click a transaction for which a clip needs to be recorded. Alternatively, you can right-click the transaction, and then click View in the context menu.
2. IDM plays the video that has been captured as a part of the transaction.
3. Click Start Clip.
4. When the clip is over, click Stop Clip.
5. In the Save Clip dialog box (see Figure 10-18), click Browse... to select a location to save the clip in. Enter any necessary Comments.
Figure 10-18 Save Clip Dialog Box
6. Click OK to save the clip, or
Click Cancel to exit without saving the clip.
Saving Search Criteria
To save search criteria for later retrieval, you need to be on the Search Criteria page. Click Back if you are on the Search Results page:
1. Click Save Search.
The Save Search form (Figure 10-19) appears.
REFERENCE-INTERNAL
See Chapter 13, Record and Play Video Clips for more information on recording clips.

162
Searching for and Reporting Transactions
Figure 10-19 Saving the Search Criteria
2. Specify the Name by which the search criteria should be saved.
3. Click OK to save the search criteria with the entered name, or
Click Cancel to exit without saving the search criteria.
Clearing Search Criteria
To clear the search criteria, click Reset All.

Document 900.0562 Rev 1.06 16305/09
11
Saved Searches and Reports
This chapter describes how to:
� View results of previously saved searches� Generate reports.
To see a list of previously saved searches and pre-defined reports:
1. Click the Saved Search option in the right pane of the IDM window.
The Saved Search window (Figure 11-1) appears. This list is comprised of the pre-defined reports available in IDM as well as any searches you have saved.
Figure 11-1 Viewing the Results of a Saved Search
2. Select the report to be generated.
3. Select the period for which the report should be generated from the Interval drop-down menu, or

164
Saved Searches and Reports
Check the Custom Date box and enter the Start Date and End Date within which you will be searching for transactions.
4. Select the Limit Action Code reports to Critical check box to generate reports only for action codes that have been identified as critical during configuration (see Editing and Viewing the Action Codes, page 64 and Figure 6-7).
5. Click Generate Report.
The results of the search are listed out in the Action Codes form (Figure 11-2). The format and look of the report will change depending on report you select to generate.
Figure 11-2 Viewing Reports
Note The layout of the reports can vary based on the type of report selected.
6. Click Back to return to the Saved Search window.
7. Click Save As to save the report results to an HTML file.

Document 900.0562 Rev 1.06 16505/09
12
Bookmarks
Suspicious POS or ATM transactions, or transactions that need to be stored for later viewing, can be bookmarked using the bookmark icon available in IDM. Adding a bookmark to a transaction enables you to easily find that transaction at a later point in time.
You can bookmark transactions in the following instances:
� While they are being displayed in the live video window� While they are being retrieved as a result of a search or report� While they are being retrieved as exceptions
To bookmark in any of those situations:
1. Make sure the transaction(s) to be bookmarked is selected, then click .
The Bookmark dialog box (Figure 12-1) appears:
Figure 12-1 Entering Comments on a Bookmark
2. Enter a Comment for the bookmark, if necessary.
3. Click OK to bookmark the transaction, or
Click Cancel to exit without completing the bookmark.
The bookmarked transactions are now saved for later retrieval.

166
Bookmarks
Viewing Bookmarked Transactions
1. Click Bookmarks on the right pane in the IDM window. By default, the bookmarked POS transactions are listed.
2. In the list above the Bookmark grid, select POS, for bookmarked POS transactions (Figure 12-2), or ATM, for bookmarked ATM transactions (Figure 12-3).
Figure 12-2 Viewing Bookmarked POS Transactions
Figure 12-3 Viewing Bookmarked ATM Transactions

IDM Reference Guide
Document 900.0562 Rev 1.06 16705/09
3. Click Save As to save the selected bookmarked transactions to an HTML file.
4. Record clips from bookmarked video:
a. Double-click the transaction for which a clip should be recorded. Alternatively, you can right-click the transaction, and then click View in the context menu. IDM plays the video that has been captured as a part of the transaction.
b. Click Start Clip. When the clip is over, click Stop Clip.
c. In the Save Clip dialog box (see Figure 12-4), click Browse... to select a location to save the clip in. Enter any necessary Comments.
Figure 12-4 Save Clip Dialog Box
d. Click OK to save the clip, or
Click Cancel to exit without saving the clip.
REFERENCE-INTERNAL
See Chapter 13, Record and Play Video Clips for more information on recording clips.

168
Bookmarks

Document 900.0562 Rev 1.06 16905/09
13
Record and Play Video Clips
This chapter describes how to use the Start Clip option to start recording an AVI clip of the camera video and archive it for later retrieval.
You can record video clips of camera displays from the:
� Live Video window� Exceptions window� Bookmarks window
Recording Clips
ATTENTIONEnsure that Audio and Video codecs have been installed in the local machine for recording and playing back video clips. See Checking for Audio and Video Codecs, page 177, for more information.
Navigate to the beginning of the video to be recorded. You may do this by searching for video from a specific time, opening a bookmark or exception, or by opening a search result. Once you have the desired clip playing on IDM (see Figure 13-1 for an example) you can start recording it:
1. Click Start Clip located in the playback controls below the video.
The Start Clip button changes into Stop Clip when IDM starts recording the video clip.
2. Click Stop Clip to finish recording the clip.
Figure 13-2 is displayed, prompting you to enter a name for the AVI file and the path to where you wish it stored.

170
Record and Play Video Clips
Figure 13-1 Recording a Clip
Figure 13-2 Saving the Clip
3. Click Browse� to specify the path and file name in the Location field.
4. If needed, type comments about the clip in the Comments area.
5. Click OK to save the clip and close the window, or
Click Cancel to exit without saving the clip.
You can also burn the saved clip onto a CD-ROM using a CD writer. The clip can only be played using the IDM player.
ATTENTION
Contact IDM Technical Support if the clip needs to be viewed by authorities for judicial purposes. See the back cover for contact information.

IDM Reference Guide
Document 900.0562 Rev 1.06 17105/09
Note See Chapter 9, Monitor Exceptions and Chapter 12, Bookmarks for recording clips in the Exceptions and Bookmarks windows.
Playing Clips
You can play your recorded video clips using the IDM player.
1. Select Start menu ➤ All Programs ➤ Intergrated Data Manager ➤ IDM Player. Alternatively double-click the IDM Player shortcut icon provided on your desktop.
The IDM Player opens (see Figure 13-3).
Figure 13-3 Opening the IDM Player
2. Click Open Clip....
The Open Media File... dialog box (Figure 13-4) appears.

172
Record and Play Video Clips
Figure 13-4 Selecting the AVI File
3. Select the AVI clip that you want to open and then click Open.
IDM player plays the AVI clip (Figure 13-5).
Figure 13-5 IDM Player with Clip Playing
Controlling the IDM Player
1. Click Large Video ( ) for a full-screen view of the AVI clip.

IDM Reference Guide
Document 900.0562 Rev 1.06 17305/09
2. Click Show Comments ( ) to view the comments, if any, entered during the recording of the clip.
3. Click to rewind the clip.
4. Click to fast forward the clip.
5. Click to pause playback.
6. Click to stop playing the clip.
7. Click to play the clip when video is stopped or paused.

174
Record and Play Video Clips

Document 900.0562 Rev 1.06 17505/09
AAAA
TroubleshootingThis appendix enables you to troubleshoot errors and issues commonly encountered while working with IDM.
Installation Unable to Update the Database
Failure Figure A-1 may appear during installation if the database is being used by other applications.
Figure A-1 Error message � Installation Unable to Update the Database
Resolution Close all programs using the IDM database and try installing again.
Checking for Sound Cards
Failure You will not be able to record video clips with audio if there are no sound cards installed on the local machine or if the sound cards are not functioning properly.
Resolution Check for the installation of sound cards in the following manner:
1. Choose Start menu ➤ All Programs ➤ Accessories ➤ Entertainment ➤ Sound Recorder.

176
Troubleshooting
Figure A-2 Checking for Sound Card
Figure A-3 appears.
Figure A-3 Sound Recorder Screen
2. Click Record ( ) to ensure that recording is possible on the local machine.
If Figure A-4 appears, it indicates that the sound cards are installed and functioning on the local machine.
Figure A-4 Sound Cards Functioning in the Local Machine

IDM Reference Guide
Document 900.0562 Rev 1.06 17705/09
Checking for Audio and Video Codecs
Checking for MPEG 3 Layer Audio Codecs
Failure You are not able to record video clips with audio and work with the IDM player if there are no audio codecs installed on the local machine.
Note Audio codecs are installed by default with Windows 2000 and better operating systems.
Resolution Check for installation of audio codecs in the following manner:
1. Choose Start menu ➤ Control Panel.
Figure A-5 Checking for Audio Codecs � Launching the Control Panel
Figure A-6 appears.

178
Troubleshooting
Figure A-6 Checking for Audio Codecs � Clicking Sounds and Multimedia
2. Double-click the Sounds and Audio Devices icon.
The Sounds and Audio Devices Properties dialog box (Figure A-7) appears.
Figure A-7 Selecting the Audio Codecs Option
3. Select the Hardware tab.
4. In the Devices list, select Audio Codecs and then click Properties.
The Audio Codecs Properties dialog box (Figure A-8) appears.

IDM Reference Guide
Document 900.0562 Rev 1.06 17905/09
Figure A-8 Checking Audio Codecs Properties
5. Select the Properties tab.
6. Ensure that MPEG Layer-3 Codec is installed on the local machine.
Checking for Video Codec
Failure You are not able to record video clips and work with the IDM player if there are no video codecs installed on the local machine.
Note Video codecs are installed by default with your IDM installation.
Resolution Check for the installation of video codecs in the following manner:
1. Choose Start menu ➤ Control Panel (see Figure A-5).
2. Double-click the Sounds and Audio Devices icon.
The Sounds and Audio Devices Properties dialog box (Figure A-7) appears.
3. Select the Hardware tab.
Figure A-9 appears.

180
Troubleshooting
Figure A-9 Selecting the Video Codecs Option
4. In the Devices list, select Video Codecs and then click Properties.
The Video Codecs Properties dialog box opens.
Figure A-10 appears.
Figure A-10 Checking Video Codecs
5. Click the Properties tab.
6. Ensure that TechSmith Screen Capture Codec has been installed and that it appears in the dialog box.

IDM Reference Guide
Document 900.0562 Rev 1.06 18105/09
Checking on IDM Server Properties
Checking the Running of the SQL Server
Failure IDM server fails to start.
Resolution Check whether the SQL server is running on the IDM server PC.
1. On the IDM server machine, right-click the SQL Server icon ( ) in the task bar and select Open SQL Server Service Manager.
Note If the SQL Taskbar icon is not visible, select the SQL start utility from C:\Program Files\Microsoft SQL Server\80\Tools\Binn\sqlmangr.exe.
The SQL Server Service Manager window (Figure A-11) appears.
Figure A-11 SQL Server Service Manager
2. Type \IDMSQL at the end of the server name listed in the Server box.
Note There could be many instances of SQL Server running on the IDM server PC for various applications. Appending the server name with \IDMSQL ensures that the status of the SQL server instance running for IDM is displayed.
3. Click Start/Continue ( ) to start the SQL Server instance for IDM. If the Start/Continue button is greyed out, then your SQL Server is already running.
Checking if TCP/IP Protocol is Enabled for SQL Server
Failure IDM server fails as it is unable to connect to the database.
Resolution Check whether the TCP/IP protocol is enabled for the SQL Server.

182
Troubleshooting
1. Choose Start menu ➤ Run and type svrnetcn in the Run dialog box (Figure A-12).
Figure A-12 Run svrnetcn Utility
2. Click OK. The SQL Server Network Utility window (Figure A-13) appears.
Figure A-13 Enabling TCP/IP Protocol Settings for the SQL Server
3. Click the General tab, if it is not already open.
4. From the Instance(s) on this server field, select the SQL server instance that is running for IDM. The protocol information for the selected SQL server instance is retrieved.
5. Ensure that Named Pipes and TCP/IP are enabled and listed under Enabled protocols. If Named Pipes and/or TCP/IP are listed under Disabled protocols, select it and click Enable>>.
Checking IDM Server Status
Failure IDM server fails to start.
Resolution Check for the statuses of IDM and database servers in the server system tray.
The following figures indicate the various states of the IDM and database servers.
Both the IDM and database servers are running
Figure A-14 Both IDM and Database Servers are Running

IDM Reference Guide
Document 900.0562 Rev 1.06 18305/09
1. Right-click in the systems tray to view the options for restarting the IDM and database servers.
Figure A-15 Restarting IDM and Database Servers
2. Select Restart IDM Server (Running) to restart the IDM server.
3. Select Restart Database Server (Running) to restart the database server.
Both IDM and database servers are not running
Figure A-16 Both IDM and Database Servers are Not Running
4. Right-click in the systems tray to view the options for restarting the database servers.
Figure A-17 Restarting Database Server
5. Select Restart Database Server (Stopped) to restart the database server.
IDM server is not running
Figure A-18 IDM Server is Not Running
6. Right-click in the systems tray to view the options for restarting the IDM server.
Figure A-19 Restarting IDM Server
7. Select Restart IDM Server (Stopped) to restart the IDM server.

184
Troubleshooting
Checking for Firewall Restrictions
Failure IDM server fails due to a failure while connecting to the database.
Resolution Check for firewall restrictions on the server machine.
1. Choose Start menu ➤ Run. The Run dialog box (Figure A-20) appears.
Figure A-20 The Run Dialog Box
2. Type the command firewall.cpl in the Open box. Click OK.
Note firewall.cpl can be executed only on a Windows XP operating system.
The Windows Firewall window (Figure A-21) appears.
Figure A-21 Setting Firewall Exceptions
3. On the General tab, ensure that the option On (recommended) and the check box Don�t allow exceptions are selected.
4. On the Exceptions tab, click Add Program....
The Add a Program window (Figure A-22) appears.

IDM Reference Guide
Document 900.0562 Rev 1.06 18505/09
Figure A-22 Add an Exceptions Program
5. Click Browse and select the following executable (.Exe) files.
� IDM.exe in C:\Program Files\Honeywell\Integrated Data Manager\IDM Client folder.
� IDM Tray.exe and IDMserver.exe in C:\Program Files\Honeywell\Integrated Data Manager\IDM Server folder.
� splservr.exe in C:\Program Files\Microsoft SQL Server\MSSQL\Binn folder.
6. Click OK.
7. Reboot the local machine.
Note Firewall exceptions have now been set for the above Exe files.
Connectivity Checks Between IDM, DVRs and Devices
When IDM is Installed in a Fusion Box
Failure When the IDM server or client is installed on a Fusion box there could be a connectivity problem among the client�server�database. This happens because all the communication ports in the fusion box are disabled by default.
Resolution Enable all the communication protocols in the Fusion box.

186
Troubleshooting
Figure A-23 Enabling Communication Ports for IDM Installed in Fusion Box
Ensure that the Enable TCP/IP Filtering (All adapters) check box is not selected and all the TCP and UDP ports are enabled.
When IDM Communicates with Rapid Eye DVR
Failure Unable to discover cameras through the Discover Cameras option on a Rapid Eye DVR.
Resolution Set the User Name as Administrator and Password to Null in the Rapid Eye DVR.
When Configured with Enterprise DVR
Failure Takes more time to show live and recorded video.
Resolution This mainly happens due to the way logical groups are created in the Alpha station. The best way for optimizing performance is to configure multiple sites in an Alpha Station (Add this station as DVR in IDM) and assign one station per site. For example, if the configured sites are S1, S2, S3 and Alpha stations are D1, D2, D3 assign D1 to S1, D2 to S2, and D3 to S3. Sites can be configured using the Station Manager in Alpha.
Another way is to avoid adding multiple stations as DVRs in IDM. Though the configuration might work, it can degrade the performance. In such a case, configure all the logical groups in one FAST station and add this station as a single DVR in IDM. When more number of stations are configured for a site, more time is taken for loading a video.
When Configured with Micros 3700 Device
Failure Shows not connected icon though the Micros 3700 device is configured.
Resolution Check the ODBC connectivity settings for the Micros 3700 device.
REFERENCE-INTERNAL
See Enabling Ports on the Local Machine, page 20 in Chapter 2, Before You Begin, for more information on the ports to be enabled on a Fusion box.

IDM Reference Guide
Document 900.0562 Rev 1.06 18705/09
1. Using Windows Explorer, double-click Control Panel.
2. Choose Administrative tools ➤ Data Sources (ODBC).
Note When a Micros 3700 device is added, IDM automatically creates an ODBC entry.
3. Click the System DSN tab.
4. Select the required entry for the Micros 3700 device. The entry appears as Micros3700_N, where N is a number.
5. Click Configure.
6. Click Test Connection.
7. Wait for a message indicating that the connection was succesful. If the connection fails, click the Login tab and verify the logon credentials to the database.
8. Click the Database tab and verify if the correct database server name is entered.
Note A Database Server is the machine on which the Micros database runs.
9. Verify the correctness of the IP address and the Machine Name.
10. Enter the Server name in the following format:
sql + machine name Example: If the machine name is Micros3700PC, enter the server name as sqlMicros3700PC.
11. To get the exact database server name:
In the Micros 3700 system, choose Start ➤ Programs ➤ Micros Application ➤ Utilities ➤ Database ➤ Sybase Adaptive Server Anywhere ➤ Micros Database Server. The Server setup options form (Figure A-24) appears.
Figure A-24 Server Startup Options
12. Copy the Server Name and use it with IDM while adding the Micros 3700 device.
13. In the Network tab, check whether the TCP/IP option is enabled.
14. Click Test Connection.

188
Troubleshooting
Note IDM uses ODBC to connect to the Micros 3700 database. If the test for ODBC connectivity is successful, IDM does not have problems in connecting to Micros 3700.
Missing Data
Data Missing in the Live Window
Failure Though terminals and cameras are configured, data is missing in the Live Window.
Resolution 1. Refer to Enabling Ports on the Local Machine, page 20, to verify if the necessary ports are enabled.
2. Check for the device configurations (such as Ports and Server name).
3. If the problem still persists, use the IDM Diagnostic tool present in IDM server folder (c:\program files\Honeywell\Integrated Data Manager\IDM Server\DianosticTool.exe) to check if data is received from the device.
Not All Data is seen in IDM
Failure Some data is missing in IDM.
Resolution Capture the data from the IDM Diagnostic tool present in IDM server folder (c:\program files\Honeywell\Integrated Data Manager\IDM Server\DianosticTool.exe) and send it to Honeywell engineers for debugging the issue.
ATM Data Missing
Failure ATM data does not appear in IDM even after configuring the 21xx ATM device.
Resolution 1. Open the Configuration screen in IDM and click Devices.
2. In the ATM device on the right pane, right-click and choose Device Settings.
3. Select the correct date and time format supported by the ATM. If the date does not appear, use the IDM diagnostic tool to check whether data is received from the ATM.
4. Capture this data in a log and send it to Honeywell for debugging of the issue.
Note IDM Diagnostic tool is located in the IDM server folder (c:\program files\Honeywell\Integrated Data Manager\IDM Server\DianosticTool.exe).

Document 900.0562 Rev 1.06 18905/09
BBBB
Frequently Asked Questions
Licensing Issues
Question How can I get a License for IDM (see Purchasing the License, page 53, for the full procedure)?
1. Click the Click here to purchase License link provided in the login screen. The Please follow the following... window appears. See Figure B-1.
Figure B-1 Generating a License
2. Click Generate Site Code. A site code appears in the window, next to the Site Code heading.
3. Write the Site Code down.
4. Communicate the Side Code to Honeywell Security�s Customer Service, using any of the three Contact Information options. Honeywell will issue a site key to you.
5. Enter the site key in the Site Key box.
6. Click Validate. The License Validation Succeeded window appears.
7. Click OK. A message appears, stating that the validation was successful.

190
Frequently Asked Questions
Audio and Video
Question Why is the Start Clip option disabled in IDM?
� You might not have the license for clip creation. Contact Honeywell Security�s Customer Service Department to procure the License for creating clips. See the back cover of this guide for contact information.
Question Why do I get Video not found or a different video when I play back a transaction?
� This happens when the time between the IDM Server and the DVR is not synchronized.
� Synchronizing the time and time zone in the IDM Server and DVR will resolve this issue.
Question Why am I having problems while recording audio?
� Ensure that your sound card and microphone are properly installed and configured. See Checking for Sound Cards on page 175 for more information.
� Ensure that your microphone recording is not muted in the local machine and is properly set. See your microphone documentation for more information.
� Ensure that the microphone is not being used by any other application. On some systems, only one application can use the wave-in device at any point in time.
Question Why does IDM fail to respond when I click Start Clip?
� Ensure that MPEG Layer-3 Codec is installed on the local machine.
Question Why does IDM display the message Sound card not installed on PC, Audio support is disabled when I click Start Clip?
� Ensure that your sound card and microphone are properly installed and configured.
Note Recording of clips is possible but without audio when the sound card and microphone are not installed on the local machine.
Question Though I have changed the configuration, the changes are not being reflected in the user interface screen.
� Click to refresh the configuration and force it to take effect.
REFERENCE-INTERNAL
Refer to Checking for MPEG 3 Layer Audio Codecs on page 177 in Appendix A, Troubleshooting, for information on installing MPEG Layer-3 Codecs.
REFERENCE-INTERNAL
Refer to Checking for Sound Cards on page 175 in Appendix A, Troubleshooting for help on checking the installation of sound cards.

IDM Reference Guide
Document 900.0562 Rev 1.06 19105/09
Question Why are Fixed Reports appearing under the Saved Search section?
� Select the Server for which you wish to view the Fixed Reports.
Note Fixed Reports are not shown when All Servers are selected.
Question Why does the IDM Player not play the clip?
� Ensure that MPEG Layer-3 Codec is installed on the local machine.
Question Why is clipping slow on the FAST Enterprise DVR?
� If the Enterprise EVR is running, the DVR takes priority over IDM and hence IDM is slowed while recording the clip.
IDM Server
Question Why does the IDM Server fail to start?
� Check if the Database server is running.
� Check if the SQL Server is running.
� Check if the communication protocols between the SQL Server and the database have been disabled.
Question While opening the IDM, it says Failed to connect to Central Server?
� Check if the Central Server is running (see Checking IDM Server Status, page 182 for more information).
REFERENCE-INTERNAL
Refer to Checking for MPEG 3 Layer Audio Codecs on page 177 in Appendix A, Troubleshooting for information on installing MPEG Layer-3 Codecs.
REFERENCE-INTERNAL
Refer to Checking IDM Server Status, page 182 in Appendix A, Troubleshooting to check for the IDM and database server statuses.
REFERENCE-INTERNAL
Refer to Checking the Running of the SQL Server on page 181 in Appendix A, Troubleshooting to check for the running of the IDM SQL server.
REFERENCE-INTERNAL
Refer to Checking if TCP/IP Protocol is Enabled for SQL Server on page 181 in Appendix A, Troubleshooting to check if the communication protocols between the SQL Server and the database are enabled.

192
Frequently Asked Questions
Question What is the default User Name and Password for logging onto IDM after you have completed the installation?
� User Name: admin; Password: admin.
Question How do you configure the IDM client to connect to a different Central server?
� You will find a tool in IDM client folder named ChangeMaster.exe. Run this tool to configure the new Central server to which you want to connect the client.
Note ChangeMaster.exe is usually present in C:\program files\Honeywell\Integrated Data Manager\IDM Client\Tools folder.
IDM-DVR Connectivity
Question While using the Discover Cameras option for a Rapid Eye DVR, the message Failed to connect to DVR. Check for correct configuration / login credentials appears.
� Check whether the User Name is set as Administrator and Password has been set to Null in the Rapid Eye DVR.
Common FAQs
Question How do I retrieve offline data from a Rapid Eye unit?
� Refer to the section Retrieving Offline Data from the Rapid Eye Device.
Question Can IDM run in different time zones?
� Yes, IDM client and server can run in different time zones. However, the time zones of the IDM Server, DVRs and POS devices need to be synchronized.
Question Would IDM stop running if the machine name is changed?
� This issue was faced in IDM versions earlier than 6.1 and was resolved in IDM version 6.1 and its later versions.

IDM Reference Guide
Document 900.0562 Rev 1.06 19305/09
Index
Numerics2066 ATM device 9021xx ATM device 8921xx GSM device 8021xx POS device 78
Aaction codes 64adding DVR
Enterprise DVR 70Fusion DVR 69new DVR 67Rapid Eye DVR 70
audio codecs 177
BBallys device 102bookmarks 134, 143, 165
Ccamera
adding 72configuring 71discover cameras 72exporting 76finding 75sorting a list 76
camera groupsadding 123overview 123
configuring IDMaction codes 64camera 71camera groups 123devices 76�109Digital Video Recorders (DVRs) 67exceptions 117key items 63operators 64roles 125server settings 60servers 58terminal groups 121terminals 110users 126
connectivity 185
Ddevice types
2006 POS 772066 ATM 9021xx ATM 8921xx GSM 8021xx POS 78Ballys 102Honeywell Data Interface 92Honeywell MRSP 91Infogenesis 81MAXPRO 96Micros 3700 84Micros 8700 85Micros 9700 85NCR 93, 95NetPit (ATM) 94Radiant 93Rapid Eye 87Retalix ScanMaster 99Wayne Nucleus 90

194
Digital Video Recorders 67Enterprise DVR 70Fusion DVR 69Rapid Eye DVR 70
EEnterprise DVR 70exceptions
action codes 118ATM transactions 120bookmarks 143deleting 121editing 121enabling 121loading 121monitoring 141overview 117POS transactions 117recording 144resetting 121saving 121search 142user-defined text 119viewing 142
Ffirewall
2066 ATM device 902066 POS device 7721xx ATM device 8921xx GSM device 8021xx POS device 78Ballys slot machine interface device 102Enterprise DVR 70Fusion DVR 69Honeywell data interface device 92HVA ActiveEye device 106IGT device 83InfoGenesis device 81MAXPRO device 96Micros 3700 device 84Micros 8700/9700 device 85MRSP device 91NCR device 93NetPit ATM device 94Pinnacle device 95Radiant device 93Rapid Eye device 87Rapid Eye DVR 70Retalix ScanMaster interface device 99Wayne Nucleus device 90
Fusiion DVR 69
Ggrids 55
Hhardware requirements 20Honeywell Data Interface device 92Honeywell MRSP device 92
IInfogenesis device 81installation
all scenarios 29client 33client and server 37completing 39modifying 41overview 29player 36select features 32server 34uninstalling 46
Llicense
checking 54generating 54issues 189purchasing 53
live videobookmark 134large video 139multi camera 139multiple views 138playback controls 133single camera center 139single camera left 139small video 139viewing 131
localhost 60
Mmapping
cameras to terminal 115overview 114terminals to camera 114
MAXPRO device 96Micros device 84missing data 188monitor properties 25

IDM Reference Guide
Document 900.0562 Rev 1.06 19505/09
NNCR device 93, 95NetPit (ATM) device 94
Ooperators 64
Pplaying clips
controls 172with player 171
portsdevices 24DVRs 24enabling 20IDM Database server 23IDM server 23
RRadiant device 93Rapid Eye device 87Rapid Eye DVR 70record clips 161, 169reports 163Retalix ScanMaster device 99roles 125
Ssaved searches 163searching
ATM transactions 149, 152criteria 147, 149, 152, 153, 155generate report 157overview 145POS transactions 146
serveraction codes 64adding 58checking 181firewall restrictions 184general settings 61key items 63management 60operators 64SQL 181status 182TCP/IP protocol 181
Site Code 54, 189Site Key 54, 189software requirements 20sound cards 175starting IDM 51synchronizing time 26
Tterminal groups
adding 122overview 121
terminalsadding new for a device 110adding new using Terminals option 111exporting list 114finding 112overview 110sorting list 113
Uupgrading IDM 43users
adding 128importing 126
Vvideo codecs 179viewing
camera group 137recorded clips 134terminal group 135
WWayne Nucleus device 90

196


Document 900.0562 � Rev 1.06 � 05/09
www.honeywellvideo.com+1.800.796.CCTV (North America only)
Honeywell Systems Group (Head Office)2700 Blankenbaker Pkwy, Suite 150Louisville, KY 40299, USAwww.honeywellvideo.com℡ +1.800.796.2288
Honeywell Systems Group Europe/South AfricaAston Fields Road, Whitehouse Industrial EstateRuncorn, Cheshire, WA7 3DL, UKwww.honeywell.com/security/uk℡ +44.01928.754028
Honeywell Systems Group FranceImmeuble LavoisierParc de Haute Technologie3-7 rue Georges Besse92160 Antony, Francewww.honeywell.com/security/fr℡ +33.(0).1.40.96.20.50
Honeywell Systems Group Asia35F Tower A, City Center, 100 Zun Yi RoadShanghai 200051, Chinawww.asia.security.honeywell.com℡ +86 21.5257.4568
Honeywell Systems Group Middle East/N. AfricaPost Office Box 18530LOB Building 08, Office 199Jebel Ali, Dubai, United Arab Emirateswww.honeywell.com/security/me℡ +971.04.881.5506
Honeywell Systems Group Northern EuropeAmpèrestraat 411446 TR Purmerend, The Netherlandswww.honeywell.com/security/nl℡ +31.299.410.200
Honeywell Systems Group DeutschlandJohannes-Mauthe-Straße 14D-72458 Albstadt, Germanywww.honeywell.com/security/de℡ +49.74 31.8 01.0
Honeywell Systems Group PacificUnit 5, Riverside Center, 24-28 River Road WestParramatta, NSW 2150, Australiawww.honeywellsecurity.com.au℡ +61.2.8837.9300
Honeywell Systems Group Italia SpAVia della Resistenza 53/5920090 BuccinascoMilan, Italywww.honeywell.com/security/it℡ +39.02.4888.051
Honeywell Systems Group EspañaMijancas 1. 3a plantaP.Ind. Las Mercedes28022 Madrid, Spainwww.honeywell.com/security/es℡ +34.902.667.800
© 2009 Honeywell International Inc. All rights reserved. No part of this publication may be reproduced by any means without written permission from Honeywell. The information in this publication is believed to be accurate in all respects. However, Honeywell cannot assume responsibility for any consequences resulting from the use thereof. The information contained herein is subject to change without notice. Revisions or new editions to this publication may be issued to incorporate such changes.