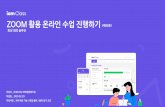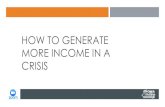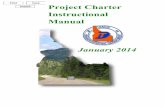Idaho Transportation Departmentapps.itd.idaho.gov/.../docs/IPLAN_MobileAppInstructions.docx · Web...
Transcript of Idaho Transportation Departmentapps.itd.idaho.gov/.../docs/IPLAN_MobileAppInstructions.docx · Web...
IPLAN - ArcGIS for iPad Instructions
ArcGIS for iPad is a mobile application for accessing and editing ArcGIS Online maps, including content in an Organization. These instructions are for users of IPLAN, and assume a basic understanding of using the iPad’s touchscreen interface and on-screen keyboard
Installation
To install the ArcGIS app on an iPad, open the App Store.
iOSAndroid
In the search box in the upper right hand corner of the App Store, type arcgis. Somewhere in the first few results, find the green esri logo with ArcGIS by it and select it. (Android: search for the app in the Play Store.) This box should pop up:
iOSAndroid
Touch the “FREE” button on iOS or “INSTALL” on Android to install the app. When prompted in iOS, enter your Apple ID password:
(This is usually not required on in the Play Store on Android devices.)
Usage
After installation, click the green esri icon to open up the ArcGIS app:
When the ArcGIS app opens, you should see something similar to this:
iOS Android
In iOS, if the Find Maps window isn’t already open (as in the image above on the left), tap the Maps button in the upper left hand corner. (Android: tap the Find Maps button in the upper left hand corner.) At this point, prior to signing in to IPLAN, you could begin using the app to view any publicly available maps and content from anywhere on ArcGIS.com, including publicly available content on IPLAN. Click on the magnifying glass in the upper right hand corner of the Find Maps window to search for content using tags or keywords. To access IPLAN organization groups, galleries, and non-public content, users will need to sign in and supply their user name and password.
Tap the Sign In button to open the sign in window. (Android: tap the padlock icon in the upper right hand corner.) Enter your IPLAN user name and password using the on-screen keyboard:
iOS Android
Once you have logged in to IPLAN, your screen should look something like this:
iOS Android
The Idaho Transportation Department logo and account name indicates that you are logged into IPLAN and can now access content in the Organization on ArcGIS.com.
In the Find Maps window, touch Gallery and select Featured Content, and you should see something similar to this:
This list of maps should be identical to the one that appears in the Featured Content on IPLAN when using a web browser on a desktop computer. Select the Pavement Condition – Map to open it. You should see this map:
iOS Android
This is the Pavement Condition map, and you should be able to pan/zoom using the iPad or Android touchscreen conventions, e.g. touch and slide to pan, pinch to zoom out, spread to zoom in, etc. You can also tap on a feature to view the popup information for that feature:
iOS Android
The button on the upper left with an “X” closes the popup, and the button on the upper right allows you to add the map to your Favorites list (available on your account screen) or share the map via email, SMS, or other social network. (In Android, the Back button is the only way to close out of the popup information.)
In the lower right-hand corner of the screen is this button (Android: upper right):
This is the Location button, and it can find the current GPS location of the mobile device and zoom to it on the map. (The app may need to be granted permission to access your location the first time you use it.)
At the top middle of the screen are three buttons (Android: not present):
These are, from left to right, Measure Distance, Measure Area, and Basemap. Tap on them to perform their functions. Measure Distance will measure a linear distance you specify, and Measure Area calculates the area of a polygon you draw on the map. Basemap allows you to change the basemap from its default to another, such as aerial imagery:
At the top-right of the screen are these items (Android: not present):
These are, from left to right, Share, Bookmarks, and Search. Like other Share buttons in iOS apps, this allows you share the map via email, SMS, or using popular social networks. It also allows you to add the map to your Favorites list, available on your main account window. The Bookmarks button displays any bookmarks you have set for the map, and the Search box allows you to search for published map content on the web which you can then add to the open map.
At the top-left of the screen are these two buttons (Android: not present):
iOS Android
The Maps button takes you to the main maps area where we selected the map initially, and where you can locate and open other maps. The Overview button allows you to discover more detail about the current map. (Android: the open menu button in the lower left corner of your screen opens a similar menu to the Overview here.) Tap on it to view the Legend, the Content, and the Detail windows:
Within the Overview window, the Legend window displays the symbols used on the map along with their meanings, and the Content window displays what layers are in the map. Tapping the layer name allows you to turn it off or on. The Detail window displays the summary and description of the map.
In iOS, tap on the Maps button to return you to the Featured Content we located earlier. To go back to the main Find Maps window, tap the Gallery button at the top, then the Find Maps button. Your window should then look like this:
The magnifying glass button in the upper right-hand corner is a Search button, and allows you to search for maps on IPLAN and on ArcGIS Online using tags or keywords. (Android: the Search magnifying glass resides in the upper right hand corner of the main map window.) The My Groups option displays a list of the IPLAN groups you belong to, the My Maps option accesses maps you have created and saved in your content, My Favorites will display maps you have added to your favorites list, and Gallery accesses maps placed in the gallery on IPLAN. GIS Connections allows you to select whether you want to access maps and data through IPLAN or through ArcGIS Online as a public user. Finally, the Account: button allows you to sign out of ArcGIS Online completely. (Android: Tap the padlock icon again to log out.)