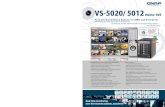ICS Presentation Template · not hesitate to contact ICS technical support. 1. At the WashConnect...
Transcript of ICS Presentation Template · not hesitate to contact ICS technical support. 1. At the WashConnect...

WashConnect® ePOSSetup and User Manual
Version 1.5

WashConnect® ePOS IntroWashConnect® ePOS (electronic point of sale) is a store front so that is seamlessly linked as a directed page to your existing car wash website. The ePOS website provides a safe, secure, and user-friendly e-Commerce store with customization giving customers the impression of a seamless experience that it appears that they never leave your website to make an online purchase. The ePOS must be configured to your existing website, it’s not a stand alone system. Suggestion: You can add a link to your Facebook page.New and existing car wash customers, and guests can remotely purchase Wash Codes for Sales Items (services) or Wash Packages,Wash Books, Club Memberships, and Gift Cards from your existing website set up in the correct Profit Center. Transactions are processed via a secure processor. All revenue is tracked and reported through WashConnect, maintaining existing profit centers without having to record profits from external sources.Contact ICS technical support for initial set up of your WashConnect ePOSfor your car wash site to run properly through your website and TransFirst.WashConnect ePOS is optional and additional fees may apply to set up this service.

WashConnect® ePOS Store Front
You can make the Store Front your default page for your WashConnectePOS website.This page is unique as it’s the only page that features the *background carousel banner and can present Featured Sales Items for the specified site.
*Background carousel banner feature is optional and additional fees apply.

WashConnect® ePOS Store FrontThe Store Front page is designed so the customer can select the car wash site of interest and view the wash’s featured items: Gift Cards, Wash Clubs, Washes, and Wash Books. Also from the Store Front, you can promote discount coupons that are designated for customers to print or email.
Images for the Wash Books, Club Memberships, Gift Cards, and Wash Services can be added to the on-screen buttons.
A custom carousel banner can be added to your store front where you can showcase specials, locations, or anything else you wish to advertise.

Discount Coupons on the ePOS Store FrontCreate a Discount Coupon with a four-digit coupon number to discount a single wash or one Discount Coupon to discount ALL of the washes on your Flex/Retail menu or all of your clubs. This can be offered on the ePOS Store Front page. Customers can Print or email the coupons.

Set up a Discount Coupon for the ePOS Store FrontSet up one Sales Item PLU for a discount coupon that can be redeemed for one wash, your entire wash menu, or your entire club menu.
1. At the WashConnect logon screen, select Corporate or Site level depending on how your wash is configured.
2. On the Configuration menu, click Goods and Services, and then click Sales Items.
3. From the Sales Items tab, add a new Sales Item for the Discount Coupon.
4. In the PLU # box, type a 4-digit number only.5. Click to select the List on the ePOS if used in a discount
coupon profile box. Only active discounts will be displayed. 6. Add the wash packages or clubs to a Profile and include this
Discount Coupon PLU.
NOTE: Track Discount Coupons on the Shift Detail Report.

Discount Coupons on the ePOS Store FrontIf you click on the Email Coupons button, a form will open for you to enter the From Email Address, the Recipient Email, and Message boxes. Customer may send the coupon to anyone with whom they would like to share.

WashConnect® Global ePOS Settings
NOTE: If you have any questions regarding ePOS Settings, please do not hesitate to contact ICS technical support.
1. At the WashConnect logon screen, select Corporate.2. On the System Setup menu, select Devices, and then select
Settings.3. From Device Type, select Global.4. From Device Name, select Corporate from the list.5. From Settings Type, select GlobalConfiguration.6. From Settings, select ePOS.

WashConnect® Global ePOS Settings
1. In the Value column, set the necessary values for the settings.2. Click the Save button.

WashConnect® Global ePOS SettingsGlobal Setting Description
ePOS Customer Name This is the name of your car wash that will display on every page of your ePOS.
ePOS Default Category This is the first screen a customer views when a customer enters the ePOS site or logs in to their ePOS account.
ePOS Enable mail Gift Card Option True or False. Toggles whether or not the option to mail a gift card is available during checkout.
ePOS Gift Card Recipient EmailAddress
Enter a gift card receipt email address that will be notified when a gift card is purchased at the ePOS. You can enter multiple email addresses to notify your site managers of the gift card transactions, including the email address of the person who would be responsible for loading the gift cards and sending to the recipients.
ePOS Gift Card Store Pickup Email Description
Enter a message you wish to display at the bottom of your email for the customer who purchases a Gift Card online. This may be used to specify open hours if the customer is picking up a gift card at the car wash site. “Please pick up your Gift Card purchase between the hours of(store hours). Thank you for your purchase.”
ePOS Item Sort This is the direction in which your items will be displayed. This can be configured to Priceascending or descending; or it can be configured to the Name of the item in ascending or descending alphabetical order.
ePOS Items Per Page The number of items to show per page on the ePOS. If have more items than you selected per page, the next page button will appear at the bottom of the list.
ePOS Menu Background Color Click to select the ePOS menu background that is customizable to any color.
ePOS Menu Text Color Click to select the ePOS menu text color that changes the color of the menu bar only. NOTE:This setting does not effect any other text on the pages.
ePOS Show Store Front You can toggle the Store Front page on the ePOS. Select False if you do not wish to have a store front main page, otherwise leave it at true.
ePOS Ticket Expiration Days This is the number of days a wash code or ticket is valid from the date of purchase via the ePOS.

Why use an ePOS Profile?
The WashConnect ePOS Profile allows you to control what sales items, packages, wash books, gift cards, or club memberships you wish to make available for customers to purchase at any of your car wash locations.
You can create one ePOS profile for all sites, or a separate profile for each individual site.
You will not be allowed to create more than one ePOS profile for the same site. Any site without a specific ePOS profile, points to the default profile generated for all sites, if one is created.
The ePOS profile is where you can see what is offered from each site (Washes) as well as Corporate (Clubs, Gift Cards, Wash Books).

Add Services to WashConnect® ePOS1. At the WashConnect logon screen, select Corporate.2. On the Configuration menu, click Goods and Services, and
then click ePOS Profiles.You will see a list of ePOS profiles on the left as well as a toolbar above the list. To view existing services on a profile, select the profile and the services will show up in the window to the right.
3. In the Profile area, select the Add button.
NOTE: For each individual site, only one ePOS profile can be saved.

Add Services to WashConnect® ePOS4. In the Profile box, type a name for your WashConnect ePOS
profile.NOTE: If you are setting up a ePOS profile for an individual site, you may want to name it something with the site’s name in it so you can find it easily.
5. In the Site box, select a site or All Sites to apply the ePOSprofile.NOTE: For an All sites ePOS profile, you will only be able to select Corporate. Corporate and site specific services, can be added to the individual Sites ePOS profiles.

Add Services to WashConnect® ePOS
6. In the Services area, click the Add Base Service button.7. Select one or more services to add to the list to sell on the ePOS.
8. In the Profile box, type a name for your WashConnect ePOSprofile.

9. From the ePOS Services list, click to select a service.10. In the Services area, click the Add Extra Services button.11. Select one or more extra services.
The extra services will be presented as options or upgrades to be added on to the product when the customer is ready to check out.
Add Extra Services to WashConnect® ePOS

12. In the Services area, click to select the Remove button if necessary.13. After services are added, click the Save button.
The message “Profile saved successfully” appears.
Remove Services

ePOS Menu
The ePOS automatically sorts your services into the related menu tabs on your ePOS website.
For example, if you only saved club services and wash services to your ePOS profile, the menus for Wash Clubs and Washes will automatically appear on the navigation bar of your ePOS site.
The ePOS menu bar’s color can be changed for the background as well as the menu text. (See WashConnect Global ePOS Settings.)

Menu bar for the WashConnect® ePOS
The menu bar displays the sales categories for customers to easily navigate to the items they are interested in purchasing.
The submenu allows customers to select a specific site, if you have more than one location.

Washes MenuAfter your profile is saved in WashConnect, you can view your updated ePOS profile immediately online. You may need to refresh your browser to see the changes.Below, you can view an ePOS website example displaying the Wash Services saved in the ePOS profile.

Washes menu

Upgrades (One Upgrade Selection)Extra services will only be available if the ePOS Profile has extra services assigned to the selected base service.
NOTE: Technical Support can disable a la carte rules if you only want the customer to make one selection from the Upgrade Menu.

Upgrades (Multiple Upgrade Selection)Extra services will only be available if the ePOS Profile has extra services assigned to the selected base service.
NOTE: Technical Support can enable the rules of a la carte so that the Upgrade check boxes will appear where the customers may select more than one upgrade.

Purchase as GiftThe customer selects their items and they appear in the shopping cart. You can make this purchase a gift by selecting the This item is a gift check box.

Washes Menu with Custom ButtonsCustomers can Pre-purchase a wash by selecting the wash and then selecting the car wash site to wash their car.

Gift Card Set up for ePOS1. On the Configuration menu, click Goods and Services, and then
click Sales Items.2. Set up the Gift Card.3. In the ePOS Description box, type in a description that will appear
on the ePOS.4. In the ePOS Image box, type in the Image name used for this gift card.5. Click to select the List as a featured item on the ePOS box so that this Gift
Card item appears on the ePOS.6. In the Price box, enter an
amount.NOTE: A value must be assigned to the Price box.At this time, the pricecannot be open ended forthe customer to select theirown value.
7. Click the Save button.

Gift Card: Select Delivery Method1. Customer may select one of two delivery methods:
• Store Pickup• Parcel Shipment
2. If Store Pickup is selected, an email will be sent to the address set up in Global Settings for Store Pickup.

Gift Card: Select Delivery Method• If the site does not support or want Parcel Pickup, the ability
to hide the mail option for Gift Cards is a global configuration setting.
• If removing Parcel Pickup, Store Pickup will be the only Delivery Method available.

Ship Gift Card Directly to RecipientIf the Parcel Shipment is selected, then the car wash will need to directly ship the Gift Card to the recipient. World Gift can directly mail gift cards to the recipient. (This is optional and additional fees apply. Contact ICS InsideSales to set up). The customer will need to fill out the Shipping Details.

ePOS Gift CardsThis page is for Gift Card orders received through the ePOS web site only. Your car wash attendant can activate Gift Cards and mail them directly to recipients.Also, for orders received through the ePOS web site, World Gift has the ability to activate and mail these Gift Card orders directly to the recipient for the car wash site’s convenience. Contact ICS to setup this feature. Additional fees may apply.

After customers purchase Gift Cards on the ePOS, access theePOS Gift Card tab in WashConnect to complete the process.1. At the WashConnect logon screen, select Corporate.2. On the Gift Cards menu, click ePOS Gift Cards.3. In the Include items that were already printed and those
submitted for fulfillment box, click to select or click again to clear the check mark.
4. In the Date Range boxes, select the beginning date and ending date for the report.
5. In the Last 4 Digits box, type in the last four digits of the gift card. 6. Click the Search button.
ePOS Gift Cards Search

At the time of ePOS purchase, if the customer selected store pickup for Gift Card, follow these steps:1. From the Pending Purchases list, click to select the ePOS Gift Card
Amount and Purchase Date.2. Click the Activate button.3. A message will appear instructing you to swipe the gift card. At that time,
locate a new gift card, and then swipe the gift card to activate it.4. If the customer is picking up the Gift Card in the store, from Pending
Purchases list, click to select Store Pickup box.5. Give your Customer the activated Gift Card to complete the order.
ePOS Gift Cards Activate

If your customer selected send directly to recipient at time of ePOSpurchase, follow these steps:1. To refresh your Gift Card purchases list, click the Refresh button. 2. Click to select a Pending Gift Card Purchase.3. Click the Activate button. 4. A message will appear instructing you to swipe the gift card. At that
time, swipe a new gift card to activate it.5. From the Ready for Printing list, click to select the Gift Card that was
activated.6. Click the Print button to print the accompanying letter to send to the
recipient.7. You can mail the gift card to the recipient with the accompanying
letter generated.
ePOS Gift Cards Mail

Wash Books Set up for ePOSWash Books benefit customers who would like to receive an incentive for being loyal without having to sign up for a wash club. If a Wash Book is already set up in WashConnect, you do not have to set up a new Wash Book, just go to the Wash Book and add an ePOS description.NOTE: There are no books to give to customers, this is just a name for the program. When purchasing the Wash Book, the customer will receive an email, NOT a book.1. On the Configuration menu, click Goods and Services,
and then click Wash Book.2. Click the Add or Edit button.3. In the Profit Center box, Book is automatically entered
and cannot be changed.4. In the PLU # box, type a PLU number.NOTE: Select Corporate Wash type PLU’s only. 5. In the Price box, this number will automatically appear.
NOTE: This number is calculated based on the quantity and the Redeem Sales Item that you select.

Wash Book Set up for ePOS

Wash Books Set up for ePOS6. In the Quantity box, type the amount of washes that the
customer will receive when purchasing this Wash Book.7. In the Free box, type the amount of free washes the customer
will receive when they purchase this Wash Book.8. In the Alert Quantity box, type the amount of washes to alert
customers that their wash balance is getting low. For example, if this number is 2, when the amount of washes on the wash book is down to two remaining washes, the Auto Sentry provides a message asking customers if they would like to recharge their wash book. It will ask them each time they return including if they come in and there are zero washes remaining.
9. In the Name box, type a name for the Wash Book.10. In the Expire in days box, type an amount of days that this
Wash Book will be valid.NOTE: Entering a 0 is infinite.

Wash Books Set up for ePOS11. In the ePOS Description box, type in the description to
appear when viewing product details on your WashConnect ePOS.
12. If you would like to show the Wash Book on the Store Front page only, click to select the List as a featured item on the ePOS box.
13. In the Redeem Sales Item list, select the wash for this Wash Book. NOTE: You can only select one item from the list.
14.Complete remaining fields, if necessary.15.Click the Save button.

Customer Purchases a Wash Book on the ePOS1. On the Car Wash’s ePOS menu bar, select Wash Books.2. From the Quantity column, the customer clicks (+) or (-) to
adjust the quantity of the Wash Books.

Customer purchases Wash Book on ePOS
3. Click the Go to Secure Checkout button.

Email Wash Books directly to Recipient4. If this is a gift, click to select the This item is a gift box.5. Customer types in the Recipients First and Last Name,
Recipient Email, and then the Gift Message.

Email Wash Books directly to Recipient6. Recipient opens email. (Sample Email below.)7. Print out the letter, and cut the Wash Book from the letter.

WashConnect® ePOS Sign InIt is recommended that customers who already have an account, sign in before they make their selections.

My AccountAfter the Customer signs in, the customer can select My Accountabove the ePOS menu bar to manage their account:• Personal Information• Email Subscriptions

My Account• View Vehicle Information or Add a Vehicle• View Promotion Information• View Transaction History

• Change password• Update Address info• View Vehicle Club Membership status• View remaining Wash Book counts• Confirm promotional punch card / bonus point totals• Search Transaction history
If Customer doesn’t want to sign up for an account, customer can check out as a guest.
Customer Account Management

Buy Now buttonTo purchase items in the shopping cart, the customer selects the Buy Now button.
The Secure Checkout options appear:• Login to Account• Create Account• Secure Checkout as Guest NOTE: Customers purchasing clubs must create an account.

Customer Account Login1. If the Customer already has an account that was set up at the car wash or
online, then the Customer can click the Login to Account button.2. The customer enters their email address and password.
NOTE: The customer must use the same email address and password that they used when they created their account online or at the car wash.
3. The customer clicks the Login button.A confirmation email will be sent.
4. The customer logs in to their Email Account, opens the email from the car wash, and clicks on the Confirm your Account text link in the body of the email.
5. On the Sparkle Car Wash VerifyEmail webpage, the message “Your Account has been verified...”appears.
6. The customer types in their information, if necessary.
7. The customer clicks to select theSave My Account button.

Create a New Customer AccountWhen a customer is ready to check out but does not have an account, follow these steps:1. If a Customer needs to set up an account for the first time, select the
Create Account button.2. The customer types in the Email Address to use to create their account.3. The customer types the Password to use to create their account.4. The customer clicks the Sign Up button.
The message “Are you an existing Customer?” appears.5. The customer clicks the select the No, I am a new customer option.6. The customer types in their information, and clicks the Save button.

Check Out as a GuestWhen a customer is ready to check out, but does not want to create an account, follow these steps:1. After a customer selects items to purchase, select the Buy Now button.2. The customer selects Secure Checkout as Guest button.3. The customer types in the Guest Account Information.
NOTE: Red line to the left of the boxare required and must be completedto proceed with checkout.
4. The customer clicks the Continue to Checkout button.The Secure Transaction ExpressCheckout screen appears.

Secure Check OutWhen a customer selects Secure Check Out, the Transaction Express form appears.1. The customer types in their credit card information, billing
address, phone number, email address, and Word Verification Image.
2. When the customer has all fields completed, the customer clicks the Submit button.