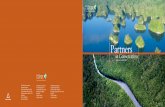WashConnect User Manual - Innovative Control Systems · WashConnect User Manual—Version 3.0 ......
Transcript of WashConnect User Manual - Innovative Control Systems · WashConnect User Manual—Version 3.0 ......

WashConnectUser Manual—Version 3.0May 20, 2011
Software Version 1.44.1.7
Copyright © 2011 Innovative Control Systems, Inc.Portions of this document may contain information that is ICS proprietary

WashConnect User Manual—Version 3.0
2 Copyright © Innovative Control Systems May 20, 2011
Information in this manual is subject to change without notice. Companies, names and data used in examples within the manual are fictitious unless
otherwise noted. No part of this manual may be reproduced or transmitted in any form or by any means, electronic or mechanical, for any purpose without
the express written permission of
Innovative Control Systems, Inc.
© 2011 Innovative Control Systems, Inc. All rights reserved.
Innovative Control Systems, Inc.
1349 Jacobsburg Road
Wind Gap, PA 18091
(610) 881-8120

Copyright © Innovative Control Systems 3
Table of ContentsChapter 1: Getting Started - - - - - - - - - - - - - - - - - - - - - - - - - - - - - 25
Version Considerations - - - - - - - - - - - - - - - - - - - - - - - - -25
Installation Options - - - - - - - - - - - - - - - - - - - - - - - - - - -25
About WashConnect - - - - - - - - - - - - - - - - - - - - - - - - - - -25
About the Interface - - - - - - - - - - - - - - - - - - - - - - - - - - -26
System Overview - - - - - - - - - - - - - - - - - - - - - - - - - - - -27
About the Menu Bar - - - - - - - - - - - - - - - - - - - - - - - - - - -27
About Scroll Buttons - - - - - - - - - - - - - - - - - - - - - - - - - - -29
About the Menu Tab - - - - - - - - - - - - - - - - - - - - - - - - - - -30
About Workspace Tabs- - - - - - - - - - - - - - - - - - - - - - - - - -30
About the Status Bar- - - - - - - - - - - - - - - - - - - - - - - - - - -31
About Data Replication - - - - - - - - - - - - - - - - - - - - - - - - -31
About Default Users - - - - - - - - - - - - - - - - - - - - - - - - - - -32
About Clubs - - - - - - - - - - - - - - - - - - - - - - - - - - - - - - -32
About Reports - - - - - - - - - - - - - - - - - - - - - - - - - - - - - -33
About Reports and Lists - - - - - - - - - - - - - - - - - - 34About Report Headers - - - - - - - - - - - - - - - - - - - 35Scrolling a Multi-Page Report - - - - - - - - - - - - - - - - 36Printing a Report - - - - - - - - - - - - - - - - - - - - - 36Exporting a Report - - - - - - - - - - - - - - - - - - - - 36Zooming on a Report- - - - - - - - - - - - - - - - - - - - 37Searching a Report - - - - - - - - - - - - - - - - - - - - 37
Starting ICS WashConnect - - - - - - - - - - - - - - - - - - - - - - - -37
Logging In - - - - - - - - - - - - - - - - - - - - - - - - - - - - - - - -38
Logging In to the Corporate Server - - - - - - - - - - - - - 39
Chapter 2: Report Default Date - - - - - - - - - - - - - - - - - - - - - - - - - - - 41
Set a Custom Date Range- - - - - - - - - - - - - - - - - - - - - - - - -41
Set a Preset Date Range - - - - - - - - - - - - - - - - - - - - - - - - -42
Chapter 3: Membership - - - - - - - - - - - - - - - - - - - - - - - - - - - - - - - 45
What Is the Membership Menu?- - - - - - - - - - - - - - - - - - - - - -47
Introduction to the Membership Menu - - - - - - - - - - - - 47Maintain Flexible Relationships - - - - - - - - - - - - - - - 48Autobill Customers and Track Usage - - - - - - - - - - - - 48Analyze Membership Programs - - - - - - - - - - - - - - - 48Get Near-Time Replication and Error Checking - - - - - - - - 49

WashConnect User Manual—Version 3.0
4 Copyright © Innovative Control Systems May 20, 2011
Handle All Essential Program Activities - - - - - - - - - - - 49Customers Step-By-Step Instructions - - - - - - - - - - - - 49Reports Step-By-Step Instructions - - - - - - - - - - - - - 49
About the Customers Command - - - - - - - - - - - - - - - - - - - - - 50
Add a Customer- - - - - - - - - - - - - - - - - - - - - - 50Delete a Customer - - - - - - - - - - - - - - - - - - - - 52Editing a Customer - - - - - - - - - - - - - - - - - - - - 53
About the Membership Reports Menu - - - - - - - - - - - - - - - - - - 53
About the Profitability Report - - - - - - - - - - - - - - - - - - - - - - 54
View the Profitability Report - - - - - - - - - - - - - - - 56
About the Club Usage Report - - - - - - - - - - - - - - - - - - - - - - 56
View the Club Usage Report - - - - - - - - - - - - - - - - 59
About the Vehicle History Report - - - - - - - - - - - - - - - - - - - - 59
View the Vehicle History Report - - - - - - - - - - - - - - 62
About the Club Summary Report - - - - - - - - - - - - - - - - - - - - - 62
View the Club Summary Report - - - - - - - - - - - - - - 63
About the Declined Payment Report - - - - - - - - - - - - - - - - - - - 64
View the Declined Payment Report - - - - - - - - - - - - - 65Edit Customer Notes in the Declined Payment Report - - - - 65Edit a Customer in the Declined Payment Report - - - - - - 66Print the Declined Payment Report - - - - - - - - - - - - - 66Advanced Search in the Declined Payment Report - - - - - - 66
About the Revenue Distribution Report - - - - - - - - - - - - - - - - - 68
View the Revenue Distribution Report - - - - - - - - - - - 69
Chapter 4: Financial - - - - - - - - - - - - - - - - - - - - - - - - - - - - - - - - 71
What Is the Financial Menu? - - - - - - - - - - - - - - - - - - - - - - - 73
Introduction to the Financial Menu - - - - - - - - - - - - - 73Register Reports Step-By-Step Instructions - - - - - - - - 74Audit Controls Step-By-Step Instructions - - - - - - - - - - 75
About the Financial Overview Report - - - - - - - - - - - - - - - - - - 75
View the Financial Overview Report - - - - - - - - - - - - 77Open a Report from the Financial Overview Report - - - - - 78Export Data from the Financial Overview Report- - - - - - - 78
About the Shift Report - - - - - - - - - - - - - - - - - - - - - - - - - 79
View a Shift Report - - - - - - - - - - - - - - - - - - - - 84
About the Credit Cards Report - - - - - - - - - - - - - - - - - - - - - - 85
View the Credit Cards Report - - - - - - - - - - - - - - - 86
About the Gift Cards Report - - - - - - - - - - - - - - - - - - - - - - - 86
View the Gift Cards Report - - - - - - - - - - - - - - - - 86

WashConnect User Manual—Version 3.0
May 20, 2011 Copyright © Innovative Control Systems 5
About the Checks Report- - - - - - - - - - - - - - - - - - - - - - - - -86
View the Checks Report - - - - - - - - - - - - - - - - - - 88
About the Fleet Activity Report - - - - - - - - - - - - - - - - - - - - -88
View the Fleet Activity Report - - - - - - - - - - - - - - - 90
About the Deposits Report - - - - - - - - - - - - - - - - - - - - - - - -90
View the Deposits Report - - - - - - - - - - - - - - - - - 91
About the Free Wash Report - - - - - - - - - - - - - - - - - - - - - - -91
View the Free Wash Report- - - - - - - - - - - - - - - - - 92
About the Rewash Report - - - - - - - - - - - - - - - - - - - - - - - -93
View the Rewash Report - - - - - - - - - - - - - - - - - - 93
About the Payouts Report - - - - - - - - - - - - - - - - - - - - - - - -94
View the Payouts Report - - - - - - - - - - - - - - - - - - 95
About the Received on Account Report - - - - - - - - - - - - - - - - - -95
View the Received on Account Report - - - - - - - - - - - - 96
About the Voids Report - - - - - - - - - - - - - - - - - - - - - - - - -97
View the Voids Report - - - - - - - - - - - - - - - - - - - 97
Audit Controls - - - - - - - - - - - - - - - - - - - - - - - - - - - - - -97
About the Wash to Register Comparison - - - - - - - - - - - 97View the Wash to Register Comparison Report - - - - - - - - 98About the Ticket Comparison Report - - - - - - - - - - - - 99View the Ticket Comparison Report - - - - - - - - - - - - - 99About the Journal Editor - - - - - - - - - - - - - - - - - - 99About Journal Editor Actions - - - - - - - - - - - - - - - 100Search for a Journal - - - - - - - - - - - - - - - - - - - 100View Journal Entry History - - - - - - - - - - - - - - - - 100Verify a Journal Entry - - - - - - - - - - - - - - - - - - 101Edit a Journal Entry - - - - - - - - - - - - - - - - - - - 103
Chapter 5: Performance - - - - - - - - - - - - - - - - - - - - - - - - - - - - - -107
What Is the Performance Menu? - - - - - - - - - - - - - - - - - - - - 109
Introduction to the Performance Menu - - - - - - - - - - 109Key Performance Indicators - - - - - - - - - - - - - - - 110Vehicle Performance Report - - - - - - - - - - - - - - - 110Performance Gauge Report- - - - - - - - - - - - - - - - 110Step-By-Step Instructions - - - - - - - - - - - - - - - - 111
About the Vehicle Performance Report - - - - - - - - - - - - - - - - - 111
View the Vehicle Performance Report - - - - - - - - - - - 112About Selected Entity, Report Level and Resolution - - - - 113
About the Performance Gauge Report - - - - - - - - - - - - - - - - - 115
View the Performance Gauge Report - - - - - - - - - - - 117
About the Sales Distribution Report - - - - - - - - - - - - - - - - - - 117

WashConnect User Manual—Version 3.0
6 Copyright © Innovative Control Systems May 20, 2011
View the Sales Distribution Report - - - - - - - - - - - - -118
About the TNC Service Report - - - - - - - - - - - - - - - - - - - - - 119
View TNC Service Report - - - - - - - - - - - - - - - - -120
Chapter 6: Monitoring System - - - - - - - - - - - - - - - - - - - - - - - - - - - 121
What Is the Monitoring System? - - - - - - - - - - - - - - - - - - - - 122
Introduction to the Monitoring System - - - - - - - - - - -122Step-By-Step Instructions - - - - - - - - - - - - - - - - -123
About Site Status - - - - - - - - - - - - - - - - - - - - - - - - - - - 124
View Status - - - - - - - - - - - - - - - - - - - - - - -126View Component Messages- - - - - - - - - - - - - - - - -126
About Event History- - - - - - - - - - - - - - - - - - - - - - - - - - 126
View Event History - - - - - - - - - - - - - - - - - - - -128View All Events - - - - - - - - - - - - - - - - - - - - - -129Search for an Event Code - - - - - - - - - - - - - - - - -129
About Device Statistics - - - - - - - - - - - - - - - - - - - - - - - - 129
View Site Device Statistics - - - - - - - - - - - - - - - - -130
About Version History - - - - - - - - - - - - - - - - - - - - - - - - - 131
View Version History - - - - - - - - - - - - - - - - - - -132
Chapter 7: Configuration - - - - - - - - - - - - - - - - - - - - - - - - - - - - - 133
What Is the Configuration Menu?- - - - - - - - - - - - - - - - - - - - 134
Configuration Menu Overview - - - - - - - - - - - - - - -134Updating Sales Items and Profiles - - - - - - - - - - - - -134Managing Clubs and Fleets - - - - - - - - - - - - - - - - -135Subscribing to Alerts - - - - - - - - - - - - - - - - - - -135Goods and Services Menu Step By Step Instructions - - - - -135Programs Step-By-Step Instructions- - - - - - - - - - - - -136Alerts Step-By-Step Instructions - - - - - - - - - - - - - -136
Goods and Services - - - - - - - - - - - - - - - - - - - - - - - - - - 136
Sales Items - - - - - - - - - - - - - - - - - - - - - - - -137Sorting the Sales Item List - - - - - - - - - - - - - - - - -137Sales Item Advanced Search - - - - - - - - - - - - - - - -138Select Columns on the Sales Item Tab - - - - - - - - - - -138Adding a Sales Item - - - - - - - - - - - - - - - - - - - -138Editing a Sales Item - - - - - - - - - - - - - - - - - - - -141Deleting a Sales Item - - - - - - - - - - - - - - - - - - -141Viewing Message and Language Settings for a Sales Item - - -142About the Display Name Field - - - - - - - - - - - - - - -142Adding a Language to a Sales Item - - - - - - - - - - - - -142Editing a Language for a Sales Item- - - - - - - - - - - - -143Deleting a Language from a Sales Item - - - - - - - - - - -144About Outputs for a Sales Item- - - - - - - - - - - - - - -144

WashConnect User Manual—Version 3.0
May 20, 2011 Copyright © Innovative Control Systems 7
Edit Outputs for a Sales Item - - - - - - - - - - - - - - - 145About TNC Service- - - - - - - - - - - - - - - - - - - - 145Sorting the TNC Service List - - - - - - - - - - - - - - - 146TNC Service Advanced Search - - - - - - - - - - - - - - 146Select Columns on the TNC Service Tab - - - - - - - - - - 146Add a TNC Service - - - - - - - - - - - - - - - - - - - - 147Edit a TNC Service- - - - - - - - - - - - - - - - - - - - 148Delete a TNC Service - - - - - - - - - - - - - - - - - - 149Viewing Message and Language Settings for a TNC Service- - 149Assign Outputs to a TNC Service - - - - - - - - - - - - - 150Move TNC Services- - - - - - - - - - - - - - - - - - - - 150About Profiles- - - - - - - - - - - - - - - - - - - - - - 151Add a Profile, Base Wash and Extra Service - - - - - - - - 151Editing a Profile - - - - - - - - - - - - - - - - - - - - - 154About Schedules- - - - - - - - - - - - - - - - - - - - - 154Adding a Schedule to a Profile - - - - - - - - - - - - - - 155Editing a Schedule- - - - - - - - - - - - - - - - - - - - 156Deleting a Schedule - - - - - - - - - - - - - - - - - - - 156
About the Programs Menu - - - - - - - - - - - - - - - - - - - - - - - 156
About the Club Service Command - - - - - - - - - - - - - 156Add a Club Service - - - - - - - - - - - - - - - - - - - 159Edit a Club Service - - - - - - - - - - - - - - - - - - - 160Terminate a Club Service - - - - - - - - - - - - - - - - 161View Language Settings and Messages for a Club Service - - 161Add a Message for a Club Service - - - - - - - - - - - - - 162Delete a Message for a Club Service - - - - - - - - - - - - 163Edit a Message for a Club Service - - - - - - - - - - - - - 164Select Club Service Columns - - - - - - - - - - - - - - - 165Filter the Club Service List - - - - - - - - - - - - - - - - 166
About the Clubs Command - - - - - - - - - - - - - - - - - - - - - - - 167
About Club Types - - - - - - - - - - - - - - - - - - - - 169Club Rules Examples - - - - - - - - - - - - - - - - - - - 170Add or Edit a Club Program- - - - - - - - - - - - - - - - 170Close a Club Program - - - - - - - - - - - - - - - - - - 171About Fleet Programs - - - - - - - - - - - - - - - - - - 171Adding or Editing a Fleet Program - - - - - - - - - - - - 172Closing a Fleet Program - - - - - - - - - - - - - - - - - 172
About the Alerts Command- - - - - - - - - - - - - - - - - - - - - - - 173
Configure Alerts - - - - - - - - - - - - - - - - - - - - - 174Delete Alerts - - - - - - - - - - - - - - - - - - - - - - 174Test Alerts - - - - - - - - - - - - - - - - - - - - - - - 175
About Accounts - - - - - - - - - - - - - - - - - - - - - - - - - - - - 175
Import an Account- - - - - - - - - - - - - - - - - - - - 175Assign an Account Type - - - - - - - - - - - - - - - - - 176

WashConnect User Manual—Version 3.0
8 Copyright © Innovative Control Systems May 20, 2011
Chapter 8: Users - - - - - - - - - - - - - - - - - - - - - - - - - - - - - - - - - 177
What Is the Users Menu?- - - - - - - - - - - - - - - - - - - - - - - - 177
User Menu Overview - - - - - - - - - - - - - - - - - - -177Roles and Users- - - - - - - - - - - - - - - - - - - - - -178Access Privileges - - - - - - - - - - - - - - - - - - - - -178User Menu Step-By-Step Instructions - - - - - - - - - - - -178
About the Manage Users Tab- - - - - - - - - - - - - - - - - - - - - - 179
Filter Users- - - - - - - - - - - - - - - - - - - - - - - -179Search for Users - - - - - - - - - - - - - - - - - - - - -179About User Fields - - - - - - - - - - - - - - - - - - - - -180Adding a User - - - - - - - - - - - - - - - - - - - - - -180Edit a User - - - - - - - - - - - - - - - - - - - - - - - -181Delete a User- - - - - - - - - - - - - - - - - - - - - - -181
Roles - - - - - - - - - - - - - - - - - - - - - - - - - - - - - - - - - 182
Add a Role - - - - - - - - - - - - - - - - - - - - - - - -182Edit a Role - - - - - - - - - - - - - - - - - - - - - - - -183Delete a Role- - - - - - - - - - - - - - - - - - - - - - -184Example Users and Roles - - - - - - - - - - - - - - - - -184
Chapter 9: System Setup - - - - - - - - - - - - - - - - - - - - - - - - - - - - - 191
What Is the System Setup Menu? - - - - - - - - - - - - - - - - - - - - 194
Introduction to the System Setup Menu - - - - - - - - - - -194Organizational Layout - - - - - - - - - - - - - - - - - - -194Profit Centers - - - - - - - - - - - - - - - - - - - - - -195Devices - - - - - - - - - - - - - - - - - - - - - - - - -195System Setup Step-by-Step Instructions - - - - - - - - - - -195
About Sales Tax- - - - - - - - - - - - - - - - - - - - - - - - - - - - 195
Add Sales Tax - - - - - - - - - - - - - - - - - - - - - -196Edit a Sales Tax- - - - - - - - - - - - - - - - - - - - - -197
What Is the Organizational Layout? - - - - - - - - - - - - - - - - - - 198
Introduction to Organizational Layout - - - - - - - - - - -198Organizational Layout Step-By-Step Instructions - - - - - - -199
Organizational Layout Advanced Concepts - - - - - - - - - - - - - - - 200
Organizational Layout Details - - - - - - - - - - - - - - -200Organizational Layout Diagram with Four Assigned Sites - - -201Organizational Layout Diagram with Eight Assigned Sites - - -202Organizational Layout Diagram, Four Sites, Single Parent- - -202Organizational Layout, Levels and Groups- - - - - - - - - -203
Organizational Layout Step-By-Step Instructions - - - - - - - - - - - - 203
Add a Level - - - - - - - - - - - - - - - - - - - - - - -204Edit a Level - - - - - - - - - - - - - - - - - - - - - - -204Delete a Level - - - - - - - - - - - - - - - - - - - - - -204About Sites - - - - - - - - - - - - - - - - - - - - - - - -205

WashConnect User Manual—Version 3.0
May 20, 2011 Copyright © Innovative Control Systems 9
Edit a Site - - - - - - - - - - - - - - - - - - - - - - - 206Assign Sites - - - - - - - - - - - - - - - - - - - - - - - 207Add a Group - - - - - - - - - - - - - - - - - - - - - - 208Edit a Group - - - - - - - - - - - - - - - - - - - - - - 209Delete a Group - - - - - - - - - - - - - - - - - - - - - 210
About Tokens - - - - - - - - - - - - - - - - - - - - - - - - - - - - - 211
Add Tokens - - - - - - - - - - - - - - - - - - - - - - - 211Edit a Token - - - - - - - - - - - - - - - - - - - - - - 211Delete a Token - - - - - - - - - - - - - - - - - - - - - 212
Virtual Device Group - - - - - - - - - - - - - - - - - - - - - - - - - 212
Add a Virtual Device Group- - - - - - - - - - - - - - - - 212Edit a Virtual Device Group- - - - - - - - - - - - - - - - 213Delete a Virtual Device Group - - - - - - - - - - - - - - 213Assign Devices to a Virtual Device Group - - - - - - - - - 213Refresh Device Group Configuration- - - - - - - - - - - - 214Assign Settings for a Virtual Device Group - - - - - - - - - 215
Assign Settings for Devices - - - - - - - - - - - - - - - - - - - - - - - 216
Auto Sentry Language - - - - - - - - - - - - - - - - - - 216Auto Sentry Receipt Footer- - - - - - - - - - - - - - - - 216Auto Sentry Receipt Header - - - - - - - - - - - - - - - 216Auto Sentry Coin Acceptor - - - - - - - - - - - - - - - - 217Auto Sentry Control - - - - - - - - - - - - - - - - - - - 217Auto Sentry Credit Card - - - - - - - - - - - - - - - - - 220Auto Sentry Gift Card - - - - - - - - - - - - - - - - - - 221Auto Sentry TouchDebug - - - - - - - - - - - - - - - - - 222Auto Sentry Vandalism Deterrent - - - - - - - - - - - - - 222Auto Sentry Main Options - - - - - - - - - - - - - - - - 222Auto Sentry WBC Connection - - - - - - - - - - - - - - - 223Auto Sentry Receipt - - - - - - - - - - - - - - - - - - - 223Auto Sentry Service Font Color - - - - - - - - - - - - - - 224Auto Sentry Shift - - - - - - - - - - - - - - - - - - - - 224Auto Sentry DeviceIntDebug - - - - - - - - - - - - - - - 225Auto Sentry RFID - - - - - - - - - - - - - - - - - - - - 225Auto Sentry ETL Heartbeat - - - - - - - - - - - - - - - - 225Auto Sentry Logging - - - - - - - - - - - - - - - - - - - 225Auto Billing - - - - - - - - - - - - - - - - - - - - - - - 225WBC Controller WBC Connection - - - - - - - - - - - - - 226Global AS Promo Text - - - - - - - - - - - - - - - - - - 226Global Global - - - - - - - - - - - - - - - - - - - - - - 226Global Reporting - - - - - - - - - - - - - - - - - - - - 227Global ETLHeartbeat - - - - - - - - - - - - - - - - - - 227Global SMSS- - - - - - - - - - - - - - - - - - - - - - - 227Global Host - - - - - - - - - - - - - - - - - - - - - - - 227Global Log - - - - - - - - - - - - - - - - - - - - - - - 228Global Pdx - - - - - - - - - - - - - - - - - - - - - - - 228

WashConnect User Manual—Version 3.0
10 Copyright © Innovative Control Systems May 20, 2011
Global Alerts - - - - - - - - - - - - - - - - - - - - - - -228Global Email Server Setup - - - - - - - - - - - - - - - - -229Global Alert Service- - - - - - - - - - - - - - - - - - - -229POS Language - - - - - - - - - - - - - - - - - - - - - -229POS Logging - - - - - - - - - - - - - - - - - - - - - - -230POS Administration - - - - - - - - - - - - - - - - - - - -230POS TimeOuts - - - - - - - - - - - - - - - - - - - - - -230POS CreditOptions - - - - - - - - - - - - - - - - - - - -231POS DevIntOptions - - - - - - - - - - - - - - - - - - - -231POS Control - - - - - - - - - - - - - - - - - - - - - - -231POS Backup - - - - - - - - - - - - - - - - - - - - - - -232POS Heartbeat - - - - - - - - - - - - - - - - - - - - - -232POS Email Server Setup - - - - - - - - - - - - - - - - - -233POS Alert Service - - - - - - - - - - - - - - - - - - - - -233Safe Language - - - - - - - - - - - - - - - - - - - - - -233Safe Logging - - - - - - - - - - - - - - - - - - - - - - -234Safe Administration - - - - - - - - - - - - - - - - - - - -234Safe TimeOuts - - - - - - - - - - - - - - - - - - - - - -234Safe Credit Options - - - - - - - - - - - - - - - - - - - -235Safe DevInt Options - - - - - - - - - - - - - - - - - - - -235Safe Control - - - - - - - - - - - - - - - - - - - - - - -235Safe Backup - - - - - - - - - - - - - - - - - - - - - - -236Safe Heartbeat - - - - - - - - - - - - - - - - - - - - - -236Safe Email Server Setup - - - - - - - - - - - - - - - - - -237Safe Alert Service- - - - - - - - - - - - - - - - - - - - -237TNC Language - - - - - - - - - - - - - - - - - - - - - -237TNC Logging - - - - - - - - - - - - - - - - - - - - - - -238TNC Administration - - - - - - - - - - - - - - - - - - - -238TNC Time Outs - - - - - - - - - - - - - - - - - - - - - -238TNC Credit Options - - - - - - - - - - - - - - - - - - - -239TNC DeviceINT Options - - - - - - - - - - - - - - - - - -239TNC Control - - - - - - - - - - - - - - - - - - - - - - -240TNC Backup - - - - - - - - - - - - - - - - - - - - - - -241TNC Heartbeat - - - - - - - - - - - - - - - - - - - - - -242TNC Component - - - - - - - - - - - - - - - - - - - - -242
Rename Devices - - - - - - - - - - - - - - - - - - - - - - - - - - - 242
Assign Currency- - - - - - - - - - - - - - - - - - - - - - - - - - - - 243
Add a Currency Value for the Coin Acceptor- - - - - - - - -244
About Profit Centers - - - - - - - - - - - - - - - - - - - - - - - - - 244
Add Profit Center Descriptions - - - - - - - - - - - - - - -245Edit a Profit Center Description - - - - - - - - - - - - - -246Delete a Profit Center Description - - - - - - - - - - - - -246Search for a Profit Center Description - - - - - - - - - - -247Manage Profit Centers- - - - - - - - - - - - - - - - - - -248Add a Profit Center - - - - - - - - - - - - - - - - - - - -248

WashConnect User Manual—Version 3.0
May 20, 2011 Copyright © Innovative Control Systems 11
Edit a Profit Center - - - - - - - - - - - - - - - - - - - 249Delete a Profit Center - - - - - - - - - - - - - - - - - - 250Assign Devices to a Profit Center - - - - - - - - - - - - - 250Assign a Description to a Profit Center - - - - - - - - - - 251
Change History - - - - - - - - - - - - - - - - - - - - - - - - - - - - 264

THIS PAGE INTENTIONALLY BLANK.

Copyright © Innovative Control Systems 13
List of FiguresFigure 1. Multi-Site Installation Environment - - - - - - - - - - - - - - - - - - - - - - - - 26
Figure 2. Workspace and Menu Bar - - - - - - - - - - - - - - - - - - - - - - - - - - - - - 27
Figure 3. Menu Selection Process- - - - - - - - - - - - - - - - - - - - - - - - - - - - - - 28
Figure 4. Scroll Down and Scroll Up- - - - - - - - - - - - - - - - - - - - - - - - - - - - - 29
Figure 5. Menu Bar Opened and Closed - - - - - - - - - - - - - - - - - - - - - - - - - - - 30
Figure 6. Tabs in the Workspace - - - - - - - - - - - - - - - - - - - - - - - - - - - - - - 30
Figure 7. Status Bar - - - - - - - - - - - - - - - - - - - - - - - - - - - - - - - - - - - - 31
Figure 8. Editing Clubs - - - - - - - - - - - - - - - - - - - - - - - - - - - - - - - - - - 32
Figure 9. Example Shift Report- - - - - - - - - - - - - - - - - - - - - - - - - - - - - - - 33
Figure 10. Customers List- - - - - - - - - - - - - - - - - - - - - - - - - - - - - - - - - - 35
Figure 11. Credit Cards Report - - - - - - - - - - - - - - - - - - - - - - - - - - - - - - - 35
Figure 12. Credit Cards Report Header- - - - - - - - - - - - - - - - - - - - - - - - - - - - 36
Figure 13. Scroll Buttons - - - - - - - - - - - - - - - - - - - - - - - - - - - - - - - - - - 36
Figure 14. Report Navigator- - - - - - - - - - - - - - - - - - - - - - - - - - - - - - - - - 36
Figure 15. Print Buttons - - - - - - - - - - - - - - - - - - - - - - - - - - - - - - - - - - 36
Figure 16. Export Button - - - - - - - - - - - - - - - - - - - - - - - - - - - - - - - - - - 36
Figure 17. Export Options- - - - - - - - - - - - - - - - - - - - - - - - - - - - - - - - - - 37
Figure 18. Zoom - - - - - - - - - - - - - - - - - - - - - - - - - - - - - - - - - - - - - - 37
Figure 19. Search - - - - - - - - - - - - - - - - - - - - - - - - - - - - - - - - - - - - - 37
Figure 20. WashConnect Icon on Desktop- - - - - - - - - - - - - - - - - - - - - - - - - - - 37
Figure 21. Login Screen at a Site Level- - - - - - - - - - - - - - - - - - - - - - - - - - - - 38
Figure 22. Log in Button - - - - - - - - - - - - - - - - - - - - - - - - - - - - - - - - - - 38
Figure 23. Set Date Range - - - - - - - - - - - - - - - - - - - - - - - - - - - - - - - - - 42
Figure 24. Default Date in Status Bar - - - - - - - - - - - - - - - - - - - - - - - - - - - - 42
Figure 25. Report Date Range Presets - - - - - - - - - - - - - - - - - - - - - - - - - - - - 43
Figure 26. Year-to-Date in Status Bar - - - - - - - - - - - - - - - - - - - - - - - - - - - - 43
Figure 27. Membership Customers and Reports - - - - - - - - - - - - - - - - - - - - - - - - 47
Figure 28. Customer Dialog Box - - - - - - - - - - - - - - - - - - - - - - - - - - - - - - - 51
Figure 29. Customer Vehicle - - - - - - - - - - - - - - - - - - - - - - - - - - - - - - - - 51
Figure 30. Customer Credit - - - - - - - - - - - - - - - - - - - - - - - - - - - - - - - - - 52

WashConnect User Manual—Version 3.0
14 Copyright © Innovative Control Systems May 20, 2011
Figure 31. Customer Record Selected to Delete - - - - - - - - - - - - - - - - - - - - - - - - 53
Figure 32. Customer Record Selected to Edit - - - - - - - - - - - - - - - - - - - - - - - - - 53
Figure 33. Profitability Report - - - - - - - - - - - - - - - - - - - - - - - - - - - - - - - - 54
Figure 34. Club Usage Report - - - - - - - - - - - - - - - - - - - - - - - - - - - - - - - - 57
Figure 35. Club Usage Report Detail - - - - - - - - - - - - - - - - - - - - - - - - - - - - - 58
Figure 36. Vehicle History Report - - - - - - - - - - - - - - - - - - - - - - - - - - - - - - 60
Figure 37. Vehicle History Date Range - - - - - - - - - - - - - - - - - - - - - - - - - - - - 62
Figure 38. Club Summary Report - - - - - - - - - - - - - - - - - - - - - - - - - - - - - - - 62
Figure 39. Declined Payment Report - - - - - - - - - - - - - - - - - - - - - - - - - - - - - 64
Figure 40. Selected Customer in Declined Payment Report - - - - - - - - - - - - - - - - - - - 65
Figure 41. Notes Dialog Box - - - - - - - - - - - - - - - - - - - - - - - - - - - - - - - - - 66
Figure 42. Advanced Search - - - - - - - - - - - - - - - - - - - - - - - - - - - - - - - - - 67
Figure 43. Search Term Verification - - - - - - - - - - - - - - - - - - - - - - - - - - - - - 67
Figure 44. Revenue Distribution Report - - - - - - - - - - - - - - - - - - - - - - - - - - - - 68
Figure 45. Financial Reporting and Audit Controls - - - - - - - - - - - - - - - - - - - - - - - 73
Figure 46. Financial Overview Report- - - - - - - - - - - - - - - - - - - - - - - - - - - - - 75
Figure 47. Financial Overview Tab - - - - - - - - - - - - - - - - - - - - - - - - - - - - - - 77
Figure 48. Financial Overview Report with Underlined Totals - - - - - - - - - - - - - - - - - - 78
Figure 49. Financial Overview Report with Export Data - - - - - - - - - - - - - - - - - - - - 78
Figure 50. Shift Report, Page 1 - - - - - - - - - - - - - - - - - - - - - - - - - - - - - - - 79
Figure 51. Shift Report, Page 2 - - - - - - - - - - - - - - - - - - - - - - - - - - - - - - - 80
Figure 52. Shift Report, Page 3 - - - - - - - - - - - - - - - - - - - - - - - - - - - - - - - 80
Figure 53. Shift Detail Tab - - - - - - - - - - - - - - - - - - - - - - - - - - - - - - - - - 84
Figure 54. Credit Cards Report- - - - - - - - - - - - - - - - - - - - - - - - - - - - - - - - 85
Figure 55. Checks Report - - - - - - - - - - - - - - - - - - - - - - - - - - - - - - - - - - 87
Figure 56. Fleet Activity Report - - - - - - - - - - - - - - - - - - - - - - - - - - - - - - - 89
Figure 57. Deposits Report - - - - - - - - - - - - - - - - - - - - - - - - - - - - - - - - - 90
Figure 58. Free Wash Report- - - - - - - - - - - - - - - - - - - - - - - - - - - - - - - - - 92
Figure 59. Rewash Report - - - - - - - - - - - - - - - - - - - - - - - - - - - - - - - - - - 93
Figure 60. Payouts Report - - - - - - - - - - - - - - - - - - - - - - - - - - - - - - - - - - 94
Figure 61. Received on Account Report - - - - - - - - - - - - - - - - - - - - - - - - - - - - 96
Figure 62. Wash to Register Comparison Report - - - - - - - - - - - - - - - - - - - - - - - - 98

WashConnect User Manual—Version 3.0
May 20, 2011 Copyright © Innovative Control Systems 15
Figure 63. Ticket Comparison - - - - - - - - - - - - - - - - - - - - - - - - - - - - - - - - 99
Figure 64. Journal Editor - - - - - - - - - - - - - - - - - - - - - - - - - - - - - - - - - - 99
Figure 65. View History of Selected Entry - - - - - - - - - - - - - - - - - - - - - - - - - -101
Figure 66. Journal History - - - - - - - - - - - - - - - - - - - - - - - - - - - - - - - - -101
Figure 67. Verify Selected Entry- - - - - - - - - - - - - - - - - - - - - - - - - - - - - - -102
Figure 68. Edit Journal Dialog Box - - - - - - - - - - - - - - - - - - - - - - - - - - - - - -103
Figure 69. Entry Verified - - - - - - - - - - - - - - - - - - - - - - - - - - - - - - - - - -103
Figure 70. Edit Selected Entry - - - - - - - - - - - - - - - - - - - - - - - - - - - - - - -104
Figure 71. Edit Journal Dialog Box - - - - - - - - - - - - - - - - - - - - - - - - - - - - - -104
Figure 72. Journal Entry Edited - - - - - - - - - - - - - - - - - - - - - - - - - - - - - - -105
Figure 73. Journal History - - - - - - - - - - - - - - - - - - - - - - - - - - - - - - - - -105
Figure 74. Performance Menu - - - - - - - - - - - - - - - - - - - - - - - - - - - - - - - -109
Figure 75. Vehicle Performance Report - - - - - - - - - - - - - - - - - - - - - - - - - - -111
Figure 76. Vehicle Performance Tab - - - - - - - - - - - - - - - - - - - - - - - - - - - - -112
Figure 77. Example Organizational Layout - - - - - - - - - - - - - - - - - - - - - - - - - -113
Figure 78. Site Selection Tree with Day Resolution - - - - - - - - - - - - - - - - - - - - - -114
Figure 79. Site Selection Tree with Annual Resolution- - - - - - - - - - - - - - - - - - - - -114
Figure 80. Empty Site Selection Tree - - - - - - - - - - - - - - - - - - - - - - - - - - - -115
Figure 81. Performance Gauge Report - - - - - - - - - - - - - - - - - - - - - - - - - - - -116
Figure 82. Performance Gauge Tab - - - - - - - - - - - - - - - - - - - - - - - - - - - - -117
Figure 83. Sales Distribution Report - - - - - - - - - - - - - - - - - - - - - - - - - - - - -118
Figure 84. Sales Distribution Tab - - - - - - - - - - - - - - - - - - - - - - - - - - - - - -119
Figure 85. TNC Service Report - - - - - - - - - - - - - - - - - - - - - - - - - - - - - - -119
Figure 86. TNC ServiceRpt Tab - - - - - - - - - - - - - - - - - - - - - - - - - - - - - - -120
Figure 87. Monitoring System - - - - - - - - - - - - - - - - - - - - - - - - - - - - - - - -123
Figure 88. Site Status - - - - - - - - - - - - - - - - - - - - - - - - - - - - - - - - - - -124
Figure 89. Devices and Components - - - - - - - - - - - - - - - - - - - - - - - - - - - - -125
Figure 90. Entity, Device and Component Status Icons - - - - - - - - - - - - - - - - - - - -125
Figure 91. Component Error Message - - - - - - - - - - - - - - - - - - - - - - - - - - - -126
Figure 92. Event History - - - - - - - - - - - - - - - - - - - - - - - - - - - - - - - - - -127
Figure 93. Event History Tab - - - - - - - - - - - - - - - - - - - - - - - - - - - - - - - -128
Figure 94. Event History Tab - - - - - - - - - - - - - - - - - - - - - - - - - - - - - - - -129

WashConnect User Manual—Version 3.0
16 Copyright © Innovative Control Systems May 20, 2011
Figure 95. Event History Tab- - - - - - - - - - - - - - - - - - - - - - - - - - - - - - - - 129
Figure 96. Device Statistics - - - - - - - - - - - - - - - - - - - - - - - - - - - - - - - - 130
Figure 97. Device Statistics - - - - - - - - - - - - - - - - - - - - - - - - - - - - - - - - 131
Figure 98. Version History - - - - - - - - - - - - - - - - - - - - - - - - - - - - - - - - - 131
Figure 99. Version History - - - - - - - - - - - - - - - - - - - - - - - - - - - - - - - - - 132
Figure 100. Configuration - - - - - - - - - - - - - - - - - - - - - - - - - - - - - - - - - 134
Figure 101. Sales Item - - - - - - - - - - - - - - - - - - - - - - - - - - - - - - - - - - - 137
Figure 102. Advanced Search - - - - - - - - - - - - - - - - - - - - - - - - - - - - - - - - 138
Figure 103. Select Columns Dialog Box- - - - - - - - - - - - - - - - - - - - - - - - - - - - 138
Figure 104. Sales Item Dialog Box - - - - - - - - - - - - - - - - - - - - - - - - - - - - - - 141
Figure 105. Inventory Language Dialog Box- - - - - - - - - - - - - - - - - - - - - - - - - - 142
Figure 106. Adding a Sales Item Message- - - - - - - - - - - - - - - - - - - - - - - - - - - 143
Figure 107. Inventory Language, Edit - - - - - - - - - - - - - - - - - - - - - - - - - - - - 144
Figure 108. Assigning Outputs- - - - - - - - - - - - - - - - - - - - - - - - - - - - - - - - 145
Figure 109. TNC Service - - - - - - - - - - - - - - - - - - - - - - - - - - - - - - - - - - 145
Figure 110. Advanced Search - - - - - - - - - - - - - - - - - - - - - - - - - - - - - - - - 146
Figure 111. Select Columns Dialog Box- - - - - - - - - - - - - - - - - - - - - - - - - - - - 147
Figure 112. Add TNC Service - - - - - - - - - - - - - - - - - - - - - - - - - - - - - - - - 147
Figure 113. Add TNC Service Dialog Box - - - - - - - - - - - - - - - - - - - - - - - - - - - 148
Figure 114. Edit TNC Service - - - - - - - - - - - - - - - - - - - - - - - - - - - - - - - - 148
Figure 115. Edit TNC Service Dialog Box - - - - - - - - - - - - - - - - - - - - - - - - - - - 149
Figure 116. Inventory Language Dialog Box- - - - - - - - - - - - - - - - - - - - - - - - - - 149
Figure 117. TNC Service Outputs - - - - - - - - - - - - - - - - - - - - - - - - - - - - - - 150
Figure 118. Profile Tab- - - - - - - - - - - - - - - - - - - - - - - - - - - - - - - - - - - 151
Figure 119. Add Profile Dialog Box - - - - - - - - - - - - - - - - - - - - - - - - - - - - - 151
Figure 120. Base Service Dialog Box - - - - - - - - - - - - - - - - - - - - - - - - - - - - - 152
Figure 121. Add Extra Service Dialog Box - - - - - - - - - - - - - - - - - - - - - - - - - - 153
Figure 122. Profile, Base Wash and Extra Services - - - - - - - - - - - - - - - - - - - - - - 153
Figure 123. Schedule Dialog Box - - - - - - - - - - - - - - - - - - - - - - - - - - - - - - 156
Figure 124. Club Service - - - - - - - - - - - - - - - - - - - - - - - - - - - - - - - - - - 157
Figure 125. Club Service Tab - - - - - - - - - - - - - - - - - - - - - - - - - - - - - - - - 159
Figure 126. Add Club Sales Item Dialog Box - - - - - - - - - - - - - - - - - - - - - - - - - 160

WashConnect User Manual—Version 3.0
May 20, 2011 Copyright © Innovative Control Systems 17
Figure 127. Edit Club Sales Item Dialog Box - - - - - - - - - - - - - - - - - - - - - - - - - -160
Figure 128. Warning Message- - - - - - - - - - - - - - - - - - - - - - - - - - - - - - - - -161
Figure 129. Inventory Language List - - - - - - - - - - - - - - - - - - - - - - - - - - - - -161
Figure 130. Inventory Language List - - - - - - - - - - - - - - - - - - - - - - - - - - - - -162
Figure 131. Inventory Language, Add - - - - - - - - - - - - - - - - - - - - - - - - - - - - -163
Figure 132. Inventory Language List - - - - - - - - - - - - - - - - - - - - - - - - - - - - -163
Figure 133. Warning Message- - - - - - - - - - - - - - - - - - - - - - - - - - - - - - - - -164
Figure 134. Inventory Language List - - - - - - - - - - - - - - - - - - - - - - - - - - - - -164
Figure 135. Inventory Language, Edit - - - - - - - - - - - - - - - - - - - - - - - - - - - - -165
Figure 136. Club Service Columns - - - - - - - - - - - - - - - - - - - - - - - - - - - - - -165
Figure 137. Select Columns Dialog Box - - - - - - - - - - - - - - - - - - - - - - - - - - - -166
Figure 138. Advanced Search- - - - - - - - - - - - - - - - - - - - - - - - - - - - - - - - -167
Figure 139. Club Dialog Box - - - - - - - - - - - - - - - - - - - - - - - - - - - - - - - - -168
Figure 140. Multi-Rule Clubs - - - - - - - - - - - - - - - - - - - - - - - - - - - - - - - - -169
Figure 141. Club Dialog Box - - - - - - - - - - - - - - - - - - - - - - - - - - - - - - - - -171
Figure 142. Fleet Dialog Box - - - - - - - - - - - - - - - - - - - - - - - - - - - - - - - - -171
Figure 143. Fleet Dialog Box - - - - - - - - - - - - - - - - - - - - - - - - - - - - - - - - -172
Figure 144. Alert Configuration Dialog Box - - - - - - - - - - - - - - - - - - - - - - - - - -173
Figure 145. Alert Email Test - - - - - - - - - - - - - - - - - - - - - - - - - - - - - - - - -175
Figure 146. Users - - - - - - - - - - - - - - - - - - - - - - - - - - - - - - - - - - - - - -178
Figure 147. Manage Users - - - - - - - - - - - - - - - - - - - - - - - - - - - - - - - - - -179
Figure 148. Add User - - - - - - - - - - - - - - - - - - - - - - - - - - - - - - - - - - - -180
Figure 149. Edit User - - - - - - - - - - - - - - - - - - - - - - - - - - - - - - - - - - - -181
Figure 150. Roles Dialog Box - - - - - - - - - - - - - - - - - - - - - - - - - - - - - - - - -182
Figure 151. Regional Manager Role - - - - - - - - - - - - - - - - - - - - - - - - - - - - - -183
Figure 152. Regional Manager Role - - - - - - - - - - - - - - - - - - - - - - - - - - - - - -183
Figure 153. Example Levels and Organizational Layout - - - - - - - - - - - - - - - - - - - - -184
Figure 154. Roles - - - - - - - - - - - - - - - - - - - - - - - - - - - - - - - - - - - - - -185
Figure 155. Privileges for Two Roles - - - - - - - - - - - - - - - - - - - - - - - - - - - - -186
Figure 156. Four Users with Different Roles - - - - - - - - - - - - - - - - - - - - - - - - - -187
Figure 157. Regional VP User- - - - - - - - - - - - - - - - - - - - - - - - - - - - - - - - -188
Figure 158. List of Users - - - - - - - - - - - - - - - - - - - - - - - - - - - - - - - - - - -188

WashConnect User Manual—Version 3.0
18 Copyright © Innovative Control Systems May 20, 2011
Figure 159. Invalid and Valid Logon Locations - - - - - - - - - - - - - - - - - - - - - - - - 188
Figure 160. Two Different Configuration Menus- - - - - - - - - - - - - - - - - - - - - - - - 189
Figure 161. System Setup- - - - - - - - - - - - - - - - - - - - - - - - - - - - - - - - - - 194
Figure 162. Sales Tax - - - - - - - - - - - - - - - - - - - - - - - - - - - - - - - - - - - 196
Figure 163. Sales Tax Dialog Box - - - - - - - - - - - - - - - - - - - - - - - - - - - - - - 196
Figure 164. Sales Tax Dialog Box - - - - - - - - - - - - - - - - - - - - - - - - - - - - - - 197
Figure 165. Organizational Layout Concept Diagram - - - - - - - - - - - - - - - - - - - - - 198
Figure 166. Organizational Layout with Four Assigned Sites - - - - - - - - - - - - - - - - - - 201
Figure 167. Organizational Layout with Eight Assigned Sites - - - - - - - - - - - - - - - - - - 202
Figure 168. Four Sites with NJ as a Parent - - - - - - - - - - - - - - - - - - - - - - - - - - 202
Figure 169. Login Screen and Site Selection Tree Examples - - - - - - - - - - - - - - - - - - 203
Figure 170. Group and Site Icons - - - - - - - - - - - - - - - - - - - - - - - - - - - - - - 203
Figure 171. Create Levels Tab - - - - - - - - - - - - - - - - - - - - - - - - - - - - - - - 204
Figure 172. Create Levels Tab - - - - - - - - - - - - - - - - - - - - - - - - - - - - - - - 204
Figure 173. Create Levels Tab - - - - - - - - - - - - - - - - - - - - - - - - - - - - - - - 205
Figure 174. Delete Level Warning - - - - - - - - - - - - - - - - - - - - - - - - - - - - - - 205
Figure 175. Cannot Delete Level Warning Message - - - - - - - - - - - - - - - - - - - - - - 205
Figure 176. Sites- - - - - - - - - - - - - - - - - - - - - - - - - - - - - - - - - - - - - - 205
Figure 177. Site Selected to Edit - - - - - - - - - - - - - - - - - - - - - - - - - - - - - - 206
Figure 178. Site Contact Dialog Box - - - - - - - - - - - - - - - - - - - - - - - - - - - - - 207
Figure 179. Assign Sites - - - - - - - - - - - - - - - - - - - - - - - - - - - - - - - - - - 207
Figure 180. Assigning Sparkle Car Wash to Sparkle Site - - - - - - - - - - - - - - - - - - - - 208
Figure 181. Organization Layout / Assign Site - - - - - - - - - - - - - - - - - - - - - - - - 208
Figure 182. Site Selected to Edit - - - - - - - - - - - - - - - - - - - - - - - - - - - - - - 209
Figure 183. Organizational Layout / Assign Site- - - - - - - - - - - - - - - - - - - - - - - - 209
Figure 184. Group Selected to Delete - - - - - - - - - - - - - - - - - - - - - - - - - - - - 210
Figure 185. Delete Site Warning- - - - - - - - - - - - - - - - - - - - - - - - - - - - - - - 210
Figure 186. Cannot Delete Group Warning Message - - - - - - - - - - - - - - - - - - - - - - 210
Figure 187. Tokens- - - - - - - - - - - - - - - - - - - - - - - - - - - - - - - - - - - - - 211
Figure 188. Token Dialog Box - - - - - - - - - - - - - - - - - - - - - - - - - - - - - - - - 211
Figure 189. Token Dialog Box - - - - - - - - - - - - - - - - - - - - - - - - - - - - - - - - 211
Figure 190. Virtual Device Group - - - - - - - - - - - - - - - - - - - - - - - - - - - - - - 212

WashConnect User Manual—Version 3.0
May 20, 2011 Copyright © Innovative Control Systems 19
Figure 191. Add Virtual Device Group - - - - - - - - - - - - - - - - - - - - - - - - - - - - -213
Figure 192. Edit Virtual Device Group- - - - - - - - - - - - - - - - - - - - - - - - - - - - -213
Figure 193. Assign Devices to Virtual Device Group- - - - - - - - - - - - - - - - - - - - - - -214
Figure 194. Refresh Virtual Device Group Devices - - - - - - - - - - - - - - - - - - - - - - -215
Figure 195. Virtual Device Group Settings - - - - - - - - - - - - - - - - - - - - - - - - - - -215
Figure 196. Rename Devices - - - - - - - - - - - - - - - - - - - - - - - - - - - - - - - - -243
Figure 197. Assign Currency - - - - - - - - - - - - - - - - - - - - - - - - - - - - - - - - -243
Figure 198. Assign Currency Tab - - - - - - - - - - - - - - - - - - - - - - - - - - - - - - -244
Figure 199. Assign Currency Dialog Box - - - - - - - - - - - - - - - - - - - - - - - - - - - -244
Figure 200. Profit Center Description - - - - - - - - - - - - - - - - - - - - - - - - - - - - -245
Figure 201. Profit Center Description Dialog Box - - - - - - - - - - - - - - - - - - - - - - - -245
Figure 202. Profit Center Description - - - - - - - - - - - - - - - - - - - - - - - - - - - - -246
Figure 203. Edit a Profit Center Description - - - - - - - - - - - - - - - - - - - - - - - - - -246
Figure 204. Profit Center Description - - - - - - - - - - - - - - - - - - - - - - - - - - - - -247
Figure 205. Profit Center Description - - - - - - - - - - - - - - - - - - - - - - - - - - - - -247
Figure 206. Profit Center Description Found - - - - - - - - - - - - - - - - - - - - - - - - - -248
Figure 207. Manage Profit Centers - - - - - - - - - - - - - - - - - - - - - - - - - - - - - -248
Figure 208. Profit Center Dialog Box - - - - - - - - - - - - - - - - - - - - - - - - - - - - -249
Figure 209. Profit Center Dialog Box - - - - - - - - - - - - - - - - - - - - - - - - - - - - -250
Figure 210. Profit Center Dialog Box - - - - - - - - - - - - - - - - - - - - - - - - - - - - -251
Figure 211. Select Description Dialog Box - - - - - - - - - - - - - - - - - - - - - - - - - - -252

THIS PAGE INTENTIONALLY BLANK.

Copyright © Innovative Control Systems 21
List of TablesTable 1: Report Default Date FAQs- - - - - - - - - - - - - - - - - - - - - - - - - - - - - 41
Table 2: Membership FAQs - - - - - - - - - - - - - - - - - - - - - - - - - - - - - - - - 46
Table 3: Profitability Report Description - - - - - - - - - - - - - - - - - - - - - - - - - - 55
Table 4: Club Usage Report - - - - - - - - - - - - - - - - - - - - - - - - - - - - - - - - 58
Table 5: Vehicle History Report Descriptions - - - - - - - - - - - - - - - - - - - - - - - - 60
Table 6: Club Summary Report Description - - - - - - - - - - - - - - - - - - - - - - - - - 63
Table 7: Declined Payment Description - - - - - - - - - - - - - - - - - - - - - - - - - - 64
Table 8: Revenue Distribution Report - - - - - - - - - - - - - - - - - - - - - - - - - - - 69
Table 9: Financial Menu FAQs - - - - - - - - - - - - - - - - - - - - - - - - - - - - - - - 71
Table 10: Financial Menu Report Descriptions - - - - - - - - - - - - - - - - - - - - - - - - 72
Table 11: Financial Overview Report Descriptions - - - - - - - - - - - - - - - - - - - - - - 76
Table 12: Shift Report Descriptions - - - - - - - - - - - - - - - - - - - - - - - - - - - - - 81
Table 13: Credit Card Report Description - - - - - - - - - - - - - - - - - - - - - - - - - - 86
Table 14: Checks Report Description - - - - - - - - - - - - - - - - - - - - - - - - - - - - 87
Table 15: Fleet Activity Report - - - - - - - - - - - - - - - - - - - - - - - - - - - - - - - 89
Table 16: Deposits Report Description- - - - - - - - - - - - - - - - - - - - - - - - - - - - 91
Table 17: Free Wash Report Description- - - - - - - - - - - - - - - - - - - - - - - - - - - 92
Table 18: Rewash Report Description - - - - - - - - - - - - - - - - - - - - - - - - - - - - 93
Table 19: Payouts Report Description - - - - - - - - - - - - - - - - - - - - - - - - - - - - 94
Table 20: Received on Account Report Description - - - - - - - - - - - - - - - - - - - - - - 96
Table 21: Journal Editor Entries - - - - - - - - - - - - - - - - - - - - - - - - - - - - - -100
Table 22: Performance Menu FAQs - - - - - - - - - - - - - - - - - - - - - - - - - - - - -107
Table 23: Performance Menu Report Descriptions - - - - - - - - - - - - - - - - - - - - - -108
Table 24: Vehicle Performance Report Descriptions - - - - - - - - - - - - - - - - - - - - -111
Table 25: Performance Gauge Report Descriptions - - - - - - - - - - - - - - - - - - - - - -116
Table 26: Sales Distribution Report Descriptions - - - - - - - - - - - - - - - - - - - - - - -118
Table 27: TNC Service Report Descriptions - - - - - - - - - - - - - - - - - - - - - - - - -120
Table 28: Monitoring System Menu FAQs- - - - - - - - - - - - - - - - - - - - - - - - - - -121
Table 29: Status and Error Message Descriptions - - - - - - - - - - - - - - - - - - - - - - -126
Table 30: Event History Descriptions - - - - - - - - - - - - - - - - - - - - - - - - - - - -128

WashConnect User Manual—Version 3.0
22 Copyright © Innovative Control Systems May 20, 2011
Table 31: Device Statistics Descriptions - - - - - - - - - - - - - - - - - - - - - - - - - - 130
Table 32: Version History - - - - - - - - - - - - - - - - - - - - - - - - - - - - - - - - - 132
Table 33: Configuration Menu FAQs - - - - - - - - - - - - - - - - - - - - - - - - - - - - 133
Table 34: Sales Item Description - - - - - - - - - - - - - - - - - - - - - - - - - - - - - 139
Table 35: Language Description - - - - - - - - - - - - - - - - - - - - - - - - - - - - - - 142
Table 36: Schedule Description - - - - - - - - - - - - - - - - - - - - - - - - - - - - - - 154
Table 37: Club Service Description - - - - - - - - - - - - - - - - - - - - - - - - - - - - 158
Table 38: Language Description - - - - - - - - - - - - - - - - - - - - - - - - - - - - - - 162
Table 39: Club Dialog Box Descriptions- - - - - - - - - - - - - - - - - - - - - - - - - - - 168
Table 40: Alert Configuration Dialog Box - - - - - - - - - - - - - - - - - - - - - - - - - - 174
Table 41: Users Menu FAQs - - - - - - - - - - - - - - - - - - - - - - - - - - - - - - - - 177
Table 42: User Field - - - - - - - - - - - - - - - - - - - - - - - - - - - - - - - - - - - 180
Table 43: System Setup Menu FAQs - - - - - - - - - - - - - - - - - - - - - - - - - - - - 192
Table 44: Site Descriptions - - - - - - - - - - - - - - - - - - - - - - - - - - - - - - - - 206
Table 45: Auto Sentry Language Description - - - - - - - - - - - - - - - - - - - - - - - - 216
Table 46: Auto Sentry Receipt Footer - - - - - - - - - - - - - - - - - - - - - - - - - - - 216
Table 47: Auto Sentry Receipt Header - - - - - - - - - - - - - - - - - - - - - - - - - - - 216
Table 48: Auto Sentry Coin Acceptor- - - - - - - - - - - - - - - - - - - - - - - - - - - - 217
Table 49: Auto Sentry Control- - - - - - - - - - - - - - - - - - - - - - - - - - - - - - - 217
Table 50: Auto Sentry Credit Card - - - - - - - - - - - - - - - - - - - - - - - - - - - - - 220
Table 51: Auto Sentry Gift Card - - - - - - - - - - - - - - - - - - - - - - - - - - - - - - 221
Table 52: Auto Sentry TouchDebug - - - - - - - - - - - - - - - - - - - - - - - - - - - - 222
Table 53: Auto Sentry Vandalism Deterrent- - - - - - - - - - - - - - - - - - - - - - - - - 222
Table 54: Auto Sentry Main Options - - - - - - - - - - - - - - - - - - - - - - - - - - - - 222
Table 55: Auto Sentry WBC Connection - - - - - - - - - - - - - - - - - - - - - - - - - - 223
Table 56: Auto Sentry Receipt- - - - - - - - - - - - - - - - - - - - - - - - - - - - - - - 223
Table 57: Auto Sentry Service Font Color- - - - - - - - - - - - - - - - - - - - - - - - - - 224
Table 58: Auto Sentry Shift - - - - - - - - - - - - - - - - - - - - - - - - - - - - - - - - 224
Table 59: Auto Sentry DeviceIntDebug - - - - - - - - - - - - - - - - - - - - - - - - - - - 225
Table 60: Auto Sentry RFID - - - - - - - - - - - - - - - - - - - - - - - - - - - - - - - - 225
Table 61: Auto Sentry ETL Heartbeat - - - - - - - - - - - - - - - - - - - - - - - - - - - 225
Table 62: Auto Sentry Logging- - - - - - - - - - - - - - - - - - - - - - - - - - - - - - - 225

WashConnect User Manual—Version 3.0
May 20, 2011 Copyright © Innovative Control Systems 23
Table 63: Autobilling - - - - - - - - - - - - - - - - - - - - - - - - - - - - - - - - - - -225
Table 64: WBC Connection - - - - - - - - - - - - - - - - - - - - - - - - - - - - - - - - -226
Table 65: Global AS Promo Text - - - - - - - - - - - - - - - - - - - - - - - - - - - - - -226
Table 66: Global Global - - - - - - - - - - - - - - - - - - - - - - - - - - - - - - - - - -226
Table 67: Global Reporting- - - - - - - - - - - - - - - - - - - - - - - - - - - - - - - - -227
Table 68: Global ETLHeartbeat - - - - - - - - - - - - - - - - - - - - - - - - - - - - - - -227
Table 69: Global SMSS - - - - - - - - - - - - - - - - - - - - - - - - - - - - - - - - - - -227
Table 70: Global Host - - - - - - - - - - - - - - - - - - - - - - - - - - - - - - - - - - -227
Table 71: Global Log - - - - - - - - - - - - - - - - - - - - - - - - - - - - - - - - - - -228
Table 72: Global Pdx - - - - - - - - - - - - - - - - - - - - - - - - - - - - - - - - - - -228
Table 73: Global Alerts - - - - - - - - - - - - - - - - - - - - - - - - - - - - - - - - - -228
Table 74: Global Email Server Setup - - - - - - - - - - - - - - - - - - - - - - - - - - - -229
Table 75: Global Alert Service - - - - - - - - - - - - - - - - - - - - - - - - - - - - - - -229
Table 76: POS Language - - - - - - - - - - - - - - - - - - - - - - - - - - - - - - - - - -229
Table 77: POS Logging - - - - - - - - - - - - - - - - - - - - - - - - - - - - - - - - - - -230
Table 78: POS Administration - - - - - - - - - - - - - - - - - - - - - - - - - - - - - - -230
Table 79: POS TimeOuts - - - - - - - - - - - - - - - - - - - - - - - - - - - - - - - - - -230
Table 80: POS CreditOptions - - - - - - - - - - - - - - - - - - - - - - - - - - - - - - - -231
Table 81: POS DevIntOptions - - - - - - - - - - - - - - - - - - - - - - - - - - - - - - - -231
Table 82: POS Control - - - - - - - - - - - - - - - - - - - - - - - - - - - - - - - - - - -231
Table 83: POS Backup - - - - - - - - - - - - - - - - - - - - - - - - - - - - - - - - - - -232
Table 84: POS Heartbeat- - - - - - - - - - - - - - - - - - - - - - - - - - - - - - - - - -232
Table 85: POS Email Server Setup- - - - - - - - - - - - - - - - - - - - - - - - - - - - - -233
Table 86: POS Alert Service - - - - - - - - - - - - - - - - - - - - - - - - - - - - - - - -233
Table 87: Safe Language - - - - - - - - - - - - - - - - - - - - - - - - - - - - - - - - - -233
Table 88: Safe Logging- - - - - - - - - - - - - - - - - - - - - - - - - - - - - - - - - - -234
Table 89: Safe Administration - - - - - - - - - - - - - - - - - - - - - - - - - - - - - - -234
Table 90: Safe TimeOuts - - - - - - - - - - - - - - - - - - - - - - - - - - - - - - - - - -234
Table 91: Safe Credit Options - - - - - - - - - - - - - - - - - - - - - - - - - - - - - - -235
Table 92: Safe DevIntOptions- - - - - - - - - - - - - - - - - - - - - - - - - - - - - - - -235
Table 93: Safe Control - - - - - - - - - - - - - - - - - - - - - - - - - - - - - - - - - - -235
Table 94: Safe Backup - - - - - - - - - - - - - - - - - - - - - - - - - - - - - - - - - - -236

WashConnect User Manual—Version 3.0
24 Copyright © Innovative Control Systems May 20, 2011
Table 95: Safe Heartbeat - - - - - - - - - - - - - - - - - - - - - - - - - - - - - - - - - 236
Table 96: Safe EmailServer Setup - - - - - - - - - - - - - - - - - - - - - - - - - - - - - 237
Table 97: Safe Alert Service - - - - - - - - - - - - - - - - - - - - - - - - - - - - - - - 237
Table 98: TNC Language - - - - - - - - - - - - - - - - - - - - - - - - - - - - - - - - - 237
Table 99: TNC Logging - - - - - - - - - - - - - - - - - - - - - - - - - - - - - - - - - - 238
Table 100: TNC Administration - - - - - - - - - - - - - - - - - - - - - - - - - - - - - - - 238
Table 101: TNC Time Outs - - - - - - - - - - - - - - - - - - - - - - - - - - - - - - - - - 238
Table 102: TNC Credit Options - - - - - - - - - - - - - - - - - - - - - - - - - - - - - - - 239
Table 103: TNC DeviceINT Options - - - - - - - - - - - - - - - - - - - - - - - - - - - - - 239
Table 104: TNC Control - - - - - - - - - - - - - - - - - - - - - - - - - - - - - - - - - - 240
Table 105: TNC Backup - - - - - - - - - - - - - - - - - - - - - - - - - - - - - - - - - - 241
Table 106: TNC Heartbeat - - - - - - - - - - - - - - - - - - - - - - - - - - - - - - - - - 242
Table 107: TNC Component Setup - - - - - - - - - - - - - - - - - - - - - - - - - - - - - 242
Table 108: Document Change History - - - - - - - - - - - - - - - - - - - - - - - - - - - - 264

Copyright © Innovative Control Systems 25
CHAPTER 1: Getting Started
With WashConnect, you can manage reporting, workflow and device management.
Version Considerations
The contents of this document are based on version 1.44.1.7.
• Container App Version 1.44.1.7
• WashConnect Version 1.44.2.0
• ICS.Core Version 0.44.2.5
Since WashConnect is a first-generation product, the contents are subject to change. ICS will attempt to inform customers of software updates and new documentation. If you are unsure about whether you have the latest version, we encourage you to contact ICS support at 1-800-246-3469.
Installation Options
The software can be configured for customers who use wash clubs, in-bay automatic devices, Touch ‘N Clean devices or a combination of the three.
This user manual includes the following:
About WashConnect
The WashConnect system supports both single-site and multi-site car washes.

Getting Started WashConnect User Manual—Version 3.0
26 Copyright © Innovative Control Systems May 20, 2011
Figure 1. Multi-Site Installation Environment
Multi-site installation is used when various locations and layers in the organization exist, for example corporate headquarters, regional office, district headquarters and multiple sites below that.
WashConnect can also be installed for a single site, in which case you can have just one level. Or you can define a hierarchy among devices at a single site.
About the Interface
The WashConnect interface includes two main areas:
• The menu bar
• The workspace

WashConnect User Manual—Version 3.0 Getting Started
May 20, 2011 Copyright © Innovative Control Systems 27
Figure 2. Workspace and Menu Bar
System Overview
WashConnect includes the following menus and selections:
• Report Date Range
• Club Reports
• Register Reports
• Configuration
About the Menu Bar
You can select menus and commands in the menu bar. When you select a menu it becomes active.

Getting Started WashConnect User Manual—Version 3.0
28 Copyright © Innovative Control Systems May 20, 2011
Figure 3. Menu Selection Process
In the figure above:
• The user clicked the Configuration menu.
• The Configuration menu expanded and became the active menu, allowing you to select its commands, (i.e., Club Membership, Club Ser-vice, etc.).

WashConnect User Manual—Version 3.0 Getting Started
May 20, 2011 Copyright © Innovative Control Systems 29
About Scroll Buttons
You can use the Scroll Bar to view more commands for each menu.
Figure 4. Scroll Down and Scroll Up

Getting Started WashConnect User Manual—Version 3.0
30 Copyright © Innovative Control Systems May 20, 2011
About the Menu Tab
You can open and close the menu bar. The menu bar is open by default.
Click the Menu tab to open or close the menu bar.
Figure 5. Menu Bar Opened and Closed
About Workspace Tabs
The workspace includes tabs for each menu command you have selected.
Figure 6. Tabs in the Workspace
• The name of the active tab appears in the title bar (e.g., Shift Detail).

WashConnect User Manual—Version 3.0 Getting Started
May 20, 2011 Copyright © Innovative Control Systems 31
• Click a tab to make it active.
• When the number of open tabs exceeds the space available to display them, you can click the browse buttons to move between tabs.
• Click the close button to close the active tab.
• If you select a menu command, and a tab is already open for that com-mand, then that tab becomes the active tab. You cannot create duplicate tabs for the same command. For example, if you select the Profitability command, a tab is created. Then if you select the Profitability command again, the same tab becomes the active tab; you do not create a new tab.
About the Status Bar
The status bar shows the user name, date, and hierarchy level.
Figure 7. Status Bar
About Data Replication
Car wash data at a site is shared up the organization’s hierarchy to the corporate level. This enables aggregated reporting and data management.
The following types of data are replicated:

Getting Started WashConnect User Manual—Version 3.0
32 Copyright © Innovative Control Systems May 20, 2011
• Transactions
• Vehicle
• Customers
• Clubs
About Default Users
A default user is typically created by the ICS technician who installed WashConnect. For example:
• ADMINUSER
• SUPERUSER
• The word password#1 is often used for default users.
About Clubs
You can create wash services and clubs in WashConnect when logged into a corporate location.
Figure 8. Editing Clubs

WashConnect User Manual—Version 3.0 Getting Started
May 20, 2011 Copyright © Innovative Control Systems 33
You can create a club service first, and then assign club rules to that service. You can create up to six club rules, such as the number of washes per day or washes per year. Then you create the wash club and edit the following parameters:
• Name
• Duration
• Billing Day
• Grace Period
• Inventory Items (i.e., the wash PLU)
You can also terminate a club when it is no longer offered.
Clubs replicate across all sites in the car wash hierarchy. A customer who purchases a club at one site can redeem the club membership at all other sites.
About Reports
You can view reports for any date range to see car wash activity.
Figure 9. Example Shift Report

Getting Started WashConnect User Manual—Version 3.0
34 Copyright © Innovative Control Systems May 20, 2011
To give reports extra screen width, you can click the Menu tab to hide the menu bar.
Report data comes from the location to which you connect when you log in. To see data for all locations, you can log in to the Corporate location.
Reports include the following:
• Club Reports
▪ Profitability
▪ Club Usage
▪ Vehicle History
▪ Club Summary
▪ Declined Payment
▪ Revenue Distribution
• Register Reports
▪ Shift
▪ Credit Cards
▪ Checks
▪ Declined Payment
▪ Fleet Activity
▪ Deposits
▪ Free Wash
▪ Rewash
▪ Payouts
▪ Received on Accounts
About Reports and Lists
Reports and lists are different from each other.
• A report includes a toolbar to navigate, print, export and search.
• A list includes a group of tools but no export command.
You can use a report to view and export data. You can use a list to edit data. For example, the Credit Cards report is a report you can print or export, while the Customers list includes a group of tools you can use to add, retire and edit customers. But you cannot export the Customers list.

WashConnect User Manual—Version 3.0 Getting Started
May 20, 2011 Copyright © Innovative Control Systems 35
Figure 10. Customers List
Figure 11. Credit Cards Report
About Report Headers
Report headers include details about who requested the report, for what device, at what time, etc.
GROUP OF TOOLS
TOOLBAR

Getting Started WashConnect User Manual—Version 3.0
36 Copyright © Innovative Control Systems May 20, 2011
Figure 12. Credit Cards Report Header
• The report was requested by SuperUser on Friday, April 23, 2010 at 10:08:19 AM.
• The report is titled CREDIT CARDS.
• The Date Range From 1/1/2010 to 4/23/2010 shows the range of dates the user selected for the report.
• The report includes 1 page.
Scrolling a Multi-Page Report
You can scroll through pages of a multi-page report.
Figure 13. Scroll Buttons
You can use the report navigator at the bottom of the report.
Figure 14. Report Navigator
Printing a Report
You can print a report.
Figure 15. Print Buttons
Exporting a Report
You can export a report.
Figure 16. Export Button

WashConnect User Manual—Version 3.0 Getting Started
May 20, 2011 Copyright © Innovative Control Systems 37
Export options include the following:
XML, CSV, Acrobat, MHTL, Excel, TIFF, and Word.
Figure 17. Export Options
Zooming on a Report
You can zoom in and out on a report.
Figure 18. Zoom
Searching a Report
You can search a report. Searches will find matches on all pages of a multi-page report.
Figure 19. Search
For example, you can search for a specific transaction ID on a multi-page Vehicle History report.
If duplicate matches are found, click Next to see each one.
Starting ICS WashConnect
To start WashConnect, double-click the icon on the Desktop.
Figure 20. WashConnect Icon on Desktop
The login screen appears.

Getting Started WashConnect User Manual—Version 3.0
38 Copyright © Innovative Control Systems May 20, 2011
Logging In
Figure 21. Login Screen at a Site Level
To log in, follow these steps:
1 Select a login location on the corporate hierarchy. The location you select is highlighted. In the example above, the Corporate location is selected.
2 In the User ID box, type your user name.
3 In the Password box, type your password.
• Default user names include ADMINUSER and SUPERUSER. Default password is password#1.
Figure 22. Log in Button
4 Click Log in. The workspace appears.

WashConnect User Manual—Version 3.0 Getting Started
May 20, 2011 Copyright © Innovative Control Systems 39
Logging In to the Corporate Server
If you log in to WashConnect at the Corporate location in the hierarchy, then you can access the corporate server to view reports and data for all sites in the organization.
This is true even if you are not physically at the corporate location. You can be at a site-level office, for example. If you log in to the WashConnect corporate server, you can view replicated data and reports for every site.

THIS PAGE INTENTIONALLY BLANK.

Copyright © Innovative Control Systems 41
CHAPTER 2: Report Default Date
In the Report Default Date group, you can configure a default date range for reports.
Set a Custom Date Range
You can select Set Date Range to set a custom date range for all reports.
Table 1: Report Default Date FAQs
Question Answer
Why should I set a custom date range?
In the car wash business, you frequently look back over your numbers to find trends and patterns. For example, if you ran more than one marketing campaign throughout the year, you want the ability to go back and set a specific date range to see the result on sales performance. Or if you changed management at a site, you want to compare the labor percentages from before and after the change.
Why should set a preset date range?
The preset date range selections are there for your conve-nience. When you look at reports, you will typically run more than one report at a time. You can quickly select a preset date range such as last week or last month. After that, every report that you run is going to start with that date range.
How do I know what date range I have selected?
You can see the current date range in the status bar area at the bottom left of your screen.You can also see the date range on the top of a report.
What happens to the date range if I select a report reso-lution such as annual, or month?
In most reports, such as the Shift report, you are looking at daily transaction data where you are not as interested in seeing trends. But other reports, such as the Vehicle Performance report, will help you discover trends across a larger date range. Reports that show trends also allow you to select a Resolution. The Resolu-tion works with the date range to help you see the data however it makes the most sense to you. For example, you can load six months worth of data, and then roll up the data to see monthly, weekly, or daily totals.

Report Default Date WashConnect User Manual—Version 3.0
42 Copyright © Innovative Control Systems May 20, 2011
Figure 23. Set Date Range
To set a custom date range, follow these steps:
1 Select Report Date Range, and then click Report Date Range. The Report Date Range tab appears.
2 In the From Date and To Date boxes, select a date range.
3 Optional: Click a quick-set button: Today, Yesterday, Last Month, Year to Date, Month to Date, Last Year.
4 Click Save. The default date appears in the status bar.
Figure 24. Default Date in Status Bar
Set a Preset Date Range
You can select from among six preset date ranges:
• Today
• Yesterday
• Month-to-Date
• Last Month
• Year-to-Date
• Last Year

WashConnect User Manual—Version 3.0 Report Default Date
May 20, 2011 Copyright © Innovative Control Systems 43
Figure 25. Report Date Range Presets
When you click a preset date range, the date range appears in the status bar.
Figure 26. Year-to-Date in Status Bar

THIS PAGE INTENTIONALLY BLANK.

Copyright © Innovative Control Systems 45
CHAPTER 3: Membership
The Membership menu includes commands to help you manage customers and view reports.

Membership WashConnect User Manual—Version 3.0
46 Copyright © Innovative Control Systems May 20, 2011
Table 2: Membership FAQs
Question Answer
Why do I need to manage my cus-tomers?
Car wash club programs are quickly growing in popularity. Custom-ers enjoy the convenience and value of a wash club. While car wash operators are offering memberships with more choices shared across multiple locations. The success of a wash club also creates a certain amount of management activity you will need to perform on a regular basis. The Membership menu group can help you perform these tasks quickly, such as adding and deleting customers, updat-ing customer vehicles and billing information, and reviewing the suc-cess of your club programs with six different reports.
Why should I look at each of the reports?
In developing the reports for the Membership menu, we tried to anticipate the questions asked most often about club members and club programs. Each report answers a different question.For example, if you ask which of my clubs is the most profitable, you look at the Profitability report. It summarizes how many vehicles were billed and how much revenue was generated for each club.It can help determine whether one club is more or less profitable than another. It can also help you draw conclusions about upgrade habits for customers in each of you clubs.Do you want to know which customers redeemed the most club washes? Then look at the Club Usage report. It shows all club members who, in a given date range, were either billed for club memberships or redeemed club washes. It is sorted by percentiles with your most frequent visitors in the top 10th percentile.Do you want to know how often a specific vehicle visited your wash sites? Then use a license plate number or RFID tag number to see the Vehicle History report. It is useful for viewing customer details within a selected date range.Do you want to know if a club has added more members than it lost for a given date range? Then look at the Club Summary report. It can help you identify trends in club membership activity over time.Do you want to reach out to customers who quit a club? Then look at the Declined Payment report. It gives you contact information and notes for customers whose credit cards were declined. You can also update credit cards and renew customers right in the report itself.Do you want to know how to split club revenue between multiple sites? Then look at the Revenue Distribution report. It is useful for multiple sites that report to a corporate office, and for independent wash franchises that share club programs. The report shows where club customers signed up, and where they redeemed washes.

WashConnect User Manual—Version 3.0 Membership
May 20, 2011 Copyright © Innovative Control Systems 47
What Is the Membership Menu?
Introduction to the Membership Menu
The Membership menu is where you can manage aspects of the various membership programs you have created, such as clubs and fleets.
You can link customers and their vehicles to membership programs, and then run reports. It is broken down into two main sections for Customers and Reports.
Figure 27. Membership Customers and Reports
Wash clubs, fleets and other membership programs have become a very successful component of the overall value proposition at many of the nation's top car washes. Because of their great popularity, membership programs also require diligent management activity. Programs can easily grow to include hundreds or even thousands of customers over time. The goal of the Membership menu is to put customer management activities and reporting at your fingertips.
NOTE: The Membership menu is not where you create membership pro-grams. Instead, it is where you can manage the customers who have already signed up.
The main focus of your activity in the Membership menu is to enter customer data, especially if you allow customers to sign up at the Auto Sentry Flex. Since the pay station collects only credit card information, a car wash employee must enter follow-up customer data into the system. Some items you will want to enter include the following:
• Mailing address
• License plate number
• RFID tag number
• Email address
MANAGE CUSTOMERS AND VEHICLES VIEW REPORTS

Membership WashConnect User Manual—Version 3.0
48 Copyright © Innovative Control Systems May 20, 2011
You may also want to enter additional vehicle information for each customer.
Maintain Flexible Relationships
The system was designed for flexible relationships between the following:
• Customers
• Vehicles
• Membership programs
For example, a basic scenario might go like this: You offer two club programs, a deluxe and a basic option. A customer with an old vehicle and a new vehicle can join both programs. The old vehicle can belong to the basic program. The new vehicle can belong to the deluxe program. The system allows you to easily manage the customer, both vehicles and their associated club memberships. This is presented in an easy-to-read summary on the Customer screen.
Autobill Customers and Track Usage
Once the customer—and his data—is in the system, he can be autobilled each month. As he redeems wash services, the system tracks his usage.
Autobilling and Usage Tracking are absolutely essential to the success of your membership programs.
• You can evaluate the profitability of a club program by seeing whether members are costing you more money than you are collecting in the monthly billing cycle. It is easy to run a Profitability report that shows you this data.
• You can drill down to discover who visited the wash more than anyone else during a given time frame. These are the customers who may be eating into your membership program profits by abusing the program’s terms of use.
• You can see the customers who have not visited the wash as frequently. These are customers who have stopped visiting the wash. You can reach out to them with a reminder about the program’s value, conve-nience and speed of service.
Analyze Membership Programs
The Reports menu makes it possible for you to carefully analyze your membership programs. The top three reports, Profitability, Club Usage and Vehicle History, can give you the necessary data required to make strategic decisions:
• Increase or decrease the price of a program
• Add a new program

WashConnect User Manual—Version 3.0 Membership
May 20, 2011 Copyright © Innovative Control Systems 49
• Eliminate an under-performing program
Other reports help you to track down expired customers, compare one club program against another, and examine the revenue distribution between where a customer joined vs. where he most often redeems wash services.
Get Near-Time Replication and Error Checking
As with everything in WashConnect software, Membership functions are multi-site enabled with near-time replication. When a customer signs up at one site, all the other sites receive that data within 15 minutes of the transaction being finalized. Duplicate customer error checking weeds out accidental sign ups at multiple locations. You need not worry about data lag between sites or a customer signing up at two locations on the same day.
Handle All Essential Program Activities
At ICS we anticipated the most essential activities a site manager performs to administer clubs, fleets and other membership programs. The Customers screen puts it all at your fingertips. And with nearly a dozen different reports, you get highly detailed analysis of your membership programs. Managing numerous club programs and fleet accounts just got a whole lot easier.
Customers Step-By-Step Instructions
For step-by-step instructions on Customers:
See “Add a Customer” on page 50.
See “Delete a Customer” on page 52.
See “Editing a Customer” on page 53.
Reports Step-By-Step Instructions
For step-by-step instructions on Reports:
See “View the Profitability Report” on page 56.
See “View the Club Usage Report” on page 59.

Membership WashConnect User Manual—Version 3.0
50 Copyright © Innovative Control Systems May 20, 2011
See “View the Vehicle History Report” on page 62.
See “View the Club Summary Report” on page 63.
See “View the Declined Payment Report” on page 65.
See “View the Revenue Distribution Report” on page 69.
About the Customers Command
You can add, edit, delete and view notes for customers.
Add a Customer
To add a club customer, follow these steps:
1 Select Membership > Customers, and then click Add. The Select a Program Type dialog box appears.
2 Do one of the following:
▪ Click Fleet Program if the customer is a fleet program customer. The Customer dialog box appears.
▪ Click Club Program if the customer is a fleet program customer. The Customer dialog box appears.
AddCustomer

WashConnect User Manual—Version 3.0 Membership
May 20, 2011 Copyright © Innovative Control Systems 51
Figure 28. Customer Dialog Box
3 Required: In the Name area, type the following:
▪ First. Club customer first name.
▪ Last. Club customer last name.
4 Optional: Type information in the remaining fields.
5 Click Add Vehicle. The Customer Vehicle dialog box appears.
Figure 29. Customer Vehicle
AddVehicle

Membership WashConnect User Manual—Version 3.0
52 Copyright © Innovative Control Systems May 20, 2011
6 The following fields are required:
▪ In the Plate No. box, type the customer license plate.
▪ In the Club List, select a club.
▪ In the RFID box, type the customer’s RFID tag.
7 Optional: Type values in the remaining fields, and then click Save. The Customer Vehicle information is saved, and then the Customer Infor-mation dialog box appears.
8 Click Credit Info. The Customer Credit dialog box appears.
Figure 30. Customer Credit
NOTE: CAGE must be running. The credit card will be verified. Verification will fail without CAGE.
9 Complete all fields in the Customer Credit dialog box, and then click Save. The credit card information is saved, and then the Customer Information dialog box appears.
10 In the Customer Information dialog box, click Save. The customer credit card is verified. The customer information, vehicle information and club membership is saved.
Delete a Customer
To delete a club customer, follow these steps:
1 Select Membership > Customers. The Customer tab appears.
2 Search for the customer, and then select the customer record in the list. The customer record is highlighted.
CreditInfo
Search

WashConnect User Manual—Version 3.0 Membership
May 20, 2011 Copyright © Innovative Control Systems 53
Figure 31. Customer Record Selected to Delete
3 Click Delete. A warning message appears.
4 Click OK. The customer is deleted.
Editing a Customer
To edit a customer, follow these steps:
1 Select Membership > Customers. The Customer tab appears.
2 Search for the customer, and then select the customer record in the list. The customer record is highlighted.
Figure 32. Customer Record Selected to Edit
3 Click Edit. The Customer dialog box appears.
4 Edit the customer information, and then click Save.
About the Membership Reports Menu
You can use the Membership Reports menu to view club reports.
• Report data comes from the location to which you connected when you logged in. To see data for all locations, you can log in to the Corporate location.
• You can set default report date ranges in the Report Global Filter dialog box.
CUSTOMER RECORD SELECTED
Delete
Search
CUSTOMER RECORD SELECTED
Edit

Membership WashConnect User Manual—Version 3.0
54 Copyright © Innovative Control Systems May 20, 2011
For more information about default report date ranges, see “Using the Report Global Filter Command” on page 151.
• To give reports extra screen width, you can click the Menu tab to hide the menu bar.
For more information, see “About the Menu Bar” on page 14.
The following table describes each report type.
About the Profitability Report
You can view a Profitability report.
Figure 33. Profitability Report
The profitability report summarizes how many vehicles were billed and how much revenue was generated for each club.
The profitability report can help determine whether one club is more or less profitable than another. It can also help you draw conclusions about upgrade habits for customers in each of your clubs.
In the example report, the Club column shows two clubs: Deluxe Unlimited and Unlimited Wash. For interpretation, you can assume the following:
• The Deluxe Unlimited Club costs $24.95 a month. It includes all services offered in the tunnel. Customers may purchase additional off-line ser-vices, such as full service vacuuming or express detail.
• The Unlimited Wash club costs $14.95 a month. It includes the basic tun-nel services. Customers in this club may purchase additional tunnel ser-vices such as polish wax, and tire shine, as well as off-line services.

WashConnect User Manual—Version 3.0 Membership
May 20, 2011 Copyright © Innovative Control Systems 55
A brief analysis of the report shows the following:
Total Revenue for the Unlimited Wash Club was Greater than the Deluxe Unlimited Club. The Deluxe Unlimited Club had 235 vehicles billed for the month. While the Unlimited Wash club had 1,074 vehicles billed. The Total Revenue column shows the Deluxe Unlimited Club generated $5,704.71 while the Unlimited Wash club generated $15,871.17. This includes autobilling and clubs purchased at the Auto Sentry Flex.
Deluxe Unlimited Wash Club Members Upgraded More Frequently. Deluxe Unlimited Wash Club members upgraded 6.56% of the time, compared to 5.83% for Unlimited Wash club members.
Upgrades Helped the Deluxe Unlimited Wash Club Generate a Higher Revenue per Wash. Upgrade Revenue/Wash for the Deluxe Unlimited Club was $0.62 cents, which is double the $0.31 cents for the Unlimited Wash club members. Total Revenue Per Wash is also greater for the Deluxe Unlimited Wash Club members ($8.58 vs. $4.71). Therefore, you can conclude that customers in the Deluxe Unlimited Club are upgrading more often and for higher amounts. This makes sense, since the Deluxe Unlimited Club already includes all tunnel upgrades. Those customers are most likely upgrading to a full-service offering (e.g., vacuum, express wax).
The Total Rev./Wash for All Clubs was Favorable. The bottom-line number for all clubs including upgrades, autobilling and clubs purchased at the Auto Sentry Flex was $5.35 (shown in the bottom row, Total Rev./Wash column). This is calculated by dividing the Total Revenue column by the Total Wash column: $23,143.46 ÷ 4,322 = $5.35. This shows that the clubs programs are profitable, assuming the price of a base wash is around $5.00. Were this number to be much lower, for example $2.00 or $1.50, then you would conclude that the club program is not profitable.
The following table describes each field of the profitability report.
Table 3: Profitability Report Description
Field Description
Club Name of the club program.
Vehicles The number of unique vehicles that were either autobilled or redeemed a club. If a vehicle did both, it is still counted only once.
Club Revenue Total sales from club program auto-billing customers. Includes club purchases at the Auto Sentry Flex. Divide the Club Reve-nue by Vehicles to get an approximate cost of the club. For example, a Club Revenue of $5,704 divided by 235 vehicles equals $24.27. The actual club price might be $24.95. But because of prorating, the calculated amount is slightly less.
Upgrade Revenue Revenue from upgrades and extra services.

Membership WashConnect User Manual—Version 3.0
56 Copyright © Innovative Control Systems May 20, 2011
View the Profitability Report
To view the Profitability report, follow these steps:
1 Click Profitability. The Profitability tab appears.
2 In the Start Date and End Date boxes, select a date range, and then click View. The report appears.
About the Club Usage Report
You can view the club usage report.
Total Revenue Total Revenue = Club Revenue + Upgrade Revenue.
Total Wash Total washes (redeemed and purchased) by club members for the time frame.
Avg. Wash/Vehicle Average number of washes per vehicle for the time frame.
Upgrade Qty. Upgrade quantity. Number of times customers purchased an upgrade in addition to the included club service.
Upgrade Revenue % Percentage of revenue coming from upgrades. Upgrade Reve-nue divided by Total Revenue.
Upgrade Vehicle % Upgrade Quantity divided by Total Wash, expressed as a per-centage. Say the vehicle visited 10 times. An upgrade wash pur-chased 5 times. The Upgrade Vehicle % is 50 percent.
Revenue/Wash Revenue per wash. Club Revenue divided by Total Wash.
Upgrade Rev/Wash Upgrade revenue per wash. Upgrade Revenue divided by Total Wash.
Total Rev./Wash Total revenue per wash. Total Revenue divided by Total Wash.
Table 3: Profitability Report Description (Continued)
Field Description
View

WashConnect User Manual—Version 3.0 Membership
May 20, 2011 Copyright © Innovative Control Systems 57
Figure 34. Club Usage Report
The report shows all club members for the date range who were billed for club memberships or redeemed club washes. It is sorted into ten percentiles. The total is shown in the bottom row, which is 1,149 in the example.
Look at the top row in the report, and then read across. It represents the top tenth percentile (91%-100%) of club customers. The report date range is set to one month. For that month, there were 115 customers in the top percentile. They visited 995 times for an average of 8.65 visits per vehicle for the month. The average days between visits was 3.6. In the last column, you can see that since these customers redeemed an average of 8.65 washes, the revenue per wash is low—$1.77.
Compare that to the bottom row, the 1%-10% percentile. There were 114 customers who did not visit the wash at all, but were auto billed for their club memberships. Therefore, the club revenue for these customers is a summation of their autobilling renewals, which was $1,704.30 for the month.
Finally, look at the totals row, which shows you an average of all percentiles. You can see 3,605 club customers were billed or visited the wash for the month. They visited 3.14 times, or every 9.9 days. Total revenue per wash (displayed in the last column) shows that each club wash generated $4.68 in revenue.
For interpretation, you can consider the actual price of a club wash and the monthly autobilling charge for the club, both of which are not shown in the report. Consider the following:
• A basic wash is priced at $5.00

Membership WashConnect User Manual—Version 3.0
58 Copyright © Innovative Control Systems May 20, 2011
• The club offers unlimited basic washes for $14.95, and customers are billed monthly.
• The internal break-even price for the basic wash is around $2.00.
Given the above factors, the club revenue per wash of $4.68 is favorable. While it is slightly less than the $5.00 which would be charged to non-club customers for the basic wash, it is still more than the actual break-even price of the basic wash. And finally, consider the $30.00 monthly autobilling occurs regardless of weather conditions. So a rainy month will not negatively affect club customer revenue. To the contrary, during rainy months the average revenue per wash will likely increase.
Figure 35. Club Usage Report Detail
To examine the report more closely, you can click to expand a percentile ranking. In the example, the 51%-60% percentile is expanded. The customers each visited 3 times for the month with 10.3 days between visits.
The following table describes each of the fields in the Club Usage report.
Table 4: Club Usage Report
Field Description
Most Visited Vehi-cle
The Most Visited Vehicle column divides the total vehicles for the date range into ten equal percentiles. You can click a percentile to see customers and vehicles.
Name Customer name. If the row is a summary percentile (i.e., not expanded), this field is empty. If the row is expanded, it contains customer names.
License Plate Vehicle license plate. If the row is a summary percentile (i.e., not expanded), this field shows a car count. If the row is expanded, it contains license plates.

WashConnect User Manual—Version 3.0 Membership
May 20, 2011 Copyright © Innovative Control Systems 59
View the Club Usage Report
To view the Club Usage report, follow these steps:
1 Select Membership > Club Reports, and then click Club Usage. The Club Usage tab appears.
2 In the Start Date and End Date boxes, select a date range.
3 In the Program box, select one or more club programs.
4 Click View. The report appears.
About the Vehicle History Report
You can view the Vehicle History Report for a customer.
Visits Number of visits for the time frame.
Avg. Visits/Month/Vehicle
Average number of visits per month for each vehicle. If the row is a summary percentile (i.e., not expanded), this field shows an aver-age of all vehicles. If the row is expanded, it contains the average number of visits for each vehicle.
Avg. Days Between Visits
Average number of days between visits. This takes into account the date range of the report. For example, if the date range is a month, Avg. Days Between Visits accounts for the number of visits only for the number of days in the month. It would not represent the average since the customer joined the club. To see the average number of visits since a customer joined the club, you can adjust the date range.
Club Revenue Total sales from club program auto-billing customers. Includes club purchases at the Auto Sentry Flex.
Upgrade Revenue Revenue from upgrades and extra services.
Total Revenue Total Revenue = Club Revenue + Upgrade Revenue.
Upgrade Qty Upgrade quantity. Number of times customers purchased an upgrade in addition to the included club service.
Upgrade Revenue %
Percentage of revenue coming from upgrades. Upgrade Revenue divided by Total Revenue.
Rev/Wash Revenue per wash. Club Revenue divided by Total Wash.
Upgrade Rev/Wash
Upgrade revenue per wash. Upgrade Revenue divided by Total Wash.
Total Rev/Wash Total revenue per wash. Total Revenue divided by Total Wash.
Table 4: Club Usage Report (Continued)
Field Description

Membership WashConnect User Manual—Version 3.0
60 Copyright © Innovative Control Systems May 20, 2011
Figure 36. Vehicle History Report
You can use a license plate number or RFID tag number to see the report.
The vehicle history report is useful for viewing customer details within a selected date range. The report shows autobilling revenue, upgrade revenue, total revenue per wash, and separate lists for autobilling transactions and club usage.
NOTE: The report includes information for the current login location. If you logged in to a site location, for example, then the report will show vehicle history for that site only. To see vehicle history across sites, you can log in at a higher level in the hierarchy, such as the corpo-rate location.
You can use the vehicle history report in conjunction with other reports. For example, you can first view the club usage report to see customers who visit the wash very frequently. Then you can find those customers by searching for the license plate or RFID tag in the vehicle history report. Customers who visit the wash very frequently have a lower total revenue per wash amount. By enticing these customers to purchase upgrades, you can increase the total revenue per wash.
The following table describes each of the report fields.
Table 5: Vehicle History Report Descriptions
Field Description
Last Name Customer last name.
First Name Customer first name.
Address Customer address.
Contact Customer contact information.

WashConnect User Manual—Version 3.0 Membership
May 20, 2011 Copyright © Innovative Control Systems 61
Recurring ID TransFirst® customer ID. If no TransFirst ID is established, this field contains the number 1.
License Customer license plate on file.
RFID RFID tag number associated with the plate shown.
Revenue Revenue from club purchases and auto billing shifts only. Reve-nue is summed by the grouping and date range.You may see revenue of $0.00 for the vehicle. This may be the case if the price of the club service redeemed (e.g., $5.66) was offset by the price of the club discount (e.g., $5.66).
Upgrade Revenue Revenue from upgrades and extra services.
Total Revenue Revenue plus upgrade revenue.
Total Wash Total washes (redeemed and purchased) by club members for the time frame.
Avg. Days Between Visits
Average number of days between visits. This takes into account the date range of the report. For example, if the date range is a month, Avg. Days Between Visits accounts for the number of vis-its only for the number of days in the month. It would not repre-sent the average since the customer joined the club. To see the average number of visits since a customer joined the club, you can adjust the date range.
Upgrade Qty. Number of times the customer purchased an upgrade in addition to the included club service.
Upgrade Revenue % Percentage of revenue coming from upgrades. Upgrade Reve-nue divided by Total Revenue.
Upgrade Vehicle % Upgrade Quantity divided by Total Wash, expressed as a per-centage. Say the vehicle visited 10 times. An upgrade wash pur-chased 5 times. The Upgrade Vehicle % is 50 percent.
Revenue / Wash Revenue divided by Total Wash.
Upgrade Rev / Wash Upgrade Revenue divided by Total Wash.
Total Rev./Wash Total Revenue divided by Total Wash.
Site Site location shows at which site the customer redeemed a club wash. If the club member has a choice of six sites and visits each, there will be a transaction from each site displayed here.
Transaction ID Unique identification number for the club transaction.
Table 5: Vehicle History Report Descriptions (Continued)
Field Description

Membership WashConnect User Manual—Version 3.0
62 Copyright © Innovative Control Systems May 20, 2011
View the Vehicle History Report
To view a Vehicle History report for a club member, you will need the fol-lowing information before you begin:
• Either a customer license plate number;
• Or, a customer RFID tag number.
To view the vehicle history report, follow these steps:
1 Click Vehicle History. The Vehicle History tab appears.
2 In the Start Date and End Date boxes, select a date range.
3 In the In Field box select a field to search, and then type a search term in the Search box.
Figure 37. Vehicle History Date Range
4 Click View. The Vehicle History Report appears.
About the Club Summary Report
You can view a Club Summary report.
Figure 38. Club Summary Report
Posted Date Date the club purchase was recorded in the system.
Service The club service redeemed, along with any discounts, upgrades, etc.
Amount Dollar amount of the club service redeemed.
Table 5: Vehicle History Report Descriptions (Continued)
Field Description
View

WashConnect User Manual—Version 3.0 Membership
May 20, 2011 Copyright © Innovative Control Systems 63
The club summary report can help you identify trends in club membership and activity over time.
The Declined, Suspended and Terminated columns show negative club activity. The Declined column means the credit card was rejected. If a customer is declined, he might decide to suspend, terminate or renew his membership.
The report shows the most recent program membership that applies to each program member. Therefore, if a customer was declined to start the month and later in the month opted to terminate the membership, the report counts the membership as terminated and not declined. But if the report date ends before the termination, the report would count the membership as declined.
You can add together the Renewed and New columns to arrive at the Total Active column for the time frame.
The following table describes each field in the Club Summary report.
View the Club Summary Report
To view the Club Summary report, follow these steps:
1 Click Club Summary. The Club Summary tab appears.
2 In the Start Date and End Date boxes, select a date range.
3 Click View. The report appears.
Table 6: Club Summary Report Description
Field Description
Club (Customer and Vehicle)
Name of each club. Clubs are further subdivided into Customer and Vehicle. For example, for the Deluxe Wash Club there may be 33 Terminated Customers but 34 Terminated Vehicles. This would indicate that a customer had two vehicles.
Declined Number of club members who received a declined response from the processor (e.g., TransFirst) during auto-billing for the time period.
Suspended Number of club members who were manually suspended for the time period. For example, someone who leaves town for the season and does not want to be billed or terminated can be suspended for the time period.
Terminated Number of club members who were manually terminated for the time period.
Renewed Total pre-existing club members for the time period.
New Total new club members for the time period
Total Active Total Renewed plus New club members for the time period.
View

Membership WashConnect User Manual—Version 3.0
64 Copyright © Innovative Control Systems May 20, 2011
About the Declined Payment Report
You can view the Declined Payment report.
Figure 39. Declined Payment Report
The declined payment report gives you contact information and notes for customers whose credit cards were declined for the time frame.
Once the customer’s card is declined, the system will not attempt to rebill the customer until his status is changed. You can run the report for a time frame, contact each customer, and then update his account accordingly. If the customer updates his billing information, you can mark him for rebilling during the next autobilling cycle. Or if the customer wants to quit the club, you can mark him as terminated.
The following table describes the Declined Payment report.
Table 7: Declined Payment Description
Field Description
Last Name Club customer last name.
First Name Club customer first name.
Address Club customer address.
Contact Club customer contact information.
Recurring ID TransFirst® customer ID. If no TransFirst ID is established, this field contains the number 1.
Credit Card Club customer credit card number.
Transaction Unique identification number for the club transaction.
Date Declined Date on which the transaction was declined.

WashConnect User Manual—Version 3.0 Membership
May 20, 2011 Copyright © Innovative Control Systems 65
View the Declined Payment Report
To view the Declined Payment report, follow these steps:
1 Click Declined Payment. The Declined Payment tab appears.
2 Optional: Clear the Show All box, and then select a new date range in the Start Date and End Date boxes.
3 Click View. The Declined Payment report appears.
Edit Customer Notes in the Declined Payment Report
You can view and edit notes for customers in the Declined Payment report.
1 In the Declined Payment report, select a customer. The selected row is highlighted.
Figure 40. Selected Customer in Declined Payment Report
2 Click View Notes. The Notes dialog box appears.
License Club customer license plate.
RFID Club customer RFID tag number.
Amount Dollar value of declined transaction.
Reason Description from TransFirst to explain why the transaction was declined.
Table 7: Declined Payment Description (Continued)
Field Description
View
View Notes

Membership WashConnect User Manual—Version 3.0
66 Copyright © Innovative Control Systems May 20, 2011
Figure 41. Notes Dialog Box
3 To add a note, type in the Add Note box, and then click Save. The note is added to the customer record. The most recently added note appears in the Declined Payment report.
Edit a Customer in the Declined Payment Report
You can edit a customer in the Declined Payment report. For example, you might change the customer status.
1 In the Declined Payment report, select a customer. The selected row is highlighted.
2 Click Edit. The Customer screen appears. You can edit the customer information, credit card information or vehicle information.
Print the Declined Payment Report
You can print the Declined Payment report.
Before you print, clear all fields from the Advanced Search box, and then regenerate the report. You cannot print a filtered report showing only results from an Advanced Search.
However, you can limit the report based on Start Date, and End Date. Adjust your report settings, and then regenerate the report.
1 Click Print to print the Declined Payment report. A printer-friendly report is created. The Print dialog box appears.
2 In the Print dialog box, select a printer, and then click Print. The report is sent to the printer.
3 Close the printer-friendly report.
Advanced Search in the Declined Payment Report
The Advanced Search can apply a filter to the Declined Payment report. You can filter the report on the following fields:
Edit

WashConnect User Manual—Version 3.0 Membership
May 20, 2011 Copyright © Innovative Control Systems 67
• Customer
• Phone
• Plate
• RFID
• Credit Card
When using Customer for the search field, the search will check both the last name and first name fields, and then return matching results for both.
The filter is applied on the first few letters of the field. For example, filtering with “B” in the Customer field will return customers whose names begin with “B,” not customers who have “B” anywhere in their name.
Another example would be a filter on RFID tag. If you type “4” you will filter the report to show all RFID tags beginning with 4. However, the filter will not return all tags that contain 4 anywhere in the number. It will only find tags beginning with 4.
NOTE: For RFID and Credit Card searches, you do not need to precede the search term with a # or XXXX. You can type the first few numbers of the RFID tag or credit card you want to find.
To search the declined payment report, follow these steps:
1 Click Advanced Search. The advanced search appears.
Figure 42. Advanced Search
2 In the Search box, type a search term.
3 In the In Field box, select a field.
4 Click Search. The report is filtered for results matching your search term.
▪ The term you searched for is displayed beneath the date range.
Figure 43. Search Term Verification
▪ If no results are found, the following message appears: No records found for the search criteria.
AdvancedSearch
Search

Membership WashConnect User Manual—Version 3.0
68 Copyright © Innovative Control Systems May 20, 2011
5 To return to the full report, click View again. The report is reloaded.
About the Revenue Distribution Report
You can view the revenue distribution report.
Figure 44. Revenue Distribution Report
The revenue distribution report is useful for multiple sites that report to a corporate office, and for independent wash franchises that share club programs. The report shows the following:
• Where club customers signed up, the sign-up quantity and revenue for each site.
• Where club customers redeemed washes, and the redemption quantity for each site.
This allows a car wash corporate office, for example, to see both the site-specific revenue and the total combined revenue from club sign-ups. The report can help the corporate office decide how to distribute sign-up revenue among sites.
The report can also help independent franchise owners who share club programs. For example, say a club customer signed up at Car Wash A. But he then redeemed his washes at Car Wash B. Car Wash A received the club sign-up revenue. But Car Wash B provided the wash services. The report can help franchise owners determine how to distribute the sign-up revenue.
Look at the first row of the example report. Shine Car Wash sold 130 Deluxe Unlimited Wash Club membership for $24.95 each. The total income including tax was $3,434.00. The last column shows that 717 club washes were redeemed. Suppose each club wash cost $5.00. You can multiply the 717 club washes by $5.00 per wash to estimate a cost of $3,585.00 in washes delivered to customers.

WashConnect User Manual—Version 3.0 Membership
May 20, 2011 Copyright © Innovative Control Systems 69
Now look at the next site. The first row for Sparkle Car Wash shows that 91 Deluxe Unlimited Wash Club memberships were sold for $24.95 each. The total income including tax was $2,403.95. But only 358 club washes were redeemed at this site, for an estimated cost of $1,790.00. Compare this to the estimated $3,585.00 in washes provided by Shine Car Wash. This shows an example case in which club sign-up income at one site may need to be distributed to a different site to offset that site’s costs for providing club washes.
The following table describes the fields in the revenue distribution report.
View the Revenue Distribution Report
To view the Revenue Distribution Report, follow these steps:
1 Select Membership > Club Reports, and then click Revenue Distribu-tion. The Revenue Distribution tab appears.
2 In the Start Date and End Date boxes, select a date range.
3 Click View. The Revenue Distribution report appears.
Table 8: Revenue Distribution Report
Field Description
Site ID Site ID shows the site identification for each site in the hierarchy. You can click to expand the Site ID row.
Site Name Name of the site.
Name Name of the wash club.
Qty. Quantity of wash clubs sold for the time frame.
Price Sales price of the wash club.
Sub Total Wash club income excluding taxes. Sub Total = Qty × Price.
Tax Taxes paid on Sub Total income.
Total Wash club income including taxes. Total = Sub Total + Tax.
Qty Redeemed Quantity of club washes redeemed at the site.
View

THIS PAGE INTENTIONALLY BLANK.

Copyright © Innovative Control Systems 71
CHAPTER 4: Financial
The Financial menu includes reports and audit controls.
Table 9: Financial Menu FAQs
Question Answer
Who should look at the Financial menu?
The commands in the Financial menu are designed for someone such as a controller, bookkeeper or accountant who needs to moni-tor and verify financial activity. You can select from among 11 differ-ent reports, each of which presents a different view of your finances. For example, the Credit Card report shows details on credit card transactions, while the Shift report includes both cash and noncash transactions.
Where should I look if I suspect theft?
To prove out your wash activity, you can work with the Audit Con-trols submenu, where you will find a Wash-to-Register comparison report, a Ticket Comparison report and a Journal Editor for cash management.

Financial WashConnect User Manual—Version 3.0
72 Copyright © Innovative Control Systems May 20, 2011
The following table describes each report type.
Which reports will I use the most?
You can look at the first three reports for most general reporting activities. The Financial Overview, Shift and Credit Card reports show you a detailed breakdown of transactions processed for the selected shifts and date range across one or more sites. You can quickly close out a day by comparing the amounts in the Financial Overview report to the details shown in the Shift report and the Credit Card report. You can export the data to your accounting and payroll software, and then close the books on a day.
Why would I look at the other reports?
The remaining reports provide more detailed information for each type of transaction. For example, after reviewing the Financial Over-view report, you might have a question about free washes given during a particular shift. You can simply click the total shown in the Financial Overview report to see the Free Wash report, which gives more details about exactly what type of free wash was given out and when.
What can I do with each report?
Each report opens in its own tab to simplify navigation and compari-son. Within each report, you can print, export, sort and search the data to easily retrieve and display the exact information you want in a format that is most comfortable for you. And like all features in WashConnect, reports are fully compatible with multi-site organiza-tions. So you can run a report for a single site, or aggregate data from dozens of sites into a single, big-picture view of your financial position.
Table 10: Financial Menu Report Descriptions
Report Description
Financial Overview The Financial Overview report is a versatile report for streamlining the steps required to close the books on a day. You can click any total in the report to open a more detailed report in a new tab. Once you are satisfied, you can resolve a day and post to accounting by exporting the report.
Shift The shift report summarizes all register transactions and lists all services sold for the selected date range and shifts.
Credit Card The Credit Card report summarizes all credit card transactions for the selected date range and shifts. The report includes Card Name, Card #, Transaction, Date, Time, Ticket and amount Charged.
Gift Card The Gift Card report shows all gift card transactions.The report includes Gifts Sold, Gifts Redeemed and Gifts Free.
Checks The Checks report shows a detailed list of all transactions paid by check. The report includes Check Number, Check Amount and Ticket number (if applicable).
Table 9: Financial Menu FAQs (Continued)
Question Answer

WashConnect User Manual—Version 3.0 Financial
May 20, 2011 Copyright © Innovative Control Systems 73
What Is the Financial Menu?
Introduction to the Financial Menu
The Financial menu, as the name indicates, is where you can manage the financial aspects of your business. It is broken down into two main sections for Register Reports and Audit Controls.
Figure 45. Financial Reporting and Audit Controls
Register Reports includes 11 reports, with the Financial Overview report showing a summary of all financial activity. The data is consolidated at a shift level per device at each site. The report was written from the perspective of an accountant or controller, who wants to see all the numbers, prove out the day, and then post the data to an accounting system
Fleet Activity The Fleet Activity report shows all fleet account transactions. The report includes Transaction ID, License (if known), Service and amount Charged.
Deposits The Deposits report shows all deposits. The report includes Date, Time, unique Journal transaction ID, Cash, Checks, and Total.
Free Washes The Free Washes report shows all free washes. The report includes Date, Time, Ticket, Service and Price.
Rewash The Rewash report shows all rewashes. The report includes Trans-action, Date, Time, Ticket, Service and Price.
Payouts The Payouts report shows all payouts. The report includes Trans-action, Date, Time, Item and Price.
Received On Account
The Received on Account report shows account payments received. The report includes Transaction, Account, Date, Time, Customer Name, Payment Type and Price.
Table 10: Financial Menu Report Descriptions (Continued)
Report Description
REGISTER REPORTS AUDIT CONTROLS

Financial WashConnect User Manual—Version 3.0
74 Copyright © Innovative Control Systems May 20, 2011
such as QuickBooks. The goal was to facilitate and streamline this process so you can balance the books and move on.
After you prove out the numbers in the Register Reports menu, you can use the Audit Controls menu to verify tunnel activity against paid services. Register reports alone cannot show this comparison. But reports such as the Wash to Register Comparison and Ticket Comparison can help identify potential theft by showing tunnel activity versus paid services. For example, you might see that a customer was given an extra service but that extra service was not included on the customer’s ticket. If that service was manually provided by an attendant, but not recorded as a part of the transaction, you need to ask why. Did the attendant collect money for the service, and if so, where is it?
Register Reports Step-By-Step Instructions
For step-by-step instructions on register reports:
See “View the Financial Overview Report” on page 77.
See “View a Shift Report” on page 84.
See “View the Credit Cards Report” on page 86.
See “View the Gift Cards Report” on page 86.
See “View the Checks Report” on page 88.
See “View the Fleet Activity Report” on page 90.
See “View the Deposits Report” on page 91.
See “View the Free Wash Report” on page 92.
See “View the Rewash Report” on page 93.
See “View the Payouts Report” on page 95.

WashConnect User Manual—Version 3.0 Financial
May 20, 2011 Copyright © Innovative Control Systems 75
See “View the Received on Account Report” on page 96.
See “View the Voids Report” on page 97.
Audit Controls Step-By-Step Instructions
For step-by-step instructions on Audit Controls:
See “View the Wash to Register Comparison Report” on page 98.
See “View the Ticket Comparison Report” on page 99.
See “Search for a Journal” on page 100.
See “View Journal Entry History” on page 100.
See “Verify a Journal Entry” on page 101.
See “Edit a Journal Entry” on page 103.
About the Financial Overview Report
You can view the Financial Overview report.
Figure 46. Financial Overview Report
The Financial Overview report is a versatile report for streamlining the steps required to close the books on a day. Unlike other point-of-sale systems where you need to open and close one report after another to compare totals, the Financial Overview report puts all your information in one place.

Financial WashConnect User Manual—Version 3.0
76 Copyright © Innovative Control Systems May 20, 2011
You can look at totals for credit cards, fleets, clubs and the wash-to-register comparison in one glance. You can click any total in the report to open a more detailed report in a new tab. For example, if you want to look at just your fleet sales for yesterday, you can click the Fleet total to see that report.
You can easily switch back and forth between tabs to prove out the numbers. Then you can export the Financial Overview report data to an accounting system.
The Financial Overview report was designed with your productivity in mind. The idea is to improve your efficiency, so you can resolve a day and post to accounting in less time.
The following table describes the Financial Overview report section headings and line-item labels.
Table 11: Financial Overview Report Descriptions
Label Description
Site Selection Tree Column is frozen. The row headers will scroll to the left as you navigate across the report.
Cars Number of cars. Cars count only reflects base wash sold under conveyor profit center.
Beginning Bank The dollar amount entered into the system as Beginning Bank at the opening of the shift.
Income Total receipts for the shift type. Includes both cash and noncash totals.
Cash Portion of the income that was processed as cash.
Credit Portion of the income that was processed as credit. Click a total to see the Credit report.
Other Portion of the income that was processed as neither cash nor credit.
Deposits Dollar amount removed from the Safe or POS to be deposited in the bank. Click a total to see the Deposits report.
Payouts This entry includes the number and total dollar value of all cash payouts made during the shift. Click a total to see the Payouts report.
Ending Bank The dollar amount entered into the system as ending amount at the closing of the shift.
Over/Under Dollar amount at end of shift for the difference in the POS, AS ter-minal and Safe totals. Over means the devices ended the shift with extra money than what was recorded by the software. Under means the devices ended the shift with less money than what was recorded by the software. See Under or Over in Shift Detail Report for more information.

WashConnect User Manual—Version 3.0 Financial
May 20, 2011 Copyright © Innovative Control Systems 77
View the Financial Overview Report
To view the Financial Overview report, follow these steps:
1 Select Financial, and then click Financial Overview. The Financial Overview tab appears.
Figure 47. Financial Overview Tab
2 In the From Date and End Date boxes, select a date range.
3 In the Top Level box, select a reporting level. The list is derived from the levels defined for your organization. For example, levels might be Cor-
Free Wash All free washes for the selected shifts. Click a total to see the Free Wash report.
Rewash All rewashes for the selected shift. Click a total to see the Rewash report.
Sales Revenue Not clear on this one. It’s a summary amount so there’s no report to link to it. But I can’t derive the amounts that go into it.
Received on Account Total amount received as payment on an account (i.e. fleet). Click a total to see the Received on Account report.
Gift Sales This entry includes the number and total dollar value of all Gift Certificates and Gift Cards sold during the shift.
Gifts Redeemed This entry includes the number and total dollar value of all Gift Certificates and Gift Cards redeemed during the shift.
Fleet Accounts Total sales from fleet account customers. Click a total to see the Fleet Accounts report.
Checks Entry includes the number and total dollar value of checks used in the transactions during the shift. Click a total to see the Checks report.
Tokens The dollar value of the tokens used toward payment of services. This amount is part of the non-cash total.
Wash Register Comparison of cars actually washed to those sold at any POS.
Export Click Export to export the data to a format compatible with your accounting system. You can export one shift at a time. Each shift is saved in a separate file, which you can import to an accounting program such as Intuit QuickBooks® or Sage Peachtree®.
Table 11: Financial Overview Report Descriptions (Continued)
Label Description

Financial WashConnect User Manual—Version 3.0
78 Copyright © Innovative Control Systems May 20, 2011
porate, Region and Site. If you select Region, then the report will sum-marize data beginning with Region (not Corporate) at the highest level.
4 In the Device Type box, select one or more devices.
5 In the Show Column(s) box, select one or more columns. This selection will determine the report column headers.
6 Click View. The Financial Overview report appears.
Open a Report from the Financial Overview Report
You can open a report from the Financial Overview report:
1 Open the Financial Overview report, and then expand the site selection tree until you see underlined totals in one or more columns.
Figure 48. Financial Overview Report with Underlined Totals
2 Click the underlined total. A new report opens. For example, if you click an underlined total in the Income column, the Shift report appears in a new tab.
Export Data from the Financial Overview Report
You can export Financial Overview report data:
1 Open the Financial Overview report, and then expand the site selection tree until Click to Export appears in the Export column, which is the last column of the report. If you do not see the Export column, you can scroll to the right.
Figure 49. Financial Overview Report with Export Data
2 Select Click to Export. The Export Account tab appears.
NOTE: Depending on how WashConnect was configured during installa-tion, the data is exported in a format compatible with either Sage Peachtree or Intuit Quickbooks accounting software. Contact ICS support for more information.
CLICK AN UNDERLINED TOTAL TO SEE A NEW REPORT FOR THAT AMOUNT.
CLICK TO EXPORT OPENS THE EXPORT ACCOUNT TAB.

WashConnect User Manual—Version 3.0 Financial
May 20, 2011 Copyright © Innovative Control Systems 79
About the Shift Report
You can view the Shift report.
Figure 50. Shift Report, Page 1

Financial WashConnect User Manual—Version 3.0
80 Copyright © Innovative Control Systems May 20, 2011
Figure 51. Shift Report, Page 2
Figure 52. Shift Report, Page 3
The shift report summarizes all register transactions and lists all services sold for the selected shift.
The following table describes the shift report section headings and line-item labels. The table is comprehensive. Not every shift report includes all the labels described in the table. For example, if there were no fuel sales to show in your report, then the Fuel Sales heading does not appear on the report.

WashConnect User Manual—Version 3.0 Financial
May 20, 2011 Copyright © Innovative Control Systems 81
Table 12: Shift Report Descriptions
Label Description
Wash or Account (Profit Center) Name
Main headings indicate the specific Profit Center sales informa-tion that is being viewed. Each category will display the type of service, PLU number, name, along with the combined quantity and price for each service purchased. The total quantity and price for each PLU is combined to display the total revenue.
Base Base lists the PLUs setup in the Service Table as “Base” items in the Description box. Base services will always appear first. Sales for Wash profit center services include a basic wash service. In other profit centers, base may be the only category listed in the Profit Center unless there are discounts or promotions setup in that profit center.
Extra Extra lists the PLUs setup in the Service Table as Extra Service in the Description box. Generally refers to a car wash or detailing services which are an extra dollar amount above the base ser-vice. This total will be added to the sales from the Base sales.
Discount Discount will list PLUs setup in the Service Table as Discount in the Description box. The totals from the Discount list will be sub-tracted from the total sales dollars within the profit center.
Promotion Promotion is the discounts that were applied to purchases made by eligible customers. The system automatically applies dis-counts for promotions sold in the Wash profit center. The pro-motions include: Frequent Customer and Car, Bonus Points, Anniversary, Birthday, Punch Card, Cascading Prices, Coupon Books, as well as from the sale of services to customers who are members of Promotion PLUs. The total from the Promotion cate-gory will be subtracted from the sales within the profit center.
Other Other lists the PLUs setup in the Service Table as Other in the Description box. They refer to items with no dollar value but things that need to be accounted for.
Special Special lists discounts that were applied to Fleet Account cus-tomers where the fleet account receives a discount for the pur-chase. This system automatically applies all such discounts to PLU # (-203). The total from the Special category will be sub-tracted from the sales within the profit center.
Non Taxable Sales This entry will include all sales in all profit centers from PLUs setup as Non-Taxable in the Service Table.
Sales @ Tax Rate 1 This entry will include all sales in all profit centers from PLUs setup as Taxable at Tax Rate 1 in the Service Table.
Sales @ Tax Rate 2 This entry will include all sales in all profit centers from PLUs setup as Taxable at Tax Rate 2 in the Service Table.
Sales @ Combined Tax Rates
This entry will include all sales in all profit centers from PLUs setup as Taxable at both Tax Rates 1 and 2 in the Service Table.

Financial WashConnect User Manual—Version 3.0
82 Copyright © Innovative Control Systems May 20, 2011
Taxes @ Rate 1 The total of dollars collected from sales made on PLUs sold that were taxed at Tax Rate 1.For example, if rate 1 is 6% (the PA Department of Revenue tax rate), and sales are $1000.00, then Taxes at Rate 1 is $60.00.
Taxes @ Rate 2 The total of dollars collected from sales made on PLUs sold that were taxed at Tax Rate 2.
Total Sales The total dollars of revenue for all sales made from all profit cen-ters during the shift.
Gift Sold The total value of gift cards sold.Also shows fund raisers, if applicable.
Gift Free The dollar amount equal to the percent set up for the Add Value Promo when a customer adds value to a gift card.Also shows fund raisers, if applicable.
Total Income The total dollars of revenue for all sales made from all profit cen-ters during the shift.
Beginning Bank The dollar amount entered into the system as Beginning Bank at the opening of the shift.
Checks Entry includes the number and total dollar value of checks used in the transactions during the shift.
Accounts The number and total dollar value of sales that were charged to Fleet Account customers.
Credit Card This entry includes the number and total dollar value of all sales identified as being processed with a Credit Card. If Payment Methods have been setup, the Credit Card totals will instead be broken down by type, i.e. Visa, MasterCard, etc.
Debit Card The number and total dollar value of all sales identified as being processed with a Debit Card.
Fuel Sales Includes the total dollar amount of sales for wash services sold at a fuel pump.
Gift Redeemed This entry includes the number and total dollar value of all Gift Cards redeemed during the shift.
Tokens Redeemed The dollar value of the tokens used toward payment of services. This amount is part of the non-cash total.
Total Non-Cash Combined amount of non-cash items which include credit cards, debit cards, tokens, gift cards, fleet accounts, and fuel sales.
Total Cash Total dollar amount of cash and checks on hand for the shift.
Payouts This entry includes the number and total dollar value of all cash Paid outs made during the shift.
Table 12: Shift Report Descriptions (Continued)
Label Description

WashConnect User Manual—Version 3.0 Financial
May 20, 2011 Copyright © Innovative Control Systems 83
Rec’d on Account Total amount received as payment on an account (i.e. fleet).
Refund Due Total dollar amount due to customers that are owed a refund from the Auto Sentry. The Refund Due amount does not carry over to the next day. Refunds that are not paid out during the same shift, will cause an overage that will be included in the total cash amount for the day.
Deposits Dollar amount removed from the Safe or POS to be deposited in the bank.
Adds (+) Dollar amount that is removed from the Safe and added to the POS or AST. This can be verified by reviewing the Cash Manage-ment Summary Report for the Adds to count the total number of transactions and confirm the total amount.
Removes (-) Total combined dollar amount removed from the POS or AST and added to the Safe to be taken to the bank or other location. This can be verified by reviewing the Cash Management Sum-mary report for the Removes to count the total number of trans-actions and confirm the total amount.
Dispenser Edits Dollar amount for edits completed for the AS Terminal bill dis-penser or coin hopper. Each edit references a cash management journal number. Also shows modifications (i.e., re-verifying and already verified entry).
Acceptor Edits Dollar amount for edits completed for the AST bill/coin acceptors. Each edit references a cash management journal number.
Over/Under/Even Dollar amount at end of shift for the difference in the POS, AS ter-minal and Safe totals. Over means the devices ended the shift with extra money than what was recorded by the software. Under means the devices ended the shift with less money than what was recorded by the software. See Under or Over in Shift Detail Report for more information.
Beginning Bank Edit User edit to the shift’s beginning bank amount.
Ending Bank Edit User edit to the shift’s ending bank amount.
Ending Bank (-) The dollar amount entered into the system as ending amount at the closing of the shift.
Cash Advances Amount of cash removed from POS when payment is received in a different form. For example, a customer’s price is $5.00 for the wash and they want to leave a $2.00 tip. The customer is using a credit card for to pay the entire $7.00. The $2.00 would be removed from the POS for the tip.
Voided Transactions Displays the number of transactions and the total dollar amount of transactions that were voided while the shift was open.
Table 12: Shift Report Descriptions (Continued)
Label Description

Financial WashConnect User Manual—Version 3.0
84 Copyright © Innovative Control Systems May 20, 2011
View a Shift Report
To view the Shift report, follow these steps:
1 Select Financial, and then click Shift. The Shift Detail tab appears.
Figure 53. Shift Detail Tab
2 In the From Date and End Date boxes, select a date range.
3 In the Site box, select a site.
4 In the Device box, select one or more devices.
5 In the Group On box, do one of the following:
▪ Select PLU to see PLUs. The report will show PLUs sorted numeri-cally for each profit center.
▪ Select Account to see profit centers. The report will show profit cen-ter summaries, not PLUs.
6 In the Shift box, select one or more shifts.
7 Click View. The shift report appears.
Edited Transactions Displays the number of transactions and the dollar value of all transactions that have been edited for this shift. These transac-tions could have been edited while the shift was open or after it was closed. When transactions are edited after a shift has been closed it will be necessary to reprint the shift check to see the updated entry for Edited Transactions.
Retired Transactions Displays the number of transactions and the dollar value of all transactions that have been retired for this shift. These transac-tions could have been retired while the shift was open or after it was closed. When transactions are retired after a shift has been closed it will be necessary to reprint the shift check to see the updated entry for Retired Transactions.
No Sale Count Displays the number of times during the shift the “F6” button was pressed to open the cash drawer.
Table 12: Shift Report Descriptions (Continued)
Label Description

WashConnect User Manual—Version 3.0 Financial
May 20, 2011 Copyright © Innovative Control Systems 85
About the Credit Cards Report
You can view the Credit Cards report.
Figure 54. Credit Cards Report
In the previous figure, the report header shows information about who requested the report, for what site, and at what time:
• The report was requested by SuperUser on Monday, January 24, 2011 at 1:40:11 PM.
• The report is titled CREDIT CARDS.
• The Date Range From 1/1/2010 to 4/23/2010 shows the range of dates the user selected for the report.
• The report includes 1 page.
NOTE: The credit report can shows all card data for a specified site for the specified shift or shifts across the specified report date range. You can select all shifts, a single shift, or a combination of shifts.
The body of the report includes details on actual credit card transactions for the POS Front Lobby register on 4/3/2010. In the example, you can see the report includes five transactions. The first two are refunds. The third is a service for $99.95, which generated a ticket number. And the last two are register sales that did not generate ticket numbers.
The following table describes the fields in the credit card report.

Financial WashConnect User Manual—Version 3.0
86 Copyright © Innovative Control Systems May 20, 2011
View the Credit Cards Report
To view the Credit Cards report, follow these steps:
1 Select Register Reports, and then click Credit Cards. The Credit Card tab appears.
2 In the From Date and End Date boxes, select a date range.
3 In the Site box, select a site.
4 In the Shift box, select a shift.
5 Click View. The credit card report appears.
About the Gift Cards Report
View the Gift Cards Report
About the Checks Report
You can view the checks report.
Table 13: Credit Card Report Description
Field Description
Card# Last four digits of the card.
Transaction Unique transaction ID number. Click the column header to sort on this field.
Date Date the transaction was placed. Click the column header to sort on this field.
Time Time the transaction was finalized.
Ticket Ticket number, if a ticket was generated for the transaction. Zero if no ticket was generated.
Price Price of the transaction. Refunds appear in parenthesis.
Tax Tax on the transaction.
Total Price plus tax.
Billed Actual billed amount on the card. Billed can account for split pay-ment amounts. For example, if a transaction costs $100.00 and $20.00 was on a gift card and $80.00 was on a credit card, then Total is $100.00, but billed is $80.00.

WashConnect User Manual—Version 3.0 Financial
May 20, 2011 Copyright © Innovative Control Systems 87
Figure 55. Checks Report
The following table describes the fields in the checks report.
Table 14: Checks Report Description
Field Description
Transaction Unique transaction ID number.
Date Date the transaction was placed. Click the column header to sort on this field.
Time Time the transaction was finalized.
Check # Number on the customer’s check.
Ticket Ticket number, if a ticket was generated for the transaction. Zero if no ticket was generated.
Price Price of the transaction.

Financial WashConnect User Manual—Version 3.0
88 Copyright © Innovative Control Systems May 20, 2011
View the Checks Report
To view the checks report, follow these steps:
1 Select Register Reports, and then click Checks. The Checks tab appears.
2 In the From Date and To Date boxes, select a date range.
3 In the Site box, select a site.
4 In the Shift box, select one or more shifts.
5 Click View. The checks report appears.
About the Fleet Activity Report
You can view the fleet activity report.
Tax Tax on the transaction.
Total Price plus tax.
Check Amount Actual amount of the check. Check Amount can account for split payment amounts. For example, if a transaction costs $100.00 and $20.00 was on a gift card and $80.00 was on a check, then Total is $100.00, but Check Amount is $80.00.
Table 14: Checks Report Description (Continued)
Field Description

WashConnect User Manual—Version 3.0 Financial
May 20, 2011 Copyright © Innovative Control Systems 89
Figure 56. Fleet Activity Report
Each customer begins on a separate page.
The following table describes each of the fields in the fleet activity report.
Table 15: Fleet Activity Report
Field Description
Trans ID Unique transaction id number.
Date Date of transaction.
License License plate number (if present in the system).
Service Wash service purchased.
Item Price Price of service.
Sub Total Transaction total before tax.
Sales Tax Taxes applied to transaction.
Total Subtotal plus Sales Tax.
Amount Tendered Amount received for payment.
Charged Amount charged for transaction. Amount Charged can account for split payment amounts. For example, if a transaction costs $100.00 and $20.00 was on a gift card and $80.00 was charged to the fleet account, then Total is $100.00, but Charged is $80.00.

Financial WashConnect User Manual—Version 3.0
90 Copyright © Innovative Control Systems May 20, 2011
View the Fleet Activity Report
To view the Fleet Activity report, follow these steps:
1 Select Register Reports, and then click Fleet Activity. The Fleet Activ-ity tab appears.
2 In the Customer Status box, select one or more fields:
▪ Active means the fleet customer is paid and current.
▪ Suspended means the fleet customer is not paid.
▪ Terminated means the fleet customer account is cancelled.
3 In the Select Customers box, select one or more fleet customers.
4 In the Start Date and End Date boxes, select a date range.
5 In the Select Site(s) box, select one or more sites.
6 Click View. The Fleet Activity report appears.
About the Deposits Report
You can view the deposits report.
Figure 57. Deposits Report
The following table describes the fields in the deposits report.

WashConnect User Manual—Version 3.0 Financial
May 20, 2011 Copyright © Innovative Control Systems 91
View the Deposits Report
To view the deposits report, follow these steps:
1 Select Register Reports, and then click Deposits. The Deposits tab appears.
2 In the From Date and To Date boxes, select a date range.
3 In the Site box, select a site.
4 In the Shift box, select a shift.
5 Click View. The deposits report appears.
About the Free Wash Report
You can view the free wash report.
Table 16: Deposits Report Description
Field Description
Date Date the transaction was placed. Click the column header to sort on this field.
Time Time the transaction was finalized.
Journal Cash management journal ID number. The journal number may also include the device ID and the journal ID. For example, the number 2021000008430 includes the device ID (2021) leading zeros and the journal ID (8430).
Cash Amount of deposit recorded as cash.
Checks Amount of deposit recorded as checks.
Total Total deposit in cash and checks.

Financial WashConnect User Manual—Version 3.0
92 Copyright © Innovative Control Systems May 20, 2011
Figure 58. Free Wash Report
The following table describes the fields in the free wash report.
View the Free Wash Report
To view the free wash report, follow these steps:
1 Select Register Reports, and then click Free Wash. The Free Wash tab appears.
2 In the From Date and To Date boxes, select a date range.
3 In the Site box, select a site.
4 In the Shift box, select a shift.
5 Click View. The free wash report appears.
Table 17: Free Wash Report Description
Field Description
Transaction Unique transaction ID number.
Date Date the transaction was placed. Click the column header to sort on this field.
Time Time the transaction was finalized.
Ticket Ticket number, if a ticket was generated for the transaction. Zero if no ticket was generated.
Service Name of service purchased.
Price Price of the transaction. Refunds appear in parenthesis.

WashConnect User Manual—Version 3.0 Financial
May 20, 2011 Copyright © Innovative Control Systems 93
About the Rewash Report
You can view the rewash report.
Figure 59. Rewash Report
The following table describes the fields in the rewash report.
View the Rewash Report
To view the rewash report, follow these steps:
1 Select Register Reports, and then click Rewash. The Rewash tab appears.
2 In the From Date and To Date boxes, select a date range.
Table 18: Rewash Report Description
Field Description
Transaction Unique transaction ID number.
Date Date the transaction was placed. Click the column header to sort on this field.
Time Time the transaction was finalized.
Ticket Ticket number, if a ticket was generated for the transaction. Zero if no ticket was generated.
Service Name of service purchased.
Price Price of the transaction. Refunds appear in parenthesis.

Financial WashConnect User Manual—Version 3.0
94 Copyright © Innovative Control Systems May 20, 2011
3 In the Site box, select a site.
4 In the Shift box, select a shift.
5 Click View. The rewash report appears.
About the Payouts Report
You can view the payouts report.
Figure 60. Payouts Report
The following table describes the fields in the payouts report.
Table 19: Payouts Report Description
Field Description
Transaction Unique transaction ID number.
Date Date the transaction was placed. Click the column header to sort on this field.

WashConnect User Manual—Version 3.0 Financial
May 20, 2011 Copyright © Innovative Control Systems 95
View the Payouts Report
To view the payouts report, follow these steps:
1 Select Register Reports, and then click Payouts. The Payouts tab appears.
2 In the From Date and To Date boxes, select a date range.
3 In the Site box, select a site.
4 In the Shift box, select a shift.
5 Click View. The payouts report appears.
About the Received on Account Report
You can view the received on account report.
Time Time the transaction was finalized.
Item Description of the payout. Employees are responsible for typing payout descriptions in the software.
Price Price of the payout. Since payouts are recorded as refunds, amounts appear in parenthesis.
Table 19: Payouts Report Description (Continued)
Field Description

Financial WashConnect User Manual—Version 3.0
96 Copyright © Innovative Control Systems May 20, 2011
Figure 61. Received on Account Report
The following table describes the fields in the received on account report.
View the Received on Account Report
To view the received on account report, follow these steps:
Table 20: Received on Account Report Description
Field Description
Transaction Unique transaction ID number.
Account Customer account number.
Date Date the transaction was placed. Click the column header to sort on this field.
Time Time the transaction was finalized.
Customer Name Customer name on the account.
Payment Type Type of payment used to settle the account balance.
Price Price of the payment received.

WashConnect User Manual—Version 3.0 Financial
May 20, 2011 Copyright © Innovative Control Systems 97
1 Select Register Reports, and then click Received on Account. The Received on Account tab appears.
2 In the From Date and To Date boxes, select a date range.
3 In the Site box, select a site.
4 In the Shift box, select a shift.
5 Click View. The received on account report appears.
About the Voids Report
View the Voids Report
Audit Controls
The Audit controls menu includes the Wash to Register Comparison, Ticket Comparison and Journal Editor commands.
About the Wash to Register Comparison
You can view the Wash to Register Comparison report.

Financial WashConnect User Manual—Version 3.0
98 Copyright © Innovative Control Systems May 20, 2011
Figure 62. Wash to Register Comparison Report
View the Wash to Register Comparison Report
To view the Wash to Register comparison report, follow these steps:
1 Select Financial > Audit Controls, and then click Wash-to-Register. The Wash to Register tab appears.
2 In the Start Date and End Date boxes, select a date range.
3 In the Site ID box, select one or more a sites.
4 In the Controller box, select one or more controller shift.
5 In the POS box, select one or more point-of-sale shifts.
6 Click View. The wash to register report appears.

WashConnect User Manual—Version 3.0 Financial
May 20, 2011 Copyright © Innovative Control Systems 99
About the Ticket Comparison Report
Figure 63. Ticket Comparison
View the Ticket Comparison Report
To view the Ticket Comparison report, follow these steps:
1 Select Financial > Audit Controls, and then click Ticket Comparison. The Ticket Comparison tab appears.
2 In the Start Date and End Date boxes, select a date range.
3 In the Site ID box, select one or more a sites.
4 In the Controller box, select one or more controller shift.
5 In the POS box, select one or more point-of-sale shifts.
6 Click View. The ticket comparison report appears.
About the Journal Editor
You can view the journal editor.
Figure 64. Journal Editor

Financial WashConnect User Manual—Version 3.0
100 Copyright © Innovative Control Systems May 20, 2011
About Journal Editor Actions
The Action column shows what activity occurred for the journal entry. The following table describes each of the possible descriptions that can appear in the Action column.
Search for a Journal
You can view one journal for each shift and device combination. You cannot simultaneously view multiple shifts and devices.
1 To search for a journal, following these steps:
2 Select Financial > Audit Controls, and then click Journal Editor. The Journal Editor tab appears.
3 In the Start Date and End Date boxes, select a date range.
4 In the Site box, select a site.
5 In the Device box, select a device.
6 In the Shift box, select a shift.
7 Click Search. The journal for that shift and device appears.
View Journal Entry History
To view a journal entry history, following these steps:
1 Select Financial > Audit Controls, and then click Journal Editor. The Journal Editor tab appears.
2 Search for a journal entry, and then select the entry. The entry is high-lighted.
Table 21: Journal Editor Entries
Entry Description
Beginning Balance Beginning Balance is the amount of funds in a device at the beginning of its shift.
Ending Balance Beginning Balance is the amount of funds in a device at the end of its shift.
Corporate Bank Deposit Amount of funds removed from a device.
Site Safe Deposit Amount of funds added to a device.
Edit Amount of funds edited at the device (e.g., using the service unit screen on the Auto Sentry Flex). For example, Edit appears if you verify a coin hopper, and then make changes at the Auto Sentry Flex.

WashConnect User Manual—Version 3.0 Financial
May 20, 2011 Copyright © Innovative Control Systems 101
Figure 65. View History of Selected Entry
3 Click View Journal History. The Journal History dialog box appears.
Figure 66. Journal History
In the example Journal History above:
• The first line shows a Beginning Balance of $6.00 cash, $4.00 token.
• The second line is an Edit for $1.00, increasing the balance by $1.00.
• The third line is an Edit for ($1.00), decreasing the balance by $1.00.
• The Beginning Balance total appears in the last line.
Verify a Journal Entry
You can verify entries in the Journal Editor. The Verify command is available when you want to verify the accuracy of certain entries (e.g., when cash changes hands from one employee to another).
You can verify a Beginning Balance, Corporate Bank Deposit, and Site Safe Deposit.
• You cannot verify an ending balance.
NOTE: You must be logged in at the site level to verify an entry. If you are not logged in at the site level, then the following message appears: Journals from selected site cannot be edited/verified.
To verify and entry, follow these steps:
ViewJournalHistory

Financial WashConnect User Manual—Version 3.0
102 Copyright © Innovative Control Systems May 20, 2011
1 Select Financial > Audit Controls, and then click Journal Editor. The Journal Editor tab appears.
2 Search for a journal entry, and then select the entry. The entry is high-lighted.
Figure 67. Verify Selected Entry
3 Click Verify. The Edit Journal dialog box appears.Verify

WashConnect User Manual—Version 3.0 Financial
May 20, 2011 Copyright © Innovative Control Systems 103
Figure 68. Edit Journal Dialog Box
4 Click Save. The entry is verified and the Journal Editor appears.
• Optional: Type changes in the Add Qty. boxes, and then click Save. The entry is verified with changes and the Journal Editor appears.
5 The Verified column shows a date and login ID for the verified the entry.
Figure 69. Entry Verified
Edit a Journal Entry
To edit a journal entry, follow these steps:
1 Select Financial > Audit Controls, and then click Journal Editor. The Journal Editor tab appears.
Save

Financial WashConnect User Manual—Version 3.0
104 Copyright © Innovative Control Systems May 20, 2011
2 Search for a journal entry, and then select the entry. The entry is high-lighted.
Figure 70. Edit Selected Entry
3 Click Edit. The Edit Journal dialog box appears.
Figure 71. Edit Journal Dialog Box
Edit
NEW CASHORIGINAL CASH
BILL ACCEPTOR EDIT

WashConnect User Manual—Version 3.0 Financial
May 20, 2011 Copyright © Innovative Control Systems 105
4 Type changes in the Add Qty. boxes, and then click Save. The Journal Editor screen appears. The entry is marked as edited.
Figure 72. Journal Entry Edited
5 Select the entry, and then click View Journal History.
Figure 73. Journal History
Save EDITSYMBOLS
ViewJournalHistory

THIS PAGE INTENTIONALLY BLANK.

Copyright © Innovative Control Systems 107
CHAPTER 5: Performance
The performance menu includes the following reports:
• Vehicle Statistics
• Performance Gauge
• Sales Distribution
• TNC Service
Table 22: Performance Menu FAQs
Question Answer
Who should look at the Perfor-mance menu?
The commands in the Performance menu are designed for some-one such as a site manager who needs to track labor and perfor-mance statistics. Labor is the largest controllable expense for most full service car washes. If you do a good job managing labor, you can be more confident that both customer service and profitability will increase.
What are labor and performance statistics?
Labor statistics are your actual versus targeted staffing require-ments.Performance statistics are the sales per car by profit center. Together they can give you an idea of how well employees are delivering the service quality you expect.

Performance WashConnect User Manual—Version 3.0
108 Copyright © Innovative Control Systems May 20, 2011
The following table describes each report type.
Why should I worry if my labor and performance statistics are off?
The Vehicle Performance report shows percentages against a given standard. However, percentages can be difficult to interpret and often do not tell the whole story. The Performance Gauge report includes variance and performance percentages as well, but those percentages are converted to absolute dollars, not just statistics. You can see your actual labor cost versus what was budgeted. The resulting variance appears in total labor dollars for each hour and for the day. The Performance Gauge report is vital since managers may not understand the total financial impact of the labor decisions they make. A small change in labor statistics can equate to hun-dreds of dollars per day in labor costs.
Can I see sales data by profit cen-ter?
The Sales Distribution report shows sales PLUs by quantity and amount for each profit center.
Can I see sales data for my self serve bays?
The TNC Service report shows sales time package statistics for each bay.
Table 23: Performance Menu Report Descriptions
Report Description
Vehicle Performance The Vehicle Performance report shows volume, sales and labor performance indicators, hour-by-hour, for the selected date range. Indicators include required man hours, man hours, cars per man hour, labor cost per car, and the percentage of labor to sales.
Performance Gauge Like the Vehicle Performance report, the Performance Gauge report shows volume, sales and labor performance indicators, hour-by-hour, for the selected date range and profit center. It also includes variance and performance numbers, which show absolute dollars, not just statistics.
Sales Distribution The Sales Distribution report shows sales PLUs by quantity and amount for each profit center.
TNC Service The TNC Service report shows sales time package statistics for each bay.
Table 22: Performance Menu FAQs (Continued)
Question Answer

WashConnect User Manual—Version 3.0 Performance
May 20, 2011 Copyright © Innovative Control Systems 109
What Is the Performance Menu?
Introduction to the Performance Menu
The Performance menu can help change how you manage your wash and gauge the performance of your employees, leading to greater insight about your business and improved profitability.
Figure 74. Performance Menu
The system helps to guarantee customers receive the speed of service and quality you intended, within the costs you have budgeted.
Staffing in the car wash industry is about optimizing, not minimizing, labor. Inadequate staffing causes:
• Lines
• Drive-offs
• Poor quality
All three result in lower sales. But too much labor has a negative impact on the bottom line. Whether you have an express exterior, full-service, or flex—you can set specific labor requirements for your particular business model.
You also have the flexibility to manage separate profit centers—whether they are part of the wash itself, such as the wash tunnel and the hand finish services area—or whether they are separate from the wash, such as a quick lube or convenience store. The Performance menu can show multiple profit centers and multiple facilities.
If you want to see your labor cost just for the hand finish services profit center, for example, you can do that. And if you want compare that to the exterior wash profit center, it is easy. You can start to see where labor is utilized effectively and the sales per car by profit center. This can give you an idea of how well employees are delivering the service quality you expect.

Performance WashConnect User Manual—Version 3.0
110 Copyright © Innovative Control Systems May 20, 2011
Key Performance Indicators
The first step is to define the required number of employees for different levels of activity in each profit center.
These are established in the Performance Indicator screen. You can set them for each profit center. For example:
• You can set your targeted Sales per Car at $14.25 for the wash profit center.
• You can set the average Labor Burden at $10.50 per employee, which is more than just the hourly rate. It includes worker’s compensation and payroll taxes.
• Finally you can set your targeted labor staffing requirements. You might set a minimum of 7 employees for up to 15 cars; 10 employees for 25 cars; 15 employees for 45 cars and so on.
Vehicle Performance Report
The Vehicle Performance report will take your labor minimums and calculate required man hours based on the volume of vehicles. You can then compare that to your actual staffing to see if you are running too much or too little labor.
The Vehicle Performance report includes familiar car-wash industry metrics, such as Labor Costs per Car, Cars per Man Hour and Percent of Labor to Sales. But those metrics alone do not take labor minimums or labor efficiencies into account. For a truer picture, you can view the Performance Gauge report.
Performance Gauge Report
At the end of the day after you have managed the labor for each profit center, you can run the Performance Gauge report. It is like your ultimate report card, and shows you in real dollars how you did managing labor for the day.
Your labor burden per man hour appears in the report. You can see the actual labor cost vs. what was budgeted. The resulting variance appears in total labor dollars for each hour and for the day.
This report is vital since managers may not understand the total financial impact of the labor decisions they make. A small change in labor statistics can equate to hundreds of dollars per day in labor costs.
All together, the system helps to guarantee customers receive the speed of service and quality you intend, at the costs you have budgeted.

WashConnect User Manual—Version 3.0 Performance
May 20, 2011 Copyright © Innovative Control Systems 111
Step-By-Step Instructions
See “View the Vehicle Performance Report” on page 112.
See “View the Performance Gauge Report” on page 117.
See “View the Sales Distribution Report” on page 118.
See “View TNC Service Report” on page 120.
About the Vehicle Performance Report
You can view the Vehicle Performance report.
Figure 75. Vehicle Performance Report
The following table describes each label in the Vehicle Performance report.
Table 24: Vehicle Performance Report Descriptions
Label Description
Site Selection Tree
Column is frozen. The row headers will scroll to the left as you navi-gate across the report.
Cars Number of cars. Cars count only reflects base wash sold under con-veyor profit center.
Sales Performance Statistics
Sales Total sales for the time frame.

Performance WashConnect User Manual—Version 3.0
112 Copyright © Innovative Control Systems May 20, 2011
View the Vehicle Performance Report
To view the Vehicle Performance report, follow these steps:
1 Select Performance, and then click Vehicle Performance. The Vehicle Performance tab appears.
Figure 76. Vehicle Performance Tab
For more information, see “About Selected Entity, Report Level and Reso-lution” on page 113.
Sales/Car Sales per car for the time frame.
Extra Sales Total extra sales for the time frame.
Cars Buying Extra Services
Number of vehicles purchasing extra services for the time frame.
% of Cars Buying Extra Services
Number of vehicles purchasing extra services for the time frame shown as a percentage of total vehicles (i.e., Cars).
Labor Performance Statistics
Required Man Hours
Number of man hours necessary to handle the cars per hour for the time frame. Based on Cars per Employee increments in Manage-ment Standards in Tunnel Master.
Actual Man Hours Total number of hours logged by all employees who were clocked in for the time frame.
Cars/Man Hour Number of vehicles processed each hour for the time frame.
Labor Cost The sum of wages for each employee on the clock for the time frame.
Labor/Car The sum of wages for each employee on the clock divided by the number of cars sold.
% of Labor to Sales
Sum of total sales divided by sum of total labor costs shown as a percentage.
Table 24: Vehicle Performance Report Descriptions (Continued)
Label Description

WashConnect User Manual—Version 3.0 Performance
May 20, 2011 Copyright © Innovative Control Systems 113
2 In the Selected Entity box, select an entity. This is where you want to reporting to start in the organizational layout.
3 In the Profit Center box, select a profit center.
4 In the From Date and End Date boxes, select a date range.
5 In the Resolution box, select a resolution. For example, if you select Day, then each lowest-level summary row in the report will be totaled for a day, not a month or a year.
6 In the Show Column(s) box, select one or more columns. This selection will determine the report column headers.
7 In the Report Level box, select a report level. This is where you want reporting to end in the hierarchy.
8 Click View. The Vehicle Performance report appears.
About Selected Entity, Report Level and Resolution
You can use the Selected Entity, Report Level and Resolution fields to narrow the results of your report. The three fields work together to build the Site Selection Tree for the report.
The following examples show the results of different settings for each field. In each example, the hierarchy is as follows:
• Corporate > Region > State > Site
The organization layout is shown in the following illustration.
Figure 77. Example Organizational Layout
The illustration shows an example organization with eight sites, four states, two regions and a corporate location. This is the organizational layout.
Consider the following example:
• Selected Entity is East.
• Report Level is State.
• Resolution is Day.
Given these parameters, the Site Selection Tree would appear as shown in the following illustration.
CORPORATE
WEST EAST
CALIFORNIA OREGON
SHINEY’S SHINEY’S SHINEY’S SHINEY’S SHINEY’S SHINEY’S SHINEY’S SHINEY’S
PENNSYLVANIA FLORIDA
OR1CA1 CA2 OR2 PA1 PA2 FL1 FL2

Performance WashConnect User Manual—Version 3.0
114 Copyright © Innovative Control Systems May 20, 2011
Figure 78. Site Selection Tree with Day Resolution
In the illustration, the Site Selection Tree includes East as the top-level and State as the lowest level. The Resolution is Day. You are building a Site Selection Tree that start reporting at East, reports down to the State level, and totals the results by Day.
Notice how each hour of the day is also displayed. This is because you can expand the report down to each hour as the final totals. You cannot expand these rows. The Resolution setting controls the lowest-level summary row, which always appears directly above the hourly totals.
Consider the following:
• Selected Entity is East.
• Report Level is State.
• Resolution is Annual.
Figure 79. Site Selection Tree with Annual Resolution
In the illustration, the Resolution has been changed to Annual. The lowest-level summary rows are shown for each year, and then hourly totals are shown. This is an example of how you can examine trends for each hour of the day given a longer date range, such as one or two years.
SELECTED ENTITY
REPORT LEVEL
RESOLUTION
SELECTED ENTITY
REPORT LEVEL
RESOLUTION

WashConnect User Manual—Version 3.0 Performance
May 20, 2011 Copyright © Innovative Control Systems 115
Finally, you should be careful to not select mismatched parameters. Consider the following:
• Selected Entity is Shiney’s PA1.
• Report Level is Corporate.
• Resolution is Day.
Figure 80. Empty Site Selection Tree
In the illustration, the Site Selection Tree is empty and the report contains no data because the parameters were mismatched. You should not select a site in the Selected Entity box, and then select Corporate in the Report Level box. This is a mismatch because you cannot start reporting at a site, and then report down to Corporate. Selected Entity should be higher than Report Level in the organizational layout.
About the Performance Gauge Report
You can view the Performance Gauge report.

Performance WashConnect User Manual—Version 3.0
116 Copyright © Innovative Control Systems May 20, 2011
Figure 81. Performance Gauge Report
The following table describes each label in the Performance Gauge report.
Table 25: Performance Gauge Report Descriptions
Label Description
KPI Sales per Car Key performance indicator for sales per car. This is the targeted amount in sales per car expected for the profit center.
KPI Labor Burden Key performance indicator for labor burden. This is the fully bur-dened hourly pay rate of a single employee for the selected profit center. Labor Burden includes workers compensation, payroll taxes, etc. It typically factors in a 22 to 23 percent markup on the base hourly rate.
Hour Hour of the day for the date range selected.
Cars Number of cars. Cars count only reflects base wash sold under con-veyor profit center.
Sales Performance Statistics
Sales/Car Sales per car for the time frame.

WashConnect User Manual—Version 3.0 Performance
May 20, 2011 Copyright © Innovative Control Systems 117
View the Performance Gauge Report
To view the Performance Gauge report, follow these steps:
1 Select Performance, and then click Performance Gauge. The Perfor-mance Gauge tab appears.
Figure 82. Performance Gauge Tab
2 In the Start Date and End Date boxes, select a date range.
3 In the Site ID box, select one or more sites.
4 In the Profit Center box, select one or more profit centers.
5 Click View. The Performance Gauge report appears.
About the Sales Distribution Report
You can view the Sales Distribution report.
Sales Variance Difference between targeted sales per car and actual sales per car for the date range.
Sales Perfor-mance
Total sales in the hour for the selected date range.
Labor Performance Statistics
Required Man Hours
Number of man hours necessary to handle the cars per hour for the time frame. Based on Cars per Employee increments in Manage-ment Standards in Tunnel Master.
Actual Man Hours Total number of hours logged by all employees who were clocked in for the time frame.
Labor Variance Required man hours minus actual man hours.
Labor Perfor-mance
Labor Variance multiplied by KPI Labor Burden. Represents dollars spent over or under targeted labor costs.
Total Performance Total Performance is calculated by subtracting Labor Performance from Sales Performance. It is shown hour-by-hour for the time frame.
Table 25: Performance Gauge Report Descriptions (Continued)
Label Description

Performance WashConnect User Manual—Version 3.0
118 Copyright © Innovative Control Systems May 20, 2011
Figure 83. Sales Distribution Report
The following table describes each label in the Sales Distribution report.
View the Sales Distribution Report
To view the Sales Distribution report, follow these steps:
1 Select Performance, and then click Sales Distribution. The Sales Dis-tribution tab appears.
Table 26: Sales Distribution Report Descriptions
Label Description
PLU PLU stands for Price or Product Look Up. This is the list of PLU codes for each service or item sold. You can expand a profit center to see the PLU codes.
Service Name of the service or product sold.
Quantity Number of services or products sold.
Amount Total sales for the product or service.

WashConnect User Manual—Version 3.0 Performance
May 20, 2011 Copyright © Innovative Control Systems 119
Figure 84. Sales Distribution Tab
2 In the Start Date and End Date boxes, select a date range.
3 In the Site ID box, select one or more sites.
4 In the Shift Id box, select one or more shifts.
5 Click View. The Sales Distribution report appears.
About the TNC Service Report
You can view the Touch ‘N Clean service report.
Figure 85. TNC Service Report
The following table describes each label in the Touch ‘N Clean Services report.

Performance WashConnect User Manual—Version 3.0
120 Copyright © Innovative Control Systems May 20, 2011
View TNC Service Report
To view the TNC Service report, follow these steps:
1 Select Performance, and then click TNC Service. The TNC ServiceRpt tab appears.
Figure 86. TNC ServiceRpt Tab
2 In the From Date and To Date boxes, select a date range.
3 In the Site box, select a site.
4 Click View. The TNC Service report appears.
Table 27: TNC Service Report Descriptions
Label Description
Bay The bay number.
Service Name of the service or product sold.
Total Minutes Total minutes purchased for the service during the date range.
Avg. Minutes/Transaction
Average number of minutes per transaction for the service during the date range.
Total Dollars Total cash collected at each device for the service during the time frame.
% Revenue Percentage of total revenue for the service at the bay during the date range.
Maintenance Min. (TBD. This total is not yet available in the report. Results are zeros.) Total minutes logged as maintenance for the bay and the service during the date range. Maintenance minutes are logged whenever a user swipes the wash bay card at the unit.
Unused Min. (Stop)
Number of minutes logged after users pressed Stop. Amount shown is per bay during the date range.

Copyright © Innovative Control Systems 121
CHAPTER 6: Monitoring System
The Monitoring System menu includes Site Status, Event History, Device Statistics and Version History.
Table 28: Monitoring System Menu FAQs
Question Answer
Who should look at the Monitoring System menu?
The commands in the Monitoring System menu are designed for someone such as an operations manager who needs to monitor site statistics, devices and components.
Why should I mon-itor site statistics?
For a variety of reasons, you will want to stay informed about site statistics. For example, at the beginning of the day, you can see if all the sites are open and functioning. Perhaps there is a bill jam or a low bill warning. In that case, the site icon in the software will appear yellow. You can click the icon to see which component generated the error.If you operate numerous sites, the Monitoring System can be your remote eyes and ears. You cannot be at every site. And site manag-ers may not accurately report problems. If a device, such as an Auto Sentry Flex, stops working, the site manager might simply throw a switch, open the gate and collect money at the tunnel. That device icon in the software will turn red, so you can investigate and help the site manager troubleshoot the issue.
Can I track failure rates for my devices?
The system is monitoring every component inside every device at each site. This data helps to determine the failure rate of any single component. For example, at a bill dispenser the system tracks how many bills were dispensed and counts each one as either a suc-cessful, impaired or failed attempt. If the device dispensed 6,000 bills, you can see how many were successful. The errors are segre-gated into system errors, user errors and informational alerts.

Monitoring System WashConnect User Manual—Version 3.0
122 Copyright © Innovative Control Systems May 20, 2011
What Is the Monitoring System?
Introduction to the Monitoring System
The commands in the Monitoring System menu are designed for someone like an operations manager who needs to monitor site statistics, devices and components.
What can an error code tell me?
If a receipt printer runs out of paper, for example, you can receive an email alert with that error code. The error code links to an online database with step-by-step troubleshooting instructions. Addition-ally, an ICS support technician can receive the same email alert, and then contact your site manager to tell him the Auto Sentry Flex receipt printer needs more paper. ICS customers are amazed when a technician calls to report an issue before anyone at the site knew about it.
Can I eliminate recurring prob-lems?
Recurring problems are identified because the error history for a component is available for whatever date range you select. After time, the system will include enough historical data to identify these recurring problems. For example, you might see that a bill dispenser has reported the same problem every two months for the past year. This data is collected by ICS to improve future designs. Knowing about system problems, what the problems are, and when they occurred gives ICS the fact-based data necessary to improve our products and eliminate components with a high failure rate.
Can I tell if my software is up to date?
The Version History includes an historical upgrade schedule for each hardware and software component at your site. You can see each date a firmware version changed, for example. After a firm-ware upgrade, you can see if the errors for that component went away. The version history also helps ICS technicians troubleshoot issues. Since each site has numerous components, and each com-ponent must be synchronized with all the rest, a component that appears to be failing may simply need an upgrade to correct the issue.
Table 28: Monitoring System Menu FAQs (Continued)
Question Answer

WashConnect User Manual—Version 3.0 Monitoring System
May 20, 2011 Copyright © Innovative Control Systems 123
Figure 87. Monitoring System
The Monitoring System menu can help you to stay informed about site statistics. You can see if all the sites are open and functioning, identify a bill jam or a low bill warning, and simply click to see which component generated the error.
You can receive email alerts with error codes. Each error code links to an online database with step-by-step troubleshooting instructions. If a device stops working, the device icon in the software will turn red, indicating that you should investigate and troubleshoot the issue. The system monitors and collects data for every component and device. This data helps to determine the failure rate of any single component. The errors are segregated into system errors, user errors and informational alerts.
The Version History includes the upgrade schedule for each hardware and software component. After a firmware upgrade, you can see if the errors for a particular component went away.
Step-By-Step Instructions
For step-by-step instructions on the Monitoring System:
See “View Status” on page 126.
See “View Component Messages” on page 126.
See “View Event History” on page 128.
See “View All Events” on page 129.
See “Search for an Event Code” on page 129.

Monitoring System WashConnect User Manual—Version 3.0
124 Copyright © Innovative Control Systems May 20, 2011
See “View Site Device Statistics” on page 130.
See “View Version History” on page 132.
About Site Status
You can view the Site Status tab.
Figure 88. Site Status
You can view the status of a entities, devices and components. A component is hardware or software that operates as part of a device. For example, a printer is a component of the Auto Sentry Flex device. Replication is a component of the main corporate database device. An entity is a logical node or level in the organizational hierarchy. Entities often represent sites, states and regions in the hierarchy. Entities can also represent special groupings such as all sites with hand services, or all in-bay sites.

WashConnect User Manual—Version 3.0 Monitoring System
May 20, 2011 Copyright © Innovative Control Systems 125
Figure 89. Devices and Components
Each entity, device and component is designated with an icon. Icon colors indicate status.
Figure 90. Entity, Device and Component Status Icons
• Red: Stopped responding.
• Blue: Requires attention.
• Green: Operating normally.
DEVICE
DEVICE
COMPONENT
COMPONENT
ENTITY
DEVICE STATUS ICONS
COMPONENT STATUS ICONS
ENTITY STATUS ICONS

Monitoring System WashConnect User Manual—Version 3.0
126 Copyright © Innovative Control Systems May 20, 2011
View Status
To view the status of an entity, device or component, follow these steps:
1 Select Monitoring System, and then click Site Status. The Site Status tab appears.
2 Expand entities to view devices and components. Status icons appear.
View Component Messages
You can click a component to view the status or error message associated with that component. You should select a component, not an entity or device since they do not report messages.
• Select a red component to see error messages.
• Select a blue component to see status messages.
Figure 91. Component Error Message
The following table describes each label in the messages screen.
About Event History
You can view the Event History tab.
Table 29: Status and Error Message Descriptions
Label Description
Version Software or hardware version number.
Code Error code. Click to see more details in the online database.
Time Reporting time of message.
View Event History Click to open the Event History tab.

WashConnect User Manual—Version 3.0 Monitoring System
May 20, 2011 Copyright © Innovative Control Systems 127
Figure 92. Event History
The following table describes each label in the Event History tab.

Monitoring System WashConnect User Manual—Version 3.0
128 Copyright © Innovative Control Systems May 20, 2011
View Event History
To view event history, follow these steps:
1 Select Monitoring System, and then click Event History. The Event History tab appears.
Figure 93. Event History Tab
2 In the Site box, select a site.
3 In the Device box, select a device.
4 In the Component box, select a component.
5 In the Start Date and End Date boxes, select a date range.
6 Optional: Check Include cleared events to see cleared events.
7 Click Search History. The events list appears.
Table 30: Event History Descriptions
Label Description
Device Name of the device.
Component Name of the component.
Time Reporting time of the event.
Code Event code number. Click to see more details in the online data-base.
Description Description of event. Click to see details.
Total Attempts Number of times the component attempted to process the event.
Total Success Number of times the event was processed successfully.
Transaction # Impaired
If the event involved a transaction, this is the transaction number associated with the event when it was impaired.
Transaction # Cleared
If the event involved a transaction, this is the transaction number associated with the event when it was cleared.
Cleared Time If the transaction was successfully cleared, this is the date and time that occurred.
SearchHistory

WashConnect User Manual—Version 3.0 Monitoring System
May 20, 2011 Copyright © Innovative Control Systems 129
View All Events
To view all events for a site, follow these steps:
1 Select Monitoring System, and then click Event History. The Event History tab appears.
Figure 94. Event History Tab
2 In the Site box, select a site.
3 Optional: Check Include cleared events to see cleared events.
4 Click View All History. The events list appears including all events for the Site.
Search for an Event Code
To search for an event, follow these steps:
1 Select Monitoring System, and then click Event History. The Event History tab appears.
Figure 95. Event History Tab
2 In the Site box, select a site.
3 In the Event Code box, type an event code number.
4 Optional: Select parameters in any of the other fields.
5 Click Search History. The events list appears for the event code and any additional parameters.
About Device Statistics
You can view the Site Device Statistics.
View AllHistory
SearchHistory

Monitoring System WashConnect User Manual—Version 3.0
130 Copyright © Innovative Control Systems May 20, 2011
Figure 96. Device Statistics
The following table describes each of the labels in the Device Statistics tab.
View Site Device Statistics
To view Site Device Statistics, follow these steps:
Table 31: Device Statistics Descriptions
Label Description
Summary Date Date of the reported events.
Device Name of the device.
Component Name Name of the component.
Good Transaction(s) Number of successful transactions for the component.
Sys Impaired Transaction(s) Number of system impaired transactions for the compo-nent.
User Impaired Transaction(s) Number of user impaired transactions for the component.
Sys and User Impaired Transaction(s)
Combined total of system and user impaired transactions for the component.
Good Transaction % Percentage of good transactions out of all transactions.
Attempted Quantity Attempted quantity of transactions.
Successful Quantity Successful quantity of transactions.
Code Most reported error codes.

WashConnect User Manual—Version 3.0 Monitoring System
May 20, 2011 Copyright © Innovative Control Systems 131
1 Select Monitoring System, and then click Device Statistics. The Device Statistics tab appears.
Figure 97. Device Statistics
2 In the Site box, select a site.
3 In the Device box, select a device or select --Show All-- to see all devices.
4 In the Component box, select a component or select --Show All-- to see all components.
5 In the Start Date and End Date boxes, select a date range.
6 Click Search. The device statistics appear.
About Version History
You can view the Version History.
Figure 98. Version History
The following table describes each of the labels in the Version History tab.
Search

Monitoring System WashConnect User Manual—Version 3.0
132 Copyright © Innovative Control Systems May 20, 2011
View Version History
To view Version History, follow these steps:
1 Select Monitoring System, and then click Version History. The Ver-sion History tab appears.
Figure 99. Version History
2 In the Site box, select a site.
3 In the Device box, select a device or select --Show All-- to see all devices.
4 In the Component box, select a component or select --Show All-- to see all components.
5 In the From Date and To Date boxes, select a date range.
6 Click Search. The version history appears.
Table 32: Version History
Label Description
Component Name Name of the component.
Version Version of the software associated with the component.
Date Time Date and time the of the software.
Dependent Com-ponent
Name of dependent sub-component, usually software.
Search

Copyright © Innovative Control Systems 133
CHAPTER 7: Configuration
The Configuration group includes commands to help you manage goods and services, programs and alerts.
Table 33: Configuration Menu FAQs
Question Answer
Who should look at the Configura-tion menu?
The commands in the Configuration menu are designed for some-one who is a high-level decision maker since these commands often affect all sites within the organizational layout. For example, you can change the wash club program rules, and then transfer those parameters to every participating site.There are three main selections in the Configuration menu. Each selection is focused on a specific activity, such as setting up sales items or club services.Once you complete a task, you will not need to go back and change the settings very often. So you may not find yourself visiting this menu group as frequently as the others.
Can I enter new PLUs into the sys-tem?
PLUs are managed in the Goods and Services menu group. A product-lookup or PLU is the unique number assigned to a service or item you sell to a customer. For example, your most basic wash selection might be PLU 1. You can add, edit and delete PLUs. You can also assign outputs to PLUs and create new language settings for a PLU. For example, PLU 1 might be named Exterior Wash for $5.66 with no extra services. For that PLU, you can instruct the Auto Sentry Flex to display the words “Exterior Wash” in English or its translation in Spanish, French or German. The PLU might be tied to outputs 1 through 15 on the WBC tunnel controller. You can man-age all the information for that PLU on one screen, and then apply those setting to all your sites at once.

Configuration WashConnect User Manual—Version 3.0
134 Copyright © Innovative Control Systems May 20, 2011
What Is the Configuration Menu?
Configuration Menu Overview
The commands in the Configuration menu are for the high-level decision maker. These commands can affect all sites within the organizational layout.
Figure 100. Configuration
Updating Sales Items and Profiles
A product-lookup or PLU is the unique number assigned to a service or item you sell to a customer. A profile is a specific collection of PLUs offered to customers under various conditions. PLUs and profiles work together to give customers their wash choices. In most cases you create a standard set of PLUs, which are used during normal conditions. These might include your basic, better and best wash services along with specific upgrades for each.
In special circumstances you can change your PLUs and profiles in the Sales Item and Profile tabs You might need to update PLUs and profiles for the following reasons:
Can I modify club programs for all of my sites?
Club programs are managed in the Programs menu group. For each club program you can assign club pricing, the billing day, a duration, a grace period and redemption rules. The changes you make to one club program can be applied to all participating sites.
When will I receive an alert from the system?
The system can send alerts for almost any contingency it detects, whether your bill dispenser is jammed or replication stopped running at a site. The system will email an alert to each address you set up. You can subscribe to all alerts, general categories of alerts or spe-cific alerts for a particular component.
Will the system interface with my accounting soft-ware?
Quickbooks and Peachtree accounting software is supported. And import function lets you gather data from your accounting package, and then assign predefined WashConnect account types to the imported data.
Table 33: Configuration Menu FAQs (Continued)
Question Answer

WashConnect User Manual—Version 3.0 Configuration
May 20, 2011 Copyright © Innovative Control Systems 135
• If you change services based on weather conditions.
• If you offer new promotions or discontinue old ones.
• If you change pricing.
• If you add or remove equipment in the tunnel.
These are just a few examples of why you might change PLUs and profiles. The Sales Item and Profiles tabs make it easy to edit your list of PLUs, see which ones are currently active for a specific site, and schedule profiles for special promotions or operating conditions.
Managing Clubs and Fleets
Club services, club programs and fleets are managed in the Programs menu group.
A wash club typically offers individual customers unlimited washes for a set monthly fee. You can sell the wash club membership at the Auto Sentry Flex. Customers must use a credit card to purchase their memberships because the membership fees are billed to a credit card on a recurring basis. Club members are identified with an RFID sticker placed on the inside of the vehicle windshield. Therefore the club membership is limited to the vehicle in which the RFID tag is located. One customer with multiple vehicles can join a club. Each vehicle is billed separately.
Fleets are typically designed for corporate customers with a fleet of vehicles. A fleet customer can add as many vehicles as necessary to the fleet account. The account is invoiced based on the number of vehicles washed. The vehicle is also identified with an RFID tag or in some cases a fleet card. Once the system recognizes a fleet customer, the Auto Sentry Flex presents correct wash selection profile. Fleet accounts typically limit the choice to the most basic wash.
• Define a club program in the Clubs tab.
• Define a fleet program in the Fleet tab.
Subscribing to Alerts
The system can send alerts for almost any contingency it detects, whether your bill dispenser is jammed or replication stopped running at a site. The system will email an alert to each address you set up. You can subscribe to all alerts, general categories of alerts or specific alerts for a particular component.
Goods and Services Menu Step By Step Instructions
For step-by-step instructions on the Goods and Services menu:

Configuration WashConnect User Manual—Version 3.0
136 Copyright © Innovative Control Systems May 20, 2011
See “Adding a Sales Item” on page 138.
See “Editing a Sales Item” on page 141.
See “Deleting a Sales Item” on page 141.
See “Add a Profile, Base Wash and Extra Service” on page 151.
See “Editing a Profile” on page 154.
See “Adding a Schedule to a Profile” on page 155.
Programs Step-By-Step Instructions
For step-by-step instructions on the Programs menu:
See “Add a Club Service” on page 159.
See “Edit a Club Service” on page 160.
See “Add or Edit a Club Program” on page 170.
See “Adding or Editing a Fleet Program” on page 172.
Alerts Step-By-Step Instructions
For step-by-step instructions on the Alerts tab:
“Configure Alerts” on page 174.
Goods and Services
You can manage goods and services such as sales items, TNC services and profiles.

WashConnect User Manual—Version 3.0 Configuration
May 20, 2011 Copyright © Innovative Control Systems 137
Sales Items
You can add, edit and delete sales items.
Figure 101. Sales Item
In Sales Item you can define the following main fields, which are commonly used for wash services:
• Name
• Price
• Sales Tax
• Profit Center
• Description
Other optional fields are available.
A sales item is anything that can be sold, whether it is a physical item (e.g., a scented tree) or a description of a service (e.g., the Base Wash). Some fields on the Sales Item dialog box do not pertain to wash services. Instead, they are available to configure other ICS equipment (e.g., Auto Sentry Flex, and Tunnel Master POS systems).
Sorting the Sales Item List
You can sort the Sales Item list.
• Select an underlined column header in the Sales Item list. The list is sorted on that column in ascending order.
• Select the column header again. The list is sorted in descending order.

Configuration WashConnect User Manual—Version 3.0
138 Copyright © Innovative Control Systems May 20, 2011
Sales Item Advanced Search
You can search the Sales Item list with the Advanced Search.
Figure 102. Advanced Search
Select Columns on the Sales Item Tab
You can select the columns to appear on the Sales Item tab.
Figure 103. Select Columns Dialog Box
Adding a Sales Item
You can add a sales item.
AdvancedSearch
SelectColumns

WashConnect User Manual—Version 3.0 Configuration
May 20, 2011 Copyright © Innovative Control Systems 139
The following table describes the Sales Item dialog box.
Table 34: Sales Item Description
Field Parameter Description
Category Informational The type of inventory item you want to add.
PLU Informational Price or Product Lookup. Unique numbers used by the ICS system to identify a type of inventory item or wash service.
Name Alphanumeric. Max. length is 52.
This is the name of the service or item. It is for your reference, and is not displayed to customer.
Price Integer. Max. length is 8.
Price of the service or item.
Sales Tax Available Sales Tax selections, as defined in Tax Edi-tor.
Profit Center List Defines various profit centers or income sources for income labor tracking.
Extra Service Amount
Integer. Max. length is 8.
Cost of the extra service inventory item.
Bar Code Alphanumeric. Max. length is 50.
Barcode associated with PLU.
Account ID Integer. Max. length is 5.
Account associated with PLU.
Description Alphanumeric. Max. length is 50.
Wash service description for reporting.

Configuration WashConnect User Manual—Version 3.0
140 Copyright © Innovative Control Systems May 20, 2011
To add a sales item, follow these steps:
1 Select Configuration > Goods & Services, and then click Sales Item. The Sales Item tab appears.
2 In the Profit Center box, select an item.
3 Click Add. The Sales Item dialog box appears.
Base Checkbox Check if item is a base service.
Searchable Checkbox Check to enable searches for item.
Open Price Checkbox Price can be changed at the attended POS (e.g., cash register).
Other Details Alphanumeric. Max. length is 50.
Additional description for reporting.
Reorder Level Integer. Max length is 5.
Low-inventory threshold for order management.
Video File Alphanumeric. Max. length is 50.
Name of video file to load for service. Video file will play on screen.
Reorder Quantity
Integer. Max length is 5.
Minimum required order amount for restocking.
BMP File Alphanumeric. Max. length is 50.
Name of graphic bitmap (.bmp) file to load for button. File will be used on screen.
Units Integer. Max length is 5.
Amount of time a customer receives.
BMP Color List Background color selection for the inventory item but-ton.
Fore Color List Foreground text color for the inventory item button.
Avg. Monthly Usage
Informational Integer. Max. length is 5.
Table 34: Sales Item Description (Continued)
Field Parameter Description
Add

WashConnect User Manual—Version 3.0 Configuration
May 20, 2011 Copyright © Innovative Control Systems 141
Figure 104. Sales Item Dialog Box
4 At a minimum, type or select the following:
▪ Name
▪ Category
▪ PLU
▪ Price
5 Click Save. The sales item is added to the list.
Editing a Sales Item
To edit a sales item, follow these steps:
1 Select Configuration > Goods & Services, and then click Sales Item. The Sales Item tab appears.
2 Select a sales item, and then click Edit. The Sales Item dialog box appears.
3 Type your changes, and then click Save. The sales item is saved.
Deleting a Sales Item
To delete a sales item, follow these steps:
1 Select Configuration > Goods & Services, and then click Sales Item. The Sales Item tab appears.
2 Select a sales item, and then click Delete. A warning appears.
3 Click OK. The sales item is deleted.
Edit
Delete

Configuration WashConnect User Manual—Version 3.0
142 Copyright © Innovative Control Systems May 20, 2011
Viewing Message and Language Settings for a Sales Item
You can edit message and language settings for a sales item.
Figure 105. Inventory Language Dialog Box
This is where you can enter the text to appear on the button for an unattended terminal. This is also where you can create secondary language messages.
The following table describes language fields.
About the Display Name Field
Use only one Display Name per sales item. For example, you might create a base wash with Just the Basics as the Display Name in English. Do not create a second Display Name for Spanish, French or German. Only one Display Name per sales item is recognized by the system.
Adding a Language to a Sales Item
To add a message, follow these steps:
Table 35: Language Description
Field Parameter Descriptions
Language List Select a language: English, French, German or Span-ish.
Type List Select a description: Description0, Descrpition1, Dis-play Name.Display Name is the name of the wash service, which appears at the top of the button. This also appears on the customer receipt. Also, you only need to type one Display Name message. Secondary-language display names will use the primary language display name.Description0 appears on the button’s first line on the touch-screen.Description1 appears on the button’s second line on the touch-screen.
Message Text This provides a description the sales item in a sec-ondary language.Type the correct Message for the selected Language and Type.
Language

WashConnect User Manual—Version 3.0 Configuration
May 20, 2011 Copyright © Innovative Control Systems 143
1 Select Configuration > Goods & Services, and then click Sales Item. The Sales Item tab appears.
2 Select a wash service, and then click Language. The Inventory Lan-guage list appears.
3 Click Add. The Inventory Language dialog box appears.
Figure 106. Adding a Sales Item Message
4 In the Language box, select a language.
5 In the Type box, select a type.
6 In the Message box, type a message.
7 Click Save. The Language, Type and Message for the wash service is saved.
Editing a Language for a Sales Item
To edit a message, follow these steps:
1 Select Configuration > Goods & Services, and then click Sales Item. The Sales Item tab appears.
2 Select a sales item, and then click Language. The Inventory Language list appears.
3 Select a message in the list, and then click Edit. The Inventory Lan-guage dialog box appears.
Add
Edit

Configuration WashConnect User Manual—Version 3.0
144 Copyright © Innovative Control Systems May 20, 2011
Figure 107. Inventory Language, Edit
4 In the Message box, edit the message.
5 Click Save. The Message is saved.
Deleting a Language from a Sales Item
To delete a message for a sales item, follow these steps:
1 Select Configuration > Goods & Services, and then click Sales Item. The Sales Item tab appears.
2 Select a wash service, and then click Language Selection. The Inven-tory Language list appears.
3 Select a message in the list, and then click Delete. A warning appears.
4 Click OK. The message is deleted.
About Outputs for a Sales Item
Outputs control the tunnel equipment for a sales item. You can add, delete and edit the output list for each sales item.
NOTE: The outputs list cannot be changed in WashConnect software. Out-puts were set up during installation based on your site require-ments.
Delete
AssignOutput

WashConnect User Manual—Version 3.0 Configuration
May 20, 2011 Copyright © Innovative Control Systems 145
Figure 108. Assigning Outputs
Edit Outputs for a Sales Item
To edit the outputs for a sales item, follow these steps:
1 Select Configuration > Goods & Services, and then click Sales Item. The Sales Item tab appears.
2 Select a sales item in the list, and then click Assign Output. The Assign Output dialog box appears.
3 In the Device list, select a device.
4 Check or clear one or more outputs. These are the outputs you will assign or unassign to the sales item.
5 Click Save when you are finished. The outputs are edited.
About TNC Service
You can add services to Touch ‘N Clean devices and virtual device groups.
Figure 109. TNC Service
In TNC Service, you can define the following main fields, which are commonly used for wash services:

Configuration WashConnect User Manual—Version 3.0
146 Copyright © Innovative Control Systems May 20, 2011
• Name
• Category
• Price
Other optional fields are available.
A TNC Service is time package that can be sold at the Touch ‘N Clean device.
• Select Configuration > Goods & Services, and then click TNC Service to see the TNC Services tab.
Sorting the TNC Service List
You can sort the TNC Service list.
• Select an underlined column header in the TNC Service list. The list is sorted on that column in ascending order.
• Select the column header again. The list is sorted in descending order.
TNC Service Advanced Search
You can search the TNC Service list with the Advanced Search.
Figure 110. Advanced Search
Select Columns on the TNC Service Tab
You can select the columns to appear on the TNC Service tab.
AdvancedSearch
SelectColumns

WashConnect User Manual—Version 3.0 Configuration
May 20, 2011 Copyright © Innovative Control Systems 147
Figure 111. Select Columns Dialog Box
Add a TNC Service
You can add a service to a TNC device or a TNC virtual device group.
To add a service, follow these steps:
1 Select Configuration > Goods & Services, and then click TNC Ser-vice. The TNC Service tab appears.
Figure 112. Add TNC Service
2 In the Profit Center box, select the TNC profit center (e.g., SELFSERV).
3 Optional: In the Device box, select a TNC device or virtual device group.
4 Click Add. The TNC Service dialog box appears.
Add

Configuration WashConnect User Manual—Version 3.0
148 Copyright © Innovative Control Systems May 20, 2011
Figure 113. Add TNC Service Dialog Box
5 In the Name box, type a name for the service.
6 In the Price box, type a price for the service.
7 Optional: Type or select information in the remaining boxes.
8 Click Save. The TNC service is saved.
Edit a TNC Service
To edit a TNC service, follow these steps:
1 Select Configuration > Goods & Services, and then click TNC Ser-vice. The TNC Service tab appears.
Figure 114. Edit TNC Service
2 Select a service, and then click Edit. The TNC Service dialog box appears.
Edit

WashConnect User Manual—Version 3.0 Configuration
May 20, 2011 Copyright © Innovative Control Systems 149
Figure 115. Edit TNC Service Dialog Box
3 In the Name box, edit the name of the service.
4 In the Price box, edit the price of the service.
5 Optional: Type or select information to edit the remaining boxes.
6 Click Save. The edited TNC service is saved.
Delete a TNC Service
To delete a TNC service, follow these steps:
1 Select Configuration > Goods & Services, and then click TNC Ser-vice. The TNC Service tab appears.
2 Select a TNC service, and then click Delete. A warning appears.
3 Click OK. The TNC service is deleted.
Viewing Message and Language Settings for a TNC Service
You can edit message and language settings for a TNC Service.
Figure 116. Inventory Language Dialog Box
This is where you can enter the text to appear on the button for an TNC device. This is also where you can create secondary language messages.
NOTE: The steps for editing language settings for both a TNC device and a sales item are the same.
Delete
Language

Configuration WashConnect User Manual—Version 3.0
150 Copyright © Innovative Control Systems May 20, 2011
For more information, see “Viewing Message and Language Settings for a Sales Item” on page 142.
Assign Outputs to a TNC Service
You can assign outputs to a TNC service.
Figure 117. TNC Service Outputs
Outputs control the tunnel equipment for a TNC service. You can add, delete and edit the output list for each TNC service.
NOTE: The steps for editing output settings for both a TNC device and a sales item are the same.
For more information, see “About Outputs for a Sales Item” on page 144.
Move TNC Services
You can change the order of TNC services by moving them up and down in the list. You can change services assigned to an actual device. You cannot change the order of services assigned to a virtual device group.
To move a TNC service, follow these steps:
1 Select Configuration > Goods & Services, and then click TNC Ser-vice. The TNC Service tab appears.
2 In the Profit Center box, select the TNC profit center (e.g., SELF-SERVE).
3 In the Device box, select a TNC device. The list of services for that device appears.
4 Select a service in the list, and then click Move Down or Move Up. The service is moved.
NOTE: When you change the order of services shown on the TNC Service list, then the placement of buttons on the Touch ‘N Clean device is also changed.
AssignOutput
Move DownMove Up

WashConnect User Manual—Version 3.0 Configuration
May 20, 2011 Copyright © Innovative Control Systems 151
About Profiles
You can use the Profile tab to enable or disable wash selections at your unattended terminals.
A profile is a collection of wash choices and extra services. You can add a profile with the Profile tab. When you add a profile, you can also assign base washes and extra services to that profile, and then schedule the profile.
Add a Profile, Base Wash and Extra Service
To add a profile, follow these steps:
1 Select Configuration > Goods & Services, and then click Profile. The Profile tab appears.
Figure 118. Profile Tab
2 In the Profile area, click Add. The Profile dialog box appears.
Figure 119. Add Profile Dialog Box
3 In the Profile box, type a name for the profile.

Configuration WashConnect User Manual—Version 3.0
152 Copyright © Innovative Control Systems May 20, 2011
4 In the Device Type box, select a device type.
5 In the Device box, select one or more devices.
6 Click Add Base Service. The Base Service dialog box appears.
Figure 120. Base Service Dialog Box
7 In the Base Service dialog box, select one or more base washes, and then click Save. The base washes are assigned to the new profile.
8 Under Wash Service, select a base wash, and then click Add Extra Service. The Add Extra Service dialog box appears.
AddBase Service
AddExtra Service

WashConnect User Manual—Version 3.0 Configuration
May 20, 2011 Copyright © Innovative Control Systems 153
Figure 121. Add Extra Service Dialog Box
9 Select one or more extra services in the list, and then click Save. The extra services are assigned to the base wash.
Figure 122. Profile, Base Wash and Extra Services
10 In the Profile area, click Save when you are finished. The profile, base washes and extra services are added to the list.

Configuration WashConnect User Manual—Version 3.0
154 Copyright © Innovative Control Systems May 20, 2011
Editing a Profile
You can edit a profile. You can edit the profile name, base washes and extra services assigned to a profile.
To edit a profile, follow these steps:
1 Select Configuration > Goods & Services, and then click Profile. The Profile tab appears.
2 Select a profile in the list, and then click Edit. The Profile dialog box appears.
3 You can edit the profile in the following ways:
▪ Type a new name in the Profile box.
▪ Select a different device type in the Device Type box.
▪ Check or clear devices in the Device box.
▪ Add and remove base washes and extra services.
▪ Re-order the Wash Service list.
About Schedules
Schedules determine when the profile is available for customers. You can add one or more schedules to a profile. For example, you might create a Standard profile with three wash choices. For that Standard profile, you can create a schedule that enables it on all days from 6 a.m. to 10 p.m.
The following table describes each of the fields in the Schedule dialog box.
Table 36: Schedule Description
Field Type Description
Day of Week List Day of week the schedule is valid for (i.e., Sunday, Monday, etc). “All” may also be used as a default to use for any day not specified.
Start Date Date format Day the schedule starts.
End Date Date format Day the schedule ends.
Start Time Time format Time of day the schedule starts.
End Time Time format Time of day the schedule ends.
Edit

WashConnect User Manual—Version 3.0 Configuration
May 20, 2011 Copyright © Innovative Control Systems 155
Adding a Schedule to a Profile
You can add a schedule to a profile.
To add a schedule to a profile, follow these steps:
1 Select Configure > Goods & Services, and then click Profile. The Pro-file tab appears.
2 Select a profile in the list. This is the profile to which you will assign the schedule.
3 In the Schedule area, click Add. The Schedule dialog box appears.
Vehicle Height
List Normal—Standard size vehicle (i.e., the high vehicle sensor is not activated).High Vehicle—You might use the high vehicle setting for a schedule that includes increased pricing for tall vehicles or for services that include retracts. You can create alternate high vehicle schedules for each of your Normal schedules.
Applies To List This is the transaction type.Retail—Default transaction type. Select Retail if the transaction is not Program, Paid Ticket, Open Ticket, Coupon or ProgramSales.Program—Select Program if the schedule applies to member program such as a fleet account.Paid Ticket—Select Paid Ticket if the schedule applies to customers who will use a paid receipt to redeem a wash (e.g., customers who purchase a wash at the fuel pump or a quick lube).Open Ticket—Select Open Ticket if the schedule applies to customers who will use a redeemable wash ticket. Open Ticket transactions are determined by the customer selecting Enter Wash Code on the touch-screen.Coupon—Select coupon if the schedule is for cus-tomers who enter a coupon code.ProgramSales—Select if the schedule applies to
Program List List of club programs to which the schedule can apply.
Table 36: Schedule Description (Continued)
Field Type Description
Add

Configuration WashConnect User Manual—Version 3.0
156 Copyright © Innovative Control Systems May 20, 2011
Figure 123. Schedule Dialog Box
4 Select an item in each of the fields, and then click Save. The schedule is assigned to the profile.
Editing a Schedule
You can edit a schedule that has been assigned to a profile.
To edit a schedule, follow these steps:
1 Select Configure > Goods & Services, and then click Profile. The Pro-file tab appears.
2 Select a profile in the list. The schedule for that profile appears.
3 Select a schedule, and then click Edit in the Schedule area. The Sched-ule dialog box appears.
4 Edit each of the fields, and then click Save. The schedule is edited.
Deleting a Schedule
You can delete a schedule that has been assigned to a profile.
To delete a schedule, follow these steps:
1 Select the Configure menu, and then click Profile Editor. The Profile Editor tab appears.
2 Select a profile in the list. The schedule for that profile appears.
3 Select a schedule, and then click Delete in the Schedule area. A warn-ing appears.
4 Click OK. The schedule is deleted.
About the Programs Menu
The Programs menu includes Club Services, Club and Fleet.
About the Club Service Command
In Club Service, when logged in at the corporate location, you can define the following fields, which are commonly used for club services:
Edit
Delete

WashConnect User Manual—Version 3.0 Configuration
May 20, 2011 Copyright © Innovative Control Systems 157
• Name
• Price
• Taxable
• Profit Center
• Description
Other fields are available, but they are not typically used for clubs.
Figure 124. Club Service
The Sales Item dialog box describes a club service. An Sale Item is anything that can be sold, whether it is a physical item (e.g., a scented tree) or a description of a service (e.g., the Unlimited Wash Club). Sales Items are organized into Categories.
Some fields on the Sales Item dialog box do not pertain to clubs. Instead, they are available to configure other ICS equipment (e.g., Auto Sentry Flex, and Tunnel Master POS systems).
The following table describes a Sales Item dialog box.

Configuration WashConnect User Manual—Version 3.0
158 Copyright © Innovative Control Systems May 20, 2011
Table 37: Club Service Description
Field Parameter Description
Category Informational The type of inventory item you want to add. You can-not change this selection.
PLU Informational Price or Product Lookup. Unique numbers used by the ICS system to identify club inventory items. These are assigned automatically, starting at 900 and con-tinuing sequentially whenever a new one is created. You cannot change this selection.
Name Alphanumeric. Max. length is 52.
This is the name of the service or item. It is for your reference, and is not displayed to customer.
Price Integer. Max. length is 8.
Price of the service or item.
Taxable List Select Always, Never, Conditional or Force.Always means the service is always taxed.Never means the service is never taxed.Conditional means the service is taxed only if a Forced service is also included in the transaction.Forced means the service is taxed and also forces its tax rate onto any Conditional services included with the transaction.
Profit Center List Defines various profit centers or income sources for income labor tracking.
Extra Service Amount
Integer. Max. length is 8.
Cost of the extra service inventory item.
Bar Code Alphanumeric. Max. length is 50.
Barcode associated with PLU.
Account ID Integer. Max. length is 5.
Account associated with PLU.
Description Alphanumeric. Max. length is 50.
Club service description for reporting.
Base Checkbox Check if item is a base service.
Searchable Checkbox Check to enable searches for item.
Open Price Checkbox Price can be changed at the attended POS (e.g., cash register).

WashConnect User Manual—Version 3.0 Configuration
May 20, 2011 Copyright © Innovative Control Systems 159
Add a Club Service
To add a club service, follow these steps:
1 Select Configuration > Programs, and then click Club Service. The Club Service tab appears.
Figure 125. Club Service Tab
If the Club Services screen is empty, see “Select Club Service Columns” on page 165.
2 Click Add. The Sales Item dialog box appears.
Video File Alphanumeric. Max. length is 50.
Name of video file to load for service. Video file will play on screen.
BMP File Alphanumeric. Max. length is 50.
Name of graphic bitmap (.bmp) file to load for button. File will be used on screen.
Units Integer. Max length is 5.
Amount of time a customer receives.
BMP Color List Background color selection for the inventory item but-ton.
Fore Color List Foreground text color for the inventory item button.
Table 37: Club Service Description (Continued)
Field Parameter Description
Add

Configuration WashConnect User Manual—Version 3.0
160 Copyright © Innovative Control Systems May 20, 2011
Figure 126. Add Club Sales Item Dialog Box
3 At a minimum, type or select the following:
▪ Name
▪ Price
4 Click Save. The club is added to the list.
Edit a Club Service
To edit a club service, follow these steps:
1 Select Configuration > Programs, and then click Club Service. The Club Service tab appears.
2 Select a club service, and then click Edit. The Sales Item dialog box appears.
Figure 127. Edit Club Sales Item Dialog Box
3 Type your changes, and then click Save. The club service is saved.
Edit

WashConnect User Manual—Version 3.0 Configuration
May 20, 2011 Copyright © Innovative Control Systems 161
Terminate a Club Service
NOTE: You should first close the club, and then delete the club service.
To terminate a club service, follow these steps:
1 Select Configuration > Programs, and then click Club Service. The Club Service tab appears.
2 Select a club service, and then click Delete. A warning appears.
Figure 128. Warning Message
3 Click OK. The club is terminated.
View Language Settings and Messages for a Club Service
You can view primary and secondary language settings for a club-service.
Figure 129. Inventory Language List
The following table describes language fields.
Delete

Configuration WashConnect User Manual—Version 3.0
162 Copyright © Innovative Control Systems May 20, 2011
Add a Message for a Club Service
To add a primary or secondary language message, follow these steps:
1 Select Configuration > Programs, and then click Club Service. The Club Service tab appears.
2 Select a club service, and then click Language Selection. The Inven-tory Language list appears.
Figure 130. Inventory Language List
3 Click Add. The Inventory Language dialog box appears.
Table 38: Language Description
Field Parameter Descriptions
Language List Select a language: English, French, German or Span-ish.
Type List Select a description: Description0, Description1, Dis-playName.Description0 appears on the button’s first line on the touch-screen.Description1 appears on the button’s second line on the touch-screen.DisplayName is the name of the club program.
Message Text This provides a description for the club program in a primary or secondary language.Type the correct Mes-sage for the selected Language and Type.
LanguageSelection
Add

WashConnect User Manual—Version 3.0 Configuration
May 20, 2011 Copyright © Innovative Control Systems 163
Figure 131. Inventory Language, Add
4 In the Language box, select a language.
5 In the Type box, select a type.
6 In the Message box, type a message.
7 Click Save. The Language, Type and Message for the club is saved.
Delete a Message for a Club Service
To delete a primary or secondary language message for a club, follow these steps:
1 Select Configuration > Programs, and then click Club Service. The Club Service tab appears.
2 Select a club service, and then click Language Selection. The Inven-tory Language list appears.
Figure 132. Inventory Language List
3 Select a secondary language message in the list, and then click Delete. A warning appears.
LanguageSelection
Delete

Configuration WashConnect User Manual—Version 3.0
164 Copyright © Innovative Control Systems May 20, 2011
Figure 133. Warning Message
4 Click OK. The secondary language message is deleted.
Edit a Message for a Club Service
To edit a primary or secondary language message, follow these steps:
1 Select Configuration > Programs, and then click Club Service. The Club Service tab appears.
2 Select a club service, and then click Language Selection. The Inven-tory Language list appears.
Figure 134. Inventory Language List
3 Select a message in the list, and then click Edit. The Inventory Lan-guage dialog box appears.
LanguageSelection
Edit

WashConnect User Manual—Version 3.0 Configuration
May 20, 2011 Copyright © Innovative Control Systems 165
Figure 135. Inventory Language, Edit
4 In the Message box, edit the message.
5 Click Save. The Message is saved.
Select Club Service Columns
You can select club service columns. Columns appear in the Club Service tab.
Figure 136. Club Service Columns
To select Club Service columns, follow these steps:
1 Select Configuration > Programs, and then click Club Service. The Club Service tab appears.
2 Click Select Columns. The Select Columns dialog box appears.SelectColumns

Configuration WashConnect User Manual—Version 3.0
166 Copyright © Innovative Control Systems May 20, 2011
Figure 137. Select Columns Dialog Box
3 Do the following:
▪ Select one or more column headings.
▪ Select all column headings.
▪ Remove one or more column headings.
▪ Remove all column headings.
4 To apply your selections to the current view only, click Apply. Or to save your selections permanently, click Save. The selections are applied or saved.
Filter the Club Service List
You can use the advanced filter to search for a club service in the list.
The Advanced Search can apply a filter to the Club Service report. You can filter the report on the following fields:
• PLU
• Name
• Price
• Profit Center
• Extra Service Amount
• Bar Code
• Account ID
• Description
Apply, Save

WashConnect User Manual—Version 3.0 Configuration
May 20, 2011 Copyright © Innovative Control Systems 167
• Other Details
• Reorder Level
• Reorder Quantity
• Units
• Video
• BMP
The filter is applied on the first few letters of the field. For example, filtering with “B” in the Name field will return clubs whose names begin with “B,” not clubs who have “B” anywhere in their name.
Another example would be a filter on price. If you type “4” you will filter the report to show all clubs beginning with 4. However, the filter will not return all clubs that contain 4 anywhere in the price. It will only find clubs beginning with 4.
To search the club services list, follow these steps:
1 Click Advanced Search. The advanced search appears.
Figure 138. Advanced Search
2 In the In Field box (the first box), select a field.
3 In the Evaluator box, select an item.
4 In the Term box, type a search term.
5 Click Search. The report is filtered for results matching your search term.
▪ If no results are found, the following message appears: No records found for the search criteria.
6 To return to the full report, click View. The report is reloaded.
About the Clubs Command
You can add, edit and close club programs.
AdvancedSearch
Search

Configuration WashConnect User Manual—Version 3.0
168 Copyright © Innovative Control Systems May 20, 2011
Figure 139. Club Dialog Box
The following table describes the Club dialog box.
Table 39: Club Dialog Box Descriptions
Field Parameter List
Club Program Options
Club Name Alphanumeric Name of the club program.
Duration Numeric In months. Time period between autobilling cycles for the club members. Examples of durations are as fol-lows:
▪ 1 (monthly billing)▪ 2 (billing every two months)▪ 3 (quarterly billing)▪ 6 (billing every six months)▪ 12 (annual billing).
Billing Day List Autobilling date. Select FirstDay or SignUpDay. FirstDay is the first of the month. SignUpDay is the club customer sign-up date.Customers will be automatically billed on that day (according to the cycle you select in the Duration list).
Grace Period Numeric The number of days for which the customer will be allowed to receive club washes after the club expires (e.g., fails to renew).The Grace Period is used as a courtesy to customers whose credit cards fail to clear during the autobilling process. A Grace Period gives the customer time to provide a new credit card or correct a billing error.
Inventory Items
List The club program as defined in Club Service.
Termination
Close Club Checkbox Check to terminate the club.

WashConnect User Manual—Version 3.0 Configuration
May 20, 2011 Copyright © Innovative Control Systems 169
About Club Types
• Unlimited Clubs. If you type zero (0) in each of the Rules boxes, then the club is not limited. Customers may redeem unlimited washes for the given Duration.
• Single-Rule Clubs. Establishing a single rule is the simplest club sce-nario. For example, in Wash per Month, you can type 31. This estab-lishes a monthly limit for club customers. Other limits are not enforced.
• Multi-Rule Clubs.If you want to establish multiple rules (e.g., day, week and month), follow the general guideline of ascending order (e.g., week is greater than day, month is greater than week; quarter is greater than month, etc.).
Figure 140. Multi-Rule Clubs
Rules
Wash per Day Numeric List Maximum number of washes a club customer can redeem in one day.
Wash per Week
Numeric List Maximum number of washes a club customer can redeem in one week.
Wash per Month
Numeric List Maximum number of washes a club customer can redeem in one month.
Wash per Quarter
Numeric List Maximum number of washes a club customer can redeem in one quarter (i.e., three months).
Wash per Six Month
Numeric List Maximum number of washes a club customer can redeem in six months (i.e., semi-annual).
Wash per Year
Numeric List Maximum number of washes a club customer can redeem in one year.
Table 39: Club Dialog Box Descriptions (Continued)
Field Parameter List

Configuration WashConnect User Manual—Version 3.0
170 Copyright © Innovative Control Systems May 20, 2011
NOTE: The ascending order guideline is not required by the software. Any combination of positive integer values and zeros is valid, whether they are in ascending order or not.
Club Rules Examples
Following is an example of club rules specifying 31-washes per month, 365-washes per year:
• Wash per Day = 0
• Wash per Week = 0
• Wash per Month = 31
• Wash per Quarter = 0
• Wash per 6 Months = 0
• Wash per Year = 365
In this example, customers may redeem up to 31 washes per month or 365 per year. No limits are imposed for 3- and 6-month intervals. However, if a customer attempted to redeem more than 365 washes in a 3- or 6-month period, he would be denied because the Year limit of 365 was reached.
Following is an example of club rules specifying seven washes per week and 31 washes per month:
• Wash per Day = 0
• Wash per Week = 7
• Wash per Month = 31
In this example, the customer can redeem no more than seven washes per week and no more than 31 washes per month. The wash per day limit is assigned zero, meaning there is no explicit maximum number of washes per day. Implicitly, however, its is limited to seven as a consequence of the wash per week limit of seven.
Add or Edit a Club Program
To add or edit a club program, follow these steps:
1 Select Configuration > Programs, and then click Clubs. The Clubs tab appears.
2 Do one of the following:
▪ To add a club, click Add.
▪ To edit a club, select the club, and then click Edit.
▪ The Club dialog box appears.

WashConnect User Manual—Version 3.0 Configuration
May 20, 2011 Copyright © Innovative Control Systems 171
Figure 141. Club Dialog Box
3 Type information in each of the fields, and then click Save. The club is saved.
Close a Club Program
You can close a club program.
To close a club program, follow these steps:
1 Select Configuration > Programs, and then click Clubs. The Clubs tab appears.
2 Select the club, and then click Edit. The Club dialog box appears.
3 Check Close Club, and then click Save. The Club is closed.
About Fleet Programs
You can add and edit fleet programs.
Figure 142. Fleet Dialog Box

Configuration WashConnect User Manual—Version 3.0
172 Copyright © Innovative Control Systems May 20, 2011
The Fleet dialog box is similar to the Club dialog box. However, the Fleet dialog box does not include the following items: Duration, Billing Day, Grace Period or Inventory Items.
For more information, see “About the Clubs Command” on page 167
Adding or Editing a Fleet Program
To add a fleet program, follow these steps:
1 Select Configuration > Programs, and then click Fleet. The Fleet tab appears.
2 Do one of the following:
▪ To add a fleet, click Add.
▪ To edit a fleet, select the fleet, and then click Edit.
▪ The Fleet dialog box appears.
Figure 143. Fleet Dialog Box
3 Type information in each of the fields, and then click Save. The fleet is saved.
Fleet rules are applied in the same way as club rules. For more informa-tion, see “About Club Types” on page 169.
Closing a Fleet Program
You can close a fleet program.
To close a fleet program, follow these steps:
1 Select Configuration > Programs, and then click Fleet. The Fleet tab appears.
2 Select the fleet, and then click Edit. The Fleet dialog box appears.

WashConnect User Manual—Version 3.0 Configuration
May 20, 2011 Copyright © Innovative Control Systems 173
3 Check Close, and then click Save. The fleet is closed.
About the Alerts Command
You can configure alert emails in the Alert Configuration dialog box.
Figure 144. Alert Configuration Dialog Box
When configuring alerts, you first filter the list, and then select alerts. For example, you might select Bill Acceptor in the Component Type box, and then click Critical. This will filter the list of available alerts to show only critical alerts pertaining to the bill acceptor. Once you have filtered the alerts list, you can check and clear the boxes to subscribe to specific ones.
The following table describes the fields in the Alert Configuration dialog box.
FILTERINGCONTROLS
ACTUALSUBSCRIPTIONS

Configuration WashConnect User Manual—Version 3.0
174 Copyright © Innovative Control Systems May 20, 2011
Configure Alerts
To configure email alerts, follow these steps:
1 Select Configuration, and then click Alerts. The Alerts tab appears.
2 In the User list, select a user.
3 In the Recipient Email box, type an email address.
4 In the Component Type list, check and clear the components. The Information Events list is filtered based on the components you select.
5 Click an event type button: Critical, Warning, Information or Timer. The Information Events list is filtered again, based on the Component Type and event type button you clicked.
6 Check or clear the boxes in the Information Events List. The user and email is subscribed to the events you select.
7 Repeat the previous two steps to work through each event type. Each time you click a button, a new list appears. You can subscribe to events in each list.
8 Click Save when you are finished. The alert settings are saved.
Delete Alerts
You can remove all alerts and email addresses for a user. The user will not be deleted, only the alerts to which he is subscribed and his email address or addresses.
To delete alerts and email settings for a user, follow these steps:
1 Select Configuration, and then click Alerts. The Alerts tab appears.
2 In the User list, select a user.
Table 40: Alert Configuration Dialog Box
Field Description
User Select a user in the list. This is the user who will subscribe the to alerts.
Recipient Email Email address of the user who will receive the alerts.
Component Type Select one or more components for which the user will receive alerts. This will filter the alerts list. Component Type and Message Types work together to filter the list.
Message Types Critical, Warning, Information, Timer. Select an information type. This will filter the alerts list. Message Types and Component Type work together to filter the list.

WashConnect User Manual—Version 3.0 Configuration
May 20, 2011 Copyright © Innovative Control Systems 175
3 Click Delete. A warning appears.
4 Click OK. All alerts and email addresses for the user are removed.
Test Alerts
You can test alerts for a user.
Figure 145. Alert Email Test
You can type one or more email addresses into the Alert Email Test box. Alerts will be sent to those addresses.
Additionally, any user who is subscribed to the test alert event (#40104) will receive the test message.
NOTE: The alert notification service must be running for an alert to be sent. If you do not receive the email alert, contact ICS support to check the status of the alert notification service.
To send a test alert, follow these steps:
1 Select Configuration, and then click Alerts. The Alerts tab appears.
2 Click Test Alert. The Alert Email Test dialog box appears.
3 In the Email box, type an email address, and then click Send Email. The email is sent to the address. The email is also sent to any user who sub-scribes to the test alert event #40104.
About Accounts
The Accounts menu includes Import and Assign Types.
Import an Account
You can import a company account.
NOTE: You must have Peachtree or Quickbooks installed. If not, the import function will fail.
To import a company account, follow these steps:
1 Select Configuration > Accounts, and then click Import. The Account Import tab appears.
2 In the Company Folder Path box, type a directory path. Example default location: c:\Program Files\PeachTree\Accounts
Test Alert,Send Emil

Configuration WashConnect User Manual—Version 3.0
176 Copyright © Innovative Control Systems May 20, 2011
3 Click Load Company List. The company list is loaded.
4 In the Company Name box, select a company, and then click Save. The company account information is imported.
Assign an Account Type
After you have imported a company account, you can assign account types for that company.
To assign an account type, follow these steps:
1 Select Configuration > Accounts, and then click Assign Types. The Assign Account Type tab appears.
2 In the Over Under box, select an account.
3 In the Bank Offset box, select an account.
4 Click Save. The account types are assigned to the company account.

Copyright © Innovative Control Systems 177
CHAPTER 8: Users
You can manage users and assign roles.
What Is the Users Menu?
User Menu Overview
The commands in the Users menu are designed for someone who administers access privileges to the system. You can create user logon IDs, assign access privileges to those IDs, and then restrict the menu selections for each one.
Table 41: Users Menu FAQs
Question Answer
Who should look at the Users menu?
The commands in the Users menu are designed for someone who administers access privileges to the system. You can create user logon IDs, assign access privileges to those IDs, and then restrict the menu selections for each one.
What are user roles?
A role is a specific function you create for a group in your organiza-tional layout. For example, you might create the Mid Atlantic Con-troller role and the Mid Atlantic Manager role. One is for reporting and the other is for administration. Both apply only to the Mid Atlan-tic group in your organizational layout.
Why should I assign roles to users?
After you create a role, you can assign users to that role. Multiple users can be assigned to a single role. Once a role is assigned to a user, his access to menu items and commands is limited based on the settings in the role. For example, if you do not want the control-ler to have access to administrative commands, you can make them unavailable to him.
Can users be pre-vented from see-ing sensitive data?
With user group settings, you can filter sensitive data in another way. You can prevent users from logging on at a specific group in the organizational layout. For example, if you do not want your Mid-Atlantic controller to see data from the Tri-State region, you can pre-vent him from logging on there.

Users WashConnect User Manual—Version 3.0
178 Copyright © Innovative Control Systems May 20, 2011
Figure 146. Users
Roles and Users
A Role is a specific function you create for a group in your organizational layout. For example, you might create the Mid Atlantic Controller role and the Mid Atlantic Manager role. One is for reporting and the other is for administration. Both apply only to the Mid Atlantic group in your organizational layout.
After you create a role, you can assign Users to that role. Multiple users can be assigned to a single role. Once a user is assigned to a role, his access to menu items and commands is limited based on the settings in the role. For example, if you do not want the controller to have access to administrative commands, you can make them unavailable to him.
Access Privileges
With user group settings, you can filter sensitive data in another way. You can prevent users from logging on at a specific group in the organizational layout. For example, if you do not want your Mid-Atlantic controller to see data from the Tri-State region, you can prevent him from logging on there.
User Menu Step-By-Step Instructions
For step-by-step instructions on the User menu:
See “Adding a User” on page 180.
See “Edit a User” on page 181.
See “Delete a User” on page 181.
See “Add a Role” on page 182.

WashConnect User Manual—Version 3.0 Users
May 20, 2011 Copyright © Innovative Control Systems 179
See “Edit a User” on page 181.
See “Delete a Role” on page 184.
About the Manage Users Tab
The Manage Users tab shows a list of active and inactive users.
Figure 147. Manage Users
Filter Users
Use the Status box to filter the list of users shown on the Manage Users tab. You can filter the list to see Normal (active) and Terminated (inactive) users.
Search for Users
To search for a user, follow these steps:
1 Select Users > Manage Users. The Manage Users tab appears.
2 In the Search box, type a search term, and then click Search. The search results are shown.
3 To return to the full list, clear the search term in the box, and then click Search. The full user list appears.
StatusFilter
Search

Users WashConnect User Manual—Version 3.0
180 Copyright © Innovative Control Systems May 20, 2011
About User Fields
When you add or edit a user, you can provide information for each of the user fields. The following table describes each of the fields in the Manage Users dialog box.
Adding a User
To add a user, follow these steps:
1 Select Users > Manage Users. The Manage Users tab appears.
2 Click Add. The User dialog box appears.
Figure 148. Add User
3 Type information in each of the user fields, and then select an item in the Group list.
4 In the Roles table, select a role for the user.
Table 42: User Field
Field Parameter Description
User Name Alphanumeric User logon name.
Password Alphanumeric User logon password.
First Name Alphanumeric User first name.
Last Name Alphanumeric User last name.
Email Alphanumeric User email address.
Pin Alphanumeric User personal id number. For login to the Auto Sentry flex for servicing and cash control.
Status List Normal or Terminated. Normal means active. Termi-nated means deleted.
Entity List The group in the organization layout to which the user will have logon rights and privileges.
Add

WashConnect User Manual—Version 3.0 Users
May 20, 2011 Copyright © Innovative Control Systems 181
NOTE: Roles are determined by the Group you select for the user.
5 Click Save when you are finished. The user is added to the list.
Edit a User
You can edit the information for a user. For example, to change a user’s password, you can edit the user, and then change the Password field.
1 To edit a user, follow these steps:
2 Select the Users > Manage Users. The Manage Users tab appears.
3 Select a user in the list, and then click Edit. The User dialog box appears.
Figure 149. Edit User
4 Edit the fields, and then click Save. The user is edited.
NOTE: You cannot edit the User Name field. User Name is made perma-nent when the user is first created. It cannot be changed. To change User Name, you can add a new user with the User Name you want.
Delete a User
You can delete a user in the system. Deleting a user is the same as termi-nating a user. The data is maintained in the database, but the user is no lon-ger able to log on with that ID and password.
To terminate a user, follow these steps:
1 Select the Users > Manage Users. The Manage Users tab appears.
2 Select a user in the list, and then click Delete. A warning appears.
3 Click OK. The user is terminated.
Edit
Delete

Users WashConnect User Manual—Version 3.0
182 Copyright © Innovative Control Systems May 20, 2011
Roles
You can create roles for groups and levels. Admin is a default role at the Corporate level.
Figure 150. Roles Dialog Box
For detailed examples of how Roles are created for Groups and Levels, along with example users, see “Example Users and Roles” on page 184.
Add a Role
To add a user role, follow these steps:
1 Select Users > Roles. The Security Roles tab appears.
2 Click Add. The Role dialog box appears.Add

WashConnect User Manual—Version 3.0 Users
May 20, 2011 Copyright © Innovative Control Systems 183
Figure 151. Regional Manager Role
3 In the Name box, type a name for the role.
4 Do one of the following:
▪ Click Entity to create the role for a specific group in the organiza-tional layout.
▪ Click Level to create the role for a specific level in the organizational layout.
5 Optional: In the Description box, type a description for the role.
6 In the Group and Name list, select the items for which you want this role to have permissions.
7 Click Save when you are finished. The role is saved.
Edit a Role
To edit a role, follow these steps:
1 Select Users > Roles. The Security Roles tab appears.
2 Select a role, and then click Edit. The Role dialog box appears.
Figure 152. Regional Manager Role
3 In the Name box, edit the name for the role.
4 Do one of the following:
Edit

Users WashConnect User Manual—Version 3.0
184 Copyright © Innovative Control Systems May 20, 2011
▪ Click Entity to edit the role for a specific group in the organizational layout.
▪ Click Level to edit the role for a specific level in the organizational layout.
5 Optional: In the Description box, type a description for the role.
6 In the Group and Name list, edit the items for which you want this role to have permissions.
7 Click Save when you are finished. The role is edited.
Delete a Role
To delete a role, follow these steps:
1 Select Users > Roles. The Security Roles tab appears.
2 Select a role, and then click Delete. A warning appears.
3 Click OK. The role is deleted.
NOTE: You cannot delete the Admin role. It is a default role assigned to the Corporate group.
Example Users and Roles
The following illustrations show detailed examples of users and roles.
Figure 153. Example Levels and Organizational Layout
Before you create users and roles, you must understand the Levels and Organizational Layout. In the illustration:
• Levels are Corporate, Region, State and City.
• Organizational Layout includes Tri State Region and Mid Atlantic Region.
▪ Under Tri State Region is PA, New Jersey and New York.
▪ Under Mid Atlantic Region is Maryland, Virginia and Delaware.
Next we will consider Roles.
Delete

WashConnect User Manual—Version 3.0 Users
May 20, 2011 Copyright © Innovative Control Systems 185
Figure 154. Roles
In the illustration, six roles have been created. The default Admin role is first.
• The first two roles, Mid Atlantic Controller and Mid Atlantic Manager, are for reporting and administration of the Mid Atlantic Region group.
• Regional VP is for reporting and administration across both regions.
• The last two roles, Tri-State Controller and Tri-State Manager, are for reporting and administration of the Tri-State Region group.
Notice how four of the roles are assigned to Entities. One, Regional VP, is assigned to the Corporate level. A role can be assigned to either an Entity or a Level, but not both.
With all this in place, we can look at the privileges assigned to each Role.

Users WashConnect User Manual—Version 3.0
186 Copyright © Innovative Control Systems May 20, 2011
Figure 155. Privileges for Two Roles
In the illustration, two roles are shown, Mid Atlantic Manager and Mid Atlantic Controller.
• Mid Atlantic Manager is given permission to all activities in the following menus: Administration, Alerts, Configure, and Profile Management.
• Mid Atlantic Controller is given permission to all activities in the Reports menu.
Were we to look at the privileges for the remaining roles, we would see that the Tri-State Manager and Controller roles follow the same strategy as the Mid Atlantic Manger and Controller. The manager role has access to administrative tasks, while the controller role has access to reporting tasks.

WashConnect User Manual—Version 3.0 Users
May 20, 2011 Copyright © Innovative Control Systems 187
The privileges for the Regional VP role would include access to all menu items, both administrative and reporting.
When we look at the User dialog boxes, we can put all the pieces together.
Figure 156. Four Users with Different Roles
In the illustration, the first set of users are RAYCOUNTERMAN[1004] and MITCHCOUNTERMAN[1010].
• Ray is assigned to the Tri-State Controller role and Tri-State Region group.
• Mitch is assigned to the Tri-State Manager role and Tri-State Region group.
The second set of users are MICHELLECOUNTERMAN[1127] and SHANECOUNTERMAN[1133].
• Michelle is assigned to the Mid Atlantic Controller role and the Mid Atlantic Region group.
• Shane is assigned to the Mid Atlantic Manager role and the Mid Atlan-tic Region group.
When you actually assign roles to each user, the Role table is generated for you based on what you select in the Group box. For example, if you select Mid Atlantic Region in the Group box, the Role table shows only two options: Mid Atlantic Controller and Mid Atlantic Manger.
Finally, we can look at the user assigned to the Regional VP role.

Users WashConnect User Manual—Version 3.0
188 Copyright © Innovative Control Systems May 20, 2011
Figure 157. Regional VP User
In this illustration, DEBCOUNTERMAN[1001] is assigned to Regional VP role and the Corporate group.
The list of all five users appears in the Manage Users tab.
Figure 158. List of Users
Logon selections are restricted on the logon screen.
Figure 159. Invalid and Valid Logon Locations
In the illustration, RAYCOUNTERMAN[1004] attempted to log on at Mid Atlantic Region. The error message says Not authorized to logon to Mid
VALID LOGON LOCATIONS FORRAYCOUNTERMAN[1004]

WashConnect User Manual—Version 3.0 Users
May 20, 2011 Copyright © Innovative Control Systems 189
Atlantic Region. Valid selections include Tri State Region and all child locations beneath it.
Menu items are restricted for each user.
Figure 160. Two Different Configuration Menus
In the illustration, the first menu appears for users who log on with the role of Tri State Controller or Mid Atlantic Controller. The second menu appears for Tri State Manager or Mid Atlantic Manager.
The user RAYCOUNTERMAN[1004] is a controller. His Role is Tri-State Controller. He can log on at the Tri State Region group, and he has access to reporting menu items. Therefore, Ray would see a Configuration menu similar to the one shown in the first example.
The user MITCHCOUNTERMAN[1010] is a manager. His Role is Tri-State Manger. He can log on at the Tri State Region group, and he has access to administrative menu items. Therefore, Mitch would see a Configuration menu similar to the one shown in the second example.
CONTROLLER MANAGER

THIS PAGE INTENTIONALLY BLANK.

Copyright © Innovative Control Systems 191
CHAPTER 9: System Setup
The System Setup group includes commands to help you manage sales tax, the organizational layout, devices, and profit centers.

System Setup WashConnect User Manual—Version 3.0
192 Copyright © Innovative Control Systems May 20, 2011
Table 43: System Setup Menu FAQs
Question Answer
Who should look at the System Setup menu?
The commands in the System Setup menu, like the Configuration menu, is for someone who is a high-level decision maker since these commands often affect all sites within the organizational lay-out.There are four main selections in the System Setup menu. Each selection is focused on a specific activity, such as setting sales tax rules or naming the profit centers for each site. Once you complete a task, you will not need to go back and change the settings very often. So you may not find yourself visiting this menu group as fre-quently as the others.

WashConnect User Manual—Version 3.0 System Setup
May 20, 2011 Copyright © Innovative Control Systems 193
Why should I define my organi-zational layout?
In the System Setup menu group, you can set up the organizational layout just as you would create an organizational chart. The layout starts with a corporate location, and then you can build your struc-ture beneath it, up to 10 levels deep. At each level, you can create groups, which represent business units or locations within your organization. At the lowest level, you can add the actual car wash sites that collect customer data and process transactions. Data is replicated up from sites to the corporate location at the top of your organizational layout. The groups you create in between are impor-tant for two reasons. First, they enable you to aggregate data, and then display it that way in reports. Second, the groups enable you to enforce logon security. The benefit of this, from a business perspec-tive, is that you can organize your sites in whatever manner makes sense to you. For example, if you have regional managers, you can create regions, and restrict the logon privileges at those regions to accept only regional mangers and their superiors. This kind of flexi-bility and control for multi-site management is unique to the car wash industry. No other software system offers this advantage.
What is a profit center?
Profit centers are managed in the Profit Centers menu group. A profit center is a part of the car wash that can be treated as a distinct area where revenues and expenses are determined separately and profitability is measured. For example, you might look at the Con-veyor as a profit center separate from Hand Services. Profit centers typically roll up to Facility Totals. By managing profit centers, you can select them in reports to help determine which areas of the car wash are operating efficiently, and which ones are lagging in terms of sales objectives and labor performance.
Can I see the set-tings for all of my devices?
Devices are managed in the Devices menu group. You can view the settings for every device at every site, as long as that site is assigned to a group in your organizational layout and the device is communicating on the local network. You can also create a virtual device with the default settings you want for that device family. For example, say you have a bay of five Touch ‘N Clean devices. If you create a virtual Touch ‘N Clean device, you can apply its settings to every Touch ‘N Clean in all five bays. You do not need to configure each one separately. You can create numerous virtual devices for both the Touch ‘N Clean family and the Auto Sentry Flex family of devices. For customers with 30 sites, for example, this functionality greatly simplifies they way you deliver promotions to your custom-ers. Imagine creating a special holiday promotion once, and then applying that promotion to 60 Auto Sentry Flex devices with one command.
Table 43: System Setup Menu FAQs (Continued)
Question Answer

System Setup WashConnect User Manual—Version 3.0
194 Copyright © Innovative Control Systems May 20, 2011
What Is the System Setup Menu?
Introduction to the System Setup Menu
The commands in the System Setup menu, are for someone who is a high-level decision maker since these commands often affect all sites within the organizational layout.
Figure 161. System Setup
There are four main selections in the System Setup menu. Each selection is focused on a specific activity, such as setting sales tax rules or naming the profit centers for each site. Once you complete a task, you will not need to go back and change the settings very often. So you may not find yourself visiting this menu group as frequently as the others.
Organizational Layout
In the System Setup menu group, you can set up the organizational layout just as you would create an organizational chart. The layout starts with a corporate location, and then you can build your structure beneath it, up to 10 levels deep. At each level, you can create groups, which represent business units or locations within your organization. At the lowest level, you can add the actual car wash sites that collect customer data and process transactions. Data is replicated up from sites to the corporate location at the top of your organizational layout. The groups you create in between are important for two reasons. First, they enable you to aggregate data, and then display it that way in reports. Second, the groups enable you to enforce logon security. The benefit of this, from a business perspective, is that you can organize your sites in whatever manner makes sense to you. For example, if you have regional managers, you can create regions, and restrict the logon privileges at those regions to accept only regional mangers and their superiors. This kind of flexibility and control for multi-site management is unique to the car wash industry. No other software system offers this advantage.

WashConnect User Manual—Version 3.0 System Setup
May 20, 2011 Copyright © Innovative Control Systems 195
Profit Centers
Profit centers are managed in the Profit Centers menu group. A profit center is a part of the car wash that can be treated as a distinct area where revenues and expenses are determined separately and profitability is measured. For example, you might look at the Conveyor as a profit center separate from Hand Services. Profit centers typically roll up to Facility Totals. By managing profit centers, you can select them in reports to help determine which areas of the car wash are operating efficiently, and which ones are lagging in terms of sales objectives and labor performance.
Devices
Devices are managed in the Devices menu group. You can view the settings for every device at every site, as long as that site is assigned to a group in your organizational layout and the device is communicating on the local network. You can also create a virtual device with the default settings you want for that device family. For example, say you have a bay of five Touch ‘N Clean devices. If you create a virtual Touch ‘N Clean device, you can apply its settings to every Touch ‘N Clean in all five bays. You do not need to configure each one separately. You can create numerous virtual devices for both the Touch ‘N Clean family and the Auto Sentry Flex family of devices. For customers with 30 sites, for example, this functionality greatly simplifies they way you deliver promotions to your customers. Imagine creating a special holiday promotion once, and then applying that promotion to 60 Auto Sentry Flex devices with one command.
System Setup Step-by-Step Instructions
See “About Sales Tax” on page 195.
See “What Is the Organizational Layout?” on page 198.
See “About Tokens” on page 211.
See “Virtual Device Group” on page 212.
See “Assign Settings for Devices” on page 216.
See “Rename Devices” on page 242.
See “Assign Currency” on page 243.
See “About Profit Centers” on page 244.
About Sales Tax
You can assign a sales tax rate to a site.

System Setup WashConnect User Manual—Version 3.0
196 Copyright © Innovative Control Systems May 20, 2011
Figure 162. Sales Tax
Add Sales Tax
To add a sales tax to one or more sites, follow these steps:
1 Select System Setup > Sales Tax. The Sales Tax tab appears.
2 Click Add. The Sales Tax dialog box appears.
Figure 163. Sales Tax Dialog Box
3 In the Name box, type a name for the sales tax.
4 In the Parent box, select a parent for the sales tax.
5 In the Tax Rate box, type a tax rate for the sales tax.
6 In the Begin Date box, type a beginning date for the sales tax.
7 In the End Date box, type an end date for the sales tax. Leave the box empty if there is no end date.
Add

WashConnect User Manual—Version 3.0 System Setup
May 20, 2011 Copyright © Innovative Control Systems 197
8 Check Item Tax if the tax applies only to items, not services.
9 In the Site box, select a site in the list. Do this only if the Item Tax check-box is cleared.
10 Click Save. The sales tax is added to the list and assigned to the sites you selected.
Edit a Sales Tax
To edit a sales tax, follow these steps:
1 Select System Setup > Sales Tax. The Sales Tax tab appears.
2 Select a sales tax in the list, and then click Edit. The Sales Tax dialog box appears.
Figure 164. Sales Tax Dialog Box
3 In the Name box, type a name for the sales tax.
4 In the Parent box, select a parent for the sales tax.
5 In the Tax Rate box, type a tax rate for the sales tax.
6 In the Begin Date box, type a beginning date for the sales tax.
7 In the End Date box, type an end date for the sales tax. Leave the box empty if there is no end date.
8 Check Item Tax if the tax applies only to items, not services.
9 In the Site box, select a site in the list. Do this only if the Item Tax check-box is cleared.
Edit

System Setup WashConnect User Manual—Version 3.0
198 Copyright © Innovative Control Systems May 20, 2011
10 Click Save. The sales tax is edited.
What Is the Organizational Layout?
Introduction to Organizational Layout
Your Organizational Layout is a customized diagram of your car wash business. It can be as simple or as complex as you need it to be. You can easily modify your Organizational Layout as your business grows and as you add new equipment or even new sites. WashConnect allows you to consolidate your data to view the entire organization; or to segment your data and drill down to the individual site, device or component.
Figure 165. Organizational Layout Concept Diagram
You can apply the Organizational Layout to your business in various ways:
• Create a layout based on equipment type. For example, let's say you have six in-bay sites with equipment from one manufacturer and another three sites with equipment from a different manufacturer. You can create a layout to aggregate data based on each type of equipment manufac-turer, and then analyze the failure rates to identify your most reliable equipment.
• Create a layout based on demographics. Perhaps you have a few wash sites located in high-income neighborhoods and a few in low-income neighborhoods. Your layout can group the sites together based on income levels so you can evaluate success rates for pricing structures or promotional activities based on demographics.
• Create a layout based on wash type or business model. Perhaps you have various car wash business models: in-bay automatic, self serve and tunnel. You can create an organizational layout to group each busi-ness model into a separate branch, and analyze data for each type.
• Create a layout based on geographic location. If you have multiple car wash sites in various states, counties, cities, or townships, you can group your sites based on geographic location. Depending on the num-ber of sites you have, you can create a tiered structure that utilizes multi-

WashConnect User Manual—Version 3.0 System Setup
May 20, 2011 Copyright © Innovative Control Systems 199
ple levels to aggregate data based on designated locations or management territories.
The Organizational Layout is more than just a diagram. It also gives you exact control over two important business activities: Intelligent Reporting and Roles-Based Security.
• Intelligent Reporting. You typically think of an Organizational Layout based on geography. For example, say you have four sites in Pennsylva-nia and four sites in New Jersey. Instead of including all eight sites directly beneath the corporate headquarters, you can add a Pennsylva-nia branch and a New Jersey branch to the layout. Then to see reports for all four Pennsylvania sites, you simply log on to the Pennsylvania branch to view everything specific to that group.
• Roles-Based Security. Perhaps you want to prohibit your New Jersey managers from logging on to the Pennsylvania branch. Your Organiza-tional Layout makes this possible by limiting their logon choices. With Roles-Based Security you can even control what each user is allowed to do within the WashConnect system. Site managers may be able to add and remove employees, while controllers may only be allowed to view reports.
Organizational Layout Step-By-Step Instructions
For step-by-step instructions on levels:
See “Add a Level” on page 204.
See “Edit a Level” on page 204.
See “Delete a Level” on page 204.
For step-by-step instructions on sites:
See “Edit a Site” on page 206.
See “Assign Sites” on page 207.
For step-by-step instructions on groups:
See “Add a Group” on page 208.

System Setup WashConnect User Manual—Version 3.0
200 Copyright © Innovative Control Systems May 20, 2011
See “Edit a Group” on page 209.
See “Delete a Group” on page 210.
Organizational Layout Advanced Concepts
This section includes advanced concepts for the Organizational Layout menu group.
See also:
“What Is the Organizational Layout?” on page 198.
“Organizational Layout Step-By-Step Instructions” on page 203.
Organizational Layout Details
WashConnect provides multisite reporting and data replication services based on your organizational layout. The organizational layout is made up of levels, groups, parents and sites.
• Levels represent the depth of your organization. The highest level is named Corporate. This is a default setting. WashConnect can provide data reporting and analysis for up to 10 levels. For example, if you want to see data for all of the car wash sites in a particular geographical region such as New Jersey, you can create the State level.
• Groups are created at each level in the organizational layout. For exam-ple, if you create a State level, you might create the following groups at that level: NJ, PA.
• A Parent is a group that contains one or more groups beneath it.
• Sites are assigned to groups. Sites signify physical car wash locations. Sites link to actual database transactions and customer data, while groups and levels are created for data reporting.

WashConnect User Manual—Version 3.0 System Setup
May 20, 2011 Copyright © Innovative Control Systems 201
Organizational Layout Diagram with Four Assigned Sites
Figure 166. Organizational Layout with Four Assigned Sites
In the previous illustration, the organizational layout includes four levels: Corporate, State, City, and Site.
• Two groups have been added to the state level: PA and NJ. The Corpo-rate group is their parent.
• Four groups have been added to the city level: Allentown and Strouds-burg (with PA as parent); Clinton and Oldwick (with NJ as parent).
• Eight groups have been added to the site level, which is organized by zip code: 18104-01 and 18104-02 (with Allentown as parent); 18360-01 and 18360-02 (with Stroudsburg as parent); 08809-01 and 08809-02 (with Clinton as parent); 08858-01 and 08858-02 (with Oldwick as par-ent).
• There are eight sites in total, but only four have been assigned to their respective group.
▪ Site 18104-02 has been assigned to the group named 18104-02.
▪ Site 18360-01 has been assigned to the group named 18360-01.
▪ Site 08809-02 has been assigned to the group named 08809-02.
CORPORATE
UNASSIGNED SITES
CORPORATE LEVEL
STATE LEVEL
CITY LEVEL
SITE 18104-02
SITE 18360-01
SITE 08809-02
SITE 08858-02
SITE18104-01
SITE 18360-02
SITE 08809-01
SITE 08858-01
SITE LEVEL
PA NJ
ALLENTOWN STROUDSBURG CLINTON OLDWICK
18104-02 18360-01 08809-02 08858-02
WITH EIGHT GROUPS
WITH FOUR GROUPS
WITH TWO GROUPS
18104-01 18360-02 08809-01 08858-01

System Setup WashConnect User Manual—Version 3.0
202 Copyright © Innovative Control Systems May 20, 2011
▪ Site 08858-02 has been assigned to the group named 08858-02.
Organizational Layout Diagram with Eight Assigned Sites
Figure 167. Organizational Layout with Eight Assigned Sites
In the previous illustration, all eight sites have been assigned to their respective groups.
Organizational Layout Diagram, Four Sites, Single Parent
Figure 168. Four Sites with NJ as a Parent
Sites can be assigned to any group with a parent at any level. For example, if you did not want to create groups at the City level beneath NJ, then you could eliminate Clinton and Oldwick. You could make NJ the parent for all four sites in New Jersey. This is shown in the previous illustration. Note how the groups (08809-01, 08809-02, etc.) are still located at the Site level in the hierarchy, but NJ is now the parent.
CORPORATE CORPORATE LEVEL
STATE LEVEL
CITY LEVEL
SITE LEVEL
PA NJ
ALLENTOWN STROUDSBURG CLINTON OLDWICK
18104-02 18360-01 08809-02 08858-02
WITH EIGHT GROUPS
WITH FOUR GROUPS
WITH TWO GROUPS
18104-01 18360-02 08809-01 08858-01
CORPORATE CORPORATE LEVEL
STATE LEVEL
CITY LEVEL
SITE LEVEL
PA NJ
ALLENTOWN STROUDSBURG
18104-02 18360-01 08809-02 08858-02
WITH EIGHT GROUPS
WITH FOUR GROUPS
WITH TWO GROUPS
18104-01 18360-02 08809-01 08858-01

WashConnect User Manual—Version 3.0 System Setup
May 20, 2011 Copyright © Innovative Control Systems 203
Organizational Layout, Levels and Groups
Levels and groups are important for reports that render a Site Selection Tree column, such as the Financial Overview report and the Vehicle Performance report. Levels and groups are also important for the login screen, where they are presented as login locations.
Figure 169. Login Screen and Site Selection Tree Examples
In the previous illustration, you can see an example login screen and site selection tree for the organizational layout, which includes four sites in NJ and four sites in PA.
Groups and sites are represented by different icons in the Organizational Layout.
Figure 170. Group and Site Icons
Organizational Layout Step-By-Step Instructions
This section includes step-by-step instructions for the Organizational Layout menu group.
LOGIN SCREENSITE SELECTION TREE
GROUPS ARE CREATED FOR REPORTING.
SITES ARE CREATED DURING INSTALLATION.SITES SIGNIFY PHYSICAL CAR WASH LOCATIONS.
YOU CAN CREATE GROUPS AT EACH LEVEL IN THE ORGANIZATIONAL LAYOUT.

System Setup WashConnect User Manual—Version 3.0
204 Copyright © Innovative Control Systems May 20, 2011
Add a Level
You can add a level to the organizational layout. A new level is always added to the lowest position in the organizational layout. You can create up to 10 levels.
To add a level, follow these steps:
1 Select System Setup > Organizational Layout, and then click Create Levels. The Create Levels tab appears.
Figure 171. Create Levels Tab
2 Click Add. The Level dialog box appears.
3 In the Name box, type a name.
4 Optional: In the Description box, type a description.
5 Click Save. The level is added to the organizational layout at the lowest position.
Edit a Level
To add a level, follow these steps:
1 Select System Setup > Organizational Layout, and then click Create Levels. The Create Levels tab appears.
Figure 172. Create Levels Tab
2 Select a level, and then click Edit. The Level dialog box appears.
3 In the Name box, type a name.
4 Optional: In the Description box, type a description.
5 Click Save. The level is edited.
Delete a Level
To delete a level, follow these steps:
Add
Edit

WashConnect User Manual—Version 3.0 System Setup
May 20, 2011 Copyright © Innovative Control Systems 205
1 Select System Setup > Organizational Layout, and then click Create Levels. The Create Levels tab appears.
Figure 173. Create Levels Tab
2 Select a level, and then click Delete. A warning appears.
Figure 174. Delete Level Warning
3 Click OK. The level is deleted.
NOTE: You cannot delete a level to which sites have been assigned.
Figure 175. Cannot Delete Level Warning Message
About Sites
You can edit contact information for sites.
Figure 176. Sites
Delete

System Setup WashConnect User Manual—Version 3.0
206 Copyright © Innovative Control Systems May 20, 2011
Sites represent physical locations in the organization, such as a car wash site in Pennsylvania, where transactions occur and a database is located. The list of sites you see was created during the installation process.
NOTE: An ICS technician can create a new site in the WashConnect data-base for you. Numerous factors are involved with the creation of a physical site, such as data replication, autobilling, customer and vehicle data, etc.
The following table describes each label in the Sites tab.
Edit a Site
To edit the contact information for a site, follow these steps:
1 Select System Setup > Organizational Layout, and then click Create Site. The Create Sites tab appears.
Figure 177. Site Selected to Edit
2 Select a site, and then click Edit. The Site Contact dialog box appears.
Table 44: Site Descriptions
Label Description
Site Name of the site.
City City where the site is located.
State State where the site is located.
Edit

WashConnect User Manual—Version 3.0 System Setup
May 20, 2011 Copyright © Innovative Control Systems 207
Figure 178. Site Contact Dialog Box
3 In the Name box, type a name for the site.
4 Optional: Type information in the other boxes.
5 Click Save. The site contact information is updated.
Assign Sites
You can assign sites to groups in the organization layout.
Figure 179. Assign Sites
In WashConnect, you can create groups and assign sites to groups. For example, you can assign the site Sparkle Site to the group Sparkle Car Wash.
BEFORE AFTERASSIGNMENT ASSIGNMENT

System Setup WashConnect User Manual—Version 3.0
208 Copyright © Innovative Control Systems May 20, 2011
Figure 180. Assigning Sparkle Car Wash to Sparkle Site
Add a Group
You can add a group to the organization layout.
To add a group, follow these steps:
1 Select System Setup > Organizational Layout, and then click Assign Sites. The Assign Sites tab appears.
2 Click Add. The Organization Layout / Assign Site dialog box appears.
Figure 181. Organization Layout / Assign Site
3 In the Name box, type a name for the group.
4 In the Description box, type a description for the group.
5 In the Parent box, select a parent for the group. The selection you make in the Parent box will determine which items appear in the Level box.
6 In the Level box, select the level for the group.
7 In the Site box, do the following:
▪ To assign a site to the group, select a site name in the list. These names appear only if the physical site has already been created by an ICS support technician. The list includes sites that have not already been assigned to other locations.
▪ To create a group with no site assignment, do not select an item in the list. In this case you will create a group for reporting purposes,
THE NAME OF THE GROUP IS SPARKLE CAR WASH.
STROUDSBURG IS THE PARENT TO THE GROUP SPARKLE CAR WASH.
THE SITE, SPARKLE SITE, IS ASSIGNED TO THE GROUP, SPARKLE CAR WASH.
SPARKLE CAR WASH IS A GROUPTHAT EXISTS AT THE SITE LEVELIN THE ORGANIZATIONAL LAYOUT.
DESCRIPTION MIGHT INCLUDETHE SITE NUMBER.
Add

WashConnect User Manual—Version 3.0 System Setup
May 20, 2011 Copyright © Innovative Control Systems 209
which will be seen in reports that render a Site Selection Tree, such as the Financial Overview report and the Vehicle Performance report.
8 Click Save. The site is created and added to the organization layout.
Edit a Group
To edit the parent, level or assignment for a group, follow these steps:
1 Select System Setup > Organizational Layout, and then click Assign Site. The Assign Sites tab appears.
Figure 182. Site Selected to Edit
2 Select a site, and then click Edit. The Site Contact dialog box appears.
Figure 183. Organizational Layout / Assign Site
3 In the Name box, type a name for the group.
4 In the Description box, type a description.
5 To edit the group’s parent, select a new setting in the Parent box.
6 To edit the group’s level, select a new setting in the Level box.
7 To edit the group’s site assignment, select a new setting in the Site box, or choose --Please Select-- to clear the site assignment.
Edit

System Setup WashConnect User Manual—Version 3.0
210 Copyright © Innovative Control Systems May 20, 2011
8 Click Save. The parent, level and assignment settings are updated.
Delete a Group
To delete a group, follow these steps:
1 Select System Setup > Organizational Layout, and then click Assign Sites. The Assign Sites tab appears.
Figure 184. Group Selected to Delete
2 Select a group, and then click Delete. A warning appears.
Figure 185. Delete Site Warning
3 Click OK. The group is deleted.
NOTE: You cannot delete a group to which sites, roles or users have been assigned.
Figure 186. Cannot Delete Group Warning Message
Delete

WashConnect User Manual—Version 3.0 System Setup
May 20, 2011 Copyright © Innovative Control Systems 211
About Tokens
You can configure tokens for devices.
Figure 187. Tokens
Add Tokens
To add a token, follow these steps:
1 Select System Setup > Devices, and then click Define Token. The Tokens tab appears.
2 Click Add. The Token dialog box appears.
Figure 188. Token Dialog Box
3 In the Name box, type the token name.
4 In the Type box, select a token type.
5 In the Value box, type a token value.
6 Click Save. The token is added.
Edit a Token
To edit a token, follow these steps:
1 Select System Setup > Devices, and then click Define Token. The Tokens tab appears.
2 Click Edit. The Token dialog box appears.
Figure 189. Token Dialog Box
Add
Edit

System Setup WashConnect User Manual—Version 3.0
212 Copyright © Innovative Control Systems May 20, 2011
3 In the Name box, type the token name.
4 In the Type box, select a token type.
5 In the Value box, type a token value.
6 Click Save. The token is edited.
Delete a Token
To delete a token, follow these steps:
1 Select System Setup > Devices, and then click Define Token. The Tokens tab appears.
2 Select a token in the list, and then click Delete. A warning appears.
3 Click OK. The token is deleted.
Virtual Device Group
You can create and assign virtual device groups.
Figure 190. Virtual Device Group
Add a Virtual Device Group
To add a Virtual Device Group, follow these steps:
1 Select System Setup > Devices, and then click Virtual Device Group. The Virtual Device Group tab appears.
2 Click Add. The Virtual Device Group dialog box appears.
Delete
Add

WashConnect User Manual—Version 3.0 System Setup
May 20, 2011 Copyright © Innovative Control Systems 213
Figure 191. Add Virtual Device Group
3 In the Name box, type a name for the Virtual Device Group.
4 In the Type box, select a type for the Virtual Device Group.
5 Click Save. The Virtual Device Group is saved.
Edit a Virtual Device Group
To edit a Virtual Device Group, follow these steps:
1 Select System Setup > Devices, and then click Virtual Device Group. The Virtual Device Group tab appears.
2 Select an item in the Virtual Device Group list, and then click Edit. The Virtual Device Group dialog box appears.
Figure 192. Edit Virtual Device Group
3 In the Name box, type a name for the Virtual Device Group.
4 In the Type box, select a type for the Virtual Device Group.
5 Click Save. The Virtual Device Group is saved.
Delete a Virtual Device Group
To delete a Virtual Device Group, follow these steps:
1 Select System Setup > Devices, and then click Virtual Device Group. The Virtual Device Group tab appears.
2 Select an item in the Virtual Device Group list, and then click Delete. A warning appears.
3 Click OK. The Virtual Device Group is deleted.
Assign Devices to a Virtual Device Group
To assign devices to a Virtual Device Group, follow these steps:
Edit
Delete

System Setup WashConnect User Manual—Version 3.0
214 Copyright © Innovative Control Systems May 20, 2011
1 Select System Setup > Devices, and then click Virtual Device Group. The Virtual Device Group tab appears.
2 Select an item in the Virtual Device Group list, and then click Assign Devices. The Virtual Device Group dialog box appears.
Figure 193. Assign Devices to Virtual Device Group
3 Select one or more devices in the list, and then click Save. The devices are assigned to the Virtual Device Group.
Refresh Device Group Configuration
You can refresh all devices for a Virtual Device Group. For example, say you have a collection of six Touch ‘N Clean devices assigned to a Virtual Device Group. On one of those devices, you made a change to accept gift cards for a week. After one week you want that device to revert back to its Virtual Device Group settings. You can select that device in the list, and then click Refresh Device Group Configuration. The device is reset back to its default Virtual Device Group configuration.
In another example, you might assign six devices to a Virtual Device Group after you have already configured the Virtual Device Group. In this case, each device could have slightly different settings. You can select the devices in the list, and then click Refresh Device Group Configuration. All devices will inherit the setting from the Virtual Device Group.
To refresh the configuration settings for devices assigned to a Virtual Device Group, follow these steps:
1 Select System Setup > Devices, and then click Virtual Device Group. The Virtual Device Group tab appears.
2 Select an item in the Virtual Device Group list, and then select one or more items in the Assigned Devices list.
AssignDevices

WashConnect User Manual—Version 3.0 System Setup
May 20, 2011 Copyright © Innovative Control Systems 215
Figure 194. Refresh Virtual Device Group Devices
3 Click Refresh Device Group Configuration. A warning appears.
4 Click OK. The configuration settings for the selected devices are refreshed back to the default Virtual Device Group settings.
Assign Settings for a Virtual Device Group
You can configure settings for a Virtual Device Group.
Figure 195. Virtual Device Group Settings
To assign settings to a Virtual Device Group, follow these steps:
1 Select System Setup > Devices, and then click Settings. The Settings tab appears.
2 In the Device Type box, select a device type.
3 In the Device Name box, select a device name that corresponds to a Vir-tual Device Group.
4 Select items in the Settings box, and then change parameters. As you make changes, each device assigned to the Virtual Device Group is also updated.
RefreshDevices

System Setup WashConnect User Manual—Version 3.0
216 Copyright © Innovative Control Systems May 20, 2011
Assign Settings for Devices
To access settings, select System Setup > Devices, and then click Settings.
Settings includes Device Type selections. Each Device Type includes various Device Name selections. And each Device Name includes various Settings selections. For example, you can select the Device Type of Autosentry (i.e., Auto Sentry Flex); the Device Name of Auto Sentry 1, and then select specific Settings for that device (e.g., Language, Coin Acceptor, etc.).
There are many Device Type and Settings combinations. For each combination, a description table is included in this section. Description tables provide more information about the settings for a particular combination. For example, to learn more about the Accept Multiple Tokens setting, you can look at the Auto Sentry Coin Acceptor description table.
Auto Sentry Language
Auto Sentry Receipt Footer
Auto Sentry Receipt Header
Table 45: Auto Sentry Language Description
Field Description
Coin Accep-tor Accept Multiple Tokens
Determines if the device can accept more than one token per transac-tion.
Table 46: Auto Sentry Receipt Footer
Field Description
Receipt Footer 0 to 5
Text that appears on the receipt footer. Six lines are available. Each line is limited to 50 characters.
Table 47: Auto Sentry Receipt Header
Field Description
Receipt Header 0 to 5
Text that appears on the receipt header. Six lines are available. Each line is limited to 50 characters.

WashConnect User Manual—Version 3.0 System Setup
May 20, 2011 Copyright © Innovative Control Systems 217
Auto Sentry Coin Acceptor
Auto Sentry Control
Table 48: Auto Sentry Coin Acceptor
Field Description
Accept Multi-ple Tokens
Set to True if you want to allow customers to use more than one token per transaction. Operators frequently do not allow customers to use mul-tiple tokens. For example, when $5.00 tokens are dispensed as part of a promotion, you can program the coin acceptor to take only one token per transaction. The token is typically used to redeem one free wash.
Table 49: Auto Sentry Control
Field Description
Admin RFID Card
The manager RFID card number used as an override for customers with RFID tags that do not read.
Conveyor Hold
Time in milliseconds to hold the conveyor/gate output (i.e., 500 repre-sents ½ of a second).
Description The name (descriptive) of the Auto Sentry terminal. This will appear on shift reports.
Display Club Name
Set to Y to display the name of the club profile on the buy wash screen (for recognized club members). Otherwise set to N.
Font Color Font color to use for displaying non-service text on the interface. Only use if not using custom graphics.
Gate Indicator that represents how terminals are stacked (valid range is 0 to 2). Zero (0) means terminals are not stacked (i.e. there is only one termi-nal or one terminal per tunnel and, therefore, cars can be added to the stack at will). One (1) represents terminals that are stacked side by side which requires the terminal to fire a gate output. The gate input repre-sents the terminals actual gate state (NOT the other terminals gate state). Two (2) represents terminals that are stacked front to back (there are no physical gates in this scenario). For the terminal closest to the wash entry, the gate input MUST NOT be used (always off - this terminal can always add the car to the stack). For the other terminal, the gate input represents whether or not a car is at the terminal in front of this ter-minal (i.e. the proximity sensor from the first terminal is wired to the gate input of the second terminal).
Gross Time Out
Gross period of inactivity to wait (in seconds) before returning to base state.
No Extra Buy Time Out
The set time that the system will move forward to the next screen if the customer does not make a selection on the buy extra services screen (set to 0 to disable)

System Setup WashConnect User Manual—Version 3.0
218 Copyright © Innovative Control Systems May 20, 2011
Multiple Lan-guages
Set to true (1) for multiple languages (primary/secondary), otherwise false (0). Primary/secondary avi files, bitmaps, and text (in tunnel mas-ter) must be defined if this is set to true (1).
Reboot Hour Hour to reboot computer (0—23). Set to 24 or greater to disable feature.
Restart Delay Timeout to wait when at the final screen before returning to the base state. This gets set if a user starts the transaction by touching the screen instead of being sensed by sensor. Also gets set if stacking and wash is busy (via gate control).
Secondary Tunnel
Set this to true (1) if the site contains two tunnels, you are stacking and this terminal stacks to the “secondary” (as opposed to the “primary”) tun-nel. Otherwise, set to false (0 - default).
Short Cut Name
Name of shortcut used to launch touchint.exe (usually “Interface.lnk”)
Short Cut Path
Path where shortcut resides (usually C:\ICS)
Stacking Add car to stack (1 = true, 0 = false)?
Station Unique station identifier. If using PCCharge, set this to the user name.
Switch Enabled
Set to false (0) if the service unit switch is to be ignored, otherwise true (1). Only for rebooting purposes.
Use Wash Detail
Print wash detail “WD” ticket (1 = true, 0 = false)?
Use Wash Open
Use signal from rollover (or some other external source) to determine if wash is open (1 = true, 0 = false)?
Use Wash Open Label
Display text field on bitmap when wash is closed/out of service. If the owner does not have a custom bitmap for this feature, set it to true (1), otherwise false (0).
Wash Equip-ment
In-bay only. May be set to any of the following recognized parameters:BELANGER_VECTOR, or BELANGER_FREESTYLEDNS_ODYSSEYISTOBALPDQ_G5 or PDQ_4000RYKO or RYKO2SUPERIORTMJWESUMATParameters are case sensitive.Default is NULL.Contact ICS support for more detailed information.
Table 49: Auto Sentry Control (Continued)
Field Description

WashConnect User Manual—Version 3.0 System Setup
May 20, 2011 Copyright © Innovative Control Systems 219
Wash Eqpt ErrTmr
In-bay only. For handling equipment errors when wash goes busy. In seconds. When system goes into error mode when wash is busy, it will wait for the WashEqptErrTmr before closing the wash.
Wash Busy Wait Timer
In-bay only. Estimate (in seconds) of how long it will take for a customer to drive into the In-Bay. When this timer expires, the system will try to program the next wash if there is one queued up. If not, it will go to the initial touch screen.
Drive Ahead Hold Timer
In seconds. When DriveAheadHoldTime is configured, if there is a Wash Busy signal coming in before this timer expires, the system does not remove the Drive Ahead screen on the Wash Valet.When a time is defined in the DriveAheadHoldTime option and the green arrow appears on the screen, the defined timer begins to immedi-ately count down. If a Wash Busy is seen within this timer, the timer sim-ply continues counting down until it meets the defined time. This means the Drive Ahead screen will always be displayed for a consistent amount of time, regardless of a difference in timing of a received Wash Busy sig-nal. For example, say you defined the DriveAheadHoldTime to be 30 sec-onds. A customer bought a wash and waited 5 seconds after the Green Arrow appeared to apply a Wash Busy signal. In this case the green arrow remained up for an additional 25 seconds. DriveAheadHoldTime can also be used to shorten the green arrow dis-play. But keep in mind that if it is set with a shorter time, like 5 seconds, it may stop the on-screen prompts, even if they have not fully completed.
Max InBay Wash Time
This timer should be set to a value based on the maximum time required to wash a car, plus a minute or two. The wash equipment manufacturer can provide this time.This timer is enabled as soon as the Wash Valet gets a Wash Busy sig-nal. If Wash Busy does not drop and the timer expires, then a message is posted to the log.An email is sent if the system is configured to do so.Error code to look for: ### Wash Busy Wait Timer Expired ###
Fifth Loop Gate Master
Only applicable for double Wash Valet and WBC with stacking. This set-ting is ignored for the typical setup, (i.e., one Wash Valet to an in-bay automatic, no gate, no stacking).When applicable, recommended setting is Y. Setting to Y means Wash Valet will be the one to receive the gate close signal/fifth loop signal in a double Wash Valet setup.Setting to N means Wash Valet is a second unit and not wired to the fifth loop.
OnBounce Sense car loop, amount of time between when the loop senses the car and the input is sent to the Valet to begin the transaction.
Table 49: Auto Sentry Control (Continued)
Field Description

System Setup WashConnect User Manual—Version 3.0
220 Copyright © Innovative Control Systems May 20, 2011
Auto Sentry Credit Card
OnDelay The time between when the sense loop is acknowledged and the Wash Valet screen becomes active.
Screen Bright Level
Sets screen hardware bright level. Default is 22.For more information, refer to the document titled AutoSentryBright-DimSettings.pdf.
Screen Dim Level
Sets screen hardware dim level. Default is 2.For more information, refer to the document titled AutoSentryBright-DimSettings.pdf.
Accept Token Note
Determines whether or not to accept token notes. Set to Y to accept token notes and identify them as such. Set to N when the site does not have or accept token notes.
Table 50: Auto Sentry Credit Card
Field Description
Card Path Path used to produce the file for clearing. If using PCCharge, set this to where the program was installed (usually C:\Program Files\Active-Charge).
Store ID Store ID assigned by Lynk eCommerce.
Terminal ID Terminal ID assigned by Lynk eCommerce.
Merchant ID Merchant number. Defined by PCCharge, ICVerify or TransActive.
CAPS Host Machine name or IP Address of machine which is running CAPS.
CAPS Port Port number CAPS is listening on (generally 32511).
Interface Set to “PCCharge” if clearing gift cards through PCCharge Payment Server or “CAPS” for clearing gift cards through CAPS processor.
Transactive Use TransActive credit card processor (Y = true, N = false)?
Processor Name of the credit card processor (i.e. “VISA”).
TimeOut Timeout (in seconds) to wait for credit card to clear.
Visa Master Set to Y if site accepts Visa/MC cards, otherwise N. Only effects the buy wash bitmap that is displayed.
Table 49: Auto Sentry Control (Continued)
Field Description

WashConnect User Manual—Version 3.0 System Setup
May 20, 2011 Copyright © Innovative Control Systems 221
Auto Sentry Gift Card
Discover Set to Y if site accepts Discover® cards, otherwise N. Only effects the buy wash bitmap that is displayed.
American Express
Set to Y if site accepts American Express® cards, otherwise N. Only effects the buy wash bitmap that is displayed.
Tax Credit Card
Set toY if credit card sales are taxable, but cash sales are not. Other-wise set to N. Currently, this is only necessary for New York locations.
Table 51: Auto Sentry Gift Card
Field Description
Path Path to produce file for clearing. If using World Gift, set this path to the same path as the CardPath above. If using WashCard, set this path to the same directory the WashCard Interface program is looking at.
MerchantID Merchant ID for World Gift Card. May be blank if using WashCard gift cards.
Processor “WRLD” for World Gift Card. “WCRD” for WashCard.
Clerk Gift clerk. Usually not necessary, however if using World Gift Card and Use Require Clerk ID is checked, then you must provide the Gift Clerk ID here.
Time Out Timeout (in seconds) to wait for gift card to clear.
Add Value Promo
% Increase to use for recharging gift cards. Set to 0 if promotion is not in use, otherwise set to the proper %. For example, if this value is set to 10 (for 10%), then if a customer recharges a gift card with $20.00, the value added to the gift card would be $22.00 (20 + 2). The customer would be charged only the $20.00.
Interface Set to “PCCharge” if clearing gift cards through PCCharge Payment Server or “CAPS” for clearing gift cards through CAPS processor.
Max Increase Maximum dollars customer is allowed to add to the gift card.
Min Increase Minimum dollars customer is allowed to add to the gift card.
Table 50: Auto Sentry Credit Card (Continued)
Field Description

System Setup WashConnect User Manual—Version 3.0
222 Copyright © Innovative Control Systems May 20, 2011
Auto Sentry TouchDebug
Auto Sentry Vandalism Deterrent
Auto Sentry Main Options
Table 52: Auto Sentry TouchDebug
Field Description
Monitor For software development debugging. Set to N.
Enhanced Log
Set toY for enhanced logging, otherwise set to N. Enhanced logging is only used for debugging purposes, so it should generally be set to N.
Table 53: Auto Sentry Vandalism Deterrent
Field Description
Deterrent Enabled
Y or N. Enable or disable the vandalism alarm.
Deterrent On Change Low High
Type HIGH if the alarm triggers on a logic change from low to high. Else, type LOW.
Deterrent Alarm Time Out
Numeric. Minutes. If set to zero, the alarm never resets based on this timeout. Any number entry greater than zero represents the time to wait (in minutes) until the alarm is automatically reset.
Deterrent Alarm Output
Numeric. The output that will be fired when the alarm is tripped.
Deterrent Dis-arm Alarm Time Out
Numeric. Seconds. How long the alarm stays off after you press the Dis-able Alarm button in the Service Unit diagnostics screen.
Table 54: Auto Sentry Main Options
Field Description
Allow Card Credit cards accepted (“Y” = true, “N” = false).
Allow Cash Cash accepted (“Y” = true, “N” = false).
Allow Code Parcel tickets accepted (“Y = true, “N” = false)
Allow Pay Pay attended feature (“Y” = on, “N” = off)
Express Club Set to Y if you wish the system to bypass the main choice menu (buy wash, enter code, enter coupon) if a club member is recognized. Other-wise set to N.
Pay Output Output to fire if pay attendant is selected (0 = no output).

WashConnect User Manual—Version 3.0 System Setup
May 20, 2011 Copyright © Innovative Control Systems 223
Auto Sentry WBC Connection
Auto Sentry Receipt
Wash Type Valid values are “Parcel”, “Conveyor” or “Automatic”.
Sell Clubs Set to Y if you wish to sell clubs from the touch screen, otherwise set to N.
No Video Only Audio
Set to Y if you want to turn off the video.
Show Video to Left
Set to Y if you want the video to be displayed on the left hand side of the screen. Otherwise set to N and the video will be displayed on the right hand side of the screen.
Save Logs of Days
Number of days to save logs.
Table 55: Auto Sentry WBC Connection
Field Description
WBC Device Key
TBD.
Table 56: Auto Sentry Receipt
Field Description
Receipt Count Number of receipts to automatically dispense for cash transactions. When set to 0, no receipt will be automatically printed, however a Print Receipt button will appear, which the customer must press to print the receipt.
Club Receipt Count
FOR FUTURE USE ONLY. Currently supported by Auto Sentry Flex units only.
Credit Receipt Count
Number of receipts to automatically dispense for credit/gift transactions. When set to 0, no receipt will be automatically printed, however a Print Receipt button will appear, which the customer must press to print the receipt.
Bar Code Receipt
Print barcode on receipt (“Y” = true, “N” = false). You generally only need the barcode if you are manually stacking from the input terminal and want to scan the ticket
Bar Code Ticket
Print barcode on presell ticket (“Y” = true, “N” = false). You generally only need the barcode on the presell ticket if you are manually stacking from the input terminal and want to scan the ticket.
Table 54: Auto Sentry Main Options (Continued)
Field Description

System Setup WashConnect User Manual—Version 3.0
224 Copyright © Innovative Control Systems May 20, 2011
Auto Sentry Service Font Color
Auto Sentry Shift
Change Error Msg1
Error message to print on receipt when touch is incapable of dispensing the correct change (coin out, bill dispenser failure, etc)
Change Error Msg2
Error message to print on receipts when touch is incapable of dispens-ing the correct change (coin out, bill dispenser failure, etc). This is appended to ChangeErrorMsg1
Token Error Msg1
Error message to print on receipts when touch is incapable of dispens-ing the correct tokens.
Token Error Msg2
Error message to print on receipts when touch is incapable of dispens-ing the correct tokens. This is appended to TokenErrorMsg1.
Table 57: Auto Sentry Service Font Color
Field Description
Font Color Name
Color of text for the service name.
Font Color Description1
Color of text for the first description.
Font Color Description2
Color of text for the second description.
Font Color Price
Color of text for the price.
Table 58: Auto Sentry Shift
Field Description
Auto Bump Parameter no longer supported. Was used to automatically bump the shift at midnight (closes the previous shift at 11:59 pm the previous day and opens a new shift at 12:00 am the current day).
Close on Exit Parameter no longer supported. Was used to close the register shift whenever the touch application is shutdown (“Y” = true, “N” = false).
Coupon Length
Number of digits in PLU for coupons (may be set to 3 or 4).
Max Transac-tion Amount
Set the register to desired dollar value for maximum cash amount to be accepted by Auto Sentry per transaction.
Table 56: Auto Sentry Receipt (Continued)
Field Description

WashConnect User Manual—Version 3.0 System Setup
May 20, 2011 Copyright © Innovative Control Systems 225
Auto Sentry DeviceIntDebug
Auto Sentry RFID
Auto Sentry ETL Heartbeat
Auto Sentry Logging
Auto Billing
Table 59: Auto Sentry DeviceIntDebug
Field Description
Log to Disk For debugging purposes. Should be “N”
Monitor For development debugging purposes. Should be “N”
Table 60: Auto Sentry RFID
Field Description
Device ID Reader used for RFID. 9800 and 9900 are valid choices.
Antenna Sequence
Antenna to use for this lane.
Table 61: Auto Sentry ETL Heartbeat
Field Description
HeartbeatPort Port number used for ETL process. Example: 3222.
Table 62: Auto Sentry Logging
Field Description
LogPurge-Threshold
Number of days to keep logs. Example: 30.
Table 63: Autobilling
Field Description
Time to Run Autobilling
Time of day to run autobilling. Example: 1/1/0001 12:00:00 AM
Cage Address Location of Cage. Example: localhost:11240

System Setup WashConnect User Manual—Version 3.0
226 Copyright © Innovative Control Systems May 20, 2011
WBC Controller WBC Connection
Global AS Promo Text
Global Global
Cage Timeout Timeout period in seconds. Example: 130
SMSSHostIP Site Monitoring Subsystem host IP.
SMSSHost-Port
Site Monitoring Subsystem host port. Example: 3222
Table 64: WBC Connection
Field Description
IP IP address of WBC controller.
Port Port for WBC controller.
Table 65: Global AS Promo Text
Field Description
AS Promo Text 0—7
TBD.
Table 66: Global Global
Field Description
Eight Hour OT TBD.
event Dir TBD.
First Day Of Week
TBD.
Fuel Expira-tion Period
TBD.
Fuel Update TBD.
Global Cage Location
TBD.
Item Round-ing
TBD.
Table 63: Autobilling (Continued)
Field Description

WashConnect User Manual—Version 3.0 System Setup
May 20, 2011 Copyright © Innovative Control Systems 227
Global Reporting
Global ETLHeartbeat
Global SMSS
Global Host
OT Multiplier TBD.
Round Min-utes
TBD.
Stack WD TBD.
Table 67: Global Reporting
Field Description
Labor Burden TBD.
Sales Per Car TBD.
Table 68: Global ETLHeartbeat
Field Description
HeartBeatIP TBD.
HeartbeatPort TBD.
Table 69: Global SMSS
Field Description
SMSSHostIP TBD.
SMSSHost-Port
TBD.
SMSSListen-Port
TBD.
Table 70: Global Host
Field Description
HostPort TBD.
Table 66: Global Global (Continued)
Field Description

System Setup WashConnect User Manual—Version 3.0
228 Copyright © Innovative Control Systems May 20, 2011
Global Log
Global Pdx
Global Alerts
Table 71: Global Log
Field Description
HoursTo-KeepDebug
TBD.
HoursTo-KeepDetailed
TBD.
HoursTo-KeepGeneral
TBD.
Table 72: Global Pdx
Field Description
PdxDelay TBD.
PdxTargetDe-vice
TBD.
PushClubsIn-toParadox
TBD.
ReplicatePdx TBD.
ServerHost TBD.
ServerPort TBD.
ServerTime-out
TBD.
Table 73: Global Alerts
Field Description
AlertServerIP TBD.
AlertServer-Port
TBD.
PublishAlerts TBD.

WashConnect User Manual—Version 3.0 System Setup
May 20, 2011 Copyright © Innovative Control Systems 229
Global Email Server Setup
Global Alert Service
POS Language
Table 74: Global Email Server Setup
Field Description
Email From ID TBD.
Email Server Port
TBD.
Email Server URL
TBD.
Email Server User ID
TBD.
Email Server Pwd
TBD.
Email Use SSL
TBD.
Table 75: Global Alert Service
Field Description
FreqInSec TBD.
IgnoreThresh-old
TBD.
Table 76: POS Language
Field Description
EnableLan-guages
TBD.
Primary Cul-ture Info
TBD.
Secondary Culture Info
TBD.

System Setup WashConnect User Manual—Version 3.0
230 Copyright © Innovative Control Systems May 20, 2011
POS Logging
POS Administration
POS TimeOuts
Table 77: POS Logging
Field Description
LogPurge-Threshold
TBD.
Table 78: POS Administration
Field Description
Cash Control Card
TBD.
Wash Bay Card
TBD.
Table 79: POS TimeOuts
Field Description
Alarm Thresh-old
TBD.
Flash Thresh-old
TBD.
Grace Time Out
TBD.
Gross Time Out
TBD.
Start Time Out
TBD.
WCFTimeout TBD.

WashConnect User Manual—Version 3.0 System Setup
May 20, 2011 Copyright © Innovative Control Systems 231
POS CreditOptions
POS DevIntOptions
POS Control
Table 80: POS CreditOptions
Field Description
Cage Loca-tion
TBD.
Credit Han-dler
TBD.
Gift Bonus TBD.
Gift Handler TBD.
Max Credit Charge
TBD.
Max Gift Charge
TBD.
Table 81: POS DevIntOptions
Field Description
Bright Level TBD.
Dim Level TBD.
Table 82: POS Control
Field Description
AllowAd-dValue
TBD.
AutoStart TBD.
Close Hour TBD.
Large Timer TBD.
Open Hour TBD.
Prompt Out Of Order
TBD.

System Setup WashConnect User Manual—Version 3.0
232 Copyright © Innovative Control Systems May 20, 2011
POS Backup
POS Heartbeat
Reboot Enabled
TBD.
Use Wash Open
TBD.
WashOpen-Label
TBD.
Table 83: POS Backup
Field Description
Backup Desti-nation
TBD.
Backup Enabled
TBD.
Backup Hour TBD.
Backup Pass-word
TBD.
Backup User-name
TBD.
Table 84: POS Heartbeat
Field Description
HeartBeatIP TBD.
HeartbeatPort TBD.
Table 82: POS Control (Continued)
Field Description

WashConnect User Manual—Version 3.0 System Setup
May 20, 2011 Copyright © Innovative Control Systems 233
POS Email Server Setup
POS Alert Service
Safe Language
Table 85: POS Email Server Setup
Field Description
Email From ID TBD.
Email Server Port
TBD.
Email Server URL
TBD.
Email Server User ID
TBD.
Email Server Pwd
TBD.
Email Use SSL
TBD.
Table 86: POS Alert Service
Field Description
FreqInSec TBD.
IgnoreThresh-old
TBD.
Table 87: Safe Language
Field Description
Enable Lan-guages
Select True to enable secondary languages or False to use only the pri-mary language.
Primary Cul-ture Info
Select a primary language for the safe device.
Secondary Culture Info
Select a secondary language for the safe device.

System Setup WashConnect User Manual—Version 3.0
234 Copyright © Innovative Control Systems May 20, 2011
Safe Logging
Safe Administration
Safe TimeOuts
Table 88: Safe Logging
Field Description
LogPurge-Threshold
TBD.
Table 89: Safe Administration1
1.ICS can supply new cards. Contact ICS for a new card if you have lost or damaged your card.
Field Description
Cash Control Card
Card used by employees who service the cash in the Safe device. In the Cash Control Card box, type an exclamation mark (!) followed by the card track data.
Wash Bay Card
Card used by employees who hose down the wash bay. In the Wash Bay Card box, type an exclamation mark (!) followed by the card track data.
Table 90: Safe TimeOuts
Field Description
Alarm Thresh-old
TBD.
Flash Thresh-old
TBD.
Grace Time Out
TBD.
Gross Time Out
TBD.
Start Time Out
TBD.
WCFTimeout TBD.

WashConnect User Manual—Version 3.0 System Setup
May 20, 2011 Copyright © Innovative Control Systems 235
Safe Credit Options
Safe DevInt Options
Safe Control
Table 91: Safe Credit Options
Field Description
Credit Han-dler
Type of credit card handler. None, Lynk, TransFirst
Gift Handler Type of gift card handler. None, StoredValueSystems, WorldGift, Wash-Card.
Max Credit Charge
This is the maximum amount that can be charged to a credit or gift card to purchase time for a wash.
Max Gift Charge
This is the maximum value that can be added to a gift card.;
Gift Bonus Bonus amount (converted to a percentage) to add to the gift card value when a customer selects Add Value to Gift Card. If you want to offer a 6% bonus, for example, type 6. Do not type the percent sign.
Cage Loca-tion
Location and port of the Cage credit card transaction handling service. For example, localhost:11240.
Table 92: Safe DevIntOptions
Field Description
Bright Level TBD.
Dim Level TBD.
Table 93: Safe Control
Field Description
AllowAd-dValue
TBD.
AutoStart TBD.
Close Hour TBD.
Large Timer TBD.
Open Hour TBD.
Prompt Out Of Order
TBD.

System Setup WashConnect User Manual—Version 3.0
236 Copyright © Innovative Control Systems May 20, 2011
Safe Backup
Safe Heartbeat
Reboot Enabled
TBD.
Use Wash Open
TBD.
WashOpen-Label
TBD.
Table 94: Safe Backup
Field Description
Backup Desti-nation
TBD.
Backup Enabled
TBD.
Backup Hour TBD.
Backup Pass-word
TBD.
Backup User-name
TBD.
Table 95: Safe Heartbeat
Field Description
HeartBeatIP TBD.
HeartbeatPort TBD.
Table 93: Safe Control (Continued)
Field Description

WashConnect User Manual—Version 3.0 System Setup
May 20, 2011 Copyright © Innovative Control Systems 237
Safe Email Server Setup
Safe Alert Service
TNC Language
Table 96: Safe EmailServer Setup
Field Description
Email From ID TBD.
Email Server Port
TBD.
Email Server URL
TBD.
Email Server User ID
TBD.
Email Server Pwd
TBD.
Email Use SSL
TBD.
Table 97: Safe Alert Service
Field Description
FreqInSec TBD.
IgnoreThresh-old
TBD.
Table 98: TNC Language
Field Description
Enable Lan-guages
Select True to enable secondary languages or False to use only the pri-mary language.
Primary Cul-ture Info
Select a primary language for the touch-screen interface.
Secondary Culture Info
Select a secondary language for the touch-screen interface.

System Setup WashConnect User Manual—Version 3.0
238 Copyright © Innovative Control Systems May 20, 2011
TNC Logging
TNC Administration
TNC Time Outs
Table 99: TNC Logging
Field Description
LogPurge-Threshold
TBD.
Table 100: TNC Administration1
1.ICS can supply new cards. Contact ICS for a new card if you have lost or damaged your card.
Field Description
Cash Control Card
Card used by employees who service the cash in the Touch ’N Clean. In the Cash Control Card box, type an exclamation mark (!) followed by the card track data.
Wash Bay Card
Card used by employees who hose down the wash bay. In the Wash Bay Card box, type an exclamation mark (!) followed by the card track data.
Table 101: TNC Time Outs
Field Description
Start Time Out
This is the time in seconds between when time has been initially added and when the countdown starts.
Gross Time Out
This is the amount of time the program waits to reset itself if the screen is pressed but no money is inserted.
Grace Time Out
This is the amount of time the program waits after the timer has run out before posting the transaction.
Flash Thresh-old
This is the amount of time the program waits after the timer has run out before posting the transaction.
Alarm Thresh-old
Time to start flashing and beeping faster in seconds.

WashConnect User Manual—Version 3.0 System Setup
May 20, 2011 Copyright © Innovative Control Systems 239
TNC Credit Options
TNC DeviceINT Options
Table 102: TNC Credit Options
Field Description
Credit Han-dler
Type of credit card handler. None, Lynk, TransFirst
Gift Handler Type of gift card handler. None, StoredValueSystems, WorldGift, Wash-Card.
Max Credit Charge
This is the maximum amount that can be charged to a credit or gift card to purchase time for a wash.
Max Gift Charge
This is the maximum value that can be added to a gift card.;
Gift Bonus Bonus amount (converted to a percentage) to add to the gift card value when a customer selects Add Value to Gift Card. If you want to offer a 6% bonus, for example, type 6. Do not type the percent sign.
Cage Loca-tion
Location and port of the Cage credit card transaction handling service. For example, localhost:11240.
Table 103: TNC DeviceINT Options
Field Description
Bright Level The screen brightness. Range is 16—26. Default is 26, which draws approximately 2.0 V. Setting the level above 26 will result in no change of brightness.
Dim Level The screen dimness. Range is 2—10. Default is 2, which draws approx-imately 0.2 V.

System Setup WashConnect User Manual—Version 3.0
240 Copyright © Innovative Control Systems May 20, 2011
TNC Control
Table 104: TNC Control
Field Description
Reboot Enabled
Select True to allow the reboot (i.e., restart) button on the PIO board to restart the device.If Reboot Enabled is True, then you can press and hold the restart but-ton to restart the device.If Reboot Enabled is False, then the restart button is disabled. You must restart the device at the Service Unit screen.
Prompt Out of Order
Select True to enable an out-of-order prompt to play on a separate screen. If the customer selects a service out of order, he will be prompted to select Yes or No before continuing. Until he does, the ser-vice will not be activated.Select False to enable the out-of-order prompt to play in the video box on the main service selection screen. The customer will not be prompted to select Yes or No before continuing. The video prompt will play. But the out-of-order service will be activated.
Auto Start This setting is for customers who put money into the unit before pressing the screen. That is, when the screen displays, “Press Here to Start,” and a customer puts money into the unit without pressing the screen.Select True if you want the unit to start the countdown timer and select the base wash package for the customer.Select False if you want the unit to prompt the customer with the start screen, where he can buy time, add value to a gift card or buy a bulk package.
Large Timer Select True to enable the large countdown timer. Select False to disable it.
Open Hour The device will be unavailable and will display the Wash Temporarily Unavailable message if the current time is not within the Open Hour and Close Hour range.Type a simple, one or two digit 24-hour time. For example, to open the device at 8:00 a.m., type 8. To open at 10:00 a.m., type 10.Type 0 for midnight.Only whole-hour increments are permitted. For example, you cannot type 2030 for 8:30 p.m. If you do, the device may stop responding.To enable continuous operation, type the same number (e.g., 0) in both Open Hour and Close Hour.

WashConnect User Manual—Version 3.0 System Setup
May 20, 2011 Copyright © Innovative Control Systems 241
TNC Backup
Close Hour The device will be unavailable and will display the Wash Temporarily Unavailable message if the current time is not within the Open Hour and Close Hour range.Type a simple, one or two digit 24-hour time. For example, to close the device at 8:00 p.m., type 20. To close at 10:00 p.m., type 22.Type 0 for midnight.Only whole-hour increments are permitted. For example, you cannot type 2030 for 8:30 p.m. If you do, the device may stop responding.To enable continuous operation, type the same number (e.g., 0) in both Open Hour and Close Hour.
Use Wash Open
Select True to enable the open-close toggle switch to override the Close Hour setting. For example, consider the following:
▪ The current actual time is 5:00 p.m.▪ Close Hour is 20 (8:00 p.m.).▪ Use Wash Open is True.
In this example, if you flip the open-close toggle switch to the off posi-tion, the device displays the Wash Temporarily Unavailable message, even though the Close Hour has not yet arrived. This is because the toggle switch overrides the Close Hour setting.
Allow Add Value
Set to True if you want to allow customers to add value to a gift card at the terminal.
Table 105: TNC Backup
Field Description
Backup Desti-nation
Type a destination directory for the backup file. This is typically a shared network directory. Example:\\10.0.0.16\d-drive\
Backup Enabled
Select True to enable backups. Select False to disable.
Table 104: TNC Control (Continued)
Field Description

System Setup WashConnect User Manual—Version 3.0
242 Copyright © Innovative Control Systems May 20, 2011
TNC Heartbeat
TNC Component
Rename Devices
You can rename devices.
Backup User-name
Type a user name. This is the user name needed to connect to the shared network drive where the backup file is saved.
Backup Pass-word
Type a backup password. This is the log-in password used to connect to the shared network drive where the backup file is saved.
Backup Hour Time at which the backup occurs.Type a simple, one or two digit 24-hour time. For example, to back up the Touch ’N Clean at 8:00 p.m., type 20. To back up at 10:00 p.m., type 22.Type 0 for midnight.Only whole-hour increments are permitted. For example, you cannot type 2030 for 8:30 p.m. If you do, the Touch ’N Clean may stop respond-ing.
Table 106: TNC Heartbeat
Field Description
HeartBeatIP TBD.
HeartbeatPort TBD.
Table 107: TNC Component Setup
Field Description
Mars - Bill Acceptor
TBD.
Card Reader TBD.
Table 105: TNC Backup (Continued)
Field Description

WashConnect User Manual—Version 3.0 System Setup
May 20, 2011 Copyright © Innovative Control Systems 243
Figure 196. Rename Devices
To rename a device, follow these steps:
1 Select System Setup > Devices, and then click Rename Device. The Rename Devices tab appears.
2 Select a device in the list, and then click Edit. The Rename Device dia-log box appears.
3 In the Name box, type a new name for the device, and then click Save. The device name is saved.
Assign Currency
You can assign a currency value for a channel of the coin acceptor. You can also assign a token value for a channel.
Figure 197. Assign Currency

System Setup WashConnect User Manual—Version 3.0
244 Copyright © Innovative Control Systems May 20, 2011
Add a Currency Value for the Coin Acceptor
To assign a currency value for a channel of the coin acceptor, follow these steps:
1 Select System Setup > Devices, and then click Assign Currency. The Assign Currency tab appears.
Figure 198. Assign Currency Tab
2 In the Device box, select a device.
3 In the Component box, select a coin acceptor component.
4 Click Add. The Assign Currency dialog box appears.g
Figure 199. Assign Currency Dialog Box
5 In the Denomination box, select a denomination.
NOTE: Items that appear in the Denominations list are defined with sepa-rate commands. Token denominations are defined with the Define Token command.
6 In the Channel box, type a channel number.
NOTE: Coin acceptor channels must be programmed separately at the coin acceptor. Refer to the coin acceptor documentation or contact ICS support for more information.
7 Click Save when you are finished. The denomination is assigned to a channel on the coin acceptor.
About Profit Centers
You can add, edit and delete profit centers and their descriptions.
Add

WashConnect User Manual—Version 3.0 System Setup
May 20, 2011 Copyright © Innovative Control Systems 245
Add Profit Center Descriptions
To add a profit center description, follow these steps:
1 Select System Setup > Profit Centers, and then click Descriptions. The Description tab appears.
Figure 200. Profit Center Description
2 Click Add. The Profit Center Description dialog box appears.
Figure 201. Profit Center Description Dialog Box
3 In the Name box, type a name for the profit center.
4 In the Service Category box, select an item in the list.
5 Click Save when you are finished. The profit center is saved.
Add

System Setup WashConnect User Manual—Version 3.0
246 Copyright © Innovative Control Systems May 20, 2011
Edit a Profit Center Description
To edit a profit center description, follow these steps:
1 Select System Setup > Profit Centers, and then click Description. The Description tab appears.
Figure 202. Profit Center Description
2 Select an item in the list, and then click Edit. The Profit Center Descrip-tion dialog box appears.
Figure 203. Edit a Profit Center Description
3 In the Name box, edit the name of the profit center.
4 Click Save when you are finished. The profit center is edited.
Delete a Profit Center Description
To delete a profit center description, follow these steps:
1 Select System Setup > Profit Centers, and then click Description. The Description tab appears.
Edit

WashConnect User Manual—Version 3.0 System Setup
May 20, 2011 Copyright © Innovative Control Systems 247
Figure 204. Profit Center Description
2 Select an item in the list, and then click Delete. A warning appears.
3 Click OK. The profit center description is deleted.
Search for a Profit Center Description
To search for a profit center description, follow these steps:
1 Select System Setup > Profit Centers, and then click Description. The Description tab appears.
Figure 205. Profit Center Description
Delete

System Setup WashConnect User Manual—Version 3.0
248 Copyright © Innovative Control Systems May 20, 2011
2 Type a term in the Search box, and then click Search. The profit center description appears in the list.
Figure 206. Profit Center Description Found
Manage Profit Centers
You can manage profit centers.
Figure 207. Manage Profit Centers
Add a Profit Center
To add a profit center, follow these steps:
1 Select System Setup > Profit Centers, and then click Manage. The Manage tab appears.
2 Select a profit center in the list, and then click Add. The Profit Center dialog box appears.
Search
Add

WashConnect User Manual—Version 3.0 System Setup
May 20, 2011 Copyright © Innovative Control Systems 249
Figure 208. Profit Center Dialog Box
3 In the Name box, type a name for the profit center.
4 In the Description box, type a description for the profit center.
5 Check Performance if you want to collect performance statistics for the profit center.
6 In the Device box, select one or more devices that report transactions and performance statistics to the profit center.
7 Click Save when you are finished. The profit center is saved.
Edit a Profit Center
To edit a profit center, follow these steps:
1 Select System Setup > Profit Centers, and then click Manage. The Manage tab appears.
2 Select a profit center in the list, and then click Edit. The Profit Center dialog box appears.
Edit

System Setup WashConnect User Manual—Version 3.0
250 Copyright © Innovative Control Systems May 20, 2011
Figure 209. Profit Center Dialog Box
3 In the Name box, type a name for the profit center.
4 In the Description box, type a description for the profit center.
5 Check Performance if you want to collect performance statistics for the profit center.
6 In the Device box, select one or more devices that report transactions and performance statistics to the profit center.
7 Click Save when you are finished. The profit center is edited.
Delete a Profit Center
To delete a profit center, follow these steps:
1 Select System Setup > Profit Centers, and then click Manage. The Manage tab appears.
2 Select a profit center in the list, and then click Delete. A warning appears.
3 Click Delete. The profit center is deleted.
Assign Devices to a Profit Center
To assign devices to a profit center, follow these steps:
1 Select System Setup > Profit Centers, and then click Manage. The Manage tab appears.
2 Select a profit center in the list, and then click Assign Devices. The Profit Center dialog box appears.
Delete
AssignDevices

WashConnect User Manual—Version 3.0 System Setup
May 20, 2011 Copyright © Innovative Control Systems 251
Figure 210. Profit Center Dialog Box
3 In the Device Name list, select one or more devices.
4 Click Save. The device is assigned to the profit center.
Assign a Description to a Profit Center
To assign a description to a profit center, follow these steps:
1 Select System Setup > Profit Centers, and then click Manage. The Manage tab appears.
2 Select a profit center in the list, and then click Assign Description. The Select Description dialog box appears.
AssignDescription

System Setup WashConnect User Manual—Version 3.0
252 Copyright © Innovative Control Systems May 20, 2011
Figure 211. Select Description Dialog Box
3 In the Available list, select one or more items.
4 Click Assign. The item is moved to the selected list and assigned to the profit center.
▪ Click Assign All to assign all items.
▪ Click Remove All to remove all items.
5 Click Save. The descriptions are assigned to the profit center.

WashConnect User Manual—Version 3.0
May 20, 2011 Copyright © Innovative Control Systems 253
IndexAAccept multiple tokens
auto sentry coin acceptor, 217Accept token note
auto sentry control, 220Acceptor edits
shift detail report, 83Account ID
club services, 158sales item, 139
Accountsshift detail report, 82
Add value promoauto sentry gift card, 221
Addressdeclined payment report, 64vehicle history report, 60
Adds (+)shift detail report, 83
Admin RFID cardauto sentry control, 217
Alarm thresholdTNC time outs, 238
Alertsabout, 173configuring, 174
Allow add valueTNC control, 241
Allow cardauto sentry main options, 222
Allow cashauto sentry main options, 222
Allow codeauto sentry main options, 222
Allow payauto sentry main options, 222
American expressauto sentry credit card, 221
Amountdeclined payment report, 65vehicle history report, 62
Amount tenderedfleet activity report, 89
Antenna sequenceauto sentry RFID, 225
Applies toschedule, 155
Auto billing, 225Auto bump
auto sentry shift, 224
Auto sentry coin acceptor, 217Auto sentry control, 217Auto sentry credit card, 220Auto sentry DeviceIntDebug, 225Auto sentry ETL heartbeat, 225Auto sentry gift card, 221Auto sentry language, 216Auto sentry logging, 225Auto sentry main options, 222Auto sentry receipt, 223Auto sentry receipt footer, 216Auto sentry receipt header, 216Auto sentry RFID, 225Auto sentry service font color, 224Auto sentry shift, 224Auto sentry touch debug, 222Auto sentry vandalism deterrent, 222Auto sentry WBC connection, 223Auto start
TNC control, 240Average monthly usage
sales item, 140Average wash per vehicle
profitability report, 56Avg. days between visits
club usage report, 59vehicle history report, 61
Avg. visits/month/vehicleclub usage report, 59
BBackup destination
TNC backup, 241Backup enabled
TNC backup, 241Backup hour
TNC backup, 242Backup password
TNC backup, 242Backup username
TNC backup, 242Bar code
club services, 158sales item, 139
Bar code receiptauto sentry receipt, 223
Bar code ticketauto sentry receipt, 223
Baseclub services, 158

WashConnect User Manual—Version 3.0
254 Copyright © Innovative Control Systems May 20, 2011
sales item, 140shift detail report, 81
Base washadding, 151
Beginning bankshift detail report, 82
Beginning bank editshift detail report, 83
Billedcredit card report, 86
Billing dayclub dialog box, 168
BMP colorclub services, 159sales item, 140
BMP fileclub services, 159sales item, 140
Bright levelTNC deviceINT options, 239
CCage address
auto billing, 225Cage location
safe credit options, 235TNC credit options, 239
Cage timeoutauto billing, 226
CAPS hostauto sentry credit card, 220
CAPS portauto sentry credit card, 220
Card pathauto sentry credit card, 220
Card#credit card report, 86
Cash advancesshift detail report, 83
Cash control cardsafe administration, 234TNC administration, 238
Categoryclub services, 158sales item, 139
Change error msg1auto sentry receipt, 224
Change error msg2auto sentry receipt, 224
Chargedfleet activity report, 89
Check #checks report, 87
Check amount
checks report, 88Checks
shift detail report, 82Checks report
about, 86viewing, 88
Clerkauto sentry gift card, 221
Close clubclub dialog box, 168
Close hourTNC control, 241
Close on exitauto sentry shift, 224
Club (customer and vehicle)club summary report, 63
Club nameclub dialog box, 168
Club receipt countauto sentry receipt, 223
Club reportsclub summary, 62club usage, 56declined payment, 64revenue distribution, 68vehicle history, 59
Club revenueclub usage report, 59profitability report, 55
Club rulesexamples, 170
Club servicesabout, 156adding, 159columns, 165editing, 160filtering, 166language, 161terminating, 161
Club summary reportabout, 62viewing, 63
Club types, 169Club usage report
about, 56viewing, 59
Clubsabout, 32adding, 170closing, 171editing, 170menu, 167
Coin acceptor accept multiple tokensauto sentry language, 216

WashConnect User Manual—Version 3.0
May 20, 2011 Copyright © Innovative Control Systems 255
Component typealert configuration, 174
Configurationclub, 167club services, 156
Configuration menu, 133Contact
declined payment report, 64vehicle history report, 60
Conveyor holdauto sentry control, 217
Coupon lengthauto sentry shift, 224
Credit carddeclined payment report, 64shift detail report, 82
Credit cards reportabout, 85viewing, 86
Credit handlersafe credit options, 235TNC credit options, 239
Credit receipt countauto sentry receipt, 223
DDate
checks report, 87credit card report, 86fleet activity report, 89
Date declineddeclined payment report, 64
Date rangepresets, 42
Day of weekschedule, 154
Debit cardshift detail report, 82
Declinedclub summary report, 63
Declined payment reportabout, 64editing a customer, 66notes, 65printing, 66search, 66viewing, 65
Depositsshift detail report, 83
Deposits reportabout, 90viewing, 91
Descriptionauto sentry control, 217
club services, 158sales item, 139
Deterrent alarm outputauto sentryvandalism deterrent, 222
Deterrent alarm time outauto sentry vandalism deterrent, 222
Deterrent disarm alarm time outauto sentry vandalism deterrent, 222
Deterrent enabledauto sentry vandalism deterrent, 222
Deterrent on change low highauto sentry vandalism deterrent, 222
Device IDauto sentry RFID, 225
Dim levelTNC deviceINT options, 239
Discountshift detail report, 81
Discoverauto sentry credit card, 221
Dispenser editsshift detail report, 83
Display club nameauto sentry control, 217
Display namesales item, 142
Drive ahead hold timerauto sentry control, 219
Durationclub dialog box, 168
EEdited transactions
shift detail report, 84Enable languages
safe language, 233, 237End date
schedule, 154End time
schedule, 154Ending Bank
shift detail report, 83Ending bank edit
shift detail report, 83Enhanced log
auto sentry touch debug, 222Even
shift detail report, 83Express club
auto sentry main options, 222Extra
shift detail report, 81Extra service
adding, 151

WashConnect User Manual—Version 3.0
256 Copyright © Innovative Control Systems May 20, 2011
Extra service amountclub services, 158sales item, 139
FFifth loop gate master
auto sentry control, 219Financial menu, 71Financial reports
brief descriptions, 72First name
declined payment report, 64vehicle history report, 60
Flash thresholdTNC time outs, 238
Fleet activity reportabout, 88viewing, 90
Font colorauto sentry control, 217
Font color description1auto sentry service font color, 224
Font color description2auto sentry service font color, 224
Font color nameauto sentry service font color, 224
Font color priceauto sentry service font color, 224
Fore colorclub services, 159sales item, 140
Free wash reportabout, 91viewing, 92
Fuel salesshift detail report, 82
GGate
auto sentry control, 217Gift bonus
safe credit options, 235TNC credit options, 239
Gift freeshift detail report, 82
Gift handlersafe credit options, 235TNC credit options, 239
Gift redeemedshift detail report, 82
Gift soldshift detail report, 82
Grace periodclub dialog box, 168
Grace time outTNC time outs, 238
Gross time outauto sentry control, 217TNC time outs, 238
HHeartbeatPort
auto sentry ETL heartbeat, 225
IInstallation
options, 25Interface
auto sentry credit card, 220auto sentry gift card, 221
Inventory itemsclub dialog box, 168
IPWBC connection, 226
Item pricefleet activity report, 89
LLanguage
about, 142, 149about, club services, 161adding, club services, 162adding, sales items, 142club services, 162deleting, 163deleting, sales items, 144editing, club services, 164editing, sales items, 144sales item, 142
Large timerTNC control, 240
Last namedeclined payment report, 64vehicle history report, 60
Licensedeclined payment report, 65fleet activity report, 89vehicle history report, 61
License plateclub usage report, 58
Log to diskauto sentry DeviceIntDebug, 225
Logging in, 38corporate server, 39default users, 32
LogPurgeThresholdauto sentry logging, 225

WashConnect User Manual—Version 3.0
May 20, 2011 Copyright © Innovative Control Systems 257
MMax credit charge
safe credit options, 235TNC credit options, 239
Max gift chargesafe credit options, 235TNC credit options, 239
Max in-bay wash timeauto sentry control, 219
Max increaseauto sentry gift card, 221
Max transaction amountauto sentry shift, 224
Membership menu, 45Menu bar
illustrated, 26Menu tab, 30Merchant ID
auto sentry credit card, 220MerchantID
auto sentry gift card, 221Message
club services, 162sales item language, 142
Message typesalert configuration, 174
Min increaseauto sentry gift card, 221
Monitorauto sentry DeviceIntDebug, 225auto sentry touch debug, 222
Monitoring system menu, 121Most visited vehicle
club usage report, 58Multiple languages
auto sentry control, 218Multi-site, 25
NName
club services, 158club usage report, 58revenue distribution report, 69sales item, 139
Newclub summary report, 63
No extra buy time outauto sentry control, 217
No sale countshift detail report, 84
No video only audioauto sentry main options, 223
Non taxable sales
shift detail report, 81
OOnBounce
auto sentry control, 219OnDelay
auto sentry control, 220Open hour
TNC control, 240Open price
club services, 158sales item, 140
Othershift detail report, 81
Other detailssales item, 140
Overshift detail report, 83
PPassword
changing for a user, 181default, 32
Pathauto sentry gift card, 221
Pay outputauto sentry main options, 222
Payoutsshift detail report, 82
Payouts reportabout, 94viewing, 95
Performance menu, 107Performance reports
brief descriptions, 108PLU
club services, 158sales item, 139
PortWBC connection, 226
Posted datevehicle history report, 62
Pricechecks report, 87club services, 158credit card report, 86revenue distribution report, 69sales item, 139
Primary culture infosafe language, 233, 237
Processorauto sentry credit card, 220auto sentry gift card, 221
Profile

WashConnect User Manual—Version 3.0
258 Copyright © Innovative Control Systems May 20, 2011
about, 151adding, 151editing, 154
Profit centerclub services, 158sales item, 139
Profit centers, 244Profitability
about, 54Profitability report
viewing, 56Program
schedule, 155Promotion
shift detail report, 81Prompt out of order
TNC control, 240
QQty redeemed
revenue distribution report, 69Qty.
revenue distribution report, 69
RReason
declined payment report, 65Reboot enabled
TNC control, 240Reboot hour
auto sentry control, 218Rec’d on account
shift detail report, 83Receipt count
auto sentry receipt, 223Receipt footer 0 to 5
auto sentry receipt footer, 216Receipt header 0 to 5
auto sentry receipt header, 216Received on account report
about, 95viewing, 96
Recipient emailalert configuration, 174
Recurring IDdeclined payment report, 64vehicle history report, 61
Refund dueshift detail report, 83
Register reportschecks report, 86credit cards report, 85deposits report, 90fleet activity report, 88
free wash report, 91payouts report, 94received on account report, 95rewash report, 93shift report, 79
Removes (-)shift detail report, 83
Rename devices, 242Renewed
club summary report, 63Reorder level
sales item, 140Reorder quantity
sales item, 140Replication, 31Report date range, 41Reports
about, 33exporting, 36printing, 36searching, 37zooming, 37
Restart delayauto sentry control, 218
Retired transactionsshift detail report, 84
Rev/washclub usage report, 59
Revenuevehicle history report, 61
Revenue distribution reportabout, 68viewing, 69
Revenue per washprofitability report, 56vehicle history report, 61
Rewash reportabout, 93viewing, 93
RFIDdeclined payment report, 65vehicle history report, 61
SSales @ combined tax rates
shift detail report, 81Sales @ tax rate 1
shift detail report, 81Sales @ tax rate 2
shift detail report, 81Sales item
adding, 138deleting, 141display name, 142

WashConnect User Manual—Version 3.0
May 20, 2011 Copyright © Innovative Control Systems 259
editing, 141language, 142, 149output, editing, 145outputs, 144searching, 138
Sales tax, 195fleet activity report, 89sales item, 139
Save logs of daysauto sentry main options, 223
Scheduleabout, 154adding, 155deleting, 156editing, 156
Screen bright levelauto sentry control, 220
Screen dim levelauto sentry control, 220
Scroll buttons, 29Searchable
club services, 158sales item, 140
Secondary culture infosafe language, 233, 237
Secondary tunnelauto sentry control, 218
Sell clubsauto sentry main options, 223
Servicefleet activity report, 89vehicle history report, 62
Settings, 216Shift report
about, 79viewing, 84
Short cut nameauto sentry control, 218
Short cut pathauto sentry control, 218
Show video to leftauto sentry main options, 223
Sitevehicle history report, 61
Site IDrevenue distribution report, 69
Site namerevenue distribution report, 69
SMSSHostIPauto billing, 226
SMSSHostPortauto billing, 226
Specialshift detail report, 81
Stackingauto sentry control, 218
Start dateschedule, 154
Start timeschedule, 154
Start time outTNC time outs, 238
Starting, 37Station
auto sentry control, 218Status bar, 31Store ID
auto sentry credit card, 220Sub total
fleet activity report, 89revenue distribution report, 69
Suspendedclub summary report, 63
Switch enabledauto sentry control, 218
System setup menu, 191
TTax
checks report, 88credit card report, 86revenue distribution report, 69
Tax credit cardauto sentry credit card, 221
Taxableclub services, 158
Taxes @ rate 1shift detail report, 82
Taxes @ rate 2shift detail report, 82
Terminal IDauto sentry credit card, 220
Terminatedclub summary report, 63
Ticketchecks report, 87credit card report, 86
Timechecks report, 87credit card report, 86
Time outauto sentry gift card, 221
Time to run autobillingauto billing, 225
TimeOutauto sentry credit card, 220
TNC administration, 238TNC backup, 241

WashConnect User Manual—Version 3.0
260 Copyright © Innovative Control Systems May 20, 2011
TNC control, 240TNC credit options, 239TNC deviceINT options, 239TNC service
searching, 146TNC time outs, 238Token error msg1
auto sentry receipt, 224Token error msg2
auto sentry receipt, 224Tokens redeemed
shift detail report, 82Total
checks report, 88credit card report, 86fleet activity report, 89revenue distribution report, 69
Total activeclub summary report, 63
Total cashshift detail report, 82
Total incomeshift detail report, 82
Total non-cashshift detail report, 82
Total rev/washclub usage report, 59
Total revenueclub usage report, 59profitability report, 56vehicle history report, 61
Total revenue per washprofitability report, 56vehicle history report, 61
Total salesshift detail report, 82
Total washprofitability report, 56vehicle history report, 61
Trans IDfleet activity report, 89
Transactionchecks report, 87credit card report, 86declined payment report, 64
Transaction IDvehicle history report, 61
Transactiveauto sentry credit card, 220
Typeclub services, 162sales item language, 142
UUnder
shift detail report, 83Units
club services, 159sales item, 140
Upgrade qtyclub usage report, 59vehicle history report, 61
Upgrade quantityprofitability report, 56
Upgrade rev/washclub usage report, 59
Upgrade revenueclub usage report, 59profitability report, 55vehicle history report, 61
Upgrade revenue %club usage report, 59
Upgrade revenue per washprofitability report, 56vehicle history report, 61
Upgrade revenue percentprofitability report, 56
Upgrade revenue percentagevehicle history report, 61
Upgrade vehicle percentprofitability report, 56
Upgrade vehicle percentagevehicle history report, 61
Use wash detailauto sentry control, 218
Use wash openauto sentry control, 218TNC control, 241
Use wash open labelauto sentry, 218
Useralert configuration, 174
Usersdefault login, 32
Users menu, 177
VVehicle height
schedule, 155Vehicle history report
about, 59viewing, 62
Vehiclesprofitability report, 55
Version, 25Video file

WashConnect User Manual—Version 3.0
May 20, 2011 Copyright © Innovative Control Systems 261
club services, 159sales item, 140
Visa masterauto sentry credit card, 220
Visitsclub usage report, 59
Voided transactionsshift detail report, 83
WWash bay card
safe administration, 234TNC administration, 238
Wash busy wait timerauto sentry control, 219
Wash equipmentauto sentry control, 218
Wash equipment error timerauto sentry control, 219
Wash or profit center nameshift detail report, 81
Wash per dayclub dialog box, 169
Wash per monthclub dialog box, 169
Wash per quarterclub dialog box, 169
Wash per six monthclub dialog box, 169
Wash per weekclub dialog box, 169
Wash per yearclub dialog box, 169
Wash typeauto sentry main options, 223
WBC controller, 226WBC device key
auto sentry WBC connection, 223Workspace
illustrated, 26tabs, 30

THIS PAGE INTENTIONALLY BLANK.

Notes

Change History
Table 108: Document Change History
Document Version Date(s) Reviewer
Initials Description
1.0 1/13/2010 First review release.
4/23/2010 JM, RH, BB, JW, NV, MR, BM, RW, JP, MM
Second review release.
5/5/2010 First release.
2.0 12/15/2010 RH, JM, MR Second release. Clubs-only.
3.0 5/20/2011 RH, JM, MR Third release. Combined interface.


Auto Sentry, Lube Master and Tunnel Master are registered trademarks of Innovative Control Systems, Inc.Touch ‘N Clean and Wash Valet are trademarks of Innovative Control Systems, Inc.
American Express is a registered trademark of American Express Company.Discover is a registered trademark of Discover Financial Services Corporation.Intuit Quickbooks is a registered trademark of Intuit, Inc.Mastercard is a registered trademark of MasterCard International Incorporated.Sage Peachtree is a registered trademark of Sage Software Inc.SQL Server is a registered trademark of Microsoft Corporation.TransFirst is a registered trademark of TransFirst LLC.Visa is a registered trademark of Visa International Service Association.Windows and Internet Explorer are registered trademarks of Microsoft Corporation.
All other company or product names are referenced for identification and may be trademarks of their respective owners.
No part of this document may be reproduced in any form or by any means, including but not exclusive to electronic, mechanical, photocopying, etc., without the prior written permission of Innovative Control Systems.This document and the information contained within subject to change without notice.
UM 121409 WashConnect User Manual Version 3.0 May 20, 2011
Innovative Control Systems, Inc.1349 Jacobsburg RoadWind Gap, PA 18091http://www.icscarwashsystems.com/610-881-8000610-881-8120 - [email protected]