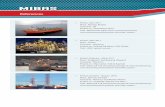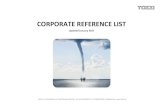Icon Reference List
Transcript of Icon Reference List

Icon Reference List
174
Begin
End
Stop A
Stop All Outputs
Stop Outputs
Beginning of program, required as the first command in every Inventor program.
End of program, required as the last command in every Inventor program.
Stop Power to RCX Port A.
Stop Power to RCX Ports A, B, C.
Stop Power to specified RCX Ports, default - Ports A, B, C.
Program Begin and End
Lamp
Motor Forward
Motor Reverse
Flip Direction
Play Sound
Float Outputs
Turn lamp on, default – all Ports, power level 5.
Turn motor on, default – all Ports, power level 5.
Turn motor on in reverse direction, default – all Ports, power level 5.
Flip direction of power to specified RCX Ports, default - all Ports.
Play a sound on the RCX. The sounds available are:1-Key Click 4-Rising Sweep (default setting)2-BeepBeep 5-Buzz3-Descending Sweep 6-Fast Rising Sweep
Stops power to output Ports and allows devices to spin to a stop.
General Outputs
Motor A, Forward
Motor A, Reverse
Lamp A
Play Sound #4
Turn RCX Port A on in forward direction at full power.
Turn RCX Port A on in reverse direction at full power.
Turn RCX Port A on full power.
Play a rising sweep on the RCX.
Specific Outputs

Icon Reference List
175
Wait For? Sub-menu
Wait for 1 Second
Wait for Time
Wait Random Time
Wait for Push
Wait for Let Go
Wait for Light
Wait for Dark
Wait for Brighter
Wait for Darker
Wait for Rotation Without Reset
Wait for Increase in Camera Sensor
Wait for Decreasein Camera Sensor
Wait for IncreasingTemp (C)
RCX Wait forRotation
Wait for Angle
Wait for Container
Wait for Timer
Wait for Mail
Icons in this sub-menu specify when the command icons should stop executing.
Wait 1 second before continuing.
Wait for specified amount of time, default - 1 second.
Wait for a random amount of time, default - between 0 and 5 seconds.
Wait until touch sensor is pushed in, default - input Port 1.
Wait until touch sensor is released, default - input Port 1.
Wait until light sensor reads a value that is brighter than the number specified, default =55, input Port 1.
Wait until light sensor reads a value that is darker than the number specified, default = 55,input Port 1.
Wait for light sensor to read a value that is greater than current value. Default - inputPort 1, light value increase of 5.
Wait for light sensor to read a value that is less than current value. Default - input Port 1,light value decrease of 5.
Wait until the Angle Sensor value is greater than the number of rotations specified (in16ths of a rotation) in either direction. This program will not zero the sensor each time.
Wait until the Camera Sensor reads a value that is greater than the number specified.
Wait until the Camera Sensor reads a value that is less than the number specified.
Wait until the temperature is greater than the number specified. Default - 30 Celsius oninput Port 1.
Wait until the angle sensor value is greater than the number of rotations specified.Default - 16 (one rotation) on input Port 1.
Wait until the angle sensor value is greater than the angle specified (in either direction).Default - 180 degrees on input Motor 1.
Wait until the container is equal to the number specified. Default - red container equal to 1.
Wait until the timer reaches a specified value. Default - red timer equal to 1 second. YOUMUST ZERO TIMER FIRST!
Wait until mail received from another RCX is equal to the specified number. Default - anywhole number.
Wait For?

Icon Reference List
176
Modifiers Sub-menu
Input 1
Output A
Power Level 4
Numeric Constant
Value of RedContainer
Red Container
Random Number
Value of Port 1
Red Timer
Value of Red Timer
Value of Mail
Value of Firmware
Value of Battery
Icons in this sub-menu specify port locations, power levels, and values used with thecommand icons.
Wire this modifier to a command to select input Port 1.
Wire this modifier to a command to select output Port A.
Wire this modifier into a motor or lamp to set the power level to 4.
Wire this modifier into a sensor or time to set a constant value.
The value of red container.
Wire this to a container command to select red container.
A random number between 0 and 8.
The value of Port 1.
Wire this to a timer command to select red timer.
The value of red timer.
The value of the mail.
The value is the firmware version number multiplied by 100.
The value is the battery voltage number multiplied by 1000.
Icons in this sub-menu specify how musical notes should be played.
Modifiers
Music Sub-menu
Music Note C
Rest
Musical Duration
Up an Octave
Play musical note on the RCX. Default - quarter note in the standard scale.
Insert a pause in the music.
Specify the length of time for a note to play.
Wire to a music command to raise the pitch by one octave or more octaves, if morethan one is wired together.
Music

Icon Reference List
177
Jumps Sub-menu
Jump
Land
Icons in this sub-menu specify where the program will jump and land in the program.
Make the program jump to a specific place in the string.
This command is where the program will jump to when you use red jump command.
Structures – Jump and Land
Loops Sub-menu
Start of Loop
End of Loop
Touch Loop
Loop WhileCamera Sensor isGreater Than
Loop WhileCamera Sensor isLess Than
Icons in this sub-menu specify where the program loops will begin and end.
Start a loop structure. Default - loop twice.
Jump back to start of loop a specified number of times.
Start a loop that repeats while the Touch Sensor is pushed.
Starts a loop that repeats while the value of the camera sensor is greater than a specified number.
Starts a loop that repeats while the value of the camera sensor is less than a specifiednumber.
Structures – Loops
Task Split
Forks Sub-menu
Touch Sensor Fork
Fork Merge
Camera SensorFork
Random Fork
Start a new task with this command to run multiple tasks simultaneously.
Icons in this sub-menu specify where the program will choose between two paths and where it will merge again.
Have the program choose between one of the two paths depending on the state of touch sensor. Default input Port 1.
Merge the two strings of a fork back together. It must be used with a fork.
Choose a path depending on whether the value of the Camera Sensor is greater-thanor less-than a specified number. If the camera sensor is greater than the specified value,the program will follow the top string. If the camera sensor is less than the specifiedvalue, the program will follow the bottom string.
Have the program choose between one of two paths randomly.
Structures – Forks and Tasks
Load Scroll from File
This routine will add the musical notes currently in a file into your inventor program.

Icon Reference List
Container Sub-menu
Add to Container
Remove from Container
Fill Container
Touch Container
Timer Value Container
Formula Container
Event State Container
Event Register Container
Camera Sensor Container
Icons in this sub-menu manipulate containers (variables) and the values within them.
Add a number to container. Default - add 1 to red container.
Subtract a number from container. Default - subtract 1 from red container.
Set container to a certain value. Default - set red container to 1.
Set container to the value of touch sensor.
Set container to the value of the timer. Default - set red container to value ofred timer.
Set the container to a formula.
Set the container to a certain event state. Tells whether the event is in the low,normal or high state depending on the set thresholds.
Set the container to a copy of the bit register of the successful event(s) for thecurrent task.
Set the container to a certain value.
Container
Create Subroutine
Run Subroutine
Delete Subroutine
Create a new subroutine. The subroutine will not run at this point in theprogram. It will run when the program reaches the Run Subroutine icon.
Specify where to run the subroutine in the program.
Delete the specified subroutines in the RCX. Default is to delete subroutine 0.
Structures - Subroutines
Reset Sub-menu
Empty Container
Zero Timer
Zero Angle Sensor
Icons in this sub-menu reset containers, timers, and sensors to zero.
Reset container value to zero. Default - set red container to zero.
Reset the timer value to zero. Default - set red timer to zero.
Reset the angle sensor to zero. Default - input Port 1.
Reset
178

Icon Reference List
Empty Mailbox
Zero Touch Sensor
Zero Light Sensor
Zero Temperature Sensor(Celsius)
Zero Temperature Sensor(Fahrenheit)
Reset RCX mailbox value to zero. This empties the mailbox so the mail can bereceived from another RCX.
Reset the touch sensor.
Reset the light sensor.
Reset the temperature sensor to Celsius.
Reset the temperature sensor to Fahrenheit.
Light Sensor
Touch Sensor
Temperature Sensor
Rotation Sensor
Sensor Adapter
1 sec
Data Logging Interval
Touch sensor-based interval
10 Points
Set Points
Data Logging On
Data Logging Off
Collect light sensor data.
Collect a count of touch sensor presses.
Collect temperature sensor data.
Collect angle sensor data.
Collect adapter sensor data.
Set the sampling rate to 1 second between each data point.
Set the sampling rate to the user-specified time interval between each datapoint.
Collect data every time the touch sensor is released.
Collect 10 data points.
Collect as many data points as specified.
Collect data during the step.
Do not collect data during the step.
Data Logging – Investigator Levels 1-3
179

Icon Reference List
180
Investigator Sub-menu
Initialize Light SensorLogging
Initialize Touch SensorLogging
Initialize TemperatureSensor Logging
Initialize Rotation SensorLogging
Initialize Clicks SensorLogging
Initialize Container Logging
Initialize Timer Logging
Start Data Logging
Stop Logging
Resume Logging
Start Data Logging WithClicks
Icons in this sub-menu control the operation of the data logging functions of the RCX.
Initialize light sensor to take data and configures data logging settings. Defaultsettings: sensor on input Port 1, data set to the red set.
Initialize touch sensor to take data and configures data logging settings.Default settings: sensor on input Port 1, data set to the red set.
Initialize temperature sensor to take data and configures data logging settings.Default settings: sensor on input Port 1, data set to the red set.
Initialize rotation sensor to take data and configures data logging settings.Default settings: sensor on input Port 1, data set to the red set.
Initialize touch sensor to take number of clicks as data and configures datalogging settings. Default settings: sensor on input Port 1, data set to the red set.
Initialize a Container to take data and configures data logging settings.
Initialize a Timer to take data and configures data logging settings.
Start capturing or logging data.
Stop capturing or logging data.
Resume capturing or logging data.
Start capturing or logging data and clicks each time a data point is taken.
Data Logging – Investigator Level 4
Sample One Tenth Sec
Sample One Minute
Sample One Hour
Touch Sampling
Red Data Set
Free Sample With Time Stamp
Capture data every one tenth of a second.
Capture data every minute.
Capture data every hour.
Capture data every time the touch sensor is pressed.
Identify the location where data is stored.
Capture data every time you write on the data set and mark the data with the time.
Data Logging Modifiers

Icon Reference List
181
Add two values.
Subtract one value from another.
Multiply two values together.
Divide one value by another.
Add
Subtract
Multiply
Divide
Compute Tools 1
Plot the maximum value of each data set in the selected bin.
Plot the minimum value of each data set in the selected bin.
Plot the mean value of each data set in the selected bin.
Plot the standard deviation of each data set in the selected bin.
Plot all the data sets in the selected bin.
Plot the value of the slope for each data set in the selected bin.
Plot a line that is the integral for each set of data in the selected bin.
Plot a line that is the derivative for each data set in the selected bin.
Plot one line that is the average of all data sets in the selected bin.
Plot a linear best fit curve for each data set in the selected bin.The linear equations are also shown.
Maxima
Minima
Mean
Standard Deviation
No Change
Slope
Integrate
Differentiate
Average Line
Fit Line
Compute Tools 3

Icon Reference List
182
Event Sub-menu
Start Monitoring for anEvent
Stop Event Monitoring
Event Landing
Icons in this sub-menu allow you to set up programming based on events. Moreinformation is available at http://www.LEGO.com/education/mindstorms.
Start monitoring for the corresponding event(s).
Stop all event monitoring.
This command is where the program will jump to when any event is triggered.
Events
View All
Extract
Combine
Combine Bins
XY Plot
Bin Plots
Well Time
Peak Time
Threshold
Fit Curve
Fit Exponential
Histogram
Bin Modifiers
Show the data set in any bin. Default: red bin.
Separate the X and Y coordinates of a data set in two arrays.
Combine the X and Y values into a plot.
Combines two plots together.
Add the data set defined by the X and Y numbers to an existing bin.
Put the contents of a plot into a bin.
Find the time the measured value in a data set is below a given threshold.
Find the time the measured value in a data set exceeds a given threshold.
Extract the measured values in a data set when they are between twothresholds.
Fit a curve to the specified data set.
Fit an exponential to the specified data set.
Give a histogram for each data set.
Select the bin for the data set.
Compute Tools 4

Icon Reference List
Event Modifiers Sub-menu
Red Event
Value of Red Event
Value of Red UpperThreshold
Value of Red LowerThreshold
Value of Red Hysteresis
Value of Red Duration
Icons in this sub-menu allow you to modify the Event based program icons.More information is available at http://www.LEGO.com/education/mindstorms.
Wire this to an Event Definition or Monitor command to select the Red Event.
Wire this to an Event Definition or Monitor to select the Red Timer.
The value of the upper threshold for the red event.
The value of the lower threshold for the red event.
The value of the hysteresis for the red event.
The value of the duration for the red event.
Events Modifiers
Task Priority Sub-menu
Task Priority
Start Monitoring forOutput Access Control
Monitors access control – if any task of higher priority wants control of theoutputs, jump to the red access landing.
Icons in this sub-menu allow you to set priorities of different tasks in yourprogram.
This sets the priority of any task. Note: 0 is the highest priority.
Task Priority
183
Set Up Pressed Event
Set Up Enter High Event
Define Event
Reset Event
Force an Event
Clear All Events
Set up an event to occur when the touch sensor is pressed.
Set up an event to be triggered when the value of the event source goesabove the upper threshold.
Define the settings for Enter (low, normal, and high) events.
Reset monitoring for an event.
Force the firmware to behave as if the events, whose bits are set in thecalculated 16 bit value, had actually happened.
Clear all 16 events.

Icon Reference List
184
Start Monitoring for Sound Access Control
Access Control Landing
Stop Access ControlMonitoring
Monitor access control of sound – if any task of higher priority wants controlof the sound, jump to the red access landing.
This command is where the program will jump to when another task of higherpriority wants control of the outputs.
Stop access control monitoring.
RCX Communication Sub-menu
Send Mail
Snap Image
Set Display
Fill Mailbox
Fill Remote Container
Start Direct RCXCommunication
End Direct RCXCommunication
Start Remote Program
Download Remote Program
Clear Sound Buffer
Mute Sound
Unmute Sound
Icons in this sub-menu specify commands used in RCX communication.
Send mail to another RCX. Default - send the number 1.
This will tell Vision Control to snap an image and save it in the Image Folder.(This will only work with Vision Control open.)
Set the RCX LCD display to show a certain value.
Reset the RCX mailbox to a value.
Set the container to a certain value on a remote RCX.
Start Direct Commands sent to other RCXs.
End direct communication sequence with remote RCX(s).
Start remote programming to other RCXs.
Download a sequence of commands as a program to remote RCX(s).
This command immediately empties the sound buffer in the RCX from any andall queued tones or system sounds.
This command empties the sound buffer and ignores future sounds.
This command restarts the sound buffer to play sounds.
RCX Communication

Icon Reference List
185
Direct Functions Sub-menu
Memory Map
Read Run Status
Read Tower Power
RCX Tower Power
RCX Battery Power
Icons in this sub-menu specify direct functions that return information to the computer.
This command gives back the memory allotment within the RCX.
Read the Run Status of the RCX.
Read the transmitter power on the RCX.
Set the transmitter power of the RCX.
Check the battery level of the RCX. Outputs a value between 0 and 9.
Direct Functions
Advanced Sub-menu
Begin RCX
Begin LASM
Begin Direct Mode
Generate LASM cmd
Set Modifier Value
Icons in this sub-menu allow you to program specific types of coding. Moreinformation is available at http://www.LEGO.com/education/mindstorms.
Begins an Inventor program for the RCX.
Begins an Inventor program and shows the LASM interface.
String a command in after this one to run the following commandsimmediately in direct mode (no download).
This powerful icon allows you to enter LASM text directly. Simply wire in theline(s) of text into LASM Cmd and have the begin and end wire on either side.
Set any writeable source and value.
Advanced
Control Lab Interface Sub-menu
Icons in this sub-menu allow you to write programs for the LEGO Interface B.
Control Lab
Scout Commands Sub-menu
Icons in this sub-menu allow you to write programs for the LEGO Scout.
Scout

Icon Reference List
186
Multimedia Sub-menu
Init Small Image
Init Internet Image
Close Camera
Grab RGB
Convert to Picture
Convert to Array
Get Pixel Value
Advanced Video Sub-menu
Init Mic
Grab Sound
Play Sound
Close Mic
Save Sound
Frequency Analysis
Icons in this sub-menu allow you do additional programming with video orsound. More information is available at www.LEGO.com/education/mindstorms.
This VI initializes the camera at its small setting (160x120).
This VI initializes the camera at Internet Setting (320x240).
This VI closes the camera.
This VI grabs a single image from an initialized camera. The color of the imageis specified by Image Type.
This VI converts an image to a LabVIEW™ picture.
This VI converts an image into a 2-dimensional array of rows and columns (e.g.,320 columns and 240 rows).
This VI gets the value of the pixel located at the specified position and returnsits value (either as an 8-bit number or an RGB cluster).
The icons in this sub-menu allow you to do very advanced video processing.
This initializes the microphone.
This VI collects one second of sound data.
This VI plays sound data.
This VI closes the microphone.
This VI saves sound data to a .wav file.
This VI does a Fourier Transform on the one second of sound grabbed.
Multimedia

Icon Reference List
187
Music Piano Player
Play Current Song
Single Play
Continuous Play
Camera Setup
Camera Pause
Save Image
Opens the Piano Player Window.
Plays the selected song on the computer.
Plays the selected song one time.
Plays the selected song in a continuous loop.
Opens the Camera Setup window.
Freezes image in Camera window. Selecting Camera Pause again startscontinual image updates.
Opens a save file window that allows you to name and save the current imagein the Camera window to a file.
Media Window

Icon Reference List
Delete Note
Record
Play Current Song
Select Computer
Select RCX
Tempo
Deletes the selected note.
Toggles whether or not the notes being played are kept on the scroll.
Plays the current song through the computer.
Selects the computer as the device which plays the notes.
Selects the RCX as the device which plays the notes.
Controls the tempo at which the song is played. This is displayed in beats/min.
Piano Player
Line points graph
Line graph
Points graph
Bar graph
Numeric Table
Plots data points with a line for each data set.
Plots each data set as a line.
Plots the points of each data set.
Plots each data set as a bar graph.
Lists the numeric values of each data set.
Investigator Template Icons
Staccato
Normal
Slurred
Play note for 50% of the specified duration.
Play note for 80% of the specified duration.
Play note for 100% of the specified duration.
Note Articulation
188

Icon Reference List
Autoscale X Data
Autoscale Y Data
Lock Autoscaling
Format and PrecisionControl
Standard Operate Mode
Zoom Button
Pan Button
Enlarge Button
Set the scale of the x-axis of the graph to match the range of the data set.
Set the scale of the y-axis of the graph to match the range of the data set.
Turns on or off the x or y autoscale feature. Right is autoscaling on. Left isautoscaling off.
Allows you to set the format (linear or logarithmic scales) and the decimalplace precision of the x and y scales.
Graph Tools open in the standard operate mode.
Opens a window with multiple options for zooming in or out on the graph.
Allows you to "grab" the plot and move it within the graph area.
Opens a screen-sized graph window with two cursors. Clicking and draggingthe cursors over points from the data set shows the actual values. It also letsyou identify which lines go with each data set.
Investigator Graph Tools
The Graph Tools allow you to change the way your plot looks on the screen without changing
the data itself. The data sets will automatically plot with all points visible. The Graph Tools only
need to be used if you want to change the scale of your axes, zoom in or out on the graph, or
manipulate cursors to determine the value of specific points in the data set.
Select Camera
Define Sensor
Save Picture
Connection Speed
Plane
Selects which camera to use.
Defines a sensor for the camera to use.
Saves the current image to a bitmap file.
Toggles between No Connection with the RCX, Slow Connection, and FastConnection.
Selects which color plane to view the image in. Selecting a container will allowyou to view the manipulated image for that sensor.
Vision Center
189