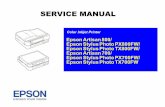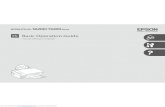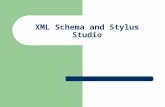Technical Reference Guide - ISub Supplies3. Locate the EPSON Stylus Photo 1400 Series printer icon....
Transcript of Technical Reference Guide - ISub Supplies3. Locate the EPSON Stylus Photo 1400 Series printer icon....

Technical Reference Guide Epson Stylus 1400

Page 1 Getting Started Guide
Page 2 Performing a Nozzle Check
Page 3 Performing a Head Clean
Page 4 Additional Head Cleaning Options
Page 5 Checking for Blockages on Ink Feeding Unit
Page 6 Checking for Blockages on Ink Feeding Unit continued
Page 7 Checking for Blockages on Ink Feeding Unit continued
Page 8 Checking for Blockages on Ink Feeding Unit continued
Page 9 Repriming a Cartridge
Page 10 Installing a new Cartridge and Tube Set
Page 11 Installing a new Cartridge and Tube Set continued
Page 12 Resetting the Ink Level Chips
Page 13 Checking your Printer Driver is Properly Configured
Page 14 Configuring the Printer Driver on your PC
Page 15 Configuring the Printer Driver on your PC continued
Page 16 Configuring the Printer Driver on your PC continued
Page 17 Understanding the Specialist Print Settings
Page 18 Printing from a Non ICC Compatible Package
Page 19 Printing from a ICC Compatible Package
Page 20 Graphic Software Specific Instructions
Page 21 Getting Further Technical Support
Out of Warranty Technical Support
Index

This page will show you how to turn the printer on, open the paper trays
and adjust the paper guides.
To turn on your printer press the ‘On’ button indicated in the picture on the left.
Open and extend the paper feed feed tray. Pull open and extend the paper catch tray.
Load paper into the paper feed tray and adjust the paper guide by depressing the light grey button. Note: The Instant Dry paper can be loaded facing either way. The Dye Sublimation paper should only be loaded with the blue ‘S’ marked side facing backwards.
Getting Started

We recommend that you run the nozzle check procedure before
attempting any printing with your printer. The nozzle check indicates the
condition of your print head.
1. Load a piece of plain paper into the printer and turn the printer on.
2. On the computer attached to the printer, click on the ‘Start’ menu.
3. Click on Control Panel then click on ‘Printers and Faxes’
4. Locate the EPSON Stylus Photo 1400 Series printer icon.
5. Right mouse click on this icon and a text box list will appear.
Select ‘Printing Preferences’ from the list.
6. Click on the Maintenance tab (1)
7. Click on print ‘Nozzle Check’ button (2) and
then in the box that appears click on ‘Print’.
The printer will now print a nozzle check.
Once the print has finished you should study
the nozzle check (coloured lines that print
on the paper) and follow the on screen
instructions. A good nozzle check should
look like the top image in figure 2. If you
have achieved a good nozzle check then
you can proceed with printing.
8. If your nozzle check looks like the bottom
image in figure 2, then you will need to run
additional cleaning cycles by clicking on the
clean button again.
Refer to the section on Performing a Head Clean for more information.
Performing a Nozzle Check
1
2
Fig. 1
Fig. 2
Got a poor nozzle check
then go to page 3
Performing a Head Clean

Occasionally a printer will not print all the colours correctly due to a blocked ink nozzle on the inkjet printing head. There can be a number of reasons for this, including the printer being left unused for a period of time without running any prints.
To resolve this issue you should run a head clean cycle, but before you start please check the following:
- Have you removed the rubber bungs from the air holes on the ink feeding unit. - Are all the ink levels in the ink feeding unit above the minimum fill line? How to perform the head clean cycle
1. On the computer attached to the printer, click on the ‘Start’ menu.
2. Click on Control Panel then click on ‘Printers and Faxes’
3. Locate the EPSON Stylus Photo 1400 Series printer icon.
4. Right mouse click on this icon and a text box list will appear.
Select ‘Printing Preferences’ from the list.
5. Click on the Maintenance tab (1)
6. Click on print ‘Head Cleaning’ button (2)
7. In the box that appears click on ‘Start’.
Once the printer has cleaned the heads, you will need to run a nozzle
check.
Note: It may be necessary to complete 2 or 3 cleaning cycles to achieve
a perfect nozzle check.
Performing a Head Clean
1
2
Head cleaning not worked
then go to page 5
Additional Head Cleaning options
erforming a Head Clean

Occasionally the head cleaning cycle will not be sufficient to clear a stubborn blocked ink nozzle. If you have completed 2 or 3 cleaning cycles and have not achieved a perfect nozzle check please follow the instructions below:
1. Raise the ink feeding unit by 4 to 5 inches.
2. Run a series of 3 cleaning cycles. It is important that these should be done immediately one after the other.
3. Print a nozzle check and compare it to the last nozzle check print out that you completed.
If you can see an improvement in the nozzle check print out, but it is not perfect run a further 3 cleaning cycles, again, these should be done immediately one after the other and then print a nozzle check.
Once you have finished your cleaning cycles with the ink feeding unit raised, it is imperative that you lower the ink feeding unit back down to the same level as the printer. Failure to do this can result in the ink feeder emptying its contents into the waste pad on the printer.
If this does not resolve your problem you should proceed to the section Checking for blockages on Ink Feeding Unit
Additional Head Cleaning Options
Additional cleaning not worked
then go to page 6
Checking for Blockages...
erforming a Head Clean

- Prior to commencing this task you may like to ensure that you have some tissue and that the desk working area is protected in case of ink spills. - This task is significantly easier with two people, due to the fiddly nature of the procedure. - If you are unsure of any aspect, please contact us on 0121 288 9898 and we will assist you.
1. You will require a small set of pliers, a
syringe and a flexible rubber pipe. 2. Locate the quick fix connectors on your ink
lines
3. Locate the specific connectors on your ink
lines that corresponds with the ink colour that you are experiencing a problem with.
4. Use the pliers to unscrew the white plastic part
5. Keep the white plastic part raised to avoid ink leakage.
6. Locate your syringe.
Checking for Blockages on Ink Feeding Unit

7. Insert the syringe into the white plastic part
and gently draw back on the syringe plunger. If ink flows readily into the syringe then the pipe between the ink feeder and the white plastic connector is clear.
8. Press the ink button on the front of the printer.
9. The ink cartridges will now come out to the
cartridge exchange position. 10. Place the end of the coloured tube
connector into an empty container to catch any ink.
11. Locate your syringe and connect it to a a
flexible rubber pipe with a small internal diameter.
12. Fill the syringe with air.

13. Gently pull the 90° plastic elbow pipe out of
the rubber collar in the cartridge. 14. Insert the end of the 90° plastic elbow pipe
into the end of your flexible rubber pipe and gently push the syringe plunger down to force the air through the pipe and out into your waste container (see fig. 10)
15. If the air passes easily down the tube and expels ink out the tube and into your waste
container then the pipe is clear and you should proceed to step 16.
However, if you have a back pressure and you cannot easily pass air down the pipe then you may have a blockage within the
pipe and you should contact us for additional instructions.
16. Reconnect the ink tubes at the quick fix
connectors.
17. Now draw back on the syringe plunger until a small amount of ink comes into the syringe.
18. Now squeeze the ink feed pipe and remove the flexible rubber pipe from the 90° plastic elbow pipe.

If you believe that you have identified a
blockage in the ink pipe, please contact us as
it may be necessary to fit a new cartridge and
tube assembly.
20. Now run two cleaning cycles and then print a
nozzle check.
19. Whilst continuing to squeeze the ink feed pipe, re-insert the 90° plastic elbow pipe back into rubber collar in the cartridge. ** Important: Make certain not to push the rubber collar into the cartridge **
Think you may have a blockage?
then go to page 10
Re-priming a cartridge
erforming a Head Clean

- Prior to commencing this task you may like to ensure that you have some tissue and that the desk working area is protected in case of ink spills. - This task is significantly easier with two people, due to the fiddly nature of the procedure. - If you are unsure of any aspect, please contact us on 0121 288 9898 and we will assist you.
1. When the Dye Sublimation system was originally
supplied a black cardboard box with bright colours on was included, this contained some spare parts.
2. In this box was the syringe (5) and the hypodermic needle (3), you will require these parts for this operation. Place the needle on the syringe.
3. Press the ink button on the front of the printer to move the cartridges to the exchange position 4. Insert the needle into the circular rubber bung on the
top of the cartridge, so that the needle tip is just through the rubber bung and pull gently back on the syringe plunger until ink begins to enter the syringe. Now withdraw the needle from the rubber bung. Be careful not to pull the bung out of the cartridge
5. Now press the ink button on the front of the printer to return the cartridges to the capped position.
6. To conclude this operation now run several cleaning cycles and then print a nozzle check to see if the problem has been resolved.
Note: Additional support documents are available to assist you in completing step 6, if required.
Re-Priming a Cartridge
Still not resolved? You should
consider ordering a replacement
cartridge and tube set. Contact us
for more information.

- Prior to commencing this task you may like to ensure that you have some tissue and that the desk working area is protected in case of ink spills. - This task is significantly easier with two people, due to the fiddly nature of the procedure. - If you are unsure of any aspect, please contact us on 0121 288 9898 and we will assist you.
1. Unpack the new tube and cartridge set. 2. You will require a small set of pliers
3. Locate the quick fix connectors on your ink
lines 4. Locate the first quick connector.
5. Use the pliers to unscrew the white plastic
part from the coloured quick connector 6. Keep the white plastic part raised to avoid
ink leaking from the pipe.
Installing a New Cartridge & Tube Set

7. Locate the corresponding coloured quick
connector on the new cartridge and tube assembly.
8. Unscrew the white plastic plug from the end of the tube.
9. Screw this coloured connector into the white
connector (that you were keeping raised) and that feeds ink from the ink feeding unit.
10. Ensure the connector is fully screwed into place.
12. Now repeat steps 5 – 10 for the remaining ink lines. Once all the new tube connections are completed it will be necessary to run a few cleaning cycles until you have a good nozzle check. Additional support documents are available to assist you in completing these steps if required.
11. For six colour printing systems that contain Light Cyan and Light Magenta, the Light Cyan and Light Magenta tubes are indicated with beads on the tubes.
If you require any additional assistance, please do not hesitate to contact us on 0121 288 9898.

Periodically your printer will display a red ink light on the front panel of the printer and the ‘Status Monitor’ will state that the ink cartridges are empty. When this happens you will need to reset the ink level chips on the ink cartridges. In order to do this you will need to press the ink button, this will move the print head to the cartridge removal position. In some cases the print head may first move to the centre of the housing to indicate which cartridges the printer believes to need replacing, if this is the case you will need to press the ink button up to 6 times before it will move to the cartridge removal position as shown in fig. 1
Once the carriage is in the cartridge removal position you need to press the chip reset button for 10 seconds as shown in fig. 2
This will make the cartridges read full again and the printer will think that you have replaced the cartridges. Press the ink button again and the carriage will move to the capping station at the right hand side of the printer.
You can now carry on printing as normal.
Resetting the Ink Level Chips
Fig. 1.
Fig. 2.
Still got a red light on...
Did you press the button for a
long slow count of 10?

The following section is designed to help you to ascertain whether the computer that is connected to
your Dye Sublimation printer is configured properly with the specialist setting you require for Dye
Sublimation.
Whilst your computer may have been properly configured originally, it is possible that your IT
department may have wiped the computer or the computer may have been replaced and never
reconfigured properly.
To check your setting we need to check the printer driver configuration setting are in place.
How to check your settings
1. On the computer attached to the printer, click on the ‘Start’ menu.
2. Click on Control Panel then click on ‘Printers and Faxes’
3. Locate the EPSON Stylus Photo 1400 Series printer icon.
4. Right mouse click on this icon and a text box list will appear.
Select ‘Printing Preferences’ from the list.
5. Click on the Main tab (1)
6. Do you see a User (2) option?
7. Click on this user icon and a drop down
menu with four options should appear (3).
If you see the four setting then your system
is probably correctly configured.
8. If you don’t initially see these settings it
may be due to user rights restrictions
related to your individual log on for the
computer. You should therefore click on
the Advanced button (4).
9. Now click on the drop down menu (5). If
you see the four settings here, then your
system is probably correctly configured.
Checking your PC is properly configured?
1
2
3
4
5
Don't see the four settings?
Go to page 14 to see how to
reconfigure your system

1. Click on Start
2. Click on Control Panel
3. Click on Printers and Faxes
4. Right click on the printer you have installed 5. Click on ‘Printing Preferences’
6. Click on the advanced button 7. Choose the settings highlighted.
8. Click on the page layout tab 9. Click on Mirror Image, then click on
the main tab
Configuring the Printer Driver on your PC

10. Click on save setting 11. In name, enter ‘Non ICC A4’ and fill
in the comments box and click save
12. Change the paper size to A3 13. Click on save setting
These two settings you have just set up are used for printing from non ICC packages such as Word, Powerpoint etc or any packages that cannot use ICC profiles.
14. In name, enter ‘Non ICC A3’ and fill in the comments box and click save

15. Now select the following settings 16. In name, enter ‘ICC (A4)’ and fill in
the comments box and click save
17. Change the paper size to A3 18. Click on save setting
These two settings you have just set up are used for printing from ICC compliant packages such as Photoshop, Illustrator or CorelDraw. You should refer to the documentation on the ArTainium UV+ CD for more instructions when printing from these packages.
19. In name, enter ‘ICC (A3)’ and fill in the comments box and click save

Epson R1400
Printer Driver
Non ICC A4
Non ICC A3
ICC A4
ICC A3
Colour representation is controlled when printing with your Dye
Sublimation print system by using a clever piece of software called an
ICC Profile (ICC stands for International Colour Consortium).
An ICC profile ensures colour standards, especially those that are
required within industrial printing methods.
Only certain software packages can use ICC profiles. These tend to be
industry design packages. Below is a table that shows the packages that
can and can’t use ICC profiles.
Can use ICC Profiles Cannot Use ICC Profiles
Abobe Photoshop Grid Magic Dye Sub
Adobe Illustrator Microsoft Word
CorelDraw Paint
Microsoft Powerpoint
2D Design
Your Dye Sublimation printing system was supplied with
a CD. On this CD was an ICC colour profile, made
especially for your combination of printer model, the
ArTainium Dye Sublimation ink and the two different
types of dye sublimation paper.
This ICC profile should have been installed onto the computer that is
running your Dye Sublimation printer during the installation process.
Because some packages can use ICC profiles and some cannot, if you
have correctly followed the section above, your printer driver should
have been configured with a Non ICC and an ICC setting, as shown
below:
Understanding the Specialist Print Settings

Once your design is finished and you are ready to print, begin by loading
the correct printing paper into your printer (refer to our time and
temperature sheet for the correct paper type for the item you are going
to print).
Click on file and then print.
1. Select your printer from
the drop down menu.
2. Now click on Properties.
3. Click on the ‘User’ book
Note: If you do not see the User
book your printer driver has not been
correctly configured and you should
refer back to the ‘configuring your
printer driver’ section of this
document.
4. Choose the Non ICC setting that
matches your paper size, ie:
either Non ICC A4 or
Non ICC A3.
5. Click on OK and then on ‘Print’
when the print preview appears.
Printing from a Non ICC compatible Package

Note: Printing from an ICC compatible software package requires additional steps
when printing. Refer to the documentation on the ArTainium UV+ disk supplied.
Once your design is finished and you are ready to print, begin by loading
the correct printing paper into your printer (refer to our time and
temperature sheet for the correct paper type for the item you are going
to print).
Click on file and then print.
1. Select your printer from
the drop down menu.
2. Now click on Properties.
3. Click on the ‘User’ book Note: If you do not see the User book your
printer driver has not been correctly configured
and you should refer back to the ‘configuring
your printer driver’ section of this document.
4. Choose the ICC setting that
matches your paper size, ie:
either ICC A4 or ICC A3.
5. Click on OK and then on ‘Print’
when the print preview appears.
Printing from an ICC compatible Package

When printing from industry standard graphics design software, such as Photoshop,
Illustrator and CorelDraw, to achieve the optimum results you should ensure you are using
the correct settings within the print options of your graphics package.
Extensive instructions are included on the Sawgrass Europe
CD that was supplied with your print system for the most
recent versions of software such as:
Elements 6
Elements 7
Photoshop 7
Photoshop CS
Photoshop CS2
Photoshop CS3
Photoshop CS4
Illustrator CS2
Illustrator CS3
Illustrator CS4
CorelDraw 10
CorelDraw 11
CorelDraw 12
CorelDraw X3
CorelDraw X4
(Instructions for older versions of these software’s are also available by request)
These instructions provide step-by-step pictorial guides showing the optimum settings to use
when printing from your version of the software to ensure the best quality print out when
using your Dye Sublimation printing system.
Graphic Software Specific Instructions (required when printing with ICC setting and industry design software packages)

ISub (Education) pride ourselves on providing extensive product and technical support. We
are recognised for our excellent after sales support. If you have a technical problem with
your equipment, software configuration or just want some assistance printing to a particular
item then we would like to hear from you.
We operate a ticket based support system and in most cases will ask you to complete a
simple technical support request form. This form is designed to enable us to track your
individual enquiry at all stages and helps us provide a comprehensive and quick solution.
You can request a copy of the technical support request form by contacting us on 0121 288
9898 or by email at [email protected]
If you system is out of warranty, we are keen to ensure you get operational again quickly and
with as little cost as possible. The three options available to you are as follows:
Onsite Technical Visit
We visit your site and attempt to repair the printer. The cost is £49.50 per hour onsite time
and 40 pence per mile travelling time from our office in Kettering, Northamptonshire to your
site.
Onsite Technical Visit (when in area)
We visit your site when we have a technician in the area next and attempt to repair the
printer. The cost to complete this is £49.50 per hour onsite time.
Return to Base Repair
You return the printer to our offices and we attempt to repair the printer. If the printer can be
repaired within one hour then it is free of charge technical repair and we just invoice the
carriage cost to return the printer to school. If it takes in excess of an hour to repair we
charge £25.00 per hour technical repair time plus the carriage cost to return the printer to
school.
When these types of repairs have arisen, they typically take less than 1 hour to complete
and rarely go over 2 hours and we have a high success rate at these types of repairs.
Please note: prices exclude additional parts, cleaning fluids, refill inks or replacement cartridges that may be
required to complete your repair.
Getting Further Technical Support
Out of Warranty Technical Support