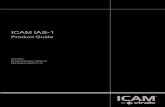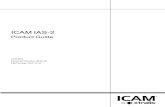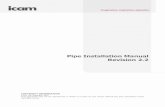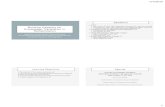ICAM Implementation Guide - DHS
Transcript of ICAM Implementation Guide - DHS

Identity, Credential, and Access Management (ICAM) Implementation Guidance Science and Technology Directorate

Primary Authors Christine Owen
Larry Kroll
Chris Price
Nyleena Roberts
Contributing Organizations
Oasys International Corporation
Department of Homeland Security (DHS) Science and Technology Directorate
Partner Engagement-Information Sharing Environment (PE-ISE)
DHS Office of Emergency Communications (OEC)
First Responder Network Authority (FirstNet)
Federal Communication Commission (FCC)
National Institute for Science and Technology Public Safety Communications Research Division (NIST PSCR)
PUBLIC SAFETY COMMUNICATIONS IDENTITY, CREDENTIAL, AND ACCESS MANAGEMENT
WORKING GROUP
Identity, Credential, and Access Management (ICAM) Implementation Guidance
February 2019
Version 2

ICAM Implementation Guidance v.2
Dedicated to the memory of:
Tom Sorley 1965-2018
The Identity, Credential, and Access Management (ICAM) document series is dedicated to the memory of Tom Sorley. Tom was a member of the executive leadership of the Public Safety Communications ICAM Working Group, which sponsored this document. He was the Chief Information Officer and Deputy Director of the Information Technology Department for Public Safety for the City of Houston, Texas, and National Chair of the Public Safety Advisory Committee (PSAC). Tom was a thought leader in public safety communications and his vision is reflected in this ICAM Educational Series.

ICAM Implementation Guidance v.2
i
DISCLAIMER OF LIABILITY The Identity, Credential, and Access Management (ICAM) Educational Series is provided by the Public Safety Communications ICAM Working Group (PSC ICAM WG) “as is” with no warranty of any kind, either expressed or implied, including, but not limited to, any warranty of merchantability or fitness for a particular purpose. This material is provided to support the efforts of public safety information sharing, situational awareness and key decision making. These documents are intended to guide users for making informed decisions on improving the security posture of their information systems by using ICAM principles.
The ICAM Educational Series is intended to provide guidance for implementing ICAM principles, and does not contain or infer any official requirements, policies, or procedures, nor does it supersede any existing official emergency operations planning guidance or requirements documents. As a condition of the use of the Series, the recipient agrees that in no event shall the United States Government or its contractors or subcontractors be liable for any damages, including but not limited to, direct, indirect, special or consequential damages, arising out of, resulting from, or in any way connected to the Series or the use of information from the Series for any purpose. It is recommended that organizations align their resources with tools that would best fit their infrastructure as well as their own standards and requirements.
The PSC ICAM WG, and DHS S&T does not endorse any commercial product or service referenced in the ICAM Educational Series, either explicitly or implicitly. Any reference herein to any specific commercial product, process, or service by service mark, trademark, manufacturer, or otherwise, does not constitute or imply its endorsement, recommendation, or favoring by the PSC ICAM WG. The views and opinions of authors expressed herein do not necessarily state or reflect those of the PSC ICAM WG and shall not be used for advertising or product endorsement purposes.

ICAM Implementation Guidance v.2
ii
EXECUTIVE SUMMARY The Department of Homeland Security (DHS) Science and Technology Directorate (S&T) created systems by implementing Identity, Credential, and Access Management (ICAM) products within a sandbox for the Public Safety Communications (PSC) ICAM Working Group (WG). This document provides Implementation Guides for Public Safety Community (Community) solution architects to enhance existing ICAM efforts. These Implementation Guides provide instructions for building individual ICAM components within an organization’s system.
The Community’s goal is to have the ability to appropriately share critical information among its members, which can aid in saving lives and protecting property. This critical information is at times highly sensitive and can include law enforcement information, as well as personally identifiable information (PII) and protected health information, so each organization must have assurance the right person with the right credentials is accessing information at the right time. This is where ICAM comes in.
To support the Community with its mission-critical tasks, ICAM addresses the growing data management, interoperability and cybersecurity challenges facing public safety today. ICAM solutions, especially federated ones, align public safety communities around common identity and access management practices.
It is essential for important for Community members who are sharing information between different organizations to make sure the information does not fall into the wrong person’s hands. ICAM provides identity proofing for an organization’s employees and volunteers, providing strong credentials for system access and enabling the use of multifactor authentication, using attributes to provision resources, and creating strong access management all help an organization ensure that the right person is accessing an organization’s information through a secure and seamless federation.
Figure 1 - Steps to Secure and Seamless Information Sharing (Federation)
The intent of this document is to provide implementation guides for ICAM-enabled systems. This document does not recommend specific ICAM products, but does strive to create useable aids for the implementation of ICAM products and encourage the adoption of multifactor authentication with a focus on the use of open source products. This document is paired with the ICAM Executive Primer, ICAM Acquisition Guidance and ICAM Federation System Checklist.

ICAM Implementation Guidance v.2
iii
Intended Audience
This document provides guidance to implement ICAM products. The document teaches each of the following stakeholders1 about ICAM solutions:
Stakeholder Group Responsibilities Documents to Read
Executive Leadership …is the responsible authority for the department, state or agency’s fiscal and human resources for ICAM investments. This stakeholder group will use the document to understand the importance of ICAM investments, and to translate the value proposition of ICAM solutions to their mission needs.
ICAM Executive Primer
Program Managers …are responsible for the operational implementation and oversight of ICAM capabilities to ensure they meet the functional mission requirements defined by the intended users. They must communicate to both the executive leadership and solutions architects to ensure understanding and expectations of the requirements for interoperable ICAM investments. Managers are required to quantify the benefit and resource impacts, including cost and integration savings, to executive leadership to ensure continued support and resource sustainment. This document provides program managers with a description of the key capabilities, processes, services, infrastructure, standards and procurement language samples that are required of an interoperable ICAM architecture solution.
ICAM Executive Primer, ICAM Acquisition Guidance & ICAM Federation System Checklist
Solution Architects …are responsible for acquisition requirements and the design/development/integration of ICAM solutions in accordance with their respective organization’s enterprise architecture technical and management requirements. The solution architects will be required to compare and quantify the technical implementation options, alternatives and cost constraints to the program managers. This document provides structured technical guidance and reference artifacts to assist in achieving an ICAM-enabled system.
This document, ICAM Executive Primer, ICAM Acquisition Guidance & ICAM Federation System Checklist
1 Each stakeholder’s responsibilities were adopted from the Information Sharing Environment Geospatial Interoperability Reference Architecture (GIRA), available at https://www.dni.gov/files/ISE/documents/DocumentLibrary/GIRA.pdf.

ICAM Implementation Guidance v.2
iv
CONTENTS Disclaimer of Liability .........................................................................................................................i Executive Summary ............................................................................................................................ ii
Contents............................................................................................................................................ iv
Table of Figures .................................................................................................................................v
1 Introduction .................................................................................................................................1
1.1 Purpose............................................................................................................................1
1.2 Background .....................................................................................................................1
1.3 Approach .........................................................................................................................2
1.4 Enabling Multifactor Authentication ..................................................................................2
1.5 How to Use ......................................................................................................................2
1.6 What is in this Document ..................................................................................................3
2 Active Directory Federated Services (ADFS) Implementation Guide ...............................................5
2.1 Prerequisites ....................................................................................................................6
2.2 Installing AuthLite on the AD FS system ...........................................................................7
2.3 Enable AuthLite on AD FS ...............................................................................................9
2.4 Create AuthLite Groups in AD FS ................................................................................... 12
2.5 Logging in with AuthLite Multifactor Authentication ....................................................... 16
3 Shibboleth IdP 3 & SP 2 Implementation Guide........................................................................... 17
3.1 Prerequisites .................................................................................................................. 19
3.2 Configuring the IdP Server.............................................................................................. 22
3.3 Configuring the SP Server for the IdP Server ................................................................... 24
3.4 Final IdP Configuration .................................................................................................. 25
3.5 Installing and Configuring the Shibboleth SP ................................................................... 27
3.6 Configuring Duo as a Second Factor Credential for Shibboleth ......................................... 28
4 Keycloak Implementation Guide.................................................................................................. 31
4.1 Keycloak Install and Initial Configuration ........................................................................ 32
4.2 Keycloak User Federation and Configuration ................................................................... 33
4.3 Adding a Client to Keycloak ........................................................................................... 35
4.4 Configure Keycloak as the MFA Provider for Slack ......................................................... 36
4.5 Enabling Multifactor Authentication using Keycloak ........................................................ 37
5 Duo Access Gateway Implementation Guide ................................................................................ 39
5.1 Install and Configure DAG ............................................................................................. 40
5.2 Connect Cloud Applications............................................................................................ 40

ICAM Implementation Guidance v.2
v
5.3 Configure DAG for Multifactor Authentication ................................................................ 40
5.4 Enable DAG launcher Application................................................................................... 40
6 Okta Identity Cloud Implementation Guide .................................................................................. 41
6.1 Service Provider Configuration ....................................................................................... 42
6.2 PIV-I Configuration........................................................................................................ 43
TABLE OF FIGURES Figure 1 - Steps to Secure and Seamless Information Sharing (Federation) ............................................. ii
Figure 2 - System Configured for Multifactor Authentication Using Yubikey HMAC-based one-time password, AuthLite & MS Windows Active Directory. .........................................................................5
Figure 3 - System Configured for Multifactor Authentication Using Duo TOTP (Time-based One-Time Password), Shibboleth IdP, Shibboleth SP & MS Windows Active Directory. ...................................... 17
Figure 3 - System Configured for Multifactor Authentication Using Duo Google Authenticator, Keycloak & MS Windows Active Directory. ..................................................................................................... 31
Figure 4 - Duo Access Gateway SSO ................................................................................................. 39
Figure 5 - Okta Identity Cloud SSO Build Architecture ....................................................................... 41

ICAM Implementation Guidance v.2
1
1 INTRODUCTION This document serves as a source of Identity, Credential, and Access Management (ICAM) Implementation Guides resulting from the evaluation of publicly available documents and the implementation of ICAM-enabled systems in a sandbox. The ICAM landscape is complex and there are many elements to consider, particularly when determining organizational policies and system interoperability. ICAM policies are important to have in enabling technology to share data within a wide variety of applications, including an organization’s existing legacy systems as well as emerging nationwide initiatives, such as the Nationwide Public Safety Broadband Network (NPSBN), Next Generation 911 services and the First Responder Network Authority (FirstNet).
While this document is focused on assisting state, local, tribal and territorial (SLTT) Public Safety Community (Community) entities in improving their system’s security posture so they can safely and securely share information with each other, this document can be used by any organization implementing the products discussed within this document. Instead of considering both single and multifactor authentication, this document focuses on implementing multifactor authentication on an organization’s systems. Adopting multifactor authentication when upgrading an ICAM-enabled system is highly recommended for any organization, but it is especially recommended based on a risk assessment of the typical information stored in the Community’s systems. This document is the third of a series of ICAM educational tools, including the ICAM Executive Primer, ICAM Acquisition Guidance and ICAM Federation System Checklist.
1.1 PURPOSE The goal of this document is to enable any organization, including the SLTT Community, to spend its resources wisely on thoughtful and well-specified ICAM products to support information sharing and fortified authentication capabilities. This document provides ICAM implementation guides for the Community and seeks to leverage existing efforts to avoid duplication and maximize the value of existing ICAM products and solutions. While it does use specific vendors to complete the builds, this document does not endorse any specific vendor, technology or software. The implementation guidance within this document aids the Community in creating ICAM-enabled systems and adopting multifactor authentication. Further, each organization is responsible for its own cybersecurity measures, and they should make decisions based on their own requirements, laws and expertise on the subject.
1.2 BACKGROUND The Public Safety Communications Identity, Credential, and Access Management Working Group (PSC ICAM WG) is a subsidiary group of the Information Sharing Council (ISC) with a Federal Advisory Committee Act (FACA) exempt status under Section 1016(g)(4) of the Intelligence Reform and Terrorism Prevention Act of 2004 (as amended). Its members include the Department of Homeland Security (DHS) Science and Technology Directorate (S&T), Partner Engagement Information Sharing Environment (PE-ISE), DHS Office of Emergency Communications (OEC), FirstNet, as well as National Institute of Standards and Technology (NIST) Public Safety Communications Research Division (PSCR). The PSC ICAM WG supports the ISC in fulfilling the ISC’s duties (with a focus on public safety) pertaining to the interchange of information between public safety agencies by addressing policy, governance, standards, technology and acquisition guidance on ICAM capabilities for the Community.

ICAM Implementation Guidance v.2
2
1.3 APPROACH Through outreach to various communities (including FirstNet stakeholders, the Federal ICAM Subcommittee, DHS Cybersecurity and the Office of the Director of National Intelligence’s Sensitive But Unclassified [SBU] Technical Advisory Committee [STAC]) and utilization of the capabilities at the DHS S&T, the PSC ICAM WG gathered existing ICAM-related documents, performed research and collected information. This information provided the background for building ICAM-enabled systems in a test environment (i.e., sandbox), the result of which was distilled into this implementation guide.
1.4 ENABLING MULTIFACTOR AUTHENTICATION ICAM concepts appear in everyday life. When leaving our homes or cars, most of us choose to lock our doors and restrict access only to those with a key.2 Likewise, anyone who accesses the internet creates a username and password to access a computer system, email or social network, which are examples of single factor authentication.
Most people only use a username and password when accessing computer systems, likely due to a perceived notion of convenience. Single factor authentication is a weaker form of protection for computer systems and applications. A username and password combination or pin number are examples of single factor authentication when they are not used on their own. While single factor authentication is simple and easy to implement, the practice is akin to leaving a door unlocked for hackers. Since passwords are easily obtained via email phishing, single factor credentials played a factor in 81 percent of the systems that were hacked in 2016.3
Multifactor authentication uses a combination of credentials to provide higher assurance that the individual attempting to access a protected resource is that individual. To create this higher assurance, multifactor authentication requires the use of two of three “factors.” The factors include something you have (a credential), something you are (fingerprint or other biometric) and something you know (password or personal identification number ([PIN]). Information breaches can be prevented by using multifactor authentication to access your data. Implementing simple multifactor authentication methods can help organizations prevent costly, time-consuming attacks.
When organizations connect their systems with others within their community of interest, the organizations will need to know who is accessing which pieces of information at what times to ensure only authorized users are within the system. Multifactor authentication becomes useful in information sharing scenarios. After performing a risk assessment based on the type of information held in the SLTT Community’s systems, it was determined that multifactor authentication would reduce the risk of a system intrusion. As a result, this document, as well as the Executive Primer and Acquisition Guidance, are all tailored towards ICAM systems with multifactor authentication.
1.5 HOW TO USE The content within this document provides a deeper view for solutions architects into an ICAM-enabled system configured with multifactor authentication through implementation guides. This document is part of a progressive series that begins with the ICAM Executive Primer, a high-level, educational dive into ICAM for executive leadership and others through ICAM concepts and real-world scenarios. The ICAM 2 Most public safety communications systems, radio sites, public safety facilities, data centers and radios are physically secured against internal and external threats. 3 Verizon Enterprise Solutions, 2017 Data Breach Investigations Report, which can be found at http://www.verizonenterprise.com/verizon-insights-lab/dbir/2017/.

ICAM Implementation Guidance v.2
3
Acquisition Guidance is the second in the series. It gives an overview to program managers of what to look for while acquiring ICAM products and advises solutions architects about lessons learned from sandbox builds of ICAM-enabled systems with multifactor authentication. The series ends with an ICAM Federation System Checklist, which includes five topics that should be addressed by a system owner before federating a system. This series also contains several helpful sections and appendices, including reference architecture, implementation guidance and procurement language.
This document was developed by the DHS-established PSC ICAM WG; questions and comments can be sent to DHS S&T at: [email protected].
1.6 WHAT IS IN THIS DOCUMENT To collect data for these Implementation Guides, DHS S&T created ICAM-enabled systems configured with multifactor authentication in a sandbox, producing ample data to create them. Each build used different software and credentials Community members could use in a build. The

ICAM Implementation Guidance v.2
4
Active Directory Federated Services (ADFS) Implementation Guide used low-cost products. The Shibboleth IdP 3 & SP 2 used a free, open source product that was mentioned on the Global Federation Identity and Privilege Management (GFIPM) website. The Duo Access Gateway (DAG) and Okta IdP Implementation Guides are both cloud-based commercial products. Based on the installation procedures and associated outcomes of these builds, PSC ICAM WG created the below reference architecture and Implementation Guides. In no way does the PSC ICAM WG endorse or favor the vendors and software implemented below. These guides are for educational purposes only. And as such, each organization is responsible for its own cybersecurity measures, and should make decisions based on the requirements, laws and expertise of the organization.

ICAM Implementation Guidance v.2
5
2 ACTIVE DIRECTORY FEDERATED SERVICES (ADFS) IMPLEMENTATION GUIDE
Figure 2 - System Configured for Multifactor Authentication Using Yubikey HMAC-based one-time password,
AuthLite & MS Windows Active Directory.
AuthLite is a two-factor authentication tool that can operate on Windows and Active Directory (AD). This build was conducted in an Amazon Web Services (AWS) environment and, as such, its guide contains implementation instructions specific to AWS. This build was configured in conjunction with Active Directory Federated Services (AD FS) to extend AuthLite’s federation capabilities. AD FS is a Microsoft component that can be installed to provide Simplified Sign-on (SSO) to applications across organizational boundaries. AD does not natively support multifactor authentication, so AuthLite was used as a middleware to provide multifactor authentication. For the purposes of this guide, we used Google Authenticator as a one-time password (OTP) token for the second factor. AuthLite can also be configured to use a Yubikey as a credential. The Yubikey, a FIDO Alliance-approved credential, is a hard token that can be plugged into a universal serial bus (USB) port or used with another near field communication (NFC) device and touched to release a certificate. Its cost varies on the type of Yubikey chosen and the device can be configured several different ways – it could be used as a single-factor authenticator, as an OTP device, or even as a public key infrastructure token. In this build, the Yubikey is configured for two-factor authentication as a keyed-hash message authentication code (HMAC)-based one-time password. To use the Yubikey in an AWS environment, USB hardware needs to be accessible by the Amazon Elastic Compute Cloud (EC2) instances. One way to accomplish this is by setting up a publicly accessible virtual private network (VPN) tunnel into AWS. Because USB credentials cannot be passed through

ICAM Implementation Guidance v.2
6
directly to EC2 instances, this allows the user to provide two authentication factors to gain access to the VPN (or virtual private cloud (VPC) in this case). In this build, OpenVPN was chosen for this purpose and setup to use a Microsoft domain controller as its user directory. AuthLite is relatively inexpensive and interacts seamlessly with the Yubikey and AD. In this build, Yubikey and AD username/password provide the two factors needed to access the VPC via the OpenVPN (and AuthLite) software.
2.1 PREREQUISITES
• Register your Windows Server 2012 server as a member server on a preexisting domain.
• The AD deployment engineer should have domain administrator privileges.
• The ADFS configuration requires a publicly trusted certificate for secure sockets layer (SSL) server authentication according to the following guidelines located here on the Microsoft website.
• Follow Microsoft’s installation guide to deploy ADFS and configure it for your domain.

ICAM Implementation Guidance v.2
7
2.2 INSTALLING AUTHLITE ON THE AD FS SYSTEM Note: The deployment engineer must have the Schema Admin role in AD. AuthLite must be installed on a Domain Controller.
1. Download and/or copy the most recent version of AuthLite to a folder located on the local server.
2. Open Command Prompt as an administrator and run the installer through the command line.
3. Click Next on the AuthLite Welcome window.
4. Accept the license agreement then click Next.

ICAM Implementation Guidance v.2
8
5. Click Install on the Product features page.
6. Click Finish once the install has completed.
7. Click Yes in the AuthLite modal window to restart the server.

ICAM Implementation Guidance v.2
9
2.3 ENABLE AUTHLITE ON AD FS
1. Login to the server once the restart is completed. The AuthLite configuration tool should open automatically.
2. Click on License Information from the Left Navigation. Request an AuthLite License Key.
a. Go to authlite.com/license to request a temporary evaluation license key
OR
b. Go to authlite.com/store to purchase a permanent license for your deployment.

ICAM Implementation Guidance v.2
10
3. Click on Forced 2-Factor Processes under Local Machine Config.
4. Click the Add process button. Enter IdentityServer in the text box. Click OK.

ICAM Implementation Guidance v.2
11
5. Click Apply Changes .

ICAM Implementation Guidance v.2
12
2.4 CREATE AUTHLITE GROUPS IN AD FS
The creation of AuthLite groups in AD is required for AuthLite to enforce multifactor authentication in AD FS.
1. Open Active Directory Users and Computers. This can be opened from the Tools menu in the Server Manager. Select Active Directory Users and Computers from the dropdown.
2. Create the following three Global Security Groups in your Domain. The Security Group names are specific and case sensitive:
a. AuthLite Users b. AuthLite 1F Tag c. AuthLite 2F Tag
3. Add any Users you wish to be managed by AuthLite to the AuthLite Users group.
4. Users in the AuthLite Users group must be provided with a multifactor token. Multifactor tokens can be created from Setup an OATH Token under Management Tasks in the left navigation pane. Note: Users can be managed within the AuthLite Token Manager tool.

ICAM Implementation Guidance v.2
13
5. Add the AuthLite Users group as a Member of the AuthLite 1F Tag group. This ensures that all members of the AuthLite users group are also members of the AuthLite 1F Tag group.
6. Set the domain administrators group to Deny on Write for both the AuthLite 1F Tag and AuthLite 2F Tag groups. This is preventative but not required. AuthLite should be allowed to assign these permissions dynamically.
7. Configure the 1F and 2F Group Pair in the AuthLite Configuration Tool.
a. Click the AuthLite User Group Pairs item on the left navigation panel

ICAM Implementation Guidance v.2
14
b. Click Add Group Pair
c. Add the previously created AuthLite 1F and 2F Tag Security Groups to their relevant fields. Click OK
d. Click Apply changes

ICAM Implementation Guidance v.2
15

ICAM Implementation Guidance v.2
16
2.5 LOGGING IN WITH AUTHLITE MULTIFACTOR AUTHENTICATION
Note: Now any AuthLite users who are authorized into the AD FS environment will be required to use two-factor authentication for specified activities. To verify, attempt to use one-factor authentication and ensure that those requests are blocked.
To log in with AuthLite multifactor authentication, do the following:
1. Get an OTP token code. 2. Append the code to our name as seen in the figure below. 3. Enter your password.
References AD FS Requirements. (2018, March 05). Retrieved from Microsoft.com: https://docs.microsoft.com/en-
us/windows-server/identity/ad-fs/overview/ad-fs-requirements#BKMK_1 Certificate Requirements for Federation Servers. (2017, May 30). Retrieved from Microsoft.com:
https://docs.microsoft.com/en-us/windows-server/identity/ad-fs/design/certificate-requirements-for-federation-servers
Use Group Policy to enforce 2-factor on Windows servers/workstations. (2018). Retrieved from AuthLite.com: https://www.authlite.com/docs/2_3/id_1587484890/

ICAM Implementation Guidance v.2
17
3 SHIBBOLETH IDP 3 & SP 2 IMPLEMENTATION GUIDE
Figure 3 - System Configured for Multifactor Authentication Using Duo TOTP (Time-based One-Time
Password), Shibboleth IdP, Shibboleth SP & MS Windows Active Directory.
Shibboleth is a federated identity solution that provides simplified sign-on (SSO) capabilities, along with multifactor authentication. Because the GFIPM website provides a link to implementation documentation for Shibboleth (a free, open source product), in this build Shibboleth was used as an identity provider and simplified sign-on solution, as well as a service provider. This build includes a time-based one-time password (TOTP) credential on your phone. Duo was chosen as the credential provider because it interoperates with Shibboleth and is free for up to 10 users. Duo’s mobile phone TOTP application allows for a six-digit number found on the phone, a phone call, or a button that pops up on your phone to prove you with the credential.

ICAM Implementation Guidance v.2
18
ABOUT This implementation guide has been created to assist organizations with installing and configuring Shibboleth IdP 3 and SP 2 to authenticate users over Lightweight Directory Access Protocol (LDAP) against Microsoft AD. Additionally, it outlines how to add a second factor to authentication using Duo TOTP. While researching Shibboleth, it was found that much of the publicly available documentation for installing and configuring Shibboleth was not straightforward, especially for those who may be unfamiliar with the software. This guide is for implementation of Shibboleth software in an AWS cloud environment, and should be used as a reference in conjunction with the current publicly available Shibboleth documentation. Throughout this guide, links have been provided to offer additional assistance and information.
WHAT IS THE SHIBBOLETH SOFTWARE? This step-by-step guide provides detailed instructions on how to successfully implement the Shibboleth software components in an AWS cloud environment. The Shibboleth software is a web-based SSO system made up of three components:
• The IdP is responsible for user authentication and providing user information to the SP. It is located at the home organization, which is the organization that maintains the user’s account.
• The SP is responsible for protecting an online resource and consuming information from the IdP. It is located at the resource organization, which is the organization that keeps records that will be shared.
• The Discovery Service (DS) helps the SP discover the user’s IdP. It may be located anywhere on the web and is not required in all cases.4
Shibboleth has two major halves: an IdP and a SP. The IdP supplies information about users to applications, and the SP gathers information about users to protect resources. In the typical use case, a web browser accesses a protected resource, authenticates at the identity provider and once authenticated, is logged into the resource.5
• Web Browser – represents the user within the SSO process. • Resource – contains restricted access content that the user wants to access. • IdP – authenticates the user. • SP – performs the SSO process for the resource.6
4 Shibboleth Concepts, available at https://wiki.shibboleth.net/confluence/display/CONCEPT. 5 Shibboleth Wiki: Flows and Configs, https://wiki.shibboleth.net/confluence/display/CONCEPT/FlowsAndConfig. 6 How Shibboleth Works: Basic Concepts, https://www.shibboleth.net/index/basic.

ICAM Implementation Guidance v.2
19
BEFORE YOU BEGIN – A LIST OF HELPFUL TIPS: • Although it is encouraged to do so, always be careful when/if copy and pasting code from this
guide, and double-check that you have substituted the correct values. • Always double-check that you are downloading the correct version of any software. • Sometimes simple missteps can cause big problems; remember to check the logs included with all
software utilized during this process to determine the cause of any issues you encounter. • There are multiple ways to configure Shibboleth depending on what you are doing – one
configuration/integration will not necessarily work for everyone. • There is very limited documentation available for troubleshooting. • Document the steps you have taken as you go, just in case a component breaks – this will allow
you to compare the documentation of your build with the documentation of this guide. • Setting up a system that utilizes the Shibboleth IdP and/or SP is a long process. It will take a lot
of time and resources and will require the assistance of senior-level engineers. • Remember that https://www.testshib.org/ is a very useful troubleshooting tool during the latter
steps of the Shibboleth software configuration.
3.1 PREREQUISITES You will need to create at least a three server networks for this configuration – an IdP, an SP, and an AD server. The servers should have a base hardware spec of 2GB+ of RAM and 160GB of Storage. All guides are written using Windows Server 2012 as the Operating System.
• Disable both Internet Explorer Enhanced Security and Windows Firewall. • Download and Install Chrome and Notepad++ on both the IdP and SP servers.
ADD ACTIVE DIRECTORY CERTIFICATE SERVICES Follow Microsoft’s installation guide to add the Certificate Services role to your AD server. EXPORT CERTIFICATE TO IDP
1. Open Run and use the mmc.exe command to open the Microsoft management console (MMC). 2. Open File , select Add or Remove Snap In and select Certificate Snap In. Click OK .

ICAM Implementation Guidance v.2
20
3. Select the Certificate that has the name of your AD Domain. Right click and select Export from All Tasks .

ICAM Implementation Guidance v.2
21
4. Press Next and save the certificate (Choose a name easy to remember and find, i.e., ADCERT).
5. Copy the newly created file to the IdP desktop through the Remote Desktop clipboard functionality.

ICAM Implementation Guidance v.2
22
3.2 CONFIGURING THE IDP SERVER DOWNLOAD AND INSTALL JAVA 8
1. Follow the hyperlink above to download Java Development Kit (JDK) for Windows 64 bit and run the installer.
2. Set the JAVA_HOME system variable to JDK install path (i.e., c:\Program Files\Java\jdkxx). a. From the Start Menu right click computer. b. Click Properties . c. Click Advanced System Settings. d. Click Environment Variables . e. Under System Variables, click New…” f. Name the variable JAVA_HOME and point it to your JDK install directory.
DOWNLOAD AND INSTALL TOMCAT 8.5 The identity provider is a standard Java web application and runs on a compatible servlet container. Tomcat 8.5 is the container documented in this guide to deploy and run the IdP within our environment.
1. Follow the hyperlink above to download Tomcat 8.5 32-bit/64-bit Windows Service Installer.
2. Run the installer, set administrator username/password, and accept all other defaults. 3. Navigate to your Tomcat 8.5 install directory (default is C:\Apache Software Foundation). 4. Click the checkbox that enables Tomcat to run immediately after install. 5. Open http://localhost:8080/ with your browser (if you can see the Tomcat homepage, then
you have successfully installed Tomcat 8.5).
INSTALLING THE SHIBBOLETH IDP V3 1. Download Shibboleth IdP v3 onto your IdP server instance with Tomcat 8.5 installed on it. 2. Run the IdP Windows Installer. Set the install path to C:\opt\shibboleth-idp./
3. Check the Configure for Active Directory checkbox. 4. Specify the DNS name for your IdP (i.e., SHIB-IDP.dhs-st-lab.local). 5. Specify the scope (i.e. dhs-st-lab.local).

ICAM Implementation Guidance v.2
23
6. Click Next.
7. Specify the Active Directory Domain (i.e., dhs-st-lab.local). 8. Leave the Use Global Catalog checkbox unchecked. 9. Enter the credentials for the Active Directory Admin account that will be used to perform
LDAP lookups. 10. Click Next.
CONFIGURING SSL ON TOMCAT 1. Create and initialize Java keystore.
a. Open cmd (Command Prompt) as Administrator and run the following keytool command: %JAVA_HOME%\bin\keytool” -genkey -alias tomcat -keyalg RSA
b. Set a password.
2. Provide answers to the questions asked when creating the certificate store. a. Enable secure sockets layer (SSL) by adding the following connector to server.xml:
<Connector protocol="org.apache.coyote.http11.Http11NioProtocol" port="8443" maxThreads="200" scheme="https" secure="true" SSLEnabled="true" keystoreFile="<PATH TO KEYSTORE>" keystorePass="<PASSWORD>" clientAuth="false" sslProtocol="TLS"/>
b. Open Services and restart Tomcat. c. To check if https is enabled, navigate to https://localhost:8443.
CONFIGURING THE SHIBBOLETH IDP V3 1. Create an xml file named idp.xml used to dynamically deploy the idp.war file when it is
rebuilt. a. Copy and paste the following into idp.xml
<Context docBase="C:/opt/shibboleth-idp/war/idp.war" privileged="true" antiResourceLocking="false"

ICAM Implementation Guidance v.2
24
swallowOutput="true"> <!-- Work around lack of Max-Age support in IE/Edge --> <CookieProcessor alwaysAddExpires="true" /> </Context> b. Save idp.xml into <tomcat dir>/conf/Catalina/localhost/.
2. Open the ldap.properties files and update the AD server name and ldapURL to reflect your instance. Verify that the other values are correct.
3. Modify C:\opt\shibboleth-idp\webapp\WEB-INF\web.xml to include: <context-param>
<param-name>idp.home</param-name> <param-value>/opt/shibboleth-idp</param-value>
</context-param> 4. Add JavaServer Pages Standard Tag Library (JSTL) Libraries to Tomcat.
a. Download the latest .jar files: • Impl: taglibs-standard-impl-1.2.5.jar (pgp, md5) • Spec: taglibs-standard-spec-1.2.5.jar (pgp, md5) • EL: taglibs-standard-jstlel-1.2.5.jar (pgp, md5) • Compat: taglibs-standard-compat-1.2.5.jar (pgp, md5)
b. Copy .jar files to opt/shibboleth-idp/edit-webapp/web-inf/lib. c. Open a command prompt window as an administrator. d. Navigate to the Shibboleth bin/directory and run build.bat to generate a new war file. e. Open Services, restart the Tomcat service. f. Navigate to https://<server URL>:8443/idp/shibboleth. The IdP metadata page should
now display.Configuring the SP Server for the IdP Server
3.3 CONFIGURING THE SP SERVER FOR THE IDP SERVER DOWNLOAD AND INSTALL APACHE (ON SP SERVER) Apache is an open-source HyperText Transfer Protocol (HTTP) server for modern operating systems, including UNIX and Windows. The SP is a web server module (installed and configured to work with a web server, such as Apache) that intercepts the user’s request to access a protected resource. Windows may present an error stating that the version of the software is not compatible with your system. If this happens and you have already verified the version downloaded, then re-download it and try installing it again.
1. Install Apache from Apache Lounge (Apache Lounge is an organization that provides pre-package installation bundles for Windows systems; this download of Apache will include openssl).
2. Download and install C++ redistributable library. 3. Extract the folder to C:/Apache24.
a. Run cmd (Command Prompt) as an Administrator and install Apache 2.4 as a service. httpd.exe -k install
b. Create an OPENSSL_CONF Windows System environment variable to point to openssl.cnf (located within the Apache bin/install directory).
i. From the Start Menu, right click Computer. ii. Click Properties .
iii. Click Advanced System Settings. iv. Click Environment Variables .

ICAM Implementation Guidance v.2
25
v. Under System Variables , click New... c. Create an SSL self-signed certificate using the following Openssl commands (use “changeit”
as a password where needed). Make sure that you input your fully qualified domain name as the common name when you respond to the prompts to create your ssl certificate information:
openssl genrsa -des3 -out server.key 1024 openssl req -new -key server.key -out server.csr copy server.key server.key.org openssl rsa -in server.key.org -out server.key openssl x509 -req -days 365 -in server.csr -signkey server.key -out server.crt
d. Create a folder within the Apache install directory named Certificates . Move the four files that you just created into this directory from the conf folder (if you sort the conf folder by date modified, these files should come to the top).
e. Open conf/http.conf and modify virtual host at port 553 where the SP is called to resemble the following:
<VirtualHost *:553> ServerName <SERVERNAME>
# Include C:\opt\shibboleth-sp\etc\shibboleth\apache24.config DocumentRoot C:/Apache24/htdocs ErrorLog C:/Apache24/logs/error_ssl.log
CustomLog C:/Apache24/logs/access_ssl.log combined SSLEngine on
SSLCertificateFile "C:/Apache24/certificates/server..crt" SSLCertificateKeyFile "C:/Apache24/certificates/server.key"
</VirtualHost> f. Enable the mod_ssl.so module in httd.conf: LoadModule ssl_module modules/mod_ssl.so (uncomment the corresponding LoadModule line ) g. Setup to listen on port 553
By adding Listen 553 h. Now create a folder within htdocs named Secure and place a protected resource within it (in
our example, we created secure.html within the folder). i. Restart Apache . At this point, Apache should start without error and you should be able to
access the webpage by navigating to: http://localhost/secure/secure.html
https://localhost:553/secure/secure.html Now you can access secure.html page without logging in because it is not protected by Shibboleth.
3.4 FINAL IDP CONFIGURATION 1. Navigate to the IdP metadata folder (the default path to
C:\<shibboleth install directory>\metadata). 2. Modify idp-metadata.xml. 3. If necessary, edit all the Location= attributes point to IdP app on Tomcat 8 (port 8443)
(https://<idp server>:8443/idp...). 4. Modify conf/metadata-providers.xml.
a. Add a similar metadata-provider to the one below for SP metadata provider: <MetadataProvider xsi:type="FilesystemMetadataProvider" xmlns="urn:mace:shibboleth:2.0:metadata" id="MyMetadata1"

ICAM Implementation Guidance v.2
26
metadataFile="C:/opt/shibboleth-idp/metadata/<sp servername>-metadata.xml" />
5. From your browser, launch https://<sp server>/Shibboleth.sso/Metadata. 6. Save the xml content that is returned to C:/opt/shibboleth-idp/metadata/<sp server>-
metadata.xml. 7. Add connection to your SSL certificate in the ldap.properties file on the IdP server, add
certificate file we previously placed on the desktop, and make sure the user and password in the file are the AD Admin user we created in the previous steps.
8. Rebuild the WAR by running build.bat again. 9. Restart Tomcat service.

ICAM Implementation Guidance v.2
27
3.5 INSTALLING AND CONFIGURING THE SHIBBOLETH SP 1. Download and install Shibboleth SP onto your SP server instance with Apache installed on
it as instructed by its msi (shibboleth-sp-2.4.2-win32.msi). 2. Install to default location (C:\opt\shibboleth-sp). 3. Navigate to the Shibboleth directory in your file explorer. 4. Modify the shibboleth2.xml file.
a. Remove or comment the "<InProcess logger="native.logger">…</InProcess>" block.
b. Modify <Host> to include hostname <Host name="<SP SERVERNAME>"> <Path name="secure" authType="shibboleth" requireSession="true"/> </Host>
c. Provide Application Defaults by modifying the entityID portion of that tag to be the FQDN (Fully Qualified Domain Name).
d. Provide SSO attributes (do not add port 553 to the following entry) <SSO entityID="https://<IdP SERVERNAME>/idp/shibboleth"> SAML2 SAML1 </SSO>
e. Enter MetaData provider <MetadataProvider type="XML" file="<IdP SERVERNAME>-metadata.xml"/>
Once the IdP is a running file, you should be able to navigate to this address and it will return a metadata file: https://<IdP SERVERNAME>:8443/idp/shibboleth f. Save the metadata (i.e., C:\opt\shibboleth-sp\etc\shibboleth\metadata\my-
metadata.xml). 5. Change showAttributeValues="true". 6. Modify the apache24.config file. This way you will be able to test the header content.
a. Replace <Location /secure>
AuthType shibboleth ShibRequestSetting requireSession 1 require valid-user </Location>
with <Location /secure> AuthType shibboleth ShibRequestSetting requireSession 1 require shib-session ShibRequireSession On ShibUseHeaders On </Location>
7. Modify the attribute-map.xml file. a. Add an entry for uid similar to the following (you can copy it from under the LDAP
examples) <Attribute name="urn:oid:0.9.2342.19200300.100.1.1" id="uid"/>
8. Uncomment the following line from httpd.conf: Include C:\opt\shibboleth-sp\etc\shibboleth\apache24.config
9. Go to Windows services and restart the Shibboleth 2 Daemon(Default). 10. Restart the Apache 2.4 service.

ICAM Implementation Guidance v.2
28
TESTING YOUR CONFIGURATION 1. Once the IdP and SP have been configured, navigate to https://<your
hostname>:553/secure/secure.html. You should see a login screen if it has been configured correctly.
2. Enter Active Directory account credentials for a valid user. 3. If you can see the secure.html webpage, then you have successfully installed and configured
the Shibboleth IdP and SP.
3.6 CONFIGURING DUO AS A SECOND FACTOR CREDENTIAL FOR SHIBBOLETH 1. Sign up for a Duo account. 2. Log in to the Duo Admin Panel and navigate to Applications. 3. Click Protect an Application and locate Shibboleth in the applications list. 4. Click Protect this Application to get your integration key, secret key and API hostname. 5. Generate an akey. Your application secret key or akey is a string that you should generate
and keep secret from Duo. It should be at least 40 characters long and stored alongside your integration key and secret key.
a. Create a random string of 40 characters (akey value). 6. Configure [idp]/conf/authn/duo.properties
a. Input the following keys and the API unique to your install. i. ikey (idp.duo.integrationKey)
ii.skey (idp.duo.secretKey) iii.akey (idp.duo.applicationKey) iv.API hostname (idp.duo.apiHost)
7. Use NTP to ensure that your server’s time is correct. 8. Verify that the properties file is being referenced by the top level [idp]/conf/idp.properties.
The variable idp.additionalProperties should contain /conf/authn/duo.properties . 9. Set idp.authn.identitySwitchIsError = true in idp.properties. 10. Within idp.properties set idp.authn.flows = MFA 11. Navigate to the [idp]/conf/authn/mfa-authn-config.xml file and replace the current content
with the following: <util:map id="shibboleth.authn.MFA.TransitionMap"> <!-- First rule runs the Password login flow. --> <entry key=""> <bean parent="shibboleth.authn.MFA.Transition" p:nextFlow="authn/Password" /> </entry> <!-- Second rule runs a function if Password succeeds, to determine whether an additional factor is required. --> <entry key="authn/Password"> <bean parent="shibboleth.authn.MFA.Transition" p:nextFlowStrategy-ref="checkSecondFactor" /> </entry> <!-- An implicit final rule will return whatever the final flow returns. --> </util:map> <!-- Example script to see if second factor is required. --> <bean id="checkSecondFactor" parent="shibboleth.ContextFunctions.Scripted" factory-method="inlineScript">

ICAM Implementation Guidance v.2
29
<constructor-arg> <value> <![CDATA[ nextFlow = "authn/Duo"; nextFlow; // pass control to second factor or end with the first ]]> </value> </constructor-arg> </bean>
12. Place the following beans into idp]/conf/authn/general-authn.xml:
<bean id="authn/Duo" parent="shibboleth.AuthenticationFlow" p:forcedAuthenticationSupported="true" p:nonBrowserSupported="false"> <!-- The list below should be changed to reflect whatever locally- or community-defined values are appropriate to represent MFA. It is strongly advised that the value not be specific to Duo or any particular technology. --> <property name="supportedPrincipals"> <list> <bean parent="shibboleth.SAML2AuthnContextClassRef" c:classRef="http://example.org/ac/classes/mfa" /> <bean parent="shibboleth.SAML1AuthenticationMethod" c:method="http://example.org/ac/classes/mfa" /> </list> </property> </bean> <bean id="authn/MFA" parent="shibboleth.AuthenticationFlow" p:passiveAuthenticationSupported="false" p:forcedAuthenticationSupported="true" p:nonBrowserSupported="false"> <!-- The list below almost certainly requires changes, and should generally be the union of any of the separate factors you combine in your particular MFA flow rules. The example corresponds to the example in mfa-authn-config.xml that combines IPAddress with Password. --> <property name="supportedPrincipals"> <list> <bean parent="shibboleth.SAML2AuthnContextClassRef" c:classRef="urn:oasis:names:tc:SAML:2.0:ac:classes:PasswordProtectedTransport" /> <bean parent="shibboleth.SAML2AuthnContextClassRef" c:classRef="urn:oasis:names:tc:SAML:2.0:ac:classes:Password" /> <bean parent="shibboleth.SAML1AuthenticationMethod" c:method="urn:oasis:names:tc:SAML:1.0:am:password" /> <bean parent="shibboleth.SAML2AuthnContextClassRef" c:classRef="http://example.org/ac/classes/mfa" /> <bean parent="shibboleth.SAML1AuthenticationMethod" c:method="http://example.org/ac/classes/mfa" /> </list> </property> </bean>

ICAM Implementation Guidance v.2
30
13. Download the Duo Mobile application onto a mobile device and configure your Duo account for TOTP/push usage .
14. Rebuild the WAR by running build.bat again. 15. Restart the Tomcat service. 16. Try to access the protected resource again. This time, there should be a second factor prompt
using Duo.
Duo configuration is now complete. Refer to this page on the Shibboleth wiki for additional information.
STILL NOT SEEING A LOGIN SCREEN? • Ensure that all entity IDs match up in metadata files. • Use Test-Shib.org to verify the operation of both SP and IdP. • We have found that sometimes Java and Tomcat do not automatically install system level
variables, and this can cause many issues during the Shibboleth install. o Within this guide, we tell you to self-install system level variables. o If you may have forgotten to do this, double check that you have followed these steps
and/or have the correct variable name/path inputted. • Use Tomcat 8.5 as opposed to Tomcat 9 (Tomcat 9 appears to have bugs that prevent
Shibboleth from working properly). RESOURCES Baker, C. (2017, March 10). Implementing MFA Using Native IDPv3.3 Duo Plugin (for IDPs who upgraded from 2.x). Retrieved from wiki.shibboleth.net: https://wiki.shibboleth.net/confluence/pages/viewpage.action?pageId=32112643 Duo for Shibboleth Identity Provider v3. (n.d.). Retrieved from duo.com: https://duo.com/docs/shibboleth How Shibboleth Works: Basic Concepts. (n.d.). Retrieved from www.shibboleth.net: https://www.shibboleth.net/index/basic/ User, U. (2017, 8 May). FlowsAndConfig. Retrieved from wiki.shibboleth.net: https://wiki.shibboleth.net/confluence/display/CONCEPT/FlowsAndConfig User, U. (2017, May 8). Home. Retrieved from wiki.shibboleth.net: https://wiki.shibboleth.net/confluence/display/CONCEPT

ICAM Implementation Guidance v.2
31
4 KEYCLOAK IMPLEMENTATION GUIDE
Figure 4 - System Configured for Multifactor Authentication Using Duo Google Authenticator, Keycloak
& MS Windows Active Directory.
SUMMARY Keycloak is an open-source ICAM solution that can facilitate the management and security of users with little to no cost. Keycloak allows for several ICAM methodologies, depending on the needs of your business. It can manage SSO for your business applications and social networks. It can seamlessly connect to existing LDAP and AD servers for federation purposes. It can even serve as a user store to manage the fine-grained authorization policies your organization enacted.
For the purposes of this build, we used Keycloak to establish multifactor authentication and SSO with Google Apps and Slack as the SPs. Although Keycloak can be used for a variety of different SPs, this guide focuses on Slack. The build criteria area is to connect Keycloak via SSO to Slack utilizing Google Authenticator for multifactor authentication.
BEFORE YOU BEGIN – A LIST OF HELPFUL TIPS • Make sure you have Java installed and your JAVA_HOME variable is set
o Open the start menu and select “View Advanced System Settings” o Select environment variables and create/edit JAVA_HOME to point to where your JDK
is located. • Keycloak and Commercial SPs require HTTPS communication. Before starting, obtain a
certificate for the host name you are utilizing and create a JKS file for it. Instructions for this procedure is here.

ICAM Implementation Guidance v.2
32
• Create a cname DNS entry that points to your Keycloak server IP Address. This will allow you to access the Administration Console from your computer after initial configuration.
• Install either Firefox or Chrome on the Keycloak server. The admin console interface does not work with IE.
4.1 KEYCLOAK INSTALL AND INITIAL CONFIGURATION 1. Download the Keycloak Server software from here. The software is delivered as a .zip file and
contains both the IdP software and the server component that hosts it. 2. Unzip the Keycloak file to a directory of your choice. 3. Edit the configuration file standalone.xml located in the [Keycloak]/standalone/configuration
directory. 4. If you are hosting the system in a cloud platform, you will need to update the jboss.bind.address
value. Locate the code snippet and update that value with the VM instance IP address. Example below: Original: <interface name="public">
<inet-address value="${jboss.bind.address:127.0.0.1}"/> </interface>
Updated: <interface name="public">
<inet-address value="${jboss.bind.address:10.10.10.10}"/>
</interface>
5. If you are using an external DNS you will need to change 3 lines of code a. Change the “property name” value from “localhost” to your specific hostname
i. Ex: <property name="hostname" value="<enter your hostname>"/> b. Change the “host name” alias from “localhost” to your specific hostname
i. Ex: <host name="default-host" alias="<enter your hostname>"> c. Change the “remote destination host” from localhost to your hostname
i. Ex: <remote-destination host="<enter your hostname>" port="25"/> 6. Using the command prompt, navigate to the Keycloak/bin folder. Run the standalone.bat
command to start the server. Keycloak does not have a built-in shutdown script. To shut down the Keycloak server, you will need to Ctrl-C in the command prompt window.

ICAM Implementation Guidance v.2
33
7. You will need to create an admin account to access the admin console. Open a new command
windows and navigate to the Keycloak\bin folder. Run the below script with the required username and password:
add-user-keycloak.bat -r master -u <username> -p <password> 8. Verify access to admin console by logging in at URL *YourLocalIP*:8080/auth from the server.
4.2 KEYCLOAK USER FEDERATION AND CONFIGURATION The Keycloak configuration and administration console is where all configurations are stored. The admin console can be accessed on the server using the URL *YourLocalIP*:8080/auth/admin. The Keycloak admin console can be accessed externally from https://*Hostname*:8443/auth/admin. To configure a User Federation and import its LDAP users:
1. Log into the Admin Console and click User Federation from the left navigation. 2. Click the Add Provider button on the top right of the console and select ldap. The window will
refresh and display all the fields necessary to configure access to the LDAP.

ICAM Implementation Guidance v.2
34
3. Configure the fields to access your LDAP service. An example is given below to connect to a Microsoft AD instance for an AD forest named keycloakst. • Set Sign Assertions: ON • Set Force Name ID Format: ON • Set Name ID Format: email • Username LDAP attribute: cn • RDN LDAP attribute: cn • UUID LDAP attribute: objectGUID • User Object Classes: person, organizationalPerson, user • Connection URL: <URL to your AD server> ex: ldap://10.0.X.XXX:389 • Users DN: CN=Users, DC=keycloakst, DC=org • Authentication Type: simple • Bind DN: distinct name of your LDAP admin ex: [email protected] • Bind Credential: <password of admin account>
All other fields can be left as default. There are test buttons associated with the Connection URL and Bind Credential fields to verify connection to the LDAP.
4. Press Save at the bottom when finished the page will reload. 5. Scroll to the bottom of the page and click Synchronize all users. You will see a confirmation
message when the process is complete 6. Click Users from the left navigation 7. Click View All Users to ensure that the User Federation has updated the user store appropriately

ICAM Implementation Guidance v.2
35
4.3 ADDING A CLIENT TO KEYCLOAK Keycloak refers to service providers as “Clients.” In our case the SP we are using is Slack utilizing SAML for our client protocol. Part 1 on Keycloak
1. Log into Keycloak with an administrator account 2. Create a new Realm to manage your clients and associated users. 3. Roll over Master in the top left corner and click Add Realm. 4. Give the Realm a Name . Realm names must not contain spaces. Click Create . The page will
reload. 5. Select the Login tab on the top navigation. 6. Set User Registration to ON. Set Require SSL to none . Click Save . 7. Select the Tokens tab from the top navigation. 8. Change Default Signature Algorithm to RS256. Click Save . 9. Select the Client Registration tab from the top navigation. 10. Click Create in the Initial Access Tokens tab. 11. Leave the fields as default. Click Save . 12. Click Client from the left navigation and click Create . 13. Fill in the Client ID section with the URL of your service provider (e.g. https://wso2st.slack.com)
and specify the client protocol (saml) from the dropdown menu. Leave the Client SAML Endpoint blank.
14. Click Save . The page will refresh automatically with additional fields. 15. Verify that the Signature Algorithm field matches the Default Signature Algorithm you
configured earlier. This can be checked under Realm Settings. 16. Change SAML Signature Key Name to NONE. 17. Update Name ID Format to email. 18. Fill in the Valid Redirect URI field. This should be the same URL as your service provider. See
the example below. The /* at the end of the URL is required.
Ex: https://wso2st.slack.com/* 19. Specify a Master SAML Processing URL. This should be your client url followed by /sso/saml.
Ex: https://wso2st.slack.com/sso/saml 20. Click Save . 21. Select the Mappers tab from the top navigation. Click Create to configure the user attributes. 22. Click on the Mapper Type field and select User Property from the dropdown. New fields will
appear. 23. Configure the new fields as indicated below:
Property: email
SAML Attribute Name: User.Email
SAML Attribute NameFormat: Unspecified

ICAM Implementation Guidance v.2
36
4.4 CONFIGURE KEYCLOAK AS THE MFA PROVIDER FOR SLACK 1. Sign into your Slack instance with an administrator account. 2. Navigate to Administration - Workplace settings. 3. Select the Authentication tab. 4. Click Configure next to the SAML Authentication option. 5. For SAML 2.0 Endpoint (HTTP) enter in the public URL for your Keycloak instance followed
by /auth/realms/<the realm you created>/protocol/saml/ 6. For Identity provider Issuer enter the URL of Keycloak followed by /auth/realms/<realm you
created> 7. Obtain the public certificate from Keycloak. Log in to the Keycloak admin console and navigate
to the Keys tab from the top navigation of the Realm Settings. 8. Click Certificate . Copy and Paste the certificate data into the Public Certificate field in Slack.
9. Under the Advanced Options tab, click Expand and unselect Sign Authnrequest and Sign Responses. The Service Provider Issuer URL should be the URL of your Slack instance (e.g. wso2st.slack.com).

ICAM Implementation Guidance v.2
37
4.5 ENABLING MULTIFACTOR AUTHENTICATION USING KEYCLOAK 1. Open Keycloak admin page. 2. Click on Authentication from the left navigation. 3. In the default Flows tab, set OTP form to Required. 4. Click on the OTP Policy tab from the top navigation. 5. Set OTP Type to Time Based and update Look Ahead Window to 3. 6. Click Save .
Multifactor authentication will now be required for all users accessing the Service Provider (e.g. Slack). See below for instructions on configuring Google Authenticator as the second factor.
Configure Google Authenticator for User in Slack
1. Download Google Authenticator onto the user’s phone. 2. Follow the screen prompts. 3. Log into Slack. If you are already logged in, sign out and sign back in.

ICAM Implementation Guidance v.2
38
4. After signing in with the username and password, have the user scan the one-time Keycloak QR code via Google Authenticator.
5. Enter the code provided by Google Authenticator into Keycloak.
The user will now be prompted to provide a Google Authenticator token upon signing into SP.

ICAM Implementation Guidance v.2
39
5 DUO ACCESS GATEWAY IMPLEMENTATION GUIDE
Figure 5 - Duo Access Gateway SSO
Duo Access Gateway (DAG) adds two-factor authentication, complete with inline self-service enrollment, to popular cloud services. DAG’s capabilities include SSO and Microsoft AD/LDAP integration. This build was performed in an AWS environment and used AD as its connected user source. For the purposes of this build, DAG facilitated multifactor authentication and provided a user-friendly SSO dashboard with access to Slack, Dropbox and G Suite SPs. Duo Mobile was used for the second authentication factor and each SP was configured for SSO using security assertion markup language (SAML) 2.0 protocol.
Because DAG has robust, publicly available documentation, this Implementation Guide provides links that send the reader to the Duo website as a reference for most of the build steps.

ICAM Implementation Guidance v.2
40
BEFORE YOU BEGIN – A LIST OF HELPFUL TIPS Ensure that all pre-configuration is accurate to avoid errors throughout setup process. For many commercial applications, organizations need to have the right commercial plan to
implement SSO. Remove any conflicting metadata that may interfere with configuration.
TO BEGIN Before setting up DAG, organizations should first review all documentation to fully understand the system requirements and prerequisites required for a successful implementation of the software. A good starting point can be found on the Duo Access Gateway for Windows Overview page.
5.1 INSTALL AND CONFIGURE DAG Before installation, DAG installer verifies the system prerequisites and exits if any are missing. Installation and configuration documentation, including steps for configuring the organization’s authentication source, can be found under the Install Duo Access Gateway header, on the Duo Access Gateway for Windows page.
5.2 CONNECT CLOUD APPLICATIONS Create, add and configure your cloud applications to the DAG.
5.3 CONFIGURE DAG FOR MULTIFACTOR AUTHENTICATION DAG allows for an organization’s users to self-enroll in multifactor authentication with their own factors. An organization must first enable the self-service portal. Once enabled, an organization’s users can register their devices and other factors for multifactor authentication; documentation can be found on the Duo Guide to Two-Factor Authentication page under the Adding a new device header.
5.4 ENABLE DAG LAUNCHER APPLICATION Duo Access Gateway Launcher is an application internal to DAG that, when enabled, provides a user-friendly SSO portal from which users can access their personal DAG-protected service provider applications. The Launcher itself can also be configured to require multifactor authentication. The Launcher was set up and used as part of this build. Specific information on the configuration of DAG Launcher can be found on the Duo Access Gateway for Windows Overview page under the Enable the Duo Access Gateway Launcher.

ICAM Implementation Guidance v.2
41
6 OKTA IDENTITY CLOUD IMPLEMENTATION GUIDE
Figure 6 - Okta Identity Cloud SSO Build Architecture
Okta Identity Cloud (Okta) is a cloud-based IdP that integrates with on-premises and other cloud-based applications. Okta’s capabilities include provisioning, SSO and Microsoft AD/LDAP integration. The build created by our engineering team used AD within an AWS environment as its user source. The users on the domain controller were synced to Okta Identity Cloud via the Okta agent software. Okta facilitated multifactor authentication and provided an SSO dashboard with user access to Slack, Dropbox and G Suite SPs. A personal identity verification interoperable (PIV-I) card with a PIN was used as the second authentication factor, and each SP was configured for SSO using SAML 2.0 protocol.
Okta has a robust library of documentation, so instead of specifying every detail, this implementation guide discusses the proper order for installation and configuration, with supplemental links to the relevant Okta pages.

ICAM Implementation Guidance v.2
42
BEFORE YOU BEGIN – A LIST OF HELPFUL TIPS Familiarize yourself with Okta terminology through the Okta Help Center, Okta Terminology
page. Remove any conflicting metadata that may interfere with configuration. Customize your organization’s parameter values before configuring SAML 2.0. Enable the “Multiple Sign-In” feature in G-Suite and use a “Backdoor URL” to allow the
administrator access without a SAML assertion.7 Okta supports PIV and PIV-I cards, but that feature needs to be enabled by Okta.
TO BEGIN Okta is a cloud-based identity management solution. Once a plan is purchased, Okta sends the organization’s administrator a link to the application. A good place to begin is on the Okta Help Center's Getting Started as a New Okta Administrator page.
CONNECTING A DOMAIN CONTROLLER If you do not already have a domain controller installed and configured, follow Microsoft’s instructions on how to configure the domain controller.
Once your domain controller is configured and installed for your organization, follow Okta’s installation and configuration guide for the Okta Active Directory Agent, found on the Okta Help Center's Install and Configure the Okta Active Directory Agent page.
6.1 SERVICE PROVIDER CONFIGURATION Now that Okta is connected to your domain controller, you need to configure your service providers. The three selected below are available, along with thousands of pre-integrated apps. 1. Slack Configuration
a. Configure Slack for SAML 2.0. Documentation can be found on Okta's How to Configure SAML 2.0 for Slack page.
b. Configure provisioning within Okta for Slack. Documentation can be found on Okta's Configuring Provisioning for Slack page.
2. Dropbox Configuration a. Configure Dropbox. Documentation can be found on Okta's Configuring Provisioning for
Dropbox Business page. 3. G Suite Configuration
a. Configure G Suite for SAML 2.0. Documentation can be found on Okta's How to Configure SAML 2.0 for G Suite.
b. Configure provisioning within Okta for G Suite. Documentation can be found on Okta Help Center's Configuring Provisioning for G Suite page.
7 https://support.okta.com/help/Documentation/Knowledge_Article/Google-Apps-Deployment-Guide

ICAM Implementation Guidance v.2
43
Once everything is properly configured, your Okta dashboard will look like this:
6.2 PIV-I CONFIGURATION Once your service providers are configured, the addition of a second authentication factor is strongly recommended before users obtain access to Okta. We used a PIV-I card. Steps for PIV configuration can be found on Okta's Identify Providers page (click on “Add a PIV card”).
CHANGE MANAGEMENT Okta Help Center's End User Adoption Toolkit provides helpful information to download the End User Adoption kit.