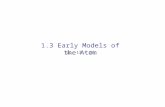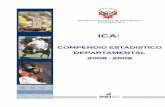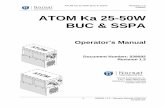ICA-AtoM 1.3 Authorized User Training WorkshopICA-AtoM 1.3 Authorized User Training Workshop...
Transcript of ICA-AtoM 1.3 Authorized User Training WorkshopICA-AtoM 1.3 Authorized User Training Workshop...

ICA-AtoM 1.3 Authorized User Training Workshop
© Artefactual Systems Inc., 2013. You are free to copy, redistribute or repurpose this work under the terms of the Creative Commons Attribution-
ShareAlike 3.0 license.
1

ICA-AtoM 1.3 Authorized User Training Workshop
Introduction to ICA-AtoM 1.3
ICA-AtoM, which stands for International Council on Archives - Access to Memory, is a web-based, free software application for standards-based archival description in a multi-lingual,multi-repository environment. It is designed to support ICA standards such as GeneralInternational Standard Archival Description (ISAD[G]), International Standard ArchivalAuthority Record for Corporate Bodies, Persons and Families (ISAAR[CPF]), InternationalStandard for Describing Institutions with Archival Holdings (ISDIAH), and InternationalStandard for Describing Functions (ISDF). ICA-AtoM allows you to describe your archivalholdings in context. You will not create an archival description in isolation: you will link it to adescription of a creator and a description of an archival institution, resulting in a completeaccount of what the records are, who created them and what archives they belong to. See http://ica-atom.org for more information about the application.
How these Tutorials Work
This series consists of ten tutorials which are to be completed in the order listed:
1. Log in
2. Browse and Search a) Archival Records b) Authority Records c) Archival Institutions d) Functions e) Subjects f) Places g) Digital Objects
3. Advanced Search
4. Manage a) Physical storage b) Rights holders c) Taxonomies
5. Edit/Add Archival institution6. Edit/Add/Import Authority record7. Edit/Add/Import Archival description8. Edit/Link/Import Digitized materials9. Add Terms10. Link Physical storage
For More Information and to provide Feedback:
If you would like more detailed instructions on using ICA-AtoM in general, you can consult the on-lineuser manual at https://www.ica-atom.org/doc/User_manual. If you have any comments, questionsor suggestions about the tutorials, the user manual or the software itself, please go to the ICA-AtoMdiscussion list at http://googlegroups.com/group/ica-atom-users.
2

ICA-AtoM 1.3 Authorized User Training Workshop
ASA – Authorized Users Training Workshop
1. Log In 4
2. Browse and Search 6
2.1 Archival Descriptions 6
2.2 Authority Records 9
2.3 Archival Institutions 10
2.4 Functions 11
2.5 Subjects 12
2.6 Places 13
2.7 Digitized materials 14
3. Advanced Search 15
4. Manage 18
4.1 Physical storage 18
4.2 Rights holders 19
4.3 Taxonomies 20
5. Edit/Add Archival institution 22
6. Edit/ Add/Import Authority record 27
7. Edit/Add/Import Archival description 33
8. Link/Import Digitized materials 38
9. Add Terms 43
10. Link Physical storage 45
3

ICA-AtoM 1.3 Authorized User Training Workshop
Tutorial 1.0 Log inIn this tutorial you will learn how to log into ICA-AtoM . To add or edit content in ICA-AtoM, you must log in. 1.0 Start at ICA-AtoM Homepage
1.1 Click the log in link in the user menu (located in the upper right-hand corner of your screen). At any time in the tutorial you can return to the Homepage by clicking on Quick linksin the upper right-hand corner of your screen and selecting “Home” from the drop-down.
For this workshop you will log in as an Administrator. An Administrator can import & export digital objects, archival descriptions, authority records and taxonomies. The Administrator can read, edit, delete and publish all records in the system. The Administrator can control permissions of all users in the system and customize the application.
In most Institutions there is only one Administrator and the processing archivists are given Editor status, which grants the functionality of an Administrator but restricts the ability to customize the application and control permissions for other users in the system.
4
Over here!

ICA-AtoM 1.3 Authorized User Training Workshop
1.2 In the Log in screen enter thefollowing data:
1.2.1 In Email type: [email protected] In Password type: Trainee1.2.3 Click the blue Log In button
You are now logged in. Note that the name “Trainee” appears in the right-hand corner of the screen and that you have a new menu bar on the left-side of the screen.
ICA-AtoM is now customized to your User Role as an Administrator. If you click on Trainee in the right-hand corner of your screen, a drop-down menu gives you the choice to view your Profile or Log out. The Profile shows the User what their privileges are – in the case of an Administrator you have been granted all privileges.
If a time-lapse of more than 10 minutes occurs during data entry, the system will automatically log you out as a security feature. If this happens during the training workshop, simply log back in according to the instructions above.
5

ICA-AtoM 1.3 Authorized User Training Workshop
Tutorial 2.0 Browse and SearchIn this tutorial you will learn how to use the Browse and Search features and to navigate ICA-AtoM's menus and links. 2.0 Start at ICA-AtoM Homepage
2.1 BROWSE ARCHIVAL DESCRIPTIONS
Locate the Browse menu on the left-side of the screen.
The list of resources are hyperlinks. Click on Archival descriptions link.
2.1.1 By default, the Browse resultsare displayed 10 at a time and sortedin the order of Recent changes.
You can sort the list Alphabetically byclicking on Alphabetic. This sort viewshows the Title, Level and Repository.
2.1.2 Click on a Title and you will betaken to that specific archivaldescription. Click on the Repositoryname and you will be taken to thatspecific archival repository.
You can use the back button on yourbrowser to return to a previous page atany time in the tutorial.
Notice that the majority of hyperlinks inthe ASA portal are olive green.
6
Over here!

ICA-AtoM 1.3 Authorized User Training Workshop
2.1.3 Search Archival description using the search box on the bottom of the Browse Archival descriptions screen.
Type “Music festival” into the bottom search box and hit return, or click on the search icon (magnifying glass) on the right side of the search box.
The result is shown below:
Notice that the search box at the top of the screen shows the term. This is because an alternative approach to searching archival descriptions is by using the main search box at the top of the screen. We will review the main search box and advanced search in Tutorial 3.0.
7

ICA-AtoM 1.3 Authorized User Training Workshop
Review the Search results screen and note the hyperlinks within the results. Each result includes links to the Archival description, the related Authority record and the related Repository record.
2.1.4 Click on the title “Folk on the Rocks fonds” and you will be taken to the View archival description Screen with information about the fonds presented according to RAD format.
You can use the back button on your browser to return to the previous page at any time in the tutorial.
2.1.5 Click on the Creator name “Folk on the Rocks” and you will be taken to therelated View authority record Screen with information about the creator presented according to ISAAR format.
You can use the back button on your browser to return to the previous page at any time in the tutorial.
2.1.6 Click on the Repository name “Northwest Territories Archives” and you will be taken to the related View repository record Screen with information about the institution presented according to ISDIAH format.
8

ICA-AtoM 1.3 Authorized User Training Workshop
2.2 BROWSE AUTHORITY RECORDS
Locate the Browse menu on the left-side of the screen.The list of resources are hyperlinks. Click on Authority records link.
2.2.1 Review the Browse Person/organization page. By default, the Browse results are displayed 10 at a time and sorted in the order of Recent changes.
You can sort the list Alphabetically by clicking on Alphabetic. This sort view shows the Name, and ISAAR-CPF Type. There is a small grey arrow to the right of the Name header, you can click on this arrow and the sort will reverse from A to Z – to – Z to A.
2.2.2 Click on “Dibney, Dora” and you will be taken to the View authority record for that specific person. Alternatively, if the list was pages and pages long – you could type “Dora Dibney” into the Search authority records bar at the bottom of the list.
The search bars provided at the bottom of browse lists are effective methods of finding authority records and archival institutions, instead of using the general search bar, which presents results in the context of archival descriptions.
Notice that in the Description area, under subheading History: you can click on the ellipses to expand the text and read more about Dora's biographical history. In the left-hand side of the screen there is a column of contextual information, including the related fonds “Dibney family fonds” and the Browse menu.
9

ICA-AtoM 1.3 Authorized User Training Workshop
2.3 BROWSE ARCHIVAL INSTITUTIONS
Locate the Browse menu on the left-side of the screen.The list of resources are hyperlinks. Click on Archival institutions link.
2.3.1 Review the Browse Repository page. By default, the Browse results are displayed 10 at a time and sorted in the order of Recent changes.
You can sort the list Alphabetically by clicking on Alphabetic. This sort view shows the Name, and ISDIAH Type and Country. There is a small grey arrow to the right of the Name header, you can click on this arrow and the sort will reverse from A to Z – to – Z to A.
2.3.2 Click on “Glenbow Archives” and you will be taken to the View Repository screen for that specific institution.
On the left-hand side of the screen there is a Holdings section that allows the viewer to see all the archival materials held in the Glenbow Archives. You can use the Search box located under Holdings to search within the Glenbow Archives (as opposed to conducting a search on the entire database, which would require entering a search term into the box at the top of the screen.)
10

ICA-AtoM 1.3 Authorized User Training Workshop
2.4 BROWSE FUNCTIONS
Locate the Browse menu on the left-side of the screen.The list of resources are hyperlinks. Click on Functions link.
2.4.1 Review the Browse Functions page. By default, the Browse results are displayed 10 at a time and sorted in the order of Recent changes.
You can sort the list Alphabetically by clicking on Alphabetic. This sort view shows the Name and ISDF Type. There is a small grey arrow to the right of the Name header, you can click on this arrow and the sort will reverse from A to Z – to – Z to A.
2.4.2 Click on “Grading” and you will be taken to the View ISDF Function screen for that specific function.
In the Relationships area you can view related Functions, Authority records and Archival descriptions. In this example, there is only one related Authority record.
In general, corporate bodies utilize functions; therefore, your institution may not include archival holdings that require the functions feature.
“Functions are often transferred from one corporate body to another. Therefore, it will be much more difficult for the users to reconstitute the context of records creation, if they are only provided with authority records describing corporate bodies that performed the same function. Separated but linked descriptions of functions can improve the understanding of that context and can be used in conjunction with descriptions and authority files as a tool for efficient retrieval of archives and creators descriptions in archival descriptive systems.” [ISDF 2008]
11

ICA-AtoM 1.3 Authorized User Training Workshop
2.5 BROWSE SUBJECTS
Locate the Browse menu on the left-side of the screen.The list of resources are hyperlinks. Click on Subjects link.
2.5.1 Review the Browse Subjects page. Unlike the other sort orders, the default for Subject Browse results are displayed 10 at a time and sorted in the order of Alphabetic.
You can sort the list according to Results by clicking on Results. This sort view shows the Subject term and # of Results. There is a small grey arrow to the right of the Results header, you can click on this arrow and the sort will reverse, listing the least results first.
2.5.2 Click on “Transportation” and you will be taken to the Subjects - Transportation screen. A list of all relevant archival descriptions with the subject term “transportation” are presented and include the following information:Title, Reference code, Dates, Level of description, Repository and Part of.
You can click on the Browse all subjectsbutton at the bottom of the list and youwill be taken back to the full BrowseSubjects screen.
or...
2.5.3 Click on any of the Titles and youwill be taken to a View archivaldescription screen for the relevantresource.
If you scroll down to the bottom of thepage you will see a section called Access points. Notice thatTransportation is included in the list of Subject access points.
If you click on Transportation it will takeyou to a list of all archival descriptionswith the subjects term “transportation”.
If you click on a different subject accesspoint it will take you to a list of all archivaldescriptions which include that specificsubject term.
You can use the back button on your browser toreturn to the previous page at any time in thetutorial.
12

ICA-AtoM 1.3 Authorized User Training Workshop
2.6 BROWSE PLACES
Locate the Browse menu on the left-side of the screen.The list of resources are hyperlinks. Click on Places link.
2.6.1 Review the Browse Places page. Unlike the other sort orders, the default for Places Browse results are displayed 10 at a time and sorted in the order of Alphabetic.
You can sort the list according to Results by clicking on Results. This sort view shows the Places name and # of Results. There is a small grey arrow to the right of the Results header, you can click on this arrow and the sort will reverse, listing the least results first.
2.6.2 Click on “Edmonton, Alberta” and you will be taken to the Places – Edmonton, Albertascreen. A list of all relevant archival descriptions with the places term “Edmonton, Alberta” are presented. Note that item-level descriptions with images show thumbnails in result list.
See below (screen has been cropped):
You can click on the Browse all places button at the bottom of the list and you will be taken back to the full Browse Places screen.
or...
2.6.3 Click on any of the Titles and you will be taken to a View archival description screen for the relevant resource.
If you scroll down to the bottom of the page you will see a section called Access points. Notice that Edmonton, Alberta is included in the list of Places access points.
If you click on Edmonton, Alberta it will take you to a list of all archival descriptions with the places term “Edmonton, Alberta”.
If you click on a different places access point it will take you to a list of all archival descriptions which include that specific places term.
You can use the back button on your browser to return to the previous page at any time in the tutorial.
13

ICA-AtoM 1.3 Authorized User Training Workshop
2.7 BROWSE DIGITIZED MATERIALS
Locate the Browse menu on the left-side of the screen.The list of resources are hyperlinks. Click on Digitized materials link.
2.7.1 Review the Browse Digital objects page. Unlike the other Browse pages, the Browse Digital objects page provides only one view: a list of Media types and # of Results. The default media types are: Image, Video, Audio, Textual (for scanned pdf).
2.7.2 Click on “Image” and view the Browse Digital object – Image screen.
2.7.3 You can scroll through the pages using the buttons at the bottom of the screen. You can hover over the thumbnails to view additional information:Title and Part of. Click on any of the thumbnails and ICA-AtoM takes you to the related archival description view page.
14

ICA-AtoM 1.3 Authorized User Training Workshop
Tutorial 3.0 Advanced SearchIn this tutorial you will learn how to perform a general Search on the database and how to perform an Advanced Search. 3.0 Start at ICA-AtoM Homepage
3.1 The Search bar is available at the top of every screen in ICA-AtoM. To start a general search, simply type a term into the box and hit return, or click on the search icon (magnifying glass).
3.2 Perform a general search by typing the term “Correspondence” into the search bar. Click on the search icon or hit return.
Notice that you receive a number of results and the time taken to execute the search.
3.3 Click on the Advanced search (white link) underneath the search bar.
15

ICA-AtoM 1.3 Authorized User Training Workshop
3.4 Add the term “personal” in the second row of the Advanced search and click the blue Search button. You have now instructed ICA-AtoM to search for “correspondence and personal”. The results should be limited now to “2”.
3.5 Click on the Filter/Limit button to open more options. Click on the arrow at the right-hand side of the Digital object available box. From the drop-down, select “YES”. Click on the blue Search button. You have now instructed ICA-AtoM to search for “correspondence and personal” and to limit the results to archival descriptions with a digital object attached.
3.6 Click on the result and you will be taken to a View archival description page for “L01” item-level description.
16

ICA-AtoM 1.3 Authorized User Training Workshop
Search and Advanced Search Summary
ICA-AtoM 1.3 provides a number of options for advanced searching from within the search box and with the assistance of filters in the advanced search interface.
The User Manual covers the types of Boolean operators permitted: And, Or, NOT. Along with a list of Symbols that perform specific search functions.
For Example:
Symbol Use
" Term enclosed in quotes must appear exactly as provided. Example: "towel" will find towel, but not towels.
+ Term after "+" must be in the result. Example: +tea cricket requires that results that must contain the term tea in them, and may have the term cricket.
- Term after "-" must not be in the result. Example: -tea cricket requires that results that must not contain the term tea in them, and may have the term cricket.
? Single character wildcard. Example: p?per will find paper and piper, but not pepper.* Multiple character wildcard. Example: galax* will find galaxy and galaxies, but not galactic.
~ Fuzzy search. Will return results with words similar to the term. Example: fjord~ will find fjord, fjords, ford, form, fonds, etc.
&&Boolean operator. Can be used in place of AND. Will cause an error if combined with spelled-out operators. Example: Arthur && Ford AND Zaphod will fail; Arthur && Ford && Zaphod will succeed.
! Boolean operator. Can be used in place of NOT. Will cause an error if combined with spelled-out operators.
^
Boost relevance. Multiplies the relevance of the preceding term by the number following the symbol, affecting the sorting of the search results. Example: paranoid android^5 gives results containing the term "android" 5x the relevance as results containing only the word "paranoid", and will sort them closer to the start of the search results.
\ Escapes the immediately following character, so that it is treated as text, rather than as a special character.
( ) Used to group search clauses.
[ ]Closed interval range search. Example: title:["Frogstar" TO "Magrathea"] will find every title in the alphabetic range between "Frogstar" and "Magrathea", including"Frogstar" and "Magrathea".
{ }Open interval range search. Example: title:{"Frogstar" TO "Magrathea"} will find every title in the alphabetic range between "Frogstar" and "Magrathea", excluding"Frogstar" and "Magrathea".
Additionally, ICA-AtoM can restrict searching to specific fields, either through the Advanced search drop-downs or by typing the field name into the general search box and then following it with a colon. This is explained in the User Manual in the Advanced search section under the subsection: Field names for advanced searching.
17

ICA-AtoM 1.3 Authorized User Training Workshop
Tutorial 4.0 ManageIn this tutorial you will learn how to Manage your Physical Storage, Rights Holders and Taxonomies. 4.0 Start at ICA-AtoM Homepage
4.1 MANAGE PHYSICAL STORAGE
4.1.1 In the top left-hand corner of the screen there is a menu with “Manage” in it. Click on Manage and select “Physical Storage” from the drop-down.
The purpose of Manage Physical Storage is to provide an overview of the location of archival materials. The Name is a hyperlink.
4.1.2 Click on “CT-CTC-01” and ICA-AtoM takes you to the View Physical Storage page. You have the opportunity to Edit or Delete and Print Icon (printer).
4.1.3 Click on the Print icon and view the list of materials in Hollinger box: CT-CTC-01. Use the browser arrows to back one page.
4.1.4 Click on the related resource “Creating Theatre for Change project” and ICA-AtoM takes you to the View archival description for that fonds-level resource. In the context menu on the bottom left of the screen you will see the Physical Storage area, which is presented as a hyperlink.
18

ICA-AtoM 1.3 Authorized User Training Workshop
4.2 MANAGE RIGHTS HOLDERS
Go to the Manage menu in the top-left corner of the Screen and Select Rights Holders from the drop-down list. Rights, based on PREMIS are a new addition to ICA-AtoM and include Copyright, License, Statute, Policy, and Donor.These can be used in addition to the standard “Restrictions on Access” field in the archival description.
4.2.1 The default browse list for Rights holder is recent changes, but you can switch the view to Alphabetic. In this example there is only one rights holder. Click on “Glenbow Archives” link and ICA- AtoM takes you to the contact information for the personnel responsible for managing Rights and Access Permissions at the Glenbow Archives.
An in-depth discussion of Rights is beyond the scope of this workshop; however, the ICA-AtoM User manual explains how to create Rights and provides examples of each type.
19

ICA-AtoM 1.3 Authorized User Training Workshop
4.3 MANAGE TAXONOMIES
Go to the Manage menu in the top-left corner of the Screen and Select Taxonomies from the drop-down list.
4.3.1 There are 26 taxonomies in ICA-AtoM 1.3. A Taxonomy in ICA-AtoM is defined as:“a grouping of controlled-vocabulary terms used to generate value lists and access points.”
Throughout ICA-AtoM these taxonomies generate drop-down lists. Many of which restrict data entry into certain fields. Many of the taxonomies are locked and cannot be changed without altering the application's underlying code. However, new terms can be added to a number of taxonomies.
20

ICA-AtoM 1.3 Authorized User Training Workshop
4.3.2 Go to the bottom of the screen and Click on page “2”. Click on “Material Type” hyperlink from the list of taxonomies.
Material type is a controlled vocabulary that supports the Canadian Rules for Archival Description (RAD).
4.3.3 You have the option to Click on the “Add New” button at the bottom of the page and create a new material type. If you do so, click the Save button and now your new term has been added to the Material Type taxonomy.
We will have more practice adding Terms in Tutorial 9.0. But for now, it is important to know how the taxonomies are managed.
21

ICA-AtoM 1.3 Authorized User Training Workshop
Tutorial 5.0 Add/Edit Archival Institution In this tutorial you will learn how to Add and Edit an Archival Institution using the ISDIAH compliant template.
5.0 Add Menu – Select Repositories
5.1 Start at the top of the Edit Repository – ISDIAH screen and Click the Identity area hyperlink to open.
In the following exercise you will create a new description for an archival institution, “Medicine Hat archives”. Each step is explained and all the required data is provided for you. Once you are comfortable with the process feel free to input any additional data in fields that are not included in this exercise.
22

ICA-AtoM 1.3 Authorized User Training Workshop
5.2 In Identifier type MHA (acronym for Medicine Hat Archives). Data entry fields with red asterisks are required by the content standard.
5.3 In Authorized form of name, type Medicine Hat Archives
5.4 In Type, select Community from the drop-down list. Be patient, working with drop-downs in ICA-AtoM takes some practice. If you make a mistake you can always delete it by clicking on the “x” that appears next to the data entry field after selection.
5.5 Notice that when you begin typing information into a data entry field a Tooltip appears in shaded blue. Tooltips are online text designed to assist Users while entering data into edit pages. The Tooltips are derived from the content standard on which the edit template is based, in this example it is based on ISDIAH.
If you are taking a long time to enter information, you might want to click on the Create button at the bottom of the page to make sure the browser does not time-out and lose your data. Once created, you can always Click on the Edit button and continue adding information into the Repository template.
23

ICA-AtoM 1.3 Authorized User Training Workshop
In this step you will add a mailing address to the archival institution's description.
5.6 Click on Contact Area to open. Click on the “Add New” hyperlink and enter:
In Contact Person - Johnson, DonIn Telephone – 1-800-345-1234In Email – [email protected]
Click on the Physical Location tab and enter:
In Street Address – 88 Nelson StreetIn Region/province – AlbertaIn Country – Canada (be careful this is an auto-suggest box)In City – Medicine Hat
Click on the SUBMIT button.
If you are taking a long time to enter information, you might want to click on the Save button at the bottom of the page to make sure the browser does not time-out and lose your data.This also gives you a chance to see what you have entered. (See below)
5.7 Click on the Edit button in the bottom of the screen and continue to enter data into the Description area, Access area, Services area and Control area. Have fun creating your own archival repository. But don't spend too long, as there are more tutorials to complete. Once you have completed entering all the information, remember to Click the Save button at the bottom of the page. See the next page for an example of what your completed Repository Record could look like.
24

ICA-AtoM 1.3 Authorized User Training Workshop
25

ICA-AtoM 1.3 Authorized User Training Workshop
5.8 To Edit information in an Archival Repository template, ICA-AtoM provides two different methods:
The first is to Click on the Edit button at the bottom of the page, this will change the screen from View Repository to Edit Repository.
The second is to Click on the Pencil Icon (wooden pencil in box) that you see on the right-hand side of the Areas. This gives you direct Edit access to a specific area in the Repository template.
For example, if you Click the Pencil Icon for the Identity Area you should see the screen below:
Notice that the other areas of the data entry template are closed. Go ahead and add some new information and then Click the blue Save button at the bottom of the screen.
Congratulations! You have created and edited an Archival Repository record.
26

ICA-AtoM 1.3 Authorized User Training Workshop
Tutorial 6.0 Add/Edit/Import Authority RecordIn this tutorial you will learn how to Add, Edit and Import an Authority record using the ISAAR-CPF compliant template.
6.0 Add Menu – Select Persons/organizations
6.1 Start at the top of the Edit Person/organization – ISAAR screen and Click the Identity area hyperlink to open.
In the following exercise you will create a new authority record for a person, “Alf Brunner”. Each step is explained and all the required data is provided for you. Once you are comfortable with the process feel free to input any additional data in fields that are not included in this exercise.
27

ICA-AtoM 1.3 Authorized User Training Workshop
6.2 In Identity area type the following data:
In Type of entity – select Person from the drop-down listIn Authorized form of name type – Brunner, Alf
Note that the Tooltips appear as you type, these are based on the ISAAR content standard.
If you are taking a long time to enter information, you might want to click on the Create button at the bottom of the page to make sure the browser does not time-out and lose your data. Once created, you can always Click on the Edit button and continue adding information into the Authority record template.
28

ICA-AtoM 1.3 Authorized User Training Workshop
6.3 In this step you will add information into the Description area.
In Dates of existence type: 1900-1990
In History type: Alf Brunner was the grandson of Jacob Brunner. Alf had four brothers, Frank, John, Nick and Jake and three sisters, Barbara, Kath, and Lena who died at age 16 years. All of the siblings moved away and only Alf remained to farm the original homestead until he retired to Medicine Hat in 1977.
In Places type: Medicine Hat, Alberta
Click on the blue Save button at the bottom of the template.
This also gives you a chance to see what you have entered. (See below)
29

ICA-AtoM 1.3 Authorized User Training Workshop
6.4 To Edit information in an Authority record template, ICA-AtoM provides two different methods:
The first is to Click on the Edit button at the bottom of the page, this will change the screen from View Authority record to Edit Person/organization ISAAR.
The second is to Click on the Pencil Icon (wooden pencil in box) that you see on the right-hand side of the Areas. This gives you direct Edit access to a specific area in the Authority Record template.
6.5 Select the pencil icon for the Description area and add “Austria” to the Places field (using a separate line in the data entry box).
6.6 Click on the Control area and add the following data:
In Description identifier type – AB-01
In Institution identifier type – CA-MHA
In Status select - Draft
In Level of detail select – Partial
Click on the Save button at the bottom of the screen.
30

ICA-AtoM 1.3 Authorized User Training Workshop
6.7 ICA-AtoM also provides the ability to Import an Encoded Archival Context (EAC) XML file. This means that you can exchange Authority records from other databases or systems with ICA-AtoM using EAC XML.
To Import an Authority Record navigate to the top left-hand corner of the screen and Click on Import. From the drop-down list select XML.
6.8 Click on the Browsebutton and select the XML fileon your desktop entitled “brunner-jacob;eac.xml”.
Once the path appears in thedata entry window, Click onthe blue Import button.
6.9 When prompted by ICA-AtoM, Click on the View Person/organization button.
31

ICA-AtoM 1.3 Authorized User Training Workshop
6.10 Click on the Edit button at the bottom of the screen. Open the Relationships area by clicking on the hyperlink. Click on “Add new” and enter the following information into the pop-up dialogue:
In Authorized form of name type – Brunner, Alf (the auto-suggest will provide this option)In Category of relationship select – familyIn Description of relationship type – Jacob is the father of Alf Brunner
Click on the blue Submit button.Click on the blue Save button.
When you view the Authority record for Jacob Brunner you now see a relationship with his son, Alf Brunner. You can click on the hyperlink name and it will take you to Alf Brunner's authority record (and presents the relationship there as well). This is just one of the many ways in which ICA-AtoM helps you create complex relationships between entities such as authority records.
32

ICA-AtoM 1.3 Authorized User Training Workshop
Tutorial 7.0 Add/Edit/Import Archival description In this tutorial you will learn how to Add, Edit and Import an Archival description using the RAD compliant template.
7.0 Add Menu – Select Archival descriptions
7.1 Start at the top of the Edit archival description – RAD screen and Click the Title and statement of responsibility area hyperlink to open.
33

ICA-AtoM 1.3 Authorized User Training Workshop
In the following exercise you will create a new archival description for a fonds entitled, “Alf Brunner fonds”. Each step is explained and all the required data is provided for you. Once you are comfortable with the process feel free to input any additional data in fields that are not included in this exercise.
7.2 In Title and statement of responsibility area type the following data:
In Title proper type – Alf Brunner fondsIn General material designation select – Graphic materialIn Level of description select – FondsIn Add new child levels, under Level select – SeriesIn Add new child levels, under Title type – PhotographsIn Repository start typing – Medicine Hat Archives (the auto-suggest will present Medicine Hat Archives and you should select it) In Identifier type – ABF
Note that the Tooltips appear as you type, these are based on the RAD content standard.
Click on the blue Create button at the bottom of the screen and check your work.
You are viewing the archival description that you started. Notice in the left-side of the screen in the context menu their is a list of Fonds and that Alf Brunner fonds is highlighted.
34

ICA-AtoM 1.3 Authorized User Training Workshop
7.3 Navigate to the context menu and the list of Fonds. Click on the small arrow. The treeview opens and you can see the series-level description title “Photographs” that you added earlier as a child-level.
7.4 Navigate back to the Edit button underneath your archival description of Alf Brunner fonds. Work your way through the different areas, adding information to your archival description.
When you get to the Dates of creation area Click on the Add new hyperlink. Enter the following data into the Event pop-up dialogue:
In Actor name select – Brunner, Alf (the auto-suggest will provide you with a list of names)In Event type select – Creation In Place type – Medicine HatIn Date type – ca.1910-1990
Click on the blue Submit button. Click on the blue Save button.
7.5 Navigate back to the Edit button underneath your archival description of Alf Brunner fonds. Work your way through the different areas, adding information to your archival description.Stop once you get to the Access points area, enter the following data:
In Subject access points type – Agriculture (don't be tempted to pick from the suggestions)In Place access points type – Medicine Hat
Click on the blue Save button
7.6 Work your way through the different areas, adding information to your archival description. Stop once you get to the Administrator Area and open Publication status.
The publication status in ICA-AtoM presents a method for Administrators and/or Archivists to choose the status of an archival description – either Published or Draft. An archival description with published status can be viewed by anyone (e.g., logged-in or public users on the Internet); whereas, and archival description with draft status can only be viewed by authorized users with log-in permissions. This is a powerful tool for Archivists who want to review the work of Volunteers, Interns or Students that may be entering information but require review by a superior before the descriptions are made available to the public.
Select either Published or Draft and Click on the blue Save button.
See the next page for the finished archival description for the Alf Brunner fonds.
35

ICA-AtoM 1.3 Authorized User Training Workshop
Notice that the contextual information, such as the Repository name is a hyperlink in the context menu on the left-side of the screen. All the names are hyperlinks to authority records and all the access points are hyperlinks.
Play around with clicking on these links and seeing the web of relationships that has been created by the various entities: archival repository, authority records and archival description.
36

ICA-AtoM 1.3 Authorized User Training Workshop
7.7 ICA-AtoM also provides the ability to Import an Encoded Archival Description (EAD) XML file. This means that you can exchange Archival descriptions from other databases or systems with ICA-AtoM using EAD XML.
To Import an Archival description navigate to the top left-hand corner of the screen and Click on Import. From the drop-down list select XML.
7.8 Click on the Browsebutton and select the XML fileon your desktop entitled “allen-egan-family-fonds;ead.xml”.
Once the path appears in thedata entry window, Click onthe blue Import button.
Note: Warnings may be encountered, but simply ignore and Click on the View Archival description button. You should see an archival description for Allen Egan Family fonds. (See below)
37

ICA-AtoM 1.3 Authorized User Training Workshop
Tutorial 8.0 Edit/Link/Import Digital materials/objectsIn this tutorial you will learn how to Edit and Link a single digital object and Import multiple digital objects.The digital objects can be audio files, video files, image files and pdfs. The digital objects can be located at a URL, a remote server, or your desktop.
8.0 Edit/ Link single digital object to Arthur Erickson fonds
8.1 Navigate to the Arthur Erickson fonds by typing “Arthur Erickson” into the general search bar.
8.2 Click on “Correspondence” from the list of 3 search results. This is a series-level archival description. ICA-AtoM takes you to the View archival description page for Correspondence.
Notice in the context menu on the left-side of the screen that there is a thumbnail of a letter underneath the header Digital object. Notice that under the header Fonds, the Correspondence series is highlighted and has a black arrow in the closed position. The Arthur Erickson fonds is also shows with an arrow in the open position, this tells us that Correspondence is a child of the Arthur Erickson fonds.
8.3 Double click on the thumbnail of the letter. ICA-AtoM will take you to the Item-level description for L01.This is an item-level description with a digital object attached (JPG). If you look at the treeview in the context menu you will see that L01 is a child of the Correspondence series.
38

ICA-AtoM 1.3 Authorized User Training Workshop
39

ICA-AtoM 1.3 Authorized User Training Workshop
8.4 Click on the Edit digital object button at the bottom of the screen. ICA-AtoM shows you the different versions of the digital object, which allows you to store a Master file at higher resolution and provide access to a Reference representation and a Thumbnail representation. You can also add a Rights restriction to this specific digital object. For this exercise we are going to delete the existing digital object and then link to a new one on your desktop.
Click on the red Delete button at the bottom of the screen.Confirm that you want to Delete the digital object linked to L01, by clicking on the red Delete button. It is important to understand you are deleting the digital object NOT the archival description it is attached to.
8.5 ICA-AtoM takes you to the View archival description page for L01, but now there is no digital object (e.g., pink letter) attached. Click on the Link digital object button at the bottom of the screen.
8.6 ICA-AtoM takes you to the Upload digital objects screen.
Click on the Browse button and locate the file “Erickson-L02.JPG” and Click on the blue Create button. (There is also the option to link to an image at an external URL).ICA-AtoM takes you to the View archival description screen and you now have a new digital object attached to L01 item-level description.
(Note: for the purposes of this exercise the digital object filename was not changed to L01 prior to linking. You could easily change the Title proper to L02 so that it would match the digital object file name.)
40

ICA-AtoM 1.3 Authorized User Training Workshop
8.7 To Import multiple digital objects navigate to the Correspondence series. You can simply click on the title Correspondence in the context menu on the left-side of the screen. Click on the Import digital objects button at the bottom of the screen.
ICA-AtoM takes you to the Import multiple digital objects screen. Leave the title mask alone. Select “Item” as the level of description and Click “Select items”. Choose the files on your desktop “Erickson-L03.JPG – Erickson-L05.JPG”. Rename the Titles of the files: L03, L04, and L05.Click on the blue Import button.
41

ICA-AtoM 1.3 Authorized User Training Workshop
8.8 ICA-AtoM takes you to the Correspondence series-level archival description screen. You will notice that there are more thumbnails added to the viewer on the left-side of the page under the heading Digital object. Click on the arrow next to Correspondence under the Fonds heading just below the thumbnails.
You should see a list of item-level titles: L01, L03, L04 and L05. If they are not in order you can drag and drop the titles into the right order – hover your cursor over the item-title in the treeview until you see a hand icon, then select and drag either above the other title or below it.
A single click on any of the item-level titles in the treeview and ICA-AtoM will take you to the View archival description screen. (See below for the L03 archival description page.)
I have included a pdf file, a movie file, and audio files in the folder on your desktop, feel free to play around with attaching different types of media to an archival description.
42

ICA-AtoM 1.3 Authorized User Training Workshop
Tutorial 9.0 Add TermsIn this tutorial you will learn how to create a hierarchical subject taxonomy.
9.0 Go to Homepage – Add Term
9.1 Navigate to the the Homepage and Click on the Add menu in the top left-hand corner. Select Terms from the drop-down list. ICA-AtoM takes you to the Add new term page. Unlike earlier in the tutorial when you created a subject term “on-the-fly” in the archival description template, you are now going to create a term with relationships, offering you more controlled vocabulary.
9.2 In Taxonomy type Sub. Wait for the auto-complete to show Subjects and then select.9.3 In Name type business and commerce.
9.4 In Use for type business,commerce (hit tab), type doing business.
9.5 Click to open the Relationships area, enterthe following data:
In Add new narrow termstype-
Sole proprietorship (hit tab)Partnership (hit tab)Corporation (hit tab)Cooperative (hit tab)
Click the blue Create button.
43

ICA-AtoM 1.3 Authorized User Training Workshop
9.6 Your saved taxonomy should look like this:
Notice that you are building a hierarchy of terms. You can now add any of these Subject terms (including the narrow terms) as Subject access points to any archival description. Also, the Use for terms allow you to control the quality of data input.
For example, if someone tries to enter “doing business” as a subject term – ICA-AtoM will prompt them to use: business, commerce. See below:
ICA-AtoM also provides an interface to Import and Export taxonomies as XML files using the Simple Knowledge Organization System (SKOS). This is addressed in detail in the User Manual.
44

ICA-AtoM 1.3 Authorized User Training Workshop
Tutorial 10.0 Link Physical StorageIn this tutorial you will learn how to Link Physical Storage to an archival description.
10.0 Go to University of Lethbridge photograph collection
10.1 Navigate to the the University of Lethbridge photograph collection. You can locate it in the Browse list of Archival descriptions, or type “Lethbridge” into the general search bar and select it from the 2 search results.
10.2 Once you are on the View archival description page for the University of Lethbridge photograph collection, Click on the Link physical storage button at the bottom of the page.ICA-AtoM will take you to the Link physical storage screen. You have the choice of selecting an existing container or creating a new container.
Add the following data:In Name type – ULPCIn Location type – Archives Cold StorageIn Type select – Filing cabinetClick on the blue Save button.
45

ICA-AtoM 1.3 Authorized User Training Workshop
In the View archival description page for University of Lethbridge photograph collection,you will now see on the left-side of the screen in the context menu area under the heading Physical storage – the information you just created “Filing cabinet: ULPC – Archives Cold Storage”.
As you saw earlier in today's training session, you can manage physical storage and link a container to every level of archival description.
The Title of the container is a hyperlink and if you Click on it, ICA-AtoM will take you to the View physical storage page, where you can edit, delete and print the container.
10.3 If you need to delete a storage container, you must navigate to the Manage menu and select Physical storage from the drop-down list. In the browse list, select the container hyperlink. Click on the red Delete button. If a Physical storage container is associated with a number of collections, you need to be careful, as deleting it will cause cascading deletes.
Congratulations!
You have completed all 10 Tutorials in the ICA-AtoM - ASA Training Manual.
46