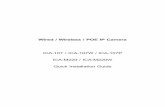Tutor ICA AtoM
-
Upload
fitri-devita-siswanto -
Category
Documents
-
view
258 -
download
14
Transcript of Tutor ICA AtoM

ICA-AtoM 1.2 Panduan Pengguna
1 | h a l
ICA-ATOM 1.2 PANDUAN PENGGUNA
© Artefactual Systems Inc. 2011
You are free to copy, redistribute or reproduce this work under the terms Of the Creative Commons Attribution-ShareAlike 3.0 License.

ICA-AtoM 1.2 Panduan Pengguna
2 | h a l
Tutorial ini disusun dengan menggunakan contoh data yang ada pada online demo ICA-AtoM, Unesco Archvies, dan CARBICA. Translated into bahasa indonesia by: [email protected]

ICA-AtoM 1.2 Panduan Pengguna
3 | h a l
Pendahuluan ICA-AtoM 1.2
ICA-AtoM, merupakan singkatan dari International Council on Archives – Access to Memory, adalah sebuah aplikasi berbasis web, aplikasi opensource yang ditujukan untuk pendeskripsian arsip dengan menggunakan standar deskripsi kearsipan, tersedia dalam beberapa bahasa dan bisa digunakan untuk lokasi penyimpanan lebih dari satu tempat. Aplikasi ini didesain untuk mendukung standar ICA seperti ISAD (G) – International Standard Archival Description General; ISAAR[CPF] – International Standard Archival Authority Records for Corporate Bodies, Person and Families; ISDIAH – International Standard for Describing Institutions with Archival Holdings; ISDF – International Standard for Describing Functions. ICA-AtoM memberikan anda kesempatan untuk mendeskripsikan suatu arsip berdasarkan konteksnya. Anda tidak akan membuat deskripsi arsip yang terisolasi: anda bisa menghubungkan antara deskripsi suatu arsip dengan deskripsi pencipta arsip dan deskripsi institusi arsip (lokasi arsip berada), sehingga menghasilkan suatu informasi arsip yang jelas mengenai siapa penciptanya dan dimana arsip tersebut disimpan. Lihat http://ica-atom.org untuk informasi lebih lanjut mengenai aplikasi ini.
Bagaimana Tutorial ini tersusun Tutorial ini terdiri atas 10 bagian seperti daftar dibawah:
1. Log in 2. Browse and Search (Penelusuran dan Pencarian)
a. Archival Records (Informasi Arsip) b. Authority Records (Pencipta Arsip) c. Archival Institutions (Institusi Arsip) d. Functions (Fungsi) e. Subjects (Subjek) f. Places (tempat) g. Digital Objects (Objek Digital)
3. Edit/ Add Archival Institution (Ubah/ Tambah Institusi Arsip) 4. Edit /Add / Import Authority Record (Ubah/ Tambah Pencipta Arsip) 5. Edit / Add/ Import Archival Description (Ubah/ Tambah Deskripsi Arsip) 6. Attach Digital Objects (Lampirkan Objek Digital) 7. Add/ Import Subject Terms (Tambah/ Impor Istilah Subjek) 8. Physical Storage (Lokasi Fisik Arsip) 9. Add Functions (Tambah Fungsi) 10. Administer ICA-AtoM (Administrator ICA-AtoM)
Informasi lebih lanjut, kritik dan saran: Jika anda ingin mendapatkan detail informasi mengenai penggunaan ICA-AtoM secara umum, anda bisa berkonsultasi secara online pada panduan di http://www.ica-atom.org/docs/index.php?title=User_manual. Jika anda ingin berkomentar, bertanya atau saran menganai tutorial, Panduan pengguna atau aplikasi ini, silahkan menuju halaman diskusi ICA-AtoM pada http://googlegroups.com/group/ica-atom-users.

ICA-AtoM 1.2 Panduan Pengguna
4 | h a l
Daftar isi
Pendahuluan ICA-AtoM 1.2 ............................................................................................................... 3
Bagaimana Tutorial ini tersusun ........................................................................................................ 3
Daftar isi ............................................................................................................................................ 4
Tutorial 1.0: Log in ............................................................................................................................. 5
Tutorial 2.0: Telusur dan Pencarian ................................................................................................... 7
Tutorial 3.0: Ubah/ Tambah Informasi Institusi Arsip (Archival Institution) ....................................... 26
Tutorial 4.0: Menambahkan Pencipta Arsip “Authority record” ........................................................ 37
Tutorial 5.0 Menambahkan Deskripsi Arsip “Archival Decsription” ................................................... 44
Tutorial 6.0: Upload objek digital pada deskripsi arsip (Link Digital Object to Archival Description) .. 56
Tutorial 7.0: Tambah atau Impor Istilah Subjek “Subject Terms” ...................................................... 69
Tutorial 8.0: Menghubungkan Lokasi Fisik Arsip “Physical Storage” ................................................. 78
Tutorial 9.0: Telusur/ Tambah Fungsi “Function” ............................................................................. 83
Tutorial 10: Administrator ICA-AtoM ............................................................................................... 91

ICA-AtoM 1.2 Panduan Pengguna
5 | h a l
Tutorial 1.0: Log in Dalam tutorial ini anda akan mempelajari mengenai bagaimana masuk-log in pada ICA-AtoM. Untuk bisa melakukan penambahan dan perubahan konten dalam ICA-AtoM, anda harus log in kedalam ICA-AtoM
1.1. Buka halaman ICA-AtoM Klik link log in pada menu user (terletak pada bagian atas-kanan pada layar monitor anda)
Dalam tutorial ini anda akan log in sebagai administrator, sehingga anda bisa melakukan akses terhadap semua data deskripsi institusi arsip, deskripsi arsip, dan pencipta arsip. Dan juga memperbolehkan anda untuk menambahkan istilah serta fungsi kearsipan yang berguna untuk pengolahan data anda.
1.2. Masukkan data sebagai berikut pada halaman log in: 1.2.1. Email ketikkan [email protected] 1.2.2. Password ketikkan demo 1.2.3. Kemudian klik Log in
****

ICA-AtoM 1.2 Panduan Pengguna
6 | h a l
Saat ini anda sudah masuk kedalam sistem. Anda dapat memperhatikan pilihan item yang muncul pada layar.
1) link “Log Out” 2) “My Profile” link (yang menghubungkan anda pada halaman profile anda, anda dapat
mengubah username anda dan password disini) 3) Pilihan “menu” , yang dapat anda gunakan untuk menambahkan “add” atau mengubah
“Edit” deskripsi.
ICA-AtoM sekarang sudah dapat anda kelola berdasarkan kebutuhan dan kebijakan anda sebagai Administrator. “Main Menu” sekarang dapat terlihat. Untuk keluar, klik link “Log Out” pada user menu, ICA-AtoM akan mengembalikan anda pada halaman awal dengan akses hanya “view-only” –hanya bisa melihat tanpa mengubah isi. Jika terdapat selang waktu anda atau pengguna selama 10 menit, ICA-AtoM akan secara automatis mengeluarkan sesi anda dan anda harus log in (masuk) kembali ke dalam sistem. Jika hal ini terjadi cukup ulangi langkah pada tutor sebelumnya untuk log in.

ICA-AtoM 1.2 Panduan Pengguna
7 | h a l
Tutorial 2.0: Telusur dan Pencarian Pada tutorial ini anda akan mempelajari bagaimana menggunakan fitur penelusuran dan pencarian dan bagaimana menggunakan beberapa menu dan link pada ICA-AtoM 2.1 Telusur Deskripsi Arsip (Archival Description)
Gunakan menu telusur pada bagian menu untuk menelusur berbagai variasi tipe informasi data arsip yang anda simpan. Menu browse berupa daftar horizontal yang berada dibawa fitur pencarian (search box), silahkan klik “archival description”.
Seting awal penelusuran akan tersusun berdasarkan deskripsi yang terkini. Dalam contoh diatas adalah tampilan dari “Authority record”, pilihan untuk mengurutkan secara alfabetis dapat dilakukan dengan klik pada bagian diatas daftar deskripsi yang berwarna abu-abu. Dengan klik pada link yang berwarna biru, anda akan langsung diarahkan pada tampilan deskripsi yang dimaksud.
Klik pada “Prichett, Harold james” pada daftar diatas

ICA-AtoM 1.2 Panduan Pengguna
8 | h a l
Anda sekarang melihat tampilan deskripsi arsip “archival deskription” dari Harold prichett fonds. Deskripsi arsip menampilkan informasi berupa tekstual mengenai material arsip dan disusun berdasarkan level hirarkis (fonds, series, files, items). Pada ICA-AtoM elemen data dideskripsikan berdasarkan standar ICA yaitu ISAD-International Standard Archival Description. Silahkan coba untuk lihat bagian halaman secara keseluruhan untuk mengetahui elemen data yang dideskripsikan ICA-AtoM dengan menggunakan ISAD. (tampilan ini hanya perwakilan dari deskripsi sebenarnya)

ICA-AtoM 1.2 Panduan Pengguna
9 | h a l
2.2 Pencarian deskripsi arsip (Archival Description)
Gunakan fitur pencarian dengan mengunakan kotak pencari (search box) untuk mencari deskripsi arsip. Modul pencarian ini akan ada disetiap halaman ICA-AtoM, termasuk halaman awal (homepage). Ketik “machine” pada kotak pencarian. Apabila anda ingin menggunakan dua frase kata bisa menggunakan tanda petik dua “....” untuk mencari kedua kata sekaligus dalam deskripsi arsip.
Klik ikon/ gambar luv (kaca pembesa) untuk memulai pencarian
Maka setelah itu akan muncul pada layar anda daftar arsip yang memenuhi hasil pencarian. Hasil pencarian akan menampilkan, judul, deskripsi dan cakupan isi, kode identifier, tanggal, unit penyimpan (repository) dan bagian dari-jika suatu koleksi. Dengan klik pada teks yang berwarna biru akan ditujukan pada deskripsi arsip tersebut.

ICA-AtoM 1.2 Panduan Pengguna
10 | h a l
Tolong dicatat bahwa anda bisa menggunakan beberapa kata dalam pencarian. Contoh dengan menggunakan kata membership cards. Apabila anda ingin menggunakan kedua kata ini secara bersamaan atau mencari deskripsi yang mengandung kedua kata ini anda dapat menggunakan tanda petik dua atau menggunakan operator boolean AND. ICA-AtoM mengakomodasi beberapa tipe pencarian. Silahkan gunakan beberapa cara pencarian lebih mendalam:
membership and not cards workers and “membership cards” workers and not “membership cards” union* and workers union* and not labour
Anda dapat lebih mudah menggunakan fitur “advanced search” dengan klik link yang berada diatas fitur pencarian.
Berikut adalah tampilan dari pencarian yang lebih mendalam. Pada bagian atas anda dapat menambahkan kata pencarian dengan lebih spesifik berdasarkan kebutuhan anda. Sedangkan pada bagian filter/ limit anda dapat membatasi pencarian anda pada entry tertentu sesuai keinginan anda seperti lokasi penimpanan, GMD, tipe media-untuk digital objek, level deskripsi, dan status.

ICA-AtoM 1.2 Panduan Pengguna
11 | h a l
2.3 Telusur Pencipta Arsip (Authority Records) Kembali ke halaman awal ICA-AtoM dengan klik pada “home” di user menu atau pada logo aplikasi anda.
Kemudian klik “authority records” sebagaimana pada tutorial sebelumnya anda klik untuk telusur deskripsi arsip. Pada ICA-AtoM, “authority records” adalah koleksi informasi mengenai pelaksana kearsipan –badan organisasi, individu, atau keluarga- yang berinteraksi dengan material arsip, bisa juga disebut sebagai pencipta arsip. Data elemen yang digunakan untuk standar deskripsi pada bagian ini adalah yang dikeluarkan oleh ICA -International Standard Archival Authority Record for Corporate Bodies, Persons and Families (ISAAR-CPF). Pada gambar dibawah ini anda melihat daftar pencipta arsip. Seting awal daftar ini berdasarkan informasi terkini yang ada pada daftar tersebut. Pilihan untuk Alfabetis bisa dilakukan dengan klik pada teks berwarna abu-bu

ICA-AtoM 1.2 Panduan Pengguna
12 | h a l
2.4 Pencarian Pencipta Arsip (authority records)
Pencarian untuk pencipta arsip dapat dilakukan dengan menggunakan fitur pada proses penelusuran pencipta arsip pada tutorial sebelumnya.
Ketikkan nama misal “townley” pada kotak pencarian dibawah, maka pencarian akan dilakukan secara spesifik pada entry informasi yang hanya ada pada data pencipta arsip (authority records).
townley

ICA-AtoM 1.2 Panduan Pengguna
13 | h a l
Pencarian anda untuk townley akan menghasilkan satu hasil penemuan, dengan judul “Fred L. Townley (1887-1966) and Robert T. Matheson (1887-1935)”.
Klik pada link teks berwarna biru untuk menampilkan informasi pencipta arsip.

ICA-AtoM 1.2 Panduan Pengguna
14 | h a l
Atau Sebagai alternatif anda dapat langsung mengetikkan pada menu pencarian kata “townley” kemudian enter atau klik gambar luv untuk melakukan proses pencarian.
Hasil pencarian dengan cara ini adalah mencari dari informasi arsip yang telah dideskripsikan dan berhubungan dengan kata/ kata cari yang dituju baik berupa referensi maupun istilah yang digunakan.

ICA-AtoM 1.2 Panduan Pengguna
15 | h a l
2.5 Telusur Institusi Arsip (Archival Institution) Pada ICA-AtoM data elemen yang digunakan untuk mendeskripsikan informasi mengenai institusi arsip atau unit yang menyimpan berkas informasi arsip adalah emnggunakan ICA –International Standard for Describing Institutions with Archival Holdings (ISDIAH). Untuk melakukan penelusuran anda cukup kembali ke halaman awal dan klik “Archival institutions” link pada menu.
Hasil pencarian akan memunculkan daftar institusi arsip yang telah anda input. Dalam contoh ini menggunakan data yang ada pada demo online.
Klik salah satu link biru diatas maka akan memunculkan bagaimana informasi deskripsi untuk institusi arsip. Pada tutorial ini klik link ”library and archives canada” . Maka akan muncul informasi institusi tersebut.

ICA-AtoM 1.2 Panduan Pengguna
16 | h a l
ICA-AtoM akan menampilkan halaman informasi mengenai institusi arsip yang dimaksud. Catatan: pada menu ini anda dapat melihat atau mencari deskripsi arsip apa saja yang disimpan oleh institusi tersebut pada bagian kanan menu. Pada demo tutorial ini arsip yang disimpan hanya dari Maurice Lamontagne fonds.

ICA-AtoM 1.2 Panduan Pengguna
17 | h a l
2.6 Pencarian Institusi Arsip (Arhival Institution) Pada saat berada pada menu “archival institution” anda dapat melakukan pencarian yang dikhususkan pada institusi arsip tersebut dengan melakukan pencarian pada menu disebelah kanan deskripsi. Pada tutorial kali ini ketikkan kata policy.
Maka hasil pencarian akan dikhususkan pada informasi arsip yang berada dalam institusi arsip tersebut.

ICA-AtoM 1.2 Panduan Pengguna
18 | h a l
2.7 Telusur Fungsi (Function) Modul ini adalah tipe entiti yang mendeskripsikan suatu kegiatan yang terhubung dengan kegiatan penciptaan arsip, pengelolaan/ perawatan, dan penggunaan. Fungsi pada ICA-AtoM terhubung dengan data deskripsi arsip, pencipta arsip, dan fungsi yang lain. Pada halaman awal klik menu function.
Penelusuran pada modul fungsi akan menunjukkan semua fungsi yang telah dimasukkan dalam sistem. Daftar urutan ini secara awal disusun berdasarkan perubahan terkini atas entry fungsi. Anda dapat mengurutkannya secara alfabetis bila diperlukan. Pada modul ini sebagai referensi digunakan contoh dari unesco archives. Link teks berwarna biru menghubungkan ke dalam deskripsi penuh dari fungsi tersebut. Pada gambar dibawah ini akan dicontohkan klik link “External Relations”.

ICA-AtoM 1.2 Panduan Pengguna
19 | h a l
ICA-AtoM akan menyampaikan anda pada halaman deskripsi fungsi yang dimaksud. Dapat dilihat bahwa anda dapat melihat hubungan deskripsi arsip yang terkait dengan fungsi tersebut.

ICA-AtoM 1.2 Panduan Pengguna
20 | h a l
2.8 Telusur berdasarkan subjek Subjek pada ICA-AtoM menggunakan kosakata terkendali yang dikelompokkan dalam beberapa taksonomi, beberapa taksonomi digunakan sebagai akses poin untuk deskripsi arsip. Untuk memulai penelusuran menggunakan subjek, anda kembali ke halaman awal dan klik link subject
Hasil dari penelusuran ini akan menampilkan dari subjek yang telah dibuat (oleh pengguna). Pada tutorial ini klik Architectual records pada bagian results juga ditampilkan berapa jumlah entry yang menggunakan istilah subjek tersebut.

ICA-AtoM 1.2 Panduan Pengguna
21 | h a l
ICA-AtoM akan menampilkan daftar dari deskripsi arsip yang menggunakan istilah architectual records.
Untuk melihat deskripsi secara lengkap anda cukup klik pada link judul yang berwarna biru.

ICA-AtoM 1.2 Panduan Pengguna
22 | h a l
2.9 Telusur berdasarkan tempat (Place) Anda dapat melakukan penelusuran untuk deskripsi yang telah terindeks dengan nama suatu tempat (lokasi geografis) sama seperti anda menggunakan indeks pada istilah subjek. Pada halaman awal anda dapat klik ”place”.
Berikut digunakan kembali contoh dari unesco archives sebagai referensi fungsi dari modul Place. Tampilan layar anda akan menghasilkan daftar tempat yang menjadi indeks dari deskripsi arsip disertai dengan jumlah pada setiap tempat yang dijelaskan pada bagian kanan berupa nomor/ jumlah arsip.
Klik pada bagian teks berwarna biru dan pilih salah satu dari nama tempat tersebut. Pada tutorial kali ini pilih Afganishtan

ICA-AtoM 1.2 Panduan Pengguna
23 | h a l
ICA-AtoM akan menghasilkan daftar dari semua arsip yang mempunyai indeks tempat dengan istilah “Afganishtan”.
Pada hasil pencarian diatas klik pada “Addendum I to Annex II to the Agreement on Technical Assistance between UNESCO and the Government of Afghanistan”. Sehingga menampilkan deskripsi dari arsip yang dimaksud.
Dapat dilihat bahwa pada bagian akses poin terdapat link yang menghubungkan antara indeks tempat dengan istilah “afghanistan”.

ICA-AtoM 1.2 Panduan Pengguna
24 | h a l
2.10 Telusur Digital Objek
Digital objek adalah suatu file komputer yang bisa di unggah ke dalam dan ditampilkan oleh ICA-AtoM. Diantara file tersebut adalah hasil pemindaian, gambar, digital foto, suara dan gambar bergerak, film, dan file lainnya atau dokumen yang terlahir secara digital.
Arahkan webbrowser anda pada halaman awal kemudian klik pada “digital object” pada menu.
Maka akan tampil list daftar format digital objek yang telah di unggah ke dalam aplikasi. Klik pada image untuk melihat objek digital yang termasuk dalam media tersebut.
Akan muncul suatu galeri yang menampilkan objek digital yang merupakan jenis tipe media image.
Pada tampilan galeri ini juga menjelaskan secara singkat mengenai judul objek, dan merupakan bagian dari apakah objek tersebut. Apabila klik pada salah satu gambar maka akan muncul deskripsi dari berkas arsip yang dimaksud.

ICA-AtoM 1.2 Panduan Pengguna
25 | h a l
Lihat keseluruhan halaman apabila anda ingin melihat seluruh deskripsi arsip dari objek digital tersebut.

ICA-AtoM 1.2 Panduan Pengguna
26 | h a l
Tutorial 3.0: Ubah/ Tambah Informasi Institusi Arsip (Archival Institution) Pada tutorial ini, anda akan memulai dengan menciptakan informasi mengenai deskripsi mengenai informasi institusi arsip. Untuk menuju halaman institusi arsip (archival institution) anda kembali ke halaman awal kemudian klik pada “archival institution”
ICA-AtoM akan menampilkan pada daftar institusi arsip yang telah diinput. Pada tutorial kali ini klik teks link biru Library and Archives Canada.
Selanjutnya ICA-AtoM akan menampilkan informasi mengenai institusi arsip tersebut.

ICA-AtoM 1.2 Panduan Pengguna
27 | h a l
Untuk melakukan perubahan data tersebut anda dapat melihat pada bagian bawah deskripsi. Tombol Delete digunakan untuk menghapus data dan tombol Add digunakan untuk menambahkan deskripsi baru mengenai institusi arsip lainnya.
Klik “Edit” dan anda akan melihat halaman editing dari deskripsi institusi arsip. Halaman “Edit” mengijinkan pengguna untuk mengubah, menambah, dan menghapus isi dari informasi institusi. Pada mode “Edit” ini ICA-AtoM menampilkan seluruh metadata informasi.
Pada sisi kiri elemen data terdapat tanda panah yang menandakan bahwa terdapat beberapa field dalam unsur elemen tersebut. Klik pada teks link biru untuk menampilkan data elemen. Pada tutorial ini kita tidak akan merubah data dari informasi institusi arsip pada bagian ini.

ICA-AtoM 1.2 Panduan Pengguna
28 | h a l

ICA-AtoM 1.2 Panduan Pengguna
29 | h a l
Kembali ke halaman awal dan tujukan pada bagian atas menu “ADD ” sehingga daftar dari menu add akan muncul. Petunjuk: pastikan anda tidak klik ADD, biarkan terlebih dahulu daftar deskripsi arsip seperti dibawah baru pilih sub-menu ADD yang ingin anda klik.
Pilih dan klik “Archival Institution”
Mulai memasukkan data entry dari unsur elemen data yang paling atas. Catatan setiap data entry yang diberikan tanda bintang berwarna merah (*) maka informasi pada data tersebut harus diisi karena merupakan elemen standar pada standar deskripsi ICA.
Pada latihan kali ini anda akan membuat sebuah deskripsi mengenai institusi arsip. Port moody Archives. Setiap langkah akan dibimbing dan data akan disediakan untuk anda. Jika anda telah

ICA-AtoM 1.2 Panduan Pengguna
30 | h a l
merasa memahami mengenai proses penambahan deskripsi arsip maka kami persilahkan untuk memasukkan data tambahan yang tidak disediakan dalam tutorial ini.
Pada “Identifier” ketikkan PMA (singkatan dari Port Moody Archives)
Ketikkan nama yang dikenal dari institusi arsip pada “Authorized form of name” ketikkan Port Moody Archives.
Pada jenis tipe pilih “Community” dari daftar. Data entry dari halaman Edit ini dapat dilihat dengan klik pada teks link berwarna biru yang akan memunculkan entry yang perlu diisi. Nilai dari beberapa metadata merupakan kosakata terkendali , pencipta arsip dan data awal yang berada pada database IAC-AtoM.
Perhatikan saat anda klik bagian field dari suatu metadata maka akan muncul tips dan panduan informasi seperti apa yang perlu diisi dalam data tersebut. Tips ini akan ada pada setiap halaman Edit.

ICA-AtoM 1.2 Panduan Pengguna
31 | h a l
Pada langkah kali ini anda akan menambahkan alamat surat-menyurat dari deskripsi institusi arsip.
Klik pada “Contact area” kemudian klik “Add new”
Untuk informasi data kontak utama masukkan seperti dalam gambar berikut, anda dapat menggantinya sesuai dengan keinginan anda.
Contact Person: Tuliskan nama anda dalam tutor ini dituliskan Budi Doe
Telephone, Fax, Email, dan URL: merupkana data untuk nomor telepon, fax, email, url atau website yang dapat digunakan untuk menghubungi anda.
Pada bagian ini anda dapat menentukan apakah informasi yang anda berikan merupakan informasi dari kontak utama atau bukan pada bagian “Primary Contact”

ICA-AtoM 1.2 Panduan Pengguna
32 | h a l
Pada bagian selanjuntya anda mengisi pada “Phisycal location” yang menerangkan mengenai lokasi fisik institusi arsip yang anda deskripsikan.
Pada sub-menu terakhir anda diberikan pilihan untuk memberikan informasi lainnya yang dikira cukup penting dan belum tercantum dalam menu sebelumnya. Seperti memberikan catatan khusus mengenai kontak informasi.

ICA-AtoM 1.2 Panduan Pengguna
33 | h a l
Untuk terakhir anda dapat save dan melihat tampilan informasi arsip, klik tombol “Create”
Maka akan muncul tampilan atas data yang dibuat pada proses tutor diatas. Untuk melanjutkan editing atau ada data yang ingin diubah klik pada tombol “Edit”.
Setelah muncul halaman Edit maka tujukan pada link “Access area” kemudian masukkan data sebagai berikut.

ICA-AtoM 1.2 Panduan Pengguna
34 | h a l
Pada elemen metada ini memberikan informasi mengenai jam akses institusi arsip dan bagaimana kondisi serta tingkat aksesibilitas institusi tersebut.
Catata n pada bagian field terdapat dua garis horizontal. Garis ini menandakan bahwa anda dapat membesarkan apabila teks yang anda berikan cukup panjang, cukup dengan menariknya turun atau menggeser tanda titik-titik pada sisi kanan bawah field. Fitur ini ada pada setiap field dengan tipe data free-text di ICA-AtoM; sebagai informasi bahwa pada free teks ini tidak terdapat batasan berapa banyak anda dapat input informasi kedalamnya.

ICA-AtoM 1.2 Panduan Pengguna
35 | h a l
Selanjutnya klik pada “Service area” dan input data yang menjelaskan mengenai layanan apasaja yang diberikan oleh institusi arsip tersebut.
Pada bagian “control area” berikan penjelasan singkat mengenai bagaimana deskripsi ini dibuat

ICA-AtoM 1.2 Panduan Pengguna
36 | h a l
Seperti ini akan muncul tampilan untuk pembuatan deskripsi informasi institusi arsip
Selamat! anda telah menyelesaikan tutorial pada bagian ini.

ICA-AtoM 1.2 Panduan Pengguna
37 | h a l
Tutorial 4.0: Menambahkan Pencipta Arsip “Authority record” “Authority record” adalah sekumpulan informasi mengenai seorang individu, keluarga, atau sebuah organisasi yang bertanggungjawab atas terciptanya sebuah arsip. Untuk setiap pencipta baru anda perlu menambahkannya pada “Authority record” . TIP: sebelum anda memasukkan nama baru dari suatu pencipta arsip pastikan bahwa nama tersebut belum ada, sehingga tidak terjadi pembuatan nama yang sama.
Klik “Authority record” pada halaman awal menu. Yang akan mengantarkan anda pada daftar pencipta arsip yang telah ada.
Ketikkan “ thurston-flavelle and mill ” pada kotak pencarian untuk melakukan pengecekan apakah sudah terdapat data atas pencipta arsip tersebut.

ICA-AtoM 1.2 Panduan Pengguna
38 | h a l
Anda akan mendapatkan hasil bahwa tidak ada pencipta arsip dengan kata yang anda masukkan diatas. Maka pencipta arsip dengan data “thurston-flavelle and mill” dapat masukkan ke dalam ICA-AtoM. Gunakan pada menu ADD dan pilih “Authority record” .
ICA-AtoM akan menampilkan halaman entry data untuk authority record. Pilih teks link berwarna biru “Identity area” yang menjelaskan mengenai area identitas pencipta arsip.
Pada tipe entitas “Type of Entity” , pilih Corporate body, dan berikan nama yang sesuai pada “Authorized form of name”.

ICA-AtoM 1.2 Panduan Pengguna
39 | h a l
Untuk menutup bagian “Identity area” anda cukup klik pada bagian tersebut. Sedangkan apabila diperlukan untuk mengubah data pada bagian tersebut anda klik kembali bagian yang diinginkan maka elemen untuk unsur yang anda tuju akan muncul.
Klik pada tombol “Create” untuk membuat dan menyelesaikan deskripsi data pencipta arsip.
Klik pada “description area” dan masukkan data berikut ini:
Pada bagian “Dates of existence” ketik 1912-1954.
Pada bagian “History” ketikkan :
“Pada 1905 emerson Lumber dibangun oleh J.S. Emerson di tepi pantai disewakan properti di Port Moody timur dari Pasifik Kanada Lumber Perusahaan Port Moody pabrik. Kantor mill terletak di dekat Taman Rocky Point di Port Moody dan memotong western red lumber dan shingles eksklusif. Pada 11 Juni 1908 setengah dari pabrik itu dibeli oleh Perry Douglas Roe dan Robert Abernathy dengan $ 250.000. kemudian didirikan pada tanggal 27 Juli 1908 sebagai Perusahaan Lumber Emerson limited. Pada bulan Oktober, 1912 pabrik itu dibeli oleh Robert Thurston dan Aird Flavelle dan berganti nama menjadi Thurston-Flavell Mill. Pada tahun 1955 pabrik tersebut dijual kepada Ltd Collieries Kanada tetapi masih disebut Flavelle Cedar. pada tahun 1995 Internasional Hasil Hutan (Interfor) membeli Flavelle Cedar dan dimodernisasi pabrik. Ini dibuka kembali pada tahun 2000 dan masih dikenal sebagai Flavelle Cedar.”
Pada bagian “Place” ketikkan Port Moody

ICA-AtoM 1.2 Panduan Pengguna
40 | h a l
Pada Bagian “Control area” ketikkan informasi seperti dibawah ini:
“description indentifier” ketikkan PMA-AR001 “Institution identifier” ketikkan Port Moody Archives “Rules and/ or Convention” digunakan untuk ISAAR(CPF) “status” pilih Final “level of detail” pilih Full “Dates of Creation, revision and deletion” ketikkan Diciptakan 24 Agustus 2011 “language” pilih Indonesia

ICA-AtoM 1.2 Panduan Pengguna
41 | h a l
Untuk simpan deskripsi yang anda buat dan ingin menampilkan hasilnya cukup dengan klik “Create”
Maka ICA-AtoM akan memunculkan hasil dari deskripsi pencipta arsip yang telah anda buat dengan menggunakan modul “Authority record”

ICA-AtoM 1.2 Panduan Pengguna
42 | h a l
ICA-AtoM memberikan kemudahan bagi pengguna apabila telah mempunyai deskripsi mengenai pencipta arsip untuk diimpor ke dalam sistem ICA-AtoM dengan menggunakan format XML. Menu impor ini dapat digunakan untuk mengimpor data deskripsi arsip, pencipta arsip, institusi arsip dan istilah yang telah anda buat (Archival description, authority record, archival insitution, and terms).Tipe file yang bisa diimpor adalah EAD (Encoded Archival Description) yang bisa menampilkan secara hirarkis stuktur dari suatu arsip, EAC (Authority record) dan SKOS (taksonomi). Pada menu awal anda cukup klik pada menu “Import” dan pilih XML
Halaman impor akan terbuka untuk anda, pilih file yang ingin anda impor pada “browse” dan klik “import” saat sudah siap.
Saat proses impor selesai maka akan muncul seperti pada gambar dibawah, anda dapat klik pada “view authority record” untuk melihat hasil impor yang telah dilakukan.

ICA-AtoM 1.2 Panduan Pengguna
43 | h a l
Anda telah berhasil mengimpor data authority records dari demo online ICA-AtoM kedalam sistem anda.
Kembali pada halaman daftar pencipta arsip “authority record” maka anda akan melihat daftar dari pencipta arsip yang baru saja anda buat dan yang anda impor pada tutor sebelumnya.
Selamat! Anda telah selesai mempelajari tutorial pada bagian ini.

ICA-AtoM 1.2 Panduan Pengguna
44 | h a l
Tutorial 5.0 Menambahkan Deskripsi Arsip “Archival Decsription” Pada tutorial kali ini anda akan membuat sebuah deskripsi arsip untuk sebuah fonds, series, dan file. Anda akan menghubungkan deskripsi tersebut dalam sebuah hirarkis dan juga terhubung dengan pencipta arsip dan institusi arsip.
Arahkan kursor anda pada menu ADD dan pilih “Archival description” dari daftar sub-menu.

ICA-AtoM 1.2 Panduan Pengguna
45 | h a l
Klik pada bagian “Identity area” kemudian isikan data sebagaimana berikut ini:
“identifier” ketikkan MS-0495 “Title” ketikkan Aird Dundas Flavelle fonds “creation” ketikkan start 1903 dan End 1964 “level of description”pilih fonds “Extent and medium” ketikkan 54 cm arsip teks; 31 arsip foto

ICA-AtoM 1.2 Panduan Pengguna
46 | h a l
Klik “Context area” dan masukkan data berikut: “Name of Creator(s)” pilih Flavelle, Aird Dundas “repository” pilih Port Moody Archives
Klik pada “Content and Structure area” dan masukkan data sebagai berikut: “Scope and content” ketikkan
“Fonds ini berisikan diari, korespondensi, jurnal akuntansi, sertifikat, log book, foto dan sertifikat sekolah Flavelle dan Thurston Flavelle Lumber Mill.”

ICA-AtoM 1.2 Panduan Pengguna
47 | h a l
Klik “Create” untuk menampilkan dan menyimpan deskripsi (pada demo ini status publikasi di seting awal dengan draft)
Perhatikan saat anda membuat pada field “creator”, ICA-AtoM akan menghubungkannya pada data Creator (Authority record). Selain itu perhatikan juga bagian “context area” dan “access point” yang menghubungkan pencipta arsip dengan deskripsi arsip yang telah anda buat. Dikarenakan seting awal demo ini untuk status publikasi adalah draft maka perhatikan sisi kanan fonds. Pada bagian identifier anda juga melihat bahwa “identifier” tidak hanya “MS-0495” yang dimasukkan pada deskripsi akan tetapi ditambahkan dengan identifier dari institusi arsip atau tempat penyimpanan arsip yaitu PMA (Port Moody Archives)

ICA-AtoM 1.2 Panduan Pengguna
48 | h a l
Klik pada menu “Edit” untuk mengubah deskripsi arsip tersebut. Kemudian pilih pada “Administration area” untuk status publikasi diubah menjadi “Published”. Sehingga deskripsi tersebut dapat dilihat oleh semua pengguna. Deskripsi arsip dengan status Draft tidak dapat dilihat kecuali oleh administrator, ini ditujukan agar arsiparis atau pengelola informasi dapat melakukan pengecekan terlebih dahulu untuk deskripsi tersebut.
Untuk menciptakan “level of description” pada level Series. Klik “Edit”. Untuk menambahkan new child level dengan level series ketikkan seperti dibawah ini:
Klik Save untuk menyimpan deskripsi arsip.

ICA-AtoM 1.2 Panduan Pengguna
49 | h a l
Pada tampilan deskripsi arsip akan muncul kotak berwarna merah yang menandakan adanya peringatan mengenai beberapa elemen data esensial yang belum diisi. Perhatikan pula pada bagian hirarkis sebelah kanan terlihat bahwa level series deskripsi berada pada bagian bawah “fonds Aird Dundas Flavelle”. Cara lain untuk menciptakan level deskripsi yang lebih rendah adalah dengan klik pada bagian “Add new” dari level deskripsi yang diinginkan maka secara otomatis akan terbuat deskripsi arsip dengan level yang berada dibawahnya.
Klik Tombol “Edit” untuk melihat halaman data entry dari deskripsi tersebut.

ICA-AtoM 1.2 Panduan Pengguna
50 | h a l
Tambahkan informasi pada bagian “Identity area” dengan data sebagai berikut: “Date(s)” pada “Start” 1919 – pada “End” 1930 “Extent and Medium” ketikkan 8 foto

ICA-AtoM 1.2 Panduan Pengguna
51 | h a l
Klik bagian “content and structure area” dan masukkan data sebagai berikut:
“Series ini merupakan kumpulan foto dari kehidupan Aird Dundas Flavelle’s dan Thurston-Flavelle Lumber Mill”
Ganti Status publikasi kemudian Klik “Save”

ICA-AtoM 1.2 Panduan Pengguna
52 | h a l
Untuk membuat level deskripsi yang lebih rendah (item) dalam tutorial kali ini akan menggunakan fitur “import xml” , arahkan kursor anda pada bagian menu “import” dan pilih XML. Klik pada bagian tersebut.
Klik pada tombol “browse” dan pilih file yang telah disediakan pada tutorial ini. Pilih file xml berikut “mill-workers-at-thurston-flavelle-lumber-mill;ead.xml” Kemudian impor.
Saat proses impor selesai maka anda akan mendapatkan pilihan untuk menampilkan “archival description” yang telah di impor.

ICA-AtoM 1.2 Panduan Pengguna
53 | h a l
Hasil dari proses impor anda akan muncul pada layar dengan level deskripsi adalah item dan statusnya draft. Jika anda perhatikan pada sebelah kanan maka anda akan melihat bahwa item ini tidak berada dalam sebuah hirarkis yang sama dengan “Aird Dundas Flavelle”. Untuk memindahkan suatu deskripsi kedalam sebuah hirarkis yang kita inginkan cukup dengan klik pada bagian tombol “Move”.

ICA-AtoM 1.2 Panduan Pengguna
54 | h a l
Klik pada dan pilih pada “Aird Dundas Flavelle fonds”.
Klik pada “Mill foto” (ini adalah bagian series dari Aird Dundas Flavelle fonds, dan pada bagian inilah anda akan memasukkan item yang telah diimpor selumnya)
Klik “Move here” untuk melakukan proses pemindahan deskripsi arsip.

ICA-AtoM 1.2 Panduan Pengguna
55 | h a l
Review hasil dari yang telah anda buat tadi dan perhatikan pada sisi kanan menu anda, akan terlihat bahwa saat ini terdapat ”item 01” yang berada dibawah “series 001-Mill Foto”. Ini adalah contoh bagaimana melakukan sebuah proses hirarkis pada sebuah deskripsi arsip.
Selamat! Anda telah menyelesaikan bagian tutorial ini.

ICA-AtoM 1.2 Panduan Pengguna
56 | h a l
Tutorial 6.0: Upload objek digital pada deskripsi arsip (Link Digital Object to Archival Description) Pada latihan kali ini anda akan mempelajari bagaimana menghubungkan sebuah file digital (gambar) dengan sebuah deskripsi arsip yang telah di input ke dalam ICA-AtoM (item-level)
Melanjutkan pada deskripsi arsip dengan level item sebelumnya, arahkan kursor anda pada bagian bawah deskripsi dan Klik pada “Link digital object”

ICA-AtoM 1.2 Panduan Pengguna
57 | h a l
Klik”browse” kemudian buka folder pada tutorialfile dan pilih file dengan nama “loggers_camp_141.jpg”. Kemudian klik “Create”
Hasilnya akan diperlihatkan berupa digital objek yang terkait dengan deskripsi arsip yang telah dibuat sebelumnya. Untuk melihat seluruh deskripsi yang anda buat lihat seluruh deskripsi hingga bagian bawah deskripsi.

ICA-AtoM 1.2 Panduan Pengguna
58 | h a l
Pada latihan kali ini anda akan mempelajari bagaimana cara untuk impor lebih dari satu objek digital pada sebuah deskripsi arsip yang telah ada(sudah diinput) dalam ICA-AtoM.
Arahkan ICA-AtoM pada deskripsi arsip untuk level series yaitu “Mill Foto” kemudian klik “import digital objects”.
Pada import menu akan tampil pada layar anda seperti dibawah ini kemudian klik “Select files”.

ICA-AtoM 1.2 Panduan Pengguna
59 | h a l
Pada folder tutorial anda pilih file dengan nama “Broad_of_directors_141.jpg” dan “certificate-141.jpg”. Pada level deskripsi pilih “item” sebagai tingkat level untuk digital objek tersebut. Pada bagian “Title” digital objek akan muncul “image 02” dan” image 03” ini secara otomatis akan ada pada judul gambar apabila anda tidak melakukan perubahan pada digital objek tersebut. “title” atau judul ini akan terhubung secara otomatis apabila nantinya ada file yang anda unggah yang akan membuatnya berurutan.
Klik “Import”

ICA-AtoM 1.2 Panduan Pengguna
60 | h a l
Klik pada “Image 01” pada menu konteks disebelah kanan deskripsi dan anda dapat melihat bahwa dari deskripsi arsip yang telah dibuat terdapat beberapa elemen data yang hilang atau belum tersedia.
Klik pada bagian menu “Edit” untuk menambahkan elemen data yang diperlukan pada deskripsi gambar diatas. Lihat halaman berikutnya untuk memasukkan data entry.

ICA-AtoM 1.2 Panduan Pengguna
61 | h a l
Klik pada bagian “Identity area” dan masukkan data sebagai berikut: Pada identifier ketikkan 02 Pada title ketikkan Broad of Directors Pada Date(s) pilih Creation dan start 1922 dan End 1922 Level of Description pilih “item” Pada Extent and medium ketikkan 1 Foto : b&W ; 16x24 cm.

ICA-AtoM 1.2 Panduan Pengguna
62 | h a l
Pada bagian “Context area” masukkan data sebagai berikut: Name of Creator(s) pilih Flavelle, Aird Dundas Pada “repository” pilih Port Mody Archives
Kemudian klik “Save”

ICA-AtoM 1.2 Panduan Pengguna
63 | h a l
Level deskripsi item telah lengkap dan terkait dengan digital objek yang sesuai.

ICA-AtoM 1.2 Panduan Pengguna
64 | h a l
Arahkan pada digital objek kedua yang anda unggah dengan judul “Image 02” dan lihat deskripsi arsipnya. Perhatikan peringatan berwarna merah. Peringatan tersebut menandakan elemen data yagn belum lengkap pada deskripsi item tersebut.

ICA-AtoM 1.2 Panduan Pengguna
65 | h a l
Klik pada bagian “identity area” kemudian masukkan data sebagai berikut: Pada “identifier” ketikkan 03 Pada “Title” ketikkan members certification Pada “Date(s)” pilih Creation pada Start 1924 dan End 1924. Pada “Level of decription” pilih item Pada “extent and medium” ketikkan 1 foto : b&W ; 21x26cm.

ICA-AtoM 1.2 Panduan Pengguna
66 | h a l
Klik pada “Context area” kemudian masukkan data sebagai berikut: “name of Creator” pilih Flavelle, Aird Dundas “repository” pilih Port Moody Archives
Pada bagian “administration area” ubah status publikasi menjadi “Published “kemudian klik “Save”

ICA-AtoM 1.2 Panduan Pengguna
67 | h a l
Level deskripsi item untuk digital objek kedua anda telah selesai dan terhubung dengan digital objek yang dibutuhkan.

ICA-AtoM 1.2 Panduan Pengguna
68 | h a l
Arahkan menu deskripsi anda pada deskripsi arsip “Aird Dundas Flavelle fonds” dan perhatikan pada sebelah kanan menu tampil sebuah gambar ringkas dari digital objek yang telah anda unggah. Silahkan coba untuk arahkan untuk melihat seluruh tampilan digital objek.
Selamat! Anda telah menyelesaikan Tutorial pada bagian ini.

ICA-AtoM 1.2 Panduan Pengguna
69 | h a l
Tutorial 7.0: Tambah atau Impor Istilah Subjek “Subject Terms” Pada tutorial ini anda akan mempelajari bagaimana mengubah sebuah deskripsi arsip yang telah adan kemudian menambahkan sebuah akses poin berupa “nama” dan “subjek”. Anda akan mempelajari dengan sebuah istilah yang baru dan juga istilah subjek yang sudah ada.
Pilih deskripsi arsip dengan judul “Item 02 –board of directos”
Klik pada tombol “Edit” pada bagian bawah deskripsi.
Klik pada bagian “Condition of access and use” kemudian masukkan data sebagai berikut:
Pada “Condition governing access” ketik “Photograph too damaged to handle”
Pada “Physical characteristics and technical requirements” ketik “There is some water damage to photograph. Conservation treatment is needed.”

ICA-AtoM 1.2 Panduan Pengguna
70 | h a l
Klik bagian “Access Point” dan masukkan data sebagai berikut:
Pada “Subject access point” ketikkan “Bussiness”, tunggu sampai muncul daftar yang sesuai dengan yang diinginkan karena subjek ini telah ada dalam sistem.
Pada “Place access point” pilih “Port Moody”
Pada “name access point” ketikkan “Burrows, John Doe” kemudian pada kotak dibawahnya ketikkan pula nama yang lain yaitu “Simpson, carl” dan “Wiliams, david”. (TIP: jika anda membuat kesalahan dalam pengetikan anda dapat mengulangnya atau menghapusnya dengan klik tanda “x” untuk menghapus nama akses poin).
Klik “Save” pada bagian bawah halaman editing. Saat ini seharusnya deskripsi arsip tersebut sudah menambahkan sebuah informasi tambahan. Sebagai catatan bahwa akses point yang anda tambahkan saat ini telah menjadi sebuah hyperlink yang menghubungkan antara deskripsi arsip yang berbeda akan tetapi menggunakan subjek atau akses poin yang sama. Silahkan klik “Burrows, John Doe”

ICA-AtoM 1.2 Panduan Pengguna
71 | h a l
Hasilnya akan menampilkan kepada anda sebuah deskripsi dari sebuah pencipta file “authority record” dari “Burrows, john doe” pada tampilan tersebut terlihat bahwa ada beberapa elemen data yang belum dilengkapi, akan tetapi hal tersebut akan kita abaikan pada tutorial kali ini. Hal terpenting adalah bahwa anda dapat menciptakan data deskripsi arsip secara automatis dari bagian akses point deskripsi arsip.
Gunakan undo pada browser anda untuk kembali pada halaman sebelumnya.
Pilih pada subjek “Bussiness” . Hyperlink akan menunjukkan kepada anda sebuah halaman dari seluruh deskripsi arsip yang menggunakan subjek dengan istilah yang sama yaitu “bussiness”.

ICA-AtoM 1.2 Panduan Pengguna
72 | h a l
Pada tutorial kali ini anda akan membuat sebuah contoh taksonomi subjek yang berbentuk hirarkis dan menambahkan beberapa istilah subjek sebagai akses poin pada deskripsi arsip anda. Tidak seperti tutorial sebelumnya subjek kali ini belum tersedia pada sistem anda.
Arahkan aplikasi anda pada halaman awal (home) dan arahkan pada menu ADD hingga muncul daftar sub-menu berikutnya dan pilih ”Terms”.
Masukkan data untuk membuat istilah yang baru:
Pada elemen “Taxonomy” ketikkan “Sub” hingga muncul pilihan “Subjects”, kemudian pilih.
Pada “Name” ketikkan “Business and Commerce”.
Klik pada Relationships, pada “Add new narrow terms” ketikkan beberapa istilah berikut ini:
Sole proprietorship Partnership Corporation Cooperative

ICA-AtoM 1.2 Panduan Pengguna
73 | h a l
Klik “Create” . Taksonomi anda untuk subjek dengan istilah yang baru saja anda masukkan akan tampil pada halaman browser anda seperti dibawah ini. Catatan bahwa anda saat ini telah membuat sebuah daftar istilah yang tersusun secara hirarkis yang dengan mudah anda dapat melihat satu persatu pada bagian sebelah kanan menu.

ICA-AtoM 1.2 Panduan Pengguna
74 | h a l
Pada tutorial kali ini anda akan menambahkan sebuah istilah subjek sebagai sebuah akses poin untuk deskripsi arsip. Arahkan browser anda pada item level “Board of Directors” dan klik “Edit” . Pada bagian “Access points” tambahkan pada “Subject Access points” ketik “bus” dan tunggu sampai daftar subjek ditampilkan kemudian pilih “business and commerce”.
Klik “Save” . Subject baru akan langsung ditambahkan pada akses poin deskripsi arsip yang baru saja anda ubah.

ICA-AtoM 1.2 Panduan Pengguna
75 | h a l
Pada latihan kali ini anda akan mempelajari bagaimana cara untuk melakukan impor istilah taksonomi. Arahkan pada halaman awal dan menu pada MANAGE kemudian pilih “Taxonomies”.
Maka akan muncul daftar taksonomi yang dimiliki oleh ICA-AtoM tujukan browser anda pada halaman ke tiga dan pilih “Subjects”.
Setelah muncul daftar istilah untuk subjek, selanjutnya pilih “Import SKOS”
Klik browse dan pilih file dari folder tutorial dengan nama “photographic-records;sfSkosPlugin.xml” kemudian klik “Import”.

ICA-AtoM 1.2 Panduan Pengguna
76 | h a l
Setelah proses impor selesai klik” view subjects”.
Akan terlihat bahwa istilah subjek photographi setelah di impor maka ada dalam daftar subjek.
Untuk melihat lebih detail mengenai istilah subjek tersebut klik pada subjek “Photographic records”.

ICA-AtoM 1.2 Panduan Pengguna
77 | h a l
Arahkan browser anda pada halaman awal sistem kemudian pada modul kotak pencarian ketikkan kata “foto”. Klik pada judul “Mill Foto” dengan deskripsi pada level-series.
Kemudian klik “Edit” untuk menambahkan istilah subjek yang baru saja diimpor. Klik pada bagian “Access point” kemudian pada field “Subject access point” ketikkan “pho” dan tunggu. Biarkan sistem menampilkan subjek yang anda maksud.
Klik “Save” . subjek photographic records saat ini sudah ada dalam deskripsi arsip yang anda ubah tadi.
Selamat! Anda telah selesai untuk bagian tutorial ini.

ICA-AtoM 1.2 Panduan Pengguna
78 | h a l
Tutorial 8.0: Menghubungkan Lokasi Fisik Arsip “Physical Storage” Pada tutorial kali ini anda akan mempelajari cara untuk menghubungkan antara deskripsi arsip yang telah anda buat dengan dimana arsip tersebut disimpan. Anda juga akan mempelajari bagaimana menampilkan semua sumber arsip dalam sebuah tempat penyimpanan.
Arahkan dekripsi arsip anda pada “Aird Dundas Flavelle fonds” kemudian klik pada “Link Physical Storage”

ICA-AtoM 1.2 Panduan Pengguna
79 | h a l
Berikan informasi sebagai berikut:
“Name” ketikkan Boks 05
“Location” ketikkan Aisie 04, Rak 02, Ruang Utama
“Type” pilih Hollinger Boks
Klik tombol “Save”

ICA-AtoM 1.2 Panduan Pengguna
80 | h a l
Deskripsi arsip anda sekarang memuat informasi pula dimana arsip tersebut disimpan.. Sebagai catatan anda bisa memasukkan lebih dari satu lokasi penyimpanan jika diperlukan.
Sekarang buatlah informasi yang sama mengenai “item 01 – Mill Workers at Thurston-Flavelle Lumber Mill “ berada pada boks yang sama.
Arahkan browser anda pada item-level yang dimaksud diatas. Anda dapat langsung mengarahkannya dengan menggunakan fasilitas tampilan hirarkis pada bagian kanan menu.
Kemudian klik “Link Physical Storage”

ICA-AtoM 1.2 Panduan Pengguna
81 | h a l
Semenjak anda telah melakukan input data mengenai “boks 05”, anda dapat memilihnya dari daftar pada bagian “Add container links” pada bagian “Type” pilih Folder, kemudian klik “Save”
Lihat hasil deskripsi arsip untuk level deskripsi item 01 maka akan terlihat pada “Physical storage” menunjukkan dimana lokasi arsip disimpan sama seperti pada level deskripsi fonds “Aird Dundas Flavelle”

ICA-AtoM 1.2 Panduan Pengguna
82 | h a l
Untuk melihat isi dari sebuah “Boks 05”, anda cukup klik pada bagian “physical storage”.
Selamat! Anda telah menyelesaikan tutorial ini.

ICA-AtoM 1.2 Panduan Pengguna
83 | h a l
Tutorial 9.0: Telusur/ Tambah Fungsi “Function” Pada tutorial ini anda akan melakukan penelusuran pada fungsi arsip yang telah ada dan membuat sebuah fungsi baru.
Arahkan browser anda pada halaman awal ICA-AtoM dan klik pada menu “functions”
Pada menu penelusuran fungsi akan muncul daftar fungsi yang telah ada.
Klik pada “Aksi Buruh”

ICA-AtoM 1.2 Panduan Pengguna
84 | h a l
Setelah anda klik pada fungsi yang anda inginkan maka akan muncul deskripsi dari fungsi tersebut. Pada bagian relationship fungsi juga memperlihatkan apabila ada deskripsi arsip, pencipta arsip yang menggunakan fungsi tersebut.

ICA-AtoM 1.2 Panduan Pengguna
85 | h a l
Saat klik pada bagian deskripsi arsip yang ingin kita lihat, maka deskripsi arsip tersebut juga menampilkan relationship dengan fungsi yang digunakannya.

ICA-AtoM 1.2 Panduan Pengguna
86 | h a l
Untuk menciptakan sebuah fungsi baru, arahkan browser anda pada halaman awal aplikasi. Arahkan pada ADD dan pilih “Functions”
Pada halaman entry data klik “identity area” kemudian masukkan data berikut:

ICA-AtoM 1.2 Panduan Pengguna
87 | h a l
Pada bagian “contect area” masukkan data berikut: “Dates” ketikkan 1918-1955 “description” ketikkan
“Sebelum log dipotong mereka diperiksa, dicek dan dites. Setiap panjang diperiksa untuk kecacatan. Ban mentransfer log ke pabrik. Bark dihapus. Buck gergaji memotong log ke panjang ditentukan oleh pabrik. Ketiga kegiatan tersebut dikelola dan diawasi oleh serikat pekerja. Waktu kegiatan dibagi dan inspeksi secara privatisasi. Kegiatan debarking dan bucking tetap dengan serikat pekerja.”
Klik pada “control area” dan masukkan data:
Pada “decription identifier” ketikkan CA-PL01
Klik “Create”

ICA-AtoM 1.2 Panduan Pengguna
88 | h a l
Klik “Create” dan pilih “Relationship area” untuk memasukkan data sebagai berikut:
Pada bagian “Related authority record” klik ‘Add New”, dan akan muncul boks untuk meinput data. Ketikkan kata “Thu” hingga muncul pilihan “Thurstion-Flavelle Mill”
Pada bagian “Nature of relationship” ketikkan “Salah satu bagian aktifitas yang dijalankan pada Thurston-Flavelle Mill adalah mempersiapkan Logs”.
Pada “Dates” ketikkan pada Start 1920 dan End ketik 1944
Klik “Submit”
Pada bagian “Related resources” Klik Add New
Pada elemen title ketikkan fonds hingga muncul pilihannya beberapa fonds dan pilih “Fonds MS-0495 - Aird Dundas Flavelle fonds”
Pada “Nature of relationship” ketikkan “Korespondensi membahas biaya menyiapkan kayu dan metode untuk merampingkan kegiatan.”
Pada “Dates” ketikkan pada Start ketikkan 1938 dan End pada 1942
Klik “Submit”
Klik “Save”

ICA-AtoM 1.2 Panduan Pengguna
89 | h a l
Fungsi “Preparing Logs” saat ini sudah menghubungkan antara beberapa sumber.

ICA-AtoM 1.2 Panduan Pengguna
90 | h a l
Klik pada deskripsi “Aird Dundas Flavelle Fonds” yang menjadi hyperlink dari “preparing logs” dan anda akan melihat bahwa “CA-PL01-Preparing logs” telah ditambahkan pada fonds tersebut.
Arahkan browser anda pada functions untuk menelusur fungsi dan lihat mengenai preparing logs sudah berada dalam daftar fungsi yang ada pada sistem anda.
Selamat! Anda telah menyelesaikan tutorial ini.

ICA-AtoM 1.2 Panduan Pengguna
91 | h a l
Tutorial 10: Administrator ICA-AtoM Pada tutorial kali ini anda akan diberikan panduan mengenai kegiatan administrasi standar—manajemen akun pengguna, mengganti template deskripsi, membuat halaman statis baru, menambahkan menu, mengganti label deskripsi untuk pengguna dan menambahkan fungsi translasi.
Arahkan browser anda pada halaman awal aplikasi pilih “Admin” dan klik “Users”.
Lihat daftar pengguna yang telah ada pada aplikasi dan coba buatkan data berikut ini dengan klik “Add new”: Username: Sukarelawan 01 Email: [email protected] Password: sukarelawan Usergroups: Contributor Language Translation: Indonesian

ICA-AtoM 1.2 Panduan Pengguna
92 | h a l
Seharusnya anda akan melihat tampilan dari data yang baru anda masukkan seperti dibawah ini
Pengguna bisa diberikan berbagai pilihan hak akses dan perijinan yang berbeda seperti menciptakan, mengubah, menghapus sebuah deskripsi atau sebuah taksonomi berdasarkan afiliasi dari perijinan pengguna tersebut atau kelompok pengguna yang menjadi bagiannya seperti kontributor, translator. Ada banyak cara untuk menunjukkan bagaimana cara perijinan ini bekerja dan mendemonstrasikannya akan tetapi hal tersebut tidak termasuk didalam tutorial ini. Pada bagian profile pengguna akan muncul diatas informasi dasar berupa tulisan berwarna abu-abu yang menunjukkan mengenai perijinan yang diperlukan untuk pengguna. Klik pada “Archival description permissions” pada menu. Layar akan menampilkan sebuah pilihan hak akses apa saja yang bisa digunakan oleh pengguna tersebut. Atau bisa juga dibatasi hanya pada beberapa institusi arsip. Sebagai administrator anda bisa mengganti perijinan pengguna yang lain apakah diijinkan atau tidak. Inherit berarti bahwa peraturan awal yagn digunakan oleh pengguna tersebut adalah berdasarkan aturan umum pada sistem seperti “authenticated” dan “contributor”.

ICA-AtoM 1.2 Panduan Pengguna
93 | h a l
Mengganti template deskripsi ICA-AtoM memiliki beberapa template yang berbeda untuk menciptakan sebuah deskripsi yaitu International Standard for Archival Description (General) (ISAD[G]), Canadian Rules for Archival Description (RAD), Dublin Core, dan Metadata Object Description Schema (MODS).
Pada bagian “Admin” klik “Settings” kemudian pilih pada Default Template anda dapat mengganti setiap tipe menjadi yang anda inginkan dari ISAD(G) ke RAD.
Kemudian klik “Save”
Arahkan browser anda pada deskripsi arsip yang telah anda buat, dan lihat hasilnya dalam format atau template dengan standar yang berbeda. Pada beberapa bagian akan memunculkan peringatan merah yang menunjukkan hilangnya atau belum adanya informasi yang diberikan untuk beberapa field yang penting.
Dalam pelatihan ini sebaiknya anda tetap menggunakan template ISAD(G) untuk mendapatkan hasil terbaik.

ICA-AtoM 1.2 Panduan Pengguna
94 | h a l
Membuat halaman statis baru
Administrator dapat mengubah atau menambahkan sebuah halaman statis baru sebagai contoh (halaman html) pada ICA-AtoM.
Arahkan browser anda pada “Admin” kemudian pilih pada “Static page” dan klik pada Add new
Pada “title” ketikkan Exhibits, “slug” ketikkan exhibits (ini akan menjadi sebuah link permanen) Pada bagian “content” ketikkan
“Port Moody Archives mengadakan sebuah pertunjukan foto panowama dari abad ke -20 pada galeri publiknya. Pameran akan ditutup pada 8 September 2012.” Kemudian klik “Create”
Hasilnya akan tampak seperti

ICA-AtoM 1.2 Panduan Pengguna
95 | h a l
Administrator dapat melakukan penambahan, perubahan, menghapus, dan memindahkan sebuah menu pada ICA-AtoM. Pada latihan kali ini, anda akan membuat sebuah menu baru untuk “exhibits”.
Pilih “Admin” dan klik Menus Klik Add new pada bagian bawah halaman Pada bagian Edit menu tambahkan data sebagai berikut: “name” ketikkan exhibits “label” ketikkan exhibits “parent” pilih –mainMenu “path” ketikkan staticpage/index?slug=exhibits Kemudian klik “Save”

ICA-AtoM 1.2 Panduan Pengguna
96 | h a l
Sekali menu ini disimpan anda akan melihatnya pada bagian mainmenu. Ini karena anda telah menambahkannya pada “main menu”. Dengan meletakkan bagian exhibits ini pada main menu maka administrator akan dengan mudah mengubah apabila ada informasi mengenai pameran.

ICA-AtoM 1.2 Panduan Pengguna
97 | h a l
Kostumisasi tampilan pengguna Administrator dapat mengganti label untuk tampilan pengguna yang digunakan ICA-AtoM. Arahkan pada “Admin” dan pilih “Settings” kemudian pada bagian “User interface label” ganti data berikut ini: Pada data repository ganti dari” Archival Institution” menjadi “Unit Kearsipan” Kemudian klik “Save”
Arahkan pada salah satu deskripsi arsip yang anda inginkan maka akan terlihat perbedaan atau perubahan yang terjadi.
Arahkan pada “port moody archives” sehingga akan terlihat pula perubahan yang terjadi untuk tampilan label pengguna.

ICA-AtoM 1.2 Panduan Pengguna
98 | h a l
Untuk mengganti menu para browser dari “archival institution” menjadi “unit kearsipan” arahkan kursor anda pada menu “Admin” dan pilih Menus dari daftar. Pilih browseRepositories
Pada bagian “label” ganti menjadi berikut “unit kearsipan”, kemudian klik “save”
Pada bagian browse dibawah modul pencarian anda akan melihat bahwa “Archival Institution” telah berganti menjadi “Unit Kearsipan”

ICA-AtoM 1.2 Panduan Pengguna
99 | h a l
Terjemah Arsip Pada ICA-AtoM anda bisa membuat sebuah arsip dengan bahasa Inggris, Prancis, Spanyol, belanda, dll.. Semua arsip dan taksonomi bisa ditranslasikan kedalam bahasa lain. Arahkan pada halaman awal aplikasi dan pilih bahasa yang inginkan pada sisi kiri atas menu pengguna.
Pilih pada bahasa yang anda inginkan pada tutorial ini pilih “bahasa indonesia”

ICA-AtoM 1.2 Panduan Pengguna
100 | h a l
Sebagai mana anda lihat beberapa label untuk pengguna sudah ditranslasikan. Translasi untuk ICA-AtoM ini dipersiapkan oleh sukarelawan dan kontributor. Sebagaimana aplikasi ini semakin berkembang dan ada beberapa fitur yang ditambahkan maka proses translasi akan terus berlangsung untuk memudahkan pengguna dari berbagai negara untuk menggunakannya. Lihat pada contoh dibawah ini ICA-AtoM telah dilakukan modifikasi dalam bahasa indonesia (catatan bahwa template pada contoh dibawah ini telah dimodifikasi).
SELAMAT! Anda telah selesai dengan seluruh panduan pengguna ini.