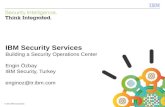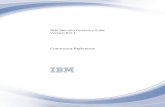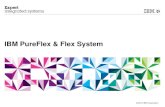IBM Client Security Solutions: Client Security Software Version 5
Transcript of IBM Client Security Solutions: Client Security Software Version 5

IBM®
Client
Security
Solutions
Client
Security
Software
Version
5.3
User’s
Guide
���


IBM®
Client
Security
Solutions
Client
Security
Software
Version
5.3
User’s
Guide
���

Note
Before
using
this
information
and
the
product
it
supports,
be
sure
to
read
Appendix
B,
“Notices
and
Trademarks,”
on
page
53.
First
Edition
(May
2004)
©
Copyright
International
Business
Machines
Corporation
2004.
All
rights
reserved.
US
Government
Users
Restricted
Rights
–
Use,
duplication
or
disclosure
restricted
by
GSA
ADP
Schedule
Contract
with
IBM
Corp.

Contents
Preface
.
.
.
.
.
.
.
.
.
.
.
.
.
.
. v
Who
should
read
this
guide
.
.
.
.
.
.
.
.
. v
How
to
use
this
guide
.
.
.
.
.
.
.
.
.
.
. v
Additional
information
.
.
.
.
.
.
.
.
.
. vi
Chapter
1.
Introduction
.
.
.
.
.
.
.
. 1
The
IBM
Embedded
Security
Subsystem
.
.
.
.
. 1
The
IBM
Embedded
Security
Chip
.
.
.
.
.
. 1
IBM
Client
Security
Software
.
.
.
.
.
.
.
. 2
The
relationship
between
passwords
and
keys
.
.
. 2
The
administrator
password
.
.
.
.
.
.
.
. 2
The
hardware
public
and
private
keys
.
.
.
.
. 3
The
administrator
public
and
private
keys
.
.
. 3
ESS
archive
.
.
.
.
.
.
.
.
.
.
.
.
.
.
. 4
User
public
and
private
keys
.
.
.
.
.
.
.
. 4
The
IBM
key-swapping
hierarchy
.
.
.
.
.
. 4
CSS
public
key
infrastructure
(PKI)
features
.
.
.
. 5
Chapter
2.
Encrypting
and
decrypting
files
and
folders
.
.
.
.
.
.
.
.
.
.
. 7
Right-click
encryption
.
.
.
.
.
.
.
.
.
.
. 7
Transparent
on-the-fly
encryption
(FFE
encryption)
. 8
FFE
folder-encryption
status
.
.
.
.
.
.
.
. 9
File
and
Folder
Encryption
utility
tips
.
.
.
.
.
. 9
Deleting
protected
files
and
folders
.
.
.
.
. 10
Before
upgrading
from
a
previous
version
of
the
IBM
FFE
utility
.
.
.
.
.
.
.
.
.
.
.
. 10
Before
uninstalling
the
IBM
FFE
utility
.
.
.
. 10
File
and
Folder
Encryption
(FFE)
utility
limitations
10
Drive-letter
protection
.
.
.
.
.
.
.
.
.
. 10
Limitations
when
moving
protected
files
and
folders
.
.
.
.
.
.
.
.
.
.
.
.
.
.
. 10
Limitations
when
running
applications
.
.
.
. 10
Path
name
length
limitations
.
.
.
.
.
.
. 10
Problems
protecting
a
folder
.
.
.
.
.
.
.
. 11
Chapter
3.
CSS
Credential
Roaming
.
. 13
CSS
Credential
Roaming
network
requirements
.
. 13
Setting
up
a
roaming
server
.
.
.
.
.
.
.
.
. 13
Configuring
a
roaming
server
.
.
.
.
.
.
. 13
Registering
clients
on
the
roaming
server
.
.
. 14
Completing
the
roaming-client
registration
process
14
Registering
a
roaming
client
using
the
Administrator
Utility
.
.
.
.
.
.
.
.
.
. 15
Registering
a
roaming
client
using
the
User
Configuration
Utility
.
.
.
.
.
.
.
.
.
. 15
Registering
a
roaming
client
using
mass
deployment
(silently)
.
.
.
.
.
.
.
.
.
. 15
Managing
a
roaming
network
.
.
.
.
.
.
.
. 17
Authorizing
users
.
.
.
.
.
.
.
.
.
.
. 17
Synchronizing
user
data
.
.
.
.
.
.
.
.
. 17
Recovering
a
lost
passphrase
in
a
roaming
environment
.
.
.
.
.
.
.
.
.
.
.
.
. 18
Importing
a
user
profile
.
.
.
.
.
.
.
.
. 18
Removing
and
reinstating
users
in
a
roaming
network
.
.
.
.
.
.
.
.
.
.
.
.
.
. 19
Removing
and
reinstating
registered
clients
in
a
roaming
network
.
.
.
.
.
.
.
.
.
.
. 20
Restricting
access
to
registered
clients
in
a
roaming
network
.
.
.
.
.
.
.
.
.
.
. 20
Restoring
a
roaming
network
.
.
.
.
.
.
. 21
Changing
the
administrator
key
pair
.
.
.
.
. 21
Changing
the
archive
folder
.
.
.
.
.
.
.
. 21
File
and
Folder
Encryption
(FFE)
.
.
.
.
.
.
. 21
IBM
Password
Manager
.
.
.
.
.
.
.
.
.
. 22
Roaming
terms
and
definitions
.
.
.
.
.
.
.
. 22
Chapter
4.
Instructions
for
the
client
user
.
.
.
.
.
.
.
.
.
.
.
.
.
.
.
. 23
Using
UVM
protection
for
the
system
logon
.
.
. 23
Unlocking
the
client
.
.
.
.
.
.
.
.
.
. 23
The
User
Configuration
Utility
.
.
.
.
.
.
.
. 23
User
Configuration
Utility
features
.
.
.
.
. 23
User
Configuration
Utility
Windows
XP
limitations
.
.
.
.
.
.
.
.
.
.
.
.
.
. 24
Using
the
User
Configuration
Utility
.
.
.
.
. 25
Using
secure
and
Web
browsing
.
.
.
.
. 25
Using
Client
Security
Software
with
Microsoft
Applications
.
.
.
.
.
.
.
.
.
.
.
.
.
. 25
Obtaining
a
digital
certificate
for
Microsoft
applications
.
.
.
.
.
.
.
.
.
.
.
.
. 26
Transferring
certificates
from
the
Microsoft
CSP
26
Updating
the
key
archive
for
Microsoft
applications
.
.
.
.
.
.
.
.
.
.
.
.
. 27
Using
the
digital
certificate
for
Microsoft
applications
.
.
.
.
.
.
.
.
.
.
.
.
. 27
Configuring
UVM
sound
preferences
.
.
.
.
.
. 27
Chapter
5.
Troubleshooting
.
.
.
.
.
. 29
Administrator
functions
.
.
.
.
.
.
.
.
.
. 29
Authorizing
users
.
.
.
.
.
.
.
.
.
.
. 29
Deleting
users
.
.
.
.
.
.
.
.
.
.
.
. 29
Setting
a
BIOS
administrator
password
(ThinkCentre)
.
.
.
.
.
.
.
.
.
.
.
.
. 29
Setting
a
supervisor
password
(ThinkPad)
.
.
. 30
Protecting
the
administrator
password
.
.
.
. 31
Clearing
the
IBM
embedded
Security
Subsystem
(ThinkCentre)
.
.
.
.
.
.
.
.
.
.
.
.
. 31
Clearing
the
IBM
embedded
Security
Subsystem
(ThinkPad)
.
.
.
.
.
.
.
.
.
.
.
.
. 32
Known
issues
or
limitations
with
CSS
Version
5.3
. 32
Roaming
limitations
.
.
.
.
.
.
.
.
.
. 32
Restoring
keys
.
.
.
.
.
.
.
.
.
.
.
. 33
Local
and
domain
user
names
.
.
.
.
.
.
. 33
Re-installing
Targus
fingerprint
software
.
.
.
. 34
BIOS
supervisor
passphrase
.
.
.
.
.
.
.
. 34
Using
Netscape
7.x
.
.
.
.
.
.
.
.
.
.
. 34
Using
a
diskette
for
archiving
.
.
.
.
.
.
. 34
Smart
card
limitations
.
.
.
.
.
.
.
.
.
. 34
©
Copyright
IBM
Corp.
2004
iii

The
plus
(+)
character
is
displayed
on
folders
after
encryption
.
.
.
.
.
.
.
.
.
.
.
. 34
Windows
XP
limited
user
limitations
.
.
.
.
. 35
Other
limitations
.
.
.
.
.
.
.
.
.
.
.
. 35
Using
Client
Security
Software
with
Windows
operating
systems
.
.
.
.
.
.
.
.
.
.
. 35
Using
Client
Security
Software
with
Netscape
applications
.
.
.
.
.
.
.
.
.
.
.
.
. 35
IBM
embedded
Security
Subsystem
certificate
and
encryption
algorithms
.
.
.
.
.
.
.
. 35
Using
UVM
protection
for
a
Lotus
Notes
User
ID
36
User
Configuration
Utility
limitations
.
.
.
. 36
Tivoli
Access
Manager
limitations
.
.
.
.
.
. 37
Error
messages
.
.
.
.
.
.
.
.
.
.
.
. 37
Troubleshooting
charts
.
.
.
.
.
.
.
.
.
.
. 37
Installation
troubleshooting
information
.
.
.
. 37
Administrator
Utility
troubleshooting
information
38
User
Configuration
Utility
troubleshooting
information
.
.
.
.
.
.
.
.
.
.
.
.
. 39
ThinkPad-specific
troubleshooting
information
. 39
Microsoft
troubleshooting
information
.
.
.
. 40
Netscape
application
troubleshooting
information
42
Digital
certificate
troubleshooting
information
.
. 44
Tivoli
Access
Manager
troubleshooting
information
.
.
.
.
.
.
.
.
.
.
.
.
. 44
Lotus
Notes
troubleshooting
information
.
.
. 45
Encryption
troubleshooting
information
.
.
.
. 45
UVM-aware
device
troubleshooting
information
46
Appendix
A.
Password
and
passphrase
information
.
.
.
.
.
.
.
.
.
.
.
.
. 47
Password
and
passphrase
rules
.
.
.
.
.
.
.
. 47
Administrator
password
rules
.
.
.
.
.
.
. 47
UVM
passphrase
rules
.
.
.
.
.
.
.
.
.
. 47
Fail
counts
on
TCG-systems
using
the
National
TPM
49
Fail
counts
on
TCG-systems
using
the
Atmel
TPM
49
Fail
counts
on
non
TCG-compliant
systems
.
.
.
. 50
Resetting
a
passphrase
.
.
.
.
.
.
.
.
.
.
. 50
Resetting
a
passphrase
remotely
.
.
.
.
.
. 50
Resetting
a
passphrase
manually
.
.
.
.
.
. 50
Appendix
B.
Notices
and
Trademarks
53
Notices
.
.
.
.
.
.
.
.
.
.
.
.
.
.
.
. 53
Trademarks
.
.
.
.
.
.
.
.
.
.
.
.
.
. 54
iv
IBM®
Client
Security
Solutions:
Client
Security
Software
Version
5.3
User’s
Guide

Preface
This
guide
contains
information
about
using
Client
Security
Software
on
IBM
network
computers,
also
referred
to
as
IBM
clients
which
contain
IBM
embedded
Security
Chips.
The
guide
is
organized
as
follows:
″Chapter
1,
“Introduction”″
contains
a
brief
outline
of
basic
security
concepts,
an
overview
of
the
applications
and
components
that
are
included
in
the
software,
and
a
description
of
Public
Key
Infrastructure
(PKI)
features.
″Chapter
3,
“CSS
Credential
Roaming,”″
contains
information
about
how
to
use
IBM
Client
Security
Software
to
protect
sensitive
files
and
folders.
″Chapter
4,
“Instructions
for
the
client
user,”″
contains
instructions
about
different
tasks
that
the
client
user
performs
when
using
Client
Security
Software.
This
chapter
includes
instructions
about
how
to
use
UVM
logon
protection,
the
Client
Security
screen
saver,
secure
and
the
User
Configuration
Utility.
″Chapter
5,
“Troubleshooting,”″
contains
helpful
information
for
solving
problems
you
might
experience
while
using
the
instructions
provided
in
this
guide.
″Appendix
A,
“Password
and
passphrase
information,”″
contains
passphrase
criteria
that
can
be
applied
to
a
UVM
passphrase
and
rules
for
administrator
passwords.
″Appendix
B,
“Notices
and
Trademarks,”″
contains
legal
notices
and
trademark
information.
Who
should
read
this
guide
This
guide
is
intended
for
Client
Security
end
users
(client
users).
Client
Security
Software
must
be
installed
and
set
up
on
your
computer
before
you
can
use
the
information
in
this
guide.
Knowledge
of
using
digital
certificates
and
using
logon
and
screen
saver
programs
is
required.
How
to
use
this
guide
Use
this
guide
to
set
up
the
Client
Security
screen
saver,
change
UVM
passphrases
and
Windows
passwords,
and
use
Client
Security
cryptographic
capabilities
on
Microsoft
and
Netscape
applications.
This
guide
is
a
companion
to
the
Client
Security
Software
Installation
Guide,
Using
Client
Security
with
Tivoli
Access
Manager,
and
Client
Security
Software
Administrator’s
Guide.
Some
information
provided
in
this
guide
is
also
provided
in
the
Client
Security
Software
Administrator’s
Guide.
The
Administrator’s
Guide
is
intended
for
security
administrators
who
will
install
and
set
up
Client
Security
Software
on
IBM
clients.
This
guide
and
all
other
documentation
for
Client
Security
can
be
downloaded
from
the
http://www.pc.ibm.com/us/security/index.html
IBM
Web
site.
©
Copyright
IBM
Corp.
2004
v

Additional
information
You
can
obtain
additional
information
and
security
product
updates,
when
available,
from
the
http://www.pc.ibm.com/us/security/index.html
IBM
Web
site.
vi
IBM®
Client
Security
Solutions:
Client
Security
Software
Version
5.3
User’s
Guide

Chapter
1.
Introduction
Select
ThinkPadTM
and
ThinkCentreTM
computers
are
equipped
with
built-in
cryptographic
hardware
that
work
together
with
downloadable
software
technologies
to
provide
a
powerful
level
of
security
in
a
client
PC
platform.
Collectively
this
hardware
and
software
is
called
the
IBM
Embedded
Security
Subsystem
(ESS).
The
hardware
component
is
the
IBM
Embedded
Security
Chip
and
the
software
component
is
the
IBM
Client
Security
Software
(CSS).
Client
Security
Software
is
designed
for
IBM
computers
that
use
the
IBM
Embedded
Security
Chip
to
encrypt
files
and
store
encryption
keys.
This
software
consists
of
applications
and
components
that
enable
IBM
client
systems
to
use
client
security
features
throughout
a
local
network,
an
enterprise,
or
the
Internet.
The
IBM
Embedded
Security
Subsystem
The
IBM
ESS
supports
key-management
solutions,
such
as
a
Public
Key
Infrastructure
(PKI),
and
is
comprised
of
the
following
local
applications:
v
File
and
Folder
Encryption
(FFE)
v
Password
Manager
v
Secure
Windows
logon
v
Multiple,
configurable
authentication
methods,
including:
–
Passphrase
–
Fingerprint
–
Smart
Card
In
order
to
effectively
use
the
features
of
the
IBM
ESS
a
security
administrator
must
be
familiar
with
some
basic
concepts.
The
following
sections
describe
basic
security
concepts.
The
IBM
Embedded
Security
Chip
The
IBM
Embedded
Security
Subsystem
is
the
built-in
cryptographic
hardware
technology
that
provides
an
extra
level
of
security
to
select
IBM
PC
platforms.
With
the
advent
of
this
security
subsystem,
encryption
and
authentication
processes
are
transferred
from
more
vulnerable
software
and
moved
to
the
secure
environment
of
dedicated
hardware.
The
increased
security
this
provides
is
tangible.
The
IBM
Embedded
Security
Subsystem
supports:
v
RSA3
PKI
operations,
such
as
encryption
for
privacy
and
digital
signatures
for
authentication
v
RSA
key
generation
v
Pseudo
random
number
generation
v
RSA-function
computation
in
200
milliseconds
v
EEPROM
memory
for
RSA
key
pair
storage
v
All
Trusted
Computing
Group
(TCG)
functions
defined
in
TCG
Main
Specification
version
1.1
v
Communication
with
the
main
processor
through
the
Low
Pin
Count
(LPC)
bus
©
Copyright
IBM
Corp.
2004
1

IBM
Client
Security
Software
IBM
Client
Security
Software
comprises
the
following
software
applications
and
components:
v
Administrator
Utility:
The
Administrator
Utility
is
the
interface
an
administrator
uses
to
activate
or
deactivate
the
embedded
Security
Subsystem,
and
to
create,
archive,
and
regenerate
encryption
keys
and
passphrases.
In
addition,
an
administrator
can
use
this
utility
to
add
users
to
the
security
policy
provided
by
Client
Security
Software.
v
Administrator
Console:
The
Client
Security
Software
Administrator
Console
enables
an
administrator
to
configure
a
credential
roaming
network,
to
create
and
configure
files
that
enable
deployment,
and
to
create
a
non-administrator
configuration
and
recovery
profile.
v
User
Configuration
Utility:
The
User
Configuration
Utility
enables
a
client
user
to
change
the
UVM
passphrase,
to
enable
Windows
logon
passwords
to
be
recognized
by
UVM,
to
update
key
archives,
and
to
register
fingerprints.
A
user
can
also
create
backup
copies
of
digital
certificates
created
with
the
IBM
embedded
Security
Subsystem.
v
User
Verification
Manager
(UVM):
Client
Security
Software
uses
UVM
to
manage
passphrases
and
other
elements
to
authenticate
system
users.
For
example,
a
fingerprint
reader
can
be
used
by
UVM
for
logon
authentication.
Client
Security
Software
enables
the
following
features:
–
UVM
client
policy
protection:
Client
Security
Software
enables
a
security
administrator
to
set
the
client
security
policy,
which
dictates
how
a
client
user
is
authenticated
on
the
system.
If
policy
indicates
that
fingerprint
is
required
for
logon,
and
the
user
has
no
fingerprints
registered,
he
will
be
given
the
option
to
register
fingerprints
as
part
of
the
logon.
Also,
if
the
Windows
password
is
not
registered,
or
incorrectly
registered,
with
UVM,
the
user
will
have
the
opportunity
to
provide
the
correct
Windows
password
as
part
of
the
logon.
–
UVM
system
logon
protection:
Client
Security
Software
enables
a
security
administrator
to
control
computer
access
through
a
logon
interface.
UVM
protection
ensures
that
only
users
who
are
recognized
by
the
security
policy
are
able
to
access
the
operating
system.
The
relationship
between
passwords
and
keys
Passwords
and
keys
work
together,
along
with
other
optional
authentication
devices,
to
verify
the
identity
of
system
users.
Understanding
the
relationship
between
passwords
and
keys
is
vital
to
understand
how
IBM
Client
Security
Software
works.
The
administrator
password
The
administrator
password
is
used
to
authenticate
an
administrator
to
the
IBM
Embedded
Security
Subsystem.
This
password,
which
must
be
eight
characters
long,
is
maintained
and
authenticated
in
the
secure
hardware
confines
of
the
embedded
security
subsystem.
Once
authenticated,
the
administrator
can
perform
the
following
actions:
v
Enroll
users
v
Launch
the
policy
interface
v
Change
the
administrator
password
The
administrator
password
can
be
set
in
the
following
ways:
2
IBM®
Client
Security
Solutions:
Client
Security
Software
Version
5.3
User’s
Guide

v
Through
the
IBM
Client
Security
Setup
Wizard
v
Through
the
Administrator
Utility
v
Using
scripts
v
Through
the
BIOS
interface
(ThinkCentre
computers
only)
It
is
important
to
have
a
strategy
for
creating
and
maintaining
the
administrator
password.
The
administrator
password
can
be
changed
if
it
is
compromised
or
forgotten.
For
those
familiar
with
Trusted
Computing
Group
(TCG)
concepts
and
terminology,
the
administrator
password
is
the
same
as
the
owner
authorization
value.
Since
the
administrator
password
is
associated
with
the
IBM
Embedded
Security
Subsystem
it
is
sometimes
also
referred
to
as
the
hardware
password.
The
hardware
public
and
private
keys
The
basic
premise
of
the
IBM
Embedded
Security
Subsystem
is
that
it
provides
a
strong
root
of
trust
on
a
client
system.
This
root
is
used
to
secure
other
applications
and
functions.
Part
of
establishing
a
root
of
trust
is
to
create
a
hardware
public
key
and
a
hardware
private
key.
A
public
key
and
private
key,
together
referred
to
as
a
key
pair,
are
mathematically
related
in
such
a
way
that:
v
Any
data
encrypted
with
the
public
key
can
only
be
decrypted
with
corresponding
private
key.
v
Any
data
encrypted
with
the
private
key
can
only
be
decrypted
with
corresponding
public
key.
The
hardware
private
key
is
created,
stored
and
used
in
the
secure,
hardware
confines
of
the
security
subsystem.
The
hardware
public
key
is
made
available
for
various
purposes
(hence
the
name
public
key),
but
it
is
never
exposed
outside
of
the
secure,
hardware
confines
of
the
security
subsystem.
The
hardware
public
and
private
keys
are
a
critical
part
of
the
IBM
key-swapping
hierarchy
described
in
a
following
section.
Hardware
public
and
private
keys
are
created
in
the
following
ways:
v
Through
the
IBM
Client
Security
Setup
Wizard
v
Through
the
Administrator
Utility
v
Using
scripts
For
those
familiar
with
Trusted
Computing
Group
(TCG)
concepts
and
terminology,
the
hardware
public
and
private
keys
are
known
as
the
storage
root
key
(SRK).
The
administrator
public
and
private
keys
The
administrator
public
and
private
keys
are
an
integral
part
of
the
IBM
key-swapping
hierarchy.
They
also
allow
for
user-specific
data
to
be
backed
up
and
restored
in
the
event
of
system
board
or
hard
drive
failure.
Administrator
public
and
private
keys
can
either
be
unique
for
all
systems
or
they
can
be
common
across
all
systems
or
groups
of
systems.
It
is
important
to
note
that
these
administrator
keys
must
be
managed,
so
having
a
strategy
for
using
unique
keys
versus
known
keys
is
important.
Administrator
public
and
private
keys
can
be
created
in
one
of
the
following
ways:
v
Through
the
IBM
Client
Security
Setup
Wizard
Chapter
1.
Introduction
3

v
Through
the
Administrator
Utility
v
Using
scripts
ESS
archive
The
administrator
public
and
private
keys
allow
user-specific
data
to
be
backed
up
and
restored
in
the
event
of
a
system
board
or
hard
drive
failure.
User
public
and
private
keys
The
IBM
Embedded
Security
Subsystem
creates
user
public
and
private
keys
to
protect
user-specific
data.
These
key
pairs
are
created
when
a
user
is
enrolled
into
IBM
Client
Security
Software.
These
keys
are
created
and
managed
transparently
by
the
User
Verification
Manager
(UVM)
component
of
IBM
Client
Security
Software.
The
keys
are
managed
based
upon
which
Windows
user
is
logged
into
the
operating
system.
The
IBM
key-swapping
hierarchy
An
essential
element
of
the
IBM
Embedded
Security
Subsystem
architecture
is
the
IBM
key-swapping
hierarchy.
The
base
(or
root)
of
the
IBM
key-swapping
hierarchy
are
the
hardware
public
and
private
keys.
The
hardware
public
and
private
keys,
called
the
hardware
key
pair,
are
created
by
IBM
Client
Security
Software
and
are
statistically
unique
on
each
client.
The
next
“level”
of
keys
up
the
hierarchy
(above
the
root)
is
the
administrator
public
and
private
keys,
or
the
administrator
key
pair.
The
administrator
key
pair
can
be
unique
on
each
machine,
or
it
can
be
the
same
on
all
clients
or
a
subset
of
clients.
How
you
manage
this
key
pair
depends
upon
how
you
want
to
manage
your
network.
The
administrator
private
key
is
unique
in
that
it
resides
on
the
client
system
(protected
by
the
hardware
public
key)
in
an
administrator-defined
location.
IBM
Client
Security
Software
enrolls
Windows
users
into
the
Embedded
Security
Subsystem
environment.
When
a
user
is
enrolled,
user
public
and
private
keys
(the
user
key
pair)
are
created
and
a
new
key
″level″
is
created.
The
user
private
key
is
encrypted
with
the
administrator
public
key.
The
administrator
private
key
is
encrypted
with
the
hardware
public
key.
Therefore,
to
utilize
the
user
private
key,
the
administrator
private
key
(which
is
encrypted
with
the
hardware
public
key)
must
be
loaded
into
the
security
subsystem.
Once
in
the
chip,
the
hardware
private
key
decrypts
the
administrator
private
key.
The
administrator
private
key
is
now
ready
for
use
inside
the
security
subsystem
so
that
data
that
is
encrypted
with
the
corresponding
administrator
public
key
can
be
swapped
into
the
security
subsystem,
decrypted
and
utilized.
The
current
Windows
user’s
private
key
(encrypted
with
the
administrator
public
key)
is
passed
into
the
security
subsystem.
Any
data
needed
by
an
application
that
leverages
the
embedded
security
subsystem
would
also
be
passed
into
the
chip,
decrypted
and
leveraged
within
the
secure
environment
of
the
security
subsystem.
An
example
of
this
is
a
private
key
used
to
authenticate
to
a
wireless
network.
Whenever
a
key
is
needed,
it
is
swapped
into
the
security
subsystem.
The
encrypted
private
keys
are
swapped
into
the
security
subsystem,
and
can
then
be
used
in
the
protected
environment
of
the
chip.
The
private
keys
are
never
exposed
or
used
outside
of
this
hardware
environment.
This
provides
for
nearly
an
unlimited
quantity
of
data
to
be
protected
through
the
IBM
Embedded
Security
Chip.
4
IBM®
Client
Security
Solutions:
Client
Security
Software
Version
5.3
User’s
Guide

The
private
keys
are
encrypted
because
they
must
be
heavily
protected
and
because
there
is
limited
storage
space
available
in
the
IBM
Embedded
Security
Subsystem.
Only
a
couple
of
keys
can
be
stored
in
the
security
subsystem
at
any
given
time.
The
hardware
public
and
private
keys
are
the
only
keys
that
remain
stored
in
the
security
subsystem
from
boot
to
boot.
In
order
to
allow
for
multiple
keys
and
multiple
users,
CSS
utilizes
the
IBM
key-swapping
hierarchy.
Whenever
a
key
is
needed,
it
is
swapped
into
the
IBM
Embedded
Security
Subsystem.
The
related,
encrypted
private
keys
are
swapped
into
the
security
subsystem,
and
can
then
be
used
in
the
protected
environment
of
the
chip.
The
private
keys
are
never
exposed
or
used
outside
of
this
hardware
environment.
The
administrator
private
key
is
encrypted
with
the
hardware
public
key.
The
hardware
private
key,
which
is
only
available
in
the
security
subsystem,
is
used
to
decrypt
the
administrator
private
key.
Once
the
administrator
private
key
is
decrypted
in
the
security
subsystem,
a
user’s
private
key
(encrypted
with
the
administrator
public
key)
can
be
passed
into
the
security
subsystem
and
decrypted
with
the
administrator
private
key.
Multiple
users’
private
keys
can
be
encrypted
with
the
administrator
public
key.
This
allows
for
virtually
an
unlimited
number
of
users
on
a
system
with
the
IBM
ESS;
however,
best
practices
suggest
that
limiting
enrollment
to
25
users
per
computer
ensures
optimal
performance.
The
IBM
ESS
utilizes
a
key-swapping
hierarchy
where
the
hardware
public
and
private
keys
in
the
security
subsystem
are
used
to
secure
other
data
stored
outside
the
chip.
The
hardware
private
key
is
generated
in
the
security
subsystem
and
never
leaves
this
secure
environment.
The
hardware
public
key
is
available
outside
of
the
security
subsystem
and
is
used
to
encrypt
or
secure
other
pieces
of
data
such
as
a
private
key.
Once
this
data
is
encrypted
with
the
hardware
public
key
it
can
only
be
decrypted
by
the
hardware
private
key.
Since
the
hardware
private
key
is
only
available
in
the
secure
environment
of
the
security
subsystem,
the
encrypted
data
can
only
be
decrypted
and
used
in
this
same
secure
environment.
It
is
important
to
note
that
each
computer
will
have
a
unique
hardware
public
and
private
key.
The
random
number
capability
of
the
IBM
Embedded
Security
Subsystem
ensures
that
each
hardware
key
pair
is
statistically
unique.
CSS
public
key
infrastructure
(PKI)
features
Client
Security
Software
provides
all
of
the
components
required
to
create
a
public
key
infrastructure
(PKI)
in
your
business,
such
as:
v
Administrator
control
over
client
security
policy.
Authenticating
end
users
at
the
client
level
is
an
important
security
policy
concern.
Client
Security
Software
provides
the
interface
that
is
required
to
manage
the
security
policy
of
an
IBM
client.
This
interface
is
part
of
the
authenticating
software
User
Verification
Manager
(UVM),
which
is
the
main
component
of
Client
Security
Software.
v
Encryption
key
management
for
public
key
cryptography.
Administrators
create
encryption
keys
for
the
computer
hardware
and
the
client
users
with
Client
Security
Software.
When
encryption
keys
are
created,
they
are
bound
to
the
IBM
embedded
Security
Chip
through
a
key
hierarchy,
where
a
base
level
hardware
key
is
used
to
encrypt
the
keys
above
it,
including
the
user
keys
that
are
associated
with
each
client
user.
Encrypting
and
storing
keys
on
the
IBM
embedded
Security
Chip
adds
an
essential
extra
layer
of
client
security,
because
the
keys
are
securely
bound
to
the
computer
hardware.
v
Digital
certificate
creation
and
storage
that
is
protected
by
the
IBM
embedded
Security
Chip.
When
you
apply
for
a
digital
certificate
that
can
be
used
for
digitally
signing
or
encrypting
an
message,
Client
Security
Software
enables
you
to
choose
the
IBM
embedded
Security
Subsystem
as
the
Chapter
1.
Introduction
5

cryptographic
service
provider
for
applications
that
use
the
Microsoft
CryptoAPI.
These
applications
include
Internet
Explorer
and
Microsoft
Outlook
Express.
This
ensures
that
the
private
key
of
the
digital
certificate
is
encrypted
with
the
user’s
public
key
on
the
IBM
embedded
Security
Subsystem.
Also,
Netscape
users
can
choose
the
IBM
embedded
Security
Subsystem
as
the
private
key
generator
for
digital
certificates
used
for
security.
Applications
that
use
the
Public-Key
Cryptography
Standard
(PKCS)
#11,
such
as
Netscape
Messenger,
can
take
advantage
of
the
protection
provided
by
the
IBM
embedded
Security
Subsystem.
v
The
ability
to
transfer
digital
certificates
to
the
IBM
embedded
Security
Subsystem.
The
IBM
Client
Security
Software
Certificate
Transfer
Tool
enables
you
to
move
certificates
that
have
been
created
with
the
default
Microsoft
CSP
to
the
IBM
embedded
Security
Subsystem
CSP.
This
greatly
increases
the
protection
afforded
to
the
private
keys
associated
with
the
certificates
because
they
will
now
be
securely
stored
on
the
IBM
embedded
Security
Subsystem,
instead
of
on
vulnerable
software.
Note:
Digital
certificates
protected
by
the
IBM
embedded
Security
Subsystem
CSP
cannot
be
exported
to
another
CSP.
v
A
key
archive
and
recovery
solution.
An
important
PKI
function
is
creating
a
key
archive
from
which
keys
can
be
restored
if
the
original
keys
are
lost
or
damaged.
IBM
Client
Security
Software
provides
an
interface
that
enables
you
to
establish
an
archive
for
keys
and
digital
certificates
created
with
the
IBM
embedded
Security
Subsystem
and
to
restore
these
keys
and
certificates
if
necessary.
v
File
and
folder
encryption.
File
and
folder
encryption
enables
a
client
user
to
encrypt
or
decrypt
files
or
folders.
This
provides
an
increased
level
of
data
security
on
top
of
the
CSS
system-security
measures.
v
Fingerprint
authentication.
IBM
Client
Security
Software
supports
the
Targus
PC
card
fingerprint
reader
and
the
Targus
USB
fingerprint
reader
for
authentication.
Client
Security
Software
must
be
installed
before
the
Targus
fingerprint
device
drivers
are
installed
for
correct
operation.
v
Smart
card
authentication.
IBM
Client
Security
Software
supports
certain
smart
cards
as
an
authentication
device.
Client
Security
Software
enables
smart
cards
to
be
used
as
a
token
of
authentication
for
a
single
user
at
a
time.
Each
smart
card
is
bound
to
a
system
unless
credential
roaming
is
being
used.
Requiring
a
smart
card
makes
your
system
more
secure
because
this
card
must
be
provided
along
with
a
password,
which
can
be
compromised.
v
Credential
roaming.
Credential
roaming
enables
an
authorized
network
user
to
use
any
computer
on
the
network
as
though
it
was
his
own
workstation.
After
a
user
is
authorized
to
use
UVM
on
any
Client
Security
Software-registered
client,
he
can
then
import
his
personal
data
to
any
other
registered
client
in
the
credential
roaming
network.
His
personal
data
is
then
updated
automatically
and
maintained
in
the
CSS
archive
and
on
any
computer
to
which
it
was
imported.
Updates
to
this
personal
data,
such
as
new
certificates
or
passphrase
changes,
are
immediately
available
on
all
other
computers
connected
to
the
roaming
network.
v
FIPS
140-1
certification.
Client
Security
Software
supports
FIPS
140-1
certified
cryptographic
libraries.
FIPS-certified
RSA
BSAFE
libraries
are
used
on
TCG-compliant
systems.
v
Passphrase
expiration.
Client
Security
Software
establishes
a
user-specific
passphrase
and
a
passphrase
expiration
policy
when
each
user
is
added
to
UVM.
6
IBM®
Client
Security
Solutions:
Client
Security
Software
Version
5.3
User’s
Guide

Chapter
2.
Encrypting
and
decrypting
files
and
folders
Encryption
technology
enables
users
to
protect
sensitive
data
contained
on
their
computers.
Encrypting
a
file
ensures
that
no
one
can
access
the
information
in
the
encrypted
file
without
fulfilling
the
specified
security
requirements.
Encrypting
files
can
also
protect
sensitive
data
in
files
sent
over
the
Internet
or
across
a
network.
IBM
Client
Security
Software
enables
users
to
encrypt
and
decrypt
sensitive
files
and
folders
in
the
following
ways:
v
Individual
file
″right-click″
encryption
using
the
Client
Security
Software
application.
This
feature
is
a
part
of
the
base
IBM
Client
Security
Software
download.
v
Transparent,
on-the-fly,
file
and
folder
encryption
using
the
IBM
File
and
Folder
Encryption
utility.
Note:
The
IBM
File
and
Folder
Encryption
(FFE)
utility
must
be
downloaded
for
this
feature
to
be
enabled.
IBM
Client
Security
Software
must
be
installed
before
you
install
the
IBM
File
and
Folder
Encryption
utility.
Right-click
encryption
The
basic
right-click
encryption
function
of
Client
Security
Software
enables
users
to
protect
sensitive
files
and
folders
using
the
right-click
button
of
their
mouse.
No
additional
software
needs
to
be
downloaded
to
utilize
this
function.
Files
encrypted
with
this
function
will
have
the
following
characteristics:
v
You
must
manually
decrypt
an
encrypted
file
every
time
you
want
to
use
it,
and,
when
finished,
manually
encrypt
it
to
protect
it
again.
UVM
policy
must
be
evoked
every
time
you
encrypt
or
decrypt
the
file.
These
requirements
provide
strong,
manual
control
of
the
encryption
and
decryption
of
the
selected
files,
but
this
stringent
protection
is
less
convenient
to
users
who
do
not
want
to
provide
a
password,
fingerprint,
or
smart
card
every
time
that
they
use
an
encrypted
file.
v
Files
can
be
sent
to
a
remote
location
in
their
encrypted
state;
however,
they
can
only
be
decrypted
on
the
computer
that
was
used
to
encrypt
them
because
the
keys
used
to
encrypt
the
files
are
unique
to
the
IBM
embedded
Security
Subsystem
on
that
computer.
Files
can
be
encrypted
and
decrypted
manually
through
the
right-click
menu.
When
files
are
encrypted
in
this
manner,
the
encryption
operation
appends
a
.$enc$
extension
to
the
files.
These
encrypted
files
can
then
be
securely
stored
on
remote
servers.
They
will
remain
encrypted
and
unavailable
to
applications
for
use
until
the
right-click
function
is
used
again
to
decrypt
them.
The
contents
of
entire
folders
can
also
be
encrypted
with
right-click
encryption.
When
folders
are
encrypted
in
this
manner,
all
the
files
contained
within
the
selected
folder
are
encrypted.
The
encryption
operation
appends
a
.$enc$
extension
to
all
files
in
the
selected
folder.
These
encrypted
files
can
then
be
securely
stored
on
remote
servers.
They
will
remain
encrypted
and
unavailable
to
applications
for
use
until
the
right-click
function
is
used
again
to
decrypt
them.
©
Copyright
IBM
Corp.
2004
7

Transparent
on-the-fly
encryption
(FFE
encryption)
While
the
basic
function
of
right-click
encryption
enables
the
end
user
to
explicitly
protect
individual
files
and
folders,
the
process
can
be
cumbersome
since
manual
intervention
is
required
each
time
a
user
wants
to
encrypt
or
decrypt
a
file.
A
more
convenient,
transparent
way
of
encrypting
and
decrypting
files
is
available
through
the
File
and
Folder
Encryption
(FFE)
utility,
which
can
be
downloaded
from
the
Client
Security
Web
site.
Users
who
want
to
take
advantage
of
FFE
should
download
this
utility
from
the
Client
Security
Web
site
and
install
it
after
installing
Client
Security
Software.
With
File
and
Folder
Encryption,
users
identify
one
or
more
folders
to
be
designated
as
secure
repositories
for
their
critical
data.
After
FFE
is
installed,
users
can
right-click
on
a
folder
and
use
the
protect
folder
option.
When
the
user
selects
the
protect
folder
option,
he
designates
this
folder
to
participate
in
FFE.
All
of
the
files
contained
in
an
FFE-protected
folder
or
any
of
its
subfolders
are
automatically
encrypted
when
not
in
use.
The
transparent,
on-the-fly
encryption
feature
of
Client
Security
Software
is
enabled
by
downloading
the
IBM
File
and
Folder
Encryption
(FFE)
utility,
which
is
available
on
the
IBM
Client
Security
Web
site.
FFE
provides
a
more
convenient,
transparent
form
of
encryption
than
the
basic
″right-click″
encryption
feature
of
CSS.
FFE-encrypted
folders
will
have
the
following
characteristics:
v
UVM
policy
only
needs
to
be
evoked
at
startup.
This
provides
a
more
convenient
form
of
encryption
and
decryption
of
the
selected
files
because
you
do
not
need
to
provide
a
password,
fingerprint,
or
smart
card
every
time
that
you
want
to
use
an
encrypted
file.
v
When
an
application
opens
a
file
that
is
encrypted
using
the
File
and
Folder
Encryption
utility,
the
file
is
automatically
decrypted.
When
a
file
that
is
encrypted
using
the
File
and
Folder
Encryption
utility
is
saved,
it
is
automatically
encrypted.
v
Files
that
are
encrypted
with
the
File
and
Folder
Encryption
(FFE)
utility
can
be
sent
to
a
remote
location;
however,
they
will
be
sent
in
a
decrypted
state.
The
Check
Disk
utility
might
run
when
restarting
the
operating
system
after
protecting
or
unprotecting
folders.
Wait
for
the
system
to
be
checked
before
using
your
computer.
A
UVM-enrolled
user
that
has
downloaded
and
installed
the
FFE
utility
can
select
a
folder
to
protect
or
unprotect
using
the
right-click
interface.
Note
that
the
user
can
still
right-click
encrypt
individual
files
manually
on
a
file-by-file
basis.
However,
after
FFE
is
installed,
all
folder
encryption
is
accomplished
on-the-fly.
When
files
are
protected
in
this
manner,
no
extension
is
appended
to
the
file
name.
When
an
application
accesses
a
file
in
an
encrypted
folder,
the
file
will
be
decrypted
into
memory
and
will
be
re-encrypted
before
it
is
saved
on
the
hard
disk.
Any
Windows
operation
that
accesses
a
file
in
an
FFE-protected
folder
will
be
given
access
to
the
data
in
a
decrypted
form.
This
feature
makes
encryption
more
convenient
because
a
file
does
not
have
to
be
decrypted
every
time
it
is
used,
or
re-encrypted
every
time
a
program
is
finished
with
it.
8
IBM®
Client
Security
Solutions:
Client
Security
Software
Version
5.3
User’s
Guide

FFE
folder-encryption
status
The
File
and
Folder
Encryption
utility
enables
users
to
protect
sensitive
files
and
folders
using
the
right-click
button
of
their
mouse.
How
the
software
protects
a
file
and
folder
differs
depending
upon
how
the
file
or
folder
is
initially
encrypted.
A
folder
can
be
in
any
one
of
the
following
states:
v
An
Unprotected
Folder
Neither
this
folder,
its
subfolders,
nor
any
of
its
parents
has
been
designated
as
protected.
The
user
is
given
the
option
to
protect
this
folder.
v
A
Protected
Folder
A
protected
folder
can
be
in
one
of
three
states:
–
Protected
by
the
current
user
The
current
user
has
designated
this
folder
as
protected.
All
files
are
encrypted,
including
files
in
all
subfolders.
The
user
is
given
the
option
to
unprotect
the
folder.
–
A
subfolder
of
a
folder
protected
by
the
current
user
The
current
user
has
designated
one
of
this
folder’s
parents
as
protected.
All
files
are
encrypted.
The
current
user
has
no
right-click
options.
–
Protected
by
a
different
user
A
different
user
has
designated
this
folder
as
protected.
All
files
are
encrypted,
including
files
in
all
subfolders,
and
are
unavailable
to
the
current
user.
The
current
user
has
no
right-click
options.v
A
Parent
of
a
Protected
Folder
A
parent
of
a
protected
folder
can
be
in
one
of
three
states:
–
It
can
contain
one
or
more
subfolders
protected
by
the
current
user
The
current
user
has
designated
one
or
more
subfolders
as
protected.
All
files
in
the
protected
subfolders
are
encrypted.
The
user
is
given
the
option
to
protect
the
parent
folder.
All
subfolders
in
the
parent
folder
must
be
unprotected
before
the
parent
folder
can
be
protected.
–
It
can
contain
one
or
more
subfolders
protected
by
one
or
more
different
users
A
different
user
or
users
have
designated
one
or
more
subfolders
as
protected.
All
files
in
the
protected
subfolders
are
encrypted,
and
are
unavailable
to
the
current
user.
The
current
user
has
no
right-click
options.
–
It
can
contain
subfolders
protected
by
the
current
user
and
one
or
more
different
users
Both
the
current
user
and
one
or
more
different
users
have
designated
subfolders
as
protected.
The
current
user
has
no
right-click
options.v
A
Critical
Folder
A
critical
folder
is
a
folder
in
a
critical
path
and,
therefore,
cannot
be
protected.
There
are
two
critical
paths:
the
Windows
path
and
the
Client
Security
path.
Each
state
is
handled
differently
by
the
right-click
protect
folder
option.
File
and
Folder
Encryption
utility
tips
The
following
information
might
be
useful
when
performing
certain
FFE
utility
functions.
Chapter
2.
Encrypting
and
decrypting
files
and
folders
9

Deleting
protected
files
and
folders
To
ensure
that
no
sensitive
files
or
folders
are
left
unprotected
in
the
Recycle
Bin,
you
must
use
the
Shift+Del
key
combination
to
delete
protected
folders
and
files.
The
Shift+Del
key
sequence
performs
an
unconditional
delete
operation
and
does
not
attempt
to
put
deleted
files
in
the
Recycle
Bin.
Before
upgrading
from
a
previous
version
of
the
IBM
FFE
utility
Before
you
upgrade
from
version
2.0
or
earlier
of
the
IBM
FFE
utility,
download
and
use
the
Access
Control
List
(ACL)
Repair
Tool
from
the
IBM
Security
Web
site.
This
repair
utility
should
be
used
before
uninstalling
any
version
of
FFE
prior
to
2.0.
Otherwise,
the
uninstallation
process
might
fail
and
leave
affected
files
inaccessible.
Before
uninstalling
the
IBM
FFE
utility
Before
you
uninstall
the
IBM
FFE
utility,
use
the
IBM
FFE
utility
to
unprotect
any
files
or
folders
that
are
currently
protected.
File
and
Folder
Encryption
(FFE)
utility
limitations
The
IBM
FFE
utility
has
the
following
limitations:
Drive-letter
protection
The
IBM
FFE
utility
can
be
used
to
encrypt
files
and
folders
on
the
C
drive
only.
This
utility
does
not
support
encryption
on
any
other
hard-disk
partition
or
physical
drive.
Limitations
when
moving
protected
files
and
folders
The
IBM
FFE
utility
does
not
support
the
following
actions:
v
Moving
files
and
folders
within
protected
folders
v
Moving
files
or
folders
between
protected
and
unprotected
folders
If
you
attempt
to
perform
either
of
these
unsupported
Move
operations,
an
″Access
Denied″
message
will
be
displayed
by
the
operating
system.
This
message
is
normal.
It
simply
provides
notification
that
this
Move
operation
is
not
supported.
As
an
alternative
to
using
a
Move
operation,
do
the
following:
1.
Copy
the
protected
files
or
folders
to
the
new
location.
2.
Delete
the
original
files
or
folders
by
using
the
Shift+Del
key
combination.
Limitations
when
running
applications
The
IBM
FFE
utility
does
not
support
running
applications
from
a
protected
folder.
For
example,
if
you
have
an
executable
named
PROGRAM.EXE,
you
cannot
run
that
application
from
a
protected
folder.
Path
name
length
limitations
As
you
attempt
to
protect
a
folder
using
the
IBM
FFE
utility
or
attempt
to
copy
or
move
a
file
or
folder
from
an
unprotected
folder
to
a
protected
folder,
you
might
receive
a
″One
or
more
path
names
are
too
long″
message
from
the
operating
system.
If
you
receive
this
message,
you
have
one
or
more
files
or
folders
that
have
10
IBM®
Client
Security
Solutions:
Client
Security
Software
Version
5.3
User’s
Guide

a
path
that
exceeds
the
maximum
allowable
character
length.
To
correct
the
problem,
either
rearrange
the
folder
structure
to
shorten
its
depth
or
shorten
some
folder
or
file
names.
Problems
protecting
a
folder
If
you
attempt
to
protect
a
folder
and
receive
a
message
stating,
"The
folder
cannot
be
protected.
One
or
more
files
may
be
in
use,"
check
the
following:
v
Verify
that
none
of
the
files
contained
in
the
folder
are
currently
in
use.
v
If
Windows
Explorer
is
displaying
one
or
more
subfolders
of
a
folder
that
you
are
attempting
to
protect,
make
sure
that
the
folder
you
are
attempting
to
protect
is
highlighted
and
active,
not
any
of
the
subfolders.
Chapter
2.
Encrypting
and
decrypting
files
and
folders
11

12
IBM®
Client
Security
Solutions:
Client
Security
Software
Version
5.3
User’s
Guide

Chapter
3.
CSS
Credential
Roaming
The
credential
roaming
feature
of
IBM
Client
Security
Software
enables
a
UVM
user’s
credentials
to
be
used
on
all
ESS-enabled
computers
within
a
network.
This
network,
called
a
roaming
network,
enhances
users’
flexibility
and
increases
application
availability
by
enabling
users
to
easily
work
from
any
computer
in
the
network.
CSS
Credential
Roaming
network
requirements
A
CSS
Credential
Roaming
network
is
made
up
of
the
following
necessary
components:
v
Roaming
server
v
Roaming
clients
v
Shared,
mapped
network
drive
to
store
UVM
user
archives
Note:
The
roaming
server
and
authorized
roaming
clients
are
simply
ESS-enabled
computers
with
established
administrator
passwords
that
have
IBM
Client
Security
Software
5.1
or
higher
installed.
Setting
up
a
roaming
server
To
configure
a
CSS
Credential
Roaming
network,
you
must
designate
one
computer
as
the
roaming
server
(referred
to
as
system
A).
The
other
computers,
once
registered
by
the
roaming
server,
are
authorized
CSS-registered
clients.
(The
first
registered
client
is
referred
to
as
system
B.)
There
is
nothing
special
about
the
computer
that
you
designate
the
roaming
server.
You
can
use
any
computer
that
will
be
a
part
of
the
roaming
network.
The
roaming
server
is
simply
the
computer
designated
to
establish
which
computers
are
″trusted″
by
the
roaming
network.
After
a
computer
is
registered
with
the
roaming
server,
it
is
trusted
by
all
computers
in
the
network.
Configuring
a
roaming
network
is
a
two
step
process:
1.
Configure
system
A
(server)
by
establishing
the
keys,
archive,
and
roaming
users.
2.
Register
system
B
and
all
other
computers
as
roaming
clients
in
the
CSS
Credential
Roaming
network.
The
roaming
server
defines
the
CSS
Credential
Roaming
network
and
initiates
registration
of
roaming
clients,
but
the
focal
point
of
a
CSS
Credential
Roaming
network
is
the
mapped,
network
drive
where
user
archives
are
stored.
This
archive
is
where
all
updates
to
user
credentials
are
stored.
The
archive
should
not
be
located
on
the
roaming
server
or
on
any
of
the
roaming
clients.
After
initializing
the
CSS
clients,
the
roaming
server
acts
like
any
other
CSS-registered
client.
Configuring
a
roaming
server
To
configure
a
roaming
server,
complete
the
following
procedure:
©
Copyright
IBM
Corp.
2004
13

1.
On
the
designated
computer,
start
the
Administrator
Console,
and
then
click
Configure
Credential
Roaming.
Or,
if
the
computer
is
already
configured
for
roaming,
select
Reconfigure
this
system
as
a
CSS
Roaming
Server
and
click
Next.
2.
Create
the
c:\roaming
folder
on
the
computer
designated
as
the
roaming
server.
3.
Start
the
Administrator
Console
and
click
Configure
Credential
Roaming.
4.
Select
Configure
this
system
as
a
CSS
Roaming
Server
and
click
Next.
5.
Click
Configure.
6.
Select
Create
new
archive
keys
and
type
the
new
key
folder
in
the
Archive
key
folder
field,
where
the
archive
key
folder
is
stored
in
c:\roaming
folder.
7.
Choose
to
use
an
existing
key
pair
or
to
create
a
new
key
pair,
and
then
click
Next.
8.
Enter
the
archive
folder,
and
then
click
Next.
Note:
The
archive
folder
and
key
folder
must
be
accessible
to
the
other
computers
that
are
registered
for
roaming
(roaming
clients).
The
c:\roaming
directory
must
be
a
mapped
network
drive.
If
the
archive
currently
has
files
in
it,
the
next
wizard
page
prompts
you
on
how
to
handle
the
files.
9.
Click
Finish.
Registering
clients
on
the
roaming
server
To
register
a
roaming
client
on
the
roaming
server,
complete
the
following
procedure:
1.
Immediately
after
completing
roaming
server
configuration,
the
Credential
Roaming
Network
Configuration
screen
is
displayed.
Select
Enable
client
registration,
and
then
click
Next.
2.
Enter
the
name
of
the
user
on
system
B
with
administrator
rights
who
will
complete
the
client
registration.
3.
Enter
and
confirm
an
8-character
password
to
be
used
by
that
user.
(Do
not
confuse
this
process
with
authorizing
a
user
to
use
UVM,
which
happens
later.)
4.
If
you
want
to
register
the
client
using
the
User
Configuration
Utility,
you
need
to
create
an
administrator
configuration
file
for
that
user.
This
process
generates
a
file
that
is
unique
to
this
user.
Store
this
file
in
a
location
accessible
to
the
user
and
to
system
B.
Note:
This
file
does
not
need
to
be
generated
when
registering
a
client
using
the
Administrator
Utility.
5.
Enter
the
administrator
password
for
system
B
and
click
Next.
6.
If
you
created
an
administrator
configuration
file,
save
the
file
in
a
location
accessible
to
the
user
and
to
system
B.
After
completing
the
previous
procedures,
the
roaming
server
is
configured.
Registration
must
be
complete
on
each
roaming
client
before
the
roaming
network
is
ready
for
use.
Completing
the
roaming-client
registration
process
After
the
list
of
trusted
systems
have
been
registered
on
the
roaming
server,
you
must
complete
one
of
the
following
procedure
on
the
client
systems.
The
roaming
server
must
be
running
and
connected
to
the
archive
before
you
can
complete
the
roaming-client
registration
process.
14
IBM®
Client
Security
Solutions:
Client
Security
Software
Version
5.3
User’s
Guide

Registering
a
roaming
client
using
the
Administrator
Utility
To
register
a
roaming
client
using
the
Administrator
Utility,
complete
the
following
procedure:
1.
Click
Key
Configuration.
2.
Click
No
if
you
are
asked
if
you
want
to
restore
keys
from
the
archive.
3.
Select
Register
this
system
with
a
CSS
Roaming
Server,
and
then
click
Next.
4.
Enter
the
archive
location
created
by
system
A,
type
the
system-registration
password
designated
for
this
user
on
system
A,
and
then
click
Next.
It
takes
about
a
minute
to
complete
the
registration.
Registering
a
roaming
client
using
the
User
Configuration
Utility
To
register
a
roaming
client
using
the
User
Configuration
Utility,
complete
the
following
procedure:
1.
From
the
User
Configuration
tab,
click
Register
with
a
CSS
Roaming
Server.
2.
Select
the
administrator
configuration
file
generated
on
system
A,
type
the
system-registration
password
designated
for
this
user
on
system
A,
and
then
click
Next.
3.
Enter
the
archive
location
created
by
system
A,
and
then
click
Next.
It
takes
about
a
minute
to
complete
the
registration.
Registering
a
roaming
client
using
mass
deployment
(silently)
To
register
a
roaming
client
silently
using
mass
deployment,
complete
the
following
procedure:
1.
Create
the
csec.ini
file.
See
the
Client
Security
Software
Installation
Guide
for
details
about
how
to
create
a
CSS
.ini
file.
2.
In
the
csssetup
section
of
the
file,
add
"enableroaming=1".
This
indicates
that
the
computer
should
be
registered
as
a
roaming
client.
3.
In
the
same
section,
add
the
entry
"username=OPTION".
There
are
three
possible
options
for
this
value:
v
Option
1:
The
string
"[promptcurrent]"
-
brackets
included.
This
designation
should
be
used
if
a
.dat
file
for
the
currently
logged
on
user
has
been
generated
on
the
roaming
server
and
the
current
user
knows
the
system-registration
password.
This
option
causes
a
pop-up
window
to
prompt
the
user
to
enter
the
system-registration
password
(sysregpwd)
before
deployment.
v
Option
2:
The
string
"[current]"
-
brackets
included.
This
designation
should
be
used
if
a
.dat
file
for
the
currently
logged
on
user
has
been
generated
on
the
server.
The
sysregpwd
is
handled
as
described
in
the
next
step.
v
Option
3:
An
actual
user
name
such
as
"joseph".
If
such
a
designated
user
name
is
used,
"joseph.dat"
must
have
been
previously
generated
by
the
roaming
server.
The
sysregpwd
for
this
case
is
also
handled
as
described
in
the
next
step.4.
If
options
two
or
three
above
are
used,
another
entry
"sysregpwd=SYSREGPW"
must
be
supplied.
This
is
the
eight-digit
system-registration
password
associated
either
with
the
current
user
(if
option
two
is
implemented)
or
the
designated
user
(if
option
three
is
implemented).
Chapter
3.
CSS
Credential
Roaming
15

5.
To
complete
the
client
registration,
connect
the
computer
to
the
archive
set
up
by
the
roaming
server.
This
archive
is
designated
in
the
csec.ini
file.
The
key
folder
which
was
set
on
the
CSS
Credential
Roaming
server
is
also
designated
in
the
csec.ini
file.
6.
Encrypt
the
csec.ini
file
using
the
Administrator
Console.
Examples
of
the
csec.ini
file
The
examples
below
show
a
sample
csec.ini
file,
and
how
it
changes
depending
upon
which
credential
roaming
option
is
selected.
These
options
are
as
follows:
v
No
roaming
values.
This
base
file
is
not
enabled
for
credential
roaming.
v
Roaming
option
1.
This
file
is
enabled
for
roaming
using
option
1
for
client
registration.
The
current
user
must
present
the
system-registration
password
before
deployment.
v
Roaming
option
2.
This
file
is
enabled
for
roaming
using
option
2
for
client
registration.
The
current
user
must
present
the
userID
and
the
system-registration
password
designated
in
the
.ini
file.
v
Roaming
option
3.
This
file
is
enabled
for
roaming
using
option
3
for
client
registration.
The
user
is
designated
in
the
.ini
file.
The
system-registration
password
for
the
designated
user
must
be
presented
in
the
.ini
file.
Examples
of
four
separate
CSEC.INI
file
are
as
follows:
[CSSSetup]
Option
1
[CSSSetup]
Option
2
[CSSSetup]
Option
3
[CSSSetup]
suppw=bootup
suppw=bootup
suppw=bootup
suppw=bootup
hwpw=11111111
hwpw=11111111
hwpw=11111111
hwpw=11111111
newkp=1
newkp=1
newkp=1
newkp=1
keysplit=1
keysplit=1
keysplit=1
keysplit=1
kpl=c:\jgk
kpl=c:\\computer
name\jgk,
where
computer
stored
the
key
pair
on
the
roaming
server
kpl=c:\\computer
name\jgk,
where
computer
stored
the
key
pair
on
the
roaming
server
kpl=c:\\computer
name\jgk,
where
computer
stored
the
key
pair
on
the
roaming
server
kal=c:\jgk\archive
pub=
c:\jk\admin.key
pri=
c:\jk\private1.key
wiz=0
kal=c:\\computer
name\archive,
where
computer
stored
the
achive
on
the
roaming
server
pub=
c:\jk\admin.key
pri=
c:\jk\private1.key
wiz=0
kal=c:\\computer
name\archive,
where
computer
stored
the
achive
on
the
roaming
server
pub=
c:\jk\admin.key
pri=
c:\jk\private1.key
wiz=0
kal=c:\\computer
name\archive,
where
computer
stored
the
achive
on
the
roaming
server
pub=
c:\jk\admin.key
pri=
c:\jk\private1.key
wiz=0
clean=0
enableroaming=1
enableroaming=1
enableroaming=1
username=
[promptcurrent]
username=
[current]
username=
joseph
sysregpwd=12345678
sysregpwd=12345678
clean=0
clean=0
clean=0
[UVMEnrollment]
[UVMEnrollment]
[UVMEnrollment]
[UVMEnrollment]
enrollall=0
enrollall=0
enrollall=0
enrollall=0
enrollusers=1
enrollusers=1
enrollusers=1
enrollusers=1
user1=joseph
user1=joseph
user1=joseph
user1=joseph
user1uvmpw=
q1234r
user1uvmpw=q1234r
user1uvmpw=q1234r
user1uvmpw=q1234r
user1winpw=
user1winpw=
user1winpw=
user1winpw=
16
IBM®
Client
Security
Solutions:
Client
Security
Software
Version
5.3
User’s
Guide

user1domain=0
user1domain=0
user1domain=0
user1domain=0
user1ppchange=0
user1ppchange=0
user1ppchange=0
user1ppchange=0
user1ppexppolicy=0
user1ppexppolicy=0
user1ppexppolicy=0
user1ppexppolicy=0
user1ppexpdays=
184
user1ppexpdays=184
user1ppexpdays=184
user1ppexpdays=184
[UVMAppConfig]
[UVMAppConfig]
[UVMAppConfig]
[UVMAppConfig]
uvmlogon=0
uvmlogon=0
uvmlogon=0
uvmlogon=0
entrust=0
entrust=0
entrust=0
entrust=0
notes=0
notes=0
notes=0
notes=0
netscape=0
netscape=0
netscape=0
netscape=0
passman=0
passman=0
passman=0
passman=0
folderprotect=0
folderprotect=0
folderprotect=0
folderprotect=0
autoprotect=0
autoprotect=0
autoprotect=0
autoprotect=0
Managing
a
roaming
network
The
network
administrator
of
a
roaming
network
must
authorize
users
and
manage
user
and
client
access
to
the
network.
This
might
include
importing
a
user
profile,
synchronizing
user
data,
or
adding
and
removing
users
and
clients
is
quick
and
easy
on
a
CSS
roaming
network.
It
might
also
entail
restoring
the
roaming
network,
changing
the
administrator
key
pair,
or
changing
the
archive
location.
Authorizing
users
After
completing
the
previous
procedures,
the
CSS
Credential
Roaming
network
is
configured
and
the
roaming
clients
are
registered
for
roaming.
Users
can
now
be
authorized
using
the
Administrator
Utility.
Synchronizing
user
data
Each
user’s
data
is
stored
in
the
archive
location.
A
copy
of
that
data
is
also
stored
locally
on
every
computer
to
which
he
has
roamed.
When
changes
are
made,
such
as
obtaining
a
certificate
or
changing
a
passphrase,
the
local
data
is
updated.
If
the
computer
is
connected
to
the
archive,
the
user’s
data
is
also
updated.
When
the
user
logs
onto
another
computer,
updates
are
automatically
downloaded
to
that
computer,
provided
that
it
is
also
connected
to
the
archive.
Connection
to
the
archive
is
not
always
guaranteed,
however,
so
sometimes
a
user’s
data
can
be
inconsistent
between
computers
and
the
archive.
If
a
user’s
data
is
changed
on
a
computer
that
is
not
connected
to
the
archive,
the
changes
are
not
reflected
in
the
archive
and,
consequently,
not
on
other
computers
either.
Once
the
computer
is
connected
to
the
archive,
the
changes
are
updated
in
the
archive
and
any
data
inconsistencies
are
subsequently
resolved
on
other
connected
computers
as
well.
However,
if
changes
are
made
on
another
computer
that
is
connected
to
the
archive
before
the
first
computer
that
contained
changes
gets
connected
to
the
archive,
a
non-correctable
data
inconsistency
issue
arises.
The
data
in
the
archive
contains
changes
that
are
not
present
on
the
first
computer,
while
that
computer
contains
changes
that
are
not
in
the
archive.
If
this
occurs,
the
user
is
notified
of
the
two
different
configurations
and
is
prompted
to
choose
which
configuration
to
preserve,
the
local
one
or
the
archived
one.
The
configuration
changes
that
are
not
chosen
are
lost.
It
is
important,
therefore,
to
make
sure
that
any
changes
made
to
a
user’s
configuration
are
updated
to
the
archive
before
making
changes
on
any
other
computer.
Chapter
3.
CSS
Credential
Roaming
17

Recovering
a
lost
passphrase
in
a
roaming
environment
When
a
passphrase
is
lost
or
forgotten,
the
administrator
can
reset
the
user
passphrase
on
the
roaming
server
or
any
registered
client.
This
change
will
be
updated
on
all
systems
in
the
network
except
systems
that
the
user
has
imported
to
that
have
secure
UVM
logon
protection
enabled.
In
these
cases,
the
passphrase
update
will
not
be
reflected
on
the
computer.
In
order
to
gain
access
to
the
computer,
the
user
will
need
a
password
override
file
and
will
need
to
complete
the
password
override
process.
Importing
a
user
profile
A
user
profile
can
be
imported
to
a
new
computer
on
the
roaming
network
using
the
Administrator
Utility,
the
User
Configuration
Utility,
or
the
UVM
GINA.
If
you
want
to
import
a
user
who
does
not
have
a
user
account
on
the
new
computer,
you
must
create
a
Windows
user
account
through
the
Windows
Control
Panel.
Note:
In
order
to
import
a
user
to
a
roaming
network,
the
user
must
be
authorized
on
another
computer
in
the
roaming
network.
Importing
a
user
profile
using
the
User
Configuration
Utility
To
import
a
user
profile
to
a
new
computer
on
the
roaming
network
using
the
User
Configuration
Utility,
log
onto
the
system
with
the
user
you
want
to
import,
and
click
Start
>
Programs
>
Access
IBM
>
IBM
Client
Security
Software
>
Modify
Your
Security
Settings
and
then
click
Import
existing
configuration
from
archive
on
the
User
Configuration
tab.
Importing
a
user
profile
using
the
Administrator
Utility
To
import
a
user
profile
to
a
new
computer
on
the
roaming
network
using
the
Administrator
Utility,
select
the
user
and
then
click
Authorize.
Click
Yes
when
asked
if
you
want
to
import
the
user
from
the
archive.
Importing
a
user
profile
using
the
UVM
GINA
A
user
profile
can
be
imported
to
a
new
computer
on
the
roaming
network
using
the
UVM
GINA.
This
process
is
begun
from
the
UVM-logon
screen.
If
a
user
is
not
yet
authorized
to
use
UVM
on
a
given
system
in
the
network,
a
message
box
is
displayed
asking
if
the
user
wants
to
be
imported
from
the
archive.
Notes:
1.
If
you
want
to
import
a
user
that
does
not
have
a
user
account
on
the
new
computer,
you
must
create
a
Windows
user
account
using
the
Windows
Control
Panel
before
continuing.
2.
To
access
the
archive
on
the
roaming
server,
the
directory
must
be
a
mapped
network
drive.
To
import
a
user
profile
to
a
new
computer
on
the
roaming
network
using
the
UVM
GINA
on
a
computer
running
Windows
2000,
complete
the
following
procedure:
1.
At
logon,
enter
the
user
name
and
UVM
passphrase
of
the
user
you
would
like
to
import.
A
message
is
displayed
asking
if
you
want
to
import
the
user
profile
from
the
archive.
2.
Click
Yes
at
the
prompt
to
import
user,
and
then
OK.
3.
If
the
archive
location
is
on
a
network
drive,
click
Yes
at
the
prompt
indicating
a
network
share
must
be
provided.
4.
Enter
your
Windows
password
at
the
standard
Windows
logon
screen.
A
prompt
for
the
archive
path
is
displayed.
18
IBM®
Client
Security
Solutions:
Client
Security
Software
Version
5.3
User’s
Guide

5.
Enter
the
archive
network
path.
6.
Enter
username
and
password
for
the
network
path.
7.
Click
OK.
If
the
operation
completed
properly,
a
message
displays
indicating
that
the
profile
was
successfully
imported.
To
import
a
user
profile
to
a
new
computer
on
the
roaming
network
using
the
UVM
GINA
on
a
computer
running
Windows
XP,
complete
the
following
procedure:
1.
At
logon,
enter
the
user
name
and
UVM
passphrase
of
the
user
you
would
like
to
import.
A
message
is
displayed
asking
if
you
want
to
import
the
user
profile
from
the
archive.
2.
Click
Yes
at
the
prompt
to
import
user,
and
then
OK.
3.
If
the
archive
location
is
on
a
network
drive,
click
Yes
at
the
prompt
indicating
a
network
share
must
be
provided.
4.
At
the
standard
Windows
map
network
drive
prompt,
enter
the
archive
network
path.
5.
Click
Finish.
6.
Enter
the
username
and
password
for
the
network
path
and
click
OK.
If
the
operation
completed
properly,
a
message
displays
indicating
that
the
profile
was
successfully
imported.
Note:
In
order
to
import
a
user
to
a
roaming
network,
the
user
must
be
authorized
on
another
computer
in
the
roaming
network.
After
importing
the
user
profile,
authentication
with
UVM
is
based
on
that
computer
security
policy.
The
security
requirements
for
that
computer
must
be
successfully
provided
before
the
user
can
log
on.
Removing
and
reinstating
users
in
a
roaming
network
To
remove
a
user
from
a
roaming
network,
the
network
administrator
must
complete
the
following
Administrator
Console
procedure:
1.
Start
the
Administrator
Console
utility
and
enter
the
administrator
password.
2.
Click
Configure
Credential
Roaming.
3.
Select
Remove
Users
from
UVM
and
the
Credential
Roaming
Network
and
click
Next.
Repeat
as
necessary.
4.
Select
the
user
to
be
removed
and
click
Remove.
Note:
Once
a
user
is
removed
from
the
network,
all
credentials
belonging
to
that
user
are
permanently
lost.
Removed
users
may
not
be
authorized
to
use
UVM
and
the
roaming
network
until
reinstated
by
the
network
administrator.
To
reinstate
a
user
in
a
roaming
network,
the
network
administrator
must
complete
the
following
Administrator
Console
procedure:
1.
Start
the
Console
Utility
and
enter
the
administrator
password.
2.
Click
Configure
Credential
Roaming.
3.
Select
Reinstate
removed
users
and
click
Next.
4.
Select
the
user
to
be
reinstated
and
click
Reinstate.
Repeat
as
necessary.
Once
the
user
is
reinstated,
he
may
be
re-authorized
to
user
UVM.
Reinstating
a
user
does
not
automatically
authorize
him
to
use
UVM.
Chapter
3.
CSS
Credential
Roaming
19

Removing
and
reinstating
registered
clients
in
a
roaming
network
To
remove
a
registered
client
from
a
roaming
network,
the
network
administrator
must
complete
the
following
Administrator
Console
procedure:
1.
Start
the
Console
Utility
and
enter
the
administrator
password.
2.
Click
Configure
Credential
Roaming.
3.
Select
Remove
Registered
Clients
from
the
Credential
Roaming
Network
and
click
Next.
4.
Select
the
system
to
be
removed
and
click
Remove.
Repeat
as
necessary.
Note:
Once
a
client
is
removed
from
the
network,
all
machine
based
credentials
belonging
to
that
system
are
permanently
lost.
Removed
clients
may
not
be
registered
with
the
network
roaming
server
until
reinstated
by
the
network
administrator.
To
reinstate
a
registered
client
to
a
roaming
network,
the
network
administrator
must
complete
the
following
Administrator
Console
procedure:
1.
Start
the
Console
Utility
and
enter
the
administrator
password.
2.
Click
Configure
Credential
Roaming.
3.
Select
Reinstate
removed
clients
and
click
Next.
4.
Select
the
client
to
be
reinstated
and
click
Reinstate.
Repeat
as
necessary.
Once
the
client
is
reinstated,
it
may
be
re-registered
with
the
roaming
server.
Reinstating
a
client
does
not
automatically
re-register
it.
Note:
Any
users
whose
credentials
were
present
on
the
system
at
the
time
the
client
was
removed,
might
need
to
import
their
credentials
again.
Restricting
access
to
registered
clients
in
a
roaming
network
There
might
be
times
when
a
network
administrator
will
want
to
allow
some
users
access
to
a
particular
registered
client
while
restricting
access
to
other
users.
To
manage
user
access
rights,
the
network
administrator
must
complete
the
following
Administrator
Console
procedure:
1.
Start
the
Console
Utility
and
enter
the
administrator
password.
2.
Click
Configure
Credential
Roaming.
3.
Select
Manage
user
access
to
Registered
Clients
and
click
Next.
4.
Select
the
registered
client
to
manage
in
the
Select
a
system
in
the
CSS
Roaming
Network
box.
Users
with
and
without
access
are
listed
in
the
two
list
boxes.
5.
Do
one
of
the
following:
v
To
restrict
access
to
a
user,
select
the
user
from
the
Users
with
access
list
and
click
Restrict.
Repeat
as
necessary.
v
To
grant
access
to
a
restricted
user,
select
the
user
from
the
Users
with
no
access
list
and
click
Allow.
Repeat
as
necessary.
The
access-management
functions
of
the
roaming
network
necessitate
that
a
new
folder
be
created
in
the
archive.
The
new
folder,
named
Protected,
must
be
writable
by
the
network
administrator
and
must
be
read-only
to
other
users.
If
users
have
write
access
to
this
folder,
they
can
manually
reinstate
themselves
or
their
systems.
20
IBM®
Client
Security
Solutions:
Client
Security
Software
Version
5.3
User’s
Guide

Restoring
a
roaming
network
In
the
event
of
a
software
or
hardware
failure,
the
roaming
network
might
need
to
be
restored.
If
the
roaming
server
is
corrupted
or
the
data
used
by
CSS
is
corrupted
on
a
registered
client,
restore
the
data
using
the
Administrator
Utility
in
the
same
manner
as
a
non-roaming
environment.
If
the
IBM
embedded
Security
subsystem
on
a
registered
client
fails
or
is
cleared,
the
client
must
be
re-registered
with
the
roaming
server.
No
other
action
is
necessary.
Changing
the
administrator
key
pair
It
is
not
recommended
that
you
change
the
administrator
key
pair
in
a
roaming
network
because
it
will
require
each
client
to
be
re-registered
with
the
roaming
server.
To
change
the
administrator
key
pair
in
a
roaming
network,
the
following
steps
must
be
completed
for
the
change
to
be
reflected
on
all
computers
in
the
network.
1.
On
the
roaming
server,
change
the
administrative
key
pair
using
the
Administrator
Utility.
2.
Re-register
all
the
clients
in
the
network.
3.
Preserve
existing
files
whenever
prompted.
Changing
the
archive
folder
Changing
the
archive
folder
in
a
roaming
environment
differs
slightly
from
a
non-roaming
environment
because
each
computer
in
the
network
accesses
the
same
archive
location.
To
change
the
archive
folder
on
a
roaming
network,
complete
the
following
procedure:
1.
Copy
the
files
from
the
old
archive
folder
to
the
new
using
the
following
procedure:
a.
Start
the
Administrator
Utility
and
enter
the
administrator
password.
b.
Click
Key
Configuration.
c.
Select
Change
the
archive
location,
and
then
click
Next.
d.
Enter
the
new
folder
of
the
archive,
and
then
click
Next.
e.
Click
Yes
when
prompted
to
copy
all
the
files
from
the
old
folder
to
the
new
one.2.
Update
all
other
computers
on
the
network
to
use
the
new
archive
folder
using
the
following
procedure:
a.
Start
the
Administrator
Utility
and
enter
the
administrator
password.
b.
Click
Key
Configuration.
c.
Select
Change
the
archive
location,
and
then
click
Next.
d.
Enter
the
new
folder
of
the
archive,
and
then
click
Next.
e.
Click
No
when
prompted
to
copy
all
the
files
from
the
old
folder
to
the
new
one.
File
and
Folder
Encryption
(FFE)
File
and
Folder
Encryption
functionality
is
unaffected
by
a
roaming
environment.
However,
protected
folders
are
managed
on
a
computer-by-computer
basis.
Thus,
if
a
folder
is
protected
by
user
A
on
system
A,
a
folder
of
the
same
name
on
system
B,
if
it
exists,
is
not
protected
unless
the
user
actively
protects
it
on
system
B.
Chapter
3.
CSS
Credential
Roaming
21

IBM
Password
Manager
All
passwords
protected
using
the
IBM
Password
Manager
are
available
on
all
computers
in
the
roaming
network.
Roaming
terms
and
definitions
The
following
terms
are
useful
to
understand
when
discussing
the
concepts
and
procedures
involved
in
setting
up
a
roaming
network:
Roaming
client
registration
The
process
of
registering
a
computer
with
the
roaming
server.
Roaming
clients
All
trusted
computers
in
the
roaming
network.
Roaming
server
The
ESS
computer
used
to
initiate
the
roaming
network.
Roaming
client-registration
password
The
password
used
to
register
the
computer
with
the
roaming
server.
22
IBM®
Client
Security
Solutions:
Client
Security
Software
Version
5.3
User’s
Guide

Chapter
4.
Instructions
for
the
client
user
This
section
provides
information
to
help
a
client
user
perform
the
following
tasks:
v
Use
UVM
protection
for
the
system
logon
v
Use
the
User
Configuration
Utility
v
Use
secure
and
Web
browsing
v
Configure
UVM
sound
preferences
Using
UVM
protection
for
the
system
logon
This
section
contains
information
about
using
UVM
logon
protection
for
the
system
logon.
Before
you
can
use
UVM
protection,
it
must
be
enabled
for
the
computer.
UVM
protection
enables
you
to
control
access
to
the
operating
system
through
a
logon
interface.
UVM
logon
protection
replaces
the
Windows
logon
application,
so
that
when
a
user
unlocks
the
computer,
the
UVM
logon
window
opens
instead
of
the
Windows
logon
window.
After
UVM
protection
is
enabled
for
the
computer,
the
UVM
logon
interface
will
open
when
you
start
the
computer.
When
the
computer
is
running,
you
can
access
the
UVM
logon
interface
by
pressing
Ctrl
+
Alt
+
Delete
to
shut
down
or
lock
the
computer,
or
to
open
the
Task
Manager
or
log
off
the
current
user.
Unlocking
the
client
To
unlock
a
Windows
client
that
uses
UVM
protection,
complete
the
following
procedure:
1.
Press
Ctrl
+
Alt
+
Delete
to
access
the
UVM
logon
interface.
2.
Type
your
user
name
and
the
domain
you
are
logged
onto,
and
then
click
Unlock.
The
UVM
passphrase
window
opens.
Note:
Although
UVM
recognizes
multiple
domains,
your
user
password
must
be
the
same
for
all
domains.
3.
Type
your
UVM
passphrase,
and
then
click
OK
to
access
the
operating
system.
Notes:
1.
If
the
UVM
passphrase
does
not
match
the
user
name
and
domain
entered,
the
UVM
logon
window
opens
again.
2.
Depending
on
the
UVM
policy
authentication
requirements
for
the
client,
further
authentication
processes
might
also
be
required.
The
User
Configuration
Utility
The
User
Configuration
Utility
enables
the
client
user
to
perform
various
security
maintenance
tasks
that
do
not
require
administrator
access.
User
Configuration
Utility
features
The
User
Configuration
Utility
enables
the
client
user
to
do
the
following:
©
Copyright
IBM
Corp.
2004
23

v
Update
passwords
and
archive.
This
tab
enables
you
to
perform
the
following
functions:
–
Change
the
UVM
passphrase.
To
improve
security,
you
can
periodically
change
the
UVM
passphrase.
–
Update
Windows
password.
When
you
change
the
Windows
password
for
a
UVM-authorized
client
user
with
the
Windows
User
Manager
program,
you
must
also
change
the
password
by
using
the
IBM
Client
Security
Software
User
Configuration
Utility.
If
an
administrator
uses
the
Administrator
Utility
to
change
the
Windows
logon
password
for
a
user,
all
user
encryption
keys
previously
created
for
that
user
will
be
deleted,
and
the
associated
digital
certificates
will
become
invalid.
–
Reset
the
Lotus
Notes
password.
To
improve
security,
Lotus
Notes
users
can
change
their
Lotus
Notes
password.
–
Update
the
key
archive.
If
you
create
digital
certificates
and
want
to
make
copies
of
the
private
key
stored
on
the
IBM
embedded
Security
Chip,
or
if
you
want
to
move
the
key
archive
to
another
location,
update
the
key
archive.v
Configure
UVM
sound
preferences.
The
User
Configuration
Utility
enables
you
to
select
a
sound
file
to
be
played
at
authentication
success
and
failure.
v
User
configuration.
This
tab
enables
you
to
perform
the
following
functions:
v
–
Reset
user.
This
function
enables
you
to
reset
your
security
configuration.
When
you
reset
your
security
configuration,
all
previous
keys,
certificates,
fingerprints,
etc.
are
erased.
–
Restore
user
security
configuration
from
archive.
This
function
enables
you
to
restore
settings
from
the
archive.
This
is
useful
if
your
files
have
become
corrupted
or
if
you
want
to
return
to
a
previous
configuration.
–
Register
with
a
CSS
Roaming
Server.
This
function
enables
you
to
register
this
system
with
a
CSS
Roaming
Server.
Once
the
system
is
registered,
you
will
be
able
to
import
your
current
configuration
to
this
system.
User
Configuration
Utility
Windows
XP
limitations
Windows
XP
imposes
access
restrictions
which
limit
the
functions
available
to
a
client
user
under
certain
circumstances.
Windows
XP
Professional
In
Windows
XP
Professional,
client
user
restrictions
might
apply
in
the
following
situations:
v
Client
Security
Software
is
installed
on
a
partition
that
is
later
converted
to
an
NTFS
format
v
The
Windows
folder
is
on
a
partition
that
is
later
converted
to
an
NTFS
format
v
The
archive
folder
is
on
a
partition
that
is
later
converted
to
an
NTFS
format
In
the
above
situations,
Windows
XP
Professional
Limited
Users
might
not
be
able
to
perform
the
following
User
Configuration
Utility
tasks:
v
Change
their
UVM
passphrases
v
Update
the
Windows
password
registered
with
UVM
v
Update
the
key
archive
These
limitations
are
cleared
after
an
administrator
starts
and
exits
the
Administrator
Utility.
24
IBM®
Client
Security
Solutions:
Client
Security
Software
Version
5.3
User’s
Guide

Windows
XP
Home
Windows
XP
Home
Limited
Users
will
not
be
able
to
use
the
User
Configuration
Utility
in
any
of
the
following
situations:
v
Client
Security
Software
is
installed
on
an
NTFS
formatted
partition
v
The
Windows
folder
is
on
an
NTFS
formatted
partition
v
The
archive
folder
is
on
an
NTFS
formatted
partition
Using
the
User
Configuration
Utility
To
use
the
User
Configuration
Utility,
complete
the
following
procedure:
1.
Click
Start
>
Programs
>
Access
IBM
>
IBM
Client
Security
Software
>
Modify
Your
Security
Settings.
The
IBM
Client
Security
Software
User
Configuration
Utility
main
screen
is
displayed.
2.
Select
one
of
the
following
tabs:
v
Update
Passwords
and
Archive.
This
tab
enables
you
to
change
your
UVM
passphrase,
update
your
Windows
password
in
UVM,
reset
your
Lotus
Notes
password
in
UVM,
and
update
your
encryption
archive.
v
Configure
UVM
Sounds.
This
tab
enables
you
to
select
a
sound
file
to
be
played
at
authentication
success
and
failure.
v
User
Configuration.
This
tab
enables
a
user
to
restore
his
user
configuration
from
archive,
reset
his
security
configuration,
or
register
with
the
roaming
server
(if
the
computer
can
be
used
as
a
roaming
client).3.
Click
OK
to
exit.
Using
secure
and
Web
browsing
If
you
send
unsecured
transactions
over
the
Internet,
they
are
subject
to
being
intercepted
and
read.
You
can
prohibit
unauthorized
access
to
your
Internet
transactions
by
getting
a
digital
certificate
and
using
it
to
digitally
sign
and
encrypt
your
messages
or
to
secure
your
Web
browser.
A
digital
certificate
(also
called
a
digital
ID
or
security
certificate)
is
an
electronic
credential
issued
and
digitally
signed
by
a
certificate
authority.
When
a
digital
certificate
is
issued
to
you,
the
certificate
authority
is
validating
your
identity
as
the
owner
of
the
certificate.
A
certificate
authority
is
a
trusted
provider
of
digital
certificates
and
can
be
a
third-party
issuer
such
as
VeriSign,
or
the
certificate
authority
can
be
set
up
as
a
server
within
your
company.
The
digital
certificate
contains
your
identity,
such
as
your
name
and
address,
expiration
dates
of
the
certificate,
a
copy
of
your
public
key,
and
the
identity
of
the
certificate
authority
and
its
digital
signature.
Using
Client
Security
Software
with
Microsoft
Applications
The
instructions
provided
in
this
section
are
specific
to
the
use
of
Client
Security
Software
as
it
generally
relates
to
obtaining
and
using
digital
certificates
with
applications
that
support
the
Microsoft
CryptoAPI,
such
as
Outlook
Express.
For
details
on
how
to
create
the
security
settings
and
use
applications
such
as
Outlook
Express
and
Outlook,
see
the
documentation
provided
with
those
applications.
Chapter
4.
Instructions
for
the
client
user
25

Obtaining
a
digital
certificate
for
Microsoft
applications
When
you
use
a
certificate
authority
to
create
a
digital
certificate
to
be
used
with
Microsoft
applications,
you
will
be
prompted
to
choose
a
cryptographic
service
provider
(CSP)
for
the
certificate.
To
use
the
cryptographic
capabilities
of
the
IBM
embedded
Security
Chip
for
your
Microsoft
applications,
make
sure
you
select
IBM
embedded
Security
Subsystem
CSP
as
your
cryptographic
service
provider
when
you
obtain
your
digital
certificate.
This
ensures
that
the
private
key
of
the
digital
certificate
is
stored
on
the
IBM
Security
Chip.
Also,
if
available,
select
strong
(or
high)
encryption
for
extra
security.
Because
the
IBM
embedded
Security
Chip
is
capable
of
up
to
1024-bit
encryption
of
the
private
key
of
the
digital
certificate,
select
this
option
if
it
is
available
within
the
certificate
authority
interface;
1024-bit
encryption
is
also
referred
to
as
strong
encryption.
After
you
select
IBM
embedded
Security
Subsystem
CSP
as
the
CSP,
you
might
have
to
type
your
UVM
passphrase,
scan
your
fingerprints,
or
do
both
to
meet
the
authentication
requirements
for
obtaining
a
digital
certificate.
The
authentication
requirements
are
defined
in
the
UVM
policy
for
the
computer.
Transferring
certificates
from
the
Microsoft
CSP
IBM
CSS
Certificate
Transfer
Wizard
enables
you
to
transfer
certificates
that
have
been
created
with
the
default
Microsoft
CSP
to
the
IBM
embedded
Security
System
CSP.
Transferring
your
certificates
greatly
increases
the
protection
afforded
to
the
private
keys
associated
with
the
certificates
because
they
will
be
securely
stored
through
the
IBM
embedded
Security
Subsystem,
instead
of
through
vulnerable
software.
There
are
two
types
of
security
certificates
that
can
be
transferred:
v
User
Certificates:
The
purpose
of
a
user
certificate
is
to
authorize
a
given
user.
It
is
a
common
practice
to
obtain
a
user
certificate
from
a
Certificate
Authority
(CA),
such
as
cssdesk.
A
Certificate
Authority
is
a
trusted
entity
that
stores,
issues,
and
publishes
certificates.
You
might
need
a
user
certificate
to
sign
emails,
encrypt
emails,
or
to
log
on
to
a
specific
server.
v
Machine
Certificates:
The
purpose
a
machine
certificate
is
to
uniquely
identify
a
specific
computer.
When
a
machine
certificate
is
used,
the
authentication
is
based
on
the
computer
used,
not
on
who
is
using
it.
The
CSS
Certificate
Transfer
Wizard
application
only
transfers
Microsoft
certificates
that
are
marked
as
exportable,
and
is
limited
to
certificates
that
are
no
more
than
1024
bits
in
key
size.
If
a
user
needs
to
transfer
a
machine
certificate
but
does
not
have
administrator
rights
for
the
system,
an
administrator
can
send
an
administrator
configuration
file
that
enables
a
user
transfer
a
certificate
without
having
to
provide
the
administrator
password.
Use
the
Administrator
Console
utility,
located
in
the
c:\\program
files\ibm\security
folder,
to
create
an
administrator
configuration
file.
To
use
the
CSS
Certificate
Transfer
Wizard,
complete
the
following
procedure:
1.
Click
Start
>
Access
IBM
>
IBM
Client
Security
Software
>
CSS
Certificate
Transfer
Wizard.
The
IBM
CSS
Certificate
Transfer
Wizard
welcome
screen
is
displayed.
26
IBM®
Client
Security
Solutions:
Client
Security
Software
Version
5.3
User’s
Guide

2.
Click
Next
to
begin.
3.
Select
the
types
of
certificates
to
transfer
and
click
Next.
The
CSS
Certificate
Transfer
Wizard
can
only
transfer
certificates
in
the
Microsoft
certificate
store
that
are
marked
as
exportable.
4.
Select
the
certificates
to
transfer
by
clicking
on
the
certificate
name
displayed
in
the
Issued
to
area
of
the
interface
and
then
click
Next.
A
message
indicates
that
the
certificate
transferred
successfully.
Note:
Transferring
a
machine
certificate
will
require
the
administrator
password
or
an
administrator
configuration
file.
5.
Click
OK
to
return
to
the
CSS
Certificate
Transfer
Wizard.
After
certificates
are
transferred,
they
are
associated
with
the
IBM
embedded
Security
Subsystem
CSP,
and
the
private
keys
are
protected
by
the
IBM
embedded
Security
Subsystem.
Any
operations
using
these
private
keys,
such
as
creating
digital
signatures
or
decrypting
e-mail,
will
be
done
from
within
the
protected
environment
of
the
IBM
embedded
Security
Subsystem.
Updating
the
key
archive
for
Microsoft
applications
After
you
create
a
digital
certificate,
back
up
the
certificate
by
updating
the
key
archive.
You
update
the
key
archive
using
the
Administrator
Utility.
Using
the
digital
certificate
for
Microsoft
applications
Use
the
security
settings
in
your
Microsoft
applications
to
view
and
use
digital
certificates.
See
the
documentation
provided
by
Microsoft
for
more
information.
After
you
create
the
digital
certificate
and
use
it
to
sign
an
message,
UVM
will
prompt
you
for
authentication
requirements
the
first
time
you
digitally
sign
an
message.
You
might
have
to
type
your
UVM
passphrase,
scan
your
fingerprints,
or
do
both
to
meet
the
authentication
requirements
for
using
the
digital
certificate.
The
authentication
requirements
are
defined
in
the
UVM
policy
for
the
computer.
Configuring
UVM
sound
preferences
The
User
Configuration
Utility
enables
you
to
configure
sound
preferences
using
the
provided
interface.
To
change
the
default
sound
preferences,
complete
the
following
procedure:
1.
Click
Start
>
Programs
>
Access
IBM
>
IBM
Client
Security
Software
>
Modify
Your
Security
Settings.
The
IBM
Client
Security
Software
user
Configuration
Utility
screen
is
displayed.
2.
Select
the
Configure
UVM
Sounds
tab.
3.
In
the
UVM
Authentication
Sounds
area,
type
the
file
path
to
the
sound
file
that
you
would
like
to
associate
with
a
successful
authentication
in
the
Authentication
success
field,
or
click
Browse
to
select
the
file.
4.
In
the
UVM
Authentication
Sounds
area,
type
the
file
path
to
the
sound
file
that
you
would
like
to
associate
with
an
unsuccessful
authentication
in
the
Authentication
failure
field,
or
click
Browse
to
select
the
file.
5.
Click
OK
to
complete
the
process.
Chapter
4.
Instructions
for
the
client
user
27

28
IBM®
Client
Security
Solutions:
Client
Security
Software
Version
5.3
User’s
Guide

Chapter
5.
Troubleshooting
The
following
section
presents
information
that
is
helpful
for
preventing,
or
identifying
and
correcting
problems
that
might
arise
as
you
use
Client
Security
Software.
Administrator
functions
This
section
contains
information
that
an
administrator
might
find
helpful
when
setting
up
and
using
Client
Security
Software.
IBM
Client
Security
Software
can
only
be
used
with
IBM
computers
that
contain
the
IBM
embedded
Security
Subsystem.
This
software
consists
of
applications
and
components
that
enable
IBM
clients
to
secure
their
sensitive
information
through
secure
hardware
rather
than
through
vulnerable
software.
Authorizing
users
Before
client
user
information
can
be
protected,
IBM
Client
Security
Software
must
be
installed
on
the
client
and
users
must
be
authorized
to
use
the
software.
An
easy-to-use
Setup
Wizard
guides
you
through
the
entire
installation
process.
Important:
At
least
one
client
user
must
be
authorized
to
use
UVM
during
setup.
If
no
user
is
authorized
to
use
UVM
when
initially
setting
up
Client
Security
Software,
your
security
settings
will
not
be
applied
and
your
information
will
not
be
protected.
If
you
completed
the
Setup
Wizard
without
authorizing
any
users,
shut
down
and
restart
your
computer;
then
run
the
Client
Security
Setup
Wizard
from
the
Windows
Start
menu
and
authorize
a
Windows
user
to
use
UVM.
This
will
enable
IBM
Client
Security
Software
to
apply
your
security
settings
and
protect
your
sensitive
information.
Deleting
users
When
you
delete
a
user,
the
user
name
is
deleted
from
the
list
of
users
in
the
Administrator
Utility.
Setting
a
BIOS
administrator
password
(ThinkCentre)
Security
settings
available
in
the
Configuration/Setup
Utility
enable
administrators
to
do
the
following:
v
Enable
or
disable
the
IBM
embedded
Security
Subsystem
v
Clear
the
IBM
embedded
Security
Subsystem
Attention:
v
When
the
IBM
embedded
Security
Subsystem
is
cleared,
all
encryption
keys
and
certificates
stored
on
the
subsystem
are
lost.
Because
your
security
settings
are
accessible
through
the
Configuration/Setup
Utility
of
the
computer,
set
an
administrator
password
to
deter
unauthorized
users
from
changing
these
settings.
©
Copyright
IBM
Corp.
2004
29

To
set
a
BIOS
administrator
password:
1.
Shut
down
and
restart
the
computer.
2.
When
the
Configuration/Setup
Utility
prompt
appears
on
the
screen,
press
F1.
The
main
menu
of
the
Configuration/Setup
Utility
opens.
3.
Select
System
Security.
4.
Select
Administrator
Password.
5.
Type
your
password
and
press
the
down
arrow
on
your
keyboard.
6.
Type
your
password
again
and
press
the
down
arrow.
7.
Select
Change
Administrator
password
and
press
Enter;
then
press
Enter
again.
8.
Press
Esc
to
exit
and
save
the
settings.
After
you
set
a
BIOS
administrator
password,
a
prompt
appears
each
time
you
try
to
access
the
Configuration/Setup
Utility.
Important:
Keep
a
record
of
your
BIOS
administrator
password
in
a
secure
place.
If
you
lose
or
forget
the
BIOS
administrator
password,
you
cannot
access
the
Configuration/Setup
Utility,
and
you
cannot
change
or
delete
the
BIOS
administrator
password
without
removing
the
computer
cover
and
moving
a
jumper
on
the
system
board.
See
the
hardware
documentation
that
came
with
your
computer
for
more
information.
Setting
a
supervisor
password
(ThinkPad)
Security
settings
available
in
the
IBM
BIOS
Setup
Utility
enable
administrators
to
perform
the
following
tasks:
v
Enable
or
disable
the
IBM
embedded
Security
Subsystem
v
Clear
the
IBM
embedded
Security
Subsystem
Attention:
v
It
is
necessary
to
temporarily
disable
the
supervisor
password
on
some
ThinkPad
models
before
installing
or
upgrading
Client
Security
Software.
After
setting
up
Client
Security
Software,
set
a
supervisor
password
to
deter
unauthorized
users
from
changing
these
settings.
To
set
a
supervisor
password,
complete
one
of
the
following
procedures:
Example
1
1.
Shut
down
and
restart
the
computer.
2.
When
the
Setup
Utility
prompt
appears
on
the
screen,
press
F1.
The
main
menu
of
the
Setup
Utility
opens.
3.
Select
Password.
4.
Select
Supervisor
Password.
5.
Type
your
password
and
press
Enter.
6.
Type
your
password
again
and
press
Enter.
7.
Click
Continue.
8.
Press
F10
to
save
and
exit.
Example
2
1.
Shut
down
and
restart
the
computer.
30
IBM®
Client
Security
Solutions:
Client
Security
Software
Version
5.3
User’s
Guide

2.
When
the
″To
interrupt
normal
startup,
press
the
blue
Access
IBM
button″
message
is
displayed,
press
the
blue
Access
IBM
button.
The
Access
IBM
predesktop
area
opens.
3.
Double-click
Start
setup
utility.
4.
Select
Security
using
the
directional
keys
to
navigate
down
the
menu.
5.
Select
Password.
6.
Select
Supervisor
Password.
7.
Type
your
password
and
press
Enter.
8.
Type
your
password
again
and
press
Enter.
9.
Click
Continue.
10.
Press
F10
to
save
and
exit.
After
you
set
a
supervisor
password,
a
prompt
appears
each
time
you
attempt
to
access
the
BIOS
Setup
Utility.
Important:
Keep
a
record
of
your
supervisor
password
in
a
secure
place.
If
you
lose
or
forget
the
supervisor
password,
you
cannot
access
the
IBM
BIOS
Setup
Utility,
and
you
cannot
change
or
delete
the
password.
See
the
hardware
documentation
that
came
with
your
computer
for
more
information.
Protecting
the
administrator
password
The
administrator
password
protects
access
to
the
Administrator
Utility.
Guard
the
administrator
password
to
prohibit
unauthorized
users
from
changing
settings
in
the
Administrator
Utility.
Clearing
the
IBM
embedded
Security
Subsystem
(ThinkCentre)
If
you
want
to
erase
all
user
encryption
keys
from
the
IBM
embedded
Security
Subsystem
and
clear
the
administrator
password
for
the
subsystem,
you
must
clear
the
chip.
Read
the
information
below
before
clearing
the
IBM
embedded
Security
Subsystem.
Attention:
v
When
the
IBM
embedded
Security
Subsystem
is
cleared,
all
encryption
keys
and
certificates
stored
on
the
subsystem
are
lost.
To
clear
the
IBM
embedded
Security
Subsystem,
complete
the
following
procedure:
1.
Shut
down
and
restart
the
computer.
2.
When
the
Setup
Utility
prompt
appears
on
the
screen,
press
F1.
The
main
menu
of
the
Setup
Utility
opens.
3.
Select
Security.
4.
Select
IBM
TCPA
Security
Feature
and
press
Enter.
5.
Select
Yes.
6.
Press
Enter
to
confirm
you
choice.
7.
Press
F10
to
save
your
changes
and
exit
the
Setup
Utility.
8.
Select
Yes
and
press
Enter.
The
computer
will
restart.
Chapter
5.
Troubleshooting
31

Clearing
the
IBM
embedded
Security
Subsystem
(ThinkPad)
If
you
want
to
erase
all
user
encryption
keys
from
the
IBM
embedded
Security
Subsystem
and
clear
the
administrator
password,
you
must
clear
the
subsystem.
Read
the
information
below
before
clearing
the
IBM
embedded
Security
Subsystem.
Attention:
v
When
the
IBM
embedded
Security
Subsystem
is
cleared,
all
encryption
keys
and
certificates
stored
on
the
subsystem
are
lost.
To
clear
the
IBM
embedded
Security
Subsystem,
complete
the
following
procedure:
1.
Shut
down
and
restart
the
computer.
2.
When
the
Setup
Utility
prompt
appears
on
the
screen,
press
F1.
The
main
menu
of
the
Setup
Utility
opens.
3.
Select
Security.
4.
Select
IBM
Security
Chip
and
press
Enter.
5.
Press
Enter
and
select
Disabled.
6.
Press
Enter
to
confirm
you
choice.
7.
Press
Enter
to
continue.
8.
Press
F10
to
save
your
changes
and
exit
the
Setup
Utility.
9.
Select
Yes
and
press
Enter.
The
computer
will
restart.
Known
issues
or
limitations
with
CSS
Version
5.3
The
following
information
might
be
helpful
when
using
the
features
of
Client
Security
Software
Version
5.3.
Roaming
limitations
Using
a
CSS
roaming
server
The
CSS
administrator
password
prompt
will
appear
whenever
anyone
attempts
to
log
on
to
the
CSS
roaming
server.
However,
the
computer
can
be
used
normally
without
entering
this
password.
Using
the
IBM
Security
Password
Manager
in
a
roaming
environment
Passwords
stored
on
one
system
using
IBM
Client
Security
Password
Manager
can
be
used
on
other
systems
within
the
roaming
environment.
New
entries
are
automatically
retrieved
from
the
archive
when
the
user
logs
onto
another
system
(if
the
archive
is
available)
in
the
roaming
network.
Therefore,
if
a
user
is
already
logged
onto
one
system,
he
must
log
off
and
log
on
again
before
any
new
entries
will
be
available
on
the
roaming
network.
Internet
Explorer
certificate
and
roaming
refresh
delays
Internet
Explorer
certificates
are
refreshed
in
the
archive
every
20
seconds.
When
a
new
Internet
Explorer
certificate
is
generated
by
a
roaming
user,
the
user
must
wait
at
least
20
seconds
before
importing,
restoring,
or
changing
his
CSS
configuration
on
another
system.
Attempting
any
of
these
actions
before
the
20
second
refresh
interval
will
cause
the
certificate
to
be
lost.
Also,
if
the
user
was
not
connected
to
the
archive
when
the
certificate
was
generated,
the
user
should
wait
20
seconds
after
connecting
to
the
archive
to
be
sure
the
certificate
is
updated
in
the
archive.
32
IBM®
Client
Security
Solutions:
Client
Security
Software
Version
5.3
User’s
Guide

Lotus
Notes
password
and
credential
roaming
If
Lotus
Notes
support
is
enabled,
users’
Lotus
Notes
password
will
be
stored
by
UVM.
Users
will
not
need
to
enter
their
Notes
password
to
log
on
to
Lotus
Notes.
They
will
be
asked
for
their
UVM
passphrase,
fingerprint,
smart
card,
etc.
(depending
on
the
security
policy
settings)
to
gain
access
to
Lotus
Notes.
If
a
user
changes
his
Notes
password
from
within
Lotus
Notes,
the
Lotus
Notes
ID
file
is
updated
with
the
new
password
and
UVM’s
copy
of
the
new
Notes
password
is
also
updated.
In
a
roaming
environment,
the
user’s
UVM
credentials
will
be
available
on
other
systems
on
the
roaming
network
that
the
user
can
access.
It
is
possible
that
UVM’s
copy
of
the
Notes
password
might
not
match
the
Notes
password
in
the
ID
file
on
other
systems
in
the
roaming
network
if
the
Notes
ID
file
with
the
updated
password
is
not
also
available
on
the
other
system.
If
this
occurs,
the
user
will
not
be
able
to
access
Lotus
Notes.
If
a
user’s
Notes
ID
file
with
updated
password
is
not
also
available
on
another
system,
the
updated
Notes
ID
file
should
be
copied
to
the
other
systems
in
the
roaming
network
so
that
the
password
in
the
ID
file
will
match
the
copy
stored
by
UVM.
Alternately,
users
can
run
Modify
Your
Security
Settings
from
the
Start
Menu,
and
change
the
Notes
password
back
to
the
old
value.
The
Notes
password
can
then
be
updated
again
via
Lotus
Notes.
Credential
availability
at
logon
in
a
roaming
environment
When
an
archive
is
located
on
a
network
share,
the
latest
sets
of
user
credentials
are
downloaded
from
the
archive
as
soon
as
the
user
has
access
to
the
archive.
At
logon,
users
do
not
yet
have
access
to
network
shares,
so
the
latest
credentials
might
not
be
downloaded
until
after
system
logon
is
complete.
For
example,
if
the
UVM
passphrase
was
changed
on
another
system
in
the
roaming
network,
or
new
fingerprints
were
registered
on
another
system,
those
updates
will
not
be
available
until
the
logon
process
is
complete.
If
updated
user
credentials
are
not
available,
users
should
try
the
previous
passphrase
or
other
registered
fingers
to
log
on
to
the
system.
After
log
on
is
complete,
the
user’s
updated
credentials
will
be
available
and
the
new
passphrase
and
fingerprints
will
be
registered
with
UVM.
Restoring
keys
After
performing
a
key
restore
operation,
you
must
restart
the
computer
before
you
can
continue
using
Client
Security
Software.
Local
and
domain
user
names
If
domain
and
local
user
names
are
the
same,
you
should
use
the
same
Windows
password
for
both
accounts.
IBM
User
Verification
Manager
only
stores
one
Windows
password
per
ID,
so
users
should
use
the
same
password
for
local
and
domain
logon.
If
not,
they
will
be
prompted
to
update
the
IBM
UVM
Windows
password
when
they
switch
between
local
and
domain
logins
when
IBM
UVM
secure
Windows
logon
replacement
is
enabled.
CSS
does
not
provide
the
ability
to
enroll
separate
domain
and
local
users
with
the
same
account
name.
If
you
attempt
to
enroll
local
and
domain
users
with
the
same
ID,
the
following
message
is
displayed:
The
selected
user
ID
has
already
been
configured.
CSS
does
not
allow
separate
enrolling
of
common
domain
and
local
user
ID’s
on
one
system
so
that
the
common
user
ID
will
have
access
to
the
same
set
of
credentials,
like
certificates,
stored
fingerprints,
etc.
Chapter
5.
Troubleshooting
33

Re-installing
Targus
fingerprint
software
If
the
Targus
fingerprint
software
is
removed
and
re-installed,
the
needed
registry
entries
for
enabling
fingerprint
support
in
Client
Security
Software
must
be
added
manually
for
fingerprint
support
to
be
enabled.
Download
the
registry
file
that
contains
the
needed
entries
(atplugin.reg)
and
double-click
it
to
have
the
registry
entries
merged
into
the
registry.
Click
Yes,
when
prompted,
to
confirm
this
operation.
The
system
must
be
rebooted
for
Client
Security
Software
to
recognize
the
changes
and
enable
fingerprint
support.
Note:
You
must
have
administrator
privileges
on
the
system
in
order
to
add
these
registry
entries.
BIOS
supervisor
passphrase
IBM
Client
Security
Software
5.3
and
earlier
does
not
support
the
BIOS
supervisor
passphrase
feature
available
on
some
ThinkPad
systems.
If
you
enable
use
of
the
BIOS
Supervisor
Passphrase,
any
enabling
and
disabling
of
the
security
subsystem
must
be
done
from
BIOS
Setup.
Using
Netscape
7.x
Netscape
7.x
behaves
differently
from
Netscape
4.x.
The
passphrase
prompt
does
not
appear
as
soon
as
Netscape
is
started.
Rather,
the
PKCS#11
module
is
only
loaded
when
needed,
so
that
the
passphrase
prompt
only
appears
when
performing
an
operation
that
requires
the
PKCS#11
module.
Using
a
diskette
for
archiving
If
you
specify
a
diskette
as
your
archive
location
when
configuring
the
security
software,
long
delays
will
be
experienced
as
the
configuration
process
writes
data
to
the
diskette.
Some
other
medium,
such
as
a
network
share
or
a
USB
key,
might
be
a
superior
archive
location.
Smart
card
limitations
Registering
smart
cards
Smart
cards
must
be
registered
with
UVM
before
a
user
can
successfully
authenticate
using
the
card.
If
one
card
is
assigned
to
multiple
users,
only
the
last
user
to
register
the
card
will
be
able
to
use
the
card.
Consequently,
smart
cards
should
be
registered
for
one
user
account
only.
Authenticating
smart
cards
If
a
smart
card
is
required
for
authentication,
UVM
will
display
a
dialog
requesting
the
smart
card.
When
the
smart
card
is
inserted
in
the
reader,
a
dialog
requesting
the
smart
card
PIN
will
be
displayed.
If
the
user
enters
an
incorrect
PIN,
UVM
will
request
the
smart
card
again.
The
smart
card
must
be
removed
and
re-inserted
before
the
PIN
can
be
re-entered.
Users
must
continue
to
remove
and
re-insert
the
smart
card
until
the
correct
PIN
for
the
card
is
entered.
The
plus
(+)
character
is
displayed
on
folders
after
encryption
After
encrypting
files
or
folders,
Windows
Explorer
might
display
an
extraneous
plus
(+)
character
before
the
folder
icon.
This
extra
character
will
disappear
when
the
Explorer
window
is
refreshed.
34
IBM®
Client
Security
Solutions:
Client
Security
Software
Version
5.3
User’s
Guide

Windows
XP
limited
user
limitations
Windows
XP
limited
users
cannot
update
their
UVM
passphrase,
Windows
password,
or
update
their
key
archive
using
the
User
Configuration
Utility.
Other
limitations
This
section
contains
information
about
other
known
issues
and
limitations
related
to
Client
Security
Software.
Using
Client
Security
Software
with
Windows
operating
systems
All
Windows
operating
systems
have
the
following
known
limitation:
If
a
client
user
that
is
enrolled
in
UVM
changes
his
Windows
user
name,
all
Client
Security
functionality
is
lost.
The
user
will
have
to
re-enroll
the
new
user
name
in
UVM
and
request
all
new
credentials.
Windows
XP
operating
systems
have
the
following
known
limitation:
Users
enrolled
in
UVM
that
previously
had
their
Windows
user
name
changed
will
not
be
recognized
by
UVM.
UVM
will
point
to
the
former
user
name
while
Windows
will
only
recognize
the
new
user
name.
This
limitation
occurs
even
if
the
Windows
user
name
was
changed
prior
to
installing
Client
Security
Software.
Using
Client
Security
Software
with
Netscape
applications
Netscape
opens
after
an
authorization
failure:
If
the
UVM
passphrase
window
opens,
you
must
type
the
UVM
passphrase,
and
then
click
OK
before
you
can
continue.
If
you
type
an
incorrect
UVM
passphrase
(or
provide
an
incorrect
fingerprint
for
a
fingerprint
scan),
an
error
message
is
displayed.
If
you
click
OK,
Netscape
will
open,
but
you
will
not
be
able
to
use
the
digital
certificate
generated
by
the
IBM
embedded
Security
Subsystem.
You
must
exit
and
re-enter
Netscape,
and
type
the
correct
UVM
passphrase
before
you
can
use
the
IBM
embedded
Security
Subsystem
certificate.
Algorithms
do
not
display:
All
hashing
algorithms
supported
by
the
IBM
embedded
Security
Subsystem
PKCS#11
module
are
not
selected
if
the
module
is
viewed
in
Netscape.
The
following
algorithms
are
supported
by
the
IBM
embedded
Security
Subsystem
PKCS#11
module,
but
are
not
identified
as
being
supported
when
viewed
in
Netscape:
v
SHA-1
v
MD5
IBM
embedded
Security
Subsystem
certificate
and
encryption
algorithms
The
following
information
is
provided
to
help
identify
issues
about
the
encryption
algorithms
that
can
be
used
with
the
IBM
embedded
Security
Subsystem
certificate.
See
Microsoft
or
Netscape
for
current
information
about
the
encryption
algorithms
used
with
their
applications.
When
sending
from
one
Outlook
Express
(128-bit)
client
to
another
Outlook
Express
(128-bit)
client:
If
you
use
Outlook
Express
with
the
128-bit
version
of
Internet
Explorer
4.0
or
5.0
to
send
encrypted
to
other
clients
using
Outlook
Express
(128-bit),
messages
encrypted
with
the
IBM
embedded
Security
Subsystem
certificate
can
only
use
the
3DES
algorithm.
Chapter
5.
Troubleshooting
35

When
sending
between
an
Outlook
Express
(128-bit)
client
and
a
Netscape
client:
An
RC2(40),
RC2(64),
or
RC2(128)
encryption
request
from
a
Netscape
client
to
an
Outlook
Express
(128-bit)
client
is
always
returned
to
the
Netscape
client
with
the
RC2(40)
algorithm.
Some
algorithms
might
not
be
available
for
selection
in
the
Outlook
Express
(128-bit)
client:
Depending
on
how
your
version
of
Outlook
Express
(128-bit)
was
configured
or
updated,
some
RC2
algorithms
and
other
algorithms
might
not
be
available
for
use
with
the
IBM
embedded
Security
Subsystem
certificate.
See
Microsoft
for
current
information
on
the
encryption
algorithms
used
with
your
version
of
Outlook
Express.
Using
UVM
protection
for
a
Lotus
Notes
User
ID
UVM
protection
does
not
operate
if
you
switch
User
IDs
within
a
Notes
session:
You
can
set
up
UVM
protection
only
for
the
current
user
ID
of
a
Notes
session.
To
switch
from
a
User
ID
that
has
UVM
protection
enabled
to
another
User
ID,
complete
the
following
procedure:
1.
Exit
Notes.
2.
Disable
UVM
protection
for
the
current
User
ID.
3.
Enter
Notes
and
switch
User
IDs.
See
your
Lotus
Notes
documentation
for
information
about
switching
User
IDs.
If
you
want
to
set
up
UVM
protection
for
the
User
ID
that
you
have
switched
to,
proceed
to
step
4.
4.
Enter
the
Lotus
Notes
Configuration
tool
provided
by
Client
Security
Software
and
set
up
UVM
protection.
User
Configuration
Utility
limitations
Windows
XP
imposes
access
restrictions
which
limit
the
functions
available
to
a
client
user
under
certain
circumstances.
Windows
XP
Professional
In
Windows
XP
Professional,
client
user
restrictions
might
apply
in
the
following
situations:
v
Client
Security
Software
is
installed
on
a
partition
that
is
later
converted
to
an
NTFS
format
v
The
Windows
folder
is
on
a
partition
that
is
later
converted
to
an
NTFS
format
v
The
archive
folder
is
on
a
partition
that
is
later
converted
to
an
NTFS
format
In
the
above
situations,
Windows
XP
Professional
Limited
Users
might
not
be
able
to
perform
the
following
User
Configuration
Utility
tasks:
v
Change
their
UVM
passphrases
v
Update
the
Windows
password
registered
with
UVM
v
Update
the
key
archive
Windows
XP
Home
Windows
XP
Home
Limited
Users
will
not
be
able
to
use
the
User
Configuration
Utility
in
any
of
the
following
situations:
v
Client
Security
Software
is
installed
on
an
NTFS
formatted
partition
v
The
Windows
folder
is
on
an
NTFS
formatted
partition
v
The
archive
folder
is
on
an
NTFS
formatted
partition
36
IBM®
Client
Security
Solutions:
Client
Security
Software
Version
5.3
User’s
Guide

Tivoli
Access
Manager
limitations
The
Deny
all
access
to
selected
object
check
box
is
not
disabled
when
Tivoli
Access
Manager
control
is
selected.
In
the
UVM-policy
editor,
if
you
select
Access
Manager
controls
selected
object
to
enable
Tivoli
Access
Manager
to
control
an
authentication
object,
the
Deny
all
access
to
selected
object
check
box
is
not
disabled.
Although
the
Deny
all
access
to
selected
object
check
box
remains
active,
it
cannot
be
selected
to
override
Tivoli
Access
Manager
control.
Error
messages
Error
messages
related
to
Client
Security
Software
are
generated
in
the
event
log:
Client
Security
Software
uses
a
device
driver
that
might
generate
error
messages
in
the
event
log.
The
errors
associated
with
these
messages
do
not
affect
the
normal
operation
of
your
computer.
UVM
invokes
error
messages
that
are
generated
by
the
associated
program
if
access
is
denied
for
an
authentication
object:
If
UVM
policy
is
set
to
deny
access
for
an
authentication
object,
for
example
decryption,
the
message
stating
that
access
has
been
denied
will
vary
depending
on
what
software
is
being
used.
For
example,
an
error
message
from
Outlook
Express
that
states
access
is
denied
to
an
authentication
object
will
differ
from
a
Netscape
error
message
that
states
that
access
was
denied.
Troubleshooting
charts
The
following
section
contains
troubleshooting
charts
that
might
be
helpful
if
you
experience
problems
with
Client
Security
Software.
Installation
troubleshooting
information
The
following
troubleshooting
information
might
be
helpful
if
you
experience
problems
when
installing
Client
Security
Software.
Problem
Symptom
Possible
Solution
An
error
message
is
displayed
during
software
installation
Action
A
message
is
displayed
when
you
install
the
software
that
asks
if
you
want
to
remove
the
selected
application
and
all
of
its
components.
Click
OK
to
exit
the
window.
Begin
the
installation
process
again
to
install
the
new
version
of
Client
Security
Software.
A
message
is
displayed
during
installation
stating
that
you
must
upgrade
or
remove
the
program.
Do
one
of
the
following:
v
If
a
version
prior
to
Client
Security
Software
5.0
is
installed,
select
Remove
to
remove
it.
Then,
restart
the
computer
and
clear
the
security
subsystem
using
the
IBM
BIOS
Setup
Utility.
v
Otherwise,
select
Upgrade
and
continue
the
installation.
Installation
access
is
denied
due
to
an
unknown
administrator
password
Action
When
installing
the
software
on
an
IBM
client
with
an
enabled
IBM
embedded
Security
Subsystem,
the
administrator
password
for
the
IBM
embedded
Security
Subsystem
is
unknown.
Clear
the
security
subsystem
to
continue
with
the
installation.
Chapter
5.
Troubleshooting
37

Problem
Symptom
Possible
Solution
An
error
message
is
displayed
when
attempting
certain
Client
Security
administrator
functions
Action
An
error
message
is
displayed
after
trying
to
perform
a
Client
Security
administrator
function.
The
ThinkPad
supervisor
password
or
ThinkCentre
BIOS
administrator
password
must
be
disabled
to
generate
the
hardware
key
pair
on
a
Crypto
1
(non-TCG)
system.
The
CSS
installation
process
cannot
enable
the
IBM
embedded
Security
Subsystem
until
the
appropriate
password
is
disabled.
Administrator
Utility
troubleshooting
information
The
following
troubleshooting
information
might
be
helpful
if
you
experience
problems
when
using
the
Administrator
Utility.
Problem
Symptom
Possible
Solution
The
Next
button
is
unavailable
after
entering
and
confirming
your
UVM
passphrase
in
the
Administrator
Utility
Action
When
you
add
users
to
UVM,
the
Next
button
might
not
be
available
after
you
enter
and
confirm
your
UVM
passphrase
in
the
Administrator
Utility.
Click
the
Information
item
on
the
Windows
Task
Bar
and
continue
the
procedure.
An
error
message
displays
when
you
change
the
administrator
public
key
Action
When
you
clear
the
embedded
Security
Subsystem
and
then
restore
the
key
archive,
an
error
message
might
display
if
you
change
the
administrator
public
key.
Add
the
users
to
UVM
and
request
new
certificates,
if
applicable.
An
error
message
displays
when
you
attempt
to
recover
a
UVM
passphrase
Action
When
you
change
the
administrator
public
key
and
then
attempt
to
recover
a
UVM
passphrase
for
a
user,
an
error
message
might
display.
Do
one
of
the
following:
v
If
the
UVM
passphrase
for
the
user
is
not
needed,
no
action
is
required.
v
If
the
UVM
passphrase
for
the
user
is
needed,
you
must
add
the
user
to
UVM,
and
request
new
certificates,
if
applicable.
An
error
message
displays
when
you
try
to
save
the
UVM-policy
file
Action
When
you
attempt
to
save
a
UVM-policy
file
(globalpolicy.gvm)
by
clicking
Apply
or
Save,
an
error
message
is
displayed.
Exit
the
error
message,
edit
the
UVM-policy
file
again
to
make
your
changes,
and
then
save
the
file.
An
error
message
displays
when
you
try
to
open
the
UVM-policy
editor
Action
When
the
current
user
(logged
on
to
the
operating
system)
has
not
been
added
to
UVM,
the
UVM-policy
editor
will
not
open.
Add
the
user
to
UVM
and
open
the
UVM-policy
editor.
An
error
message
displays
when
you
are
using
the
Administrator
Utility
Action
38
IBM®
Client
Security
Solutions:
Client
Security
Software
Version
5.3
User’s
Guide

Problem
Symptom
Possible
Solution
When
you
are
using
the
Administrator
Utility,
the
following
error
message
might
display:
A
buffer
I/O
error
occurred
while
trying
to
access
the
IBM
embedded
Security
Subsystem.
This
might
be
corrected
by
a
reboot.
Exit
the
error
message
and
restart
your
computer.
A
disable
chip
message
is
displayed
when
changing
the
administrator
password
Action
When
you
attempt
to
change
the
administrator
password,
and
you
press
Enter
or
Tab
>
Enter
after
you
type
the
confirmation
password,
the
Disable
Chip
button
is
enabled
and
a
disable
chip
confirmation
message
is
displayed.
Do
the
following:
1.
Exit
from
the
disable
chip
confirmation
window.
2.
To
change
the
administrator
password,
type
the
new
password,
type
the
confirmation
password,
and
then
click
Change.
Do
not
press
Enter
or
Tab
>
Enter
after
you
type
the
confirmation
password.
User
Configuration
Utility
troubleshooting
information
The
following
troubleshooting
information
might
be
helpful
if
you
experience
problems
when
using
the
User
Configuration
Utility.
Problem
Symptom
Possible
Solution
Limited
Users
are
unable
to
perform
certain
User
Configuration
Utility
functions
in
Windows
XP
Professional
Action
Windows
XP
Professional
Limited
Users
might
not
be
able
to
perform
the
following
User
Configuration
Utility
tasks:
v
Change
their
UVM
passphrases
v
Update
the
Windows
password
registered
with
UVM
v
Update
the
key
archive
This
is
a
known
limitation
with
Windows
XP
Professional.
There
is
no
solution
to
this
problem.
Limited
Users
are
unable
to
use
the
User
Configuration
Utility
in
Windows
XP
Home
Action
Windows
XP
Home
Limited
Users
will
not
be
able
to
use
the
User
Configuration
Utility
in
any
of
the
following
situations:
v
Client
Security
Software
is
installed
on
an
NTFS
formatted
partition
v
The
Windows
folder
is
on
an
NTFS
formatted
partition
v
The
archive
folder
is
on
an
NTFS
formatted
partition
This
is
a
known
limitation
with
Windows
XP
Home.
There
is
no
solution
to
this
problem.
ThinkPad-specific
troubleshooting
information
The
following
troubleshooting
information
might
be
helpful
if
you
experience
problems
when
using
Client
Security
Software
on
ThinkPad
computers.
Chapter
5.
Troubleshooting
39

Problem
Symptom
Possible
Solution
An
error
message
is
displayed
when
attempting
certain
Client
Security
administrator
functions
Action
An
error
message
is
displayed
after
trying
to
perform
a
Client
Security
administrator
function.
The
ThinkPad
supervisor
password
must
be
disabled
to
generate
the
hardware
key
pair
on
a
Crypto
1
(non-TCG)
system.
The
CSS
installation
process
cannot
enable
the
IBM
embedded
Security
Subsystem
until
the
supervisor
password
is
disabled.
To
disable
the
supervisor
password,
complete
the
following
procedure:
1.
Press
F1
to
access
the
IBM
BIOS
Setup
Utility.
2.
Enter
the
current
supervisor
password.
3.
Enter
a
blank
new
supervisor
password,
and
confirm
a
blank
password.
4.
Press
Enter.
5.
Press
F10
to
save
and
exit.
Different
UVM-aware
fingerprint
sensor
does
not
work
properly
Action
The
IBM
ThinkPad
computer
does
not
support
the
interchanging
of
multiple
UVM-aware
fingerprint
sensors.
Do
not
switch
fingerprint
sensor
models.
Use
the
same
model
when
working
remotely
as
when
working
from
a
docking
station.
Microsoft
troubleshooting
information
The
following
troubleshooting
charts
contain
information
that
might
be
helpful
if
you
experience
problems
using
Client
Security
Software
with
Microsoft
applications
or
operating
systems.
Problem
Symptom
Possible
Solution
Screen
saver
only
displays
on
the
local
screen
Action
When
using
the
Windows
Extended
Desktop
function,
the
Client
Security
Software
screen
saver
will
only
be
displayed
on
the
local
screen
even
though
access
to
your
system
and
its
keyboard
will
be
protected.
If
any
sensitive
information
is
being
displayed,
minimize
the
windows
on
your
extended
desktop
before
you
invoke
the
Client
Security
screen
saver.
Client
Security
does
not
work
properly
for
a
user
enrolled
in
UVM
Action
The
enrolled
client
user
might
have
changed
his
Windows
user
name.
If
that
occurs,
all
Client
Security
functionality
is
lost.
Re-enroll
the
new
user
name
in
UVM
and
request
all
new
credentials.
Note:
In
Windows
XP,
users
enrolled
in
UVM
that
previously
had
their
Windows
user
name
changed
will
not
be
recognized
by
UVM.
This
limitation
occurs
even
if
the
Windows
user
name
was
changed
prior
to
installing
Client
Security
Software.
Problems
reading
encrypted
using
Outlook
Express
Action
40
IBM®
Client
Security
Solutions:
Client
Security
Software
Version
5.3
User’s
Guide

Problem
Symptom
Possible
Solution
Encrypted
cannot
be
decrypted
because
of
the
differences
in
encryption
strengths
of
the
Web
browsers
used
by
the
sender
and
recipient.
Verify
the
following:
1.
The
encryption
strength
for
the
Web
browser
that
the
sender
uses
is
compatible
with
the
encryption
strength
of
the
Web
browser
that
the
recipient
uses.
2.
The
encryption
strength
for
the
Web
browser
is
compatible
with
the
encryption
strength
provided
by
the
firmware
of
Client
Security
Software.
Problems
using
a
certificate
from
an
address
that
has
multiple
certificates
associated
with
it
Action
Outlook
Express
can
list
multiple
certificates
associated
with
a
single
address
and
some
of
those
certificates
can
become
invalid.
A
certificate
can
become
invalid
if
the
private
key
associated
with
the
certificate
no
longer
exists
on
the
IBM
embedded
Security
Subsystem
of
the
sender’s
computer
where
the
certificate
was
generated.
Ask
the
recipient
to
resend
his
digital
certificate;
then
select
that
certificate
in
the
address
book
for
Outlook
Express.
Failure
message
when
trying
to
digitally
sign
an
message
Action
If
the
composer
of
an
message
tries
to
digitally
sign
an
message
when
the
composer
does
not
yet
have
a
certificate
associated
with
his
or
her
account,
an
error
message
displays.
Use
the
security
settings
in
Outlook
Express
to
specify
a
certificate
to
be
associated
with
the
user
account.
See
the
documentation
provided
for
Outlook
Express
for
more
information.
Outlook
Express
(128
bit)
only
encrypts
messages
with
the
3DES
algorithm
Action
When
sending
encrypted
between
clients
that
use
Outlook
Express
with
the
128-bit
version
of
Internet
Explorer
4.0
or
5.0,
only
the
3DES
algorithm
can
be
used.
See
Microsoft
for
current
information
on
the
encryption
algorithms
used
with
Outlook
Express.
Outlook
Express
clients
return
messages
with
a
different
algorithm
Action
An
message
encrypted
with
the
RC2(40),
RC2(64),
or
RC2(128)
algorithm
is
sent
from
a
client
using
Netscape
Messenger
to
a
client
using
Outlook
Express
(128-bit).
A
returned
message
from
the
Outlook
Express
client
is
encrypted
with
the
RC2(40)
algorithm.
No
action
is
required.
An
RC2(40),
RC2(64),
or
RC2(128)
encryption
request
from
a
Netscape
client
to
an
Outlook
Express
(128-bit)
client
is
always
returned
to
the
Netscape
client
with
the
RC2(40)
algorithm.
See
Microsoft
for
current
information
on
the
encryption
algorithms
used
with
your
version
of
Outlook
Express.
Error
message
when
using
a
certificate
in
Outlook
Express
after
a
hard
disk
drive
failure
Action
Certificates
can
be
restored
by
using
the
key
restoration
feature
in
the
Administrator
Utility.
Some
certificates,
such
as
the
free
certificates
provided
by
VeriSign,
might
not
be
restored
after
a
key
restoration.
After
restoring
the
keys,
do
one
of
the
following:
v
obtain
new
certificates
v
register
the
certificate
authority
again
in
Outlook
Express
Chapter
5.
Troubleshooting
41

Problem
Symptom
Possible
Solution
Outlook
Express
does
not
update
the
encryption
strength
associated
with
a
certificate
Action
When
a
sender
selects
the
encryption
strength
in
Netscape
and
sends
a
signed
message
to
a
client
using
Outlook
Express
with
Internet
Explorer
4.0
(128-bit),
the
encryption
strength
of
the
returned
might
not
match.
Delete
the
associated
certificate
from
the
address
book
in
Outlook
Express.
Open
the
signed
again
and
add
the
certificate
to
the
address
book
in
Outlook
Express.
An
error
decryption
message
displays
in
Outlook
Express
Action
You
can
open
a
message
in
Outlook
Express
by
double-clicking
it.
In
some
instances,
when
you
double-click
an
encrypted
message
too
quickly,
a
decryption
error
message
appears.
Close
the
message,
and
open
the
encrypted
message
again.
Also,
a
decryption
error
message
might
display
in
the
preview
pane
when
you
select
an
encrypted
message.
If
an
error
message
appears
in
the
preview
pane,
no
action
is
required.
An
error
message
displays
when
you
click
the
Send
button
twice
on
encrypted
e-mails
Action
When
using
Outlook
Express,
if
you
click
the
send
button
twice
to
send
an
encrypted
message,
an
error
message
displays
stating
that
the
message
could
not
be
sent.
Close
the
error
message,
and
then
click
the
Send
button
once.
An
error
message
displays
when
you
requesting
a
certificate
Action
When
using
Internet
Explorer,
you
might
receive
an
error
message
if
you
request
a
certificate
that
uses
the
IBM
embedded
Security
Subsystem
CSP.
Request
the
digital
certificate
again.
Netscape
application
troubleshooting
information
The
following
troubleshooting
charts
contain
information
that
might
be
helpful
if
you
experience
problems
using
Client
Security
Software
with
Netscape
applications.
Problem
Symptom
Possible
Solution
Problems
reading
encrypted
Action
Encrypted
cannot
be
decrypted
because
of
the
differences
in
encryption
strengths
of
the
Web
browsers
used
by
the
sender
and
recipient.
Verify
the
following:
1.
That
the
encryption
strength
for
the
Web
browser
that
the
sender
uses
is
compatible
with
the
encryption
strength
of
the
Web
browser
that
the
recipient
uses.
2.
That
the
encryption
strength
for
the
Web
browser
is
compatible
with
the
encryption
strength
provided
by
the
firmware
of
Client
Security
Software.
Failure
message
when
trying
to
digitally
sign
an
message
Action
42
IBM®
Client
Security
Solutions:
Client
Security
Software
Version
5.3
User’s
Guide

Problem
Symptom
Possible
Solution
When
the
IBM
embedded
Security
Subsystem
certificate
has
not
been
selected
in
Netscape
Messenger,
and
the
writer
of
an
message
tries
to
sign
the
message
with
the
certificate,
an
error
message
displays.
Use
the
security
settings
in
Netscape
Messenger
to
select
the
certificate.
When
Netscape
Messenger
is
open,
click
the
security
icon
on
the
toolbar.
The
Security
Info
window
opens.
Click
Messenger
in
the
left
panel
and
then
select
the
IBM
embedded
Security
Chip
certificate.
See
the
documentation
provided
by
Netscape
for
more
information.
An
message
is
returned
to
the
client
with
a
different
algorithm
Action
An
message
encrypted
with
the
RC2(40),
RC2(64),
or
RC2(128)
algorithm
is
sent
from
a
client
using
Netscape
Messenger
to
a
client
using
Outlook
Express
(128-bit).
A
returned
message
from
the
Outlook
Express
client
is
encrypted
with
the
RC2(40)
algorithm.
No
action
is
required.
An
RC2(40),
RC2(64),
or
RC2(128)
encryption
request
from
a
Netscape
client
to
an
Outlook
Express
(128-bit)
client
is
always
returned
to
the
Netscape
client
with
the
RC2(40)
algorithm.
See
Microsoft
for
current
information
on
the
encryption
algorithms
used
with
your
version
of
Outlook
Express.
Unable
to
use
a
digital
certificate
generated
by
the
IBM
embedded
Security
Subsystem
Action
The
digital
certificate
generated
by
the
IBM
embedded
Security
Subsystem
is
not
available
for
use.
Verify
that
the
correct
UVM
passphrase
was
typed
when
Netscape
was
opened.
If
you
type
the
incorrect
UVM
passphrase,
an
error
message
displays
stating
an
authentication
failure.
If
you
click
OK,
Netscape
opens,
but
you
will
not
be
able
to
use
the
certificate
generated
by
the
IBM
embedded
Security
Subsystem.
You
must
exit
and
re-open
Netscape,
and
then
type
the
correct
UVM
passphrase.
New
digital
certificates
from
the
same
sender
are
not
replaced
within
Netscape
Action
When
a
digitally
signed
is
received
more
than
once
by
the
same
sender,
the
first
digital
certificate
associated
with
the
is
not
overwritten.
If
you
receive
multiple
certificates,
only
one
certificate
is
the
default
certificate.
Use
the
security
features
in
Netscape
to
delete
the
first
certificate,
and
then
re-open
the
second
certificate
or
ask
the
sender
to
send
another
signed
e-mail.
Cannot
export
the
IBM
embedded
Security
Subsystem
certificate
Action
The
IBM
embedded
Security
Subsystem
certificate
cannot
be
exported
in
Netscape.
The
export
feature
in
Netscape
can
be
used
to
back
up
certificates.
Go
to
the
Administrator
Utility
or
User
Configuration
Utility
to
update
the
key
archive.
When
you
update
the
key
archive,
copies
of
all
the
certificates
associated
with
the
IBM
embedded
Security
Subsystem
are
created.
Error
message
when
trying
to
use
a
restored
certificate
after
a
hard
disk
drive
failure
Action
Chapter
5.
Troubleshooting
43

Problem
Symptom
Possible
Solution
Certificates
can
be
restored
by
using
the
key
restoration
feature
in
the
Administrator
Utility.
Some
certificates,
such
as
the
free
certificates
provided
by
VeriSign,
might
not
be
restored
after
a
key
restoration.
After
restoring
the
keys,
obtain
a
new
certificate.
Netscape
agent
opens
and
causes
Netscape
to
fail
Action
Netscape
agent
opens
and
closes
Netscape.
Turn
off
the
Netscape
agent.
Netscape
delays
if
you
try
to
open
it
Action
If
you
add
the
IBM
embedded
Security
Subsystem
PKCS#11
module
and
then
open
Netscape,
a
short
delay
will
occur
before
Netscape
opens.
No
action
is
required.
This
is
for
informational
purposes
only.
Digital
certificate
troubleshooting
information
The
following
troubleshooting
information
might
be
helpful
if
you
experience
problems
obtaining
a
digital
certificate.
Problem
Symptom
Possible
Solution
UVM
passphrase
window
or
fingerprint
authentication
window
displays
multiple
times
during
a
digital
certificate
request
Action
The
UVM
security
policy
dictates
that
a
user
provide
the
UVM
passphrase
or
fingerprint
authentication
before
a
digital
certificate
can
be
acquired.
If
the
user
tries
to
acquire
a
certificate,
the
authentication
window
that
asks
for
the
UVM
passphrase
or
fingerprint
scan
displays
more
than
once.
Type
your
UVM
passphrase
or
scan
your
fingerprint
each
time
the
authentication
window
opens.
A
VBScript
or
JavaScript
error
message
displays
Action
When
you
request
a
digital
certificate,
an
error
message
related
to
VBScript
or
JavaScript
might
display.
Restart
the
computer,
and
obtain
the
certificate
again.
Tivoli
Access
Manager
troubleshooting
information
The
following
troubleshooting
information
might
be
helpful
if
you
experience
problems
when
using
Tivoli
Access
Manager
with
Client
Security
Software.
Problem
Symptom
Possible
Solution
Local
policy
settings
do
not
correspond
to
those
on
the
server
Action
Tivoli
Access
Manager
allows
certain
bit
configurations
that
are
not
supported
by
UVM.
Consequently,
local
policy
requirements
can
override
settings
made
by
an
administrator
when
configuring
the
PD
server.
This
is
a
known
limitation.
Tivoli
Access
Manager
setup
settings
are
not
accessible
Action
44
IBM®
Client
Security
Solutions:
Client
Security
Software
Version
5.3
User’s
Guide

Problem
Symptom
Possible
Solution
Tivoli
Access
Manager
setup
and
local
cache
setup
settings
are
not
accessible
on
the
Policy
Setup
page
in
the
Administrator
Utility.
Install
the
Tivoli
Access
Manager
runtime
Environment.
If
the
Runtime
Environment
is
not
installed
on
the
IBM
client,
the
Tivoli
Access
Manager
settings
on
the
Policy
Setup
page
will
not
be
available.
A
user’s
control
is
valid
for
both
the
user
and
the
group
Action
When
configuring
the
Tivoli
Access
Manager
server,
if
you
define
a
user
to
a
group,
the
user’s
control
is
valid
for
both
the
user
and
the
group
if
Traverse
bit
is
on.
No
action
is
required.
Lotus
Notes
troubleshooting
information
The
following
troubleshooting
information
might
be
helpful
if
you
experience
problems
with
using
Lotus
Notes
with
Client
Security
Software.
Problem
Symptom
Possible
Solution
After
enabling
UVM
protection
for
Lotus
Notes,
Notes
is
not
able
to
finish
its
setup
Action
Lotus
Notes
is
not
able
to
finish
setup
after
UVM
protection
is
enabled
using
the
Administrator
Utility.
This
is
a
known
limitation.
Lotus
Notes
must
be
configured
and
running
before
Lotus
Notes
support
is
enabled
in
the
Administrator
Utility.
An
error
message
displays
when
you
try
to
change
the
Notes
password
Action
Changing
the
Notes
password
when
using
Client
Security
Software
might
display
in
an
error
message.
Retry
the
password
change.
If
this
does
not
work,
restart
the
client.
An
error
message
displays
after
you
randomly-generate
a
password
Action
An
error
message
might
display
when
you
do
the
following:
v
Use
the
Lotus
Notes
Configuration
tool
to
set
UVM
protection
for
a
Notes
ID
v
Open
Notes
and
use
the
function
provided
by
Notes
to
change
the
password
for
Notes
ID
file
v
Close
Notes
immediately
after
you
change
the
password
Click
OK
to
close
the
error
message.
No
other
action
is
required.
Contrary
to
the
error
message,
the
password
has
changed.
The
new
password
is
a
randomly-generated
password
created
by
Client
Security
Software.
The
Notes
ID
file
is
now
encrypted
with
the
randomly-generated
password,
and
the
user
does
not
need
a
new
User
ID
file.
If
the
end
user
changes
the
password
again,
UVM
will
generate
a
new
random
password
for
the
Notes
ID.
Encryption
troubleshooting
information
The
following
troubleshooting
information
might
be
helpful
if
you
experience
problems
when
encrypting
files
using
Client
Security
Software
3.0
or
later.
Problem
Symptom
Possible
Solution
Previously
encrypted
files
will
not
decrypt
Action
Chapter
5.
Troubleshooting
45

Problem
Symptom
Possible
Solution
Files
encrypted
with
previous
versions
of
Client
Security
Software
do
not
decrypt
after
upgrading
to
Client
Security
Software
3.0
or
later.
This
is
a
known
limitation.
You
must
decrypt
all
files
that
were
encrypted
using
prior
versions
of
Client
Security
Software
before
installing
Client
Security
Software
3.0
or
later.
Client
Security
Software
3.0
cannot
decrypt
files
that
were
encrypted
using
prior
versions
of
Client
Security
Software
because
of
changes
in
its
file
encryption
implementation.
UVM-aware
device
troubleshooting
information
The
following
troubleshooting
information
might
be
helpful
if
you
experience
problems
when
using
UVM-aware
devices.
Problem
Symptom
Possible
Solution
A
UVM-aware
device
stops
working
properly
Action
A
UVM-aware
security
device,
such
as
smart
card,
smart
card
reader,
or
finger
reader,
is
not
working
properly.
Confirm
whether
the
device
is
configured
correctly
by
the
system.
After
a
device
is
configured,
you
might
need
to
reboot
the
system
to
start
the
service
correctly.
For
device
trouble-shooting
information,
see
the
device
documentation
or
contact
the
device
vendor.
A
UVM-aware
device
stops
working
properly
Action
When
you
disconnect
a
UVM-aware
device
from
a
Universal
Serial
Bus
(USB)
port,
and
then
reconnect
the
device
to
the
USB
port,
the
device
might
not
work
properly.
Restart
the
computer
after
the
device
has
been
reconnected
to
the
USB
port.
46
IBM®
Client
Security
Solutions:
Client
Security
Software
Version
5.3
User’s
Guide

Appendix
A.
Password
and
passphrase
information
This
appendix
contains
password
and
passphrase
information.
Password
and
passphrase
rules
When
dealing
with
a
secure
system,
there
are
many
different
passwords
and
passphrases.
Different
passwords
have
different
rules.
This
section
contains
information
about
the
administrator
password
and
the
UVM
passphrase.
Administrator
password
rules
The
rules
that
govern
the
administrator
password
can
not
be
changed
by
a
security
administrator.
The
following
rules
pertain
to
the
administrator
password:
Length
The
password
must
be
exactly
eight
characters
long.
Characters
The
password
must
contain
alphanumeric
characters
only.
A
combination
of
letters
and
numbers
is
allowed.
No
exceptional
characters,
like
space,
!,
?,
%,
are
allowed.
Properties
Set
the
administrator
password
to
enable
the
IBM
Embedded
Security
Chip
in
the
computer.
This
password
must
be
typed
each
time
you
access
the
Administrator
Utility
and
Administrator
Console.
Incorrect
attempts
If
you
incorrectly
type
the
password
ten
times,
the
computer
locks
up
for
1
hour
and
17
minutes.
If
after
this
time
period
has
passed,
you
type
the
password
incorrectly
ten
more
times,
the
computer
locks
up
for
2
hours
and
34
minutes.
The
time
the
computer
is
disabled
doubles
each
time
you
incorrectly
type
the
password
ten
times.
UVM
passphrase
rules
IBM
Client
Security
Software
enables
security
administrators
to
set
rules
that
govern
a
user’s
UVM
passphrase.
To
improve
security,
the
UVM
passphrase
is
longer
and
can
be
more
unique
than
a
traditional
password.
UVM
passphrase
policy
is
controlled
by
the
Administrator
Utility.
The
UVM
Passphrase
Policy
interface
in
the
Administrator
Utility
enables
security
administrators
to
control
passphrase
criteria
through
a
simple
interface.
The
UVM
Passphrase
Policy
interface
enables
the
administrator
to
establish
the
following
passphrase
rules:
Note:
The
default
setting
for
each
passphrase
criterion
is
provided
in
parenthesis
below.
v
establish
whether
to
set
a
minimum
number
of
alphanumeric
characters
allowed
(yes,
6)
For
example,
when
set
to
″6″
characters
allowed,1234567xxx
is
an
invalid
password.
©
Copyright
IBM
Corp.
2004
47

v
establish
whether
to
set
a
minimum
number
of
digit
characters
allowed
(yes,
1)
For
example,
when
set
to
″1″,
thisismypassword
is
an
invalid
password.
v
establish
whether
to
set
the
minimum
number
of
spaces
allowed
(no
minimum)
For
example,
when
set
to
″2″,
i
am
not
here
is
an
invalid
password.
v
establish
whether
to
enable
the
passphrase
to
begin
with
a
digit
(no)
For
example,
by
default,
1password
is
an
invalid
password.
v
establish
whether
to
enable
the
passphrase
to
end
with
a
digit
(no)
For
example,
by
default,
password8
is
an
invalid
password.
v
establish
whether
to
allow
the
passphrase
from
containing
a
user
ID
(no)
For
example,
by
default,
UserName
is
an
invalid
password,
where
UserName
is
a
User
ID.
v
establish
whether
to
ensure
that
the
new
passphrase
is
different
from
the
last
x
passphrases,
where
x
is
an
editable
field
(yes,
3)
For
example,
by
default,
mypassword
is
an
invalid
password
if
any
of
your
last
three
passwords
was
mypassword.
v
establish
whether
the
passphrase
can
contain
more
than
three
identical
consecutive
characters
in
any
position
from
the
previous
password
(no)
For
example,
by
default,
paswor
is
an
invalid
password
if
your
previous
password
was
pass
or
word.
The
UVM
Passphrase
Policy
interface
in
the
Administrator
Utility
also
enables
security
administrators
to
control
passphrase
expiration.
The
UVM
Passphrase
Policy
interface
enables
the
administrator
to
choose
between
the
following
passphrase
expiration
rules:
v
establish
whether
to
have
the
passphrase
expire
after
a
set
number
of
days
(yes,
184)
For
example,
by
default
the
passphrase
will
expire
in
184
days.
The
new
passphrase
must
adhere
to
the
established
passphrase
policy.
v
establish
whether
the
passphrase
will
expire
(yes)
When
this
option
is
selected,
the
passphrase
will
never
expire.
The
passphrase
policy
is
checked
in
the
Administrator
Utility
when
the
user
is
enrolled,
and
is
also
checked
when
the
user
changes
the
passphrase
from
the
Client
Utility.
The
two
user
settings
related
to
the
previous
password
will
be
reset
and
any
passphrase
history
will
be
removed.
The
following
general
rules
pertain
to
the
UVM
passphrase:
Length
The
passphrase
can
be
up
to
256
characters
long.
Characters
The
passphrase
can
contain
any
combination
of
characters
that
the
keyboard
produces,
including
spaces
and
non-alphanumeric
characters.
Properties
The
UVM
passphrase
is
different
from
a
password
that
you
might
use
to
log
on
to
an
operating
system.
The
UVM
passphrase
can
be
used
in
conjunction
with
other
authenticating
devices,
such
as
a
UVM-aware
fingerprint
sensor.
Incorrect
attempts
If
you
incorrectly
type
the
UVM
passphrase
multiple
times
during
a
48
IBM®
Client
Security
Solutions:
Client
Security
Software
Version
5.3
User’s
Guide

session,
the
computer
will
exercise
a
series
of
anti-hammering
delays.
These
delays
are
specified
in
the
following
section.
Fail
counts
on
TCG-systems
using
the
National
TPM
The
following
table
shows
the
anti-hammering
delay
settings
for
a
National
TPM
TCG-compliant
system:
Attempts
Delay
on
next
failure
7-13
4
seconds
each
14-20
8
seconds
each
21-27
16
seconds
each
28-34
32
seconds
each
35-41
64
seconds
each
(1.07
minutes
each)
42-48
128
seconds
each
(2.13
minutes
each)
49-55
256
seconds
each
(4.27
minutes
each)
56-62
512
seconds
each
(8.53
minutes
each)
63-69
1,024
seconds
each
(17.07
minutes
each)
70-76
2,048
seconds
each
(34.13
minutes
each)
77-83
68.26
minutes
each
(1.14
hours
each)
84-90
136.52
minutes
each
(2.28
hours
each)
91-97
273.04
minutes
each
(4.55
hours
each)
98-104
546.08
minutes
each
(9.1
hours
each)
105-111
1,092.16
minutes
each
(18.2
hours
each)
112-118
2,184.32
minutes
each
(36.4
hours
each)
National
TPM
TCG-compliant
systems
do
not
distinguish
between
user
passphrases
and
the
administrator
password.
Any
authentication
using
the
IBM
Embedded
Security
Chip
adheres
to
the
same
policy.
There
is
no
maximum
timeout.
Each
failed
attempt
triggers
the
delay
indicated
above.
The
anti-hammering
delays
do
not
end
at
the
118th
attempt;
rather,
they
continue
in
the
manner
illustrated
above
indefinitely.
Fail
counts
on
TCG-systems
using
the
Atmel
TPM
The
following
table
shows
the
anti-hammering
delay
settings
for
an
Atmel
TPM
TCG-compliant
system:
Attempts
Delay
on
next
failure
15
1.1
minutes
31
2.2
minutes
47
4.4
minutes
63
8.8
minutes
79
17.6
minutes
95
35.2
minutes
111
1.2
hours
127
2.3
hours
Appendix
A.
Password
and
passphrase
information
49

Attempts
Delay
on
next
failure
143
4.7
hours
Atmel
TPM
TCG-compliant
systems
do
not
distinguish
between
user
passphrases
and
the
administrator
password.
Any
authentication
using
the
IBM
Embedded
Security
Chip
adheres
to
the
same
policy.
The
maximum
timeout
is
4.7
hours.
Atmel
TPM
TCG-compliant
systems
will
not
delay
for
longer
than
4.7
hours.
Fail
counts
on
non
TCG-compliant
systems
Systems
that
are
not
TCG-compliant
systems
distinguish
between
the
administrator
password
and
user
passphrases.
On
systems
that
are
not
TCG-compliant,
the
administrator
password
has
a
77-minute
delay
after
10
failed
attempts;
user
passwords
have
only
a
one-minute
delay
after
32
failed
attempts,
and
then
the
lockout
time
doubles
after
every
32
failed
attempts.
Resetting
a
passphrase
If
a
user
forgets
his
passphrase,
the
administrator
can
enable
the
user
to
reset
his
passphrase.
Resetting
a
passphrase
remotely
To
reset
a
password
remotely,
complete
the
following
procedure:
v
Administrators
A
remote
administrator
must
do
the
following:
1.
Create
and
communicate
a
new
one-time
password
to
the
user.
2.
Send
a
data
file
to
the
user.
The
data
file
can
be
sent
to
the
user
by
e-mail,
it
can
be
copied
to
a
removable
media
such
as
a
diskette,
or
it
can
be
written
directly
to
the
user’s
archive
file
(assuming
the
user
can
get
access
to
this
system).
This
encrypted
file
is
used
to
match
against
the
new
one-time
password.v
Users
The
user
must
do
the
following:
1.
Log
on
to
the
computer.
2.
When
prompted
for
a
passphrase,
check
the
″I
forgot
my
passphrase″
check
box.
3.
Enter
the
one-time
password
communicated
by
the
remote
administrator,
and
provide
the
location
of
the
file
sent
by
the
administrator.
After
UVM
verifies
that
the
information
in
the
file
matches
the
provided
password,
the
user
is
granted
access.
The
user
is
then
immediately
prompted
to
change
the
passphrase.
This
is
the
recommended
manner
to
reset
a
lost
passphrase.
Resetting
a
passphrase
manually
If
the
administrator
can
go
to
the
system
of
the
user
that
forgot
his
passphrase,
the
administrator
can
log
on
to
the
user’s
system
as
the
administrator,
provide
the
50
IBM®
Client
Security
Solutions:
Client
Security
Software
Version
5.3
User’s
Guide

administrator
private
key
to
the
Administrator
Utility,
and
manually
change
the
user’s
passphrase.
An
administrator
does
not
have
to
know
a
user’s
old
passphrase
to
change
the
passphrase.
Appendix
A.
Password
and
passphrase
information
51

52
IBM®
Client
Security
Solutions:
Client
Security
Software
Version
5.3
User’s
Guide

Appendix
B.
Notices
and
Trademarks
This
appendix
gives
legal
notice
for
IBM
products
as
well
as
trademark
information.
Notices
This
information
was
developed
for
products
and
services
offered
in
the
U.S.A.
IBM
may
not
offer
the
products,
services,
or
features
discussed
in
this
document
in
other
countries.
Consult
your
local
IBM
representative
for
information
on
the
products
and
services
currently
available
in
your
area.
Any
reference
to
an
IBM
product,
program,
or
service
is
not
intended
to
state
or
imply
that
only
that
IBM
product,
program,
or
service
may
be
used.
Any
functionally
equivalent
product,
program,
or
service
that
does
not
infringe
any
IBM
intellectual
property
right
may
be
used
instead.
However,
it
is
the
user’s
responsibility
to
evaluate
and
verify
the
operation
of
any
non-IBM
product,
program,
or
service.
IBM
may
have
patents
or
pending
patent
applications
covering
subject
matter
described
in
this
document.
The
furnishing
of
this
document
does
not
give
you
any
license
to
these
patents.
You
can
send
license
inquiries,
in
writing,
to:
IBM
Director
of
Licensing
IBM
Corporation
North
Castle
Drive
Armonk,
NY
10504-1785
U.S.A.
The
following
paragraph
does
not
apply
to
the
United
Kingdom
or
any
other
country
where
such
provisions
are
inconsistent
with
local
law:
INTERNATIONAL
BUSINESS
MACHINES
CORPORATION
PROVIDES
THIS
PUBLICATION
″AS
IS″
WITHOUT
WARRANTY
OF
ANY
KIND,
EITHER
EXPRESS
OR
IMPLIED,
INCLUDING,
BUT
NOT
LIMITED
TO,
THE
IMPLIED
WARRANTIES
OF
NON-INFRINGEMENT,
MERCHANTABILITY
OR
FITNESS
FOR
A
PARTICULAR
PURPOSE.
Some
states
do
not
allow
disclaimer
of
express
or
implied
warranties
in
certain
transactions,
therefore,
this
statement
may
not
apply
to
you.
This
information
could
include
technical
inaccuracies
or
typographical
errors.
Changes
are
periodically
made
to
the
information
herein;
these
changes
will
be
incorporated
in
new
editions
of
the
publication.
IBM
may
make
improvements
and/or
changes
in
the
product(s)
and/or
the
program(s)
described
in
this
publication
at
any
time
without
notice.
Licensees
of
this
program
who
wish
to
have
information
about
it
for
the
purpose
of
enabling:
(1)
the
exchange
of
information
between
independently
created
programs
and
other
programs
(including
this
one)
and
(ii)
the
mutual
use
of
the
information
which
has
been
exchanged,
should
contact
IBM
Corporation,
Department
80D,
P.O.
Box
12195,
3039
Cornwallis,
Research
Triangle
Park,
NC
27709,
U.S.A.
Such
information
may
be
available,
subject
to
appropriate
terms
and
conditions,
including
in
some
cases,
payment
of
a
fee.
©
Copyright
IBM
Corp.
2004
53

The
licensed
program
described
in
this
document
and
all
licensed
material
available
for
it
are
provided
by
IBM
under
terms
of
the
IBM
Customer
Agreement,
IBM
International
Program
License
Agreement
or
any
equivalent
agreement
between
us.
Trademarks
IBM
and
SecureWay
are
trademarks
of
the
IBM
Corporation
in
the
United
States,
other
countries,
or
both.
Tivoli
is
a
trademark
of
Tivoli
Systems
Inc.
in
the
United
States,
other
countries,
or
both.
Microsoft,
Windows,
and
Windows
NT
are
trademarks
of
Microsoft
Corporation
in
the
United
States,
other
countries,
or
both.
Other
company,
product,
and
service
names
may
be
trademarks
or
service
marks
of
others.
54
IBM®
Client
Security
Solutions:
Client
Security
Software
Version
5.3
User’s
Guide


����
Printed
in
USA