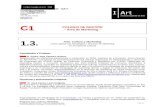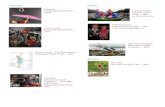iArt Fremantle Arts Centre Intro Brushes & Layers...
Transcript of iArt Fremantle Arts Centre Intro Brushes & Layers...

iArt - Fremantle Arts Centre 2018
iArt - Intro to Brushes & Layers in procreate
Alejandro Tearney © 2018

Before we begin
• Close all ‘Parked’ Applications: If you are using iOS 5 or above, other applications may be open in the background and some may be using memory or processor resources. To close them, double tap the Home button on your iPad. This brings up a list of all open applications. Swipe up to close them.
• If you find that the procreate is laggy close all apps and re start your iPad.
• If you can at home sign up for drop box as procreate works really well with drop box for importing and exporting files.

If you have not already imported the landscape into your photo
album take a photo of it with your iPad’s camera now.
Note: 2 red dots on landscape are necessary to set up our perspective.
Note: Please turn on rotate lock on your iPad if you haven’t done so.
Note: Install Nico’s Top 5 brushes



Intro to Menus, Brushes & Selections

1) Tap the plus icon (new canvas) in the gallery

1) Tap the plus icon in the gallery2) Select screen size or Create Custom Size and then set to 2048 x 1536.
Note:
• If you were to set up your file to be print ready, select Create Custom Size and put in your canvas size in cm or mm.
• You will need to allow a bit more to your canvas size to allow for it to wrap around.
• Set your DPI to no more than 100. Large canvases will not need a high DPI.
• If your canvas is large you will notice you will have the ability to create less layers. The more memory you use for your canvas the less layers you will be able to create.

1) Tap the plus icon in the galleryGALLERY SETTINGS EFFECTS SELECTION TRANSFORM BRUSHES SMUDGE ERASER LAYERS COLOURS
GALLERY: If you tap the word Gallery it brings you back to the gallery and also saves your changes. In the gallery you can duplicate, delete and rename your painting.SETTINGS: If you tap the settings icon ( the little wrench) you can import images, add a perspective guide, share or export your work, record your strokes (Video) and set your 3rd party stylus. NOTE: If you have a 3rd party stylus please set it up now.EFFECTS: Tap the effects icon to adjust opacity, blurs, and colour effects.SELECTION: Tap the selection icon to manually or automatically create a selection. You can also edit your selections here.TRANSFORM: Tap the transform icon (little arrow) to move, resize, flip and skew your layer.BRUSHES: Tap the brush icon to choose, import, organise and edit brushes.SMUDGE: Tap the smudge icon to choose which brush you want as your smudge.ERASER: Tap the eraser icon to choose which brush you want as your eraser. LAYERS: Tap the layers icon to edit, move, duplicate and delete layer.COLOURS: Tap the circle to edit colours, create pallets and edit pallets.
SIDE PANEL: The top bar is for brush size. The bottom bar is for brush opacity. The middle square is to bring up the colour selector. The two arrows at the bottom are for undo and redo.
Note before we begin:
• Procreate is fundamentally different than ArtRage. It does not try to recreate real life brushes but instead opts out for maximum customisation. In procreate you can create your own brushes, make proper selections and add special effects to your work. Procreate is similar to Photoshop. In fact you can export your procreate artwork to Photoshop and preserve your layers.

3) Tap the settings icon (the little wrench)
4) To set up time lapse recording tap the video icon and slide the option for time lapse-recording. When you have finished your painting you can export it as a movie.
5) If you have a 3rd part stylus that you want to pair with procreate, tap on the preference icon and select connect 3rd party stylus.

Multi - Touch Gestures

6) Tap paint brush icon to choose a brush. 7) Tap the colour circle to choose a colour. 7) Paint some dots on the canvas.
• Undo: 2 finger tap on screen. • Redo: 3 finger tap on screen. • Zoom: Pinch in to zoom out. Pinch out to zoom in. To reset zoom use the zoom out
gesture but really fast.• Turn Canvas: To turn your canvas hold two fingers on the canvas, zoom in or out
and keep your fingers on the canvas and turn your fingers left or right. • Clear Layer: Be carful with this one as it will clear the entire layer. With 3 fingers on
the screen draw a circle or a zig zag. • Select Colour: Long press on screen with one finger and then drag it to the colour
you want. • Hide all menus: To hide all menus use a 4 finger tap on the screen. • Quick Copy and Paste menu: 3 Finger slide down will bring up a copy and paste
menu. Note: If you have an object selected it will just copy and paste that object. If you have nothing selected it will copy and past the layer you are on.

Line, Colour Fill and Reference Layer

9) 3 finger circle or zig zag gesture to clear the layer. 10) Choose a pencil from the brushes menu. 11) Choose a dark colour to paint with, a dark grey or black.

12) Draw some concentric objects and make sure the stroke is completely closed. If you are not sure zoom in and close the stroke.

!NOTE: If you want to make perfectly straight lines for your shapes, start your line and DON’T lift your finger/stylus for about 3 seconds. Drag your finger to where you want the straight line to finish and then lift your finger. If you want a specific angle for your straight line, hold another finger on the screen and your line will snap to an angle.
NOTE: If you want to make perfect squares or circles for your shapes, draw your shape and DON’T lift your finger/stylus for about 3 seconds. Drag your finger to size your perfect shape. If you want a perfect square, hold another finger on the screen and your shape will will become a square or circle not a rectangle or oval.

13) Tap the layers icon then tap the square that has your image. Select Reference from the drop down menu. 14) Tap the plus icon to create a new layer 15) Tap the screen

16) Tap the colours icon then choose a bright red. 17) Tap the screen

18) Long press and hold/drag the colour circle to the outer square. Hold your finger still on the screen, do not lift off.19) With your finger still on the screen you will notice at the top it says ColorDrop Threshhold. Move your finger to the right and you will see the whole page fill with red. Move your finger back to the left and you will see it just fill in the outer square.

20) Tap the layer icon and then the plus icon to add a new layer. 21) ColorDrop a new colour into the second square. 22) Repeat for the all the squares. New Layer and ColorDrop

23) Tap the layer icon and select a layer. 24) Tap the layer thumbnail and tap from the drop down menu Select. Note: Your page will be filled with marching ants except for the square you chose. 25) Select a nice texture brush and a contrasting colour and make some strokes in the square. Only the selected area will change. Note: To unselect press the selection icon on the menu

26) Continue selecting layers, creating selections and painting. You should end up with something like this.

Layer Properties

27) Tap on Layers icon. 28) Select a layer. 29) Swipe layer you have selected to the left. Here you can see 3 quick edits, Lock, Duplicate & Delete.

30) Tap on Layers icon. 31) Tap the thumbnail for the layer. 32) The nine that are not self explanatory:
• Select does an automatic selection of all the pixels on that layer. • Alpha lock locks all the pixels on that layer so you can only paint in that layer. • Mask creates a mask layer for that layer that can be turned into a selection. This is the
same as a Photoshop layer mask. • Clipping Mask creates an editable mask above the layer you want. • Drawing Assist allows you to draw in perspective or Symmetry (mandalas) • Invert, inverts the layer you are on i.e. (from black to white) • Reference allows your to reference a layer for fills. • Merge Down Flattens the layer you are on to the one below it. • Combine Down Combines the layer you are on to the one below it to a Group not
flattened.

33) Tap on Layers icon. 34) Tap small N on the layer. Note: If you tap the tick near the N it will hide the layer. 35) When you tap the N you will see options for the layers opacity and its blend modes.

Selecting more than 1 layer and layer multi gestures

36) Tap on a layer. 37) Single finger slide another layer to the right.
Selecting layers

38) You will have 2 new options on your layer menu. 39) The left single dash will delete all your selected layers. The right stacked dashes will group all those layers together.
Note: Once you have grouped layers, you cannot ungroup them… but this is not a problem. Each layer is still selectable and fully editable in every way. It just means if you want to move or create an effect on a group of layers you can do so all at once.
Grouping Layers

40) Double Tap layer to bring up quick opacity and then slide the opacity from left to right on your canvas 41) When you are done tap the brush icon.
Note: For any edits you do not like. 2 finger tap on the canvas to undo and 3 finger tap to redo.
Quick Opacity

42) Two finger slide on layer gives you alpha/pixel lock on that layer. 43) Two finger slide again will unlock the pixels.
Note: You will notice on the thumbnail that it will have a checkered background.
Alpha Lock

44) Two finger pinch of more than one layer
Note: Once you merge your layers you cannot edit individual layers. If you want to still want to edit individual layers and keep them together, it would be better to group them.
Merging Layers

Quick copy and paste menu

45) 3 finger slide down on the canvas will bring up your quick copy and paste menu.
Note: If you have not selected a specific selection it will select the entire layer. This is a good way to make a quick layer duplication. A copy here saves the selection or layer to the iOS clipboard where you can paste this into anywhere else on your device, email, notes, ArtRage etc…

The Move Transform Tool

46) Select layer 3 and slide left to duplicate it. 47) Tap on the arrow and it will turn blue. 48) Press and slide on one of the little dots surrounding the selected objects and transform the object.
Note: To rotate the object and grow and shrink it, use a long two finger press on the object.Note: A long press on one of the little dots allows you to skew the object.

Perspective and Layers

49) From the Gallery create new canvas at 2048 X 1536. 50) Tap Setting icon (little wrench) 51) Under Actions tap image 52) Tap insert a photo. Find the landscape image with the 2 red dots titled (2-Point-Perspective-Landscape_Tutorial_2018_Final_2048_1536_a) 53) Tap brush icon
Note: If you have saved your image on dropbox or iCloud drive you can tap insert file instead of insert a photo.

54) Tap the settings icon

55) Tap canvas icon. 56) Slide Perspective guide to the right and it will turn blue (active) 57) Tap on Edit Drawing Guide.
Note:
• You will need to zoom in and out for the next edit, pinching in and out to see the perspective dots.
• If you want to save this tutorial as an animation go to the video icon under settings and switch it on.


58) Tap the canvas and a blue dot with radiating lines will show up. 59) Move that blue dot till it sits over the red dot on the image. You may have to zoom in a lot to get it centred correctly. 60) Repeat for the red dot on the left. 61) Tap done.
Note:
• You will now notice you have 2 radiating lines coming from your perspective points.

62) Tap the layers icon and reduce Layer 1’s opacity to 30%. Note: 2 finger tap on the icon brings up quick opacity changer. 63) Tap layer icon and then tap the plus sign on the top right.
Note:
• You can rename these layers if you want to Reference image (Layer 1), Sketch (Layer 2)

64) Tap the layer’s thumbnail and tap rename layer. Rename it Sketch. 65) Tap the layer’s thumbnail again and tap Perspective Assist.Note:
• When Perspective Assist is on all drawn lines will only go in the directions of the horizon points. If you want to draw normally on this layer turn Perspective Assist off.

66) Select a pencil and draw in your key lines. 67) Make sure the lines are closed to help with filling them later. 68) When all straight lines are done, Turn off perspective assist in the layer settings and draw all the organic lines.
Note:
• Some of the lines in the original sketch are not in perfect perspective.
• If you don’t want a straight line to snap to the perspective grid, draw a line and hold down your finger and guide the line to its end point


69) When you have drawn in all your lines, Tap on the layer icon. 70) Tap on the thumbnail for Sketch to bring up the layer settings. 71) Select Reference.
Note:
• If the black lines are not closed on your reference layer, the whole page will fill in with colour.

72) Tap the + icon to create a new layer. Do not name layers at this point. Create one layer at a time and then we will fill that shape and it will be its own layer.

73) Drag a colour to one of the shapes within the sketched lines and hold down your finger and slide left to right to get your fill just right.
Note:
• Continue to create a layer and then fill a shape with colour, till every shape is finished.

74) For a quick mask of a layer, double finger slide to the right to set alpha lock. 75) Alternatively you can tap the layer’s thumbnail and tap select. 76) Select an appropriate brush and start filling in.
Note:
• When you are done with your textures on individual layers, combine layers (Pinch gesture on layers) and start to blend and fade the lines.
• Don’t forget to put in a shadow layer or a light layer to finish the work.

• Cloud brush
• Grass brush

Please share your iArt paintings @ https://www.facebook.com/groups/PerthiPadArtists/

Canvas:
Mega Print
https://www.megaprint.com/large-canvas-prints.php
Brilliant Prints: Note you will have to set up an account to see their prices.
https://www.bpro.com.au/
All fine art printing including lycee printing:
Image Science
https://imagescience.com.au/services/fine-art-printing
Delux Art
https://www.deluxeart.com.au/
You can also:Exporting images as a digital slide show. Exporting images as a movie or animation. Exporting images as a book. blurb.com
Printing Your Artwork

Things to RememberKeep in mind setting up layers for your drawings and paintings.
If you plan your work to be printed in high resolution. make sure you select, record script ON. (ArtRage Only)
If your app is really laggy shut down parked apps and re-boot.
Take your iPhone or iPad with ArtRage everywhere.
Homework: Paint a room interior using the perspective guide and the selection method in this lesson.
Download app ASKetch.