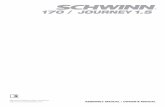installation & owner's manual installation & owner's manual ...
i3 Owner's Manual
Transcript of i3 Owner's Manual

E 1

i3 Owner’s Manual2
Table of Contents
Introduction
Main Features .................................................................... 3
Part Names ........................................................................ 4
Front panel .............................................................................................4
Rear panel ..............................................................................................4
Control panel .........................................................................................5
Display.....................................................................................................6
Getting Ready to Play ...................................................... 7
Connecting the AC adapter ................................................................7
Using this instrument with batteries ................................................7
Connecting speakers ............................................................................7
Using headphones ............................................................................... 8
Using a pedal switch or foot controller ........................................... 8
Using a USB flash drive ...................................................................... 8
Connecting an audio player ................................................................9
Using a MIDI tone generator ...............................................................9
Connecting to a computer ..................................................................9
Basic operations ..............................................................10
Turning the power on/off .................................................................. 10
Adjusting the volume ......................................................................... 10
Modes of operation on the i3 ........................................................... 10
Selecting parameters on the display and changing values ..........11
Using the joystick .................................................................................11
Adjusting the tonal character (equalizer) ........................................11
Listening to the demo songs ..............................................................11
Turning on the metronome .................................................................11
Performance Mode
Playing the Keyboard ......................................................12
Selecting sounds ..................................................................................12
Selecting a sound set ..........................................................................12
Changing the sound set settings ...................................13
Turning the keyboard parts on/off, and changing their volume and sounds ............................................................................................13
Changing the sounds on the left and right (split) .........................13
Changing the octave .......................................................................... 14
Changing the key (transpose) .......................................................... 14
Selecting the effect for the keyboard parts .................................. 14
Adding harmony to a melody (ensemble) ...................................... 15
Using the set lists ............................................................16
Recalling a set list ............................................................................... 16
Saving the set list (WRITE) ............................................................... 16
Playing along with auto-accompaniment (styles) ........ 17
Playing with a style you choose ........................................................17
Changing the accompaniment pattern ........................................... 18
Changing the Style Settings ...........................................19
Turning the accompaniment part on/off, changing the volume and sounds ............................................................................ 19
Selecting effects for the accompaniment parts ........................... 19
Adjusting the volume balance between the keyboard and accompaniment parts ....................................................................... 20
Recording your performance ..........................................21
Recording as MIDI data .......................................................................21
Recording as audio data (performance recording) .......................21
Sequencer Mode
Playing Back and Editing Songs ....................................22
Songs (music files) that can be played back .................................22
Playing a song .....................................................................................22
Playing back using different methods ............................................23
Editing a user song .............................................................................23
Settings Mode
Making Settings on the i3 ..............................................25
Setting mode: basic method of use ................................................ 25
Main settings ...................................................................................... 25
List of SETTING mode functions .................................................... 26
Media Mode
Using a USB Flash Drive ................................................28
Media mode: basic method of use .................................................. 28
Loading user styles ........................................................................... 28
List of MEDIA mode functions......................................................... 29
Other settings
Appendix ..........................................................................30
Checking the software version ........................................................ 30
Restoring the i3 to factory-set default settings ........................... 30
Calibrating the expression pedal .................................................... 30
Troubleshooting ................................................................................. 30
List of chords recognized ..................................................................32
List of shortcuts ..................................................................................33
Specifications ..................................................................34
MIDI Implementation Chart ...........................................35

Main Features 3Introduction
Thank you for purchasing the Korg i3 Music Workstation.To help you get the most out of your new instrument, please read this manual carefully.
About this ManualThe documentation for the i3 consists of the following:
y Precautions (printed material)This material explains how to safely use the i3.
y Quick Start Guide (printed)Read this manual first. This guide explains the basic opera-tions of the i3.
y Owner’s Manual (this document, PDF)This manual explains the details on using the i3.
y Voice Name List (PDF)This is a list of the styles (auto-accompaniment), sound sets, demo songs and other data used on the i3.
Download the PDF from the following Korg website.www.korg.com
� Conventions in this manual
Symbols , Note, TipThese symbols respectively indicate a caution, a supplementary note, or a tip.
Example screen displaysThe contents of the displays shown in this manual are examples only. The actual display contents may differ.
Main Features
Playing with different soundsThe i3 features a large number of sounds from many different instruments, and rhythm pat-terns in a variety of genres. ................page 12
Ready to play with a single touch (set list function)The set list function lets you record and recre-ate the custom settings you like for your own use—convenient when playing live. ....page 16
Playing along with a style (auto-accompaniment)You can select from different genres or “styles,” which include a backing band and rhythm accompaniment. Try playing a melody in your right hand while playing a chord with your left hand. ......................................... page 17
Support in playing chords (Chord mode)This mode lets you play chord progressions along with patterns at the touch of a button, even if you don’t know how to play chords on the keyboard. Suggested chords are already preset in each style. ...............................page 18
MIDI/audio recorder and playerAn onboard MIDI/audio recorder and player lets you play along with your favorite songs or make easy recordings. With the i3, you can play back MP3, WAV and SMF files stored on a USB flash drive. It’s also easy to record your own playing. ..................................... page 21, 22
Adding effects to soundsYou can add distortion or reverb to sounds, giving the sound a different character. ........................................................... page 14, 19

Part Names4 Introduction
Part Names
Front panel
KeyboardJoystick (page 11)
Display (page 6)Control panel (page 5)
Rear panel
1 2 3 4 5 6 7 8 9
1. Cord hook .............................................................................................page 7
2. DC 12V jack ( ) ......................................................................page 7
3. Power button ( ) .......................................................................... page 10
4. USB TO DEVICE port, USB TO HOST port ( ) ...........page 8
5. MIDI OUT connector ......................................................................page 9
6. FOOT CONTROLLER jack ...........................................................page 8
7. OUTPUT L/MONO, R jacks .........................................................page 7
8. AUDIO IN jack ....................................................................................page 9
9. Headphones jack ( ) .....................................................................page 8
10. Battery compartment ...................................................................page 7
Bottom side
10

Part Names 5Introduction
Control panel1 2 53 4 1298
20 19 18 17 16
1011 13
14
15
76
1. SOUND SET button ...................................................................... page 12
2. GRAND PIANO/SOUND button ............................................. page 12
3. Keyboard part section ................................................................ page 12UPPER 1 buttonUPPER 2 buttonUPPER 3 buttonLOWER/SPLIT button
4. STYLE PERFORMANCE section ............................................page 17SET 1–SET 4 buttons
5. CHORD MODE button .................................................................. page 18
6. Accompaniment part section .................................................page 17BASS buttonDRUM buttonPERCUSSION buttonPART 1–5 buttons
7. Mode section .................................................................................... page 10SEQ buttonSETTING buttonEXIT (SHIFT) button
Tip: For buttons such as “DEMO” and “MEDIA” that have functions written in a box below the button, these functions can be accessed by holding down the EXIT (SHIFT) button and then pressing the desired button (a “SHIFT function”). See “List of shortcuts” (page 33) for details.
8. p button, q button .......................................................................page 11
9. Dial ............................................................................................................page 11
10. + and – buttons .................................................................................page 11
11. CATEGORY t and u (CANCEL, ENTER) buttons ........page 11
12. EFFECT button ......................................................................... page 14, 19
13. PERFORMANCE REC button .................................................. page 21
14. TAP TEMPO button .................................................................page 11, 17
15. ENSEMBLE button ........................................................................ page 15
16. SET LIST section ........................................................................... page 16BANK (WRITE) buttonSET LIST 1–5 buttons
17. Transport section .......................................................................... page 18VARIATION 1/2 buttonVARIATION 3/4 buttonFILL buttonCOUNT IN/BREAK buttonINTRO/ENDING buttonu/� (playback and stop) buttonSYNC START button�(Record) button
Tip: The operations shown below each button will apply in Sequencer mode.
18. EQ knobs (LOW, HIGH) ..................................................................page 11
19. VOLUME knob .................................................................................. page 10
20. OCTAVE buttons (+, –) ................................................................ page 14
Tip: You may need to press another button or turn the dial while holding down a button for certain operations. The icon shown below is used whenever you need to do this.

Part Names6 Introduction
Display
21
9
3 87654
10 1211
1. MEASUREDisplays the current measure of the auto-accompaniment (style) or song. The symbol will light up when the first beat of the measure plays.
2. BANKDisplays the bank of the currently selected set list (page 16).
3. TEMPODisplays the tempo of the style or song.
4. Tempo lock iconDisplays when the tempo is locked (page 18).
5. CHORDDisplays the name of the chord played within the chord recognition range (page 17).
6. PEAK iconLights when the sound signal inputted from the AUDIO IN jack on the rear panel overloads the input (page 9).
7. USB iconDisplays when a USB flash drive is plugged into the USB TO DEVICE port (page 8).
8. Battery indicationDisplays the remaining amount of battery power when run-ning on batteries (page 7).
9. Item to set, numberDisplays the name and number of the setting shown in the display.
10. Sound set name or sound nameShows the name of the currently selected sound set or sound. The menu name and other information appear when configuring the i3’s settings and so on.
11. Style name or song nameShows the name of the currently selected style or song. The setting value and other information appear when con-figuring the i3’s settings and so on.
12. CursorIndicates what information you can operate using the dial. Use the p and q buttons to move the cursor (page 11).

Getting Ready to Play 7Introduction
Getting Ready to Play
Connecting the AC adapter1. Make sure that the power on the i3 is turned off.
2. Connect the DC plug of the included AC adapter to the DC 12V jack located on the rear panel of the i3.
Be sure to use only the included AC adapter. Using any other AC adapter may cause malfunctions.
Hook the AC adapter cord onto the cord hook. Do not use excessive force when pulling the cord off the hook.
Cord hookAC adapter (included)
Be careful not to bend the part of the AC adapter plug as shown any more than necessary.
3. Connect the plug of the AC adapter to an AC outlet.
Be sure to use an AC outlet of the correct voltage for your adapter.
Using this instrument with batteriesYou can use six AA alkaline or nickel-metal hydride batteries to power the i3.
Zinc-carbon batteries cannot be used.
Note: Batteries are not included, so please obtain them sepa-rately.
Installing the Batteries1. Make sure that the power on the i3 is turned off.
2. Push the tab on the battery compartment cover that is located on the bottom of the i3 to open the cover.
Note: When turning the i3 upside down, place it on a blanket or similar material to prevent damage to the dis-play, joystick and other parts.
3. When inserting the batteries, be sure to observe the correct polarity (“+” and “–”).
Do not mix new and old batteries, or batteries of dif-ferent types. Failing to observe this guideline might cause the batteries to leak or burst.
4. Close the battery cover.
Note: To make sure the correct battery level is displayed, configure the setting on the i3 for the type of battery you are using (see “Setting the battery type” on page 25).
Replacing the batteriesA battery indicator is shown at the upper right-hand corner of the display.
Note: This indicator will not be displayed when the i3 is con-nected to an AC adapter.
When the indicator is blinking, this means that the batteries are nearly depleted, so replace the batteries as soon as possible or connect an AC adapter to power the i3.
Remove depleted batteries immediately. Leaving depleted batteries in could result in malfunctions caused by battery elec-trolyte leakage or similar problems. Also, remove the batteries if you will not be using the i3 for a long time.
Connecting speakersConnect the OUTPUT L/MONO, R jacks on the rear panel of the i3 to a powered monitor speaker, stereo or other audio device. To output monaural sound, use the OUTPUT L/MONO jack only.
INPUT
INPUT
Powered monitor speaker (left)
Standard phone plug cable (monaural)
Powered monitor speaker (right)
Turn off the i3 and your audio devices before making con-nections. Leaving the power on when you make connections may cause damage to other connected devices, or cause a malfunction.
The speakers may be unintentionally damaged if the volume is too loud, if you play the i3 right after the speakers are turned on. For this reason, when connecting the speakers or turning on the power, make sure that the speaker volume is turned all the way down. Do the reverse when turning off the power.

Getting Ready to Play8 Introduction
Using headphonesConnect the stereo mini plug of a pair of commercially avail-able headphones to the headphones jack on the rear panel. The headphone jack will output the same signal as the OUTPUT L/MONO and R jacks.
Using headphones at high volume for an extended time may cause hearing damage. Avoid excessively high volume levels.
Headphones
Using a pedal switch or foot controllerPlug the pedal switch or foot controller (sold separately) into the FOOT CONTROLLER jack on the rear panel.Configure the pedal function (page 25) and polarity (page 25) in Setting mode, to match the device you are connecting with the i3.
Pedal switch, foot controller
Connecting a pedal switchThe Korg PS-1/PS-3 pedal switches and the Korg DS-1H damper pedal will function as a damper switch. As with the damper pedal on a piano, you can use a pedal with this instrument to sustain the notes you play, even after taking your fingers off the keyboard.
Note: Note that the damper effect does not work on the lower part (page 13).
Note: The i3 does not support the half-damper function.
Connecting a foot controllerConnect a Korg EXP-2 foot controller to control the volume of the keyboard part (page 12).
Using a USB flash driveTo use a commercially-available USB flash drive, turn off the power on the i3 and plug the flash drive into the USB TO DE-VICE port on the rear panel. The USB icon ( ) will be shown in the top right of the display when you turn the power back on.
USB flash drive
USB iconDisplay
Note: When removing or plugging in the USB flash drive, be sure to turn off the power on the i3 first.
Note: Make sure that the USB flash drive is facing the right direction when you insert it. If you try to push the drive in the wrong way too hard, the port on the instrument or the drive itself may break, or you may lose your data.
Note: Note that you may not be able to correctly play back or record data when using certain USB flash drives. For details, see the Korg website.
Tip: If does not display, turn off the power and reconnect the USB flash drive.
Storage media that can be usedThe i3 supports the use of USB flash drives and storage devic-es in FAT16 or FAT32 format.
Supported capacitiesFAT32: Up to 2 TB (2,000 GB)FAT16: Up to 4 GB
Formatting a USB flash driveBe sure to format (initialize) the USB flash drive on the i3 be-fore using it for the first time.
1
1
3,4,5
2,4,5
1. Hold down the EXIT (SHIFT) button and press the SET-TING button to enter Media mode.
2. Turn the dial or press the + button to select “Media For-mat”.“Push[ENTER]” will appear on the display.
3. Press the CATEGORY u (ENTER) button.“Data Erase?“No”” will be displayed.
4. Turn the dial to select “OK,” and press the CATEGORY u (ENTER) button.“Sure?” will be displayed.

Getting Ready to Play 9Introduction
5. Turn the dial to select “Yes,” and press the CATEGORY u (ENTER) button.
6. When the message “Completed!” is displayed, press the EXIT (SHIFT) button to return to Performance mode.
Connecting an audio playerConnecting your audio player to the AUDIO IN jack on the rear panel of the i3 lets you input audio to the i3, which you can play along with. If the audio signal input overloads, the PEAK icon will show up in the display. Adjust the levels so that the icon does not display.
Tip: To adjust the volume balance, raise the volume of your au-dio equipment while playing on the keyboard. Use the VOLUME knob to adjust the overall volume.
Tip: You can adjust the input sensitivity of the AUDIO IN jack from “Audio In Level” (page 27) in Setting mode.
OUTPUTAudio player or other device
Stereo mini-cable
DisplayPEAK icon
Turn off the power on both your audio equipment and the i3 before you connect anything. Leaving the power on when you make connections may cause damage to other connected devices, or cause a malfunction.
When turning on the power, first turn your audio equip-ment on, and then turn on the i3. When turning off the power, stop playback on the audio device, turn off the i3, and then turn off your audio equipment.
Using a MIDI tone generatorYou can play a MIDI tone generator using the i3’s keyboard by connecting it to the MIDI OUT connector on the rear panel.
MIDI INMIDI cable
MIDI tone generator
� What is MIDI?MIDI (Musical Instrument Digital Interface) is a worldwide stan-dard for communicating various information between electron-ic musical instruments and computers.
Connecting to a computerConnecting your computer to the USB TO HOST connector on the rear panel of the i3 lets you control DAW software using the i3, or use the i3 as a MIDI tone generator.
USB
Computer
USB cable (A-B standard)
Tip: For MIDI-related settings to make after connecting, see “MIDI Clock” (page 27) and “Local Control” (page 27).

Basic operations10 Introduction
Basic operations
Turning the power on/off1. Turn the VOLUME knob of the i3 to the left to turn the
volume all the way down.
2. Press the power button ( ) on the rear panel to turn the power on.When turning off the power, hold the power button down until the backlight on the display goes dark.
The i3 is set by default to automatically turn off if it has not been played or operated for four hours (via the auto power-off function). You can adjust this setting (page 25).
Adjusting the volume y Turn the VOLUME knob on the front panel to adjust the
sound to the optimum level.This adjusts the audio volume from the OUTPUT L/MONO and R jacks, and from the headphone jack.
Modes of operation on the i3The i3 has four operating modes. Use the front panel buttons to switch between modes.
Performance mode (page 12)This mode lets you play the sounds of the i3 using the key-board, or use the styles (auto-accompaniment function) to per-form. The i3 normally operates in performance mode. To return to Performance mode after using a different mode, press the EXIT (SHIFT) button and then press the SEQ, SETTING and EXIT (SHIFT) buttons to turn those buttons off.
Sequencer mode (page 22)Use this mode to play back your recorded performance or oth-er music data (in MP3, WAV or SMF format). You can play the keyboard during sequencer playback. Press the SEQ button to enter Sequencer mode. The button will light up.
Setting mode (page 25)This mode lets you adjust settings such as keyboard touch, master tune, MIDI and so on. Press the SETTING button to enter Setting mode. The button will light up.
Media mode (page 28)Use this mode to save the i3’s settings, performances you recorded and so on to a USB flash drive, or to load the data previously saved. To enter Media mode, press the SETTING button while holding down the EXIT (SHIFT) button (the button will light).
Note: You cannot enter Media mode unless you plug a USB flash drive into the i3.

Basic operations 11Introduction
Selecting parameters on the display and changing valuesUse the buttons shown below to select parameters or change values on the display.
2 3 41
1. p button, q buttonUse these buttons to move the cursor (the black stripe) up and down in the display. You can change the parameters selected with the cursor on the display by using the dial or the buttons.
2. DialThis is used to change numbers and values.Turn the dial clockwise to increase the value, and turn the dial counter-clockwise to decrease the value.
3. + and – buttons• Press the + or – button once to increment or decrement a
number.
• Holding down a button will make the number continue to change.
4. CATEGORY t, u (CANCEL, ENTER) buttonsPerformance mode and Sequencer mode:Pressing these buttons when selecting a sound set or style will select the setting of the first grouped category.
Setting mode and Media mode:This cancels or executes the function displayed.
Using the joystick
Vibration of sound, brightness, etc.
Pitch
y Move the joystick to the left and right to change the pitch of the keyboard part.
Tip: You can set the range of pitch bend using “PitchBend Range” in Setting mode (page 26).
Note: The pitch may not change for some sounds.
y Move the joystick up and down to change the sound of the keyboard part.
Tip: How much the sounds will change when you move the joystick depends on the sound set you have selected.
Adjusting the tonal character (equalizer)You can use the equalizer to adjust the tonal character of the i3’s sound as you like. The HIGH knob affects the high-frequen-cy range, and the LOW knob affects the low-frequency range. You can use these knobs while playing.
Listening to the demo songsThe i3 has three built-in demo songs. You can check out the sounds of the i3 by listening to the demo songs.
1. Hold down the EXIT (SHIFT) button and press the SEQ button.The demo songs will start playing back in order. You can switch to a different demo song while another song is play-ing back, by using the dial or the +/– buttons.
1
1
2. Press the EXIT (SHIFT) button to exit.
Turning on the metronomeYou can use the metronome to guide you as you’re playing.
Tip: The metronome will sound at the current tempo settings. To change the tempo, see “Changing the tempo” (page 17).
1. Hold down the EXIT (SHIFT) button and press the TAP TEMPO (METRONOME) button.The metronome will sound.
11
2. Hold down the EXIT (SHIFT) button and press the TAP TEMPO (METRONOME) button once more to stop the metronome.
Tip: You can change the metronome volume from “Metronome Level” in Setting mode (page 27).

Playing the Keyboard12 Performance Mode
Playing the Keyboard
Selecting sounds1. Press the GRAND PIANO/SOUND button.
This lets you play the sound of the grand piano in sound set 001 over the entire keyboard. The sound select screen will be displayed.
21
Sound no. Sound name
Tip: When the GRAND PIANO/SOUND button is pressed, only upper 1 for sound set 001 (Up1: Grand Piano) will turn on, and the other parts will turn off (be muted).
Tip: The buttons of parts for which the sound can be changed will blink orange.
2. Use the dial, +/– button and CATEGORY t, u buttons to select the sound set you want to play.Press the CATEGORY t, u buttons to switch the sound between different categories.
Selecting a sound setSound sets are collections of sounds used for keyboard perfor-mance.There are 200 sound sets on the i3, divided into 17 categories. Try selecting a sound set and playing the i3.
Sounds such as pianos, strings, synthesizers, drums and so on are allocated to the four parts (the lower part and upper parts 1–3) of each sound set. These four parts together are called a keyboard part.
Lower part Upper parts 1–3
High note range
Keyboard part
Low note range
These keyboard parts can be individually turned off (muted) (page 13). The status of each part will change depending on the sound set you select.
y Upper partsThese parts are played in the high note range of the key-board. There are three upper parts (UPPER 1–3). When all three parts are turned on, you can stack three sounds to-gether.
y Lower partThis part is played in the low note range of the keyboard. When the lower part is turned off (the split function is off), the upper part sounds will be heard over the entire key-board range (page 13).
Tip: You can set the split point (the position on the keyboard that divides the lower part from the upper parts 1–3) in “Split Point” (page 26), Setting mode.
Tip: See the “Voice Name List” (PDF) for a list of the sound sets and sounds.
1. Press the SOUND SET button.The sound set select screen will be displayed.The SOUND SET button will light up red when the sound set can be changed.
21
Sound set no. Sound set name
2. Use the dial, the + and – buttons and the CATEGORY t, ubuttons to select the sound set you want to play.Press the CATEGORY t, u buttons to switch to different sound sets within each category.
All other parts besides upper 1 will remain muted if you press the SOUND SET button after GRAND PIANO/SOUND is turned on. Select a sound set once again to revert to the original sound set settings.
3. Play the keyboard to hear the sounds.The buttons for the keyboard parts that are currently sounding will light up orange.

Changing the sound set settings 13Performance Mode
Changing the sound set settings
You can freely change the settings of a sound set that you have selected. Here, we will try making changes to the content of a sound set so that it matches the settings you like.
Tip: The changes you have made will revert to their default state once you turn off the power. To keep your settings intact, save them in a set list (page 16).
Turning the keyboard parts on/off and changing their volume and soundsYou can turn the keyboard parts in a sound set on or off, as well as change their respective volumes and sounds.
Turning a part off (mute) y Hold down the EXIT (SHIFT) button and press the button
of the part you want to turn off (the button will go dark).To turn the part back on, hold down the EXIT (SHIFT) but-ton and press the button corresponding to the muted part once again. (The button will light.)
Tip: Operating the LOWER/SPLIT button will at the same time turn the split function on and off.
Adjusting the volume y Turn the dial while pressing the button corresponding to
the part for which you want to adjust the volume.The volume of that part will appear on the display.
Tip: You can also adjust the volume balance between the key-board and accompaniment parts (page 20).
Changing sounds1. Press the button for the part whose sound you want to
change (the button will blink).The sound name for the part will appear on the display.
13
2
2. Use the dial, +/– button and CATEGORY t, u buttons to select the sound set you want to play.Press the CATEGORY t, u buttons to switch the sound between different categories.
3. Press the EXIT (SHIFT) button to return to the sound set select screen.
Changing the sounds on the left and right (split)You can use the split function to divide sound sets into a high note range (for upper parts) and a low note range (for the low-er part). If necessary, you can also turn off the split function or change the split point that divides the upper and lower parts.
Split point
Right sideLeft side
Lower part Upper parts 1–3
Tip: You can set the split point in “Split Point” (page 26), Setting mode.
Turning the split on y Hold down the EXIT (SHIFT) button and press the LOW-
ER/SPLIT button. The button will light up green.
The lower part will turn on (mute cancel), letting you play the keyboard with two separate ranges. The lower part can be used for both playing and for recognizing chords.
Turning the split off y Hold down the EXIT (SHIFT) button and press the LOW-
ER/SPLIT button. The button will go dark.The lower part will be turned off (muted), letting you play the sound of the upper parts over the entire keyboard range. This will turn the entire keyboard a chord recogni-tion range.
Upper parts 1–3
Upper parts 1–3Lower part

Changing the sound set settings14 Performance Mode
Making the lower part recognize chords only (split hold)When split hold is on, the range of the lower part will be used only for specifying chords in a style (auto-accompaniment), and these keys will not make a sound when you play them.
y Hold down the SOUND SET button and press the LOWER/SPLIT button. (The button will light up red.)“Split Hold “On”” will appear on the display.Hold down the SOUND SET button and press the LOWER/SPLIT button once more to turn split hold off.
Tip: The split hold setting will remain enabled until you turn off the i3.
Tip: Refer to “Playing along with auto-accompaniment (styles)” (page 17) for details on styles (auto-accompaniment).
Changing the octaveYou can switch the range of the entire keyboard up or down in one-octave units. You can set the octave within a range of ±2 octaves.
Changing the octave for the entire upper part
y Lowering the octave: press the OCTAVE – button (lights up green). Press twice to lower by two octaves (lights up red).
y Raising the octave: press the OCTAVE + button (lights up green). Press twice to raise by two octaves (lights up red).
Changing the octave for each part1. Press the button of the keyboard part you want to
change.The button you pressed blinks orange.
2
31
2. Press the OCTAVE + or OCTAVE – button to change the octave.
3. Press the EXIT (SHIFT) button to return to the sound set select screen.
Changing the key (transpose)You can play in different keys on the keyboard, by changing the key. The setting value will be displayed while you make the setting.
y Lowering the key: hold down the EXIT (SHIFT) button and press the OCTAVE – button.
y Raising the key: hold down the EXIT (SHIFT) button and press the OCTAVE + button.
y Returning to the normal key settings: hold down the EXIT (SHIFT) button and press both the OCTAVE + and OCTAVE – buttons together.
Selecting the effect for the keyboard partsThe keyboard parts can use two different effects (EFFECT 1, 2) at the same time, and each sound set has its own effects already preset.You can change the effect types and how they will be applied to match your tastes.
Changing the effect typeThis shows how you can change the effect types that are set for effects 1 and 2.
1. Press the EFFECT button.Effect 1 can be set. To set effect 2, press the CATEGORY u button to display the effect 2 settings screen.
12
2. Select the effect type using the dial or the +/– buttons.Selecting “Default” will set the effect that is preset for that sound set by default.
3. Press the EXIT (SHIFT) button to return to the sound set or sound select screen.
Note: Effects 3 and 4 are only used by the auto-accompani-ment (styles). Changing their settings will not change the key-board part effects.
Tip: See the “Voice Name List” (PDF) for a list of effect types.

Changing the sound set settings 15Performance Mode
Changing how the effect is appliedThis changes the how effects 1 and 2 are applied (specifically, their send levels). These settings can be set for each keyboard part (lower, upper 1–3).
1. Press the EFFECT button.Effect 1 can be set. To set effect 2, press the CATEGORY u button to display the effect 2 settings screen.
12 2
2. To change how the effect is applied, turn the dial while holding down the button of the keyboard part you want to set.
Note: Depending on the type of effect, the change in sound may not be too noticeable.
3. Press the EXIT (SHIFT) button to return to the sound set or sound select screen.
Adding harmony to a melody (ensemble)This adds a harmony to the melody you are playing (ensemble function). The harmony will vary depending on the style that is selected.
Tip: The harmony can be heard even when the lower part is set for specifying chords only (split hold is turned on).
1. Press the ENSEMBLE button (the button will light up).
1
2. Play a chord within the chord recognition range, and play a melody with your right hand.You can see the chord currently being played by looking at “CHORD” in the display. To stop the harmony, press the ENSEMBLE button once more (the button will go dark).
Tip: The ensemble function will turn off when the sound set is changed.

Using the set lists16 Performance Mode
Using the set lists
You can save your favorite settings (sound sets, styles, tempo, effects, etc.) together as a set list. This also allows you to quick-ly recall your favorite settings. There are ten banks of set lists (A–J), and five settings can be saved in each bank (for a total of 50 types). The recommended set lists are stored in locations 1–5 of banks A–C by default.
Recalling a set list1. Press the BANK (WRITE) button a number of times to
select the bank.The next bank will be selected each time you press the but-ton. This bank you selected is shown in the display.
Tip: You can select banks in reverse order by holding down the EXIT (SHIFT) button and pressing the button.
2. Press the SET LIST 1–5 buttons to select a set list.
Tip: Bank A-1 will be selected right after the power is turned on.
Saving the set list (WRITE) The changes you have made will revert to their default
state once you turn off the power. If you have changed any settings for a sound set or style to match your preferences, we recommend that you save your settings as a set list.
1. Change the settings of the i3 as you like.
2. Press the BANK (WRITE) button to select the bank where the set list will be saved.If you save to banks A–C, the set lists already saved there will be overwritten.
y Banks A–C: already saved (preloaded)
y Banks D–J: default settings
323
3. Press one of the SET LIST 1–5 buttons while holding down the BANK (WRITE) button.Your settings will be saved and overwrite the selected set list, and the button will light.
The settings shown below are saved in the set list.
y StylesSelected style number, style performance set number, vol-ume balance between keyboard parts and accompaniment parts, changes in accompaniment pattern (variation, intro)
y Sound setsCurrently selected sound set number, octave settings
y PartSounds for each part, volume, mute, octave settings
y Other settingsEffect settings (effect type and how it is applied), tempo, ensemble function status

Playing along with auto-accompaniment (styles) 17Performance Mode
Playing along with auto-accompaniment (styles)
Playing with a style you chooseThe style function automatically plays accompaniment to match the chord that you specify. The i3 features accompa-niment patterns in many different styles. The sounds used by styles consist of eight parts (bass, drums, percussion and other parts 1–5). These are called “accompaniment parts.”The i3 features 270 different styles, divided into 16 categories. Try selecting a style and listen to the auto-accompaniment that plays back.
Accompani-ment part
Each style is preset with the most suitable sound set (style performance set) and eight chord types (CHORD MODE).
1. Press the q button to move the cursor in the display to the style name.
2
13
Style name Cursor
2. Select a style using the dial, the +/– buttons and the CAT-EGORY t, u buttons.Press a CATEGORY t, u button to switch the style between different musical genres.
3. Press one of the STYLE PERFORMANCE buttons (SET 1–SET 4) to recall a sound set (style performance set) that is already preset for the style.
Tip: You can change each of the sounds in the style perfor-mance set to match your tastes (page 13).
4. Play a chord within the chord recognition range.The chord name that you played is recognized and shown on the display. You can also specify a chord using the but-tons (page 18).
Split point
Right sideLeft side
Chord recognition range
y When the LOWER/SPLIT button lights up green:The left side of the keyboard (lower part) can be used for both playing notes and recognizing chords.To enable chord recognition over the entire keyboard range, hold down the EXIT (SHIFT) button and press the LOWER/SPLIT button. The button will go dark.
y To change chords without sounding the lower part:While holding down the SOUND SET button, press the LOWER/SPLIT button. The button will light up red. This will turn the lower part into a chord recognition range.
Tip: See “Changing the sounds on the left and right (split)” (page 13) for details on setting the keyboard ranges (the split function). You can set the split point (the location on the keyboard that divides the tonal ranges) using the “Split Point” setting (page 26) in Setting mode.
Tip: You can change how the i3 recognizes the chords you play, by changing the “Chord Detect” setting in Setting mode (page 26).
5. Press the u/� button.Auto-accompaniment will begin. When you change the chord, the accompaniment will automatically follow along. Try playing a melody on the right side of the keyboard.The button for the accompaniment part sound that is cur-rently playing will light up orange.
6
Tip: See “List of chords recognized” (page 32) for a list of the chords that the i3 can recognize.
6. To stop the auto-accompaniment, press the u/� button.
Changing the tempo y Using the dial
Turn the dial while holding down the TAP TEMPO button.
y Setting the tempo by repeatedly pressing the button (tap tempo)Press the TAP TEMPO button several times at the tempo that you want to set.

Playing along with auto-accompaniment (styles)18 Performance Mode
Tip: You can make playback start automatically when the tempo changes (tap tempo start). To enable this feature, set “Tap Auto Start” (page 26) in Setting mode to “Enable.”
y Locking the tempo (tempo lock)You can change styles without changing the tempo. To en-able this feature, set “Style Tempo Lock” (page 26) in the Setting mode to “On.”When this is enabled, the tempo lock icon will light up to the right of the tempo setting value.
Changing the chord without playing the keyboard (Chord mode)You can easily change the chord for a style with the buttons.
1,3
2
1. Press the CHORD MODE button while auto-accompani-ment is playing. The button will light.
2. Specify a chord using the CHORD 1–8 buttons (BASS, DRUM, PERCUSSION, PART 1–5).
3. To end Chord mode, press the CHORD MODE button. The button will go dark.
Note: The chords are fixed for each style. You cannot change the settings for the chords assigned to the buttons.
Changing the accompaniment pattern
Adding an intro or setting a variationYou can change the arrangement (variation), or make changes to the intro, ending, fill-ins and so on of an auto-accompani-ment based on a style.
Fill Count in,break
Intro (green)Ending (red)
Variation 1, 2 (green, red)Variation 3, 4 (green, red)
1. Select the style to use (page 17).
2. Press the VARIATION 1/2 or 3/4 button to select the style variation.Each press of the buttons will switch between VARIATION 1 and 2, or VARIATION 3 and 4.
VARIATION Button Button state Contents
1 VARIATION 1/2
Lights green Simple
2 Lights red Slightly complex
3 VARIATION 3/4
Lights green Complex
4 Lights red Advanced, complex
The arrangement will become progressively more complex with higher variation numbers.
3. Press the INTRO/ENDING button to select the intro.Each press of the button will switch between intro 1 and 2.
Intro or ending Button state Contents
1 Lights green Includes chord changes
2 Lights red Chord stays the same
Tip: When you press the INTRO/ENDING button before you start to play, this will select the intro; and when you press the button while you are playing, this will select the ending.
4. Press the u/� button.The intro will begin, and then the variation accompaniment will play back.
5. Play the chords with your left hand and the melody with your right hand.
6. Use the VARIATION, FILL, and COUNT IN/BREAK buttons to add variations to the music you are playing.
7. When you want to stop playing, press the INTRO/ENDING button and select the ending.The ending will switch between ending 1 (lights up green) and ending 2 (lights up red) with each press of the button.
The auto-accompaniment will stop after the ending.
Using the synchro start functionYou can make the auto-accompaniment start right when you play a note on the keyboard (synchro start).
Synchro start
1. If the auto-accompaniment is stopped, press the SYNC START button.This turns on the synchro start. The button blinks while synchro start is waiting.
2. Play a chord in the chord recognition range to start the auto-accompaniment.The button lights up.
Tip: The auto-accompaniment will begin even if you have specified a style chord using the CHORD 1–8 buttons.
3. To stop the auto-accompaniment, press the u/� button.

Changing the Style Settings 19Performance Mode
Changing the Style Settings
You can freely change the settings of the styles you select. Feel free to change the style settings to match your preferences.
The changes you have made will revert to their default state once you turn off the power. To keep your settings intact, save them in a set list (page 16).
Turning the accompaniment part on/off and changing the volume and soundsThe accompaniment parts included in a style can each be turned on and off, and you can change their volume and sounds.
Turning a part off (mute) y Hold down the EXIT (SHIFT) button and press the button
of the part you wish to turn off (the button will go dark).To turn the part back on, hold down the EXIT (SHIFT) but-ton once more and press the button of the part you wish to turn on (mute cancel).
Adjusting the volume y Turn the dial while pressing the button corresponding to
the part for which you want to adjust the volume.The volume of that part will appear on the display.
Tip: You can also change the volume balance between the key-board and accompaniment parts (page 20).
Changing sounds1. Press the button for the part whose sound you want to
change (the button will blink).The sound name for the part will appear on the display.
1 3
2
2. Use the dial or the +/– buttons to select a sound.
3. Press the EXIT (SHIFT) button to return to the sound set select screen.
Selecting effects for the accompaniment partsThe accompaniment parts can use two effects (effect 3/4) at the same time. These effects are preset in each style.You can change the effect types and how they will be applied to match your tastes.
Changing the effect typeThis shows how you can change the effect types that are set for effects 3 and 4.
1. Press the EFFECT button.
1
2
3
2. Press the CATEGORY u button to recall the setting screen for effect 3 or 4.
3. Select the effect type using the dial or the +/– buttons.Selecting “Default” will set the effect that is preset for that style by default.
4. Press the EXIT (SHIFT) button to return to the sound set or sound select screen.
Note: Effect 1 and 2 are effects used only for the keyboard parts. Changing the settings will not change the accompani-ment part effects.
Tip: See the “Voice Name List” (PDF) for a list of effect types.
Changing how the effects are appliedThis changes how effects 3 and 4 are applied (specifically, their send levels). This setting can be configured for each of the accompaniment parts (bass, drums, percussion and other parts 1–5).
Note: Depending on the type of effect, the change in sound may not be too noticeable.
1. Press the EFFECT button.
13
2
3
2. Press the CATEGORY u button to recall the setting screen for effect 3 or 4.
3. Turn the dial to change how the effect is applied, while holding down the button of the accompaniment part you want to set.
4. Press the EXIT (SHIFT) button to return to the sound set or sound select screen.

Changing the Style Settings20 Performance Mode
Adjusting the volume balance between the keyboard and accompaniment partsYou can adjust the volume balance between the keyboard and accompaniment parts as you like.
y To make the keyboard part softer: Turn the dial to the left while holding down the SOUND SET button.
y To make the accompaniment part softer: Turn the dial to the right while holding down the SOUND SET button.

Recording your performance 21Performance Mode
Recording your performance
You can record your playing along with the auto-accompani-ment as MIDI data (user song). You can also easily connect a USB flash drive to record your performance as audio data (WAV format).
Recording as MIDI dataA maximum of 999 songs can be recorded on the i3.
1. Select the sound set and style you wish to record in Per-formance mode, and make changes to the parts, tempo and other settings as need be.The settings for the keyboard parts and accompaniment parts are recorded in the user songs.
Note: Parts that are muted will not be recorded. Make sure that muting is canceled for the part to record (see page 13, 19).
2. Press the � button to put the i3 in record standby mode (the button will light red).The u/� button blinks.
3,4 2
3. Press the u/� button to make it light up. Recording will begin.Play a melody in your right hand while playing chords with your left hand. Add a fill or break to the accompaniment pattern (page 18).
4. Press the u/� button to stop recording. The button will go dark.The contents that you recorded will automatically be saved as a user song.
Tip: User songs are saved with the name “UserSong,” and a sequential number corresponding to the number of the recording is added to the end.
Tip: User songs can be converted to SMF (Standard MIDI File) format. See “UserSong Convert” (page 29) in Media mode for details.
Tip: To delete user songs you have recorded, see “Deleting a user song” (page 24).
Tip: To play back your recorded performance, see “Playing Back and Editing Songs” (page 22). You can also easily edit the user songs.
Recording as audio data (performance recording)You can record your performance on the i3 at any time as au-dio data (a WAV file), regardless of what mode the i3 is in.
Note: You will need to connect a USB flash drive to the i3 in order to record audio.
Tip: When recording as audio data, you can also record sounds at the same time that are inputted from the AUDIO IN jack on the rear panel.
1. Connect a USB flash drive (page 8).
2. Press the PERFORMANCE REC button to begin recording (lights up red), and start playing.
2,3
3. Press the PERFORMANCE REC button to stop recording. The button will go dark.The audio data that you recorded will be saved with the name “AudioSong” on the USB flash drive.
Note: Recording will automatically stop after one hour af-ter you start recording.
Note: Note that you may not be able to correctly record the data when using certain USB flash drives. For details, see the Korg website.

Playing Back and Editing Songs22 Sequencer Mode
Playing Back and Editing Songs
Songs (music files) that can be played backThe following types of songs can be played back when the i3 is in Sequencer mode.
User songsThese songs contain MIDI data recordings of a performance. You can edit these songs easily after recording (page 23).
Tip: User songs can be converted to SMF format and saved to a USB flash drive (page 29).
SMF (Standard MIDI File)This is standard MIDI data that can be used by a computer or similar device.If you save your SMF data to a USB flash drive, you will be able to play it back on the i3.
Formats supported: SMF formats 0, 1
WAVThis is uncompressed audio data. If you copy your WAV data to a USB flash drive using your computer or similar device, you will be able to play it back on the i3.
Supported sample rate: 44.1 kHz
Tip: You can also play back WAV files (page 21) that were recorded using the PERFORMANCE REC button.
MP3This is a typical compressed audio data format. If you copy your MP3 data to a USB flash drive using your computer or similar device, you will be able to play it back on the i3.
Supported sample rate: 44.1 kHz (VBR compatible)
Playing back SMF, WAV and MP3 filesTo begin, copy the data to a USB flash drive. Use the steps below to copy the data you wish to play back.
1. On your computer, create a folder named “i3” on the root directory of your USB flash drive.
Tip: When you reformat (initialize) the USB flash drive on the i3, the “i3” folder will automatically be created.
2. Copy the files you want to play back directly into the i3 folder.When you enter Sequencer mode with the USB flash drive plugged in, the files in the “i3” folder can be selected as songs.
Playing a songYou can play the keyboard while a song is playing back. Try playing back different songs and playing along.
1. To play back songs stored on a USB flash drive, first con-nect the USB flash drive that contains the data.
Tip: Refer to “Using a USB flash drive” (page 8) for how to connect the USB flash drive.
2. Press the SEQ button.The button will light, and the i3 will enter Sequencer mode. The song number and name will be shown on the display.
3
4,6
2 3
Song measure, beat Song tempo
Song name Song no.
Tip: When a user song or SMF file is selected, the tempo will change to that of the selected song or file when enter-ing Sequencer mode. Entering Performance mode will make all settings return to their original values.
3. Specify the song type using the CATEGORY buttons, and use the dial or buttons to select the song.The types of songs you can select are shown below.User SONG: User songs that are recorded in Performance mode (MIDI data)USB Rec WAV SONG: WAV files (audio data) that were re-corded with the PERFORMANCE REC buttonUSB WAV SONG: WAV files saved to a USB flash drive (audio data)USB MP3 SONG: MP3 files saved to a USB flash drive (audio data)USB SMF SONG: SMF (MIDI data) saved to a USB flash driveDemo SONG: demo songs built into the i3 (MIDI data )
4. Press the u/� button to play back the song.
5. Play the keyboard along with the song.
Tip: To change the sound set, see “Selecting a sound set” (page 12). You cannot play an SMF or demo song using a sound set.
Tip: To change the tempo, see “Changing the tempo” (page 17).
6. To stop playback of a song, press the u/� button.

Playing Back and Editing Songs 23Sequencer Mode
Playing back using different methods
Rewinding, fast-forwarding or pausing a song
Fast-forward Pause
Rewind Play, stop
y button: Press this once to go back one measure. (For MP3 and WAV files, this will go back two seconds.)Hold down the button to continue rewinding.
y button: Press this once to move forward one measure. (For MP3 and WAV files, this will move forward two sec-onds.)Hold the button down to continually fast-forward.
y button: Press this during playback to pause. Press the button again to resume playback from where you stopped.
Playing back part of a song in a loopThis specifies part of a song to be repeatedly played back (loop playback).
� Quick loop playbackPress the LOOP button to loop the playback of the current measure. (For MP3 and WAV files, playback will be looped from 1 second prior to the point where the LOOP button was pressed.)
(MP3, WAV)
1 measure
1 sec.
1. Press the u/� button to play back the song.
12,3
2. Press the LOOP button at the measure (location) where you wish to repeat playback (the button will light).
Tip: The loop can be extended to play back for a maximum of 9 measures before (or 9 seconds before, in the case of MP3 and WAV files). Use the dial during loop playback to extend the length of the loop.
3. To cancel loop playback, press the LOOP button.The button will go dark, and normal playback will resume.
� A–B loop playbackUse the A1 B button to specify a part of a song to play back in an A–B loop.
BA
1. Press the u/� button to play back the song.
12,3,4
2. Press the A1 B button at the start of where you want to begin the loop (the button will blink).
3. Press the A1 B button again at the end of where you want to end the loop (the button will light).Loop playback will begin.
4. To cancel the loop playback, press the A1 B button.The button will go dark, and normal playback will resume.
Editing a user songYou can edit a user song (MIDI data) after you record it.
Tip: You can also edit SMF files and demo songs. If you have a USB flash drive plugged into the i3, the song you edited will be saved as a new SMF file after you finish.
Writing over part of a song (overwriting)Here’s how to record over (overwrite) part of what you played using the keyboard part in a user song.
1. Select a user song to edit.
2. Select the sound set or part to overwrite.
Note: All of the notes played within the keyboard parts will be overwritten in the specified range, regardless of wheth-er the parts are muted.
Tip: Sound sets cannot be selected for songs in SMF for-mat.
3. Press the u/� button to play back the song.
4,6
3
4. Once the playback reaches the location where you want to start overwriting, press the � OVER WRITE button (the button will light up red).
Note: Switching the mute on/off for each part will not be recorded in the user song.
5. Play the keyboard.
6. Once you reach the location where you want to stop over-writing, press the � OVER WRITE button once more (the button will go dark).
Tip: To overwrite a different part, press the u/� button to stop playback, and go back to step 3.
Tip: If you don’t play anything during overwriting, the notes recorded in that part will be erased.

Playing Back and Editing Songs24 Sequencer Mode
7. To listen back to what you overwrote, press the u/� but-ton.
Overwriting example (sound set)
Overlaying parts when recording (overdubbing)You can overlay parts (overdubbing) that you play using the keyboard part when recording a user song. You can also record changes in the sounds used for the keyboard and accompani-ment parts.
1. Select a user song to edit.
2. Select the sound set or part to overdub.
Note: This will overdub all notes played within the specified range on the keyboard part, whether the part is muted or not.
Tip: Sound sets cannot be selected for songs in SMF for-mat.
3. Press the u/� button to play back the song.
4,63
4. Press the � OVER DUB button (the button will light up red).
5. Play the keyboard at the location where you want to over-dub.
Note: Switching the mute on/off for each part will not be recorded in the user song.
6. Press the � OVER DUB button when you are finished overdubbing (the button will go dark).
Note: To overdub again, press the u/� button to stop play-back, and follow the steps from step 3 on.
7. Press the u/� button to check what you overdubbed.
Overdubbing example (sound set)Song Play Over DUB Stop↓ ↓
Upper 1 Track 1Upper 2 Track 2Upper 3 Track 3Lower Track 4Bass Track 9Drum Track 10Perc Track 11Part 1–5 Track 12–16
Part
Over DUB Start↓Overdubbing
OverdubbingOverdubbing
Overdubbing
Deleting a user song1. Select the user song you want to delete.
2. Press the � OVER DUB and � OVER WRITE buttons together.The display will show the message "Are You Sure?".
4
22
3
3. Turn the dial to select “Yes”.
4. Press the CATEGORY u (ENTER) button.The user song will be delete, and the word “Completed” will be displayed.
Over Write Start Over Write Stop↓ ↓
Upper 1 Track 1Upper 2 Track 2Upper 3 Track 3Lower Track 4Bass Track 9Drum Track 10Perc Track 11Part 1–5 Track 12–16
Part
Overwriting
OverwritingOverwriting
Overwriting

Making Settings on the i3 25Settings Mode
Making Settings on the i3
Setting mode: basic method of useTo make settings on the i3, use Setting mode. The basic method of operation is shown below.
1. Press the SETTING button.The button will light, and the i3 will enter Setting mode.
2,415 3
2. Use the dial or the +/– buttons to select the parameter you want to configure.
3. Press the q button to move the cursor to the value.
4. Use the dial or the +/– buttons to select a value.
5. After you are finished with the settings, press the EXIT (SHIFT) button to return to Performance mode.
Note: The settings will be retained even after the power is turned off.
Main settings
Changing the pedal polarityIf the pedal connected to the FOOT CONTROLLER jack works the opposite from the intended way (the sound sustains when lifting your foot off the pedal), you will need to change the i3’s pedal polarity setting so that the pedal works normally.
1. Connect the pedal switch to the FOOT CONTROLLER jack.
2. In SETTING mode, use the dial or the +/– buttons to select “Pedal Polarity”.
3. Press the q button to move the cursor to the value.
4. Turn the dial to change the polarity. – (KORG): This is the factory default setting. Use this set-ting when using a PS-1, PS-3 or DS-1H pedal.+ (Reverse): Use this setting when the pedal appears to be working in reverse.
5. Press the EXIT (SHIFT) button to return to performance mode.
Changing the pedal functionFollow the steps below to change the function of the pedal connected to the FOOT CONTROLLER jack.
1. Connect the pedal to the FOOT CONTROLLER jack.
2. In SETTING mode, use the dial or the +/– buttons to select “Pedal Function”.
3. Press the q button to move the cursor to the value.
4. Turn the dial to select the pedal function.No Assign: Select this when you are not using a pedal.Damper: This is the factory default setting. Select this when using a pedal switch like the Korg PS-1, PS-3 or DS-1H.Expression: Select this when using an expression pedal like the Korg EXP-2.
5. Press the EXIT (SHIFT) button to return to performance mode.
Setting the battery typeTo make sure the correct battery level is displayed, set which type of battery you are using.
1. In SETTING mode, use the dial or the +/– buttons to select “Battery Type”.
2. Press the q button to move the cursor to the value.
3. Turn the dial to select the type of battery you have inserted.Alkaline: alkaline batteriesNi-MH: nickel-metal hydride batteries
4. Press EXIT (SHIFT) to return to performance mode.
Changing the auto power-off functionThe i3 has an auto power-off function that automatically turns off the power when the unit has not been played or operated for a certain length of time. The time interval is set to 4 hours at factory default, but this can be changed.
1. In SETTING mode, use the dial or the +/– buttons to select “Auto PowerOff”.
2. Press the q button to move the cursor to the value.
3. Turn the dial to select “Disable” or “4 Hours”.
4. Press the EXIT (SHIFT) button to return to performance mode.

Making Settings on the i326 Settings Mode
List of SETTING mode functions(*: Factory-set default setting value)
Number Menu Settings Contents of settings
#01 Key Response Soft TouchMedium Touch*Hard TouchFixed_001...127
Sets the volume response curve in relation to velocity (the force with which keys are pressed).
#02 Split Point C2...C4*... C7 Sets the location (split point) that separates the upper and lower parts when the split function is on.
#03 PitchBend Range Style Setting*Off01...12
Sets the range of pitch change (how high or low the sound changes) that can be made to the keyboard part using the joystick.
Style Setting: The pitch bend range set for each style.01–12: Sets the pitch in units of semitones (12=±1 octave).
#04 Pedal Function No AssignDamper*Expression
See “Changing the pedal function” (page 25).
#05 Pedal Polarity –(KORG)*+(Reverse)
See “Changing the pedal polarity” (page 25).
#06 MasterTuning 427.5...440.0*...452.9 Hz Sets the overall tuning for the instrument (drums excepted).
#07 Chord Detect Fingered1*Fingered2Fingered3Fingered3/Bass
Sets the method of chord recognition.This setting is enabled when the split function is on. When split is off, “Fingered3” is enabled.
Fingered1: You can play a single note or multiple notes. When you play a single note, this is recognized as a major chord.Fingered2: You need to play at least three notes for the chord to be recognized. Playing only one note will play back in unison. The root and the 5th will be recognized as a major chord when you play them.Fingered3: You always need to play at least three notes for the chord to be recognized.Fingered3/Bass: The Fingered3 setting is enabled, with the addition of bass inversions. The lowest note of an inverted chord (the lowest note that you play of a chord) is always considered to be the root of the chord. You can use this to specify composite chords like Am7/G, F/C and so on.
#08 Scale Root Key C*...B Sets the note to be used as the root of the scale.
#09 Upper Scale Type SoundSet*EqualPureMajorPureMinorArabicPythagoreanWerckmeisterKirnbergerSlendroPelogStretchUser
“# 09 Upper Scale Type” sets the scale for the upper part.“# 10 Style Scale Type” sets the scale used for the style accompaniment part and the lower part.
SoundSet: This is the scale set for each style.Equal (equal temperament tuning): This is a widely-used scale in general use, where the difference in pitch between each semitone is uniform.PureMajor (just temperament major scale): This is a scale in which the major chord for the primary overtones selected harmonizes perfectly.PureMinor (just temperament minor scale): This is a scale in which the minor chord for the primary overtones selected harmonizes perfectly.Arabic: This is a scale that includes quarter tones used in Arabian music.Pythagorean: This is the scale used in ancient Greece, and is effective for playing melodies.Werckmeister: This is an equal temperament tuning used in later-era baroque music.Kirnberger: This was a scale created in the 18th century, mainly used for harpsichord tuning.Slendro: This is a scale used on gamelans in Indonesia, with five notes per octave.Pelog: This is another scale used on gamelans in Indonesia, with seven notes per octave. When the key is set to “C”, use only white notes when playing (the black note pitches use equal temperament tuning).Stretch: This is a scale used for acoustic pianos.User: This is a user-defined scale.
#10 Style Scale Type Equal*PureMajorPureMinorArabicPythagoreanWerckmeisterKirnbergerSlendroPelogStretchUser
User C Tune–User B Tune
–99...+00*...99 Cent This is displayed when “User” is selected for “#09 Upper Scale Type” or “#10 Style Scale Type”.This indicates the amount of detuning compared to standard equal temperament tuning. These settings affect the entire tonal range.
±50: Moves the tuning up or down a 1/4 (quarter) tone.±99: Moves the tuning up or down nearly one semitone.
#11 Style Tempo Lock Off*, On Sets whether to lock the tempo when switching between styles. Setting this to “On” will play the newly selected style at the current tempo.
#12 Tap Auto Start Disable*Enable
Pressing TAP TEMPO button continuously will set whether performance begins automatically or not.

Making Settings on the i3 27Settings Mode
Number Menu Settings Contents of settings
#13 MIDI Clock Internal*External
Sets whether the MIDI clock of the i3 is controlled by the internal clock (Internal) or by an external clock (External).
#14 Local Control OffOn*
Sets whether the sound generator of the i3 will make a sound (“On” to play, “Off” to not play) when the keyboard is played.
On: Notes that you play on the keyboard will send MIDI data to the internal sound generator and to the USB TO HOST port.Off: Notes that you play on the keyboard will send MIDI data to the USB TO HOST port, but the internal sound generator will not sound. Turn this setting to “Off” when the i3 is connected to a computer that is set to echo back and when you want to use the i3 as a sound generator, in order to prevent notes from sounding in duplicate.
#15 Metronome Level 0...100*...127 Sets the metronome volume.
#16 Audio In Level 0...100*...127 Sets the input level from audio devices connected to the AUDIO IN jack.
#17 Auto PowerOff Disable,4 Hours*
See “Changing the auto power-off function” (page 25).
#18 Battery Type Alkaline*Ni-MH
See “Setting the battery type” (page 25).

Using a USB Flash Drive28 Media Mode
Using a USB Flash Drive
Media mode: basic method of useUse Media mode for operations related to the USB flash drive. The basic method of operation is shown below.
You cannot enter Media mode unless you plug a USB flash drive into the i3.
1. Connect a USB flash drive (page 8).
2. Press the SETTING button while holding down the EXIT (SHIFT) button.Both buttons will light, and the i3 will enter Media mode.
3. Select the parameter you want to operate with the dial or the +/– buttons.“Push [ENTER]” will be displayed.
4. Press the CATEGORY u (ENTER) button.A confirmation message will appear on the display.
5. Turn the dial to select the next function to use, and follow the directions shown in the display.For example, if “Sure?” is displayed, select “Yes” and press the CATEGORY u (ENTER) button to proceed. Press the CATEGORY t (CANCEL) button to stop the operation and return to step 2.
6. When the operation is finished, the message “Completed!” will be displayed. Press the EXIT (SHIFT) button to return to performance mode.
Loading user stylesYou can load and use styles (user styles) made for the i3. For details, see the Korg website.Copy the user styles (files with an .STY extension) and the user programs (files with a .PCG extension) to a USB flash drive, and then load them into the i3.
Note: Specifications vary by product, so the sounds may sound different from the instrument where the original data was cre-ated, when played back on the i3.
1. On your computer, create a folder named “i3” on the root directory of your USB flash drive, and then make a “STYLE” and “PROGRAM” subfolder.
2. Copy the user styles to the STYLE folder, and the user programs to the PROGRAM folder.
• User stylesFrom USER01.STY to USER06.STY
• User programsUSER01.PCG, USER02.PCG, USERDK.PCG
Tip: You can select specific data to load for the user styles and user programs.
3. Plug in the USB flash drive that contains your user style and user program data.
4. Following the steps in “Media mode: basic method of use,” select and execute “UserStyle Load” in Media mode.
5. When the operation is finished, the message “Completed!” will be displayed. Press the EXIT (SHIFT) button to return to Performance mode.The user styles will be loaded into the i3’s memory with a style name of “Load STYLE xxx,” and the user programs will be loaded into memory with a sound name of “part load SOUND xxx”.
Note: If you load a different user style after loading these styles, the previous user styles will be erased.

Using a USB Flash Drive 29Media Mode
List of MEDIA mode functions
Number Menu Contents of settings
#1 SetList BackUp Saves all set lists to the USB flash drive.
#2 SetList Restore Loads all set lists from the USB flash drive.
#3 UserSong Convert Converts the user songs to SMF (Standard MIDI File) format, and saves them to the USB flash drive.UserSong_xxx: Selects and converts a single user song.All Songs: Converts all user songs.
#4 UserStyle Load Loads the user styles from a USB flash drive.See “Loading user styles” (page 28) for details.
#5 Media Speed Measures the write speed of the USB flash drive connected to the i3.When recording a performance, you may not be able to correctly record data to USB flash drives that have a slow write speed.For details, see the Korg website.
#6 Media Format Format the USB flash drive.See “Formatting a USB flash drive” (page 8) for details.
#7 System Update Updates the system firmware.
File and folder structureWhen saving data to a USB flash drive from the i3, or when formatting a USB flash drive, a folder named “i3” will automat-ically be created on the media.When using the “SetListBackUp” and “Song Convert” functions in Media mode, the files shown below will be saved to the “i3” folder.
SetList: A folder named “SetList” will be created, and a file named “SetListData_##.json” will be saved to this folder. The “##” characters above are a placeholder for the file number, which can be from 01 to 50.
UserSong_###.mid: User song files on the i3 that have been converted to a MIDI file (SMF format 0), which will be saved. The “###” characters above are a placeholder for the file num-ber.
The WAV, MP3, SMF and MID files in the “i3” folder can be load-ed into the i3 as user songs.
SetListData_01.json (A-1)
SetListData_05.json (A-5)
SetListData_06.json (B-1)
SetListData_50.json (J-5)
i3
SetList
.....
USER01.STY (901. −916.)
USER02.STY (917. −932.)
USER06.STY (981. −996.)
STYLE
PROGRAM
.WAV
.MP3
.SMF
.MID
.....
USER01.PCG
USER02.PCG
USERDK.PCG...
.....
..(001. − )

Appendix30 Other settings
Appendix
Checking the software version1. Hold down the EXIT (SHIFT) button and press the power
button.When the i3 starts up, the display will show the software version.
2. Turn off the power, and then turn it on again.
Restoring the i3 to factory-set default settingsThis restores the settings of the “i3 to their factory-set de-faults.Note that this will reset all of your set lists, user songs and the settings you have made in Setting mode. For this reason, any user songs or set lists you may have created will be lost. If you want to keep your user songs and set lists, use Media mode to save the data to a USB flash drive (see “SetList BackUp” on page 29 and “UserSong Convert” on page 29) before initializing the i3.
Do not turn off the i3 while this operation is in progress. If you do, the reset operation may fail, and you may be unable to use the i3.
1. Turn off the power.
2. Hold down the BANK (WRITE) button and press the power button.“FactoryPreload” will be displayed.
3. Press the CATEGORY u (ENTER) button to execute.The reset operation will begin.Once the settings have been restored to the factory-set default state, “Completed” will appear in the display.
Tip: To cancel, press the CATEGORY t (CANCEL) button.
4. Turn off the power, and then turn it on again.
Calibrating the expression pedalCalibrate the expression pedal (such as an EXP-2) that is con-nected to the FOOT CONTROLLER jack to adjust its variable range.
1. With the power of the i3 turned off, connect the expres-sion pedal.
2. Press the power button ( ) on the rear panel while hold-ing down the SET LIST 1 button.“Pedal Calib.” will appear on the display, and the u/� but-ton will blink.
3. Press the u/� button.“Measuring Min” will appear on the display.
4. Bring the pedal all the way down towards you, and take your foot off.The value will appear on the display.
5. Press the u/� button.“Measuring Max” will appear on the display.
6. Press the pedal fully upward and away from you, and take your foot off.The value will appear on the display.
7. Press the u/� button.When the calibration is done, the word “Completed” will be shown on the display.
8. Turn off the power, and then turn it on again.Try operating the pedal to make sure that it is working as intended. If the pedal does not work correctly, repeat this process from step 1.
TroubleshootingIf this instrument is not operating as expected, check the fol-lowing points.
The instrument will not turn on. � Is the AC adapter plug connected to the AC outlet? � Have you pressed the power button?
The power will not go off. � Did you hold down the power button for a while?
The power turns off by itself. � The auto power off function may be enabled.
No sound is heard when the keys are played. � Have you correctly connected the keyboard to speakers or headphones?
� Is the i3’s volume turned up? � The part buttons might all be muted. � Is the volume down on the pedal connected to the FOOT CONTROLLER jack?
� If sound is not heard when pressing some keys, you may have exceeded the instrument’s maximum polyphony.
� Is local control set to “On” in the local control settings? � Are the keyboard part buttons muted?
The sound will not stop. � The functions or polarity for the pedal might not be set correctly.
� Press the GRAND PIANO/SOUND button.
The sound seems to be doubled. � Is the i3 connected to your computer? If you are using software such as a DAW, check whether the i3 local control setting is set to “Off.”
The sound coming from powered monitor speakers connected to the i3 is distorted.
� The inputs of the speakers and other connected equipment might be overloaded.Adjust the volume using the i3’s VOLUME knob.

Appendix 31Other settings
The pitch is off. � Is the transpose function set correctly? � Has “MasterTuning” in Setting mode been set correctly, as well as the keyboard part’s octave and other parameters?
� Is the scale set correctly?Check the settings for “Upper Scale Type” (page 26), “Style Scale Type” (page 26) in Setting mode.
I hear unwanted noise. � When the volume for a part is raised, the digital signal pro-cessing may overload the signal, which could cause distor-tion or other noises. This is not a malfunction.Try lowering the volume on each part button.
� You may hear distorted or noisy sounds due to input over-load with certain effects. This is not a malfunction.
� In certain electrical environments, you may hear noise due to a ground loop or other factors.
The pedal switch or foot controller connected to the FOOT CONTROLLER jack don’t work as intended.
� The functions or polarity for the pedal might not be set correctly.Set the pedal function (Pedal Function) and polarity (Pedal Polarity) in Setting mode (page 25).
� Is the variable range for the expression pedal set correctly?Follow the instructions shown in “Calibrating the expression pedal” (page 30).
I can’t record a user song. � A maximum of 999 user songs can be recorded.You will need to erase some user songs (page 24).
Cannot play sounds on a device connected to the MIDI OUT connector
� Is the cable connected to the MIDI IN connector of the MIDI sound generator?
The device connected to the MIDI OUT connector cannot be synchronized.
� MIDI clock message is not transmitted from the MIDI OUT connector of i3.
MIDI signals sent to/from the i3 and my computer are not being correctly received.
� Is the USB cable connected correctly to the USB TO HOST port?
The i3 will not let me access Media mode. � Is your USB flash drive correctly plugged in?If the USB flash drive is correctly plugged in, you should see in the display.

Appendix32 Other settings
List of chords recognizedWhen the chord recognition type is set to a value besides “Fingered2” you can specify chords by playing the keys shown below.
Tip: You can change the chord recognition type by changing the “Chord Detect” setting in Setting mode (page 26).
= constituent notes of the chord = can be used as tension
2-note
T
T
T
T
3-note
T
T
T T
T
Major2-note4-note
T
T
Major 6th
3-note
T
4-note
T
T
Major 7th2-note
T
3-note
T
T
Sus2-note 3-note
Sus 2
3-note
T T
T T
2-note
T T
T
4-note
T T
TT T
Dominant 7th
4-note
T
T
Dominant 7th Sus 43-note
T
T
3-noteFlat 5th
4-note
T
T
Major 7th Sus 4
T
4-noteMajor 7th 5
T T
T T
4-noteDominant 7th 5
T
4-note
T T
Minor 7th3-note
T
4-note
T T
Minor-Major 7th3-note
T
3-note
T
T
Diminished4-noteDiminished 7th
4-note
T T
Diminished Major 7th
4-note
T T T
Minor 7th 5
3-note
T
T
Augmented4-note
TT T
T
Augmented 7th4-note
TT T
T
Augmented Major 7th
3-note
T T
Minor2-note
T
4-note
T T
Minor 6th

Appendix 33Other settings
List of shortcutsYou can quickly change settings for some of the functions on the i3 by combining the use of the buttons and the dial.For details on which functions support shortcuts, please refer to the explanations for each function.
Shortcuts that use the EXIT (SHIFT) buttonHold down the EXIT (SHIFT) button and press the buttons shown below to access the supported functions.
Button Function Page reference
2Keyboard part buttons (UPPER 1–3 buttons, LOWER/SPLIT button) Turn the part corresponding to each button on/off (mute, mute
cancel)
“Changing the sound set settings” (page 13)
3Accompaniment part buttons (BASS, DRUM, PERCUSSION, PART 1–5 buttons)
“Changing the Style Settings” (page 19)
4 OCTAVE buttons Adjust the pitch of the keyboard in semitone steps (transpose)“Changing the key (transpose)” (page 14)
5 SETTING button Enters Media mode“Media mode: basic method of use” (page 28)
6 SEQ button Enters Demo performance mode “Listening to the demo songs” (page 11)7 BANK button Selects the set list banks in reverse order “Recalling a set list” (page 16)8 TAP TEMPO button Turns the metronome on/off “Turning on the metronome” (page 11)
Shortcuts that use the dialHold down a button shown below and turn the dial to access the supported functions.The functions that can be operated will vary with the mode of the i3.
Button Mode Function Page reference
1 SOUND SET buttonPerformance mode
Adjusts the volume balance of the keyboard and accompaniment parts
“Adjusting the volume balance between the keyboard and accompaniment parts” (page 20)
Sequencer mode Adjusts the sound set volume ---
2Keyboard part buttons (UPPER 1–3 buttons, LOWER/SPLIT button)
Performance mode Sequencer mode
Adjust the volume for the part corresponding to each button
“Changing the sound set settings” (page 13)
Performance mode (Effect settings screen 1 or 2)
Adjust the send level of effect 1 or 2 from the part corresponding to each button
“Changing how the effect is applied” (page 15)
3Accompaniment part buttons (BASS, DRUM, PERCUSSION, PART 1–5 buttons)
Performance mode Sequencer mode
Adjust the volume for the part corresponding to each button
“Changing the Style Settings” (page 19)
Performance mode (Effect settings screen 3 or 4)
Adjust the send level of effect 3 or 4 from the part corresponding to each button
“Changing how the effect is applied” (page 15)
6 SEQ button Sequencer mode Adjusts the song volume ---8 TAP TEMPO button All modes Changes the tempo “Changing the tempo” (page 17)
1 2
4 5 6 7
3 8
EXIT (SHIFT) button
Dial

Specifications34 Other settings
SpecificationsFunction i3
Keyboard61 keys
Touch controlSoft (light), medium (standard), hard (heavier), fixed
Sound generator
Stereo PCM sound generator
Maximum polyphony
64 voices
Sounds790 sounds, 59 drum kits (including GM-compatible sound sets)
Sound sets 200Style performance
270 styles x 4 sets
EffectsSystem
Keyboard part (2 stereo digital multi-effects) Accompaniment part (2 stereo digital multi-effects)
VARIATION 173
Styles
270
Style control2 intros, 4 variations, 2 fills, 1 break, 2 endings, synchro start, tap tempo
Audio player Supported formats: MP3 (44.1 kHz), WAV (44.1 kHz)Performance recording
Supported formats: WAV (44.1 kHz, 16-bit)Continuous recording time: 1 hour max.
Sequencer
Record
Real-time recording 16 tracks, max. 999 songs Data storage capacity: approx. 100,000 notes (999 songs)
PlaybackSupports song play (playing the keyboard while playing back a song)
Supported formats
Playback: SMF (Standard MIDI File) format 0 or 1 Recording: Original format (a function is available to convert and output to SMF0)
Demo songs 3 (songs + sound introduction)Scales 11 types (including user scale)
Controls
Power button, joystick, SOUND SET button, GRAND PIANO/SOUND button, buttons for keyboard part section, buttons for style performance section, CHORD MODE button, buttons for accompaniment part section, buttons for mode section, p button, q button, dial, + button, – button, CATEGORY t, u (CANCEL, ENTER) buttons, EFFECT button, PERFORMANCE REC button, TAP TEMPO button, ENSEMBLE button, buttons for SET LIST section, buttons for transpose section, EQ knobs (LOW, HIGH), VOLUME knob, OCTAVE buttons (+, –)
Set lists 5 buttons (x10 banks)Tempo 30–240Transpose –12 to 0 to +12 (in semitones)Tuning 427.5 Hz–452.9 Hz
Function i3
Connectors
FOOT CONTROLLER jack
6.3 mm phone jack (half-damper not supported)
AUDIO IN jack 3.5 mm stereo mini-phone jackOUTPUT L/MONO, R jacks
6.3 mm TS phone jack (unbalanced)
Headphones jack
3.5 mm stereo mini-phone jack
USB TO DEVICE port
USB Type A port (for connecting a USB flash drive)
USB TO HOST port
USB Type B port (for connecting to a computer)
MIDI OUT connector
For connecting to MIDI tone generators and other devices
MIDI Supports MIDI OUT, USB MIDIDisplay Custom LCD with backlighting
Power supply
Power adapter AC adapter (DC 12V, )
BatteriesAA batteries (alkaline or nickel-metal hydride) x 6 (sold separately)
Battery lifeApprox. 8 hr. (when using alkaline batteries)
Power consumption
6 W
Dimensions/weight
Dimensions (W x D x H)
1,037 x 296 x 80 mm/ 40.83” x 11.65” x 3.15”
Weight 4 kg/8.82 lbs. (excluding batteries)Included items Quick Start Guide, Precautions, AC adapter
Accessories (sold separately)
PS-1 pedal switchPS-3 pedal switchDS-1H damper pedalEXP-2 foot controller
* Specifications and appearance are subject to change without notice for improvement.
� About MIDI channelsThe MIDI channels used in Performance and Sequencer modes (when a user song is selected) are shown below.
Ch01: Upper 1 partCh02: Upper 2 partCh03: Upper 3 partCh04: Lower partCh09: Bass partCh10: Drum partCh11: Percussion partCh12–16: other parts (1–5)
Note: Note that the MIDI channels used when playing back an SMF will depend on the settings in that file.

MIDI Implementation ChartMIDI Implementation Chart
Function...Transmitted Recognized Remarks
DefaultChange
ModeDefaultMessagesAltered
Note Number True Voice
VelocityNote OnNote Off
After Touch
Key’sChannel
Pitch Bend
Control Change
Program Change True Number
System Exclusive
System Common
Song PositionSong SelectTune Request
System Real Time
ClockCommands
Aux Meassages
Local On/OffAll Notes OffActive SenseSystem Reset
Notes
Mode 1: Omni On, PolyMode 3: Omni Off, Poly
Mode 2: Omni On, MonoMode 4: Omni Off, Mono
O: YesX: No
Consult your local Korg distributor for more information on MIDI implementation.
Basic Channel
[MUSIC WORKSTATION]Model: i3
O 0–127*************
O 0–1270–127
0, 321, 2646
7, 1110, 91, 9371, 72, 73
74, 7576, 77, 78
98, 99100, 101120, 121
1X
1X
0–1270–127
O 9n, V=1–127O 8n, V=0–127
O 9n, V=1–127X
0–127*************
3XX
Date: 2019. 11. 7Version: 1.00
XX
*************
OO
XO
O O
OOOOOOOOOOOO
OOOOOOOOOOOO
O O
XXX
XXOX
XXX
XX
OX
XO (123–127)
XX
*4
*1: i3 will transmits Sequencer data.*2: Includes setting of inquiry and master volume.*3: When the MIDI Clock setting of the Setting function is External, the i3 will recieve this message.*4: Depending on the selected program, there may be cases in which it is not possible to sound the whole range.
Bank Select (MSB, LSB) ModulationDamperData Entry (MSB) *1Volume, ExpressionPan pot, Effect 1/2 send *1Harmony contents, EG time (Release, Attack) *1Brightness, Decay time *1Vibrato rate, Depth, Delay *1NRPN (LSB, MSB) *1RPN (LSB, MSB) *1All sound off, Reset all Controllers *1
*2
*3
*1 *1
*1 *1

© 2019 KORG INC.www.korg.com
Published 01/2020