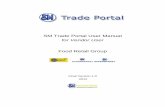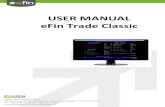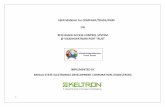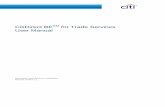i-Trade User Manual
-
Upload
jacob-willoughby -
Category
Documents
-
view
29 -
download
1
Transcript of i-Trade User Manual

i-Trade User ManualBy: Jacob Willoughby

I-Trade is an internet-based website used by the Kroger Wesco Team to order produce from our different suppliers. The suppliers and carriers we do business with are also members and this allows Kroger to utilize the site for order management. Kroger’s internal computer systems have electronic data sharing that allows for downloads of information based on data pulls.

Go to i-Trade at www.itradenetwork.com and log on, this is the first screen you should always see. We are the buyers, so we work in the Buyer tab.
After you click on the Buyer tab, three options will pop down. We work in Customer Order.

MO Status is the tab that buyers mostly work in, which means Master Order Status. MO is the same thing as PO, or Purchase Order.

A B C D E F G H I J K L
A MO Number Purchase order (PO) number B Customer Division the product is shipping tooC Status Status of the order (New, Booking, etc…)D Ship Date Date the order ships outsE Arrival Date Date the order arrives at the Distribution Center (DC)F RW/H Receiving Warehouse for the productG Carrier The trucking company that is delivering the load for Kroger, if the load is FOBH Routing FOB (Freight on Board) vs. Delivered routing I GWT Gross Weight Total of the truckJ QTY Quantity or number of bins on the truckK Submitted What time the OLP Replenishment Buyer system submits the order into i-TradeL S/M Straight load vs. Mixed load
Straight load - only one KPC is on the POMixed load - more than one KPC is on the PO
This is every option on the header in i-Trade that you can use if you want and I have also defined each option.


Orders first come into i-Trade as “New” status.
MO Status DefinitionNew The first status that orders appear in on i-TradeOpen At least one line item is not assigned to shipper AND no responses from shippersOpen At least one line item is not assigned to shipper AND at least one shipper has responded to the POBooking All line items assigned to shipper AND no orders need to be adjustedBooking All line items assigned to shipper AND at least one item needs to be adjustedConfirmed Order is confirmed. No orders in Open statusIn-Transit Order has shipped. No orders in Open or Confirmed status and order does not need any adjustmentsIn-Transit Order has shipped. At least one order needs adjustmentsReceived Order has been received. No orders in Open, Confirmed or In-Transit status and order does not need any adjustmentsReceived Order has been received. At least one order needs adjustments. Those adjustments are done in the Reconcile tab under Accounting.
(All of the statuses and their definitions before I go into detail on each one.)

A status that can sometimes happen is “Open,” but it does not happen too often. Green “Open” status is when a PO is changed in i-Trade by Kroger, but not submitted to a vendor yet. So it sits in green “Open” status until Kroger submits a vendor to it. Red “Open” status is when a vendor gives a PO back because they cannot do it and we have to change the vendor or when there are multiple items on a PO and one of the items has not been assigned a vendor.

Next, an order changes into green “Booking” status. This is the status right after an order is booked by the commodity buyers and the vendor has not touched it.Then, an order changes to red “Booking” status. This is when the vendor goes into the PO and may or may not set a price and quantity. Regardless, it will still be red “Booking” from now on.

Next, orders go into “Confirmed” status. This means both Kroger and the vendor have agreed on the quantity and price and it is ready to ship.

When the product ships, the vendor must put the product into the “In Transit” status, where they confirm what they actually shipped. Green “In Transit” means the product shipped exactly as it was in i-Trade with the right quantity and right price. Red “In Transit” means the vendor shipped a different amount of the product than was in i-Trade or changed a price after it shipped. (Sidenote: you must use a heavyweight filter to see the “In Transit” and “Received” statuses)
Heavyweight filters








With heavy weight filters active, this is what your screen will look like, in general, with different options on the filter bringing up different statuses and other things. The words next to Active Filter: will always show you the filter name you are working in.

When the Distribution Center receives the product, this data will download to i-Trade and update the PO to “Received” status. Green “Received” means everything is good and there are no problems with quantity or price. Red “Received” means that a price or quantity is different on either Kroger or the vendors side in the PO on i-Trade. When a PO is in red “Received” it goes into Reconcile, which is under the Accounting tab on i-Trade.

The Multi Single Item PO is the other tab that buyers work in, and this is for booking multiple orders at one time on POs that have only one item on them.

How to Book an Order: New
This is what an order looks like New, when it first comes into i-Trade.
1. Drop down box that lets you choose between delivered or FOB for the entire PO.2 and 3. The arrows that let you move the shipping date back or forward.4 and 5. The arrows that let you move the arrival date back or forward.6. Click on this box to put a price in for the product/KPC you want in the PO number. 7. Drop down box that lets you change the warehouse where the PO is delivering.8. Drop down box that lets you choose the vendor who provides that one particular product/KPC.
1.2. 3. 4. 5.
6.
7.
8.

How to Book an Order: Cross Dock
Cross Docks are something the Fresno and Floral offices use a lot but they are not used much by Blue Ash. Cross Docks are intermediary centers where suppliers take their products to reduce the number of pickups on an order. Kroger will then consolidate different items from different suppliers onto one truck, so we can save freight costs. The truck will then deliver the items from the Cross Dock to one of our distribution centers. Cross Docks are used to save transit time and pickup charges. There is only one extra step to assign a Cross Dock to the vendor instead of them taking it directly to the distribution center. When you choose the vendor to book the PO with and hit Submit, this screen will come up. Choose your Cross Dock from the drop down box where the yellow arrow points too and the vendor will deliver it there instead of having a direct pickup. Then check the box and Submit.

How to Book an Order: Booking
This is how the order looks in green “Booking” status, when the vendor, warehouse, routing, price and dates have been assigned but the shipper has not touched the PO yet.

How to Book an Order: Booking
When the supplier answers, the PO will change to red “Booking” status. This could mean the supplier has put in their quantity and price on i-Trade or they just simply looked at the PO but without inputting anything yet.
Here is an example of red “Booking” status where the vendor put their price in and we have to match the price for this PO to move to “Confirmed” status. (Side note: sometimes the Kroger Buyers will put a price in beforehand and the vendor has too match that price for it to move to “Confirmed.” Other times, we have to match the price, as is this case. If the buyer agrees with the shipper price, and the buyer price is blank, click the Duplicate tab and the price will populate.)

How to Book an Order: Confirmed
When the price and quantity match up on both sides, i.e. the buyer side and the vendor side, the PO goes into “Confirmed” status, meaning it is ready to ship.

How to Book an Order: In Transit and In Transit
After an order has been confirmed, the vendor puts the PO into “In Transit” status when it ships. They are the only ones who can put a PO into “In Transit” status. Green “In Transit” means the PO shipped with the exact same quantity that it says in i-Trade. Red “In Transit” means the vendor either shipped more or less than the quantity on i-Trade and has changed the quantity on their side.

The Reconcile ProcessWhen a Purchase order is received, sometimes it will go into Reconcile, when a price or quantity discrepancy has happened. Only red “Received” POs are in reconcile, green “Received” POs are good and nothing wrong happened nor any discrepancies. The whole goal of Reconcile is too change the red “Received” POs into green “Received” which means the vendor will get paid correctly. Sometimes it is as simple as you or the vendor matching the price or quantity to each other. Other times, the product was rejected completely so the warehouse received none. Then you and the vendor both have to zero out your price and quantity to make sure the vendor does not get paid for product Kroger did not accept. To get to Reconcile, click on the Accounting tab on the left side of i-Trade. Reconcile will be the only option that comes up and you click on that. This is what the screen will look like and you can see the reason why the PO is in reconcile on the right side. To clear POs out, match the price and quantity to each other and they will go into green “Received.”(Currently, RASC handles reconciles, but it is good to understand the process.)

Price Maintenance or Price Setup
Price Maintenance is used to input specific prices on items booked with a specific warehouse, vendor and arrival date. This means that when the buyer books the PO within the certain criteria, that the price will automatically be put in for you.
Steps to access Price Maintenance:1. Settings tab on the left side of i-Trade2. MO Price Setup option that drops down3. Price Setup tab on the top 4. Choose your arrival dates, the supplier and the warehouse you want, then Next.5. Choose your item from the Add Item button or input the SKU and hit GO. 6. Always leave FOB check marked and input your price underneath FOB, then hit Submit.7. The price will now automatically show up in the PO on i-Trade for that specific item after you book it with the specific vendor and warehouse.
(Side note: picture guidance on the next slide)

1.
2.
3.
4.4.
4. 4.
5. 5.
6.6.

Importance of Time Sensitivity of Status Management: Lights On
1. As soon as you get onto i-Trade in the morning, review your email and fix whatever orders need your attention immediately. 2. Review your orders that are still in “Confirmed” status and due to arrive today.
a. Analyze the ship date. Determine if the PO should be “In Transit.” Does it still have problems that the office can control (missing prices, etc.)?b. If the shipper has just not put in-transit, send them an email. If they do not respond within a timely manner, call the shipper!
3. Using the Advanced or Heavy Weight filter, review orders in “In Transit” status that are two or more days old and have not been “Received.” Send email to division buyers first, asking if PO was received. If it was, do an RTB on i-Trade and have division buyers do ITNR on OLP. If they said it was not received, ask vendor what is going on with PO.4. Review orders that are still in “Confirmed” due next day. Will be done again at Lights out, but you should look to the future and head off a problem the next night.

Importance of Time Sensitivity of Status Management: Lights Off
1. Before you go home, review the latest POs where the system is not sending confirmations and fix these immediately. 2. Using the Advanced or Heavy Weight filter, review orders in “Confirmed” status that are due to “ship” that night and possibly even out through the next night (because product could be shipped early.) You are looking for situations where confirmations could be held once the shipper puts “In Transit.” 3. In addition, after the “ship” date range filter, do one for “arrival” in the next days.

My Internship• Worked with Bill, Craig, Jo and Anthony on Watermelons, Cantaloupes,
Kiwi and Pomegranates.• Created the i-Trade User Manual• Visited the Shelbyville DC, Crosset, the Dole Facility, did a store tour at the
Newport KY store and visited the State Avenue Manufacturing plant• Volunteered at the Giving Fields and visited Kings Island with all the
Kroger Interns as team-building exercises • Attended every KPPC Buyer meeting, listened to the Wesco Market
Update calls and learned at the Watermelon Inspector and 84.51 trainings• Participated in the Mentor/Protégé Leadership program• Had the opportunity to have breakfast with Mr. Edwards and Mr. Ewert,
and attend seven different Lunch n Learns with the final Lunch n Learn being with the CEO and four different Senior VPs

QUESTIONS?