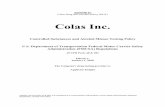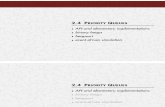COLAs Online 3.11.3 Online Industry Member User Manual · 2019-07-19 · Alcohol and Tobacco Tax...
Transcript of COLAs Online 3.11.3 Online Industry Member User Manual · 2019-07-19 · Alcohol and Tobacco Tax...

U.S. Department of the Treasury Alcohol and Tobacco Tax and Trade Bureau (TTB)
1310 G Street NW., Box 12 Washington, D.C. 20005
COLAs Online 3.11.3 Online Industry Member User Manual
Prepared by:
Office of the Chief Information Officer TTB RFC# TTB-2015-0124-MOD1
FOR OFFICIAL USE ONLY
Dated: June 11, 2015

Alcohol and Tobacco Tax and Trade Bureau COLAs Online 3.11.3 Online Industry Member User Manual
Revision History
Version Number Date Author Description 1.0 08/03/2010 A. Sharifi Initial Version
1.1 08/17/2010 A. Sharifi Performed minor format and edit
1.2 08/23/2010 A. Sharifi Added TTB Security Warning
1.3 08/31/2010 A. Sharifi Incorporated comments from internal review
1.4 09/03/2010 A. Sharifi Incorporated comments from internal review
1.5 09/10/2010 A. Sharifi Performed minor format and edit
1.6 09/13/2010 A. Sharifi Incorporated comments from internal review
1.7 11/02/2010 A. Sharifi Performed minor format and edit
1.8 01/14/2011 A. Sharifi Updated based on fixes to COLAs Online
1.9 01/27/2011 A. Sharifi Performed minor format and edit
2.0 06/07/2011 A. Sharifi Updated for COLAs Online 3.5
2.1 06/10/2011 A. Sharifi Incorporated comments from internal review
2.2 06/24/2011 A. Sharifi Updated What’s New in 3.5
3.0 03/02/2012 A. Sharifi Updated for COLAs Online 3.6
4.0 06/12/2012 A. Sharifi Updated for COLAs Online 3.7
4.1 06/15/2012 A. Sharifi Incorporated comments from internal review
5.0 10/05/2012 A. Sharifi Updated for COLAs Online 3.8
5.1 10/11/2012 A. Sharifi Incorporated comments from internal review
5.2 10/12/2012 A. Sharifi Incorporated comments from internal review
5.3 10/23/2012 A. Sharifi Incorporated comments from internal review
6.0 04/04/2013 A. Sharifi Updated for COLAs Online 3.9
6.1 04/11/2013 A. Sharifi Performed minor format and edit
6.2 05/03/2013 A. Sharifi Performed minor format and edit
6.3 07/29/2013 A. Sharifi Performed minor format and edit
7.0 08/16/2013 A. Sharifi Updated for COLAs Online 3.10
7.1 08/20/2013 A. Sharifi Performed minor format and edit
7.2 09/05/2013 A. Sharifi Incorporated comments from internal review
7.3 09/23/2013 A. Sharifi Performed minor format and edit
Office of the Chief Information Officer Page i Dated: June 11, 2015
FOR OFFICIAL USE ONLY

Alcohol and Tobacco Tax and Trade Bureau COLAs Online 3.11.3 Online Industry Member User Manual
Version Number Date Author Description 8.0 10/21/2013 A. Sharifi Updated for COLAs Online 3.10.1
8.1 11/01/2013 A. Sharifi Updated for TTB Portal changes
8.2 11/14/2013 A. Sharifi Updated for TTB Contact Us changes
8.3 12/13/2013 A. Sharifi Updated for TTB Contact Us changes
9.0 05/16/2014 A. Sharifi Updated for COLAs Online 3.10.1
10.0 06/09/2014 A. Sharifi Updated for COLAs Online 3.11
10.1 06/23/2014 A. Sharifi Incorporated comments from internal review
10.2 06/25/2014 A. Sharifi Incorporated comments from internal review
10.3 07/03/2014 A. Sharifi Performed minor format and edit
11.0 06/05/2015 A. Sharifi Updated for COLAs Online 3.11.3
11.1 06/11/2015 A. Sharifi Incorporated comments from internal review
Office of the Chief Information Officer Page ii Dated: June 11, 2015
FOR OFFICIAL USE ONLY

Alcohol and Tobacco Tax and Trade Bureau COLAs Online 3.11.3 Online Industry Member User Manual
Table of Contents 1 INTRODUCTION ................................................................................................................. 1
1.1 BACKGROUND ............................................................................................................... 1 1.2 PURPOSE AND SCOPE ................................................................................................... 1 1.3 ORGANIZATION OF THE USER MANUAL ........................................................................... 2
1.3.1 Conventions of the User Manual ........................................................................... 2 1.4 GLOSSARY .................................................................................................................... 2
2 SYSTEM CAPABILITIES .................................................................................................... 4 2.1 GENERAL DESCRIPTION ................................................................................................. 4
2.1.1 What’s New in 3.11.3 ............................................................................................ 4 2.2 PRIVACY ACT CONSIDERATIONS ..................................................................................... 5
3 SYSTEM FUNCTIONS ........................................................................................................ 8 3.1 SYSTEM BASICS ............................................................................................................ 8 3.2 GETTING STARTED – USING THE TTB ONLINE PORTAL PAGE ........................................... 9
3.2.1 Access COLAs Online through the TTB Portal Page............................................11 3.3 USER REGISTRATION ....................................................................................................12
3.3.1 How Do I Register? ..............................................................................................12 3.3.2 Create a New User Registration ..........................................................................13 3.3.3 Activate a User ID ................................................................................................30 3.3.4 Modify a User Registration ...................................................................................34
3.4 COLAS ONLINE MENU OPTIONS ....................................................................................45 3.4.1 Formulas Online ..................................................................................................45 3.4.2 Home: My eApplications ......................................................................................45 3.4.3 Create an eApplication .........................................................................................45 3.4.4 Search for eApplications ......................................................................................45 3.4.5 My Profile .............................................................................................................46 3.4.6 Contact Us ...........................................................................................................46 3.4.7 Instructions ..........................................................................................................46 3.4.8 Log Off .................................................................................................................46
3.5 HOME: MY EAPPLICATIONS ...........................................................................................47 3.5.1 View My eApplications .........................................................................................47
3.6 SUBMIT APPLICATION ....................................................................................................49 3.6.1 Create Application ...............................................................................................49
3.6.1.1 Allowable Changes to Approved Labels Acknowledgement ..........................50 3.6.1.2 Step 1 of 3: Application Type ........................................................................52 3.6.1.3 Step 2 of 3: COLA Information ......................................................................55 3.6.1.4 Step 3 of 3: Upload Labels ............................................................................60
3.6.2 Upload Attachments.............................................................................................62 3.6.2.1 Upload Label Images ....................................................................................62 3.6.2.2 Upload Other Attachments ............................................................................65
3.6.3 Verify Application .................................................................................................67 3.6.4 Application Submitted ..........................................................................................71
3.7 VIEW APPLICATION .......................................................................................................73 3.7.1 Search for eApplications ......................................................................................73 3.7.2 Search Results: eApplications .............................................................................76 3.7.3 Application Detail .................................................................................................78 3.7.4 Printable Version of COLA ...................................................................................82
3.7.4.1 Printable E-filed COLA ..................................................................................82 3.7.4.2 Printable Paper Filed COLA ..........................................................................84
Office of the Chief Information Officer Page iii Dated: June 11, 2015
FOR OFFICIAL USE ONLY

Alcohol and Tobacco Tax and Trade Bureau COLAs Online 3.11.3 Online Industry Member User Manual
3.8 SURRENDER COLA ......................................................................................................86 3.8.1 Request to Surrender COLA ................................................................................86 3.8.2 Surrender COLA Confirmation .............................................................................88
3.9 WITHDRAW APPLICATION ..............................................................................................89 3.9.1 Request to Withdraw Application .........................................................................89 3.9.2 Withdraw Application Confirmation ......................................................................91
3.10 APPLICATION NEEDS CORRECTION ................................................................................92 3.11 MY PROFILE .................................................................................................................94
3.11.1 Update My Profile ................................................................................................94 3.11.2 Profile Update Confirmation .................................................................................96
3.12 CHANGE PASSWORD ....................................................................................................97 3.12.1 Change Your Password .......................................................................................99 3.12.2 Reset Your Forgotten Password ........................................................................ 103 3.12.3 Reset Your Expired Password ........................................................................... 106 3.12.4 Unlock Your Locked Account ............................................................................. 109
3.13 CONTACT US .............................................................................................................. 112 3.13.1 Report Problems with COLAs Online ................................................................. 112
3.14 INSTRUCTIONS............................................................................................................ 114 3.14.1 Online Industry Member Manual ........................................................................ 116 3.14.2 Download Online Industry Member Manual ....................................................... 117 3.14.3 Web Site Privacy and Security Act Notice .......................................................... 118 3.14.4 Definition of Terms ............................................................................................. 119 3.14.5 COLAs FAQs ..................................................................................................... 120 3.14.6 Application for and Certification/Exemption of Label/Bottle Approval TTB Form 5100.31 .......................................................................................................................... 121 3.14.7 Allowable Revisions to Approved Labels ............................................................ 123 3.14.8 Paperwork Reduction Act Notice........................................................................ 124 3.14.9 COLA Form Privacy Act Statement .................................................................... 125
3.15 LOG OFF .................................................................................................................... 126
4 HELP FACILITIES ........................................................................................................... 127 4.1 FIELD LEVEL TOOL TIPS .............................................................................................. 127 4.2 COLAS ONLINE INDUSTRY MEMBER ONLINE HELP ....................................................... 127 4.3 COLAS ONLINE INDUSTRY MEMBER USER MANUAL ..................................................... 127 4.4 ALFD CUSTOMER SERVICE ......................................................................................... 127 4.5 DEFINITION OF TERMS ................................................................................................ 127
APPENDIX A DEFINITION OF TERMS ............................................................................ 128
INDEX .......................................................................................................................................... I
List of Figures
Figure 1: Privacy Policy .............................................................................................................. 5 Figure 2: Privacy Impact Assessments ...................................................................................... 6 Figure 3: Privacy Impact Assessments (COLAs Online) ............................................................. 7 Figure 4: TTB Online Portal........................................................................................................ 9 Figure 5: TTB Security Warning ................................................................................................10 Figure 6: Home: My eApplications.............................................................................................10 Figure 7: COLAs and Formulas Online FAQs ...........................................................................12 Figure 8: COLAs/FONL User Registration Confirmation ............................................................13 Figure 9: User Registration – Main Tab .....................................................................................14
Office of the Chief Information Officer Page iv Dated: June 11, 2015
FOR OFFICIAL USE ONLY

Alcohol and Tobacco Tax and Trade Bureau COLAs Online 3.11.3 Online Industry Member User Manual
Figure 10: User Registration – Reactivating Inactive Account ...................................................14 Figure 11: User Registration – New Application ........................................................................14 Figure 12: User Registration – Personal Information (USPS Domestic) ....................................15 Figure 13: User Registration – Personal Information (Foreign Address) ....................................15 Figure 14: User Registration – Business E-mail Addresses ......................................................15 Figure 15: User Registration – Authentication Questions ..........................................................16 Figure 16: User Registration – Company Tab ...........................................................................16 Figure 17: User Registration – Company (System Information – COLAs Online) ......................17 Figure 18: User Registration – Company (System Information – Formulas Online) ...................17 Figure 19: User Registration – Company (Company Information – Domestic) ...........................18 Figure 20: User Registration – Company (Company Information – Foreign) .............................19 Figure 21: User Registration – Company (Individual Information – Preparer/Reviewer) ............20 Figure 22: User Registration – Company (Individual Information – Submitter) ..........................20 Figure 23: User Registration – Company (Individual Information – SA/POA Selected, Beverage)
..........................................................................................................................................20 Figure 24: User Registration – Company (Individual Information – SA/POA Selected,
Nonbeverage) ....................................................................................................................20 Figure 25: User Registration – Action Bar .................................................................................21 Figure 26: User Registration – Approver Information ................................................................21 Figure 27: User Registration – Company Tab with Company Added .........................................22 Figure 28: User Registration – Delete Company Confirmation ..................................................22 Figure 29: User Registration – Docs/Links Tab .........................................................................23 Figure 30: User Registration – Attachment Modal Window .......................................................23 Figure 31: User Registration – Docs/Links Tab with Attachment Uploaded ...............................24 Figure 32: User Registration – Delete Attachment Confirmation ...............................................25 Figure 33: User Registration – Comments Tab .........................................................................25 Figure 34: User Registration – Comments Modal Window ........................................................26 Figure 35: User Registration – Comments Tab with Comment Added .......................................26 Figure 36: User Registration – Delete Comment Confirmation ..................................................27 Figure 37: User Registration – Unsuccessful Validation Message .............................................27 Figure 38: User Registration – Successful Validation Message .................................................27 Figure 39: User Registration – Perjury Statement .....................................................................28 Figure 40: User Registration – Submission Confirmation ..........................................................28 Figure 41: User Registration – Exit Link ....................................................................................28 Figure 42: User Registration – Exit Confirmation .......................................................................29 Figure 43: Activate User ID – Password Change Utility Login ...................................................31 Figure 44: Activate User ID – Password Change Utility Main Page ...........................................32 Figure 45: Activate User ID – Password Change Successful ....................................................33 Figure 46: Modify User Registration – My Profile (Top) .............................................................34 Figure 47: Modify User Registration – My Profile (Bottom) ........................................................35 Figure 48: Modify User Registration – Company Tab ................................................................36 Figure 49: Modify User Registration – Company Modal Window ...............................................37 Figure 50: Modify User Registration – Company Tab with Changes ..........................................38 Figure 51: Modify User Registration – Delete Company Confirmation .......................................38 Figure 52: Modify User Registration – Docs/Links Tab ..............................................................39 Figure 53: Modify User Registration – Attachment Modal Window ............................................40 Figure 54: Modify User Registration – Docs/Links Tab with Attachment Uploaded ....................41 Figure 55: Modify User Registration – Delete Attachment Confirmation ....................................41 Figure 56: Modify User Registration – Comments Tab ..............................................................42 Figure 57: Modify User Registration – Comments Modal Window .............................................42 Figure 58: Modify User Registration – Comments Tab with Comment Added ...........................43 Office of the Chief Information Officer Page v Dated: June 11, 2015
FOR OFFICIAL USE ONLY

Alcohol and Tobacco Tax and Trade Bureau COLAs Online 3.11.3 Online Industry Member User Manual
Figure 59: Modify User Registration – Delete Comment Confirmation .......................................43 Figure 60: Modify User Registration – Unsuccessful Validation Message .................................44 Figure 61: Modify User Registration – Successful Validation Message .....................................44 Figure 62: Modify User Registration – Perjury Statement ..........................................................44 Figure 63: Modify User Registration – Submission Confirmation ...............................................44 Figure 64: COLAs Online Menu Options ...................................................................................45 Figure 65: Home: My eApplications ...........................................................................................47 Figure 66: Allowable Changes to Approved Labels Acknowledgement .....................................50 Figure 67: Create Application Step 1 of 3: Application Type (Top) ............................................52 Figure 68: Create Application Step 1 of 3: Application Type (Bottom) .......................................53 Figure 69: Create Application Step 2 of 3: COLA Information (Top) ..........................................55 Figure 70: Create Application Step 2 of 3: COLA Information (DSP – Top) ...............................55 Figure 71: Create Application Step 2 of 3: COLA Information (Middle) ......................................56 Figure 72: Create Application Step 2 of 3: COLA Information (Bottom) .....................................57 Figure 73: Create Application Step 3 of 3: Upload Labels (Top) ................................................60 Figure 74: Create Application Step 3 of 3: Upload Labels (Bottom) ...........................................61 Figure 75: Upload Label Images (Top) ......................................................................................62 Figure 76: Upload Label Images (Bottom) .................................................................................63 Figure 77: Upload Other Attachments .......................................................................................65 Figure 78: Verify Application (Top) ............................................................................................67 Figure 79: Verify Application (Middle) ........................................................................................68 Figure 80: Verify Application (Bottom) .......................................................................................69 Figure 81: Application Submitted ..............................................................................................71 Figure 82: Search for eApplications (Top) .................................................................................73 Figure 83: Search for eApplications (Bottom) ............................................................................74 Figure 84: Search Results: eApplications ..................................................................................76 Figure 85: Application Detail (Top) ............................................................................................78 Figure 86: Application Detail (Middle) ........................................................................................79 Figure 87: Application Detail (Bottom) .......................................................................................80 Figure 88: Printable E-filed COLA (Top) ....................................................................................82 Figure 89: Printable E-filed COLA (Bottom) ...............................................................................83 Figure 90: Printable Paper Filed COLA .....................................................................................84 Figure 91: Request to Surrender COLA ....................................................................................86 Figure 92: Surrender COLA Confirmation .................................................................................88 Figure 93: Request to Withdraw Application ..............................................................................89 Figure 94: Withdraw Application Confirmation ...........................................................................91 Figure 95: Application Needs Correction ...................................................................................92 Figure 96: My Profile (Top) .......................................................................................................94 Figure 97: My Profile (Bottom) ..................................................................................................95 Figure 98: Profile Update Confirmation .....................................................................................96 Figure 99: Change Password Reminder Confirmation...............................................................97 Figure 100: Expired Password Error Message ..........................................................................98 Figure 101: Locked Account Error Message .............................................................................99 Figure 102: Change Password – Change Password Logout Confirmation .............................. 100 Figure 103: Change Password – Password Change Utility Login ............................................ 100 Figure 104: Change Password – Password Change Utility Main Page .................................... 101 Figure 105: Change Password – Password Change Successful ............................................. 102 Figure 106: Reset Forgotten Password – Password Change Utility Login ............................... 103 Figure 107: Reset Forgotten Password – Password Change Utility Main Page ....................... 104 Figure 108: Reset Forgotten Password – Password Change Successful ................................ 105 Figure 109: Reset Expired Password – Password Change Utility Login .................................. 106 Office of the Chief Information Officer Page vi Dated: June 11, 2015
FOR OFFICIAL USE ONLY

Alcohol and Tobacco Tax and Trade Bureau COLAs Online 3.11.3 Online Industry Member User Manual
Figure 110: Reset Expired Password – Password Change Utility Main Page .......................... 107 Figure 111: Reset Expired Password – Password Change Successful ................................... 108 Figure 112: Unlock Locked Account – Password Change Utility Login .................................... 109 Figure 113: Unlock Locked Account – Password Change Utility Main Page ............................ 110 Figure 114: Unlock Locked Account – Password Change Successful ..................................... 111 Figure 115: Contact Us ........................................................................................................... 112 Figure 116: Instructions ........................................................................................................... 114 Figure 117: COLAs Online Industry Member Online Help ....................................................... 116 Figure 118: COLAs Online Industry Member User Manual ...................................................... 117 Figure 119: Privacy Policy ....................................................................................................... 118 Figure 120: Definition of Terms ............................................................................................... 119 Figure 121: COLAs Online FAQs ............................................................................................ 120 Figure 122: Application for and Certification/Exemption of Label/Bottle Approval TTB Form
5100.31 ............................................................................................................................ 121 Figure 123: TTB Form 5100.31 Download Confirmation ......................................................... 122 Figure 124: Allowable Revisions to Approved Labels .............................................................. 123 Figure 125: TTB Form 5100.31 Download Confirmation ......................................................... 123 Figure 126: Paperwork Reduction Act Notice .......................................................................... 124 Figure 127: COLA Form Privacy Act Statement ...................................................................... 125
List of Tables
Table 1: Manual Organization .................................................................................................... 2 Table 2: Manual Conventions ..................................................................................................... 2 Table 3: Acronyms and Terms ................................................................................................... 2
Office of the Chief Information Officer Page vii Dated: June 11, 2015
FOR OFFICIAL USE ONLY

Alcohol and Tobacco Tax and Trade Bureau COLAs Online 3.11.3 Online Industry Member User Manual
1 INTRODUCTION
This COLAs Online Industry Member User Manual provides information on how to operate the COLAs Online system for authenticated users. The COLAs Online system allows for the submission and tracking of Applications for and Certification/Exemption of Bottle/Label Approval via TTB F 5100.31. This document is written on behalf of the Advertising, Labeling and Formulation Division (ALFD), Office of the Chief Information Officer (OCIO), Alcohol and Tobacco Tax and Trade Bureau (TTB). This section provides information on the project background, project objectives, and points of contact, as well as the document organization and conventions.
1.1 BACKGROUND
The TTB mission is to:
• Collect alcohol, tobacco, firearms, and ammunition taxes • Ensure that alcohol beverages are labeled, advertised and marketed in accordance with
the law • Administer the laws and regulations in a manner that protects the revenue, protects the
consumer, and promotes voluntary compliance The ALFD mission is to:
• Ensure the proper tax classification of alcohol beverages • Ensure that formulas, labels, and advertisements for alcohol beverages are in
compliance with Federal laws and regulations • Ensure that labels provide consumers with adequate information on the identity and
quality of alcohol beverage products • Prevent consumer deception • Educate and provide guidance to industry and the public on laws, regulations, and
activities regarding ALFD's mission and functions
1.2 PURPOSE AND SCOPE
The purpose of the COLAs Online Industry Member User Manual is to provide a brief understanding of how to operate and navigate through the COLAs Online system.
The COLAs Online system is the authenticated system requiring username and password to submit applications, search for applications or change profile information.
This manual discusses who should use this manual and reviews the menu options, screens available and step-by-step procedures for the system interfaces. This manual is intended to provide information on how to use the system for external authenticated users of COLAs Online (registration required). There are two types of external authenticated users:
• External User – The registered industry member (IM) submits the COLA application electronically and views the status of the application.
Office of the Chief Information Officer Page 1 Dated: June 11, 2015
FOR OFFICIAL USE ONLY

Alcohol and Tobacco Tax and Trade Bureau COLAs Online 3.11.3 Online Industry Member User Manual
• External Preparer/Reviewer User – The user with this classification is responsible for creating COLA applications, but does not have the ability to submit, withdraw, or surrender an application.
1.3 ORGANIZATION OF THE USER MANUAL
Table 1 lists the details of the organization of the User Manual.
Table 1: Manual Organization
Section Number Section Title Description
1 Introduction Provides information on the project background, as well as the document organization and conventions
2 System Capabilities Provides an overview of the COLAs Online system and its capabilities
3 System Functions Describes each specific function including step-by-step procedures for using the function
4 Help Facilities Discusses the help facilities provided to users of the COLAs Online system
Appendix A Definition of Terms Defines important terms used in COLAs Online system
1.3.1 Conventions of the User Manual
Table 2 lists the manual conventions of the User Manual.
Table 2: Manual Conventions
Convention Description
Bold Bold text indicates a button or key label
►Note: Indicates a note or message to the user
1. Numbered List Numbered lists provide step-by-step procedures for performing an action
• Bulleted List Bulleted lists provide information, not procedural steps
Link Indicates a link to a specific application or web page
Question Mark – Field-level help
1.4 GLOSSARY
Table 3 provides a list of acronyms and terms used in the User Manual. For a more complete list, see Appendix A Definition of Terms.
Table 3: Acronyms and Terms
Acronym / Term Description ALFD Advertising, Labeling and Formulation Division
Office of the Chief Information Officer Page 2 Dated: June 11, 2015
FOR OFFICIAL USE ONLY

Alcohol and Tobacco Tax and Trade Bureau COLAs Online 3.11.3 Online Industry Member User Manual
Acronym / Term Description COLA Certificate of Label Approval
COLAs Online Certificate of Label Approval System
FOIA Freedom of Information Act
FONL Formulas Online
NRC National Revenue Center
OIM Online Industry Member
PCR Public COLA Registry
PIA Privacy Impact Assessment
SDLC Systems Development Life Cycle
TTB Alcohol and Tobacco Tax and Trade Bureau
Office of the Chief Information Officer Page 3 Dated: June 11, 2015
FOR OFFICIAL USE ONLY

Alcohol and Tobacco Tax and Trade Bureau COLAs Online 3.11.3 Online Industry Member User Manual
2 SYSTEM CAPABILITIES
This section provides an overview of the COLAs Online system and its capabilities.
2.1 GENERAL DESCRIPTION
COLAs Online is a web-based system giving alcohol industry members and third party filers the option to submit label applications via the TTB web site. The Advertising, Labeling & Formulation Division (ALFD) personnel will process the applications electronically, and provide electronic notification to applicants of approval, rejection, or needing correction.
2.1.1 What’s New in 3.11.3
There were no system updates or new functionality included in Version 3.11.3 of the COLAs Online system.
Office of the Chief Information Officer Page 4 Dated: June 11, 2015
FOR OFFICIAL USE ONLY

Alcohol and Tobacco Tax and Trade Bureau COLAs Online 3.11.3 Online Industry Member User Manual
2.2 PRIVACY ACT CONSIDERATIONS
The TTB privacy policy is described in the Privacy Policy page linked on the TTB Online Portal page and on the Public COLA Registry entry point, the Public COLA Registry Basic Search page. The TTB privacy impact assessment (PIA) is available in the Privacy Impact Assessments page linked on the TTB Online Portal page and on the Public COLA Registry entry point, the Public COLA Registry Basic Search page. Figure 1 details the Privacy Policy page. Figure 2 details the Privacy Impact Assessments page. Figure 3 details the Privacy Impact Assessment page for COLAs Online, accessed by selecting the Certificate of Label Approval Online (COLA) link on the Privacy Impact Assessments page.
Figure 1: Privacy Policy
Office of the Chief Information Officer Page 5 Dated: June 11, 2015
FOR OFFICIAL USE ONLY

Alcohol and Tobacco Tax and Trade Bureau COLAs Online 3.11.3 Online Industry Member User Manual
Figure 2: Privacy Impact Assessments
Office of the Chief Information Officer Page 6 Dated: June 11, 2015
FOR OFFICIAL USE ONLY

Alcohol and Tobacco Tax and Trade Bureau COLAs Online 3.11.3 Online Industry Member User Manual
Figure 3: Privacy Impact Assessments (COLAs Online)
In addition, the following government warning displays at the bottom of the TTB Online Portal page: WARNING! THIS SYSTEM IS THE PROPERTY OF THE UNITED STATES DEPARTMENT OF TREASURY. UNAUTHORIZED USE OF THIS SYSTEM IS STRICTLY PROHIBITED AND SUBJECT TO CRIMINAL AND CIVIL PENALITIES. THE DEPARTMENT MAY MONITOR, RECORD, AND AUDIT ANY ACTIVITY ON THE SYSTEM AND SEARCH AND RETRIEVE ANY INFORMATION STORED WITHIN THE SYSTEM. BY ACCESSING AND USING THIS COMPUTER YOU ARE AGREEING TO ABIDE BY THE TTB RULES OF BEHAVIOR, AND ARE CONSENTING TO SUCH MONITORING, RECORDING, AND INFORMATION RETRIEVAL FOR LAW ENFORCEMENT AND OTHER PURPOSES. USERS SHOULD HAVE NO EXPECTATION OF PRIVACY WHILE USING THIS SYSTEM.
Office of the Chief Information Officer Page 7 Dated: June 11, 2015
FOR OFFICIAL USE ONLY

Alcohol and Tobacco Tax and Trade Bureau COLAs Online 3.11.3 Online Industry Member User Manual
3 SYSTEM FUNCTIONS
This section describes each specific system function of the COLAs Online system.
3.1 SYSTEM BASICS
This section discusses all of the basic information needed to start using the system. This section includes the following information:
• Getting Started – Using the TTB Online Portal Page – See Section 3.2 Getting Started – Using the TTB Online Portal Page
• User Registration – See Section 3.3 User Registration • COLAs Online Menu Options – See Section 3.4 COLAs Online Menu Options • Home: My eApplications – See Section 3.5 Home: My eApplications • Submit Application – See Section 3.6 Submit Application • View Application – See Section 3.7 View Application • Surrender COLA – See Section 3.8 Surrender COLA • Withdraw Application – See Section 3.9 Withdraw Application • Application Needs Correction – See Section 3.10 Application Needs Correction • My Profile – See Section 3.11 My Profile • Change Password – See Section 3.12 Change Password • Contact Us – See Section 3.13 Contact Us • Instructions – See Section 3.14 Instructions • Log Off – See Section 3.15 Log Off
Office of the Chief Information Officer Page 8 Dated: June 11, 2015
FOR OFFICIAL USE ONLY

Alcohol and Tobacco Tax and Trade Bureau COLAs Online 3.11.3 Online Industry Member User Manual
3.2 GETTING STARTED – USING THE TTB ONLINE PORTAL PAGE
You access both the COLAs Online system and the Formulas Online system from the same main page: the TTB Online Portal page. You may also access the Public COLA Registry or begin the user registration process for using TTB Online. The Home: eApplications page displays when you successfully log into the COLAs Online system after acknowledging the TTB Security Warning. Figure 4 details the TTB Online Portal page. Figure 5 details the TTB Security Warning. Figure 6 details the Home: My eApplications page.
Figure 4: TTB Online Portal
Office of the Chief Information Officer Page 9 Dated: June 11, 2015
FOR OFFICIAL USE ONLY

Alcohol and Tobacco Tax and Trade Bureau COLAs Online 3.11.3 Online Industry Member User Manual
Figure 5: TTB Security Warning
Figure 6: Home: My eApplications
Office of the Chief Information Officer Page 10 Dated: June 11, 2015
FOR OFFICIAL USE ONLY

Alcohol and Tobacco Tax and Trade Bureau COLAs Online 3.11.3 Online Industry Member User Manual
3.2.1 Access COLAs Online through the TTB Portal Page
Follow these steps to access COLAs Online through the TTB Online Portal page:
1. From your web browser, enter https://www.ttbonline.gov/ in the address field.
2. Press the Enter key. The TTB Online Portal page displays. See Figure 4.
3. Enter your User Name and Password in the available fields.
4. Select the COLAs Online button. The TTB Security Warning displays. See Figure 5.
5. Select the OK button. The TTB Security warning closes and the Home: My eApplications page displays. See Figure 6.
►Note: If you do not have a user name and password, select the how to register? link to view registration FAQs. See Section 3.3.1 How Do I Register? for more information. Alternatively, you may go directly to the registration process by selecting the Register for TTB Online link. See Section 3.3.2 Create a New User Registration for more information.
►Note: Follow the steps in Section 3.12.1 Change Your Password to change an existing password.
►Note: Follow the steps in Section 3.12.2 Reset Your Forgotten Password to reset a forgotten password.
►Note: Follow the steps in Section 3.12.3 Reset Your Expired Password to reset an expired password.
►Note: Follow the steps in Section 3.12.4 Unlock Your Locked Account to unlock a locked account.
►Note: After one year of inactivity, your user ID will also be deleted and you will need to re-register if you wish to resume using COLAs Online. Follow the steps in Section 3.3.2 Create a New User Registration to re-register.
Office of the Chief Information Officer Page 11 Dated: June 11, 2015
FOR OFFICIAL USE ONLY

Alcohol and Tobacco Tax and Trade Bureau COLAs Online 3.11.3 Online Industry Member User Manual
3.3 USER REGISTRATION
This section discusses the basic information for user registration. This section includes the following information:
• How Do I Register? – See Section 3.3.1 How Do I Register? • Create a New User Registration – See Section 3.3.2 Create a New User Registration • Activate a User ID – See Section 3.3.3 Activate a User ID • Modify a User Registration – See Section 3.3.4 Modify a User Registration
3.3.1 How Do I Register?
The how to register? link displays the COLAs and Formulas Online FAQs page and provides general information on how to register for COLAs Online and/or Formulas Online. Figure 7 details the COLAs and Formulas Online FAQs page.
Figure 7: COLAs and Formulas Online FAQs
Follow the steps in Section 3.3.2 Create a New User Registration to register for COLAs Online and/or Formulas Online.
Office of the Chief Information Officer Page 12 Dated: June 11, 2015
FOR OFFICIAL USE ONLY

Alcohol and Tobacco Tax and Trade Bureau COLAs Online 3.11.3 Online Industry Member User Manual
3.3.2 Create a New User Registration
Follow these steps to create a new user registration:
1. From your web browser, enter https://www.ttbonline.gov/ in the address field.
2. Press the Enter key. The TTB Online Portal page displays. See Figure 4.
3. Select the Register for TTB Online link. A confirmation message box displays prompting you to confirm your action. See Figure 8.
Figure 8: COLAs/FONL User Registration Confirmation
a. If you already use COLAs Online or Formulas Online, select the Cancel button.
b. If you are new to COLAs Online or Formulas Online or wish to reactivate an inactive account, select OK button. The User Registration page displays with the Main tab selected. See Figure 9.
Office of the Chief Information Officer Page 13 Dated: June 11, 2015
FOR OFFICIAL USE ONLY

Alcohol and Tobacco Tax and Trade Bureau COLAs Online 3.11.3 Online Industry Member User Manual
Figure 9: User Registration – Main Tab
Type of Application
Figure 10: User Registration – Reactivating Inactive Account
Figure 11: User Registration – New Application
4. Select the radio button next to Type of Application (New Application or Reactivate an Inactive Account).
Office of the Chief Information Officer Page 14 Dated: June 11, 2015
FOR OFFICIAL USE ONLY

Alcohol and Tobacco Tax and Trade Bureau COLAs Online 3.11.3 Online Industry Member User Manual
a. If you are an existing COLAs Online user or an inactive Formulas Online user, select the Reactivate an Inactive Account radio button and enter your user ID (if you remember it). See Figure 10.
b. If you are a new user, select the New Application radio button. See Figure 11.
Personal Information
Figure 12: User Registration – Personal Information (USPS Domestic)
Figure 13: User Registration – Personal Information (Foreign Address)
5. Enter your personal information in the available fields. See Figure 12. If you select Foreign for Address Format, additional address fields display. See Figure 13.
►Note: Fields marked with asterisks (*) are required fields.
Business E-mail Addresses
Figure 14: User Registration – Business E-mail Addresses
6. Enter at least one valid business e-mail address in the available field(s). See Figure 14.
Office of the Chief Information Officer Page 15 Dated: June 11, 2015
FOR OFFICIAL USE ONLY

Alcohol and Tobacco Tax and Trade Bureau COLAs Online 3.11.3 Online Industry Member User Manual
►Note: You may add up to three valid e-mail addresses, but then you must select which should be used as the primary contact. E-mail notification will only be sent to the primary contact e-mail address.
►Note: Fields marked with asterisks (*) are required fields.
Authentication Questions
Figure 15: User Registration – Authentication Questions
►Note: The system prompts you to select three different authentication questions from among several available. It also prompts you to answer the questions you have selected. Your selections and answers are protected by encryption technology and are unavailable to others. This information is used by the system to allow you to activate your user ID by setting your initial password or change a forgotten password.
7. Select three different Authentication Questions from the drop-down lists. See Figure 15.
8. Enter your answers in the available fields.
►Note: Fields marked with asterisks (*) are required fields.
9. Select the Next button. The Company tab displays. See Figure 16.
Company Tab
Figure 16: User Registration – Company Tab
Office of the Chief Information Officer Page 16 Dated: June 11, 2015
FOR OFFICIAL USE ONLY

Alcohol and Tobacco Tax and Trade Bureau COLAs Online 3.11.3 Online Industry Member User Manual
10. Select the access type from the COLAs Online System Access drop-down list if you are requesting COLAs Online access. See Figure 16.
11. Select the Add button. The Company modal window displays. See Figure 17.
Company Information/System Information
Figure 17: User Registration – Company (System Information – COLAs Online)
Figure 18: User Registration – Company (System Information – Formulas Online)
►Note: If you selected an access type from the COLAs Online System Access drop-down list (See Figure 16), the COLAs Online radio button next to System Requested is selectable. See Figure 17. Otherwise, you may only select the Formulas Online radio button option. See Figure 18.
►Note: You may register to use COLAs Online or Formulas Online. Because access approval for each system is done independently, you must complete two entries for that company: one for COLAs Online access and one for Formulas Online access. This may be completed within the same user registration request.
►Note: Fields marked with asterisks (*) are required fields.
12. If the System Requested is COLAs Online, the System Access displays based on the access type selected from the COLAs Online System Access drop-down list. See Figure 16.
13. If the System Requested is Formulas Online, select the Submitter or Preparer / Reviewer radio button next to System Access.
►Note: For Formulas Online, users may register as Submitter or Preparer/Reviewer at the company level. For COLAs Online, users can only be either a Submitter or a Preparer/Reviewer for all companies included in the user registration request.
14. If the System Requested is Formulas Online, select the Alcohol Beverage radio button or Nonbeverage Product radio button next to Company Type.
►Note: The Nonbeverage Product Company Type is only applicable for a Nonbeverage Product company.
Office of the Chief Information Officer Page 17 Dated: June 11, 2015
FOR OFFICIAL USE ONLY

Alcohol and Tobacco Tax and Trade Bureau COLAs Online 3.11.3 Online Industry Member User Manual
Submitter Company Information
Figure 19: User Registration – Company (Company Information – Domestic)
Office of the Chief Information Officer Page 18 Dated: June 11, 2015
FOR OFFICIAL USE ONLY

Alcohol and Tobacco Tax and Trade Bureau COLAs Online 3.11.3 Online Industry Member User Manual
Figure 20: User Registration – Company (Company Information – Foreign)
15. If registering as a Submitter or Preparer/Reviewer for an Alcohol Beverage company, enter your permit number, registry number, or brewer’s number and date of permit issue in the available fields.
►Note: The Company Code field is only applicable for a Nonbeverage Product company.
►Note: The Date of Permit Issue field format is MM/DD/YYYY. Enter it in manually or place your cursor in the field to display a pop-up calendar to find the correct date.
16. If registering as a Submitter or Preparer/Reviewer for a Nonbeverage company, enter your company code in the available field.
►Note: The Registry, Permit, or Brewer’s Notice field will not be required and the Date of Permit Issue field will be hidden if you select the Nonbeverage Product radio button next to Company Type.
17. Enter your company address information in the available fields. See Figure 19. If you select Foreign for Address Format, additional address fields display. See Figure 20.
Office of the Chief Information Officer Page 19 Dated: June 11, 2015
FOR OFFICIAL USE ONLY

Alcohol and Tobacco Tax and Trade Bureau COLAs Online 3.11.3 Online Industry Member User Manual
►Note: Fields marked with asterisks (*) are required fields.
Individual Information/Signature Authority or Power of Attorney Forms
Figure 21: User Registration – Company (Individual Information – Preparer/Reviewer)
Figure 22: User Registration – Company (Individual Information – Submitter)
Figure 23: User Registration – Company (Individual Information – SA/POA Selected, Beverage)
Figure 24: User Registration – Company (Individual Information – SA/POA Selected, Nonbeverage)
18. If registering as a Preparer/Reviewer, select the Employee or Representative radio button. See Figure 21.
19. If registering as a Submitter, select the Employee or Representative radio button. See Figure 22.
20. If registering as a Submitter, select the Owner, Signing Authority, or Power of Attorney radio button.
►Note: If you are registering for the first time as a Submitter on behalf of a beverage company, unless you are an owner, you must acknowledge you have a valid SA or POA on file at the NRC by selecting the “I agree” checkbox. See Figure 23. If registering for the first time as Submitter on behalf of a nonbeverage company, unless you are an owner, you need to upload a signed Office of the Chief Information Officer Page 20 Dated: June 11, 2015
FOR OFFICIAL USE ONLY

Alcohol and Tobacco Tax and Trade Bureau COLAs Online 3.11.3 Online Industry Member User Manual
Power of Attorney form or a Signing Authority form. See Figure 24. You may download the Power of Attorney form or Signing Authority form through the system for completion, or you may upload your own completed, scanned form.
21. If the Signing Authority or Power of Attorney radio button was selected for a nonbeverage company, select the POA Form or SA Form link in the action bar to download the form(s) required. See Figure 25.
Figure 25: User Registration – Action Bar
22. Complete and scan the required form(s).
23. Upload the file through the Docs/Links Tab.
Approver Information
Figure 26: User Registration – Approver Information
24. If known, enter the Title and Name of the Company Approval Official in the available fields.
25. Select the OK button. The Company modal window closes and the company is added to the user registration submission. See Figure 27.
Office of the Chief Information Officer Page 21 Dated: June 11, 2015
FOR OFFICIAL USE ONLY

Alcohol and Tobacco Tax and Trade Bureau COLAs Online 3.11.3 Online Industry Member User Manual
Figure 27: User Registration – Company Tab with Company Added
►Note: Select the System link to display the Company modal window and edit the company information. Select the checkbox next to the company and select the Delete button to delete the company. A confirmation message box displays prompting you to confirm your action. See Figure 28. Select the OK button to confirm.
Figure 28: User Registration – Delete Company Confirmation
Office of the Chief Information Officer Page 22 Dated: June 11, 2015
FOR OFFICIAL USE ONLY

Alcohol and Tobacco Tax and Trade Bureau COLAs Online 3.11.3 Online Industry Member User Manual
Docs/Links Tab
Figure 29: User Registration – Docs/Links Tab
►Note: If registering for the first time as Submitter, unless you are an owner, you need to upload a signed Power of Attorney form or a Signing Authority form. If you do not have any attachments to upload, follow the steps in the Comments Tab if you have any comments to add to the user registration submission. If you do not have any comments to add, follow the steps in User Registration Submission to submit your user registration.
26. Select the Next button. The Docs/Links tab displays. See Figure 29.
27. Select the Upload button. The Attachment modal window displays. See Figure 30.
Figure 30: User Registration – Attachment Modal Window
28. Enter a description for the file in the available field.
29. Select a type from the Type drop-down list. Office of the Chief Information Officer Page 23 Dated: June 11, 2015
FOR OFFICIAL USE ONLY

Alcohol and Tobacco Tax and Trade Bureau COLAs Online 3.11.3 Online Industry Member User Manual
►Note: Fields marked with asterisks (*) are required fields.
►Note: You must select the correct type. For example, if you selected Signing Authority as the Signature Authorization in the Company modal window, you must select Signing Authority from the Type drop-down list. If you selected Power of Attorney as the Signature Authorization in the Company modal window, you must select Power of Attorney from the Type drop-down list.
►Note: If you are reactivating a former COLAs Online or Formulas Online user ID and these items are on file, you will not need to file these again.
30. Select the Browse button to browse and select the signed Power of Attorney or Signing Authority file.
31. Select the OK button. The Attachment modal window closes and the file is uploaded to the user registration submission. See Figure 31.
Figure 31: User Registration – Docs/Links Tab with Attachment Uploaded
►Note: Select the edit link to display the Attachment modal window and edit the attachment information. Select the checkbox next to the attachment and select the Delete button to delete the attachment. A confirmation message box displays prompting you to confirm your action. See Figure 32. Select the OK button to confirm.
Office of the Chief Information Officer Page 24 Dated: June 11, 2015
FOR OFFICIAL USE ONLY

Alcohol and Tobacco Tax and Trade Bureau COLAs Online 3.11.3 Online Industry Member User Manual
Figure 32: User Registration – Delete Attachment Confirmation
Comments Tab
Figure 33: User Registration – Comments Tab
►Note: Adding comments to a user registration submission is optional. If you do not have any comments to add, follow the steps in User Registration Submission to submit your user registration.
32. Select the Comments tab. The Comments tab displays. See Figure 33.
33. Select the Add button. The Comments modal window displays. See Figure 34.
Office of the Chief Information Officer Page 25 Dated: June 11, 2015
FOR OFFICIAL USE ONLY

Alcohol and Tobacco Tax and Trade Bureau COLAs Online 3.11.3 Online Industry Member User Manual
Figure 34: User Registration – Comments Modal Window
34. Enter comments in the available field.
35. Select the OK button. The Comment modal window closes and the comments are added to the user registration submission. See Figure 35.
Figure 35: User Registration – Comments Tab with Comment Added
►Note: Select the Comment link to display the Comment modal window and edit the comment information. Select the checkbox next to the comment and select the Delete button to delete the comment. A confirmation message box displays prompting you to confirm your action. See Figure 36. Select the OK button to confirm.
Office of the Chief Information Officer Page 26 Dated: June 11, 2015
FOR OFFICIAL USE ONLY

Alcohol and Tobacco Tax and Trade Bureau COLAs Online 3.11.3 Online Industry Member User Manual
Figure 36: User Registration – Delete Comment Confirmation
User Registration Submission
36. Select the Validate button. Red error messages display indicating any issues found with the user registration submission. Fields with errors will also be highlighted red. See Figure 37. Alternatively, a green message displays indicating no issues were found with the user registration submission. See Figure 38. Correct any errors and repeat this step until the user registration submission is successfully validated.
Figure 37: User Registration – Unsuccessful Validation Message
Figure 38: User Registration – Successful Validation Message
Office of the Chief Information Officer Page 27 Dated: June 11, 2015
FOR OFFICIAL USE ONLY

Alcohol and Tobacco Tax and Trade Bureau COLAs Online 3.11.3 Online Industry Member User Manual
37. Select the Perjury Statement checkbox at the bottom of any tab to acknowledge you have read, understood, and complied with instructions for filing the application. See Figure 39.
Figure 39: User Registration – Perjury Statement
38. Select the Submit button. The Submission Confirmation page displays with a submission ID and the user registration submission is successfully submitted. See Figure 40.
Figure 40: User Registration – Submission Confirmation
TTB verifies your authorizations with the companies you are registering for and will contact you by e-mail when a determination has been reached or if additional information is needed. You should allow up to 20 days for processing and keep a record of the submission ID for tracking purposes.
39. Select the Exit link in the main navigation banner. See Figure 41.
Figure 41: User Registration – Exit Link
A confirmation message box displays prompting you to confirm your action. See Figure 42.
Office of the Chief Information Officer Page 28 Dated: June 11, 2015
FOR OFFICIAL USE ONLY

Alcohol and Tobacco Tax and Trade Bureau COLAs Online 3.11.3 Online Industry Member User Manual
Figure 42: User Registration – Exit Confirmation
40. Select the OK button to confirm. The confirmation message box closes and the TTB Online Portal page displays. See Figure 4.
41. Follow the steps in Section 3.3.3 Activate a User ID to activate your user ID once TTB has contacted you with the user ID.
Office of the Chief Information Officer Page 29 Dated: June 11, 2015
FOR OFFICIAL USE ONLY

Alcohol and Tobacco Tax and Trade Bureau COLAs Online 3.11.3 Online Industry Member User Manual
3.3.3 Activate a User ID
►Note: Follow the steps in Section 3.12.1 Change Your Password to change an existing password.
►Note: Follow the steps in Section 3.12.2 Reset Your Forgotten Password to reset a forgotten password.
►Note: Follow the steps in Section 3.12.3 Reset Your Expired Password to reset an expired password.
►Note: Follow the steps in Section 3.12.4 Unlock Your Locked Account to unlock a locked account.
►Note: After one year of inactivity, your user ID will also be deleted and you will need to re-register if you wish to resume using COLAs Online. Follow the steps in Section 3.3.2 Create a New User Registration to re-register.
Follow these steps to activate your user ID once TTB has contacted you with the user ID after processing your user registration submission:
1. From your web browser, enter https://www.ttbonline.gov/ in the address field.
2. Press the Enter key. The TTB Online Portal page displays. See Figure 4.
3. Select the New or forgotten password? link. The Password Change Utility displays. See Figure 43.
Office of the Chief Information Officer Page 30 Dated: June 11, 2015
FOR OFFICIAL USE ONLY

Alcohol and Tobacco Tax and Trade Bureau COLAs Online 3.11.3 Online Industry Member User Manual
Figure 43: Activate User ID – Password Change Utility Login
4. Enter the user ID you received from TTB in the User ID field.
5. Enter the e-mail address you set during user registration as the primary e-mail in the Primary Email address field.
6. Select the Get User Profile Questions button. The system displays one of the three authentication questions you answered when you filled out the user registration initially. See Figure 44.
Office of the Chief Information Officer Page 31 Dated: June 11, 2015
FOR OFFICIAL USE ONLY

Alcohol and Tobacco Tax and Trade Bureau COLAs Online 3.11.3 Online Industry Member User Manual
Figure 44: Activate User ID – Password Change Utility Main Page
►Note: If you fail two login attempts or if you fail two times to answer your security questions correctly, your account will be locked. Please contact the TTB Help Desk at 866-927-2533 (Option 2) to have your account unlocked.
7. Enter the answer for your security question in the available field.
8. Enter the password in the New Password field.
9. Enter the password in the Retyped New Password field.
►Note: Passwords must meet the following complexity rules:
• Password must be at least 8 characters long. • Password must not contain your user ID. • Password must contain at least 1 UPPERCASE, 1 lowercase, 1 digit, and 1 special
character. • You cannot reuse a password that has been used in the last 10 times or within the last
48 hours. • You cannot use the following special characters: ' (single-quote), " (double-quote), _
(underscore), = (equal sign), & (ampersand), and @ (at sign).
10. If you make a mistake, select the Clear button to clear the entry before setting your new password.
Office of the Chief Information Officer Page 32 Dated: June 11, 2015
FOR OFFICIAL USE ONLY

Alcohol and Tobacco Tax and Trade Bureau COLAs Online 3.11.3 Online Industry Member User Manual
11. If you change your mind, select the Cancel button to cancel before setting your new password.
12. Select the Set New Password button. A confirmation message box displays stating your password was successfully changed. See Figure 45.
Figure 45: Activate User ID – Password Change Successful
13. Select the OK button. The Password Change Utility closes and the TTB Online Portal page displays. See Figure 4.
14. Follow the steps in Section 3.2.1 Access COLAs Online through the TTB Portal Page to login to COLAs Online using your newly activated user ID and password.
Office of the Chief Information Officer Page 33 Dated: June 11, 2015
FOR OFFICIAL USE ONLY

Alcohol and Tobacco Tax and Trade Bureau COLAs Online 3.11.3 Online Industry Member User Manual
3.3.4 Modify a User Registration
You may modify your user registration to add access to companies in the COLAs Online system. Follow these steps to modify an existing user registration:
1. Select the My Profile link in the menu box on any page. The My Profile page displays. See Figure 46 and Figure 47.
►Note: See Section 3.4 COLAs Online Menu Options for more information on the menu box and COLAs menu options.
Figure 46: Modify User Registration – My Profile (Top)
Office of the Chief Information Officer Page 34 Dated: June 11, 2015
FOR OFFICIAL USE ONLY

Alcohol and Tobacco Tax and Trade Bureau COLAs Online 3.11.3 Online Industry Member User Manual
Figure 47: Modify User Registration – My Profile (Bottom)
2. Select the Modify Registration button. The Company tab of your existing user registration displays. The application opens up the Company tab of your existing user registration. See Figure 48.
Office of the Chief Information Officer Page 35 Dated: June 11, 2015
FOR OFFICIAL USE ONLY

Alcohol and Tobacco Tax and Trade Bureau COLAs Online 3.11.3 Online Industry Member User Manual
Modify Company Information
Figure 48: Modify User Registration – Company Tab
3. Select the access type from the COLAs Online System Access drop-down list.
4. Select the Add button. The Company modal window displays. See Figure 49.
Office of the Chief Information Officer Page 36 Dated: June 11, 2015
FOR OFFICIAL USE ONLY

Alcohol and Tobacco Tax and Trade Bureau COLAs Online 3.11.3 Online Industry Member User Manual
Figure 49: Modify User Registration – Company Modal Window
5. Enter the information in the available fields.
►Note: The Date of Permit Issue field format is MM/DD/YYYY. Enter it in manually or place your cursor in the field to display a pop-up calendar to find the correct date.
►Note: The Registry, Permit, or Brewer’s Notice field will not be required and the Date of Permit Issue field will be hidden if the Nonbeverage Product radio button next to Company Type is selected.
Office of the Chief Information Officer Page 37 Dated: June 11, 2015
FOR OFFICIAL USE ONLY

Alcohol and Tobacco Tax and Trade Bureau COLAs Online 3.11.3 Online Industry Member User Manual
►Note: Fields marked with asterisks (*) are required fields.
6. Select the OK button. The Company modal window closes and the Company tab displays. See Figure 50.
Figure 50: Modify User Registration – Company Tab with Changes
►Note: Select the System link to display the Company modal window and edit the company information. Select the checkbox next to the company and select the Delete button to delete the company. A confirmation message box displays prompting you to confirm your action. See Figure 51. Select the OK button to confirm.
Figure 51: Modify User Registration – Delete Company Confirmation
Office of the Chief Information Officer Page 38 Dated: June 11, 2015
FOR OFFICIAL USE ONLY

Alcohol and Tobacco Tax and Trade Bureau COLAs Online 3.11.3 Online Industry Member User Manual
7. Repeat the steps until you have added all companies desired.
►Note: To add attachments to the modify user registration, follow the steps in Docs/Links Tab. If you do not have any attachments to upload, follow the steps in Comments Tab if you have any comments to add to the modify user registration submission. If you do not have any comments to add, follow the steps in Modify User Registration Submission to submit your modify user registration.
Docs/Links Tab
8. Select the Docs/Links tab. The Docs/Links tab displays. See Figure 52.
Figure 52: Modify User Registration – Docs/Links Tab
9. Select the Upload button. The Attachment modal window displays. See Figure 53.
Office of the Chief Information Officer Page 39 Dated: June 11, 2015
FOR OFFICIAL USE ONLY

Alcohol and Tobacco Tax and Trade Bureau COLAs Online 3.11.3 Online Industry Member User Manual
Figure 53: Modify User Registration – Attachment Modal Window
10. Enter a description for the file in the available field.
11. Select a type from the Type drop-down list.
►Note: Fields marked with asterisks (*) are required fields.
►Note: You must select the correct type. For example, if you selected Signing Authority as the Signature Authorization in the Company modal window, you must select Signing Authority from the Type drop-down list. If you selected Power of Attorney as the Signature Authorization in the Company modal window, you must select Power of Attorney from the Type drop-down list.
►Note: If you are reactivating a former COLAs Online user ID and these items are on file, you will not need to file these again.
12. Select the Browse button to browse and select the file.
13. Select the OK button. The Attachment modal window closes and the file is uploaded to the modify user registration submission. See Figure 54.
Office of the Chief Information Officer Page 40 Dated: June 11, 2015
FOR OFFICIAL USE ONLY

Alcohol and Tobacco Tax and Trade Bureau COLAs Online 3.11.3 Online Industry Member User Manual
Figure 54: Modify User Registration – Docs/Links Tab with Attachment Uploaded
►Note: Select the edit link to display the Attachment modal window and edit the attachment information. Select the checkbox next to the attachment and select the Delete button to delete the attachment. A confirmation message box displays prompting you to confirm your action. See Figure 55. Select the OK button to confirm.
Figure 55: Modify User Registration – Delete Attachment Confirmation
Comments Tab
►Note: Adding comments to a modify user registration submission is optional. If you do not have any comments to add, follow the steps in Modify User Registration Submission to submit your modify user registration.
14. Select the Comments tab. The Comments tab displays. See Figure 56.
Office of the Chief Information Officer Page 41 Dated: June 11, 2015
FOR OFFICIAL USE ONLY

Alcohol and Tobacco Tax and Trade Bureau COLAs Online 3.11.3 Online Industry Member User Manual
Figure 56: Modify User Registration – Comments Tab
15. Select the Add button. The Comments modal window displays. See Figure 57.
Figure 57: Modify User Registration – Comments Modal Window
16. Enter comments in the available field.
17. Select the OK button. The Comments modal window closes and the comments are added to the modify user registration submission. See Figure 58.
Office of the Chief Information Officer Page 42 Dated: June 11, 2015
FOR OFFICIAL USE ONLY

Alcohol and Tobacco Tax and Trade Bureau COLAs Online 3.11.3 Online Industry Member User Manual
Figure 58: Modify User Registration – Comments Tab with Comment Added
►Note: Select the Comment link to display the Comments modal window and edit the comment information. Select the checkbox next to the comment and select the Delete button to delete the comment. A confirmation message box displays prompting you to confirm your action. See Figure 59. Select the OK button to confirm.
Figure 59: Modify User Registration – Delete Comment Confirmation
Modify User Registration Submission
18. Select the Validate button. Red error messages display indicating any issues found with the user registration submission. See Figure 60. Alternatively, a green message displays indicating no issues were found with the user registration submission. See Figure 61. Correct any errors and repeat this step until the user registration submission is successfully validated.
Office of the Chief Information Officer Page 43 Dated: June 11, 2015
FOR OFFICIAL USE ONLY

Alcohol and Tobacco Tax and Trade Bureau COLAs Online 3.11.3 Online Industry Member User Manual
Figure 60: Modify User Registration – Unsuccessful Validation Message
Figure 61: Modify User Registration – Successful Validation Message
19. Select the Perjury Statement checkbox at the bottom of any tab to acknowledge you have read, understood, and complied with instructions for filing the application. See Figure 62.
Figure 62: Modify User Registration – Perjury Statement
20. Select the Submit button. The Submission Confirmation page displays with a submission ID and the modify user registration submission is successfully submitted. See Figure 63.
Figure 63: Modify User Registration – Submission Confirmation
TTB verifies the changes to your authorizations with the companies and will contact you by e-mail when a determination has been reached or if additional information is needed. You should allow up to 20 days for processing and keep a record of the submission ID for tracking purposes.
Office of the Chief Information Officer Page 44 Dated: June 11, 2015
FOR OFFICIAL USE ONLY

Alcohol and Tobacco Tax and Trade Bureau COLAs Online 3.11.3 Online Industry Member User Manual
3.4 COLAS ONLINE MENU OPTIONS
The COLAs Online menu options are available in the menu box in the upper right of every page. Figure 64 details the COLAs Online menu options.
Figure 64: COLAs Online Menu Options
The following menu options are available in COLAs Online:
• Formulas Online – See Section 3.4.1 Formulas Online • Home: My eApplications – See Section 3.4.2 Home: My eApplications • Create an eApplication – See Section 3.4.3 Create an eApplication • Search for eApplications – See Section 3.4.4 Search for eApplications • My Profile – See Section 3.4.5 My Profile • Contact Us – See Section 3.4.6 Contact Us • Instructions – See Section 3.4.7 Instructions • Log Off – See Section 3.4.8 Log Off
3.4.1 Formulas Online
The Formulas Online menu option allows COLAs Online users who have access to Formulas Online to access the Formulas Online system. If you do not have access to the Formulas Online system, the Formulas Online link will not display in the menu box.
3.4.2 Home: My eApplications
The Home: My eApplications menu option allows you to view their list of your e-filed applications. This is the default page displayed upon a successful login. See Section 3.5 Home: My eApplications for more information.
3.4.3 Create an eApplication
The Create an eApplication menu option allows you to submit an application for processing. See Section 3.6 Submit Application for more information.
3.4.4 Search for eApplications
The Search for eApplications menu option allows you to search for any of your e-filed applications. See Section 3.7.1 Search for eApplications for more information.
Office of the Chief Information Officer Page 45 Dated: June 11, 2015
FOR OFFICIAL USE ONLY

Alcohol and Tobacco Tax and Trade Bureau COLAs Online 3.11.3 Online Industry Member User Manual
3.4.5 My Profile
The My Profile menu option allows you to view and edit your user profile information and change your system password. See Section 3.11 My Profile for more information.
3.4.6 Contact Us
The Contact Us menu option provides contact information for ALFD and technical support resources. See Section 3.13 Contact Us for more information.
3.4.7 Instructions
The Instructions menu option provides instructions on how to operate the system and links to other resources. See Section 3.14 Instructions for more information.
3.4.8 Log Off
The Log Off menu option allows you to log off the COLAs Online system. See Section 3.15 Log Off for more information.
Office of the Chief Information Officer Page 46 Dated: June 11, 2015
FOR OFFICIAL USE ONLY

Alcohol and Tobacco Tax and Trade Bureau COLAs Online 3.11.3 Online Industry Member User Manual
3.5 HOME: MY EAPPLICATIONS
The Home: My eApplications page is your home page and displays the list of your most recent 300 e-filed applications (submitted or saved but not submitted). The eApplications initially display in descending order by Status Date, regardless of status, but may be sorted by selecting the column headings. Figure 65 details the Home: My eApplications page.
Figure 65: Home: My eApplications
3.5.1 View My eApplications
Follow these steps to view your list of e-filed applications:
1. Select the Home: My eApplications link from the menu box on any page. The Home: My eApplications page displays. See Figure 65.
2. To sort the list of your most recent 300 e-filed applications (submitted or saved but not submitted), select one of the column headings.
►Note: The eApplications initially display in descending order by Status Date, regardless of status, but may be sorted by selecting the column headings.
Office of the Chief Information Officer Page 47 Dated: June 11, 2015
FOR OFFICIAL USE ONLY

Alcohol and Tobacco Tax and Trade Bureau COLAs Online 3.11.3 Online Industry Member User Manual
3. To view a printable version of the list, select the Printable Version link.
4. To view more e-filed applications, select the Next link.
►Note: Each page displays 20 e-filed applications.
5. To view the details of a label application or approved COLA from the list, select the TTB ID link.
6. To find a particular label application or approval, enter the TTB ID in the Search by TTB ID field and select the Search button.
7. To perform a detailed search, select the Advanced Search link. See Section 3.7.1 Search for eApplications.
8. To create a new application, select the Create an eApplication button. See Section 3.6.1 Create Application.
►Note: You may check the most recent processing times for label applications by selecting the label applications link above the list of e-filed applications. This link directs you to the Processing Times for Label Applications page on TTB.gov, which provides information to help you estimate when your application will be processed.
Office of the Chief Information Officer Page 48 Dated: June 11, 2015
FOR OFFICIAL USE ONLY

Alcohol and Tobacco Tax and Trade Bureau COLAs Online 3.11.3 Online Industry Member User Manual
3.6 SUBMIT APPLICATION
This section discusses all of the basic information needed to submit an application. This section includes the following information:
• Create Application – See Section 3.6.1 Create Application • Upload Attachments – See Section 3.6.2 Upload Attachments • Verify Application – See Section 3.6.3 Verify Application • Application Submitted – See Section 3.6.4 Application Submitted
3.6.1 Create Application
The following pages describe how to create a new application:
• Allowable Changes to Approved Labels Acknowledgement – See Section 3.6.1.1 Allowable Changes to Approved Labels Acknowledgement
• Step 1 of 3: Application Type – See Section 3.6.1.2 Step 1 of 3: Application Type • Step 2 of 3: COLA Information – See Section 3.6.1.3 Step 2 of 3: COLA Information • Step 3 of 3: Upload Labels – See Section 3.6.1.4 Step 3 of 3: Upload Labels
Office of the Chief Information Officer Page 49 Dated: June 11, 2015
FOR OFFICIAL USE ONLY

Alcohol and Tobacco Tax and Trade Bureau COLAs Online 3.11.3 Online Industry Member User Manual
3.6.1.1 Allowable Changes to Approved Labels Acknowledgement
The Allowable Changes to Approved Labels Acknowledgement page requires you to review and acknowledge the list of allowable label revisions before creating an application. You must confirm you have read the list of allowable revisions before you can proceed with creating an application. This list will help you determine if you need update an existing COLA or file a new application. Figure 67 details the Allowable Changes to Approved Labels Acknowledgement page. Follow these steps to confirm you have read the list of allowable revisions before creating an application:
1. Select the Create an eApplication link from the menu box on any page or select the Create an eApplication button from the Home: My eApplications page. The Allowable Changes to Approved Labels Acknowledgement page displays. See Figure 67.
Figure 66: Allowable Changes to Approved Labels Acknowledgement
2. Select the complete list of allowable revisions link and the Examples of Labels with Allowable Changes link to determine if you need to update an existing COLA or file a new application.
Office of the Chief Information Officer Page 50 Dated: June 11, 2015
FOR OFFICIAL USE ONLY

Alcohol and Tobacco Tax and Trade Bureau COLAs Online 3.11.3 Online Industry Member User Manual
►Note: For additional guidance, you may select the Allowable Revisions to Approved Labels link to view the Webinar Presentation.
3. Select the checkbox next to “Yes, I have read the list of allowable revisions” to confirm your acknowledgement.
4. Select the Continue button to proceed to the next step in the create process. See Section 3.6.1.2 Step 1 of 3: Application Type.
5. Select the Cancel button to cancel the create application process and return to the Home: My eApplications page. See Figure 65.
Office of the Chief Information Officer Page 51 Dated: June 11, 2015
FOR OFFICIAL USE ONLY

Alcohol and Tobacco Tax and Trade Bureau COLAs Online 3.11.3 Online Industry Member User Manual
3.6.1.2 Step 1 of 3: Application Type
The Create Application Step 1 of 3: Application Type page allows you to enter product information for the application. Figure 67 and Figure 68 detail the Create Application Step 1 of 3: Application Type page. ►Note: All fields in Step 1 are required. Follow these steps to create an application:
1. Select the Create an eApplication link from the menu box on any page. The Create Application Step 1 of 3: Application Type page displays. See Figure 67 and Figure 68.
Figure 67: Create Application Step 1 of 3: Application Type (Top)
Office of the Chief Information Officer Page 52 Dated: June 11, 2015
FOR OFFICIAL USE ONLY

Alcohol and Tobacco Tax and Trade Bureau COLAs Online 3.11.3 Online Industry Member User Manual
Figure 68: Create Application Step 1 of 3: Application Type (Bottom)
2. Select the Type of Product: Wine, Domestic SAKE Application, Distilled Spirit, or Malt Beverage.
3. Select the Source of Product: Domestic or Imported.
►Note: This indicates if the finished alcohol beverage was produced in the US or internationally.
4. Select the Type of Application- Certificate of Label Approval or Certificate of Exemption from Label Approval.
►Note: Certificate of Label Approval is the default.
►Note: If you select Certificate of Exemption from Label Approval, select the state the product will be sold in from the drop-down list. If you select Certificate of Label Approval with Source of Product as Imported, the state drop-down list will be disabled.
5. If this is a resubmission of a previously rejected application, select the TTB ID from the drop-down list or enter the TTB ID in the field provided.
►Note: “No” is the default.
Office of the Chief Information Officer Page 53 Dated: June 11, 2015
FOR OFFICIAL USE ONLY

Alcohol and Tobacco Tax and Trade Bureau COLAs Online 3.11.3 Online Industry Member User Manual
►Note: If you select “Yes,” you must select or enter a TTB ID.
►Note: The drop-down list contains rejected e-applications.
►Note: The text field allows you to enter the TTB ID of an electronic or paper application that was rejected within the past two years.
6. Select the Next button to proceed to the next step in the create process. See Section 3.6.1.3 Step 2 of 3: COLA Information.
7. Select the Cancel application button to cancel the create application process and return to the Home: My eApplications page. See Figure 65.
►Note: Select the icon for field-level help.
Office of the Chief Information Officer Page 54 Dated: June 11, 2015
FOR OFFICIAL USE ONLY

Alcohol and Tobacco Tax and Trade Bureau COLAs Online 3.11.3 Online Industry Member User Manual
3.6.1.3 Step 2 of 3: COLA Information
The Create Application Step 2 of 3: COLA Information page allows you to enter COLA information for the application. Figure 69 – Figure 72 detail the Create Application Step 2 of 3: COLA Information page.
Figure 69: Create Application Step 2 of 3: COLA Information (Top)
Figure 70: Create Application Step 2 of 3: COLA Information (DSP – Top)
Office of the Chief Information Officer Page 55 Dated: June 11, 2015
FOR OFFICIAL USE ONLY

Alcohol and Tobacco Tax and Trade Bureau COLAs Online 3.11.3 Online Industry Member User Manual
Figure 71: Create Application Step 2 of 3: COLA Information (Middle)
Office of the Chief Information Officer Page 56 Dated: June 11, 2015
FOR OFFICIAL USE ONLY

Alcohol and Tobacco Tax and Trade Bureau COLAs Online 3.11.3 Online Industry Member User Manual
Figure 72: Create Application Step 2 of 3: COLA Information (Bottom)
Follow these steps to continue creating an application:
1. From the Create Application Step 1 of 3: Application Type page, select the Next button. The Create Application Step 2 of 3: COLA Information page displays. See Figure 69 – Figure 72.
2. If the Type of Product selected in the previous step is Distilled Spirit, the application is for Distinctive Liquor Bottle Approval and additional fields will display at the top of the page. See Figure 70. Select the “Yes” radio button and enter the Total Bottle Capacity before closure.
3. Enter the Serial Number of your application.
4. If you have more than one valid permit for this type of application, select the appropriate Plant Registry/Basic Permit/Brewer’s No. from the drop-down list and select the Add Permit button.
►Note: Repeat this step to assign additional permits (except wineries).
►Note: To remove a permit from the list, select the Remove link.
►Note: If you have only one valid permit for this application type, it will be selected for you.
Office of the Chief Information Officer Page 57 Dated: June 11, 2015
FOR OFFICIAL USE ONLY

Alcohol and Tobacco Tax and Trade Bureau COLAs Online 3.11.3 Online Industry Member User Manual
5. Enter a DBA/Trade Name if one is used on the label.
►Note: You must get approval from the TTB NRC before using the Trade Name on the label.
►Note: The DBA/Trade Name must match the label. This information must be added to the application each time it is used in the label. The DBA is added when the bottler's or importer's company name is different from the operating name. The operating name is listed on the permit and the DBA must be registered with the NRC before use.
6. Enter the Brand Name.
7. Enter the Fanciful Name, if applicable.
►Note: Do not enter a Product Class/Type or Wine Appellation in the Brand Name or Fanciful Name field. You are not required to tell TTB the class/type designation that appears on your label. Putting this information in the Brand Name or Fanciful Name field (or any other field) will result in your application being returned to you for correction.
8. If you have an approved TTB Formula ID, select the appropriate TTB Formula ID from the drop-down list of approved TTB Formula IDs associated with the Plant Registry/Basic Permit/Brewer’s No. you selected above.
►Note: To remove a TTB Formula ID from the list, select the Remove link.
►Note: TTB Formula IDs only appear for electronically available Formulas. The TTB Formula ID field will display a list of approved formulas; the class/type displayed will be the approved class/type, not the submitted class/type.
►Note: You may no longer add a Lab No./Pre-Import No. or the Lab Approval Letter Date/Pre-Import Date when creating a COLA eApplication. These fields will still display for previously created COLA eApplications and on read-only pages. The information may now be entered in the restructured formula fields.
9. Select the Net Contents from the drop-down list and select the Add Net Contents button.
►Note: To remove a Net Content from the list, select the Remove link.
►Note: Repeat this step to add more than one Net Contents value, if this label will be used on multiple size containers.
10. Enter the Alcohol Content.
►Note: You can enter Alcohol Content text or a numeric value. If you enter a numeric value, it must be between 0.00 – 100.00.
11. Enter the Wine Vintage date if it is shown on the label.
►Note: Wine Vintage only appears for Wine applications. If applicable, you must enter a Wine Vintage numeric value within the range of 1700 and the current year.
12. Enter the Grape Varietal(s) if it is shown on the label.
Office of the Chief Information Officer Page 58 Dated: June 11, 2015
FOR OFFICIAL USE ONLY

Alcohol and Tobacco Tax and Trade Bureau COLAs Online 3.11.3 Online Industry Member User Manual
►Note: Grape Varietal(s) only appears for Wine applications.
13. Enter the Wine Appellation if it is shown on the label.
►Note: Wine Appellation only appears for Wine applications.
►Note: You must enter a Wine Appellation if you have entered a Wine Vintage date or the system will not allow you to proceed to the next step.
14. If applicable, enter the notes to the Specialist who will be processing the COLA eApplication.
►Note: You may enter up to 2000 characters in the Notes to Specialist field.
►Note: When your application is in “Needs Correction” status, the 2000 characters limit applies to the combined total of all previous and current notes to specialist. For example, if you previously added a note of 1000 characters, you can only submit a current note of 1000 characters.
15. Select the Previous button to return to Step 1.
16. Select the Next button to proceed to the next step in the create process. See Section 3.6.1.4 Step 3 of 3: Upload Labels.
17. Select the Cancel application button to cancel the create application process and return to the Home: My eApplications page. See Figure 65.
►Note: Select the icon for field-level help.
Office of the Chief Information Officer Page 59 Dated: June 11, 2015
FOR OFFICIAL USE ONLY

Alcohol and Tobacco Tax and Trade Bureau COLAs Online 3.11.3 Online Industry Member User Manual
3.6.1.4 Step 3 of 3: Upload Labels
The Create Application Step 3 of 3: Upload Labels page allows you to upload labels to the application. Figure 73 and Figure 74 detail the Create Application Step 3 of 3: Upload Labels page.
Figure 73: Create Application Step 3 of 3: Upload Labels (Top)
Office of the Chief Information Officer Page 60 Dated: June 11, 2015
FOR OFFICIAL USE ONLY

Alcohol and Tobacco Tax and Trade Bureau COLAs Online 3.11.3 Online Industry Member User Manual
Figure 74: Create Application Step 3 of 3: Upload Labels (Bottom)
Follow these steps to continue creating an application:
1. From the Create Application Step 2 of 3: COLA Information page, select the Next button. The Create Application Step 3 of 3: Upload Labels page displays. See Figure 73 and Figure 74.
2. Enter a translation of any foreign text or any special wording or designs that appear on the materials affixed to the container (e.g., label, bottle, cork, etc.) in the field provided if applicable.
3. Select the add/remove Images button to upload label images. See Section 3.6.2.1 Upload Label Images.
4. Select the add/remove Attachments button to upload attachments. See Section 3.6.2.2 Upload Other Attachments.
5. Select the Previous button to return to the Create Application Step 2 of 3: COLA Information page. See Section 3.6.1.3 Step 2 of 3: COLA Information.
6. Select the Next button to proceed to the next step in the create process. See Section 3.6.3 Verify Application.
7. Select the Cancel application button to cancel the create application process and return to the Home: My eApplications page. See Figure 65.
Office of the Chief Information Officer Page 61 Dated: June 11, 2015
FOR OFFICIAL USE ONLY

Alcohol and Tobacco Tax and Trade Bureau COLAs Online 3.11.3 Online Industry Member User Manual
3.6.2 Upload Attachments
This section discusses all of the basic information needed to upload attachments. This section includes the following information:
• Upload Label Images – See Section 3.6.2.1 Upload Label Images • Upload Other Attachments – See Section 3.6.2.2 Upload Other Attachments
3.6.2.1 Upload Label Images
The Upload Label Images page allows you to upload label images to an application. You may attach up to ten files. Figure 75 and Figure 76 detail the Upload Label Images page.
Figure 75: Upload Label Images (Top)
Office of the Chief Information Officer Page 62 Dated: June 11, 2015
FOR OFFICIAL USE ONLY

Alcohol and Tobacco Tax and Trade Bureau COLAs Online 3.11.3 Online Industry Member User Manual
Figure 76: Upload Label Images (Bottom)
Follow these steps to upload a label image to the application:
1. From the Create Application Step 3 of 3: Upload Labels page, select the add/remove Images button. The Upload Label Images page displays. See Figure 75 and Figure 76.
2. Select the Browse button to select an attachment to upload.
►Note: Each image file must:
• Have a file type of JPG or TIFF (file extensions: .jpg/.jpeg/.jpe or .tif/.tiff) • Not exceed 750KB in size • Have a compression/quality ratio set at Medium (7 out of 10 or 70 out of 100) • Utilize colors in the RGB color mode, not colors in the CMYK color mode • Have no surrounding white space or printer's proof detail; this must be cropped out
►Note: See How to Prepare Images for Upload for more information.
►Note: TIFF files should not be saved with JPG compression.
3. Select the attachment type from the drop-down list; i.e., tell us which label this is (brand, neck, back, etc.).
Office of the Chief Information Officer Page 63 Dated: June 11, 2015
FOR OFFICIAL USE ONLY

Alcohol and Tobacco Tax and Trade Bureau COLAs Online 3.11.3 Online Industry Member User Manual
►Note: Please include only one label per image.
4. Enter the label image height and width.
►Note: Enter the dimensions of the image, not the dimensions of the label. The label image dimensions (width and height) must be numeric characters between 0-9 in NN.NN format (where N is a number).
5. Select the Attach file button.
►Note: After uploading a file to COLAs Online, select the link to ensure that the file uploaded correctly and the image is clear and readable. Occasionally, uploaded label image files may become corrupted or distorted. If this occurs, remove the file, re-save the file with a different compression/quality ratio, and then re-attempt the upload.
6. To attach additional files, return to Step 2.
►Note: You can attach up to 10 files per application, each up to 750KB in size.
►Note: To remove an attachment, select the Remove link.
7. Select the Done button to close the page.
Office of the Chief Information Officer Page 64 Dated: June 11, 2015
FOR OFFICIAL USE ONLY

Alcohol and Tobacco Tax and Trade Bureau COLAs Online 3.11.3 Online Industry Member User Manual
3.6.2.2 Upload Other Attachments
The Upload Other Attachments page allows you to upload other attachments to an application. Other applications include Formulas, SOPs, Lab Analyses, Pre-import letters, cover letters, etc. Figure 77 details the Upload Other Attachments page.
Figure 77: Upload Other Attachments
Follow these steps to upload any other attachments to the application:
1. From the Create Application Step 3 of 3: Upload Labels page, select the add/remove Attachments button. The Upload Other Attachments page displays. See Figure 77.
2. Select the Browse button to select an attachment to upload.
►Note: Acceptable attachment types include DOC, TEXT, PDF, JPG, and TIFF (file extensions: .doc, .txt, .pdf, .jpg/.jpeg/.jpe, and .tif/.tiff).
►Note: You can attach up to 10 files per application, each up to 750KB in size.
3. Select the attachment type from the drop-down list.
4. Select the Attach file button. Office of the Chief Information Officer Page 65 Dated: June 11, 2015
FOR OFFICIAL USE ONLY

Alcohol and Tobacco Tax and Trade Bureau COLAs Online 3.11.3 Online Industry Member User Manual
5. To attach additional files, return to Step 2.
►Note: To remove an attachment, select the Remove link.
6. Select the Done button to close the page.
Office of the Chief Information Officer Page 66 Dated: June 11, 2015
FOR OFFICIAL USE ONLY

Alcohol and Tobacco Tax and Trade Bureau COLAs Online 3.11.3 Online Industry Member User Manual
3.6.3 Verify Application
The Verify Application page allows you to view and edit all information entered before sending the application to TTB for processing. Figure 78, Figure 79, and Figure 80 detail the Verify Application page.
Figure 78: Verify Application (Top)
Office of the Chief Information Officer Page 67 Dated: June 11, 2015
FOR OFFICIAL USE ONLY

Alcohol and Tobacco Tax and Trade Bureau COLAs Online 3.11.3 Online Industry Member User Manual
Figure 79: Verify Application (Middle)
Office of the Chief Information Officer Page 68 Dated: June 11, 2015
FOR OFFICIAL USE ONLY

Alcohol and Tobacco Tax and Trade Bureau COLAs Online 3.11.3 Online Industry Member User Manual
Figure 80: Verify Application (Bottom)
Follow these steps to verify the information entered before submitting:
1. Select the edit step 1 button to edit information before submitting or saving.
►Note: You may be restricted from editing information in the Step 1: Application Type page for a submitted application in “Needs Correction” status. The edit step 1 button will not be available in the Verify Application page when you select the Make Corrections link to make corrections to the submitted application.
►Note: If the Commodity is changed in Step 1: Application Type, you must re-enter information in Step 2: COLA Information pertaining to the changed commodity.
2. Select the edit step 2 button to edit information before submitting or saving.
►Note: There is a 2000 character limit for the Notes to Specialist and Previous Notes fields. For example, if you previously added a note of 1000 characters, you can only submit a current note of 1000 characters.
►Note: You may be restricted from editing information in the Step 2: COLA Information page for a submitted application in “Needs Correction” status. If you are restricted from editing this
Office of the Chief Information Officer Page 69 Dated: June 11, 2015
FOR OFFICIAL USE ONLY

Alcohol and Tobacco Tax and Trade Bureau COLAs Online 3.11.3 Online Industry Member User Manual
information, the edit step 2 button will not be available in the Verify Application page when you select the Make Corrections link to make corrections to the submitted application.
3. Select the edit step 3 button to edit information before submitting or saving.
►Note: You may be restricted from editing information in the Step 3: Upload Labels page for a submitted application in “Needs Correction” status. If you are restricted from editing this information, the edit step 3 button will not be available in the Verify Application page when you select the Make Corrections link to make corrections to the submitted application.
4. To view an image attachment, select the image link.
5. To view an attachment, select the attachment link.
6. To verify the image attachment with the actual dimensions specified, select the Verify Uploaded Images link.
►Note: You will not be allowed to submit the application if you do not select the Verify Uploaded Images link.
7. Select the “I agree” checkbox if you concur with the penalty of perjury statement.
►Note: You will not be allowed to submit the application if you do not select the “I agree” checkbox.
8. Select the Submit application button to send the application to TTB for processing. See Section 3.6.4 Application Submitted.
►Note: Only an External User can submit an application. The External Preparer/Reviewer User can only save an application (see next step) which can be submitted by an External User at a later time. See Section 3.7.1 Search for eApplications.
9. Select the Don’t submit yet; save for 30 days button to save the application information for up to 30 days.
►Note: After 30 days, the saved application will be deleted.
10. Select the Cancel application button to cancel the create application process and return to the Home: My eApplications page. See Figure 65.
►Note: If an application is in “Saved not Submitted” status, select the Cancel Changes button to cancel the change application process and return to the Home: My eApplications page.
►Note: If an application is in “Needs Correction” status, select the Cancel Corrections button to cancel the correct application process and return to the Home: My eApplications page.
Office of the Chief Information Officer Page 70 Dated: June 11, 2015
FOR OFFICIAL USE ONLY

Alcohol and Tobacco Tax and Trade Bureau COLAs Online 3.11.3 Online Industry Member User Manual
3.6.4 Application Submitted
The Application Submitted page provides the confirmation of the create application process and displays information about the application that was submitted. Figure 81 details the Application Submitted page.
Figure 81: Application Submitted
Follow these steps to view the application submitted confirmation page:
1. From the Verify Application page, select the Submit application button. The Application Submitted page displays. See Figure 81.
►Note: Only an External User can submit an application. The External Preparer/Reviewer User can only save an application which can be submitted later by an External User. See Section 3.7.1 Search for eApplications.
►Note: The confirmation page includes the TTB ID assigned to your application as well as the primary Permit or Registry No. and the Serial Number you assigned to the application.
2. Select the create an eApplication button to start the create an application process again.
Office of the Chief Information Officer Page 71 Dated: June 11, 2015
FOR OFFICIAL USE ONLY

Alcohol and Tobacco Tax and Trade Bureau COLAs Online 3.11.3 Online Industry Member User Manual
3. Select the Back to My eApplications button to return to the Home: My eApplications page. See Figure 65.
Office of the Chief Information Officer Page 72 Dated: June 11, 2015
FOR OFFICIAL USE ONLY

Alcohol and Tobacco Tax and Trade Bureau COLAs Online 3.11.3 Online Industry Member User Manual
3.7 VIEW APPLICATION
This section discusses all of the basic information needed to view an application. This section includes the following information:
• Search for eApplications – See Section 3.7.1 Search for eApplications • Search Results: eApplications – See Section 3.7.2 Search Results: eApplications • Application Detail – See Section 3.7.3 Application Detail • Printable Version of COLA – See Section 3.7.4 Printable Version of COLA
3.7.1 Search for eApplications
The Search for eApplications page allows you to search for your approved, rejected, saved not submitted, or in process e-filed COLAs. Figure 82 and Figure 83 detail the Search for eApplications page.
Figure 82: Search for eApplications (Top)
Office of the Chief Information Officer Page 73 Dated: June 11, 2015
FOR OFFICIAL USE ONLY

Alcohol and Tobacco Tax and Trade Bureau COLAs Online 3.11.3 Online Industry Member User Manual
Figure 83: Search for eApplications (Bottom)
Follow these steps to begin searching:
1. Select the Search for eApplications link from the main menu on any page. The Search for eApplication page displays. See Figure 82 and Figure 83.
2. Select the Submitted By radio button to include either those submitted only by you or to include all others with the same signing authority.
►Note: Enter one or more fields of search criteria.
3. Enter Date Submitted Range (From Date and To Date).
►Note: The format is MM/DD/YYYY. Select the icon to display a pop-up calendar to find the correct date.
4. Enter Date Status Last Updated Range (Last Updated From Date and To Date).
►Note: The format is MM/DD/YYYY. Select the icon to display a pop-up calendar to find the correct date.
5. Enter a TTB ID. Office of the Chief Information Officer Page 74 Dated: June 11, 2015
FOR OFFICIAL USE ONLY

Alcohol and Tobacco Tax and Trade Bureau COLAs Online 3.11.3 Online Industry Member User Manual
6. Enter a Serial #.
7. Select the Plant Registry/Basic Permit/Brewer’s No. value(s) in the list provided.
8. Enter the Product Name.
9. Select the Brand Name, Fanciful Name or Either radio option. Enter name text.
10. Select the Type of Application.
►Note: Select all that apply.
11. Select the Type of Product for the search.
►Note: Select all that apply.
►Note: If Type of Product is “Wine,” then the Grape Varietal(s) field displays as a search criterion.
12. Select Source of Product
13. Select Type of Submission.
14. Select Distinctive Liquor Bottle.
15. Enter the Representative ID in the field provided.
16. Select the COLA Status from the drop-down list provided.
17. Select the Search button to view your search results. The Search Results: eApplications page displays with the records that match your search criteria. See Section 3.7.2 Search Results: eApplications.
18. Select the Clear and Start Over button to reset all data fields to perform a new search.
19. Select the Back to My eApplications button to return to the home page.
►Note: To perform a wildcard search, enter a “%” at the beginning or end of the search criteria value.
►Note: Search results are limited to a maximum of 500 items.
►Note: You cannot search for paper filed COLA applications from within COLAs Online. To check on the status of a paper filed application, contact ALFD Customer Service at 1-866-927-ALFD (2533) and press Option 4 for Malt Beverage/Distilled Spirit Labeling and Formulation or Option 6 for Wine Labeling.
Office of the Chief Information Officer Page 75 Dated: June 11, 2015
FOR OFFICIAL USE ONLY

Alcohol and Tobacco Tax and Trade Bureau COLAs Online 3.11.3 Online Industry Member User Manual
3.7.2 Search Results: eApplications
The Search Results: eApplications page provides detailed results information on e-filed COLA applications based on search criteria. Figure 84 details the Search Results: eApplications page.
Figure 84: Search Results: eApplications
Follow these steps to view the search results:
1. Select the Search for eApplications link from the menu box on any page. See Section 3.7.1 Search for eApplications.
2. Enter search criteria.
3. Select the Search button. The search results based on the value entered display. See Figure 84.
►Note: Search results are limited to a maximum of 500 items.
4. To sort the search results, click on any column heading.
5. To view more search results, select the Next link.
Office of the Chief Information Officer Page 76 Dated: June 11, 2015
FOR OFFICIAL USE ONLY

Alcohol and Tobacco Tax and Trade Bureau COLAs Online 3.11.3 Online Industry Member User Manual
6. To view the details of an e-filed application, select the TTB ID link. See Section 3.7.3 Application Detail.
7. Select the New Search button to return to the Search page.
8. Select the Back to My eApplications button to return to the Home: My eApplications page. See Figure 65.
Office of the Chief Information Officer Page 77 Dated: June 11, 2015
FOR OFFICIAL USE ONLY

Alcohol and Tobacco Tax and Trade Bureau COLAs Online 3.11.3 Online Industry Member User Manual
3.7.3 Application Detail
The Application Detail page provides detailed status information of submitted e-filed COLA applications. Figure 85, Figure 86, and Figure 87 detail the Application Detail page.
Figure 85: Application Detail (Top)
Office of the Chief Information Officer Page 78 Dated: June 11, 2015
FOR OFFICIAL USE ONLY

Alcohol and Tobacco Tax and Trade Bureau COLAs Online 3.11.3 Online Industry Member User Manual
Figure 86: Application Detail (Middle)
Office of the Chief Information Officer Page 79 Dated: June 11, 2015
FOR OFFICIAL USE ONLY

Alcohol and Tobacco Tax and Trade Bureau COLAs Online 3.11.3 Online Industry Member User Manual
Figure 87: Application Detail (Bottom)
Follow these steps to view application details:
1. From the Search Results page or Home: My eApplication page, select the TTB ID link to view the details of an application. The Application Detail page displays. See Figure 85, Figure 86, and Figure 87.
2. Use the scroll bar to view all the details of the application.
3. To view images or attachments uploaded to the application, select the image or attachment link.
4. For e-filed applications, select the Printable Version link to view a printable version of an e-filed COLA. See Section 3.7.4.1 Printable E-filed COLA.
►Note: e-filed COLAs are identified by “001” in positions 6-8 of the TTB ID.
►Note: Older COLA applications may not have an available printable version. If you want to obtain a copy of the entire COLA, you will need to make a request under FOIA. For more information, go to http://www.ttb.gov/foia/index.shtml. Please include CFM ID/TTB ID number in your request.
Office of the Chief Information Officer Page 80 Dated: June 11, 2015
FOR OFFICIAL USE ONLY

Alcohol and Tobacco Tax and Trade Bureau COLAs Online 3.11.3 Online Industry Member User Manual
5. For paper filed applications, select the Printable Version link to view a scanned image of a paper filed COLA. See Section 3.7.4.2 Printable Paper Filed COLA.
►Note: Approved COLAs can be surrendered by selecting the Surrender Cola link.
►Note: Received applications can be withdrawn by selecting the Withdraw Application link.
►Note: Rejected applications can be resubmitted by selecting the Resubmit Application link.
6. Select the Back button to return to the Search Results: eApplications page. See Figure 84.
Office of the Chief Information Officer Page 81 Dated: June 11, 2015
FOR OFFICIAL USE ONLY

Alcohol and Tobacco Tax and Trade Bureau COLAs Online 3.11.3 Online Industry Member User Manual
3.7.4 Printable Version of COLA
This section discusses all of the basic information for printing COLAs in the system. This section includes the following information:
• Printable E-filed COLA – See Section 3.7.4.1 Printable E-filed COLA • Printable Paper Filed COLA – See Section 3.7.4.2 Printable Paper Filed COLA
3.7.4.1 Printable E-filed COLA
The Printable E-filed COLA page provides public users with a printable version of an e-filed COLA. Figure 88 and Figure 89 detail the Printable E-file COLA page.
Figure 88: Printable E-filed COLA (Top)
Office of the Chief Information Officer Page 82 Dated: June 11, 2015
FOR OFFICIAL USE ONLY

Alcohol and Tobacco Tax and Trade Bureau COLAs Online 3.11.3 Online Industry Member User Manual
Figure 89: Printable E-filed COLA (Bottom)
3.7.4.1.1 Print an E-filed COLA
Follow these steps to print an e-filed COLA:
1. Select the TTB ID link. The Application Detail page displays. See Figure 85, Figure 86, and Figure 87.
2. Select the Printable Version link to view a printable version of an e-filed COLA. See Figure 88 and Figure 89.
►Note: For existing COLA applications (before COLAs Online 3.5), the “FORMULA/SOP NO.” Field is Block 10 and the “LAB. NO. & DATE / PREIMPORT NO. & DATE” Field is Block 11.
For new COLA applications (COLAs Online 3.5 and above), the “GRAPE VARIETAL(S)” Field is Block 10 and the “FORMULA” field is Block 11. The “FORMULA” field will display the value (if any) for the Company Formula Code or TTB Formula ID and/or the Lab Sample Number and Lab Date.
3. Select the icon from your web browser.
Office of the Chief Information Officer Page 83 Dated: June 11, 2015
FOR OFFICIAL USE ONLY

Alcohol and Tobacco Tax and Trade Bureau COLAs Online 3.11.3 Online Industry Member User Manual
3.7.4.2 Printable Paper Filed COLA
The Printable Paper Filed COLA page provides public users with a scanned image of a paper filed COLA. Figure 90 details the Printable Paper Filed COLA page.
Figure 90: Printable Paper Filed COLA
Office of the Chief Information Officer Page 84 Dated: June 11, 2015
FOR OFFICIAL USE ONLY

Alcohol and Tobacco Tax and Trade Bureau COLAs Online 3.11.3 Online Industry Member User Manual
3.7.4.2.1 Print a Paper Filed COLA
Follow these steps to print a paper filed COLA:
1. Select the TTB ID link. The Application Detail page displays. See Figure 85, Figure 86, and Figure 87.
2. Select the Printable Version link to view a scanned image of the paper filed COLA. See Figure 90.
3. Select the icon from your web browser.
Office of the Chief Information Officer Page 85 Dated: June 11, 2015
FOR OFFICIAL USE ONLY

Alcohol and Tobacco Tax and Trade Bureau COLAs Online 3.11.3 Online Industry Member User Manual
3.8 SURRENDER COLA
This section discusses all of the basic information needed to surrender an approved e-filed COLA. This section includes the following information:
• Request to Surrender COLA – See Section 3.8.1 Request to Surrender COLA • Surrender COLA Confirmation – See Section 3.8.2 Surrender COLA Confirmation
3.8.1 Request to Surrender COLA
The Request to Surrender COLA page allows you to surrender an approved e-filed COLA. Figure 91 details the Request to Surrender COLA page.
Figure 91: Request to Surrender COLA
Follow these steps to surrender an approved COLA:
1. Select the TTB ID link of an approved COLA. The Application Detail page displays. See Figure 85, Figure 86, and Figure 87.
2. Select the Surrender Cola link on the Application Detail page. The Request to Surrender COLA page displays. See Figure 91.
Office of the Chief Information Officer Page 86 Dated: June 11, 2015
FOR OFFICIAL USE ONLY

Alcohol and Tobacco Tax and Trade Bureau COLAs Online 3.11.3 Online Industry Member User Manual
3. Select the Surrender button. The Surrender COLA Confirmation page displays. See Figure 92.
4. Select the Cancel button to cancel the surrender process.
►Note: You should surrender a COLA when you no longer need it to bottle or remove product from Customs custody, or when you go out of business.
Office of the Chief Information Officer Page 87 Dated: June 11, 2015
FOR OFFICIAL USE ONLY

Alcohol and Tobacco Tax and Trade Bureau COLAs Online 3.11.3 Online Industry Member User Manual
3.8.2 Surrender COLA Confirmation
The Surrender COLA Confirmation page displays the confirmation of the surrendered e-filed COLA. Figure 92 details the Surrender COLA Confirmation page.
Figure 92: Surrender COLA Confirmation
1. Select the Back to My eApplications button to return to the Home: My eApplications page. See Figure 65.
Office of the Chief Information Officer Page 88 Dated: June 11, 2015
FOR OFFICIAL USE ONLY

Alcohol and Tobacco Tax and Trade Bureau COLAs Online 3.11.3 Online Industry Member User Manual
3.9 WITHDRAW APPLICATION
This section discusses all of the basic information needed to withdraw an e-filed application under review (i.e., in the “Received” status). This section includes the following information:
• Request to Withdraw Application – See Section 3.9.1 Request to Withdraw Application
• Withdraw Application Confirmation – See Section 3.9.2 Withdraw Application Confirmation
3.9.1 Request to Withdraw Application
The Request to Withdraw Application page allows you to withdraw an e-filed application under review (i.e., in the “Received” status). Figure 93 details the Request to Withdraw Application page.
Figure 93: Request to Withdraw Application
Follow these steps to withdraw an application from processing:
1. Select the TTB ID link of a submission in the Received status. The Application Detail page displays. See Figure 85, Figure 86, and Figure 87.
Office of the Chief Information Officer Page 89 Dated: June 11, 2015
FOR OFFICIAL USE ONLY

Alcohol and Tobacco Tax and Trade Bureau COLAs Online 3.11.3 Online Industry Member User Manual
2. Select the Withdraw Application link from the Application Detail page. The Request to Withdraw Application page displays. See Figure 93.
3. Select the Withdraw button. The Withdraw Application Confirmation page displays. See Figure 94.
4. Select the Cancel button to cancel the withdraw process and return to the Application Detail page.
Office of the Chief Information Officer Page 90 Dated: June 11, 2015
FOR OFFICIAL USE ONLY

Alcohol and Tobacco Tax and Trade Bureau COLAs Online 3.11.3 Online Industry Member User Manual
3.9.2 Withdraw Application Confirmation
The Withdraw Application Confirmation page displays the confirmation of the withdraw application process. Figure 94 details the Withdraw Application Confirmation page.
Figure 94: Withdraw Application Confirmation
1. Select the Back to My eApplications button to return to the Home: My eApplications page. See Figure 65.
Office of the Chief Information Officer Page 91 Dated: June 11, 2015
FOR OFFICIAL USE ONLY

Alcohol and Tobacco Tax and Trade Bureau COLAs Online 3.11.3 Online Industry Member User Manual
3.10 APPLICATION NEEDS CORRECTION
The Application Needs Correction page provides you with information on why an e-filed application needs correcting and provides the ability to submit corrections to an e-filed application. Applications in the “Needs Correction” status have 30 days for the corrections to be made. If changes are not made within 30 days, the application will automatically be rejected. Figure 95 details the Application Needs Correction page.
Figure 95: Application Needs Correction
Follow these steps to view application corrections:
1. From the Application Detail page, select the Make Corrections link. The Application Needs Correction page displays. See Figure 95.
►Note: The Make Corrections link is only available for applications in the “Needs Correction” status.
►Note: Once you select the Make Corrections link, you must make all corrections at one time. You will not be given the option to save the application and submit later during this process.
Office of the Chief Information Officer Page 92 Dated: June 11, 2015
FOR OFFICIAL USE ONLY

Alcohol and Tobacco Tax and Trade Bureau COLAs Online 3.11.3 Online Industry Member User Manual
2. To make corrections to the application, select the Make Corrections link. The Verify Application page displays for that TTB ID. See Section 3.6.3 Verify Application.
►Note: You may be restricted from editing information in Step 1: Application Type, Step 2: COLA Information, or Step 3: Upload Labels. If you are restricted from editing this information, the edit step 1, edit step 2, or edit step 3 buttons are not displayed when you select the Make Corrections link to make corrections to the application.
►Note: If the Commodity is changed in Step 1: Application Type, you must re-enter information in Step 2: COLA Information pertaining to the changed commodity.
►Note: Applications in the Needs Correction status have 30 days for the corrections to be made. If changes are not made within 30 days, the application will automatically be rejected.
3. Follow steps 2-8 in Section 3.6.3 Verify Application to edit information and resend the corrected application to TTB for processing.
4. Select the Cancel Corrections button to cancel your changes and return to the Home: My eApplications page.
Office of the Chief Information Officer Page 93 Dated: June 11, 2015
FOR OFFICIAL USE ONLY

Alcohol and Tobacco Tax and Trade Bureau COLAs Online 3.11.3 Online Industry Member User Manual
3.11 MY PROFILE
This section discusses all of the basic information needed to manage your profile. This section includes the following information:
• Update My Profile – See Section 3.11.1 Update My Profile • Profile Update Confirmation – See Section 3.11.2 Profile Update Confirmation
3.11.1 Update My Profile
The My Profile page provides the ability to view and edit some of your user profile information submitted during the registration process. Figure 96 and Figure 97 detail the My Profile page.
Figure 96: My Profile (Top)
Office of the Chief Information Officer Page 94 Dated: June 11, 2015
FOR OFFICIAL USE ONLY

Alcohol and Tobacco Tax and Trade Bureau COLAs Online 3.11.3 Online Industry Member User Manual
Figure 97: My Profile (Bottom)
Follow these steps to view and/or edit your user profile information:
1. Select the My Profile link from the menu box on any page. The My Profile page displays. See Figure 96 and Figure 97.
2. Make changes to your e-mail address, telephone number, or fax number if applicable.
3. Make changes to your authentication questions and answers if applicable.
4. Select the Save Changes button. The Profile Update Confirmation page displays. See Section 3.11.2 Profile Update Confirmation.
5. Select the Change Password button to change your system password. See Section 3.12 Change Password.
6. Select the Back to My eApplications button to return to the Home: My eApplications page. See Figure 65.
Office of the Chief Information Officer Page 95 Dated: June 11, 2015
FOR OFFICIAL USE ONLY

Alcohol and Tobacco Tax and Trade Bureau COLAs Online 3.11.3 Online Industry Member User Manual
3.11.2 Profile Update Confirmation
The Profile Update Confirmation page displays the confirmation of the update profile process. Figure 98 details the Profile Update Confirmation page.
Figure 98: Profile Update Confirmation
1. Select the Back to My eApplications button to return to the Home: My eApplications page. See Figure 65.
Office of the Chief Information Officer Page 96 Dated: June 11, 2015
FOR OFFICIAL USE ONLY

Alcohol and Tobacco Tax and Trade Bureau COLAs Online 3.11.3 Online Industry Member User Manual
3.12 CHANGE PASSWORD
Passwords expire every 90 days and you will be required to change your password before expiration. You can change your password at any time through the Password Change Utility. If you login to COLAs Online when your password is due to expire, a confirmation message box displays reminding you to change your password through the Password Change Utility. See Figure 99. You may select the OK button to close the confirmation message box and follow the steps in Section 3.12.3 Reset Your Expired Password to change your password.
Figure 99: Change Password Reminder Confirmation
If your password expires before you are able to change your password, an error message displays when you attempt to login to COLAs Online. See Figure 100.
Office of the Chief Information Officer Page 97 Dated: June 11, 2015
FOR OFFICIAL USE ONLY

Alcohol and Tobacco Tax and Trade Bureau COLAs Online 3.11.3 Online Industry Member User Manual
Figure 100: Expired Password Error Message
You may follow the steps in Section 3.12.3 Reset Your Expired Password to reset your expired password through the Password Change Utility. If you attempt to login to COLAs Online multiple times with an invalid user name/password combination, you will lock your account. An error message displays stating your account is locked. See Figure 101.
Office of the Chief Information Officer Page 98 Dated: June 11, 2015
FOR OFFICIAL USE ONLY

Alcohol and Tobacco Tax and Trade Bureau COLAs Online 3.11.3 Online Industry Member User Manual
Figure 101: Locked Account Error Message
You may reset your password to unlock your account. Follow the steps in Section 3.12.4 Unlock Your Locked Account to unlock your account by resetting your password through the Password Change Utility. If you have simply forgotten your password, but it is not expired, you may follow the steps in Section 3.12.2 Reset Your Forgotten Password to reset your forgotten password through the Password Change Utility.
After one year of inactivity, your user ID will also be deleted and you will need to re-register if you wish to resume using COLAs Online. Follow the steps in Section 3.3.2 Create a New User Registration to re-register.
►Note: Follow the steps in Section 3.3.3 Activate a User ID to reset a forgotten password.
3.12.1 Change Your Password
Follow these steps to change a COLAs Online system password through the Password Change Utility:
1. Select the My Profile link from the menu box on any page. The My Profile page displays. See Figure 96 and Figure 97.
Office of the Chief Information Officer Page 99 Dated: June 11, 2015
FOR OFFICIAL USE ONLY

Alcohol and Tobacco Tax and Trade Bureau COLAs Online 3.11.3 Online Industry Member User Manual
2. Select the Change Password button. A confirmation message box displays stating you will be logged out to perform this action. See Figure 102.
Figure 102: Change Password – Change Password Logout Confirmation
3. Select the OK button. The confirmation message box closes and you are logged out of COLAs Online. The Password Change Utility login page displays. See Figure 103.
Figure 103: Change Password – Password Change Utility Login
Office of the Chief Information Officer Page 100 Dated: June 11, 2015
FOR OFFICIAL USE ONLY

Alcohol and Tobacco Tax and Trade Bureau COLAs Online 3.11.3 Online Industry Member User Manual
4. Enter your user ID in the User ID field.
5. Enter your e-mail address in the Primary Email address field.
6. Select the Get User Profile Questions button. The system displays one of the three authentication questions you answered when you filled out the user registration initially. See Figure 104.
Figure 104: Change Password – Password Change Utility Main Page
►Note: If you fail two times to answer your security questions correctly, your account will be locked in the application. Please contact the TTB Help Desk at 866-927-2533 (Option 2) to have your account unlocked in the application.
7. Enter the answer for your security question in the available field.
8. Enter the password in the New Password field.
9. Enter the password in the Retyped New Password field.
►Note: Passwords must meet the following complexity rules:
• Password must be at least 8 characters long. • Password must not contain your user ID.
Office of the Chief Information Officer Page 101 Dated: June 11, 2015
FOR OFFICIAL USE ONLY

Alcohol and Tobacco Tax and Trade Bureau COLAs Online 3.11.3 Online Industry Member User Manual
• Password must contain at least 1 UPPERCASE, 1 lowercase, 1 digit, and 1 special character.
• You cannot reuse a password that has been used in the last 10 times or within the last 48 hours.
• You cannot use the following special characters: ' (single-quote), " (double-quote), _ (underscore), = (equal sign), & (ampersand), and @ (at sign).
10. If you make a mistake, select the Clear button to clear the entry before setting your new password.
11. If you change your mind, select the Cancel button to cancel before setting your new password.
12. Select the Set New Password button. A confirmation message box displays stating your password was successfully changed. See Figure 105.
Figure 105: Change Password – Password Change Successful
13. Select the OK button to confirm. The Password Change Utility closes and the TTB Online Portal page displays. See Figure 4.
14. Follow the steps in Section 3.2.1 Access COLAs Online through the TTB Portal Page to login to COLAs Online using your user ID and new password.
Office of the Chief Information Officer Page 102 Dated: June 11, 2015
FOR OFFICIAL USE ONLY

Alcohol and Tobacco Tax and Trade Bureau COLAs Online 3.11.3 Online Industry Member User Manual
3.12.2 Reset Your Forgotten Password
Follow these steps to reset a forgotten COLAs Online system password through the Password Change Utility:
1. From your web browser, enter https://www.ttbonline.gov/ in the address field.
2. Press the Enter key. The TTB Online Portal page displays. See Figure 4.
3. Select the New or forgotten password? link. The Password Change Utility displays. See Figure 106.
Figure 106: Reset Forgotten Password – Password Change Utility Login
4. Enter your user ID in the User ID field.
5. Enter your e-mail address in the Primary Email address field.
6. Select the Get User Profile Questions button. The system displays one of the three authentication questions you answered when you filled out the user registration initially. See Figure 107.
Office of the Chief Information Officer Page 103 Dated: June 11, 2015
FOR OFFICIAL USE ONLY

Alcohol and Tobacco Tax and Trade Bureau COLAs Online 3.11.3 Online Industry Member User Manual
Figure 107: Reset Forgotten Password – Password Change Utility Main Page
►Note: If you fail two times to answer your security questions correctly, your account will be locked in the application. Please contact the TTB Help Desk at 866-927-2533 (Option 2) to have your account unlocked in the application.
7. Enter the answer for your security question in the available field.
8. Enter the password in the New Password field.
9. Enter the password in the Retyped New Password field.
►Note: Passwords must meet the following complexity rules:
• Password must be at least 8 characters long. • Password must not contain your user ID. • Password must contain at least 1 UPPERCASE, 1 lowercase, 1 digit, and 1 special
character. • You cannot reuse a password that has been used in the last 10 times or within the last
48 hours. • You cannot use the following special characters: ' (single-quote), " (double-quote), _
(underscore), = (equal sign), & (ampersand), and @ (at sign).
10. If you make a mistake, select the Clear button to clear the entry before setting your new password.
Office of the Chief Information Officer Page 104 Dated: June 11, 2015
FOR OFFICIAL USE ONLY

Alcohol and Tobacco Tax and Trade Bureau COLAs Online 3.11.3 Online Industry Member User Manual
11. If you change your mind, select the Cancel button to cancel before setting your new password.
12. Select the Set New Password button. A confirmation message box displays stating your password was successfully changed. See Figure 108.
Figure 108: Reset Forgotten Password – Password Change Successful
13. Select the OK button to confirm. The Password Change Utility closes and the TTB Online Portal page displays. See Figure 4.
14. Follow the steps in Section 3.2.1 Access COLAs Online through the TTB Portal Page to login to COLAs Online using your user ID and new password.
Office of the Chief Information Officer Page 105 Dated: June 11, 2015
FOR OFFICIAL USE ONLY

Alcohol and Tobacco Tax and Trade Bureau COLAs Online 3.11.3 Online Industry Member User Manual
3.12.3 Reset Your Expired Password
Follow these steps to reset an expired COLAs Online system password through the Password Change Utility:
1. From your web browser, enter https://www.ttbonline.gov/ in the address field.
2. Press the Enter key. The TTB Online Portal page displays. See Figure 4.
3. Select the Expired password? link. The Password Change Utility displays. See Figure 109.
Figure 109: Reset Expired Password – Password Change Utility Login
4. Enter your user ID in the User ID field.
5. Enter your e-mail address in the Primary Email address field.
6. Select the Get User Profile Questions button. The system displays one of the three authentication questions you answered when you filled out the user registration initially. See Figure 110.
Office of the Chief Information Officer Page 106 Dated: June 11, 2015
FOR OFFICIAL USE ONLY

Alcohol and Tobacco Tax and Trade Bureau COLAs Online 3.11.3 Online Industry Member User Manual
Figure 110: Reset Expired Password – Password Change Utility Main Page
►Note: If you fail two times to answer your security questions correctly, your account will be locked in the application. Please contact the TTB Help Desk at 866-927-2533 (Option 2) to have your account unlocked in the application.
7. Enter the answer for your security question in the available field.
8. Enter the password in the New Password field.
9. Enter the password in the Retyped New Password field.
►Note: Passwords must meet the following complexity rules:
• Password must be at least 8 characters long. • Password must not contain your user ID. • Password must contain at least 1 UPPERCASE, 1 lowercase, 1 digit, and 1 special
character. • You cannot reuse a password that has been used in the last 10 times or within the last
48 hours. • You cannot use the following special characters: ' (single-quote), " (double-quote), _
(underscore), = (equal sign), & (ampersand), and @ (at sign).
10. If you make a mistake, select the Clear button to clear the entry before setting your new password.
Office of the Chief Information Officer Page 107 Dated: June 11, 2015
FOR OFFICIAL USE ONLY

Alcohol and Tobacco Tax and Trade Bureau COLAs Online 3.11.3 Online Industry Member User Manual
11. If you change your mind, select the Cancel button to cancel before setting your new password.
12. Select the Set New Password button. A confirmation message box displays stating your password was successfully changed. See Figure 111.
Figure 111: Reset Expired Password – Password Change Successful
13. Select the OK button to confirm. The Password Change Utility closes and the TTB Online Portal page displays. See Figure 4.
14. Follow the steps in Section 3.2.1 Access COLAs Online through the TTB Portal Page to login to COLAs Online using your user ID and new password.
Office of the Chief Information Officer Page 108 Dated: June 11, 2015
FOR OFFICIAL USE ONLY

Alcohol and Tobacco Tax and Trade Bureau COLAs Online 3.11.3 Online Industry Member User Manual
3.12.4 Unlock Your Locked Account
Follow these steps to unlock a locked COLAs Online account through the Password Change Utility:
1. From your web browser, enter https://www.ttbonline.gov/ in the address field.
2. Press the Enter key. The TTB Online Portal page displays. See Figure 4.
3. Select the New or forgotten password? link. The Password Change Utility displays. See Figure 112.
Figure 112: Unlock Locked Account – Password Change Utility Login
4. Enter your user ID in the User ID field.
5. Enter your e-mail address in the Primary Email address field.
6. Select the Get User Profile Questions button. The system displays one of the three authentication questions you answered when you filled out the user registration initially. See Figure 113.
Office of the Chief Information Officer Page 109 Dated: June 11, 2015
FOR OFFICIAL USE ONLY

Alcohol and Tobacco Tax and Trade Bureau COLAs Online 3.11.3 Online Industry Member User Manual
Figure 113: Unlock Locked Account – Password Change Utility Main Page
►Note: If you fail two times to answer your security questions correctly, your account will be locked in the application. Please contact the TTB Help Desk at 866-927-2533 (Option 2) to have your account unlocked in the application.
7. Enter the answer for your security question in the available field.
8. Enter the password in the New Password field.
9. Enter the password in the Retyped New Password field.
►Note: Passwords must meet the following complexity rules:
• Password must be at least 8 characters long. • Password must not contain your user ID. • Password must contain at least 1 UPPERCASE, 1 lowercase, 1 digit, and 1 special
character. • You cannot reuse a password that has been used in the last 10 times or within the last
48 hours. • You cannot use the following special characters: ' (single-quote), " (double-quote), _
(underscore), = (equal sign), & (ampersand), and @ (at sign).
10. If you make a mistake, select the Clear button to clear the entry before setting your new password.
Office of the Chief Information Officer Page 110 Dated: June 11, 2015
FOR OFFICIAL USE ONLY

Alcohol and Tobacco Tax and Trade Bureau COLAs Online 3.11.3 Online Industry Member User Manual
11. If you change your mind, select the Cancel button to cancel before setting your new password.
12. Select the Set New Password button. A confirmation message box displays stating your password was successfully changed. See Figure 114.
Figure 114: Unlock Locked Account – Password Change Successful
13. Select the OK button to confirm. The Password Change Utility closes and the TTB Online Portal page displays. See Figure 4.
14. Follow the steps in Section 3.2.1 Access COLAs Online through the TTB Portal Page to login to COLAs Online using your user ID and new password.
Office of the Chief Information Officer Page 111 Dated: June 11, 2015
FOR OFFICIAL USE ONLY

Alcohol and Tobacco Tax and Trade Bureau COLAs Online 3.11.3 Online Industry Member User Manual
3.13 CONTACT US
The Contact Us menu option displays the Contact Us page. The Contact Us page provides information on how to contact ALFD Customer Service via the ALFD mailing address, Phone Number, Fax Number, ALFD e-mail address as well as submit a problem report. Figure 115 details the Contact Us page.
Figure 115: Contact Us
3.13.1 Report Problems with COLAs Online
Follow these steps to report a problem with COLAs Online:
1. Select the Contact Us link from the menu box on any page. The Contact Us page displays. See Figure 115.
2. Select one or more subject areas
►Note: If your problem is not listed, enter the problem in the Other field.
3. Enter Comments (if any).
Office of the Chief Information Officer Page 112 Dated: June 11, 2015
FOR OFFICIAL USE ONLY

Alcohol and Tobacco Tax and Trade Bureau COLAs Online 3.11.3 Online Industry Member User Manual
4. Enter the Name.
5. Enter the E-mail Address.
6. Enter the Phone Number.
7. Enter the Fax Number.
8. Enter the TTB ID Number (if any).
9. Select the Submit button to submit your e-mail problem report to ALFD.
10. Select the Close button to close the Contact Us page.
11. Select the Clear and Start Over button to reset all data fields.
Office of the Chief Information Officer Page 113 Dated: June 11, 2015
FOR OFFICIAL USE ONLY

Alcohol and Tobacco Tax and Trade Bureau COLAs Online 3.11.3 Online Industry Member User Manual
3.14 INSTRUCTIONS
The Instructions page provides detailed instructions on how to operate the system, obtaining a login account via the COLAs Online Registration form and instructions for operating COLAs Online via an online help or a downloadable version. The links are organized into two sections. The COLAs Online / Public Cola Registry section lists instructions for the COLAs Online application. The TTB Form 5100.31 section includes helpful information on the label application process and form. Figure 116 details the Instructions page.
Figure 116: Instructions
Follow these steps to view the instructions for COLAs Online:
1. Select the Instructions link from the menu box on any page. The Instructions page displays. See Figure 116.
2. In the COLAs Online / Public Cola Registry section, select the Online Industry Member Manual link to view the COLAs Online Industry Member Online Help. See Section 3.14.1 Online Industry Member Manual.
3. In the COLAs Online / Public Cola Registry section, select the Download Online Industry Member Manual link to view a PDF version of the COLAs Online Industry Member User Manual. See Section 3.14.2 Download Online Industry Member Manual.
Office of the Chief Information Officer Page 114 Dated: June 11, 2015
FOR OFFICIAL USE ONLY

Alcohol and Tobacco Tax and Trade Bureau COLAs Online 3.11.3 Online Industry Member User Manual
4. In the COLAs Online / Public Cola Registry section, select the COLAs Online User Registration link to view the registration form for COLAs Online.
5. In the COLAs Online / Public Cola Registry section, select the Web Site Privacy and Security Act Notice link to view the Privacy and Security Statement page. See Section 3.14.3 Web Site Privacy and Security Act Notice.
6. In the COLAs Online / Public Cola Registry section, select the Definition of Terms link to view a helpful glossary of terms about the label application and approval process. See Section 3.14.4 Definition of Terms.
7. In the COLAs Online / Public Cola Registry section, select the COLAs Online FAQs link to view the list of Frequently Asked Questions about label applications and the COLAs Online web site. See Section 3.14.5 COLAs FAQs.
8. In the TTB Form 5100.31 section, select the Application for and Certification/Exemption of Label/Bottle Approval TTB Form 5100.31 link to view or download TTB Form 5100.31 -- APPLICATION FOR AND CERTIFICATION/EXEMPTION OF LABEL/BOTTLE APPROVAL. See Section 3.14.6 Application for and Certification/Exemption of Label/Bottle Approval TTB Form 5100.31.
9. In the TTB Form 5100.31 section, select the Allowable Revisions to Approved Labels link to view the list of modifications that can be made to an already approved label without requiring re-approval. See Section 3.14.7 Allowable Revisions to Approved Labels.
10. In the TTB Form 5100.31 section, select the Paperwork Reduction Act Notice link to view the Paperwork Reduction Act Notice in compliance with the Paperwork Reduction Act of 1995. See Section 3.14.8 Paperwork Reduction Act Notice.
11. In the TTB Form 5100.31 section, select the COLA Form Privacy Act Statement link to view the COLA Application Privacy Act Statement. See Section 3.14.9 COLA Form Privacy Act Statement.
Office of the Chief Information Officer Page 115 Dated: June 11, 2015
FOR OFFICIAL USE ONLY

Alcohol and Tobacco Tax and Trade Bureau COLAs Online 3.11.3 Online Industry Member User Manual
3.14.1 Online Industry Member Manual
The COLAs Online Industry Member Online Help is available through the Online Industry Member Manual link in the Instructions page. Figure 117 details the COLAs Online Industry Member Online Help.
Figure 117: COLAs Online Industry Member Online Help
Office of the Chief Information Officer Page 116 Dated: June 11, 2015
FOR OFFICIAL USE ONLY

Alcohol and Tobacco Tax and Trade Bureau COLAs Online 3.11.3 Online Industry Member User Manual
3.14.2 Download Online Industry Member Manual
The COLAs Online Industry Member User Manual is available (in PDF format) through the Download Online Industry Member Manual link in the Instructions page. Figure 118 details the COLAs Online Industry Member User Manual.
Figure 118: COLAs Online Industry Member User Manual
Office of the Chief Information Officer Page 117 Dated: June 11, 2015
FOR OFFICIAL USE ONLY

Alcohol and Tobacco Tax and Trade Bureau COLAs Online 3.11.3 Online Industry Member User Manual
3.14.3 Web Site Privacy and Security Act Notice
The Privacy Policy page is available through the Web Site Privacy and Security Act Notice link in the Instructions page. The Privacy Policy page contains information regarding the privacy and security policies related to the COLAs Online system. Figure 119 details the Privacy Policy page.
Figure 119: Privacy Policy
Office of the Chief Information Officer Page 118 Dated: June 11, 2015
FOR OFFICIAL USE ONLY

Alcohol and Tobacco Tax and Trade Bureau COLAs Online 3.11.3 Online Industry Member User Manual
3.14.4 Definition of Terms
The Definition of Terms page is available through the Definition of Terms link in the Instructions page. The Definition of Terms page contains the list of terms used in the system through the field-level help. Figure 120 details the Definition of Terms page.
Figure 120: Definition of Terms
Follow these steps to view the list of definitions of terms:
1. Select the icon next to the field name. The Definition of Terms page displays and the page scrolls to the appropriate field name. See Figure 120.
►Note: You can also navigate to the definition of terms page from the Instructions page.
2. Select the Close button to close the page.
Office of the Chief Information Officer Page 119 Dated: June 11, 2015
FOR OFFICIAL USE ONLY

Alcohol and Tobacco Tax and Trade Bureau COLAs Online 3.11.3 Online Industry Member User Manual
3.14.5 COLAs FAQs
The COLAs Online Frequently Asked Questions page is available through the COLAs Online FAQs link in the Instructions page. Figure 121 details the COLAs Online FAQs page.
Figure 121: COLAs Online FAQs
Office of the Chief Information Officer Page 120 Dated: June 11, 2015
FOR OFFICIAL USE ONLY

Alcohol and Tobacco Tax and Trade Bureau COLAs Online 3.11.3 Online Industry Member User Manual
3.14.6 Application for and Certification/Exemption of Label/Bottle Approval TTB Form 5100.31
The Application for and Certification/Exemption of Label/Bottle Approval TTB Form 5100.31 page is available (in PDF format) through the Application for and Certification/Exemption of Label/Bottle Approval TTB Form 5100.31 link in the Instructions page. Figure 122 details the Application for and Certification/Exemption of Label/Bottle Approval TTB Form 5100.31 page.
►Note: This is a link to the paper form and is not required if you file electronically through COLAs Online.
Figure 122: Application for and Certification/Exemption of Label/Bottle Approval TTB Form 5100.31
►Note: When you initially select the link for the form, a confirmation message box displays prompting you to set the page size to LEGAL in Page Setup before printing the form. See Figure 123.
Office of the Chief Information Officer Page 121 Dated: June 11, 2015
FOR OFFICIAL USE ONLY

Alcohol and Tobacco Tax and Trade Bureau COLAs Online 3.11.3 Online Industry Member User Manual
Figure 123: TTB Form 5100.31 Download Confirmation
Office of the Chief Information Officer Page 122 Dated: June 11, 2015
FOR OFFICIAL USE ONLY

Alcohol and Tobacco Tax and Trade Bureau COLAs Online 3.11.3 Online Industry Member User Manual
3.14.7 Allowable Revisions to Approved Labels
The Allowable Revisions to Approved Labels section of TTB Form 5100.31 is available through the Allowable Revisions to Approved Labels link in the Instructions page. Figure 124 details the Allowable Revisions to Approved Labels section.
Figure 124: Allowable Revisions to Approved Labels
►Note: When you initially select the link for the form, a confirmation message box displays prompting you to set the page size to LEGAL in Page Setup before printing the form. See Figure 125.
Figure 125: TTB Form 5100.31 Download Confirmation
Office of the Chief Information Officer Page 123 Dated: June 11, 2015
FOR OFFICIAL USE ONLY

Alcohol and Tobacco Tax and Trade Bureau COLAs Online 3.11.3 Online Industry Member User Manual
3.14.8 Paperwork Reduction Act Notice
The Paperwork Reduction Act Notice page is available through the Paperwork Reduction Act Notice link in the Instructions page. Figure 126 details the Paperwork Reduction Act Notice page.
►Note: This is the same notice as listed on TTB Form 5100.31.
Figure 126: Paperwork Reduction Act Notice
Office of the Chief Information Officer Page 124 Dated: June 11, 2015
FOR OFFICIAL USE ONLY

Alcohol and Tobacco Tax and Trade Bureau COLAs Online 3.11.3 Online Industry Member User Manual
3.14.9 COLA Form Privacy Act Statement
The COLAs Form Privacy Act Statement page is available through the COLA Form Privacy Act Statement link in the Instructions page. Figure 127 details the COLA Form Privacy Act Statement page.
►Note: This is the same statement as listed on TTB Form 5100.31.
Figure 127: COLA Form Privacy Act Statement
Office of the Chief Information Officer Page 125 Dated: June 11, 2015
FOR OFFICIAL USE ONLY

Alcohol and Tobacco Tax and Trade Bureau COLAs Online 3.11.3 Online Industry Member User Manual
3.15 LOG OFF
Follow these steps to log off COLAs Online:
1. Select the Log Off link from the menu box on any page. COLAs Online logs you off and displays the TTB Online Portal page. See Figure 4.
►Note: To log back into COLAs Online, follow the steps in Section 3.2.1 Access COLAs Online through the TTB Portal Page.
Office of the Chief Information Officer Page 126 Dated: June 11, 2015
FOR OFFICIAL USE ONLY

Alcohol and Tobacco Tax and Trade Bureau COLAs Online 3.11.3 Online Industry Member User Manual
4 HELP FACILITIES
This section discusses the help facilities provided to users of the COLAs Online system.
4.1 FIELD LEVEL TOOL TIPS
Tool tips are small rectangles of text that describes a field. Field level tool tips will be provided in the system when the user places the cursor over certain system field labels.
4.2 COLAS ONLINE INDUSTRY MEMBER ONLINE HELP
The COLAs Online Industry Member Online Help is available through the Online Industry Member Manual link in the Instructions page. See Figure 117.
4.3 COLAS ONLINE INDUSTRY MEMBER USER MANUAL
The COLAs Online Industry Member User Manual is available (in PDF format) through the Download Online Industry Member Manual link in the Instructions page. See Figure 118.
4.4 ALFD CUSTOMER SERVICE
If you need assistance, please contact ALFD Customer Service.
4.5 DEFINITION OF TERMS
The most common Online Industry Member system terms (field names) used and their definitions can be found in Appendix A.
Office of the Chief Information Officer Page 127 Dated: June 11, 2015
FOR OFFICIAL USE ONLY

Alcohol and Tobacco Tax and Trade Bureau COLAs Online 3.11.3 Online Industry Member User Manual
APPENDIX A DEFINITION OF TERMS
This section provides the definitions of common terms used in the COLAs Online system. Select a letter below to go to the terms beginning with that letter. A │ B │ C │ D │ E │ F│ G │ H │ I │ J │ K │ L │ M │ N │ O │ P │ Q │ R │ S │ T │ U │ V │ W │ X │ Y│ Z
A
Alcohol Content An accurate statement of the alcohol content must appear on the brand label of all wine and distilled spirits products. This statement is optional for malt beverages, but if shown must be in the correct format. • Wine Labels – When creating an eApplication please indicate the specific alcohol content or range of
alcohol content as it appears on the label. If you are using “table wine” or “light wine” on your label to meet the alcohol content requirement, either indicate the alcohol content of the wine or enter “table” or “light” in this field.
• Malt Beverage Labels - When creating an eApplication please indicate the alcohol content as it appears on the label (if shown). If alcohol content is not shown on the label this field is optional.
• Distilled Spirit Labels - When creating an eApplication please indicate the alcohol content as it appears on the label.
ALFD Advertising, Labeling and Formulation Division.
Approved This status indicates a final action regarding a particular application. Applications enter this status when both the application and the labels meet all applicable requirements. At this point an application becomes a Certificate. This status authorizes the Certificate holder to either bottle or remove from Customs custody alcohol beverages that bear labels identical to those shown on the Certificate.
Assigned Applications enter this status when they are assigned to a specialist and the internal evaluation begins.
Top
B
Brand Name This is the name under which a product is sold. If the product is not sold under a brand name, the name of the bottler, packer or importer becomes the brand name.
Top
C
Capacity This is the actual volume of the container that is required on the COLA for Distinctive Liquor Bottles.
Class/Type This code indicates the class and or type designation for a product. Each product has been assigned a unique class/type code.
COLA Certificate of Label Approval.
Office of the Chief Information Officer Page 128 Dated: June 11, 2015
FOR OFFICIAL USE ONLY

Alcohol and Tobacco Tax and Trade Bureau COLAs Online 3.11.3 Online Industry Member User Manual
COLA Status COLA statuses include:
• Received • Assigned • Needs Correction • Rejected • Approved • Withdrawn • Saved not submitted • Surrendered • Revoked • Expired • Corrected
When searching by status, select a particular status from the drop down. If you do not select a status, all statuses will be searched.
COLAs Online Certificate of Label Approval System.
Corrected Applications change from “Needs Correction” to “Corrected” after the applicant makes the required revisions and resubmits the application back to TTB for review. Once the review process starts the status changes to “Assigned,” once again until the internal evaluation is complete.
Top
D
Date Completed This is the date when the COLA application was approved. When searching by this field, you may either enter the month, day and year e.g., 12/17/2003, or select the appropriate date from the calendars. If you know the specific date the COLA was approved, use the same date in both the “from” and “to” blocks. You may also search for a range of time by entering different dates in the “from” and “to” areas.
Date Status Last Updated This date reflects the last time the status of an eApplication changed, e.g., from “Received” to “Approved.” When searching by this field, you may either enter the month, day and year e.g., 8/15/2003, or select the appropriate date from the calendars. If you know the specific date the status changed, use the same date in both the “from” and “to” blocks. You may also search for a range of time by entering different dates in the “from” and “to” areas.
Date Submitted This is the date that the eApplication was submitted to TTB. When searching by this field, you may either enter the month, day and year e.g., 04/20/2003, or select the appropriate date from the calendars. If you know the specific date the eApplication was submitted, use the same date in both the “from” and “to” blocks. You may also search for a range of time by entering different dates in the “from” and “to” areas.
DBA/Trade Name This is a name you may choose to do business as other than your official corporate or business name. If you are using a DBA, Assumed Name or Trade Name in the mandatory name and address statement on a label, you must enter it here when filing an eApplication. You may only use a DBA, Assumed Name or Trade Name on a beverage alcohol label AFTER you obtain approval from the TTB National Revenue Center in Cincinnati, Ohio. If you have questions about the addition of a DBA or Trade Name, please call the Revenue Center at 1-800-398-2282.
Office of the Chief Information Officer Page 129 Dated: June 11, 2015
FOR OFFICIAL USE ONLY

Alcohol and Tobacco Tax and Trade Bureau COLAs Online 3.11.3 Online Industry Member User Manual
Dimensions The actual dimensions of the label in inches is collected in order to correctly display the label image in your browser window. This information is also used during the approval process to understand the true size of very large labels that may have been reduced in size before they were submitted with the eApplication.
Distilled Spirit Labels When creating an eApplication please indicate the alcohol content as it appears on the label.
Distinctive Liquor Bottle A distilled spirits container is considered a "Distinctive Liquor Bottle" if: the spirits contents are not visible through the container OR the shape or design of the container is other than that of a “standard” or “traditional” spirits container. You must submit photos of the front and back of Distinctive Liquor Bottles in Step 3 when submitting an eApplication for Distinctive Liquor Bottle approval.
Top
E
eApplication An electronically submitted COLAs application.
Expired While generally “Approved” Certificates never expire, under certain limited conditions Certificates are given an expiration date by TTB at the time of approval. The status of an “Approved” Certificates changes to “Expired” when the expiration date is reached.
e-filed Electronically filed.
External User An authenticated Online Industry Member (OIM) with a user id and password. This user has the ability to create and save but not submit or submit electronic applications. They also have the ability to withdraw, surrender, review status, and correct electronic applications.
Top
F
Fanciful Name This is a name that may be used in addition to a brand name to further identify a product and is required for malt beverage and distilled spirit specialty products that must be labeled with a statement of composition. It is optional for other products. Supply the Fanciful Name if one is used on the label.
Final Status • Rejected • Approved • Withdrawn • Surrendered • Revoked • Expired
FOIA Freedom of Information Act.
FONL Formulas Online.
Office of the Chief Information Officer Page 130 Dated: June 11, 2015
FOR OFFICIAL USE ONLY

Alcohol and Tobacco Tax and Trade Bureau COLAs Online 3.11.3 Online Industry Member User Manual
For sale in For Certificates of Exemption, this specifies the state for which the exemption was filed.
Formula Corresponds with Item 11 on 5100.31 - The term "Formula" encompasses formulas, pre-import approval letters, lab analysis, and submissions formerly known as statements of process (SOP). A Formula is a quantitative list of ingredients and a step-by-step method of manufacture for alcohol beverage products (wine, distilled spirits, malt beverage) requiring approval from TTB prior to production or importation as per Industry Circular 2007-4. TTB's Regulatory Authority for such products may also be found at 27 CFR parts 4, 5, 7, 19, 24, 25, and 26. Please visit http://www.ttb.gov/formulation/index.shtml for more information. For any domestic or imported alcohol beverage products that received TTB formula approval prior to January 10, 2011, please manually enter the TTB ID number, or TTB lab number in the Company Formula #/SOP# text box. A copy of the approved formula, or pre-import approval letter must accompany the label application. If formula approval for any domestic or imported alcohol beverage product was obtained after January 10, 2011 please select the TTB Formula ID number (generated by Formulas Online) from the drop-down list of approved formulas. DO NOT submit your COLA application until AFTER you have obtained formula approval, if required.
Top
G
Grape Varietals Grape Varietals are the names of the dominant grapes used in the wine. Cabernet Sauvignon, Chardonnay, Zinfandel, and Merlot are examples of grape varieties. A Grape Varietal designation on the label requires an appellation of origin and means that at least 75 percent of the grapes used to make the wine are of that variety, and that entire 75 percent were grown in the labeled appellation (except “Vitis labrusca” grapes, such as Concord, which require at least 51 percent).
Top
I
Internal User A TTB employee accessing the COLAs system. Internal employees have access to more functionality in COLAs than External Users.
Top L
Lab Approval Letter Date The date on which a Laboratory Analysis was approved. Some COLA Applications require that a Laboratory Analysis be completed by TTB prior to COLA filing.
Lab No. Some imported products require laboratory analysis or pre-import letter approval in addition to label approval. When submitting an eApplication for an imported product for which you were required to obtain laboratory analysis or pre-import letter approval you must supply the corresponding TTB lab number or Pre-import number and indicate the date of the TTB letter. You must also submit a copy of the letter in Step 3 of this application. For a complete listing of products that require lab analysis or pre-import letter approval, please see TTB Industry Circular 2002-2. DO NOT submit your COLA application until AFTER you have obtained lab analysis/pre-import letter approval.
Top
Office of the Chief Information Officer Page 131 Dated: June 11, 2015
FOR OFFICIAL USE ONLY

Alcohol and Tobacco Tax and Trade Bureau COLAs Online 3.11.3 Online Industry Member User Manual
M
Malt Beverage Labels When creating an eApplication please indicate the alcohol content as it appears on the label (if shown). If alcohol content is not shown on the label this field is optional.
Top
N
Needs Correction Applications in this status have been reviewed by TTB but cannot be approved as submitted. The application is returned to the submitter with a list of corrections that need to be made to either the application or to the label itself. The submitter has 30 days to make the corrections. If the application is not returned to TTB within 30 days from the date the application is returned then the status changes to “Rejected.” If the submitter makes the corrections and resubmits the application to TTB within 30 days, the status changes to “Corrected.” Applications in the “Needs Correction” status may also be “Withdrawn” by the applicant.
Net Contents An accurate statement of the net contents of the container must either appear on the label or be blown or branded into the container. When completing an eApplication, please indicate the size (net contents) of the container(s) on which the label(s) will be used. You must tell us in STEP 3 if the net contents are blown, branded or embossed in or on the container instead of appearing on the label. Distilled spirits and wine may only be packaged in the standard container sizes you see in the drop down list. There is no restriction on container sizes for malt beverages. One COLA may be used to cover more than one size container. If this is the case, please indicate all sizes that will be used. You do not need to supply images of labels that will be used for each size if the only difference is the shape or proportionate size of the label.
NRC National Revenue Center.
Top
O
OCIO Office of the Chief Information Officer.
OIM Online Industry Member.
Origin This code indicates the country (or state for domestic products) of origin for each product. Each country has been assigned a unique origin code. Enter the origin code if you know it, or use the lookup feature to find it.
Top
P
PCR Public COLA Registry.
Permit Name The operating name and/or owner name associated with a Plant Registry/Basic Permit/Brewer's Number.
Office of the Chief Information Officer Page 132 Dated: June 11, 2015
FOR OFFICIAL USE ONLY

Alcohol and Tobacco Tax and Trade Bureau COLAs Online 3.11.3 Online Industry Member User Manual
PIA Privacy Impact Assessment.
Plant Registry/Basic Permit/Brewer's No. This is a unique number that is assigned by TTB to each business location. Examples include BW-NY-123, DSP-KY-89, BR-WI-ABC-567 or VA-I-456. When submitting an eApplication, please select the location(s) where this product will be bottled/imported. You may only file eApplication(s) for locations that appear in your “My Profile” section of COLAs Online. Proprietors of domestic Distilled Spirits Plants and Breweries may obtain one COLA to cover multiple business locations if: the principle place of business is shown in the mandatory name and address statement on the label(s) AND the same label will be used for products bottled at each location. A COLA must be obtained for each location where a domestic wine is actually bottled (i.e., one COLA may not cover multiple locations). Beverage alcohol Importers may not use one COLA to cover multiple locations. When searching from the COLAs Online search screen, you may only search for COLAs filed by the companies that appear in your “My Profile” section of COLAs Online. Either select one number, or you may select “any” if you are registered to file COLAs on behalf of multiple entities.
Preparer/Reviewer This role provides an external user limited access for preparing or reviewing an electronic application (eApp). The user does not have the ability to submit an electronic application after creating or reviewing an eApp.
Previously Rejected Application This applies when a COLA application was rejected and you subsequently resubmit it. If you are completing an eApplication and you submitted these labels in the past and they were rejected, you must supply the TTB ID number of the rejected application. The TTB ID number is a 14 digit number and can be found on the upper left-hand corner of paper COLAs. If this is a resubmission of a rejected eApplication, select the correct TTB ID number of the rejected COLA from the drop down list (shows only eApplications rejected in the past 30 days).
Product Class/Type This code indicates the class and or type designation for a product. Each product has been assigned a unique class/type code. Enter the class/type code if you know it, or use the lookup feature to find it.
Product Name You may search for COLAs by “Brand Name” OR “Fanciful Name” OR both if you select “Either.” The Brand Name is the name under which a product is sold. If the product is not sold under a brand name, the name of the bottler, packer or importer becomes the brand name. The Fanciful Name is a name that may used in addition to a brand name to further identify a product and is required for malt beverage and distilled spirit specialty products that must be labeled with a statement of composition. It is optional for other products.
Top
Q
Qualifications These are conditions under which the labels may be used.
Top
R
Reasons for Correction/Rejection These are reasons for which the COLA application needs to be corrected. If the time permitted for corrections passes without any changes from the COLA submitter, the application will automatically be rejected, and these reasons will become the reasons for which the application was rejected.
Office of the Chief Information Officer Page 133 Dated: June 11, 2015
FOR OFFICIAL USE ONLY

Alcohol and Tobacco Tax and Trade Bureau COLAs Online 3.11.3 Online Industry Member User Manual
Received Applications enter this status when they are received by TTB and remain in this status until internal evaluation begins. Once the evaluation process starts the status changes to “Assigned,” until the internal evaluation is complete.
Received Code A three digit code number at the sixth, seventh and eighth positions within the TTB ID number that indicates how a label application was received. For instance, if the application was received electronically then the TTB ID # would contain the received code "001" at the sixth, seventh and eighth positions. Other receive codes used are "000" for hand delivered applications, "002" indicates that the application was received by regular USPS mail and "003" indicates that the application was received by an overnight delivery service such as UPS or FEDEX.
Rejected This status indicates a final TTB action regarding a particular application. Paper applications enter this status when initial TTB review discloses that either the application or the label does not comply with Federal requirements. Electronic applications are generally returned for correction rather than rejected; however, an electronic application may be rejected if all the necessary corrections are not made to an application that was returned for correction. Electronic applications that have been returned for correction enter this status if the application is not resubmitted to TTB within 30 days. A rejection does not restrict the ability to resubmit a new application with corrected labels at a later date.
Representative ID Third party COLA filers (consultants, label reps, trade associations, etc.) are given a unique ID number by TTB. If you wish to limit your search to COLAs that were filed by a particular representative, enter their ID number here.
Revoked “Approved” Certificates will change to this status when TTB rescinds approval because either the labeling laws or regulations have changed rendering the Certificate invalid or the Certificate was approved by TTB in error.
Top
S
Saved not Submitted An application in this status has been either completely or partially created, but has not yet been submitted to TTB for review. TTB cannot view applications in this status. An application may only remain in this status for up to 30 days. After 30 days in this status the application is automatically deleted. If the application is submitted, the status changes to “Received."
SDLC Systems Development Life Cycle.
Serial Number/Serial No. This is a unique, sequential number assigned by the COLA holder. The first two digits reflect the calendar year the application was created. The remaining digits may be a combination of letters and numbers but may not exceed four characters in length. When creating an eApplication you must assign a sequential and unique number to each application. COLAs Online automatically assigns the first two characters, which represent the current calendar year.
Source of Product Indicates if the finished alcohol beverage was produced in the US or somewhere else. For example wine produced in France is imported and whiskey made in Kentucky is domestic.
Special Wording Any wording appearing on materials firmly affixed to the container other than the labels attached to the application, or any wording embossed on the container. This field may also contain translations of foreign language text appearing on the labels.
Office of the Chief Information Officer Page 134 Dated: June 11, 2015
FOR OFFICIAL USE ONLY

Alcohol and Tobacco Tax and Trade Bureau COLAs Online 3.11.3 Online Industry Member User Manual
State of Exemption For Certificates of Exemption, this specifies the state for which the exemption was filed.
Submitted By This is the person who submitted the eApplication to TTB. When searching by this field, you may only view eApplications that were submitted by you or by other users that have signing authority for the same companies. Third party filers may only view eApplications filed by them.
Sulfite Analysis Any standard wine label that does not contain a sulfite declaration or contains a Sulfite-Free declaration must be submitted to either a TTB laboratory or a TTB-certified laboratory for analysis. The results of this analysis must be included with the COLA.
Surrendered “Approved” Certificates will change to this status when the Certificate holder voluntarily communicates to TTB that they no longer need the Certificate. Generally “Approved” Certificates do not expire, however, TTB encourages all industry members to surrender obsolete Certificates either by written communication for paper filed applications or electronically if applications were e-filed.
Top
T
TTB Alcohol and Tobacco Tax and Trade Bureau.
TTB ID This is a unique, 14 digit number assigned by TTB to track each COLA. The first 5 digits represent the calendar year and Julian date the application was received by TTB. The next 3 digits tell how the application was received (001 = e-filed; 002 & 003 = mailed/overnight; 000 = hand delivered). The last 6 digits is a sequential number that resets for each day and for each received code. If you know the TTB ID number, this is the best way to search for individual COLAs. The TTB ID number for eApplications is supplied to the submitter in the “Application Submitted” confirmation message. The TTB ID number can be found in the upper left-hand corner of paper COLAs.
Type of Application A Certificate of Label Approval authorizes a product to be sold in interstate commerce and must be obtained BEFORE a domestic product is bottled or BEFORE an imported product is removed from Customs' custody. A Certificate of Exemption authorizes a product to be sold in the state where it was bottled and must be obtained BEFORE a product is bottled. When completing an eApplication, select Certificate of Label Approval if this alcohol beverage will be sold within the state where the bottler is located and/or in interstate commerce (i.e., in states other than where the bottler is located). When completing an eApplication, select Certificate of Exemption from Label Approval if you will only sell this alcohol beverage intrastate (i.e., only within the state where the bottler is located), and you wish to be exempted from the labeling requirements of the Federal Alcohol Administration Act. Products approved under a Certificate of Exemption MUST be labeled “For sale in (state where bottling takes place) only.” ►Note: TTB does not issue Certificates of Exemption for Malt Beverages or for products imported in bottles.
Type of Product Select either Wine, Distilled Spirit or Malt Beverage. If you are unsure of the classification of a product, please contact the Alcohol Labeling & Formulation Division Customer Service Team at 1-866-927-ALFD or by e-mail at [email protected]. ►Note: Sake is classified as wine for labeling purposes.
Office of the Chief Information Officer Page 135 Dated: June 11, 2015
FOR OFFICIAL USE ONLY

Alcohol and Tobacco Tax and Trade Bureau COLAs Online 3.11.3 Online Industry Member User Manual
Type of Submission If Distinctive Liquor Bottle is selected, enter the total bottle capacity before closure.
Top
V
Vendor Code This code was used in the past to identify organizations who were submitting COLAs. The Vendor Code is no longer in use, but may be used to search for certain historical COLA records. Plant Registry/Basic Permit/Brewer's No. is used to identify the business locations for which the COLA applications are filed
Vendor Name No longer in use. See "Vendor Code" for details.
Top
W
Wine Appellation An appellation indicates the origin of the grapes used to make the wine. Please supply the appellation of origin if it appears on the label. A wine may be labeled with an appellation of origin that is a country, a state, or a county (or a foreign equivalent) if not less than 75 percent of the wine is produced from grapes grown in the named place. A wine may be labeled with an appellation of origin that is an approved/recognized viticultural area if not less than 85 percent of the wine is produced from grapes grown in the named viticultural area. An appellation of origin is generally optional information, however it becomes mandatory if the wine is labeled with: a vintage date (appellation must be smaller than a country), a grape varietal designation, OR an Estate Bottle claim (appellation must then be a viticultural area).
Wine Labels When creating an eApplication please indicate the specific alcohol content or range of alcohol content as it appears on the label. If you are using “table wine” or “light wine” on your label to meet the alcohol content requirement, either indicate the alcohol content of the wine or enter “table” or “light” in this field.
Wine Vintage A vintage date indicates the year in which the grapes used to make the wine were harvested. Please supply the vintage date of the wine if one appears on the label. A vintage date may be used on the label if not less than 95 percent of the wine is produced from grapes grown in that year and must be labeled with an appellation smaller than a country.
Withdrawn This status indicates that the applicant withdrew the application before TTB took final action. A withdrawal does not restrict the ability to resubmit a new application at a later date.
Top
Office of the Chief Information Officer Page 136 Dated: June 11, 2015
FOR OFFICIAL USE ONLY

Alcohol and Tobacco Tax and Trade Bureau COLAs Online 3.11.3 Online Industry Member User Manual
INDEX
A Access COLAs Online
TTB Online Portal Page ....................................... 11 Allowable Revisions to Approved Labels .......... 123 Application
Application Detail ................................................. 78 Application Needs Correction .............................. 92 Application Submitted .......................................... 71 Create Application ............................................... 49 Request to Withdraw Application ......................... 89 Submit Application ............................................... 49 Verify Application ................................................. 67 View Application .................................................. 73 Withdraw Application ........................................... 89 Withdraw Application Confirmation ...................... 91
Application for and Certification/Exemption of Label/Bottle Approval TTB Form 5100.31 ...... 121
Application Needs Correction ............................... 92 Application Submitted ........................................... 71 Attachments
Upload Attachments ............................................ 62
C Change Password .................................................. 97
Change Your Password ....................................... 99 Reset Your Expired Password ........................... 106 Reset Your Forgotten Password ........................ 103 Unlock Your Locked Account ............................. 109
COLA Printable Version of COLA ................................... 82 Request to Surrender COLA ................................ 86 Surrender COLA .................................................. 86 Surrender COLA Confirmation ............................. 88
COLA Form Privacy Act Statement .................... 125 COLAs FAQs ........................................................ 120 COLAs Online
Activate a User ID ................................................ 30 Contact Us ......................................................... 112 Create a New User Registration .......................... 13 General Description ............................................... 4 Getting Started ....................................................... 9 Help Facilities .................................................... 127 Home
My EApplications ............................................. 47 How Do I Register? .............................................. 12 Menu Options ...................................................... 45 Modify a User Registration .................................. 34 Privacy Act Considerations .................................... 5 System Basics ....................................................... 8 System Capabilities ............................................... 4 System Functions .................................................. 8 TTB Online Portal Page ......................................... 9 User Registration ................................................. 12 What’s New in 3.11.3 ............................................. 4
COLAs Online Industry Member Online Help .... 116
COLAs Online Industry Member User Manual ... 117 Contact Us
Report Problems with the COLAs Online ........... 112 Create a New User Registration
Approver Information ........................................... 21 Authentication Questions ..................................... 16 Business E-mail Addresses ................................. 15 Comments Tab .................................................... 25 Company Information/System Information ........... 17 Company Tab ...................................................... 16 Docs/Links Tab .................................................... 23 Individual Information/Signature Authority or Power
of Attorney Forms ............................................ 20 Personal Information ............................................ 15 Submitter Company Information .......................... 18 Type of Application .............................................. 14 User Registration Submission.............................. 27
Create Application Allowable Changes to Approved Labels
Acknowledgement ........................................... 50 Create Application Step 1 of 3
Application Type .............................................. 52 Create Application Step 2 of 3
COLA Information ............................................ 55 Create Application Step 3 of 3
Upload Labels ................................................. 60
D Definition of Terms .............................................. 119 Download Online Industry Member Manual ....... 117
H Help Facilities ....................................................... 127
ALFD Customer Service .................................... 127 COLAs Online Industry Member Online Help .... 127 COLAs Online Industry Member User manual ... 127 Field Level Tool Tips .......................................... 127
Home My EApplications
View My eApplications..................................... 47
I Instructions........................................................... 114
L Log Off .................................................................. 126
M Menu Options
Contact Us ........................................................... 46 Create an eApplication ........................................ 45 Formulas Online .................................................. 45
Office of the Chief Information Officer Page I Dated: June 11, 2015
FOR OFFICIAL USE ONLY

Alcohol and Tobacco Tax and Trade Bureau COLAs Online 3.11.3 Online Industry Member User Manual
Home My eApplications ............................................. 45
Instructions .......................................................... 46 Log Off ................................................................. 46 My Profile ............................................................. 46 Search for eApplication ........................................ 45
Modify Registration Modify User Registration Submission .................. 43
Modify User Registration Comments Tab .................................................... 41 Docs/Links Tab .................................................... 39 Modify Company Information ............................... 36
My Profile ................................................................ 94 Profile Update Confirmation ................................. 96 Update My Profile ................................................ 94
O Online Industry Member Manual ......................... 116
P Paperwork Reduction Act Notice ........................ 124 Print Filed COLAS
Printable Paper Filed COLA ................................ 84 Printable E-filed COLA
Print an E-filed COLA .......................................... 83 Printable Paper Filed COLA
Print a Paper Filed COLA .................................... 85 Printable Version of COLA
Printable E-filed COLA ......................................... 82 Privacy Act Considerations..................................... 5
S Submit Application ................................................ 49
Create Application ............................................... 49 Surrender COLA ..................................................... 86 Surrendering COLA
Request to Surrender COLA ................................ 86
Surrender COLA Confirmation ............................. 88
T Terms
Definition ............................................................ 128 TTB Form 5100.31
Application for and Certification/Exemption of Label/Bottle Approval .................................... 121
TTB Online Portal Page ........................................... 9 Access COLAs Online ......................................... 11
U Upload Attachments .............................................. 62 Uploading Attachments
Upload Label Images ........................................... 62 Upload Other Attachments .................................. 65
User Registration ................................................... 12 Activate a User ID ................................................ 30 Create a New User Registration .......................... 13 Modify a User Registration .................................. 34
V Verify Application ................................................... 67 View Application .................................................... 73
Application Detail ................................................. 78 Printable Version of COLA ................................... 82 Search for eApplications ...................................... 73 Search Results
eApplications ................................................... 76
W Web Site Privacy and Security Act Notice ......... 118 Withdraw Application ............................................ 89
Request to Withdraw Application ......................... 89 Withdraw Application Confirmation ...................... 91
Office of the Chief Information Officer Page II Dated: June 11, 2015
FOR OFFICIAL USE ONLY