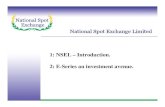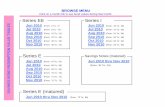I Series Presentation
-
Upload
vaibhavsingh -
Category
Documents
-
view
4 -
download
1
description
Transcript of I Series Presentation

Brief Presentation on
AS400

Introduction to AS400• AS stands for "Application System”.• It is multiuser, multitasking and very secure
system.• It is used for the industry which requires
sensitive data to be stored and processed simultaneously.
• The AS/400 was first introduced by IBM on June 21st, 1988 and later renamed to as eServer i-Series in 2000.

Features of AS400
• It has Object orientation i.e. everything that can be stored or retrieved on the system is known as an “objects”.
• Another feature of AS400 is that it is very secure system making it to store sensitive data.

What is a Library in AS400• A Library is a collection of objects.
• When we execute a command or call a program, the AS/400 must know where to find the command or program and the answer is library.
• QSYS is the root library that contains other library.
• A library contain the object name, type, and the address.
• System supplied libraries begin with the letter "Q" or "#".• • When you logon the first library to be load is QSYS.

Steps to Start a New Session in i-Series

Step 1- Install i-series setup in your machine.
Step-2 Install Junos Pulse and Login into it.

Step-3 Go to Start and open Emulator as shown in below screen

Step-4 Below screen will be pop-up, Start a new session.

Step-5 Provide the IP Address of the application in which you wants to login and press OK.
For Development use IP-167.229.15.135.

Step-6 Login into i-Series using your Credentials and press OK

Step-7 Provide your Credentials again and press Enter.

Step-8 Take option 1 against Development and press Enter.

Step-9 Below screen will appear with command line highlighted as red colour

Frequently Used Commands.

DSPLIBL ---------To Display Library List.
WRKOBJ ---------It gives you the information of Object
WRKMBRPDM-- To see all the members any source PF
DSPFD------------ To see file description
DSPFFD-----------To display file field description.
WRKSPLF---------To see the spool files.
WRKJOB --------- To display Job Details
CPYF-------------To copy one file

Steps to Start SQL in i-series

Step-1 Type command STRSQL on command line and press Enter.

Step-2 Below screen will appear where we can write our SQL statements on command line highlighted as
red colour.

Important functional keys for SQL
F3- To exit from current window.F4 – To Prompt.F5 – To Refresh.F6 – To insert line.F10- To copy line.F12 – To cancel.F14- To delete line.F15- (Shift+F3) to split line.

Example for SELECT Query in i-series.

Step-1 Type SELECT on SQL command line and press F4.

Step-2 Below screen will appear and fill the required rows or press F4 against each row.

Step-3 Press F4 against ‘FROM file’ row below screen will appear containing list of libraries and select library by taking option 1
against the library name and press Enter.

Step-4 Now select files from the selected library according to the selection criteria (example shown below) press Enter.

Step-5 Now select required fields from the file by taking F4 against ‘SELECT field row’.

Step-6 Select the fields according to required sequence as shown below and press Enter

Step-7 Similarly provide the required details and make a query and press Enter.

Step-8 Now the query will execute and output will be shown. Take F12 to return to SQL command line.

Step-9 All the previous queries(either executed or cancelled) will be shown on this screen.

Steps to save a SQL Query as a file.

Step-1 Press F9 to write the most previous query on command line and take Shift+F1

Step-2 Take option 1 as selection to change session attributes.

Step-3 Take option 3 against ‘SELECT Output’ to save query as a file and press Enter.

Step-4 Provide output file name and library and press Enter.

Step-5 Below screen will be shown and press Enter again to create output file.

Step-6 Now the output file will be created as shown below.

Thank You