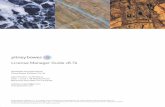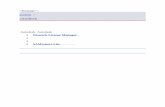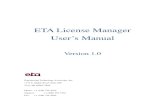i Lok License Manager Manual 1 A
-
Upload
osterfeuer -
Category
Documents
-
view
218 -
download
0
Transcript of i Lok License Manager Manual 1 A
-
8/10/2019 i Lok License Manager Manual 1 A
1/9
iLok License Managerthe manual
IntroductionThe iLok License Manager application is used to manage your iLok-enabledsoftware licenses and your activation locations (iLoks and computers). Prior to itsintroduction, all license and iLok management occurred on the iLok.com website.
With iLok License Manager, managing your licenses is as simple as draggingand dropping. You can grab a license from your account, drag it to your iLok orcomputer (for licenses that allow it) to activate it, then youre ready to authorizethe iLok-enabled software. With the ilok License Manager, you can even draglicenses from your iLok or computer back to your account.
Rev. 1-130621 iLok License Manager - Manual www.iLok.com Page 1 of 9
http://www.ilok.com/http://www.ilok.com/ -
8/10/2019 i Lok License Manager Manual 1 A
2/9
Downloading iLok License Manager
The installer for iLok License Manager is available on the iLok.com iLok LicenseManager page. The latest version of iLok License Manager is always availablehere: https://www.iLok.com//ilm.html
Choose the correct installer (called LicenseSupport Installer) for your operating system:
Mac OS X 10.5 and above (Intel Only)*
Windows 32-bit (Windows XP, Vista,Windows 7 & 8)
Windows 64-bit (Windows XP, Vista,Windows 7 & 8)
*If you run your iLok-enabled software on an
older operating system that does not meet theminimum system requirements, you can useanother computer that does meet therequirements to manage your licenses.
Updating from an older version - be sure to Uninstall first!If you are updating iLok License Manager from an older version, be sure touninstall the current version prior to installing the new one.
Mac: The Mac License Support installer has a handy Uninstaller to run.
Windows: For Windows, use the Add/Remove Programs to do the uninstall.
Look for the entry PACE License Support.
How to sign in
Once you have run the License Support Installer, you can launch the iLokLicense Manager application.
Already have an account?If you have an existing iLok account thatyou use on the iLok.com website, click
on Sign In and enter your User ID andpassword.
Do you need to create an account?Only create an account if you do notalready have an iLok.com account.You can sign up by going to ilok.com andclicking Create Account.
iLok License Manager - Manual www.iLok.com Page 2 of 9
https://www.ilok.com//ilm.htmlhttp://www.ilok.com/http://www.ilok.com/https://www.ilok.com//ilm.htmlhttps://www.ilok.com//ilm.html -
8/10/2019 i Lok License Manager Manual 1 A
3/9
Take a tour of the application
Lets take a look at the application. Your screen always shows your locations onthe left, the navigation and relevant action options at the top, and informationgrids on the right. Each item that you can select (a location, your account, a
license) has a Detail pane that you can show or hide by clicking the Show/HideDetail button.
On the left side of your screen
The iLok License Manager screen has a left column that shows your account atthe top, followed by your computer, and then a list of connected activationlocations followed by a list of your other registered activation locations.
Account:
Your account will always be at the top of thelist. Clicking the gray triangle at the right of theaccount box will allow you to sign out.
Progress / Message Area:Under your account is a blue area whereprogress bars and messages are displayedwhile server operations are in progress. Donot remove attached iLoks or close theapplication while work is in progress.
Location List:Under the progress bar is the location list. Thefirst entry in the list is always the computerthat you are currently using. Underneath it is alist of iLoks in this order: iLoks plugged in thatbelong to your account; iLoks plugged in thatbelong to other accounts or are not currentlyregistered; offline (not plugged in) iLoks thatbelong to you.
Plugged in iLoks that are being seen by the iLok server have a dark icon and
offline iLoks are grayed out. If you are ever unsure of what an icon means, justhover over it for a helpful hint. A list of icons also appears in the Appendix.
Each iLoks icon will also show whether the iLok has Zero Downtime (ZDT)coverage and whether Theft & Loss Coverage is enabled on the iLok. The iconmay change if a time-sensitive deadline is approaching. You can always hoverover an icon to get more information on what it means.
iLok License Manager - Manual www.iLok.com Page 3 of 9
http://www.ilok.com/http://www.ilok.com/ -
8/10/2019 i Lok License Manager Manual 1 A
4/9
At the top of your screen
Account View:When you select your Account as the active view, the top of your screen showsfour tabs to choose from. If you dont see them, widen the application window.
All Licenses: a list of all licenses in your account
Available: a list of licenses that you can activate to a location (iLok or, insome cases, a computer if the software publisher allows it)
All Activations: a list of all licenses that you have activated to a locationThis list also shows what location the licenses is on.
Unavailable: a list of licenses that have expired, been surrendered, ortransferred to another User account
Licenses listed in bold typeare licenses that you havent viewed (clicked on)with the iLok License Manager.
To the right of the account view selector is a Search field, followed by an iconmenu for the following operations:
Redeem an Activation Code
Transfer a License to another User
Activate Selected License
Deactivate Selected License
Use the Search bar to filter your list of licenses by any of the information in thelist such as Product Name, Deposit Date, Publisher, etc.
You can also customize the columns that
are shown in the list. Simply right click inthe gray table header where the columnnames are and choose what you wouldlike to see.
You can also rearrange the columns byclicking the column name and dragging itto a new location.
iLok License Manager - Manual www.iLok.com Page 4 of 9
http://www.ilok.com/http://www.ilok.com/ -
8/10/2019 i Lok License Manager Manual 1 A
5/9
-
8/10/2019 i Lok License Manager Manual 1 A
6/9
your Theft & Loss Coverage settings as well. Theft & Loss Coverage is anew service that allows us to replace your licenses when a Lost or StoleniLok RMA is placed. See iLok.com for detailed information on thesecoverages. There is also a Sync/Repair button and a link to iLok.com forsupport resources.
A License or Group:These will have detailed information about theproduct and your license, including the types of locations the license willwork on, any date or time limitations, the original deposit date of the license(it does not change even if you bought it from another User), and otherimportant information. Youll find links to Activate,Deactivate, and Transfer the license, and a link tothe software publishers website.
Registering an iLok
Once youve signed in, connect your iLok(s). If an unregistered iLok isconnected, a pop-up will appear asking if you would like to add the iLok to youraccount; select yes. The iLoks will be registered to your account. The iLok(s)will no longer appear grayed out in the left hand navigation column.
Activating a License
Start by clicking on your Account and the Available tab. This view will show alllicenses in your account that are eligible for activation, and will show you thelocation types (1st or 2nd generation iLok, computer) to which you can activatethe license. Licenses in boldtype are ones you have not yet clicked on to seetheir Details.
iLok License Manager - Manual www.iLok.com Page 6 of 9
http://www.ilok.com/http://www.ilok.com/ -
8/10/2019 i Lok License Manager Manual 1 A
7/9
There are five ways to activate (download) a license:
Drag and drop:click on a license to select it, then drag the license youwish to activate onto the desired activation location and drop it.
Context Menu:right-click the license you wish to activate and selectActivate, select a location, and then click the Activate button.
Icon menu:select the license you wish to activate by clicking on it, thenclick on the check mark in the top right corner of the iLok License Managerwindow, select a location, and click the Activate button.
From the Detail pane:select the license you wish to activate by clicking onit, then if you dont already have the Details pane open, click on ShowDetails. Click the Activate link, select a location, and then click theActivate button.
Application menu:select the license you wish to activate by clicking on it,go to the Licenses in the menu bar, and select Activate.
Deactivating a License
Deactivating a license means that you are moving the license from an activationlocation back to your account. There are five ways to deactivate a license.
Drag and drop:click on a license to select it, then drag the license you wish todeactivate back to your Account (User ID) and drop it.
Context menu:right-click the license you wish to deactivate and selectDeactivate.
Icon menu:select the license you wish to deactivate by clicking on it, then clickon the X in the top right corner of the iLok License Manager window.
iLok License Manager - Manual www.iLok.com Page 7 of 9
http://www.ilok.com/http://www.ilok.com/ -
8/10/2019 i Lok License Manager Manual 1 A
8/9
From the Details pane:select the license you wish to deactivate by clicking onit, then if you dont already have the Details pane open, click on Show Details.Click the Deactivate link.
Application menu:select the license you wish to activate by clicking on it, go to
the Licenses in the menu bar, and select Deactivate.
Moving Your Activated Licenses
An activated license is one that has been placed on an iLok or a machinelocation (computer). Moving an activated license is really just deactivating fromthe current location and activating to the new one. There are four ways to movean activated license. Start in the All Activations tab; this tab will show you all ofyour activated licenses and their current location(s).
Drag and drop:click and drag the license you wish to move, then drop thelicense on the desired activation location.
Context menu:right-click the license you wish to move and click Activate,select the new location and click Activate. Your license will be deactivated fromits current location and activated in the new location.
Icon menu:select the license you wish to move by clicking on it, then click thecheck mark in the top right corner of the iLok License Manager window, select alocation, and click the Activate button. Your license will be deactivated from itscurrent location and activated in the new location.
From the Details pane:select the license you wish to move by clicking on it,then if you dont already have the Details pane open, click on Show Details.Click the Activate link select the new location and click Activate. Your licensewill be deactivated from its current location and activated in the new location.
Transferring Licenses
There are three ways to transfer a license. When transferring a license, you willbe asked to confirm your account information by signing in again. This protectsyou if you leave your account signed in where others can access your computer.During a transfer, you are asked to enter the User ID that you are transferring thelicenses to; be careful when entering the destination User ID as transfers areirreversible.
iLok License Manager - Manual www.iLok.com Page 8 of 9
http://www.ilok.com/http://www.ilok.com/ -
8/10/2019 i Lok License Manager Manual 1 A
9/9
Context menu:right-click the license you wish to transfer and select Transfer.
Icon menu:find the license you wish to transfer and select it by clicking on it.Next, click on the transfer icon in the top right corner of the iLok License Managerwindow.
From the Details pane:find the license you wish to transfer and select it byclicking on it, then if you dont already have the Details pane open, click onShow Details. You can then click on Transfer to start the process.
Removing an iLok
Your iLok must be empty in order to be eligible for removal from your account.Please note that removing an iLok from your account will cancel any remainingZero Downtime or Theft & Loss Coverage. If your iLok is eligible for removal, youcan remove it from your account using one of two methods.
Context menu:right-click the iLok you wish to remove in the left-hand locationlist and select Remove iLok From Your Account.
From the Details pane: select the iLok you wish to remove and if you dontalready have the Details pane open, click on Show Details. You can then clickon Remove iLok From Your Account.
Additional Help ResourcesThe iLok.com websites Support section has help resources for both the iLokLicense Manager application and the iLok.com website. The resources include:
the iLok License Manager Quick Start Guide,
a Frequently Asked Questions section,
a Guided Help section where you can place a support request.
Future UpdatesThe most recent version of this manual and all help resources are alwaysavailable on the iLok.com websites Support page.
iLok License Manager - Manual www.iLok.com Page 9 of 9
http://www.ilok.com/http://www.ilok.com/