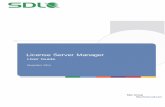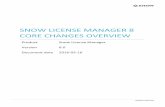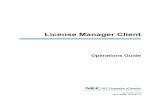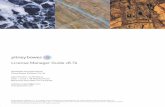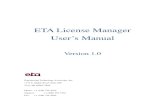SST License Manager - SST SYSTEMS, Inc.1 SST License Manager 1.0 Introduction This manual explains...
Transcript of SST License Manager - SST SYSTEMS, Inc.1 SST License Manager 1.0 Introduction This manual explains...

SST License Manager User’s Manual
MANUALS/Security/man1/doc1
Issue July, 2020
SST License Manager
(SSTLMTM)
User’s Manual
Version 7.xx
(Standalone & Server Versions)

SST License Manager User’s Manual
Please read the following carefully
SST has a policy of continuing product development: therefore the information contained in this document may be subject to change without notice. This software and this manual have been developed and checked for correctness and accuracy by SST. However, no warranty, expressed or implied, is made by SST as to the accuracy or functioning of the software.
Security System User’s Manual Server V7.xx © July 2020, SST India Pvt. Ltd and SST Systems, Inc.
. All rights reserved. No part of this document may be reproduced, stored in retrieval system or transmitted, in any form or by any means, electronic, mechanical, photocopying, recording or otherwise, without prior written permission of SST India Pvt. Ltd. and SST Systems, Inc.
The software programs described in this document are confidential information and proprietary products of SST India Pvt. Ltd. & SST Systems Inc.
For Technical queries, contact
SST Systems, Inc. Tel: (408) 452-8111 1798 Technology Drive, Suite 236 Fax: (408) 452-8388 San Jose, California 95110 Email: [email protected] USA. www.sstusa.com
SST India Pvt. Ltd. Tel: +91-80-40336999 7, Cresant Road Fax: +91-80-41494967 Bangalore – 560 001 Email: [email protected] India. www.sstindia.com

i
Table of Contents
1.0 Introduction ...................................................................................................................... 1
1.1 Installing the Server SST License Manager (SSTLM) ........................................................ 1
1.1.1. Environmental Variables for SST License Manager .................................................. 1
1.1.2. Open Firewall/Router for SSTLM ............................................................................. 3
1.1.3. Installing SST License Manager ............................................................................... 3
1.1.4 Product Key Generation using SSTLM ...................................................................... 3
1.1.5 Installing/Renewing/Repairing the Activation Key (License) using SSTLM ................. 4
1.2 Manually registering the windows service for SST License Manager ................................. 5
1.3 Installing the client program .............................................................................................. 6
1.3.1 Windows 10 .............................................................................................................. 6
1.3.2 Older version of Windows ......................................................................................... 7
1.3.3 Windows NT 4.0 (Server/Workstation) ...................................................................... 8
1.4 Product Key Generation using Client program .................................................................. 9
1.5 Installing the Activation Key using Client module ............................................................. 10
1.6 Renewing/Re-Installing the License using the Client program ......................................... 11
1.7 Installing Manage License Tool for Remote Administration.............................................. 11
2.0 Security System Features ............................................................................................... 12
2.1 Analyse Key .............................................................................................................. 12
2.2 Install Key ................................................................................................................. 13
2.3 Product Key generation and Activation Key installation .............................................. 13
2.4 Renewing license ...................................................................................................... 13
2.5 Diagnose License ...................................................................................................... 13
2.6 Save Report .............................................................................................................. 14
2.7 Borrow License.......................................................................................................... 14
2.8 Delete License........................................................................................................... 17
2.8 System Info ............................................................................................................... 17
2.9 Clear ......................................................................................................................... 17
2.10 Release License ...................................................................................................... 17
2.11 View Log File and Clear Log File ............................................................................. 17
2.12 Blocking License Access ......................................................................................... 17
2.13 Configuring SST License Manager to listen through a Specific User IP .................... 18
3.0 List of Error messages .................................................................................................... 19
4.0 Frequently asked Questions ........................................................................................... 23
Appendix A........................................................................................................................... 32

ii
SST License Manager Version 5.0 and 5.1 ...................................................................... 32
SST License Manager Version 4.31 ................................................................................ 32
SST License Manager Version 4.3 and earlier than 4.3.................................................... 32

1
SST License Manager
1.0 Introduction
This manual explains how to install either the standalone or server version of SST License Manager (SSTLM), running under the Microsoft Windows operating systems. This program is supplied with SST products such as CAEPIPE, CAEPIPE 3D+, checkSTRESS, etc.
Any hardware or software specific requirements are clearly indicated wherever necessary. The manual assumes that you are familiar with the concepts of Windows NT operating system terminology and commands. If you are not, you may need to have your operating system manual available while you read this manual.
Note:
If you are using the old version of SST License Manager (i.e., earlier than version 5.0), then follow the procedure listed in Appendix A to uninstall the same before installing the new version of SST License Manager.
1.1 Installing the Server SST License Manager (SSTLM)
Before installing the SST License Manager and the Client product on any of your computers, please make sure the computer(s) meets the following requirement listed below.
a. Internet Explorer 5.01 or later and Windows Installer 2.0 or later.
b. Windows OS (Windows NT 4.0 or later)
1.1.1. Environmental Variables for SST License Manager
Before proceeding with the installation of SST License Manger, register two (2) Environmental Variables as detailed below when the License Server meets the following.
a. Have more than one (1) network adapters. Network adapters also includes Virtual adapter configured in the server.
b. Computer identified for installing SST License Manager is configured to have Dynamic IP through a DHCP server.
Double click or launch “System” and then select the option “Advanced System Settings”
Press the button “Environmental Variables” as shown in the figure below.

2
Click the button “New” under the “System Variables” as shown in the figure below.
Type “SKIPIP” under the variable name prompt and key in as “YES” under the value prompt.
Press the button “OK” to complete the setting.
Click the button “New” again under the “System Variables” and define another Environmental Variable as shown below. This will instruct SST License Manager to run the Service through a specified IPV4 address of the network adapter when the server has more than one network adapter. This Environmental variable definition can be skipped, if the license server has only one network adapter.

3
1.1.2. Open Firewall/Router for SSTLM
SST License Manager uses TCP Port 12000 for communication with Client program(s). So, ensure that the TCP/IP Port 12000 is open from Firewall/Router for both incoming and outgoing traffic.
1.1.3. Installing SST License Manager
Download SSTLM from our website or through the link provided via email. Unzip the product in a temporary folder and double-click “setup.exe” and follow the instructions as they appear on the screen.
Note:
SST License Manager cannot be installed using MSI files. You will receive an error with code “2869”, if you try to install the product using “Setup.msi”.
1.1.4 Product Key Generation using SSTLM
After the successful installation of the product, you will see a shortcut in the Start Menu as “SST License Manager > Manage License”.
To activate the license, you need to generate a “Product Key” for the licensed program. Licensed program can be any of the SST products. As an example, CAEPIPE is selected as a licensed program in the procedure listed below.
Please note, Product Key can be generated using SSTLM or using the client program such as CAEPIPE. When a user does not have the administrative rights to the License Server, then the user can generate the Product Key using the client program such as CAEPIPE. See Section titled “Product Key Generating using Client Program” in this manual for further details.
a. Launch “Manage License” through Start > SST License Manager.
b. From the dialog box as shown in the figure below, select the name of the product from the “Select Product” combo box.

4
c. Click the button “Generate Key”. This will generate a Product Key and show a dialog box as shown below. When the Product Key for the selected program is already available in the computer, then the button “Generate Key” will change to “Show Key”.
d. Fill in your details in to the dialogue box and press the button “Send email”.
e. If you do not have access to email, then press the button “Show Details” to store the license details in a text file. Include the text file thus created as an attachment while sending email from the computer where you have access to email.
f. Upon receipt, SST support will issue the Activation Key (license) to the paid users for the license period or temporary license to the evaluation users.
1.1.5 Installing/Renewing/Repairing the Activation Key (License) using SSTLM
a. Launch “Manage License” through Start > SST License Manager.
b. From the dialog box as shown in the figure below, select the name of the product from the “Select Product” combo box.
c. Select the check box “Install or Repair Activation Key”. This enables the text box below the check box.
d. Paste the “Activation Key” in that text box and then press the button “Install Key”. On successful installation, the user gets a message as “Installed successfully”.

5
1.2 Manually registering the windows service for SST License Manager
Important Note: Performing this task without “Administrative” permission will result in an error message as shown below.
The SST License Manager program will register and start the service automatically, when you perform Step 1.1.2 above. If the setup program fails to register the service automatically for any reason, then register the service manually as stated below. Please note, you need to have an Administrative permission for Windows OS to perform the task given below.
After the successful installation of the SST License Manager, launch the program “Manage License” with Administrative permission through Start Menu > Programs > SST License Manger as shown below from the computer where the SST License Manager is installed. The details are shown graphically below.
Click the option “Register SST License Manager” through “Manage License > About” to register the window service as shown in figure left below.
After registration of the service you will see a message shown in the figure right below.

6
1.3 Installing the client program
Download the product from our website or through the link provided via email. Unzip the product in a temporary folder and double-click “setup.exe” and follow the instructions as they appear on the screen.
For accessing the license information, the client computer needs to communicate with the server (computer where the SSTLM is installed).
Client program(s) use TCP/IP Port 12000 for communication with SSTLM. So, ensure that the TCP/IP Port 12000 is open from Firewall/Router for both incoming and outgoing traffic in the client computer(s).
The communication between the client computer and the server computer can be established by setting an Environmental Variable “SSTLM” in the client computer(s).
The Environmental Variable is set automatically for the computer where SSTLM is installed. In other words, if you install the client program on the same computer where the SST License Manager is installed, then there is no need to set the environmental variable “SSTLM”. On the other hand, if the client program is installed in other computer(s), then follow the procedure listed below in Subsection 1.3.1 for setting the environmental variable under different operating systems.
Please note, the automated procedure for locating the server computer by the client computer for sharing license information is not enabled for the following reasons.
1. SST License Manager is used as a security system for all SST’s products and hence user may have different SSTLM servers in the same network for different products.
2. Multiple SSTLM servers configured for same product with split in number of licenses.
3. Delay in response under large network environment.
1.3.1 Windows 10
Open Control Panel through Start > Windows System.
Double click or launch “System” and then select the option “Advanced System Settings”

7
Press the button “Environmental Variables” as shown in the figure below.
Click the button “New” under the “User Variables” as shown in the figure below.
Type “SSTLM” under the variable name prompt and key in the name or IP Address of the computer where SST License Manager is installed (for e.g., info025 or 192.0.0.4) under the value prompt.
Press the button “OK” to complete the setting.
1.3.2 Older version of Windows
Open the “Control Panel” window through Start Menu > Settings > Control Panel.
Double-click on “SYSTEM” icon as shown in figure left below.

8
Select the tab “Advanced” and press the button “Environmental Variables” as shown in figure right above.
Click the button “New” under the “User Variables” as shown in the figure below.
Type “SSTLM” under the variable name prompt and key in the name or IP Address of the computer where SST License Manager is installed (for e.g., info025 or 192.0.0.4) under the value prompt.
Press the button “ok” to complete the setting.
1.3.3 Windows NT 4.0 (Server/Workstation)
Open the “Control Panel” window through Start Menu->Settings->Control Panel as shown in the figure left below.

9
Double-click on “SYSTEM” icon as shown in figure right above.
From the window, select the tab “Environment”, you will see a window as shown in the figure below.
Type “SSTLM” under the variable name prompt and key in the Name or IP Address of the computer where the SST License Manager is installed (for e.g., info025 or 192.0.0.4) under the value prompt.
Press the button “set” and then “Ok” to complete the setting.
1.4 Product Key Generation using Client program
After the successful installation of the product, launch the product through the Start menu or by double clicking the program “icon”.
Select the tab “License” as shown below. The client program communicates with the server computer and sends a request to check for the availability of the license to use the product.
The server (SST License Manger) checks for the availability of the license in the windows registry. If not available, the program automatically generates a new Product Key and sends the same back to the client computer as shown in the figure below.

10
For CAEPIPE and a few other SST’s products, the “License” dialog will be shown automatically, if the license (Activation Key) is not configured.
Fill in your details in to the dialogue box and press the button “More >>” to expand the menu and then press the button “Send email”.
If you do not have access to email, then press the button “More >> and then “Show Details” to store the license details in a text file. Include the text file thus created as an attachment while sending email from the computer where you have access to email.
Upon receipt, SST support will issue the Activation Key (license) for evaluation users or full license for the paid users.
Note: You will receive a message as shown below; if you press the button “Get Activation Key” as the automated License issuing process is suspended at this time.
1.5 Installing the Activation Key using Client module
After the receipt of the Activation Key, launch the program again and select the tab “License” as shown above.
As stated above, for CAEPIPE and a few other SST’s products, the “License” dialog will be shown automatically, if the license (Activation Key) is not configured.
Enter the Activation Key in the “Activation Key” text box (without any blank spaces) and click the button “Activate Now”. Upon successful installation, the user gets a message “Activation Key successfully installed”.

11
1.6 Renewing/Re-Installing the License using the Client program
Launch the program and select the tab “License” as shown in Subsection 1.5 above.
For CAEPIPE, select the option “Layout window > Help > “Renew/Repair Activation Key”.
For a few other SST’s products, select the option “Help > Renew/Repair Activation Key”.
Enter the Activation Key in the “Activation Key” text box (without any blank spaces) and click the button “Activate Now”. Upon successful installation, the user gets a message “Activation Key successfully installed”.
1.7 Installing Manage License Tool for Remote Administration
Important Note: Manage License Tool is not required to be installed in the computer where the SST License Manager is installed as it is already part of the SST License Manager.
Manage License Tool is an independent tool that can be installed in any client computer and can be used for Remote Administration of SST License Manager. This tool will be useful for Users who do not have access to the computer where SST License Manager is installed. The details on using this Tool are described in Chapter 2 of this manual.
To install this tool, download the product from our website or through the link provided via email. Unzip the product in a temporary folder and double-click “setup.exe” and follow the instructions as they appear on the screen.

12
2.0 Security System Features
A number of new and improved features/techniques have been added for:
1. Product Key generation and Activation Key installation.
2. Check and renew the license.
3. Diagnosing the license problems and generating reports.
4. Save report in a text file.
5. Improved messaging system.
6. Saving Product Key information.
7. Borrow License and
8. Remote License Administration.
Note:
1. Some of the features listed in this chapter are not applicable for the standalone version of SST License Manager.
2. For Remote License Administration, the remote computer should have SST License Manager 6.6 or later installed in that computer.
2.1 Analyse Key
Display the License Key Information viz. MAC Address (Physical Address of Ethernet card), IP Address, Start Date, End Date of License and Number of users from the local server / remote server. For displaying the license information available in the remote server, simply enter the Name / IP address of the SSTLM in the text box “SSTLM Server Name / IP Address”, select the product from the list and press the button “Analyse”.

13
2.2 Install Key
Used to Install / Repair Activation Key at Local / Remote SSTLM server.
To Install / Repair Activation Key, select the product from the ‘Select Product’ option and check the ‘Install or Repair Activation Key’ for activating the text box. Paste the Activation Key supplied, and then press the ‘Install Key’ button.
To Install / Repair the Activation Key at the remote SSTLM server, enter the Name / IP address of the SSTLM in the text box “SSTLM Server Name / IP Address”, select the product from the list and press “Install Key”.
2.3 Product Key generation and Activation Key installation
Before generating the Product Key, the user has to make sure that the following requirements are met.
1. Ethernet card installed with proper driver files.
2. Static TCP/IP assigned to the server computer. If your computer (where SSTLM is installed) is configured to obtain the IP Address automatically from an DHCP server, then user can disable the feature of checking the IP Address by defining an environmental variable with name “SKIPIP” and setting its value as “YES”. This feature can also be used when a product is installed in a Laptop that is being used in a different network environment with different TCP/IP address.
3. Network cable plugged and connected to the network. Please note, if you generate a Product Key without connecting to a network (network cable unplugged), then the license issued for that Product Key can't be used when the network cable is plugged-in. On the other hand, the license issued for the Product Key generated with network cable plugged-in can be used in unplug mode also. It is recommended to keep the network cable plugged-in before generating the Product Key, if the SST License Manager is installed in a Laptop (configured to use both in standalone and network mode).
In the current version of the product, the request will be send by the client computer (where the software is loaded) to the server to check for the availability of the product key information from the client computer. Upon unavailability of the product key information, server automatically generates the Product Key and sends it back to the client computer. Upon receiving the same, client computer will pop up the Product Key in a dialog box with the blank Activation Key field. The user can then paste the “Activation Key” received via email in to the dialog box and press the “Activate” button. In other words, the Activation Key can also be installed to the server computer from any client computer.
2.4 Renewing license
Each time the product is launched, the server will check automatically for the expiry of the license. Upon expiry of the license, the server will send a request to the client computer. The client computer will then inform the same to the user and opens a dialog boxto enter a new Activation Key and displays the Product Key in same dialog box to continue further.
2.5 Diagnose License
In case of any problems with the license, the user now has a facility to diagnose the problem themselves from the local or remote SSTLM server. To diagnose problems, follow the steps given below.
1. Enter the Name / IP address of the SSTLM Server in the text box “SSTLM Server Name / IP Address”.
2. Select the product from “Select Product” combo box.
3. Then press the button “Diagnose”. This will show the details in the space provided in the dialog box as shown in figure below.
4. To save the report in a text file, press the button “Save Report” and key-in the name of the file in the “Save As” dialog.

14
5. By reading the report, user can understand and fix minor problems themselves. In case of major problems; user can send the generated report via SST's technical support portal at http://www.sstusa.com/support.php.
6. It is recommend for the user to send the license information along with diagnose report for to debug the problems.
7. To save the license information from the Local / Remote SSTLM server; press the button “Save License” and key-in the name of the file in the “Save As” dialog. Send both report file as well as license information via SST's technical support portal at http://www.sstusa.com/support.php.
2.6 Save Report
Save the information shown in the “Analyse Tool” dialog box in a text file specified by the user.
2.7 Borrow License
With the current version of SST License Manager, the user can now borrow the license from one Remote SSTLM computer and Install it to the - delete another Remote Computer using a local computer available on the current network. In addition, it is also possible to borrow the license from the server computermore than once for any product until the number of users becomes 0. The procedure for borrowing the license is explained below.
Borrowing the license to the Local computer from the Remote computer
1. Log in to thecomputer where you wish to borrow the license with a user name and password that has administrative right for that computer.
2. Install SST License Manager 6.6 or later in the computer from the website or via the download link provided in email by SST.
3. Make sure that the computer is connected to the network and the network cable is plugged in.
4. Make sure that the remote computer where the product license is available is in the network and is accessible from the other computer.
5. Launch the program “Manage License” from the Start Menu > Programs > SST License Manager.
6. From the “Tools” menu, select the option “Analyse Tool”.
7. Select the product from the “Select Product” combo box as shown in figure under Section 2.0 above.
8. Click the button “Borrow License”. This displays a form as shown in figure below.
9. Enter the name of the computer or IP address (valid only for a computer with a STATIC IP assigned) from which you wish to borrow the license.
10. Key-in the number of users you would like to borrow.

15
11. Specify the Expiry Date and Time and press the button “Borrow”. If the valid license is available in the server computer, then it will be borrowed and details of the same will be shown as shown in figure below.
12. To use the “Borrowed” license, set the Environmental variable “SSTLM” in the client computer to point to this new computer, where the license is being borrowed. Refer Section 1.3 for more details on configuring the Environmental Variable.
13. After the expiry of the “Borrowed License”, SST License Manager will report the same to the user during the use of the client product. Please note, user has to return the license to the original computer (where the license being borrowed) in order to release the number of users borrowed. Till then, the license is not available for the other users connected to the original computer (where license being borrowed from).
14. To return the license, before or after expiry of the “Borrowed License”, press the button, “Return License” by highlighting the details as shown in figure above.
Borrowing the license from one Remote computer to another Remote computer
1. Log in to the remote computer where you wish to borrow the license with a user name and password that has administrative right for that computer (SRV2 shown in figures below).
2. Install SST License Manager 6.6 or later in the computer from the website or via the download link provided in email by SST.
3. Log into a local computer in the network that you wish to use for remote administration with a user name and password that has administrative right for that computer (LM1 shown in figures below).
4. Install SST License Manager 6.6 or later in the computer from the website or via the download link provided in email by SST.
5. Make sure that all the three (3) computer are connected to the network and are accessible.
6. Launch the program “Manage License” from the Start Menu > Programs > SST License Manager.
7. From the “Tools” menu, select the option “Analyse Tool”.
8. Enter the Name / IP address of the SSTLM Server in the text box “SSTLM Server Name / IP Address” where the product license is to be “Borrowed To” from the Remote computer where the original product license is available. See the figures shown below for details.
9. Repeat steps 7 through 14 listed above.

16
Note:
An administrator can prevent borrowing of product licenses by
1. Defining a system environmental variable called “BlockBorrow” and setting it to “Yes” for SST License Manager Versions up to 6.50.
2. Defining “BlockBorrow=Yes” in the config.ini available in the SSTLM Installation folder for SST License Manager Version 6.6 or later.

17
2.8 Delete License
Deletes the License information of the selected product from the Local / Remote SSTLM Server. This will pop up a warning message before deleting the License. Program will issue an error message when the user tries to delete the Borrowed License.
Note:
An administrator can prevent deleting of product licenses using a remote computer by defining a variable “BlockRemoteDelete=Yes” in the config.ini available in the installation directory of SSTLM.
2.8 System Info
Displays the Physical address of Ethernet card and TCP/IP address of the Local /Remote SSTLM Computer.
2.9 Clear
Clear the contents shown in the dialog box.
2.10 Release License
Unused or Crashed user license(s) can be released from the SST License Manager. To perform this, enter the Name or IP address of the computer where the SST License Manager is installed; Select the product from the list and press the button “Release License”. Upon successful removal, Manage License will issue the message as shown in figure left below.
When No crashed license is detected for the selected product, Manage License Tool will issue the message as shown in figure right above.
2.11 View Log File and Clear Log File
Product License usage information including License Borrowed details are recorded in the file “SSTLM.log” in SSTLM Installation folder. This information can be viewed through the “View Log File” button and can be cleared using “Clear Log File”.
2.12 Blocking License Access
An administrator can block users from accessing the product licenses by defining a system environmental variable called “BlockAccess” and setting it to “Yes”.
After doing the above, the administrator must list the user information in the “License.mdb” available in the SSTLM installation directory. For example, to block user with login name: JohnS with IP Address as “192.168.1.111” from accessing a CAEPIPE license, open license.mdb using the program “MS-ACCESS” or the freely available software “MDBPlus” or “ODE.exe” and insert the user information as shown below. The user information (Login name and IP Address) can be obtained from the log file “SSTLM.log” or through the option “View Log File” described in Subsection 2.10 above.
1. Open the table “CAEPIPE” inside license.mdb
2. Add JohnS under client name, 192.168.1.111 under “GateWay” and “IPAddress” fields
3. Add other (optional) identifying information under other fields, as required.
4. Make sure to update / post edit / commit the record.

18
5. Verify the data entered after adding the details and close the database.
Now, user JohnS will be blocked from accessing a CAEPIPE license. Make sure that the above information are added to correct table name corresponding to the product licensed.
2.13 Configuring SST License Manager to listen through a Specific User IP
When a server has more than one network card installed, then the Administrator can configure and force SSTLM Service to listen through a specified User IP. This can be performed as follows.
For Version 6.50
1. Define a system environmental variable called “USEIP”.
2. Set the value of variable as “IP Address”. For example, if the administrator wants SSTLM Service to listen through IP “192.168.0.53” then set it value to “192.168.0.53”.
3. Stop and Start the SSTLM Service.
4. Administrator can confirm this setting by using the command netstat -aon | find "12000"at Command Interpreter “Cmd.exe”
For version 6.60 or later
1. Define a variable “USEIP=<IP Address>” in the config.ini file available in the SSTLM installation folder.
2. Set the value of variable as “IP Address”. For example, if the administrator wants SSTLM Service to listen through IP “192.168.0.53” then add / edit the line in the config.ini as USEIP=192.168.0.53 (without any blank spaces / special characters)
3. Stop and Start the SSTLM Service.
4. Administrator can confirm this setting by using the command netstat -aon | find "12000"at Command Interpreter “Cmd.exe”
Note:
The IP Address through which the SSTLM Service is listening to is written in the SSTLM.log file for user reference.

19
3.0 List of Error messages
This section lists the various errors messages while the SSTLM service is being run.
Select the Product and Proceed...
No product is selected from the “Select Product” combo box. Select the product and then proceed.
License for the selected product not available.
License for the selected product is not available in the computer.
Activation Key is not available for the selected product
License information is available in the computer without Activation Key. I.e., Activation Key for the selected product is not installed yet.
Cannot analyse borrowed license. Press Borrowed Info to see the details
Borrowed license cannot be analyzed using this feature. Press the button “Borrow License”, to view the details of the borrowed license.
Product not selected or Activation Key not entered
Install Key button is pressed without selecting the name of the product or without entering Activation Key.
License information is not available
Trying to install the Activation Key for a product whose License information is not available in that computer.
Cannot install activation key for borrowed license
Trying to install the Activation Key for a product where its license is being borrowed from other computer.
Cannot save borrowed license. In case of problem, try with Return License and Re-borrow
License information cannot be saved for license borrowed from other computer. In case of problems, try to return the same and borrow again.
Cannot diagnose borrowed license. Press Borrowed Info to see the details
Trying to diagnose a borrowed license. Details of the borrowed license can be viewed by pressing the button “Borrow License”.
Product Key for the original license is available without ActivationKey
Trying to borrow a license for a product from other computer whose license information is already available in the current computer without Activation Key. Press the button “Delete License” to remove the license information available in the current computer without the Activation Key before borrowing the same from the other computer.
Original license for the selected product is available in this computer.
Trying to borrow a license for a product from other computer whose original license information is already available in the current computer. Press the button “Delete License” to remove the completely the license information available in the current computer before borrowing the same from the other computer.
Note:
Do not press the button “Delete License” unless the license for the selected product is expired and not used anymore by other users from other computer.
Cannot delete borrowed license. Use Return License from Borrow License dialog
Trying to delete the license borrowed from other computer. You cannot delete the license borrowed from other computer. Use Return License from Borrow License dialog.
License Borrowed To others. Cannot delete the license until they are returned

20
Trying to delete the original license, where it is borrowed to other computer(s). Hence cannot be deleted until it is returned.
Product Key available without Activation Key. Really want to delete?
Trying to delete a license whose Activation Key is not installed yet.
Delete the License information completely. Really want to proceed?
Issues a warning message before deleting the license information from the server computer
License removed completely for <Product_Name>
Upon successful removal of license, the above message will be issued.
Activation Key not installed yet
Activation for the selected product is not installed yet.
Product Information altered/damaged. Use Diagnose to produce report
License information is altered/damaged for the product in the computer. Use Diagnose to get more details.
ProductKey is not available. Cannot install Activation Key.
Trying to install the Activation Key where the license information is not available or deleted.
Activation Key is not available. Cannot borrow
The computer from which you are trying to borrow the license do not have Activation Key installed.
Product information not available to borrow
License for the selected product is available in the other computer to borrow.
Security error. Bad Timer Value
Activation key should be installed within 5 days from the date of generation.
All licenses are borrowed. Licenses are available only after it is returned
No free license available to borrow
Security Error. Key Damaged Or Invalid Key
Activation Key is edited or modified.
Trying to install in different Computer
TCP/IP address or Physical address of Ethernet card is not identical with the encrypted TCP/IP address or Physical address of Activation Key.
No. of users mismatch. Contact program vendor
Number of users available in Activation Key differs from the License information. This could happen, only when somebody tries to alter the Activation Key information.
Random Key damaged or invalid key
Activation Key has been altered/damaged. Hence, the information available in the Activation Key differs from the License information.
IPAddress in Activation Key differs from computer IPAddress. IPAddress of the computer is <IPAddress> whereas IPAddress in Activation Key is <IPAddress>
IP Address available in the Activation Key is different from the IP Address of the computer. i.e, IP Address of the computer is changed by the user or the computer is configured to obtain IP Address automatically from the DHCP server. If you want to skip the IP Address check, then define the environmental variable with name as “SKIPIP” and set the value as “YES”.

21
MAC Address in Activation Key differs from computer MAC Address. MAC Address of the computer is <MAC_Address> whereas MAC Address in Activation Key is <MAC_Address>
MAC Address available in the Activation Key is different from the MAC Address of the computer. This may happen when the Ethernet card is replaced with a new card. In such cases, contact support for replacing the old license with the new license based on new Ethernet card.
Product Key differs
Each product is assigned with some internal identification code. If the user tries to install the Activation Key issued for a specific product to other product, then the program issue the above error message.
Time stamp differs
License information is altered/damaged. Use Diagnose to get more details.
License start date is in future
Start date of license is in future.
License expired.
License for the selected product is expired.
System clock has been set back.
Computer date and time is less than the Time Stamp registered. This could happen only when the date of the computer is set back.
Invalid time stamp detected. Contact program vendor
License information is altered/damaged. Use Diagnose to get more details.
Cannot determine product. Invalid Product Key/Product Key altered
License information is altered/damaged. Use Diagnose to get more details.
StartDate of License altered/damaged. Contact program vendor
License information is altered/damaged. Use Diagnose to get more details.
EndDate of License altered/damaged. Contact program vendor
License information is altered/damaged. Use Diagnose to get more details.
No. of Users requested > No. of Users available in original key
No. of users requested during borrow license is greater than number of license available I the original license.
Borrow Expiration date exceeds the Product license validity
Expiry date time and time specified during license borrowing exceeds the original license validity.
Expiry date of Borrowed License has been modified
Borrowed License information is altered/damaged.
No. of users mismatch in Borrowed License. Contact program vendor
Borrowed License information is altered/damaged.
Product key differs in Borrowed License
Borrowed License information is altered/damaged.
Borrowed License start date is in future
Start date of borrowed license is in future.

22
Borrowed License expired
Borrowed license for the selected product is expired.
Start date of Borrowed license damaged/altered
Borrowed License information is altered/damaged.
Expiry date of Borrowed license damaged/altered.
Borrowed License information is altered/damaged.

23
4.0 Frequently asked Questions
How the program generates the Product Key?
After installing the software, the user has to launch the corresponding module of the SST / InfoPlant product. The program checks for the valid license key information in the registry and creates a new product key if it is not available. The server then redirects the product key thus generated to the client computer. The client computer will then pops up the same in a dialog box. Before generating the product key, ensure that the computer has the following.
1. Ethernet card installed with proper driver files.
2. Static TCP/IP assigned to the server computer. If your computer (where SSTLM is installed) is configured to obtain the IP Address automatically from an DHCP server, then user can disable the feature of checking the IP Address by defining an environmental variable with name “SKIPIP” and setting its value as “YES”. This feature can also be used when a product is installed in a Laptop that is being used in a different network environment with different TCP/IP address.
3. Network cable plugged and connected to the network. Please note, if you generate a Product Key without connecting to a network (network cable unplugged), then the license issued for that Product Key couldn’t be used when the network cable is plugged-in. On the other hand, the license issued for the Product Key generated with network cable plugged-in can be used in unplug mode also. It is recommended to keep the network cable plugged-in before generating the Product Key, if the SST License Manager is installed in a Laptop (configured to use both in standalone and network mode).
What does the Product Key contain?
Product key is an encrypted key, which contains the information of the computer such as TCP/IP address, Physical address of Ethernet card and System date and time. It also contains the product code for the software. Based on this information, SST/InfoPlant support generates an activation key and the same is sent via Fax/E-mail.
In the security system dialog box, the Product Key is not fully visible. How to send the full Product Key in such cases?
Double click the Product Key text box by using the left mouse button; this highlights the entire Product Key. Then, click right button of your mouse and select “Copy” and paste them in a text file. Do not enter the Product Key manually in the text file; this may lead to invalid Activation Key generation.
Or
Press the button “Save As” to store the information along with the Product Key in a text file. Send the same via email to [email protected].
We have installed the SSTLM service in server computer and the SST/InfoPlant product in client computer. When we tried to generate the Product Key, the program pops up “Environmental Variable SSTLM not defined”. What could be wrong?
The user needs to set the environmental variable “SSTLM” on the client computer to point to the computer where the “SSTLM” service is running. Improper setting of this variable leads to the above error message. The environmental variable “SSTLM” can be set as follows.
a. Open the Control Panel window
b. Open the System Properties window by double clicking the “SYSTEM” icon from within the Control Panel window. Select the “Environment Variables” button from the “Advanced” tab for Windows 2000 or select the Environment tab for Windows NT and click “NEW” button.
c. Then enter in the Variable prompt “SSTLM”, and “<Computername>” (where the SSTLM service is running) in the Value prompt, for example info025. For more details, refer Section 1.3 above.
While launching the program for generating the Product Key, the system pops up error message “Security Error. Invalid Key contact program Vendor”. What could be the reason?

24
This error pops up (remove comma) if the user of Windows NT does not have Read/Write access to the Windows Registry. This can be overcome by giving “Administrative” rights to the user.
How the Activation Key can be installed?
Refer Section 1.5 above in this document.
Is it possible to use both Server and Standalone versions in the same computer?
It is not possible to use both standalone and server versions on the same computer. But it is possible to replace the standalone version key with the server version key.
During the server version installation, the program throws an error message “.NET Framework not available. Run dotnetfx.exe available in the Setup CD to install the .NET Framework”. What does it mean?
.NET framework contains the component to run the software on the corresponding computer. The Setup program checks for these components before installing the software and throws - results in? an error message if it is not available.
The environmental variable “SSTLM” is set in the server computer but the program says, “Environmental Variable SSTLM not set”. What could be the reason?
The environmental variable “SSTLM” should be set on the client computer not on the server computer.
During the Activation Key installation, the program pops up “Security Error. Invalid Product Key”. What does it mean?
The above said error occurs if the user selects the wrong product from the “Select Product” drop down option.
The program pops up an error “Security Error. Key Damaged or Invalid Key”. What could be the reason?
The Activation Key should be installed within five days from the date of generation of the license key. Failing to do so generates the above error.
The program pops up an error “Trying to install in the wrong computer”. Why does this occur?
This error is due to the mismatch of TCP/IP address or Physical address of the Ethernet card of the computer with the encrypted TCP/IP address or Physical address detail available in the “Activation Key”.
How to set the static TCP/IP address?
Windows 2000/XP
Open the “Control Panel” window through Start Menu->Settings->Control Panel or through My Computer->Control Panel. Then double click the “Network and Dial-up Connections”. Select the icon “Local Area Connection” and click “properties” from the file menu. Select the “Internet Protocol (TCP/IP)” and click properties. Click the Radio button “IP Address” and fill the TCP/IP address. The figures below show the above said procedure.

25
Figure 3.1 Figure 3.2
Figure 3.3 Figure 3.4
Figure 3.5
How to set the Environmental Variable “SSTLM” through Control Panel?
Refer Section 1.3 above in this document.

26
How to send the “Product Key” generated by the program to SST/ InfoPlant Support?
Double click the Product Key text box by using the left mouse button; this highlights the entire Product Key. Then, click the right button of your mouse and select “Copy” and paste it in to a text file. Do not enter the Product Key manually in the text file; this may lead to invalid Activation Key generation.
Or
Press the button “Save As” to store the information along with the Product Key in a text file. Send the same via email to [email protected].
SSTLM service is installed in the server computer and the environmental variable is set in the client computer and the SSTLM status shows “Started” in the “Services” panel. Even then the program pops up “Server not available. Terminating Application”. How to overcome this problem?
Sometimes the client computer throws (results in?) an exception and this makes the “SSTLM” service to(delete) shut down internally. Restarting the service “SSTLM” may solve the above said problem.
What needs to be ensured/checked before generating the Product Key for any SST/InfoPlant’s products?
1. Ethernet card installed with proper driver files.
2. Static TCP/IP assigned to the server computer. If your computer (where SSTLM is installed) is configured to obtain the IP Address automatically from an DHCP server, then the user can disable the feature of checking the IP Address by defining an environmental variable with the name “SKIPIP” and setting its value as “YES”. This feature can also be used when a product is installed on a Laptop that is being used in a different network environment with a different TCP/IP address.
3. Network cable plugged and connected to the network. Please note, if you generate a Product Key without connecting to a network (network cable unplugged), then the license issued for that Product Key can’t be used when the network cable is plugged-in. On the other hand, the license issued for the Product Key generated with a network cable plugged-in can be used in unplug mode also. It is recommended to keep the network cable plugged-in before generating the Product Key, if the SST License Manager is installed in a Laptop (configured to use both in standalone and network mode).
I have generated the Product Key without configuring the Static TCP/IP. How do I include this information and generate a new Product Key?
1. Launch the program “Manage License” through Start Menu->Programs >SST License Manager.
2. From the “Tools” menu, select “Analyse Tools”.
3. From the dialog box shown, select the product and click the button “Delete Key”.
4. Press the button “yes” to confirm and delete the Product Key.
5. Now launch the product one more time to generate the Product Key.
6. Create the Text file and send the same to via email to [email protected].
I cannot have a Static TCP/IP configured for our computer in the network due to technical difficulties. All our computers are configured to obtain the IP Address automatically from the DHCP server. How do I proceed further?
The user can disable the feature of checking the IP Address by defining an environmental variable with name “SKIPIP” and setting its value as “YES”. This feature can also be used when a product is installed in a Laptop that is being used in a different network environment with different TCP/IP address.

27
I pressed the button "Delete Key" in the “Analyse Tool” and after that I got the error message: "License information is not available". I then realized that I hadn´t installed the license within the "5 days limit”. Did I "destroy" anything by pressing the "Delete Key" or should everything work just fine when I receive a new activation key.
By pressing the "Delete Key" you have deleted the Product Key and the other license information. Please generate the new Product Key by launching the product. This will check and generate the new Product Key and pop up the same in a dialog box.
Press the button "Create Text file". Email the generated text file to [email protected]. A new Activation Key will be issued based on the information provided in the text file. Moreover, the limitation of 5 days limit has been removed from the SST License Manager.
How to block users from accessing product licenses?
An administrator can block users from accessing the product licenses by defining a system environmental variable called “BlockAccess” and setting it to “Yes”.
After doing the above, the administrator must list the user information in the “License.mdb” available in the SSTLM installation directory. For example, to block user with login name: JohnS with IP Address as “192.168.1.111” from accessing a CAEPIPE license, open license.mdb using the program “MS-ACCESS” or the freely available software “MDBPlus” or “ODE.exe” and insert the user information as shown below. The user information (login name, IP Address) can be got from the log file as described in Section 2.10 above.
1. Open the table “CAEPIPE” inside license.mdb
2. Add JohnS under client name, 192.168.1.111 under “GateWay” and “IPAddress” fields
3. Add other (optional) identifying information under other fields, as required.
4. Make sure to update / post edit / commit the record.
5. Verify after adding the details and close the database.
Now, user JohnS will be blocked from accessing a CAEPIPE license. Be sure to add this information to the correct table of the product that you have.
How to prevent users from borrowing licenses from SSTLM Server?
An administrator can prevent borrowing of product licenses by users by defining a system environmental variable called “BlockBorrow” and setting it to “Yes”.

28
The server has two network cards, one for communicating with the clients and the other for backup purposes. The IP address that the clients can reach is 10.40.11.13 but the SSTLM service is listening on the other network 10.71.12.31. Due to this, clients are not able to communicate with SSTLM service. Is there a way to configure SSTLM service to listen through the IP Address 10.40.11.13?
Yes. When a server has more than one network card installed, then the Administrator can configure and force the SSTLM Service to listen through a specific User IP. This can be performed as follows.
1. Define a system environmental variable called “USEIP”.
2. Set the value of variable as “10.40.11.13”
3. Stop and Start the SSTLM Service to use the new IP defined.
4. The Administrator can confirm this setting by using the command netstat -aon | find "12000"at Command Interpreter “Cmd.exe”
We have users who tend to open up multiple licenses for CAEPIPE, then leave. Is there a way to remotely boot users using the SSTLM tools or Manage License tool? I tried to remove the license and then re-add it to drop all the users, but that failed and now I cannot activate the license again using the activation key we have.
Getting a Boolean error when trying to enter the activation key for our license server, is it possible to generate us a new key?
We do not have an option to remotely boot and release unused licenses through Manage License at this time. If you wish and have remote access to the computer where the SST License Manager is installed, then you can release the license by restarting the service “SSTLM” through Windows Control Panel > Administrative Tools > Services.
Please do not delete / remove the license to release the unused licenses.
As you have deleted the license completely from your server, SSTLM cannot recognize the “Activation Key” that you are trying to use. Hence, it is issuing the error message as stated. You need to regenerate the Product Key by launching the program CAEPIPE again. From the dialog shown, press the button “More>>” and then select the option “Send email” to send the Product Key to us. We will issue the New Activation Key based on that.
Not able to release the locked license even after rebooting the client computer. Is there any other way to release the license?
Since the license is controlled from the Server, restarting the client computer will not release the locked
license. Restarting the SST License Manager (SSTLM) service at the server computer will release the
“locked” license.
When we launch the product, sometime, we receive the message as “No more license available”. What does it mean and how do we find out who is using the license?
The other persons in the network might be running the product or the license locked up due to some other
reason. You can check the license usage through SST License Manager. i.e., select the product from the
list and press the button “Analyse Key” through SST License Manager > Manage License. This will show
the details of the license being used as shown below. If you see any locked license then you can release
the same by restarting the “SSTLM” Service through Control Panel > Administrative Tools > Services.

29
We recently updated our license server to 2012R2 from 2008R2. And then the CAEPipe license server not working anymore. It looks we need re-activate the license. Could you please tell us on how to do it?
Given below are snap shots of error and the SSTLM log info. Please note the ip address showed 10.120.8.13 when I ran the analyse key. It should be changed to 10.120.16.4.
From the Product Key (available in the report), we noticed that the IP Address of the computer is
“10.120.8.13” and Mac Address is “000000000000”. So, it matches with the analysis report.
Now, after upgrading the server computer to 2012R2 from 2008R2, it is showing the correct computer
MAC address “00155D081204”. This is different from “000000000000”. Hence, SSTLM is issuing the

30
error as MAC address is different. This is also correct. Please note, SSTLM is not reporting any error
regarding change in IP Address as the “SKIPIP” is set to yes.
Now, regarding solving the issue, delete the existing License from the server. Regenerate the Product
Key and send the same to SST. SST will issue the new Activation Key with correct IP and MAC address
included.
SSTLM and CAEPIPE programs are configured correctly and it was running without issues before. Today, we received the error message as “Error, Server not found. SSTLM is not running in Server”. What is this mean and how do we fix this issue?
The error message that you received is due to a network adapter malfunction. This adapter malfunction
made the SSTLM to start and listen through the loop back adapter IP 127.0.0.1 (as seen through the
SSTLM.log entry during the conference. This log file (available in the installation directory of SSTLM) can
be seen reviewed through a text editor or through Manage License > View log.
As detailed out during conference, in future,- delete If you get the error message again then review the
SSTLM.log file and ensure that the SSTLM service is started and is listening through a valid IP. If not,
then follow the steps given below.
1. Launch component services through “Windows Start Menu > Windows Administrative Tools > Services”.
2. Highlight the service “SSTLM”. 3. Press the icon “Stop” or use mouse right click > Stop, if the service status shows as “Running”. 4. Now, press the icon “Start” or use mouse right click > Start to start the service.
Launch CAEPIPE.
We have the software installed on one computer (server computer) with it working. We are now
trying to get another computer on our network to access CAEPIPE and we are receiving the error
below.
Based on the online troubleshooting (http://www.sstusa.com/universal-troubleshooting.php) we
ran through the firewall help and the License Manager Service help and received the following
error when trying to register the SST License Manager.
Could you provide some assistance?

31
From the information provided, we understand that you have already have installed the SST License
Manager successfully in the server computer “XXX-EXX-87” and activated the license for CAEPIPE. This
means that the “SSTLM” service is already registered and working. Hence, it not necessary for you to
register the “SST License Manager” again through Manage License > Tools.
Secondly, please try the following.
1. Ensure that TCP/IP port 12000 in the server computer “XXX-EXX-87” is NOT blocked by Hard/Soft firewall as well as by the Antivirus program.
2. Similarly, please ensure that TCP/IP port 12000 in the client computer (where CAEPIPE is loaded) is NOT blocked by Hard/Soft firewall as well as the Antivirus program.
3. Try changing the value of the SSTLM variable in the client computer with the IP Address of Server Computer. i.e., replace the computer name “XXX-EXX-87” with the IP address “192.168.16.31” in the client computer.
Our SSTLM goes down about once a week and I'm trying to see if there is anything we can to do
troubleshoot the issue. Restarting the service temporarily fixes the problem, but of course it
would be better if the license manager stayed up consistently.
I've attached the log file from the server. On November 8th I tried to open CAEPIPE and it did not
work. I contacted IT department and they restarted SSTLM. After that we were able to launch
CAEPipe. In the log file you can see that IT in charge have restarted the service at 11:26 on
November 8th and you can see that he and I were both successful with launching CAEPIPE after
restarting SSTLM. But it doesn't give any indication on why SSTLM stopped working.
We checked the log file received from your end and did not see any issues reported. This means that neither SST License Manager nor CAEPIPE is triggering the issues. For your information, we have not come across the issue of SSTLM shutting down on its own. Could you please check the following? 1. Do you have any program or anti-virus software on your server that kills a service which is not seeing any activity? If yes, then this could be the reason for SSTLM shut-down. 2. Did you notice the SSTLM shut-down on your server after the backup (I vaguely recollect that one of your earlier email mentioning about an IP with 192 series for backup purpose)? PBK delete that comment in parentheses. If your answer is yes, then the shut-down of SSTLM might be due to change of IP in your server during back up. In such case, we suggest that you can have a batch program to automatically restart SST License Manager after completion of backup. If the above does not solve your problem, then as a work around, we suggest you to have a batch program that restarts the SST License Manager automatically every day.

32
Appendix A
Lists the procedure for uninstalling the SST License Manager earlier than 6.0
SST License Manager Version 5.0 and 5.1
1. Launch the program "Manage License" through "Start Menu->Programs >SST License Manager".
2. From the "Tools" menu, click "Analyse Tool”.
3. Return the license borrowed for different products from other computers by selecting the Product and pressing the button “Borrow License” and then the “Return License” button.
4. Now, from the "Start Menu->Settings->Control Panel, double click on "ADD or Remove Programs".
5. Select the program "SSTLM" or "SST License Manager" and click uninstall.
6. Insert the CDROM supplied recently to you. Wait for few seconds. From the dialog box, press the button "How to Install?".
7. Read the instructions appear on the screen.
8. Press the button "Install SST License Manager" and follow the instructions appear on the screen.
Note: Uninstalling the SST License Manager will not delete/affect the Product Key/Activation Key.
SST License Manager Version 4.31
1. Now, from the "Start Menu->Settings->Control Panel, double click on "ADD or Remove Programs".
2. Select the program "SSTLM" or "SST License Manager" and click uninstall.
3. Insert the CDROM supplied recently to you. Wait for few seconds. From the dialog box, press the button "How to Install?"
4. Read the instructions appear on the screen.
5. Press the button "Install SST License Manager" and follow the instructions appear on the screen.
Note: Uninstalling the SST License Manager will not delete/affect the Product Key/Activation Key.
SST License Manager Version 4.3 and earlier than 4.3
9. Launch the program "Install.exe" through "Start Menu->Programs->SST License Manager".
10. From the "Tools" menu, click "Unregister SSTLM".
11. After successful execution, program will report to the user as "SSTLM unregistered successfully".
12. Now, from the "Start Menu > Settings > Control Panel, double click on "ADD or Remove Programs".
13. Select the program "SSTLM" or "SST License Manager" and click uninstall.
14. Insert the CDROM supplied recently to you. Wait for few seconds. From the dialog box, press the button "How to Install?"
15. Read the instructions that appear on the screen.
16. Press the button "Install SST License Manager" and follow the instructions that appear on the screen.
Note: Uninstalling the SST License Manager will not delete/affect the Product Key/Activation Key.