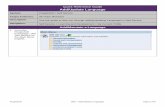i-GRasp user support notes · Complete ALL fields. Then press save. Quick Add: If you already know...
Transcript of i-GRasp user support notes · Complete ALL fields. Then press save. Quick Add: If you already know...

E Recruitment through i-GRasp
Below you will find support in using the E Recruitment system. This document covers loading a vacancy, reviewing applicants, booking interviews, rejecting applicants, recording interview notes and offering applicants.
Additional notes for timesheet approval and vacancy approval are shown below.
The Link you require for i-Grasp is:
https://www22.i-grasp.com/skandia/main.asp
It is advisable to save this link in your favourites on your web browser. The link opens up the following screen. You will have a username and password already sent to you as an i-Grasp user.
This will take you directly into your Current work screen.

Creating a New Vacancy From the “Current Work” screen, click on Add.
Complete ALL fields. Then press save.
Quick Add:
If you already know you have a similar role on the system, you can select Quick add. You are then able to search through all the vacancy templates that are held within i-GRasp. To select the correct vacancy template sort by Business Unit and Type. Type is either temporary/contract or Experienced (permanent/fixed term contract). Press go and the list of relevant job titles will be revealed. To select the correct role click on the Ref No.

The system will automatically create a new position as shown below with a new unique reference number:

Checking and Adding Content
Once you have loaded the new vacancy, you must now check the details and add where appropriate and save as a draft. On the right hand navigation you will see further options have appeared. The relevant screens to view are; Description, Agency Docs and Team. You can only amend if the vacancy remains in draft.
The Description is the pre loaded job description. It is possible to modify the content for the vacancy by clicking Edit and saving any amendments. Any modifications will only be applicable to this vacancy.
Agency docs is the tab where you can add information in the form of an attachment that only an agency can view. This screen maybe more relevant for Contractor positions.
In the tab entitled Team, you are given the option to add additional people who are to be involved in the recruitment process. Part of the team will be pre-loaded for your business unit. Your 1st level vacancy approver and your WM Human Resources contacts will automatically be added to the list. If, however you wish to add a colleague to help screen CVs and interview applicants, this is when you allow them access to the vacancy. You can cover this at any point throughout the recruitment process.

To add a team member click on Add. You will see there is a filter and this will default to your Business unit and department. If you would like to add somebody from outside your department, highlight ----select --- to stop the filter and scroll the list to find the relevant colleague’s name.
To pick your colleague simply click on the surname. You will be required to fill in a few drop downs confirming how you want the colleague to act throughout the hiring of the role.
Your default team member type is as a Hiring Manager. Repeat the exercise if necessary.
Hide from agencies – if select No, agencies will be unable to view contact name.
Show on Interview Zone – if select Yes, this allows colleague to view interview arrangements.
Primary interview contact - if select Yes, the colleague will receive confirmations on the interviews.
Receive email notifying of candidates moved to Pending Offer - always keep this selected as No

Request Approval
Once you are happy with the vacancy, you must submit for approval by your Head of Function. To submit, go back to Position Details on the right hand side of the screen and scroll to the bottom of the page. Change the status to “request approval” and click save. Now you will see clearly displayed the name of the Head of Function from whom the approval is required. The approver will now be automatically sent an email notification. Don’t forget, once you have moved to “request approval” you will no longer be able to amend any content of the vacancy. If you need to change any detail, you will be required to send through an email to the mailbox UK FM HR and Recruitment Administration. Please be advised that the SLA for any query is 72 hours.
It is suggested that you regularly check the status of the vacancy and chase the authoriser if necessary.

Review Applicants
To review applications, go to the “Current Work” - Positions and click on the relevant vacancy reference number.
The vacancy opens and there you will see all the details of the live vacancy. On the right hand navigation, click on the “Applications” tab. A page showing all applications received for this vacancy will be shown.
Summary – Snap shot of applicant information including screening questions.
CV – CV in Word format.
History of applicant’s previous applications and interviews
Source – The website or agency from where the applicant derived.
Once you have decided whether you would like to reject or progress to interview, click on the status for the particular applicant.

Rejecting or inviting to Interview an Applicant
Click onto change status and pick the relevant option. Then press Go.
The two most common selections will be pending reject and pending interview. The word pending is used as you are yet to notify anyone of your decision.
To progress to interview stage, select Pending Interview. You will be asked to confirm the type of interview.
One of the most common selections will be First Interview.
Once you have confirmed the interview type, the status will be changed on the list of applicants as shown below:
If you wish to reject the applicant the process is identical and you will be asked for the reason for rejection from a list of options. If rejected you must then send out the notification in “mailings”. To be covered later.

Booking Interviews
Remember, it is the Hiring Manager/Interviewer’s responsibility to book interview rooms, populate Outlook diaries and notify WM Human Resources if testing is to take place.
Option 1 – Providing your availability
To book an interview with an applicant directly or through an agency, the recommended way is to provide the interviewees with your availability by doing so online.
Click onto the “Interviews” tab. Above, the blue line is the filter and below is the area to create the interview slots.
Insert the times in 24 hour clock in the from and to field.
Date in the format shown or 231008.
Duration of the interview in minutes, this should include interview and testing time.
A concurrent interview means if you have numerous interviews at the same time. Relevant for campaign or graduate recruitment. Generally this would be kept at 1.
Select Interview type which would correspond with your previous selection.
The list of slots will appear:
Now you need to assign interviewers.
To add yourself and/or a colleague to the interview list, tick the relevant dates and select from the drop down as shown. The contents of the drop down will be from the Team on the vacancy page that has previously been decided.
Press go and you will see an asterisk by the slot where an additional interviewer has been selected. Hover the mouse over the asterisk and the name will be revealed.

Option 2 – Recording an interview time booked over the phone.
Click onto the “Interviews” tab. Above the blue line is the filter and below is the area to create the interview slots.
Create the slot (as shown). You will notice that the applicant field is displayed as “empty”.
Click on the word empty.
All of your applicants for the particular role are shown.
Select the appropriate interview type and click Go
You will now notice that the applicant will be shown in the slot.
Notification/confirmation will be sent to the agency or direct to the applicant.

Mailings
After selecting which applicants are to be rejected and which are to progress to the interview stage you must now notify the agency or candidate directly. The system has personalised automation, which means a standard e-mail with additional information relevant to the vacancy is automatically inserted.
Until you become accustomed to working with the system it is recommended that you always check the content of the email template
Click on the mail type:
By selecting the mail type (Interview used on this occasion), the interview types are shown.
Warning - if you click the white sheet in the left hand corner this will automatically send the email to the applicant.
By clicking on the Set button relevant to the email the text will appear on screen. You can modify if required.
Press save to confirm changes or close to return to the menu without making any modifications. To issue the emails highlight on the mailing type and press go.

The status has now been changed to Invited for Interview.
The applicant or agency will now confirm the interview online. You will be notified by e-mail when the interview date is confirmed. Please note the system will not populate Outlook or book a room.

Recording Interview Notes
To record the interview notes you must first confirm that the interview has taken place. Find the applicant and click on their status (currently invited for interview). Select Interviewed from the drop down and press go.
The system will ask for confirmation of the type of interview. Select as appropriate. Once you have confirmed that the applicant has been interviewed progress to the Interviews tab.
Click on the date that the interview was held. The applicant’s name will be listed.
You can record interview notes in 3 ways.
1. Free text in the box provided - be aware of Data Protection
2. Scan and attach from your desktop
3. Click the fax icon and a fax header will be printed. Attach the notes to the fax header. Fax to the number shown on the header and the system will populate the applicant record automatically.
Finally click on rating and select as appropriate.

Making an offer or rejecting after interview
Click on the status and change to Pending Offer. Press Go. An automated e-mail will now be sent to WM Human Resources who will be in contact to discuss. It is the recruiting Manager’s responsibility for making the verbal offer. WM Human Resources will generate the offer and contracts as well as performing the vetting and referencing.
To reject an applicant after interview the process is the same as shown above for rejecting candidates after reviewing the CV. Remember to send the rejection mailing to the candidate or agency.

Timesheet Approval – Temporary or Contractor
When a temporary worker or contractor completes their timesheet, you will be sent an email notification that approval is required. All nominated approvers will receive notification via email however the system needs only one to authorise.
Log into the system and click on the Timesheets tab on the right hand side navigation.
Here will be listed all of the current timesheets awaiting your approval.
Click on the status and the timesheets will be loaded.
Review the timesheet and decide if you should approve or reject. To approve simply press Go.
To reject, click on status (currently request approval) and select rejected. The agency will be automatically notified of the rejection and will arrange for the correct timesheet to be re-submitted.
You can record notes and reasons for rejection by clicking on the icon shown to the right of the status field next to Rate Type and adding the reasons for rejection in a free text form.

Contractors and Temporary Workers
All of your current temporary workers and contractors will be loaded onto the system. You can access the list and see the current pay and agency charge rate.
From Current Work, click onto Contractors and the list of your current temporary workers and contractors will be shown.
Their name, start/end date, pay rate and agency will be clearly visible.
To find out the more information about the contractor or temporary worker, click on the name and their record will be loaded.
Click onto Contracts and you will be shown a list of all assignments at Skandia. By clicking “edit” on the appropriate assignment, the full details will be visible.
As a Line Manager you will be unable to modify any of the assignment details but you can view the pay and charge, and if relevant overtime rate.

Vacancy Authorisation
As a Head of Function you may be asked to approve vacancies raised on i-GRasp. If so, you will firstly be sent an email notification. It will confirm your username and password and include the vacancy number.

Log into the system and on the front page you will see a list of current vacancies requiring your authorisation.
Click onto the vacancy Reference number, as per your email.
The vacancy will be displayed.
Review the content, checking pertinent fields such as salary, cost code and reason for vacancy. Make sure all fields are completed.
You will also be able to view the vacancy description by clicking on the right hand side navigation entitled Description.
Once you have confirmed if you wish to approve or reject, click the Go button near the bottom of the page.

Click on the status and select as appropriate. Additional notes can be inserted in the free text box.
To proceed click Save.
WM Human Resources will now be notified and will check the content before setting the vacancy live and beginning the search for suitable applicants.