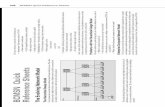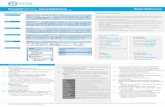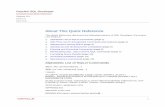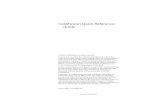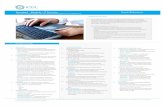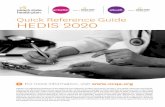Quick Reference Guide Add/Update Language
Transcript of Quick Reference Guide Add/Update Language

PeopleSoft QRG – Add/Update Languages Page 1 of 5
Quick Reference Guide
Add/Update Language
System: PeopleSoft > Self Service
Target Audience: All Team Members
Description: Use this guide to step you through adding/updating Languages in Self Service.
Navigation: Self Service > Learning and Development > My Current Profile
Add/Maintain a Language
1. From the PeopleSoft homepage, click Self Service on the Main Menu pagelet.

PeopleSoft QRG – Add/Update Languages Page 2 of 5
2. When the Self-Service page opens, select the My Current Profile under Learning and Development.
3. When the My Current Person Profile page opens, click the “Qualifications” tab.

PeopleSoft QRG – Add/Update Languages Page 3 of 5
4. On the Current
Person Profile
page, you can
Add New
Language Skills
by clicking the
“Add New
Language
Skills” button
5. Confirm the
Date Added,
then select the
Language from
the drop-down
list.
Note: The Evaluation Date and the Language are required fields.

PeopleSoft QRG – Add/Update Languages Page 4 of 5
6. If known, add
the Reading,
Conversational
Speaking and/or
Writing values.
This information
is NOT required.
7. If known, check
the box for
Native
Language, Able
to Translate
and/or Able to
Teach. This
information is
NOT required.
8. Click “OK” to
return to the My
Current Person
Profile page.
Note: these values are based on conversational use of the language, NOT a certification process for the language and are NOT required.
9. Remember to
click “Save” to
update your
profile.

PeopleSoft QRG – Add/Update Languages Page 5 of 5
10. You can edit
your
information,
such as
changing a
Reading,
Conversational
Speaking and/or
Writing value
from Low to
Moderate, or
vice versa; or
removing or
adding the
values. Click
the edit pen to
make the
updates. Click
“Save” to
update your
changes.
11. The Language
selected can
also be deleted.
Click the
trashcan symbol
to delete the
value. Click
“Save” to
update the
record.
Note: If the Language value is deleted, it is not retained elsewhere in the system. The detail will be gone.