6422A-En Implementing Managing Windows Server 08 HyperV-TrainerManual
-
Upload
danial-tan -
Category
Documents
-
view
222 -
download
5
Transcript of 6422A-En Implementing Managing Windows Server 08 HyperV-TrainerManual

O F F I C I A L M I C R O S O F T L E A R N I N G P R O D U C T
6422A Implementing and Managing Windows Server® 2008 Hyper-V™
Be sure to access the extended learning content on your Course CD enclosed on the back cover of the book.

ii Implementing and Managing Windows Server® 2008 Hyper-V™
Information in this document, including URL and other Internet Web site references, is subject to change without notice. Unless otherwise noted, the example companies, organizations, products, domain names, e-mail addresses, logos, people, places, and events depicted herein are fictitious, and no association with any real company, organization, product, domain name, e-mail address, logo, person, place or event is intended or should be inferred. Complying with all applicable copyright laws is the responsibility of the user. Without limiting the rights under copyright, no part of this document may be reproduced, stored in or introduced into a retrieval system, or transmitted in any form or by any means (electronic, mechanical, photocopying, recording, or otherwise), or for any purpose, without the express written permission of Microsoft Corporation.
Microsoft may have patents, patent applications, trademarks, copyrights, or other intellectual property rights covering subject matter in this document. Except as expressly provided in any written license agreement from Microsoft, the furnishing of this document does not give you any license to these patents, trademarks, copyrights, or other intellectual property.
The names of manufacturers, products, or URLs are provided for informational purposes only and Microsoft makes no representations and warranties, either expressed, implied, or statutory, regarding these manufacturers or the use of the products with any Microsoft technologies. The inclusion of a manufacturer or product does not imply endorsement of Microsoft of the manufacturer or product. Links may be provided to third party sites. Such sites are not under the control of Microsoft and Microsoft is not responsible for the contents of any linked site or any link contained in a linked site, or any changes or updates to such sites. Microsoft is not responsible for webcasting or any other form of transmission received from any linked site. Microsoft is providing these links to you only as a convenience, and the inclusion of any link does not imply endorsement of Microsoft of the site or the products contained therein.
© 2008 Microsoft Corporation. All rights reserved.
Microsoft, Active Directory, Hyper-V, Internet Explorer, Microsoft Press, MSDN, PowerPoint, SQL Server, Windows, Windows NT, Windows PowerShell, Windows Server and Windows Vista are either registered trademarks or trademarks of Microsoft Corporation in the United States and/or other countries.
All other trademarks are property of their respective owners.
Product Number: 6422A
Part Number: X15-01051
Released: 11/2008

MICROSOFT LICENSE TERMS OFFICIAL MICROSOFT LEARNING PRODUCTS - TRAINER EDITION – Pre-Release and Final Release Versions These license terms are an agreement between Microsoft Corporation and you. Please read them. They apply to the Licensed Content named above, which includes the media on which you received it, if any. The terms also apply to any Microsoft
• updates,
• supplements,
• Internet-based services, and
• support services
for this Licensed Content, unless other terms accompany those items. If so, those terms apply.
By using the Licensed Content, you accept these terms. If you do not accept them, do not use the Licensed Content.
If you comply with these license terms, you have the rights below.
1. DEFINITIONS.
a. “Academic Materials” means the printed or electronic documentation such as manuals, workbooks, white papers, press releases, datasheets, and FAQs which may be included in the Licensed Content.
b. “Authorized Learning Center(s)” means a Microsoft Certified Partner for Learning Solutions location, an IT Academy location, or such other entity as Microsoft may designate from time to time.
c. “Authorized Training Session(s)” means those training sessions authorized by Microsoft and conducted at or through Authorized Learning Centers by a Trainer providing training to Students solely on Official Microsoft Learning Products (formerly known as Microsoft Official Curriculum or “MOC”) and Microsoft Dynamics Learning Products (formerly know as Microsoft Business Solutions Courseware). Each Authorized Training Session will provide training on the subject matter of one (1) Course.
d. “Course” means one of the courses using Licensed Content offered by an Authorized Learning Center during an Authorized Training Session, each of which provides training on a particular Microsoft technology subject matter.
e. “Device(s)” means a single computer, device, workstation, terminal, or other digital electronic or analog device.
f. “Licensed Content” means the materials accompanying these license terms. The Licensed Content may include, but is not limited to, the following elements: (i) Trainer Content, (ii) Student Content, (iii) classroom setup guide, and (iv) Software. There are different and separate components of the Licensed Content for each Course.
g. “Software” means the Virtual Machines and Virtual Hard Disks, or other software applications that may be included with the Licensed Content.
h. “Student(s)” means a student duly enrolled for an Authorized Training Session at your location.

i. “Student Content” means the learning materials accompanying these license terms that are for use by Students and Trainers during an Authorized Training Session. Student Content may include labs, simulations, and courseware files for a Course.
j. “Trainer(s)” means a) a person who is duly certified by Microsoft as a Microsoft Certified Trainer and b) such other individual as authorized in writing by Microsoft and has been engaged by an Authorized Learning Center to teach or instruct an Authorized Training Session to Students on its behalf.
k. “Trainer Content” means the materials accompanying these license terms that are for use by Trainers and Students, as applicable, solely during an Authorized Training Session. Trainer Content may include Virtual Machines, Virtual Hard Disks, Microsoft PowerPoint files, instructor notes, and demonstration guides and script files for a Course.
l. “Virtual Hard Disks” means Microsoft Software that is comprised of virtualized hard disks (such as a base virtual hard disk or differencing disks) for a Virtual Machine that can be loaded onto a single computer or other device in order to allow end-users to run multiple operating systems concurrently. For the purposes of these license terms, Virtual Hard Disks will be considered “Trainer Content”.
m. “Virtual Machine” means a virtualized computing experience, created and accessed using Microsoft® Virtual PC or Microsoft® Virtual Server software that consists of a virtualized hardware environment, one or more Virtual Hard Disks, and a configuration file setting the parameters of the virtualized hardware environment (e.g., RAM). For the purposes of these license terms, Virtual Hard Disks will be considered “Trainer Content”.
n. “you” means the Authorized Learning Center or Trainer, as applicable, that has agreed to these license terms.
2. OVERVIEW.
Licensed Content. The Licensed Content includes Software, Academic Materials (online and electronic), Trainer Content, Student Content, classroom setup guide, and associated media.
License Model. The Licensed Content is licensed on a per copy per Authorized Learning Center location or per Trainer basis.
3. INSTALLATION AND USE RIGHTS.
a. Authorized Learning Centers and Trainers: For each Authorized Training Session, you may:
i. either install individual copies of the relevant Licensed Content on classroom Devices only for use by Students enrolled in and the Trainer delivering the Authorized Training Session, provided that the number of copies in use does not exceed the number of Students enrolled in and the Trainer delivering the Authorized Training Session, OR
ii. install one copy of the relevant Licensed Content on a network server only for access by classroom Devices and only for use by Students enrolled in and the Trainer delivering the Authorized Training Session, provided that the number of Devices accessing the Licensed Content on such server does not exceed the number of Students enrolled in and the Trainer delivering the Authorized Training Session.
iii. and allow the Students enrolled in and the Trainer delivering the Authorized Training Session to use the Licensed Content that you install in accordance with (ii) or (ii) above during such Authorized Training Session in accordance with these license terms.

i. Separation of Components. The components of the Licensed Content are licensed as a single unit. You may not separate the components and install them on different Devices.
ii. Third Party Programs. The Licensed Content may contain third party programs. These license terms will apply to the use of those third party programs, unless other terms accompany those programs.
b. Trainers:
i. Trainers may Use the Licensed Content that you install or that is installed by an Authorized Learning Center on a classroom Device to deliver an Authorized Training Session.
ii. Trainers may also Use a copy of the Licensed Content as follows:
A. Licensed Device. The licensed Device is the Device on which you Use the Licensed Content. You may install and Use one copy of the Licensed Content on the licensed Device solely for your own personal training Use and for preparation of an Authorized Training Session.
B. Portable Device. You may install another copy on a portable device solely for your own personal training Use and for preparation of an Authorized Training Session.
4. PRE-RELEASE VERSIONS. If this is a pre-release (“beta”) version, in addition to the other provisions in this agreement, these terms also apply:
a. Pre-Release Licensed Content. This Licensed Content is a pre-release version. It may not contain the same information and/or work the way a final version of the Licensed Content will. We may change it for the final, commercial version. We also may not release a commercial version. You will clearly and conspicuously inform any Students who participate in each Authorized Training Session of the foregoing; and, that you or Microsoft are under no obligation to provide them with any further content, including but not limited to the final released version of the Licensed Content for the Course.
b. Feedback. If you agree to give feedback about the Licensed Content to Microsoft, you give to Microsoft, without charge, the right to use, share and commercialize your feedback in any way and for any purpose. You also give to third parties, without charge, any patent rights needed for their products, technologies and services to use or interface with any specific parts of a Microsoft software, Licensed Content, or service that includes the feedback. You will not give feedback that is subject to a license that requires Microsoft to license its software or documentation to third parties because we include your feedback in them. These rights survive this agreement.
c. Confidential Information. The Licensed Content, including any viewer, user interface, features and documentation that may be included with the Licensed Content, is confidential and proprietary to Microsoft and its suppliers.
i. Use. For five years after installation of the Licensed Content or its commercial release, whichever is first, you may not disclose confidential information to third parties. You may disclose confidential information only to your employees and consultants who need to know the information. You must have written agreements with them that protect the confidential information at least as much as this agreement.
ii. Survival. Your duty to protect confidential information survives this agreement.
iii. Exclusions. You may disclose confidential information in response to a judicial or governmental order. You must first give written notice to Microsoft to allow it to seek a

protective order or otherwise protect the information. Confidential information does not include information that
• becomes publicly known through no wrongful act;
• you received from a third party who did not breach confidentiality obligations to Microsoft or its suppliers; or
• you developed independently.
d. Term. The term of this agreement for pre-release versions is (i) the date which Microsoft informs you is the end date for using the beta version, or (ii) the commercial release of the final release version of the Licensed Content, whichever is first (“beta term”).
e. Use. You will cease using all copies of the beta version upon expiration or termination of the beta term, and will destroy all copies of same in the possession or under your control and/or in the possession or under the control of any Trainers who have received copies of the pre-released version.
f. Copies. Microsoft will inform Authorized Learning Centers if they may make copies of the beta version (in either print and/or CD version) and distribute such copies to Students and/or Trainers. If Microsoft allows such distribution, you will follow any additional terms that Microsoft provides to you for such copies and distribution.
5. ADDITIONAL LICENSING REQUIREMENTS AND/OR USE RIGHTS.
a. Authorized Learning Centers and Trainers:
i. Software.
ii. Virtual Hard Disks. The Licensed Content may contain versions of Microsoft XP, Microsoft Windows Vista, Windows Server 2003, Windows Server 2008, and Windows 2000 Advanced Server and/or other Microsoft products which are provided in Virtual Hard Disks.
A. If the Virtual Hard Disks and the labs are launched through the Microsoft Learning Lab Launcher, then these terms apply:
Time-Sensitive Software. If the Software is not reset, it will stop running based upon the time indicated on the install of the Virtual Machines (between 30 and 500 days after you install it). You will not receive notice before it stops running. You may not be able to access data used or information saved with the Virtual Machines when it stops running and may be forced to reset these Virtual Machines to their original state. You must remove the Software from the Devices at the end of each Authorized Training Session and reinstall and launch it prior to the beginning of the next Authorized Training Session.
B. If the Virtual Hard Disks require a product key to launch, then these terms apply:
Microsoft will deactivate the operating system associated with each Virtual Hard Disk. Before installing any Virtual Hard Disks on classroom Devices for use during an Authorized Training Session, you will obtain from Microsoft a product key for the operating system software for the Virtual Hard Disks and will activate such Software with Microsoft using such product key.
C. These terms apply to all Virtual Machines and Virtual Hard Disks:

You may only use the Virtual Machines and Virtual Hard Disks if you comply with the terms and conditions of this agreement and the following security requirements:
o You may not install Virtual Machines and Virtual Hard Disks on portable Devices or Devices that are accessible to other networks.
o You must remove Virtual Machines and Virtual Hard Disks from all classroom Devices at the end of each Authorized Training Session, except those held at Microsoft Certified Partners for Learning Solutions locations.
o You must remove the differencing drive portions of the Virtual Hard Disks from all classroom Devices at the end of each Authorized Training Session at Microsoft Certified Partners for Learning Solutions locations.
o You will ensure that the Virtual Machines and Virtual Hard Disks are not copied or downloaded from Devices on which you installed them.
o You will strictly comply with all Microsoft instructions relating to installation, use, activation and deactivation, and security of Virtual Machines and Virtual Hard Disks.
o You may not modify the Virtual Machines and Virtual Hard Disks or any contents thereof.
o You may not reproduce or redistribute the Virtual Machines or Virtual Hard Disks.
ii. Classroom Setup Guide. You will assure any Licensed Content installed for use during an Authorized Training Session will be done in accordance with the classroom set-up guide for the Course.
iii. Media Elements and Templates. You may allow Trainers and Students to use images, clip art, animations, sounds, music, shapes, video clips and templates provided with the Licensed Content solely in an Authorized Training Session. If Trainers have their own copy of the Licensed Content, they may use Media Elements for their personal training use.
iv. iv Evaluation Software. Any Software that is included in the Student Content designated as “Evaluation Software” may be used by Students solely for their personal training outside of the Authorized Training Session.
b. Trainers Only:
i. Use of PowerPoint Slide Deck Templates. The Trainer Content may include Microsoft PowerPoint slide decks. Trainers may use, copy and modify the PowerPoint slide decks only for providing an Authorized Training Session. If you elect to exercise the foregoing, you will agree or ensure Trainer agrees: (a) that modification of the slide decks will not constitute creation of obscene or scandalous works, as defined by federal law at the time the work is created; and (b) to comply with all other terms and conditions of this agreement.
ii. Use of Instructional Components in Trainer Content. For each Authorized Training Session, Trainers may customize and reproduce, in accordance with the MCT Agreement, those portions of the Licensed Content that are logically associated with instruction of the Authorized Training Session. If you elect to exercise the foregoing rights, you agree or ensure the Trainer agrees: (a) that any of these customizations or reproductions will only be used for providing an Authorized Training Session and (b) to comply with all other terms and conditions of this agreement.

iii. Academic Materials. If the Licensed Content contains Academic Materials, you may copy and use the Academic Materials. You may not make any modifications to the Academic Materials and you may not print any book (either electronic or print version) in its entirety. If you reproduce any Academic Materials, you agree that:
• The use of the Academic Materials will be only for your personal reference or training use
• You will not republish or post the Academic Materials on any network computer or broadcast in any media;
• You will include the Academic Material’s original copyright notice, or a copyright notice to Microsoft’s benefit in the format provided below:
Form of Notice:
© 2008 Reprinted for personal reference use only with permission by Microsoft Corporation. All rights reserved.
Microsoft, Windows, and Windows Server are either registered trademarks or trademarks of Microsoft Corporation in the US and/or other countries. Other product and company names mentioned herein may be the trademarks of their respective owners.
6. INTERNET-BASED SERVICES. Microsoft may provide Internet-based services with the Licensed Content. It may change or cancel them at any time. You may not use these services in any way that could harm them or impair anyone else’s use of them. You may not use the services to try to gain unauthorized access to any service, data, account or network by any means.
7. SCOPE OF LICENSE. The Licensed Content is licensed, not sold. This agreement only gives you some rights to use the Licensed Content. Microsoft reserves all other rights. Unless applicable law gives you more rights despite this limitation, you may use the Licensed Content only as expressly permitted in this agreement. In doing so, you must comply with any technical limitations in the Licensed Content that only allow you to use it in certain ways. You may not
• install more copies of the Licensed Content on classroom Devices than the number of Students and the Trainer in the Authorized Training Session;
• allow more classroom Devices to access the server than the number of Students enrolled in and the Trainer delivering the Authorized Training Session if the Licensed Content is installed on a network server;
• copy or reproduce the Licensed Content to any server or location for further reproduction or distribution;
• disclose the results of any benchmark tests of the Licensed Content to any third party without Microsoft’s prior written approval;
• work around any technical limitations in the Licensed Content;
• reverse engineer, decompile or disassemble the Licensed Content, except and only to the extent that applicable law expressly permits, despite this limitation;
• make more copies of the Licensed Content than specified in this agreement or allowed by applicable law, despite this limitation;
• publish the Licensed Content for others to copy;

• transfer the Licensed Content, in whole or in part, to a third party;
• access or use any Licensed Content for which you (i) are not providing a Course and/or (ii) have not been authorized by Microsoft to access and use;
• rent, lease or lend the Licensed Content; or
• use the Licensed Content for commercial hosting services or general business purposes.
• Rights to access the server software that may be included with the Licensed Content, including the Virtual Hard Disks does not give you any right to implement Microsoft patents or other Microsoft intellectual property in software or devices that may access the server.
8. EXPORT RESTRICTIONS. The Licensed Content is subject to United States export laws and regulations. You must comply with all domestic and international export laws and regulations that apply to the Licensed Content. These laws include restrictions on destinations, end users and end use. For additional information, see www.microsoft.com/exporting.
9. NOT FOR RESALE SOFTWARE/LICENSED CONTENT. You may not sell software or Licensed Content marked as “NFR” or “Not for Resale.”
10. ACADEMIC EDITION. You must be a “Qualified Educational User” to use Licensed Content marked as “Academic Edition” or “AE.” If you do not know whether you are a Qualified Educational User, visit www.microsoft.com/education or contact the Microsoft affiliate serving your country.
11. TERMINATION. Without prejudice to any other rights, Microsoft may terminate this agreement if you fail to comply with the terms and conditions of these license terms. In the event your status as an Authorized Learning Center or Trainer a) expires, b) is voluntarily terminated by you, and/or c) is terminated by Microsoft, this agreement shall automatically terminate. Upon any termination of this agreement, you must destroy all copies of the Licensed Content and all of its component parts.
12. ENTIRE AGREEMENT. This agreement, and the terms for supplements, updates, Internet-based services and support services that you use, are the entire agreement for the Licensed Content and support services.
13. APPLICABLE LAW.
a. United States. If you acquired the Licensed Content in the United States, Washington state law governs the interpretation of this agreement and applies to claims for breach of it, regardless of conflict of laws principles. The laws of the state where you live govern all other claims, including claims under state consumer protection laws, unfair competition laws, and in tort.
b. Outside the United States. If you acquired the Licensed Content in any other country, the laws of that country apply.
14. LEGAL EFFECT. This agreement describes certain legal rights. You may have other rights under the laws of your country. You may also have rights with respect to the party from whom you acquired the Licensed Content. This agreement does not change your rights under the laws of your country if the laws of your country do not permit it to do so.
15. DISCLAIMER OF WARRANTY. The Licensed Content is licensed “as-is.” You bear the risk of using it. Microsoft gives no express warranties, guarantees or conditions. You may have additional consumer rights under your local laws which this agreement cannot change. To the extent permitted under your local laws, Microsoft excludes the implied warranties of merchantability, fitness for a particular purpose and non-infringement.

16. LIMITATION ON AND EXCLUSION OF REMEDIES AND DAMAGES. YOU CAN RECOVER FROM MICROSOFT AND ITS SUPPLIERS ONLY DIRECT DAMAGES UP TO U.S. $5.00. YOU CANNOT RECOVER ANY OTHER DAMAGES, INCLUDING CONSEQUENTIAL, LOST PROFITS, SPECIAL, INDIRECT OR INCIDENTAL DAMAGES.
This limitation applies to
• anything related to the Licensed Content, software, services, content (including code) on third party Internet sites, or third party programs; and
• claims for breach of contract, breach of warranty, guarantee or condition, strict liability, negligence, or other tort to the extent permitted by applicable law.
It also applies even if Microsoft knew or should have known about the possibility of the damages. The above limitation or exclusion may not apply to you because your country may not allow the exclusion or limitation of incidental, consequential or other damages.
Please note: As this Licensed Content is distributed in Quebec, Canada, some of the clauses in this agreement are provided below in French.
Remarque : Ce le contenu sous licence étant distribué au Québec, Canada, certaines des clauses dans ce contrat sont fournies ci-dessous en français.
EXONÉRATION DE GARANTIE. Le contenu sous licence visé par une licence est offert « tel quel ». Toute utilisation de ce contenu sous licence est à votre seule risque et péril. Microsoft n’accorde aucune autre garantie expresse. Vous pouvez bénéficier de droits additionnels en vertu du droit local sur la protection dues consommateurs, que ce contrat ne peut modifier. La ou elles sont permises par le droit locale, les garanties implicites de qualité marchande, d’adéquation à un usage particulier et d’absence de contrefaçon sont exclues.
LIMITATION DES DOMMAGES-INTÉRÊTS ET EXCLUSION DE RESPONSABILITÉ POUR LES DOMMAGES. Vous pouvez obtenir de Microsoft et de ses fournisseurs une indemnisation en cas de dommages directs uniquement à hauteur de 5,00 $ US. Vous ne pouvez prétendre à aucune indemnisation pour les autres dommages, y compris les dommages spéciaux, indirects ou accessoires et pertes de bénéfices.
Cette limitation concerne:
• tout ce qui est relié au le contenu sous licence , aux services ou au contenu (y compris le code) figurant sur des sites Internet tiers ou dans des programmes tiers ; et
• les réclamations au titre de violation de contrat ou de garantie, ou au titre de responsabilité stricte, de négligence ou d’une autre faute dans la limite autorisée par la loi en vigueur.
Elle s’applique également, même si Microsoft connaissait ou devrait connaître l’éventualité d’un tel dommage. Si votre pays n’autorise pas l’exclusion ou la limitation de responsabilité pour les dommages indirects, accessoires ou de quelque nature que ce soit, il se peut que la limitation ou l’exclusion ci-dessus ne s’appliquera pas à votre égard.
EFFET JURIDIQUE. Le présent contrat décrit certains droits juridiques. Vous pourriez avoir d’autres droits prévus par les lois de votre pays. Le présent contrat ne modifie pas les droits que vous confèrent les lois de votre pays si celles-ci ne le permettent pas.

Implementing and Managing Windows Server® 2008 Hyper-V™ xi
Acknowledgement Microsoft Learning would like to acknowledge and thank the following for their contribution towards developing this title. Their effort at various stages in the development has ensured that you have a good classroom experience.
Kevin Carbray – Lead Developer Kevin Carbray joined Aeshen in 2004 working as a lead developer for Microsoft TechNet Content, Webcasts, White Papers, and Microsoft Learning Courses. He has worked as a Network Administrator since 2000 and has earned an MCSA and MCSE in Windows Server 2000 and Windows Server 2003.
Valerie Lee – Content Developer Valerie Lee joined Aeshen in 2006, and has gained extensive knowledge of Microsoft technologies by working on Microsoft TechNet Content, Webcasts, White Papers, and Microsoft Learning Courses. Prior to joining Aeshen, she worked as a consultant in positions providing desktop and network troubleshooting and training support.
Patrick Dow – Content Developer Patrick Dow is a Product Analyst at Aeshen and joined in 2008. Prior to joining Aeshen, he worked as a database administrator for 8 years at a local manufacturing company. With over 16 years experience, he has also worked as a computer programmer, network administrator, and a technical support representative.
Steve Morris – Content Developer Steve Morris has worked as an IT Professional developer on TechNet and MSL projects for Aeshen since 2005. He has a Bachelors of Computer Science from Western Oregon University where he also held the position of Senior Web Application Developer. After college, he gained 2 years experience as a Data Migration Technician on two different projects in which he was responsible for successfully upgrading both software and hardware resources.

xii Implementing and Managing Windows Server® 2008 Hyper-V™
Philip Morgan - Subject Matter Expert Philip Morgan is a Senior Product Analyst at Aeshen and joined the company in 2007. He has been an MCT since 1996 and has worked as a trainer, consultant, and network administrator helping people learn, implement, and use Microsoft products.
Ronald Beekelaar – Technical Reviewer Ronald Beekelaar is an independent consultant, MCT and MVP in Virtual Machine technology. For 15 years, he has had his own consultancy firm. Ronald specializes in Windows Server security, network infrastructure design, and virtual machine technology, including Hyper-V. He is a frequent presenter at international industry events, such as Microsoft TechEd.

Implementing and Managing Windows Server® 2008 Hyper-V™ xiii
Module 1: Introduction to Windows Server 2008 Hyper-V
Lesson 1: Introducing Windows Server 2008 Hyper-V 1-3
Lesson 2: Hyper-V Requirements 1-11
Lesson 3: Installing the Hyper-V Server Role 1-18
Lesson 4: Configure Hyper-V to Be Highly Available 1-25
Lab: Install Hyper-V and Perform Initial Configuration 1-29
Module 2: Configure Hyper-V Settings and Virtual Networks
Lesson 1: Configuring Hyper-V Options 2-3
Lesson 2: Configuring the Virtual Network 2-11
Lab: Configuring Hyper-V and Virtual Networks 2-17
Module 3: Configure Hyper-V Settings and Virtual Networks
Lesson 1: Configuring Hyper-V Remote Administration 3-3
Lesson 2: Connecting to Hyper-V Remotely 3-6
Lab: Accessing and Managing Hyper-V Remotely 3-10
Module 4: Creating Virtual Hard Drives and Virtual Machines
Lesson 1: Creating Virtual Hard Drives 4-3
Lesson 2: Creating Virtual Machines 4-12
Lab: Creating Virtual Hard Drives and Virtual Machines 4-23
Module 5: Virtual Machine Settings, Snapshots, and High Availability
Lesson 1: Managing Virtual Machine Settings 5-3
Lesson 2: Using Virtual Machine Snapshots 5-7
Lesson 3: Configuring Hyper-V for High Availability 5-12
Lesson 4: Monitoring Hyper-V Performance 5-21
Lab: Managing Virtual Machines 5-25

xiv Implementing and Managing Windows Server® 2008 Hyper-V™
Module 6: Migration of Virtual Machines to Hyper-V
Lesson 1: Migrating Legacy Virtual Machines 6-3
Lesson 2: Understanding the Impact of Migrated VMs 6-8
Lab: Migrating Legacy Virtual Machines to Hyper-V 6-11
Module 7: Introduction to System Center Virtual Machine Manager
Lesson 1: Introducing System Center Virtual Machine Manager 7-3
Lesson 2: Managing Virtual Machines with VMM 7-12
Lab: Using VMM to Manage Hyper-V 7-25
Module 8: Managing the VMM Virtual Machine Image Library and Checkpoints
Lesson 1: Using the VMM Library 8-3
Lesson 2: Managing the Image Library in VMM 8-14
Lab A: Using the VMM Library 8-23
Lesson 3: Managing Checkpoints 8-33
Lab B: Managing Checkpoints 8-39
Module 9: Windows PowerShell and Disaster Recovery
Lesson 1: Using PowerShell to Manage Hyper-V 9-3
Lab A: Using PowerShell with VMM 9-21
Lesson 2: Virtual Machine Backup and Recovery 9-31
Lab B: Creating Backups 9-37
Lab Answer Keys

MC
T USE O
NLY. STU
DEN
T USE PR
OH
IBITED
About This Course xv
About This Course This section provides you with a brief description of the course, audience, suggested prerequisites, and course objectives.
Course Description This three-day instructor-led course teaches you how to implement and manage Microsoft® Windows Server® 2008 Hyper-V™. It also teaches you how to manage Hyper-V with Solution Center Virtual Machine Manager (SCVMM) and with PowerShell.
Audience The primary audience for this course is Windows Server 2003/2008 System Administrators who manage and implement Server Virtualization technologies within their network.
The secondary audience for this course is Enterprise System Architects who plan enterprise server resources with an emphasis on server consolidation.
Student Prerequisites In addition to your professional experience, you should have technical knowledge in the following areas:
• Windows Server 2000/2003 System Administration
• Server Virtualization using Virtual Server 2005 or Virtual PC

MC
T USE O
NLY. STU
DEN
T USE PR
OH
IBITED
About This Course xvi
Course Objectives After completing this course, you will be able to:
• Install and configure Windows Server 2008 Hyper-V
• Understand Hyper-V Virtual Networking
• Understand the types of Virtual Hard Drives and their benefits
• Create and manage Virtual Machines on the Hyper-V server
• Understand how to configure the Hyper-V server to ensure high availability
• Monitor the performance of the Hyper-V server
• Understand how to use existing virtual machines in the Hyper-V server
• Understand the issues with migrating existing Virtual Machines to Hyper-V
• Understand how System Center Virtual Machine Manager (SCVMM) can be used to manage Hyper-V servers throughout the enterprise
• Use PowerShell to manage the Hyper-V server and the virtual machines hosted on the Hyper-V server
• Implement a disaster recovery plan for Virtual Machines on Hyper-V

MC
T USE O
NLY. STU
DEN
T USE PR
OH
IBITED
About This Course xvii
Course Outline This section provides an outline of the course:
Module 1, “Introduction to Windows Server 2008 Hyper-V” introduces the concepts related to and the history of server virtualization. Through this module, the you will understand the business need for virtualization and how virtualization fits into their existing environment. Selecting the required hardware and basic installation and configuration are also covered.
Module 2, “Configure Hyper-V Settings and Virtual Networks” provides information on the configuration options available on the Hyper-V server and the Hyper-V Virtual Networks.
Module 3, “Hyper-V Remote Administration” explores the requirements for remote management of the Hyper-V Server and the tools available for remote management.
Module 4, “Creation of Virtual Machines and Virtual Hard Drives” explores the creation of the Hyper-V Virtual Machines and their associated Virtual Hard Drives. The options available for the Virtual Machines and the types of Virtual Hard Drives will be covered. This module also covers the importance of Hyper-V Integration Services and Hypervisor.
Module 5, “Virtual Machine Settings, Snapshots, and High Availability” explores the settings available on each Virtual Machines hosted on the Hyper-V server and how to use and manage Virtual Machine snapshots. The module will also cover configuring Hyper-V for high availability and performance monitoring on the Hyper-V server.
Module 6, “Migration of Virtual Machines to Hyper-V” provides instruction on how to migrate virtual machines hosted on earlier virtualization technologies to the Hyper-V server.
Module 7, “Introduction to System Center Virtual Machine Manager” introduces System Center Virtual Machine Manager and shows how it can be used to manage Hyper-V servers throughout an enterprise.
Module 8, “Managing the SCVMM Virtual Machine Image Library and Checkpoints” explores the Virtual Machine image library and checkpoints available in System Center Virtual Machine Manager.
Module 9, “PowerShell and Disaster Recovery” explores how to use PowerShell to manage the Hyper-V server. This module also explores how to backup virtual machines in Hyper-V.

MC
T USE O
NLY. STU
DEN
T USE PR
OH
IBITED
About This Course xviii
Course Materials The following materials are included with your kit:
Course Handbook. A succinct classroom learning guide that provides all the critical technical information in a crisp, tightly-focused format, which is just right for an effective in-class learning experience.
• Lessons: Guide you through the learning objectives and provide the key points that are critical to the success of the in-class learning experience.
• Labs: Provide a real-world, hands-on platform for you to apply the knowledge and skills learned in the module.
• Lab Answer Keys: Provide step-by-step lab solution guidance at your finger tips when it’s needed.
Course CD. Provides additional resources pertaining to this course.
Resources: Include well-categorized additional resources that give you immediate access to the most up-to-date premium content on TechNet, MSDN®, and Microsoft Press®.
• Lab Answer Keys: Include answer keys in digital form to use during lab time.
• Virtual Machine Build Guide: Provides the step-by-step information needed recreate the Virtual Machine/Server images with appropriate configuration.
• Send Us Your Feedback Instructions: Provide you with an opportunity to send feedback on the all aspects of the course.
• Student Course Files: Include the Allfiles.exe, a self-extracting executable file that contains all the files required for the labs and demonstrations.
Note: To open the Web page, insert the Course CD into the CD-ROM drive, and then in the root directory of the CD, double-click StartCD.exe.
Course evaluation. At the end of the course, you will have the opportunity to complete an online evaluation to provide feedback on the course, training facility, and instructor.
To provide additional comments or feedback on the course, send e-mail to [email protected]. To inquire about the Microsoft Certification Program, send e-mail to [email protected].

MC
T USE O
NLY. STU
DEN
T USE PR
OH
IBITED
About This Course xix
Virtual Machine Environment This section provides the information for setting up the classroom environment to support the business scenario of the course.
Virtual Machine Configuration In this course, you will use Microsoft Server 2008 Hyper-V to perform the labs.
Software Configuration The following software is installed on each VM:
• Windows Server 2008 Enterprise
• System Center Virtual Machine Manager 2008 Beta
Course Files There are files associated with the labs in this course. The lab files are located in the folder E:\ModXX\Labfiles on the student computers.
Classroom Setup Each classroom computer will have the same virtual machine configured in the same way.

MC
T USE O
NLY. STU
DEN
T USE PR
OH
IBITED
About This Course xx
Course Hardware Level To ensure a satisfactory student experience, Microsoft Learning requires a minimum equipment configuration for trainer and student computers in all Microsoft Certified Partner for Learning Solutions (CPLS) classrooms in which Official Microsoft Learning Product courseware are taught.
• Intel Virtualization Technology (Intel VT) or AMD Virtualization (AMD-V) processor
• Dual 120 GB hard disks 7200 RM SATA or better*
• 4 GB RAM expandable to 8GB or higher
• DVD drive
• Network adapter
• Super VGA (SVGA) 17-inch monitor
• Microsoft Mouse or compatible pointing device
• Sound card with amplified speakers
*Striped
In addition, the instructor computer must be connected to a projection display device that supports SVGA 800 x 600 pixels, 256 colors.

MC
T USE O
NLY. STU
DEN
T USE PR
OH
IBITED
Introduction to Windows Server 2008 Hyper-V 1-1
Module 1 Introduction to Windows Server 2008 Hyper-V
Contents: Lesson 1: Introducing Windows Server 2008 Hyper-V 1-3
Lesson 2: Hyper-V Requirements 1-11
Lesson 3: Installing the Hyper-V Server Role 1-18
Lesson 4: Configure Hyper-V to Be Highly Available 1-25
Lab: Install Hyper-V and Perform Initial Configuration 1-29

MC
T USE O
NLY. STU
DEN
T USE PR
OH
IBITED
1-2 Implementing and Managing Windows Server 2008 Hyper-V
Module Overview
Microsoft® Windows Server 2008® Hyper-V™ is a hypervisor-based virtualization platform that runs on Windows Server 2008 x64 Edition. Hyper-V allows you to create and manage virtual workloads running in virtual machines. Hyper-V provides a robust, scalable platform that enables customers to virtualize workloads that previously required physical hardware to achieve desired performance.
Hyper-V is a role of Windows Server 2008, and is installed using Server Manager.

MC
T USE O
NLY. STU
DEN
T USE PR
OH
IBITED
Introduction to Windows Server 2008 Hyper-V 1-3
Lesson 1 Introducing Windows Server 2008 Hyper-V
This lesson focuses on the history of Microsoft virtualization technology and strategy. It also introduces Hyper-V and the benefits of using Hyper-V.

MC
T USE O
NLY. STU
DEN
T USE PR
OH
IBITED
1-4 Implementing and Managing Windows Server 2008 Hyper-V
History of Server Virtualization
Key Points Microsoft has been providing powerful virtualization tools for years.
Benefits include:
• Server consolidation
• Increased agility
Question: In what scenarios is operating system virtualization preferable to multi-boot configurations?

MC
T USE O
NLY. STU
DEN
T USE PR
OH
IBITED
Introduction to Windows Server 2008 Hyper-V 1-5
Microsoft’s Virtualization Strategy
Key Points Microsoft offers a toolset of virtualization products that addresses all the layers your customers manage. Our portfolio extends from the data center to the desktop:
• Server virtualization-run multiple guest operating system on a single server. With Windows Server 2008 this feature will be part of the operating system. There is also a stand alone product, Microsoft Hyper-V Server available.
• Application virtualization-run any application without installing it to the operating system.
• Presentation virtualization-execute an application on one computer and present it in another.
• Desktop virtualization-run multiple operating systems on a single desktop computer.
Question: For each type of virtualization, describe at least one scenario where that virtualization solution can be applied.

MC
T USE O
NLY. STU
DEN
T USE PR
OH
IBITED
1-6 Implementing and Managing Windows Server 2008 Hyper-V
Discussion: Virtualization Experience
Key Points With the Microsoft virtualization strategy and the potential to leverage x64-based hardware, there is great promise to reduce total cost of ownership (TCO) while expanding the benefits and services to organizations.
Question: Describe scenarios in your organization where virtualization technologies would provide benefits.

MC
T USE O
NLY. STU
DEN
T USE PR
OH
IBITED
Introduction to Windows Server 2008 Hyper-V 1-7
Introducing Hyper-V
Key Points Windows Server 2008 includes Hyper-V, a powerful virtualization technology that enables businesses to take advantage of the benefits of virtualization without having to buy third-party software. This helps to:
• Reduce IT costs
• Increase hardware utilization
• Optimize business and network infrastructure
• Improve server availability
Question: Do you anticipate running any other operating systems with Hyper-V, in your environment?

MC
T USE O
NLY. STU
DEN
T USE PR
OH
IBITED
1-8 Implementing and Managing Windows Server 2008 Hyper-V
Hyper-V Benefits
Key Points Hyper-V is ideal for server consolidation in both the data center and the remote site, enabling organizations to make more efficient use of their hardware resources.
• Hyper-V provides the ability to test large scale enterprise applications with its support for up to four virtual processors, and up to 64 GB of RAM per VM.
• Hyper-V includes powerful business continuity features, such as live backup, quick migration, and automatic virtual machine failover.
• With features like flexible resource control and quick migration, it is possible to create a dynamic IT environment that leverages virtualization to not only respond to problems, but to anticipate increased demands..
Question: Describe one or more challenges your organization is currently planning to address using server virtualization.

MC
T USE O
NLY. STU
DEN
T USE PR
OH
IBITED
Introduction to Windows Server 2008 Hyper-V 1-9
Microsoft Hyper-V Server
Key Points Microsoft Hyper-V Server 2008 provides a simplified, reliable, and optimized virtualization solution, enabling improved server utilization and reduced costs. Since Hyper-V Server is a dedicated stand-alone product, which contains only the Windows Hypervisor, Windows Server driver model and virtualization components, it provides a small footprint and minimal overhead. It easily plugs into customers’ existing IT environments, leveraging their existing patching, provisioning, management, support tools, processes, and skills.
IT Pros can easily to leverage their existing knowledge and skills with Microsoft virtualization products, as well as the collective knowledge of the community, minimizing any learning curve. In addition, with Microsoft providing comprehensive support for Microsoft applications and heterogeneous guest operating systems, customers can implement virtualization with confidence and peace of mind.

MC
T USE O
NLY. STU
DEN
T USE PR
OH
IBITED
1-10 Implementing and Managing Windows Server 2008 Hyper-V
Microsoft Hyper-V Server 2008 is a great choice for customers who want a basic and simplified virtualization solution for consolidating servers as well as for development and test environments. Hyper-V Server 2008 only offers the most basic of virtualization features, making it ideal for:
• Test and Development
• Basic Server Consolidation
• Branch Office Consolidation
• Hosted Desktop Virtualization (VDI)
Customers who require richer and more robust virtualization features, such as Quick Migration, multi-site clustering, large memory support (greater than 32 GB of RAM), and more than four processors on the host server, should use Windows Server 2008. Windows Server 2008 provides business continuity, disaster recovery, greater scalability for consolidating large workloads, and flexible and cost-effective virtualization rights (one free virtual instance for Standard Edition, four free virtual instances for Enterprise Editions, and unlimited virtual instances for Datacenter Edition with the purchase of a license of Windows Server 2008).
Question: What is the difference between Hyper-V and Microsoft Hyper-V Server?

MC
T USE O
NLY. STU
DEN
T USE PR
OH
IBITED
Introduction to Windows Server 2008 Hyper-V 1-11
Lesson 2 Hyper-V Requirements
This lesson focuses on evaluating existing environments and looks at the requirements for running Hyper-V.

MC
T USE O
NLY. STU
DEN
T USE PR
OH
IBITED
1-12 Implementing and Managing Windows Server 2008 Hyper-V
Evaluate Existing Environment
Key Points When choosing the appropriate 64-bit solution for your business, many variables must be considered, including:
• Some applications are only available on particular architectures, while others provide a choice of server platforms.
• Performance and scalability requirements will influence your choice of server in terms of processors and RAM, as well as your choice of Windows Server edition.
• Clustering and Network Load Balancing features support increased availability for planned and unplanned downtime, helping to improve business continuity.
Question: List the considerations you analyze when matching a server platform to a workload.

MC
T USE O
NLY. STU
DEN
T USE PR
OH
IBITED
Introduction to Windows Server 2008 Hyper-V 1-13
Disk/LUN (Logical Unit Number)
Key Points Hyper-V introduces several new features related to virtual machine storage hardware.
• You can use Storage Manager for SANs to create and manage logical unit numbers (LUNs) on both Fibre Channel and Internet SCSI (iSCSI) disk storage subsystems in your storage area network (SAN).
• Because of hardware, protocol, and security differences, LUN configuration and management are different in Fibre Channel and iSCSI environments.
Question: List two or three potential advantages to storing VHDs on a SAN.

MC
T USE O
NLY. STU
DEN
T USE PR
OH
IBITED
1-14 Implementing and Managing Windows Server 2008 Hyper-V
Memory Requirements
Key Points The 64-bit architecture can address far more memory than virtualization platforms based on 32-bit architecture can.
The 64-bit hypervisor used in Hyper-V supports both 32-bit and 64-bit guest operating systems, which can run alongside each other on the same Hyper-V host.
Question: What is the maximum number of virtual machines that can be hosted on a single Hyper-V server?

MC
T USE O
NLY. STU
DEN
T USE PR
OH
IBITED
Introduction to Windows Server 2008 Hyper-V 1-15
CPU/BIOS Requirements
Key Points In addition to the systems requirement for Windows Server 2008, the two most important requirements for the Hyper-V platform are to ensure that the server:
• Is a 64-bit environment
• Supports hardware-assisted virtualization (Intel VT or AMD-V) technology
Question: Are Intel VT and AMD-V hardware or BIOS features? Where are Intel VT and AMD-V enabled or disabled?

MC
T USE O
NLY. STU
DEN
T USE PR
OH
IBITED
1-16 Implementing and Managing Windows Server 2008 Hyper-V
Network/NIC Requirements
Key Points Hyper-V makes use of virtual switches to control and secure network traffic that enters and leaves virtual machines.
• Virtual Local Area Network (VLAN) support in Hyper-V provides increased network security for virtual machines by making it possible to restrict network communication from a virtual machine to a specific VLAN.
• Virtual network cards in Hyper-V support Pre-boot Execution Environment (PXE) startup using only the legacy network adapter.
Question: Why does the legacy adapter work without installing a virtual machine driver?

MC
T USE O
NLY. STU
DEN
T USE PR
OH
IBITED
Introduction to Windows Server 2008 Hyper-V 1-17
Installing Hyper-V on Windows Server 2008 RTM
Key Points There are two steps to ensuring that Hyper-V is installed and functioning correctly.
• The hypervisor must be installed and running
• The Hyper-V Virtual Machine Management service must be running
Question: How many Hyper-V Services appear to be started in the Services snap-in?

MC
T USE O
NLY. STU
DEN
T USE PR
OH
IBITED
1-18 Implementing and Managing Windows Server 2008 Hyper-V
Lesson 3 Installing the Hyper-V Server Role
This lesson focuses on identifying specific business requirements, domain membership considerations, the Microsoft Assessment and Planning tool, as well as the process of installing the Hyper-V role on Windows Server 2008 Full Installation and Server Core.

MC
T USE O
NLY. STU
DEN
T USE PR
OH
IBITED
Introduction to Windows Server 2008 Hyper-V 1-19
Identify Business Requirements
Key Points Technology changes rapidly and 64-bit processors are quickly becoming the norm in the business world of today.
• Virtually all new Windows Servers products ship with x64 processors, and are capable of running Windows Server x64 editions.
• Windows Server x64 editions offer the best way to take full advantage of this hardware.
Question: Describe two or three workloads in your organization that are candidates for virtualization.

MC
T USE O
NLY. STU
DEN
T USE PR
OH
IBITED
1-20 Implementing and Managing Windows Server 2008 Hyper-V
Discussion: Business System Requirements
Key Points It is important to evaluate the system requirements for the particular business roles and workloads which will be virtualized. Picking out appropriate hardware resources for workloads is important. Also important is planning high availability needs and solutions.
Question: What type of business roles do you support in your organization?

MC
T USE O
NLY. STU
DEN
T USE PR
OH
IBITED
Introduction to Windows Server 2008 Hyper-V 1-21
Domain Membership Considerations
Key Points Domain Membership is not required for Hyper-V however it can be a member of a domain.
• Active Directory® directory service allows the same directory management features to be used for virtual machines as are used for physical computers.
• This enables centralized management of groups of Hyper-V servers using the existing management tools that are familiar to administrators.
Question: Describe one or more scenarios in which a Hyper-V server should be a domain member.

MC
T USE O
NLY. STU
DEN
T USE PR
OH
IBITED
1-22 Implementing and Managing Windows Server 2008 Hyper-V
Microsoft Assessment and Planning Tool
Key Points The Microsoft Assessment and Planning Solution Accelerator makes it easy for you to assess your current IT infrastructure and determine the right Microsoft technologies for your IT needs.
• The data and analysis provided by this Solution Accelerator can significantly simplify the planning process for migrating to Hyper-V.
• The Microsoft Assessment and Planning Solution Accelerator expands upon the assessment features included in the Windows Vista® Hardware Assessment Solution Accelerator.
Question: What criteria do you currently use in assessing your IT infrastructure?

MC
T USE O
NLY. STU
DEN
T USE PR
OH
IBITED
Introduction to Windows Server 2008 Hyper-V 1-23
Install Hyper-V Role on Windows Server 2008 (Full Installation)
Key Points Windows Server 2008 Hyper-V is only available for x64 Editions of Windows Server 2008 RTM.
Hyper-V cannot be enabled on systems running inside virtual machines or on x86 versions of Windows Server 2008.
Question: Describe the approximate percentage of your organizations servers that currently use x64 operating systems.

MC
T USE O
NLY. STU
DEN
T USE PR
OH
IBITED
1-24 Implementing and Managing Windows Server 2008 Hyper-V
Install Hyper-V Role on Windows Server 2008 Server Core
Key Points Installing the Hyper-V role on Windows Server 2008 with Server Core is a simple process.
• Type start /w ocsetup Microsoft-Hyper-V to enable Hyper-V role.
• Restart the server when prompted.
Question: Describe one or more scenarios in which Hyper-V on Windows Server Core would be a good solution for virtualization needs in your organization.

MC
T USE O
NLY. STU
DEN
T USE PR
OH
IBITED
Introduction to Windows Server 2008 Hyper-V 1-25
Lesson 4 Configure Hyper-V to Be Highly Available
This lesson focuses on aspects of Hyper-V that make it highly available such as failover clustering, disk structure and network heartbeat.

MC
T USE O
NLY. STU
DEN
T USE PR
OH
IBITED
1-26 Implementing and Managing Windows Server 2008 Hyper-V
Install Failover Clustering
Key Points A failover cluster, formerly known as a server cluster, is a group of independent computers that work together to increase the availability of applications and services.
• Windows Server 2008 Failover Clustering provides high availability for Hyper-V by allowing virtual machines to migrate between nodes in the cluster during downtime.
• When planned downtime occurs, the Failover Clustering Service moves affected virtual machines to another cluster node.
• When unplanned downtime occurs, the Failover Clustering Service will automatically restart virtual machines on a surviving cluster node.
Question: Describe one or more scenarios where Windows Failover Clustering used with Hyper-V would offer benefits.

MC
T USE O
NLY. STU
DEN
T USE PR
OH
IBITED
Introduction to Windows Server 2008 Hyper-V 1-27
Disk Structure
Key Points A Hyper-V host is a server running Windows Server 2008. Hyper-V supports multiple storage options.
• Hyper-V supports directly-attached storage, such as SATA and SAS; or SAN storage such as Fibre Channel and iSCSI.
• After you expose the disks to the host, you can expose it to the guest in many different ways.
Question: Describe one or more scenarios in which advanced storage options be a good solution in use in your work environment?

MC
T USE O
NLY. STU
DEN
T USE PR
OH
IBITED
1-28 Implementing and Managing Windows Server 2008 Hyper-V
Network Heartbeat
Key Points Hyper-V provides a network heartbeat service called the virtual machine heartbeat which can be installed on guest operating systems as part of Integration Services.
The heartbeat service can be enabled in Hyper-V Settings in the Integration Services section of the Hyper-V Manager.
Question: Where is the virtual machine heartbeat status displayed?

MC
T USE O
NLY. STU
DEN
T USE PR
OH
IBITED
Introduction to Windows Server 2008 Hyper-V 1-29
Lab: Install Hyper-V and Perform Initial Configuration
Exercise 1: Install Hyper-V
Scenario You receive a request from the enterprise systems team to migrate existing Virtual Server 2005 virtual machines to Windows Server 2008 Hyper-V.
In this exercise you will enable the Hyper-V role in Windows Server 2008.
The main task for this exercise is as follows:
• Enabling the Hyper V role in Windows Server 2008.

MC
T USE O
NLY. STU
DEN
T USE PR
OH
IBITED
1-30 Implementing and Managing Windows Server 2008 Hyper-V
Task 1: Enabling the Hyper V role in Windows Server 2008 • As part of setup, your instructor has ensured that the computer has hardware-
assisted virtualization with the No-Execute Bit enabled.
• In Server Manager, install the Hyper-V server role.
• On the Create Virtual Network page, select the Network Adapter.
Results: After this exercise, you should have successfully installed the Hyper-V role.

MC
T USE O
NLY. STU
DEN
T USE PR
OH
IBITED
Introduction to Windows Server 2008 Hyper-V 1-31
Exercise 2: Explore the Hyper-V Management Console
Scenario You receive a request to become familiar with the Hyper-V Manager console so you will be prepared to administer Hyper-V and migrate your existing virtual machines.
In this exercise you will explore the Hyper-V management console.
The main task for this exercise is:
• Exploring Hyper-V Manager.
Task 1: Exploring Hyper-V Manager • Open the Hyper-V Manager.
• Explore the Introduction and Resources sections.
• Explore the options in the Actions pane.
• Click the Hyper-V server and review the Details pane.
• Explorer the Hyper-V Server level settings.
• Explore the Virtual Network Manager settings.
• Explore the Virtual Machine Wizard, Hard Disk Wizard, and Floppy Disk Wizard.
• Import the virtual machine located at D:\ExportedVM\SEA-SQL-01.
• Start and connect to the SEA-SQL-01 VM.
Results: After this exercise, you should have become familiar with Hyper-V Manager.

MC
T USE O
NLY. STU
DEN
T USE PR
OH
IBITED
1-32 Implementing and Managing Windows Server 2008 Hyper-V
Module Review and Takeaways
Review Questions 1. Is Hyper-V available for X86 editions of Windows Server 2008?
2. What happens when unplanned downtime occurs?
3. How are you notified if a virtual machine stops responding?

MC
T USE O
NLY. STU
DEN
T USE PR
OH
IBITED
Configure Hyper-V Settings and Virtual Networks 2-1
Module 2 Configure Hyper-V Settings and Virtual Networks
Contents: Lesson 1: Configuring Hyper-V Options 2-3
Lesson 2: Configuring the Virtual Network 2-11
Lab: Configuring Hyper-V and Virtual Networks 2-17

MC
T USE O
NLY. STU
DEN
T USE PR
OH
IBITED
2-2 Implementing and Managing Windows Server 2008 Hyper-V
Module Overview
This module provides information on the configuration options available on the Hyper-V™ server and Hyper-V Virtual Networks. When these configuration options are set correctly they offer increased performance and greater security to your virtual machines.

MC
T USE O
NLY. STU
DEN
T USE PR
OH
IBITED
Configure Hyper-V Settings and Virtual Networks 2-3
Lesson 1 Configuring Hyper-V Options
This lesson explores the configurable settings available in the management console. Setting the folder locations for VHD and Snapshot files is important to disk performance. Use Authorization Manager to assign permissions which will benefit you when configuring security.

MC
T USE O
NLY. STU
DEN
T USE PR
OH
IBITED
2-4 Implementing and Managing Windows Server 2008 Hyper-V
Set VHD Location
Key Points You can change the default locations for storing the virtual hard disks (C:\Users\Public\Documents\Hyper-V\Virtual Hard Disks) and the virtual machine configuration files (C:\ProgramData\Microsoft\Windows\Hyper-V) in the Hyper-V settings.
Best Practices:
• Name the VHD Location folder according to the function of the virtual machine (C:\Users\Public\Documents\Hyper-V\Virtual Hard Disks\SQL).
• Verify there is sufficient storage space for .VHD files and virtual machines.
Question: Can a file share be used to store virtual machine configuration data?

MC
T USE O
NLY. STU
DEN
T USE PR
OH
IBITED
Configure Hyper-V Settings and Virtual Networks 2-5
Set Snapshot Location
Key Points The Hyper-V Manager allows you to set the Snapshot Location.
• Hyper-V snapshots are a point in time image of a virtual machine including data and state. Hyper-V snapshots are not an appropriate backup strategy.
• You can change the virtual machine settings after applying a snapshot-but you cannot change the snapshot settings themselves.
Question: What is the difference between Volume Shadow Copy Service snapshots and Hyper-V snapshots?

MC
T USE O
NLY. STU
DEN
T USE PR
OH
IBITED
2-6 Implementing and Managing Windows Server 2008 Hyper-V
Discussion: File Storage
Key Points Saving Virtual Hard Disk and Virtual Machine Configuration files on drives other than the system drive will enhance performance.
If a pass-through disk is being used in a Failover Cluster, the configuration file must be placed on a separate file share located on a non-cluster node or on a File Server cluster. This file share containing the configuration file must be accessible by all nodes in the cluster and the security on the file share must allow for read and write access.
Question: What will occur if the configuration files are moved to the same location as the virtual hard disk files?

MC
T USE O
NLY. STU
DEN
T USE PR
OH
IBITED
Configure Hyper-V Settings and Virtual Networks 2-7
Using Authorization Manager
Key Points The Authorization Manager snap-in loads the Hyper-V Authorization Store used in configuring security in Hyper-V.
• Users that are not members of the Local Administrators group can be given permission to create and manage virtual machines in Hyper-V. To accomplish this requires using the built in Authorization Management (AzMan) framework that is part of Microsoft® Windows Server® 2008.
• The Authorization Manager framework allows Hyper-V to be configured to restrict what virtual machines users can manage and what they can do with those machines.
Question: What are roles in Authorization Manager?

MC
T USE O
NLY. STU
DEN
T USE PR
OH
IBITED
2-8 Implementing and Managing Windows Server 2008 Hyper-V
Using Mouse Release Key
Key Points When you connect to a virtual machine on which the integration services are not installed, the mouse pointer is displayed as a dot in the guest operating system.
• The default setting for the release key is CTRL+ALT+LEFT ARROW.
• In Hyper-V Manager you can configure an alternative Mouse Release Key combination.
Question: How many other options are there for an alternative Release Key?

MC
T USE O
NLY. STU
DEN
T USE PR
OH
IBITED
Configure Hyper-V Settings and Virtual Networks 2-9
Discussion: Integration Services
Key Points Not all client and server operating systems are supported as guests in Hyper-V. There is a restricted list of server and client operating systems that will be supported when running as a guest in Hyper-V.
• It is very important to make a distinction between supported and compatible. There are operating systems that are compatible with Hyper-V but will not be supported.
• Typically, this means the Integration Services cannot be installed in the guest operating system even if a virtual machine was successfully created in Hyper-V.

MC
T USE O
NLY. STU
DEN
T USE PR
OH
IBITED
2-10 Implementing and Managing Windows Server 2008 Hyper-V
• Enlightened means that the guest operating system is running a version of the kernel that is aware it is running in a virtualized environment.
• Enlightenments are enhancements made to the operating system to help reduce the cost of certain operating system functions like memory management. One example of an operating system enlightenment that comes with Hyper-V is translation look-aside buffer (TLB) flushing. The TLB helps to protect memory and improve CPU hardware memory access performance by caching Virtual Address to Physical Address translations.
Question: What considerations are important in your organization when choosing to use a compatible but not supported operating system?

MC
T USE O
NLY. STU
DEN
T USE PR
OH
IBITED
Configure Hyper-V Settings and Virtual Networks 2-11
Lesson 2 Configuring the Virtual Network
This lesson focuses on Virtual Networking in Hyper-V. You will use the Virtual Network Manager tool to configure settings. Configure virtual switches to control and secure network traffic. Use Virtual Local Area Network (VLAN) Tagging to isolate internal and external networks. You will also learn to access network resources with different options.
Configuring Virtual Network settings properly in Hyper-V will help to ensure that your virtual machines function properly and access the correct network resources securely.

MC
T USE O
NLY. STU
DEN
T USE PR
OH
IBITED
2-12 Implementing and Managing Windows Server 2008 Hyper-V
Virtual Network Manager Tool
Key Points The Virtual Network Manager is used to configure all networking for the virtual machines running on the Hyper-V Server. Virtual Network Manager enables you to create and manage virtual networks.
• You can use Virtual Network Manager to add, remove, and modify the virtual networks. Virtual Network Manager is available from Hyper-V Manager.
• Only one virtual network can be attached to a specific physical network adapter at a time; you cannot attach multiple virtual networks to the same physical network adapter.
• You cannot connect a virtual network to a wireless network adapter. As a result, you cannot provide wireless networking capabilities to virtual machines.
Question: Which type of network allows a virtual machine to have access to a physical network? In what scenarios would you use this type of network?

MC
T USE O
NLY. STU
DEN
T USE PR
OH
IBITED
Configure Hyper-V Settings and Virtual Networks 2-13
Discussion: Virtual Networking
Key Points Virtual networks can be used by Child Partitions to communicate:
• On a physical network connected to the parent partition.
• On a network that is common to the physical machine to gain access to data in the Parent partition.
• With other child partitions running on the Hyper-V server but no other network.
• On a totally isolated and private network that is accessible only by the child partitions running on the Hyper-V server.
Question: Describe the steps you would use to isolate virtual machines from the physical network?

MC
T USE O
NLY. STU
DEN
T USE PR
OH
IBITED
2-14 Implementing and Managing Windows Server 2008 Hyper-V
Virtual Switches
Key Points Hyper-V makes use of virtual switches to control and secure network traffic that enters and leaves virtual machines.
• A Hyper-V virtual switch can be associated with a physical network Virtual Local Access Network (VLAN) tag to limit network communication over that virtual switch to a specific VLAN.
• Only one Hyper-V virtual switch can be associated with a single physical network adapter.
Question: Describe one or more differences between a virtual switch and a virtual network.

MC
T USE O
NLY. STU
DEN
T USE PR
OH
IBITED
Configure Hyper-V Settings and Virtual Networks 2-15
VLAN Tagging
Key Points The Virtual Network Manager also provides for VLAN isolation on external and internal networks but not on private networks.
• If using an external network configuration that is mapped to a physical NIC in the parent partition, the physical NIC must be configured for VLAN support on the physical network.
• The Hyper-V role of Windows Server 2008 can specify a VLAN tag for the virtual machine network connection and for the parent partition network connection.
• A virtual machine may have multiple network adapters, and all of these adapters are not required to use the same VLAN IDs.
Question: Describe one or more ways VLANs can be used to support security or performance requirements.

MC
T USE O
NLY. STU
DEN
T USE PR
OH
IBITED
2-16 Implementing and Managing Windows Server 2008 Hyper-V
External/Private/Internal
Key Points The network or Internet resources available depend on the configuration of the network adapters used for the virtual machine. Three types of virtual networks can be configured:
• External–this network binds to a physical network adapter on the Hyper-V server so that the virtual machine can have access to a physical network.
• Internal–this network is for use by the virtual machines that are running on the Hyper-V server. Virtual machines on this network can communicate with each other and with the parent partition but not external to the physical machine.
• Private–this network can only be used by the virtual machines; there is no association with any physical network adapter in the parent partition.
Question: For each virtual network type describe at least one scenario where that virtual network could be used.

MC
T USE O
NLY. STU
DEN
T USE PR
OH
IBITED
Configure Hyper-V Settings and Virtual Networks 2-17
Lab: Configuring Hyper-V and Virtual Networks
Exercise 1: Configure Hyper-V Server Settings
Scenario You have completed installing the Hyper-V server role, now you are given the task to configure the location of the virtual machine files and other settings to maximize the allocation of the hardware resources on the server.
In this exercise, you will configure server-level settings and create a new virtual machine that you will need to configure, also.
The main task for this exercise is:
• Configuring Hyper-V Server Settings.

MC
T USE O
NLY. STU
DEN
T USE PR
OH
IBITED
2-18 Implementing and Managing Windows Server 2008 Hyper-V
Task 1: Configuring Hyper-V server settings • In the Hyper-V Manager, configure the following server-level settings:
• Virtual Hard Disk location: E:\Hyper-V\Virtual Hard Disks
• Virtual Machine Configuration location: E:\Hyper-V
• Create a new virtual machine called SEA-SQL-02 with the following settings:
• Memory: 1024 MB
• Network Connection: Virtual Network Adapter
• Change the settings on SEA-SQL-02 to the following values:
• Memory: 512 MB
• Processor: 2 Logical Processors
• Explore the additional options available for the processor
Results: After this exercise, you will have successfully configured the Hyper-V Server Settings and created a new virtual machine.

MC
T USE O
NLY. STU
DEN
T USE PR
OH
IBITED
Configure Hyper-V Settings and Virtual Networks 2-19
Exercise 2: Configure Hyper-V Virtual Networks
Scenario You are given a task to create virtual networks for your virtual machines. You will need to configure different connection types for the virtual machines.
In this exercise, you will create three virtual networks and configure them each with a different connection type. You will also configure a virtual machine to use a specific virtual network.
The main task for this exercise is:
• Configuring Hyper-V Virtual Network Settings.
Task 1: Configuring Hyper-V virtual network settings • Using the Virtual Network Manager, rename the existing Virtual Network to
External.
• Create a new internal network named Test Environment.
• Create a new private network named Isolated.
• Connect the SEA-SQL-02 virtual machine to the Test Environment.
Results: After this exercise, you will have configured Hyper-V Virtual Network Settings.

MC
T USE O
NLY. STU
DEN
T USE PR
OH
IBITED
2-20 Implementing and Managing Windows Server 2008 Hyper-V
Module Review and Takeaways
Review Questions 1. Where is the option to change the location of the .VHD and virtual machines?
2. What does it mean when the mouse pointer displays as a small dot in a virtual machine window?
3. List the available virtual network types and describe typical usages for each.

MC
T USE O
NLY. STU
DEN
T USE PR
OH
IBITED
Hyper-V Remote Administration 3-1
Module 3 Hyper-V Remote Administration
Contents: Lesson 1: Configuring Hyper-V Remote Administration 3-3
Lesson 2: Connecting to Hyper-V Remotely 3-6
Lab: Accessing and Managing Hyper-V Remotely 3-10

MC
T USE O
NLY. STU
DEN
T USE PR
OH
IBITED
3-2 Implementing and Managing Windows Server 2008 Hyper-V
Module Overview
This module provides information about which clients can be used to remotely administer Hyper-V™ and how Hyper-V is managed through Windows Management Instrumentation (WMI). It also provides information about Windows Firewall settings and the Remote Desktop Protocol. At the conclusion of this module you will be able to configure and connect to Hyper-V for remote administration.

MC
T USE O
NLY. STU
DEN
T USE PR
OH
IBITED
Hyper-V Remote Administration 3-3
Lesson 1 Configuring Hyper-V Remote Administration
After completing this lesson, you will know how WMI is used in managing Hyper-V and which Windows clients can be used to remotely administer Hyper-V. Installing the right client will ensure that your remote management of Hyper-V is successful.

MC
T USE O
NLY. STU
DEN
T USE PR
OH
IBITED
3-4 Implementing and Managing Windows Server 2008 Hyper-V
Install Hyper-V Manager on Windows Client
Key Points The Microsoft® Windows Vista® SP1 KB952627 Update Package includes:
• The Hyper-V Manager which is a Microsoft Management Console (MMC) snap-in that provides management access to a Windows Server 2008-based server that uses the Hyper-V role.
• The Virtual Machine Connection which is a remote connection tool that you can use to establish an interactive session on a virtual machine.
Question: List clients that can connect remotely to Hyper-V.

MC
T USE O
NLY. STU
DEN
T USE PR
OH
IBITED
Hyper-V Remote Administration 3-5
WMI
Key Points Hyper-V is managed through Windows Management Instrumentation (WMI). The Hyper-V WMI Provider exposes objects that control all aspects of Hyper-V including:
• Managing server settings
• Creating and configuring virtual machines
• Creating and configuring Virtual Network switches
• Controlling the state of running virtual machines
Question: List one or more scenarios in which automated management through WMI scripting could provide benefit to your organization. List one or more scenarios in which automated management would not be an effective tool.

MC
T USE O
NLY. STU
DEN
T USE PR
OH
IBITED
3-6 Implementing and Managing Windows Server 2008 Hyper-V
Lesson 2 Connecting to Hyper-V Remotely
This lesson focuses on Windows Firewall Settings and the Remote Desktop Protocol. This lesson will examine the configuration of Windows Firewall to successfully connect to Hyper-V remotely. You will become familiar with which applications that will allow you to connect to Hyper-V for remote administration.

MC
T USE O
NLY. STU
DEN
T USE PR
OH
IBITED
Hyper-V Remote Administration 3-7
Firewall Settings
Key Points When you install the Hyper-V role or the Remote Server Administration Tools the installation program configures the firewall rules for remote management.
• You can confirm the firewall settings. On the Start menu, in Administrative Tools, open Windows Firewall with Advanced Security.
• For remote management in a domain environment, no further configuration is necessary.
Question: What two groups of rules are configured in Windows Firewall with Advanced Security for Remote Management of Hyper-V?

MC
T USE O
NLY. STU
DEN
T USE PR
OH
IBITED
3-8 Implementing and Managing Windows Server 2008 Hyper-V
Remote Desktop Protocol
Key Points Terminal Services RemoteApp (TS RemoteApp) enables organization to provide access to standard Microsoft Windows®–based programs from virtually any location to users of any Windows Vista–based or Windows Server® 2008–based computer, or to users of any Windows XP with Service Pack 2 (SP2)–based or Windows Server 2003 with Service Pack 1 (SP1)–based computer that have the new Remote Desktop Connection (RDC) client installed.
• Terminal service connectivity using a Remote Desktop Protocol (RDP) connection is also a way to gain local access to the Hyper-V Management interface on a Hyper-V Server.
• Virtual Machine Connection (vmconnect.exe) is a tool that you use to connect to a virtual machine so that you can install or interact with the guest operating system in a virtual machine. Virtual Machine Connection connects using an RDP connection.

MC
T USE O
NLY. STU
DEN
T USE PR
OH
IBITED
Hyper-V Remote Administration 3-9
• The primary supported methods for remotely connecting to Hyper-V servers include the Hyper-V Management interface or the System Center Virtual Machine Manager (SCVMM) interface.
Question: Describe one or more scenarios in which RDP management of Hyper-V would be useful.

MC
T USE O
NLY. STU
DEN
T USE PR
OH
IBITED
3-10 Implementing and Managing Windows Server 2008 Hyper-V
Lab: Accessing and Managing Hyper-V Remotely
Exercise 1: Configure the Windows Firewall
Scenario You have deployed Hyper-V servers at various locations within the enterprise, including locations where you don’t have physical access. In order to continue managing the server, you must configure the Hyper-V server for remote management.
In this exercise, you will configure Windows Firewall to allow for remote management.
The main task for this exercise is:
• Configuring the Windows Firewall.

MC
T USE O
NLY. STU
DEN
T USE PR
OH
IBITED
Hyper-V Remote Administration 3-11
Task 1: Configuring the Windows Firewall • Open Windows Firewall with Advanced Security.
• Review the settings for the following Inbound Rules:
• Hyper-V - WMI (Async-In)
• Hyper-V - WMI (DCOM-In)
• Hyper-V - WMI (TCP-In)
• Hyper-V (RPC)
• Hyper-V (RPC-EPMAP)
• Hyper-V (SPL-TCP-In)
• Hyper-V Management Clients - WMI (Async-In)
• Hyper-V Management Clients - WMI (DCOM-In)
• Hyper-V Management Clients - WMI (TCP-In)
• Review the settings for the following Outbound Rules:
• Hyper-V - WMI (TCP-Out)
• Hyper-V Management Clients - WMI (TCP-Out).
Results: After this exercise, you should have reviewed the Windows Firewall with Advanced Security settings for remotely managing Hyper-V.

MC
T USE O
NLY. STU
DEN
T USE PR
OH
IBITED
3-12 Implementing and Managing Windows Server 2008 Hyper-V
Exercise 2: Install the Hyper-V Manager on Windows Vista
Scenario You need to use a Windows Vista workstation to manage a Hyper-V server at a remote location.
In this exercise, you will install the Hyper-V Manager on a Windows Vista workstation.
The main tasks for this exercise are as follows:
1. Import and Start SEA-WRK-001
2. Installing the Hyper-V Manager on Windows Vista
Task 1: Import and start SEA-WRK-001 • Import SEA-WRK-001 from E:\Mod03\Labfiles\SEA-WRK-001.
• Start SEA-WRK-001 and connect to the virtual machine.
Task 2: Installing the Hyper-V Manager on Windows Vista • Open the System Properties to verify that Windows Vista SP1 is installed.
• Run C:\Mod03\Labfiles\Windows6.0-KB952627-x86.
Results: After this exercise, you should have installed the Hyper-V Manager on Windows Vista.

MC
T USE O
NLY. STU
DEN
T USE PR
OH
IBITED
Hyper-V Remote Administration 3-13
Exercise 3: Connect to the Hyper-V Server Remotely
Scenario After you have installed the Hyper-V Manager console on the Windows Vista workstation, you need to connect to the Hyper-V server at the remote location.
In this exercise, you use the Hyper-V Manager on the Windows Vista workstation to manage the remote Hyper-V server.
The main task for this exercise is:
• Connecting to the Hyper-V Server Remotely
Task 1: Connecting to the Hyper-V server remotely • Open the Control Panel, and open the Hyper-V Manager from the
Administrative Tools folder.
• Connect to the Hyper-V server.
Results: After this exercise, you should have connecting to the Hyper-V server remotely.

MC
T USE O
NLY. STU
DEN
T USE PR
OH
IBITED
3-14 Implementing and Managing Windows Server 2008 Hyper-V
Module Review and Takeaways
Review Questions 1. List important configuration considerations when using the Hyper-V
Management Console to manage a remote Hyper-V server.
2. Does Hyper-V expose a COM API for scripted management?
3. List one or more methods for managing Hyper-V without using the Hyper-V Management Console.

MC
T USE O
NLY. STU
DEN
T USE PR
OH
IBITED
Creating Virtual Hard Drives and Virtual Machines 4-1
Module 4 Creating Virtual Hard Drives and Virtual Machines
Contents: Lesson 1: Creating Virtual Hard Drives 4-3
Lesson 2: Creating Virtual Machines 4-12
Lab: Creating Virtual Hard Drives and Virtual Machines 4-23

MC
T USE O
NLY. STU
DEN
T USE PR
OH
IBITED
4-2 Implementing and Managing Windows Server 2008 Hyper-V
Module Overview
This module explores the creation of the Hyper-V™ Virtual Machines and their associated Virtual Hard Disks (VHDs). The options available for the virtual machines (VMs), and the types of Virtual Hard Disks will be covered. This module also covers the importance of Hyper-V Integration Components and Hypervisor.
Through the creation of VHDs and VMs, an IT administrator can virtualize his or her local environment, which will help reduce management and hardware costs. In addition IT Administrators now have the opportunity to use a virtualized environment for testing and development.

MC
T USE O
NLY. STU
DEN
T USE PR
OH
IBITED
Creating Virtual Hard Drives and Virtual Machines 4-3
Lesson 1 Creating Virtual Hard Drives
A virtual hard disk provides storage for a virtual machine. Within the virtual machine, the virtual hard disk is represented as a physical disk and is used by the virtual machine as if it were a physical disk. There are many different types of virtual hard disks, that have various advantages and disadvantages.
Selecting the correct virtual hard disk format is important, because when data is stored in a virtual hard disk, it can be time-consuming to migrate it to a different virtual hard disk type.

MC
T USE O
NLY. STU
DEN
T USE PR
OH
IBITED
4-4 Implementing and Managing Windows Server 2008 Hyper-V
Dynamically Expanding Disks vs. Fixed-Size Disks
Key Points There are several different types of virtual hard disks (VHDs) available in Hyper-V:
• Dynamically expanding VHDs are virtual disks that start very small and then grow as data is written to the disk. Dynamically expanding VHDs are ideal for use in an environment where performance isn’t the most important consideration. Test and development environments are often ideal applications for this type of VHDs.
• Fixed-size virtual hard disks are disks that use as much physical disk space as specified when the disk is created. For example, if you create a 100 gigabyte (GB) fixed size VHD, it will use 100 GB of physical disk space. Use fixed-size VHDs when performance and ease of deployment is a concern. Typically, a production scenario requires greater performance, making fixed-size VHDs the ideal solution.
Question: Describe two or three scenarios when you would use a dynamic disk. Describe two or three scenarios when you would use a fixed disk.

MC
T USE O
NLY. STU
DEN
T USE PR
OH
IBITED
Creating Virtual Hard Drives and Virtual Machines 4-5
Pass-through Disks
Key Points In addition to fixed-size disks and dynamic disks, Hyper-V allows for the use of a pass-through disk type.
• Pass-though disks are a different type of storage option where an external data source is associated with a virtual machine and the virtual machine writes directly to the data source without encapsulation in a virtual hard disk. Compatible data sources include physical disks, partitions and LUNs.
• With pass-through disks, there is no vhd.
Question: In what scenario would a pass-through disk be ideal?

MC
T USE O
NLY. STU
DEN
T USE PR
OH
IBITED
4-6 Implementing and Managing Windows Server 2008 Hyper-V
Snapshots and Differencing Disks
Key Points Another disk type Hyper-V offers is the differencing disk. A new feature in Hyper-V is the snapshot.
• Differencing disks store all state changes to a virtual machine or virtual hard disk in a separate file. Changes are isolated from the original VHD.
• A differencing disk applies to only one virtual hard disk.
• With a differencing disk you can revert to the state of the base VHD by removing the differencing disk.
• Snapshots are a point-in-time copy of the virtual machine.
• When a snapshot is mad, it creates a special type of differencing disk, having a file extension of .avhd.
Question: In what scenario would a differencing disk be useful?

MC
T USE O
NLY. STU
DEN
T USE PR
OH
IBITED
Creating Virtual Hard Drives and Virtual Machines 4-7
IDE vs. SCSI
Key Points There are two hardware disk types available for Hyper-V: SCSI and IDE.
• IDE supports four devices.
• SCSI supports 256 devices.
• IDE devices can be both emulated and synthetic. When a VM first boots up, IDE is emulated. However, during the boot process a bypass filter is loaded enabling IDE devices be used as synthetic devices.
• SCSI devices are Synthetic only.
• In Hyper-V SCSI is Synthetic and uses the Virtual Machine BUS (VMBUS). The SCSI I/O operations pass from the Child (Guest) Partition to the root over VMBUS and enter the I/O stack. After I/O completes, its completion is sent over VMBUS.
Question: Describe some best practices for implementing iSCSI storage.

MC
T USE O
NLY. STU
DEN
T USE PR
OH
IBITED
4-8 Implementing and Managing Windows Server 2008 Hyper-V
New Virtual Hard Disk Wizard
Key Points When creating a new virtual machine, it needs a virtual hard disk. The virtual hard disk wizard is used to create new virtual hard disks for new or existing virtual machines.
• You can create a virtual hard disk without working through the pages of the wizard. If you click Finish on this page, the wizard creates a dynamically expanding virtual hard disk that has a storage capacity of 127 gigabytes.
• The virtual hard disk wizard can be found within the Hyper-V virtual machines settings page.
Question: Why should a shared location be specified for a clustered VM?

MC
T USE O
NLY. STU
DEN
T USE PR
OH
IBITED
Creating Virtual Hard Drives and Virtual Machines 4-9
Demonstration: Create Virtual Hard Disk
Question: What are the specifications of a default virtual hard disk created using the virtual hard disk wizard?

MC
T USE O
NLY. STU
DEN
T USE PR
OH
IBITED
4-10 Implementing and Managing Windows Server 2008 Hyper-V
Edit Virtual Hard Disk Wizard
Key Points You can use the Edit Virtual Hard Disk Wizard to perform the following actions on virtual hard disks: Compact, Convert, Expand, Merge, and Reconnect.
• Compact: Applies to dynamically expanding virtual hard disks and differencing virtual hard disks. Reduces the size of the .vhd file by removing blank space that is left behind when data is deleted from the virtual hard disk.
• Convert: Converts a dynamically expanding virtual hard disk to a fixed virtual hard disk, or a fixed virtual hard disk to a dynamically expanding virtual hard disk.
• Expand: Increases the storage capacity of a dynamically expanding virtual hard disk or a fixed virtual hard disk.

MC
T USE O
NLY. STU
DEN
T USE PR
OH
IBITED
Creating Virtual Hard Drives and Virtual Machines 4-11
• Merge: Applies to differencing disks only. Merges the parent disk with the differencing disk.
• Reconnect: Applies to differencing disks only. If you select a differencing disk and the parent virtual hard disk cannot be located, this page appears automatically.
Question: What are the benefits to using an NTFS file system when compacting a VHD?

MC
T USE O
NLY. STU
DEN
T USE PR
OH
IBITED
4-12 Implementing and Managing Windows Server 2008 Hyper-V
Lesson 2 Creating Virtual Machines
After you have a virtual hard disk ready you can create a virtual machine. This module introduces some considerations related to VM configuration, Integration Components, and operating system duplication.
Correctly creating and configuring VMs is important because once a VM is running, only certain parts of its configuration can be modified.

MC
T USE O
NLY. STU
DEN
T USE PR
OH
IBITED
Creating Virtual Hard Drives and Virtual Machines 4-13
HyperVisor
Key Points The hypervisor is responsible for creating, managing, and destroying partitions.
• The 64-bit micro-kernelized hypervisor architecture uses the VMBus to enable high-speed data transfer to and from the host operating system driver stack. The host operating system driver stack uses Microsoft® Windows® Certified drivers to enable broad hardware compatibility combined with stability. Because device drivers are in the host operating system, the hypervisor remains small.
• The hypervisor is a single binary that contains several components (for example, scheduler, partition management, and virtual processor management).

MC
T USE O
NLY. STU
DEN
T USE PR
OH
IBITED
4-14 Implementing and Managing Windows Server 2008 Hyper-V
• The hypervisor must run in a 64-bit environment.
Question: What is the host operating system referred to as? What are the VMs referred to as?

MC
T USE O
NLY. STU
DEN
T USE PR
OH
IBITED
Creating Virtual Hard Drives and Virtual Machines 4-15
Virtual Machine Wizard
Key Points As with the Virtual Disk Wizard, the Virtual Machine wizard will walk you through the steps necessary to create a Virtual Machine.
• The New Virtual Machine Wizard provides you with a simple and flexible way to create a virtual machine.
• The New Virtual Machine Wizard is available from Hyper-V Manager.
Question: What are the specs of a VM created using the default wizard options?

MC
T USE O
NLY. STU
DEN
T USE PR
OH
IBITED
4-16 Implementing and Managing Windows Server 2008 Hyper-V
Demonstration: Create Virtual Machine
Question: What are the specifications of a default virtual machine created using the New Virtual Machine wizard?

MC
T USE O
NLY. STU
DEN
T USE PR
OH
IBITED
Creating Virtual Hard Drives and Virtual Machines 4-17
Integration Components
Key Points Integration components are user mode processes that run in the guest operating system which provide a limited amount of communication between the host and guest environments. Some examples include: time synchronization, guest operating system shutdown, data exchange and backup support.
Question: Describe the procedure for installing the Integration Components.

MC
T USE O
NLY. STU
DEN
T USE PR
OH
IBITED
4-18 Implementing and Managing Windows Server 2008 Hyper-V
Demonstration: Install Integration Components
Question: Why should you install the Integration Components?

MC
T USE O
NLY. STU
DEN
T USE PR
OH
IBITED
Creating Virtual Hard Drives and Virtual Machines 4-19
Prepare Guest Operating System for Duplication
Key Points After the virtual machine has been created and the guest operating system and integration components have both been installed, the sysprep tool will help prepare the virtual machine for duplication.
• The purpose of sysprep is to make the system as generic as possible so that any image taken of a system prepared with sysprep can then be applied to different hardware.
• Using sysprep will roll back the operating system installation. The next time that Windows installation boots up, all of the system information is regenerated.
Question: What activation issues do you need to take into consideration when duplicating a VM?

MC
T USE O
NLY. STU
DEN
T USE PR
OH
IBITED
4-20 Implementing and Managing Windows Server 2008 Hyper-V
Copying VHD Files
Key Points One common scenario in virtualization is copying VHD files. If the VHD file contains a guest operating system, it should first be prepared for duplication. When the VHD has been prepared for duplication, there are several ways to copy the VHD.
• Through the use of Xcopy a VHD file can be copied to a new location.
• Using the Hyper-V Management Console import/export wizard to copy a VM to a new location.
• Using PowerShell scripting to import and/or export a virtual machine.

MC
T USE O
NLY. STU
DEN
T USE PR
OH
IBITED
Creating Virtual Hard Drives and Virtual Machines 4-21
A common usage scenario in virtualization is moving a virtual machine from one host to another. These are the steps to take:
1. Shut down the guest operating system.
2. Move all storage resources to the new location.
3. Restart the virtual machine at the new location.
Question: In what scenario might you need to move a VM from one host to another?

MC
T USE O
NLY. STU
DEN
T USE PR
OH
IBITED
4-22 Implementing and Managing Windows Server 2008 Hyper-V
PXE Boot
Key Points The Pre-Boot Execution Environment (PXE) provider for Windows Deployment Services provides client boot services over the network.
• PXE registers itself with the WDSServer service (the main server-side service of the Windows Deployment Services solution) and requests a remote procedure call (RPC) endpoint.
• PXE technology is a standard created by Intel that establishes a common and consistent set of pre-boot services within the boot firmware. The end goal is to enable a client to perform a network boot and receive a network boot program (NBP) from a network boot server.
• PXE booting requires the Legacy Network Adapter and will not work with the Synthetic Network Adapter.
Question: What is the benefit of enabling PXE Booting in the Hyper-V VM?

MC
T USE O
NLY. STU
DEN
T USE PR
OH
IBITED
Creating Virtual Hard Drives and Virtual Machines 4-23
Lab: Creating Virtual Hard Drives and Virtual Machines
Exercise 1: Creating New Virtual Hard Disks
Scenario Contoso has implemented a virtualization solution utilizing Windows Server® 2008 with Hyper-V™. The Hyper-V servers are configured and need virtual machines installed.
In this exercise, you will begin to create virtual machines by creating virtual hard disks.
The main tasks for this exercise are as follows:
1. Creating a new virtual hard disk.
2. Replicating an existing virtual hard disk.
3. Creating a new virtual hard disk from a physical hard drive.

MC
T USE O
NLY. STU
DEN
T USE PR
OH
IBITED
4-24 Implementing and Managing Windows Server 2008 Hyper-V
Task 1: Creating a new virtual hard disk • Using the New Virtual Hard Disk Wizard, create a new blank differencing disk
with the following settings:
• Name: SEA-WEB-01
• Location: D:\Virtual Hard Disks
• Size: 250
Task 2: Replicating an existing virtual hard disk • Create a copy of SEA-WEB-01.vhd called SEA-WEB-02.vhd.
Task 3: Creating a new virtual hard disk from a physical hard drive • Using the New Virtual Hard Disk Wizard, create a new dynamic disk by
copying the contents of the 6422-Hyper-V computer’s system drive with the following settings:
• Name: SEA-Hyper-V-01.vhd
• Replicating the C:\ drive
• Location: D:\Virtual Hard Disks
Results: After this exercise, you should have 3 VHD files. Cancel the creation of SEA-Hyper-V-01.vhd creation.

MC
T USE O
NLY. STU
DEN
T USE PR
OH
IBITED
Creating Virtual Hard Drives and Virtual Machines 4-25
Exercise 2: Creating New Virtual Machines
Scenario Contoso wants you to finish the virtual machine creation on your Hyper-V servers.
In this exercise, you will use the previously-created VHD files to create the required virtual machine.
The main tasks for this exercise are as follows:
1. Create the SEA-WEB-01 Virtual Machine.
2. Add the second VHD to SEA-WEB-01.
3. Mount the operating system installation media.
4. Connect to the virtual machine and install Windows Server 2008.
Task 1: Create the SEA-WEB-01 virtual machine • Using the New Virtual Machine Wizard, create a new virtual machine with the
following settings:
• Name: SEA-WEB-01
• Memory: 512 MB
• Network: Not connected
• Virtual Hard Disk: SEA-WEB-01.vhd
Task 2: Add the second VHD to SEA-WEB-01 • Add the virtual hard disk SEA-WEB-02.vhd to the SEA-WEB-01 virtual
machine.
Task 3: Mount the operating system installation media • In the Settings dialog box for SEA-WEB-01, mount the operating system media
to the virtual machine.
• Location: E:\Mod04\Labfiles
• File: 6001.18000.080118-1840_amd64fre_Server_en-us-KRMSXFRE_EN_DVD.iso

MC
T USE O
NLY. STU
DEN
T USE PR
OH
IBITED
4-26 Implementing and Managing Windows Server 2008 Hyper-V
Task 4: Connect to the virtual machine and install Windows Server 2008 For your final task, you will install Windows Server 2008 onto the newly created virtual machine.
• Start SEA-WEB-01 and install Windows Server 2008 Enterprise (Server Core Installation).
Results: After this exercise, you should have one virtual machine created from the previous exercises VHDs, and Windows Server 2008 installing on the VM.

MC
T USE O
NLY. STU
DEN
T USE PR
OH
IBITED
Creating Virtual Hard Drives and Virtual Machines 4-27
Module Review and Takeaways
Review Questions 1. What different types of virtual hard disks does Hyper-V support?
2. What are the Integration Components and why should they be installed?
3. What options are available in the Edit Disk wizard?

MC
T USE O
NLY. STU
DEN
T USE PR
OH
IBITED

MC
T USE O
NLY. STU
DEN
T USE PR
OH
IBITED
Virtual Machine Settings, Snapshots, and High Availability 5-1
Module 5 Virtual Machine Settings, Snapshots, and High Availability
Contents: Lesson 1: Managing Virtual Machine Settings 5-3
Lesson 2: Using Virtual Machine Snapshots 5-7
Lesson 3: Configuring Hyper-V for High Availability 5-12
Lesson 4: Monitoring Hyper-V Performance 5-21
Lab: Managing Virtual Machines 5-25

MC
T USE O
NLY. STU
DEN
T USE PR
OH
IBITED
5-2 Implementing and Managing Windows Server 2008 Hyper-V
Module Overview
This module explores the settings available on each Virtual Machine hosted on a Hyper-V™ server and how to use and manage Virtual Machine snapshots. This module will also cover configuring Hyper-V for high availability and performance monitoring on a Hyper-V server.

MC
T USE O
NLY. STU
DEN
T USE PR
OH
IBITED
Virtual Machine Settings, Snapshots, and High Availability 5-3
Lesson 1 Managing Virtual Machine Settings
Virtual Machine Settings provide you with a way to adjust the configuration of a virtual machine after you create the virtual machine. Some of the settings are self-explanatory and may not be covered during this lesson.

MC
T USE O
NLY. STU
DEN
T USE PR
OH
IBITED
5-4 Implementing and Managing Windows Server 2008 Hyper-V
Specifying Virtual Hardware
Key Points After you create a virtual machine, you can customize it by configuring the virtual machine’s settings. For example, you can:
• Configure the virtual machine BIOS settings
• Configure the virtual machine Processor settings
• Change the amount of memory allocated to the virtual machine
Question: How would you configure a VM to allow software with a bootable CD to be installed?

MC
T USE O
NLY. STU
DEN
T USE PR
OH
IBITED
Virtual Machine Settings, Snapshots, and High Availability 5-5
Configuring Peripherals
Key Points • The IDE Controller settings allow you to add a hard drive or CD/DVD Drive to
the IDE Controller.
• You can configure networking for virtual machines by adding, removing, and modifying their network adapters as necessary.
Question: Describe one or more scenarios that might require non-default VM peripheral settings.

MC
T USE O
NLY. STU
DEN
T USE PR
OH
IBITED
5-6 Implementing and Managing Windows Server 2008 Hyper-V
Hyper-V Integration Settings
Key Points Integration services are a set of services that help Hyper-V Virtual Machines have a more consistent state and perform better. Below are several examples:
• Enhanced usability of the guest operating system desktop computer through mouse pointer integration.
• Enhanced performance of some operating systems by providing access to the VMBus.
• Enabling of the guest operating system to use synthetic devices.
• Automatic start and stop actions that enable you to determine what actions to take when the physical machine starts and stops.
• VSS integration for live-backup of running VMs.
Question: What are the benefits of installing Integration Services on a Hyper-V virtual machine?

MC
T USE O
NLY. STU
DEN
T USE PR
OH
IBITED
Virtual Machine Settings, Snapshots, and High Availability 5-7
Lesson 2 Using Virtual Machine Snapshots
Snapshots are a new feature of Microsoft® Windows Server® 2008 Hyper-V. Snapshots are a point in time version of a virtual machine. Snapshots have replaced Microsoft Virtual PC and Microsoft Virtual Server undo disks. The primary benefit of snapshots in Hyper-V is that it allows administrators to quickly and easily create hierarchies of changes and to have the ability to revert back to them at any time.

MC
T USE O
NLY. STU
DEN
T USE PR
OH
IBITED
5-8 Implementing and Managing Windows Server 2008 Hyper-V
Snapshot Overview
Key Points • A snapshot is a point-in-time copy of a virtual machine.
• A snapshot does not change the state of the virtual machine.
• A snapshot does not change the virtual machine when it is deleted.
Question: How are multiple branches created in a snapshot tree?

MC
T USE O
NLY. STU
DEN
T USE PR
OH
IBITED
Virtual Machine Settings, Snapshots, and High Availability 5-9
Snapshot Implementation
Key Points These are the steps taken when a snapshot of a running virtual machine is created:
• The virtual machine pauses.
• A new differencing disk is created for each virtual hard disk, and then the virtual machine is configured to use the new differencing disk(s).
• A copy of the virtual machine’s configuration file is created.
• The virtual machine resumes.
• When the virtual machine is running, the contents of the virtual machine’s memory are saved to disk.
Question: Describe one or more side effects of creating VM snapshots.

MC
T USE O
NLY. STU
DEN
T USE PR
OH
IBITED
5-10 Implementing and Managing Windows Server 2008 Hyper-V
Managing Snapshots
Key Points The Hyper-V Manager provides several tools for managing snapshots:
• Snapshots can be created in the Hyper-V Manager. Select a virtual machine, and on the Action menu or panel, click Snapshot.
• When a virtual machine with snapshots has been selected, the snapshots pane of the Hyper-V Manager appears below the Virtual Machines pane.
• The Action panel provides several options when a Snapshot is selected:
• Settings
• Apply
• Rename

MC
T USE O
NLY. STU
DEN
T USE PR
OH
IBITED
Virtual Machine Settings, Snapshots, and High Availability 5-11
• Delete Snapshot
The specific point in time is no longer available as a restore point. If the last snapshot in a chain is removed the content is merged into the parent .vhd file.
• Delete Snapshot Subtree
• Revert
Question: What happens when a Snapshot Subtree is deleted?

MC
T USE O
NLY. STU
DEN
T USE PR
OH
IBITED
5-12 Implementing and Managing Windows Server 2008 Hyper-V
Lesson 3 Configuring Hyper-V for High Availability
Virtualization technology helps businesses reduce their overall TCO. Unfortunately, virtualization introduces a major problem: single point of failure.
Here is an example of a single point of failure:
• Within a non-virtualized environment, Contoso has 20 workloads. Each workload is on one physical server. When one of server goes down, there are problems; however, the problems are manageable and not catastrophic.
• When Contoso has switched to a virtualized environment, there are now 20 workloads running on a single physical server. When that single physical server goes down, all 20 workloads go down. This is a catastrophic event that will have severe consequences.
As was shown in the above example, high availability is a very important consideration. Hyper-V has been designed with high availability in mind.

MC
T USE O
NLY. STU
DEN
T USE PR
OH
IBITED
Virtual Machine Settings, Snapshots, and High Availability 5-13
High Availability Overview
Key Points • High availability can be defined as the implementation of a system design that
ensures a high level of operational continuity over a given time.
• Planned downtime is the result of management-initiated events, such as maintenance.
• Unplanned downtime is the result of events not within direct control of IT administrators.

MC
T USE O
NLY. STU
DEN
T USE PR
OH
IBITED
5-14 Implementing and Managing Windows Server 2008 Hyper-V
• Availability is often expressed numerically as the percentage of time that a service is available for use.
• Microsoft provides failover clustering in Windows Server 2008 Enterprise and Windows Server 2008 Datacenter, which keeps both applications and operating systems highly available.
Question: Describe a scenario in which VM high availability might be implemented.

MC
T USE O
NLY. STU
DEN
T USE PR
OH
IBITED
Virtual Machine Settings, Snapshots, and High Availability 5-15
Quick Migration
Key Points • Quick Migration is the combination of Hyper-V and Failover Clustering
technologies.
• Quick migration can be used with server workloads and applications that normally would not be cluster-aware.
• Windows Server 2008 Enterprise Edition or Windows Server 2008 Datacenter Edition is required for Quick Migration.

MC
T USE O
NLY. STU
DEN
T USE PR
OH
IBITED
5-16 Implementing and Managing Windows Server 2008 Hyper-V
• Quick Migration is particularly useful for:
• Scheduled maintenance of host hardware
• Scheduled updates to host software
• Operating systems or applications that could not normally run in a cluster
• Maintaining high availability
Question: Describe one or more scenarios in which Quick Migration would be useful. Describe one or more scenarios in which Quick Migration would not meet operational requirements.

MC
T USE O
NLY. STU
DEN
T USE PR
OH
IBITED
Virtual Machine Settings, Snapshots, and High Availability 5-17
Quick Migration Scenario
Key Points Scenario Overview:
• Two physical host Servers consisting of Node 1, and Node 2.
• Public Network connects the cluster nodes to the virtual machines, network resources , such as Domain Controller, and routers.
• Private Network is used exclusively for cluster-related network traffic, and connects the nodes to the shared storage, such as Fibre Channel, or iSCSI.
Question: What happens when Node 1 fails?

MC
T USE O
NLY. STU
DEN
T USE PR
OH
IBITED
5-18 Implementing and Managing Windows Server 2008 Hyper-V
Step 1: Setup Cluster
Key Points To perform quick migration, you must first set up a cluster with your servers.
• Cluster configuration and setup in Windows Server 2008 has been streamlined. Using the wizard, an entire cluster is created in one step. The wizard asks for a name for the cluster and which servers will be in the cluster; the wizard handles the rest of the cluster setup.
• The first step is installing Windows Server 2008 Enterprise Edition or Windows Server 2008 Datacenter Edition in the same domain on the host servers that will become the cluster nodes.
• Next, you can set up and configure the server cluster using the wizards.
Question: Describe the likely effect of shared storage hardware on cluster performance.

MC
T USE O
NLY. STU
DEN
T USE PR
OH
IBITED
Virtual Machine Settings, Snapshots, and High Availability 5-19
Step 2: Create Highly Available Virtual Machine
Key Points After step one is finished, you are ready to create a virtual machine and set up the host cluster using the Hyper-V virtualization feature in Windows Server 2008.
• You can use Hyper-V to easily create a virtual machine with the New Virtual Machine Wizard.
• After you have your virtual machine residing on the shared storage, you can create the host cluster.
Question: What types of shared storage are compatible with Failover Clustering in Windows Server 2008?

MC
T USE O
NLY. STU
DEN
T USE PR
OH
IBITED
5-20 Implementing and Managing Windows Server 2008 Hyper-V
Step 3: Fail Over a Workload with Quick Migration
Key Points When your virtual machine is online, you can use quick migration to quickly move it between your host servers.
• To perform a quick migration, start in the Failover Cluster Management console.
• Right-click the virtual machine name; the Actions menu appears. You now have the option to move the virtual machine to another node and you can choose the destination node.
Question: What variables affect the amount of time required to complete a Quick Migration?

MC
T USE O
NLY. STU
DEN
T USE PR
OH
IBITED
Virtual Machine Settings, Snapshots, and High Availability 5-21
Lesson 4 Monitoring Hyper-V Performance
Monitoring Hyper-V performance requires more than just using the Task Manager to view CPU usage. The Windows Server 2008 Performance Monitor provides 24 counter sets for Hyper-V that can be used to help you monitor and troubleshoot performance-related issues.

MC
T USE O
NLY. STU
DEN
T USE PR
OH
IBITED
5-22 Implementing and Managing Windows Server 2008 Hyper-V
Performance Monitor
Key Points • Windows Server 2008 includes Windows Reliability and Performance
Monitor, which provides you with tools to monitor and assess system performance and reliability.
• Do not use the Task Manager in the parent partition to view CPU usage information for virtual machines running on a Hyper-V server. For accurate CPU usage, you should use Performance and Reliability Monitor to view the data from Hyper-V performance counters.
Question: For workloads in your organization, what are typical bottlenecks?

MC
T USE O
NLY. STU
DEN
T USE PR
OH
IBITED
Virtual Machine Settings, Snapshots, and High Availability 5-23
Troubleshooting Performance Issues
Key Points It is very difficult to get an exact look at CPU usage due to virtual machine CPU usage happening in several different places.
• One place that CPU cycles are consumed is inside the child partition. The Hyper-V manager displays CPU usage for child partitions. Additionally, the child partition CPU usage can be found in the Performance Monitor through the % Guest Run Time counter, which is found in the Hyper-V Hypervisor Virtual Processor section of counters.
• Another location that can use CPU cycles is in the hypervisor when it is handling intercepts, switching contexts, and performing other tasks. This CPU usage can be tracked using the Performance Monitor % Hypervisor Run Time counter, which is found in the Hyper-V Hypervisor Virtual Processor section of counters.

MC
T USE O
NLY. STU
DEN
T USE PR
OH
IBITED
5-24 Implementing and Managing Windows Server 2008 Hyper-V
• Another place that CPU gets used is in the worker process in the parent partition. Each running virtual machine has a worker process in the parent partition. This is where operations, like saving the state of the virtual machine or taking snapshots, is handled. It is also where emulated devices are run.
Question: What considerations would you include in CPU capacity planning decisions for a Hyper-V host?

MC
T USE O
NLY. STU
DEN
T USE PR
OH
IBITED
Virtual Machine Settings, Snapshots, and High Availability 5-25
Lab: Managing Virtual Machines
Exercise 1: Configure Virtual Machine Settings
Scenario Contoso has implemented a virtualization solution utilizing Windows Server 2008 with Hyper-V. The Hyper-V servers are configured and the virtual machines have been installed and are hosting part of the company’s web site. You, as the system administrator, need to make sure that the virtual machines for the Contoso network have enough resources to perform as required.
In this exercise, you will configure necessary and optional virtual machine settings.
The main tasks for this exercise are as follows:
1. Configure critical virtual machine settings.
2. Configure non-critical virtual machine settings.

MC
T USE O
NLY. STU
DEN
T USE PR
OH
IBITED
5-26 Implementing and Managing Windows Server 2008 Hyper-V
Task 1: Configure critical virtual machine settings • Change processor, startup, and shutdown settings for SEA-WEB-01.
• Processor settings:
• Virtual machine reserve: 20%
• Virtual machine limit: 80%
• Relative weight: 75
• Start up and shutdown settings:
• Automatic Start Action: Always start automatically
• Automatic Stop Action: Save State
• Change processor and startup settings for SEA-SQL-01.
• Processor settings:
• Virtual machine reserve: 20%
• Virtual machine limit: 80%
• Relative weight: 50
• Start up and shutdown settings:
• Automatic Start Action: Always start automatically
• Automatic Stop Action: Shut down

MC
T USE O
NLY. STU
DEN
T USE PR
OH
IBITED
Virtual Machine Settings, Snapshots, and High Availability 5-27
Task 2: Configure non-critical virtual machine settings • Change processor, startup, and shutdown settings for SEA-WRK-001.
• Processor settings:
• Virtual machine reserve: 0%
• Virtual machine limit: 20%
• Relative weight: 25
• Start up and shutdown settings:
• Automatic Start Action: Always start automatically
• Automatic Stop Action: Save State
Results: After this exercise, you will have successfully configured the VM settings for the virtual machines.

MC
T USE O
NLY. STU
DEN
T USE PR
OH
IBITED
5-28 Implementing and Managing Windows Server 2008 Hyper-V
Exercise 2: Monitor Hyper-V Performance
Scenario You need make sure that the virtual machines that are hosting the Contoso web site have enough resources to perform as required.
In this exercise, you will use the Performance Monitor to monitor the performance of the virtual machines.
The main tasks for this exercise are as follows:
1. Add counters to the performance monitor.
2. Use the performance monitor with the new counters.
Task 1: Adding counters to the Performance Monitor • Open the Performance Monitor.
• Add the % Processor Time counter.
• Add the Logical Processors counter.
• Add the Partitions counter.
• Add the Virtual Processors counter.
• Add the % Guest Run Time counter.
• Add the % Hypervisor Run Time counter.
• Add the % Total Run Time counter.
Task 2: Using the Performance Monitor • Start the SEA-APP-01 VM.
• Shut down the SEA-WEB-01 VM.
• Add a second logical processor to SEA-WEB-01 and start up the VM.
• Review the Performance graph.
Results: After this exercise, you will have experience with the new Hyper-V performance monitor counters.

MC
T USE O
NLY. STU
DEN
T USE PR
OH
IBITED
Virtual Machine Settings, Snapshots, and High Availability 5-29
Module Review and Takeaways
Review Questions 1. How is the Integration Services component installed on a virtual machine?
2. Why is high availability important when planning a virtualized environment?
3. What tool should be used to monitor the performance of a host and the VMs on the host?

MC
T USE O
NLY. STU
DEN
T USE PR
OH
IBITED

MC
T USE O
NLY. STU
DEN
T USE PR
OH
IBITED
Migration of Virtual Machines to Hyper-V 6-1
Module 6 Migration of Virtual Machines to Hyper-V
Contents: Lesson 1: Migrating Legacy Virtual Machines 6-3
Lesson 2: Understanding the Impact of Migrated VMs 6-8
Lab: Migrating Legacy Virtual Machines to Hyper-V 6-11

MC
T USE O
NLY. STU
DEN
T USE PR
OH
IBITED
6-2 Implementing and Managing Windows Server 2008 Hyper-V
Module Overview
This module examines the process for migrating Virtual Machines from various legacy platforms to Microsoft® Windows Server® 2008 Hyper-V™. This module will also cover the impact of the migration to Hyper-V and what to be aware of when performing migrations.
As Hyper-V becomes more widely deployed throughout an organization, it is important to be able to both create new VMs and migrate existing VMs to Hyper-V. Migrating existing VMs to Hyper-V preserves the investment in those VMs.

MC
T USE O
NLY. STU
DEN
T USE PR
OH
IBITED
Migration of Virtual Machines to Hyper-V 6-3
Lesson 1 Migrating Legacy Virtual Machines
Migrating a Microsoft Virtual Server or Microsoft Virtual PC is a simple process with only a few primary considerations. Likewise, importing and exporting Hyper-V virtual machines is simplified with the use of the wizards. Microsoft System Center Virtual Machine Manager enables the management of VMware virtual machines.
This module describes which VM types can be migrated to Hyper-V.

MC
T USE O
NLY. STU
DEN
T USE PR
OH
IBITED
6-4 Implementing and Managing Windows Server 2008 Hyper-V
Migrate Virtual Server and Virtual PC VMs
Key Points When migrating a virtual hard disk (VHD) from Virtual Server 2005 or Virtual PC to Hyper-V the guest operating system needs to be prepared for the new location. For example, the guest operating system’s network configuration will need to be compatible with the new location. A change in hardware may mean that the product activation may be triggered on the guest operating system. After the guest operating system has been prepared for the new location, the VHD needs to be prepared for the migration. There are four simple steps in the migration of a Virtual Server 2005 or Virtual PC VHD:
1. First, the VM Additions must be removed.
2. After the VM Additions have been removed the VHD is copied to the new location.

MC
T USE O
NLY. STU
DEN
T USE PR
OH
IBITED
Migration of Virtual Machines to Hyper-V 6-5
3. A new Hyper-V VM is created with the VHD.
4. The Integration Components (IC) are installed.
Question: Is there a scenario in which the ICs would not be installed on the guest operating system after migration?

MC
T USE O
NLY. STU
DEN
T USE PR
OH
IBITED
6-6 Implementing and Managing Windows Server 2008 Hyper-V
Import and Export VMs from Hyper-V
Key Points The Hyper-Vs import and export tools are used to move virtual machines from host to host. The Import tool will load the exported virtual machine, read the configuration file, and will then run the VM at the import location. The export tool gathers all related files of a Hyper-V virtual machine and places them into a specified folder.
Question: Other than to move a VM from host to host, what other use is there for the export tool?

MC
T USE O
NLY. STU
DEN
T USE PR
OH
IBITED
Migration of Virtual Machines to Hyper-V 6-7
VMM and VMware
Key Points Sometimes it is not always possible to migrate a legacy virtual machine. For example, if you have a legacy VMware VM which you do not want to recreate or attempt to migrate , then a single management tool for use in mixed environments may be the right solution for you.
• The System Center family of products gives you the ability to manage physical servers alongside your virtual machines with a single set of integrated tools.
• System Center Virtual Machine Manager provides a single management tool for mixed environments.
• The Add a VirtualCenter wizard within the VMM will automatically import the ESX host records from a VMware Virtual Center Server (VCS).
Question: What are the benefits to using VMM to manage VMware VMs?

MC
T USE O
NLY. STU
DEN
T USE PR
OH
IBITED
6-8 Implementing and Managing Windows Server 2008 Hyper-V
Lesson 2 Understanding the Impact of Migrated VMs
The new Hyper-V Integration Services .replaces the Virtual Server 2005 and Virtual PC VM Additions and provides several new features. Additionally, there are potential issues to be aware of when attempting to move VMs to a new chipset. The information in this lesson will help you avoid these potential issues.

MC
T USE O
NLY. STU
DEN
T USE PR
OH
IBITED
Migration of Virtual Machines to Hyper-V 6-9
Integration Services and VM Additions
Key Points Integration Components replace Virtual Server 2005 and Virtual PC VM Additions.
• Integrations components are sets of drivers and services that help Windows Server 2008 Hyper-V Virtual Machines maintain a more consistent state and perform better by enabling the guest to use synthetic devices.
• New features and improvements are included with the Integration Components. For example, the VMBus provides transport for synthetic devices, both of which are new features.
• As a best practice to ensure the most optimal performance, use the Integration Components synthetic devices whenever possible. Synthetic devices are new with Hyper-V and are designed to have the lowest overhead for devices.
Question: Why is it a best practice to always install the Integration Components if they are available for the guest operating system?

MC
T USE O
NLY. STU
DEN
T USE PR
OH
IBITED
6-10 Implementing and Managing Windows Server 2008 Hyper-V
Moving Virtual Server/PC VHD to Hyper-V
Key Points When moving a VHD from Virtual Server 2005 or Virtual PC the processor type will not adversely affect the booting of the Virtual Machine. However, there are times when the chipset difference is an issue:
• Moving Saved States of a virtual machine will not work when moving to a different chipset. The Saved States must be merged before moving a virtual machine.
• When a VHD is moved from Virtual PC or Virtual Server 2005 to Hyper-V, the virtualized hardware changes. This may cause the activation feature to trigger.
Question: When migrating a Virtual PC or Virtual Server 2005 VHD to Hyper -V, what are some things that you should have available?

MC
T USE O
NLY. STU
DEN
T USE PR
OH
IBITED
Migration of Virtual Machines to Hyper-V 6-11
Lab: Migrating Legacy Virtual Machines to Hyper-V
Exercise 1: Migrate Existing Virtual Machines to Hyper-V
Scenario Contoso has decided to upgrade the old Virtual Server VMs to Windows Server 2008 Hyper-V and it is the administrators' task to make sure that the migration happens without incident. You have been given the first task of copying the VHDs and then creating the new Hyper-V VMs.
In this exercise, you will copy the VHD files to the new location and then use the Hyper-V management console to create a Hyper-V VM from the copied VHD files.
The main tasks for this exercise are as follows:
1. Copy the VHD files to the Hyper-V location.
2. Create the new Hyper-V virtual machines.

MC
T USE O
NLY. STU
DEN
T USE PR
OH
IBITED
6-12 Implementing and Managing Windows Server 2008 Hyper-V
Task 1: Copy the VHD files • Copy the two VHD files in the E:\Mod06\Labfiles to the Hyper-V Virtual Hard
Disks location.
Task 2: Create Hyper-V VMs • Create SEA-SRV-01 virtual machine using the WS03 VMAdd.vhd virtual hard
drive.
• Create SEA-SRV-02 virtual machine using the WS03 NoVMAdd.vhd virtual hard drive.
Results: After this exercise, you should have two virtual machines created. One will have the VM Additions still installed and the other will not.

MC
T USE O
NLY. STU
DEN
T USE PR
OH
IBITED
Migration of Virtual Machines to Hyper-V 6-13
Exercise 2: Troubleshoot Issues on the Migrated VMs
Scenario To complete the migration of virtual machines from Virtual Server 2005 to Hyper-V you must install the Integration Components on the virtual machines.
In this exercise, you will install the Integration Components on SEA-SRV-01 and SEA-SRV-02.
The main tasks for this exercise are as follows:
1. Attempt to install Integration Components on SEA-SRV-01.
2. Install Integration Components on SEA-SRV-01.
Task 1: Connect to SEA-SRV-01 • Log onto the virtual machine.
• Uninstall the existing VM Additions software.
• Install the Hyper-V Integration Services.
Task 2: Connect to SEA-SRV-02 • Log onto the virtual machine.
• Install the Hyper-V Integration Services.
Results: After this exercise, you should have two virtual machines working with Hyper-V Integration Services installed.

MC
T USE O
NLY. STU
DEN
T USE PR
OH
IBITED
6-14 Implementing and Managing Windows Server 2008 Hyper-V
Module Review and Takeaways
Review Questions 1. What is the first thing you should do before migrating a VM from Virtual PC or
Virtual Server 2005?
2. When migrating VHDs from Virtual Server 2005 or Virtual PC, when will a change in chipset become a potential problem?
3. How can you manage VMware VMs?

MC
T USE O
NLY. STU
DEN
T USE PR
OH
IBITED
Introduction to System Center Virtual Machine Manager 7-1
Module 7 Introduction to System Center Virtual Machine Manager
Contents: Lesson 1: Introducing System Center Virtual Machine Manager 7-3
Lesson 2: Managing Virtual Machines with VMM 7-11
Lab: Using VMM to Manage Hyper-V 7-25

MC
T USE O
NLY. STU
DEN
T USE PR
OH
IBITED
7-2 Implementing and Managing Windows Server 2008 Hyper-V
Module Overview
Server virtualization allows IT administrators greater control over provisioning and management of their server infrastructure. The Microsoft® System Center family of products is a comprehensive solution optimized for the management of Microsoft Windows Server® operating systems running in the virtual data center. System Center Virtual Machine Manager 2008 provides centralized administration of virtual machine infrastructure, helps increase physical server utilization, and enables rapid provisioning of new virtual machines by the administrator and authorized end users.

MC
T USE O
NLY. STU
DEN
T USE PR
OH
IBITED
Introduction to System Center Virtual Machine Manager 7-3
Lesson 1 Introducing System Center Virtual Machine Manager
System Center Virtual Machine Manager (VMM) 2008 is specifically designed to work with Windows Server 2008 with Hyper-V™. Using VMM will give administrators a solution to manage their Hyper-V virtual machines.

MC
T USE O
NLY. STU
DEN
T USE PR
OH
IBITED
7-4 Implementing and Managing Windows Server 2008 Hyper-V
Discussion: Managing Hyper-V
Key Points Discuss the questions in a classroom discussion, led by your instructor, and determine the answers.
Question: What is your experience working with System Center applications?
Question: What are some concerns you may have managing Hyper-V?
Question: How does VM management differ from managing physical computers?
Question: How do you currently automate administration?

MC
T USE O
NLY. STU
DEN
T USE PR
OH
IBITED
Introduction to System Center Virtual Machine Manager 7-5
IT Management with System Center
Key Points • The System Center family of products provides users with a complete IT
management solution.
• System Center Virtual Machine Manager (VMM) delivers support for consolidating multiple physical servers within a virtual infrastructure, thereby helping to increase overall utilization of physical servers. VMM also enables administrators and authorized users to rapidly provision virtual machines.
• System Center Data Protection Manager 2007 provides continuous data protection on physical and virtual machines for backup and business continuity.
• System Center Operations Manager 2007 provides a solution for unified health monitoring of physical and virtual machines.
• System Center Configuration Manager provides a solution for change and configuration.

MC
T USE O
NLY. STU
DEN
T USE PR
OH
IBITED
7-6 Implementing and Managing Windows Server 2008 Hyper-V
Question: If you are currently using virtualization technologies in your organization, what benefits have you noticed from using virtual machines instead of physical machines?
Question: If you aren't currently using virtualization technologies in your organization, what possible benefits could you see in your organization by using Hyper-V and System Center applications?
For more information, see “Microsoft System Center Virtual Machine Manager General Overview” white paper.

MC
T USE O
NLY. STU
DEN
T USE PR
OH
IBITED
Introduction to System Center Virtual Machine Manager 7-7
VMM Benefits
Key Points System Center Virtual Machine Manager 2008 (VMM) can provide and number of benefits to your organization. VMM:
• Helps automate common VM operations.
• Helps optimize VM placement and management.
• Integrates with Microsoft Windows® PowerShell™.
Question: Which VMM features would be useful in your organization?
For more information, see “About VMM Components.”
For more information, see “Top Ten Benefits of VMM 2008.”

MC
T USE O
NLY. STU
DEN
T USE PR
OH
IBITED
7-8 Implementing and Managing Windows Server 2008 Hyper-V
VMM Components
Key Points • Virtual Machine Manager Server – The Virtual Machine Manager Server is the
core process that communicates with the virtual machine hosts.
• Virtual Machine Host – VMM hosts are physical servers running the following virtualization software:
• Microsoft Virtual Server 2005 R2
• Microsoft Windows Server 2008 Hyper-V
• VMware ESX
• Virtual Machine Library Server – The VMM library is a catalog of resources that can be used to create and configure virtual machines in VMM.
• Virtual Machine Manager Administrator Console – The VMM Administrator Console is a graphical user-interface (GUI) that allows administrators to effectively manage an environment of hundreds of virtual machines.

MC
T USE O
NLY. STU
DEN
T USE PR
OH
IBITED
Introduction to System Center Virtual Machine Manager 7-9
• Windows PowerShell Command-Line Interface – The new Windows PowerShell command line shell and scripting language helps IT administrators more easily control systems and accelerate automation.
• Virtual Machine Manager Self-Service Portal – The VMM Self-Service Portal is an optional, Web-based component that a VMM administrator can configure to allow end users to create and manage their own virtual machines within a controlled environment.
• Microsoft SQL Server® Database – VMM stores performance and configuration data, virtual machine settings, and other virtual machine metadata in a local SQL Server 2005 database.
Question: Which components of VMM will you probably implement?
For more information, see “About VMM Components.”
For more information, see “System Center Virtual Machine Manager 2008: General Overview" white paper.

MC
T USE O
NLY. STU
DEN
T USE PR
OH
IBITED
7-10 Implementing and Managing Windows Server 2008 Hyper-V
VMM 2008 Requirements
Key Points Be sure to provision adequate server hardware for your VMM servers.
• You must have x64 hardware and provide good RAM capacity.
• Ensure adequate disk space because VMM libraries can become quite large.
• Faster processors and more RAM will facilitate better VMM performance.
Question: Based on the VMM requirements, will you implement VMM on a dedicated or shared server?
For more information, see “VMM System Requirements.”

MC
T USE O
NLY. STU
DEN
T USE PR
OH
IBITED
Introduction to System Center Virtual Machine Manager 7-11
Demonstration: Introduce VMM Interface
Question: How do you import virtual machines located on a host?
Question: What types of information can you view about a virtual machine?
For more information, see “What's New in System Center Virtual Machine Manager 2008?”

MC
T USE O
NLY. STU
DEN
T USE PR
OH
IBITED
7-12 Implementing and Managing Windows Server 2008 Hyper-V
Lesson 2 Managing Virtual Machines with VMM
VMM provides a single location to create virtual machines. Virtual machines can be created from a pre-existing virtual hard disk, or you can use VMM to create a new virtual hard disk. In addition, VMM can be used to convert physical computers to virtual machines. After creating virtual machines, VMM gives you tools to effectively manage these virtual machines.

MC
T USE O
NLY. STU
DEN
T USE PR
OH
IBITED
Introduction to System Center Virtual Machine Manager 7-13
Creating Virtual Machines with VMM
Key Points • In the Virtual Machine Manager Administrator Console, you can use the
following options in the Actions pane to open a wizard used to create virtual machines:
• New virtual machine – The New Virtual Machine Wizard can be used to create a new virtual machine from an existing virtual machine, template, or virtual hard disk stored in the library. This wizard can also be used to create a new virtual machine from a blank virtual hard disk.
• Clone virtual machine – The clone virtual machine action skips the initial New Virtual Machine Wizard page, Select Source, because the source is automatically set to be the existing virtual machine that was selected in Virtual Machines view.
• Convert physical server – The Convert Physical Server Wizard is used to perform physical-to-physical (P2V) conversions.
• Convert virtual machine – The Convert Virtual Machine Wizard is used to perform virtual-to-virtual (V2V) conversions.

MC
T USE O
NLY. STU
DEN
T USE PR
OH
IBITED
7-14 Implementing and Managing Windows Server 2008 Hyper-V
Question: List one or more scenarios when you would choose to create a virtual machine from a physical computer.
For more information, see “Creating Virtual Machines.”

MC
T USE O
NLY. STU
DEN
T USE PR
OH
IBITED
Introduction to System Center Virtual Machine Manager 7-15
Converting Physical Computers to VMs
Key Points The P2V conversion process captures an image of the source disk and modifies the operating system and drivers to make them compatible with the Hyper-V emulated hardware. There are two P2V processes that you can use: online and offline.
• Online conversion does not require a restart of the source computer. VMM uses the Volume Shadow Copy Service (VSS) to create an image of the source machine.
• Offline P2V does not use VSS.
Question: For each type of conversion describe one or more scenarios where you would choose that conversion type.
For more information, see “Converting Physical Computers to Virtual Machines in VMM.”

MC
T USE O
NLY. STU
DEN
T USE PR
OH
IBITED
7-16 Implementing and Managing Windows Server 2008 Hyper-V
Converting VMware Virtual Machines in VMM
Key Points The process for running a V2V conversion from the UI is as follows:
1. Copy the .vmx file and each .vmdk file for the VMware virtual machine to the Virtual Machine Manager library.
2. Run the Convert Virtual Machine Wizard, which performs the following steps:
• Identifies the disk formats and characteristics of the virtual machine.
• Converts the .vmdk files to virtual hard disk files in Virtual Server (.vhd) that reside on the destination host.
3. VMM prepares the virtual hard disks and prepares for virtual machine creation.

MC
T USE O
NLY. STU
DEN
T USE PR
OH
IBITED
Introduction to System Center Virtual Machine Manager 7-17
Question: Can you perform a V2V conversion from PowerShell?
For more information, see “Converting VMware Virtual Machines in VMM.”

MC
T USE O
NLY. STU
DEN
T USE PR
OH
IBITED
7-18 Implementing and Managing Windows Server 2008 Hyper-V
Discussion: V2V and P2V Conversions
Question: What are the benefits of V2V conversions?
Question: What are the benefits of P2V conversions?
Question: List three considerations for identifying virtualization candidates.
Question: Describe how you might prioritize virtualization candidates.
For more information, see “Converting VMware Virtual Machines in VMM.”
For more information, see “Converting Physical Computers to Virtual Machines in VMM.”

MC
T USE O
NLY. STU
DEN
T USE PR
OH
IBITED
Introduction to System Center Virtual Machine Manager 7-19
Managing Virtual Machine States
Key Points Virtual machine states can be controlled from the VMM console. VMM controls VM state using the same options available in Virtual Server 2005 or Hyper-V.
• Consider the effect of saving VM state before using this option.
• Saving VM state may be more suitable for test and development environments.
Question: Would there be any undesired effects if you saved the state on a virtual machine configured as a domain controller?
For more information, see “Actions Performed on Virtual Machines in VMM.”

MC
T USE O
NLY. STU
DEN
T USE PR
OH
IBITED
7-20 Implementing and Managing Windows Server 2008 Hyper-V
Jobs
Key Points A job is created whenever any action is performed that changes the status of a managed object in VMM.
• Jobs are composed of steps that are performed sequentially to complete an action.
• A wizard might create multiple jobs.
• Each job is independent.
• Certain jobs require credentials to complete successfully.
• When a job completes, an audit record is saved that lists the changes that the job made to the VMM object.

MC
T USE O
NLY. STU
DEN
T USE PR
OH
IBITED
Introduction to System Center Virtual Machine Manager 7-21
Question: How can administrators use jobs for virtual machine management?
For more information, see the Help topic “About Jobs.”

MC
T USE O
NLY. STU
DEN
T USE PR
OH
IBITED
7-22 Implementing and Managing Windows Server 2008 Hyper-V
Optimizing Performance Using VMM
Key Points To help administrators make placement decisions, VMM assists in selecting appropriate hosts. VMM produces an Intelligent Placement report to help administrators select the appropriate host for a given workload.
Question: What are the four factors VMM uses to rate hosts?
Question: For workloads in your environment, which workload rating factors are most important?
For more information, see “Microsoft System Center Virtual Machine Manager General Overview" white paper.

MC
T USE O
NLY. STU
DEN
T USE PR
OH
IBITED
Introduction to System Center Virtual Machine Manager 7-23
Reporting
Key Points The following reports are available in VMM:
• Virtualization Candidates – Helps identify physical computers that are good candidates for conversion to virtual machines.
• Virtual Machine Allocation – Provides information that is used to calculate chargeback to cost centers for virtual machines.
• Virtual Machine Utilization – Provides information about resource utilization by virtual machines.
• Host Utilization – Shows the number of virtual machines running on each host and the average usage and total or maximum values for host processors, memory, and disk space for the specified time period and host group.
• Host Utilization Growth – Shows the percentage of change in resource usage and the number of virtual machines running on selected hosts during a specified time period.

MC
T USE O
NLY. STU
DEN
T USE PR
OH
IBITED
7-24 Implementing and Managing Windows Server 2008 Hyper-V
Question: Describe one or more scenarios when you might use these VMM reports.
For more information, see the Help topic “Report Descriptions.”

MC
T USE O
NLY. STU
DEN
T USE PR
OH
IBITED
Introduction to System Center Virtual Machine Manager 7-25
Lab: Using VMM to Manage Hyper-V
Exercise 1: Configure VMM
Scenario You, as the system administrator, have been given the task of configuring VMM to take advantage of the management features. VMM has already been installed; however, no configuration steps have been performed.
In this exercise, you will open the Virtual Machine Manager Administrator Console and add a new Hyper-V host to a host group.
The main tasks for this exercise are as follows:
1. Open Virtual Machine Manager Administrator Console.
2. Add a new host group.
3. Add a Hyper-V host.

MC
T USE O
NLY. STU
DEN
T USE PR
OH
IBITED
7-26 Implementing and Managing Windows Server 2008 Hyper-V
Task 1: Open Virtual Machine Manager Administrator Console
Task 2: Add a new host group • Add a new host group named Contoso.
Task 3: Add a Hyper-V Host • Use the Add Hosts wizard to add 6422-Hyper-V as a host.
• The Password is Pa$$w0rd.
• Add 6422-Hyper-V to the Contoso host group.
• Add E:\Hyper-V to the Virtual Machine Paths list.
Results: After this exercise, you should have added 6422-Hyper-V to the Contoso host group in the Virtual Machine Manager Administrator Console.

MC
T USE O
NLY. STU
DEN
T USE PR
OH
IBITED
Introduction to System Center Virtual Machine Manager 7-27
Exercise 2: Manage Hosts
Scenario Contoso wants to view host and virtual machine information in a central location.
In this exercise, you will view host and virtual machine information and create a virtual network.
The main tasks for this exercise are as follows:
1. View host information.
2. View virtual machines.
3. Create virtual networks.
Task 1: View host information • View details for 6422-Hyper-V.contoso.com.
Task 2: View virtual machines • Use the Virtual Machines pane to view information about the SEA-WEB-01
virtual machine on 6422-Hyper-V.
Task 3: Create virtual networks • Add a new virtual network named VMM Network.
• Allow host access.
Results: After this exercise, you should have created a network named VMM Network.

MC
T USE O
NLY. STU
DEN
T USE PR
OH
IBITED
7-28 Implementing and Managing Windows Server 2008 Hyper-V
Exercise 3: Create a New Virtual Machine
Scenario You are given a task of creating a new virtual machine with 20 GB hard drive, 256 MB of memory and one processor.
In this exercise, you will create a new virtual machine on 6422-Hyper-V.
The main task for this exercise is:
• Create a new virtual machine.
Task 1: Create a new virtual machine • Use the New Virtual Machine Wizard to create a new virtual machine with a
blank virtual hard disk.
• Name the virtual machine LON-DC-01.
• Change the hard drive size to 20 GB.
• Change the virtual machine memory to 256 MB.
• Add an additional processor.
• Choose the 1-processor 1.80 GHz Pentium 4 processor.
• Select VMM Network.
• Choose the option to Shut down guest OS when the physical server stops.
Results: After this exercise, you should have created a new virtual machine named LON-DC-01.

MC
T USE O
NLY. STU
DEN
T USE PR
OH
IBITED
Introduction to System Center Virtual Machine Manager 7-29
Exercise 4: Create a VM from an Existing Hard Disk
Scenario There is an existing hard disk, and you are given the task of adding this hard disk as a new virtual machine in System Center Virtual Machine Manager.
In this exercise, you will create a virtual machine using an existing hard disk.
The main task for this exercise is:
• Create a VM from an existing hard disk.
Task 1: Create a VM from an existing hard disk • Create a virtual machine named LON-DC-02 using the Blank Disk - Large
hard disk.
Results: After this exercise, you should have created a new virtual machine named LON-DC-02.

MC
T USE O
NLY. STU
DEN
T USE PR
OH
IBITED
7-30 Implementing and Managing Windows Server 2008 Hyper-V
Exercise 5: Convert a VMware Virtual Machine
Scenario You have some VMware virtual machines that Contoso wants you to covert to virtual machines that can be managed by VMM.
In this exercise, you will copy the VMware virtual machine files into the VMM library, and then perform the steps to convert the virtual machine.
The main tasks for this exercise are as follows:
1. Copy files to library share.
2. Refresh library.
3. Convert virtual machine.
Task 1: Copy files to library share • Copy the SEA-APP-01.vmdk and Windows Server 2003 Enterprise
Edition.vmx files from E:\Mod07\Labfiles to \\6422-Hyper-V.contoso.com \msscvmmlibrary.
Task 2: Refresh library
Task 3: Convert virtual machine • In the left pane, click Library.
• Start the Convert Virtual Machine Wizard.
• Select the SEA-APP-01 library resource.
• Change the memory to 256 MB.
• Select the VMM Network.
Results: After this exercise, you should have converted LON-EX-01 to a VMM compatible format.

MC
T USE O
NLY. STU
DEN
T USE PR
OH
IBITED
Introduction to System Center Virtual Machine Manager 7-31
Exercise 6: VMM Administration
Scenario You are given the task to explore administration options and set placement defaults for virtual machines.
In this exercise, you will explore Jobs, set placement defaults for virtual machines and grant remote control access for the Administrator.
The main tasks for this exercise are as follows:
1. View job information.
2. Set placement defaults for virtual machines.
3. Grant user remote access.
Task 1: View job information • Open up the jobs listed in the Jobs pane.
Task 2: Set placement defaults for virtual machines • In the left pane, click Administration.
• In the details pane, double-click Placement Settings.
• Adjust the resource importance to make Memory free and Network Utilization very important.
Task 3: Grant user remote access • Grant Administrator Remote Control access.
Results: After this exercise, you should have viewed job details, set placement defaults for virtual machines and granted the user Administrator remote control.

MC
T USE O
NLY. STU
DEN
T USE PR
OH
IBITED
7-32 Implementing and Managing Windows Server 2008 Hyper-V
Module Review and Takeaways
Review Questions 1. Why would you want to use VMM to manage virtual machines in your
enterprise?
2. What are the ways in which you can create virtual machines using VMM?
3. When would you want to use VMM to convert a physical computer to a virtual machine?
4. What tools are available for virtual machine management?
5. Describe one or more scenarios from your work environment where VMM automation might be beneficial.
6. Describe two or three ways VMM can help manage a datacenter with multiple Hyper-V hosts.

MC
T USE O
NLY. STU
DEN
T USE PR
OH
IBITED
Managing the VMM Virtual Machine Image Library and Checkpoints 8-1
Module 8 Managing the VMM Virtual Machine Image Library and Checkpoints
Contents: Lesson 1: Using the VMM Library 8-3
Lesson 2: Managing the Image Library in VMM 8-14
Lab A: Using the VMM Library 8-23
Lesson 3: Managing Checkpoints 8-33
Lab B: Managing Checkpoints 8-39

MC
T USE O
NLY. STU
DEN
T USE PR
OH
IBITED
8-2 Implementing and Managing Windows Server 2008 Hyper-V
Module Overview
System Center Virtual Machine Manager (VMM) can be used to manage virtual machines in your organization. Features in VMM facilitate easier virtual machine management. The VMM library provides access to resources stored on library servers. With the VMM library you have a single location to store file-based resources, virtual machine templates, guest operating system profiles, and hardware profiles as well as virtual machines that are not currently in use.
VMM checkpoints allow you to recover a virtual machine to a previous state. A typical use of checkpoints is to create a temporary backup before you apply update the operating system. The checkpoint enables you to restore the virtual machine to its previous state if the update fails or adversely affects the virtual machine.

MC
T USE O
NLY. STU
DEN
T USE PR
OH
IBITED
Managing the VMM Virtual Machine Image Library and Checkpoints 8-3
Lesson 1 Using the VMM Library
The VMM library is a catalog of resources used to create and configure virtual machines in the VMM console. The library contains files stored on library shares, and it contains operating system, hardware, and template configurations stored in the VMM database. Library resources are added, created, used, and managed in Library view.

MC
T USE O
NLY. STU
DEN
T USE PR
OH
IBITED
8-4 Implementing and Managing Windows Server 2008 Hyper-V
VMM Library Resources
Key Points Library resources include the following:
• Template - The combination of a guest operating system profile, hardware profile, and one or more .vhd files.
• Virtual Hard Disk - A virtual machine hard disk implemented as a .vhd file. Virtual hard disks can be either fixed size or dynamically expanding.
• Stored Virtual Machine - A managed virtual machine whose .vhd files and other properties are stored in the Virtual Machine Manager library.
• ISO image - A standard CD or DVD image file.
• Scripts - For example, PowerShell and Sysprep scripts. VMM uses Sysprep.inf files to configure guest operating systems during virtual machine creation.

MC
T USE O
NLY. STU
DEN
T USE PR
OH
IBITED
Managing the VMM Virtual Machine Image Library and Checkpoints 8-5
• Hardware Profile - A saved collection of settings that can be used to quickly define the hardware characteristics of a virtual machine.
• Guest operating system profile - A saved collection of settings that provide customization of the guest operating system.
Question: In what scenarios would you store a virtual machine in the library?
For more information, see "Virtual Machine Manager FAQ."

MC
T USE O
NLY. STU
DEN
T USE PR
OH
IBITED
8-6 Implementing and Managing Windows Server 2008 Hyper-V
Virtual Machine Templates
Key Points Any template includes the following primary components, whose settings define the characteristics of all virtual machines created by using a specific template:
• Virtual hard disk.
• Hardware profile components. Includes fields to specify CPU, memory, integrated device electronics (IDE) devices, SCSI adapters, and network adapters.
• Guest operating system components. These include fields to specify computer identity information, local Administrator password, product key, workgroup or domain.

MC
T USE O
NLY. STU
DEN
T USE PR
OH
IBITED
Managing the VMM Virtual Machine Image Library and Checkpoints 8-7
Question: Are there scenarios when you could use templates in your organization?
For more information, see "About Virtual Machine Templates."

MC
T USE O
NLY. STU
DEN
T USE PR
OH
IBITED
8-8 Implementing and Managing Windows Server 2008 Hyper-V
Types of Virtual Machine Templates
Key Points You can create a template based on an existing virtual hard disk, an existing template or an existing virtual machine that is currently deployed on a host server. You can use templates to create sets of virtual machines that share the same hardware and software configuration. In addition, you can create templates specifically for use by self-service users.
Question: In what scenarios would you use each template type?
For more information, see "About Virtual Machine Templates."

MC
T USE O
NLY. STU
DEN
T USE PR
OH
IBITED
Managing the VMM Virtual Machine Image Library and Checkpoints 8-9
Discussion: Utilizing the VMM Library
Key Points Discuss the questions in a classroom discussion, led by your instructor, and determine the answers.
Question: What types of information would you store in the VMM library in your organization?
Question: In what ways would utilizing the VMM library ease the administrative burden in your organization.
Question: In what scenarios would templates reduce the amount of time required for administrative tasks?

MC
T USE O
NLY. STU
DEN
T USE PR
OH
IBITED
8-10 Implementing and Managing Windows Server 2008 Hyper-V
Hardware Profiles
Key Points Hardware profile specifications for a virtual machine include the following:
• CPU resources on the host available to a virtual machine.
• Memory on the host available to a virtual machine.
• A built-in virtual floppy drive.
• A built-in virtual IDE device, to which you can attach virtual DVD drives. You can also attach virtual hard disks on a virtual machine or template. You cannot attach virtual hard disks to a stand-alone hardware profile.
• One or more optional virtual SCSI adapters that you can add. On a virtual machine or on a template (but not on a stand-alone hardware profile), you can attach virtual hard drives to the virtual SCSI adapter.

MC
T USE O
NLY. STU
DEN
T USE PR
OH
IBITED
Managing the VMM Virtual Machine Image Library and Checkpoints 8-11
• Virtual network adapters.
• By default, a virtual network adapter that you add is not connected to a virtual network.
• Optionally, you can specify that a virtual machine created from this hardware profile be connected to an internal network or to an external network once the virtual machine is deployed on a host.
• Settings that specify the priority assigned to virtual machines that are created by using this hardware profile. The priority indicates how to use the host’s CPU resources in comparison to the use of the host’s CPU by other virtual machines that are deployed on the same host.
Question: How could you assign CPU priority for different hardware profiles in your organization?
For more information, see "About Hardware Profiles."

MC
T USE O
NLY. STU
DEN
T USE PR
OH
IBITED
8-12 Implementing and Managing Windows Server 2008 Hyper-V
Guest Operating System Profiles
Key Points In VMM, a guest operating system profile is a collection of operating system settings that can be imported into a virtual machine template to provide a consistent operating system configuration for virtual machines created from that template.
Question: What steps would you need to plan for creating a guest operating system profile in your organization?
For more information, see "About Guest Operating System Profiles."

MC
T USE O
NLY. STU
DEN
T USE PR
OH
IBITED
Managing the VMM Virtual Machine Image Library and Checkpoints 8-13
Demonstration: Introduce VMM Library
Question: Under what circumstances would it be beneficial to save a newly created virtual machine to the library?

MC
T USE O
NLY. STU
DEN
T USE PR
OH
IBITED
8-14 Implementing and Managing Windows Server 2008 Hyper-V
Lesson 2 Managing the Image Library in VMM
Virtual machine provisioning and virtual machine self-service allow administrators to control who has access to virtual machines, and the user accounts of who can perform actions of virtual machines.

MC
T USE O
NLY. STU
DEN
T USE PR
OH
IBITED
Managing the VMM Virtual Machine Image Library and Checkpoints 8-15
Managing the Virtual Data Center
Key Points Just like in the physical data center, IT administrators rely on certain tools to help them manage the virtual data center. The VMM library stores, sorts, and catalogs all the important building blocks for the virtual data center.
• Distributed Libraries - For geographically disperse organizations, VMM supports the use of distributed libraries.
• Library Creation - Creating VMM libraries is mostly an automated exercise.
• Library Management - The VMM library provides 10 free-form fields for entering metadata about library assets. The files on library shares are indexed in VMM during library refreshes.

MC
T USE O
NLY. STU
DEN
T USE PR
OH
IBITED
8-16 Implementing and Managing Windows Server 2008 Hyper-V
Question: How does the use of distributed libraries benefit geographically dispersed organizations?
For more information, see "Microsoft System Center Virtual Machine Manager General Overview" white paper.

MC
T USE O
NLY. STU
DEN
T USE PR
OH
IBITED
Managing the VMM Virtual Machine Image Library and Checkpoints 8-17
Virtual Machine Provisioning
Key Points Administrators can quickly build new virtual machines from the Administrator Console through a variety of methods, including using templates and other resources found in the VMM library.
1. After selecting the appropriate template, a wizard-based flow that guides the administrator through configuration and then though the activation the virtual machine.
2. VMM collects performance data from potential hosts and suggests the optimal hosts for the new virtual machine based on a tailored algorithm.
3. Finally, the virtual machine is placed on the physical host.

MC
T USE O
NLY. STU
DEN
T USE PR
OH
IBITED
8-18 Implementing and Managing Windows Server 2008 Hyper-V
VMM provides a self-service Web portal where authorized test and development staff can provision their own virtual machine resources under preset controls.
• Administrators control access to physical servers and can designate host groups for individuals and groups.
• Authorized users work from templates and manage only the virtual machines that they, or their group, own.
• Additionally, administrators can set quotas on resources available to users.
• The delegated provisioning scenario doesn’t require a client on the host, and large numbers of users can be given delegated-provisioning privileges.
Question: What steps would you take to plan and implement delegated provisioning?
For more information, see "Microsoft System Center Virtual Machine Manager General Overview" white paper.

MC
T USE O
NLY. STU
DEN
T USE PR
OH
IBITED
Managing the VMM Virtual Machine Image Library and Checkpoints 8-19
Virtual Machine Self-Service
Key Points There are several key virtual machine key features.
• Self-Service Policies – Virtual machine self-service enables the VMM administrator to grant users permission to create and operate their own virtual machines within a controlled environment on a limited group of virtual machine hosts.
• Virtual Machine Permissions – Virtual machine permissions set in the self-service policy determine the actions that a user or group can take on their own virtual machines.

MC
T USE O
NLY. STU
DEN
T USE PR
OH
IBITED
8-20 Implementing and Managing Windows Server 2008 Hyper-V
• Virtual Machine Ownership:
• Under shared ownership, all members of the group own, operate, and manage virtual machines that the group created according to the virtual machine permissions set in the self-service policy.
• Under individual ownership, each member of the group owns and manages his own virtual machines; other group members cannot see or operate the virtual machines.
• Applying Quotas to Virtual Machines – For self-service users who are allowed to create their own virtual machines, you can limit the number of virtual machines that the users can deploy at one time by setting a virtual machine quota in the self-service policy.
• Inheritance of Self-Service Policies – By creating child host groups of the host group that you use for virtual machine self-service, you can flexibly adjust a user’s capabilities in different contexts.
Question: In what scenarios would you use individual ownership over shared ownership?
For more information, see "About Virtual Machine Self-Service."

MC
T USE O
NLY. STU
DEN
T USE PR
OH
IBITED
Managing the VMM Virtual Machine Image Library and Checkpoints 8-21
Demonstration: Virtual Machine Self-Service Website
Question: In what scenarios would it be beneficial to allow users to store virtual machines in the library?
Question: In what scenarios would it be undesirable to allow users to store virtual machines in the library?

MC
T USE O
NLY. STU
DEN
T USE PR
OH
IBITED
8-22 Implementing and Managing Windows Server 2008 Hyper-V
Discussion: Virtual Machine Provisioning and Virtual Machine Self-Service
Key Points Discuss the questions in a classroom discussion, led by your instructor, and determine the answers.
Question: How would you delegate virtual machine provisioning in your organization?
Question: What permissions would you give to users for self-service policies?
Question: What quotas would you set up for self-service policies in your organization?

MC
T USE O
NLY. STU
DEN
T USE PR
OH
IBITED
Managing the VMM Virtual Machine Image Library and Checkpoints 8-23
Lab A: Using the VMM Library
Exercise 1: Configure Library Resources
Scenario Contoso wants to provide a central location for virtual machine templates, profiles and ISO files. The company has decided to use the VMM Library to store all this information. You have been given the task of importing resources into the VMM library.
In this exercise, you will create a shared folder on the library server and then add files to this folder.
The main tasks for this exercise are as follows:
1. Show hidden files and folders.
2. Add a shared folder.
3. Add a library share.

MC
T USE O
NLY. STU
DEN
T USE PR
OH
IBITED
8-24 Implementing and Managing Windows Server 2008 Hyper-V
4. Add resources to the library share.
5. Configure library refresh.
6. Manually refresh library share.
Task 1: Show hidden files and folder • Open Windows Explorer.
• In the Folder Options dialog box, click Show hidden files and folders.
Task 2: Add a shared folder • In C:\ProgramData, create a folder named ContosoResources.
• Share ContosoResources.
Task 3: Add a library share • In the left pane, click Library.
• In the Library Servers pane, expand Library Server.
• Right-click 6422-HYPER-V.contoso.com, and then click Add library share.
• The Add Library Share wizard appears. In the Password field, type Pa$$w0rd.
• On the Add Library Shares page, select ContosoResources.
Task 4: Add resources to the library share • Copy the following files to C:\ProgramData\ContosoResources:
• E:\Mod04\Labfiles\6001.18000.080118-1840_amd64fre_Server_en-us-KRMSXFRE_EN_DVD.iso
• E:\Hyper-V\Virtual Hard Disks\WS03 VMAdd.vhd

MC
T USE O
NLY. STU
DEN
T USE PR
OH
IBITED
Managing the VMM Virtual Machine Image Library and Checkpoints 8-25
Task 5: Configure library refresh • In the Library Settings for ContosoResources change the Library refresh
interval to 2 hours.
Task 6: Manually refresh library share • In the Library Servers pane, right-click ContosoResources, and then click
Refresh Share.
Results: After this exercise, you should have created a shared folder, added the library share for the folder to VMM, and then added resources to the VMM library.

MC
T USE O
NLY. STU
DEN
T USE PR
OH
IBITED
8-26 Implementing and Managing Windows Server 2008 Hyper-V
Exercise 2: Work with Templates
Scenario Contoso wants to have a template that can be used to create virtual machines that have a Windows Server 2003 operating system. To test the template, you will also need to create a virtual machine using the template.
In this exercise, you will create a template and then create a virtual machine from that template.
The main tasks for this exercise are as follows:
1. Create a template.
2. Create a VM from a template.
Task 1: Create a template • Start the New Template Wizard.
• Create a template from the exiting virtual machine SEA-WRK-001.
• Name the template Contoso Windows Server 2003.
• On the Guest Operating System page:
• Change the domain to Contoso
• The Domain user is contoso\administrator
• The password is Pa$$w0rd
• Set the Admin Password to Pa$$w0rd
• On the Select path page, browse to ContosoResources.

MC
T USE O
NLY. STU
DEN
T USE PR
OH
IBITED
Managing the VMM Virtual Machine Image Library and Checkpoints 8-27
Task 2: Create a VM from a template • Start the New Virtual Machine Wizard.
• Create the new machine using the Contoso Windows Server 2003 template.
• Name the virtual machine SEA-APP-01.
• On the Guest Operating System page:
• Set the Full name to Admin
• Set the Product Key to XXXXX-XXXXX-XXXXX-XXXXX-XXXXX
Results: After this exercise, you should have created a new virtual machine named SEA-APP-01 from the Contoso Windows Server 2003 template.

MC
T USE O
NLY. STU
DEN
T USE PR
OH
IBITED
8-28 Implementing and Managing Windows Server 2008 Hyper-V
Exercise 3: Create Profiles
Scenario Contoso also wants to have a hardware profile and a guest operating system profile that can be used for creating virtual machines.
In this exercise, you will create a hardware profile named Default Hardware Profile that uses the Internal Network network, has a synthetic network adapter, and has 256 MB of memory. You will also create a guest operating system profile named Default Guest OS Profile with an Admin Password of Pa$$w0rd and a product key of XXXXX-XXXXX-XXXXX-XXXXX-XXXXX.
The main tasks for this exercise are as follows:
1. Create a hardware profile.
2. Create a guest operating system profile.
Task 1: Create a hardware profile • Create a new hardware profile.
• Name the profile Default Hardware Profile.
• Set the Network location to Internal Network.
• Add a Synthetic network adapter.
• Change the Virtual machine memory to 256 MB.

MC
T USE O
NLY. STU
DEN
T USE PR
OH
IBITED
Managing the VMM Virtual Machine Image Library and Checkpoints 8-29
Task 2: Create a guest operating system profile • Create a new guest operation system profile.
• Name the profile Default Guest OS Profile.
• Set the Admin Password to Pa$$w0rd.
• Set the Product Key to XXXXX-XXXXX-XXXXX-XXXXX-XXXXX.
• Change the Operating System to 64-bit edition of Windows Server 2008 Standard.
Results: After this exercise, you should have created a hardware profile named Default Hardware Profile, and a guest operating system profile named Default Guest OS Profile.

MC
T USE O
NLY. STU
DEN
T USE PR
OH
IBITED
8-30 Implementing and Managing Windows Server 2008 Hyper-V
Exercise 4: Deploy a Virtual Machine from the Library
Scenario Contoso has a virtual machine that is not in use. They want to start storing all virtual machines that aren’t in use in the VMM library for easy access and to ensure all virtual machines are stored in a central location.
In this exercise, you will create a virtual machine to store in the VMM library. Then you will deploy the VM to a host.
The main tasks for this exercise are as follows:
1. Create a New VM in the library.
2. Deploy a VM from the library.
Task 1: Create a New VM in the Library • Create a new virtual machine with a blank virtual hard disk.
• Name the virtual machine SEA-APP-03.
• Store the virtual machine in the library in the ContosoResources library share.
Task 2: Deploy a VM from the Library • In the details pane, click SEA-SRV-01.
• In the Actions pane, click Deploy.
• Complete the Deploy Virtual Machine wizard with default settings.
Results: After this exercise, you should have created a hardware profile named Default Hardware Profile, and a guest operating system profile named Default Guest OS Profile.

MC
T USE O
NLY. STU
DEN
T USE PR
OH
IBITED
Managing the VMM Virtual Machine Image Library and Checkpoints 8-31
Exercise 5: Create a Self-Service Policy
Scenario Contoso is using virtual machines more in the organization. To delegate virtual machine creation and administration, they want to start using the self-service portal. To begin using the self-service portal, you need to create self-service user roles.
In this exercise, you will create a new user role and then access the self-service website with the self-service user logon.
The main tasks for this exercise are as follows:
1. Create a self-service user role.
2. Open the self-service portal.
3. Create a new VM.
Task 1: Create a self-service user role • In the left pane, click Administration.
• In the Administration pane, click User Roles.
• In the Actions pane, click New user role.
• Name the user role Self-Service Users.
• Add Administrator as a member.
• On the Object Scope page, select Contoso.
• On the Virtual Machine Tasks page, select Only tasks explicitly checked in the ‘Approved tasks’ grid.
• Select the following: Start, Stop, Pause and resume, Checkpoint, and Local administrator.
• On the VM Creation Settings page, select Allow users to create new virtual machines.

MC
T USE O
NLY. STU
DEN
T USE PR
OH
IBITED
8-32 Implementing and Managing Windows Server 2008 Hyper-V
• Allow the users to create VMs from the Contoso Windows Server 2003 template.
• Set the Maximum quota points allowed to 10.
• On the Library Settings page, select Allow users to store virtual machines in a library.
• Set the Destination Folder to ContosoResources.
Task 2: Open the self-service portal • Open the Virtual Machine Manager Self-Service Portal.
• Logon as contoso##\administrator, password is Pa$$w0rd.
Task 3: Create a new VM • Create a new VM named SEA-APP-03.
• Set the Administrator Password to Pa$$w0rd.
• Set the OS Product Key to XXXXX-XXXXX-XXXXX-XXXXX-XXXXX.
Results: After this exercise, you should have created a self-service user role, logged onto the Self-Service Portal as bhoffman and created a new VM.

MC
T USE O
NLY. STU
DEN
T USE PR
OH
IBITED
Managing the VMM Virtual Machine Image Library and Checkpoints 8-33
Lesson 3 Managing Checkpoints
VMM checkpoints allow you to recover a virtual machine to a previous state. Although checkpoints shouldn’t be used for disaster recovery, checkpoints can be helpful when you upgrade software or make changes to a virtual machine. If necessary, you can use the VMM console to revert a virtual machine to a checkpoint. You also have several options for managing checkpoints in the VMM console.

MC
T USE O
NLY. STU
DEN
T USE PR
OH
IBITED
8-34 Implementing and Managing Windows Server 2008 Hyper-V
VMM Checkpoints
Key Points Checkpoints are similar to Hyper-V snapshots. Each checkpoint saves the state of each virtual hard disk that is attached to a virtual machine and all of the hard disk's contents, including application data files.
• By creating checkpoints for a virtual machine, you can restore the virtual machine to a previous state.
• The checkpoint allows you to restore the virtual machine to its previous state if the update fails or adversely affects the virtual machine.
• You can create as many as 64 checkpoints for any one virtual machine.
• Checkpoints are portable. When a virtual machine is migrated, stored, or deployed, any existing checkpoints move with the virtual machine.
Question: In what ways are Hyper-V snapshots similar to VMM checkpoints?
For more information, see "About Virtual Machine Checkpoints."

MC
T USE O
NLY. STU
DEN
T USE PR
OH
IBITED
Managing the VMM Virtual Machine Image Library and Checkpoints 8-35
Discussion: Checkpoints vs. Backups
Key Points Discuss the questions in a classroom discussion, led by your instructor, and determine the answers.
Question: Should checkpoints be used as backups?
Question: How would you back up your VMM data?
Question: What do you need to protect your VMM data?
For more information, see "Backing Up Virtual Machine Manager."

MC
T USE O
NLY. STU
DEN
T USE PR
OH
IBITED
8-36 Implementing and Managing Windows Server 2008 Hyper-V
Using Checkpoints
Key Points There are several options available for managing checkpoints in VMM: create, edit, delete and restore.
Create a Checkpoint
• Checkpoints can only be created when a virtual machine is deployed on a host. Checkpoints cannot be created when a virtual machine is stored in the library.
• You can create a checkpoint by using the New checkpoint action for a selected virtual machine, or you can create and manage checkpoints while updating the properties of a virtual machine.
Edit a Checkpoint
• A checkpoint can be edited in the Manage Checkpoints dialog box.

MC
T USE O
NLY. STU
DEN
T USE PR
OH
IBITED
Managing the VMM Virtual Machine Image Library and Checkpoints 8-37
Delete a Checkpoint
• If a virtual machine is running on Hyper-V or VMware virtualization software, deleting a checkpoint deletes the reference without merging state. The virtual machine can no longer be restored to the checkpoint that was deleted. However, the virtual machine can still be restored to any other checkpoint, whether it was saved before or after the deleted checkpoint.
Restore a Virtual Machine to a Checkpoint
• Use the Restore action to restore a virtual machine to its state when a checkpoint was created.
Question: What are some precautions to take before you create a checkpoint on a virtual machine?
For more information, see "About Virtual Machine Checkpoints."

MC
T USE O
NLY. STU
DEN
T USE PR
OH
IBITED
8-38 Implementing and Managing Windows Server 2008 Hyper-V
Demonstration: Create a Checkpoint
For more information, see "About Virtual Machine Checkpoints."

MC
T USE O
NLY. STU
DEN
T USE PR
OH
IBITED
Managing the VMM Virtual Machine Image Library and Checkpoints 8-39
Lab B: Managing Checkpoints
Exercise 1: Perform Checkpoint Operations
Scenario Contoso wants to periodically create checkpoints to assist in virtual machine recovery.
In this exercise, you will create checkpoints for the virtual machines on 6422-HYPER-V.contoso.com. You will manage the checkpoints and delete and restore checkpoints as necessary.
The main tasks for this exercise are as follows:
1. Create a checkpoint.
2. View checkpoint properties.
3. Create a new checkpoint from the Properties dialog box.
4. Delete a checkpoint.
5. Restore a VM to a checkpoint.

MC
T USE O
NLY. STU
DEN
T USE PR
OH
IBITED
8-40 Implementing and Managing Windows Server 2008 Hyper-V
Task 1: Create a checkpoint • Create a checkpoint for SEA-SQL-01 in the Actions pane.
Task 2: View checkpoint properties • In the Actions pane, click Manage checkpoints.
• View the properties for the checkpoint that was created in Task 1.
Task 3: Create a new checkpoint from the Properties dialog box • Create a checkpoint for SEA-SQL-01 named SEA-SQL-01 Second Checkpoint.
Task 4: Delete a checkpoint • Delete SEA-SQL-01 Second Checkpoint.
Task 5: Restore a VM to a checkpoint • Restore SEA-SQL-01 to the checkpoint created in Task 1.
Results: After this exercise, you should have created a new checkpoint, viewed the properties of a checkpoint, deleted a checkpoint and then restored a VM to a checkpoint.

MC
T USE O
NLY. STU
DEN
T USE PR
OH
IBITED
Managing the VMM Virtual Machine Image Library and Checkpoints 8-41
Module Review and Takeaways
Real-world Issues and Scenarios 1. A manufacturing company has a virtual machine already created and the want
to create five more machines with the same settings. How do you use the VMM library to do this? What steps would you advise the company to take?
2. A retail company has been running out of hard drive space on their VMM server. They store virtual machines, scripts, templates, and profiles in the library. In addition, they regularly create checkpoints of the virtual machines. There are also self-service policies in place. What steps would you advise this company to take to free up some hard drive space on the server?

MC
T USE O
NLY. STU
DEN
T USE PR
OH
IBITED

MC
T USE O
NLY. STU
DEN
T USE PR
OH
IBITED
Windows PowerShell and Disaster Recovery 9-1
Module 9 Windows PowerShell and Disaster Recovery
Contents: Lesson 1: Using PowerShell to Manage Hyper-V 9-3
Lab A: Using PowerShell with VMM 9-21
Lesson 2: Virtual Machine Backup and Recovery 9-31
Lab B: Creating Backups 9-37

MC
T USE O
NLY. STU
DEN
T USE PR
OH
IBITED
9-2 Implementing and Managing Windows Server 2008 Hyper-V
Module Overview
Microsoft® System Center Virtual Machine Manager 2008 is a tool for managing virtual machines running on Microsoft Windows Server® 2008 with Hyper-V™. The System Center Virtual Machine Manager (VMM) command shell is built on Microsoft Windows® PowerShell®, an administrator-focused, interactive command-line shell and scripting language that is integrated into the Windows operating system. Disaster recovery is important whether you have physical machines or virtual machines. There are several methods to backup virtual machines, including Windows Server Backup.

MC
T USE O
NLY. STU
DEN
T USE PR
OH
IBITED
Windows PowerShell and Disaster Recovery 9-3
Lesson 1 Using PowerShell to Manage Hyper-V
Windows PowerShell and VMM each provide commands, called cmdlets, that you can use separately to perform simple administrative tasks or together with other cmdlets or command-line elements to perform complex tasks. You can use VMM cmdlets and scripts that are created by using these cmdlets as an alternative to, or in addition to, using the Administrator Console for centralized management of your physical and virtual system infrastructure.

MC
T USE O
NLY. STU
DEN
T USE PR
OH
IBITED
9-4 Implementing and Managing Windows Server 2008 Hyper-V
PowerShell Overview
Key Points PowerShell has object-oriented data handling, can incorporate pipelining of data, and requires scripts to be digitally signed.
Question: How can pipelining be useful when working with PowerShell?
For more information, see "Windows PowerShell Owner's Manual."
For more information, see "Windows PowerShell: Simple Commands. Powerful Administration."

MC
T USE O
NLY. STU
DEN
T USE PR
OH
IBITED
Windows PowerShell and Disaster Recovery 9-5
Benefits of Using PowerShell
Key Points Some benefits of using PowerShell include its power, simplicity, and safety features.
Question: In what ways can these benefits be realized in your organization?
For more information, see "Windows PowerShell Owner's Manual."
For more information, see "Windows PowerShell: Simple Commands."

MC
T USE O
NLY. STU
DEN
T USE PR
OH
IBITED
9-6 Implementing and Managing Windows Server 2008 Hyper-V
Windows PowerShell with VMM
Key Points • For even greater automation and control, System Center Virtual Machine
Manager 2008 (VMM) is fully scriptable using Windows PowerShell. The VMM console interface is layered on top of the Windows PowerShell objects, so that every Wizard action can show the associated command-line script.
• The Summary page of each wizard contains a View Script button that displays the Windows PowerShell cmdlets that the wizard will use to create and configure the new object based on your specifications.
• If you store your Windows PowerShell scripts in the VMM library, you can view, edit, or run the scripts in Library view.
• One administrator can create powerful scripts that others can use. Scripts are stored in a centralized location. Delegation model provides control of who has access.

MC
T USE O
NLY. STU
DEN
T USE PR
OH
IBITED
Windows PowerShell and Disaster Recovery 9-7
Question: What is the advantage of storing scripts in the VMM library?
For more information, see Help Topic: "Using the Windows PowerShell – VMM Command Shell."
For more information, see Help Topic: "Viewing, Editing, and Running PowerShell Scripts from the Library."

MC
T USE O
NLY. STU
DEN
T USE PR
OH
IBITED
9-8 Implementing and Managing Windows Server 2008 Hyper-V
Discussion: PowerShell Experience
Key Points Discuss the questions in a classroom discussion, led by your instructor, and determine the answers.
• What is your experience with PowerShell?
• What is your experience with other scripting languages?
• How interested are you in learning about how to use PowerShell?

MC
T USE O
NLY. STU
DEN
T USE PR
OH
IBITED
Windows PowerShell and Disaster Recovery 9-9
How VMM Uses Windows PowerShell
Key Points Windows PowerShell and VMM each provide commands called cmdlets, that you can use separately to perform simple administrative tasks or together with other cmdlets or command-line elements to perform complex tasks. The VMM command shell includes all of the standard Windows PowerShell cmdlets and also provides a comprehensive set of cmdlets that are designed specifically for use with VMM. You can use these cmdlets to manage all functions in a VMM environment, including the following tasks:
• Adding and working with virtual machine hosts and host groups
• Adding the VMM library and maintaining the resources that it stores
• Creating and working with virtual machines that are deployed on a host or stored in the library
• Managing the virtual machine environment
• Creating virtual machine checkpoints

MC
T USE O
NLY. STU
DEN
T USE PR
OH
IBITED
9-10 Implementing and Managing Windows Server 2008 Hyper-V
• Backing up the VMM database
• Administering the virtual machine self-service feature
Question: What is the difference between a command and a cmdlet?
For more information, see "Appendix A: About Windows PowerShell for Virtual Machine Manager."

MC
T USE O
NLY. STU
DEN
T USE PR
OH
IBITED
Windows PowerShell and Disaster Recovery 9-11
Demonstration: Using PowerShell
For more information, see "Appendix A: About Windows PowerShell for Virtual Machine Manager."
For more information, see "Appendix B: Introductory Command-Line Tutorial."

MC
T USE O
NLY. STU
DEN
T USE PR
OH
IBITED
9-12 Implementing and Managing Windows Server 2008 Hyper-V
How the Administrator Console Uses VMM Cmdlets
Key Points The VMM Administrator Console is built on Windows PowerShell. The following synopsis of the standard call sequence for any hypothetical Administrator Console operation illustrates the integration of Windows PowerShell and the Administrator Console:
1. The Administrator Console makes a call to a Windows PowerShell cmdlet.
2. The Windows PowerShell cmdlet makes a Windows Communication Foundation call to the VMM server service.
3. VMM initiates a job if the operation changes state or is long-running and, therefore, needs to be audited or monitored asynchronously.
4. VMM makes SQL Server® calls, as necessary, to read and update the VMM database.

MC
T USE O
NLY. STU
DEN
T USE PR
OH
IBITED
Windows PowerShell and Disaster Recovery 9-13
5. VMM makes Windows Remote Management (WinRM) calls, as necessary, to access remote hosts on which virtual machines are deployed or to access remote library servers on which VMM library resources are stored.
6. WinRM calls, in turn, access Windows Management Instrumentation (WMI) methods on VMM hosts or library servers. These WMI methods ship either in the operating system or as part of the VMM agent service.
All operations that you perform by using the Administrator Console in VMM are actually performing these tasks.
Question: Describe one or more scenarios in which you might directly use cmdlets in your organization.
For more information, see "Appendix A: About Windows PowerShell for Virtual Machine Manager."

MC
T USE O
NLY. STU
DEN
T USE PR
OH
IBITED
9-14 Implementing and Managing Windows Server 2008 Hyper-V
How Objects Represent All Entities in VMM
Key Points • Objects represent all entities in VMM:
• Each of the objects that Windows PowerShell for VMM uses is an instance of a .NET Framework class, which consists of data and operations that are associated with that data.
• An object is not the same as the entity that the object represents.
• You can use the standard Windows PowerShell cmdlet, Get-Member, to view the properties and methods of any object.
• You can use VMM cmdlets to manage all VMM objects at the command line.
• VMM objects differ from standard Windows PowerShell objects because all VMM objects are “live” and thus are kept synchronized with each other. Standard Windows PowerShell objects typically are not synchronized.

MC
T USE O
NLY. STU
DEN
T USE PR
OH
IBITED
Windows PowerShell and Disaster Recovery 9-15
Question: List one or more differences between an object and an instance of that object.
For more information, see "Appendix A: About Windows PowerShell for Virtual Machine Manager."

MC
T USE O
NLY. STU
DEN
T USE PR
OH
IBITED
9-16 Implementing and Managing Windows Server 2008 Hyper-V
VMM and WMI
Key Points Using WMI with VMM provides administrators with more options.
• VMM uses Windows Management Instrumentation (WMI) for cross-product scripting. WMI is the Microsoft implementation of Web-Based Enterprise Management (WBEM), an industry-wide standard technology for accessing information about components of Windows-based computers in an enterprise environment.
• A WMI interface provides programmatic access to a system, enabling users to write command-line administration scripts and tools. This enables network administrators to collect and set configuration details on a wide variety of hardware, operating system components and subsystems, and application software.

MC
T USE O
NLY. STU
DEN
T USE PR
OH
IBITED
Windows PowerShell and Disaster Recovery 9-17
• WMI does not consolidate the management data in a central location; System Center Configuration Manager 2007 (SCCM) performs this function. Configuration Manager provides inventory collection, software deployment, and diagnostic tools; automates software upgrades; enables remote problem solving; provides asset management information; and monitors software usage, computers, and networks. This facilitates the management of multiple servers as a single system to increase availability and manageability of data and applications.
Key WMI Components
• Key WMI components include managed objects and WMI providers.
• WMI infrastructure – The WMI infrastructure is a Microsoft Windows operating system component. The WMI infrastructure has two components: the WMI service (winmgmt), including the WMI Core, and the WMI repository.
• The WMI repository is organized by WMI namespace.
• The WMI service acts as an intermediary between the providers, management applications, and the WMI repository.
• WMI consumers – A WMI consumer is a management application or script that interacts with the WMI infrastructure.
Question: List one or more advantages to using a standardized scripting interface.
For more information, see "Getting Started with PowerShell Scripting for VMM."
For more information, see "Accessing WMI From Windows PowerShell."
For more information, see "WMI Architecture."

MC
T USE O
NLY. STU
DEN
T USE PR
OH
IBITED
9-18 Implementing and Managing Windows Server 2008 Hyper-V
Hyper-V and PowerShell
Key Points • PowerShell can be used to manage Hyper-V.
• The primary cmdlet that will be used in PowerShell to access the virtualization WMI space is Get-WmiObject.
• Every time you access the virtualization WMI space, you begin the same way.
• To access the Virtualization WMI space you would first type Get-WMIObject –namespace root\virtualization.
• Then you access the class -class Msvm_Computer System. The physical computer and its hosted virtual machines are each represented by the ComputerSystem class.
• Then you need to address the Hyper-V parent, although this is not necessary if you are working on the local Hyper-V machine. You would type -computername localhost.

MC
T USE O
NLY. STU
DEN
T USE PR
OH
IBITED
Windows PowerShell and Disaster Recovery 9-19
Question: What would be the advantage of accessing the Hyper-V interface remotely on a Windows Server 2008 Server Core server?
For more information, see "About the Virtualization WMI Provider."

MC
T USE O
NLY. STU
DEN
T USE PR
OH
IBITED
9-20 Implementing and Managing Windows Server 2008 Hyper-V
Create a Simple PowerShell Script
Key Points • There are four types of execution policies: restricted, allsigned, remotesigned
and unsigned.
• The PowerShell extensions are .ps1, .psc1, and .ps1xml.
Question: Which execution policy would you use in a test environment? Why?
Question: Which execution policy would you use in a production environment? Why?
For more information, see "Getting Started with PowerShell Scripting for VMM."

MC
T USE O
NLY. STU
DEN
T USE PR
OH
IBITED
Windows PowerShell and Disaster Recovery 9-21
Lab A: Using PowerShell with VMM
Exercise 1: Introduce the VMM Command Shell
Scenario Contoso wants to be able to automate VMM tasks with PowerShell scripts. You first need to view the help topics in PowerShell to gain an understanding of how PowerShell works.
In this exercise, you will view help topics and output the help topics to a file.
The main tasks for this exercise are as follows:
1. Open the VMM command shell from the Start menu.
2. Display Help topics.
3. View Help topics as a text file.

MC
T USE O
NLY. STU
DEN
T USE PR
OH
IBITED
9-22 Implementing and Managing Windows Server 2008 Hyper-V
Task 1: Open the VMM command shell from the Start menu • The VMM Command Shell is located at Start | All Programs | Microsoft
System Center | Virtual Machine Manager 2008 | Windows PowerShell – Virtual Machine Manager.
Task 2: Display Help topics • Use the following commands to view help topics:
• Get-Help about_VMM
• Get-Help about_VMM_Tutorial
• Get-Help about_VMM_Scripting
Task 3: View Help topics as a text file 1. Save the about_VMM help topic to a text file using the following command:
Get-Help about_VMM | out-file c:\about_VMM.txt.
2. Save the about_VMM_Tutorial help topic to a text file named about_VMM_tutorial.txt.
3. Open and view the contents of c:\about_VMM.txt.
4. Open and view the contents of c:\about_VMM_tutorial.txt.
Results: After this exercise, you should have viewed help information for VMM PowerShell topics and saved the help topics to text files.

MC
T USE O
NLY. STU
DEN
T USE PR
OH
IBITED
Windows PowerShell and Disaster Recovery 9-23
Exercise 2: Use Basic PowerShell Cmdlets
Scenario PowerShell cmdlets let you perform tasks on VMM. You can use some of the basic PowerShell cmdlets to perform some actions on VMM, such as stopping the VMMAgent service.
In this exercise, you will list all PowerShell cmdlets, use the get-service cmdlet to list all services, and then stop and start the VMMAgent service.
The main tasks for this exercise are as follows:
1. List all PowerShell cmdlets.
2. Use PowerShell to manage services.
Task 1: List all PowerShell cmdlets • Use Get-Command to list all PowerShell cmdlets.
Task 2: Use PowerShell to manage services 1. Use get-service to list all services.
2. Stop the VMMAgent service.
3. Start the VMMAgent service.
Results: After this exercise, you should have successfully stopped and started the Virtual Machine Manager Agent service.

MC
T USE O
NLY. STU
DEN
T USE PR
OH
IBITED
9-24 Implementing and Managing Windows Server 2008 Hyper-V
Exercise 3: Use VMM Cmdlets
Scenario Contoso wants you to be able to manage VMM using PowerShell. In some situations, it will save you time using PowerShell over the VMM administrator console.
In this exercise, you will explore use VMM cmdlets to perform actions on virtual machines and view information from VMM.
The main tasks for this exercise are as follows:
1. List VMM cmdlets.
2. Connect to the VMM server.
3. Display specific properties of the VMM server.
4. Display all properties available for the VMM server.
5. Create a VM checkpoint.
6. Start a VM.
7. Get a list of failed jobs on a VMM server.
8. Backup VMM server.
Task 1: List VMM cmdlets 1. List all VMM cmdlets using the following command Get-Command -
PSSnapin Microsoft.SystemCenter.VirtualMachineManager.
2. Get detailed help about the new-VM cmdlet using the following command Get-Help New-VM -detailed.
Task 2: Connect to the VMM server • Type Get-VMMServer –Computername “6422-Hyper-V##.contoso##.com”

MC
T USE O
NLY. STU
DEN
T USE PR
OH
IBITED
Windows PowerShell and Disaster Recovery 9-25
Task 3: Display specific properties of the VMM server • Type Get-VMMServer –Computername “6422-Hyper-V##.contoso##.com”
| Format-List –property Name, FullyQualifiedDomainName, PlacementGoal, MemoryPriority, DiskIOPriority, CPUPriority, NetworkPriority
Task 4: Display all properties available for the VMM server 1. Type $VMMServer = Get-VMMServer –Computername “6422-Hyper-
V##.contoso##.com”
2. Type $VMMServer | Get-Member
Note: In PowerShell the $ symbol signifies a variable. In this example, you are storing the output in the VMMServer variable.
Task 5: Create a VM checkpoint 1. Type $Checkpoint = Get-VM | where {$_.Name – eq “SEA-SQL-01”} | New-
VMCheckpoint
2. Type $Checkpoint
Task 6: Start a VM • Start SEA-SRV-02 using the start-vm cmdlet.

MC
T USE O
NLY. STU
DEN
T USE PR
OH
IBITED
9-26 Implementing and Managing Windows Server 2008 Hyper-V
Task 7: Get a list of failed jobs on a VMM server • Type Get-Job | where {$_.Status –eq “Failed”} | Format-List –property
Name, ID, Status
Note: There may not be any failed jobs listed. The command will complete successfully if you don't receive any errors.
Task 8: Backup VMM server • Backup the VMM Server using the backup-vmmserver cmdlet to
c:\users\administrator.
Results: After this exercise, you should have successfully viewed properties of the VMM Server, created a Checkpoint for SEA-DC-02, started SEA-DC-02, viewed a list of failed jobs and backed up the VMM server.

MC
T USE O
NLY. STU
DEN
T USE PR
OH
IBITED
Windows PowerShell and Disaster Recovery 9-27
Exercise 4: PowerShell Scripts in VMM Wizards
Scenario Using PowerShell scripts can automate tasks and save administrator time. Contoso wants you to learn how to create scripts so you can automate VMM tasks.
In this exercise, you will save a PowerShell script from a VMM wizard and use this script to add a new library share.
The main tasks for this exercise are as follows:
1. Start the Add Library Share Wizard.
2. Save Add Library Shared Wizard Script.
3. View execution policy.
4. Set execution policy.
5. Verify execution policy.
6. Run Add_Library_Share.ps1 Script.
7. Verify new library share.
Task 1: Start the Add Library Share Wizard 1. In Virtual Machine Manager, start the Add Library Share Wizard.
2. The password is Pa$$w0rd.
3. Add the NewLibrary share.
Note: Do not complete the wizard in this task.
Task 2: Save Add Library Share Wizard Script 1. On the Summary page, click View Script.
2. Save the script as Add_Library_Share.ps1.
3. In the Save as type field, select All Files.
4. Close Notepad.
5. Cancel the Add Library Share Wizard.

MC
T USE O
NLY. STU
DEN
T USE PR
OH
IBITED
9-28 Implementing and Managing Windows Server 2008 Hyper-V
Task 3: View execution policy • At the Windows PowerShell – Virtual Machine Manager prompt, use the get-
executionpolicy cmdlet to view the current execution policy.
Task 4: Set execution policy • Set the execution policy to unrestricted.
Note: This is a not a secure setting and should only be used in testing scenarios.
Task 5: Verify execution policy • Use get-executionpolicy to verify execution policy is unrestricted.
Task 6: Run Add_Library_Share.ps1 Script 1. Type c:\users\administrator\documents\Add_Library_Share.ps1
2. The Windows PowerShell Credential Request dialog box appears. In the User name field, type administrator
3. In the Password field, type Pa$$word
Task 7: Verify new library share • In Virtual Machine Manager, in the left pane, ensure NewLibrary is listed
under 6422-Hyper-V##.contoso##.com.
Results: After this exercise, you should have saved the PowerShell script from the Add Library Wizard and then ran the script successfully.

MC
T USE O
NLY. STU
DEN
T USE PR
OH
IBITED
Windows PowerShell and Disaster Recovery 9-29
Exercise 5: Create a Simple VMM Script
Scenario In addition to using scripts from VMM wizards, you need to be able to create simple VMM scripts from scratch to automate tasks in VMM.
In this exercise you will create a simple VMM PowerShell script to list all virtual machines located on 6422-Hyper-V.
The main tasks for this exercise are as follows:
1. Create Get-VM.ps1.
2. Save Get-VM.ps1.
3. Run Get-VM.ps1.
Task 1: Create Get-VM.ps1 1. In Windows PowerShell – Virtual Machine Manager, type Set-Location
c:\users\administrator
2. Type notepad Get-VM.ps1
3. The Notepad dialog box appears. Click Yes.
4. The Notepad window opens. Type the following:
# filename: Get-VM.ps1 Write-Host write-host –backgroundColor blue "The following are virtual machines located on SEA-Hyper-V##:" get-vm –vmmserver sea-hyper-v##.contoso##.com | format-list –property Name, Owner, Description, OperatingSystem Write-Host # end of script

MC
T USE O
NLY. STU
DEN
T USE PR
OH
IBITED
9-30 Implementing and Managing Windows Server 2008 Hyper-V
Task 2: Save Get-VM.ps1 • Save the file.
Task 3: Run Get-VM.ps1 • At the PowerShell prompt type .\Get-VM
Results: After this exercise, you should have created and ran a PowerShell script that listed the virtual machines located on 6422-Hyper-V.

MC
T USE O
NLY. STU
DEN
T USE PR
OH
IBITED
Windows PowerShell and Disaster Recovery 9-31
Lesson 2 Virtual Machine Backup and Recovery
Planning for disaster recovery is important, especially with production virtual machines. There are several methods for backing up virtual machines including System Center Data Protection Manager and Windows Server Backup.

MC
T USE O
NLY. STU
DEN
T USE PR
OH
IBITED
9-32 Implementing and Managing Windows Server 2008 Hyper-V
Discussion: Plan for Disaster Recovery
Key Points Discuss the questions in a classroom discussion, led by your instructor, and determine the answers.
• What are some best practices for designing a backup and restore strategy?
• What should your backup and restore strategy include?
• What are the components of Hyper-V and VMM that must be backed up to meet your disaster recovery needs?
For more information, see "Backing up and Restoring Virtual Server."

MC
T USE O
NLY. STU
DEN
T USE PR
OH
IBITED
Windows PowerShell and Disaster Recovery 9-33
Backup a Virtual Machine
Key Points Backing up virtual machines is an important step in disaster recovery.
• Hyper-V now supports volume shadow copy services (VSS), an automated backup feature that enables point-in-time backups of running virtual machines without any interruption.
• Combined with System Center Data Protection Manager (DPM) or other similar backup technologies from Microsoft partners, you can now take these snapshot backups and enable the data to be stored in secure locations, even offsite locations, for when it's needed.

MC
T USE O
NLY. STU
DEN
T USE PR
OH
IBITED
9-34 Implementing and Managing Windows Server 2008 Hyper-V
Question: Describe some considerations for deciding whether to back up the contents of a VM or the entire VM.
For more information, see "Protect your Virtual Environment."
For more information, see "What is Volume Shadow Copy Service."

MC
T USE O
NLY. STU
DEN
T USE PR
OH
IBITED
Windows PowerShell and Disaster Recovery 9-35
Other Backup Methods
Key Points • Back up all configuration and resource files - You can backup virtual machines
by using file backup software on the host operating system. You can use Windows Backup or another method.
• Back up running virtual machines- You can back up a running virtual machine in the same manner as a physical computer by installing backup software on the guest operating system and performing the backup. If your organization has a standard backup process for physical computers, you can use the same process for your virtual machines.
• Restoring using these methods - Restoring Hyper-V involves reinstalling Hyper-V and copying the backed up files into the appropriate locations in the file system.

MC
T USE O
NLY. STU
DEN
T USE PR
OH
IBITED
9-36 Implementing and Managing Windows Server 2008 Hyper-V
Question: In what scenarios would you use each of these backup methods?
For more information, see "How to back up virtual machines in Virtual Server 2005."
For more information, see "Backing up and restoring Virtual Server."

MC
T USE O
NLY. STU
DEN
T USE PR
OH
IBITED
Windows PowerShell and Disaster Recovery 9-37
Lab B: Creating Backups
Exercise 1: Use Windows Server Backup to Backup Virtual Machines
Scenario Virtual Machines in the Contoso infrastructure are crucial to business operations. Therefore backup of the virtual machines is important.
In this exercise, you will use Windows Backup to backup Hyper-V virtual machines.
The main tasks for this exercise are as follows:
1. Install Windows Server Backup.
2. Schedule a backup.

MC
T USE O
NLY. STU
DEN
T USE PR
OH
IBITED
9-38 Implementing and Managing Windows Server 2008 Hyper-V
Task 1: Install Windows Server Backup 1. Open Server Manager.
2. Start the Add Features Wizard.
3. Install Windows Server Backup.
Task 2: Schedule a Backup 1. In the console pane, expand Storage, and then click Windows Server Backup.
2. In the Actions pane, click Backup Once.
3. Complete the Backup Once Wizard:
• Custom backup.
• On the Select backup destination page, in the Backup destination list, click Local Disk (E:).
Note: The process may take 20 minutes. You may click Close if you are short on time.
Results: After this exercise, you should have scheduled a backup using the Backup Once Wizard.

MC
T USE O
NLY. STU
DEN
T USE PR
OH
IBITED
Windows PowerShell and Disaster Recovery 9-39
Module Review and Takeaways
Review Questions 1. You try to list all cmdlets for VMM; however, you don't receive any results?
Why might this happen?
2. Why is the unrestricted execution policy not secure?
3. You want to add a new VMM host named Hyper-V-2.contoso.com with PowerShell. What command would you use?
4. You want to get detailed information about the remove-template cmdlet and store it in a text file. How would you do this?

MC
T USE O
NLY. STU
DEN
T USE PR
OH
IBITED
9-40 Implementing and Managing Windows Server 2008 Hyper-V
Course Evaluation
Your evaluation of this course will help Microsoft understand the quality of your learning experience.
Please work with your training provider to access the course evaluation form.
Microsoft will keep your answers to this survey private and confidential and will use your responses to improve your future learning experience. Your open and honest feedback is valuable and appreciated.

MC
T USE O
NLY. STU
DEN
T USE PR
OH
IBITED
Lab: Install Hyper-V and Perform Initial Configuration L1-1
Module 1: Introduction to Windows Server 2008 Hyper-V
Lab: Install Hyper-V and Perform Initial Configuration Exercise 1: Install Hyper-V
Task 1: Enabling the Hyper V role in Windows Server 2008 1. As part of setup, your instructor has ensured that the computer has hardware-
assisted virtualization with the No-Execute Bit enabled.
2. Log on to 6422-Hyper-V## as Contoso##\Administrator. To ensure each classroom has a unique computer name and domain, the Hyper-V servers have been assigned a two-digit number. When typing the computer name and domain throughout these labs, be sure to include these numbers.
3. On the Start menu, click Administrative Tools | Server Manager.
4. The Server Manager window opens. Maximize the window.
5. In the details pane, scroll down, and then click Add Roles.
6. The Add Roles Wizard appears. Click Next.
7. On the Select Server Roles page, select Hyper-V, and then click Next.
8. On the Hyper-V page, click Next.
9. On the Create Virtual Network page, select Local Area Connection, and then click Next.
10. On the Confirm Installation Selections page, click Install.
11. On the Installation Results page, click Close.
12. The Add Roles Wizard dialog box appears. Click Yes.
13. After the server restarts, log on as the domain administrator.
14. The Resume Configuration Wizard appears. Review the messages, and then click Close.
Results: After this exercise, you should have successfully installed the Hyper-V role.

MC
T USE O
NLY. STU
DEN
T USE PR
OH
IBITED
L1-2 Module 1: Introduction to Windows Server 2008 Hyper-V
Exercise 2: Explore the Hyper-V Management Console
Task 1: Exploring Hyper-V Manager 1. On the Start menu, click Administrative Tools | Hyper-V Manager.
2. The Hyper-V Manager window opens. Maximize the window.
3. In the console tree, click Hyper-V Manager.
4. In the details pane, review the information in the Introduction and Resources sections.
5. In the Actions pane, click Connect to Server.
6. The Select Computer dialog box appears. Click Cancel.
7. In the console tree, click 6422-HYPER-V. Review the sections of the details pane.
8. In the Actions pane, click Hyper-V Settings.
9. The Hyper-V Settings dialog box appears. Review the server level settings for Hyper-V. Click Cancel.
10. In the Actions pane, click Virtual Network Manager.
11. The Virtual Network Manager dialog box appears. Review the settings for Virtual Networks. Click Cancel.
12. In the Actions pane, click New. Review the wizards for creating Virtual Machine, Hard Disk and Floppy Disk.
13. In the Actions pane, click Import Virtual Machine. You can only import Virtual Machines that have been created and exported in Hyper-V.
14. The Imported Virtual Machines dialog box appears. In the Import Path field, type E:\Mod01\Labfiles\SEA-SQL-01, and then click Import.
15. In Virtual Machines pane, click SEA-SQL-01.
16. In the Actions pane, click Start, and then click Connect.
17. The SEA-SQL-01 on 6422-Hyper-V – Virtual Machine Connection window opens. Explore the menu and toolbar options. Experiment with working on the virtual machine. When finished, close this window.
Results: After this exercise, you should have become familiar with Hyper V Manager.

MC
T USE O
NLY. STU
DEN
T USE PR
OH
IBITED
Lab: Configuring Hyper-V and Virtual Networks L2-3
Module 2: Configure Hyper-V Settings and Virtual Networks
Lab: Configuring Hyper-V and Virtual Networks Exercise 1: Configure Hyper-V Server Settings
Task 1: Configuring Hyper-V server settings 1. Restore Hyper-V Manager.
2. In the Actions pane, click Hyper-V Settings.
3. The Hyper-V Settings dialog box appears. In the Specify the default folder to store virtual hard disk files field, type E:\Hyper-V\Virtual Hard Disks.
4. In the left pane, click Virtual Machines.
5. In the Specify the default folder to store virtual machine configuration files field, type E:\Hyper-V. Click OK.
6. In the Actions pane, click New | Virtual Machine.
7. The New Virtual Machine Wizard appears. Click Next.
8. On the Specify Name and Location page, in the Name field, type SEA-SQL-02, and then click Next.
9. On the Assign Memory page, in the Memory field, type 1024. Click Next.
10. On the Configure Networking page, in the Connection list, click the Virtual Network Adapter. Click Next.
11. On the Connect Virtual Hard Disk page, click Next.
12. On the Installation Options page, click Next.
13. On the Completing the New Virtual Machine Wizard page, click Finish.
14. In the Virtual Machines pane, click SEA-SQL-02.
15. In the Actions pane, under SEA-SQL-02, click Settings.

MC
T USE O
NLY. STU
DEN
T USE PR
OH
IBITED
L2-4 Module 2: Configure Hyper-V Settings and Virtual Networks
16. The Settings for SEA-SQL-02 dialog box appears. In the left pane, under Hardware, click Memory. In the Memory field, type 512.
17. In the left pane, click Processor. In the Number of logical processors list, click 2.
18. Review the settings under Resource control. Review the information available through the More about resource control link. Click OK.
Results: After this exercise, you will have successfully configured the Hyper-V Server Settings and created a new virtual machine.

MC
T USE O
NLY. STU
DEN
T USE PR
OH
IBITED
Lab: Configuring Hyper-V and Virtual Networks L2-5
Exercise 2: Configure Hyper-V Virtual Networks
Task 1: Configuring Hyper-V virtual network settings 1. In the Actions pane, click Virtual Network Manager.
2. In the left pane, click the existing Virtual Network.
3. In the Name field, type Enterprise.
4. Under Connection type, click External. Click the physical network adapter, and then click Apply.
5. If the Apply Networking Changes dialog box appears, click Yes.
6. In the left pane, click New virtual network.
7. In the right pane, click Internal, and then click Add.
8. In the Name field, type Test Environment.
9. Under Connection type, click Internal only. Click Apply.
10. If the Apply Networking Changes dialog box appears, click Yes.
11. In the left pane, click New virtual network.
12. In the right pane, click Private, and then click Add.
13. In the Name field, type Isolated.
14. Under Connection type, click Private virtual machine network. Click OK.
15. If the Apply Networking Changes dialog box appears, click Yes.
16. In the Virtual Machines pane, click SEA-SQL-02.
17. In the Actions pane, under SEA-SQL-02, click Settings.
18. The Settings for SEA-SQL-02 dialog box appears. In the left pane, under Hardware, click Network Adapter.
19. In the right pane, in the Network list, click Test Environment.
20. Review the additional settings available, and then click OK.
Results: After this exercise, you will have configured Hyper-V Virtual Network Settings

MC
T USE O
NLY. STU
DEN
T USE PR
OH
IBITED

MC
T USE O
NLY. STU
DEN
T USE PR
OH
IBITED
Lab: Accessing and Managing Hyper-V Remotely L3-7
Module 3: Hyper-V Remote Administration
Lab: Accessing and Managing Hyper-V Remotely Exercise 1: Configure the Windows Firewall
Task 1: Configuring the Windows Firewall 1. On the Start menu, click Administrative Tools | Windows Firewall with
Advanced Security.
2. The Windows Firewall with Advanced Security window opens. Maximize the window.
3. In the console tree, click Inbound Rules.
4. In the details pane, double-click Hyper-V - WMI (Async-In). Review the settings, and then click Cancel.
5. Double-click Hyper-V - WMI (DCOM-In). Review the settings, and then click Cancel.
6. Double-click Hyper-V - WMI (TCP-In). Review the settings, and then click Cancel.
7. Double-click Hyper-V (RPC). Review the settings, and then click Cancel.
8. Double-click Hyper-V (RPC-EPMAP). Review the settings, and then click Cancel.
9. Double-click Hyper-V (SPL-TCP-In). Review the settings, and then click Cancel.

MC
T USE O
NLY. STU
DEN
T USE PR
OH
IBITED
L3-8 Module 3: Hyper-V Remote Administration
10. Double-click Hyper-V Management Clients - WMI (Async-In). Review the settings, and then click Cancel.
11. Double-click Hyper-V Management Clients - WMI (DCOM-In). Review the settings, and then click Cancel.
12. Double-click Hyper-V Management Clients - WMI (TCP-In). Review the settings, and then click Cancel.
13. In the console tree, click Outbound Rules.
14. In the details pane, double-click Hyper-V - WMI (TCP-Out). Review the settings, and then click Cancel.
15. Double-click Hyper-V Management Clients - WMI (TCP-Out). Review the settings, and then click Cancel.
16. Close Windows Firewall with Advanced Security.
Results: After this exercise, you should have reviewed the Windows Firewall with Advanced Security settings for remotely managing Hyper-V.

MC
T USE O
NLY. STU
DEN
T USE PR
OH
IBITED
Lab: Accessing and Managing Hyper-V Remotely L3-9
Exercise 2: Install the Hyper-V Manager on Windows Vista
Task 1: Import and start SEA-WRK-001 1. Restore Hyper-V Manager.
2. In the Actions pane, click Import Virtual Machine.
3. The Import Virtual Machine dialog box appears. In the Import path field, type E:\Mod03\Labfiles\SEA-WRK-001. Click Import.
4. In the details pane, click SEA-WRK-001.
5. In the Actions pane, click Settings.
6. The Settings for SEA-WRK-001 dialog box appears. In the left pane, click Network Adapter.
7. In the right page, in the Network list, click Enterprise. Click OK.
8. In the Actions pane, click Start.
Task 2: Installing the Hyper-V manager on Windows Vista 1. In the Actions pane, click Connect.
2. The SEA-WRK-001 on local host window opens. Perform the following steps within the SEA-WRK-001 virtual machine.
3. On the Start menu, right-click Computer, and then click Properties.
4. The System window opens. Maximize the window.
5. Under Windows edition, confirm that Service Pack 1 is installed.
6. In the address bar, type C:\Mod03\Labfiles, and then press ENTER.
7. Double-click Windows6.0-KB952627-x86.
8. The User Account Control (UAC) dialog box appears. Click Continue.
9. The Windows Update Standalone Installer dialog box appears. Click OK.
10. The Download and Install Updates dialog box appears. When installation completes, click Close.
Results: After this exercise, you should have installed the Hyper-V Manager on Windows Vista.

MC
T USE O
NLY. STU
DEN
T USE PR
OH
IBITED
L3-10 Module 3: Hyper-V Remote Administration
Exercise 3: Connect to the Hyper-V Server Remotely
Task 1: Connecting to the Hyper-V server remotely 1. On the Start menu, click Control Panel.
2. The Control Panel window opens. Maximize the window.
3. Click System and Maintenance, and then click Administrative Tools.
4. Double-click Hyper-V Manager.
5. The UAC dialog box appears. Click Continue.
6. The Hyper-V Manager window opens. Maximize the window.
7. In the Actions pane, click Connect to Server.
8. The Select Computer dialog box appears. Click Another Computer.
9. In the Computer Name field, type 6422-HYPER-V##. Click OK.
10. Review the message in the Virtual Machines pane. In order to manage Hyper-V remotely, you must connect using a domain user account that has permissions to manage the Hyper-V server.
11. In the SEA-WRK-001 on localhost window, click the Shutdown toolbar button.
12. The Shut Down Machine dialog box appears. Click Shut Down.
13. After the operating system shuts down, close SEA-WRK-001 on localhost.
Results: After this exercise, you should have connecting to the Hyper-V server remotely.

MC
T USE O
NLY. STU
DEN
T USE PR
OH
IBITED
Lab: Creating Virtual Hard Drives and Virtual Machines L4-11
Module 4: Creating Virtual Hard Drives and Virtual Machines
Lab: Creating Virtual Hard Drives and Virtual Machines Exercise 1: Creating New Virtual Hard Drives
Task 1: Creating a new virtual hard drive 1. Restore Hyper-V Manager.
2. In the Actions pane, click New | Hard Disk.
3. The New Virtual Hard Disk Wizard appears. Review the information available through the More about virtual hard disks link. Click Next.
4. On the Choose Disk Type page, review the descriptions under each virtual hard drive type.
5. Click Dynamically expanding, and then click Next.
6. On the Specify Name and Location page, in the Name field, type SEA-WEB-01.
7. Next to the Location field, click Browse.
8. The Select Folder dialog box appears. Browse to E:\Hyper-V\Virtual Hard Disks\, and then click OK. Click Next.
9. On the Configure Disk page, click Create a new blank virtual hard disk.
10. In the Size field, type 250, and then click Next.
11. On the Completing the New Virtual Hard Disk Wizard page, review the settings, and then click Finish.
12. On the Start menu, click Computer.
13. Navigate to E:\Hyper-V\Virtual Hard Disks. Verify the SEA-WEB-01.vhd file exists and note the size of the file.

MC
T USE O
NLY. STU
DEN
T USE PR
OH
IBITED
L4-12 Module 4: Creating Virtual Hard Drives and Virtual Machines
Task 2: Replicating an existing virtual hard drive 1. Right-click SEA-WEB-01.vhd, and then click Copy.
2. On the Edit menu, click Paste.
3. Right-click SEA-WEB-01 – Copy.vhd, and then click Rename.
4. Type SEA-WEB-02, and then press ENTER.
5. Minimize Windows Explorer.
Task 3: Creating a new virtual hard drive from a physical hard drive 1. Restore Hyper-V Manager.
2. In the Actions pane, click New | Hard Disk.
3. The New Virtual Hard Disk Wizard appears. Click Next.
4. On the Choose Disk Type page, click Next.
5. On the Specify Name and Location page, in the Name field, type SEA-Hyper-V-01.vhd. Click Next.
6. On the Configure Disk page, click Copy the contents of the specified physical disk.
7. Restore Server Manager.
8. In the console tree, expand Storage, and then click Disk Management.
9. In the details pane, verify that the C:\ drive is on Disk 0.

MC
T USE O
NLY. STU
DEN
T USE PR
OH
IBITED
Lab: Creating Virtual Hard Drives and Virtual Machines L4-13
10. Minimize Server Manager.
11. In the Physical Hard Disk list, click \\.\PHYSICALDRIVE0. Click Next.
12. On the Completing the New Virtual Hard Disk Wizard page, review the settings, and then click Finish.
13. Restore Windows Explorer.
14. Verify the SEA-Hyper-V.vhd file exists and note the size of the file. It may take several minutes for the physical hard drive to be replicated to the Virtual Hard Disk (VHD) file. Press F5 to refresh as necessary. Depending on the size of physical drive, this process may take hours to complete.
15. Minimize Windows Explorer.
16. In the Creating the new virtual hard disk dialog box, click Cancel.
17. The New Virtual Hard Disk Wizard dialog box appears. Click Close, and then click Cancel.
Results: After this exercise, you should have 3 VHD files. Cancel the creation of SEA-Hyper-V-01.vhd creation.

MC
T USE O
NLY. STU
DEN
T USE PR
OH
IBITED
L4-14 Module 4: Creating Virtual Hard Drives and Virtual Machines
Exercise 2: Creating New Virtual Machines
Task 1: Create the SEA-WEB-01 virtual machine 1. Restore Hyper-V Manager.
2. In the Actions pane, click New | Virtual Machine.
3. The New Virtual Machine Wizard appears. Review the Before You Begin information, and then click Next.
4. On the Specify Name and Location page, in the Name field, type SEA-WEB-01. Click Next.
5. On the Assign Memory page, in the Memory field, type 512. Click Next.
6. On the Configure Networking page, in the Connection list, click Test Environment. Click Next.
7. On the Connect Virtual Hard Disk page, click Use an existing virtual hard disk.
8. Click Browse.
9. The Open dialog box appears. Click SEA-WEB-01.vhd, and then click Open.
10. Click Next.
11. On the Completing the New Virtual Machine Wizard page, review the settings.
12. Click Finish.

MC
T USE O
NLY. STU
DEN
T USE PR
OH
IBITED
Lab: Creating Virtual Hard Drives and Virtual Machines L4-15
Task 2: Add the second VHD to SEA-WEB-01 1. In the Virtual Machines pane, click SEA-WEB-01.
2. In the Actions pane, under SEA-WEB-01, click Settings.
3. The Settings for SEA-WEB-01 dialog box appears. In the left pane, click IDE Controller 0.
4. In the right pane, click Hard Drive, and then click Add.
5. Under Media, click Browse.
6. The Open dialog box appears. Click SEA-WEB-02.vhd, and then click Open.
7. Click Apply.
Task 3: Mount the operating system installation media 1. In the left pane, under IDE Controller 1, click DVD Drive.
2. In the right pane, under Media, click Image file.
3. Click Browse.
4. The Open dialog box appears. Navigate to E:\Mod04\Labfiles.
5. Click 6001.18000.080118-1840_amd64fre_Server_en-us-KRMSXFRE_EN_DVD.iso, and then click Open.
6. In the Settings for SEA-WEB-01 dialog box, click OK.

MC
T USE O
NLY. STU
DEN
T USE PR
OH
IBITED
L4-16 Module 4: Creating Virtual Hard Drives and Virtual Machines
Task 4: Connect to the Virtual Machine and install Windows Server® 2008 1. In the Virtual Machines pane, click SEA-WEB-01.
2. In the Actions pane, click Start.
3. In the Actions pane, click Connect.
4. The Virtual Machine may be unable to capture the mouse until the Hyper-V Integration Services are installed. If this is the case, use the keyboard to start the Windows Server 2008 installation.
5. The SEA-WEB-01 on 6422-Hyper-V – Virtual Machine Connection window opens. When the Install Windows wizard appears, press ENTER twice.
6. On the Type your product key for activation page, click Next.
7. The Install Windows dialog box appears. Review the message, and then click No.
8. On the Select the edition of Windows that you purchased page, click Windows Server 2008 Enterprise (Server Core Installation).
9. Select I have selected the edition of Windows that I purchased, and then click Next.
10. On the Please read the license terms page, select I accept the license terms, and then click Next.
11. On the Which type of installation do you want page, click Custom (advanced).
12. On the Where do you want to install Windows page, click Next. The installation will now complete.
13. Close SEA-WEB-01 on localhost.
Results: After this exercise, you should have one virtual machine created from the previous exercises VHDs, and Windows Server 2008 installing on the VM.

MC
T USE O
NLY. STU
DEN
T USE PR
OH
IBITED
Lab: Managing Virtual Machines L5-17
Module 5: Virtual Machine Settings, Snapshots, and High Availability
Lab: Managing Virtual Machines Exercise 1: Configure Virtual Machine Settings
Task 1: Configure critical virtual machine settings 1. Restore Hyper-V Manager.
2. In the Virtual Machines pane, click SEA-WEB-01.
3. In the Action pane, under SEA-WEB-01, click Settings.
4. The Settings for SEA-WEB-01 dialog box appears. In the left pane, under Hardware, click Processor.
5. Review the information available through the More about virtual processors and More about resource control links.
6. In the Virtual machine reserve (percentage) field, type 20.
7. In the Virtual machine limit (percentage) field, type 80.
8. In the Relative weight field, type 75.
9. Click Apply.
10. In the left pane, under Management, click Automatic Start Action.
11. In the right pane, click Always start this virtual machine automatically.
12. In the left pane, under Management, click Automatic Stop Action.
13. In the details pane, review the settings.
14. Click OK.
15. In the Virtual Machines pane, click SEA-SQL-01.
16. In the Action pane, under SEA-SQL-01, click Settings.
17. The Settings for SEA-SQL-01 dialog box appears. In the left pane, under Hardware, click Processor.
18. In the Virtual machine reserve (percentage) field, type 20.
19. In the Virtual machine limit (percentage) field, type 80.

MC
T USE O
NLY. STU
DEN
T USE PR
OH
IBITED
L5-18 Module 5: Virtual Machine Settings, Snapshots, and High Availability
20. In the Relative weight field, type 50.
21. Click Apply
22. In the left pane, under Management, click Automatic Start Action.
23. In the right pane, click Always start this virtual machine automatically.
24. In the left pane, under Management, click Automatic Stop Action.
25. In the right pane, click Shut down the guest operating system.
26. Click OK.
Task 2: Configure non-critical virtual machine settings 1. In the Virtual Machines pane, click SEA-WRK-001.
2. In the Action pane, under SEA-WRK-001, click Settings.
3. The Settings for SEA-WRK-001 dialog box appears. In the left pane, under Hardware, click Processor.
4. In the Virtual machine reserve (percentage) field, type 0.
5. In the Virtual machine limit (percentage) field, type 20.
6. In the Relative weight field, type 25.
7. Click Apply.
8. In the left pane, under Management, click Automatic Start Action.
9. In the right pane, click Nothing.
10. In the left pane, under Management, click Automatic Stop Action.
11. In the right pane, click Turn off the virtual machine.
12. Click OK.
Results: After this exercise, you will have successfully configured the VM settings for the virtual machines.

MC
T USE O
NLY. STU
DEN
T USE PR
OH
IBITED
Lab: Managing Virtual Machines L5-19
Exercise 2: Monitor Hyper-V Performance
Task 1: Adding counters to the Performance Monitor 1. On the Start menu, click Administrative Tools | Reliability and
Performance Monitor.
2. The Reliability and Performance Monitor window opens. Maximize the window.
3. In the console tree, click Performance Monitor.
4. In the details pane, review the Counter % Processor Time.
5. Click the Add toolbar button, the green plus sign (+).
6. The Add Counters dialog box appears. Select Show description.
7. In the Available counters list, scroll up and expand Hyper-V Hypervisor.
8. Click Logical Processors, and then click Add >>.
9. Click Partitions, and then click Add >>.
10. Click Virtual Processors, and then click Add >>.
11. Expand Hyper-V Hypervisor Logical Processor.
12. Click % Guest Run Time, and then click Add >>.
13. Click % Hypervisor Run Time, and then click Add >>.
14. Click % Total Run Time, and then click Add >>.
15. Click OK.

MC
T USE O
NLY. STU
DEN
T USE PR
OH
IBITED
L5-20 Module 5: Virtual Machine Settings, Snapshots, and High Availability
Task 2: Using the Performance Monitor 1. Restore Hyper-V Manager.
2. In the Virtual Machines pane, right-click SEA-SQL-02, and then click Start.
3. Right-click SEA-WEB-01, and click Shut Down.
4. The Shut Down Machine dialog box appears. Click Shut Down.
5. When the state of SEA-WEB-01 is Off, in the Actions pane, click Settings.
6. The Settings for SEA-WEB-01 dialog box appears. In the left pane, click Processor.
7. In the Number of logical processors list, click 2.
8. Click OK.
9. In the Actions pane, click Start.
10. Restore Reliability and Performance Monitor.
11. Review the graph.
12. Click the Change Graph Type toolbar button (or press CTRL+G) to alternate the type of graphs.
Results: After this exercise, you will have experience with the new Hyper-V performance monitor counters.

MC
T USE O
NLY. STU
DEN
T USE PR
OH
IBITED
Lab: Managing Virtual Machines L6-21
Module 6: Migration of Virtual Machines to Hyper-V
Lab: Managing Virtual Machines Exercise 1: Migrate Existing Virtual Machines to Hyper-V
Task 1: Copy the Virtual Server 2005 virtual hard disk (VHD) files to Hyper-V 1. Restore Windows Explorer.
2. Browse to E:\Mod6\Labfiles.
3. Click WS03 NoVMAdd.vhd, and then press CTRL+click WS03 VMAdd.vhd.
4. On the Edit menu, click Copy.
5. Browse to E:\Hyper-V\Virtual Hard Disks.
6. On the Edit menu click Paste.

MC
T USE O
NLY. STU
DEN
T USE PR
OH
IBITED
L6-22 Module 6: Migration of Virtual Machines to Hyper-V
Task 2: Create Hyper-V VMs 1. Restore Hyper-V Manager.
2. In the Actions pane, click New | Virtual Machine.
3. The New Virtual Machine Wizard appears. Click Next.
4. On the Specify Name and Location page, in the Name field, type SEA-SRV-01. Click Next.
5. On the Assign Memory page, in the Memory field, type 256. Click Next twice.
6. On the Connect Virtual Hard Disk page, click Use an existing virtual hard disk.
7. Click Browse.
8. The Open dialog box appears. Double-click WS03 VMAdd.vhd.
9. Click Finish.
10. In the Actions pane, click New | Virtual Machine.
11. The New Virtual Machine Wizard appears. Click Next.
12. On the Specify Name and Location page, in the Name field, type SEA-SRV-02. Click Next.
13. On the Assign Memory page, in the Memory field, type 256. Click Next twice.
14. On the Connect Virtual Hard Disk page, click Use an existing virtual hard disk.
15. The Open dialog box appears. Double-click WS03 NoVMAdd.vhd.
16. Click Finish.
17. In the Virtual Machines pane, click SEA-WEB-01, and then press CTRL+click SEA-WRK-001.
18. In the Actions pane, click Shut Down.
19. In the Virtual Machines pane, click SEA-SRV-01, and then press CTRL+click SEA-SRV-02.
20. In the Actions pane, click Start.
Results: After this exercise, you should have two virtual machines created. One will have the VM Additions still installed and the other will not.

MC
T USE O
NLY. STU
DEN
T USE PR
OH
IBITED
Lab: Managing Virtual Machines L6-23
Exercise 2: Troubleshoot Issues on the Migrated VMs
Task 1: Migrate the SEA-SRV-01 VM to Hyper-V 1. In the Virtual Machines pane, click SEA-SRV-01.
2. In the Actions pane, click Connect.
3. The SEA-SRV-01 on localhost window opens. After the server boots, click the CTRL+ALT+DEL toolbar button.
4. Click the mouse pointer inside the window.
5. Review the message at the bottom of the window.
6. Perform the remaining steps in this task within the SEA-SRV-01 Virtual Machine.
7. If the Service Manager dialog box appears, click OK.
8. Log on as Administrator. In the Password field, type Pa$$w0rd.
9. The Windows Protection Activation dialog box appears. Click No.
10. The New Hardware Wizard dialog box appears. Click Cancel.
11. Press RIGHTALT+LEFT ARROW to release the mouse.
12. On the Action menu, click Insert Integration Services Setup Disk.
13. The Virtual Machine Additions Detected dialog box appears. Review the message, and then click OK.
14. On the Start menu, click Control Panel | Add or Remove Programs.
15. The Add or Remove Programs window opens. Click Virtual Machine Additions, and then click Remove.
16. The Add or Remove Programs dialog box appears. Click Yes.
17. The Virtual Machine Additions dialog box appears. Click Yes.

MC
T USE O
NLY. STU
DEN
T USE PR
OH
IBITED
L6-24 Module 6: Migration of Virtual Machines to Hyper-V
18. When the virtual machine reboots, log on as Administrator. In the Password field, type Pa$$word.
19. If the Service Manager dialog box appears, click OK.
20. The Windows Protection Activation dialog box appears. Click No.
21. The New Hardware Wizard dialog box appears. Click Cancel.
22. On the desktop, double-click My Computer.
23. Double-click Integration Services Setup (D:).
24. The HAL Upgrade Required dialog box appears. Review the message, and then click OK.
25. The Restart Required dialog box appears. Click Yes.
26. When the virtual machine restarts, log on as Administrator. In the Password field, type Pa$$w0rd.
27. The Windows Protection Activation dialog box appears. Click No.
28. The New Hardware Wizard dialog box appears. Click Cancel.
29. The Hyper-V Integration Services dialog box appears. This process may take several minutes to complete.
30. The Files Needed dialog box appears. In the Copy files from field, type C:\Win2k3\I386, and then click OK.
31. The Installation Complete dialog box appears. Review the message, and then click Yes.
32. When the virtual machine reboots, log on as Administrator. In the Password field, type Pa$$w0rd.
33. The Windows Protection Activation dialog box appears. Click No.
34. The Virtual Machine is now ready for use on the Hyper-V server.
35. Close the SEA-SRV-01 on localhost – Virtual Machine Connection window.

MC
T USE O
NLY. STU
DEN
T USE PR
OH
IBITED
Lab: Managing Virtual Machines L6-25
Task 2: Migrate the SEA-SRV-02 VM to Hyper-V 1. Restore Hyper-V Manager.
2. In the Virtual Machines pane, double-click SEA-SRV-02.
3. The SEA-SRV-02 on localhost window opens. After the server boots, click the CTRL+ALT+DEL toolbar button.
4. Click the mouse pointer inside the window.
5. Perform the following steps using the keyboard within the SEA-SRV-01 Virtual Machine.
6. Log on as Administrator. In the Password field, type Pa$$w0rd.
7. If the Service Manager dialog box appears, click OK.
8. The Windows Protection Activation dialog box appears. Click No.
9. The New Hardware Wizard dialog box appears. Click Cancel.
10. Press CTRL+ALT+LEFT ARROW. In the SEA-SRV-02 on localhost window, on the Action menu, click Insert Integration Services Setup Disk.
11. The HAL Upgrade Required dialog box appears. Review the message, and then click OK.
12. The Restart Required dialog box appears. Review the message, and then click OK.
13. When the virtual machine restarts, log on as Administrator. In the Password field, type Pa$$w0rd.
14. If the Service Manager dialog box appears, click OK.
15. The Windows Protection Activation dialog box appears. Click No.
16. The New Hardware Wizard dialog box appears. Click Cancel.
17. The Files Needed dialog box appears. In the Copy files from field, type C:\Win2k3\I386, and then click OK.

MC
T USE O
NLY. STU
DEN
T USE PR
OH
IBITED
L6-26 Module 6: Migration of Virtual Machines to Hyper-V
18. The Installation Complete dialog box appears. Review the message, and then click Yes.
19. When the virtual machine restarts, log on as Administrator. In the Password field, type Pa$$w0rd.
20. The Windows Protection Activation dialog box appears. Click No.
21. The Virtual Machine is now ready for use on the Hyper-V server.
22. Close the SEA-SRV-02 on localhost – Virtual Machine Connection window.
Results: After this exercise, you should have two virtual machines working with Hyper-V Integration Services installed.

MC
T USE O
NLY. STU
DEN
T USE PR
OH
IBITED
Lab: Using VMM to Manage Hyper-V L7-27
Module 7: Introduction to System Center Virtual Machine Manager
Lab: Using VMM to Manage Hyper-V Exercise 1: Configure VMM
Task 1: Open Virtual Machine Manager Administrator Console 1. On the Start menu, click All Programs | Microsoft System Center | Virtual
Machine Manager 2008 | Virtual Machine Manager Administrator Console.
2. The Connect to Server dialog box appears. Click Connect.
Task 2: Add a new host group 1. In the Actions pane, click New host group.
2. Type Contoso, and then press ENTER.
Task 3: Add a Hyper-V host 1. In the Actions pane, click Add host.
2. The Add Hosts wizard appears. In the Password field, type Pa$$w0rd, and then click Next.
3. On the Select Host Servers page, in the Host server name field, type 6422-Hyper-V##, and then click Add.
4. In the Selected servers list, click 6422-Hyper-V##.contoso.com, and then click Next.
5. The Virtual Machine Manager dialog box appears. Review the message, and then click Yes.

MC
T USE O
NLY. STU
DEN
T USE PR
OH
IBITED
L7-28 Module 7: Introduction to System Center Virtual Machine Manager
6. On the Configuration Settings page, in the Add the selected new hosts to the following host group list, expand All Hosts, and then click Contoso.
7. Click Next.
8. On the Host Properties page, in the Add the following paths field, type E:\Hyper-V. Click Add, and then click Next.
9. On the Summary page, click Add Hosts.
10. The Jobs window opens. Maximize the window. Review the status and description of each job. When the jobs finish, close the Jobs window.
11. In the details pane, under 6422-Hyper-V##.Contoso.com, review the CPU, Memory, Storage, Operating system, Virtualization software, and Virtual machines information. It may take several minutes for this information to populate.
Results: After this exercise, you should have added 6422-Hyper-V to the Contoso host group in the Virtual Machine Manager Administrator Console.

MC
T USE O
NLY. STU
DEN
T USE PR
OH
IBITED
Lab: Using VMM to Manage Hyper-V L7-29
Exercise 2: Manage Hosts
Task 1: View host information 1. In the details pane, double-click 6422-Hyper-V##.Contoso.com.
2. The Host Properties for 6422-Hyper-V##.Contoso.com dialog box appears. Review the information available for this VM Host on each of the tabs.
3. Click Cancel.
Task 2: View virtual machines 1. In the left pane, click Virtual Machines.
2. In the details pane, double-click SEA-WEB-01.
3. The Virtual Machine Properties for SEA-WEB-01 dialog box appears. Review the information available for this VM on each of the tabs.
4. Click Cancel.
5. In the details pane, click SEA-SRV-01, and then press CTRL+click SEA-SRV-02.
6. In the Actions pane, click Shut down.
7. The Virtual Machine Manager dialog box appears. Review the message, and then click Yes.

MC
T USE O
NLY. STU
DEN
T USE PR
OH
IBITED
L7-30 Module 7: Introduction to System Center Virtual Machine Manager
Task 3: Create virtual networks 1. In the left pane, click Hosts.
2. In the details pane, double-click 6422-Hyper-V.contoso.com.
3. The Host Properties for 6422-Hyper-V##.Contoso.com dialog box appears. Click the Networking tab.
4. Click Add.
5. In the Name field, type VMM Network.
6. Under Network bindings, click Physical network adapter.
7. Select Host access.
8. Click OK.
9. The Virtual Machine Manager dialog box appears. Review the message, and then click Yes.
Results: After this exercise, you should have created a network named VMM Network.

MC
T USE O
NLY. STU
DEN
T USE PR
OH
IBITED
Lab: Using VMM to Manage Hyper-V L7-31
Exercise 3: Create a New Virtual Machine
Task 1: Create a new virtual machine 1. In the Actions pane, click New virtual machine.
2. The New Virtual Machine wizard appears. Click Create the new virtual machine with a blank virtual hard disk, and then click Next.
3. On the Virtual Machine Identity page, in the Virtual machine name field, type LON-DC-01. Click Next.
4. On the Configure Hardware page, in the Size field, type 20.
5. In the left pane, under Hardware Profile, click Memory.
6. In the Virtual machine memory field, type 256.
7. In the left pane, under Hardware Profile, click Processor.
8. Under CPU, in the Number of CPUs list, click 2.
9. In the CPU type list, click 1.80 GHz Pentium 4.
10. Click Next.
11. On the Select Destination page, review the options, and then click Next.
12. On the Select Host page, click 6422-Hyper-V##.Contoso.com.
13. Review the tabs under Details, and then click Next.
14. On the Select Path page, click Next.
15. On the Select Networks page, in the Virtual Network list, click Internal Network-VMM Network.
16. Click Next.

MC
T USE O
NLY. STU
DEN
T USE PR
OH
IBITED
L7-32 Module 7: Introduction to System Center Virtual Machine Manager
17. On the Additional Properties page, in the Action when physical server stops list, click Shut down guest OS.
18. Under Operating system, in the Specify the operating system you will install in the virtual machine list, review the available options. Click Windows Server 2003 Enterprise x64 Edition.
19. Click Next.
20. On the Summary page, click Create.
21. The Jobs window opens. Review the jobs required to create the virtual machine. When all the jobs complete, close the Jobs window.
Results: After this exercise, you should have created a new virtual machine named LON-DC-01.

MC
T USE O
NLY. STU
DEN
T USE PR
OH
IBITED
Lab: Using VMM to Manage Hyper-V L7-33
Exercise 4: Create a VM from an Existing Hard Disk
Task 1: Create a new VM from an existing hard disk 1. In the Actions pane, click New virtual machine.
2. The New Virtual Machine wizard appears. Click Browse.
3. The Select Virtual Machine Source dialog box appears. Click Blank Disk – Large, and then click OK. Click Next.
4. On the Virtual Machine Identity page, in the Virtual machine name field, type LON-DC-02, and then click Next.
5. On the Configure Hardware page, click Next.
6. On the Select Destination page, click Next.
7. On the Select Host page, click Next.
8. On the Select Path page, click Next.
9. On the Select Networks page, in the Virtual Network list, click VMM Network.
10. Click Next.
11. On the Additional Properties page, click Next.
12. On the Summary page, click Create.
13. The Jobs window opens. Review the jobs required to create the virtual machine. When all the jobs complete, close the Jobs window.
Results: After this exercise, you should have created a new virtual machine named LON-DC-02.

MC
T USE O
NLY. STU
DEN
T USE PR
OH
IBITED
L7-34 Module 7: Introduction to System Center Virtual Machine Manager
Exercise 5: Convert a VMware Virtual Machine
Task 1: Copy files to library share 1. On the Start menu, click Computer.
2. The Windows Explorer window opens. Navigate to E:\ Mod07\Labfiles.
3. Click SEA-APP-01.vmdk, and then CTRL-click Windows Server 2003 Enterprise Edition.vmx.
4. On the Edit menu, click Copy.
5. In the address bar, type \\6422-Hyper-V##.contoso.com\msscvmmlibrary, and then press ENTER.
6. On the Edit menu, click Paste.
7. Wait for the copy process to complete.
8. Close Windows Explorer.
Task 2: Refresh library 1. Restore Virtual Machine Manager.
2. In the left pane, click Library.
3. In the Library Servers pane, click 6422-Hyper-V.Contoso.com.
4. In the Actions pane, Under Library Server, click Refresh.

MC
T USE O
NLY. STU
DEN
T USE PR
OH
IBITED
Lab: Using VMM to Manage Hyper-V L7-35
Task 3: Convert virtual machine 1. In the Actions pane, click Convert virtual machine.
2. The Convert Virtual Machine Wizard appears. Click Browse.
3. The Select Virtual Machine Source dialog box appears. Click SEA-APP-01, and then click OK. Click Next.
4. On the Virtual Machine Identity page, click Next.
5. On the Virtual Machine Configuration page, in the Memory field, type 256. Click Next.
6. On the Select Host page, click 6422-Hyper-V##.Contoso.com, and then click Next.
7. On the Select Path page, click Next.
8. On the Select Networks page, in the Virtual Network list, click VMM Network.
9. Click Next.
10. On the Additional Properties page, click Next.
11. On the Summary Page, click Create.
12. The Jobs window opens. Review the jobs required to create the virtual machine. When all the jobs complete, close the Jobs window.
Results: After this exercise, you should have converted LON-EX-01 to a VMM compatible format.

MC
T USE O
NLY. STU
DEN
T USE PR
OH
IBITED
L7-36 Module 7: Introduction to System Center Virtual Machine Manager
Exercise 6: VMM Administration
Task 1: View job information 1. In the left pane, click Jobs.
2. In the details pane, click Virtual-to-virtual conversion.
3. At the bottom of the details pane, click the Details tab, and then review the steps and progress.
4. Click the Change Tracking tab.
5. Review the Property, Previous Value, and New Value information.
Task 2: Set placement defaults for virtual machines 1. In the left pane, click Administration, and then click General.
2. In the details pane, double-click Placement Settings.
3. The Placement Settings dialog box appears. Set Memory free to Very Important.
4. Set Network Utilization to Very Important.
5. Click OK.
Task 3: Grant user remote access 1. In the details pane, double-click Remote Control.
2. The Remote Control dialog box appears. Click Add.
3. In the Enter the object name to select field, type Administrator.
4. Click Check Names.
5. Click OK twice.
Results: After this exercise, you should have viewed job details, set placement defaults for virtual machines and granted the user Administrator remote control.

MC
T USE O
NLY. STU
DEN
T USE PR
OH
IBITED
Lab A: Using the VMM Library L8-37
Module 8: Managing the VMM Virtual Machine Image Library and Checkpoints
Lab A: Using the VMM Library Exercise 1: Configure Library Resources
Task 1: Show hidden files and folders 1. Restore Windows Explorer.
2. On the Tools menu, click Folder Options.
3. The Folder Options dialog box appears. Click the View tab.
4. In the Advanced settings field, under Hidden files and folders, select Show hidden files and folders.
5. Click OK.
Task 2: Add a shared folder 1. Navigate to C:\ProgramData.
2. On the File menu, click New | Folder.
3. Type ContosoResources, and then press ENTER.
4. Right-click ContosoResources, and then click Share.
5. The File Sharing dialog box appears. Click Share, and then click Done.
Task 3: Add a library share 1. Restore Virtual Machine Manager.
2. In the left pane, click Library.
3. In the Resources pane, click 6422-HYPER-V##.contoso.com.
4. Right-click 6422-HYPER-V##.contoso.com, and then click Add library share.
5. The Add Library Share wizard appears. Select ContosoResources, and then click Next.
6. On the Summary page, click Add Library Shares.

MC
T USE O
NLY. STU
DEN
T USE PR
OH
IBITED
L8-38 Module 8: Managing the VMM Virtual Machine Image Library and Checkpoints
Task 4: Add resources to the library share 1. Restore Windows Explorer.
2. Navigate to E:\Mod04\Labfiles, and then click 6001.18000.080118-1840_amd64fre_Server_en-us-KRMSXFRE_EN_DVD.iso.
3. On the Edit menu, click Copy To Folder.
4. The Copy Items dialog box appears. Navigate to C:\ProgramData\ContosoResources, and then click Copy.
5. Navigate to E:\Hyper-V\Virtual Hard Disks, and then click WS03 VMAdd.vhd.
6. On the Edit menu, click Copy To Folder.
7. The Copy Items dialog box appears. Navigate to C:\ProgramData\ContosoResources, and then click Copy.
Task 5: Configure library refresh 1. Restore Virtual Machine Manager.
2. In the Resources pane, click 6422-HYPER-V.contoso.com | ContosoResources.
3. In the Actions pane, click Library settings.
4. The Library Settings dialog box appears. In the Library refresh interval (hours) field, type 2, and then click OK.
Task 6: Manually refresh library share • In the Library Servers pane, right-click ContosoResources, and then click
Refresh.
Results: After this exercise, you should have created a shared folder, added the library share for the folder to VMM, and then added resources to the VMM library.

MC
T USE O
NLY. STU
DEN
T USE PR
OH
IBITED
Lab A: Using the VMM Library L8-39
Exercise 2: Work with Templates
Task 1: Create a template 1. In the Actions pane, click New template.
2. The New Template Wizard appears. Click From an existing virtual machine currently located on a host.
3. Click Browse.
4. The Select Template Source dialog box appears. Click SEA-WRK-001, and then click OK.
5. Click Next.
6. The Virtual Machine Manager dialog box appears. Review the message, and then click Yes.
7. On the Template Identity page, in the Template name field, type Contoso Windows Server 2003.
8. Click Next.
9. On the Configure Hardware page, click Next.
10. On the Guest Operating System page, under Networking, click Domain / Workgroup.
11. Click Domain.
12. In the Domain field, type Contoso.
13. In the Domain user field, type contoso\administrator.
14. In the Password and Confirm fields, type Pa$$w0rd.
15. Under General Settings, click Admin Password.
16. In the Password and Confirm fields, type Pa$$w0rd.
17. Click Next.
18. On the Select Library Server page, click Next.
19. On the Select path page, click Browse.

MC
T USE O
NLY. STU
DEN
T USE PR
OH
IBITED
L8-40 Module 8: Managing the VMM Virtual Machine Image Library and Checkpoints
20. The Select Destination Folder dialog box appears. Click ContosoResources, and then click OK.
21. Click Next.
22. On the Summary page, click Create.
23. In the left pane, click Jobs.
24. In the details pane, click Create template.
25. Click the Details tab, and then review the steps and status of the template creation. When the job completes, continue with the next task.
Task 2: Create a VM from a template 1. In the Actions pane, click New virtual machine.
2. The New Virtual Machine wizard appears. Click Browse.
3. The Select Virtual Machine Source dialog box appears. Click Contoso Windows Server 2003, and then click OK.
4. Click Next.
5. On the Virtual Machine Identity page, in the Virtual machine name field, type SEA-APP-02.
6. Click Next.
7. On the Configure Hardware page, click Next.
8. On the Guest Operating System page, click Identity Information.
9. In the Computer name field, type SEA-APP-02.
10. Click Admin Password.
11. In the User name field, type Admin.
12. Click Product Key.
13. In the Product Key field, type XXXXX-XXXXX-XXXXX-XXXXX-XXXXX.
14. Click Next.
15. On the Select Destination page, click Next.

MC
T USE O
NLY. STU
DEN
T USE PR
OH
IBITED
Lab A: Using the VMM Library L8-41
16. On the Select Host page, click Next.
17. On the Select Path page, click Next.
18. On the Select Networks page, click Next.
19. On the Additional Properties page, click Next.
20. On the Summary page, click Create.
21. The Jobs window opens. Click Create virtual machine.
22. Review the steps and status of the virtual machine creation. Continue with the next exercise as this process completes in the background.
Results: After this exercise, you should have created a new virtual machine named SEA-APP-01 from the Contoso Windows Server 2003 template.

MC
T USE O
NLY. STU
DEN
T USE PR
OH
IBITED
L8-42 Module 8: Managing the VMM Virtual Machine Image Library and Checkpoints
Exercise 3: Create Profiles
Task 1: Create a hardware profile 1. Restore Virtual Machine Manager.
2. In the left pane, click Library.
3. In the Actions pane, click New hardware profile.
4. The New Hardware Profile dialog box appears. In the Name field, type Default Hardware Profile.
5. Click the Hardware Settings tab.
6. In the Network location list, click Internal Network.
7. Click the Network Adapter toolbar button, and then click Synthetic network adapter.
8. In the left pane, click Memory.
9. In the Virtual machine memory field, type 256.
10. Click OK.

MC
T USE O
NLY. STU
DEN
T USE PR
OH
IBITED
Lab A: Using the VMM Library L8-43
Task 2: Create a guest operating system profile 1. In the Actions pane, click New guest OS profile.
2. In the Name field, type Default Guest OS Profile.
3. Click the Guest OS tab.
4. Click Admin Password.
5. In the Password and Confirm fields, type Pa$$w0rd.
6. Click Product Key.
7. In the Product Key field, type XXXXX-XXXXX-XXXXX-XXXXX-XXXXX.
8. Click Operating System.
9. In the Operating system list, click 64-bit edition of Windows Server 2008 Standard.
10. Click OK.
Results: After this exercise, you should have created a hardware profile named Default Hardware Profile, and a guest operating system profile named Default Guest OS Profile.

MC
T USE O
NLY. STU
DEN
T USE PR
OH
IBITED
L8-44 Module 8: Managing the VMM Virtual Machine Image Library and Checkpoints
Exercise 4: Deploy a Virtual Machine from the Library
Task 1: Create a new VM in the library 1. In the Actions pane, click New virtual machine.
2. The New Virtual Machine wizard appears. Select Create the new virtual machine with a blank virtual hard disk.
3. Click Next.
4. On the Virtual Machine Identity page, in the Virtual machine name field, type SEA-APP-03.
5. Click Next.
6. On the Configure Hardware page, click Next.
7. On the Select Destination page, select Store the virtual machine in the library.
8. Click Next.
9. On the Select Library Server page, click Next.
10. On the Select path page, click Browse.
11. The Select Destination Folder dialog box appears. Click ContosoResources, and then click OK.
12. Click Next.
13. On the Summary page, click Create.

MC
T USE O
NLY. STU
DEN
T USE PR
OH
IBITED
Lab A: Using the VMM Library L8-45
Task 2: Deploy a VM from the Library 1. Restore Jobs.
2. Click Create virtual machine.
3. Review the results under the Details tab. If this job is still running, wait for the job to complete before continuing to the next step. If the job is taking too long to complete, continue to the next exercise.
4. In the left pane, click Library.
5. In the details pane, click SEA-SRV-01.
6. In the Actions pane, click Deploy.
7. The Deploy Virtual Machine wizard appears. Click Next.
8. On the Select Path page, click Next.
9. On the Select Networks page, click Next.
10. On the Summary page, click Deploy.
Results: After this exercise, you should have created a hardware profile named Default Hardware Profile, and a guest operating system profile named Default Guest OS Profile.

MC
T USE O
NLY. STU
DEN
T USE PR
OH
IBITED
L8-46 Module 8: Managing the VMM Virtual Machine Image Library and Checkpoints
Exercise 5: Create a Self-Service Policy
Task 1: Create a self-service user role 1. Restore Virtual Machine Manager.
2. In the left pane, click Administration.
3. In the Administration pane, click User Roles.
4. In the Actions pane, click New user role.
5. The Create User Role wizard appears. In the User role name field, type Self-Service Users.
6. Click Next.
7. On the Add Members page, click Add.
8. The Select Users or Groups dialog box appears. In the Enter the object names to select field, type Administrator.
9. Click Check Names, and then click OK.
10. Click Next.
11. On the Select Scope page, select Contoso, and then click Next.
12. On the Virtual Machine Permissions page, click Only selected actions.
13. Clear the check boxes for Remove, Remote connection and Shutdown.
Note: The following should be selected: Start, Stop, Pause and resume, Checkpoint, Local administrator.

MC
T USE O
NLY. STU
DEN
T USE PR
OH
IBITED
Lab A: Using the VMM Library L8-47
14. Click Next.
15. On the Virtual Machine Creation Settings page, select Allow users to create new virtual machines.
16. Click Add.
17. The Select a Template dialog box appears. Click Contoso Windows Server 2003, and then click OK.
18. Select Set quota for deployed virtual machines.
19. In the Maximum quota points allowed field, type 10.
20. Click Next.
21. On the Library Share page, select Allow users to store virtual machines in a library.
22. Click Browse.
23. The Select Destination Folder dialog box appears. Click ContosoResources, and then click OK.
24. Click Next.
25. On the Summary page, click Create.
Task 2: Open the self-service portal 1. On the Start menu, click All Programs | Microsoft System Center | Virtual
Machine Manager 2008 | Virtual Machine Manager Self-Service Portal.
2. The Internet Explorer window opens. In the Domain\username field, type Contoso##\administrator.
3. In the Password field, type Pa$$w0rd.
4. Click Log On.

MC
T USE O
NLY. STU
DEN
T USE PR
OH
IBITED
L8-48 Module 8: Managing the VMM Virtual Machine Image Library and Checkpoints
Task 3: Create a New VM 1. In the left pane, click New Computer.
2. The New Virtual Machine – Windows Internet Explorer window opens. In the Name field, type SEA-APP-03.
3. In the Computer Name field, type SEA-APP-03.
4. In the Administrator Password and Confirm Password fields type, Pa$$w0rd.
5. In the OS Product Key field, type XXXXX-XXXXX-XXXXX-XXXXX-XXXXX.
6. Click Create.
7. The Windows Internet Explorer dialog box appears. Click OK.
8. Close Internet Explorer.
Results: After this exercise, you should have created a self-service user role, logged onto the Self-Service Portal as bhoffman and created a new VM.

MC
T USE O
NLY. STU
DEN
T USE PR
OH
IBITED
Lab B: Managing Checkpoints L8-49
Lab B: Managing Checkpoints Exercise 1: Perform Checkpoint Operations
Task 1: Create a checkpoint 1. Restore Virtual Machine Manager.
2. In the left pane, click Virtual Machines.
3. In the details pane, click SEA-SQL-01.
4. In the Actions pane, click New checkpoint.
5. The New Checkpoint dialog box appears. Click Create.
Task 2: View checkpoint properties 1. In the Actions pane, click Manage checkpoints.
2. The Virtual Machine Properties for SEA-SQL-01 dialog box appears. Under Available checkpoints, click the SEA-SQL-01.
3. Click Properties.
4. The Properties For Checkpoint SEA-SQL-01 dialog box appears. Click OK.
Task 3: Create a new checkpoint from the properties dialog box 1. Click New.
2. The New Checkpoint dialog box appears. In the Name field, type SEA-SQL-01 Second Checkpoint, and then click Create.

MC
T USE O
NLY. STU
DEN
T USE PR
OH
IBITED
L8-50 Module 8: Managing the VMM Virtual Machine Image Library and Checkpoints
Task 4: Delete a checkpoint 1. Under Available Checkpoints, click SEA-SQL-01 Second Checkpoint.
2. Click Remove.
3. The Virtual Machine Manager dialog box appears. Click Yes.
Task 5: Restore a VM to a checkpoint 1. Under Available checkpoints, click SEA-SQL-01.
2. Click Restore.
3. The Virtual Machine Manager dialog box appears. Click Yes.
4. Click OK.
Results: After this exercise, you should have created a new checkpoint, viewed the properties of a checkpoint, deleted a checkpoint and then restored a VM to a checkpoint.

MC
T USE O
NLY. STU
DEN
T USE PR
OH
IBITED
Lab A: Using PowerShell with VMM L9-51
Module 9: PowerShell and Disaster Recovery
Lab A: Using PowerShell with VMM Exercise 1: Introduce the VMM Command Shell
Task 1: Open the VMM command shell from the Start menu 1. On the Start menu, click All Programs | Microsoft System Center | Virtual
Machine Manager 2008 | Windows PowerShell – Virtual Machine Manager.
2. The Windows PowerShell window opens. If the Do you want to run software from this untrusted publisher prompt appears, type A, and then press ENTER.
Task 2: Display Help topics 1. Type Get-Help about_VMM, and then press ENTER. Review the output.
2. Type Get-Help about_VMM_Tutorial, and then press ENTER. Review the output.
3. Type Get-Help about_VMM_Scripting, and then press ENTER. Review the output.

MC
T USE O
NLY. STU
DEN
T USE PR
OH
IBITED
L9-52 Module 9: PowerShell and Disaster Recovery
Task 3: View Help topics as a text file 1. Type Get-Help about_VMM | out-file c:\about_VMM.txt, and then press
ENTER.
2. Type notepad C:\about_VMM.txt, and then press ENTER.
3. The Notepad window opens. Read through the text file.
4. Close Notepad.
5. Type Get-Help about_VMM_Tutorial | out-file c:\about_VMM_tutorial.txt, and then press ENTER.
6. Type notepad C:\about_VMM_tutorial.txt, and then press ENTER.
7. The Notepad window opens. Read through the text.
8. Close Notepad.
Results: After this exercise, you should have viewed help information for VMM PowerShell topics and saved the help topics to text files.

MC
T USE O
NLY. STU
DEN
T USE PR
OH
IBITED
Lab A: Using PowerShell with VMM L9-53
Exercise 2: Use Basic PowerShell Cmdlets
Task 1: List all PowerShell Cmdlets 1. Restore Windows PowerShell.
2. Type Get-Command, and then press ENTER.
Task 2: Use PowerShell to manage services 1. Type get-service, and then press ENTER.
2. Type stop-service –name VMMAgent, and then press ENTER.
3. Type start-service –name VMMAgent, and then press ENTER.
Results: After this exercise, you should have successfully stopped and started the Virtual Machine Manager Agent service.

MC
T USE O
NLY. STU
DEN
T USE PR
OH
IBITED
L9-54 Module 9: PowerShell and Disaster Recovery
Exercise 3: Use VMM Cmdlets
Task 1: List VMM Cmdlets 1. Type Get-Command -PSSnapin
Microsoft.SystemCenter.VirtualMachineManager, and then press ENTER.
2. Type Get-Help New-VM -detailed, and then press ENTER.
Task 2: Connect to the VMM server • Type Get-VMMServer –Computername “6422-Hyper-V##.contoso##.com”,
and then press ENTER.
Task 3: Display specific properties of the VMM server • Type Get-VMMServer –Computername “6422-Hyper-V##.contoso##.com”
| Format-List –property Name, FullyQualifiedDomainName, PlacementGoal, MemoryPriority, DiskIOPriority, CPUPriority, NetworkPriority, and then press ENTER.
Task 4: Display all properties available for the VMM server 1. Type $VMMServer = Get-VMMServer –Computername “6422-Hyper-
V##.contoso##.com”, and then press ENTER.
Note: In PowerShell the $ symbol signifies a variable. In this example, you are storing the output in the VMMServer variable.
2. Type $VMMServer | Get-Member, and then press ENTER.
Task 5: Create a VM checkpoint 1. Type $Checkpoint = Get-VM | where {$_.Name –eq “SEA-SQL-01”} | New-
VMCheckpoint.
2. Type $Checkpoint, and then press ENTER.

MC
T USE O
NLY. STU
DEN
T USE PR
OH
IBITED
Lab A: Using PowerShell with VMM L9-55
Task 6: Start a VM • Type start-vm –vm “SEA-SRV-02”, and then press ENTER.
Task 7: Get a list of failed jobs on a VMM server • Type Get-Job | where {$_.Status –eq “Failed”} | Format-List –property
Name, ID, Status, and then press ENTER.
Note: There may not be any failed jobs listed. The command will complete successfully if you don’t receive any errors.
Task 8: Backup VMM server • Type backup-vmmserver –path “c:\users\administrator”, and then press
ENTER.
Results: After this exercise, you should have successfully viewed properties of the VMM Server, created a Checkpoint for SEA-DC-02, started SEA-DC-02, viewed a list of failed jobs and backed up the VMM server.

MC
T USE O
NLY. STU
DEN
T USE PR
OH
IBITED
L9-56 Module 9: PowerShell and Disaster Recovery
Exercise 4: PowerShell Scripts in VMM Wizards
Task 1: Start the Add Library Share Wizard 1. Minimize Windows PowerShell.
2. Restore Windows Explorer, and then navigate to E:\.
3. On the File menu, click New | Folder.
4. Type NewLibrary, and then press ENTER.
5. Right-click NewLibrary, and then click Share.
6. The File Sharing dialog box appears. Click Share, and then click Done.
7. Restore Virtual Machine Manager.
8. In the left pane, click Library.
9. In the Library Servers pane, right-click 6422-Hyper-V##.contoso##.com, and then click Add library shares.
10. The Add Library Share wizard appears. Select NewLibrary, and then click Next.
Task 2: Save Add Library Share Wizard script 1. On the Summary page, click View Script.
2. The Notepad window opens. On the File menu, click Save As.
3. The Save As dialog box appears. In the File Name field, type Add_Library_Share.ps1.
4. In the Save as type field, select All Files.
5. Click Save, and then close Notepad.
6. In the Add Library Share wizard, click Cancel.
7. The Virtual Machine Manager dialog box appears. Click Yes.

MC
T USE O
NLY. STU
DEN
T USE PR
OH
IBITED
Lab A: Using PowerShell with VMM L9-57
Task 3: View execution policy 1. Restore Windows PowerShell – Virtual Machine Manager.
2. Type get-executionpolicy, and then press ENTER.
Task 4: Set execution policy • Type set-executionpolicy unrestricted, and then press ENTER.
Note: This is a not a secure setting and should only be used in testing scenarios.
Task 5: Verify execution policy • Type get-executionpolicy, and then press ENTER.
Task 6: Run Add_Library_Share.ps1 script • Type c:\users\administrator\documents\ Add_Library_Share.ps1, and
then press ENTER.
Task 7: Verify new library share 1. Restore Virtual Machine Manager.
2. In the left pane, right-click 6422-Hyper-V##.Contoso##.com, and then click Refresh.
3. Click NewLibrary.
Results: After this exercise, you should have saved the PowerShell script from the Add Library Wizard and then ran the script successfully.

MC
T USE O
NLY. STU
DEN
T USE PR
OH
IBITED
L9-58 Module 9: PowerShell and Disaster Recovery
Exercise 5: Create a Simple VMM Script
Task 1: Create Get-VM.ps1 1. Restore Windows PowerShell.
2. Type Set-Location c:\users\administrator, and then press ENTER.
3. Type notepad Get-VM.ps1, and then press ENTER.
4. The Notepad dialog box appears. Click Yes.
5. The Notepad window opens. Type the following:
# filename: Get-VM.ps1 Write-Host write-host –backgroundColor blue “The following are virtual machines located on SEA-Hyper-V##:” get-vm –vmmserver 6422-hyper-v##.contoso##.com | format-list –property Name, Owner, Description, OperatingSystem Write-Host # end of script
Task 2: Save Get-VM.ps1 1. On the File menu, click Save.
2. Close Notepad.
Task 3: Run Get-VM.ps1 1. Type .\Get-VM, and then press ENTER.
2. Type exit, and then press ENTER.
Results: After this exercise, you should have created and ran a PowerShell script that listed the virtual machines located on 6422-Hyper-V.

MC
T USE O
NLY. STU
DEN
T USE PR
OH
IBITED
Lab B: Creating Backups L9-59
Lab B: Creating Backups Exercise 1: Use Windows Server Backup to Backup Virtual Machines
Task 1: Install Windows Server Backup 1. Restore Server Manager.
2. In the console pane, click Features.
3. In the right pane, click Add Features.
4. The Add Features Wizard appears. Expand Windows Server Backup Features, and then select Windows Server Backup.
5. Click Next.
6. On the Confirm Installation Selections page, click Install.
7. On the Results page, click Close.
Task 2: Schedule a backup 1. In the console pane, expand Storage, and then click Windows Server Backup.
2. In the Actions pane, click Backup Once.
3. The Backup Once Wizard appears. Click Next.
4. On the Select backup configuration page, click Custom, and then click Next.
5. On the Select backup items page, click Next.
6. On the Specify destination type page, click Next.
7. On the Select backup destination page, in the Backup destination list, click Local Disk (E:). Click Next.
8. On the Specify advanced options page, click Next.
9. On the Confirmation page, click Backup.
Results: After this exercise, you should have scheduled a backup using the Backup Once Wizard.

MC
T USE O
NLY. STU
DEN
T USE PR
OH
IBITED







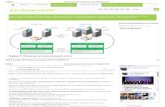




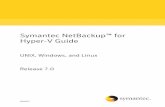


![Untitled-2 [] · INDIA Xens Xens KVM HyperV VMware Network Storage Web UI Zone Manager UK Xens VMware Hyperv Hyperv Network Storage Dashboard Services Zone Manager](https://static.fdocuments.in/doc/165x107/60172391ed9a4a015b79a751/untitled-2-india-xens-xens-kvm-hyperv-vmware-network-storage-web-ui-zone-manager.jpg)



