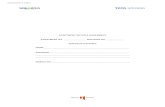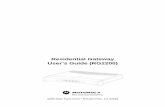Hyperfibre Residential Gateway
Transcript of Hyperfibre Residential Gateway

Hyperfibre Residential Gateway
User Guide
December 2020
Copyright
Copyright © 2020 Chorus New Zealand Ltd
All rights reserved
No part of this publication may be reproduced, stored in a retrieval system, or transmitted in any form or by any means, electronic, mechanical, photocopying, recording or otherwise without the prior written permission of Chorus New Zealand Limited.
This document is the property of Chorus New Zealand Limited and may not be copied without consent.

Hyperfibre Residential Gateway User Guide
December 2020
© Copyright Chorus 2020
Table of Contents
1. ABOUT THIS USER GUIDE .................................................................................... 1
2. XGS-250WX-A HYPERFIBRE RESIDENTIAL GATEWAY OVERVIEW .............................. 2
3. HOME NETWORK AND CHORUS BROADBAND ......................................................... 7
4. GETTING READY FOR HYPERFIBRE ...................................................................... 22
5. HYPERFIBRE INSTALLATION AND CONNECTION .................................................... 27
6. SETTING UP THE HYPERFIBRE RESIDENTIAL GATEWAY ......................................... 31
7. CONFIGURING AND MANAGING HYPERFIBRE WI-FI .............................................. 40
8. USING THE HYPERFIBRE RESIDENTIAL GATEWAY FUNCTIONS ............................... 48
9. TROUBLESHOOTING HYPERFIBRE ....................................................................... 54
10. GLOSSARY ....................................................................................................... 66

Hyperfibre Residential Gateway User Guide
December 2020 Page 1
© Copyright Chorus 2020
1. About this User Guide
Hyperfibre is the next generation of fibre, dramatically increasing capacity and unlocking exponential upload and download speeds. Its exhilarating speed allows you to immerse yourself in ultra-smooth 4K video streaming at ease, while gamers in the family can enjoy lower latency.
The rise in ultra-high definition video, cloud storage, video uploads, advanced gaming, working from home, and connected devices in a single household means Hyperfibre’s speed and capacity are more important now than ever.
The Hyperfibre ONT can be used as a Residential Gateway if requested by your Internet Service
Provider, bypassing the need for a separate 10 Gbps Home Router.
1.1. Purpose
This Hyperfibre Residential Gateway User Guide is intended to assist you in getting the most out of your Hyperfibre Internet service.
The sheer speed of Hyperfibre means that the greatest bottleneck that limits your broadband speed may be between your home devices (computer, tablet, smartphone etc.) and the Chorus Hyperfibre Residential Gateway. This document provides guidelines and instructions on how to connect to and
configure the Chorus Hyperfibre Residential Gateway to get the best possible broadband experience.
1.2. About this document
This documentation has been developed by Chorus as a guide to using and configuring the Hyperfibre Residential Gateway.
Chorus endeavours to make this document as comprehensive and technically accurate as possible. However, it may need to be updated from time to time to include clarifications, errata or additional
content. Feedback on the content, technical accuracy or clarity is welcome.
This document describes using the Nokia XGS-250WX-A Hyperfibre ONT as a Residential Gateway on a Hyperfibre Broadband connection powered by a Chorus XGS-PON Fibre Access. If your Internet Service Provider provides a separate Residential Gateway or Router device that your devices connect to, then aspects of this guide will not apply. If you are unsure whether this manual applies to your
Hyperfibre connection, please discuss with your Internet Service Provider.
This document does not constitute an offer by Chorus to provide Hyperfibre.

Hyperfibre Residential Gateway User Guide
December 2020 Page 2
© Copyright Chorus 2020
2. XGS-250WX-A Hyperfibre Residential Gateway Overview
Hyperfibre Broadband includes a consumer-grade router (Nokia XGS-250WX-A Hyperfibre Residential Gateway) that connects a home or small business network to the Internet over the Chorus Hyperfibre Access network.
Figure 1: Hyperfibre Residential Gateway as a gateway between home and Internet
The Hyperfibre Residential Gateway is a free-standing unit that should be located on a flat surface, such as a desk or shelf, close to the Chorus ITP, taking care to avoid any blocking of the Wi-Fi signal from the television or other appliances.
The Hyperfibre Residential Gateway connects to the wall-mounted Chorus ITP using a robust fibre cable as shown below.
Figure 2: Connecting the Hyperfibre Residential Gateway to the Chorus ITP
2.1. General Description
The XGS-250WX-A Hyperfibre Residential Gateway is designed to cater to residential and small business requirements.
It features a 10 Gbps Symmetric XGSPON uplink and provides one 10 Gigabit Ethernet port, four 1 Gigabit Ethernet ports and two telephone ports as well as high speed Wi-Fi wireless access, that allow multiple home devices to simultaneously connect to it. Also featured is an ‘on/off’ and reset
button and two USB 3.0 ports.
Separate On/off buttons are included for WPS, LEDs, and Wi-Fi.

Hyperfibre Residential Gateway User Guide
December 2020 Page 3
© Copyright Chorus 2020
Figure 3: The XGS-250WX-A Hyperfibre Residential Gateway
The key specifications of the XGS-250WX-A Hyperfibre Residential Gateway are:
• 1 x RJ-45 10 Gbps Ethernet port supports 100M/1G/2.5G/5G/10 Gbps auto negotiation
• 4 x RJ-45 10/100/1000 Mbps Ethernet port with auto negotiation and MDI/MDIX auto sensing
• 1 x XGSPON SC/APC uplink
• Two telephone ports for carrier grade voice services
• Two USB 3.0 ports, accessible to all LAN devices
• Concurrent 802.11n 3x3 MIMO in 2.4 GHz and 802.11ac 4x4 MIMO in 5 GHz
• WLAN (Wi-Fi) on/off push button
• WPS on/off button
• 64/128 WEP encryption
• WPA, WPA-PSK/TKIP
• WPA2, WPA2-PSK/AES
• DHCP client/server
• DNS server/client
• DDNS
• Port forwarding
• Network Address Translation (NAT)
• Network Address Port Translation (NAPT)
• UPnP IGD 1.0 support
• ALG
• DMZ
• IP/MAC/URL filter
• Multi-level firewall and ACL

Hyperfibre Residential Gateway User Guide
December 2020 Page 4
© Copyright Chorus 2020
2.2. Physical Interfaces
The following diagram shows the physical interface capabilities and controls for the XGS-250WX-A Hyperfibre Residential Gateway:
Figure 4: XGS-250WX-A Hyperfibre Residential Gateway Interfaces and controls
Interface Description
On/Off button
This button turns the Hyperfibre Residential Gateway on or off.
WPS button The Wi-Fi Protected Setup (WPS) button enables WPS2.4G and WPS5G.
WPS simplifies the connection of a device to a wireless network by skipping the
normal process of connection and password, which could be useful for Wi-Fi-enabled devices without access to keyboards.
LED Button This button turns the LEDs on or off. Turning LEDs off does not affect the
operation of the Hyperfibre Residential Gateway
WLAN button Enables or disables Hyperfibre Residential Gateway Wi-Fi. This is only applicable if the Hyperfibre ONT is acting as your Hyperfibre Residential Gateway.
Reset button Pressing the Reset button for less than 10 seconds reboots the Hyperfibre Residential Gateway; pressing the Reset button for 10 seconds resets the Hyperfibre Residential Gateway to the factory defaults.
You should only use this button if explicitly by your Service Provider or a Chorus
representative.
Telephone ports
Up to two analogue telephone connections can be supported through TEL 1 and TEL 2 RJ-11 ports. Talk to your Service Provider over whether they support this feature.
1G Ethernet ports
Up to four 10/100/1000 Base-T Ethernet interfaces are supported through LAN1 - LAN4 Ethernet RJ-45 connectors. The Ethernet ports can support both data
and in-band video services on all four interfaces.
10G Ethernet
port
One 100M/1G/2.5G/5G/10G Base-T Ethernet interface is supported through the
LAN 10G Ethernet RJ-45 connectors.
If you are using an Internet Service Provider-provided Residential Gateway or Router, then the WAN port of that device needs to be connected to this port.

Hyperfibre Residential Gateway User Guide
December 2020 Page 5
© Copyright Chorus 2020
Interface Description
USB ports The Hyperfibre Residential Gateway supports 2 USB 3.0 ports, which allow external USB hard drives to be made accessible to all LAN devices.
The following rates apply to the USB 3.0 ports:
• Rate current: 900mA
• Maximum continuous current: 1.5A
• Typical short-circuit current: 2.3A
UPS power supply
This connection supports the power adapter. The Hyperfibre ONT supports standard or UPS power adaptors, but only standard power adaptors are supplied
by Chorus.
2.3. Hyperfibre Residential Gateway Physical Dimensions
The XGS-250WX-A Hyperfibre Residential Gateway has the following physical dimensions:
Interface Description
Length 290.3 mm
Width 190.3 mm
Height 76.6 mm
Weight (tolerance 0.23 kg) 1.24 kg
2.4. Power Consumption Specifications
The XGS-250WX-A Hyperfibre Residential Gateway power consumption specifications are:
Max power
(do not exceed)
Condition Minimum
Power Condition
46 W 2 x telephone off-hook, 4 x
10 / 100 / 1000 Base-T Ethernet, Wi-Fi operational
10.4 W 2 x telephone on-hook, other
interfaces / services not provisioned
2.5. Temperature Operating Specifications
The XGS-250WX-A Hyperfibre Residential Gateway temperature operating specifications are:
Max power
(do not exceed)
Condition
Desk or wall
mounted
Operating: 23°F to 104°F (-5°C to 40°C) ambient
temperature 5% to 93% relative humidity, non-condensing at 40°C
Note that the Hyperfibre Residential Gateway should not be installed in locations unsuitable for
electronic equipment, e.g. underfloor, roof cavity, or in areas that too hot or have exposure to dust
or moisture.

Hyperfibre Residential Gateway User Guide
December 2020 Page 6
© Copyright Chorus 2020
2.6. Safety Information
Please note the following safety information for the XGS-250WX-A Hyperfibre Residential Gateway:
Danger Fibre cables transmit invisible laser light. To avoid eye damage or blindness, never look directly into fibres, connectors, or adapters.
Warning This equipment is ESD sensitive. Proper ESD protections should be used when removing the fibre access cover of the Hyperfibre
Residential Gateway.
Warning Be careful to maintain a bend radius of no less than 3.8 cm when
connecting the fibre optic cable. Too small of a bend radius in the cable can result in damage to the optic fibre.
Caution Keep the Hyperfibre Residential Gateway out of direct sunlight. Prolonged exposure to direct sunlight can damage the unit

Hyperfibre Residential Gateway User Guide
December 2020 Page 7
© Copyright Chorus 2020
3. Home Network and Chorus Broadband
Modern homes contain a wide range of intelligent devices that have the ability to communicate with each other and/or the Internet. If the interconnection within the home is slower than your broadband plan then you will not realise the full potential of Hyperfibre’s blistering fast Internet speeds.
The home network enables this connectivity, and consists of multiple components:
Figure 5: The Home Network
The Fibre ONT (Optical Network Termination) connects the home network to the Chorus fibre access network. It converts Internet traffic within the home to light and connects your home to your Internet Service Provider and the Internet.
The Residential Gateway sits between your home and the Internet. It manages the internal home network, allowing devices inside your home to talk to each other and to the Internet, and provides basic border security. The XGS-250WX-A Hyperfibre ONT can act as both a Residential Gateway and a Fibre ONT, or just a Fibre ONT (with a separate Internet Service Provider provided 10 Gbps Residential Gateway).
The Home Network provides the connectivity between the home devices and the Residential Gateway. It can be wired (Ethernet or Powerline) or wireless (Wi-Fi) or a mixture of the two. Wired and Wireless connectivity can be extended through the use of switches, Powerline adaptors, Wi-Fi access points, Wi-Fi Mesh, smart hubs and similar network devices.
home devices then connect to this network using Ethernet cabling or Wi-Fi, depending on the device, where it is located and what kind of performance it requires. A good rule of thumb is “if it moves, use wireless, if it doesn’t, use Ethernet.”
Although this sounds complicated, it usually isn’t. Most modern devices use plug and play options that make it simple to connect them to each other and to the Internet, with minimal configuration.

Hyperfibre Residential Gateway User Guide
December 2020 Page 8
© Copyright Chorus 2020
The Residential Gateway
The Residential Gateway forms the heart of the Home network. By default, it will automatically allocate unique IP addresses to each Home network device that connects to it, to allow these devices to talk to each other and to the Internet.
The Hyperfibre Residential Gateway has a number of ports that allow devices to connect to it, as shown in the figure below:
Figure 6: Hyperfibre Residential Gateway Interfaces
Home devices can connect to the Hyperfibre Residential Gateway as follows:
• home devices with 10/100/1000BASE-T Ethernet port (RJ-45 connector) can be connected to LAN1-LAN4 using a standard CAT5 Ethernet cable, supporting speeds of up to 1 Gbps;
• home devices with a 2.5G/5G/10GBASE-T Gigabit Ethernet can be connected to LAN 10G using a standard CAT6 Ethernet cable, allowing the device to take full advantage of Hyperfibre speeds;
• Wi-Fi-enabled home devices supporting 802.11n/ac can connect wirelessly.
• External hard drives can be connected to the USB ports and be shared with other home devices connected to the Hyperfibre Residential Gateway.
The default ‘out of the box’ configuration will allow devices to automatically connect to the Hyperfibre Residential Gateway and be able to communicate with other devices within the home, or to the Internet. You can customise your network with advance features using the Hyperfibre Residential Gateway web-based Graphical User Interface (GUI), such as change Wi-Fi settings, apply static addresses or change firewall settings.
Things to note:
• The Hyperfibre Residential Gateway Web GUI URL 192.168.1.254, along with the default
username and password, is printed on a label on the ONT base;
• Check that the WLAN switch is on before trying to connect Wi-Fi-enabled home devices to the Hyperfibre Residential Gateway;
• The default Wi-Fi name (SSID) and password is shown on the side of the Hyperfibre Residential Gateway. It is strongly recommended that you change this password as soon as possible, see section 0 below.
• If the LEDs are causing light pollution issues, they can be turned on or off without impacting the operation of the Hyperfibre Residential Gateway.
Note that if you are using a separate Residential Gateway device, then this device needs to plug into the LAN 10G port and the other ports, including LAN1-LAN4, TEL1-TEL2, WLAN and USB1-USB2 will be disabled.

Hyperfibre Residential Gateway User Guide
December 2020 Page 9
© Copyright Chorus 2020
Cable Ethernet
Ethernet cabling is the fastest and most reliable way to connect a Home device to the Hyperfibre Residential Gateway. It provides the most consistent experience, with limited risk of interference or conflicts.
Up to four 1G and one 10G devices can be directly connected to the Hyperfibre Residential Gateway. Additional devices can be connected through the use of an Ethernet Switch, as shown below.
Figure 7: Connecting an Ethernet Switch to a Hyperfibre Residential Gateway port
An Ethernet Switch manages the efficient flow of data between devices connected to multiple Ethernet ports (typically 5-8). This means that if a Hyperfibre Residential Gateway LAN port is connected to one Ethernet Switch port, then all other devices connected to the switch effectively share this Hyperfibre Residential Gateway port, with minimal impact on performance.
Ethernet cabling can be expensive to deploy, particularly over longer distances. Modern homes often include CAT5 star-wiring that will support speeds of up to 1 Gbps but retrofitting older homes could be prohibitively expensive and in practice 10 Gbps Ethernet cabling may be limited to devices near the Hyperfibre Residential Gateway.
Due to its speed and reliability, Ethernet Cabling is optimised for devices that require reliable and consistent speed, such as personal computers, smart hubs or media players – particularly if Wi-Fi coverage is uncertain. It can also be used to connect Wi-Fi Extenders or Wi-Fi Mesh nodes more reliably.
Things to note:
• Ethernet cables connect two Ethenet ports. The speed of the Ethernet connection will be the slowest of th se ports, i.e.if you connect a Home Device with a 100 Mbps Ethernet port to the Hyperfibre LAN 10G port, then the Ethernet speed will be 100 Mbps. Only the port the device is connected to will be slowed in this situation – devices on other Hyperfibre
Residential Gateway Ethernet ports will be unaffected.
• If you use an Ethernet switch, then all devices share the maximum throughput of the switch, and the speed between the switch and the Hyperfibre Residential Gateway. This normally won’t be noticeable, but you could get some congestion if multiple devices on the
switch want to use the connection at maximum speed at the same time.
• Most Ethernet Switches use 1 Gbps ports. 10 Gbps switches are currently expensive, and you need multiple devices with 10 Gbps Ethernet ports to take advantage of them.

Hyperfibre Residential Gateway User Guide
December 2020 Page 10
© Copyright Chorus 2020
Wi-Fi
Wi-Fi is a series of wireless network standards that are commonly used for local area networking using publicly assigned spectrum. Wi-Fi is one of the most common ways to connect to Residential Gateways due to its reach, flexibility and low cost to connect new devices. In particular, it is the preferred method for connecting portable devices such as laptops or smart phones or for Smart home devices that cannot easily use Ethernet cabling.
Figure 8: Connecting Wireless devices to the Hyperfibre Residential Gateway
Wi-Fi is also easy to connect devices to, due to its ubiquity and common standards approach. Most home devices can be easily connected simply by entering a local password.
Wi-Fi networks have a name, also known as an SSID (Service Set Identifier), which allows you to
identify which network you are connecting to. The default SSIDs are displayed on a label on the Hyperfibre Residential Gateway, but you can change this to something pertinent using the Hyperfibre Residential Gateway Web GUI. The Web GUI URL, including default username and password, is printed on a label on the Hyperfibre Residential Gateway base.
The primary disadvantage of Wi-Fi is that speed varies depending on the location of the Home Device in relation to the Wi-Fi access point, and the topology of the house. Wi-Fi is generally slower than Ethernet cabling, and speed is not as consistent. Ensuring good, uniform Wi-Fi coverage within the home is key to a good experience but may be hard to fully optimise and maintain this optimisation.
Wi-Fi Standards
Wi-Fi is actually a series of wireless network standards that have been explicitly designed by the
industry to interoperate, with new standards being added as technology evolves. The most common standards used today are shown below:
Version Standard Year Frequency Bands Typical wireless speeds*
Wi-Fi 4 802.11n 2009 2.4, 5 GHz 288 - 600 Mbps
Wi-Fi 5 802.11ac 2013 5 GHz 346 - 1733 Mbps
Wi-Fi 6 802.11ax 2019 2.4, 5, 6 GHz 1.1 - 4.8 Gbps
* Under optimal conditions and position of home device to access point. Speeds can vary significantly depending on the band and number of streams the access point and home device supports.

Hyperfibre Residential Gateway User Guide
December 2020 Page 11
© Copyright Chorus 2020
Higher speed access points will generally require more sophisticated hardware and thus will be more expensive, particularly early in the standard’s lifecycle, but will get cheaper over time as the standards become more mainstream.
About Wi-Fi
The good thing about Wi-Fi is that generally it just works, but if you want to get the most out of your
Wi-Fi connection it can help to understand a little about how it operates.
Wi-Fi is a wireless networking standard that can operate in three frequency bands, 2.4 GHz. 5 GHz and (new) 6 GHz bands. Within each band are smaller bands known as Wi-Fi channels, and it is
within these channels that wireless networks send and receive data.
Your Wi-Fi access point will be configured to use a specific frequency band and channel. Some channels may be better than others due to interference – if a large number of devices are trying to use the same channel then the channel is considered “crowded” and your home device might have
to wait to use it. Wi-Fi channels are half-duplex, which is a fancy way of saying only one device can
actually transmit at the same time.
A second source of interference may be nearby Wi-Fi networks, such as your next door neighbour’s network, trying to use the same channel as your Access Point or using an adjacent channel that overlaps your own. While your Access Point will try to select a good channel, this is not always
possible and neighbour channels can also change over time.
Channel overlap, where an adjacent channel that shares the same frequencies as your selected channel, is particularly a problem in the 2.4 GHz range. There are only three 2.4 GHz channels, 1, 6 & 11, that do not overlap with each other and it is recommended your access point uses one of these.
Band Channels
Channel Size (MHz) Notes
2.4 GHz 13 20 Only 3 channels (1,6,11) are non-overlapping and
thus have lower risk of interference
5 GHz 24 (20MHz) 20,40,80,160 Wider channels combine 20 MHz channels, i.e. there are only twelve 40MHz channels, six 80Mhz or three 160 MHz.
6 GHz 24 (20MHz) 20,40,80,160 The Wi-Fi Alliance has proposed using the 6 GHz band
to extend WiFi frequencies, but this is subject to regulatory approval. MBIE is monitoring overseas trends and will consult with the industry before deciding if this band is available in New Zealand
Speed is a direct function of the Wi-Fi standard and the width of the channel , so 2.4 GHz channels are generally slower than 5 GHz. However, higher frequencies degrade faster with distance, and are more susceptible to obstacles such as walls, furniture, concrete, steel reinforcing etc. As such, the
2.4 GHz band channels tend to provide better coverage.
Wider channels (40, 80, 160 MHz) provide better throughput, but there is increased risk of crowding from adjacent networks.
Most Access Points, including the Hyperfibre Residential Gateway, are dual band, which means they can support one 2.4 GHz band channel and one 5 GHz band channel simultaneously. Each Home device can only access one band at a time, but dual band Access points allow you to separate your devices. Devices that require speed should use the 5 GHz band, and devices that might be further from the Access Point, or do not require as fast a connection, should use the 2.4 GHz band.
Dual band devices show up as two distinct Wi-Fi signals when trying to connect devices. Band Steering is a technique used to allow a Home device to automatically select the best band, where the dual band router has the same SSID, password and encryption settings on both 2.4 GHz and 5 GHz Wi-Fi channels. Band steering is a set of protocols that then directs devices that are close to the Wi-Fi Access Point to use the 5 GHz Wi-Fi channel, and to devices that are further away to use the 2.4 GHz Wi-Fi channel, i.e. devices use the optimum channel at their location. Alternatively, you can
set the 2.4 GHz Wi-Fi channel and 5 GHz Wi-Fi channel as completely independent networks and
manually assign devices to each band.

Hyperfibre Residential Gateway User Guide
December 2020 Page 12
© Copyright Chorus 2020
Tri-band Access Points support one 2.4 GHz band and two 5 GHz band channels. Although each home device can only connect to one channel at a time, tri-band Access Points can avoid 5 GHz band channel crowding.
Most modern Access Points use MIMO (Multiple input, multiple output), which is usually described
as 2x2 or 4x4 or similar. This is an extremely clever wireless technology that allows the Access Point to use multiple send and receive antennas to effectively multiply the wireless streams, and thus the send/receive speed. This is complicated technology but the simple rule here is that more streams provide more speeds.
One thing to be aware of, however, is that the speed of the Wi-Fi between your home device and the Hyperfibre Residential Gateway is not the speed your home device will be able to access the Internet. Wi-Fi includes a number of protocols and overheads to manage the Wi-Fi, and thus your usable Internet speed may be 70-80% of your peak Wi-Fi speed.
The Hyperfibre Residential Gateway is dual band, supporting concurrent 802.11n 3x3 MIMO in 2.4
GHz and 802.11ac 4x4 MIMO in 5 GHz. However, these are set up as separate SSIDs
Locating the Residential Gateway or Access Point
The position of your Wi-Fi Access Point(s) is critical for good performance as Wi-Fi signal strength diminishes with distance and can be affected by walls, furniture, concrete, steel or other physical
barriers.
To get the optimal Wi-Fi performance, consider:
• Placing the Access Point in a location central to the devices using it. Note that this might
not be the centre of your home.
• Ensuring there is a good line-of-sight between the home devices and the Access Point, or close to it, particularly if those devices require good performance. Positioning the Access Point higher is often better because getting a clear line-of-sight is easier as obstacles tend
to be closer to the floor.
• If you have devices dispersed around the home and Wi-Fi coverage is patchy, consider using or Wi-Fi mesh nodes or Extenders to extend your Wi-Fi coverage, see below.
Basically, place the Wi-Fi Access Point where you want the fastest speeds.
You should generally avoid:
• Placing your Access Point in a cupboard, behind multiple internal walls, or behind objects such as telephones or steel cabinets.
• Placing the Access Point in a kitchen, near wireless telephones or close to other devices that might interfere with the wireless signal.
If there are physical or aesthetic constraints that prevent you from placing the Wi-Fi Access Point in the optimal location, then you may want to consider Wi-Fi mesh nodes or Extenders to improve your Wi-Fi coverage around your home.
Maximising Wi-Fi Coverage – Extenders or Mesh
Recent studies show that about 80% of New Zealand homes can get good Wi-Fi coverage from a single Wi-Fi Access Point. Another 15% of homes require two Wi-Fi Access Points and the remaining 5% of homes might need three Access Points for full coverage.
Of course each home is different and this assumes optimal positioning of the Wi-Fi Access Points. If optimal placement is not possible, or is too costly, then you may need more Access Points to guarantee good coverage. This is why it is important to test your Wi-Fi coverage within the home.

Hyperfibre Residential Gateway User Guide
December 2020 Page 13
© Copyright Chorus 2020
There are two ways to add additional Wi-Fi Access Points to improve Wi-Fi coverage:
Wi-Fi Extenders
Wi-Fi extenders connect wirelessly to your main Access Point, and then re-
broadcast a (new) wireless signal from their location. home devices can either connect to the original Access Point, or to the Wi-Fi extender, whichever is closer.
Wi-Fi extenders are ‘dumb’ devices, i.e. simply relay data between your Home Device and the Residential Gateway. Although it expands coverage, it can increase channel crowding (by requiring data to be sent twice, once between the Extender and your home device and once between your Access Point and the Extender), which can slow your connection.
Wi-Mesh
Wi-Fi mesh are more sophisticated devices. They usually replace the
residential Wi-Fi solution and consist of two or more interconnected Access Points that intelligently communicate with each other to optimise the Wi-Fi
experience. This is described in more detail below.
Unlike extenders, Wi-Fi Mesh have the same Network name, making
interconnection more seamless. They usually come with a Smart Phone App that allows you to monitor and configure your Wi-Fi network.
Home Mesh systems use multiple Wi-Fi Access Points that are aware of each other. They continuously
communicate with each other to determine the best way to send data around the network, and only send data if they need to.
A Mesh System comprises two core elements to manage data flows:
• A controller, which manages the whole network and talks to all the agents. It provides the intelligence for radio resource management, channel selection, band steering and network self-healing.
• The Agents – clients within the Access Points that tells the controller what is going on and
communicates with other agents. It controls the radios within each Access Point, according to the controller’s instructions.
Wi-Fi Mesh systems are specifically designed to be easy to setup and can interconnect seamlessly using wireless or, for better performance, Ethernet cabling or Powerline.
The following diagram shows a typical WiFi mesh solution:
Figure 9: Example Wi-Fi Mesh solution

Hyperfibre Residential Gateway User Guide
December 2020 Page 14
© Copyright Chorus 2020
In this example:
• The non-Mesh Residential Gateway Wi-Fi Access Point has been turned off. While some Residential Gateways are mesh compatible, the Hyperfibre Residential Gateway is currently not;
• Access Point A is directly connected to LAN1 10/100/1000Base-T Ethernet port. This has a maximum throughput of 1 Gbps, with an effective throughput (due to Ethernet overheads) of ~ 920-940 Mbps;
• Access Point B is directly connected to Access Point A via Ethernet Cabling, and thus can send/receive 920-940 Mbps;
• Access Point C is wirelessly connected to Access Point A and Access Point B. This makes it easy to install and place the Access Point, and it has the option of dynamically choosing which
Access Point to send or receive data from, depending on the best performance.
• The three Access Points continuously communicate with each other to determine the
optimum way for each Access Point to send and receive data from home devices and the Residential Gateway.
• Current Mesh systems may be proprietary, so you may not be able to mix and match different vendor devices within the Mesh network. The Wi-Fi alliance has developed a new standard, EasyMesh™, for mesh interoperability that will allow compatible devices to seamlessly interconnect. Chorus is looking at introducing this technology into our Residential Gateway-
compatible ONTs in 2021, which will make extending Wi-Fi coverage within the home much simpler.
• Although the Hyperfibre Residential Gateway Wi-Fi is turned off in this example, other devices can be directly connected to the Gateway using LAN 10G, LAN2, LAN3 and LAN4 Ethernet ports.
The big advantage of Mesh is that they are intelligent devices that constantly communicate with each other and therefore provide optimum performance in a plug-and-play manner. You can add additional nodes seamlessly without additional configuration. However, this intelligence means they are more
expensive than Wi-Fi Extenders.
Wi-Fi Mesh systems usually include a Web or Smart Phone management application that talks to the controller, allowing you to monitor and configure your Wi-Fi network. While Wi-Fi Mesh is designed to take advantage of multiple nodes, it can be useful even for small deployments as the embedded intelligence and accompanying app makes it easy to monitor and identify potential problems.
Key things to note:
• Wi-Fi is incredibly convenient, useful and generally easy to connect devices to. However, it can also be one of the biggest sources of frustration if coverage within the home is patchy.
• If you notice that you are unable to achieve the full benefits of your broadband experience then Wi-Fi might be a root cause and you should consider upgrading your wireless standard, improving coverage within the home or switching to Ethernet cabling or Powerline.
• However, there can be many other causes of sub-optimal speed and Wi-Fi is an easy
scapegoat. Most Wi-Fi devices are portable, so temporarily moving a Home device closer to
an Access Point should help you identify whether it is Wi-Fi that is the problem, or some other cause.
• If performance is important or you have a lot of devices, it is worth spending some time and effort to get your Wi-Fi right. Even simple things, such as changing channels to avoid
interference from neighbouring networks, can make a huge difference.
• Check what Wi-Fi standards your Access Points and home devices are using. Wi-Fi will default to the lowest common denominator, so an older device will not get the full benefits of modern Wi-Fi systems;
• It’s important to keep your Access Point and home devices software and firmware up to date, both for performance and security considerations.
• If you still have patchy coverage after installing a Wi-Fi Extender or Wi-Fi Mesh Access Point,
then try moving the device around to see if that improves coverage.

Hyperfibre Residential Gateway User Guide
December 2020 Page 15
© Copyright Chorus 2020
• Don’t neglect security. Wi-Fi coverage often extends well beyond the home and you do not
want external parties to connect to your network without your knowledge. Change your SSID (network name) and password from the default and potentially use temporary guest passwords for visitors.
Powerline
Powerline is an alternative to Ethernet cabling that uses your existing home power cables. Specialised devices plug into home power sockets, allowing Ethernet signals to be exchanged with other Powerline devices inside the house. This can be a cheap and fast way to extend Gigabit Ethernet within the house, particularly older houses where Ethernet cabling might be more expensive.
You need at least two Powerline adapters for Powerline to work, but you can have more.
Powerline solutions typically come with a 10/100/1000BASE-T Ethernet port (RJ-45 connector), allowing devices to connect to the Hyperfibre Residential Gateway at speeds of up to 1 Gbps. It can
be a great solution where Ethernet cabling is prohibitively expensive or aesthetically undesirable, but it has several limitations.
• All Powerline devices within a house share the existing home power cables, which means multiple devices can try to communicate at the same time, causing ‘collisions’. Ethernet has several techniques for managing these collisions, but it can slow communication down.
• Powerline typically supports 1-2 Gbps between Powerline adaptors but, like Ethernet cabling, the maximum speed a device gets will be the slowest speed of the Ethernet between the device and the Powerline adaptor, or between the Powerline adaptor and the Hyperfibre Residential Gateway.
• Home power cables are generally not shielded, so are more susceptible to radio frequency interference, such as microwaves and wireless telephones, particularly from noise-generating devices on the same mains circuit.
• Powerline is impacted by distance and while it can pass between different circuits within the
home, the interconnection or circuit breakers can significantly degrade performance.
Despite these limitations, Powerline is a useful tool to reliably extend the home network within your home. It is particularly useful to support Wi-Fi Extenders or Wi-Fi Mesh node, or to support a home office at the far end of the house.
Things to note:
• For optimum performance, put the Powerline adaptors on the same mains circuit. Home
power cabling can be more complex than it appears, so experimentation may be required.
• Don’t use surge protectors or power strips, as these can degrade the higher frequencies that Powerline uses;
• Beware of the proximity of noisy devices, particularly laptop or tablet power adaptors. Many Powerline adaptors include filters to protect against this, but it is still something to look out for.
• Higher speed Powerline adaptors are more expensive but provide a better experience.
• Don’t mix and match Powerline speeds or standards, as this may lead to incompatibilities or default to the slowest denominator;
• Don’t be surprised if the speed is less than what is on the box, which is based on optimal rather than real-life conditions.
The speed and convenience of Powerline can make it a useful way to extend your home network, particularly if you have patchy Wi-Fi coverage. Powerline adaptors usually work seamlessly out of the box, although you should test using different power plugs to get the optimum performance.

Hyperfibre Residential Gateway User Guide
December 2020 Page 16
© Copyright Chorus 2020
Home Devices
The following is a general guide as to the best way to connect home devices to your home network.
Home Device Description Preferred
Smart Phones are Wi-Fi only and will typically
select the best band available (depending on their location).
5 GHz Wi-Fi
Laptops are portable devices and may move
around the house, so Wi-Fi is usually the best option.
However, many laptops have an Ethernet port and if you use a laptop at a fixed location for long
periods, such as a home office, then Ethernet
should be considered.
5 GHz Wi-Fi
Like Smart Phones, Tablets are Wi-Fi only and will
select the best band available at their location 5 GHz Wi-Fi
Personal Computers tend to remain in one location
for long periods and can take advantage of the higher-performing Ethernet.
However, if cabling to the location is difficult or very expensive, Wi-Fi can be a suitable alternative,
depending on what the Personal Computer is being used for.
Ethernet
Media Players require performance, so Ethernet cabling is preferred. Note that media streams are often buffered, making them less susceptible to Wi-Fi channel crowding so good Wi-Fi connectivity may be sufficient.
Ethernet
5 GHz Wi-Fi
Ethernet cabling for performance, but 5 GHz Wi-Fi
may be sufficient if Ethernet cabling isn’t practical. Ethernet
5 GHz Wi-Fi
Smart home devices, such as lighting, locks,
doorbells, fridges etc., generally require reliability over performance.
Wi-Fi
Home Offices usually involves a collection of devices and can be particularly challenging because these devices require a combination of speed,
reliability and spatial separation. Ethernet cabling is preferred, but if cabling is prohibitively expensive then good quality Wi-Fi is an alternative.
Ethernet
5 GHz Wi-Fi
Security cameras tend to be in fixed locations but are typically hard to cable. Good quality, stable Wi-Fi is preferred.
Wi-Fi
Smart Watches either use Bluetooth to connect to
a Smart Phone or tablet or use Wi-Fi. 2.4 GHz should be sufficient.
Wi-Fi

Hyperfibre Residential Gateway User Guide
December 2020 Page 17
© Copyright Chorus 2020
Smart Speakers are generally in fixed locations but are often positioned in placed that are difficult or
costly to cable. Stable Wi-Fi is more important than speed.
Wi-Fi
Robot vacuum cleaners require stable Wi-Fi coverage across their cleaning zones, but speed is less important.
Wi-Fi
Monitored alarms can be a mixture of wired and
wireless sensors, and usually include a smart hub that talks to the Internet to report alarm status changes. They may include a combination of fixed and wireless.
Wi-Fi
Ethernet
NAS drives can take advantage of the better
performance of Ethernet cabling, but Wi-Fi may be sufficient if cabling isn’t feasible.
Ethernet
5 GHz Wi-Fi
Many smart devices, such as smart lights, security cameras or monitored alarms, include a separate smart hub that also acts as a Wi-Fi Access Point. This Wi-Fi should operate on a different channel than your home network to avoid channel crowding.
The above should be considered a guide only, as it may depend on what the specific device is doing, its location within the house and how expensive it would be to connect it to the network. For example, while Ethernet or 5 GHz Wi-Fi is preferred for media players, if the position of the Media Player is close to the Wi-Fi Access Point and the 2.4 GHz channel is not very crowded, then 2.4 GHz Wi-Fi may
be perfectly fine.
Example Home Network
A key characteristic of New Zealand homes is that we like them to be different from each other, which means that there is no one solution fits all, even if we all wanted the same Internet experience.
This section looks at a typical two-bedroom New Zealand home, to show how you might go about installing and configuring a home network.
The following floor plan shows the most common locations of Internet devices. Some of these are fixed, such as home security cameras, personal computers, media centre, smart lighting and fridge.
Other devices are more portable, such as smart phones, tablets and computers, but tend to be used where people congregate, like bedrooms or the main lounge area.

Hyperfibre Residential Gateway User Guide
December 2020 Page 18
© Copyright Chorus 2020
Laundry
4 sq m
Figure 10: Devices within a home
Depending on the house construction, the ONT location may not be able to be installed in the optimum location. In this example, however, the Hyperfibre Residential Gateway is installed in the
lounge, near the media centre. The television, personal computer, gGaming console and media players/streaming devices all have Ethernet ports and are close to the Hyperfibre Residential Gateway, so Ethernet cabling makes sense. As there are more than five devices, one of the Hyperfibre
Residential Gateway LAN ports is connected to an Ethernet Switch.
Laundry
4 sq m
RGW
Figure 11: Ethernet cabled connectivity

Hyperfibre Residential Gateway User Guide
December 2020 Page 19
© Copyright Chorus 2020
The Hyperfibre Residential Gateway Wireless connection is then turned on to provide Wi-Fi coverage
throughout the house, as shown below:
Laundry
4 sq m
RGW
Figure 12: Single Wi-Fi Access Point solution
Wi-Fi coverage is really good in the lounge and living areas but may be a little patchy at the far end of the house. This is fine for a while, but then a global pandemic requires more working from home,
and consistent, reliable connectivity at the far end of the house suddenly becomes critical.
To improve reliable Wi-Fi coverage, a Wi-Fi mesh unit is used to improve coverage at the remote end of the house. An Ethernet cable (or possibly a Powerline adaptor) is used to connect the Mesh Access Point to the Hyperfibre Residential Gateway.
Laundry
4 sq m
RGW
Mesh
Figure 13: Wi-Fi Mesh or Extender to improve Wi-Fi coverage

Hyperfibre Residential Gateway User Guide
December 2020 Page 20
© Copyright Chorus 2020
This is only an example. In practice, one well-placed Access Point would probably provide good Wi-Fi coverage for such a home, but if the house has multiple stories, or there are other factors preventing good Wi-Fi coverage, then Wi-Fi Mesh or Wi-Fi Extenders may help.

Hyperfibre Residential Gateway User Guide
December 2020 Page 21
© Copyright Chorus 2020
Hyperfibre Residential Gateway and Residential Gateway User Guide
This guide looks at how to get the most out of your Home Network and Hyperfibre Residential Gateway and covers a range of topics as shown below:
Figure 14: Getting the most out of the Hyperfibre Residential Gateway and Gateway

Hyperfibre Residential Gateway User Guide
December 2020 Page 22
© Copyright Chorus 2020
4. Getting Ready for Hyperfibre
Before you install Hyperfibre, you need to ensure your Home network is capable of getting the best out of Hyperfibre’s blistering fast Internet speeds. There are multiple things you should consider to ensure your home network will not be a bottleneck for Hyperfibre, as shown in section 3.
4.1. The Hyperfibre Residential Gateway
The Hyperfibre ONT has the ability to act as a Residential Gateway. Alternatively, your Service Provider may provide a separate device, as shown in the figure below.
Figure 15 Hyperfibre or Internet Service Provider Residential Gateway
This guide assumes that you are using the Hyperfibre Residential Gateway as your gateway. Some functions and screens may change if you are using a Internet Service Provider Residential Gateway – please discuss with your Internet Service Provider.
Note that you can turn off the Residential Gateway Wi-Fi and plug your own Wi-Fi Access Point into the Residential Gateway’s Ethernet port, regardless of which option you are using.
4.2. Before the Install – House Wiring Standards
The first question to check is whether your existing home network is capable of Gigabit+ speeds.
The current industry house wiring standards for new homes have been designed around gigabit
speeds, not Gigabit+ and the industry is in the process of updating them to support Hyperfibre
speeds. For example:
• Adding a preference for ducts from the ETP (where the fibre enters your house) to the optimal ONT or Residential Gateway location(s);
• Using CAT 6/6A cabling to support up to 10 Gbps Ethernet speeds;
• Adding optional toolsets to allow more flexible wiring options, such as including Ethernet wiring for one of more access points.
Existing premises may be harder to retrofit, but the aim of the new standards is to have a range of option toolsets to allow flexible wiring options that can be used for a range of different premises and scenarios.
4.3. Hyperfibre Residential Gateway performance
The Hyperfibre Residential Gateway is fully optimised for Hyperfibre speeds:

Hyperfibre Residential Gateway User Guide
December 2020 Page 23
© Copyright Chorus 2020
• Telco-grade device that supports 10 Gbps switching throughput;
• Remotely managed, with regular software and firmware updates to ensure it is optimally performing and secure;
• Concurrent 802.11n 3x3 MIMO in 2.4 GHz and 802.11ac 4x4 MIMO in 5 GHz, providing over 1 Gbps throughput under optimal conditions
4.4. Positioning the Residential Gateway and ONT
In general, the optimum location of the Residential Gateway is the most commonly used location within the home, typically close to where the main lounge and television is located, taking care to
avoid any blocking of the Wi-Fi signal from the television or other appliances.
If you are using a separate Gateway device then the location of the ONT is less important, provided
there is good 10 Gbps wiring (Cat 6 or better) between the ONT location and your Gateway.
If you have multiple people hubs, such as game rooms or second lounges, you need to consider where the heaviest use of the device is likely to be and how home network coverage will be provided throughout your home.
The following diagram shows a Hyperfibre Residential Gateway installed in the main living area,
providing optimum coverage where people typically congregate.
Laundry
4 sq m
RGW
Figure 16 Placing the Hyperfibre Residential Gateway in the living space.
If more uniform coverage around the house is required, then an Access Point could be placed in a more central location, provided that cabling costs aren’t prohibitive.

Hyperfibre Residential Gateway User Guide
December 2020 Page 24
© Copyright Chorus 2020
Laundry
4 sq m
RGW
AP
Figure 17 Placing a Wi-Fi Access Point in a central location.
4.5. Optimising the Home Networking for Speed
As each house is different, the optimum home network solution will be specific to a location, based
on the architecture of the house and where individuals want to access the broadband solution.
As a general rule, wired connectivity to the Residential Gateway provides optimal performance, while wireless access provides flexibility and mobility. Any solution therefore needs to balance performance against flexibility and will be customer specific.
Wireless is a key part of any home network solution, but to take advantage of Hyperfibre’s speeds you need to consider a combination of fixed and wireless connections
A home networking solution is likely to comprise a number of different toolsets, which provide different levels of cost, reach and performance. The following list are the most common solutions to
consider:
Solution Description When
Ducts Reticulation of tubes or ducts within the home, usually in a star topology.
Allows the flexible deployment of either copper or fibre reticulation, allowing devices to be moved around the house, as required.
Future-proof, where the needs of tomorrow may be different from needs of today.
Recommended for new builds.
Cat5e cabling
Supports 1 Gbps Ethernet networks over a distance of
100 metres.
Provides consistent speeds up to 1 Gbps and is suitable for connecting devices directly to one of the
Hyperfibre Residential Gateway 1 Gbps ports.
This standard has largely been replaced by Cat 6, but supports Gigabit devices that remain in one location, like televisions, Wireless Access Points or desktop
computers

Hyperfibre Residential Gateway User Guide
December 2020 Page 25
© Copyright Chorus 2020
Solution Description When
Cat6 cabling Supports 10 Gbps Ethernet networks over a distance of 55 metres. This cable is
recommended for all new cable installations.
Provides consistent speeds up to 10 Gbps and is suitable for connecting devices directly to one of the Hyperfibre Residential Gateway 1 or 10 Gbps ports.
Intended for 1 and 10 Gigabit devices that remain in one location, like televisions, Wireless Access Points or desktop computers. Note that the maximum speed will be limited to the device’s port speed.
Ethernet cabling needs to be terminated correctly and preferably tested to confirm optimum performance.
Cat6a
cabling
Supports 10 Gbps Ethernet
networks over a distance of 100 metres
Provides consistent speeds up to 10 Gbps and is
suitable for connecting devices directly to one of the Hyperfibre Residential Gateway 1 or 10 Gbps ports.
Intended for 1 and 10 Gigabit devices that remain in one location, like televisions, Wireless Access Points or desktop computers. Note that the maximum speed will be limited to the device’s port speed
Residential
Gateway Wireless
Uses the Hyperfibre
Residential Gateway’s inbuilt 802.11ac wireless connection
Provides wireless speeds up to 1.3 Gbps (Hyperfibre
Residential Gateway), but observed performance may vary depending on the device, house topology and the physical distance between the device and the Residential Gateway. It is estimated that up to 80% of homes can get good connectivity to a centrally located gateway.
Wireless is intended for portable devices, such as
tablets, laptops or phones. Depending on the location, it may be ‘good enough’ for fixed device connectivity.
Wireless Access Points
One or more standalone Wireless Access Point connected to a 1 Gbps or 10
Gbps port on the Hyperfibre Residential Gateway
Allows upgraded of wireless technology, while still using the core Residential Gateway features of the ONT.
Intended for sites where better Wi-Fi is required.
Wireless
Mesh
A Wireless Mesh uses
multiple interconnected Wireless nodes to simply and efficiently extend wireless coverage
Extends Wireless coverage through the use of
multiple interconnected nodes in a mesh topology. The nodes communicate with each other to determine the optimum path and performance.
A simple and easy to use off-the-shelf solution to improve wireless coverage within the home,
particularly where the home topology (size, stories, Hyperfibre Residential Gateway location) constrains wireless performance, or where there are a number of people wanting to access the Internet at the same
time from different locations within the house.
Performance will depend on the wireless technology used.
Powerline These are devices that transmit Ethernet over
existing AC power wiring within the house
Provides (typically) 1-2 Gbps between fixed locations, i.e. power points. Often used as a backhaul
to distributed Wireless Access Points within the house, particularly if the Hyperfibre Residential Gateway is not located in a central location.

Hyperfibre Residential Gateway User Guide
December 2020 Page 26
© Copyright Chorus 2020
4.6. Home Devices
Your broadband experience can be constrained by the limitations of the device you are using. Things to consider are:
• For devices connected to the home network by Ethernet cabling, the speed of the Ethernet port is the main constraint. Ethernet ports will drop to the slowest common speed, i.e. plugging a device with a 1 Gbps port into the Hyperfibre Residential Gateway 10 Gbps port will have a maximum speed of 1 Gbps. Cable quality may also affect speeds;
• For Wireless devices, it is the wireless standard used by the device. Many older devices often use a slower wireless standard, which may affect other users. There are also speed and quality issues with frequency band and positioning, see section 3.
• Devices should use the latest operating system and app version available. This will not only
improve performance but is essential for security as well.
• It may not be possible to upgrade older devices and it may be necessary to replace them or turn them off to optimise performance.
• Move devices that do not require speed to the 2.4 GHz band, reserving the 5 GHz band for devices that can better use it.
• If you have multiple Wi-Fi Access Points, e.g. smart hubs for lighting or security, then ensure they are using different channels from your main access point, to reduce interference or
channel crowding.

Hyperfibre Residential Gateway User Guide
December 2020 Page 27
© Copyright Chorus 2020
5. Hyperfibre Installation and Connection
The key steps to using your Hyperfibre connection are:
1 Get Hyperfibre installed
2 Connect your home network to the Hyperfibre Residential Gateway
3 Set up the Hyperfibre Residential Gateway
4 Set up Wi-Fi
5 Test your Hyperfibre connection
5.1. Is Hyperfibre Available at your Location
Hyperfibre is not available everywhere. Contact your Internet Service Provider or visit www.chorus.co.nz to see if Hyperfibre is available at your location.
If Hyperfibre is available at your address, then you will need to order it through your Internet Service Provider.
5.2. Getting Hyperfibre
Hyperfibre requires specific hardware in the Chorus Access Network and a Hyperfibre Residential
Gateway to be installed in your home. The installation experience will vary as follows:
• If your house does not have fibre already connected, then the Hyperfibre Residential Gateway
will be installed as part of your fibre install;
• If your house already has a GPON fibre connection, then a Chorus technician will need to schedule an appointment to replace your current GPON ONT with a Hyperfibre Residential Gateway.
• If your house already has a Hyperfibre connection, then the service can be activated
remotely.
The lead time may be slightly longer than standard GPON to allow for the Chorus Fibre Access Network to be upgraded to Hyperfibre capable.
If you are unsure if you have had fibre previously connected to your premises, please talk to your Internet Service Provider. The different Chorus ONTs deployed on fibre today are shown on www.chorus.co.nz/q.
5.3. Hyperfibre Residential Gateway Cabling Connection
As part of the Hyperfibre install, a Chorus technician will connect the Chorus fibre optic cable to the Hyperfibre Residential Gateway, power up the Hyperfibre Residential Gateway and confirm the service is connected.
You will then be able to connect your Home Network to the Hyperfibre Residential Gateway:

Hyperfibre Residential Gateway User Guide
December 2020 Page 28
© Copyright Chorus 2020
Figure 18: Hyperfibre Residential Gateway Interfaces
• Devices can be connected by Ethernet cables (Cat 5e for 1 Gbps, Cat 6/6a for 10 Gbps) to
the appropriate RJ-45 ports (LAN 10G for 10 Gbps; LAN1, LAN2, LAN3, LAN4 for 1 Gbps).
• If the Hyperfibre Residential Gateway has been configured for voice, then connect the telephone cables directly to the RJ-11 ports (TEL1 and TEL2).
• The Chorus technician will connect the fibre optic cable with the APC adapter into the 10GE optics connector. This cable plugs into the wall-mounted Chorus Internal Termination Point (ITP).
• Enable or Disable the Wi-Fi service using the WLAN button. If enabled then we strongly
recommend that you change the Wireless LAN security settings as soon as possible,
• If desirable, enable or disable the WPS service using the WPS button.
Once the home network is connected, verify the Hyperfibre Residential Gateway LEDs. Power, PON, Link, Auth and Internet with the appropriate LAN interface should all be showing operational as per section 9.2.
5.4. Setting up the RGW
By default, devices directly connected to the Hyperfibre Residential Gateway should automatically be able to access the Internet.
If you are having problems, check the following:
• By default, the Hyperfibre Residential Gateway as an IP address of 192.168.1.254 and will automatically allocate your device an IP address in the range of 192.168.1.X, where X is between
1 and 253.
• You should be able to connect to the Hyperfibre Residential Gateway web-based GUI by opening a browser and typing http://192.168.1.254 in your browser’s address field.
• If this does not work, check that your device’s IP address is within the 192.168.1.X subnet
through your network settings. Your device should be set up to use DHCP, or have a static IP address within the above range (but if you use static addressing, check that two devices do not use the same IP address)
• Once you are connected to the web-based GUI, follow the guidelines in section 6 to setup the Hyperfibre Residential Gateway.
• Finally, check the Wide Area Network (WAN) status to confirm the Hyperfibre Residential Gateway is connected to your Internet Service Provider.
For further troubleshooting, see section 9.

Hyperfibre Residential Gateway User Guide
December 2020 Page 29
© Copyright Chorus 2020
5.5. Setting up the Wi-Fi
If you want to connect a device to the Hyperfibre Residential Gateway, then use the following steps:
• Confirm that the Hyperfibre Residential Gateway WLAN button is turned on.
• Go to your Wi-Fi-enabled device’s Wi-Fi settings and check the available networks. The Hyperfibre Residential Gateway SSID, as printed on the side of the Hyperfibre Residential Gateway, should be listed.
• Select the Hyperfibre Residential Gateway network and use the (temporary) password printed on the side of the Hyperfibre Residential Gateway to authenticate the device.
• You should then connect to the network and be able to access the Internet.
• It is strongly recommended that you change Hyperfibre Residential Gateway default Wi-Fi password as soon as possible using the instructions in section 7.3. The password printed on
the side of the Hyperfibre Residential Gateway is not intended for ongoing use.
5.6. Testing Hyperfibre
Once you are connected to the Internet, you should test your Internet connection is working as expected.
Hyperfibre provides lightning fast Internet speeds and is designed to allow you to see these speeds on a typical speed meter. However, the Internet is, by definition, a shared network that allows millions of computers to interconnect and talk to each other at the same time and the sheer speed of Hyperfibre introduces some challenging experiences:
• The first challenge is finding a speed meter capable of measuring Hyperfibre speeds. Speed meter technology is improving all the time as bandwidths increase, but web-based speed meters currently cap at ~ 3 Gbps so a desktop app is a better bet. Talk to your Internet
Service Provider about the optimum speed meter for your connection
• Speed tests typically involve short bursts of high bandwidth traffic and at Hyperfibre speeds the results could vary based on even slight changes in the underlying network or server loadings. Some variability in results is therefore to be expected.;
• At Hyperfibre speeds, the speed of light becomes a real factor in limiting speed, even within
New Zealand. This is because most Internet applications work by sending short bursts of data (per data stream) and then waiting for confirmation that the data has been delivered. At higher speeds, more time is spent waiting for confirmation. Many applications use multiple streams to reduce the impact of this limitation, but you will still notice that the closer the data is to your location, the faster you can download. Service Providers will also cache commonly accessed data, including videos, locally to optimise performance.
• Thus, Hyperfibre is optimised for short fast bursts, or for multiple users or applications using the Internet at the same time.
For more information on diagnosing speed-related problems, see section 9.6.
5.7. Connecting Home Devices
To use Hyperfibre, each device must be connected to the Hyperfibre Residential Gateway using an
Ethernet cable or wireless (Wi-Fi). Key considerations are:
• Connect devices in fixed locations directly to the LAN ports using Ethernet cables for optimum performance.
o Devices connected to the LAN 10G port can connect at 10G/5G/2.5G/1G/100 Mbps. The LAN 10G port will auto-synchronise to the highest of these speeds that your device can support.
o Devices connected to the LAN1, LAN2, LAN3 or LAN4 port can connect at 1G/100
Mbps. These ports will auto-synchronise to the highest of these speeds that your
device can support.

Hyperfibre Residential Gateway User Guide
December 2020 Page 30
© Copyright Chorus 2020
o You can check the connection speed of these ports on your device network settings, or on the web-GUI LAN Status page, see section 6.3
o Your maximum Internet speed you will see on your device is the lower of (a) your Internet plan speed that your ordered from Service Provider or (b) 90-93% of your
physical port speed. Ethernet and Internet messages include protocol overheads that tell the Internet where to send the message and ensure reliable transmission.
• Connect portable devices to the Hyperfibre Residential Gateway using wireless for flexibility:
o Ensuring your device uses the right frequency band and channel, particularly if there is likely to be interference from devices such as microwaves or wireless phones.
o Using the 5 GHz band provides faster speed, but performance is more susceptible to distance and topography.
o Using the 2.4GHz band is slower but provides better coverage.
o Your device should pick the optimum band, but you can change this within the device
or on the Hyperfibre Wi-Fi settings in section 7.1or 7.2.
o Fixed devices, such as desktop PCs, televisions or media streaming devices can connect to the Hyperfibre Residential Gateway using Wi-Fi but if you experience performance issues you should consider direct connecting them with Ethernet cables.

Hyperfibre Residential Gateway User Guide
December 2020 Page 31
© Copyright Chorus 2020
6. Setting up the Hyperfibre Residential Gateway
This section looks at how you can configure the most common features and functions of the Hyperfibre Residential gateway using the inbuilt web-based Graphical User Interface (GUI).
6.1. Web Interface Login
You will need to log on to the Residential Gateway to change its configuration or access status information.
Once your device is connected to the Hyperfibre Residential Gateway (using Wi-Fi or an Ethernet Cable), open a web browser and enter the IP address of the Hyperfibre Residential Gateway in the address bar. The login window appears. The default gateway IP address is http://192.168.1.254. If
your device has a static IP address, then this must be in the same 192.168.1.x subnet as the
Hyperfibre Residential Gateway.
• Enter your username and password in the Log in the Web Browser window, as shown below.
• The default username and password are printed on the Hyperfibre Residential Gateway label.
Figure 19: Web Login Window
You can change the Hyperfibre Residential Gateway Username and Password through the Maintenance menu, as shown below:
Figure 20: Change Hyperfibre Residential Gateway Username and Password

Hyperfibre Residential Gateway User Guide
December 2020 Page 32
© Copyright Chorus 2020
If you change the username and/or password and subsequently forget the new username or password then you will need to factory reset the Hyperfibre Residential Gateway by pressing the reset button for more than 10s and the default values for the username and password will be
recovered at start-up. Note that Hyperfibre Residential Gateway settings will be reset to default with this action, i.e. you will lose any changes that you have made to the Hyperfibre Residential Gateway settings
6.2. Device Information / Status Window
The Hyperfibre Residential Gateway supports the retrieval of a variety of device and connection information, including:
• Device information: Serial number, Device name, Hardware version, Boot version, Software version, chipset version, uptime.
• LAN status
• WAN status
• WAN status IPv6
• Home networking information
• Optics Module status
• Statistics
• Voice Information
The Device Information status window provides basic information about the Hyperfibre Residential Gateway and its software.
Figure 21: Hyperfibre Residential Gateway Device Information / Status View
Field Description
Device Name Name of the Hyperfibre Residential Gateway device
Vendor Name of the vendor
Serial Number Serial number of the Hyperfibre Residential Gateway
Hardware version Hardware version of the Hyperfibre Residential Gateway
Boot version Boot version of the Hyperfibre Residential Gateway
Software version Software version of the Hyperfibre Residential Gateway
Chipset Chipset of the Hyperfibre Residential Gateway

Hyperfibre Residential Gateway User Guide
December 2020 Page 33
© Copyright Chorus 2020
Field Description
Lot Number Production date of the Hyperfibre Residential Gateway
Device Running Amount of time the device has run since restart.
6.3. LAN Status
The LAN Status screen provides basic information about the state of the Wi-Fi and LAN Ethernet ports and allows you to see if you have connected devices that are sending or receiving information on these connections. You should access this screen if:
• Some devices are having connectivity problems. It allows you to see if an SSID or LAN port
is sending or receiving data. Note that it shows send and receive packets from ALL devices connected to the displayed port.
• If you are unsure of the Wi-Fi SSID name, particularly if you have changed it from its default.
Figure 22: Hyperfibre Residential Gateway Device Information / Status View

Hyperfibre Residential Gateway User Guide
December 2020 Page 34
© Copyright Chorus 2020
Field Description
Wireless Information
Wireless Status Wireless Status Indicates whether the wireless is on or off
Wireless Channel Wireless channel number
SSID Name Name of each SSID
Wireless Encryption Status Status Encryption type used on the wireless connection
Wireless Rx Packets Number of packets received on the wireless connection
Wireless Tx Packets Number of packets transmitted on the wireless connection
Wireless Rx Bytes Number of bytes received on the wireless connection
Wireless Tx Bytes Number of bytes transmitted on the wireless connection
Power Transmission (mW) Power of the wireless transmission, in mW
Ethernet Information
Ethernet Status Indicates whether the Ethernet connection is on or off
Ethernet IP Address IP address of the Ethernet connection
Ethernet Subnet Mask Subnet Mask of the Ethernet connection
Ethernet MAC Address MAC address of the Ethernet connection
Ethernet Rx Packets Number of packets received on the Ethernet connection
Ethernet Tx Packets Number of packets transmitted on the Ethernet connection
Ethernet Rx Bytes Number of bytes received on the Ethernet connection
Ethernet Tx Bytes Number of bytes transmitted on the Ethernet connection
LAN 1 to 4 and LAN 5 (10G) information
This panel displays the following information for each LAN:
• status (up or down)
• duplex mode (full or auto)
• max bit rate
• errors received
• errors sent
• packets received
• packets sent
• bytes received
• bytes sent
Click Refresh to update the displayed information.

Hyperfibre Residential Gateway User Guide
December 2020 Page 35
© Copyright Chorus 2020
6.4. WAN Status
The WAN Status screen shows similar information to the LAN Status, but for the connection upstream, between the Hyperfibre Residential Gateway and your Internet Service Provider.
It can be used to diagnose connectivity problems upstream, e.g. to confirm whether you are sending or receiving information from your Internet Service Provider.
Figure 23: Hyperfibre Residential Gateway Device Information / Status View
Field Description
WAN connection list Drop-down menu listing all WAN connections. The connection shown is the connection for which WAN status will be shown.
Connection Mode Connection mode of the WAN connection
Enable/Disable Select this checkbox to enable the WAN connection (always leave
enabled)
VLAN VLAN ID (usually 10)
WAN Link Status Whether the WAN link is up or down
IPv4 Address IPv4 address
Netmask Netmask
Gateway IPv4 gateway address
Primary DNS Primary Domain Name Server
Second DNS Secondary Domain Name Server
PON Link Status Whether the PON link is up or down

Hyperfibre Residential Gateway User Guide
December 2020 Page 36
© Copyright Chorus 2020
Field Description
Tx Packets Number of packets transmitted on the WAN connection
Rx Packets Number of packets received on the WAN connection
Tx Dropped Number of packets dropped on the transmit WAN connection
Rx Dropped Number of packets dropped on the receive WAN connection
Err Packets Number of errored packets on the WAN connection
Click Refresh to update the displayed information.

Hyperfibre Residential Gateway User Guide
December 2020 Page 37
© Copyright Chorus 2020
6.5. Home Networking Information
The Home Networking Information screen shows information about the home devices connected to the Hyperfibre Residential Gateway. In particular, the local devices table shows a list of all devices and basic information about their connection.
This screen is useful for:
• Diagnosing connectivity issues from a particular Home Device;
• Identifying ‘uninvited guests’, who might accidentally or deliberately connect to your home network. If you are unsure about a device connecting to your Wi-Fi network, consider changing your Wi-Fi password.
Figure 24: Home Networking Information / Status View

Hyperfibre Residential Gateway User Guide
December 2020 Page 38
© Copyright Chorus 2020
Field Description
Local Interface
Ethernet Table displays the number of Ethernet connections and their
settings
Wireless Table displays the number of wireless connections and their
settings
Wireless Settings
Network Name Name of the wireless network
Access Point Address of the wireless access point
Local Devices
Table entry Table entry Each entry indicates the status (active or inactive),
connection type, device name, IP address, hardware address, and IPv4 address allocation of each connected local device.
Click Refresh to update the displayed information.

Hyperfibre Residential Gateway User Guide
December 2020 Page 39
© Copyright Chorus 2020
6.6. DNS Configuration
Domain Name Servers (DNS) form the core of the Internet, converting URLs (like www.chorus.co.nz) into IP addresses that your computer uses to connect to them. DNS servers talk to each other to maintain a list of URLs to IP addresses, but can be a source of connectivity issues.
The DNS configuration allows you to override your Service Provider default DNS.
To access this screen, select ‘DNS’ via the ‘Network’ menu. The following setting options are available.
• Enter the domain name and IP address and click Add.
• If required, associate an origin domain with a new domain, click ‘Add’.
Figure 25: DNS Configuration
Field Description
DNS Proxy Enabled Select this checkbox to enable DNS proxy
Domain Name Domain name
IPv4 Address Domain IP address
Origin Domain Origin domain name
New Domain New domain name

Hyperfibre Residential Gateway User Guide
December 2020 Page 40
© Copyright Chorus 2020
7. Configuring and Managing Hyperfibre Wi-Fi
The HyperFibre Residential Gateway allows you to manage the 2.4 GHz and 5 GHz WiFi channels via the ‘Network’ menu and select ‘Wireless (2.4 GHz)’ or ‘Wireless (5 GHz)’. The respective attributes for either technology are listed below
Not all parameters are relevant to most homes and you should only change those parameters you
need to.
Note that the 2.4 GHz Wi-Fi and the 5 GHz Wi-Fi band can share the same SSID and password, allowing home devices to auto-select using band steering.
7.1. 2.4 GHz Wi-Fi Status/Configuration
You can have up to four SSIDs assigned to the 2.4 GHz Wi-Fi band, but they share the same Wi-Fi channel.
To set the attributes for this channel and SSID:
• Configure the wireless 2.4 GHz connection as required.
• Click Save.
Figure 26: 2.4 GHz Wi-Fi Status/Configuration

Hyperfibre Residential Gateway User Guide
December 2020 Page 41
© Copyright Chorus 2020
Field Description
Enable Select this checkbox to enable Wi-Fi
Mode Choose a Wi-Fi mode from the drop-down menu:
• auto (b/g/n)
• b
• g
• n
• b/g
Bandwidth Choose from:
• 20 MHz
• 40 MHz
• 20/40 MHz
Channel Choose a channel from the drop-down menu or choose Auto to have the channel automatically assigned
Transmitting Power Choose a percentage for the transmitting power from the drop-down menu:
• Low (25%)
• Medium (50%)
• High (75%)
• Maximum (100%)
WMM Select this checkbox to enable or disable wireless multimedia
Total MAX Users Enter the total number of MAX users
SSID Select Choose the SSID from the drop-down menu
SSID Name Enter the SSID name
Enable SSID Enable or disable SSID from this drop-down menu
SSID Broadcast Enable or disable SSID broadcast from this drop-down menu
Port Mode Choose a port mode from the drop-down menu:
• Route
• Bridge
MAX Users Enter the number of MAX users
Encryption Mode Choose an encryption mode from the drop-down menu:
• OPEN
• WEP
• WPA/WPA2 Personal
• WPA/WPA2 Enterprise *
WPA Version Choose a WPA version from the drop-down menu:
• WPA1
• WPA2
• WPA1/WPA2

Hyperfibre Residential Gateway User Guide
December 2020 Page 42
© Copyright Chorus 2020
Field Description
WPA Encryption
Mode
Choose a WPA encryption mode from the drop-down menu:
• TKIP
• AES
• TKIP/AES
WPA Key Enter the WPA key
Enable WPS Enable or disable WPS from this drop-down menu
* When Encryption Mode is set to “WPA/WPA2 Enterprise”:
• the following options are no longer available: WPA version, WPA encryption mode, WPA key, Enable WPS, WPS mode.
• the following options become available: Primary RADIUS server, port and password; Secondary RADIUS server, port, and password; RADIUS accounting port.

Hyperfibre Residential Gateway User Guide
December 2020 Page 43
© Copyright Chorus 2020
7.2. 5 GHz Wi-Fi Status/Configuration
You can have up to four SSIDs assigned to the 5 GHz Wi-Fi band, but they share the same Wi-Fi channel.
To set the attributes for this channel and SSID:
• Configure the wireless 5GHZ connection as required.
• Click Save.
Figure 27: 5 GHz Wi-Fi Status/Configuration
Field Description
Enable Select this
checkbox to enable Wi-Fi Enable Select this checkbox to enable Wi-Fi
Bandwidth Choose from:
• 20 MHz
• 40 MHz
• 80 MHz

Hyperfibre Residential Gateway User Guide
December 2020 Page 44
© Copyright Chorus 2020
Field Description
Channel Channel Choose a channel from the drop-down menu or choose Auto to have the channel automatically assigned
Transmitting Power Choose a percentage for the transmitting power from the drop-down menu:
• Low (20%)
• Medium (40%)
• High (60%)
• Maximum (100%)
WMM Select this checkbox to enable or disable wireless multimedia
Enable MU-MIMO Choose Enable or disable MU-MIMO from this drop-down menu.
The default is Enable, which enables users and wireless terminals to communicate with each other.
MU-MIMO may decrease Wi-Fi performance for clients who do not
support it, in which case we recommend that you choose Disable.
Total MAX Users Enter the total number of MAX users
DFS re-entry Select this checkbox to enable or disable DFS re-entry
SSID Select Choose the SSID from the drop-down menu
SSID Name Change the name of the selected SSID
Enable SSID Choose Enable or disable SSID from this drop-down menu
SSID Broadcast Choose Enable or disable SSID broadcast from this drop-down
menu
Port Mode Choose Route or Bridge from the drop-down menu
MAX Users Enter the number of MAX users
Encryption Mode Choose an encryption mode from the drop-down menu:
• OPEN
• WEP
• WPA/WPA2 Personal
• WPA/WPA2 Enterprise *
WPA Key Enter the WPA key
Enable WPS Choose Enable or disable WPS from this drop-down menu
* When Encryption Mode is set to “WPA/WPA2 Enterprise”:
• the following options are no longer available: WPA version, WPA encryption mode, WPA key, Enable WPS, WPS mode.
• the following options become available: Primary RADIUS server, port and password;

Hyperfibre Residential Gateway User Guide
December 2020 Page 45
© Copyright Chorus 2020
7.3. Change SSID and Password
By default (and after factory reset), Hyperfibre Wi-Fi is set up as follows:
• SSID1 (2.4 GHz) = ALHN-NNNN (where NNNN is the last four digits of the Hyperfibre
Residential Gateway serial number; and
• SSID5 (5 GHz) = ALHN-NNNN-5 (where NNNN is the last four digits of the Hyperfibre Residential Gateway serial number;
• Password for both SSIDs are on the label on the side of the Hyperfibre Residential Gateway.
You can change your Wi-Fi SSID or password as follows:
Figure 28: Changing SSID and Password for 2.4 GHz and 5 GHz bands
• SSID1-SSID4 apply to the 2.4 GHz band.
• SSID5-SSID8 apply to the 5 GHz band.
• SSID names and passwords can be shared by 2.4 GHz and 5 GHz bands so home devices can auto-select the optimum Wi-Fi channel (band steering), but each SSIDs is set independently.
• You need to click “save” before the settings come into effect.
Note: To help protect the security of your Internet connection, the application displays a pop-up
reminder to change both the Wi-Fi password and the Hyperfibre Residential Gateway password. To increase password security, use a minimum of 10 characters, consisting of a mix of numbers and upper- and lower-case letters.
7.4. Change/Set Channel
In the event of channel crowding, you can change/set the Wi-Fi channel and Wi-Fi channel bandwidth
as follows:
Figure 29: Changing 2.4 GHz and 5 GHz Wi-Fi channels
Higher channel bandwidth means higher speeds but increases the risk of interference or channel crowding.
To check for channel crowding, you will need a WiFi scanner app. For example, macOS includes an inbuilt Wireless Diagnostic tool, as shown below (hold option key while clicking on Wi-Fi icon). The
following figure shows a typical Home Network Wi-Fi scan, showing the current Wi-Fi channel is also being used by neighbouring homes.

Hyperfibre Residential Gateway User Guide
December 2020 Page 46
© Copyright Chorus 2020
Figure 30: Observing 2.4 GHz and 5 GHz Wi-Fi channels on MacOS
Windows and other operating systems may need a separate App to scan Wi-Fi channels.
7.5. Set up Guest Access
The default Home Network uses SSID1 (2.4 GHz) and SSID5 (5 GHz).
A guest network can be set up using SSID2-SSID4 (2.4 GHz) and/or SSID6-SSID8 (5 GHz). You can combine SSIDs in pairs with band steering as follows:
• SSID4 (2.4 GHz) and SSID6 (5 GHz);
• SSID5 (2.4 GHz) and SSID7 (5 GHz); or
• SSID6 (2.4 GHz) and SSID6 (5 GHz);
Or you can set SSIDs as standalone channels.
It is recommended that you disable the Guest SSIDs and/or change the password once they are no longer required.
7.6. Setting up Home Devices
The widespread adoption and ubiquity of Wi-Fi means that most devices can be connected relatively straightforwardly, by selecting the SSID and entering a password. However, this will not always give you the optimum experience.
Some tip and tricks to consider:
• Make sure older devices, or devices that do not require speed, are steered towards the 2.4 GHz band, freeing the 5 GHz band for devices that can take advantage of speed. This may mean turning off band steering by having separate SSIDs for 2.4 GHz and 5 GHz.
• Make sure devices are on the latest software or firmware. This will not only ensure you get the best possible speed but is also important for the security of your device and network.

Hyperfibre Residential Gateway User Guide
December 2020 Page 47
© Copyright Chorus 2020
• If you have multiple Access Points or Smart Hubs, or are in a densely populated area, check for channel crowding and, if necessary, change your Wi-Fi channel in the Hyperfibre Residential Gateway. Note that your neighbours may change their channels over time.
• Older devices may be on older Wi-Fi versions. Again, steer these away from the 5 GHz band,
to ensure they don’t create problems for devices that need to speed.
• Coverage is sovereign. If you are having Wi-Fi speed issues, check the signal strength on the device and consider Wi-Fi Mesh or Extender solutions.
• If your device is capable of being cabled to the Hyperfibre Residential Gateway, or to an Ethernet switch, then do so. This will not only improve the performance of the device, but free up the Wi-Fi channel for other devices.

Hyperfibre Residential Gateway User Guide
December 2020 Page 48
© Copyright Chorus 2020
8. Using the Hyperfibre Residential Gateway functions
The Hyperfibre Residential Gateway can be used as a gateway to connect devices in your home through fibre to the Internet. It provides a variety of features for your home network including routing and firewall capability. By using the Hyperfibre Residential Gateway Residential Gateway, you can
connect all of your home devices including personal computers, set-top boxes, smart phones, and other consumer electronics devices, to the Internet.
8.1. LAN Settings (IPv4)
The LAN settings screen configures the main IP settings for your home network. In most cases you will not need to adjust these, but key things you can configure are:
• Route or Bridged mode for each port. These should be set to Routed mode to access the
Hyperfibre Residential Gateway Residential Gateway functions.
• Change the DHCP configuration information. The default configuration sets up a private IP address subnet that will automatically allocate an IP address to devices that connect to the Hyperfibre Residential Gateway Residential Gateway, and in most cases, you will not need to change this.
• Static DHCP information – use this if you want to have a static IP address within your home network, i.e. the home device will get the same IP address every time it connects. This is mainly used if you are operating an Internet server, which is not a common home requirement. Also, if you leave connections on static addresses then you can run into
conflicts later, if you forget.
• Click Save to store your changes.

Hyperfibre Residential Gateway User Guide
December 2020 Page 49
© Copyright Chorus 2020
To see the IPV4 LAN Settings go via the ‘Network’ menu and select ‘LAN’, as shown below:
Figure 31: LAN Settings (IPv4)
Note that LAN settings (IPv4) cannot currently be changed. This will be fixed in a subsequent release (Q2 2021).
Field Description
All Ports to Bridge Mode Select this checkbox to set all ports to bridge mode. You should
leave this box clear for normal use.
Port Mode Port 1 - 4 and
Port 5 (10G)
Drop-down port mode for each port: Route mode or bridge mode.
Should be set to Route mode for normal use.
IPv4 Address IP IP Address of the Hyperfibre Residential Gateway
Subnet Mask Subnet mask of the Hyperfibre Residential Gateway
DHCP enable Select this checkbox to enable DHCP

Hyperfibre Residential Gateway User Guide
December 2020 Page 50
© Copyright Chorus 2020
Field Description
DHCP Start IP Address Starting DHCP IP address
DHCP End IP Address Ending DHCP IP address
DHCP Lease Time DHCP lease time (in min)
Primary DNS Primary DNS identifier
Secondary DNS Secondary DNS identifier
Static DHCP Entry MAC Address
MAC address for the static DHCP
Static DHCP Entry IPv4
Address IPv4 address for the static DHCP
8.2. LAN Settings (IPv6)
You can also configure your network to support IPv6, although this should only be used if your Service Provider supports this.
You can access the IPv6 LAN settings via the ‘Network’ menu, select ‘LAN_IPv6’. The key things you
can alter are:
• Choose a DNS server, prefix config, and interface.
• Select or enter the DHCP configuration information.
• Enter the maximum and minimum intervals for RA messages.
• Click Save/Apply.
Figure 32: LAN Settings (IPv6)

Hyperfibre Residential Gateway User Guide
December 2020 Page 51
© Copyright Chorus 2020
Note that LAN settings (IPv6) cannot currently be changed. This will be fixed in a subsequent release (Q2 2021).
Field Description
DNS Server DNS Server Choose a DNS server from the drop-down menu.
prefix config Choose a prefix config option from the drop-down menu, either
WANConnection (prefix will be obtained from the WAN) or Static (enables you to enter the prefix).
prefix This field appears if you selected the “Static” option for the “prefix config” field. Type a connection.
Interface This field appears if you selected the Wan Connection option for the “prefix config” field. Choose a WAN connection interface from the drop-down menu.
DHCP Start IP DHCP Start IP Address Enter the starting DHCP IP address.
DHCP End IP Address DHCP End IP Address Enter the ending DHCP IP address.
Whether the address info
through DCHP
Select this checkbox to enable address information retrieval
through DHCP.
Whether other info
obtained through DHCP
Select this checkbox to enable retrieval of other information
through DHCP.
Maximum interval for
periodic RA messages
Enter the maximum interval (in seconds) for periodic Router
Advertisement
Minimum interval for
periodic RA messages
Enter the minimum interval (in seconds) for periodic Router
Advertisement messages. The interval range is from 4 to 1800.
8.3. USB Storage Configuration
If you want to connect a USB hard drive to the Hyperfibre Residential Gateway Residential Gateway,
select Application > USB storage from the top-level menu, as shown in Figure 55 below. This drive can then be accessed by other home devices on the home network.

Hyperfibre Residential Gateway User Guide
December 2020 Page 52
© Copyright Chorus 2020
Figure 33: USB Storage configuration
Field Description
Enable FTP server Select this checkbox to enable using an FTP server for data storage
Username Username for FTP server
Password Password for FTP server
Re-enter Password Re-enter password for FTP server. Password must match password entered above

Hyperfibre Residential Gateway User Guide
December 2020 Page 53
© Copyright Chorus 2020
8.4. Change Login Password
You can change the Hyperfibre Residential Gateway login password using the maintenance screen, as shown below.
Figure 34: Change Login Password
Field Description
New Password New password
Re-enter password Re-enter password. Password must match password entered above
Prompt message Prompt message Password prompt message
Note that if you forget the password you will need to use the Hyperfibre Residential Gateway factory
reset function, which will also reset all other Hyperfibre Residential Gateway settings back to their default values.

Hyperfibre Residential Gateway User Guide
December 2020 Page 54
© Copyright Chorus 2020
9. Troubleshooting Hyperfibre
This section displays basic troubleshooting information if you are experiencing problems with your Hyperfibre service.
9.1. General Troubleshooting Tips
Troubleshooting is dependent on your individual circumstance or issues, but some general things to consider are:
• Always check to see if it is one device having a problem, or multiple devices.
• If only one device is having a problem, then the issue is with that device. If multiple devices
are having similar problems, it is likely to be what is common between them.
• Are the problems consistent or intermittent? Try moving the device to see if it is location specific, particularly if it is a Wi-Fi enabled device.
• Have at least one device cabled directly to the Hyperfibre Residential Gateway as this will not only isolate Wi-Fi issues, but the Ethernet status LEDs on the Hyperfibre Residential Gateway and the device provide a useful visual indication of connectivity.
• Does your device have the latest software installed? Check to see that there are no pending
updates from the manufacturer or operating system/software provider.
• Don’t be afraid to turn the device off and on. Modern devices are really complicated and sometimes memory gets clogged or confused, particularly if the device is left on for long periods. The old adage of turning devices off and on can solve a surprising number of
problems.
Note: Do not turn the Hyperfibre Residential Gateway off and on unless instructed to do so by your Internet Service Provider or an authorised Chorus representative.
• Is your device getting full? If the hard drive or memory is approaching capacity, then your device may perform poorly or inconsistently. Try clearing out old software or data as this can significantly improve performance.
9.2. Using the Hyperfibre Residential Gateway LEDs for
troubleshooting
The Hyperfibre Residential Gateway LEDs provide key state information about your Hyperfibre service. In particular, it allows you to tell at a glance as to whether:
• The Hyperfibre Residential Gateway is connected to the Chorus Fibre Access Network and your Internet Service Provider.
• Wi-Fi is active and which Wi-Fi bands are passing traffic.
• The Ethernet ports are active and passing traffic.
The LEDs are shown in Figure 2 below, with the LED behaviour/colour described in the following table.
Figure 35: LED Physical Layout on the XGS-250WX-A Hyperfibre Residential Gateway

Hyperfibre Residential Gateway User Guide
December 2020 Page 55
© Copyright Chorus 2020
Indicator LED Colour and
Behaviour
LED Behaviour Description Action to consider
Power Green solid Power on This is the normal operating condition.
Off Power off This could be because the Hyperfibre Residential Gateway has been
turned off, a local power issue or the power supply is faulty.
1. Check that the Hyperfibre Residential Gateway power switch is in the ON position
2. Plug a different device into the power socket to check the power, e.g. a circuit breaker or fuse might have tripped.
3. Check the Power Supply is fully plugged into both the power socket
and the Hyperfibre Residential Gateway.
If this does not resolve the problem, call your Internet Supplier, who will arrange for a new power supply or technician visit.
Battery Green solid Device is operating on AC power This is the normal operating condition.
Red Device is operating on battery power Only applicable if using a backup battery.
Off Battery alarm (not applicable for Chorus installation) Only applicable if using a backup battery. Battery may need replacing.
PON Green solid GPON link between Hyperfibre Residential Gateway and Chorus Access Network is operating normally
This is the normal operating condition.
Green flashing
Device is attempting to link The Hyperfibre Residential Gateway is trying to establish connection to the Chorus network. There are several normal (rare) operating
conditions where this may occur and may take up to five minutes to complete. Wait for flashing to cease (stay on or stay off)
Off GPON link is down or no link connected This will occur if the PON link is down, or if there is a logical issue
between your Hyperfibre Residential Gateway and the Chorus network.
It can also (rarely) occur for short periods under some normal operating conditions, such as when enabling the network for Hyperfibre.
If the light is off for more than a few minutes, then there may be a fault in the network. Call your Internet Service Provider who will arrange for a Chorus technician to resolve the issue.

Hyperfibre Residential Gateway User Guide
December 2020 Page 56
© Copyright Chorus 2020
Indicator LED Colour and
Behaviour
LED Behaviour Description Action to consider
LINK Green solid Link between device/Chorus Access Network is operating
normally This is the normal operating condition.
Off Link is down or not connected This indicates there is a physical issue between your Hyperfibre
Residential Gateway and the Chorus Access Network in the local exchange. This could be as a result of a fault but can also occur for short
periods under some normal operational conditions, such as when enabling the local network for Hyperfibre.
If the light is off for more than a few minutes, then there may be a fault in the network. Call your Internet Service Provider who will arrange for a Chorus technician to resolve the issue.
AUTH Green solid Hyperfibre Residential Gateway is authorised (connected and recognised by the Chorus Fibre Access Network)
This is the normal operating condition.
Green flashing
Hyperfibre Residential Gateway is process of ranging or synchronizing with the Chorus network
For security reasons, only authorised ONTs can connect to the Chorus Fibre Access Network. ONTs identify themselves as part of the service
activation process.
This can occur under normal operating conditions, after changes. Wait for light to stop flashing.
Off Hyperfibre Residential Gateway is not authorised The Hyperfibre Residential Gateway is not authorised and therefore is not connected to the Chorus network.
Wait a couple of minutes for Auth to start. If the light is off for more than a few minutes, then there may be a fault in the network. Call your Internet Service Provider who will arrange for a Chorus technician to resolve the issue.
INTERNET Green solid Internet is connected, i.e. has an IP address assigned by
your Internet Service Provider
This is the normal operating condition if the Hyperfibre Residential
Gateway is acting as your Residential Gateway.
Note that the light will still be green if a) no traffic has been detected; or b) the session is dropped due to idle timeout but the PON link is still present.

Hyperfibre Residential Gateway User Guide
December 2020 Page 57
© Copyright Chorus 2020
Indicator LED Colour and
Behaviour
LED Behaviour Description Action to consider
Green
flashing Connection to the Internet is in progress The Hyperfibre Residential Gateway is trying to connect to the Service
Provider to get an IP address
Wait a few minutes. If the light does not go solid green, then there may be a problem between the Chorus Network and your Internet Service
Provider. Call your Internet Service Provider who will fix the issue.
Off WAN is not connected: a) there is no physical interface
connection; b) the device is in bridged mode without an assigned IP address; c) the session has been dropped for reasons other than idle timeout.
This is the normal operating condition if the Internet Service Provider
has supplied a separate Residential Gateway, i.e. the Hyperfibre ONT is in ONT mode only.
TEL 1/TEL 2
Green solid Phone is off hook This may be normal operating condition, depending on the status of your phone.
Green flashing
Phone is in ‘call in’ or ‘talking’ condition This is normal operating condition.
Off Phone is on hook This is the normal operating condition, depending on the status of your
phone.
VOIP Green solid VOIP service is built up and can provide service This is normal operating condition if your Internet Service Provider has
activated the voice service.
Off VOIP service is not built up or out of service This is normal operating condition if your Internet Service Provider has
not activated the voice service.
If you have requested a voice service from your Internet Service Provider, then there may be a problem between the Chorus Network and your Internet Service Provider. Call your Internet Service Provider who
will fix the issue.
WPS 2.4G
and 5G Green solid Wi-Fi protected setup link is up (negotiation and auto-
configuration successful)
This is normal operating condition if the Hyperfibre Residential Gateway
is acting as a Residential Gateway and the WPS button is activated.
Green
flashing
Wi-Fi protected setup link activity (negotiation and auto-
configuration ongoing)
This is normal operating condition when connecting devices to the
Hyperfibre Residential Gateway. Wait for flashing to stop

Hyperfibre Residential Gateway User Guide
December 2020 Page 58
© Copyright Chorus 2020
Indicator LED Colour and
Behaviour
LED Behaviour Description Action to consider
Off Wi-Fi protected setup link down or no link connected
(negotiation has not started or has failed) This is normal operating condition if you are not using WPS.
It may indicate a problem if you are using WPS. Check the WPS button is turned on.
WLAN 2.4G
Green solid WLAN link is enabled This is normal operating condition if the Hyperfibre Residential Gateway is acting as a Residential Gateway and the Wireless button is turned on.
It can indicate whether the Hyperfibre Residential Gateway is seeing any Wi-Fi enabled devices but note that any working device will cause this led to flash.
Green flashing
Traffic is passing via WLAN link This is normal operating condition if the Hyperfibre Residential Gateway is acting as a Residential Gateway and the WLAN button is turned on.
Off WLAN link is disabled This is normal operating condition if your Internet Service Provider has supplied a separate Residential Gateway, or the Wireless button is turned
off.
WLAN 5G Green solid WLAN link is enabled This is normal operating condition if the Hyperfibre Residential Gateway
is acting as a Residential Gateway and the Wireless button is turned on.
It can indicate whether the Hyperfibre Residential Gateway is seeing any Wi-Fi enabled devices but note that any working device will cause this led to flash.
Green
flashing Traffic is passing via WLAN link This is normal operating condition if the Hyperfibre Residential Gateway
is acting as a Residential Gateway and the WLAN button is turned on.
Off WLAN link is disabled This is normal operating condition if your Internet Service Provider has
supplied a separate Residential Gateway, or the Wireless button is turned off.
LAN 1 - LAN 4
Green solid Ethernet is linked This is normal operating condition if a device is cabled directly to the LAN port. There should be a similar led on the home device reflecting status.
Green flashing
LAN activity is present (in either direction) This is normal operating condition of the cabled device is exchanging traffic with the Internet, Hyperfibre Residential Gateway or another Home device on the LAN.

Hyperfibre Residential Gateway User Guide
December 2020 Page 59
© Copyright Chorus 2020
Indicator LED Colour and
Behaviour
LED Behaviour Description Action to consider
Off Hyperfibre Residential Gateway power is off, or Ethernet
is not connected
This is normal operating condition if no active Ethernet devices have
been cabled directly to the port, or the Internet Service Provider has provided a separate Residential Gateway.
If you have home devices cabled directly to the port, then check the
device is powered on and that the cable is plugged into each end correctly. You may also want to try another cable, as the cable could be
faulty or incompatible.
10G Green solid 10G link is operating normally This is normal operating condition if a device is cabled directly to the
10G port. There should be a similar led on the home device reflecting status.
Note that if your Internet Service Provider has provided a separate Residential Gateway, then the Residential Gateway should be plugged into this port and the led should be Green solid or Green flashing
Green flashing
10G link activity is present (in either direction) This is normal operating condition of the cabled device is exchanging traffic with the Internet, Hyperfibre Residential Gateway or another
Home device on the LAN.
Off 10G link is not connected This is normal operating condition if no active Ethernet devices have been cabled directly to the port.
If you have home devices cabled directly to the port, then check the device is powered on and that the cable is plugged into each end correctly. You may also want to try another cable, as the cable could be faulty or incompatible.
USB Green solid At least one USB device is connected This is normal operating condition if you have a USB device, such as an external hard drive, connected to the USB port and the Hyperfibre
Residential Gateway is acting as your Residential Gateway.
Green
flashing There is traffic activity on at least one USB device This is normal operating condition if the USB device is sending or
receiving data from the Hyperfibre Residential Gateway or network.

Hyperfibre Residential Gateway User Guide
December 2020 Page 60
© Copyright Chorus 2020
Indicator LED Colour and
Behaviour
LED Behaviour Description Action to consider
Off No USB device is connected This is normal operating condition if there is no device connected, or
your Internet Service Provider has provided a separate Residential Gateway.
If you have a device connected to the USB device that has been set up
on the Web GUI then check the device is powered on and that the USB cables are plugged in correctly to both ends.

Hyperfibre Residential Gateway User Guide
December 2020 Page 61
© Copyright Chorus 2020
9.3. Simple Internet Check
One of the most important tools you have for troubleshooting is a simple Internet test. We recommend you try to connect to at least three websites:
• A local NZ-hosted website, such as a www.trademe.co.nz, a news or government website.
• An overseas website, such as an Australian or UK news site;
• A standard speed meter site, such as www.speedtest.net. Note that this site may not be optimised for Hyperfibre, see below.
Having a consistent set of sites will make it easier to compare results and troubleshoot issues.
The Hyperfibre Residential Gateway Diagnostics page can facilitate simple Internet connectivity tests
(ping or traceroute), as shown below:
Figure 36: Hyperfibre Residential Gateway Diagnostics page
9.4. Cannot Connect to the Hyperfibre Residential Gateway
Web GUI
Connecting to the Hyperfibre Residential Gateway Web GUI is really important during troubleshooting
for a number of reasons:
• The Residential Gateway is your door to the Internet. If you can’t see it, you can’t see the Internet and the problem is likely to be between your device and the Residential Gateway;
• The Hyperfibre Residential Gateway has a number of tools that can help diagnose and fix problems

Hyperfibre Residential Gateway User Guide
December 2020 Page 62
© Copyright Chorus 2020
Troubleshooting steps:
1. Open a browser and try and connect to the Hyperfibre Residential Gateway Residential Gateway. The default Internet address is: http://192.168.1.254
2. If this does not work, confirm you have the correct default gateway as someone may have changed it from the default. For example, check your device network settings.
3. Confirm your device has a local IP address assigned to the device. In particular, make sure
the device is not trying to use a static address from previous Residential Gateway.
4. Old cache data can sometimes confuse browsers so try another browser or reset browser or clear browser cache. Note that many mainstream browsers are built on a chromium core, but Firefox is an alternative.
5. If you able to access the Hyperfibre Residential Gateway Web GUI but not able to pass authentication, then try the default username and password from the side of RGW. If this does not work then you will need to factory reset the RGW and try again – note that this will
remove any custom configuration, including SSIDs and passwords.
6. If you are having problems with a Wi-Fi enabled device, then try connecting via a cabled device.
9.5. No Internet
If your device is unable to connect to the Internet, then try the following:
1. Check the lights on the Hyperfibre Residential Gateway: On, Link and Auth should all be
solid. If they are flashing for longer than 5 mins, or are off, call your Internet Service Provider.
2. Confirm your device has local connectivity to Residential Gateway as per 9.4. We recommend disabling any static IP address configuration in device adapter settings.
3. Confirm your Hyperfibre Residential Gateway has a WAN IP address – this can be found by logging on to the Hyperfibre Residential Gateway Web GUI and looking under WAN status ipv4 address or ipv6 address (if IPv6 is used). If no IP address has been allocated, then you will need to contact your Internet Service Provider.
4. Test the Internet, as per 9.3 above.
5. Try to browse to website using websites IP address to check if you are having a DNS issue. Your network will use the Gateway as a proxy for DNS, which usually gets the DNS server
from your Internet Service Provider, but you can override using the Hyperfibre Residential Gateway Web GUI.
9.6. Slow Internet
The very first problem you will face in troubleshooting slow Internet is in determining if the Internet
is in fact slow. Hyperfibre is so fast that your connection could well be faster than the servers you are connecting to, or even the applications you are using.
These speeds make it hard to observe Hyperfibre speeds on a single device. Some of the things you
need to consider before deciding your Internet is slow are:
1. The Internet is a shared domain and at Hyperfibre speeds even slight differences can result in noticeable variations in speed. Try a range of tests over time, on a range of devices.
2. Standard speed meters struggle with Hyperfibre speeds. Talk to your Internet Service Provider about a Hyperfibre-optimised speed meter.
3. At Hyperfibre speeds, the physical distance between your device and the content can make a difference.
4. Your peak observable speed is limited by the slowest link in the chain, which is often the connection between the device and the Hyperfibre Residential Gateway;

Hyperfibre Residential Gateway User Guide
December 2020 Page 63
© Copyright Chorus 2020
Troubleshooting steps
1. Test your Internet speed with a device cabled directly to the Hyperfibre Residential Gateway. Test your speed against a Hyperfibre optimised speed test server – talk to your Internet Service Provider about the best one for your location.
2. Make sure that your device network adapter is negotiating the correct speed with the Hyperfibre Residential Gateway. You can see this by logging on to the Hyperfibre Residential Gateway Web GUI and going to the LAN status page.
3. If you want to test your maximum Hyperfibre Speed, make sure your device is connected to Hyperfibre Residential Gateway 10 Gbps port. This can be verified using the LAN status page as per step 2.
4. Keep in mind that frame overheads will impact test results. Chorus and your Internet Service
Provider add additional bandwidth to compensate for this, buy your speed may not be identical to plan.
5. Connect direct to the Hyperfibre Residential Gateway when testing, i.e. not through a switch or Powerline.
6. Be aware of other home devices using network bandwidth while you are testing
7. Use cat6 or better cable to connect to the Hyperfibre Residential Gateway 10 Gbps port.
8. Your devices’ Ethernet port may share hardware or PCIE bus with other components within the device, such as graphics card and SSD’s, and utilising these components could affect results, particularly at the higher Hyperfibre speeds.
9. If you are still experiencing speed issues you can check for packet loss using the ping test described in 9.3. Even a small amount of packet loss will affect your throughput.
9.7. Slow Wi-Fi Experience
If you are testing speed over Wi-Fi, then there are few fundamentals to note:
1. Wi-Fi will vary based on signal strength, which may vary within the house. Try different locations to see if speed improves;
2. Wi-Fi includes several protocol overheads for managing communication and the practical speed is often lower than the reported peak speed.
3. Your environment could have a large impact on your performance. Some of the things you need to consider are:
a) The location of the Hyperfibre Residential Gateway;
b) The location of your device relative to the Hyperfibre Residential gateway;
c) What is between the device and the Hyperfibre Residential Gateway. There are a lot of potential sources of interference in the home, see section 3 and 4.4.
d) If you are in an area with a lot of nearby network this could cause congestion. Check to ensure that you are not on any overlapping channels. There are apps for your smart
phone to check this. Note that this congestion would be intermittent, i.e. only when your neighbour is using the Internet at exactly the same time
4. You generally get best speed performance from the 5 Ghz band, but better coverage from 2.4 GHz. You can check what band you are connected to by logging on to the Hyperfibre Residential Gateway Web Guide and going to the home networking page in the status menu.
5. Ensure your network is secure as rogue devices can slow your Internet down. If you are
unsure, check the home networking page as per step 4, to see what other devices are using the Wi-Fi

Hyperfibre Residential Gateway User Guide
December 2020 Page 64
© Copyright Chorus 2020
9.8. Home Devices
If you are having trouble connecting a home device, and other devices are working fine, then try the following troubleshooting guide:
Trouble shooting cabled Ethernet devices:
1. Check the Ethernet status light on the Home Device, and on the Hyperfibre Residential Gateway Ethernet port that it is connected to. Both should be green solid (connected but no data) or green flashing (exchanging data). Check that the cable is plugged in securely. If it
is still not working, then the cable might be incompatible or faulty - try a different cable.
2. By default, the Hyperfibre Residential Gateway will allocate an IP address to your device using DHCP. When the Ethernet cable is connected correctly, the connections should connect itself. If you are still having problems, check the Hyperfibre Residential Gateway Web GUI
home networking page.
3. Check the speed your device is connected to the Hyperfibre Residential Gateway, either on the device network settings, or the Hyperfibre Residential Gateway Web GUI home networking page.
Trouble shooting Wi-Fi enabled devices:
1. Move the device close to the Hyperfibre Residential Gateway, to eliminate potential coverage issues;
2. You will need to know your SSID and username and password. If you are using default it will be printed on the side of the Hyperfibre Residential Gateway.
3. Check that the Wireless button is turned on.
4. Go to your device’s Wi-Fi settings. This will vary by device type, but it will usually show you a list of available networks (SSIDs). Select the one associated with your Hyperfibre Residential Gateway. Note that there may be a separate SSID for 2.4 GHz and 5 GHz. Select 5 GHz if you need a faster connection.
5. You should be prompted for a password. If you are not prompted, your device might be remembering an old password – select “forget this network” and then reattempt step 4.
6. If you are still having problems, try turning your Wi-Fi off and on or, if that fails, turn your device off and on.
9.9. Hyperfibre Residential Gateway Reboot
Under some circumstances it may be beneficial to reboot the Hyperfibre Residential Gateway. You should only do this if explicitly requested to by your Internet Service Provider or an authorised Chorus representative.
There are two ways to do this:
• Log on to the Hyperfibre Residential Gateway Web GUI and select ONT reboot.
• Stick a pin into the reset button on the Hyperfibre Residential Gateway pin button. This is
not recommended.
The Hyperfibre Residential Gateway Reboot should retain your custom settings. However, please note the following:
• You should not turn the Hyperfibre Residential Gateway off and on.
• All connectivity to the Internet and to and between your home devices will be lost during the reboot. In rare cases, some connections may not restore smoothly when the Hyperfibre
Residential Gateway reboot has finished, so this should be a last resort.

Hyperfibre Residential Gateway User Guide
December 2020 Page 65
© Copyright Chorus 2020
9.10 Hyperfibre Residential Gateway Factory Reset
The Hyperfibre Residential Gateway Factory Reset is a more drastic option as it will clear all custom settings, including your Wi-Fi SSID and password. The Hyperfibre Residential Gateway will reload the Hyperfibre network configuration, which can take several minutes, and all connectivity to the Internet and to and between your home devices will be lost during this time. You should only do this if
explicitly requested to by your Internet Service Provider or an authorised Chorus representative.
There are two ways to trigger an Hyperfibre Residential Gateway Factory Reset this:
• Log on to the Hyperfibre Residential Gateway Web GUI and select ONT Factory Reset.
• Stick a pin into the reset button on the Hyperfibre Residential Gateway pin button and hold for 10+ seconds. This is not recommended.
Please note the following:
• All connectivity to the Internet and to and between your home devices will be lost during the reboot. This includes any settings you have made, such as SSID or Wi-Fi passwords, which
means that any devices that rely on these changes will not automatically reconnect.
• Murphy’s law tells us that some connections may not restore smoothly when the Hyperfibre Residential Gateway Factory Reset has finished, so this should be a last resort.

Hyperfibre Residential Gateway User Guide
December 2020 Page 66
© Copyright Chorus 2020
10. Glossary
10/100/1000BASE-
T
An Ethernet standard that defines 10, 100 or 1000 Mbps Ethernet connections through
an RJ-45 Ethernet port. Ethernet ports are connected to another Ethernet port using twisted pair cables (CAT 5/6/6a) and the two ports autonegotiate the highest common speed, i.e. if one port has a maximum speed of 1000 Mbps and the other has a maximum seed of 100 Mbps then the link will operate at 100 Mbps.
2.4 GHz band This is a Wi-Fi frequency band supporting up to thirteen 20MHz channels, although
only three (channels 1, 6 and 11) are non-overlapping.
2.5G/5G/10GBASE-
T
An Ethernet standard that defines 2.5, 5 or 10 Gbps Ethernet connections through an
RJ-45 Ethernet port. The Ethernet port will autonegotiate the highest common speed with its peer.
5 GHz band This is a Wi-Fi frequency band supporting up to twenty-four 20MHz channels. Adjacent channels can be combined into 40, 80 or 160 MHz channels
6 GHz band This is a proposed Wi-Fi frequency band supporting up to twenty-four 20MHz channels. Adjacent channels can be combined into 40, 80 or 160 MHz channels
802.11b/n/ac/ax These are a series of wireless network standards that use public spectrum to provide short-distance wireless Ethernet networks. Their ubiquity and common interoperability make it a popular choice for home and business LANs, particularly for portable devices like smart phones, tablets and laptop computers.
ALG Application-level Gateway. This is a security component that augments a firewall to allow specific applications to transparently traverse the firewall.
Band Steering Band steering is a set of Wi-Fi protocols used where the dual band router has the same SSID, password and encryption settings on both 2.4 GHz and 5 GHz Wi-Fi channels. Band Steering directs devices that are close to the Wi-Fi Access Point to use the 5 GHz Wi-Fi channel, and devices that are further away to use the 2.4 Wi-Fi GHz channel, i.e. devices use the optimum channel for their location.
CAT5/CAT6/CAT6A Category 5/6/6a cable. These are twisted pair cabling standards. CAT5 supports Ethernet speeds up to 1 Gbps. CAT6 and 6A support Ethernet speeds up to 10 Gbps.
CPE Customer Premises Equipment. These are devices that are part of or connected
to the home network, but are not part of the Chorus Network, such as laptops, switches, smart phones etc. It would include an Internet Service Provider-provided Residential Gateway, but not the Hyperfibre ONT or Hyperfibre Residential Gateway.
DDNS Dynamic Domain Name System. This is a method of automatically updating a
name server for devices that use dynamic IP addresses.
DHCP Dynamic Host Configuration Protocol. This is a set of protocols that allow a central
server or gateway to automatically allocate IP addresses to a client device on the same network. It is a common, simple way to automatically set up devices on home networks with an IP address so that they can access the Internet.
DMZ De-militarised Zone. This is a physical or logical subnetwork that is typically used
to separate external-facing, and thus more exposed, services from the private network. This provides a layer of security where the DMZ functions as a small, isolated network positioned between the Internet and the private network.
DNS Domain Name System. This is a hierarchical and decentralised naming system for devices on the Internet, i.e. maps person-friendly Universal Resource Locators (URLs), like www.chorus.co.nz, to associated numerical IP addresses that computers
use to communicate.
Dual Band Dual Band routers support one 2.4 GHz band channel and one 5 GHz band channel simultaneously.
ESD Electrostatic discharge. This is a sudden flow of electricity, often caused by a build-up of static electricity, which can damage sensitive electronic components, like the Hyperfibre Residential Gateway.
Ethernet Ethernet is a common network communication protocol that defines rules, formats and attributes that guide how devices can communicate within a network segment, such as a local area network. These devices communicate with each other using Ethernet frames.

Hyperfibre Residential Gateway User Guide
December 2020 Page 67
© Copyright Chorus 2020
Ethernet Frame This is a unit of data exchanged between two Ethernet devices on the same network. It contains both the sender and the (intended) receiving MAC address, user data and additional Ethernet protocol information.
Ethernet control frames do not contain data but set up or manage the Ethernet communication protocol.
Ethernet Port An Ethernet port is an RJ-45 socket on a device that supports Ethernet connectivity via CAT5, CAT6 or CAT6A cables.
ETP External Termination Point. This is part of the Chorus Fibre Access Network that provides the demarcation between your physical home and the Chorus fibre network. Its typically a small grey box on the side of your house that allows Chorus Technicians access to your fibre during assure scenarios without entering your house.
Fibre Fibre, or Optical fibre, is flexible and extremely transparent glass fibre used in fibre-optic communications that permits the transmission of high bandwidths over long distances. It forms the basis of the Ultra-Fast Broadband (UFB) network.
Gbps Gigabits per second. The number of bits traversing a point in one second. Divide by 8 to get the number of bytes: 1 Gbps = 1,000,000,000 bits per second = 125,000,000 bytes per second = 119 megabytes per second (1024 kilobytes = 1 megabyte).
GHz/MHz Gigahertz/Megahertz. The hertz (Hz) is a unit of frequency, defined as one cycle per second. GHz/MHz refers to electromagnetic radiation frequency bands, for example those used for AM Radio, FM Radio and domestic broadcast television.
The New Zealand electromagnetic radiation spectrum is managed by the MBIE, with the 2.4 and 5 GHz bands reserved for public Wi-Fi use. Wi-Fi devices then ‘tune’ into
specific channels within those bands, similarly to people tuning a radio to their preferred station.
This is how GPON and Hyperfibre can co-exist on the same fibre – GPON ONTs tune into the GPON frequencies, whereas Hyperfibre ONTs tune into the XGSPON frequencies.
Gigabit 1,000,000,000 bits. Usable/observable bandwidth is typically 90-95% of this speed
due to protocol overheads
GPON Gigabit Passive Optical Network. This is the passive fibre optic technology that
underpins the UFB network, providing 2.4 Gbps down and 1.2 Gbps up, shared by up to 16 Customers.
GUI Graphical User Interface. This is a user-friendly user interface that allows user to
interact with electronic devices through easy-to-use graphical icons and indicators. Many modern devices use web-based GUIs due to their flexibility and ease of use.
Hyperfibre Chorus high speed (2, 4 & 8 Gbps) broadband service based on XGSPON technology.
IP Internet Protocol. This is the principal communications protocol of the Internet, defining the message formats, rules and routing characteristics for relaying data across network boundaries.
IP Address Internet Protocol address. This is the address of a device used by the network nodes to route data packets and allows IP devices to send and receive these packets. There are two types of addresses:
Public IP addresses, which are world-wide unique. The Hyperfibre Residential Gateway will usually be assigned a Public IP address by your Internet Service Provider, making the Residential Gateway directly addressable to the Internet.
Private IP addresses, which are only unique within a network segment. Most home networks have private addresses, which means the devices are not visible to the Internet. The Hyperfibre Residential Gateway uses NAT and NAPT to allow home devices to communicate with the Internet.
IP Packet Internet Protocol packet. This is a unit of data exchanged between two IP devices. It contains both the sender and the receiving IP address, user data and additional IP protocol information.
IPv4 Internet Protocol version 4. This is the most common Internet protocol used today. Its main limitation is its 32-bit address space, defined in the format of 192.168.1.1, which is running out as the Internet continues to exponentially grow.

Hyperfibre Residential Gateway User Guide
December 2020 Page 68
© Copyright Chorus 2020
IPv6 Internet protocol version 6. This is an updated Internet protocol that supports a much larger address space, as well as other benefits. The transition to IPv6 is expected to be slow, with transition mechanisms to support interworking between the two protocol versions.
ISP Internet Service Provider. This is an organisation that provides services for accessing, using or participating in the Internet. You buy Hyperfibre Internet access from an Internet Service Provider who, in turn, buys a Hyperfibre access from Chorus.
ITP Internal Termination Point. This is a wall-mounted box that serves as a boundary between the internal fibre wiring and the Hyperfibre Residential Gateway. A robust fibre pigtail connects the Hyperfibre Residential Gateway to the ITP.
LAN Local Area Network. This is a computer network that interconnects a number of devices within a small area such as a home. It usually comprises Ethernet and Wi-Fi and a router that acts as a gateway to a wide area network, such as the Internet.
LED Light Emitting Diode. This is a semi-conductor based light source that is low energy
and often multicoloured. They are commonly used as status indicators on electronic devices.
MAC address Media Access Control Address. This is a unique identifier assigned to a device’s
network interface and used as an Ethernet network address within a network segment, such as a Local Area Network (LAN).
Mbps Megabits per second. The number of bits traversing a point in one second. Divide
by 8 to get the number of bytes: 1 Mbps = 1,000,000 bits per second = 125,000 bytes per second = 122 kilobytes per second (1024 bytes = 1 kilobyte).
MDI/MDX Medium dependent interface/Medium dependent interface crossover.
Ethernet cables come in two types: Standard, where each end is effectively mirror images, or crossover where the ends are identical. It is nearly impossible to determine this visually. MDI/MDX allows the Ethernet port to auto-adapt to either cable type.
MIMO Multiple input and multiple output. This is a method for multiplying the capacity of a radio link by using multiple transmitting and receiving antennas, e.g. 2x2
NAPT Network Address and Port Translation. Similar to NAT, this allows one to many devices to be mapped between networks by adding TCP and UDP ports to the translation table. This allows unambiguous mapping to an individual application level, since TCP and UDP ports exist at that level.
NAS Network-attached Storage. This is a data storage server connected to a local network that provides data access to authorised devices on that network. It is typically used to store common data or support online backups, such as Apple’s time capsule.
Private IP: 192.168.1.1
NAT Table192.168.1.1 :80 <-> 16.5.23.20: 100192.168.1.1 :25 <-> 16.5.23.20: 101192.168.1.2 :80 <-> 16.5.23.20: 102192.168.1.2 :25 <-> 16.5.23.20: 103192.168.1.2 :20 <-> 16.5.23.20: 104
Public IP: 16.5.23.20
Internet
Private IP: 192.168.1.2
Browsing TCP: 80
EMail TCP: 25
File Transfer TCP: 20
Browsing TCP: 80
EMail TCP: 25

Hyperfibre Residential Gateway User Guide
December 2020 Page 69
© Copyright Chorus 2020
NAT Network Address Translation. This is method of remapping IP address space across a router. This allows a device on a private network to be visible to the Internet, by mapping the router public IP address to the local private IP address.
See also Network Address Port Translation.
ONT Optical Network Termination. This is a device that acts as an interface between
the Ethernet local area network and the optical fibre access network. The Hyperfibre ONT also includes an optional Residential Gateway function, or your Internet Service Provider may provide a separate device.
Packet Packets are units of data used for Internet Protocol communication. It includes a
source and destination IP address, user data as well as other control information that supports Internet routing.
Ping test Ping is a simple network administration utility used to test the reachability of a host
on an IP network. It sends a number of test messages to a designated IP address or URL, which the host then returns, and measures the success rate and round-trip time of the return messages. See traceroute test.
POTS Plain Old Telephone Service. This refers to an analogue voice-grade telephone service
that is generally part of the wider public telephone network. It could be delivered by a number of underlying technologies, but the interface to the telephone network is analogue.
Powerline Powerline is a niche alternative to Ethernet cabling that uses your existing home power cables to exchange Ethernet frames using specialised adaptors.
RGW Residential Gateway. This is a router that sits between your home and the Internet. It manages your home network, allowing devices inside your home to talk to each other and to the Internet, and provides basic border security.
RJ-11 RJ-11 is the common name for the 6P2C modular connector commonly used to terminate telephone cables. It comprises a male plug and a female jack. Although these have 6 possibly connectors, only 3 and 4 are used.
RJ-45 RJ-45 is the common name for the 8P8C modular connector commonly used to terminate twisted pair Ethernet cables. It comprises a male plug and a female jack, each with 8 equally spaced contacts. The male plug is normally used on CAT5/6/6a cable, with the female jack on the home device, e.g. desktop computer.
Router A router is a network device that forwards data packets between computer networks. The Residential Gateway is a router that acts as the gateway between the Home Network and the Internet.
SC/APC Subscriber Connector/Angled Physical Contact. These are standardised fibre connectors used to connect Chorus’ fibre access network to optical devices like the Hyperfibre Residential Gateway.
Smart Hub This is central device or gateway used to control satellite home automation devices
such as security cameras or home lighting. It manages and provides access to these satellite devices, often through a proprietary or generic home automation application.
SSID Service Set Identifier. This is the name broadcast by Wi-Fi access points to
announce the presence of a network, and thus allows Wi-Fi enabled devices to identify and connect to that Wi-Fi network. The Hyperfibre Residential Gateway includes default SSIDs for the 2.4 and 5 GHz bands, but these can be customised through the Web GUI.
Telephone port This is an RJ-11 socket on the Hyperfibre Residential Gateway that supports the
connection of standard analogue telephones, provided your Internet Service Provider has configured a voice service.

Hyperfibre Residential Gateway User Guide
December 2020 Page 70
© Copyright Chorus 2020
Traceroute test Traceroute is a computer network diagnostic command that displays the route and transit delays of packets across an IP network. This is a more sophisticated test than Ping test, providing information on all routers it traverses to get to the end destination, allowing more accurate pinpointing of problems in route segments.
Tri-band Tri-band routers support up to three simultaneous Wi-Fi channels, typically one 2.4 GHz and two 5 GHz channels. While each network device can usually only use one channel, tri-band routers reduce channel crowding by allowing home devices to be split across more channels.
UFB Ultra-Fast Broadband. This is a New Zealand Government initiative to proactively roll out high speed (100 Mbps+) fibre optic-based broadband to large sections of New Zealand using GPON technology. Hyperfibre is an upgrade to the GPON technology, providing speeds of up to 8 Gbps.
Uplink Uplink refers to the XGSPON connection between the Hyperfibre Residential Gateway/ONT and the Chorus Hyperfibre Network in the local exchange. This is a 10 Gbps symmetric connection shared by up to 16 Hyperfibre users.
UPnP Universal Plug and Play is a suite of networking protocols designed to make it easy
for residential devices to automatically discover and interconnect without human intervention, i.e. to make it easy to plug new devices into a network.
UPS Uninterruptible Power Supply. This is battery-based device that provides
emergency power in the event of mains supply outages. A common use is for where broadband connectivity is used for medical alarms and loss of power would thus be life threatening. Chorus does not supply a UPS for the Hyperfibre Residential Gateway.
URL Universal Resource Locator, colloquially know as a web address, is an
alphanumeric reference to a web resource, such as a web page, email, file server or many other Internet applications. For example, www.chorus.co.nz.
USB Universal Serial Bus is an industry standard for a commonly used cable and
connectors between computers and peripherals. The Hyperfibre Residential Gateway includes two USB 3.0 sockets that allow USB Hard drives to be shared by devices on the home network.
WAN Wide Area Network is a telecommunications network that extends over a large geographic area. The Internet is a large wide area network.
WEP Wired Equivalent Privacy (WEP) is a security algorithm for IEEE 802.11 wireless networks.
WFH Work from home, particularly as opposed to working in an office.
Wi-Fi Wi-Fi is a series of wireless network standards that are commonly used for local area networking using public spectrum.
Wi-Fi Access Point A Wi-Fi Access Point connects a group of wireless devices to a Local Area Network, relaying data between connected wireless devices as well as wired devices. A Wi-Fi Access Point may be part of a router or Residential gateway or standalone.
Wi-Fi Extender Wi-Fi extenders connect wirelessly to your main Access Point, and then re-broadcast a (new) wireless signal from their location. Home devices can either connect to the original Access Point, or to the Wi-Fi extender, whichever is closer.
Wi-Fi Mesh Wi-Fi mesh consist of two or more interconnected Access Points that intelligently
communicate with each other to optimise the Wi-Fi experience. Unlike extenders, Wi-Fi Mesh have the same Network name, making interconnection more seamless
WLAN Wireless Local Area Network, i.e. a local Wi-Fi network.
WPA, WPA-
PSK/TKIP, WPA2, WPA2-PSK/AES
As Wi-Fi is a common industry standard, this means it is easy for unauthorised people
or devices to monitor or connect to it. Wi-Fi therefore includes a number of security protocols to encrypt data and prevent security intrusions. You should always use AES, which should be the default for your Wi-Fi device.
WPS Wi-Fi Protected Setup simplifies the connection of a device to a wireless network by skipping the normal process of connection and password, which could be useful for Wi-Fi-enabled devices without access to keyboards.

Hyperfibre Residential Gateway User Guide
December 2020 Page 71
© Copyright Chorus 2020
XGSPON Ten Gigabit Symmetric Passive Optical Network. This is the passive fibre optic technology that underpins the Hyperfibre network, providing 10 Gbps down and 10 Gbps up, shared by up to 16 Customers. It runs transparently over the same fibre access as GPON, making it relatively easy to switch between technologies.