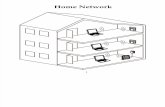Huawei Huawei E8231 Quick Start Guide(E8231S-2, 01, EN)€¦ · For details about how to set the...
Transcript of Huawei Huawei E8231 Quick Start Guide(E8231S-2, 01, EN)€¦ · For details about how to set the...
Thank you for choosing the Wingle. The Wingle allows you to access a wireless network at high speed. Note: This guide briefly describes the appearance of the Wingle and the procedures for using the Wingle. For details about how to set the management parameters, see help information on the web management page.
Connection Scenarios
Scenario 1: One-device Internet access using computer
Scenario 2: Multi-device Internet access using WiFi (connected to a computer)
Scenario 3: Multi-device Internet access using WiFi (connected to the power adapter)
Getting to Know Your Wingle
The following figure shows the Wingle. It is provided only for your reference. The actual product may be different.
12
2
34
5
USB connector It connects the Wingle to a computer.
Strap Hole You can tie the cap and the Wingle together by threading a strap through the strap holes, so that the cap will not be easily lost.
WiFi indicator It indicates the status of a WiFi network.
Steady green: A Wi-Fi connection is set up. Off: The Wi-Fi function is turned off or fails, or the Wingle has been removed.
2G/3G indicator It indicates the Wingle's status.
Blinking green twice every 2 seconds: The Wingle is powered on, but is not registered with a network.
Blinking green once every 0.2 second: The Wingle's software is being upgraded. Blinking green once every 2 seconds: The Wingle is registering with a 2G network. Blinking blue once every 2 seconds: The Wingle is registering with a 3G network. Steady green: The Wingle is connected to a 2G network. Steady blue: The Wingle is connected to a 3G network. Steady cyan: The Wingle is connected to a 3G+ network. Off: The Wingle is powered off.
SIM card slot It holds a Subscriber Identity Module (SIM) card.
Getting Started
Installing the SIM Card
1. Slide the cover off. 2. Insert the SIM card into the card slot. 3. Slide the cover back onto the Wingle until it snaps into place.
Note: When installing the SIM card, ensure that the beveled edge of the SIM card aligns with
that of the SIM card slot. Do not remove the SIM card when the card is in use. Otherwise, the card and your
Wingle may be damaged and the data stored on the card may be corrupted. Do not use any SIM card that is not standard or is incompatible with the Wingle.
Otherwise, the card as well as your Wingle may get damaged and the data stored on the card may be corrupted.
Using the Power Adapter
Connect the Wingle to the power adapter's USB port, and connect the power adapter to a power outlet.
Note: Only use power adapters compatible with the Wingle and provided by a designated
manufacturer (HW-050100xxW: The first x represents U, E, B, A, or J, depending on your region. The second x represents generation number.). For details about the specific adapter model, contact an authorized dealer. Use of an incompatible power adapter or one from an unknown manufacturer may cause the Wingle to malfunction, fail, or could even cause a fire. Such use voids all warranties, whether expressed or implied, on the product.
The power adapter is an optional accessory. If it is not included in the product package, purchase one separately.
Using Your Wingle
The procedure for installing the management program depends on your computer's operating system. The following sections are based on Windows 7.
Connecting to a 2G/3G Network
1. Connect the Wingle to one of your computer's USB ports.
The installation wizard runs automatically.
2. When the installation is complete, the Wingle's web management page is displayed and
the Wingle connects to the network automatically. The Wingle's web management page will be automatically displayed every time the Wingle is inserted into the computer.
Note: If the installation wizard does not run automatically, find the AutoRun.exe file in the
driver path, and double-click the file to run it. The default user name and password are admin. If your SIM card's personal identification number (PIN) verification function is enabled,
log in to the web management page, and enter and save the PIN. If you are not using the default access point name (APN), log in to the web
management page, and configure and save the APN settings on the dial-up settings tab.
When using the Wingle to access a 2G/3G network, do not use other devices to access the network, because doing so may cause conflicts.
If you are not connected to the network, access http://192.168.8.1 to check the device status.
If you cannot access http://192.168.8.1, disconnect other network connections, such as an Ethernet or Wireless Fidelity (WiFi) connection, remove and then insert the Wingle, or restart the computer.
Disconnecting from a 2G/3G Network
Remove the Wingle from your computer. Note: By default, the Wingle automatically disconnects from the network if no data is
transferred within 10 minutes. If you do not need to connect to the network, it is recommended that you remove the
Wingle from your computer to reduce data traffic. Disconnect the Wingle's dial-up connection through its web management page or the
Mobile Control application. Before you remove the Wingle, make sure that the dial-up connection has been disconnected.
Setting Up a WiFi Connection
1. Ensure that the Wingle's WiFi function is on. 2. Select Start > Control Panel > Network and Internet > Network and Sharing Center >
Connect to a network. Note:
Before establishing a WiFi connection, ensure that the computer is equipped with a wireless network adapter. If the computer indicates a wireless network connection, the wireless network adapter can be used. Otherwise, verify that your wireless network adapter is working properly.
3. Select the wireless network connection with the Wingle's SSID and click Connect. Note: If a security mechanism is enabled for the wireless network connection, enter the
correct network key. The SSID and the network key are printed on the Wingle, as shown in the following
figure.
xxxx
xxxx
xxxx
xx
xxxx
xxxx
xxxx
xx
xxxx
xxxx
xxxx
xx
xxxx
xxxx
xxxx
xx
xxxx
xxxx
xxxx
xx
xxxx
xxxx
xxxx
xx
xxxxxxxxxxxxxxxxxxxxxxxxxxxxxxxxxxxxxxxxxxxxxxxxxxxxxxxxxxxxxxxxxxxxxxxxxxxxxxxxxxxx
4. Wait until a wireless network connection icon is displayed in the lower right corner of the computer screen. A wireless network connection is set up.
Accessing the Internet
You can access the Internet after a connection between your Wingle and WiFi device is set up. A maximum of ten WiFi devices can connect to the Wingle to access the Internet.
Note: By default, the Wingle automatically disconnects from the Internet when you are roaming.
Viewing Service Information
Visit http://192.168.8.1 to view your service information.
Restoring Factory Defaults
If you are uncertain of which settings you have configured or changed, you can restore the factory defaults that come with the Wingle, and reconfigure the device.
To restore the factory defaults, connect the Wingle to a computer or a power outlet, and press and hold the RESET button for 5 seconds.
xxxx
xxxx
xxxx
xx
xxxx
xxxx
xxxx
xx
xxxx
xxxx
xxxx
xx
xxxx
xxxx
xxxx
xx
xxxx
xxxx
xxxx
xx
xxxx
xxxx
xxxx
xx
RESET
RESET
Note: Restoring factory defaults deletes all the device's user-defined settings and restores all the settings on the web management page to their defaults.
Version: V100R001_01 Part Number: 31010QYN