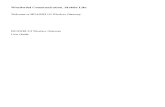HUAWEI HG256s Home Gateway Quick · PDF fileHUAWEI HG256s Home Gateway Quick Start ......
Transcript of HUAWEI HG256s Home Gateway Quick · PDF fileHUAWEI HG256s Home Gateway Quick Start ......

1
HUAWEI HG256s
Home Gateway Quick Start
1 Introduction
The Front Panel of the HG256s
The front panel of the HG256s provides the following indicators:
One power indicator: POWER
One Internet indicator: INTERNET
One WiFi indicator: WLAN
Two VoIP indicators: VOIP1, VOIP2
Four LAN indicators: LAN1, LAN2, LAN3, LAN4
One USB indicator: USB

2
The Rear and Side Panel of the HG256s
1. The rear panel of the HG256s provides the following interfaces and button:
One WAN interface: WAN
Two PHONE interfaces: PHONE1, PHONE2
Four LAN interfaces: LAN1, LAN2, LAN3, LAN4
One Reset button: RESET
One power interface: POWER
2. The side panel of the HG256s provides the following buttons:
One WPS button: WPS
One WLAN button: WLAN
One ON/OFF button: ON/OFF
The USB interface is on the top of the HG256s. Portable storage devices, such as
USB flash drives and portable hard disks, can be connected to the USB interface.

3
2 Installation Guide
The figure as below shows the cable connections.
1 Network jack on the wall 2 Phone 3 PC
4 Set-top box 5 Power adapter
3 Getting Started
To power on the HG256s, press the ON/OFF button on the side panel of the HG256s.
After you power on the HG256s, the POWER and INTERNET indicators turn solid
on, which indicates that the HG256s is working properly.

4
4 Configuring the Wireless Network Connection
If a wireless network adapter is installed on your computer, you can connect your
computer to the HG256s through a wireless connection.
There are two methods to configure the wireless network connection.
Setting Up a Wireless Connection Manually
To configure the wireless network connection through the web page, do as follows:
Step 1 Record the WLAN name.
The WLAN name (SSID) of the HG256s is preset before delivery. You can find it
from the label on the rear panel of the HG256s or consult the Internet Service
Provider (ISP).
Step 2 Configure the wireless network connection on your computer (taking the
Windows XP operating system as an example):
1. Choose Start > All Programs > Accessories > Communications >
Network Connections.

5
2. In the Network Connections window, right-click Wireless Network
Connection to display a shortcut menu, and then select View Available
Wireless Networks from the shortcut menu.
3. Select the wireless network that is configured in Step 1 from the wireless
network list, and then click Connect in the lower right corner of the
window.

6
Connected appears on the icon of the wireless network in the wireless network list,
which indicates that your computer is connected to the HG256s through wireless
connection.
Setting Up a Wireless Connection by the WPS button
If the wireless network adapter on your computer can support the WPS function, you
can connect your computer to the HG256s wirelessly as follows:
Step 1 Set the network connection of your PC and ensure that your PC obtains an IP
address automatically.
By default, the DHCP function of the HG256s is enabled. In this case, the
HG256s assigns an IP address to your PC automatically and you do not need
to configure the IP address of your PC.
Step 2 In the address bar of the Internet Explorer, enter http://192.168.1.1, and then
press Enter.

7
Step 3 In the Login dialog box, enter the user account (admin by default) and the
password (admin by default), and then click OK.
Step 4 In the navigation tree, choose Basic > WLAN. The WLAN configuration page is displayed.

8
Step 5 Set the Security Mode to WPA-PSK, WPA2-PSK or
WPA-PSK/WPA2-PSK.
The WPS function can be used only when the security mode of the WLAN is set to
WPA-PSK, WPA2-PSK, or WPA-PSK/WPA2-PSK.
Step 6 In WPA Pre-Shared Key, enter a WLAN access password.
Step 7 Select AES for WPA Encryption.
Step 8 Click Submit.
Step 9 Press the WPS button to enable the HG256s to start the WPS negotiation.
Step 10 Enable the WPS negotiation function of the wireless network adapter on your
PC within two minutes, and then wait for a moment (typically 10s).
The WLAN indicator of the HG256s becomes on from the blinking state, indicating
that the HG256s is connected to your PC through the WLAN.
For more information about the functions and the configuration of the HG256s,
please see the User Guide contained in the CD-ROM.

9
5 Configuring the WLAN MAC filtering
By default, the security mode of the WLAN is set to OPEN without any encryption and
authentication mechanism. You can protect a wireless network by the WLAN MAC
filtering function of the HG256s.
To protect a wireless network by the WLAN MAC filtering function, do as follows:
Step 1 View and record the MAC address of the laptop.
Take the Windows XP operating system as an example. To view the MAC address of a
PC, do as follows:
1. Choose Start > Run, enter cmd.
2. In the displayed command line window, enter ipconfig/all.

10
3. You can find a line of information that is similar to Physical
Address. . . . . . . . . : 00-19-B9-F9-59-BB.
00-19-B9-F9-59-BB is the MAC address of the PC.
Step 2 Log in to the home page of the HG256s.
1. In the address bar of the Internet Explorer, enter http://192.168.1.1, and
then press Enter.

11
2. In the Login dialog box, enter the user account (admin by default) and
the password (admin by default), and then click OK.
Step 3 Specify the SSID name of WLAN.
1. In the navigation tree, choose Basic > WLAN.
The WLAN page will be shown as below:

12
2. Enter the SSID name in the SSID text box (for example HG256s) and
keep the other parameters as default.
Step 4 Click WLAN Filtering and select Enable.
Step 5 Select Whitelist for Filtering mode and then click .

13
Step 6 In Source MAC address, enter the MAC address of the laptop.
For example, the MAC address can be 00:19:B9:F9:59:BB.
The format of the MAC address entered in Source MAC address is
different from that of the MAC address displayed in the command line
window of a Windows XP operating system. The colons (:) replace the
hyphens (-).
Step 7 Click Submit.
After finish the settings, you can allow only the PC with the MAC address is
00:19:B9:F9:59:BB to connect to the WLAN.

14
When you select Blacklist for Filtering mode, you can use the same way to prohibit specified PCs from being connected to the WLAN.
By default, the security mode of the WLAN is set to OPEN. It is highly
recommended that you should set the security mode to WPA2-PSK for
the WLAN and set the encryption as AES. In advance, you need to ensure
your wireless adapter can support the security and encryption mode.
Issue: 03 (2011-01-28)
Part Number: 201232
Copyright © Huawei Technologies Co., Ltd. 2011. All rights reserved.
Trademarks and Permissions
, , and
are trademarks or registered trademarks of Huawei Technologies Co., Ltd.
Other trademarks, product, service and company names mentioned are the property of their respective owners.
NO WARRANTY
THE CONTENTS OF THIS MANUAL ARE PROVIDED "AS IS". EXCEPT AS
REQUIRED BY APPLICABLE LAWS, NO WARRANTIES OF ANY KIND,
EITHER EXPRESS OR IMPLIED, INCLUDING BUT NOT LIMITED TO, THE
IMPLIED WARRANTIES OF MERCHANTABILITY AND FITNESS FOR A
PARTICULAR PURPOSE, ARE MADE IN RELATION TO THE ACCURACY,
RELIABILITY OR CONTENTS OF THIS MANUAL.
TO THE MAXIMUM EXTENT PERMITTED BY APPLICABLE LAW, IN NO
CASE SHALL HUAWEI TECHNOLOGIES CO., LTD BE LIABLE FOR ANY
SPECIAL, INCIDENTAL, INDIRECT, OR CONSEQUENTIAL DAMAGES, OR
LOST PROFITS, BUSINESS, REVENUE, DATA, GOODWILL OR
ANTICIPATED SAVINGS.