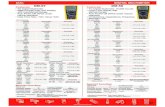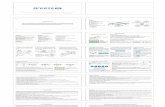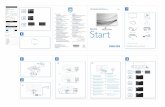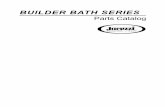HTC Surround Quickstart
Transcript of HTC Surround Quickstart

QuickstartHTC SurroundTM

Welcome to AT&T
Your device controls are shown on this foldout.
Please use this Quickstart to get a brief overview of the major features and services available with your new smartphone.
OR
Use our interactive web tutorial available at:
att.com/Tutorials
for the most complete and up-to-date information available to set up your device and services. The online tutorials include step-by-step instructions and screen shots to assist your learning as well as providing an easy search function.
�

Remove the back coverMake sure that your device is turned off before you remove the back cover or battery.
1. Hold the device securely.
�. Pry the device’s back cover up by the notch at the bottom of the back cover.
3. Carefully remove the back cover.
Insert the SIM cardThe SIM card contains your phone number and service details.
1. Insert the SIM card with its gold contacts facing down and its cut-off corner facing out from the slot.
�. Slide the SIM card completely into the slot.
Cut-off corner
Set up your HTC Surround™
3

Insert the batteryYour device comes with a rechargeable lithium ion battery and is designed to use only manufacturer-specified original batteries.
1. Align the battery’s exposed copper contacts with the battery connectors inside the battery compartment.
�. Insert the contact side of the battery first and then gently push the battery into place.
Note: To reinstall the back cover, first align the upper portion of the back cover, and then press the rest of the back cover against the phone until it clicks down into place.
Charge the batteryCharge the battery before you start using your device.
1. Connect the device to the AC adapter using the USB sync cable.
�. Plug in the AC adapter to an electrical outlet to start charging.
Note: Use only the provided AC adapter and USB sync cable to charge the device.
When the battery is charging, the Notification LED lights up in solid amber (when off), and this icon ( ) displays in the status bar of the Start screen (when on).
When the battery is fully charged, the Notification LED lights up in solid green (when off), and the full battery icon ( ) displays in the status bar of the Start screen (when on).
Set up your HTC Surround™ (continued)
�

Turn on your HTC Surround™Press the power button on the top panel to turn your device on.
Power button
Sign into your phoneA Windows Live ID is the email address you use to sign in to services like Xbox LIVE®, Zune®, Hotmail® and so on. If you can’t remember the email address you use:
For Xbox LIVE: On your Xbox 360® console, sign in with your gamertag, then press the Guide button on your controller (the one in the middle that looks like the Xbox logo).
Note: This step can be skipped until a later time. To add an account after the initial set up, go to Settings, and then tap email & accounts > add an account > Windows Live.
For Zune: Sign in to the Zune software on your PC. Right-click your profile picture and click Switch user to see your Windows Live ID.
To reset your password or get a reminder, go to http://account. live.com/ResetPassword.aspx.
Lock and unlock the screenTo lock the screen, briefly press the power button.
To unlock the screen, press the power button, then drag or flick the lock screen or incoming call wallpaper to the top of the screen.
Set up your HTC Surround™ (continued)
�

About the Start screenThe Start screen contains tiles that are associated with apps and hubs on your phone. Flick up or down on the screen to see the other tiles that are on the Start screen. Pin your frequently accessed apps, contact cards, and more on the Start screen.
What you will find on the Start screen
Tap to go to the application list.
Tap a tile to open the application or hub.
Tap the top of the screen to display the status bar.
Pin items to the Start screenYou can pin all sorts of things to the Start screen, including apps, websites, map locations and even contacts. When you pin a contact to the Start screen, you’ll get all of that person’s feed updates—right from that tile.• To pin most things to the Start screen, tap
and hold the item until the menu appears, then tap pin to start. For others, you can tap pin in the app bar at the bottom.
• If you’d like to move a tile somewhere else on the Start screen, tap and hold the tile, and move it wherever you’d like it.
• To remove a tile, tap and hold it, and tap unpin .
6

Make a phone call1. On the Start screen, tap the Phone tile to
open the Phone screen.
�. Tap .
3. Tap the desired phone number.
�. Tap call to make the call.
�. To open the in-call options, tap while on a call. To adjust the in-call volume, press the Volume Control buttons on the upper right side of the device.
6. To end the call, tap end call.
Check your voicemail messagesFrom your device
1. Press and hold the number 1 key.
�. Follow the voice prompts.
From other phones
1. Dial your 10-digit wireless number.
�. Tap the * key when you hear your personal greeting.
3. Enter your personal password.
�. Follow the voice prompts.
Make calls and check your voicemail
�

Import your contactsWhen you set up your Facebook, Outlook or Google account, your contacts are imported automatically into your People hub. And when you add Facebook, your friends’ feeds appear in your People hub, their photos show up in your Pictures hub, and your own feeds pop up in your Me tile.
To set up a Facebook (or any kind of email) account:
1. Tap the arrow on Start to go to your App list.
�. Tap Settings > email & accounts.
Getting your contacts from your old phone is also easy. Put your old SIM card into your new phone, then go to Settings. Flick to applications, tap people, then tap import SIM contacts.
Add a new contact1. From the Start screen, tap the People tile.
�. From the all screen of the People hub, tap .
3. Tap Name to add your contact’s name, company and other personal information. When you’re finished, tap .
�. Tap additional items such as phone and email to add the desired information. When you’re finished, tap .
�. Tap Add photo and then follow the instructions to assign a picture to the contact.
6. Tap when you’re done.
Note: Tap Account, and then tap an account (such as Google or Outlook) to change the account where your contact information will be stored.
Scroll up or down your contacts list by sliding your finger on the screen. You can also tap any letter box, for example , to go to a particular letter on your People list.
Manage contacts
�

Link contactsYou can link contacts if you have two or more versions of the same contact because you have contact info for that person on different social networks or email accounts (for example, Windows Life and Facebook).
1. From the Start screen, tap the People tile.
�. In all of the People hub, tap the name of the contact you want to link to.
3. At the bottom of the screen, tap .
�. Any contact that is already linked will appear under Linked profiles. If you see the contact you want to link under Suggested links, tap it. If you don’t see the contact you want to link, tap Choose a contact to find the right one.
Use FacebookWhen you sign in to your Facebook (or Windows Live) account, your Me tile is automatically created on the Start screen.
Note: See Manage Contacts for information on signing into Facebook and other (email) accounts.
Tap your Me tile on the Start screen (or in all of the People hub) and check status updates you have posted, comments you have received, and pics that you have uploaded to your Windows Live and/or Facebook accounts.
Tap Share a quick message to update your status.
FacebookManage contacts (continued)
�

Select a ringtone1. From the Start screen, tap > Settings >
ringtone & sounds.
�. Tap the Ringtone box.
3. Preview the ringtone by tapping beside the name of the ringtone.
�. Tap the name of the ringtone to set it as your ringtone.
Change your ringtone
Send a text message1. From the Start screen, tap the Messaging
tile.
�. Tap to compose.
3. Enter one or more recipients in the To field. You can:
• Enter phone numbers or contact names. Select any matching contacts from the drop-down list. Use semicolons to separate recipients.
• Tap and select names from your contact list.
�. Tap “type a message” and compose.
�. If desired, tap to attach a photo.
6. Tap to send the message.
Please don’t text and drive.
Send text messages
10

Take a photo1. Press the Camera Shutter to open the
camera application.
�. Frame your subject on the screen, and then:
• press the Camera Shutter all the way down to take the photo.
• press the Camera Shutter halfway down to focus the shot; and then press it all the way down to take the photo.
Camera Shutter
Share the photo1. Drag the previous image to the right.
�. Press and hold the photo.
3. Tap the preferred option on the pop-up menu and follow the prompts.
Note: you can view all your photos by tapping the Pictures tile on the Start screen.
Record a video1. Press the Camera Shutter.
�. Tap to switch to video mode.
3. Press the Camera Shutter to start recording video.
Camera Shutter
�. Press the Camera Shutter again to stop recording.
View the videoTo watch the video right away, swipe right and press .
Use Music + Videos to play back your videos.
Take and share photos Take videos
11

Browse the Web
Open a Web page1. From the Start screen, tap the Internet
Explorer tile.
�. Tap the address bar and enter a website address, then tap .
Note: You need to hold the device in portrait orientation to see the address bar.
To bookmark a Web page, tap .
To open, swap or close tabs, tap .
Navigate Web pagesRotate your device to view the web page in landscape view. Use finger gestures to move around on the Web page.
Double tap to zoom in or out.
You can also pinch to zoom.
1�

Search becomes findSearch is your one-button gateway to all kinds of answers. Want to find a contact? Press Search from People or call history.
Looking for an email message? Press Search in email. Or press it in Maps to find an address, coffee shop, zoo or any other place. Looking for a movie time? Flight info? Weather? Stock prices? Just press Search.
From anywhere on your phone, press and hold the Start button to bring up voice recognition, which lets you use your voice to call people, start apps and search the web without using your hands.
• To make a phone call, you’d say “Call Oliver Lee, mobile.”
• To start an app, like Calendar, say “Open Calendar.”
• To search for something, just tell the phone what you want, like “Find movie theaters,” and Bing™ will look for an answer.
• If you’re not sure, say “What can I say?”
Voice recognition
13

Types of email accountsYou can access different email account types on your Windows phone:
• Internet-based (POP3/IMAP) email accounts from your internet service provider (ISP).
• Web-based accounts like Hotmail, Yahoo! or Gmail.
• Corporate Email Accounts from your Microsoft® Exchange server. Contact your IT administrator for assistance with your Microsoft Exchange account.
Set up additional email accountsIf you didn’t set up an account when you set up your phone for the first time, tap the Email setup tile on the Start screen then go to step 3.
1. From the Start screen, tap > Settings > email & accounts > add an account.
�. Tap the account you want to set up. If you don’t see the account you want to set up, tap other account or advanced setup. Advanced setup requires you to enter addresses for the incoming and outgoing servers.
3. Enter the email address and password, then tap sign in.
�. A tile for your email account will be added to the Start screen. Additional email account titles will show up at the bottom of the screen.
Note: Contact your IT administrator for assistance with setting up your Microsoft Exchange account.
Send email
1�

Send email1. From the Start screen, tap the email tile
you want to use.
�. Tap .
3. Enter one or more recipients in the To field. You can:
• Enter email addresses or contact names. Select any matching contacts from the drop-down list. Use semicolons to separate recipients.
• Tap and select names from your contact list.
Tip: Tap to add cc and bcc lines and change the priority.
�. Enter the email subject then tap the space below the subject line to compose.
�. To add an attachment, tap .
6. Tap to send.
Tip: When composing a long email message, turn the phone sideways to use a bigger keyboard for text entry.
Send email (continued)
1�

Connect to a Wi-Fi networkWi-Fi provides a fast, seamless connection at home, in the office and at thousands of hotspots. Using Wi-Fi is convenient and helps you save on your mobile data usage. To help you take advantage of the speed and flexibility of Wi-Fi, your phone arrives with Wi-Fi on. 1. From the Start screen, tap > Settings >
Wi-Fi.
Note: You can’t connect to a Wi-Fi network that doesn’t broadcast its network name (SSID).
�. Tap a Wi-Fi network to connect.
3. If required, enter a password and tap done.
When connected, appears in the status bar.
To turn Wi-Fi off, From the Start screen, tap > Settings > Wi-Fi and tap the slider.
Connect a Bluetooth headset1. Make sure that the headset is discoverable.
Please refer to its documentation.
�. From the Start screen on your device, tap > Settings > Bluetooth.
3. Tap the slider to turn on Bluetooth. Your phone will scan for devices.
�. Tap your headset name to connect.
�. If required, enter the passcode for your headset.
When connected, displays in the status bar.
To sync your music, videos, pictures and updates from your computer to your phone (or vice versa), you’ll need the Zune software.
1. Connect your phone to your computer using the cable.
�. Go to windowsphone.com to install the Zune software.
3. Open the Zune software, then follow the instructions to get your music, videos, pictures and so on into your collection.
�. Click collection, then drag everything you want to sync to the phone icon in the lower left.
Wi-Fi and Bluetooth Stay in sync
16

Find apps or music
1. From the Start screen, tap the Marketplace tile.
�. Do any of the following to find an app:
• Browse through featured apps or music. Scroll through the list of featured apps when you open the Marketplace.
• Browse apps or music by categories. First, tap apps, games, or music and then tap a category or genre.
• Press Search on the Marketplace screen, enter the name or type of app you’re looking for, and then tap .
Install apps
1. From the Start screen, tap the Marketplace tile.
�. Search and then tap the app that you want to install. Refer to the previous section on how to find apps in the Marketplace.
3. In the app details screen, tap install.
If you are not signed in to your Windows Live account, you’ll be asked to sign in.
�. Follow on-screen instructions to install the app.
Get apps or music from the MarketplaceOn Windows® Marketplace, it’s easy to download and purchase new apps, games and music that fit your needs and make your phone truly personal. A wide range of free and premium programs is available, from games to powerful business applications.
1�

1�
Frequently used applications
Icon Description
Alarms: Set alarms.
Calculator: Perform basic and advanced calculations on your device.
Calendar: Create, send and sync events on your device and on the Web.
Camera: Take photos and videos.
Games: Play games on your phone and access XBox Live.
HTC Hub: Browse and download apps and widgets made by HTC.
Internet Explorer: Browse the web.
AT&T Navigator: Find places and get directions.
Marketplace: Find and install applications, games and music on your device.
Messaging: Send text and multimedia messages.
Music + Videos: Playback music and video and listen to the radio and your podcasts.
Office: Use OneNote, Word, Excel and PowerPoint.
People: Add, import and manage your contacts.
Pictures: Browse through and share your photo collection.

© �010 AT&T Intellectual Property. All rights reserved. AT&T, the AT&T logo and all other marks contained herein are trademarks of AT&T Intellectual Property and/or AT&T affiliated companies. All other marks contained herein are the property of their respective owners.
HTC Surround September �010 Quickstart
1�

91H00795-40M Rev.A
Find more informationOn the Web
• Interactive Web tutorials are available at att.com/Tutorials. Select Manufacturer: HTC and Model: Surround from the drop down menus.
• Detailed support information including device specifications, user guide, troubleshooting, user forums and knowledgebase articles are available at att.com/DeviceSupport.
• For information about your wireless account, service plan or network, visit att.com/Wireless.
On the deviceCall AT&T Customer Care at 1-�00-331-0�00 or dial 611 from any AT&T mobile phone for assistance with your service or device.
Find AccessoriesAccessories for your smartphone are available at att.com/WirelessAccessories or visit your local AT&T store.

HTC Surround™ key functions
StartPress to return to the Start screen.
BackPress to return to the previous screen.
SearchPress to search information on the Web or on the current application.
Touch screen
Volume downPress to lower the ringer or media volume.
Volume upPress to increase the ringer or media volume.
Earpiece
PowerAudio jackConnect a 3.�mm stereo headset here.
USB connectorConnect the USB sync cable to sync files or charge the battery.Microphone
Sound enhancerPress to enable Dolby or SRS surround.
Surround speakers
Camera shutter

Important icons and indicators
Connected to the 3G network.
Signal strength
Battery is charging
Battery is charged
Wi-Fi enabled but not connected to a network
Connected to a Wi-Fi network
No SIM card
SIM card locked
Airplane mode is on
A Bluetooth device is connected
Roaming
Call forwarding is on
Phone is set to vibrate
Phone is set to silent
Notification LEDTells you when the battery is fully charged, low in power, or is being charged.