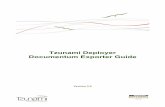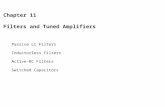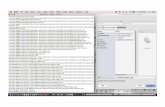HRR Reports User Guide - NASA User Guide.pdfTo edit the filters for a report in Basic Mode, click...
Transcript of HRR Reports User Guide - NASA User Guide.pdfTo edit the filters for a report in Basic Mode, click...

HRR Reports User Guide
May 18, 2016
Contents Interface .................................................................................................................................................................................. 2
Toolbar ................................................................................................................................................................................ 2
Field Selection ..................................................................................................................................................................... 3
Filters ................................................................................................................................................................................... 3
Basic Walkthrough: Commonly Run Reports .......................................................................................................................... 3
Basic Walkthrough: Your First Report ..................................................................................................................................... 4
Field Selection ..................................................................................................................................................................... 4
Filters ................................................................................................................................................................................... 5
Running the Report ............................................................................................................................................................. 7
Intermediate Walkthrough: Item Relationships ..................................................................................................................... 8
Field Selection ................................................................................................................................................................... 10
Filters ................................................................................................................................................................................. 11
Running the Report ........................................................................................................................................................... 12
Advanced Walkthrough: Intro to Advanced Filters............................................................................................................... 13
Field Selection ................................................................................................................................................................... 13
Filters ................................................................................................................................................................................. 14
Running the Report ........................................................................................................................................................... 17
Advanced Walkthrough: Filter Expression Groups ............................................................................................................... 18
Field Selection ................................................................................................................................................................... 18
Filters ................................................................................................................................................................................. 18
Running the Report ........................................................................................................................................................... 20
Managing Reports ................................................................................................................................................................. 20
Import and Export ............................................................................................................................................................. 21

2
Interface
The Reports page interface has three main areas:
Toolbar
Field Selection
Filters
Toolbar
The toolbar at the top of the page contains controls for loading and saving reports, as well as advanced options for
controlling which items are returned in the results.

3
Field Selection
The Available Fields and Selected Fields controls allow you to choose which information you wish to display in your
report. These fields are split into several categories which can be expanded. For example, you can specify that the report
should return Risk Titles, Risk Short Titles, and Risk Elements by expanding the Risk category.
Filters
The Filters section allows you to control how much information is returned in your report. For example, you can specify
that only Risks whose Element is HHC should be returned.
Basic Walkthrough: Commonly Run Reports At the top of the Report toolbar there is a dropdown with Commonly Run Reports. These reports allow you to easily
select and run a report without needing to understand how to create your own report. To run one of these common
reports, click the dropdown and select a report:
Once you’ve selected a common report, click the Load Common Report button to run the report and display the results:

4
Basic Walkthrough: Your First Report In this section, we’ll describe how to create and run a basic report. This report will return the Title, Short Title, and
Element values for all Risks whose Element is BHP or HHC.
Field Selection In order to select the Title, Short Title, and Element fields for Risks, we’ll need to add them to the Selected Fields list.
There are four ways to add fields from the Available Fields list to the Selected Fields list:
1. Double-click the desired field
2. Click and drag the desired field to the Selected Fields list
3. Click the desired field and click the Right button between the Available Fields and Selected Fields lists
4. Click the desired field and press the Right Arrow key on your keyboard
You can hold Shift or Ctrl on your keyboard to select multiple fields for all of these methods (except double-click).
If we use one of these methods to add the Title, Short Title, and Element fields from the Risk section of the Available
Fields list over to the Selected Fields list, the interface should show this:

5
Notice that the fields in the Selected Fields box now say Risk Title instead of Title, letting you know which type of item it
will display. On a side note, you can change the order of the fields in the Selected Fields box by dragging them up and
down or using the Up/Down buttons to the right of the Selected Fields list.
Filters Now that we’ve specified that we want Risk Titles, Short Titles, and Elements in our report, we need to narrow down the
list of results to only Risks whose Element is BHP or HHC. We can accomplish this by creating a filter on our report. For
this walkthrough, we will use Basic Mode for creating our filter; Advanced Mode will be covered later in this document.
To edit the filters for a report in Basic Mode, click the Edit Filters button in the Filters section to open the Edit Filters
dialog:
Using this dialog, we can pick which fields we want to filter on out of a list of selected options. You can filter on as many
fields as you like; in this walkthrough, we’ll just create one on the Risk Element field. Open the Risk category and mark
the checkbox next to the Element field in the Risk section of the list:

6
A new Risk Element tab is added to the bottom of the dialog with a list of possible options. Each field you select in the
top of the dialog will have its own tab at the bottom, and you can remove a filter by either clearing its checkbox in the
top or clicking the red X on its tab at the bottom. The Filter textbox allows you to easily find the option you want if the
list is particularly long. Since we want Risks whose Element is BHP or HHC, mark the checkboxes next to BHP and HHC in
the dialog:
Notice that the text 2 items is shown next to the Element option in the Risk section at the top of the dialog, as well as
next to the Filter textbox in the Risk Element tab at the bottom. Now that we’ve selected our desired Elements, click the
Save and Close button and the Filters section of the page should update to show our selections:

7
The Filters description shows a summary of the filters that will be applied to your report. In this case, only items where
the Risk Element is BHP or HHC will be returned in the report. You can click the Clear All Filters button to remove all
filters from your report.
Running the Report Now that the fields have been selected and the filters have been applied, click the Run Report button at the bottom of
the page to run the report and display the results:
A grid containing the list of results is shown at the bottom of the page. Clicking on the column headers will sort the
results in ascending or descending order, and column headers can be resized as well. The page controls at the bottom of
the grid allow you to navigate the full set of results and change how many are displayed on one page. At the top of the
grid are two checkboxes that allow you to modify how the results are displayed:
Merge Identical Rows will combine rows containing information for the same item into a single row. This control
doesn’t apply to this basic walkthrough, but it will be covered in the Item Relationships walkthrough below.
Text Wrap will cause long text to wrap inside the column instead of being cut off. In the above example, long
Risk Title values are cut off at the Risk Short Title column. By marking the Text Wrap checkbox, these values can
be wrapped within the Risk Title column:

8
The Excel icon at the top-right corner of the results grid will export the set of results into an Excel spreadsheet which will
be downloaded to your computer.
Basic Walkthrough: Report Graphs In this section, we’ll describe how to create graphs of all Risks grouped by Element.
Field Selection For this report, we only need to select the Element field from the Risk section of the Available Fields list:
Filters In this report, we will not be using any filters since we want information for every Risk.

9
Running the Report Now that the field has been selected, click the Run Report button at the bottom of the page to run the report and
display the results:
Above the list of results, click the Graph tab:

10
Note that only certain fields can be displayed as a graph:
Fields that are based on a list of items, such as Elements
Boolean fields (Yes/No values)
Numeric fields
By default, the first “graphable” field is shown in a column graph. If other “graphable” fields were selected, you could
use the Field dropdown to select them. The Graph Type dropdown can be used to change the type of graph displayed.
Click the Graph Type dropdown and select Donut:
You can click the Save Image button at the top-right corner of the graph to save a picture of the graph as a PNG image.
You can also click the Save PDF button to save the graph as a PDF document.
Intermediate Walkthrough: Item Relationships In this section, we’ll describe how to create and run a report that returns the Title, Short Title, and Element values for all
Risks whose Element is BHP or HHC and whose Risk Statement contains microgravity, as well as the Title and Short Title
values for their associated Gaps.
Field Selection For this report, we need to select the Title, Short Title, and Element fields from the Risk section of the Available Fields
list, as well as the Title and Short Title fields from the Gap section:

11
Filters In this report, we’ll use Basic Mode to add two filters:
Risk Element is BHP or HHC
Risk Statement contains microgravity
Click the Edit Filters button to bring up the Edit Filters dialog, click the Element field in the Risk section, and select the
BHP and HHC options:
Next, click the Risk Statement field in the Risk section and enter microgravity in the new Risk Risk Statement tab that
appears:

12
Click the Save and Close button to save the new filters:
Running the Report Now that the fields have been selected and the filters have been applied, click the Run Report button at the bottom of
the page to run the report and display the results:
Each Risk matching the Element and Risk Statement filters is shown, along with each Gap belonging to each Risk. Notice
that the Risk rows are merged across each set of Gaps. This feature works by merging adjacent rows together if they
represent the same item. However, if we click the Gap Title column to sort by that field, the merging changes:

13
Notice that Risks are now duplicated where they are not adjacent to each other. If we turn off the Merge Identical Rows
checkbox, then each Gap row has its own Risk row:
Advanced Walkthrough: Intro to Advanced Filters In this section, we’ll describe how to create and run a report that returns the Title and Short Title values for all Gaps
whose Short Title starts with Acute. This cannot be accomplished with a basic filter, so we will need to use Advanced
Mode to create the appropriate filter.
Field Selection For this report, we need to select the Title and Short Title fields from the Gap section of the Available Fields list:

14
Filters In this report, we’ll need to use Advanced Mode to create our filter, since Basic Mode can only match selections from a
list of options, not partial values. To edit the filters for a report in Advanced Mode, click the Edit Filters button in the
Filters section to open the Edit Filters dialog, then click the Advanced Mode button at the bottom of the dialog to switch
to Advanced Mode:
By default, clicking Edit Filters will bring up the Edit Filters dialog in Basic Mode unless you have advanced-only filters
defined, in which case it opens in Advanced Mode. You can click the Basic Mode button at the bottom of the dialog to
switch back to Basic Mode, but if you have any advanced-only filters defined you will be warned that these filters will be
lost when switching to Basic Mode:
The toolbar at the top of the dialog allows you to add a new filter, a new group of filters (this will be covered later in this
document), delete all filters, and view a filter summary (similar to the summary displayed in the Filters section on the
main Reports page). To create our filter, click the Add Filter button to open the New Filter Expression dialog:

15
This dialog displays a list of all filterable fields separated into categories similar to other parts of the Reports tool; note
that this list contains more fields than Basic Mode for fields that can’t be matched against a list of options. To create our
filter, expand the Gap category and select the Short Title field:
By default, this new filter uses the is operator to match against a list of all known Gap Short Titles, similar to how Basic
Mode works. Text-based fields like Gap Short Title can use the following operators:
is: field value must match any one of a selected list of options
is not: field value must not match any one of a selected list of options
contains: field value must contain the given text
does not contain: field value must not contain the given text
starts with: field value must start with the given text
ends with: field value must end with the given text
is empty: field value must be empty
is not empty: field value must not be empty
Note: Fields that contain rich (formatted) text (such as Risk Statement) default to the contains operator, but are able to
use the rest.

16
Fields that are restricted to a particular set of options (such as Task Submission Status) can only use the is, is not, is
empty, or is not empty operators.
Note: Fields that support multiple selections (such as having multiple Collaborating Orgs assigned to a Task) will match if
at least one of the field values matches.
Numeric fields (such as Task Book or Task Resources Flight Resources Number of Subjects) can use the following
operators:
equals: field value must equal the given number (this is the default operator)
does not equal: field value must not equal the given number
>: field value must be greater than the given number
<: field value must be less than the given number
>=: field value must be greater than or equal to the given number
<=: field value must be less than or equal to the given number
is between: field value must be between the given numbers (can also be equal to either number)
is not between: field value must not be between the given numbers (cannot be equal to either number)
True/false fields (such as Task Resources Flight Resources Required?) have only two operators, is true and is false.
In this walkthrough, we need to find Short Titles that start with Acute, so change the operator dropdown from is to
starts with:
The list of Gap Short Title options is replaced with a textbox where we can type Acute. This value is not case-sensitive, so
entering acute will work as well. Now that we have specified that we want Gaps where the Short Title starts with Acute,
click the Save and Close button to create the filter:

17
The newly created filter is shown as a green box containing a description of the filter and a set of buttons:
- Click to edit the filter expression using the Edit Filter Expression dialog:
This dialog is similar to the New Filter Expression dialog except that the field cannot be changed.
- Click to create a copy of the filter expression, opening the New Filter Expression dialog with the filter’s
current values selected by default.
- Click to delete the filter expression.
There is also a new All of these link at the top of the dialog. By default, all filter expressions have to match in order for an
item to be displayed in the results (this is also how Basic Mode works). If you click the All of these link, it changes to read
Any of these, and an item will be displayed in the results if it matches at least one of the filter expressions.
Click the Save and Close button on the Edit Filters dialog to save the new filter to the report:
Running the Report Now that the fields have been selected and the filter has been applied, click the Run Report button at the bottom of the
page to run the report and display the results:

18
Advanced Walkthrough: Filter Expression Groups In this section, we’ll describe how to create and run a report that returns the Title, Task Book, Collaborating Orgs, and
Procurement Mechanisms values for all Tasks with a Task Book ID and either A) has Human Health Countermeasures as a
Collaborating Org or B) has Directed as a Procurement Mechanism.
Field Selection For this report, we need to select the Title, Task Book, Collaborating Org(s), and Procurement Mechanisms fields from
the Task section of the Available Fields list:
Filters In this report, we’ll use Advanced Mode to add three filters:
1. Task Book is greater than 0
2. Task Collaborating Org(s) is Human Health Countermeasures (this field supports multiple selections, so as long as
a Task has HHC as one of its Collaborating Orgs then it will match)
3. Task Procurement Mechanisms is Directed (same note as above)

19
In this walkthrough, however, the tasks returned in the results have to match filter #1, and either filter #2 or filter #3. To
accomplish this, we will put filters #2 and #3 in a separate group. Click the Edit Filters button to bring up the Edit Filters
dialog, click the Advanced Mode button to switch to Advanced Mode, click the Add Filter button, expand the Task
category and select the Task Book field, change the selected operator from equals to >, and enter 0 in the textbox:
Click Save and Close to finish creating filter #1. Next, in the Edit Filters dialog, click the Add Group button on the toolbar
to add a new filter expression group:
Filter expression groups are shown as blue boxes which can contain filter expressions (green boxes) or more groups. The
newly created group is empty by default and has the following controls:
All of these – This works the same as the All of these link in the main dialog. By default, all filter expressions in
the group have to match in order for the group itself to match. If you click All of these, the link changes to Any of
these and now the group will match as long as at least one filter expression inside it matches.
- Click to add a new filter expression to the inside of the group.
- Click to add a new group to the inside of the group. Groups can be nested as many times as you like.
- Click to delete the group and everything inside of it.
Filter expressions and filter expression groups can be dragged between groups; the target group will be highlighted in
yellow (or the main dialog itself, if the item is dragged outside of all groups).
To create filters #2 and #3 for this report, click the (New Filter Expression) button inside the newly created group,
expand the Task category and select the Collaborating Org(s) field, select Human Health Countermeasures, and click the
Save and Close button. Repeat these steps for filter #3, selecting the Procurement Mechanisms field in the Task category
and selecting Directed. Finally, click the All of these link inside the group to change to Any of these, so that Tasks can
match either filter expression to appear in the results:

20
Click the Save and Close button on the Edit Filters dialog to save the new filters to the report:
Running the Report Now that the fields have been selected and the filters have been applied, click the Run Report button at the bottom of
the page to run the report and display the results:
Managing Reports Once you’ve built a report, you can easily save that report’s definition for future use or for sharing with other users.

21
Import and Export The Import/Export method uses a string of characters to represent a report’s field and filter selections. You can see an
example of this in the page URL after clicking Run Report:
The yellow highlighted text in the address bar is the exported representation of the report definition. If you copy and
paste the entire URL into another browser, the same report will be displayed and run. The export string can also be
accessed by clicking the Export button on the toolbar:

22
To load an export string back into the Reports page, click the Import button on the toolbar and enter the export string: