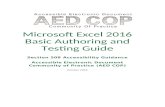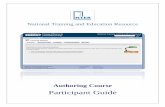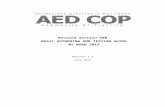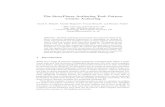Microsoft Excel 2016 Basic Authoring and Testing Guide - FEMA
HPOO Flow Authoring Guide
-
Upload
madanasatish -
Category
Documents
-
view
211 -
download
3
Transcript of HPOO Flow Authoring Guide
-
HP Operations Orchestration Software Studio
Software Version: 7.50
Guide to Authoring Operations Orchestration Flows
Document Release Date: March 2009
Software Release Date: March 2009
-
ii
Legal Notices
Warranty
The only warranties for HP products and services are set forth in the express warranty statements
accompanying such products and services. Nothing herein should be construed as constituting an additional
warranty. HP shall not be liable for technical or editorial errors or omissions contained herein.
The information contained herein is subject to change without notice.
Restricted Rights Legend
Confidential computer software. Valid license from HP required for possession, use or copying. Consistent
with FAR 12.211 and 12.212, Commercial Computer Software, Computer Software Documentation, and
Technical Data for Commercial Items are licensed to the U.S. Government under vendor's standard
commercial license.
Copyright Notices
Copyright 2008 Hewlett-Packard Development Company, L.P.
Trademark Notices
All marks mentioned in this document are the property of their respective owners.
Where to find Help, tutorials, and more
The HP Operations Orchestration Software (HP OO) documentation set is made up of:
Help for Central
Central Help provides information to the following:
Finding and running flows
For HP OO administrators, configuring the functioning of HP OO
Generating and viewing the information available from the outcomes of flow runs
The Central Help system is also available as a PDF document in the HP OO home directory, in
\Central\docs.
Help for Studio
Studio Help instructs flow authors at varying levels of programming ability.
The Studio Help system is also available as a PDF document in the HP OO home directory, in
\Studio\docs directory.
Animated tutorials for Central and Studio
HP OO tutorials can each be completed in less than half an hour and provide basic instruction
on the following:
In Central, finding, running, and viewing information from flows
In Studio, modifying flows
The tutorials are available in the
Studio Welcome pane
HP OO\Studio home directory, in the Tutorials subdirectory
The Opsware Network
-
iii
Self-documentation for HP OO operations, flows, and Accelerator Packs
Self-documentation is available in the descriptions of the operations and steps that are included
in the flows.
Finding or updating documentation on the Web
Documentation enhancements are a continual project at Hewlett-Packard Software. You can obtain
or update the HP OO documentation set and tutorials at any time from the HP Software Product
Manuals web site. You will need an HP Passport to log in to the web site.
To obtain HP OO documentation and tutorials
1. Go to the HP Software Product Manuals web site
(http://support.openview.hp.com/selfsolve/manuals).
2. Log in with your HP Passport user name and password.
OR
If you do not have an HP Passport, click New users please register to create an HP
Passport, then return to this page and log in.
If you need help getting an HP Passport, see your HP OO contact.
3. In the Product list box, scroll down to and select Operations Orchestration.
4. In the Product Version list, click the version of the manuals that youre interested in.
5. In the Operating System list, click the relevant operating system.
6. Click the Search button.
7. In the Results list, click the link for the file that you want.
Support
For support information, including patches, troubleshooting aids, support contract management,
product manuals and more, visit one of the two following sites:
https://support1.opsware.com/support/index.php
http://www.hp.com/go/hpsoftware/DCA_support
http://support.openview.hp.com/selfsolve/manualshttps://support1.opsware.com/support/index.phphttp://www.hp.com/go/hpsoftware/DCA_support -
iv
Table of Contents
Where to find Help, tutorials, and more .................................................................................... ii
Finding or updating documentation on the Web ................................................................. iii
Support ................................................................................................................................................... iii
Table of Contents ............................................................................................................................... iv
This Help system and Guide ........................................................................................................... ii
A good first place to go in Studio: the How Do I folder .................................................. 1
Introduction to flows.......................................................................................................................... 1
Key parts of a flow ................................................................................................................................................................ 1
What a flow needs to be valid .............................................................................................................................................. 2
Taking a flow beyond the basics ........................................................................................................................................... 3
Operations: Models for steps ............................................................................................................................................... 3
Advanced flow architecture and concepts ................................................................................ 5
Step execution order ............................................................................................................................................................ 5
Operations: architecture and information flow ................................................................................................................... 6
Advanced flow, step, and operation concepts ........................................................................ 7
Local vs. global variables, in operation, step, and flow inputs ...................................................................................... 7
Steps vs. operations ...................................................................................................................................................... 8
Flow, step, and operation inputs ................................................................................................................................... 8
Outputs and results ....................................................................................................................................................... 8
Multiple authors and version control ....................................................................................... 10
Starting HP OO Studio ................................................................................................................... 10
Visual overview of Studio .............................................................................................................. 10
Library pane ........................................................................................................................................................................ 10
-
v
Authoring pane ................................................................................................................................................................... 13
Authoring pane toolbar ............................................................................................................................................... 13
Bookmarks pane ................................................................................................................................................................. 16
Icons pane ........................................................................................................................................................................... 16
Object properties sheets .................................................................................................................................................... 17
Keyboard shortcuts in Studio ...................................................................................................... 18
Library pane keyboard shortcuts ........................................................................................................................................ 18
Authoring pane keyboard shortcuts ................................................................................................................................... 18
Properties Editors / Inspector keyboard shortcuts............................................................................................................. 19
Scriptlet panel keyboard shortcuts ..................................................................................................................................... 19
Icons pane keyboard shortcuts ........................................................................................................................................... 19
Debugger keyboard shortcuts ............................................................................................................................................ 19
Version control of Library objects ............................................................................................. 19
Checking out and checking in a Library object ................................................................................................................... 20
Checking out a Library object ...................................................................................................................................... 21
Checking in a Library object ......................................................................................................................................... 21
Forcible checkins by an Administrator ........................................................................................................................ 23
Managing versions .............................................................................................................................................................. 23
Abandoning changes ................................................................................................................................................... 23
Opening an earlier version of an object ...................................................................................................................... 23
Creating a folder ............................................................................................................................... 24
Creating flows .................................................................................................................................... 24
Creating a flow .................................................................................................................................................................... 25
Creating a flow from a template......................................................................................................................................... 26
Finding a flow or operation .......................................................................................................... 26
Searching for a flow or operation ....................................................................................................................................... 27
Descriptions: Finding the right operation ........................................................................................................................... 29
Viewing many operation and flow descriptions .................................................................. 30
Enabling Central users to generate documentation ........................................................................................................... 33
Generating documentation in a custom format ................................................................................................................. 34
.vm template file descriptions ..................................................................................................................................... 36
Structure of Generate Documentation output............................................................................................................ 38
Modifying Generate Documentation templates ......................................................................................................... 39
-
vi
Finding out which flows use an operation ............................................................................. 41
Copying flows and operations .................................................................................................... 41
Renaming flows or operations .................................................................................................... 42
Bookmarking flows and operations .......................................................................................... 42
Restoring deleted Library objects .............................................................................................. 42
Creating steps .................................................................................................................................... 44
Adding steps to a flow ........................................................................................................................................................ 45
Creating a step from commonly used flows and operations .............................................................................................. 46
Changing the Start Step ...................................................................................................................................................... 47
Copying steps ...................................................................................................................................................................... 47
Modifying a step ................................................................................................................................................................. 48
Re-arranging steps in the flow diagram .............................................................................................................................. 49
Prompting the user before running the step ...................................................................................................................... 49
Transitions: connecting steps ...................................................................................................... 49
Adding a transition ............................................................................................................................................................. 51
Re-arranging transitions ..................................................................................................................................................... 52
Return steps ........................................................................................................................................ 53
Inputs: Providing data to operations ........................................................................................ 54
Creating an input ................................................................................................................................................................ 55
Specifying how an input gets its value ................................................................................................................................ 56
Creating a single constant input value[[jt resume and index]].................................................................................... 58
Creating a single input value from what the flow user types ...................................................................................... 59
Creating a single input value from a flow user selection ............................................................................................ 59
Creating a constant list of input values ....................................................................................................................... 60
Creating an input value list from text the flow user types .......................................................................................... 61
Creating an input value list from flow user selections ................................................................................................ 61
Creating the inputs value from the previous steps result ......................................................................................... 62
Assigning credentials as the inputs value ................................................................................................................... 62
Inputs and flow run scheduling .......................................................................................................................................... 63
Removing an input .............................................................................................................................................................. 63
-
vii
Flow variables: Making data available for reuse .................................................................. 63
Creating a flow variable ...................................................................................................................................................... 64
Creating global flow variables ............................................................................................................................................ 64
Reserved flow variables ...................................................................................................................................................... 65
Concurrent execution: Running several threads at the same time .............................. 67
Parallel split steps ............................................................................................................................................................... 69
Moving data into and out of a parallel split step ........................................................................................................ 70
Creating parallel split steps ......................................................................................................................................... 70
Debugging a parallel split step .................................................................................................................................... 71
Changing the start step of a lane ................................................................................................................................. 71
Renaming lanes ........................................................................................................................................................... 72
Rearranging lanes ........................................................................................................................................................ 72
Creating lane steps: tips .............................................................................................................................................. 72
Multi-instance steps ........................................................................................................................................................... 72
Using multi-instance steps in flow design ................................................................................................................... 72
Creating multi-instance steps ...................................................................................................................................... 74
Moving data into and out of a multi-instance step ..................................................................................................... 75
Throttling a multi-instance step .................................................................................................................................. 77
Debugging a multi-instance step in a flow .................................................................................................................. 77
Making steps nonblocking .................................................................................................................................................. 77
Making a step single response ................................................................................................... 78
Checkpoints: Saving a flow runs progress for recovery .................................................. 78
Scriptlets ............................................................................................................................................... 79
Creating a scriptlet.............................................................................................................................................................. 80
Debugging a scriptlet .......................................................................................................................................................... 80
Saving a scriptlet for use elsewhere ................................................................................................................................... 82
Outputs, responses, and step results ....................................................................................... 82
Operation outputs .............................................................................................................................................................. 82
Responses ........................................................................................................................................................................... 83
Step results ......................................................................................................................................................................... 83
-
viii
Adding and removing outputs ................................................................................................... 84
Changing the source of an output ............................................................................................ 84
Adding and removing step results ............................................................................................ 85
Changing the source of a result ................................................................................................. 86
Filtering outputs and results ........................................................................................................ 86
Creating a filter ................................................................................................................................................................... 86
Filter details ........................................................................................................................................................................ 88
Diff Case ....................................................................................................................................................................... 88
Extract Number ........................................................................................................................................................... 88
Format ......................................................................................................................................................................... 88
Line Count .................................................................................................................................................................... 89
Regular Expression ...................................................................................................................................................... 89
Remove Duplicate Lines .............................................................................................................................................. 89
Replace ........................................................................................................................................................................ 89
Round Number ............................................................................................................................................................ 90
Scriptlet ....................................................................................................................................................................... 90
Select Line .................................................................................................................................................................... 91
Select Range ................................................................................................................................................................ 91
Sort .............................................................................................................................................................................. 92
Strip ............................................................................................................................................................................. 92
Strip Whitespace ......................................................................................................................................................... 93
Table ............................................................................................................................................................................ 93
Saving and re-using filters .................................................................................................................................................. 94
Responses: Evaluating results ...................................................................................................... 94
Adding responses to the flow ............................................................................................................................................. 97
Changing a steps icon ................................................................................................................... 97
Flow Design......................................................................................................................................... 98
Using subflows to simplify flow design ............................................................................................................................... 98
-
ix
Passing data from a subflow to a parent flow ...................................................................... 99
Changing which operation a step is based on ................................................................... 100
Step descriptions ............................................................................................................................ 101
Running flows automatically ...................................................................................................... 101
Debugging flows ............................................................................................................................ 101
Debugging a flow .............................................................................................................................................................. 102
Changing values of flow variables within the Debugger ................................................................................................... 106
Working with breakpoints ................................................................................................................................................ 107
Overriding responses in a debug run ................................................................................................................................ 107
Logging in as another user ......................................................................................................... 108
Repositories: Libraries for flows and their objects ............................................................ 108
Adding and opening a repository for authoring ............................................................................................................... 109
Moving flow elements between repositories ................................................................................................................... 110
Setting a target repository ................................................................................................................................................ 111
Publishing to and updating from the public repository .................................................................................................... 111
Publishing a repository: how to ........................................................................................................................................ 112
Updating from a repository: how to ................................................................................................................................. 114
Rolling back a publish or update....................................................................................................................................... 117
Exporting a repository ...................................................................................................................................................... 117
Importing a repository ...................................................................................................................................................... 118
Validating repositories ...................................................................................................................................................... 121
Encrypting repositories ..................................................................................................................................................... 121
Encrypting a repository .................................................................................................................................................... 121
Opening an encrypted repository ..................................................................................................................................... 122
Decrypting a repository .................................................................................................................................................... 122
Creating a second encrypted copy of a repository ........................................................................................................... 122
-
x
Backing up and restoring repositories ................................................................................... 123
Creating operations from Web services ................................................................................ 123
Operating outside Central with Remote Action Services ............................................... 126
How Central runs RAS-dependent operations .................................................................................................................. 127
Checking the availability of a RAS ..................................................................................................................................... 127
Adding an existing RAS ..................................................................................................................................................... 127
Adding a RAS reference .................................................................................................................................................... 128
Reconfiguring an existing RAS reference .......................................................................................................................... 129
Changing RAS references .................................................................................................................................................. 130
Creating operations that access Web services ................................................................................................................. 131
Troubleshooting the running of RAS-dependent operations ........................................................................................... 132
Studio example: A flow that runs in any of multiple domains .................................................................................. 132
Creating operations from RASes ....................................................................................................................................... 132
Creating operations from a RAS ................................................................................................................................ 133
Removing a RAS reference ............................................................................................................................................... 134
Importing RAS content ..................................................................................................................................................... 134
Evaluating data for correct format .......................................................................................... 134
Creating an evaluator ....................................................................................................................................................... 135
Editing an evaluator .......................................................................................................................................................... 135
Deleting an evaluator ....................................................................................................................................................... 136
Recording values for reporting in Dashboard charts ...................................................... 136
Domain terms for Dashboard charting ................................................................................. 137
Adding domain terms and domain term categories ......................................................................................................... 138
Displaying messages to users ................................................................................................... 138
Categories: classifying flows ...................................................................................................... 139
Selection lists for user prompts ................................................................................................ 140
System accounts: secure credentials ...................................................................................... 141
Creating a system account ................................................................................................................................................ 141
-
xi
Editing a system account .................................................................................................................................................. 142
Deleting a system account ................................................................................................................................................ 142
Controlling access to OO objects ............................................................................................ 143
Setting permissions for folders and HP OO objects .......................................................................................................... 144
Setting default access permissions for groups ................................................................................................................. 146
Creating a new operation ........................................................................................................... 147
Types of operations: setting properties ........................................................................................................................... 148
Cmd (command-line), or shell operation .................................................................................................................. 148
Http operation ........................................................................................................................................................... 149
Perl script operation .................................................................................................................................................. 151
RAS operation: IAction programming for a RAS ........................................................................................................ 152
Scriptlet operation ..................................................................................................................................................... 153
Secure shell (ssh) operation ...................................................................................................................................... 154
Telnet operation ........................................................................................................................................................ 156
Creating a cmd operation with the Shell Wizard .............................................................. 157
Working with regular expressions ........................................................................................... 161
Testing and deploying flows ...................................................................................................... 163
Restricting use of flows ................................................................................................................ 164
Controlling who can see a flow in Central ........................................................................................................................ 164
Creating IActions for operations .............................................................................................. 165
Overview of creating operations that implement IActions .............................................................................................. 165
Programming the IAction class execute() method for Web extensions ........................................................................... 165
Best practices for creating custom IActions ..................................................................................................................... 166
Debugging IActions ........................................................................................................................................................... 166
Debugging Java based operations ............................................................................................................................. 166
Debugging .NET-based operations ............................................................................................................................ 167
Troubleshooting .............................................................................................................................. 167
A flow, operation, or system object that I know exists does not appear in my Library. .................................................. 167
The scriptlet in my operation does not run correctly. ...................................................................................................... 167
An error reports that I have lost the lock on the public repository .................................................................................. 167
After deleting a step then undoing the deletion, changes are not saved ........................................................................ 168
-
xii
Index .................................................................................................................................................... 168
-
ii
This Help system and Guide
Help for Studio (reproduced in StudioAuthorsGuide.pdf) provides an introduction to Studio and
detailed procedures that you will use to create flows.
The Help breaks out into three sections, as follows:
Quick View
Basic flow authoring
This section introduces you to Studio and covers the basic tasks involved in creating flows,
including:
Importing flows and Accelerator Packs
Finding and using flows and operations
Creating flows and flow steps
Testing flows
Making flows available to Central users
A very effective way to learn basic flow authoring tasks is to complete the Studio tutorial on
modifying a flow before consulting this Help system.
Advanced flow authoring
This section goes into more depth in creating operations and steps, including defining inputs,
moving information throughout a flow, and creating rules that logically determine the course of
a flow based on each step. This section also includes an introduction that explores the
architecture of and data flow in an operation and discusses the uses of the various kinds of
operations
Creating IActions for flow operations
This section introduces IAction programming and its uses for extending flow functionality to
integration with other systems and remote execution of flows.
-
1
If you want to create and run a productive flow with a minimum of study, open the How Do I
folder in Studio.
The flows in this folder are annotated with callouts, descriptions on the Description tab, and other
information to tell you how to use the flows.
Introduction to flows
A flow is a set of linked actions that automate health checks, troubleshooting or any other
repetitive IT support tasks. Say you want to verify that a page on your Web site contains the
correct, current data, such as a certain piece of text. If the desired data is not on the Web page,
you want to push new content to the site.
Without Operations Orchestration Software, your options might be:
Assign someone to look at the Web site every 15 minutes and, if necessary, manually publish
content to the site.
Program a monitoring system to check the site and raise events or alerts if the content isnt
correct, with manual content publishing. One of your technical support personnel would have to
see what is going wrong.
Or, with Studio, you could author a flow to do all those tasks automatically: check the Web site
periodically, create an event or alert, publish content to the site, troubleshoot and repair the
underlying problem, and document the steps taken.
Lets use this example to learn about the basic concepts of a flow. A manual runbook or procedure
for a person to do this site check might read something like this:
Step 1. Browse to mysite.com/mypage.htm. If it does not contain the text needed text then do
Step 2.
Step 2. Copy mypage.htm from server development1 to server production1.
Step 3. Keep track of how often the Web page has the correct text and how often you need to fix
the problem
Studio is where you create the flows that automate the triage, diagnosis and resolution of
problems, perform system and application health checks and handle repetitive maintenance
procedures in your operations or data center. Just like the manual procedure, a flow has steps that
gather data or take actions. Each step accepts data and responds to it, the steps response
differing according to what it detects. Steps can also provide complete tracking of their actions by
recording the data used in each step and what took place.
Key parts of a flow
Steps are the basic unit of a flow.
In addition to steps, flows have several other key elements:
Operations do the actual work of the flow. Step 1 in our example above uses an operation that
checks a Web page to see whether it contains specific text. Step 2 uses an operation to copy a
file. Steps are created from operations, which are the templates for steps. Thus, operations are
the building blocks of any flow.
-
2
Inputs give the operation the data that they need to act upon. Our operation to check a Web
page needs to know which page to check (mysite.com/mypage.htm) and what text to look for
(needed text). Our copy file operation needs a source location and a destination. Inputs can
be entered by the person running the flow, be set to a specific value, or obtained from
information gathered by another step.
Responses are the possible outcomes of the operation. Our get Web page operation has three
responses: page not found, text not found, and success (if we got the page and it has the
desired text). Our copy file operation might have just success and failure.
Transitions: Our read Web page operation may need to respond differently if the Web page
cant be found, if the page is there but the text isnt present, or if the page is there and the
desired text is present. A transition leads from an operation response to one of the possible
next steps, so that the operations response determines what the next step.
Lets sum up the picture so far:
A flow steps operation uses input data to perform a task, from which it obtains results.
The operation has several possible responses, one of which is chosen depending on what its
results were.
Each response is connected by a transition to one of the possible next steps in the flow.
Thus the choice of response determines which the next step is in a particular run of the flow.
Figure 1 - Parts of a flow
Now lets look at the main parts of an operation.
What a flow needs to be valid
To be valid, a flow must have the following:
At least one step, with one of the steps designated as the start step.
For each step, from each response of the steps underlying operation, a transition connecting
the step to a subsequent step. Most operations have more than one response, so most steps
must have more than one transition connecting it to one or more subsequent steps. A steps
operation responses are represented in flow diagrams by their names, attached to the step, as
in the following:
Figure 2 - A step and its operations failure and success responses
-
3
A way for each step in the flow to be reached in one run or another.
A return step to return a value and end the flow.
Assignment (definition) of how each input gets its value.
Those are the essential features of a flow. Provide them, and you will have a productive flow. To
see how you can increase a flows value, see the next topic, Taking a flow beyond the basics and
other topics referenced therein.
Taking a flow beyond the basics
There are many dimensions that you can add to a flows usefulness. The following list includes
some of the initial ways you can enhance a flows capabilities, robustness, and ability to return
more information to the user. Some of these subjects, such as inputs and transitions, are listed in
the preceding topic, but you get more out of them according to how you use them.
Enable the flow to adapt to conditions in real time by how you assign data to inputs.
For information on the different ways you can assign data to inputs, see Inputs: Providing data
to operations.
By storing data in flow variables for passing between steps in the flow or from a subflow to its
parent flow (the flow in which the subflow is a step).
For creating flow variables that you can use in other steps in a flow, see Creating a flow
variable.
For passing flow variables to another flow, see Passing data from a subflow to a parent flow.
Capture and manipulate information that you can then use elsewhere.
For capturing data as a result and using filters to refine, manipulate, or format the data that
you capture, see Outputs, responses, and step results.
Tell Central users what happened in each step of the flow, presenting them with information
that the flow captured.
For telling Central users what happened in each step, see Adding a transition.
Record key information for charting in Central Dashboards that the Central users define.
For recording information for Dashboard reporting, see
Operations: Models for steps
In addition to its responses, an operation is made up of the following:
Command: This dictates most of what the operation actually does. (The operation may also
contain a scriptlet, which processes data.) The command may be any of several types of
commands, including command-line, an http operation, or a script to run. For example, an
operation might get a directory listing, check to see if a service is running, execute a Web
service, or run a Unix vmstat command.
Results: When a command runs, it returns data, called results. For example, the results
returned by a dir command include a file list. A ps command results are a list of processes.
Most commands have more than one result, returning data such as a return code, standard
output (stdout), and error output (stderr). Our get http page operation needs results for the
http return code (200, 302, 404, etc) and the data on the page.
Some commands can return a lot of data that we may want to use later on in our flow. Using a
single command, an operation to get memory statistics on Linux can tell us how much memory
is free, how much total memory is available, how much swap memory is being used and much
more.
-
4
Flow Variables: You can store the results data in flow variables that you create. You can use
this data as inputs to other steps later in the flow.
Filters: Figuring out what response to take based on the data that a command returns may
require filtering a key piece of data out of a result or creating a scriptlet that manipulates the
data.
Rules: Rules evaluate the operations results to determine which operation response to take
when the step runs. Rules can evaluate any of the results fields, the data strings, return codes,
or error codes.
A given response for an operation is selected when the conditions described in the responses
rule match the data that you have specified in or extracted from the one of the results fields.
The rules that you create are comparisons or matches between a string of text that you
describe in the rule and the results field that you select for the rule.
Consider the get Web page operation in our example:
The page not found response would be selected if the http return code were 404.
The text not found response would be selected if text to check were not contained in the
data on the page.
Scriptlets: Scriptlets (written in JavaScript or Perl) are optional parts of an operation that you
can use to manipulate data from either the operations inputs or results for use in other parts of
the operation or flow.
The following diagram shows how operations can get values from flow, step, and their own
operation inputs, and how data in operation results can be passed to flow variables, thus becoming
available to other parts of the flow.
Apply this diagram to a flow that runs the Windows command-line dir command on a directory:
Flow inputs could provide two needed pieces of data: the host computer and the name of the
directory to run the dir command against
These two input data items could be stored in flow variables named host and directory,
respectively.
The operation inputs could obtain the values from the flow variables.
After the operation performs its task based on the inputs, the step could assign the operation
results to another flow variable, which another operation could use in another step in the flow.
When you create a step from an operation, each of the operations responses must be the starting
point for a transition to another step. Thus during a particular run of the flow, the rules that
evaluate the operations results determine the response of the operation, which determines the
transition that is followed and therefore the path that the run follows through the steps.
-
5
Note: You can also set the operations result to supply values in fields to the result of a step
created from that operation, then in turn set that step result to supply those values in fields to the
flows result. You can use the flow result to pass the values to other flows.
Advanced flow architecture and concepts
The Quick View introduced you to basic flow concepts and information on how to make simple
modifications of existing flows. This chapter explores the following concepts in greater depth:
The order of actions performed in the execution of a step
Operation architecture and information flow
Step and operation requirements such as defining data sources for inputs and defining
responses
Flows, steps, and operations as HP OO objects
Creating scriptlets that make possible the additional manipulation of an operations output data.
Scriptlets are JavaScript or Perl scripts contained within an operation. Scriptlets are good for
programming quickly, with relatively little customization of the operation.
In addition to writing scripts in JavaScript or Sleep, this level of authoring requires that you
understand:
Input and flow variables
Distinctions between steps and operations
Distinctions between results, raw results, and responses
Data filters
Step execution order
When a step is carried out, the following actions are carried out, in this sequence:
1. Input values are obtained from the collection of flow variables and global data values and
applied to the inputs, making them available to the steps operation.
2. Any changes to the input values are applied to the collection of flow variables and global data
values.
3. The steps operation is carried out.
For details on how information is obtained by, flows through, and can be modified within an
operation, see the following section, Operations: architecture and information flow.
4. If the operation has a scriptlet, the operations scriptlet is executed.
The operations scriptlet can do the following:
a. Select the operation response.
a. Set the operations primary output.
-
6
The primary output is the result that supplies a value to an input whose assignment is
Previous Steps Result.
b. Make changes to local and global flow variables and data values.
c. Read the operation response value if theres a value present to be read, such as if the
operation contains an IAction that uses a RAS. That IAction has a response, which the
operation scriptlet can get and read.
5. If the operations scriptlet has not already set the operations primary result, the operations
primary result is set now.
6. If the operations scriptlet has not already selected the operations response, the response is
selected now, using the operations evaluation rules for selecting a response.
7. If the step has a scriptlet, that step scriptlet is executed.
The step scriptlet can do the following:
a. Select the operation response.
d. Make changes to local and global flow variables.
Note: The step scriptlet cannot set the primary result.
8. The transition that is associated with selected response is selected.
9. The next step is executed, using this same sequence.
Operations: architecture and information flow
An operation is a defined sequence of actions associated with a step in a flow. When we consider a
step that has a flow associated with it as a subflow, we say that the subflow is a type of operation.
Context is a key concept for controlling how data moves in and out of operations. The context is a
container that holds various values that can be exchanged with a step at various points (see the
following diagram). There are two kinds of context: local and global. Local context exists for the
duration of the step; global context exists for the duration of the flow. You can pass values to and
from the local or global context.
Now lets look part by part at how a single operation (that is, an operation that is not a subflow)
works:
Core functionality (called the core ), which encapsulates the business logic of the operation
For Web operations, the core functionality is the IAction interface execute method and the
methods parameters, which provide data to and influence the behavior of the execute method.
All input values are copied to the local or global context before execution of the operation.
Input values can also be bound to the local or global context.
The core might map input onto raw results.
Further processing of raw results by a scriptlet (optional)
Determination of a response
In information flow through an operation, as shown in the following diagram, these parts of an
operation play roles:
Raw results
If the IAction interface is part of the core functionality, the raw results are the data and state.
Scriptlet
An optional interpretive program that may be executed at the end of a step. The scriptlet often
evaluates the raw results of the operation and produces the output data of the operation.
Output data
-
7
The data produced by the operation, if any.
Response
The evaluation of the operations output and the resulting determination of the transition from
among the possible transitions for the operations step.
Figure 3 - Information flow through an operation
Note: Operations and flows in Integrations, Operations, and Utility Operations folders are
sealedthat is, you cannot modify them other than to supply fixed, specific values for inputs.
Advanced flow, step, and operation concepts
The following concepts are important to successfully authoring flows.
Local vs. global variables, in operation, step, and flow inputs
You can use local and global variables to move data among steps within a flow.
Global variables are available to all the components of a flow within its run, including any
subflows and parent flows. When you supply a value to a global variable in a subflow, the value
is available to any parent flows in that run.
Local variables are available only for the flow within which they are defined.
-
8
Steps vs. operations
The basic difference between steps and operations is that steps are instances of operations.
Operations and flows tell HP OO how to do something. This is why a flow is a kind of operation
(remember this particularly when you use the flow to create a step in another flow).
A step is always an instance of an operation or flow. Thus, an operation is a template from
which you create a step when you drag the operation onto a flows authoring canvas.
There are significant differences between the operation and the resulting step:
You modify the step (for instance, define inputs for the step) on the steps Inspector, not by
accessing the operation from the step.
If you modify the operation, you are modifying the template that is the basis for all the steps
associated with that operation. This means that you are changing all the steps associated with
that operation, regardless of which flows the steps are part of. Thus, unless you are careful,
making changes to the operation can break flows that use that operation.
There are also distinctions between scriptlets that are created on the step and on the operation.
For instance:
Operation scriptlets cannot read the value of the response of the operation.
The operation scriptlet does not appear in the Scriptlet tab of the step created from the
operation.
A steps scriptlet result cannot be passed to the steps result. (You can get around this
limitation by performing the task you want in a scriptlet filter for the steps result rather
than in the steps scriptlet.)
Flow, step, and operation inputs
Each input is mapped to a variable, whose value can come from a variety of sources.
Which element you add an input to can determine when the inputs value is obtained:
An input for a flow obtains a value before the first step runs.
It is best practice to set any inputs that the flow needs and that are not produced by processing
within the flow in the flows properties, thus making these input values available to the flow
before it begins to run.
An input for a step obtains a value before the steps operation runs.
Inputs also reflect the distinctions between elements:
An input that you create for a step (on the steps Inspector) is not an input for the operation
associated with the step. Its value is obtained before the operation runs.
An input that you create for the instance of an operation that is associated with the step is
specific to that instance. Changing the input for the instance does not change the input for the
operation in the Library. That is, if you right-click a step and choose Open Operation, then
modify the input, only this instance of the operation is affected, not the operation in the
Library.
When you change an input for the operation in the library (on the Properties sheet that you
open by right-clicking the operation in the Library), all instances of the operation that you
subsequently create reflect the change that you made.
For information on defining the data source for an input, see Inputs: Providing data to operations.
Outputs and results
Operations (including flows) generate that are the sources for operation and flow outputs that the
author creates. From the outputs, authors define step results.
-
9
There are two kinds of outputs:
The primary output, which is the output used to populate a step's result when the author
specifies that the step get its result from the previous step's result.
The operations author specifies the primary output by selecting a source field from the Extract
Primary Output from Field drop-down list (You can create a filter for it, if you wish.)
There are three kinds of step results:
Raw result, which the step obtains from the collection of key value pairs representing the raw
data that was returned from an operation executed in the context of a flow.
For example, if you execute the ping operation on a windows XP machine, you will get the
following results:
{
Output String =
ing apple.com [17.254.3.183] with 32 bytes of data:
Reply from 17.254.3.183: bytes=32 time=24ms TTL=244
Reply from 17.254.3.183: bytes=32 time=24ms TTL=244
Reply from 17.254.3.183: bytes=32 time=25ms TTL=244
Reply from 17.254.3.183: bytes=32 time=26ms TTL =244
Ping statistics for 17.254.3.183:
Packets: Sent = 4, Received = 4, Lost = 0 (0% loss),
Approximate round trip times in milli - seconds:
}
You can filter the values of the raw results to create a more refined result. For example, if in
the above data you are interested only in the average latency of the ping operation, you can
select the Output String field of your operation and specify a series of filters which extract the
24ms token at the end of the string. For more information, see Filtering outputs and results.
Other results, which are the results that the flow author has created on the Results tab of the
step's editor.
Other results, which the flow author creates and to which he or she assigns data from the
operation.
Responses are the outcomes that are connected, each response by one transition, to a following
step. Because you link a response to a subsequent step, the response is the determination of what
the flow does next. Return steps are an exception: Return-step responses return an outcome for
the entire flow.
The following table shows which of the above pertain to operations, steps, and flows, respectively.
Note, however, that you cannot change the handling of outputs for sealed operations.
Raw Outputs Outputs Results Responses
Operations
Steps
Flows
-
10
Multiple authors and version control
The checkin/checkout feature gives your authoring team version control, preventing change
conflicts when more than one author is working in the Central repository. The checkin/checkout
feature requires that you check out a flow, operation, or Configuration-folder object in the Central
repository before working on it and check it back in before other authors can see your changes to
it.
For more information on checking repository objects out and what this requirement means in
practical terms, see Version control of Library objects.
Starting HP OO Studio
To start Studio
In the OO home directory (by default, C:\Program Files\Hewlett-Packard\Operations
Orchestration), in the Studio subdirectory, click or double-click Studio.exe.
OR
Click the Windows Start button, point to All Programs, Hewlett-Packard, and then click
Operations Orchestration.
OR
If there is a Studio shortcut on your desktop or in the programs above the Start button, click
the shortcut.
Visual overview of Studio
The main elements of Studio are:
The Repository pane, which shows the repository youre working in.
The Authoring pane, where you do the substance of your work on the flow diagram; the
Properties sheets for flows, steps, operations, and transitions; and editors for a number of
system objects and flow objects such as selection lists, domain terms, filters, and scriptlets.
The Bookmarks pane, where you can store shortcuts to favorite operations and flows.
The Icons pane, which contains several collections of icons you can drag new icons from onto
operations or steps
Repository pane
The content of the Library pane falls within two folders:
The Library folder, which holds all the flows and operations that you get when you install
Studio.
The Configuration folder, which holds other OO objects (also called Library objects in this guide)
that you will use to process operation results, report results data for Dashboard charting in
Central, and facilitate the running of flows both inside and outside Central, and remotely.
-
11
Figure 4 - Library, in Repository pane
Expanding the Library folder and then the flow folders reveals the default Studio content: flows and
operations that run with various technologies. In the following screenshots, which show the content
folders expanded, you can get an idea of the flows and operations that are available for building
flows.
Figure 5 - Folders with content (flows and operations) that is supplied by default
-
12
The above illustrations open each of the folders that contain default content to their first level.
Theres a lot there; other parts of the documentation set and some of the tutorials focus on how to
zero in on and use the specific flows and operations that you need. Study the top-level folders and
their descriptions below; they can help point you toward the flow or operation that you need:
Accelerator Packs
These flows are designed to provide the following on most networks:
Complex health checks, triage, diagnosis, or remediation flows.
Simple flows that gather one or more pieces of data and display it to the user, or simply
acknowledge alerts, gather some data, and place it into a ticket.
The flows at the top level of an Accelerator Pack tend to be full health checks, triage, diagnosis,
and remediation.
Integrations
Operations and flows that can be used from OO to interact with third-party systems-
management products.
ITIL
This folder contains flows that automate integrations to other Enterprise-level software in
accordance with ITIL specifications.
Operations
This folder contains general-purpose operations that work with common technologies. These
operations are sealed and cannot be changed once you have installed HP OO Central (Central).
Because you cannot change operations in the Operations folder, they should not have any static
values set for inputs. All inputs should either prompt the user or be No Assignment. There are
exceptions to this rule, such as when a very general purpose operation such as a WMI
command is used.
The flows in the Operations folder and subfolders are meant to work as subflows or operations.
Flows that you would want to run as the parent flow are in the Accelerator Packs.
Utility Operations
This folder contains operations and subflows that gather and display data, replace simple
command-line operations, manipulate and analyze data, provide structure to flows, and other
non-technology-specific functions.
In the list of folders and flows, subflows (such as Get User Account (Auto-logon) are indented
from their parent flows (such as Fix Auto-logon Account).
As you explore the Library, the following table explains some of the icons youll encounter.
This is a flow.
The white circle means that this folder and all the flows that it contains are hidden from
Central users, thus do not appear in Central (no operations ever appear in Central). You can
hide individual flows within a folder.
The lock means that the folder and all the flows and operations that it contains are sealed: You
cannot modify the flows and operations in this folder. You can, however, duplicate them and
then make changes to the copy.
This Warning symbol is superimposed on the symbol for a flow or operation that is incomplete
or invalid.
-
13
In the Library, you can identify operation types by the icons that represent them.
Authoring pane
The authoring pane is the large, right-hand area in the Studio where you work on flow diagrams,
adding steps and the connections between them to a flows diagram and setting properties that
determine how flows and their parts work.
Authoring pane toolbar
The authoring pane toolbar buttons provide shortcuts for a number of tasks. The following
illustration labels the buttons that are not standard application buttons (such as cut, copy, paste,
undo and redo). See the list below the diagram for more information on some of the labeled
buttons.
Figure 6 - Flow authoring toolbar
If you have the Central public repository open in Studio, the checkin/checkout icon ( ) also
shows at the left end of the toolbar, beside the Save icon. For more information on the
checkin/checkout icon, see Version control of Library objects.
Some of the toolbar icons are grouped in two palettes, which you open by clicking either ones
downward-pointing arrow:
Steps and callouts ( )
View options ( )
The remaining icons on the toolbar should be familiar, with the possible exception of:
Select in Repository Tree ( ) expands the Library to select the flow or operation that
youre working on.
Debug in Studio Debugger ( ) opens the Studio Debugger and starts a run of the current
flow in it.
Steps and Callouts palette
The Steps and Callouts palette, shown below, contains icons for dragging the four kinds of return
steps (Success, Diagnosed, No Action Taken, and Failure), parallel split steps, and callouts
onto the flow:
-
14
Figure 7 Steps and callout palette
View Options palette
The View Options palette, shown below, contains icons for changing the appearance of the flow on
the authoring canvas.
Figure 8 - View options palette
The icons on the palette do the following:
Show/hide labels shows or hides labels of objects such as responses.
Show/hide responses toggles to represent each of a responses inputs with an icon like those
of the flow return steps.
Align...horizontally aligns the steps that are selected horizontally.
Align...vertically aligns the steps that are selected vertically.
Send to back moves the selected step to the back of the stack.
Bring to front moves the selected step to the front of the stack.
-
15
Show Grid reveals the authoring canvas grid, which you can use for arranging steps.
The flow diagram is also the field on which you can directly do much of your work on the flow.
Figure 9 - Flow diagram
In addition to the diagram parts that you saw illustrated in Key parts of a flow, note also the
following pieces of the diagram above:
The flows Start Step is outlined in green.
A step that has been made a breakpoint for debugging purposes is outlined in yellow and black,
as above. When you let a flow run automatically in the Debugger, it stops at each breakpoint
that you have designated.
-
16
The transition above actually represents five transitions. Each transition is labeled with the
response that is its source. When multiple transitions start from the same source step and go to
the same destination step, they are represented visually by a single line. The names of the
responses that are the sources all appear, as above. You can click the response name for a
transition to move the transition or to open its Inspector.
Bookmarks pane
The Bookmarks pane (expandable from the Bookmarks tab in the upper-right of the window)
makes it easier to find and use the operations and flows that you use frequently. You can add flows
and operations that you use a lot to the lists by dragging them from the Library. For more
information, see Bookmarking flows and operations.
Figure 10 - Bookmarks pane
Icons pane
The Icons pane (expandable from the Icons tab in the upper-right of the window) contains
numerous libraries of operation icons that you can use to make it clear more quickly what a steps
operation does. These icons replace the default operation icon on a step that you drag the icon to.
-
17
Figure 11 - Icons you can use in flows
Object properties sheets
The properties sheet for flows, operations, and Configuration folder objects are the editors in
which you add, remove, or change values for the objects. For most objects in the Library, the
properties sheet is the interface you use to work with the object. Flows, however, have the Design
view as well as the Properties sheet.
In addition to the fields that you can edit, the properties sheets provide the UUID and information
about the version of the object, as shown in the following properties sheet header:
-
18
Figure 12 - Properties sheet header
Keyboard shortcuts in Studio
The following sections list some of the keyboard shortcuts that are available in Studio:
Repository pane keyboard shortcuts
Authoring pane keyboard shortcuts
Properties Editors / Inspector keyboard shortcuts
Scriptlet panel keyboard shortcuts
Icons pane keyboard shortcuts
Debugger keyboard shortcuts
Repository pane keyboard shortcuts
To do this Keyboard shortcut
Expand everything below selected SHIFT + SPACE
Open editor on selected ENTER
Delete selected DEL
Authoring pane keyboard shortcuts
To do this Keyboard shortcut
Delete selected step DEL
Cut CTRL + x
Copy CTRL + c
Paste CTRL + v
Undo CTRL + z
Redo CTRL + y
Insert callout CTRL + t
-
19
Properties Editors / Inspector keyboard shortcuts
To do this Keyboard shortcut
Edit selected row CTRL +
Scriptlet panel keyboard shortcuts
To do this Keyboard shortcut
Find CTRL + f
Icons pane keyboard shortcuts
To do this Keyboard shortcut
Remove selected bookmarks DEL
Debugger keyboard shortcuts
To do this Keyboard shortcut
Play F11
Pause ALT + p
Stop ALT + c
Step In F5
Step Over F6
Step Out F7
Reset F12
Version control of Library objects
Version control enables members of a multi-author team to work together in the Central repository
without conflicts between various authors changes. HP OO enforces version control through the
checkin/checkout feature, which applies to flows, operations, and other Library objects (such as
system accounts and filters).
You must check out an object in order to work on it. When you have the object checked out, you
are working on it in your private workspace. All the other authors only see the object as it was the
last time it was checked in. Saving your changes saves them in your workspace. After you have
saved your changes, checking the object back in to the public repository, makes your new version
available for other authors to see and check out. (If there is only one author accessing the public
repository, checkin/checkout is disabled.)
-
20
Important: Only the development/testing installation of Central should have multiple authors
work in it. (Specifically, multiple authors should never have access to the Central installation in
your production environment.)
For example, suppose that Gloria checks out FlowA, which is at version 2 when she checks it out:
In Glorias Studio, as soon as Gloria saves changes to FlowA, its version number changes from
2 to 3.
When any the other author (including the admin user) opens FlowA in Studio, he or she sees
version 2 of FlowA. Further, the canvas for FlowA is gray rather than white, indicating that it is
read-only because it is checked out by a different author (Gloria).
After Gloria checks FlowA back in, others can see the now-current version (version 3) of FlowA, and
it is available for checkout.
An administrator (a user who is a member of a group with the ADMINISTRATOR capability) can
forcibly revert an authors checkout, even if that author is also an administrator. When the
administrator reverts an authors checkout, a message alerts the affected author.
Checking out and checking in a Library object
Managing versions
Checking out and checking in a Library object
When you are authoring in a public repository, you must check out a flow, operation, or
Configuration menu object in order to work on it. When you have an object checked out, other
authors cannot work on it. As you work on it, you are working in your own workspace, so your
work is not visible to other authors.
The difference between checkin/checkout and publishing/updating is whether your Studio is directly
connected to the public (Central) repositorythat is, whether the public repository has been added
to and is open in your Studio. If you are directly connected to the public repository, you check out
Library objects and work on them in your workspace of the public repository, then you check them
back in to convey your changes to them to the public repository and to make them available to
other authors.
In the Studio authoring pane, you can see several visual cues to the checkin/checkout status of an
object:
For the author who has checked out the object:
The objects fields are enabled for editing, and if the object is a flow, its canvas is white.
The object appears in the My Changes/Checkouts panel.
The object name in the Repository pane and in the My Changes/Checkouts panel is
bold.
The checkin/checkout icon on the toolbar shows as an open lock ( ), indicating that the
object can be edited.
Each time you save changes, the version number increments by one.
For the authors to whom the object is not checked out:
The objects fields are disabled, or grayed out, and if the object is a flow, its canvas is gray.
The checkin/checkout icon on the toolbar shows as a closed lock ( ), indicating that the
object cannot be edited.
Following are a few limitations and considerations for the checkin/checkout feature:
To check out an object, you must have READ and WRITE permissions for the object.
-
21
You can check out a folder and its contents, including subfoldersas long as no one else has
already checked out a subfolder.
When you check out an object, you are checking out only the object (unless youre checking out
a folder and its contents, as described above). You are not checking out objects referenced by
the object. For instance, if a flow uses an operation that uses a system account, when you
check out the flow, neither the operation nor the system account are checked out by virtue of
your having checked out the flow.
When you do any of the following with an object, it is automatically checked out to you. To
convey these changes to the public repository, you must check the affected objects in.
Copy
Paste
Cut
Move
Delete
Save As
Import a repository
To move, rename, or delete a folder, you must have checked out all the objects within the
folder, in addition to having READ and WRITE permissions on all of them.
Checking out a Library object
Checking in a Library object
Forcible checkins by an Administrator
Checking out a Library object
Note: When you have an object checked out, the administrator can forcibly revert your checkout,
even if youre a member of a group that has the ADMINISTRATOR capability. If this happens, you
will see a message alerting you that your checkout has been reverted.
You can check out an entire folder and its subfolders
To check out a Library object
With the object open in the authoring pane, click the checkin/checkout icon ( ).
OR, whether the object is open for editing or not:
In the Repository pane, in the Library or Configuration folder:
a. Right-click the object you want to check out.
b. From the context menu that appears, point to Repository, and then click Check Out.
To check out a folder and its contents
1. In the Repository pane, right-click the folder.
2. From the context menu that appears, point to Repository, and then click Check Out Tree.
Checking in a Library object
Check an object in conveys your changes to that object and its new version status from your
workspace to the public repository. Other authors on that repository can see the new version the
object, and it becomes available for checkout to other users.
Checking in a folder only checks in the objects within that folder that you have checked out.
Suppose a folder contains flow5 and flow6, and you have checked out flow5 and your teammate
has checked out flow6. If you check in the folder that contains both flows, only flow5 is checked in.
-
22
To check in a folders contents recursively, including its subfolders and their contents, you use the
Check In Tree command.
When you do any of the following with an object, it is automatically checked out to you. To convey
these changes to the public repository, you must check the affected objects in.
Copy
Paste
Cut
Move
Delete
Save As
Import a repository
Check-in comments help you track whats been done to the object per version. If you ever
need to recover an earlier version, comments can help you zero in on the one you want to
recover.
To check in a Library object
1. With the object open in the authoring pane for editing, click the checkin icon ( ).
OR, whether the object is open for editing or not:
In the Repository pane, in the Library or Configuration folder:
a. Right-click the object you want to check in.
b. From the context menu that appears, point to Repository, and then click Check In.
The Check In dialog box appears.
Figure 13 - Check In dialog
2. In the Enter Check In Comments box, type a comment that seems suitable to you.
This is often a description of the changes that you made to the object.
3. Click OK.
To check in a folder and its contents
4. In the Repository pane, right-click the folder.
5. From the context menu that appears, point to Repository, and then click Check In Tree.
-
23
Forcible checkins by an Administrator
The administrator can forcibly check an object in that another author has checked out, even if the
author also has the ADMINISTRATOR capability. If an object that y