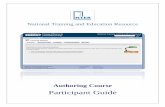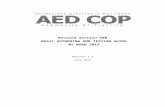Content Authoring Guide
Transcript of Content Authoring Guide

Content Authoring Guide

• Preferred browser to use NCAP is Google Chrome.
• URL: https://ncap.niit.com/
• Use NIIT’s system credentials for login. For external users, Internal team can create login credential and share with partner team
• To host and see downloaded package install Web Server App for Chrome from below URL:
https://chrome.google.com/webstore/detail/web-server-for-chrome/ofhbbkphhbklhfoeikjpcbhemlocgigb/related?hl=en
Prerequisites
Developed by: NEC Team

• Create Work Group/Share Course
FeaturesD
eveloped by
: NE
C T
eam
• Add/Align user to workgroup
• Create New Course
• To Author/Edit Course
• Design page by Layouts
• Design Page by patterns
• Create Table of Content
• Patterns
• Navigate Course
• Add Widget Level (Text) Comments
• Track Changes features
• Add Generic Comment for Screen
• View downloaded package (1)
• View downloaded package (2)
• Page Configuration
• More Options

Create Work Group/Share Course
Step 1
Step 3 Step 4
Step 2
Select access type
Click Work Group
Enter Group Name
Click Add
Hover on Course Thumbnail
and click update
Select view only work group in dropdown
Click submit
Select view only work group in dropdown
Developed by: NEC Team

Add/Align user to workgroup
Select User Click Add User
Added User details reveal here
Select group in which user align
Select type of user
Enter NIITian Username
Click submit
Enter user name
Select User type
Enter user email ID
Password
Click submit
Select GroupStep 4
Step 3
Step 2Step 1
Developed by: NEC Team

Create New Course
Click Add Course to create new
course
Enter your system
credentials to login
Enter your Course title
Latest course added will always
display at first
Step 1
Step 4Step 3
Step 2
Set layout responsive or
Fixed according to your
resolution
Choose your
Course Image
Developed by: NEC Team

To Author/Edit Course
To download HTML5 and SCORM 1.2 packages
Hover and click on
course to go to Editor
Step 1 Step 2
View page preview on multiple devices layouts
Add inbuilt layouts
Add patterns/widgets
Create table of
content
Dashboard
Developed by: NEC Team

Create Table of Content
Table of
Content
Add New Chapter
Delete/Update chapter
Delete Page/ScreenAdd New
Page/Screens
Double click to rename page &
chapter
Developed by: NEC Team

Patterns
Add text
Insert Videos
Add Audio files
Add Image on image and text on image
Add Image
Add Cue Card
Add MCQ and MMCQ
Add Fill in the Blanks Add Match of the following questions
create an accordion (collapsible content).
Add image slide show
Add Space between Two Rows
Add Tabs with Description
Compare between Two images
Add Button
Add Any Specific HTML Pattern
Add Audio-Transcript
Add Question /Answer
point-out any specific spot and address that
Provide any document to course
Developed by: NEC Team

Design Page by patterns
Drag text widget to create content
Drag Image widget to add image
Developed by: NEC Team

Design page by Layouts
Choose Layout
It will overwrite and display to your screen
Give permission to overwrite
Step 3
Step 1 Step 2
Developed by: NEC Team

Course Navigation
Navigate by clicking on
screen titles
Navigate the course through
next/back button
Step 1 Step 2
Developed by: NEC Team

Page Configuration
Page Configuration
Duplicate page
Step 1 Step 2
Clear Page
Delete Page
Step 4Step 3
Developed by: NEC Team

More Options
More Options
For more options Option 1
Option 2
Whole page word count
Download Transcript
Developed by: NEC Team
Option 3
Start/Stop Track changes

Track Changes features
Click on text area to
open editor menu
Click here to start
track changes
Start/Stop
tracking
changes
Hide tracked
changes
Accept
all
changes
Reject all
changes
Accept
change
Reject
change
Developed by: NEC Team
Step 1 Step 2
Step 3

Add Generic Comment for Screen
For Generic Comments
in page use add
comment buttonUse this button to open
comment panel
Type your comment.
Click on Save button.
My commentsMy comments
Developed by: NEC Team
My comments
Step 1
Step 4Step 3
Step 2

Add Widget Level (Text) Comments
Click the comment
button available in
specific widget (area)
Type your comment.
Click on Save button.
My commentsMy comments
Go to specific text
area/widget
Developed by: NEC Team
Step 4Step 3
Step 1 Step 2

View downloaded package
Click here to download
Select HTML5 package
Click here to install
URL of this page : https://bit.ly/1Kc8xIh
Downloaded folder is here,
Extract this folder
Developed by: NEC Team
Step 3 Step 4
Step 2Step 1

Choose the extracted
folder from hereClick on the URL to
view the package
View downloaded package
Developed by: NEC Team
Step 5 Step 6

Thanks!
Developed by: NEC Team