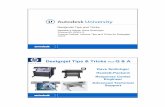hpgl
description
Transcript of hpgl
-
readme.txtHPGL FILTER FOR USE WITH 32-BIT VERSIONS OF MICROSOFT WORD.
This filter can be used with all 32-bit versions of Microsoft Word. The HPGL filter does not ship with Word 97 or later. This filter can be used with Word after performing the following steps to install the filter on your system:
1. Double-click on the file HPGL.EXE to extract the necessary files for installing the HPGL filter.
2. Copy the graphic filter file (HPGLIM32.FLT) to the folder containing the Microsoft Shared application files, usually C:\Program Files\Common Files\Microsoft Shared\Grphflt. (If your graphics filters are located in a different folder, you will need to copy the file to your shared files folder and edit the HPGL.REG file to indicate the correct location. - See the section "Editing the HPGL.REG File" for details before proceeding with step 3.)
3. Double-click on the HPGL.REG. This will create the necessary entries in the Windows registry for the HPGL filter to work with the 32-bit Microsoft Office applications.
4. If Microsoft Word was running while the information in the HPGL.REG file was registered, you will need to exit Word and restart Word, and may also need to restart Windows before the filter can be used.
EDITING THE HPGL.REG FILE
1. Open the HPGL.REG file using a text editor, such as NotePad.
2. Replace all occurrences of "C:\\Program Files\\Common Files \\Microsoft Shared\\Grphflt\\HPGLIM32.FLT" with the path you copied the HPGLIM32.FLT file to. Be sure to include two backslashes between all folder names and the filename as in the current entries.
3. Save your changes and exit the text editor.
Pge p