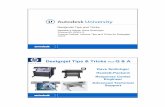AccXES Software Release Notes...9.5.6 Pen Palettes 17 9.5.7 HPGL Page – End of File 17 Page 2...
Transcript of AccXES Software Release Notes...9.5.6 Pen Palettes 17 9.5.7 HPGL Page – End of File 17 Page 2...
-
XEROX WIDE FORMAT AccXES Firmware 10.0 b161 Release Notes
-
Table of Contents 1 Introduction 4
1.1 FEATURE KEYS: 4 1.1.1 Feature Key Descriptions 4
2 Release Deliverables 6 2.1 Xerox 6030/6050 Wide Format Solution 6
3 Recommended Configurations 7 4 Release Installation 8 5 New Features of 10.0 b 161 9
5.1 Fix for 30-inch roll detection 9 6 New Features of 10.0 b 160 10
6.1 Improved throughput on 6030/6050 printer 10 6.2 Support for 30 inch roll on 6030/6050 printer 10
7 New Features of 10.0 b 140 11 7.1 Support for 6030/6050 printer 11 7.2 Force PP = 0 11
8 New Features of 9.5 b 111 12 8.1 Single Page Job 12 8.2 New “Normal” functionality added for SCAN and COPY 12 8.3 Vector Minimum Line width 12 8.4 Moveable Scanner Feature Key Support 12
9 Release Notes 14 9.1 Controller 14
9.1.1 Firmware Installation of a Device Failed 14 9.1.2 Stamp does not appear 14 9.1.3 Scaling interaction with “ANY” 14
9.2 Xerox 6030/6050 Wide Format Solution 14 9.2.1 Long Plotting 14 9.2.2 Auto Roll Switching 15
9.3 Scanner 15 9.3.1 Clear Last Image 15 9.3.2 Invert Feature and Recall Last Job 15 9.3.3 Upgrade Test Print 15 9.3.4 Scan-to-Print and Margins 15 9.3.5 Directory Naming 15 9.3.6 Width Detection Sensors and Finishing 15 9.3.7 Background Suppression 16 9.3.8 Low Contrast Documents and Background Suppression 16 9.3.9 Scanner Settings Recalling Sets 16
9.4 Manual Feed 16 9.4.1 Manual feed media source will be ignored when used with the AccXES Client Tools’ page composition feature. 16
9.5 Web Print Manager Tool (Web PMT) 16 9.5.1 Printer Queue – Main WebPMT Screen 16 9.5.2 Netscape 6.1 users only 16 9.5.3 Netscape 7.0 users only 17 9.5.4 German users only 17 9.5.5 Large Scaling Factors 17 9.5.6 Pen Palettes 17 9.5.7 HPGL Page – End of File 17
Page 2
-
9.5.8 Updating the Network Settings Requires a Reboot of the Controller 18 9.5.9 Display of Media Usage 18 9.5.10 Saved Parameter Settings 18 9.5.11 Default PostScript Page Size 18 9.5.12 String value of “0” in Text Fields 18 9.5.13 “Printer has been updated” message 19 9.5.14 Pen Patterns 19 9.5.15 Printer Password 19 9.5.16 Print Job Priority 19
9.6 Netscape and Unix 20 10 Customer Issues Resolved 21
10.1 The following Customer issues were resolved in 10.0 b 161 21 10.2 The following Customer issues were resolved in 10.0 b 160 21 10.3 The following Customer issues were resolved in 10.0 b 140 21
11 Appendix 23 11.1 HFT Controller Installation for Xerox 6030/6050 Wide Format Solution 23
11.1.1 AccXES Client Tools 23 11.1.2 Web PMT 23 11.1.3 Unix 23
Page 3
-
1 Introduction
The AccXES Controller Firmware Release 10.0 b 161 provides multinational software for the Xerox 6030/6050 Wide Format Solution, and for the Xerox Wide Format scanners. The languages supported are English, Deutsch, Espanol, Francais, Italiano, and Portugues.
This document presents the following information about the AccXES Controller Release 10.0 build 161.
Release deliverables •
•
•
•
•
Recommended configurations
Installation procedures
Present supplemental information and known issues that are not mentioned in the published customer user documentation.
New features
WARNING: Regarding Job Accounting: If you are currently using the legacy Job Accounting feature of a version of AccXES firmware less than 7.5, you must save your printer’s data first, or the data will be lost when you install this version of firmware. BEFORE installing the 10.0 b 161 firmware, refer to the Account Management Tool Administrator's Guide for information on saving the pre 7.5 data and for how to import this data into the new Job Accounting format that requires an external print system, like the Account Management Tool (AMT).
1.1 FEATURE KEYS: Feature keys from before version 9.0 B180 are no longer useable with version 10.0 b 161 firmware. New keys must be acquired from the Xerox website to use your system. Downgrading below 9.0 B 180 will also require you to re-download your feature keys. This applies to AccXES controller resident feature keys only: Postscript, Job Accounting, Scan to Net, and Scan To Print.
1.1.1 Feature Key Descriptions Print and Copy Feature Keys are standard with AccXES 10.0 build 161 firmware for all printers except the Xerox 6030/6050 Wide Format. However, with the installation of AccXES 10.0 build 161 firmware in a new system, the following functions will be unavailable until the appropriate feature key is loaded. See the Feature Key Instructions and Coupon Exchange screens on the xerox.com website.
• Job Accounting (enables tracking media usage data. AMT, or some other external accounting tool, is used to assign User Id, Account Id, Printer Id associations, then collects and tallies the stored data from the printers)
• PostScript
Page 4
-
• Xerox Wide Format Scanner Features:
Scan To Net (to create an electronic file from a scanned image)
Scan to Print (to scan, create a preview, and send to the scanned image to the printer when Scan-to-Net is present)
Color Enablement – AccXES (Allows color scanning when scan to net license is preset)
Speed Enhancement Turbo II – AccXES (4 ips for 36” wide)
Speed Enhancement Turbo III – AccXES (HFT Controller only: 7.33 ips in Copy Mode)
• Xerox 6030/6050 Wide Format Printer:
Print Server enablement – Enables print and copy mode for remote printer.
HFT Controllers Only: The following Keys are now standard: Versatec Raster Formats, VCGL Format, and CGM Format
Page 5
-
2 Release Deliverables
2.1 Xerox 6030/6050 Wide Format Solution
The following executable is provided for the Xerox 6030/6050 Wide Format Solution and supports the Xerox Wide Format scanner.
HFT Controller – HFT_6030_10_0b161.disk.bin (file size = 7,666,838 bytes)
Page 6
-
3 Recommended Configurations
Table 1: Minimum (Min.) and Recommended (Rec.) RAM Configurations (MB) UP8 controller is no longer supported.
N5T, CNG Controllers
EV4 Controller KLF Controllers
HFT Controller
Min. Rec. Min. Rec. Min. Rec. Min. Rec.
Monochrome Printer - no PostScript/PDF
64 128 64 128 N/A N/A 128 (256 for 721P)
256 (512 for 721P)
Monochrome Printer - with PostScript/PDF
64 128 64 128 N/A N/A 128 (256 for 721P)
256 (512 for 721P)
Monochrome DIGITAL SOLUTION - no PostScript/PDF
64 128 64 128 N/A N/A 128 (256 for 721P)
256 (512 for 721P)
Monochrome DIGITAL SOLUTION - with PostScript/PDF
64 128 64 128 N/A N/A 128 (256 for 721P)
256 (512 for 721P)
Monochrome Printer - with PostScript/PDF
64 128 64 128 N/A N/A 128 (256 for 721P)
256 (512 for 721P)
Monochrome DIGITAL SOLUTION - with PostScript/PDF
64 128 64 128 N/A N/A 128 (256 for 721P)
256 (512 for 721P)
Monochrome DIGITAL SOLUTION - with PostScript/PDF, and Color Enablement
128 192 128 192 N/A N/A 128 (256 for 721P)
256 (512 for 721P)
Color Printer - no PostScript/PDF
N/A N/A N/A N/A 192 192 256 256 (512 for 721P)
Color Printer - with PostScript/PDF
N/A N/A N/A N/A 192 192 256 256 (512 for 721P)
Color DIGITAL SOLUTION - no PostScript/PDF
N/A N/A N/A N/A 192 192 256 512
Color DIGITAL SOLUTION - with PostScript/PDF
N/A N/A N/A N/A 192 192 256 512
Color Digital Solution - with PostScript/PDF
N/A N/A N/A N/A 192 192 256 512
Page 7
-
4 Release Installation
NOTES:
Feature keys from before version 9.0 B180 are no longer useable with version 10.0 firmware. New keys must be acquired from the Xerox website to use your system. Downgrading below 9.0 B 180 will also require you to re-download your feature keys.
The AccXES Revision MUST be 9.0 or higher to upgrade to 10.0. If your current version is lower than 9.0, you must install 9.0 or higher before upgrading to 10.0. Regarding scanner firmware revisions: If you are upgrading the firmware of a system containing a Xerox Wide Format Scanner, you must also ensure that the scanner firmware is upgraded, prior to upgrading the controller, to the following version:
Xerox Wide Format Scanner – version 2.2.4 or greater. Version 3.2.6 or greater needed for full functionality.
Xerox 7356 and 7346 Scanners are no longer supported.
Page 8
-
5 New Features of 10.0 b 161
5.1 Fix for 30-inch roll detection 10.0 build 161 contains a fix for 30-inch roll detection after the 6030/6050 and AccXES have established communication. AccXES was not detecting the 30-inch roll if a roll was replaced with 30-inch media after AccXES established communication with the 6030/6050. The 30-inch roll would only be detected if it were in the 6030/6050 when AccXES first established communication with it.
Page 9
-
6 New Features of 10.0 b 160
6.1 Improved throughput on 6030/6050 printer Overall system throughput has been improved using AccXES on a Xerox 6030/6050 Wide Format printer.
6.2 Support for 30 inch roll on 6030/6050 printer 10.0 build 160 detects the 30-inch roll and supports printing and copying to 30-inch rolls on the Xerox 6030/6050 Wide Format printer.
Page 10
-
7 New Features of 10.0 b 140
7.1 Support for 6030/6050 printer Via a new WebPMT page “Configure Remote Printer” the AccXES HFT controller can now become a Print Server for a 6030/6050 Wide Format printer via an Ethernet connection. SNMP must be enabled on the 6030/6050 printer. If the Printer is on a different subnet than the AccXES controller then static routing must be enabled on the 6030/6050 printer.
The Print Queue will now display “submitting” when a job is being submitted to the remote printer and “submitted” when a job has been completely submitted to the remote printer and is either printing or waiting to print.
The 6030/6050 embedded printer controller requires version 3.0.00 or higher firmware to function properly with the AccXES controller.
7.2 Force PP = 0 The HPGL "PP" command controls how pixels are placed on the printer grid during polygon fills. Prior to AccXES v8.0, the PP command was ignored and grid-intersection pixel placement (PP=0) always used. Use of grid-centered pixels (PP=1) sometimes causes very thin polygons to disappear. The "Force PP=0" feature will prevent this from occurring by overriding the file's PP=1 command. Note that when "Force PP=0" is enabled, the use of grid-intersection pixels may cause unwanted blank lines between adjacent polygons.
In WebPMT, this feature can be found under Printer Defaults>Emulations>HPGL.
Page 11
-
8 New Features of 9.5 b 111
8.1 Single Page Job This feature, when enabled, will concatenate adjacent pages in a job that are the same width to produce a long strip of paper for the job. If the Single Page Job feature is set to a specific roll size, then all pages of the job will be forced to that width guaranteeing that they are all concatenated. If the Single Page Job feature is set to Auto, only those adjacent pages that print on the same roll will be concatenated. This feature can be used in conjunction with Plot nesting to produce a matrix of images on a single sheet of paper.
In WebPMT, this feature can be found under Printer Defaults>Printer Setup>Miscellaneous.
8.2 New “Normal” functionality added for SCAN and COPY
To simplify the user interface and provide better image processing, a new copy/scan Image Type, “Normal’, has been added and “Mixed” has been removed. For those users who have an old UI label on their scanner a nationalized label is included in the last page of these release notes.
“Normal” mode is designed to provide a good quality copy/scan for both lines and text as well as halftone images, it is the new default image type for both copy and scan modes. This mode will reproduce shaded areas well. If the Turbo III feature is enabled, the user can select between 7.2 ips scanning and best image quality in this mode via the Image Enhancement configuration menu.
“Line” mode has been reduced to only “Bitonal” functionality. Any part of the document that is not background will be printed black. Use this mode to darken or bring out very thin or light lines. This is ideal for pencil drawings.
“Photo” mode remains for continuous tone or true photograph documents.
“Mixed” mode has been removed because “Normal” mode provides a superior image quality for halftone or mixed document types.
“Color” mode for scanning is now indicated by illuminating the top and bottom LEDs at the same time.
8.3 Vector Minimum Line width This feature allows the user to specify the thinnest line the system should print in pixels. This is useful when printing legacy drawings which called out 1 pixel lines which looked good on older printers, but now appears too thin on newer higher resolution printers.
This feature applies only to vector formats such as HPGL*, CGM, Postscript/PDF*. This feature does not affect raster files such as TIFF.
This feature can be found in the WebPMT under Printer Defaults>Processing Defaults>Rendering.
*These formats sometimes contain raster components, which will not be affected by this feature.
8.4 Moveable Scanner Feature Key Support Page 12
-
With 9.5 AccXES controller firmware and 3.2.5 Xerox Wide Format Scanner firmware or higher, it is now possible to move a feature key from one scanner to another. This affects the following feature keys:
Turbo II
Turbo III
Color Enablement
Page 13
-
9 Release Notes
The following information supplements the 10.0 customer user guides.
9.1 Controller
9.1.1 Firmware Installation of a Device Failed
If a firmware installation fails, repeat the installation procedure. Occasionally, other events may interrupt the firmware installation on the AccXES controller.
9.1.2 Stamp does not appear
If the user tries to upload a stamp files that contains an invalid format, or if the Accounting Mode is set to “Enabled”, no error message will be displayed. The Web PMT screen will display a message that the file was uploaded successfully and the stamp’s filename will not appear in the “Printer Resident Stamps” list. To avoid this situation, set the Job Accounting mode to “Optional”. The Web PMT has no knowledge of the validity of any file that is sent to the printer. File validation and error handling is done on the printer by the AccXES controller. The Web PMT only reports that the file was sent to the printer successfully.
9.1.3 Scaling interaction with “ANY” The media size “ANY” will select the best sheet size for an image to prevent clipping. If a user specifies a media size of “ANY” and a scale factor that makes the image too large for any sheet size and mismatch mode is set to scale, the controller will select the largest sheet size and scale the image to fit on it.
If this is not the desired behavior, a specific sheet size can be selected, or the media mismatch mode can be set to QUERY.
9.2 Xerox 6030/6050 Wide Format Solution
9.2.1 Long Plotting
Long plot limits are dependent on the amount of memory in the 6030/6050. Limits are as follows:
Amount of Memory Installed
Long Plot Limit
256 MB 3,000 mm
512 MB 7,500 mm
1 GB 15,000 mm
Page 14
-
If the maximum plot length in AccXES (in WebPMT: PRINTER DEFAULTS>PROCESSING DEFAULTS>MEDIA>MAXIMUM PLOT LENGTH) is set greater than the maximum length of the 6030/6050 the image will be truncated.
9.2.2 Auto Roll Switching Auto roll switching is currently not supported when printing to 30-inch rolls. Auto roll switching functions properly with all other supported roll sizes.
9.3 Scanner
9.3.1 Clear Last Image
When the “Clear Last Image” feature is selected on the Xerox Wide Format Scan System, it may take a few minutes for a Photo or Color mode scanned document to clear out. After scanning a document, this feature is accessed by selecting the “C” key on the scanner. It will bring up the “CLEAR SCANNED IMAGE” screen. Use the “Next” button to select “CLEAR LAST IMAGE”, and then press “ENTER”.
9.3.2 Invert Feature and Recall Last Job
Scan a document. Press the Transform key. Select “Recall Last Job”. If the Invert feature (changes dark to light and vice versa) is selected before printing the recalled document, the document will not be inverted. It will need to be rescanned to get the inverted image.
9.3.3 Upgrade Test Print
After upgrading to the latest scanner firmware, check the Scanner Configuration section at the bottom of the Configuration Test Print. If “None” shows for the values of Type, Product, Firmware, and Vendor, then print out another test print to view the correct values.
9.3.4 Scan-to-Print and Margins When performing a scan-to-print operation the scanned image is printed using the current printer processing defaults including margins. If the image scanned is exactly the width of the paper, then the processing default margins should be set to zero to prevent the image from being clipped or placed on a larger sheet of paper.
9.3.5 Directory Naming
The 8825/8830/8850 System Introduction erroneously states a value of 15 alphanumeric characters for the Scan Directory name that can be entered with the keypad of the Scanner Control Panel in the Quick Start for Scanning to Net. The correct value is 16 characters.
9.3.6 Width Detection Sensors and Finishing
When using the width detection sensors, if the document is a little bit off-center, this could cause problems for folding, as the document printed may be square. This is most problematic with A, B, and C sizes. Documents must be centered when using the sensors for width detection.
Page 15
-
9.3.7 Background Suppression
The scanner uses the first few inches of a document to determine the background suppression. If the first few inches of the document being scanned are not representative of the entire document, either too much or too little of the background will be removed. If this occurs, try physically turning the document 90 degrees and scan it again. Continue with this until an edge is found that produces a good scan.
9.3.8 Low Contrast Documents and Background Suppression
Scanning low contrast documents with background suppression OFF will produce washed out images. When scanning these documents, background suppression should be set to AUTO or DARK.
9.3.9 Scanner Settings Recalling Sets
Settings for the last document scanned are not restored when recalling a set. After a set is recalled all LED’s will be turned off. If a setting is changed after the set is recalled it will be applied to all documents in the set.
9.4 Manual Feed
9.4.1 Manual feed media source will be ignored when used with the AccXES Client Tools’ page composition feature.
Go to AccXES Client Tools > Job Option tab > Composition tab > Select Overlay Images > Media Source drop down menu. Although “Manual Feed” is listed as a choice of media source for page composition jobs, the print job will be treated as if AUTO media source was selected. If an appropriate roll of media is available, it will be printed on that media; otherwise, the job will query until the correct roll media is installed. In addition, other Media Source selections will be treated as AUTO if an appropriate roll of media is available in a different roll.
9.5 Web Print Manager Tool (Web PMT)
9.5.1 Printer Queue – Main WebPMT Screen The AccXES firmware supports a maximum of 120 active printer jobs in the queue and 8 active copy jobs. If subsequent jobs are sent before the 128th prints, ports will refuse connections and there can be scan errors; when there are fewer jobs in the queue, the jobs can then be resubmitted or scanned. Additionally, completed jobs will be removed from the queue display immediately to make room for the newly submitted print jobs. To avoid these issues, keep the number of active print jobs to under the 128 limit. NOTE: More than 128 files can be sent from the Document Submit Tool as one print job, but all of the files in the print job must have printed before sending subsequent jobs, or the jobs will be refused.
9.5.2 Netscape 6.1 users only It is recommended to use Netscape 7.0 or newer.
Page 16
-
• Netscape 6.1 does not support the adjusting of the color graph settings for the POLY_CLOTH_360 media. This is located on the Web PMT. Select PRINTER DEFAULTS > PROCESSING DEFAULTS > Media > Media Specific Settings drop down list. Choose POLY_CLOTH_360. Select the Adjust Settings (Graphical UI) button. When you adjust the color graph lines, the changes will not be saved when you apply the Update Printer button.
• When Netscape 6.1 is used, the pen patterns do not appear to load correctly, and the browser exhibits erroneous behavior. However, if the Stop (browser) button is pressed and the patterns page is viewed, the new pen pattern will appear as expected.
• HTML code may appear on the Media page after pressing the Update Printer button, when Netscape 6.1 is used. The changes will, however, be kept.
9.5.3 Netscape 7.0 users only A “Document contains no data” message may appear on the Main WebPMT page after rebooting the printer and pressing the Get Status button. If so, click the OK button on the message box and again select the Get Status button.
9.5.4 German users only Zum Drucken von Etiketten mit Umlauten DRUCKERVORGABEN > DRUCKER-EINSTELLUNG > Plot-Etiketten wählen. Anschließend im Dropdown-Menü für Fonts einen der folgenden Fonts wählen: HP2 Stick Font Latin - 1 oder HP2 Stick font Latin - 1 – Proportional.
9.5.5 Large Scaling Factors Images set to scale beyond the largest installed roll will not scale beyond the largest width unless a specific roll is selected, a specific page size is selected, or mismatch mode is set to something other than scaling. This is a behavior that has changed from previous releases (prior to 9.0).
For example: The largest roll installed is 36". Scaling is set to 999%. Submit an ARCH E sized drawing (Media Size = Any, Mismatch = Scaling). The drawing will not be scaled.
In order for the output to exhibit the desired scaling factor, one of the following conditions must be met:
What to do:
• Set Mismatch Mode to Substitute
• Request a Media Size of ARCH E via WebPMT, ACT, or the Driver
• Request a Media Size 36" Roll via WebPMT, ACT, or the Driver
9.5.6 Pen Palettes For Internet Explorer version 5.00.3105.0106, when you try to save a pen palette it opens instead; you might have to manually copy and paste the pen palette information into a file. (To locate your Internet Explorer version number, select Help > About in your browser toolbar.)"
9.5.7 HPGL Page – End of File If the files are streamed via any port on the system, these are treated as a single job and no reset is done between them. However, if one uses the LPD protocol to send the files one at a time, the effect is that the printer is reset after each job. If the “Reinitialize after EOF” is set to be on, the AccXES firmware will reset the printing parameters after each plot file that is received by a serial
Page 17
-
port or a parallel port. To reset the HPGL parameters on the Web PMT, select Printer Defaults > Emulations > HPGL. Click on the box in front of “Reinitialize after EOF”. Click on the “UPDATE PRINTER” button.
9.5.8 Updating the Network Settings Requires a Reboot of the Controller
For the settings to take effect, all AccXES controllers now require a power off and power on sequence when the IP Number, Gateway, or Subnet Mask is changed. If the 721p controller has any of these settings updated from the Web PMT, the Web PMT will not respond until after the controller power is turned off and turned on.
9.5.9 Display of Media Usage
The Web PMT Linear Media Usage displays the Media Usage in METERS. The mechanical meters used on the Xerox Wide Format Print System 721p IOTs can be programmed using the IOT diagnostics and are determined by which mode (ANSI or ISO) that the IOT is programmed to operate in. The units of measurement may not be the same.
9.5.10 Saved Parameter Settings When changing an Active User Setup Parameter and then pressing the “UPDATE PRINTER” button, all the settings on the Miscellaneous Page become part of that Active User parameter set. (On the Web PMT, go to Printer Defaults > Printer Setup > Miscellaneous > Active User Setup Field.) A user can change parameters on this Miscellaneous page, put in a number into the Active User Setup parameter field, and then select the “UPDATE PRINTER” button to save the changes. When that same number is put into the Active User Setup field later, the same parameters should appear. However, at the present time the selections on the Miscellaneous Page transfer to other Active User numbers also. For example, if you put in an Active User Setup number of 0, then select the Nesting Length to be 60 cm and press “UPDATE PRINTER”, that setting becomes the Nesting Length setting for Active User 0. If you then enter Active User Setup 1 and select “UPDATE PRINTER”, the Nesting Length for Active User 1 was also changed to 60 cm.
9.5.11 Default PostScript Page Size If a PostScript job does not specify a page size (either by using a compatibility operator such as “letter”, or “a4”, or by using the setpagedevice operator /PageSize parameter), the page size used is the one specified by the Default PostScript Page Size parameter available via the printer user interface, or via the Web PMT.
9.5.12 String value of “0” in Text Fields
A string value of “0” cannot be assigned to text fields. This affects the following fields: NETWORK-EtherTalk Zone, NETWORK-NetBEUI Group, NETWORK-NetBEUI Remark, NETWORK-IPX Primary Server, NETWORK-IPX NDS Tree, NETWORK-IPX Context Name, PRINTER SETUP-Plot Label-label.
A bug in the server treats a null entered string as having a length=1 and a value=”0”. Thus, the Web PMT cannot distinguish between a text entry of “0” and a text entry of NULL. Because being able to blank out a text field string is a much more common operation, it takes precedence over entering “0”.
Page 18
-
9.5.13 “Printer has been updated” message
If the user presses the “UPDATE PRINTER” button without actually making changes first, the Web PMT will still return a message that the printer was updated. The Web PMT cannot distinguish a page that has been modified from one that has not been modified. This is because of the “stateless” nature of the http protocol and the fact that no events are generated (html) when text values are entered or items are selected. When the “UPDATE PRINTER” button is pressed, all the data on the form is gathered and sent to the server. If the data is valid, the printer is updated and “The printer was updated successfully.” message is returned. If inappropriate data is sent, an error message is returned. To verify valid changes to printer settings, a test print can be printed to view the changed settings.
9.5.14 Pen Patterns
9.5.14.1 SAVED PEN PATTERN DIALOG WINDOW DOESN'T APPEAR IN INTERNET EXPLORER 5.5
Attempting to save a selected pen pattern results in the pattern appearing alone in the Internet Explorer window instead of a dialog window appearing.
9.5.14.2 NEW PEN PATTERNS NOT SHOWING UP IN PEN PATTERN TABLE WHEN USING NETSCAPE
After loading any of the custom user patterns (50-63), the user must press the Refresh button on the browser in order to view the pattern just loaded (for both Netscape and Internet Explorer). Once the user exits the Pen Patterns page and then returns to it, the custom pattern should automatically be displayed. This occurs when using Netscape, Version 4.5. Due to the way caching is implemented in Netscape, each time the user returns to the Pen Patterns page, the “Refresh” button on the browser must be pressed to display the current custom patterns correctly.
9.5.14.3 IF YOU ARE USING INTERNET EXPLORER 4.0 ON A WINDOWS NT SYSTEM
You may encounter difficulty saving pen patterns. On the Web PMT go to Printer Defaults > Pen Patterns. When you choose the “Save Pattern” button, Internet Explorer may choose to automatically open your pattern in Microsoft Paint instead of the option of saving it to a file. If the pattern is opened in Paint, any attempt to save the file will result in Paint crashing and no file saved.
9.5.15 Printer Password The printer password appears in the location (address) bar of the web browser. When a user types in a password in the text box, an asterisk is displayed for each digit entered. However, when the “UPDATE PRINTER” or “Submit” button is pressed, the password value is displayed on the web page in the location bar of the browser.
The initial release of the web server only supports http “GET” protocols. The result of this is that any data entered on any field of a web page will show up in the location box of the browser once the “UPDATE PRINTER” or “Submit” button is pressed.
9.5.16 Print Job Priority Modifying the print job priority with the Web PMT reports that the priority was changed successfully but the job queue on the Web PMT main page shows the original priority unchanged.
Page 19
-
If a user modifies the job priority, the Web PMT only guarantees that the parameter in the printer that specifies the job priority value has been changed successfully. It does not guarantee that the printer will be able to accommodate the new priority. The print job may be at a point in the printing process at which any new priority request is ignored.
9.6 Netscape and Unix
Open Dialog will not see recently saved files When using Netscape on a Unix system, the browser will not list any files within the open dialog that have been saved within the same browser session. Typing their names in the field can still access the unlisted files, but you will not be able to simply select them in the open dialog. If the browser is restarted, the saved files will show up normally. For example, if you saved a pen pattern using the save pattern feature, then immediately selected one of the custom patterns in an attempt to load the just saved pen pattern, you would encounter this problem. The open dialog would not show the recently saved file and you would have to type in the exact name into the dialog in order to load the pattern or restart your browser.
Page 20
-
10 Customer Issues Resolved
10.1 The following Customer issues were resolved in 10.0 b 161
Issue Description Problem Resolution
30-inch roll not being detected when it is installed after AccXES has established communication with the 6030/6050.
AccXES was not detecting the 30-inch roll if a roll was replaced with 30-inch media after AccXES established communication with the 6030/6050. The 30-inch roll would only be detected if it were in the 6030/6050 when AccXES first established communication with it.
Problem in detecting transition from empty roll to 30-inch roll has been resolved.
10.2 The following Customer issues were resolved in 10.0 b 160
Issue Description Problem Resolution
Intermittent hangs seen when printing to a 6030/6050.
Job status remains “Submitted” in WebPMT even though job has already printed.
Problem in SNMP interface between AccXES and the 6030/6050 has been resolved.
30-inch roll not detected correctly on a 6030/6050.
30-inch roll detected as 36 inches in WebPMT and cannot be printed to. Jobs requesting 30-inch roll would mismatch and could not be resolved.
AccXES now properly detects the 30-inch roll when loaded in the 6030/6050. User can now print to 30-inch roll, however auto roll switching does not work.
10.3 The following Customer issues were resolved in 10.0 b 140
Issue Description Problem Resolution
Lines are missing from Microsoft Project file when printed via Windows System Driver
Lines were defined as filled polygons, but AccXES rendered them with the coordinate system falling on the corners of the pixels and so there was no area inside
AccXES now defaults to coordinates system on the pixels themselves which causes a single pixel line to be “filled”. This default “PP” may be changed from WebPMT on
Page 21
-
the polygon to fill. the HPGL Emulations page.
Unable to change finishing setting when recalling a set on the scanner UI.
If a user scanned in a set and then recalled the set they were unable to change the finishing option.
User can now change the finishing setting after recalling a set and the new setting will be applied to ALL documents of the set.
Motor Communication diagnostic test fails on the Xerox Wide Format Scanner.
The motor communication diagnostic requires a special loop back connector to properly execute and should be run by a service technician.
Motor Communication diagnostic now requires the password on the scanner. This will limit access to the diagnostic.
Copy job cancelled when scanner jams.
When the IOT is busy printing a copy job, if the scanner jams on the next scan the job that is printing is cancelled.
AccXES will not cancel any job when a scanner jam is detected.
Page 22
-
11 Appendix
11.1 HFT Controller Installation for Xerox 6030/6050 Wide Format Solution
IMPORTANT NOTE: The 6030/6050 requires an 80 GB hard drive. The controller will only accept the installation when there are no active jobs being processed.
11.1.1 AccXES Client Tools Download the file named “HFT_6030_10_0b161.disk.bin”. A status sheet will be printed and indicate that the download was successful.
NOTE: Make sure that the connection to the scanner is enabled. This is done on the Web PMT, by going to Printer Defaults > Printer Setup. Select the “DDS Enabled” box. Reboot the controller.
11.1.2 Web PMT Select PRINTER DEFAULTS > UTILITIES > Upload File. Use the Browse button to select the “HFT_6030 _10_0b161.disk.bin”. Click on the “Upload” button. A printed status sheet will indicate that the download was successful.
NOTE: Make sure that the connection to the scanner is enabled. This is done on the Web PMT, by going to Printer Defaults > Printer Setup. Select the “DDS Enabled” box. Reboot the controller.
11.1.3 Unix Download the software using LPR with the following command line:
lpr –P printername HFT_6030 _10_0b161.disk.bin
A status sheet will be printed and indicate that the download was successful.
NOTE: Make sure that the connection to the scanner is enabled. This is done on the Web PMT, by going to Printer Defaults > Printer Setup. Select the “DDS Enabled” box. Reboot the controller.
Page 23
-
Page 24
Prepared by: Xerox Corporation 800 Phillips Road Building 139-64A Webster, New York 14580-9791 USA ©XEROX Inc. 2004. All rights reserved. Printed in the United States of America XEROX®, XEROX 6030/6050 Wide Format, XEROX Wide Format 510 Series, 721P, Xerox Wide Format 8850 Digital Solution, Xerox Wide Format Scan System, AccXES, and acronym, XEROX, are trademarks of XEROX CORPORATION.
IntroductionFEATURE KEYS:Feature Key Descriptions
Release DeliverablesXerox 6030/6050 Wide Format Solution
Recommended ConfigurationsRelease InstallationNew Features of 10.0 b 161Fix for 30-inch roll detection
New Features of 10.0 b 160Improved throughput on 6030/6050 printerSupport for 30 inch roll on 6030/6050 printer
New Features of 10.0 b 140Support for 6030/6050 printerForce PP = 0
New Features of 9.5 b 111Single Page JobNew “Normal” functionality added for SCAN and COPVector Minimum Line widthMoveable Scanner Feature Key Support
Release NotesControllerFirmware Installation of a Device FailedStamp does not appearScaling interaction with “ANY”
Xerox 6030/6050 Wide Format SolutionLong PlottingAuto Roll Switching
ScannerClear Last ImageInvert Feature and Recall Last JobUpgrade Test PrintScan-to-Print and MarginsDirectory NamingWidth Detection Sensors and FinishingBackground SuppressionLow Contrast Documents and Background SuppressionScanner Settings Recalling Sets
Manual FeedManual feed media source will be ignored when use
Web Print Manager Tool (Web PMT)Printer Queue – Main WebPMT ScreenNetscape 6.1 users onlyNetscape 7.0 users onlyGerman users onlyLarge Scaling FactorsPen PalettesHPGL Page – End of FileUpdating the Network Settings Requires a Reboot of the ControllerDisplay of Media UsageSaved Parameter SettingsDefault PostScript Page SizeString value of “0” in Text Fields“Printer has been updated” messagePen PatternsSAVED PEN PATTERN DIALOG WINDOW DOESN'T APPEAR IN INTERNET EXPLORER 5.5NEW PEN PATTERNS NOT SHOWING UP IN PEN PATTERN TABLE WHEN USING NETSCAPEIF YOU ARE USING INTERNET EXPLORER 4.0 ON A WINDOWS NT SYSTEM
Printer PasswordPrint Job Priority
Netscape and Unix
Customer Issues ResolvedThe following Customer issues were resolved in 10.0 b 161The following Customer issues were resolved in 10.0 b 160The following Customer issues were resolved in 10.0 b 140
AppendixHFT Controller Installation for Xerox 6030/6050 Wide Format SolutionAccXES Client ToolsWeb PMTUnix