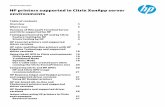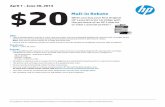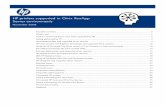Power - HP - United States | Laptop Computers, Desktops , Printers
HP Stitch PrintersCookbook - HP Stitch Printers How to use the Media Solutions Locator for HP Stitch...
Transcript of HP Stitch PrintersCookbook - HP Stitch Printers How to use the Media Solutions Locator for HP Stitch...

HP Stitch Printers
SAY HELLO TO HP STITCH
We didn’t invent dye-sub ǀ We reinvented it

Cookbook - HP Stitch Printers
How to use the Media Solutions Locator for HP Stitch Printers, May, 2019 2
May 2019
Table of contents ........................................................................................................................................................ 2
1. Overview ............................................................................................................................................................. 3
1.1 Those who will benefit from reading this document ............................................................................... 3
2. An introduction to Media Solutions Locator ...................................................................................................... 4
2.1 What is it? ...................................................................................................................................................... 4
3. Using the Media Solutions Locator .................................................................................................................... 5
3.1 Different buttons and options in the Media Solutions Locator ............................................................... 5
3.2 The Media Solutions Locator content ........................................................................................................ 7
4. Using media presets from the Media Locator ................................................................................................... 9
4.1 Downloading a profile .................................................................................................................................. 9
4.2 Installing a profile to the printer ...............................................................................................................11
5. Useful links ....................................................................................................................................................... 12

Cookbook - HP Stitch Printers
How to use the Media Solutions Locator for HP Stitch Printers, May, 2019 3
1.1 Those who will benefit from reading this document
This document is intended for:
• Owners and operators of HP Stitch printers, with a special focus on the HP Stitch 300 and HP Stitch 500.
• HP Stitch customer support, marketing and sales organizations.
This document provides information about:
• The Media Solutions Locator application within the PrintOS platform.
• Different ways to find, install and use the validated media presets.
• The information and resources offered for each material – or combination paper + fabric from the list, including:
o The recommended media presets for each printer, assuring the end-user will achieve the best results with each material (speed, amount of ink and other additional settings).
o The calender settings used to create the offered ICC profiles
o Options for end-users to find media presets and information previously described.

Cookbook - HP Stitch Printers
How to use the Media Solutions Locator for HP Stitch Printers, May, 2019 4
2.1 What is it?
The Media Solutions Locator is an application that can be found in the PrintOS: https://www.printos.com/home/ Once the PrintOS platform is open, the user can select different applications by clicking on the following button on the upper-right corner of the screen:
This webpage pretends to help the customer to find information related to the materials that have been tested and validated by HP to produce the different applications they will sell to their final customers.
Furthermore, information about the different brands – transfer paper and fabric manufacturers – can also be found. For instance, direct link to the webpage of the brand, available widths of their products, distribution, description, etc.

Cookbook - HP Stitch Printers
How to use the Media Solutions Locator for HP Stitch Printers, May, 2019 5
Just after clicking on the Media Locator application, the different printers of the different technologies are shown:
Click on the HP Stitch picture to be directly redirected to the media list:
3.1 Different buttons and options in the Media Solutions Locator

Cookbook - HP Stitch Printers
How to use the Media Solutions Locator for HP Stitch Printers, May, 2019 6
First of all, there are several buttons and fields to help the customer find the desired information:
• Sort By – Like a database, the table with all the content can be sorted by the most relevant columns. In this case, the different options are: Date (publication date), Classification (by default), Manufacturer, Name (media name), Printing type (fabric or transfer), Sub-type (paper or film), Weight and Notes.
• Detail and Compact View buttons – The compact view is selected by default to show as many materials as possible in a single row and each row has a dropdown list “>” to be able to see the advanced information, however, the detail view button can be pressed in order to see all the advanced details of all the materials at once.
• Download as a CSV/Excel file – This option exports – in a CSV or XSL file – all the information that is shown, it’s very useful once one or several filters have been used and also to have all the information in the same page.
• Filter – A powerful option to simplify the Search of a material in the case that the user knows the name of the brands, the media name or another information that can be filtered.
• Search field – This field searches in all
the columns and the content is directly filtered just after pressing the ENTER key.

Cookbook - HP Stitch Printers
How to use the Media Solutions Locator for HP Stitch Printers, May, 2019 7
3.2 The Media Solutions Locator content Let’s explain now the different columns of the database that appears in the application:
• New icon – Every time that a material is published, it appears with this icon so that the customer can easily see the latest media presets that have been tested and validated (note that the icon disappears after two weeks).
• Environmental standard – If the material has any certifications, it will appear in this column, for instance: OekoTex certification for fabrics, FSC for papers, if the materials is recycled, etc.
• Classification – There are two different classifications: HP if the material is being sold under the brand of HP and Profiled Only the rest of the materials has passed by a validation process where the material has been tested with the printer settings and the ICC profile that is shared.
• Manufacturer – In this column, the different manufacturers will be shown in the following way: if it is a direct printing, the fabric manufacturer name will be the one used, but if it is a transfer printing, there will be two different names – transfer paper manufacturer + fabric manufacturer.
• Name – This is very similar to the Manufacturer column: if it is a direct printing, the media name of the fabric will be the one used, but if it is a transfer printing, there will be two different names – transfer paper name + fabric name.
• Printing type – There are two different options in this column: Fabric in the case that is direct to fabric printing and Transfer if the material that has been printed is a paper.
• Sub-type – In the case of direct printing, the option that will appear it will be a “-“ and for a transfer material + fabric combination, the two option can be either Paper or Film, since both of those materials can be printed with the HP Stitch printers-

Cookbook - HP Stitch Printers
How to use the Media Solutions Locator for HP Stitch Printers, May, 2019 8
• Final material – In this column, the customer will see the name of the material that will be used to produce the final application, that means, for a direct printing, the final material will be the same as the “name” column but in the case of a transfer printing, the final material will be the fabric where the ink will be transferred to.
• Applications – The list of the different applications that can be produced with the same textile will be place in this column, for instance: in the case of Soft Signage, the same fabric can be used for a silicon edge frontlit, silicon edge backlit, a banner, etc.
• Printer Models – All the different devices where the materials – or the combinations – have been tested and validated will be added in this field.
• Weight – This weight is related to the fabric, the one for the paper can be found in the advanced details that have been explained in the previous chapters.
• Technical notes – In this section, the tool will show information related to the calender settings and other important advices such as “ink collector use is mandatory” for porous fabrics or “the use of the media loading accessory is recommended”, etc.

Cookbook - HP Stitch Printers
How to use the Media Solutions Locator for HP Stitch Printers, May, 2019 9
4.1 Downloading a profile
After changing the view, sorting by a different column and filtering by the different options, a similar table as the following one will be shown:
In order to download the validated media presets, the customer will need to see the advanced details to be able to see the following button:

Cookbook - HP Stitch Printers
How to use the Media Solutions Locator for HP Stitch Printers, May, 2019 10
After clicking on the “Full Details and Download” button, there are two different pages:
DIRECT PRINTING – The “Download media preset” button is directly shown after the name of the fabric:
TRANSFER PRINTING – The “Download substrate” button will be shown at the bottom of the page, in the transfer paper section:
In a way or in another, the customer will arrive to the following window, where he/she will be able to select the device that is using and the rest of the fields will be automatically filled with the recommended options:
Finally,
click on the “Download media preset” link to get the OMS file that contains all the recommended and validated printer settings and the ICC profile created specifically for that material – or combination.

Cookbook - HP Stitch Printers
How to use the Media Solutions Locator for HP Stitch Printers, May, 2019 11
4.2 Installing a profile to the printer
In order to install a media preset to the printer, we need to ensure that the printer is connected to the internet to be able to access to it through a web browser. After typing the IP address in the browser, the page that appears will be similar to the following one:
1. Click on the “Configuration” tab
2. Click on the “Configuration media preset management” link
3. Click on the “Select file” button to select the media preset that will be installed
4. Click on “Update”
After few minutes – it will vary depending on the size of the file – the media preset will appear in the front panel of the printer ready to be used and with the validated and preset settings. The RIP will automatically synchronize with the printer to get the ICC profile.

Cookbook - HP Stitch Printers
How to use the Media Solutions Locator for HP Stitch Printers, May, 2019 12
Product documentation:
•
User manuals:
•
Further information:
• http://www.hp.com/supportvideos
• http://www.youtube.com/HPSupportAdvanced
SAY HELLO TO HP STITCH
We didn’t invent dye-sub We reinvented it 4AA7-5126ENW