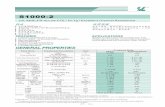Good practices to ensure correct color matching · Best practices for fleet color management with...
Transcript of Good practices to ensure correct color matching · Best practices for fleet color management with...

HP Stitch Printers
Good practices to ensure correct color matching
SAY HELLO TO HP STITCH
We didn’t invent dye-sub ǀ We reinvented it

Cookbook – HP Stitch S1000/300/500
Best practices for fleet color management with the HP Stitch S1000/300/500 printers, November, 2019 2
November 2019
1. Matching the colors between printers ............................................................................................................... 3
2. How to manage a fleet of printers (same product) .......................................................................................... 4
2.1 For a given substrate, prepare the master printer ................................................................................... 6
2.2 Next, configure your secondary printer to match the master printer: .................................................. 9
2.3 Example .......................................................................................................................................................11
3. How to manage a fleet of printers (different products) ................................................................................. 12
4. Tips for correct fleet management ................................................................................................................. 13
5. How to reprint with consistent colors ............................................................................................................. 14
6. Useful links ....................................................................................................................................................... 15

Cookbook – HP Stitch S1000/300/500
Best practices for fleet color management with the HP Stitch S1000/300/500 printers, November, 2019 3
When having a fleet of different HP Stitch S1000 and S300/S500 printers, one of the most common goals is to have the best color matching between printers. This enables the user to print large jobs with different printers or reprint any job with any available printer of the fleet.
* Color matching is performed within a certain color accuracy threshold, for the same substrate and using the same ink density and calender settings, and ensuring identical environmental conditions between the printers.
Follow these recommendations to learn how to manage your fleet for best matching between all printers.
Best color matching for A, B, and C.*
HP Stitch S1000
A
HP Stitch S1000
B
HP Stitch S500 or 300
C

Cookbook – HP Stitch S1000/300/500
Best practices for fleet color management with the HP Stitch S1000/300/500 printers, November, 2019 4
When managing a fleet of printers, one printer must be the “master” or reference printer for the others. After preparing the reference printer, resources can be shared with the rest of the fleet printers (secondary printers). Then, secondary printers are calibrated to obtain the best matching between both printers.
• OMS file • ICC profile
Master HP S1000 (printer #1)
Calibrate the system (CLC*) Generate color references
Export OMS file Print mode + color references
Create an ICC profile A specific ICC profile for each print mode and substrate
* Closed-loop color calibration
Share (from master)
Secondary HP S1000 (printer #2)
Import OMS file from master
Calibrate the system (CLC) To match master printer color references
Secondary HP S1000 (printer #n)

Cookbook – HP Stitch S1000/300/500
Best practices for fleet color management with the HP Stitch S1000/300/500 printers, November, 2019 5
NOTE: Before starting with the process, it is necessary to ensure that both printers are printing with a good image quality. Check the printhead nozzle health, printhead alignment, substrate advance, etc.
• OMS file • ICC profile
Share (from master)
Master HP S500/300 (printer #1)
Calibrate the system (CLC*) Generate color references
Export OMS file Print mode + color references
Create an ICC profile A specific ICC profile for each print mode and substrate
*Closed-loop color calibration
Secondary HP S300/500 (printer #2)
Import OMS file from master
Calibrate the system (CLC) To match master printer color references
Secondary HP S500/300 (printer #n)

Cookbook – HP Stitch S1000/300/500
Best practices for fleet color management with the HP Stitch S1000/300/500 printers, November, 2019 6
2.1 Prepare the master printer
For a given substrate:
2.1.1 STEP 1. Calibrate the color of the master printer (CLC)
When the Color Calibration functionality of the printer is used for first time, the printer sets a color reference. In other words, the color calibration reference is like taking a picture of the printer status. Next, this color reference can be exported to the other printers of your fleet and those can be calibrated using the same reference. This step is the most important, so is the baseline for all your fleet management for best color matching.
In the Internal Print Server (S1000) or Front Panel (S500/300), go to Substrate > Color Calibration and press Calibrate or Set color reference (depending on whether the reference has been set previously).
Calibrate the printer (color reference has
been set before)
Set color reference (no
reference set yet)

Cookbook – HP Stitch S1000/300/500
Best practices for fleet color management with the HP Stitch S1000/300/500 printers, November, 2019 7
Once the reference has been set, the baseline for all your fleet management has been set.
2.1.2 STEP 2. Create an ICC profile for the master printer
Once the printer has been calibrated, select the print mode you want to use and create an ICC profile for that specific print mode. This ICC profile will be used to color manage the jobs for your fleet of printers.
2.1.3 STEP 3. Export OMS file from master printer
Once the color references have been set, select the print mode you want to use and adjust the settings to obtain good image quality (if necessary). Then, export the .oms file from the master printer, which contains color references and print mode information. Exporting the OMS can either be done from the IPS(S1000), Embeded web server (all) or rom Print OS configuration center (all)
• HP S1000 (Internal Print Server) → Go to Substrate > Preset Management
→ Next go to the tab Export, select the substrate, and follow the instructions to export the file. This .oms file is the one that is going to be imported in the secondary printers.
• HP S500 (Embedded Web Server)
→ Go to a web navigator and enter the machine’s IP address → Go to Set up > Substrate Preset Management

Cookbook – HP Stitch S1000/300/500
Best practices for fleet color management with the HP Stitch S1000/300/500 printers, November, 2019 8
• PrintOS Configuration center → Go to the machine → Create the substrate package for the master
Once the printer has been calibrated, select the print mode you want to use and create an ICC profile for that specific print mode. This ICC profile will be used to color manage the jobs for your fleet of printers.

Cookbook – HP Stitch S1000/300/500
Best practices for fleet color management with the HP Stitch S1000/300/500 printers, November, 2019 9
2.2 Configure your secondary printer to match the master printer:
2.2.1 STEP 1. Import OMS file from master
• HP S1000 (Internal Print Server) → Go to Substrate > Preset Management
→ Then go to the tab Import, select the substrate, and follow the instructions to install the file into the printer.
• HP S500 (Embedded Web Server) → Go to a web navigator and enter the machine’s IP address → Go to Set up > Substrate Preset Management
• PrintOS Configuration center → Go to the machine → Deploy the Master Substrate package

Cookbook – HP Stitch S1000/300/500
Best practices for fleet color management with the HP Stitch S1000/300/500 printers, November, 2019 10
2.2.2 STEP 2. Calibrate the system (CLC)
In this step, the color calibration uses the color references of the master printer for best color matching between printers. In the Internal Print Server (S1000) and Front Panel (S300/S500), go to Substrate > Color Calibration and press Calibrate
Once the color calibration is done, the process is completed.
Calibrate the printer (calibration
obsolete status)

Cookbook – HP Stitch S1000/300/500
Best practices for fleet color management with the HP Stitch S1000/300/500 printers, November, 2019 11
This process is substrate and print mode dependent:
• Each substrate will have its own CLC references, which will be valid for any print mode used with this substrate.
• Each print mode for the given substrate will have its own ICC profile. Each print mode for the given substrate will have its own ICC profile.
This means that steps 1 and 2 of the master printer preparation are done just once per substrate, as well as steps 1 and 2 of the secondary printer configuration. Once that CLC references had been shared from the master printer (export .oms) to the secondary printer (import .oms), this is valid for all print modes, and there is no need to repeat this process. However, each print mode will need its own dedicated ICC profile.
2.3 Example
A user has a Transfer paper and is using a 4p 4c 100% ink print mode. The process is as follows:
MASTER PRINTER:
• STEP 1: Calibrate the system Create a CLC reference for the Transfer paper
• STEP 2. Create an ICC profile For the 4p 4c 100% ink print mode using the Transfer paper
• STEP 3. Export OMS file Custom Transfer paper.oms file
SECONDARY PRINTER:
• STEP 1: Import OMS file Custom Transfer paper.oms file
• STEP 2. Calibrate the system Do a CLC using the Transfer paper
After the completion of this steps, the ICC profile for the 4p 4c100% can be used for both printers. Now, if a new 3p 4c 70% print mode needs to be used, only a new ICC profile will be necessary for that print mode and can be shared for both printers. Is not necessary to repeat steps 1 & 2.
NOTE: As mentioned before, a common ICC profile per print mode can be used for all printers.

Cookbook – HP Stitch S1000/300/500
Best practices for fleet color management with the HP Stitch S1000/300/500 printers, November, 2019 12
In this case, the fleet of printers combines Stitch S1000 and Stitch S300 or S500 printers. The process is identical to the previous scenario of a fleet of Stitch printers.
• OMS file • ICC profile
Share (from master)
Master HP S1000 (printer #1)
Calibrate the system (CLC*) Generate color references
Export OMS file Print mode + color references
Create an ICC profile A specific ICC profile for each print mode and substrate
* Closed-loop color calibration
Secondary HP S300/500 (printer #2)
Import OMS file from master
Calibrate the system (CLC)

Cookbook – HP Stitch S1000/300/500
Best practices for fleet color management with the HP Stitch S1000/300/500 printers, November, 2019 13
This process can be applied only if the sublimation process is stable, done in a similar environment, with the same calender, and calender settings.
Consider the following tips for best color matching for your fleet of printers.
Creating an ICC profile
• Use the same print mode for all printers.
• Use an external spectrophotometer to create all ICC profiles. Use the same device for each all.
• Use the same software and settings to create ICC profiles for all printers (some fine tuning may be necessary).
Before Color Calibration
• Check nozzle health. Ideally, use new printheads to create the first reference. • Check printhead alignment. • Check substrate advance.
Processing jobs in the RIP
• Process jobs with the appropriate input and output ICC profile for each printer.
• Perceptual rendering intent is preferred for graphics, but relative colorimetric rendering intent may be better in terms of color matching between printers.

Cookbook – HP Stitch S1000/300/500
Best practices for fleet color management with the HP Stitch S1000/300/500 printers, November, 2019 14
Reprints are one of the most common scenarios when printing: a print could get damaged during transportation or installation, customers might need more copies after some time…
Keeping consistency on reprints is possible following a color calibration process, a functionality embedded in the printer. Each printer has been calibrated in order to deliver an outcome that matches all other printers, so it is only needed to keep each printer calibrated to be consistent. This is an individual process per printer.
Check the cookbooks “How to reprint with consistent colors on the same printer with the HP Stitch S1000” and “How to reprint with consistent colors on the same printer with the HP Stitch S300 and S500”, where you will find the fundamentals of the color calibration and detailed instructions about the procedure.
Although color calibration will ensure that reprints have a good level of color matching, ICC profiling after the color calibration may be necessary for very demanding color accuracy applications. Re-profiling will enhance the level of color accuracy and color matching between printers.

Cookbook – HP Stitch S1000/300/500
Best practices for fleet color management with the HP Stitch S1000/300/500 printers, November, 2019 15
User manuals:
• http://www.hp.com/go/Stitch1000/manuals
PrintOS Media Locator:
• https://www.printos.com/MediaLocator
Further information:
• http://www.hp.com/supportvideos
• http://www.youtube.com/HPSupportAdvanced
SAY HELLO TO HP STITCH
We didn’t invent dye-sub We reinvented it