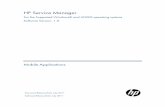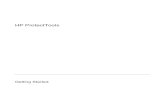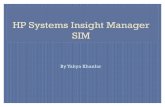HP Service Manager Mobile Applications Guide
description
Transcript of HP Service Manager Mobile Applications Guide

HP Service Manager MobileApplicationsSoftware Version: 9.40For the supported Windows® and Linux® operating systems
User Guide
Document Release Date: December 2014Software Release Date: December 2014

Legal Notices
WarrantyThe only warranties for HP products and services are set forth in the express warranty statements accompanying such products and services. Nothing herein should beconstrued as constituting an additional warranty. HP shall not be liable for technical or editorial errors or omissions contained herein.
The information contained herein is subject to change without notice.
Restricted Rights LegendConfidential computer software. Valid license from HP required for possession, use or copying. Consistent with FAR 12.211 and 12.212, Commercial Computer Software,Computer Software Documentation, and Technical Data for Commercial Items are licensed to the U.S. Government under vendor's standard commercial license.
Copyright Notice© Copyright 1994-2014 Hewlett-Packard Development Company, L.P.
Trademark NoticesAdobe® is a trademark of Adobe Systems Incorporated.
Microsoft® andWindows® are U.S. registered trademarks of Microsoft Corporation.
Oracle and Java are registered trademarks of Oracle and/or its affiliates.
UNIX® is a registered trademark of TheOpenGroup.
Linux® is the registered trademark of Linus Torvalds in the U.S. and other countries.
For a complete list of open source and third party acknowledgements, visit the HP Software Support Online web site and search for the product manual called HP ServiceManager Open Source and Third Party License Agreements.
Documentation UpdatesThe title page of this document contains the following identifying information:
l Software Version number, which indicates the software version.l Document Release Date, which changes each time the document is updated.l Software Release Date, which indicates the release date of this version of the software.
To check for recent updates or to verify that you are using themost recent edition of a document, go to: http://h20230.www2.hp.com/selfsolve/manuals
This site requires that you register for an HP Passport and sign in. To register for an HP Passport ID, go to: http://h20229.www2.hp.com/passport-registration.html
Or click theNew users - please register link on the HP Passport login page.
You will also receive updated or new editions if you subscribe to the appropriate product support service. Contact your HP sales representative for details.
SupportVisit the HP Software Support Online web site at: http://www.hp.com/go/hpsoftwaresupport
This web site provides contact information and details about the products, services, and support that HP Software offers.
HP Software online support provides customer self-solve capabilities. It provides a fast and efficient way to access interactive technical support tools needed tomanage yourbusiness. As a valued support customer, you can benefit by using the support web site to:
l Search for knowledge documents of interestl Submit and track support cases and enhancement requestsl Download software patchesl Manage support contractsl Look up HP support contactsl Review information about available servicesl Enter into discussions with other software customersl Research and register for software training
Most of the support areas require that you register as an HP Passport user and sign in. Many also require a support contract. To register for an HP Passport ID, go to:
http://h20229.www2.hp.com/passport-registration.html
User Guide
HP ServiceManager Mobile Applications (9.40) Page 2 of 6

To findmore information about access levels, go to:
http://h20230.www2.hp.com/new_access_levels.jsp
HP Software Solutions Now accesses the HPSW Solution and Integration Portal Web site. This site enables you to explore HP Product Solutions tomeet your businessneeds, includes a full list of Integrations between HP Products, as well as a listing of ITIL Processes. The URL for this Web site ishttp://h20230.www2.hp.com/sc/solutions/index.jsp
User Guide
HP ServiceManager Mobile Applications (9.40) Page 3 of 6

Contents
Getting started with HP Service Manager Mobile Applications 1
Preparing to launch ServiceManager Mobile Applications on your smartphone 1
Launching ServiceManager Mobile Applications on your smartphone 2
Using ServiceManager Mobile Applications in power user view 3Understand the views within ServiceManager Mobile Applications 3
List view 4Common tasks in the List view 4Detail view 5Common tasks in the Detail view 6
Manage user interactions 6Update an open interaction 6Approve or deny an interaction 7Close an interaction 7Approve or deny a Service Catalog request 8
Manage incidents 8Set the customer-visible flag for an incident's activity 9Reassign an incident 9Resolve an incident 10
Manage changes 10Set the customer-visible flag for a change's activity 11Approve, deny or retract a change 11
Using ServiceManager Mobile Applications in self-service user view 12Search the knowledge base 13Submit a self-service request 13Submit a smart request 13View opened and closed tickets 14View, approve, or deny pending approval requests 14
System administration 15
Installing ServiceManager Mobile Applications 15Before you start 15Install ServiceManager Mobile Applications 16
Edit the configuration file in the war archive 16Install ServiceManager Mobile Applications 17
User Guide
HP Service Manager Mobile Applications (9.40) Page 4 of 6

TailoringMobile Applications in ServiceManager 18Set up email notifications to include URL links 18Configure the prefix of a record 19Add a view for Mobile Applications 21Add a form for Mobile Applications 23Customize the fields onMobile Applications form 23Customize the action bar options 24
Customizing the ServiceManager Mobile Applications CSS 25Update LESS files 25Test Customized LESS files 26Generate CSS files manually 27Generate CSS files by Koala 28Test generated CSS files 29
Protecting communications betweenMobile Applications and the ServiceManager server 30Set up Secure Sockets Layer (SSL) 31
Set up SSL between the smartphone browser andMobile Applications 33Set up trusted sign-on (TSO) 33Set up Lightweight Single Sign-On (LW-SSO) 35
Mobile Applications FormWidgets 1
Label control 1
Text control 2
Text area control 3
Date control 4
Combo Box control 5
Comfill control 7
Group control 9
Button control 10
Check box control 11
Attachments control 11
HTMLViewer control 13
Table control 14
Table column control 15
Subform control 16
Dynamic Form control 16
Notebook control 17
User Guide
HP Service Manager Mobile Applications (9.40) Page 5 of 6

Notebook tab control 17
Mobile Applications for HP Service Manager Process Designer 18
PD Changemodule 20
PD Incident module 20
PD Interactionmodule 20
Troubleshooting 22
Widgets do not support Dynamic View Dependencies (DVD) 22
Send Documentation Feedback 25
User Guide
HP Service Manager Mobile Applications (9.40) Page 6 of 6

Chapter 1
Getting started with HP Service Manager MobileApplicationsThe field engineers are typically tasked to work with business users at a customer site, and they spendmost of their time away from the office to resolve tickets. When Change Approvers are away from theoffice, they need a way to quickly approve or deny changes, so that pending work orders can beassigned. ServiceManager Mobile Applications connect your company's people and information byproviding your team access to the ChangeManagement, Incident Management, and Service Deskapplications through the use of smartphones. When these IT operators are away from the office, theycan receive and view work assignments and perform the tasks below by using theMobile Applications:
l Approve and deny change requests.
l Approve and deny interaction.
l Reassign incidents/changes to the proper support group.
l Search the knowledge base.
l Open a support ticket.
l Continue working on-site with customers.
These quick responses improve business metrics, as service level objectives aremet.
This chapter includes:
l "Preparing to launch ServiceManager Mobile Applications on your smartphone" below
l "Launching ServiceManager Mobile Applications on your smartphone" on the next page
l "Using ServiceManager Mobile Applications in power user view" on page 3
l "Using ServiceManager Mobile Applications in self-service user view" on page 12
Preparing to launch Service Manager MobileApplications on your smartphoneTo prepare for launching ServiceManager Mobile Applications on your smartphone, make sure:
Page 1 of 37HP ServiceManager Mobile Applications (9.40)

1. Your touchscreen smartphonemeets the requirements that are described in the ServiceManagercompatibility matrix. For details, see HP Support matrices.
2. Your smartphone browser conforms to the following configurations:
n Cookies are enabled.
n JavaScript is enabled.
n Pop-ups are enabled. At aminimum, add the ServiceManager Mobile Applications host nameto the pop-up exception list.
3. Your System Administrator has provided you with the web URL needed to access the ServiceManager server from theMobile Applications.
Power user view: http://<servername>:<portnumber>/<appname>/std/ (/std/ can be omitted)
Self-service user view: http://<servername>:<portnumber>/<appname>/ess/ (/ess/ cannot beomitted)
4. You have a valid ServiceManager username and password.
Launching Service Manager Mobile Applications onyour smartphoneUser role: IT Operator
To launch ServiceManager Mobile Applications on your smartphone, follow these steps:
1. In the web browser on your smartphone, type the ServiceManager Mobile Applications web URLprovided by your System Administrator. The Login page opens.
2. On the Login page, type your user name and password. The user name is auto-filled in the loginscreen the next time you log in.
3. Tap the Language field and scroll down to select your preferred language from the list, and thentapDone. The language defaults to your settings on ServiceManager.
Note:n ServiceManager 9.40Mobile Applications does not support right-to-left displayed
languages such as Arabic and Hebrew.
n Available languages are retrieved from the ServiceManager server. Only when yourServiceManager server has a language pack installed, the corresponding languageappears in the language selection list.
HP ServiceManager Mobile Applications (9.40)Page 2 of 37
User GuideChapter 1: Launching ServiceManager Mobile Applications on your smartphone

n If you clear your browser cookies from the smartphone, you need to type your user nameand select the preferred language again the next time you log in.
4. Tap Login to log on toMobile Applications.
Note: ServiceManager Mobile Applications supports multi-tenancy mode.
Using Service Manager Mobile Applications in poweruser viewThe ServiceManager Mobile Applications power user view is intended for Service Desk technicians,managers, and provides various views for the following tasks:
l "Understand the views within ServiceManager Mobile Applications" below
l "Manage user interactions" on page 6
l "Manage incidents" on page 8
l "Manage changes" on page 10
Understand the views within Service Manager MobileApplicationsAfter you logged in to ServiceManager Mobile Applications, the default view is displayed depending onyour user role. ServiceManager Mobile Applications provides the following default views to accessindividual and group assignments and enables you to address any critical and pending issues that needimmediate attention. If you are a Change Approver, you will also see change requests waiting for yourapproval.
Module View
Incident l Assigned toMe
l Assigned toMy Groups
Change l AwaitingMy Approval
l Assigned toMy Groups
Service Manager Mobile Applications Default Modules and Views
HP ServiceManager Mobile Applications (9.40) Page 3 of 37
User GuideChapter 1: Using ServiceManager Mobile Applications in power user view

Module View
Interaction l All My Interactions
l Awaiting Approval
Approval1 l My Pending Approvals
l My Pending Delegated Approvals
Service Manager Mobile Applications Default Modules and Views, continued
1As of version 9.40, Mobile Applications provides additional approvals for time periods and requests(for ServiceManager Codeless).
List view
Being the default home page after you log on to ServiceManager Mobile Applications, the List viewenables you to navigate through lists of Incidents and Change requests. In the List view, you canperform the following tasks:
l Switch between different modules ( Incident, Change, Interaction and Approval).
l Switch between different list views (For example, Assigned toMe, Assigned toMy Groups, and soon).
l Scroll vertically through a list of records.
l Search for specific incidents, change requests and interactions by record ID.
Common tasks in the List view
Refer to the following content for some common user tasks in the List view.
l To switch between different modules:
Tap theModule icon at the top and select other categories from the list. The default categoriesincludes Incident, Change and so on.
l To switch between different list views:
Refer to the Incident module as an example. TapAssigned to My Groups at the top and scrolldown to select Assigned to Me and so on from the list.
Tip: Formore information about how to add views onMobile Applications client, see "Add aview for Mobile Applications" on page 21.
l To access the Detail view of a record:
HP ServiceManager Mobile Applications (9.40)Page 4 of 37
User GuideChapter 1: Using ServiceManager Mobile Applications in power user view

When navigating through the records list, tap a record to access its Detail view.
l To search for specific incidents and change requests by record ID:
a. Tap theMagnifier icon at the top. A Search field opens.
b. In the Search field, type the IM or C prefix with ID of the incident record or change request. Forexample: IM10002 or C10003.
c. TapEnter. The specific incident record or change request opens in the Detail view.
Note:n When using the search function, make sure the prefix of the incident record or change
request aligns with those in your ServiceManager environment. For example, C is the prefixfor a change request. For more information about how to configure the prefix of an incidentrecord or a change request, see "Configure the prefix of a record" on page 19.
n ServiceManager Mobile Applications supports wildcards in the Search field. If you typeIM1000* and then tapEnter, themultiple search results will be displayed as a list of Incidentrecords.
l Tap the Ellipsis icon at the top and select corresponding option in the list opened to:
n View or clear systemmessages for the current user
n Log out of themobile session
l Tap the floating action bar and select corresponding option in the list opened to:
n Refresh the current page
n Sort the records in the List View
Detail view
The Detail record view enables you to view or update the details of a record. In the Detail view, you canperform the following tasks:
l Browse the summary information and the updates of a record.
l Update the editable fields of a record (for example, Description, Status, Affected Service/CI).
l Reassign a record (update the Assignee and Assignment Group).
l Use the click-to-dial functionality and the click-to-email functionality. For example, if a field engineerwants to notify a customer that he is going to stop by, he can drill into the contact information of arecord and use the single-click method to call or email the customer.
HP ServiceManager Mobile Applications (9.40) Page 5 of 37
User GuideChapter 1: Using ServiceManager Mobile Applications in power user view

Common tasks in the Detail view
Refer to the following content for some common user tasks in the Detail view.
l To access the List view of a record:
When navigating through detailed records, you can tapBack to go back to the List view.
l Tap the tabs at the top to display the detailed information of a record.
l Tap the Fill icon to update the editable fields of a record (for example, Status, AffectedService/CI, Assignee/Assignment Group).
l Tap the bulb icon in the contact information of a record, and then tap the telephone number to usethe click-to-dial functionality. The dial dialog box will open.
l Tap the bulb icon in the contact information of a record, and then tap the email address to use theclick-to-email functionality. The email application embedded in your smartphone opens.
l Tap the Ellipsis icon at the top and select corresponding option in the list opened to:
n View or clear systemmessages for the current user.
n Log out of themobile session.
l Tap the floating action bar to display the options that you can perform on the current record.
Manage user interactionsAfter a user contact with the Service Desk is logged as an interaction, User InteractionManagementprovides the Service Desk Agents the ability to perform the following tasks from their smartphones:
l Browse and review interactions.
l Approve, deny or close an interaction.
l Update interactions. For example, a field engineer can update the details and add an activity (orjournal entry) update to an interaction record.
l Approve or deny a Service Catalog request.
Update an open interaction
User role: Service Desk Agent
To update an open Service Desk interaction, follow these steps:
HP ServiceManager Mobile Applications (9.40)Page 6 of 37
User GuideChapter 1: Using ServiceManager Mobile Applications in power user view

1. Tap the Service Desk interaction record you want to update. The Detail view of this record opens.
2. In the Interaction Details tab, update the request details as needed.
3. Tap theUpdates tab.
4. In theNew Update Type field, scroll up or down to select a type, and then tapDone.
5. In theNew Update field, add the details for the new activity (or journal entry).
6. TapSave from the action bar to save the record.
The details of the new activity entry will become available for customer viewing on your customersupport portal.
Approve or deny an interaction
User role: Service Desk Agent
When an order is submitted from Service Desk, ServiceManager automatically creates an interactionthat, based on approval requirements, may have to be approved before its fulfillment or to be denied.
To process an interaction, follow these steps:
1. Tap a Service Desk interaction record from theAwaiting Approvals view. The Detail view of thisrecord opens.
2. Review the Service Desk interaction and determine how you will process the approval interaction.
3. To approve an Service Desk interaction, tapApprove from the Ellipsis icon options.
The record is now approved and disappear from the view list.
4. To deny an Service Desk interaction, follow these steps:
a. TapDeny from the action bar.
b. Type the reason you are denying the request, and then tapSave.
The record is now denied and disappears from the view list.
Close an interaction
User role: Service Desk Agent
You can close an existing Service Desk interaction if the user accepts the proposed solution. If you orthe user disagree with the proposed solution, you need to resubmit the related incident for furtherinvestigation.
To close an existing Service Desk interaction, follow these steps:
HP ServiceManager Mobile Applications (9.40) Page 7 of 37
User GuideChapter 1: Using ServiceManager Mobile Applications in power user view

1. Tap the Service Desk interaction record you want to close. The Detail view of this record opens.
2. Tap the Fill icon in theContact field to determine which user will be notified of the solution.
3. If necessary, update theNotify By field to determine how the user will be notified.
4. Tap on the Fill icon in theClosure Code field to select a closure code.
5. Type the solution in theSolution field.
6. TapClose Interaction from the action bar. The status of this interaction record changes toClosed.
Approve or deny a Service Catalog request
User role: Service Catalog approver
When an order is submitted from Service Catalog, HP ServiceManager automatically creates aninteraction that, based on approval requirements, may have to be approved before its fulfillment or to bedenied.
To process a Service Catalog request, follow these steps:
1. Tap a request record from theMy Pending Approvals view. The Detail view of this record opens.
2. Review the request and determine how you will process the approval request.
3. To approve a Service Catalog request, tapApprove from the action bar.
The record is now approved and disappear from the view list.
Note: You can also approve delegated approvals from theMy Pending DelegatedApprovals view.
4. To deny a Service Catalog request, follow these steps:
a. TapDeny from the action bar.
b. Type the reason you are denying the request, and then tapSave.
The record is now denied and disappear from the view list.
Manage incidentsWhen incidents are escalated from Service Desk interactions, opened by support staff, or reported byevent monitoring tools, Incident Management provides the Incident Management staff the ability toperform the following tasks from their smartphones:
HP ServiceManager Mobile Applications (9.40)Page 8 of 37
User GuideChapter 1: Using ServiceManager Mobile Applications in power user view

l Browse and review incidents.
l Assign or reassign an incident.
l Investigate incidents.
l Update incidents. For example, a field engineer can add an activity (or journal entry) update to anincident record and set the customer-visible flag tomake the update available for customer viewingon the customer support portal.
l Resolve or close a ticket. When a field engineer attempts to resolve or close an incident, HPServiceManager determines the business logic and displays Resolve or Close accordingly.
Set the customer-visible flag for an incident's activity
User role: IT Operator
When you want to publish the activity (or journal entry) details of an incident for customer viewing, youcan set the customer-visible flag in a new activity entry.
To set the customer-visible flag in a new activity (or journal entry) entry, follow these steps:
1. Tap the incident record you want to resolve. The Detail view of this record opens.
2. Tap theUpdates tab.
3. In theNew Update Type field, scroll up or down to select a type, and then tapDone.
4. Tap to highlight the check mark in theVisible to Customer field.
5. In the New Update field, add the details for the new activity (or journal entry).
6. TapSave from the action bar to save the record.
The details of the new activity entry will become available for customer viewing on your customersupport portal.
Reassign an incident
User role:Incident Analyst, Incident Coordinator, Incident Manager
At times you will need to reassign incident records when an Incident Analyst is unavailable.
To resolve an incident, follow these steps:
1. Tap the incident record you want to resolve. The Detail view of this record opens.
2. Tap the Fill icon in theAssignee field, and then select an operator from the list of names to
HP ServiceManager Mobile Applications (9.40) Page 9 of 37
User GuideChapter 1: Using ServiceManager Mobile Applications in power user view

reassign the incident to that person.
3. TapSave from the action bar to save the record.
Resolve an incident
User role:Incident Analyst, Incident Coordinator, Incident Manager
To resolve an incident, follow these steps:
1. Tap the incident record you want to resolve. The Detail view of this record opens.
2. Tap the arrow icon in theStatus field, and then tapResolved to close the incident record.
3. Tap the Fill icon in theClosure Code field to select a closure code.
4. Type the solution in the Solution field.
5. TapClose Incident from the action bar. The status of this incident record changes to Closed.
Manage changesWhen a change request is logged, the Change Analyst assesses the change request, implements aplan for delivering the change, and then notifies the Change Coordinator as to the impact of the change.The change request is then submitted for Change Approver, or Change Advisory Board (CAB)'sapproval. ServiceManager Mobile Applications provide the ChangeManagement staff the ability toperform the following tasks from their smartphones:
l Review change requests.
l Approve or deny changes.
l Coordinate change implementation.
l Handle emergency change requests.
l Assign or reassign change requests.
l Add activity (or journal entry) entries.
l Review change requests.
An example of a change approver's possible actions for a change record include approving or denyingchange requests. To deny a pending change request, a Change Approver may do the following:
HP ServiceManager Mobile Applications (9.40)Page 10 of 37
User GuideChapter 1: Using ServiceManager Mobile Applications in power user view

l Drill down into a single record.
l Deny the ticket.
l In the Update field, type detailed notes about the denied request.
Users can also drill down to the details of a field within a record. For example, if a ChangeManagementstaff wants to add an activity (or journal entry) update to a change request, he/she nay do the following:
l Search for the change record.
l Drill down into the record's activities.
l Add the necessary activity update.
l Make any other necessary changes.
Set the customer-visible flag for a change's activity
User role: All users
When you want to publish the activity (or journal entry) details of a change for customer viewing, youcan set the customer-visible flag in a new activity entry.
To set the customer-visible flag in a new activity (or journal entry) entry, follow these steps:
1. Tap the change record you want to resolve. The Detail view of this record opens.
2. Tap theActivities tab.
3. In theNew Update Type field, scroll up or down to select a type, and then tapDone.
4. Tap to highlight the check mark for theVisible to Customer field.
5. In theNew Update field, add the details for the new activity (or journal entry).
6. TapSave from the action bar to save the record.
The details of the new activity entry will become available for customer viewing on your customersupport portal.
Approve, deny or retract a change
User role: Change Approver
You can approve or deny a change that is pending approval only if you are amember of the necessaryapproval group and you are assigned the appropriate ChangeManagement user profile. You can alsoretract a change that has been previously approved or denied, if you are unwilling to commit resourcesor know of technical incidents that affect the request.
To process a change approval request, follow these steps:
HP ServiceManager Mobile Applications (9.40) Page 11 of 37
User GuideChapter 1: Using ServiceManager Mobile Applications in power user view

1. Tap a change record from theAwaiting My Approval view. The Detail view of this record opens.
2. Review the change information and determine how you will process the approval request.
3. To approve a change, tapApprove from the action bar.
HP ServiceManager changes the Approval Status to approved, and the ChangeManager updatesthe change and passes it to the Change Coordinator for implementation.
4. To deny a change, follow these steps:
a. TapDeny from the action bar.
b. Type the reason you are denying the change, and then tapSave.
ServiceManager changes the Approval Status to denied, and no further approvals are possibleuntil the denial is retracted.
5. To retract a change, follow these steps:
a. TapRetract from the action bar.
b. Type the reason you are retracting the change, and then tapSave.
ServiceManager changes the Approval Status to pending, and the change request requires a newapproval cycle to progress.
Using Service Manager Mobile Applications in self-service user viewThe ServiceManager Mobile Applications self-service user view is intended for end-users as an entrypoint to Service Desk and provides a simplified Service Desk interface for users to perform thefollowing tasks:
l "Search the knowledge base" on the facing page
l "Submit a self-service request" on the facing page
l "Submit a smart request" on the facing page
l "View opened and closed tickets" on page 14
l "View, approve, or deny pending approval requests" on page 14
HP ServiceManager Mobile Applications (9.40)Page 12 of 37
User GuideChapter 1: Using ServiceManager Mobile Applications in self-service user view

Search the knowledge baseUser role: IT Operator
To search the knowledge base for your questions, follow these steps:
1. Type your issue and tap themagnifier icon to search the knowledge base.
2. Tap the result record and view the knowledge article. You can tapCancel on the bottom to returnto the search results.
3. If you like an knowledge article, tap .
4. To add feedback to the knowledge article, tapAdd Feedback.
Submit a self-service requestUser role: IT Operator
If you cannot find the knowledge article to address your issue, you can also submit a self-servicerequest.
To submit a self-service request, follow these steps:
1. TapOpen Ticket on the bottom of the screen. You can also tap themenu icon , and then tapSubmit a Request in themenu.
2. Type the required information for a support ticket, including title, description and urgency.
3. Tap to attach a file as necessary. The supported file types including images (*.jpg, *.png, *.tiffand *.bmp) and PDF.
Note: Attachment is not supported on BlackBerry 6.x, 7.0 and 7.1 devices.
4. TapSubmit to submit the request.
Submit a smart requestUser role: IT Operator
If you have installed and enabled HP ServiceManager Smart Analytics, Submit a Smart Request isautomatically added to leverage the power of the Smart Ticket feature. You can tapSubmit a SmartRequest to open a new, simplified request form that only requires “description” or “attachment” tosubmit a request, which simplifies the process of submitting the ESS support requests.
To submit a smart request, follow these steps:
HP ServiceManager Mobile Applications (9.40) Page 13 of 37
User GuideChapter 1: Using ServiceManager Mobile Applications in self-service user view

1. TapOpen Ticket on the bottom of the screen. You can also tap themenu icon , and then tapSubmit a Smart Request in themenu.
2. Tap to attach an image file. For example, a screenshot of the error message.
3. (Optional) Type the comment for your request.
4. TapSubmit to submit the request.
ServiceManager Smart Analytics will analyze your attached image file, fill in the necessary informationautomatically, and then generate the interaction directly.
Note: Submit a Smart Request is visible to self-service users only when ServiceManager SmartAnalytics is enabled. However, this option is visible to the administrator nomatter Smart Analyticsis enabled or not.
View opened and closed ticketsUser role: IT Operator
To view your opened and closed tickets, follow these steps:
1. TapMy Closed Ticket orMy Opened Ticket to view your submitted tickets.
2. Tap the record to view the content of a ticket.
3. You can update, close or resubmit the ticket by tap the buttons on the bottom of the screen.
View, approve, or deny pending approval requestsUser role: IT Operator
Users with the self-service Approval menu is allowed to view, approve, or deny pending approvalrequests.
To view, approve, or deny pending approval requests, follow these steps:
1. Tap themenu icon and then tapPending Approval to view your pending approvals.
2. Tap one record and then tapView, Approve orDeny.
3. If there aremore than 10 pending approvals, tap theMore button to view the records on the nextpage.
HP ServiceManager Mobile Applications (9.40)Page 14 of 37
User GuideChapter 1: Using ServiceManager Mobile Applications in self-service user view

Chapter 2
System administrationThis chapter provides details about how to install, implement and tailor ServiceManager MobileApplications to support your business processes.
This chapter includes:
l "Installing ServiceManager Mobile Applications" below
l "TailoringMobile Applications in ServiceManager" on page 18
l "Customizing the ServiceManager Mobile Applications CSS" on page 25
l "Protecting communications betweenMobile Applications and the ServiceManager server" onpage 30
Installing Service Manager Mobile ApplicationsThis section provides details about how to install ServiceManager Mobile Applications to support yourbusiness processes.
This section includes:
l "Before you start" below
l "Install ServiceManager Mobile Applications" on the next page
Before you startAs the System Administrator, youmust:
l Have already installed HP ServiceManager 9.32 or later on a web accessible location. Forinstallation information, see theHP ServiceManager Interactive Installation Guide and theHPServiceManager 9.40 Release Notes.
Note: For theMobile Applications client, only the ServiceManager 9.32 server and laterversions are supported.
Page 15 of 37HP ServiceManager Mobile Applications (9.40)

l Your Apache Tomcat web application server meets the requirements that are described in theServiceManager compatibility matrix. For details, refer to the ServiceManager compatibility matrixat HP Support matrices.
l Install the Oracle Java SE Runtime Environment (JRE) 1.7 or later.
l Configure the JVMmemory settings on the web application server as below:
n Minimal setting: -Xms:1024m, -Xmx:1024m, -XX:PermSize=256m
n Recommended setting: -Xms:1500m, -Xmx:1500m
l Set JAVA_HOME to the location where the JDK was installed.
For example, use the following command on a 32-bit operation system:
managesdk -enableProfileAll -sdkname 1.7_32 -enableServers
l Review the browser requirements for smartphones.
l Set up your Mobile Applications preferences.
l Configure ServiceManager.
Install Service Manager Mobile ApplicationsWhen you have finished preparing for your installation (see Introduction to installing and configuringServiceManager Mobile Applications), you can perform the following tasks to install ServiceManagerMobile Applications.
1. "Edit the configuration file in the war archive" below.
2. "Install ServiceManager Mobile Applications" on the facing page.
Edit the configuration file in the war archive
To edit web.properties in webapp-9.40.xxxx.war, follow these steps:
1. Open webapp-9.40.xxxx.war in an archivemanagement program.
2. Extract the web.properties file from theWEB-INF directory to your local system, and then openthis file in a text editor.
3. Set the ServiceManager server and port parameters as follow to add your server connectioninformation:
HP ServiceManager Mobile Applications (9.40)Page 16 of 37
User GuideChapter 2: Installing ServiceManager Mobile Applications

Parameter Default value Description
endpoint http://localhost:13080/SM/ui Change localhost:13080 to your ServiceManager server host name and portnumber.
resourceRoot None This parameter is commented-out bydefault. You need to update this value onlywhen the *.js image files and the *.css filesare stored on another server.
For example, if youmoved the static filesto another Apache server, change thisvalue to resourceRoot=http://<hostname of another Apacheserver>:8080/mobile/statics/.
Required parameters for Service Manager Mobile Applications client connection
Tip:n Optionally, you can also define the number of records that appear in every page of the List
View by configuring the value in the recordlistcount parameter.
n To support the FIPS (Federal Information Processing Standards) mode for ServiceManager 9.32 and later versions, you need to specify the JCE provider name in theJCEProviderName parameter, and then specify the the JCE provider class name in theJCEProviderClassName parameter. Note that both parameter values are case-sensitive.
4. Save the file and add the updated file back to theWEB-INF directory of the webapp-9.40.xxxx.wararchive.
Install Service Manager Mobile Applications
The ServiceManager Mobile Applications contains a J2EE-compliant web application that runs on yourweb application server. Each web application server has its ownmethod of deploying web applications.See your web application server documentation for specific instructions on deploying a webapplication.
Note: For the specific versions of the Apache Tomcat web application server that are currentlysupported by the ServiceManager Mobile Applications client, refer to the ServiceManagercompatibility matrix at HP Support matrices.
The following table provides a summary of deployment methods required.
HP ServiceManager Mobile Applications (9.40) Page 17 of 37
User GuideChapter 2: Installing ServiceManager Mobile Applications

Web applicationserver Deployment method
Apache Tomcat Copy the webapp-9.40.xxxx.war file to the <Tomcat>\webapps folder and startthe web application server.
Note:l If you are working with ServiceManager 9.32 or later 9.3x version and are planning to upgradeboth platform and applications to version 9.40, theMobile Applications will be upgraded to thelatest version which supports both power user view and self-service user view.
l If you are working with ServiceManager 9.32 or later 9.3x version and are planning to upgradeonly the platform to version 9.40, you can still useMobile Applications in power user view. Touse the self-service user view, youmust apply theMOBILITY_ESS_SM940_SM932.unl filethat is available in mobility-9.40.zip on ServiceManager 9.40 DVD.
Tailoring Mobile Applications in Service ManagerWhen you have finished installingMobile Applications, you can tailor the following in HP ServiceManager:
l "Set up email notifications to include URL links" below
l "Configure the prefix of a record" on the facing page
l "Add a view for Mobile Applications" on page 21
l "Add a form for Mobile Applications" on page 23
l "Customize the fields onMobile Applications form" on page 23
l "Customize the action bar options" on page 24
Set up email notifications to include URL linksThe HP ServiceManager System Administrator can set up email notifications to include themobilityURL so that when tickets are assigned, field engineers can receive email notifications and click on theURL links in the emails to go directly to the assigned ticket.
ServiceManager Mobile Applications automatically synchronizes users' mobile data with information inthe ServiceManager database. When an email notification is sent to a field engineer, ServiceManagerMobile Applications searches for the record by name and then displays it. If the record is not in thecached database, ServiceManager will be queried to fetch the record.
To set up email notifications, follow these steps:
HP ServiceManager Mobile Applications (9.40)Page 18 of 37
User GuideChapter 2: TailoringMobile Applications in ServiceManager

1. Restart the ServiceManager Mobile Applications server.
2. Log on to the ServiceManager server as a System Administrator.
3. Click System Administration > Base System Configuration >Miscellaneous > SystemInformation Record.
4. Select theActive Integrations tab.
5. In theMobility URL field, type the fully-qualified URL to the ServiceManager server from theMobile Applications client.
For example: http://<servername>:<portnumber>/<appname>/std/
Where:
servername is the host name or IP address of the ServiceManager server.
portnumber is the port number. For example, 8080.
appname is the name of the deployed ServiceManager Mobile Applications client WAR/EAR file.For example, webapp-9.40.xxxx.war.
The server stores the value of this field in the $L.mobility.url global variable.
6. Save your changes.
Configure the prefix of a recordTo configure the prefix of an incident record or a change request which already has a prefix, followthese steps:
1. Log on to the HP ServiceManager server as a System Administrator.
2. Type gl in the ServiceManager command line field, and then press Enter.
3. Type UniSearch Types in the List Name field, and then click Search.
4. Verify and configure the values in theValue List field and theDisplay List field. Refer to thefollowing screenshot as an example:
HP ServiceManager Mobile Applications (9.40) Page 19 of 37
User GuideChapter 2: TailoringMobile Applications in ServiceManager

5. Click Save, and then click OK.
To configure the prefix of an incident record or a change request which does not have a prefix, followthese steps:
1. Log on to the ServiceManager server as a System Administrator.
2. Type gl in the ServiceManager command line field, and then press Enter.
3. Type Universal Search Customize List in the List Name field, and then click Search.
4. Add customized record type to theValue List field and then add the corresponding prefix to theDisplay List.
Refer to the following screenshot as an example:
HP ServiceManager Mobile Applications (9.40)Page 20 of 37
User GuideChapter 2: TailoringMobile Applications in ServiceManager

The out-of-the-box record is svcCartItemwith the prefix sci. When you search for sci1, thesvcCartItem record with the ID of 1 is displayed in the List view.
5. Click Save, and then click OK.
Add a view for Mobile ApplicationsServiceManager Mobile Applications provides several out-of-box views to access individual and grouprecords. For example, the default views of Incidents areMy Group's Incidents andMy Incidents. Asthe system administrator, you can createmore views for one or more users to customize the defaultlog-on view. For example, if a group of users regularly searches on the same query, you can providethem with a shared query view as their default whenever they log on to ServiceManager from theMobile Applications client.
To display an existing view in theMobile Applications client, follow these steps:
1. Log on to HP ServiceManager using theWindows client as a System Administrator.
2. From the System Navigator, click Favorites and Dashboards.
3. Right-click the favorite that you want to edit, and then select Properties. The View Definition formopens.
4. Select theMobile Accessible check box.
5. In theAudience tab, update the audience which are exposed to the view and then click Save.
HP ServiceManager Mobile Applications (9.40) Page 21 of 37
User GuideChapter 2: TailoringMobile Applications in ServiceManager

Tip: Youmay need to configure the access to browse for certain views:
1. From the System Navigator, click System Administration > Base System Configuration>Miscellaneous > View/Favorites.
2. Select the view and click theAudience tab.
3. Select Selected Groups and update the Groups list.
To create a new view for theMobile Applications client, follow these steps:
1. Log on to ServiceManager using theWindows client as a System Administrator.
2. Click System Administration > Base System Configuration >Miscellaneous >Views/Favorites.
3. Click New. The New View wizard opens.
4. Select the Area to create the view in and then click Next.
5. Specify the name and type for the view you wish to create, and then click Next.
6. Select the fields you want in your view:
a. Click Fields.
b. To add fields, select items from the table menu and click Add to List.
Note: If you select a field that has a link to another table, select from the secondary menuto add fields you want in the view.
7. Select properties for Group By, Sort By, Filter, and Autoformat as desired.
8. Click Finish.
9. Select theMobile Accessible check box.
10. In theAudience tab, select an audience for the view and then click Save.
11. Open the To DoQueue, select the area in the Queue field as you defined in step 4 and checkwhich form is used by the new view.
12. Open Form Designer and search for the form.
13. Click More Actions > Copy/Rename to copy the form with amobile suffix.
Note:When copying the forms, do not omit the .g suffix which is used by some forms. Forexample, you can copy sc.manage.cmr.g to sc.manage.cmr.g.mobile.
HP ServiceManager Mobile Applications (9.40)Page 22 of 37
User GuideChapter 2: TailoringMobile Applications in ServiceManager

To remove a view from theMobile Applications client, follow these steps:
1. Follow step 1 to step 3 as described in "To display an existing view in theMobile Applicationsclient, follow these steps:".
2. In theAudience tab, update the audience which are to be excluded from the view; or you can cleartheMobile Accessible check box to remove the view fromMobile Applications.
3. Click Save.
Add a form for Mobile ApplicationsAfter you added a new view which enables you to navigate through lists of records, you need to addforms for these records in the List view.
To add a form for theMobile Applications, follow these steps:
1. Log on to HP ServiceManager using theWindows client as a System Administrator.
2. Select the area in theQueue field as you defined in step 4 of "To create a new view for theMobileApplications client, follow these steps:" on the previous page.
3. Select the view you created in theView field.
4. Open a record and check which form is used by the record .
5. Click Tailoring > Forms Designer and search for the form.
6. Click More Actions > Copy/Rename to copy the form with amobile suffix. For example, you cancopy IM.close.incident to IM.close.incident.mobile.
Note: The form used by a recordmay vary with different status or phases of that record. Youneed to add a form for each status or phase respectively. For example, the form associateswith an Incident can be either IM.close.incident or IM.update.incident. If you havemade anyomissions, theMobile Applications client will automatically synchronize data with the originalform in the ServiceManager database after you logged on to the system.
Customize the fields on Mobile Applications formFor a better appearance of a record's Detail view on the screen of your smartphone, youmay need toadd, rearrange or remove the fields on aMobile Applications form.
For detailed information about the widgets on HP ServiceManager Mobile Applications forms, see"Mobile Applications FormWidgets" on page 1.
To customize the fields on aMobile Applications form, follow these steps:
HP ServiceManager Mobile Applications (9.40) Page 23 of 37
User GuideChapter 2: TailoringMobile Applications in ServiceManager

1. Follow step 1 to step 4 as described in "Add a form for Mobile Applications" on the previous page.
2. Click Tailoring > Forms Designer and search for the form with the .mobile suffix.
3. Click Design to open designmode.
4. Remove the fields which are not exposed to be displayed on the form. The field groups will bedisplayed as corresponding tabs in the Detail view onMobile Applications client.
Note:n Do not nest field groups.
n For usability and performance issues, do not includemore than ten fields in a group.
n If there is one field group defined on a form at aminimum, the widgets which are notincluded in this group will not be displayed on aMobile Applications form.
5. Specify the Label for property of every lable to match with theName property of the widget nextto it.
Take the IM.close.incident.mobile form for example. If theName property of the Incident ID textbox is id, the Label for property of the Incident ID lable must be specified to id.
6. Before adding a field, make sure the field exists in the Database Dictionary.Otherwise, youmustfirstly add this new field to the Database Dictionary. SeeServiceManagerServiceManager HelpCenter > Tailoring > Datamanagement > Fields and Keys tab > Add a field to a table for detailedsteps.
7. Click OK to save your customization.
Customize the action bar optionsTo customize the action bar options on theMobile Applications client, follow these steps:
1. Log on to HP ServiceManager using theWindows client as a System Administrator.
2. Select the area in theQueue field as you defined in step 4 of "To create a new view for theMobileApplications client, follow these steps:" on page 22.
3. Open a record and check which display screen is used by the record . For example,cm.view.display.
4. From the System Navigator, click Tailoring > Tailoring Tools > Display Screens and searchfor the display screen.
5. Click Show in Mobility.
HP ServiceManager Mobile Applications (9.40)Page 24 of 37
User GuideChapter 2: TailoringMobile Applications in ServiceManager

6. Select the area in the File Name field.
7. SelectMobile in theClient Type field, and then click Search. IDs of the action bar options aredisplayed in theButton Ids field.
8. Refer to the option IDs and the actions listed in theOptions tab, add or remove the IDs.
9. Click Save to save your customization.
Customizing the Service Manager Mobile ApplicationsCSSTo customize the HP ServiceManager Mobile Applications CSS, perform the following tasks:
1. "Update LESS files" below
2. "Test Customized LESS files" on the next page
3. "Generate CSS files manually" on page 27
4. "Generate CSS files by Koala" on page 28
5. "Test generated CSS files" on page 29
Update LESS filesLESS extends CSS with dynamic behavior such as variables, mixins, operations and functions.ServiceManager Mobile Applications Mobile Applications is using LESS to simplify CSScustomization andmaintenance. For more information about LESS, visit the LESS official website.
The styles of Mobile Applications web elements which can be customized are defined in default_ess.less and default_std.less in the <Tomcat installationdirectory>\webapps\<appname>\app\resources\css directory.
Refer to the following screenshot as an example.The text color of the default login header is defined by@login_header_color.
HP ServiceManager Mobile Applications (9.40) Page 25 of 37
User GuideChapter 2: Customizing the ServiceManager Mobile Applications CSS

The styles can be overridden by the same variables defined in override_ess.less and override_std.lessin the <Tomcat installation directory>\webapps\<appname>\app\resources\css directory.
To override the default value, you need to copy the variable from default_ess.less, paste it to override_ess.less, and then specify a new value for it.
Note: Except for override_ess.less and override_std.less, the *.less files in the\app\resources\css directory should not bemodified directly because these files might beoverwritten during software upgrade.
Test Customized LESS filesTo test the customized LESS files, follow these steps:
1. Browse to the <Tomcat installation directory>\webapps\<appname>\WEB-INF\classes\META-INF directory and open the app.properties file with a text editor.
2. Update debug=false to debug=true, save the file and restart Tomcat.
3. Refer to "Launching ServiceManager Mobile Applications on your smartphone" on page 2 andlaunch theMobile Applications employee self-servicemode.
4. Check the styles are displayed as customized.
5. Refer to either "Generate CSS files manually" or "Generate CSS files by Koala" to generate CSSfiles according to your customized LESS files.
HP ServiceManager Mobile Applications (9.40)Page 26 of 37
User GuideChapter 2: Customizing the ServiceManager Mobile Applications CSS

Generate CSS files manuallyTo generate CSS files manually, follow these steps:
1. Refer to "Launching ServiceManager Mobile Applications on your smartphone" on page 2 andlaunch theMobile Applications employee self-servicemode.
2. In theElements tab, search for less:mobile-_s-res-5-css-sm-mobile-ess.
Refer to the following screenshot as an example:
3. Copy the codes between <style type="text/css" id="less:mobile-_s-res-5-css-sm-mobile-ess"> and </style>.
4. Browse to the <Tomcat installation directory>\webapps\<appname>\app\resources\css directory,replace the content of sm-mobile-ess.csswith the codes copied in the previous step.
5. Save the CSS file.
6. Type http(s)://<hostname>:<port>/<appname>/std/ in the Chrome address bar and thenpress Enter to launch theMobile Applications standardmode.
HP ServiceManager Mobile Applications (9.40) Page 27 of 37
User GuideChapter 2: Customizing the ServiceManager Mobile Applications CSS

7. In theElements tab, search for less:mobile-_s-res-5-css-sm-mobile-std.
8. Continue to follow step 3 through step 5 to update the CSS file in the standardmode.
Generate CSS files by KoalaTo generate CSS files by Koala, follow these steps:
1. Download Koala from http://koala-app.com and install this software on your computer.
2. Browse to the <Tomcat installation directory>\webapps\<appname>\app\resources\css directoryand add the LESS folder to Koala by either drag-and-drop or click the + button in Koala UI.
3. After overwrite the variables in override_ess.less, use Koala to generate the CSS file.
Click sm-mobile-ess.less, a panel will be displayed on the right. Click theCompile button to
HP ServiceManager Mobile Applications (9.40)Page 28 of 37
User GuideChapter 2: Customizing the ServiceManager Mobile Applications CSS

generate a CSS file with the name of sm-mobile-ess.css.
Test generated CSS filesTo test the generates CSS files, follow these steps:
1. Browse to the <Tomcat installation directory>\webapps\<appname>\WEB-INF\classes\META-INF directory and open app.properties with a text editor.
2. Change debugmode to false.
3. Save and close this file.
4. Restart Tomcat and test Mobile Applications for both standardmode and employee self-servicemode.
For example, after overwrite the text color of login header from black to red, your login screen isdisplayed as follow:
HP ServiceManager Mobile Applications (9.40) Page 29 of 37
User GuideChapter 2: Customizing the ServiceManager Mobile Applications CSS

If you customization is not correctly displayed, clear the browser cache and refresh the browserwindow.
Protecting communications between MobileApplications and the Service Manager serverTo protect communications betweenMobile Applications and the HP ServiceManager server, you canperform the following tasks:
l "Set up Secure Sockets Layer (SSL)" on the facing page
l "Set up trusted sign-on (TSO)" on page 33
l "Set up Lightweight Single Sign-On (LW-SSO)" on page 35
HP ServiceManager Mobile Applications (9.40)Page 30 of 37
User GuideChapter 2: Protecting communications between Mobile Applications and the ServiceManager server

Set up Secure Sockets Layer (SSL)HP ServiceManager supports Secure Hypertext Transfer Protocol (HTTPS), which encrypts anddecrypts message requests and responses. ServiceManager uses Secure Sockets Layer (SSL) forencryption only and relies on the server to authenticate each operator's user name and password.ServiceManager supports SSL for the following connections:
l SSL on the ServiceManager server to encrypt all communications between clients and the server
l SSL on theMobile Applications client to verify the client's identity and limit server connections tothese identified clients
For detailed information about how to enable SSL and SSO in ServiceManager, refer to theHP ServiceManager Help Center and theSetting up Single Sign-on in ServiceManager knowledge article.
Enable SSL on the Service Manager server
ServiceManager clients send the operator’s user name and password in each request as part of anHTTP Basic Authorization header. In order to protect these operators’ user names and passwords, youcan enable SSL on the ServiceManager server.
Enabling SSL on the ServiceManager server includes threemajor steps:
1. Buy a certificate for the ServiceManager server from a certificate authority, or create a certificateby yourself.
2. Create a server keystore.
3. Add SSL parameters to the sm.ini file.
Note: Ignore the SSO parameters in the table at this point.
For detailed steps, refer to knowledge article Setting up Single Sign-on in ServiceManager.
Enable SSL on the Mobile Applications client
In order to restrict access to the server to only clients that are known and identified by the server, youcan enable SSL on ServiceManager clients. Enabling SSL on clients requires creating or purchasingsigned certificates for each ServiceManager client. ServiceManager Mobile Applications can share asingle signed certificate for all handset connections. If you enable SSL on the client, we recommendthat you also enable SSL on the server to encrypt all communications between clients and the server.
To enable SSL on theMobile Applications client, follow these steps:
HP ServiceManager Mobile Applications (9.40) Page 31 of 37
User GuideChapter 2: Protecting communications between Mobile Applications and the ServiceManager server

1. Buy a certificate for theMobile Applications client host from the same certificate authority for theServiceManager server certificate, or create a certificate by yourself.
2. Create a client keystore.
3. Import the client certificate to a trusted clients keystore. For example, trustedclients.keystore.
4. Copy the trusted clients keystore (trustedclients.keystore) to the ServiceManager server's RUNfolder.
5. Open webapp-9.40.xxxx.war in an archivemanagement program.
6. Copy the cacerts file to theWEB-INF directory.
7. Extract the web.properties file from theWEB-INF directory to your local system, and then openthis file in a text editor.
8. Locate the following scripts and configure the parameters as follow:
endpoint=https://full.qualified.domain.name:13443/SM/ui
cacerts=keystore=keystorePassword=
Parameter Default value Description
endpoint https://full.qualified.domain.name:13443/SM/ui
Changefull.qualified.domain.name to the domain nameof your ServiceManagerserver.
Change 13443 to your SSLport number.
cacerts The default value is null. Add the name of yourcacerts file.
keystore The default value is null. Add the name of thekeystore file.
keystorePassword
The default value is null. Add the password of thekeystore file.
Required parameters for Mobile Applications client SSL configurations
9. Save the file and add the updated file back to theWEB-INF directory of the webapp-9.40.xxxx.wararchive.
HP ServiceManager Mobile Applications (9.40)Page 32 of 37
User GuideChapter 2: Protecting communications between Mobile Applications and the ServiceManager server

Set up SSL between the smartphone browser and MobileApplications
You can set up SSL to allow smartphone browsers and web servers to communicate over a secureconnection. The data being sent is encrypted by one side, and decrypted by the other side beforeprocessing. This is a two-way process, meaning that both the server and the browser encrypt all trafficbefore sending out the data.
After SSL is set up on the web servers, browsers which support secure flag only send cookies with thesecure flag when the request is going to an HTTPS page, that is, the browser does not send a cookiewith the secure flag set over an unencrypted HTTP request.
You need to set up only on the web server or web application server where theMobile Applicationsclient is deployed. No additional SSL configuration is needed for theMobile Applications client.
Set up SSL on you web server
For details, refer to the documentation of your web server.
Set up SSL on Tomcat 7
Configuring Tomcat to use SSL is only necessary when Tomcat is run as a stand-alone web server.When Tomcat is primarily run as a Servlet/JSP container behind another web server, such as Apacheor Microsoft IIS, it is necessary to configure the primary web server to handle the SSL connectionsfrom users. Typically, this server negotiates all SSL-related functionality, and then pass on anyrequests destined for the Tomcat container only after decrypting those requests. Likewise, Tomcatreturns cleartext responses that are encrypted before being returned to the user's browser. In this case,Tomcat knows that communications between the primary web server and the client are taking placeover a secure connection, but it does not participate in the encryption and decryption processes.
For information about how to set up SSL on Tomcat 7, refer toApache Tomcat 7 SSLConfigurationHOW-TO document.
Note: Since you have already got your certificates for the server as described in the previous stepin the "Enable SSL on theMobile Applications client" on page 31 section, you only need to performthe steps in theEdit the Tomcat Configuration File section in Apache Tomcat 7 SSLConfiguration HOW-TO document.
Set up trusted sign-on (TSO)Trusted sign-on (TSO) or Single sign-on is an optional Mobile Applications configuration that relies on aworking SSL configuration, and integration with a trusted authentication source such as CA SiteMinder,IBMWebseal, and IntegratedWindows Authentication. It also requires a web server to accept the pre-authenticated HTTP header information from your authentication source.
For more information, refer to Setting up Single Sign-on in ServiceManager.
HP ServiceManager Mobile Applications (9.40) Page 33 of 37
User GuideChapter 2: Protecting communications between Mobile Applications and the ServiceManager server

When you enable trusted sign-on (TSO), Mobile Applications will used the username of the userrepresented by the Principal to bypass the HP ServiceManager log-on screen, and then enter theapplication directly.
Enable TSO on the Service Manager server
In the sm.ini file, add the following parameter:
trustedsignon:1
For detailed information, refer to Setting up Single Sign-on in ServiceManager.
Enable TSO on the Mobile Applications client
To enable TSO on theMobile Applications client, follow these steps:
1. Open webapp-9.40.xxxx.war in an archivemanagement program.
2. Extract the web.properties file from theWEB-INF directory to your local system, and then openthis file in a text editor.
3. Locate the isCustomAuthenticationUsed script and set the value to false:
# Set false to enable Trusted Sign-onisCustomAuthenticationUsed=false
4. Save the file and add the updated file back to theWEB-INF directory of the webapp-9.40.xxxx.wararchive.
5. Extract the security.xml file from theWEB-INF/spring directory to your local system, and thenopen this file in a text editor.
6. Locate the following scripts:
<!-- <security:custom-filter ref="preAuthenticationFilter" after="SECURITY_CONTEXT_FILTER"/>
<security:custom-filter ref="lwSsoFilter" before="BASIC_AUTH_FILTER"/><security:custom-filter ref="springSecurity2lwssoIntegrationFilter"
position="LAST"/> -->
Uncomment the first line as follows to enable TSO:
<security:custom-filter ref="preAuthenticationFilter" after="SECURITY_CONTEXT_FILTER"/>
<!-- <security:custom-filter ref="lwSsoFilter" before="BASIC_AUTH_FILTER"/>
<security:custom-filter ref="springSecurity2lwssoIntegrationFilter"position="LAST"/> -->
Or,
HP ServiceManager Mobile Applications (9.40)Page 34 of 37
User GuideChapter 2: Protecting communications between Mobile Applications and the ServiceManager server

For HTTP header pre-authentication, locate the following scripts and uncomment it:
<!--<security:custom-filter ref="httpHeaderPreAuthenticationFilter"after="SECURITY_CONTEXT_FILTER"/>-->
7. Locate the httpHeaderPreAuthenticationFilter bean definition, and then at least change theprincipalRequestHeader setting, corresponding to the Header your Identity Management solutionuses. ForWebseal, iv-user is used as the value of principalRequestHeader, Siteminder often usessm_user or sm_universalid. Note that this setting is case sensitive.
8. Save the file and add the updated file back to theWEB-INF/spring directory of the webapp-9.40.xxxx.war archive.
9. Configure the deployment environment to support themobile system to receive the customizeduser information for authentication.
Set up Lightweight Single Sign-On (LW-SSO)If Lightweight Single Sign-On (LW-SSO) is enabled on both the HP ServiceManager server and theMobile Applications, ServiceManager authentication will be bypassed if you have logged into anotherweb application which also has LW-SSO enabled. The detailed bypass critieria includes both theprotected domain/IP/DNS name and the initial LW-SSO string.
Enable LW-SSO on the Service Manager server
For detailed information about how to enable LW-SSO on ServiceManager server, refer to theHPServiceManager 9.40 Help Center.
Enable LW-SSO on the Mobile Applications client
To enable LW-SSO on theMobile Applicationsclient, follow these steps:
1. Open webapp-9.40.xxxx.war in an archivemanagement program.
2. Extract the security.xml file from theWEB-INF/spring directory to your local system, and thenopen this file in a text editor.
3. Locate the following scripts:
<!-- <security:custom-filter ref="preAuthenticationFilter" after="SECURITY_CONTEXT_FILTER"/>
<security:custom-filter ref="lwSsoFilter" before="BASIC_AUTH_FILTER"/><security:custom-filter ref="springSecurity2lwssoIntegrationFilter"
position="LAST"/> -->
Uncomment the second line and the third line as follows to enable LW-SSO:
HP ServiceManager Mobile Applications (9.40) Page 35 of 37
User GuideChapter 2: Protecting communications between Mobile Applications and the ServiceManager server

<!-- <security:custom-filter ref="preAuthenticationFilter" after="SECURITY_CONTEXT_FILTER"/> -->
<security:custom-filter ref="lwSsoFilter" before="BASIC_AUTH_FILTER"/><security:custom-filter ref="springSecurity2lwssoIntegrationFilter"
position="LAST"/>
4. Save the file and add the updated file back to theWEB-INF/spring directory of the webapp-9.40.xxxx.war archive.
5. Extract the lwssofmconf.xml file from theWEB-INF/classes directory to your local system, andthen open this file in a text editor.
6. Configure the boldface parameters as follows:
<?xml version="1.0" encoding="UTF-8"?><lwsso-config
xmlns="http://www.hp.com/astsecurity/idmenablmentfw/lwsso/2.0"><enableLWSSO enableLWSSOFramework="true" enableCookieCreation="true"
cookieCreationType="LWSSO" enableSAML2Support="false"/><webui>
<validation><in-ui-lwsso>
<lwssoValidation id="ID000001"><domain>example.com</domain><crypto cipherType="symmetricBlockCipher"
engineName="AES" paddingModeName="CBC" keySize="256"encodingMode="Base64Url"initString="Please put your string here"></crypto>
</lwssoValidation></in-ui-lwsso>
</validation>
<creation>
<lwssoCreationRef id="ID000002"><lwssoValidationRef refid="ID000001"/><expirationPeriod>60</expirationPeriod>
</lwssoCreationRef>
</creation>
<logoutURLs><url>.*/std/logout</url><url>.*/std/goodbye</url>
</logoutURLs>
<multiDomain>
HP ServiceManager Mobile Applications (9.40)Page 36 of 37
User GuideChapter 2: Protecting communications between Mobile Applications and the ServiceManager server

<trustedHosts><!-- <DNSDomain>companydomain1.com</DNSDomain><DNSDomain>companydomain2.com</DNSDomain><NetBiosName>myserver1</NetBiosName><NetBiosName>myserver2</NetBiosName><IP>192.168.12.13</IP><IP>192.168.12.14</IP><FQDN>myserver1.companydomain1.com</FQDN><FQDN>myserver2.companydomain2.com</FQDN> -->
</trustedHosts></multiDomain>
</webui></lwsso-config>
ParameterDefaultvalue Description
enableLWSSOFramework false Change this value to true to enable the LW-SSOframework.
domain example.com Change example.com to the domain name of theserver host where you deploy your MobileApplications client.
initString Please putyour stringhere
Enter your initial string. This initial stringmust besame as the initString value in the ServiceManager LW-SSO configuration (minimum length:12 characters). For example, smintegrationlwsso.
Required parameters for Mobile Applications client LW-SSO configurations
Note: Beginning from the <creation> section to the end of the lwssofmconf.xml file, thevariables are subject to change according to your actual deployment.
7. Save the file and add the updated file back to theWEB-INF/classes directory of the webapp-9.40.xxxx.war archive.
HP ServiceManager Mobile Applications (9.40) Page 37 of 37
User GuideChapter 2: Protecting communications between Mobile Applications and the ServiceManager server

Appendix A
Mobile Applications Form WidgetsThis chapter provides detailed information about the widgets on HP ServiceManager MobileApplications forms.
This chapter includes:
l "Label control" below
l "Text control" on the next page
l "Text area control" on page 3
l "Date control" on page 4
l "Combo Box control" on page 5
l "Comfill control" on page 7
l "Group control" on page 9
l "Button control" on page 10
l "Check box control" on page 11
l "Table control" on page 14
l "Table column control" on page 15
l "Subform control" on page 16
l "Dynamic Form control" on page 16
l "Notebook control" on page 17
l "Notebook tab control" on page 17
Label controlUse this control to add a label. A label is a single line of text you can use to give titles to forms, givelabels to objects within the form, or otherwise place text on the form.
Refer to the following screenshot as an example of the label control widget on aMobile Applicationsform:
HP ServiceManager Mobile Applications (9.40) Page 1 of 26

Property Usage
Name (Optional) Specify a unique identifier for the object on the screen.
This name is used by external applications, such as RAD, to dynamically change theproperties of the object.
Caption (Required) Specify a text caption for the object.
Input (Optional) Specify the database field or variable to associate with this control. Wheninput is specified, the Label will be displayed as a read-only Text.
Label For (Optional) Specify the widget which the label belongs to.
Note: A label which is neither referred by any field or variable nor belongs to any other widget willnot be displayed on aMobile Applications form.
Text controlUse this control to add a text box that displays the contents of a text field and conditionally enablesusers to enter or modify its contents.
Refer to the following screenshot as an example of the text control widget on aMobile Applicationsform:
Property Usage
Name (Optional) Specify a unique identifier for the object on the screen.
This name is used by external applications, such as RAD, to dynamically change theproperties of the object.
This name is also used by the Label For property to specify the label of this widget.
Input Specify the database field or variable to associate with this control.
Read-Only
Select this option to disable editing capabilities and provide only viewing access to thefield.
Page 2 of 26 HP ServiceManager Mobile Applications (9.40)
User GuideAppendix A: Text control

Property Usage
Mandatory SettingMandatory toYes by selecting the check box indicates that the field is requiredand therefore an asterisk indicating a required field is displayed. This is a visible changeonly. Tomake the field mandatory for any form it appears on, use the System DefinitionUtility. Tomake the field mandatory for a small number of forms only, use FormatControl.
Note: If the text is too long for amobile device to display in one line, use a Text area controlinstead.
Text area controlUse this control to add a text area that displays the contents of a text field and conditionally enablesusers to input several lines of data. This object contains scroll bars and allows text wrapping.
Refer to the following screenshot as an example of the text area control widget on aMobileApplications form:
Property Usage
Name (Optional) Specify a unique identifier for the object on the screen.
This name is used by external applications, such as RAD, to dynamically change theproperties of the object.
This name is also used by the Label For property to specify the label of this widget.
Input Specify the database field or variable to associate with this control.
Read-Only
Select this option to disable editing capabilities and provide only viewing access to thefield.
Mandatory Select this option so that a red asterisk indicating a required field is displayed. This is avisible change only.
l Tomake the field mandatory for any form it appears on, use the System DefinitionUtility.
l Tomake the field mandatory for a small number of forms only, use Format Control.
Page 3 of 26HP ServiceManager Mobile Applications (9.40)
User GuideAppendix A: Text area control

Date controlUse this control to add a text box that displays and enables users to update the contents of a date field.
Refer to the following screenshot as an example of the date control widget on aMobile Applicationsform:
Refer to the following screenshot as an example of the date selector on aMobile Applications form:
Refer to the following screenshot as an example of the time selector on aMobile Applications form:
Property Usage
Name (Optional) Specify a unique identifier for the object on the screen.
This name is used by external applications, such as RAD, to dynamically change theproperties of the object.
This name is also used by the Label For property to specify the label of this widget.
Input Specify the database field or variable to associate with this control.
Read-Only
Select this option to disable editing capabilities and provide only viewing access to thefield.
Page 4 of 26 HP ServiceManager Mobile Applications (9.40)
User GuideAppendix A: Date control

Property Usage
Mandatory Select this option so that a red asterisk indicating a required field is displayed. This is avisible change only.
l Tomake the field mandatory for any form it appears on, use the System DefinitionUtility.
l Tomake the field mandatory for a small number of forms only, use Format Control.
Combo Box controlUse this control to add a Combo Box that enables users to click a button and select from a drop-downlist. The items in the list are associated with a database field or variable. Users can also type in a valueif the check box in the Select Only property is cleared (set to false).
Refer to the following screenshot as an example of the Combo Box control widget on aMobileApplications form:
Refer to the following screenshot as an example of the Combo Box selector on aMobile Applicationsform:
Property Usage
Name (Optional) Specify a unique identifier for the object on the screen.
This name is used by external applications, such as RAD, to dynamically change theproperties of the object.
This name is also used by the Label For property to specify the label of this widget.
Input Specify the database field or variable to associate with this control.
Page 5 of 26HP ServiceManager Mobile Applications (9.40)
User GuideAppendix A: Combo Box control

Property Usage
Read-Only
Select this option to disable editing capabilities and provide only viewing access to thefield. Give read–only fields a tab–stop value of –1 to prevent users from tabbing intothem.
Mandatory Select this option so that a red asterisk indicating a required field is displayed. This is avisible change only.
l Tomake the field mandatory for any form it appears on, use the System DefinitionUtility.
l Tomake the field mandatory for a small number of forms only, use Format Control.
Value List In conjunction with the Input property, defines how the Display List values are identifiedin the database. Value and Display Lists are entered using the Edit List dialog box. Youcan enter hard coded entries for each list, or you can supply a variable as the first andonly entry. The run time values of the variable are used to populate these lists.
Note:When defining Value List and Display List properties, you should avoid usingthe following reserved characters:
l semicolon (;)
l tab key
l newline (carriage return)
l form feed
l backspace
l equal sign (=)
Caution: Do not use keys (such as backspace). The system cannot process theirASCII representation entries correctly, whichmay lead to unpredictable results.
Page 6 of 26 HP ServiceManager Mobile Applications (9.40)
User GuideAppendix A: Combo Box control

Property Usage
DisplayList
Specify the values that appear in the drop-down list at run time. Theremust be a one–to–one correspondence between the values for Value List and for Display List. If theDisplay List is the only populated property, the display values are written to thedatabase.
Note:When defining Value List and Display List properties, you should avoid usingthe following reserved characters:
l semicolon (;)
l tab key
l newline (carriage return)
l form feed
l backspace
l equal sign (=)
Caution: Do not use keys (such as backspace). The system cannot process theirASCII representation entries correctly, whichmay lead to unpredictable results.
Note: Combo box is always select-only on HP ServiceManager Mobile Applications.
Comfill controlUse this control to add a combination Combo Box and Fill button. Comfill has all the properties of aCombo Box, plus the capability for Fill button. You can select which comfill buttons to display. Forexample, to display just a Fill button, set the Third Button Visible property to true by selecting the checkbox and set the Combo Button Visible property to false, by clearing the checkbox.
Refer to the following screenshot as an example of the non-array comfill widget with popup formenabled on aMobile Applications form:
Refer to the following screenshot as an example of the array comfill widget on aMobile Applicationsform:
Page 7 of 26HP ServiceManager Mobile Applications (9.40)
User GuideAppendix A: Comfill control

Refer to the following screenshot as an example of the array comfill widget after clicking:
Property Usage
Name (Optional) Specify a unique identifier for the object on the screen.
This name is used by external applications, such as RAD, to dynamically change theproperties of the object.
This name is also used by the Label For property to specify the label of this widget.
Input Specify the database field or variable to associate with this control.
Read-Only
Select this option to disable editing capabilities and provide only viewing access to thefield.
Mandatory Select this option so that a red asterisk indicating a required field is displayed. This is avisible change only.
l Tomake the field mandatory for any form it appears on, use the System DefinitionUtility.
l Tomake the field mandatory for a small number of forms only, use Format Control.
ArrayLength
Specify the size of the scrolling region used to view array entries. A scroll bar appearsbeside the fields to allow users to view the array entries.
l If a field is assigned an Array Length of 5, the form stacks five fields vertically toallow users to view the five array entries.
l If Array Length is set to -1, the form dynamically creates as many fields as there areentries in the array.
l If the Input data type is scalar, only a single text box appears.
Note: The screen object must be associated with an array data structure.
The default is 0, whichmeans one vertical line of information appears.
Page 8 of 26 HP ServiceManager Mobile Applications (9.40)
User GuideAppendix A: Comfill control

Property Usage
Value List In conjunction with the Input property, defines how the Display List values are identifiedin the database. Value and Display Lists are entered using the Edit List dialog box. Youcan enter hard coded entries for each list, or you can supply a variable as the first andonly entry. The run time values of the variable are used to populate these lists.
DisplayList
Specify the values that appear in the drop-down list at run time. Theremust be a one–to–one correspondence between the values for Value List and for Display List. If theDisplay List is the only populated property, the display values are written to thedatabase.
ComboButtonVisible
Select this option tomake the Combo Button visible when the form opens.
Note:When this property is enabled, the Fill Button Visible property is no longereffective.
Fill ButtonID
Specify a Control ID to transmit when clicked.
Fill ButtonVisible
Select this option tomake the Fill Button visible when the form opens.
PopupSubformFormat
Specify the form to display.
PopupSubformInput
Specify the database field or variable to associate with this control.
PopupSubformEnabled
Select this option to enable the Popup Subform for this control.
Group controlUse this control to add a container that enables you to logically group associated items. In theWindows client the Group has a rectangular border with a text label at the top.
Refer to the following screenshot as an example of the group control widget on aMobile Applicationsform:
Page 9 of 26HP ServiceManager Mobile Applications (9.40)
User GuideAppendix A: Group control

Property Usage
Name (Optional) Specify a unique identifier for the object on the screen.
This name is used by external applications, such as RAD, to dynamically change theproperties of the object.
Caption (Required) Specify a text caption for the object.
Note:l Do not nest field groups.
l For usability and performance issues, do not includemore than ten fields in a group.
l If there is one field group defined on a form at aminimum, the widgets which are not included inthis group will not be displayed on aMobile Applications form.
Button controlUse this control to add an input field that displays and enables users to update the contents of anumeric field and offers spinner buttons to increase or decrease a value.
Refer to the following screenshot as an example of the button control widget on aMobile Applicationsform:
Property Usage
Name (Optional) Specify a unique identifier for the object on the screen. This name is used byexternal applications, such as RAD, to dynamically change the properties of the object.
Caption Specify a text caption for the object.
ButtonID
Specify a numeric identification that specifies a Control ID to transmit when clicked.
Page 10 of 26 HP ServiceManager Mobile Applications (9.40)
User GuideAppendix A: Button control

Check box controlUse this control to add a check box that displays and enables users to update the contents of aBoolean (logical) field, which can evaluate to true, false, unknown, or null.
Refer to the following screenshot as an example of the check box control widget on aMobileApplications form:
Property Usage
Name (Optional) Specify a unique identifier for the object on the screen.
This name is used by external applications, such as RAD, to dynamically change theproperties of the object.
Caption Specify a text caption for the object.
Input Specify the database field or variable to associate with this control.
Read-Only
Select this option to disable editing capabilities and provide only viewing access to thefield. Give read–only fields a tab–stop value of –1 to prevent users from tabbing intothem.
Attachments controlUse this control to add a box into which users can place non- ServiceManager documents (Forexample, fromMicrosoft Word or Microsoft Excel).
To place an attachment container on a form, click Attachments, and then click the form.
Refer to the following screenshot as an example of the Attachments control widget on aMobileApplications form:
Page 11 of 26HP ServiceManager Mobile Applications (9.40)
User GuideAppendix A: Check box control

Property Usage
Name (Optional) Specify a unique identifier for the object on the screen.
This identifier is used by external applications, such as RAD, to dynamically changethe properties of the object.
Visible Select this option tomake the object visible on the form. Clear the check box to hidethe object from view on the form.
Read-Only Disable the editing capability of the control.
Users can only view the attached documents when this option is selected. Toprevent users from using the Tab key to enter the control, you can assign the value of-1 to the Read-Only field.
MaximumAttachmentSize
Specify themaximum size of an attachment, in bytes.
Note: Size limits defined in theMaximum Attachment Size field in a user'soperator record override the size limit specified in the Company record.
A non-zero value overrides any values specified in the Company or Operatorrecord.
Page 12 of 26 HP ServiceManager Mobile Applications (9.40)
User GuideAppendix A: Attachments control

Property Usage
TotalAttachmentSize
Specify themaximum amount of memory (in bytes) that all attachments in a form canuse. The total size of all attachments must be lower than this threshold or the form nolonger accepts additional attachments.
MaximumAttachmentsAllowed
Select whether you want to allow one or any number of attachments.
Known issue: This property is not supported in Mobile Applications.
HTML Viewer controlUse this control to add an HTMLViewer that enables users to view the HTML created by using theHTMLEditor.
To place an HTMLViewer on a form, click HTML Viewer, and then click the form. Be sure to put thename of the database field or variable that you want to associate with this control into the Inputproperty.
Refer to the following screenshot as an example of the HTMLViewer control widget on aMobileApplications form:
Page 13 of 26HP ServiceManager Mobile Applications (9.40)
User GuideAppendix A: HTMLViewer control

PropertyUsage
Input Specify the database field or variable to associate with this control.
Name (Optional) Specify a unique identifier for the object on the screen.
Visible Make the object visible or invisible on the form.
Selecting the check box makes the object visible and clearing the check box makes itinvisible.
Table controlUse this control to add a table that displays one or more columns of data in a scrollable pane. Thetables you create in the Form Designer appear as a rectangular region subdivided by rows andcolumns. The look and feel mimics tables in Microsoft Windows applications like Excel.
Refer to the following screenshot as an example of the table control widget in List view:
Refer to the following screenshot as an example of the table control widget in Detail view:
Refer to the following screenshot as an example of the table control widget after clicking:
Page 14 of 26 HP ServiceManager Mobile Applications (9.40)
User GuideAppendix A: Table control

Property Usage
Name (Optional) Specify a unique identifier for the object on the screen.
This field is required if you enable theMultiple Selection property. This name is used byexternal applications, such as RAD, to dynamically change the properties of the object.
This name is also used by the “Label For” property to specify the label of this widget.
Read-Only
Always read-only.
Columns Specify a list of columns in the table.
Table column controlUse this control to add a column to an existing table.
Property Usage
Name (Optional) Specify a unique identifier for the object on the screen.
This name is used by external applications, such as RAD, to dynamically change theproperties of the object.
Caption Specify a text caption for the object.
Input Specify the database field or variable to associate with this control.
Field In the case where the array specified in the input property is an array of structure, itspecifies the field in the structure for this object.
DisplayList
Specify the values that appear in the drop-down list at run time. Theremust be a one–to–one correspondence between the values for Value List and for Display List. If the DisplayList is the only populated property, the display values are what were written to thedatabase.
Page 15 of 26HP ServiceManager Mobile Applications (9.40)
User GuideAppendix A: Table column control

Property Usage
Read-Only
Always read-only.
Subform controlUse this control to display a subform on another form.
Property Usage
Name (Optional) Specify a unique identifier for the object on the screen. This name is used byexternal applications, such as RAD, to dynamically change the properties of the object.
Format Specify the form to display. Be sure you type the exact form name.
VirtualJoin
Select this option to associate virtual join run time processing with the subform object.Clear the check box to use a same-file join.
DisplayUsingTable
Select this option to display the subform in table format.
Input Specify the database field or variable to associate with this control.
Dynamic Form controlUse this control to add a dynamic form that becomes visible when populated by XML from aRADapplication or JavaScript. The aspect and content of the dynamic form depend on the XML.
To place a dynamic form on a form, click Dynamic Form and then click the form.
Be sure to put the name of the database field or variable that you want to associate with this control intothe Input property.
Property Usage
Name (Optional) Specify a unique identifier for the object on the screen. This name is used byexternal applications, such as RAD, to dynamically change the properties of the object.
Visible Select this option tomake the object visible on the form. Clear the check box to hide theobject from view on the form.
Read-Only
In this release, we does not support change user options frommobile. All the contentsinside the dynamic form will be read-only.
Input Specify the database field or variable to associate with this control.
Page 16 of 26 HP ServiceManager Mobile Applications (9.40)
User GuideAppendix A: Subform control

Notebook controlUse this control to subdivide the contents of a screen into logical groups or categories. Notebooksprovide an aesthetic way of organizing large amounts of data into small spaces.
Click to the right of the last tab on the notebook to open the notebook properties. Click the tab and thenthe blank area below the tab to open the notebook tab properties.
To place a notebook on a form, click Notebook and then click the form.
Property Usage
Name (Optional) Specify a unique identifier for the object on the screen. This name is used byexternal applications, such as RAD, to dynamically change the properties of the object.
Visible Select this option tomake the object visible on the form. Clear the check box to hide theobject from view on the form.
Notebook tab controlUse this control to add a tab to an existing notebook. Navigate to each page of the notebook byselecting its tab.
Click to the right of the last tab on the notebook to open the notebook's properties. Click the notebooktab and then the blank area below the tab to open the notebook tab's properties.
Property Usage
Name (Optional) Specify a unique identifier for the object on the screen. This name is used byexternal applications, such as RAD, to dynamically change the properties of the object.
Caption (Required) Specify a text caption for the object.
Visible Select this option tomake the object visible on the form. Clear the check box to hide theobject from view on the form.
Page 17 of 26HP ServiceManager Mobile Applications (9.40)
User GuideAppendix A: Notebook control

Appendix B
Mobile Applications for HP Service ManagerProcess DesignerAs of HP ServiceManager 9.32, multiple Mobile Applications forms are designed for Process Designer(PD) Content Pack 9.30.3 because this Content Pack provides different Change, Incident andInteraction logic comparing with HP ServiceManager out-of-box data. In addition, moreMobileApplications forms are designed for HP ServiceManager 9.40 Codeless. Refer to the following table fordetail.
ModuleWorkflow Phase
DisplayOption/Action/Transation Forms for Mobile Applications
Change Emergency
E-CABApproval
Approve, Deny,Retract and Save
chm.emergency.approval.mobile
chm.subform.activity.mobile
Standard Authorization CAB
Approve, Deny,Retract and Save
chm.standard.approval.mobile
Normal T-CABApproval
D-CABApproval
Approve, Deny,Retract and Save
chm.normal.dcab.approval.mobilechm.normal.tcab.approval.mobile
ChangeProposal
Authorization CAB
Approve, Deny,Retract and Save
chm.proposal.tcab.approval.mobile
Incident Incident Categorization
Investigation
Review
Recovery
Closure
Save and Close im.incident.categorization.mobile
im.incident.investigation.mobile
im.incident.recovery.mobile
im.incident.review.mobile
im.incident.closure.mobile
im.incident.close.mobile
Mobile Application forms designed for PD
HP ServiceManager Mobile Applications (9.40) Page 18 of 26

ModuleWorkflow Phase
DisplayOption/Action/Transation Forms for Mobile Applications
Interaction
ServiceCatalog
Categorization
Work InProgress
Review
Closure
Approve, Deny,Retract, Update andClose
sd.interaction.svc.categorization.mobile
sd.interaction.svc.workinprogress.mobile
sd.interaction.svc.review.mobile
sd.interaction.svc.closure.mobile
ServiceDesk
Categorization
Work InProgress
Review
Closure
Update, Close sd.interaction.categorization.mobile
sd.interaction.closure.mobile
sd.interaction.workinprogress.mobile
sd.interaction.review.mobile
sd.interaction.subform.detail.mobile
Request Request Authorization
Approve, Deny rm.request.authorization.mobilerm.request.fullfillment.subform.detail.mobile
Mobile Application forms designed for PD, continued
Note: Being widely used in PD forms, the Dynamic View Dependencies (DVD) conditions forwidgets are not supported by Mobile Applications. OnMobile Applications client, errors may occurwhen you are updating a record which uses PD forms with DVD conditions. The errors includeblank title on the Related Records tab, some invisible fields in HP ServiceManager becomevisible onMobile Applications client, and so on. HP recommends you to use customized forms onMobile Applications client and avoid the DVD conditions.
Page 19 of 26 HP ServiceManager Mobile Applications (9.40)
User GuideAppendix B:

PD ChangemoduleA typical usage of your Mobile Applications is to approve or deny a change on the smartphoneregardless of the change's category. Based on the phases and workflows introduced by PD, a series ofchm.*.mobile sample forms are designed for Mobile Applications to address the Emergercy, Standard,Normal changes and the Change Proposals. For Normal or Standard changes, or Emergency changesin a phase other than E-CAB Approval , you need to define your own forms. Otherwise, the original PDforms will be exposed onMobile Applications client.
You need tomove the created Emergency change to the E-CAB Approval phase in HP ServiceManager before utilizing them onMobile Applications client. For any Emergency change in the E-CABApproval phase, Mobile Applications client displays ChangeMain, Updates, and Approval groups ascorresponding tabs in the Detail view. You are able to approve, deny and update a change in this phase.In addition, you are also able to search for any approved or denied change by using global search andthen retract the change.
PD Incident moduleFor a newly created incident in the Categorization phase, Incident Details, Categorization andAssignment, Major & Escalation, Activities, Proposed Solution and Related Records groups aredisplayed as corresponding tabs in the Detail view onMobile Applications client. You are able to updatethe incident in this phase.
Change the incident's status toWork in Progress, the incident moves to the Investigation phase. Youare able to update the incident in this phase.
After updating the proposed solutions and save the record, the incident moves to the Recovery phase.You are able to update and close the incident in this phase.
After changing the incident's status to Resolved, the incident moves to the Review phase. TheProposed Solution tab is renamed to Recovery Action and you are able to update and close the incidentin this phase.
After closing the incident onMobile Applications client, the incident moves to the Closure phase and alltabs become read-only.
PD Interaction moduleIf an interaction is ordered from the catalog or opened by Service Desk and includes pending requestlevel approvals, it is read-only onMobile Applications client before all approvals are approved. You areable to approve or deny the interaction in this phase. In addition, you are also able to search for anyapproved or denied interaction by using global search and then retract the interaction.
After approving all pending approvals, the interactionmoves to theWork In Progress phase. You areable to update and withdraw the interaction in this phase.
HP ServiceManager Mobile Applications (9.40) Page 20 of 26
User GuideChapter B: PD Changemodule

After updating the proposed solutions and save the record, the interactionmoves to the Review phase.You are able to update and close interaction in this phase.
After closing the interaction onMobile Applications client, the interactionmoves to the Closure phaseand all tabs become read-only.
HP ServiceManager Mobile Applications (9.40)Page 21 of 26
User GuideChapter B: PD Interactionmodule

Appendix C
TroubleshootingThis chapter provides troubleshooting information about HP ServiceManager Mobile Applicationsinstallation and configuration issues and provide solutions.
This chapter includes:
l "Widgets do not support Dynamic View Dependencies (DVD)" below
Widgets do not support Dynamic View Dependencies(DVD)Issue
Somewidgets on the forms do not support the Dynamic View Dependencies (DVD) feature of FormsDesigner. How to solve this problem?
Solution
In the following example, the chm.subform.activity form has theNew Update Type field using theDVD feature as illustrated below:
HP ServiceManager Mobile Applications (9.40) Page 22 of 26

Since the current version of HP ServiceManager Mobile Applications does not support the DVDfeature, change the properties of Value List, Value List Condition and Display List as below to avoidusing the DVD feature:
Property Old Value New Value
Value List Null $G.cm.activity.type
Value ListCondition
select("activity.name","activitytype","table","cm3r","visible","YES")
Null
Display List Null $G.cm.activity.type.local
Refer to the following screenshot as an example:
Page 23 of 26 HP ServiceManager Mobile Applications (9.40)
User GuideAppendix C: Widgets do not support Dynamic View Dependencies (DVD)

Page 24 of 26HP ServiceManager Mobile Applications (9.40)
User GuideAppendix C: Widgets do not support Dynamic View Dependencies (DVD)

Send Documentation FeedbackIf you have comments about this document, you can contact the documentation team by email. If anemail client is configured on this system, click the link above and an email window opens with thefollowing information in the subject line:
Feedback on User Guide (Service Manager Mobile Applications 9.40)
Just add your feedback to the email and click send.
If no email client is available, copy the information above to a new message in a webmail client, andsend your feedback to [email protected].
We appreciate your feedback!
HP Service Manager Mobile Applications (9.40) Page 25 of 26