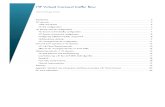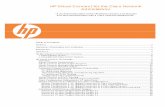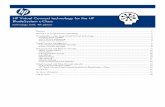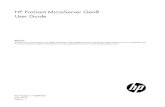HP PS1810-8G Switch Quick Setup Guide and Safety/Regulatory … · 2016. 10. 22. · 3 4.Connect...
Transcript of HP PS1810-8G Switch Quick Setup Guide and Safety/Regulatory … · 2016. 10. 22. · 3 4.Connect...

1
HP PS1810-8G Switch Quick Setup Guide,and Safety/Regulatory Information
For more detailed instructions and information to set up your switch, view or download the Installation and Getting Started
Guide for your switch at www.hp.com/networking/support.
1. Unpack and check included parts. ■ Documentation kit■ Switch■ Accessory kit (installation hardware)■ Wall mount AC/DC adapter, or in-line AC/DC adapter and
power cord
2. Prepare for installation. To avoid personal injury or product damage, follow the “Safety and Regulatory
Information for HP PS1810-8G Switch” on page 6.
3. Mount the switch. Stack the switch with HP ProLiant MicroServers, or mount it on a wall, or on top of or under a horizontal surface. Before stacking it with HP servers or positioning the switch on a horizontal surface, attach the rubber feet that are supplied in the accessory kit.
If you are mounting the switch on a wall or under a surface, do not attach the rubber feet.
Stack with the HP ProLiant MicroServer Gen8: Stack the switch under , or on top of the server. Caution: The switch has a limitation on how much weight can be placed on top of it. To reduce the risk of personal injury or damage to the equipment, stack no more than two servers on top of the switch.

2
Wall Mounting: Install two 5/8-inch (15.875 mm) Number 12 wood screws, (included) into the mounting surface, positioned 6.3 inches (160 mm) apart. Use the wall anchors if necessary. Then, position the switch over the screws and slide to lock in place.
Important: For wall-mounting, the network ports must be facing up or down. (See “Installation Precautions” on page 6.)
Under-Surface Mounting: Install the two screws on the surface bottom similarly to the procedures for wall mounting. Then, position the switch over the screws and slide to lock in place. Install the third screw at the side of the switch to prevent it from sliding out of the locked position, if necessary.
1
1
2
2
3
1
1
23

3
4. Connect the network cables.
Connect network devices, such as an HP ProLiant MicroServer Gen8, to any of the switch’s RJ-45 ports using Class 5E or better Ethernet cables.
Note: Any of the switch’s network ports can be used for the following connections. You do not have to use the specific ports shown in the illustrations.
As shown in the following illustration, for connection to a HP ProLiant MicroServer Gen8, it is recommended that you make the following connections:
■ ➊ to ➋ – to provide internet access for the switch and server, connect any of the switch ports(1 - 8) to your ISP connection, or to a router that is connected to the internet.
■ ➌ to ➍ – for data communication between the switch and the server, connect a network cable between any of the available switch ports and either one of the server’s Ethernet ports. Connection to Ethernet port 2 is shown.
■ ➎ to ➏ – to be able to discover and monitor the health status of HP servers from the switch, connect a network cable between any of the available switch ports and the server’s iLO port.
Note: It is also possible to use a single cable between the switch and server for data and iLO communications, but this requires that you connect to server Ethernet port 1, and requires changes to the server configuration to cause the server Ethernet 1 port to be “shared” for data and iLO communications. See the server documentation on shared iLO mode for more information.
■ You can also connect other devices to the switch, such as printers and PCs, to form your local network.
1
13
2
64
5

4
5. Power on and verify that Self-Test completes normally. The switch does not have a power switch. It is powered on by connecting the AC power adapter supplied with your switch.
6. Configure the switch (minimal configuration).
Note: These procedures assume that you have a Dynamic Host Configuration Protocol (DHCP) service in the network to which the switch is connected. The DHCP service automatically provides a network IP address configuration to devices that request it. The DHCP service can be provided by a router on your network, or by your Internet Service Provider (ISP). By default, the switch is configured to acquire an IP address automatically via such a DHCP request.
a. Determine the switch’s IP address by examining the client IP address table on your router (see the router documentation for how to get this information), or talk to your ISP representative to get the IP address of the switch.
If there is no DHCP service available in your network, or for some reason the switch does not acquire an IP address from the service, the switch will default to IP address 192.168.2.10.
Note: If you cannot determine the switch’s IP address, you can force it to use the 192.168.2.10 address by first disconnecting the switch from the network and then unplugging and reconnecting power to it.
To communicate with the switch using the 192.168.2.10 address, go to the section “Managing the Switch via the 192.168.2.10 Address” on the next page before continuing these steps.
b. From a PC connected to any of the switch ports, open a browser session and enter the switch’s IP address as the URL. This opens the switch’s user interface from which you perform the next steps.
c. Click Login to start a switch web interface session. By default, there is no password.
d. For security, you should configure a password on the switch web interface. To configure a password, click Maintenance > Password Manager and a New Password for the switch. Reenter the new password in the Confirm New Password field. Passwords can be up to 64 alpha-numeric and special characters in length, and are case sensitive.
e. Click Apply on the browser configuration screen to save your settings to retain them when the switch is rebooted.
See the switch Management and Configuration Guide for more switch configuration information.
1
2
1
2
3
After Self-Test:Power LED = On Fault LED = Off

5
Managing the Switch via the 192.168.2.10 Address
If the switch does not acquire an IP address via the DHCP request, it defaults to the following configuration:
To communicate with the switch via the 192.168.2.10 address, follow these procedures:
7. (Optional) Configure trunking (link aggregation) on the switch and another network device that supports
that feature.
One of the significant features on the HP PS1810-G Switch is trunking, or link aggregation. This feature provides twice the bandwidth for connections, such as to the HP ProLiant server, and provides redundancy in case one of the connections is lost.
See the “Trunking” chapter in the switch Management and Configuration Guide for the procedures to configure and monitor trunking for the switch.
Parameter Factory Default Setting
Password <blank>
IP address 192.168.2.10
Subnet mask 255.255.255.0
Default gateway not set
1. Using a standard Ethernet cable, connect a
PC directly to any of the switch’s network ports.
2. Configure the PC’s IP Address and Subnet Mask to allow it to communicate with the switch through your
PC’s Web browser.
For example, for Windows 7, follow these steps:
1. Click the Start button, and then click Control Panel. In the Control Panel, then click Network and Internet and then Network and Sharing Center.
2. Click Local Area Connection, and then click Properties. If you are prompted for an administrator password or confirmation, type the password or provide confirmation.
3. Click Internet Protocol Version 4 (TCP/IPv4) and then click Properties.
Note: Be sure to record all your PC’s current IP settings to be able to restore them later, if needed.
4. Click Use the following IP address, and then, in the IP address and Subnet mask fields, type the IP address settings:
a. For IP address, enter an IP address in the same range as the switch’s IP address, for example, enter 192.168.2.12.
b. For Subnet mask, enter 255.255.255.0, then click OK.
c. Click Close (or OK) to close the Local Area Connection Properties screen.
5. Open your Web browser on the PC, and enter the switch address, http://192.168.2.10, to access the switch’s Web interface.
6. Go back to step 6b on the previous page to configure the switch.
Note: If you subsequently decide to use automatic IP addressing via a DHCP service in your network, reconfigure the switch by following the procedures in the switch Installation and Getting Started Guide. Make sure that you also reconfigure your PC by following steps 1 through 3 above, then for step 4, select Obtain an IP address automatically.

6
Safety and Regulatory Information for HP PS1810-8G Switch
To avoid personal injury or product damage when installing your switch, read the installation precautions and guidelines below.
For additional Safety and Regulatory information, refer to the Safety and Regulatory documentation included with yourswitch, to the safety and regulatory documentation on the HP web site at www.hp.com/support/Safety-Compliance-EnterpriseProducts, and to the switch Installation and Getting Started Guide that can be found on the HP Networking web site: www.hp.com/networking/support.
Installation Precautions
Warnings
■ Do not wall-mount any switch without checking for restrictions in the Installation and Getting Started
Guide.
■ Wall-mount the switch with network ports facing up or down (away from or toward the floor).
■ If mounting the switch under HP ProLiant MicroServer Gen8s, stack no more than two servers on top of
the switch.
Cautions
■ Ensure the power source circuits are properly grounded, then use the in-line power adapter and power cord, or wall mount power adapter supplied with the switch to connect to the AC power source.
■ If your installation requires a different power cord than the one supplied with the power adapter, be sure the cord is adequately sized for the switch’s current requirements. In addition, be sure to use a power cord displaying the mark of the safety agency that defines the regulations for power cords in your country/region. The mark is your assurance that the power cord can be used safely with the switch and power adapter.
■ When installing the switch, the AC outlet should be near the switch and should be easily accessible in case the switch must be powered off.
■ Ensure the switch does not overload the power circuits, wiring, and over-current protection. To determine the possibility of overloading the supply circuits, add together the ampere ratings of all devices installed on the same circuit as the switch and compare the total with the rating limit for the circuit. The maximum ampere ratings are usually printed on the devices near the AC power connectors, and are included under “Product Specifications” on page 7.
■ Do not install the switch in an environment where the operating ambient temperature exceeds its specification.
■ Ensure the air flow around the switch is not restricted. Leave at least 3 inches (7.6 cm) for cooling.

7
Product Specifications
Chinese Altitude Warning
HP PS1810-8G Switch (J9833A)
Electrical: For power, requires one of the following:• External power adapter module. See “PS1810-8G External
Power Adapters and Power Cords:” on page 8• or, PoE PD connection to Port 1. Port 1 is an IEEE 802.3af
Compatible PD (PoE Powered Device) - Class 3.
Environmental: Operating Temperature: 0°C to 40°C (32°F to 104°F)
Relative humidity: 15% to 95% at 40°C (104°F), non-condensing
Non-Operating Temperature: -40°C to 70°C (-40°F to 158°F)
Non-Operating Relative humidity: 15% to 90% at 65°C (149°F), non-condensing
Maximum Operating Altitude: Up to 3 km (10,000 ft)The operating maximum altitude should not exceed that of any accessory being connected to the switch.
Safety: EN60950-1:2006+A11:2009+A1:2010+A12:2011 / IEC60950-1:2005; Am 1:2009 CSA22.2 No. 60950-1-07 2nd; UL60950-1 2nd
HP PS1810-8G Switch (J9833A):
WARNING FOR INDOOR USE ONLY. The switch, AC power cord or adapter, and all connected cables are not designed for outdoor use.
Russia / CIS Regulatory Compliance:

8
PS1810-8G External Power Adapters and Power Cords:
Japan Power Cord Warning
Universal inline power adapter (5066-1122*) specifications:
– AC Input Voltage: 100-240 V– Maximum AC Input Current: 0.5 A– AC Input Frequency Range: 50/60 Hz– Power Consumption: 15 W– DC Output Voltage: 12 ± 10% V– Maximum DC Output Current: 1.25 A
AC power cord:8121-08708121-06648120-83738121-07028120-63148120-63168120-63178120-84418121-09638120-86998121-10818120-83678121-0514
Australia / New ZealandPhilippines / ThailandChinaIndiaIndonesia / Israel / VietnamJapanSouth AfricaSouth Korea TaiwanUnited Kingdom / Hong Kong / Singapore / MalaysiaBrazilArgentinaChile
Wall plug-in power adapter specifications:
– AC Input Voltage: 100-240 V– Maximum AC Input Current: 0.4 A– AC Input Frequency Range: 50/60 Hz– Power Consumption: 13 W– DC Output Voltage: 12 ± 10% V– Maximum DC Output Current: 1.085 A
Power adapter:
5184-5863* 5184-5864*
(AC power cords are not used)
United States/Canada/MexicoContinental Europe/Denmark/Norway/Sweden/Switzerland
* Complies with Energy Star 5.0 standards.
Printed in China March 2013
5998-4030
*5998-4030*
© Copyright 2013 Hewlett-Packard Development Company, L.P.
The information contained herein is subject to change without notice.