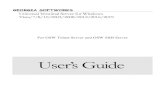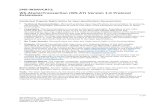HP Officejet Pro X476 and X576 user guide - ENWW · Windows XP, Windows Server 2003, and Windows...
Transcript of HP Officejet Pro X476 and X576 user guide - ENWW · Windows XP, Windows Server 2003, and Windows...

User Guide
OFFICEJET PRO X476 AND X576 MFP SERIES


HP Officejet Pro X476 and X576 MFPSeries
User Guide

Copyright and License
© 2012 Copyright Hewlett-PackardDevelopment Company, L.P.
Reproduction, adaptation, or translationwithout prior written permission isprohibited, except as allowed under thecopyright laws.
The information contained herein is subjectto change without notice.
The only warranties for HP products andservices are set forth in the express warrantystatements accompanying such products andservices. Nothing herein should beconstrued as constituting an additionalwarranty. HP shall not be liable for technicalor editorial errors or omissions containedherein.
Edition 3, 4/2014
Trademark Credits
Adobe®, Acrobat®, and PostScript® aretrademarks of Adobe Systems Incorporated.
Intel® Core™ is a trademark of IntelCorporation in the U.S. and other countries.
Java™ is a US trademark of SunMicrosystems, Inc.
Microsoft®, Windows®, Windows® XP,and Windows Vista® are U.S. registeredtrademarks of Microsoft Corporation.
UNIX® is a registered trademark of TheOpen Group.
ENERGY STAR and the ENERGY STAR markare registered U.S. marks.

Conventions used in this guide
TIP: Tips provide helpful hints or shortcuts.
NOTE: Notes provide important information to explain a concept or to complete a task.
CAUTION: Cautions indicate procedures that you should follow to avoid losing data or damagingthe product.
WARNING! Warnings alert you to specific procedures that you should follow to avoid personalinjury, catastrophic loss of data, or extensive damage to the product.
ENWW iii

iv Conventions used in this guide ENWW

Table of contents
1 Product basics .................................................................................................................. 1
Product overview ..................................................................................................................... 2HP Officejet Pro X476 MFP Series models .................................................................... 2HP Officejet Pro X576 MFP Series models .................................................................... 3
Environmental features .............................................................................................................. 4Accessibility features ................................................................................................................ 4Product views .......................................................................................................................... 5
Front view ................................................................................................................ 5Back view ................................................................................................................ 6Interface ports ........................................................................................................... 7Serial number and model number location ................................................................... 8Control panel layout .................................................................................................. 9
2 Control panel menus ....................................................................................................... 13
Copy menu ........................................................................................................................... 14Fax menus ............................................................................................................................. 16Scan menus ........................................................................................................................... 17Apps .................................................................................................................................... 18Plug and Print ........................................................................................................................ 18Setup Menu ........................................................................................................................... 18
Fax Setup menu ...................................................................................................... 19Network Setup menu ............................................................................................... 22HP Digital Solutions Setup menu ................................................................................ 24Device Setup menu .................................................................................................. 24Tools menu ............................................................................................................. 29Print Reports menu ................................................................................................... 30
3 Connect the product ........................................................................................................ 31
Connect the product using a USB cable .................................................................................... 32CD installation ........................................................................................................ 32
Connect the product to a network ............................................................................................ 33
ENWW v

Supported network protocols .................................................................................... 33Install the product on a wired network ....................................................................... 33Configure IP network settings .................................................................................... 34HP ePrint ................................................................................................................ 36
Install the product on a wireless network (wireless models only) ................................................... 37Connect the product to a wireless network using the Wireless Setup Wizard .................. 37Connect the product to a wireless network using WPS ................................................. 38Install the software for a wireless product currently on the network ................................ 38Manually connect the product to a wireless network .................................................... 38
4 Use the product with Windows ....................................................................................... 41
Supported operating systems and printer drivers for Windows ..................................................... 42Select the correct printer driver for Windows ............................................................................. 42
HP Universal Print Driver (UPD) ................................................................................. 44Change print job settings for Windows ..................................................................................... 45
Priority for print settings ........................................................................................... 45Change the settings for all print jobs until the software program is closed ....................... 45Change the default settings for all print jobs ............................................................... 45Change the product configuration settings .................................................................. 46
Remove the printer driver from Windows .................................................................................. 47Supported utilities for Windows ............................................................................................... 48
Other Windows components and utilities ................................................................... 48
5 Use the product with Mac ............................................................................................... 49
Supported operating systems and printer drivers for Mac ............................................................ 50Software for Mac computers .................................................................................................... 51
HP Utility for Mac .................................................................................................... 51Priority for print settings for Mac .............................................................................................. 52Change printer-driver settings for Mac ...................................................................................... 53
Change the settings for all print jobs until the software program is closed ....................... 53Change the default settings for all print jobs ............................................................... 53Change the product configuration settings .................................................................. 53
Remove the printer driver from Mac operating systems ................................................................ 54Supported utilities for Mac ...................................................................................................... 55
HP Embedded Web Server ....................................................................................... 55Fax with Mac ........................................................................................................................ 56Scan with Mac ...................................................................................................................... 57
Use the HP Scan software to scan images to a Mac computer. ..................................... 57Scan using Apple Preview and Image Capture applications (Mac OS X v10.6 andlater) ..................................................................................................................... 57
Solve problems with Mac ........................................................................................................ 59
vi ENWW

6 Paper and print media ................................................................................................... 61
Understand paper use ............................................................................................................ 62Change the printer driver to match the paper type and size in Windows ...................................... 64Supported paper sizes ............................................................................................................ 65Supported paper types and tray capacity .................................................................................. 68Load paper trays .................................................................................................................... 70
Load Tray 1 (multi-purpose tray on left side of the product) ........................................... 70Load Tray 2 or optional Tray 3 ................................................................................. 71Load the document feeder ........................................................................................ 72
Configure trays ...................................................................................................................... 74
7 Ink cartridges ................................................................................................................. 75
Ink cartridge information ......................................................................................................... 75Supplies views ....................................................................................................................... 77
Ink cartridge view ................................................................................................... 77Manage ink cartridges ........................................................................................................... 78
Change settings for ink cartridges ............................................................................. 78Store and recycle supplies ........................................................................................ 79HP anticounterfeit website ........................................................................................ 79
Replacement instructions ......................................................................................................... 80Replace the ink cartridges ........................................................................................ 80
Solve issues with supplies ........................................................................................................ 83Check the ink cartridges ........................................................................................... 83Interpret control panel messages for supplies .............................................................. 85
8 Print ............................................................................................................................... 89
Print tasks (Windows) ............................................................................................................. 90Open the printer driver with Windows ....................................................................... 90Get help for any printing option with Windows .......................................................... 90Change the number of print copies with Windows ...................................................... 91Save custom print settings for reuse with Windows ...................................................... 91Improve print quality with Windows .......................................................................... 94Print on both sides (duplex) with Windows ................................................................. 96Print multiple pages per sheet with Windows .............................................................. 97Select page orientation with Windows ....................................................................... 99Set Advanced color options with Windows .............................................................. 100
Print tasks (Mac) .................................................................................................................. 101Create and use printing presets with Mac ................................................................ 101Print a cover page with Mac ................................................................................... 101Print multiple pages on one sheet of paper with Mac ................................................. 102
ENWW vii

Print on both sides of the page (duplex printing) with Mac ......................................... 102Set the color options with Mac ................................................................................ 102
Additional print tasks (Windows) ........................................................................................... 104Cancel a print job with Windows ............................................................................ 104Print colored text as black (grayscale) with Windows ................................................ 104Print on special paper or labels with Windows ......................................................... 104Print the first or last page on different paper with Windows ........................................ 106Scale a document to fit page size with Windows ...................................................... 109Add a watermark to a document with Windows ....................................................... 110Create a booklet with Windows .............................................................................. 111
Additional print tasks (Mac OS X) .......................................................................................... 113Cancel a print job with Mac ................................................................................... 113Change the paper size and type with Mac ............................................................... 113Resize documents or print on a custom paper size with Mac ...................................... 113Use watermarks with Mac ...................................................................................... 113
Use HP ePrint ....................................................................................................................... 115Use the HP ePrint Mobile Driver ............................................................................................. 116AirPrint ............................................................................................................................... 117Connect the printer with HP Wireless Direct ............................................................................. 118
Connect and print from a WiFi capable mobile device .............................................. 118Connect and print from a WiFi capable computer over a wireless router and WirelessDirect .................................................................................................................. 119Connect and print from a WiFi capable computer over Wireless Direct only ................. 119Change from printing over USB to a Wireless Direct connection ................................. 120
Plug and Print USB Drive printing ........................................................................................... 121
9 Color ............................................................................................................................ 123
Adjust color ......................................................................................................................... 124Change the color theme for a print job .................................................................... 124Change the color options ....................................................................................... 125
Use the HP EasyColor option ................................................................................................. 127Match colors to your computer screen ..................................................................................... 128Print fade- and water-resistant prints ....................................................................................... 129
10 Copy .......................................................................................................................... 131
Use copy functions ............................................................................................................... 132Copy ................................................................................................................... 132Multiple copies ..................................................................................................... 132Copy a multiple-page original ................................................................................ 133Copy identification cards ....................................................................................... 134Cancel a copy job ................................................................................................ 135
viii ENWW

Reduce or enlarge a copy ...................................................................................... 135Collate a copy job ................................................................................................ 136
Copy settings ....................................................................................................................... 137Check the scanner glass for dirt and smudges ........................................................... 137Adjust the lightness or darkness for copies ................................................................ 138Define custom copy settings .................................................................................... 138Set the paper size and type for copying on special paper .......................................... 139
Copy photos ........................................................................................................................ 140Copy mixed size originals ..................................................................................................... 141Copy on both sides .............................................................................................................. 142
Copy on both sides automatically ............................................................................ 142
11 Scan ........................................................................................................................... 143
Use scan functions ................................................................................................................ 144Scan methods ....................................................................................................... 144Cancel a scan ...................................................................................................... 146
Scan settings ....................................................................................................................... 147Scanner resolution and color .................................................................................. 147Scan quality ......................................................................................................... 149
Scan a photo to USB ............................................................................................................ 150
12 Fax ............................................................................................................................ 151
Set up fax ........................................................................................................................... 152Install and connect the hardware ............................................................................. 152Configure fax settings ............................................................................................ 152Use the HP Fax Setup Wizard (Windows) ................................................................ 153
Use the phone book ............................................................................................................. 154Use speed dials .................................................................................................... 154Manage group-dial entries ..................................................................................... 155
Set fax settings ..................................................................................................................... 156Send-fax settings ................................................................................................... 156Receive-fax settings ............................................................................................... 159Set fax polling ...................................................................................................... 162
Use fax ............................................................................................................................... 163Fax software ......................................................................................................... 163Cancel a fax ........................................................................................................ 163Use fax on a DSL, PBX, or ISDN system ................................................................... 163Use fax on a VoIP service ....................................................................................... 164Fax memory ......................................................................................................... 165Delete faxes from memory ...................................................................................... 165Send a fax ........................................................................................................... 165
ENWW ix

Receive a fax ........................................................................................................ 173Solve fax problems ............................................................................................................... 174
Fax troubleshooting checklist .................................................................................. 174Fax error messages ............................................................................................... 176Fax logs and reports .............................................................................................. 181Change error correction and fax speed ................................................................... 182Solve problems sending faxes ................................................................................. 182Solve problems receiving faxes ............................................................................... 189Solve general fax problems .................................................................................... 193
Regulatory information and warranties ................................................................................... 195
13 Manage and maintain ................................................................................................ 197
Print information pages ......................................................................................................... 198Use the HP Embedded Web Server ........................................................................................ 200
About cookies ....................................................................................................... 200Open the HP Embedded Web Server ...................................................................... 201Features ............................................................................................................... 201
Use HP Web Jetadmin software ............................................................................................. 204Product security features ........................................................................................................ 204
Security statements ................................................................................................ 204Assign an administrator password in the HP Embedded Web Server ........................... 204Control Panel Lock ................................................................................................ 205Disable unused protocols and services ..................................................................... 205Administrator Settings ............................................................................................ 206Color Access Control ............................................................................................. 206Protected Protocols – HTTPS .................................................................................... 206Firewall ................................................................................................................ 206Scan-to and Fax-to Folder Authentication .................................................................. 206Syslog ................................................................................................................. 207Certificates ........................................................................................................... 207Signed Firmware ................................................................................................... 207Wireless Authentication ......................................................................................... 207
Economy settings ................................................................................................................. 208Print with General Office mode ............................................................................... 208Power handling .................................................................................................... 208
Clean the product ................................................................................................................ 210Clean the printhead ............................................................................................... 210Clean the scanner glass strip and platen .................................................................. 210Clean the document feeder pickup rollers and separation pad .................................... 211Clean the touch screen .......................................................................................... 212
Product updates ................................................................................................................... 213
x ENWW

14 Solve problems ........................................................................................................... 215
Customer support ................................................................................................................. 216Problem-solving checklist ....................................................................................................... 217
Step 1: Check that the product power is on .............................................................. 217Step 2: Check the control panel for error messages ................................................... 217Step 3: Test print functionality ................................................................................. 217Step 4: Test copy functionality ................................................................................ 218Step 5: Test the fax sending functionality .................................................................. 218Step 6: Test the fax receiving functionality ................................................................ 218Step 7: Try sending a print job from a computer ....................................................... 218Step 8: Test the Plug and Print USB Drive printing functionality .................................... 218Factors that affect product performance ................................................................... 219
Restore the factory-set defaults ............................................................................................... 219Paper feeds incorrectly or becomes jammed ............................................................................ 220
The product does not pick up paper ........................................................................ 220The product picks up multiple sheets of paper ........................................................... 220Prevent paper jams ................................................................................................ 220
Clear jams .......................................................................................................................... 222Jam locations ........................................................................................................ 222Clear jams from the document feeder ...................................................................... 223Clear jams in Tray 1(Multi-purpose tray) ................................................................... 224Clear jams in Tray 2 .............................................................................................. 228Clear jams in optional Tray 3 ................................................................................. 229Clear jams in the left door ...................................................................................... 230Clear jams in the output bin .................................................................................... 232Clear jams in the duplexer ..................................................................................... 233
Improve print quality ............................................................................................................. 236Use the correct paper type setting in the printer driver ............................................... 236Adjust color .......................................................................................................... 237Use paper that meets HP specifications .................................................................... 240Check the ink cartridges ......................................................................................... 240Clean ink smears .................................................................................................. 242Clean the printhead ............................................................................................... 243Use the printer driver that best meets your printing needs ........................................... 243Improve print quality for copies ............................................................................... 244
The product does not print or it prints slowly ............................................................................ 245The product does not print ...................................................................................... 245The product prints slowly ........................................................................................ 246
Solve Plug and Print USB Drive printing problems ..................................................................... 247The USB Print menu does not open when you insert the USB accessory ........................ 247The file does not print from the USB storage device ................................................... 247
ENWW xi

The file that you want to print is not listed in the USB Print menu .................................. 248Solve product connectivity problems ....................................................................................... 248
Solve USB direct-connect problems .......................................................................... 248Solve network problems ......................................................................................... 248
Solve wireless network problems ............................................................................................ 251Wireless connectivity checklist ................................................................................ 251The control panel displays the message: The wireless feature on this product has beenturned off ............................................................................................................. 252The product does not print after the wireless configuration completes ........................... 252The product does not print, and the computer has a third-party firewall installed ........... 253The wireless connection does not work after moving the wireless router or product ........ 253Cannot connect more computers to the wireless product ............................................. 253The wireless product loses communication when connected to a VPN .......................... 254The network does not appear in the wireless networks list .......................................... 254The wireless network is not functioning ..................................................................... 255
Solve product software problems with Windows ...................................................................... 256Solve product software problems with Mac ............................................................................. 258
The printer driver is not listed in the Print & Scan list .................................................. 258The product name does not appear in the product list in the Print & Scan list ................ 258The printer driver does not automatically set up the selected product in the Print & Scanlist ....................................................................................................................... 258A print job was not sent to the product that you wanted ............................................. 259When connected with a USB cable, the product does not appear in the Print & Scan listafter the driver is selected. ...................................................................................... 259You are using a generic printer driver when using a USB connection ........................... 259
Appendix A Supplies and accessories .............................................................................. 261
Order parts, accessories, and supplies ................................................................................... 262Part numbers ....................................................................................................................... 262
Appendix B Service and support ...................................................................................... 263
Hewlett-Packard limited warranty statement ............................................................................. 264End User License Agreement .................................................................................................. 266OpenSSL ............................................................................................................................. 269Customer support ................................................................................................................. 270
Appendix C Product specifications ................................................................................... 271
Physical specifications .......................................................................................................... 272Power consumption, electrical specifications, and acoustic emissions .......................................... 272Acoustic emissions ............................................................................................................... 272Environmental specifications .................................................................................................. 273
xii ENWW

Appendix D Environmental product stewardship program ............................................... 275
Protecting the environment .................................................................................................... 276Ozone production ................................................................................................................ 277Power consumption .............................................................................................................. 278Paper use ............................................................................................................................ 279Plastics ............................................................................................................................... 280HP Officejet print supplies ..................................................................................................... 281Return and recycling instructions ............................................................................................ 282
United States and Puerto Rico ................................................................................. 282Non-U.S. returns ................................................................................................... 283Battery disposal .................................................................................................... 283Printer recycling .................................................................................................... 283
Paper ................................................................................................................................. 284Material restrictions .............................................................................................................. 285Disposal of waste equipment by users ..................................................................................... 286Electronic Hardware Recycling .............................................................................................. 287Chemical substances ............................................................................................................ 288Material Safety Data Sheet (MSDS) ........................................................................................ 289For more information ............................................................................................................ 290Substances Table (China) ...................................................................................................... 291Restriction on Hazardous Substances statement (Turkey) ............................................................ 292Restriction on Hazardous Substances statement (Ukraine) .......................................................... 293Restriction on Hazardous Substances statement (Vietnam) ......................................................... 294
Appendix E Regulatory information ................................................................................. 295
Regulatory Notices ............................................................................................................... 296Regulatory model identification number ................................................................... 296FCC Statement ...................................................................................................... 296
VCCI statement (Japan) ......................................................................................................... 297Power cord instructions ......................................................................................................... 298Power cord statement (Japan) ................................................................................................ 298EMC statement (Korea) ......................................................................................................... 299GS statement (Germany) ....................................................................................................... 300European Union Regulatory Notice ........................................................................................ 301Additional statements for telecom (fax) products ....................................................................... 303
EU Statement for Telecom Operation ....................................................................... 303New Zealand Telecom Statements ........................................................................... 303Additional FCC statement for telecom products (US) .................................................. 303Telephone Consumer Protection Act (US) .................................................................. 305Industry Canada CS-03 requirements ...................................................................... 305
ENWW xiii

Note à l’attention des utilisateurs du réseau téléphonique Canadien/notice to users ofthe Canadian telephone network ............................................................................ 305Australia Wired Fax Statement ............................................................................... 306Notice to users of the German telephone network ..................................................... 306Vietnam Telecom wired marking for ICTQC Type approved products .......................... 306
Additional statements for wireless products .............................................................................. 307FCC compliance statement—United States ................................................................ 307Notice to users in the US and Canada ..................................................................... 307Australia statement ................................................................................................ 307Brazil ANATEL statement ........................................................................................ 307Canadian statements ............................................................................................. 307Japan statement .................................................................................................... 308Korean statement .................................................................................................. 308Taiwan statement .................................................................................................. 308Mexico statement .................................................................................................. 308
Anonymous usage information storage ................................................................................... 309
Appendix F How do I? ..................................................................................................... 311
Index ............................................................................................................................... 313
xiv ENWW

1 Product basics
● Product overview
● Environmental features
● Accessibility features
● Product views
ENWW 1

Product overview
HP Officejet Pro X476 MFP Series models
Officejet Pro X476dnmodels
CN460A
Paper handling:
● Tray 1 (50-sheet capacity for 75 GSM or20 lb. Bond paper)
● Tray 2 (500-sheet capacity for 75 GSM or20 lb. Bond paper)
● Optional Tray 3 (500- sheet capacity for75 GSM or 20 lb. Bond paper)
● ADF Feeder Tray (50- sheet capacity for75 GSM or 20 lb. Bond paper)
● Standard output bin (250- sheet capacityfor 75 GSM or 20 lb. Bond paper)
● Automatic duplex printing
Supported operating systems:
● Windows XP, 32-bit (Service Pack 2 orHigher)
● Windows Vista, 32-bit and 64-bit
● Windows 7, 32-bit and 64-bit
● Windows 8, 32–bit and 64–bit
● Windows 8 Pro, 32-bit & 64-bit
● Mac OS X v10.6 and later
NOTE: For additional information onOperating System support, see Supportedoperating systems and printer drivers forWindows.
Connectivity:
● Hi-Speed USB 2.0
● 10/100 Ethernet (wired) LAN connection
Print:
● Simplex prints up to 30 pages per minute (ppm)for both color and black on Letter-size paperwith Professional quality
● Duplex prints up to 15 pages per minute (ppm)for both color and black on Letter-size paperwith Professional quality
● Plug and Print USB Drive printing (no computerrequired)
Copy:
● Copies at up to 20 ppm in black and 15 ppm incolor
● 50-page document feeder that supports pagesizes from 127 to 356 mm (5 to 14 in) in lengthand from 127 to 216 mm (5 to 8.5 in) in width
● Flatbed scanner supports page sizes up to 297mm (11.7 in) in length and up to 215 mm (8.5in) in width
● Automatic duplex copying
Scan:
● Automatic duplex scanning
● Scan to Memory Device (no computer required)
Fax:
● V.34 with an RJ-11 fax port
Officejet Pro X476dwmodels
CN461A
Has the same features as the Officejet Pro X476dn Series, but includes the following:
● 802.11 B/G/N Single Band wireless adapter
● HP Wireless Direct printing
2 Chapter 1 Product basics ENWW

HP Officejet Pro X576 MFP Series models
Officejet Pro X576dwmodels
CN462A
Paper handling:
● Tray 1 (50-sheet capacity for 75 GSM or20 lb. Bond paper)
● Tray 2 (500-sheet capacity for 75 GSM or20 lb. Bond paper)
● Optional Tray 3 (500- sheet capacity for75 GSM or 20 lb. Bond paper)
● ADF Feeder Tray (50- sheet capacity for75 GSM or 20 lb. Bond paper)
● Standard output bin (250- sheet capacityfor 75 GSM or 20 lb. Bond paper)
● Automatic duplex printing
Supported operating systems:
● Windows XP, 32-bit (Service Pack 2 orHigher)
● Windows Vista, 32-bit and 64-bit
● Windows 7, 32-bit and 64-bit
● Windows 8, 32–bit and 64–bit
● Windows 8 Pro, 32-bit & 64-bit
● Mac OS X v10.6 and later
NOTE: For additional information onOperating System support, see Supportedoperating systems and printer drivers forWindows.
Connectivity:
● Hi-Speed USB 2.0
● 802.11 B/G/N Single Band wirelessadapter
● 10/100 Ethernet (wired) LAN connection
● HP ePrint
● HP Wireless Direct printing
Print:
● Simplex prints up to 40 pages per minute (ppm)for both color and black on Letter-size paperwith Professional quality
● Duplex prints up to 20 pages per minute (ppm)for both color and black on Letter-size paperwith Professional quality
● Plug and Print USB Drive printing (no computerrequired
Copy:
● Copies at up to 20 ppm in black and 15 ppm incolor
● 50-page document feeder that supports pagesizes from 127 to 356 mm (5 to 14 in) in lengthand from 127 to 216 mm (5 to 8.5 in) in width
● Flatbed scanner supports page sizes up to 297mm (11.7 in) in length and up to 215 mm (8.5in) in width
● Automatic duplex copying
Scan:
● Automatic duplex scanning
● Scan to Memory Device (no computer required)
Fax:
● V.34 with an RJ-11 fax port
ENWW Product overview 3

Environmental features
Duplex printing Automatic duplex printing is available with the Officejet Pro X476 and Officejet Pro X576.Duplex printing saves the environment and saves you money.
Print multiple pages per sheet Save paper by printing two or more pages of a document side-by-side on one sheet of paper.Access this feature through the printer driver.
Copies multiple pages persheet
Save paper by copying two pages of an original document side-by-side on one sheet ofpaper.
Recycling Reduce waste by using recycled paper.
Recycle ink cartridges by using the HP Planet Partners return process.
Energy savings Sleep modes and timer options enable this product to quickly go into reduced power stateswhen not printing, thus saving energy.
NOTE: Additional energy savings may be realized by turning off the printer if it will not be used formore than four hours.
Accessibility featuresThe product includes several features that aid users with limited vision, hearing, dexterity or strength.
● Online user guide that is compatible with text screen-readers.
● Ink cartridges can be installed and removed using one hand.
● All doors and covers can be opened using one hand.
4 Chapter 1 Product basics ENWW

Product views
Front view
10
11
1
8
9
7
2 3
4
5
6
1 Document feeder cover, provides access for clearing jams
2 Document feeder input tray
3 Document feeder input tray extension
4 Document feeder output bin
5 Output bin extension
6 Output bin
7 Tray 2 - Main paper tray
8 On/Off button
9 Ink cartridge door
10 Color touch screen control panel
11 USB 2.0 port
IMPORTANT: Caution should be taken when moving the printer since tilting at an angle of > 15degrees could result in ink leakage, especially soon after startup.
ENWW Product views 5

Back view
4
5
6
3
1
2
1 Left door (access for clearing jams)
2 Tray 1 (Multi-purpose tray)
3 Power connection
4 Hi-Speed USB 2.0 ports
5 Ethernet port
6 Fax line port
6 Chapter 1 Product basics ENWW

Interface ports
1
2
3
4
1 Fax line port
2 Ethernet port
3 USB Host port accepts USB storage devices for Scan-to-USB and Plug and Print.
NOTE: A USB Host port is also located on the front of the product behind the control panel.
4 USB Device port accepts a USB cable from a PC (alternative to Network and Wireless connections).
ENWW Product views 7

Serial number and model number location
Open the ink cartridge door to view the serial number and product model number label.
8 Chapter 1 Product basics ENWW

Control panel layout
Jan 00 00 00:00a
1 Display and touch screen area
2 Help button: provides access to the product help system
3 Right arrow button: moves the cursor to the right or moves the display image to the next screen
NOTE: This button illuminates only when the current screen can use this feature.
4 Cancel button: cancels the current job or exits the current screen.
NOTE: This button illuminates only when the current screen can use this feature.
5 Back button: returns to the previous screen
NOTE: This button illuminates only when the current screen can use this feature.
6 Left arrow button: moves the cursor to the left
NOTE: This button illuminates only when the current screen can use this feature.
7 Home button: provides quick access to the Home screen. This button only illuminates only when the current screencan use this feature.
8 Wireless light: indicates the wireless network is enabled. The light blinks while the product is establishing aconnection to the wireless network. When connected, the light stops blinking and stays lit.
ENWW Product views 9

Buttons on the Home screen
The Home screen provides access to the product features, and it indicates the product status.
NOTE: Depending on the product configuration, the features on the Home screen can vary. Thelayout might also be reversed for some languages.
Jan 00 00 00:00a
1 Web Services button: provides quick access to HP Web Services features, including HP ePrint.
HP ePrint is a tool that prints documents by using any e-mail enabled device to send them to the product’s e-mailaddress.
2 Network button: provides access to network settings and information. From the network settings screen, youcan print the Network Summary page, set up a wireless network connection, and access advanced networksettings.
NOTE: The wireless network feature is only available on select models.
NOTE: When you are connected to a wireless network, this icon changes to a set of signal strength bars.
3 Eco Settings button: provides a list of options to help reduce energy and paper consumption.
4 Fax Status button: provides a list of available fax reports and settings.
5 Supplies button: provides information about supplies status. From the supplies summary screen, you canprint the Supplies Status page.
6 Apps button: provides access to the Apps menu to print directly from select Web applications.
7 Scan button: provides access to the scan feature.
10 Chapter 1 Product basics ENWW

8 Status display. When the product is idle, this area of the control panel displays the time and date and allows foraccess to the time and date settings by touching this area. When the product is processing a job, job statusinformation replaces the time and date display.
9 Fax button: provides access to the fax feature.
10 Copy button: provides access to the copy feature.
From the Home screen you can touch the right arrow button of the Control Panel to access the USB Doc Print
button and Setup button. The USB Doc Print button provides access to the Plug and Print USB Drive printing andscanning feature (no computer is required), and the Setup button provides access to the product settings.
ENWW Product views 11

Control panel help system
The product has a built-in Help system that explains how to use each screen. To open the Help system,press the Help button in the upper-right corner of the control panel.
For some screens, the Help opens to a global menu where you can search for specific topics. You canbrowse through the menu structure by touching the buttons in the menu.
Some Help screens include animations that guide you through procedures, such as clearing paperjams.
For screens that contain settings for individual tasks, the Help opens to a topic that explains the optionsfor that task.
12 Chapter 1 Product basics ENWW

2 Control panel menus
● Copy menu
● Fax menus
● Scan menus
● Apps
● Plug and Print
● Setup Menu
ENWW 13

Copy menuTo access these features, touch the Copy button, from the Control Panel.
NOTE: Settings that you change with this menu expire 2 minutes after the last copy completes.
Menu item Sub-menu item Sub-menu item Description
Number of Copies (1–99) Specifies the number of copies
Two-Sided 1-Sided to 1-Sided Copy*
1-Sided to 2-Sided Copy
2-Sided to 1-Sided Copy
2-Sided to 2-Sided Copy
Specifies the duplex setting forcopies.
Lighter/Darker Specifies how light or dark youwould like to make the copy.
Start Black
Color
Specifies to make a black andwhite or color copy.
Preview Provides an on-screen preview ofwhat is being copied.
14 Chapter 2 Control panel menus ENWW

Menu item Sub-menu item Sub-menu item Description
Settings HP Copy Fix On
Off*
Enhances printouts by removingdark edges and fixing pageskew problems for black andwhite copies.
ID Copy On
Off*
Copies both sides ofidentification cards, or othersmall-size documents, onto thesame side of one sheet of paper.
Resize Actual*
Full Page=91%
Fit to Page
Legal to Letter=72%
A4 to Letter=91%
Custom Size
2 on 1
Resizes the copy.
Quality Presentation
Professional*
General Office
Sets the copy quality.
Collate On
Off*
Specifies whether to collate copyjobs
Margin Shift On
Off*
Shifts the left margin for binding.
Crop Allows you to copy a specificportion of the page.
Copy Preview Provides an on-screen preview ofwhat is being copied.
Tray Selection Tray 1
Tray 2*
Tray 3
Specifies which tray, and thepaper size and type, to use forcopies.
Enhancements Text
Photo
Mixed*
None
Enhances specific aspects ofyour copy
Set as New Defaults Saves any changes you havemade to this menu as the newdefaults
ENWW Copy menu 15

Fax menusTo open these menus, touch the Fax button.
Menu item Sub-menu item Sub-menu item Description
Settings Resolution Standard
Fine*
Very Fine
Photo
Sets the resolution for sentdocuments. Higher resolutionimages have more dots per inch(dpi), so they show more detail.Lower resolution images havefewer dots per inch and showless detail, but the file size issmaller.
Lighter/Darker Sets the brightness level of thefax.
Fax Send Original 1–Sided Original
2–Sided Original
2–Sided Original With CoverPage
Sets how faxes are sent onpaper.
Set as New Defaults Saves any adjusted settings asthe new default for the product.
Fax Methods Scan and Fax Allows the product to scan theentire document before dialing,and it prints an image of the firstpage faxed on the confirmationpage.
Broadcast Fax The broadcast feature can beused to send a fax to adistribution list. A broadcast listmust be created before sendinga broadcast fax.
Send Fax Later Allows a fax to be sent at a latertime and date.
Poll to Receive Allows the product to send a faxfrom another machine remotely .
16 Chapter 2 Control panel menus ENWW

Scan menusTo open these menus, touch the Scan button.
Menu item Sub-menu item Sub-menu item Description
Computer Scans to a computer that is onthe same network or connectedto the product
Memory Device Scans to a USB drive connectedto the product.
Network Folder Scans to a folder or directory onthe network.
Email Sends the scan to a specifiedemail address.
Document Type PDF Color (Compressed)
PDF Color
PDF Black
JPEG Color
JPEG Grayscale
TIFF Black
Resolution 600 dpi* (default resolution forscanning from glass)
Specifies the resolution to use forthe scanned image.
Scan quality increases withhigher resolution, but the file sizealso increases.
300 dpi* (default resolution forfrom ADF)
200 dpi
75 dpi
Filename Provides a way to set a standardname prefix for scan job files.
Settings (Settings can beadjusted after you select thescanning method)
Original 1–Sided Original*
2–Sided Original
Specifies the number of sides ofthe original document to scan.
Lighter/Darker Allows the scan to be darkenedor lightened based on the sliderselection.
ENWW Scan menus 17

Menu item Sub-menu item Sub-menu item Description
Paper Size Automatic*
Letter (8.5 x 11in.)
Legal (8.5 x 14in.)
4x6
5x7
Specifies the size of the page touse for the scanned file. Thedefault page size will varydepending on your country.
Set as New Defaults Saves any changes you havemade to this menu as the newdefaults.
AppsUse the Apps menu to enable Web Services on the product and use HP ePrint and print Apps.
Plug and PrintUse the Plug and Print menu to print directly from a USB Flash or Hard Drive device.
Setup MenuTo open this menu, touch the Setup button. The following sub menus are available:
● Fax Setup menu
● Network Setup menu
● HP Digital Solutions Setup menu
● Device Setup menu
● Tools menu
● Print Reports menu
18 Chapter 2 Control panel menus ENWW

Fax Setup menu
In the following table, items that have an asterisk (*) indicate the factory default setting.
Menu item Sub-menu item Sub-menu item Description
Fax Setup Wizard This is a tool for configuring the fax settings. Follow the on-screenprompts and select the appropriate response for each question.
Speed-Dial Setup Add/Edit Speed-Dial
Group Speed-Dial
Delete Speed-Dial
Print Speed-Dial
Configures stored individual and group contact fax information.
Basic Fax Setup Fax Header Enter your name.
Enter your faxnumber.
Sets the identifying information that is sent to the receivingproduct.
Two-Sided Fax Print Print on 1 Side*
Print on 2 Sides
Print incoming faxes for ease or economy.
Auto Answer On*
Off
Receive faxes automatically (on) or manually (off). Default settingvaries by country.
Rings to Answer Sets the number of rings that must occur before the fax modemanswers. The default setting is 5.
Fax Paper Size Letter (8.5 x 11in.)
A4 (297 x 210 mm)
Legal (8.5 x 14in.)
Sets the default paper size for outgoing faxes.
Fax Sound Volume Soft*
Loud
Off
Sets the volume for listening to initial fax connection signals.
Dial Type Tone Dialing*
Pulse Dialing
Sets whether the product should use tone or pulse dialing.
Dial Prefix On
Off*
Specifies a prefix number that must be dialed when sending faxesfrom the product. If you turn this feature on, the product promptsyou to enter the number and then it automatically includes thatnumber every time you send a fax.
Block Junk Faxes Block Junk Faxes
Add Numbers
Remove All Numbers
Print Reports
Modifies the junk fax list. The junk fax list can contain up to 100numbers. When the product receives a call from one of the junkfax numbers, it deletes the incoming fax. It also logs the junk faxin the activity log with other job-accounting information. Printreports allows you to chose from printing the Junk Fax List, CallerID History, and Fax Log.
NOTE: This feature requires subscription of caller ID serviceswith your telephone company.
ENWW Setup Menu 19

Menu item Sub-menu item Sub-menu item Description
HP Digital Fax View Settings
Fax Print
Disable HP DigitalFax
To use the HP Digital Fax feature, set it up using the software thatcame with the product and a computer that is connected to thesame network as the product.
Advanced Fax Setup Distinctive Ring Ring Pattern Detection
All Rings*
Single
Double
Triple
Double and Triple
If you have distinctive ring phone service, use this item toconfigure how the product responds to incoming calls.
● All Rings: The product answers any calls that come throughthe telephone line.
● Single: The product answers any calls that produce a single-ring pattern.
● Double: The product answers any calls that produce adouble-ring pattern.
● Triple: The product answers any calls that produce a triple-ring pattern.
● Double and Triple: The product answers any calls thatproduce a double-ring or triple-ring pattern.
Redial Setup Busy Redial
No Answer Redial
Communication ErrorRedial
Sets whether the product should attempt to redial if the line isbusy, there is no answer, or if there is a communication error.
Fax Stamping On
Off*
Sets the product to print the date, time, sender's phone number,and page number on each page of incoming faxes.
Fax Confirmation On (Fax Send)*
On (Fax Receive)
On (Send andReceive)
Off
Prints a thumbnail image of the fax on the Fax Confirmation page,if enabled.
Automatic Reduction On*
Off
If the fit-to-page option is turned on, the product automaticallyreduces long faxes up to 75% to fit the information on the defaultpaper size (for example, the fax is reduced from legal to lettersize).
If the fit-to-page option is turned off, long faxes print at full size onmultiple pages. The factory-set default for incoming fax autoreduction is On.
If you have the stamp-received faxes option turned on, you mightalso want to turn on auto reduction. This reduces the size of theincoming faxes slightly, and prevents the page-stamp from forcinga fax onto two pages.
20 Chapter 2 Control panel menus ENWW

Menu item Sub-menu item Sub-menu item Description
Backup Fax Reception On*
On Error Only
Off
Stores an electronic backup of received faxes
Error Correction Mode On*
Off
The error correction mode allows the sending device to re-transmitdata if it detects an error signal.
Confirm Fax Number On
Off*
Sets whether the product confirms a fax number before sending.
Fax Speed Fast (33600 bps)*
Medium (14400 bps)
Slow (9600 bps)
Sets the fax communication speed.
Fax forwarding On (Print andForward)
On (Forward)
Off*
Forwards the fax to another fax machine. Select the print andforward option to print a hard copy.
Fax Report On (Fax Send)*
On (Fax Receive)
On (Send andReceive)
Off
Prints a fax information page based on the selected settings.
Restore Fax Defaults Resets all fax configurations to their factory defaults.
Fax Tools Reprint Faxes inMemory
The product reprints all stored faxes.
Run Fax Test Performs a fax test to verify that the phone cord is plugged in thecorrect outlet and that there is a signal on the phone line. A faxtest report is printed indicating the results.
Clear Fax Log Clears all faxes in memory.
Fax Reports Last Transaction Prints a detailed report of the last fax operation, either sent orreceived.
Fax Log Prints the last 30 entries in the fax log.
Speed-Dial List Prints a list of the speed dials that have been set up for thisproduct. The speed-dial list holds up to 99 numbers.
Caller ID Report Prints a list of all incoming fax phone numbers, up to themaximum of 30 numbers.
Junk Fax Report Prints a list of phone numbers that are blocked from sending faxesto this product.
ENWW Setup Menu 21

Network Setup menu
In the following table, items that have an asterisk (*) indicate the factory default setting.
NOTE: Wireless menu options are only available on products that support wireless connectivity. Formore information, refer to the Product Basics chapter of this user guide.
Menu item Sub-menu item Sub-menu item Description
Wireless Menu (wirelessproducts only)
NOTE: You can alsoaccess this menu bytouching the Wireless
button on the controlpanel.
On
Off
Enables or disables the wireless network feature.
Wireless Direct (wirelessproducts only)
On
On With Security
Off
Configure the Wireless Direct settings for the product.
Wireless Setup Wizard(wireless products only)
Print Guide
Continue
Guides you through the steps to set up the product on awireless network.
Wi-Fi Protected Setup(wireless products only)
Continue Push Button
PIN
If your wireless router supports WPS, use this method to setup the product on a wireless network. This is the simplestmethod.
View Network Summary View Wired
View Wireless
Prints a summary of your network settings.
Print Wireless TestReport (wirelessproducts only)
Prints a wireless test report.
Print NetworkConfiguration Page
Prints a report of your network configuration settings.
Advanced Setup Link Speed Automatic*
10T Full
10T Half
100TX Full
100TX Half
Sets the link speed. After setting the link speed, the productautomatically restarts.
IP Settings Automatic (DHCP)*
Manual (Static)
Set whether the product's IP setting are configuredautomatically with DHCP or set manually.
IPv6 On*
Off
Enable or disable the IPv6 protocol on the product.
22 Chapter 2 Control panel menus ENWW

Menu item Sub-menu item Sub-menu item Description
Hostname OK
Change
Use this setting the change how the product is identified onthe network.
Legacy Default IP On
Off
Restore NetworkDefaults
Resets all network configurations to their factory defaults.
ENWW Setup Menu 23

HP Digital Solutions Setup menu
In the following table, items that have an asterisk (*) indicate the factory default setting.
Menu item Sub-menu item Description
Digital Solution SetupWizard
Guides you through the steps to set up HP Digital Solutions
Device Setup menu
In the following table, items that have an asterisk (*) indicate the factory default setting.
Menu item Sub-menu item Sub-menu item Sub-menu item Description
Preferences Date and Time Sets the time format, current time, date format, andcurrent date for the product.
Language List of availablecontrol-paneldisplaylanguages.
Sets the language in which the control panel displaysmessages and product reports.
Country/Region List of availablecountries/regions
Keyboard QWERTY*
AZERTY
OWERTZ
Selects which keyboard layout to use on the ControlPanel.
Screen Brightness Adjust the sliding bar to control the screen brightness onthe Control Panel
Sound EffectsVolume
Soft*
Loud
Off
Adjusts the product's sound effect level.
Faster Browsing On
Off*
Sets the browsing speed to go faster than the default.
Paper Handling Default Tray Tray 1(Multipurpose)
Tray 2 (Main)*
Tray 3 (Accessory)only if installed
Sets the default tray to print from for copyingdocuments.
Tray Selection For Copy
For Plug and Print
For Fax Print
Sets the default tray for copying, for plug and printprinting, and fax printing.
24 Chapter 2 Control panel menus ENWW

Menu item Sub-menu item Sub-menu item Sub-menu item Description
Paper Selection Tray 1
Tray 2
Tray 3
Default paper size
Letter (8.5 x 11in.)
A4 (297 x 210mm)
...
For a complete listof paper sizes,see Supportedpaper sizes.
Default paper type
Plain Paper
Premium Inkjet
...
For a complete listof paper sizes,see Supportedpaper types andtray capacity.
Sets the default media size and type for each tray.
Default Paper inTray
Tray 1 Default Paper Size Letter (8.5 x 11in.)
A4 (297 x 210mm)
...
For a complete listof paper sizes,see Supportedpaper sizes.
Select the default paper size for Tray 1 (multi-purposetray).
Default PaperType
Plain Paper
Premium Inkjet
...
For a complete listof paper sizes,see Supportedpaper types andtray capacity.
Sets the paper type for printing internal reports, faxes,or any print job that does not specify a type.
ENWW Setup Menu 25

Menu item Sub-menu item Sub-menu item Sub-menu item Description
Tray 2 Default Paper Size Letter (8.5 x 11in.)
A4 (297 x 210mm)
...
For a complete listof paper sizes,see Supportedpaper sizes.
Select the default paper size for Tray 2 (main papertray).
Default PaperType
Plain Paper
Premium Inkjet
...
For a complete listof paper sizes,see Supportedpaper types andtray capacity.
Sets the paper type for printing internal reports, faxes,or any print job that does not specify a type.
Tray 3 Default Paper Size Letter (8.5 x 11in.)
A4 (297 x 210mm)
...
For a complete listof paper sizes,see Supportedpaper sizes.
Sets the default paper size for the optional Tray 3.
Default PaperType
Plain Paper
Premium Inkjet
...
For a complete listof paper sizes,see Supportedpaper types andtray capacity.
Sets the type of paper for printing internal reports,faxes, or any print job that does not specify a type.
Tray Lock Tray 1
Tray 2
Tray 3
None*
Tray Lock is a feature that “locks" a tray so that the onlytime the printer will draw from that tray is when it isspecifically requested. This is useful when puttingspecial paper in a tray, such as letterhead. If using“Automatically Select" for the paper source and Tray 1is locked, the printer will only draw from the remainingtrays, either Tray 2 or optional Tray 3, if it is installed.Printing can still be done from the locked tray, but thesource must be specified. Tray 1 lock may beoverridden under certain conditions.
26 Chapter 2 Control panel menus ENWW

Menu item Sub-menu item Sub-menu item Sub-menu item Description
Ink Low WarningLevel
Automatic
Custom
Determines when the Low Ink warning message appearson the control panel. Chose Custom to select a cartridgecolor and ink level value from 1–99.
Power Handling Standby 5 minutes
10 minutes*
15 Minutes
30 Minutes
1 Hour
Determines when to put the product in Standby mode.
Sleep afterStandby
15 Minutes AfterStandby
30 Minutes AfterStandby
1 hour AfterStandby
2.hours.after.standby*
Determines when to put the product to sleep after it hasbeen put into Standby mode.
Schedule On/Off Schedule On
Schedule Off
Schedules a time to automatically turn the product on oroff.
Print Settings Personality Automatic*
PCL5 Only
PCL6 Only
PS Only
Sets the printer language. By default, the productautomatically selects which language to use.
Copies Sets the number of copies (0–99) to make when theCopy button is touched. The default value is 1.
Quality General Office
Professional
Presentation
Sets the default print quality.
Duplex On
Off
Set the product's auto-duplexing feature.
ENWW Setup Menu 27

Menu item Sub-menu item Sub-menu item Sub-menu item Description
PCL Configuration Form Length
Orientation
Font Number
Font Pitch
Font Point Size
Symbol Set
Append CR to LF
Sets the text attributes for the printer control languagebeing used.
Print PostscriptError
On
Off
Sets the product to print any postscript errors that occur.
28 Chapter 2 Control panel menus ENWW

Tools menu
Use the Tools menu to improve the product's print quality and view estimated ink levels.
Menu item Description
Display Estimated Ink Levels Displays a graph of how much ink has been consumed for each cartridge.
Clean Printhead Use this feature to clean, adjust, and align the printheads. Follow the on-screen instructions to correctlyimprove the product's print quality.
Cartridge Chip Information The cartridge chip stores anonymous information about the usage of the product.
Control Panel Lock Use this feature to lock the product's control panel and prevent unauthorized use of the product.
Clean Ink Smear Use this feature to solve print quality problems caused by ink smearing on printed pages.
Restore Factory Defaults Sets all settings to the factory default values.
ENWW Setup Menu 29

Print Reports menu
Use the Print Reports menu to print reports that provide information about the product.
Menu item Sub-menu item Description
Printer Status Report Prints current product information, cartridge status, and moreassistance.
Print Quality Report Prints a quality test that will help you diagnose minor print issues
Usage Page Shows a count of all paper sizes that have passed through theproduct; lists whether they were monochrome or color, simplex orduplex, and reports the page count. This report is useful forreconciling contractual billing statements.
Network Configuration Page Prints useful information about the product's wired or wirelessnetwork connection.
Event Log Prints a list of errors and intermittent failures designed to help youtroubleshoot problems.
Fax Reports Last Transaction
Fax Log
Speed-Dial List
Caller ID Report
Junk Fax Report
Provides a list of report options that will help you manage theproduct's fax features.
PCL Font List Prints a list of all the PCL fonts that are installed.
PCL6 Font List Prints a list of all the PCL6 fonts that are installed.
PS Font List Prints a list of all the PS fonts that are installed
30 Chapter 2 Control panel menus ENWW

3 Connect the product
● Connect the product using a USB cable
● Connect the product to a network
● Install the product on a wireless network (wireless models only)
ENWW 31

Connect the product using a USB cableThis product supports a USB 2.0 connection. Use an A-to-B type USB cable. HP recommends using acable that is no longer than 2 m (6.5 ft).
CAUTION: Do not connect the USB cable until the installation software prompts you to connect it.
CD installation
1. Quit all open programs on the computer.
2. Install the software from the CD, and follow the onscreen instructions.
NOTE: If you are installing on a Mac, click the HP Installer icon to install the software.
3. When prompted, select the USB-Connect the printer to the computer using a USB cableoption, and then click the Next button.
NOTE: A dialog displays warning that Web Services (HP ePrint and print Apps) will not beavailable with a USB installation. Click the Yes button to proceed with the USB installation, orclick the No button to cancel the USB installation.
4. When the software prompts you, connect the USB cable to the computer and the product.
5. When the installation is complete, print a page from any program to make sure that the printingsoftware is correctly installed.
32 Chapter 3 Connect the product ENWW

Connect the product to a network
Supported network protocols
To connect a networking-equipped product to a network, you need a network that uses one or more ofthe following protocols.
● TCP/IP (IPv4 or IPv6)
NOTE: While this product can be used over IPv6 networks, a product software installation fromthe CD is not supported over IPv6 networks.
● LPD Printing
● SLP
● WS-Discovery
● HP Wireless Direct
Install the product on a wired network
Use this procedure to intall the product on a wired network using Windows.
Obtain the IP address
1. Connect the ethernet cable to the product and to the network. Turn the product on.
2. Wait for 60 seconds before continuing. During this time, the network recognizes the product andassigns an IP address or host name for the product.
3. Touch the Network button to display the IP address.
ENWW Connect the product to a network 33

For more information about the network connection, print a network configuration page:
1. Touch the Print Reports menu.
2. Touch the Network Configuration Page menu item to print the network configuration report.
3. Find the IP address on the network configuration report.
Printer Status Report
[ [[ [ [ [[ [ [ [
Install the software
1. Quit all programs on the computer.
2. Install the software from the CD.
3. Follow the onscreen instructions.
4. When prompted, select the Wired Network - Connect the printer to your networkusing an Ethernet cable. option, and then click the Next button.
5. From the list of available printers, select the printer that has the correct IP address.
6. When the installation is complete, print a page from any program to make sure that the printingsoftware is correctly installed.
Configure IP network settings
View or change network settings
Use the embedded Web server to view or change IP configuration settings.
1. Print a configuration page, and locate the IP address.
● If you are using IPv4, the IP address contains only digits. It has this format:
xxx.xxx.xxx.xxx
● If you are using IPv6, the IP address is a hexadecimal combination of characters and digits. Ithas a format similar to this:
34 Chapter 3 Connect the product ENWW

xxxx::xxxx:xxxx:xxxx:xxxx
2. To open the HP Embedded Web Server, type the IP address (IPv4) into the address line of a Webbrowser. For IPv6, use the protocol established by the Web browser for entering IPv6 addresses.
3. Click the Networking tab to obtain network information. You can change settings as needed.
Set or change the product password
Use the HP Embedded Web Server to set a password or change an existing password for a product ona network so unauthorized users cannot change the product settings.
1. Type the product IP address into the address line of a Web browser. Click the Settings tab, clickSecurity, and then click the Password Settings link.
NOTE: If a password has previously been set, you are prompted to type the password. Type“admin” for User Name along with the password, and then click the Apply button.
2. Type the new password in the Password box and in the Confirm Password box.
3. At the bottom of the window, click the Apply button to save the password.
Manually configure IPv4 TCP/IP parameters from the control panel
Use the control-panel menus to manually set an IPv4 address, subnet mask, and default gateway.
1. Touch the Setup button.
2. Scroll to and touch the Network Setup menu.
3. Touch the Advanced Setup menu, and then touch the IPv4 Settings button.
4. Touch the Manual IP Address button
5. Use the numeric keypad to enter the IP address, and touch the OK button. Touch the Yes button toconfirm.
6. Use the numeric keypad to enter the subnet mask, and touch the OK button. Touch the Yes buttonto confirm.
7. Use the numeric keypad to enter the default gateway, and touch the OK button. Touch the Yesbutton to confirm.
ENWW Connect the product to a network 35

Link speed and duplex settings
NOTE: This information applies only to Ethernet (wired) networks. It does not apply to wirelessnetworks.
The link speed and communication mode of the print server must match the network hub. For mostsituations, leave the product in automatic mode. Incorrect changes to the link speed and duplex settingsmight prevent the product from communicating with other network devices. If you need to makechanges, use the product control panel.
NOTE: The setting must match with the network product to which you are connecting (a network hub,switch, gateway, router, or computer).
NOTE: Making changes to these settings causes the product to turn off and then on. Make changesonly when the product is idle.
1. Touch the Setup button.
2. Scroll to and touch the Network Setup menu.
3. Touch the Advanced Setup menu item.
4. Touch the Link Speed menu.
5. Select one of the following options.
Setting Description
Automatic The print server automatically configures itself for the highest link speed andcommunication mode allowed on the network.
10T Half 10 megabytes per second (Mbps), half-duplex operation
10T Full 10 Mbps, full-duplex operation
100TX Half 100 Mbps, half-duplex operation
100TX Full 100 Mbps, full-duplex operation
6. Touch the OK button. The product turns off and then on.
HP ePrint
With HP ePrint , you can print anywhere, anytime, from a mobile phone, laptop, or any other mobiledevice. HP ePrint works with any email-capable device. If you can e-mail, you can print to an HP ePrint-enabled product. For more details, go to www.hpeprintcenter.com.
NOTE: The product must be connected to a network and have Internet access to use HP ePrint.
36 Chapter 3 Connect the product ENWW

HP ePrint is disabled as a default setting in the product. Use this procedure to enable it.
1. Type the product IP address into the address line of a Web browser to open the HP EmbeddedWeb Server.
2. Click the HP Web Services tab.
3. Select the option to enable Web Services.
Install the product on a wireless network (wirelessmodels only)
Before installing the product software, make sure the product is not connected to the network using aehternet cable.
If your wireless router does not support Wi-Fi Protected Setup (WPS), obtain the wireless router networksettings from your system administrator, or complete the following tasks:
● Obtain the wireless network name or service set identifier (SSID).
● Determine the security password or encryption key for the wireless network.
Connect the product to a wireless network using the Wireless SetupWizard
The wireless setup wizard is the best method for installing the product on a wireless network.
1. From the Home screen on the product control panel, touch the Setup button.
2. Touch the Network button, and then touch the Wireless Setup Wizard button.
3. The product scans for available wireless networks and returns a list of network names (SSIDs).Select the SSID for your wireless router from the list if it is available. If the SSID for your wirelessrouter is not in the list, touch the Enter SSID button. When prompted for the type of networksecurity, select the option that your wireless router uses. A keypad opens on the control paneldisplay.
4. If your wireless router uses WPA security, type the passphrase on the keypad.
If your wireless router uses WEP security, type the key on the keypad.
5. Touch the OK button, and wait while the product establishes a connection with the wireless router.Establishing the wireless connection can take a few minutes.
ENWW Install the product on a wireless network (wireless models only) 37

Connect the product to a wireless network using WPS
1. From the Home screen on the product control panel, touch the Setup button.
2. Touch the Network menu button, and then touch Continue.
3. Use one of these methods to complete the setup:
● Pushbutton: Select the Push Button option and follow the instructions on the control panel.Establishing the wireless connection can take a few minutes.
● PIN: Select the Generate PIN option and follow the instructions on the control panel. Theproduct generates a unique PIN, which you must type into the wireless router's setup screen.Establishing the wireless connection can take a few minutes.
NOTE: If this method is not successful, try using the Wireless Setup Wizard on the product controlpanel or try using the USB cable connection method.
Install the software for a wireless product currently on the network
If the product already has an IP address on a wireless network and you want to install product softwareon a computer, complete the following steps.
1. From the product control panel, print a configuration page to obtain the product IP address.
2. Install the software from the CD.
3. Follow the on-screen instructions.
4. When prompted, select the Wireless- Connect the printer to your wireless networkand internet. option, and then click the Next button.
5. From the list of available printers, select the printer that has the correct IP address.
Manually connect the product to a wireless network
During the first 120 minutes of product setup, or after resetting the product's network defaults (andwithout a network cable attached to the product), the product's wireless radio will broadcast a wirelesssetup network for the product.
The name of this network is “HP-Setup-xx-[product name]”.
38 Chapter 3 Connect the product ENWW

NOTE: The “xx” in the network is name is the last two characters of the product's MAC address. Theproduct name will be either HP Officejet Pro X476 MFP Series or HP Officejet Pro X576 MFP Series.
1. From a wireless enabled product, connect to the setup network for the device.
2. Open a web browser while connected to this setup network, and open the HP Embedded WebServer (HP EWS) using the following IP address:
● 192.168.223.1
3. Find the Wireless Setup Wizard in the product's EWS and follow the on screen instructions tomanually connect the product.
NOTE: The product uses Automatic DHCP by default.
ENWW Install the product on a wireless network (wireless models only) 39

40 Chapter 3 Connect the product ENWW

4 Use the product with Windows
● Supported operating systems and printer drivers for Windows
● Select the correct printer driver for Windows
● Change print job settings for Windows
● Remove the printer driver from Windows
● Supported utilities for Windows
ENWW 41

Supported operating systems and printer drivers forWindows
The product supports the following Windows operating systems:
Recommended software installation
● Windows XP (32-bit, Service Pack 2 or higher)
● Windows Vista (32-bit and 64-bit)
● Windows 7 (32-bit and 64-bit)
● Windows 8 (32-bit and 64-bit)
Print and scan drivers only
● Windows 2003 Server (32-bit, Service Pack 3)
● Windows 2008 Server
● Windows 2008 Server R2
NOTE: Windows Server install support is available throughthe Enterprise (command line) install method only.
The product supports the following Windows printer drivers:
● HP PCL 6 (this is the default printer driver and is included on the CD)
● HP Universal Print Driver for Windows Postscript
● HP Universal Print Driver for PCL 5
● HP Universal Print Driver for PCL 6
The printer drivers include online Help that has instructions for common printing tasks and alsodescribes the buttons, checkboxes, and drop-down lists that are in the printer driver.
NOTE: For downloads of, and more information about, the HP UPD Postscript, PCL 5, and PCL 6drivers, see www.hp.com/go/upd.
Select the correct printer driver for WindowsPrinter drivers provide access to the product features and allow the computer to communicate with theproduct (using a printer language). The following printer drivers are available at http://www.hp.com/go/support.
HP PCL 6 driver (This print driver isprovided on the in-box CD and is alsoavailable from http://www.hp.com/go/support.)
● Provided as the default driver. This driver is automatically installed unless youselect a different one.
● Recommended for all Windows environments
● Provides the overall best speed, print quality, and product-feature support formost users
● Developed to align with the Windows Graphic Device Interface (GDI) for thebest speed in Windows environments
● Might not be fully compatible with third-party and custom software programsthat are based on PCL 5
42 Chapter 4 Use the product with Windows ENWW

HP UPD PS driver (This print driver isavailable for download fromwww.hp.com/go/upd)
● Recommended for printing with Adobe® software programs or with otherhighly graphics-intensive software programs
● Provides support for printing from postscript emulation needs, or for postscriptflash font support
HP UPD PCL 5 (This print driver isavailable for download fromwww.hp.com/go/upd)
● Recommended for general office printing in Windows environments
● Compatible with previous PCL versions and older HP Officejet products
● The best choice for printing from some third-party or custom software programs
● The best choice when operating with mixed environments, which require theproduct to be set to PCL 5 (UNIX, Linux, mainframe)
● Designed for use in corporate Windows environments to provide a singledriver for use with multiple printer models
● Preferred when printing to multiple printer models from a mobile Windowscomputer
HP UPD PCL 6 (This print driver isavailable for download fromwww.hp.com/go/upd)
● Recommended for printing in all Windows environments
● Provides the overall best speed, print quality, and printer feature support formost users
● Developed to align with Windows Graphic Device Interface (GDI) for bestspeed in Windows environments
● May not be fully compatible with third-party and custom solutions based onPCL5
ENWW Select the correct printer driver for Windows 43

HP Universal Print Driver (UPD)
The HP Universal Print Driver (UPD) for Windows is a single driver that gives you instant access tovirtually any HP Officejet product, from any location, without downloading separate drivers. It is builton proven HP print driver technology and has been tested thoroughly and used with many softwareprograms. It is a powerful solution that performs consistently over time.
The HP UPD communicates directly with each HP product, gathers configuration information, and thencustomizes the user interface to show the product’s unique, available features. It automatically enablesfeatures that are available for the product, such as two-sided printing, so you do not need to enablethem manually.
For more information, go to www.hp.com/go/upd.
UPD installation modes
Traditional mode ● Use this mode if you are installing the driver for a single computer. Seewww.hp.com/go/upd.
● When installed in Traditional mode, UPD operates like a discrete printerdriver. It operates with a specific product.
● If you use this mode, you must install UPD separately for each computer andfor each product.
Dynamic mode ● To use this mode, download UPD from the Internet. See www.hp.com/go/upd.
● Dynamic mode allows you to use a single driver installation, so you candiscover and print to HP products in any location.
● Use this mode if you are installing UPD for a workgroup or to have convenientaccess to a fleet of printers for individual users.
44 Chapter 4 Use the product with Windows ENWW

Change print job settings for Windows
Priority for print settings
Changes to print settings are prioritized depending on where the changes are made:
NOTE: The names of commands and dialog boxes might vary depending on your software program.In managed environments, administrators may enforce printing policies and restrictions.
● Page Setup dialog box: Click Page Setup or a similar command on the File menu of theprogram you are working in to open this dialog box. Settings changed here override settingschanged anywhere else.
● Print dialog box: Click Print, Print Setup, or a similar command on the File menu of theprogram you are working in to open this dialog box. Settings changed in the Print dialog boxhave a lower priority and usually do not override changes made in the Page Setup dialog box.
● Printer Properties dialog box (printer driver): Click Properties in the Print dialog boxto open the printer driver. Settings changed in the Printer Properties dialog box usually do notoverride settings anywhere else in the printing software, but will be applied if no conflictingcommand is sent with a print job. You can change most of the print settings here.
● Default printer driver settings: The default printer driver settings determine the settings usedin all print jobs, unless settings are changed in the Page Setup, Print, or Printer Propertiesdialog boxes.
● Printer control panel settings: Settings changed at the printer control panel have a lowerpriority than changes made anywhere else.
Change the settings for all print jobs until the software program isclosed
1. On the File menu in the software program, click Print.
2. Select the driver, and then click Properties or Preferences.
The steps can vary; this procedure is most common.
Change the default settings for all print jobs
1. Windows XP, Windows Server 2003, and Windows Server 2008 (using thedefault Start menu view): Click Start, and then click Printers and Faxes.
Windows XP, Windows Server 2003, and Windows Server 2008 (using theClassic Start menu view): Click Start, click Settings, and then click Printers.
Windows Vista: Click Start, click Control Panel, and then in the category for Hardwareand Sound click Printer.
Windows 7: Click Start, and then click Devices and Printers.
2. Right-click the driver icon, and then select Printing Preferences.
ENWW Change print job settings for Windows 45

Change the product configuration settings
1. Windows XP, Windows Server 2003, and Windows Server 2008 (using thedefault Start menu view): Click Start, and then click Printers and Faxes.
Windows XP, Windows Server 2003, and Windows Server 2008 (using theClassic Start menu view): Click Start, click Settings, and then click Printers.
Windows Vista: Click Start, click Control Panel, and then in the category for Hardwareand Sound click Printer.
Windows 7: Click Start, and then click Devices and Printers.
2. Right-click the driver icon, and then select Properties or Printer properties.
3. Click the Device Settings tab.
46 Chapter 4 Use the product with Windows ENWW

Remove the printer driver from Windows
Windows XP
1. Click Start, Control Panel, and then Add or Remove Programs.
2. Find and select the product from the list.
3. Click the Change/Remove button to remove the software.
Windows Vista
1. Click Start, Control Panel, and then Programs and Features.
2. Find and select the product from the list.
3. Select the Uninstall/Change option.
Windows 7
1. Click Start, Control Panel, and then under the Programs heading, click Uninstall aprogram.
2. Find and select the product from the list.
3. Select the Uninstall option.
ENWW Remove the printer driver from Windows 47

Supported utilities for Windows● HP Web Jetadmin
● HP Embedded Web Server
● HP ePrint
● HP Wireless Direct
Other Windows components and utilities
● HP OfficeJet Scan
● HP Digital Fax
● HP Printer Assistant (available when the product software is installed from CD)
48 Chapter 4 Use the product with Windows ENWW

5 Use the product with Mac
● Supported operating systems and printer drivers for Mac
● Software for Mac computers
● Priority for print settings for Mac
● Change printer-driver settings for Mac
● Remove the printer driver from Mac operating systems
● Supported utilities for Mac
● Fax with Mac
● Scan with Mac
● Solve problems with Mac
ENWW 49

Supported operating systems and printer drivers forMac
The product supports the following Mac operating systems:
● Mac OS X 10.6 and later
NOTE: See www.hp.com/support for the latest drivers for Mac.
NOTE: For Mac OS X 10.6 and later, Intel Core Processor Macs are supported.
The HP Officejet software installer provides PostScript® Printer Description (PPD) files, Printer DialogExtensions (PDEs), and the HP Utility for use with Mac OS X computers. The HP printer PPD and PDEfiles, in combination with the built-in Apple PostScript printer drivers, provide full printing functionalityand access to specific HP printer features.
50 Chapter 5 Use the product with Mac ENWW

Software for Mac computers
HP Utility for Mac
Use the HP Utility to set up product features that are not available in the printer driver.
You can use the HP Utility when the product uses a universal serial bus (USB) cable or is connected to aTCP/IP-based network.
Open the HP Utility
Use any of the following methods to open the HP Utility:
● From the dock, click HP Utility.
● From Applications, open the Hewlett-Packard folder, and then click HP Utility.
● Click the Utility tab of the Options and Supplies panel from Print and Fax.
HP Utility features
Use the HP Utility software to perform the following tasks:
● Obtain information about supplies status.
● Obtain information about the product, such as the firmware version and the serial number.
● Print a configuration page.
● For products connected to an IP-based network, obtain network information and open theHP Embedded Web Server.
● Configure the paper type and size for the tray.
● Configure basic fax settings.
ENWW Software for Mac computers 51

Priority for print settings for MacChanges to print settings are prioritized depending on where the changes are made:
NOTE: The names of commands and dialog boxes might vary depending on your software program.
● Page Setup dialog box: Click Page Setup or a similar command on the File menu of theprogram you are working in to open this dialog box. Settings changed here might overridesettings changed anywhere else.
● Print dialog box: Click Print, Print Setup, or a similar command on the File menu of theprogram you are working in to open this dialog box. Settings changed in the Print dialog boxhave a lower priority and do not override changes made in the Page Setup dialog box.
● Default printer driver settings: The default printer driver settings determine the settings usedin all print jobs, unless settings are changed in the Page Setup, Print, or Printer Propertiesdialog boxes.
● Printer control panel settings: Settings changed at the printer control panel have a lowerpriority than changes made anywhere else.
52 Chapter 5 Use the product with Mac ENWW

Change printer-driver settings for Mac
Change the settings for all print jobs until the software program isclosed
1. On the File menu, click the Print button.
2. Change the settings that you want on the various menus.
Change the default settings for all print jobs
1. On the File menu, click the Print button.
2. Change the settings that you want on the various menus.
3. On the Presets menu, click the Save As... option and type a name for the preset.
These settings are saved in the Presets menu. To use the new settings, you must select the saved presetoption every time you open a program and print.
Change the product configuration settings
1. From the Apple menu , click the System Preferences menu and then click the Print & Scanicon.
2. Select the product in the left side of the window.
3. Click the Options & Supplies button.
4. Click the Driver tab.
5. Configure the installed options.
ENWW Change printer-driver settings for Mac 53

Remove the printer driver from Mac operatingsystems
You must have administrator rights to remove the software.
1. Open System Preferences.
2. Select Print & Scan.
3. Highlight the product.
4. Click the minus (-) symbol to delete the print queue.
54 Chapter 5 Use the product with Mac ENWW

Supported utilities for Mac
HP Embedded Web Server
The product is equipped with the HP Embedded Web server, which provides access to informationabout product and network activities. Access the HP Embedded Web Server from the HP Utility. Openthe Printer Settings menu, and then select the Additional Settings option.
You can also access the HP Embedded Web Server by entering the product's IP address into SafariWeb browser:
1. Select the page icon in the left side of the Safari toolbar.
2. Click the Bonjour logo.
3. In the list of printers, double-click this product. The HP Embedded Web Server opens.
To access the HP Embedded Web Server from other web browsers, type the product's IP address in thebrowser's address field.
The HP Embedded Web Server can also be accessed through the System Preferences menu. ClickSystem Preferences, click Print and Scan, select your product name, click Options andSupplies, click General, and then click Show Printer Webpage.
ENWW Supported utilities for Mac 55

Fax with MacTo send a fax by printing to a fax driver, complete the following steps:
1. Open the document that you want to fax.
2. Click File and then click Print.
3. In the Printer pop-up menu, select the fax print queue that you want to use.
4. In the Copies field, adjust the number of copies if necessary.
5. In the Paper Size pop-up menu, adjust the paper size if necessary.
6. In the Fax Information area, enter the fax number of one or more recipients. Other FaxOptions may also be available, including Preview, Color or Black & White, Layout, PaperHandling, and Scheduler settings.
NOTE: If you need to include a dialing prefix, enter it in the Dialing Prefix field.
7. Click Fax.
56 Chapter 5 Use the product with Mac ENWW

Scan with Mac
Use the HP Scan software to scan images to a Mac computer.
If you have installed an HP driver for your product that supports scanning, use the following steps toscan:
1. Load the document onto the scanner glass or into the document feeder.
2. Open the Applications folder, and then click Hewlett-Packard. Select HP Scan.
3. Open the HP Scan menu and click Preferences. From the Scanner pop-up menu, select thisproduct from the list.
4. To use the standard preset settings, which produce acceptable results for images and text, click theContinue button.
To use presets optimized for pictures or text documents, select a preset from the ScanningPresets pop-up menu. When you are ready to scan, click the Continue button.
5. To scan more pages, load the next page and click the + button. Adjust scanner and presets asneeded, and then click the Continue button. If using the flatbed scanner, you are prompted toScan Next Item when the scan is complete. Repeat until you have scanned all the pages. Usethe - button to delete unwanted scanned items.
6. Click the Send button, and then browse to the folder on your computer where you want to savethe file, or choose a printer to print the scanned items.
NOTE: Use Edit tools to modify scanned items. To modify all scanned items at once, use theBatch menu.
Scan using Apple Preview and Image Capture applications (Mac OSX v10.6 and later)
Use the Apple Preview or Image Capture applications with Mac OS X v10.6 and later to scan duringany of the following conditions:
● You recently upgraded to Mac OS X v10.6 or later and cannot access the HP Scan application.
● A full feature driver update is not available for your product, or your product released before theHP drivers that support scanning for your product.
● You have not yet installed the available HP software that includes scanning.
● You are troubleshooting a scanning problem and trying to identify the source of the problem.
ENWW Scan with Mac 57

Scan using Apple Preview
1. Click the Apple Preview icon in the dock, or open Preview from the Applications folder.
2. From the Preview File menu, select the Import from Scanner option.
NOTE: If your product connects to a network, select the Include Networked Devices option,and then select the Import from Scanner option from the Preview File menu to display yournetworked product in the list.
3. Select your product from the list. The scan interface opens.
NOTE: You can click the Show Details button to view settings and options.
Scan using Image Capture
1. Click the Apple Image Capture icon in the dock, or open Image Capture from the Applicationsfolder.
2. Select your product from the list, or if your product connects to a network, select it from theShared list. The scan interface opens.
NOTE: You can click the Show Details button to view settings and options.
58 Chapter 5 Use the product with Mac ENWW

Solve problems with MacFor information about solving problems with a Mac, see Solve product software problems with Macon page 258.
ENWW Solve problems with Mac 59

60 Chapter 5 Use the product with Mac ENWW

6 Paper and print media
● Understand paper use
● Change the printer driver to match the paper type and size in Windows
● Supported paper sizes
● Supported paper types and tray capacity
● Load paper trays
● Configure trays
ENWW 61

Understand paper useHP Officejet inks for business are specifically developed for use with HP printheads. Unique inkformulations help extend the life of the printheads and enhance reliability. When used with ColorLok®paper, these inks provide laser-like color output that dries quickly and is ready for distribution.
This product supports a variety of paper and other print media. Paper or print media that does not meetthe following guidelines might cause poor print quality, increased jams, and premature wear on theproduct.
It is possible for paper to meet all of these guidelines and still not produce satisfactory results. Thismight be the result of improper handling, unacceptable temperature and/or humidity levels, or othervariables over which Hewlett-Packard has no control.
CAUTION: Using paper or print media that does not meet Hewlett-Packard's specifications mightcause problems for the product, requiring repair. This repair is not covered by the Hewlett-Packardwarranty or service agreements.
● For best results, use only HP-brand paper and print media designed for inkjet printers or multiuse.
● Use paper or print media made for inkjet printers.
● Hewlett-Packard Company cannot recommend the use of other brands of media because HPcannot control their quality.
NOTE: Based on HP internal testing using a range of plain papers, HP highly recommends usingpapers with the ColorLok® logo for this product. For details, go to www.hp.com/go/printpermanence.
Use the following guidelines to obtain satisfactory results when using special paper or print media. Setthe paper type and size in the printer driver to obtain the best results.
Media type Do Do not
Envelopes ● Store envelopes flat.
● Use envelopes where the seamextends all the way to the corner ofthe envelope.
● Do not use envelopes that arewrinkled, nicked, stuck together, orotherwise damaged.
● Do not use envelopes that haveclasps, snaps, windows, or coatedlinings.
Labels ● Use only labels that have noexposed backing between them.
● Use labels that lie flat.
● Use only full sheets of labels.
● Do not use labels that havewrinkles or bubbles, or aredamaged.
● Do not print partial sheets of labels.
62 Chapter 6 Paper and print media ENWW

Media type Do Do not
Letterhead or preprinted forms ● Use only letterhead or formsapproved for use in inkjet printers.
● Do not use raised or metallicletterhead.
Heavy paper ● Use only heavy paper that isapproved for use in inkjet printersand meets the weight specificationsfor this product.
● Do not use paper that is heavierthan the recommended mediaspecification for this product unlessit is HP paper that has beenapproved for use in this product.
Glossy or coated paper ● Use only glossy or coated paperthat is approved for use in inkjetprinters.
● Do not use glossy or coated paperdesigned for use in laser products.
ENWW Understand paper use 63

Change the printer driver to match the paper typeand size in Windows
1. On the File menu in the software program, click Print.
2. Select the product, and then click the Properties or Preferences button.
3. Click the Paper/Quality tab.
4. Select a size from the Paper size drop-down list.
5. Select a paper type from the Paper type drop-down list.
6. Click the OK button.
64 Chapter 6 Paper and print media ENWW

Supported paper sizesNOTE: To obtain best print results, select the appropriate paper size and type in your print driverbefore printing.
Table 6-1 Supported paper and print media sizes
Size Dimensions Tray 1 Tray 2 Tray 3 Automatic duplexprinting
Letter 216 x 279 mm (8.5 x 11 inches)
Oficio 8.5 x13
(8.5 x 13 inches)
Oficio216x340 mm
216 x 340 mm
Legal 216 x 356 mm (8.5 x 14 inches)
A4 210 x 297 mm (8.3 x 11.7inches)
Executive 184 x 267 mm (7.25 x 10.5inches)
Statement 140 by 216 mm (5.5 x 8.5inches)
A5 148 x 210 mm (5.8 x 8.3 inches)
A6 105 x 148.5 mm (4.13 x 5.83inches)
B5 (JIS) 182 x 257 mm (7.17 x 10.12inches)
B6 (JIS) 128x182mm (5 x 7 inches)
16k 184 x 260 mm (7.24 x 10.23inches)
195 x 270 mm (7.68 x 10.62inches)
197 x 273 mm (7.75 x 10.75inches)
Custom Minimum: (3 x 5 inches)
Maximum: (8.5 to 14 inches)
Width: (3 to 8.5inches)
Length: (5 to 14inches)
Width: (4 to 8.5inches)
Length: (8.27 to11.7 inches)
Width: (4 to 8.5inches)
Length: (8.27 to14 inches)
ENWW Supported paper sizes 65

Table 6-2 Supported envelopes
Size Dimensions Tray 1 Tray 2 Tray 3 Automatic duplexprinting
Envelope#10
105 x 241 mm (4.13 x 9.49inches)
Envelope DL 110 x 220 mm (4.33 x 8.66inches)
Envelope C5 162 x 229 mm (6.4 x 9 inches)
Envelope B5 176 x 250 mm (6.7 x 9.8 inches)
Envelope C6 114 x 162 mm (4.5 x 6.4 inches)
EnvelopeMonarch 98 x 191 mm (3.9 x 7.5 inches)
JapaneseEnvelopeChou #3
120 x 235 mm (4.7 x 9.3 inches)
JapaneseEnvelopeChou #4
90 x 205 mm (3.5 x 8.1 inches)
Table 6-3 Supported cards
Size Dimensions Tray 1 Tray 2 Tray 3 Automatic duplexprinting
3x5 (76.2 x 127 mm) (3 x 5 inches)
4x6 (102 x 152 mm) (4 x 6 inches)
5x8 (127 x 203 mm) (5 x 8 inches)
A6 (105 x 148.5 mm) (4.13 x 5.83inches)
JapanesePostcard
(100 x 148 mm) (3.9 x 5.8inches)
DoubleJapanPostcardRotated
(148 x 200 mm) (5.8 x 7.9inches)
Table 6-4 Supported photo media
Size Dimensions Tray 1 Tray 2 Tray 3 Automatic duplexprinting
4x6 (102 x 152 mm) (4 x 6 inches)
66 Chapter 6 Paper and print media ENWW

Table 6-4 Supported photo media (continued)
Size Dimensions Tray 1 Tray 2 Tray 3 Automatic duplexprinting
10x15cm (100 x 150 mm) (3.9 x 5.9inches)
L (89 x 127 mm) (3.5 x 5 inches)
5x7 PhotoMedia (5 x7 in no-tabs)
(127 x 178 mm) (5 x 7 inches)
Photo Media(Letter &A4)
JapanesePostcard
(100 x 148 mm) (3.9 x 5.8inches)
Custom Minimum: (3 to 5 inches)
Maximum: (8.5 to 14 inches)
Width: (3 to 8.5inches)
Length: (5 to 14inches)
Width: (4 to 8.5inches)
Length: (8.27 to11.7 inches)
Width: (4 to 8.5inches)
Length: (8.27 to14 inches)
Table 6-5 Other supported media
Size Dimensions Tray 1 Tray 2 Tray 3 Automatic duplex printing
Labels (Letterand A4)
ENWW Supported paper sizes 67

Supported paper types and tray capacityTable 6-6 Tray 1 (multi-purpose) on left side of the product
Paper type Weight Capacity1 Paper orientation
Every day:
● Unspecified and Plain
● HP EcoSMART Lite
● Light 60-74g
● Intermediate 85-95g
● Mid-Weight 96-110g
● Heavy 111-130g
● HP Premium PresentationMatte 120g
● Extra Heavy 131-175g
60 to 175 g/m2 (16 to 47 lb) Up to 50 sheets Side to be printed on face-down,with the top edge at the front ofthe tray
● HP Brochure Matte 180g
● HP Brochure Glossy 180g
● Cardstock 176-220g
● HP Cover Matte 200g
● HP Advanced Photo Papers
Up to 220 g/m2 (58 lb)1 Up to 25 sheets Side to be printed on face-down,with the top edge at the back ofthe tray
● Envelope
● Heavy Envelope
● Labels
Up to 7 envelopes or labels Side to be printed on face-down,with the top edge toward theproduct
1 Capacity can vary depending on paper weight and thickness, and environmental conditions.
68 Chapter 6 Paper and print media ENWW

Table 6-7 Tray 2 (main tray) and Tray 3 (accessory tray)
Paper type Weight Capacity1 Paper orientation
● Unspecified and Plain
● HP EcoSMART Lite
● Light 60-74g
● Intermediate 85-95g
● Mid-Weight 96-110g
● Heavy 111-130g
● HP Premium PresentationMatte 120g
● Extra Heavy 131-175g
60 to 175 g/m2 (16 to 47 lb) Up to 500 sheets Side to be printed on face-up,with the top edge at the front ofthe tray
● HP Brochure Matte 180g
● HP Brochure Glossy 180g
● Cardstock 176-220g
● HP Cover Matte 200g
● HP Advanced Photo Papers
Up to 220 g/m2 (58 lb)1 Up to 100 sheets Side to be printed on face-up,with the top edge at the back ofthe tray
● Envelope
● Heavy Envelope
● Labels
Up to 30 envelopes or labels.
NOTE: Tray 3 does notsupport envelope printing.
Side to be printed on face-up,with the top edge toward theproduct
1 Capacity can vary depending on paper weight and thickness, and environmental conditions.
ENWW Supported paper types and tray capacity 69

Load paper trays
Load Tray 1 (multi-purpose tray on left side of the product)
1. Open Tray 1.
2. Pull out the extension tray.
3. Extend the paper guides fullyand then load thepaper stack into Tray 1. Adjust the paperguides to the size of the paper.
NOTE: Place the paper into Tray 1 with theside to be printed on face-down and top ofpage toward the front of the tray.
70 Chapter 6 Paper and print media ENWW

Load Tray 2 or optional Tray 3
1. Pull the tray out of the product.
2. Slide open the paper length and width guides.
3. Place the paper in the tray and make sure thatit is flat at all four corners. Slide the side paperwidth guides so that they align with the paper-size marking in the bottom of the tray. Slidethe front paper length guide so that it pushesthe stack of paper against the back of the tray.
NOTE: Place the paper into the tray with theside to be printed on face-up.
ENWW Load paper trays 71

4. Push down on the paper to make sure that thepaper stack is below the paper limit tabs onthe side of the tray.
5. Slide the tray into the product.
Load the document feeder
The document feeder holds up to 50 sheets of 75 g/m2 (20 lb bond) paper.
CAUTION: To prevent damage to the product, do not load an original document that containscorrection tape, correction fluid, paper clips, or staples. Also, do not load photographs, small originals,or fragile originals into the document feeder.
72 Chapter 6 Paper and print media ENWW

1. Insert the originals into the document feederface-up.
2. Adjust the guides until they are snug againstthe paper.
ENWW Load paper trays 73

Configure traysBy default, the product pulls paper from Tray 2. If Tray 2 is empty, the product pulls paper from Tray 1,or Tray 3 if it is installed. Configuring a tray on this product changes the speed settings to obtain thebest print quality for the type of paper that you are using. If you are using special paper for all or mostprint jobs on the product, change this default tray setting on the product.
The following table lists possible ways you can use the tray settings to meet your printing needs.
Paper use Configure the product Print
Load Tray 1 and one other tray with thesame paper, and have the product pickpaper from one tray if the other one isempty.
Load paper in Tray 1. No configurationis needed, if the default settings for typeand size have not been changed.
From the software program, print thejob.
Occasionally use special paper, such asheavy paper or letterhead, from a traythat usually contains plain paper.
Load special paper in Tray 1. From the software program print dialog,choose the paper type that matches thespecial paper loaded in the tray beforesending the print job. Select Tray 1 asthe Paper Source from the Paper/Quality tab (Windows) or PaperFeed menu (Mac).
Frequently use special paper, such asheavy paper or letterhead, from onetray.
Load special paper in Tray 1, andconfigure the tray for the paper type.
From the software program print dialog,choose the paper type that matches thespecial paper loaded in the tray beforesending the print job. Select Tray 1 asthe Paper Source from the Paper/Quality tab (Windows) or PaperFeed menu (Mac).
Configure trays
1. Make sure the product is turned on.
2. Perform one of the following tasks:
● Control panel: Touch the Setup button, touch Paper Handling, and then touch PaperSelection. Select the tray that you want to configure.
● Embedded Web server: Click the Settings tab, and then click Paper Settings in theleft panel. Select a Default Media Size and a Default Media Type for each tray.
3. Press OK or click Apply.
74 Chapter 6 Paper and print media ENWW

7 Ink cartridges
The information contained herein is subject to change without notice. For the latest User Guideinformation go to www.hp.com/support.
● Ink cartridge information
● Supplies views
● Manage ink cartridges
● Replacement instructions
● Solve issues with supplies
Ink cartridge information
Color Cartridge number Part number
Standard-capacity replacement black inkcartridge
HP 970 CN621A
High-capacity replacement black inkcartridge
HP 970XL CN625A
Standard-capacity replacement cyan inkcartridge
HP 971 CN622A
High-capacity replacement cyan inkcartridge
HP 971XL CN626A
Standard-capacity replacement yellowink cartridge
HP 971 CN624A
High-capacity replacement yellow inkcartridge
HP 971XL CN628A
Standard-capacity replacement magentaink cartridge
HP 971 CN623A
High-capacity replacement magenta inkcartridge
HP 971XL CN627A
Accessibility: The ink cartridge can be installed and removed by using one hand.
ENWW Ink cartridge information 75

Environmental features: Recycle ink cartridges by using the HP Planet Partners return and recyclingprogram.
For more information about supplies, go to www.hp.com/go/learnaboutsupplies.
76 Chapter 7 Ink cartridges ENWW

Supplies views
Ink cartridge view
1
1 Metal connector and ink nozzle. Do not touch. Fingerprints may cause supply error messages. Dust may also causesupply error messages; do not leave ink cartridges outside the product for prolonged periods of time.
ENWW Supplies views 77

Manage ink cartridgesCorrectly using, storing, and monitoring the ink cartridge can help ensure high-quality print output.
Change settings for ink cartridges
Print when an ink cartridge is at estimated end of life
Supply-related notifications are communicated on the product control panel.
● A <Supply> Low message—where <Supply> is the cartridge—appears when an ink cartridgeis nearing the estimated end of its useful life. Printing can continue, but consider having areplacement supply on hand.
● A <Supply> Very Low message appears when the ink cartridge is near its estimated end ofuseful life. Have a replacement ink cartridge on hand.
● <Supply> Out of Ink message appears when the ink cartridge is empty.
NOTE: Although using the Continue setting allows printing beyond Very Low without replacing thecartridge, the product will shut down before any print problems occur.
Modify the Low on Ink Warning Level settings from the control panel
You can enable or disable the default settings at any time, and you do not have to re-enable themwhen you install a new ink cartridge.
1. From the Home screen on the control panel, touch the Setup button.
2. Touch the Device Setup menu item.
3. Touch the Ink Low Warning Level item.
4. Select from the following options:
● Select Automatic to keep the default low ink warning.
● Select Custom to choose what ink level prompts a low ink level warning.
Print with General Office mode
General Office print mode uses less ink, which might extend the life of the cartridge.
1. On the File menu in the software program, click Print.
2. Select the product, and then click the Properties or Preferences button.
3. Click the Paper/Quality tab.
4. Select General Office from the Print Quality drop-down box.
78 Chapter 7 Ink cartridges ENWW

Store and recycle supplies
Recycle supplies
Go to hp.com/recycle for full information on recycling, and to order postage-paid labels, envelopes,and boxes for recycling.
Ink cartridge storage
Do not remove the ink cartridge from its package until you are ready to use it.
HP policy on non-HP ink cartridges
Hewlett-Packard Company cannot recommend the use of non-HP ink cartridges, either new orremanufactured.
NOTE: Any damage caused by a non-HP print cartridge is not covered under the HP warranty andservice agreements.
HP anticounterfeit website
Go to www.hp.com/go/anticounterfeit when you install an HP print cartridge and the control-panelmessage says the cartridge is used or counterfeit. HP will help to take steps to resolve the problem.
Your ink cartridge might not be a genuine HP ink cartridge if you notice the following:
● The supplies status page indicates that a used or counterfeit supply is installed.
● You are experiencing a high number of problems with the ink cartridge.
● The cartridge does not look like it usually does (for example, the packaging differs fromHP packaging).
ENWW Manage ink cartridges 79

Replacement instructions
Replace the ink cartridges
The product uses four colors and has a different ink cartridge for each color: yellow (Y), cyan (C),magenta (M), and black (K).
1. Open the ink cartridge door.
2. Push the old ink cartridge inward to unlock it.
80 Chapter 7 Ink cartridges ENWW

3. Grasp the edge of the old ink cartridge andthen pull the cartridge straight out to remove it.
4. Remove the new ink cartridge from thepackaging.
5. Do not touch the metal connector of the inkcartridge. Fingerprints on the connector cancause print-quality problems.
ENWW Replacement instructions 81

6. Insert the new ink cartridge into the product.
7. Close the ink cartridge door.
8. Place the old ink cartridge in the box and referto HP's recycling instructions athttp://wwww.hp.com/recycle.
82 Chapter 7 Ink cartridges ENWW

Solve issues with supplies
Check the ink cartridges
If you are experiencing print quality problems, see Improve print quality on page 236.
NOTE: If you are using a General Office print setting, the printing might appear light.
If you determine that you need to replace an ink cartridge, look on the cartridge or print the SuppliesStatus Page to find the part number for the correct genuine HP ink cartridge.
Refilled or remanufactured ink cartridges
Hewlett-Packard Company cannot recommend the use of non-HP supplies, either new orremanufactured. Because they are not HP products, HP cannot influence their design or control theirquality. If you are using a refilled or remanufactured ink cartridge and are not satisfied with the printquality, replace the cartridge with a genuine HP cartridge.
NOTE: If you replace a non-HP ink cartridge with a genuine HP ink cartridge, the printhead may stillcontain non-HP ink until the printhead is depleted of that ink and is supplied with ink from the newlyinstalled, genuine HP ink cartridge.
Interpret the Print Quality Page
1. On the control panel, touch the Setup button.
2. Touch the Print Reports menu.
3. Select the Print Quality Report item to print it.
4. Follow the instructions on the page that prints.
This page contains four bands of color, which are divided into the groups as indicated in the followingillustration. By examining each group, you can isolate the problem to a particular ink cartridge.
ENWW Solve issues with supplies 83

3
4
1
2
Section Ink cartridge
1 Black
2 Cyan
3 Magenta
4 Yellow
● If dots or streaks appear in one or more groups, clean the printhead. If this does not solve theproblem, contact HP.
● If streaks appear in multiple color bands, see if the problem still persists by performing anadditional print head cleaning, and then contact HP. A component other than the ink cartridge isprobably causing the problem.
84 Chapter 7 Ink cartridges ENWW

Interpret control panel messages for supplies
Use SETUP cartridges
Description
The SETUP cartridges have been removed before the product has completed initialization.
Recommended action
Use the SETUP cartridges that came with your product for product initialization.
Do not use SETUP cartridges
Description
SETUP cartridges cannot be used after the device has been initialized.
Recommended action
Remove and install non-SETUP cartridges.
<Color>Cartridge Low
Description
The ink cartridge is nearing the end of its useful life.
Recommended action
Printing can continue, but consider having a replacement supply on hand.
<Color>Cartridge Very Low
Description
The ink cartridge is near the end of its useful life.
Recommended action
Have a replacement ink cartridge on hand.
Counterfeit or used <color> cartridge installed
Description
The original HP ink in this cartridge has been depleted.
Recommended action
Click OK to continue printing or replace with genuine HP cartridge.
ENWW Solve issues with supplies 85

Genuine HP supply installed
Description
A genuine HP supply was installed.
Recommended action
No action necessary.
Incompatible <color>
Description
You have installed an ink cartridge that is intended for use in a different HP product model. The productwill NOT function with this print cartridge installed.
Recommended action
Install the correct ink cartridge for this product.
Install [color] cartridge
Description
This message can appear during the initial set up of the product and may also appear after the initialset up of the product has been completed.
If this message appears during initial setup, it means one of the color cartridges is not installed with thedoor closed. The product will not print if a cartridge is missing.
If this message appears after the initial set up of the product, it means that the cartridge is missing or isinstalled but damaged.
Recommended action
Install or replace the indicated color cartridge.
Non-HP ink cartridges installed
Description
No action necessary, this is a notification only.
Recommended action
No action necessary, this is a notification only.
Out of Ink <Color>
Description
The ink cartridge is at the end of its useful life, and the product will no longer print.
86 Chapter 7 Ink cartridges ENWW

Recommended action
Replace the ink cartridge.
Used [color] installed
Description
A used, but still genuine, HP color ink cartridge has been installed or moved.
Recommended action
You have a used, but still genuine, HP cartridge installed. No action required.
ENWW Solve issues with supplies 87

88 Chapter 7 Ink cartridges ENWW

8 Print
● Print tasks (Windows)
● Print tasks (Mac)
● Additional print tasks (Windows)
● Additional print tasks (Mac OS X)
● Use HP ePrint
● Use the HP ePrint Mobile Driver
● AirPrint
● Connect the printer with HP Wireless Direct
● Plug and Print USB Drive printing
ENWW 89

Print tasks (Windows)The methods to open the print dialog from software programs can vary. The procedures that followinclude a typical method. Some software programs do not have a File menu. See the documentationfor your software program to learn how to open the print dialog.
Open the printer driver with Windows
1. On the File menu in the software program,click Print.
2. Select the product, and then click theProperties or Preferences button.
Get help for any printing option with Windows
1. Click the Help button to open the online Help.
90 Chapter 8 Print ENWW

Change the number of print copies with Windows
1. On the File menu in the software program, click Print.
2. Select the product, and then select the number of copies.
Save custom print settings for reuse with Windows
Use a printing shortcut with Windows
1. On the File menu in the software program,click Print.
2. Select the product, and then click theProperties or Preferences button.
ENWW Print tasks (Windows) 91

3. Click the Printing Shortcuts tab.
4. Select one of the shortcuts, and then click theOK button.
NOTE: When you select a shortcut, thecorresponding settings change on the othertabs in the printer driver.
Create printing shortcuts
1. On the File menu in the software program,click Print.
92 Chapter 8 Print ENWW

2. Select the product, and then click theProperties or Preferences button.
3. Click the Printing Shortcuts tab.
4. Select an existing shortcut as a base.
NOTE: Always select a shortcut beforeadjusting any of the settings on the right sideof the screen. If you adjust the settings andthen select a shortcut, all your adjustments arelost.
ENWW Print tasks (Windows) 93

5. Select the print options for the new shortcut.
6. Click the Save As button.
7. Type a name for the shortcut, and click the OKbutton.
Improve print quality with Windows
Select the page size with Windows
1. On the File menu in the software program, click Print.
2. Select the product, and then click the Properties or Preferences button.
94 Chapter 8 Print ENWW

3. Click the Paper/Quality tab.
4. Select a size from the Paper size drop-down list.
Select a custom page size with Windows
1. On the File menu in the software program, click Print.
2. Select the product, and then click the Properties or Preferences button.
3. Click the Paper/Quality tab.
4. Click the Custom button.
5. Type a name for the custom size and specify the dimensions.
● The width is the short edge of the paper.
● The length is the long edge of the paper.
NOTE: Always load paper into the trays short edge first.
6. Click the OK button, and then click the OK button on the Paper/Quality tab. The custom pagesize will appear in the list of paper sizes the next time you open the printer driver.
Select the paper type with Windows
1. On the File menu in the software program, click Print.
2. Select the product, and then click the Properties or Preferences button.
3. Click the Paper/Quality tab.
4. From the Paper type drop-down list, click the More... option.
5. Expand the list of Type is: options.
6. Expand the category of paper types that best describes your paper, and then click the paper typethat you are using.
Select the paper tray with Windows
1. On the File menu in the software program, click Print.
2. Select the product, and then click the Properties or Preferences button.
3. Click the Paper/Quality tab.
4. Select a tray from the Paper source drop-down list.
ENWW Print tasks (Windows) 95

Print on both sides (duplex) with Windows
Automatically print on both sides with Windows
1. On the File menu in the software program,click Print.
2. Select the product, and then click theProperties or Preferences button.
96 Chapter 8 Print ENWW

3. Click the Finishing tab.
4. Select the Print on both sides check box.Click the OK button to print the job.
Print multiple pages per sheet with Windows
1. On the File menu in the software program,click Print.
ENWW Print tasks (Windows) 97

2. Select the product, and then click theProperties or Preferences button.
3. Click the Finishing tab.
98 Chapter 8 Print ENWW

4. Select the number of pages per sheet from thePages per sheet drop-down list.
5. Select the correct Print page borders,Page order, and Orientation options.
Select page orientation with Windows
1. On the File menu in the software program,click Print.
2. Select the product, and then click theProperties or Preferences button.
ENWW Print tasks (Windows) 99

3. Click the Finishing tab.
4. In the Orientation area, select the Portraitor Landscape option.
To print the page image upside down, selectthe Rotate by 180 degrees option.
Set Advanced color options with Windows
1. On the File menu in the software program, click Print.
2. Select the product, and then click the Properties or Preferences button.
3. Click the Color tab.
4. Click the HP EasyColor check box to clear it.
5. In the Color Options area, click the Ink Settings button.
6. Use the sliders to adjust the settings, and then click OK.
100 Chapter 8 Print ENWW

Print tasks (Mac)
Create and use printing presets with Mac
Use printing presets to save the current printer driver settings for reuse.
Create a printing preset
1. On the File menu, click the Print option.
2. Select the product from the printer list.
3. Select the print settings that you want to save for reuse.
4. In the Presets menu, click the Save As... option, and type a name for the preset.
5. Click the OK button.
Use printing presets
1. On the File menu, click the Print option.
2. Select the product from the printer list.
3. In the Presets menu, select the printing preset.
NOTE: To use printer-driver default settings, select the standard or Default Settings option.
Print a cover page with Mac
1. On the File menu, click the Print option.
2. Select the product from the printer list.
3. Open the Cover Page menu, and then select where to print the cover page. Click either theBefore Document button or the After Document button.
4. In the Cover Page Type menu, select the message that you want to print on the cover page.
NOTE: To print a blank cover page, select the standard option from the Cover Page Typemenu.
ENWW Print tasks (Mac) 101

Print multiple pages on one sheet of paper with Mac
1. On the File menu, click the Print option.
2. Select the product from the Printer list.
3. Open the Layout menu.
4. From the Pages per Sheet menu, select the number of pages that you want to print on eachsheet (1, 2, 4, 6, 9, or 16).
5. In the Layout Direction area, select the order and placement of the pages on the sheet.
6. From the Borders menu, select the type of border to print around each page on the sheet.
Print on both sides of the page (duplex printing) with Mac
Use automatic duplex printing
1. Insert enough paper into one of the trays to accommodate the print job.
2. On the File menu, click the Print option.
3. Open the Layout menu.
4. From the Two-Sided menu, select a binding option. This sets the default binding; subsequentduplex jobs can be printed by simply checking the Two-Sided checkbox next to the Copiesfield.
Set the color options with Mac
If you are using the HP Postscript printer driver for Mac, HP EasyColor technology scans alldocuments and automatically adjusts all photographic images with the same improved photographicresults.
In the following example, the images on the left were created without using the HP EasyColor option.The images on the right show the enhancements that result from using the HP EasyColor option.
102 Chapter 8 Print ENWW

The HP EasyColor option is enabled by default in the HP Mac Postscript printer driver, so you do notneed to make manual color adjustments. To disable the option so you can manually adjust the colorsettings, use the following procedure.
1. On the File menu, click the Print option.
2. Select the product from the Printers list.
3. Open the Color Options menu, and then click the HP EasyColor check box to clear it.
4. Adjust the RGB Color Settings by selecting a setting from the RGB Color drop-down menu.
ENWW Print tasks (Mac) 103

Additional print tasks (Windows)
Cancel a print job with Windows
1. If the print job is currently printing, cancel it by touching the Printing <filename> display near thebottom of the product control panel, and then touch the Cancel that becomes available on theright-side of the control panel.
NOTE: Cancelling a job clears the job that the product is currently processing. If more than oneprocess is running, repeat step one to cancel the other jobs.
2. You can also cancel a print job from a software program or a print queue.
● Software program: Typically, a dialog box appears briefly on the computer screen,allowing you to cancel the print job.
● Windows print queue: If a print job is waiting in a print queue (computer memory) orprint spooler, delete the job there.
◦ Windows XP, Server 2003, or Server 2008: Click Start, click Settings, andthen click Printers and Faxes. Double-click the product icon to open the window,right-click the print job that you want to cancel, and then click Cancel.
◦ Windows Vista: Click Start, click Control Panel, and then, under Hardwareand Sound, click Printer. Double-click the product icon to open the window, right-click the print job that you want to cancel, and then click Cancel.
◦ Windows 7: Click Start, and then click Devices and Printers. Double-click theproduct icon to open the window, right-click the print job that you want to cancel, andthen click Cancel.
Print colored text as black (grayscale) with Windows
1. On the File menu in the software program, click Print.
2. Select the product, and then click the Properties or Preferences button.
3. Click the Advanced tab.
4. Expand the Document Options section.
5. Expand the Printer Features section.
6. In the Print All Text as Black drop-down list, select the Enabled option.
Print on special paper or labels with Windows
1. On the File menu in the software program,click Print.
104 Chapter 8 Print ENWW

2. Select the product, and then click theProperties or Preferences button.
3. Click the Paper/Quality tab.
4. From the Paper type drop-down list, click theMore... option.
ENWW Additional print tasks (Windows) 105

5. Expand the list of Type is: options.
6. Expand the category of paper types that bestdescribes your paper.
NOTE: Labels are in the list of Otheroptions.
7. Select the option for the type of paper you areusing, and click the OK button.
Print the first or last page on different paper with Windows
1. On the File menu in the software program,click Print.
106 Chapter 8 Print ENWW

2. Select the product, and then click theProperties or Preferences button.
3. Click the Paper/Quality tab.
4. In the Special pages area, click the Printpages on different paper option, andthen click the Settings button.
ENWW Additional print tasks (Windows) 107

5. In the Pages in document area, selecteither the First or Last option.
6. Select the correct options from the Papersource and Paper type drop-down lists.Click the Add button.
108 Chapter 8 Print ENWW

7. If you are printing both the first and last pageson different paper, repeat steps 5 and 6,selecting the options for the other page.
8. Click the OK button.
Scale a document to fit page size with Windows
1. On the File menu in the software program,click Print.
2. Select the product, and then click theProperties or Preferences button.
ENWW Additional print tasks (Windows) 109

3. Click the Effects tab.
4. Select the Print document on option, andthen select a size from the drop-down list.
Add a watermark to a document with Windows
1. On the File menu in the software program, click Print.
2. Select the product, and then click the Properties or Preferences button.
3. Click the Effects tab.
4. Select a watermark from the Watermarks drop-down list.
Or, to add a new watermark to the list, click the Edit button. Specify the settings for thewatermark, and then click the OK button.
5. To print the watermark on the first page only, select the First page only check box. Otherwise,the watermark is printed on each page.
110 Chapter 8 Print ENWW

Create a booklet with Windows
1. On the File menu in the software program,click Print.
2. Select the product, and then click theProperties or Preferences button.
3. Click the Finishing tab.
ENWW Additional print tasks (Windows) 111

4. Select the Print on both sides check box.
5. In the Booklet layout drop-down list, clickthe Left binding or Right binding option.The Pages per sheet option automaticallychanges to 2 pages per sheet.
112 Chapter 8 Print ENWW

Additional print tasks (Mac OS X)
Cancel a print job with Mac
1. If the print job is currently printing, cancel it by touching the Printing <filename> display near thebottom of the product control panel, and then touch the Cancel that becomes available on theright-side of the control panel.
NOTE: Canceling a job clears the job that the product is currently processing. If more than oneprocess is running, repeat step one to cancel the other jobs.
2. You can also cancel a print job from a software program or a print queue.
● Software program: Typically, a dialog box appears briefly on the computer screen,allowing you to cancel the print job.
● Mac print queue: Open the print queue by double-clicking the product icon in the dock.Highlight the print job, and then click Delete.
Change the paper size and type with Mac
1. On the File menu in the software program, click the Print option.
2. Select a size from the Paper Size drop-down list.
3. Open the Paper/Quality panel.
4. Select a type from the Media Type drop-down list.
5. Click the Print button.
Resize documents or print on a custom paper size with Mac
Mac OS X 10.6 and later
Use one of these methods.
1. On the File menu, click the Print option.
2. Select the product, and then select the correct settings for the Paper Size andOrientation options.
1. On the File menu, click the Print option.
2. Open the Paper Handling menu.
3. In the Destination Paper Size area, click the Scale to fit paper sizebox, and then select the size from the drop-down list.
Use watermarks with Mac
1. On the File menu, click the Print option.
2. Open the Watermarks menu.
3. Check the Watermark box to print a semi-transparent message.
ENWW Additional print tasks (Mac OS X) 113

4. From the Watermarks menu, select whether to print the watermark on all pages or on the firstpage only.
5. From the Text menu, select one of the standard messages, or select the Custom option and typea new message in the box.
6. Select options for the remaining settings.
114 Chapter 8 Print ENWW

Use HP ePrintUse HP ePrint to print documents by sending them as an e-mail attachment to the product's e-mailaddress from any e-mail enabled device.
NOTE: The product must be connected to a wired or wireless network and have Internet access to useHP ePrint.
1. To use HP ePrint, you must first enable HP Web Services.
a. From the Home screen on the product control panel, touch the Web Services button.
b. Touch the Enable Web Services button.
2. From the HP Web Services menu, touch the Display E-Mail Address button to display the product'se-mail address on the control panel.
3. Use the HP ePrintCenter Web site to define security settings and to configure default print settingsfor all HP ePrint jobs sent to this product.
a. Go to www.hpeprintcenter.com.
b. Click Sign In, and enter your HP ePrintCenter credentials or sign up for a new account.
c. Select your product from the list, or click + Add printer to add it. To add the product, youneed the printer code, which is the segment of the product e-mail address that is before the @symbol.
NOTE: This code is valid for only 24 hours from the time you enable HP Web Services. If itexpires, follow the instructions to enable HP Web Services again, and obtain a new code.
d. To prevent your product from printing unexpected documents, click ePrint Settings, andthen click the Allowed Senders tab. Click Allowed Senders Only, and add the e-mailaddresses from which you want to allow ePrint jobs.
e. To set up default settings for all ePrint jobs sent to this product, click ePrint Settings, clickPrint Options, and select the settings that you want to use.
4. To print a document, attach it to an e-mail message sent to the product's e-mail address.
NOTE: The email will be printed once it is received. As with any email, there is no guarantee when,or whether, it will be received. You can check the print status at www.eprintcenter.com.
NOTE: Documents printed with HP ePrint may appear different from the original. Style, formatting,and text flow may differ from the original document. For documents that need to be printed with ahigher quality (such as legal documents), we recommend that you print from the software applicationon your computer, where you will have more control over what your printout looks like.
ENWW Use HP ePrint 115

Use the HP ePrint Mobile DriverThe HP ePrint Mobile Driver makes it easy to print from a desktop or laptop computer to any HP ePrint-capable product. After installing the driver, open the Print option from within your application, andthen select HP ePrint Mobile from the installed printers list. This single driver makes it easy to findHP ePrint-enabled products that are registered to your ePrintCenter account. The target HP product canbe at your desk or in a remote location, such as a branch office or across the globe—you can doremote printing by using the Internet without file type or size limitations. The target product can beanywhere in the world; if it is Web-connected and registered in ePrintCenter, you can send a print jobto the product.
For Windows, the HP ePrint Mobile Driver also supports traditional direct IP printing to local networkprinters on the network (LAN or WAN) to supported PostScript® products.
Go to www.hp.com/go/eprintmobiledriver for drivers and information.
Supported operating systems
● Windows® XP (32-bit, SP 2 or greater)
NOTE: Microsoft retired mainstream support for Windows XP in April 2009. HP will continue toprovide best-effort support for the discontinued XP operating system.
● Windows Vista® (32-bit and 64-bit)
● Windows 7 (32-bit and 64-bit)
● Windows .Net 3.5 SP1
NOTE: Windows .Net 3.5 is installed if you are not using the Add Printer wizard.
● Mac OS X v10.5 and v10.6
NOTE: The HP ePrint Mobile Driver is a PDF workflow utility for Mac, and is not technically aprint driver. HP ePrint Mobile for Mac supports print paths only through ePrintcenter and does notsupport direct IP printing to local network printers.
116 Chapter 8 Print ENWW

AirPrintDirect printing using Apple’s AirPrint is supported for iOS 4.2 and Mac OS X 10.7 or later. UseAirPrint to print directly to the product from an iPad (iOS 4.2), iPhone (3GS or later), or iPod touch(third generation or later) in the following mobile applications:
● Photos
● Safari
● Select third-party applications
To use AirPrint, the product must be connected to a wireless network. For more information about usingAirPrint and about which HP products are compatible with AirPrint, go to www.hp.com/go/airprint.
NOTE: You might need to upgrade the product firmware to use AirPrint. Go to www.hp.com/support.
NOTE: When using the AirPrint driver, the options and settings will differ from the full-featured driverprovided by HP. This document describes the full-featured HP driver features.
ENWW AirPrint 117

Connect the printer with HP Wireless DirectConnect a computer, smart phone, tablet, or other Wi-Fi capable device directly to your HP printer withHP Wireless Direct. With an HP Wireless Direct connection you can print wirelessly, without a router,from your Wi-Fi capable devices.
● HP printing software is required for printing over Wireless Direct from a computer. A compatibleprinting application is required for printing over Wireless Direct from a smart phone or tablet.
● A Wireless Direct connection is turned on and managed from the printer’s control panel.
● If your WiFi capable device supports WPA2 encryption, you can enable security when you setupa Wireless Direct connection.
● Five devices or fewer can simultaneously use Wireless Direct to connect to your printer.
● A Wireless Direct connection can be used while your printer is also connected to a wirelessnetwork or a USB cable.
● Wireless Direct cannot connect to the internet.
This section covers the following topics:
● Connect and print from a WiFi capable mobile device
● Connect and print from a WiFi capable computer over a wireless router and Wireless Direct
● Connect and print from a WiFi capable computer over Wireless Direct only
● Change from printing over USB to a Wireless Direct connection
Connect and print from a WiFi capable mobile device
1. Setup your printer. A compatible print application is required for printing from a mobile device. Ifyour mobile print application can print over a wireless network connection, you can print overWireless Direct.
NOTE: Compatible with mobile devices with HP ePrint mobile app installed, HP Printer Controlapp installed, Apple devices with iOS 4.2+, and HP webOS devices.
2. Turn on your printer’s Wireless Direct connection.
● Press (X476 Series) or touch (X576 Series) the Setup button from the control panel.
● Open the Network Setup menu.
● Open the Wireless Direct menu.
● Select On to enable Wireless Direct connections or select On With Security to enable secure,Wireless Direct connections to the printer.
3. Turn on your mobile device’s Wi-Fi capability.
118 Chapter 8 Print ENWW

4. From your mobile device, search for and connect to the Wireless Direct name for your printer,such as HP-Setup-xx-Officejet Pro X576.
5. From your mobile device’s print application, confirm your HP printer is the default printer, selectprint, and then print your document.
Connect and print from a WiFi capable computer over a wirelessrouter and Wireless Direct
1. Setup and install your printer over a wireless router. Make sure you can successfully print overyour wireless router before proceeding.
2. Turn on your printer’s Wireless Direct connection.
● Press (X476 Series) or touch (X576 Series) the Setup button from the control panel.
● Open the Network Setup menu.
● Open the Wireless Direct menu.
● Select On to enable Wireless Direct connections or select On With Security to enable secure,Wireless Direct connections to the printer.
3. Turn on your computer’s Wi-Fi capability.
4. From your computer, search for and connect to the Wireless Direct name for your printer, such asHP-Setup-xx-Officejet Pro X576.
5. From your computer, select print, and then confirm to print your document.
Connect and print from a WiFi capable computer over WirelessDirect only
1. Setup your printer, but do not install the HP printer software.
2. Turn on your printer’s Wireless Direct connection.
● Press (X476 Series) or touch (X576 Series) the Setup button from the control panel.
● Open the Network Setup menu.
● Open the Wireless Direct menu.
● Select On to enable Wireless Direct connections or select On With Security to enable secure,Wireless Direct connections to the printer.
3. Turn on your computer’s Wi-Fi capability.
ENWW Connect the printer with HP Wireless Direct 119

4. From your computer, search for and connect to the Wireless Direct name for your printer, such asHP-Setup-xx-Officejet Pro X576.
5. Install the HP printer software.
● When the Connection Options software screen is shown, select Wireless.
● When the list of detected printers is shown, select your HP printer, and then finish installing.
Change from printing over USB to a Wireless Direct connection
Follow these steps after setting up your printer with a USB connection.
1. Turn on your printer’s Wireless Direct connection.
● Press (X476 Series) or touch (X576 Series) the Setup button from the control panel.
● Open the Network Setup menu.
● Open the Wireless Direct menu.
● Select On to enable Wireless Direct connections or select On With Security to enable secure,Wireless Direct connections to the printer.
2. Turn on your computer’s Wi-Fi capability.
3. From your computer, search for and connect to the Wireless Direct name for your printer, such asHP-Setup-xx-Officejet Pro X576.
4. From your computer, configure the printer software to print over Wireless Direct.
a. Select Windows Start button > All Programs > HP > HP Officejet Pro X576 MFPSeriesPrinter Setup & Software
b. Select Connect New Printer.
IMPORTANT: Do not select Convert a USB connected printer to wireless.
c. When the Connection Options software screen is shown, select Wireless.
d. When the list of detected printers is shown, select your HP printer, and then finish installing.
5. When you want to print over Wireless Direct, select your printer labeled (Network) from theWindows Printers group in the software application that you are using.
NOTE: There are will be two instances of your printer in the Printers group, so be sure to selectthe printer named HP Officejet Pro X576 MFP Series(Network).
120 Chapter 8 Print ENWW

Plug and Print USB Drive printingThis product features printing from a USB flash drive, so you can quickly print files without sendingthem from a computer. The product accepts standard USB storage accessories in the USB port on thefront and back of the product. You can print the following types of files:
● .JPEG
● .JPG
● .PNG
● .TIFF
1. Insert the USB drive into the USB port on thefront or back of the product. The Plug and Printmenu opens.
2. Select a document from the list of documentsand folders on the USB device.
3. Touch the Settings button to modify the printsettings for the job, if necessary.
4. Touch Start Black or Start Color to start theprint job.
5. To scan a document and save it as a .JPEGor .PDF file onto the USB drive, load thedocument onto the scanner glass or into thedocument feeder. Touch the Scan to USB Driveitem. Touch the Settings button to adjust thescan settings.
ENWW Plug and Print USB Drive printing 121

122 Chapter 8 Print ENWW

9 Color
● Adjust color
● Use the HP EasyColor option
● Match colors to your computer screen
● Print fade- and water-resistant prints
ENWW 123

Adjust colorManage color by changing the settings on the Color (Windows) and Color Options tab (Mac) in theprinter driver.
Change the color theme for a print job
1. On the File menu in the software program, click Print.
2. Click Properties or Preferences (Windows).
3. Click the Color tab (Windows) or Color Options tab (Mac) and uncheck HP EasyColor.
4. Select a color theme from the Color Themes (Windows) or RGB Color (Mac) drop-down list.
● Default (sRGB): This theme sets the product to print RGB data in raw device mode. Whenusing this theme, manage color in the software program or in the operating system for correctrendering.
● Vivid: The product increases the color saturation in the midtones. Use this theme whenprinting business graphics.
● Photo: The product interprets RGB color as if it were printed as a photograph using a digitalmini lab. The product renders deeper, more saturated colors differently than with the Default(sRBG) theme. Use this theme when printing photos.
● Photo (Adobe RGB 1998): Use this theme with printing digital photos that use theAdobeRGB color space rather than sRGB. Turn off color management in the softwareprogram when using this theme.
● None: No color theme is used.
124 Chapter 9 Color ENWW

Change the color options
Change the color options settings for the current print job from the color tab of the printer driver.
1. On the File menu in the software program, click the Print item.
2. Click Properties or Preferences (Windows).
3. Click the Color tab (Windows) or Color Options tab (Mac).
4. Clear the HP EasyColor check box.
5. Click the Ink Settings button (Windows) or expand the Advanced menu (Mac), and then use theslider to make the following adjustments:
● Dry Time
● Saturation
● Black Ink Spread
NOTE: Changing color settings manually can impact output. HP recommends that onlycolor graphics experts change these settings.
ENWW Adjust color 125

NOTE: Changing color settings manually can impact output. HP recommends that only colorgraphics experts change these settings.
6. Click OK so save your adjustments and close the window, or click Reset to return the settings tothe factory defaults (Windows).
7. Click the Print in Grayscale option (Windows) or Print Color as Gray (Mac) to print a colordocument in black and shades of gray. Use this option to print color documents for photocopyingor faxing. You can also use this option to print draft copies or to save color cartridge life.
8. Click the OK button (Windows).
126 Chapter 9 Color ENWW

Use the HP EasyColor optionIf you are using the HP PCL 6 printer driver for Windows, the HP EasyColor technology automaticallyimproves mixed-content documents that are printed from Microsoft Office programs. This technologyscans documents and automatically adjusts photographic images in .JPEG or .PNG format.HP EasyColor technology enhances the entire image at one time, rather than dividing it into severalpieces, which results in improved color consistency, sharper details, and faster printing.
If you are using the HP Postscript printer driver for Mac, HP EasyColor technology scans alldocuments and automatically adjusts all photographic images with the same improved photographicresults.
In the following example, the images on the left were created without using the HP EasyColor option.The images on the right show the enhancements that result from using the HP EasyColor option.
The HP EasyColor option is enabled by default in both the HP PCL 6 printer driver and the HP MacPostscript printer driver, so you do not need to make manual color adjustments. To disable the option soyou can manually adjust the color settings, open the Color tab in the Windows driver or the ColorOptions tab in the Mac driver, and then click the HP EasyColor check box to clear it.
ENWW Use the HP EasyColor option 127

Match colors to your computer screenFor most users, the best method for matching colors is to print sRGB colors.
The process of matching printer output color to your computer screen is complex, because printers andcomputer monitors use different methods of producing color. Monitors display colors by using lightpixels that use an RGB (red, green, blue) color process, but printers print colors by using a CMYK(cyan, magenta, yellow, and black) process.
Many factors can influence your ability to match printed colors to those on your monitor:
● Print media
● Printer ink
● Printing process (inkjet, press, or laser technology, for example)
● Overhead lighting
● Personal differences in perception of color
● Software programs
● Printer drivers
● Computer operating systems
● Monitors
● Video cards and drivers
● Operating environment (humidity, for example)
Keep these factors in mind when colors on your screen do not perfectly match your printed colors.
128 Chapter 9 Color ENWW

Print fade- and water-resistant printsHP Officejet pigment inks designed for business use are like liquid laser toner—providing professional,durable color documents that stand up to handling and dry quickly. Print professional, water-resistantdocuments on plain paper.
Not only do HP Officejet pigment inks offer vivid colors and bold blacks, they provide benefits overtraditional dye-based inks, including superior water and fade resistance and better durability. Theseunique qualities are possible because the pigment solid does not dissolve in water but is dispersed toprevent pigment settling. As a result, output resists rain and water spills, and you can handle importantdocuments with confidence.
HP Officejet inks for business are specifically developed for use with HP printheads. Unique inkformulations help extend the life of the printheads and enhance reliability. When used with ColorLok®paper, these inks provide laser-like color output that dries quickly and is ready for distribution.
NOTE: Based on HP internal testing using a range of plain papers, HP highly recommends usingpapers with the ColorLok® logo for this product. For details, go to http://www.hp.com/go/printpermanence.
ENWW Print fade- and water-resistant prints 129

130 Chapter 9 Color ENWW

10 Copy
● Use copy functions
● Copy settings
● Copy photos
● Copy mixed size originals
● Copy on both sides
ENWW 131

Use copy functions
Copy
1. Load the document onto the scanner glass or into the document feeder.
CAUTION: When using the document feeder, ensure there are no staples in your document.
CAUTION: When performing a copy, ensure the scan lid is closed.
2. From the Home screen, touch the Copy button.
3. Touch the Black or Color button to start copying.
Multiple copies
1. Load the document onto the scanner glass or into the document feeder.
2. From the Home screen, touch the Copy button.
132 Chapter 10 Copy ENWW

3. Touch the arrows to change the number of copies, or touch the existing number and type thenumber of copies.
4. Touch the Black or Color button to start copying.
Copy a multiple-page original
1. Insert the originals into the document feeder face-up.
2. Adjust the guides until they are snug against the paper.
3. From the Home screen, touch the Copy button.
4. Touch the Black or Color button to start copying.
ENWW Use copy functions 133

Copy identification cards
Use the ID Copy feature to copy both sides of identification cards, or other small-size documents, ontothe same side of one sheet of paper. The product prompts you to copy the first side and then to placethe second side on a different area of the scanner glass and copy again. The product prints bothimages at the same time.
1. Load the document onto the scanner glass.
2. From the Home screen, touch the Copy button.
3. Touch the Settings button, and then touch IDCopy.
4. Touch the Black or Color button to startcopying.
5. The product prompts you to place the nextpage on a different section of the scannerglass.
6. Touch the OK button if you have more pagesto copy, or touch the Done button if this is thelast page.
7. The product copies all pages onto one side ofa sheet of paper.
134 Chapter 10 Copy ENWW

Cancel a copy job
1. Touch the Cancel button on the product control panel.
NOTE: Use the Cancel button if the current job screen has not timed out. You can also cancelthe job from the queue of the status bar.
2. Remove the remaining pages from the document feeder.
Reduce or enlarge a copy
1. Load the document onto the scanner glass orinto the document feeder.
2. From the Home screen, touch the Copy button.
3. Touch the Settings button, and then touch theReduce/Enlarge button. Touch the arrowbuttons to scroll through the options, and thentouch an option to select it.
4. Touch the Black or Color button to startcopying.
ENWW Use copy functions 135

Collate a copy job
1. Load the document onto the scanner glass orinto the document feeder.
2. From the Home screen, touch the Copy button.
3. Touch the Settings button, and then touch theCollate button to select.
4. Touch the Black or Color button to startcopying.
136 Chapter 10 Copy ENWW

Copy settings
Check the scanner glass for dirt and smudges
Over time, specks of debris might collect on the scanner glass and white plastic backing, which canaffect performance. Use the following procedure to clean the scanner glass and white plastic backing.
1. Use the power switch to turn off the product,and then unplug the power cord from theelectrical socket.
2. Open the scanner lid.
3. Clean the scanner glass and the white plasticbacking with a soft cloth or sponge that hasbeen moistened with nonabrasive glasscleaner.
CAUTION: Do not use abrasives, acetone,benzene, ammonia, ethyl alcohol, or carbontetrachloride on any part of the product; thesecan damage the product. Do not place liquidsdirectly on the glass or platen. They might seepand damage the product.
4. Dry the glass and white plastic with a chamoisor a cellulose sponge to prevent spotting.
5. Plug in the product, and then use the powerbutton to turn on the product.
ENWW Copy settings 137

Adjust the lightness or darkness for copies
1. Load the document onto the scanner glass orinto the document feeder.
2. From the Home screen, touch the Copy button.
3. Touch the Settings button, select Lighter/Darker, and then touch the arrow buttons toadjust the setting.
4. Touch the Black or Color button to startcopying.
Define custom copy settings
When you change the copy settings at the control panel, the custom settings remain in effect forapproximately 2 minutes after the job completes, and then the product returns to the default settings. Toimmediately return to the default settings, press the Cancel button from the Home screen.
Print or copy edge-to-edge
The product cannot print fully edge-to-edge. The maximum printing area is 203.2 x 347 mm (8 x13.7 in), leaving a 4.23 mm (1/6 inch) unprintable border around the page.
Considerations for printing or scanning documents with cropped edges:
● When the original is smaller than the output size, move the original 5 mm (3/16 inch) away fromthe corner indicated by the icon on the scanner. Recopy or scan in this position.
● When the original is the size of the desired output, use the Reduce/Enlarge feature to reduce theimage so the copy is not cropped.
138 Chapter 10 Copy ENWW

Set the paper size and type for copying on special paper
1. From the Home screen, touch the Copy button.
Jan 00 00 00:00a
2. Touch the Settings button, and then scroll toand touch the Tray Selection button.
3. Set the paper size/type as needed for the tray.
NOTE: Your settings may be saved asdefaults for the tray.
4. Touch the Black or Color button to startcopying.
ENWW Copy settings 139

Copy photosNOTE: Copy photos from the scanner glass, not from the document feeder.
1. Place the photo on the scanner glass, picture-side down at the upper left corner of the glass, andclose the scanner lid.
2. From the Home screen, touch the Copy button.
3. Touch the Settings button, and then scroll to and touch the Enhancements button.
4. Touch the Mixed button.
5. Touch the Black or Color button to start copying.
140 Chapter 10 Copy ENWW

Copy mixed size originalsUse the scanner glass to make copies of mixed size originals.
NOTE: You can use the document feeder to copy mixed size originals only if the pages share acommon dimension. For example, you can combine Letter and Legal size pages because they have thesame width. Stack the pages so the top edges are even with each other and so the pages have thesame width but varying lengths.
1. Load paper into the tray that is large enough for the largest page in the original document.
2. Place one page of the original document face down in the upper left corner of the scanner glass.
3. From the Home screen, touch the Copy button.
4. Touch the Settings button, and then scroll to and touch the Tray Selection button.
5. From the list of paper sizes, touch the name of the paper size that is loaded in the tray.
6. Touch the Black or Color button to start copying.
7. Repeat these steps for each page.
ENWW Copy mixed size originals 141

Copy on both sides
Copy on both sides automatically
1. Load the first page of the document onto thescanner glass or into the document feeder.
2. From the Home screen, touch the Copy button.
3. Touch the Two-Sided button.
4. Select the duplexing option that you want touse. For example, to copy a two-sided originalwith two-sided output, select the 2-Sided to 2-Sided option.
5. Touch the Black or Color button to startcopying.
142 Chapter 10 Copy ENWW

11 Scan
● Use scan functions
● Scan settings
● Scan a photo to USB
ENWW 143

Use scan functionsUse the product to scan a document from the scanner glass or document feeder.
CAUTION: When using the document feeder, ensure there are no staples in your document.
CAUTION: For best scan quality, close scanner lid before you turn on the printer. This will allow thescanner to calibrate.
Scan methods
Perform scan jobs in the following ways.
● Scan to a USB drive from the product control panel.
● Scan from a computer by using HP Scan software
● Scan from TWAIN-compliant or Windows Imaging Application (WIA)-compliant software
NOTE: To learn about and use text-recognition software, install the Readiris program from thesoftware CD. Text-recognition software is also known as optical character recognition (OCR) software.
Scan to a USB drive
1. Load the document onto the scanner glass or into the document feeder.
2. Connect a USB drive into the port on the front or back of the product.
3. From the Home screen, touch the Scan button.
4. Touch the Scan to USB Drive screen.
5. Touch the Scan button to scan and save the file. The product creates a folder named HP on theUSB drive, and it saves the file in .PDF or .JPG format using an automatically generated file name.
NOTE: When the summary screen opens, you can touch it to adjust settings.
Scan an original from HP scanning software
Follow the instructions for your operating system.
NOTE: Use the HP software to scan documents into editable text, a format that allows you to search,copy, paste, and edit within the scanned document. Use this format to edit letters, newspaper clippings,and many other documents.
144 Chapter 11 Scan ENWW

Windows
1. Load your original print-side down on the left–rear corner of the glass or print-side up in the ADF.
2. On the computer, open the HP scanning software:
● From the computer desktop, click Start.
● Select Programs or All Programs.
● Select the folder for your HP printer.
● Select HP Scan.
3. Select a scan shortcut. Make changes to the scan settings, if needed.
4. To start the scan, click Scan.
Mac OS X
1. Load your original print-side down on the left–rear corner of the glass or print-side up in the ADF.
2. Double-click the HP Scan icon. This icon is located in the Hewlett-Packard folder in theApplications folder at the top level of the hard disk.
3. Follow the prompts to complete the scan.
Scan by using other software
The product is TWAIN-compliant and Windows Imaging Application (WIA)-compliant. The productworks with Windows-based programs that support TWAIN-compliant or WIA-compliant scanningdevices and with Macintosh-based programs that support TWAIN-compliant scanning devices.
While you are in a TWAIN-compliant or WIA-compliant program, you can gain access to the scanningfeature and scan an image directly into the open program. For more information, see the Help file orthe documentation that came with your TWAIN-compliant or WIA-compliant software program or see How to Scan in Windows without Using HP Software.
Scan from a TWAIN-compliant program
Generally, a software program is TWAIN-compliant if it has a command such as Acquire, FileAcquire, Scan, Import New Object, Insert from, or Scanner. If you are unsure whether theprogram is compliant or you do not know what the command is called, see the software program Helpor documentation.
When scanning from a TWAIN-compliant program, the HP Scan software program might startautomatically. If the HP Scan program starts, you can make changes while previewing the image. If theprogram does not start automatically, the image goes to the TWAIN-compliant program immediately.
Start the scan from within the TWAIN-compliant program. See the software program Help ordocumentation for information about the commands and steps to use.
ENWW Use scan functions 145

Scan from a WIA-compliant program
WIA is another way to scan an image directly into a software program. WIA uses Microsoft softwareto scan, instead of the HP Scan software.
Generally, a software program is WIA-compliant if it has a command such as Picture/FromScanner or Camera in the Insert or File menu. If you are unsure whether the program is WIA-compliant, see the software program Help or documentation.
Start the scan from within the WIA-compliant program. See the software program Help ordocumentation for information about the commands and steps to use.
-Or-
From the Windows control panel, in the Cameras and Scanner folder (located inside theHardware and Sound folder for Windows Vista and Windows 7), double-click the product icon.This opens the standard Microsoft WIA Wizard, which enables you to scan to a file.
Scan by using optical character recognition (OCR) software
To import scanned text into your preferred word-processing program for editing, open the HP Scansoftware and select the shortcut named Save as Editable Text (OCR).
You can also use third-party OCR software. The Readiris Pro OCR program is included on a separateCD that shipped with the product. To use the Readiris Pro program, install it from the appropriatesoftware CD, and then follow the instructions in the online Help.
Cancel a scan
To cancel a scan job, use one of the following procedures.
● On the product control panel, touch the Cancel button.
● Select and delete the job from the status bar after the time-out occurs.
146 Chapter 11 Scan ENWW

Scan settings
Scanner resolution and color
If you are printing a scanned image, and the quality is not what you expected, you might have selecteda resolution or color setting in the scanner software that does not match your needs. Resolution andcolor affect the following qualities of scanned images:
● Clarity
● Texture of gradations (smooth or rough)
● Scan time
● File size
Scanning resolution is measured in pixels per inch (ppi).
NOTE: Scanning ppi levels are not interchangeable with printing dpi (dots per inch) levels.
Color, grayscale, and black and white define the number of colors possible. You can adjust thescanner hardware resolution to up to 600 ppi.
The resolution and color guidelines table lists simple tips that you can follow to meet your scanningneeds.
NOTE: Setting the resolution and color to a higher values can create large files on disk and slow thescanning process. Before setting the resolution and color, determine how you are going to use thescanned image.
ENWW Scan settings 147

Resolution and color guidelines
The following table describes the recommended resolution and color settings for different types of scanjobs.
NOTE: The default resolution setting is approximately 600 dpi for flatbed scanning andapproximately 300 dpi for ADF scanning.
Intended use Recommended resolution Recommended color settings
Fax 300 dpi ● Black and White
E-mail 300 dpi ● Black and White, if the image does not requiresmooth gradation
● Grayscale, if the image requires smooth gradation
● Color, if the image is in color
Edit text 300 dpi ● Black and White
Print (graphics or text) 600 dpi for normal graphics and text ● Grayscale for shaded or colored graphics andphotos
● Color, if the image is in color
Display on screen 75 dpi ● Black and White for text
● Grayscale for graphics and photos
● Color, if the image is in color
Lighter/Darker
You can set the brightness values by using the slider to lighten or darken your scanned image.
148 Chapter 11 Scan ENWW

Scan quality
Over time, specks of debris might collect on the scanner glass and white plastic backing, which canaffect performance. Use the following procedure to clean the scanner glass and white plastic backing.
1. Use the power switch to turn off the product,and then unplug the power cord from theelectrical socket.
2. Open the scanner lid.
3. Clean the scanner glass and the white plasticbacking with a soft cloth or sponge that hasbeen moistened with nonabrasive glasscleaner.
CAUTION: Do not use abrasives, acetone,benzene, ammonia, ethyl alcohol, or carbontetrachloride on any part of the product; thesecan damage the product. Do not place liquidsdirectly on the glass or platen. They might seepand damage the product.
4. Dry the glass and white plastic with a chamoisor a cellulose sponge to prevent spotting.
5. Plug in the product, and then use the powerswitch to turn on the product.
ENWW Scan settings 149

Scan a photo to USB1. Place the photo on the scanner glass, picture-side down at the upper left corner of the glass, and
close the scanner lid.
2. Insert a USB storage device into the port on the front or back of the product.
3. From the Home screen, touch the Scan button.
4. Touch the Scan to USB Drive button. The control panel shows a summary of scan settings. Touchthis screen to adjust any settings.
5. Touch the Scan button to scan the document and save it in a folder on the USB flash drive.
150 Chapter 11 Scan ENWW

12 Fax
● Set up fax
● Use the phone book
● Set fax settings
● Use fax
● Solve fax problems
● Regulatory information and warranties
ENWW 151

Set up fax
Install and connect the hardware
Connect fax to a telephone line
▲ Connect the telephone cable to the line port on the product and to the telephone jack on thewall.
The product is an analog device. HP recommends using the product on a dedicated analog telephoneline. If you are using a digital environment, such as DSL, PBX, ISDN, or VoIP, make sure to use thecorrect filters and configure the digital settings correctly. For more information, contact your digitalservice provider.
NOTE: Some countries/regions might require an adapter to the phone cord that came with theproduct.
Configure fax settings
You can configure the product fax settings from the control panel or from the HP Embedded WebServer.
In the United States and many other countries/regions, setting the time, date, and other fax headerinformation is a legal requirement.
Use the control panel to set the fax time, date, and header
To use the control panel to set the date, time, and header, complete the following steps:
1. From the Home screen, touch the Setup button.
2. Touch the Device Setup menu.
3. Touch the Preferences menu.
4. Scroll to and touch the Date and Time button.
5. Select the 12-hour clock or 24-hour clock.
6. Use the keypad to enter the current time, and then touch the OK button.
7. Select the date format.
8. Use the keypad to enter the current date, and then touch the OK button.
9. From the Fax Setup menu, touch the Basic Fax Setup menu, and then touch the Fax Header menu.
152 Chapter 12 Fax ENWW

10. Use the keypad to enter your name and fax's telephone number when prompted, and then touchthe OK button.
NOTE: The maximum number of characters for the fax number is 20.
11. Use the keypad to enter your company name or other header identifying information, and thentouch the OK button.
NOTE: The maximum number of characters for the fax header is 25.
Include common localized characters
When using the control panel to enter text, or to enter a name for a one-touch key, speed-dial entry, orgroup-dial entry, touch the 123 button to open a keypad that contains special characters.
Use the HP Fax Setup Wizard (Windows)
If you did not complete the fax setup process at the time you installed the software, you can complete itat any time by using the HP Fax Setup Wizard.
1. On your computer, click Start, and then click Programs.
2. Click HP, click the name of the product, and then click on your printer. Choose the Fax SetupWizard from the Fax section of the HP Printer Assistant.
3. Follow the on-screen instructions in the Fax Setup Wizard to configure the fax settings.
ENWW Set up fax 153

Use the phone bookYou can store frequently dialed fax numbers (up to 75 entries) either as individual fax numbers or asother phone book fax number entries.
Use speed dials
Create and edit speed-dial entries
1. From the product's Home screen, touch the Fax button.
Jan 00 00 00:00a
2. Touch the Speed-Dial Setup menu.
3. Touch the Add/Edit Speed-Dial button.
4. Touch an unassigned number from the list.
5. When prompted, use the keypad to enter anumber for the entry, and then touch the Nextbutton.
6. Use the keypad to enter a name for the faxnumber, and then touch the Done button.
Delete speed-dial entries
1. From the Home screen, touch the Fax button.
Jan 00 00 00:00a
2. Touch the Speed-Dial Setup menu.
154 Chapter 12 Fax ENWW

3. Touch the Delete Speed-Dial button.
4. Touch the entry that you want to delete.
Manage group-dial entries
Create and edit group-dial entries
1. Create an individual entry for each fax number that you want in the group.
a. From the Home screen, touch the Fax button.
b. Touch the Speed-Dial Setup menu.
c. Touch the Add/Edit Speed-Dial button.
d. Touch an unassigned number from the list.
e. Use the keypad to enter the fax number for the entry, and then touch the Next button.
f. Use the keypad to enter a name for the entry, and then touch the Done button.
2. From the Speed-Dial Setup menu, touch the Group Speed-Dial button.
3. Touch an unassigned number from the list.
4. Touch the name of each individual entry that you want to include in the group. When you arefinished, touch the OK button.
5. Use the keypad to enter a name for the group, and then touch the Done button.
ENWW Use the phone book 155

Set fax settings
Send-fax settings
Set special dialing symbols and options
You can insert pauses into a fax number that you are dialing. Pauses are often needed when dialinginternationally or connecting to an outside line. To access these symbols, touch the * character on thekey pad.
Special symbol Button Description
Pause for dial tone The W button is available on the control panel keypad for entering a faxnumber. This character causes the product to wait for a dial tone beforedialing the remainder of the telephone number.
Hook flash The R button is available on the control panel keypad for entering a faxnumber. This character causes the product to insert a hook flash.
Set a dialing prefix
A dial prefix is a number or group of numbers that are automatically added to the beginning of everyfax number you enter at the control panel or from the software. The maximum number of characters fora dial prefix is 50.
The default setting is Off. You might want to turn this setting on and enter a prefix if, for example, youhave to dial a number such as 9 to get a telephone line outside of your company telephone system.While this setting is active, you can dial a fax number without the dial prefix by using manual dial.
1. From the Home screen, touch the Setup button.
2. Touch the Fax Setup menu.
3. Touch the Basic Setup menu.
4. Scroll to and touch the Dial Prefix button, and then touch the On button.
5. Use the keypad to enter the prefix, and then touch the Done button. You can use numbers, pauses,and dialing symbols.
Set tone-dialing or pulse-dialing
Use this procedure to set the product to tone-dialing or pulse-dialing mode. The factory-set default isTone Dialing. Do not change this setting unless you know that the telephone line cannot use tonedialing.
NOTE: The pulse-dialing option is not available in all countries/regions.
1. From the Home screen, touch the Setup button.
2. Touch the Fax Setup menu.
156 Chapter 12 Fax ENWW

3. Touch the Basic Setup menu.
4. Scroll to and touch the Dial Type button, and then touch the Tone Dialing or Pulse Dialing button.
Set autoredial and the time between redials
If the product was unable to send a fax because the receiving fax machine did not answer or was busy,the product attempts to redial based on the redial-on-busy, redial-on-no-answer, and redial-on-communication-error options.
Set the redial-on-busy option
If this option is on, the product redials automatically if it receives a busy signal. The factory-set defaultfor the redial-on-busy option is On.
1. From the Home screen, touch the Setup button.
2. Touch the Fax Setup menu.
3. Touch the Advanced Fax Setup menu.
4. Touch the Redial Setup button.
5. Scroll to and touch the Busy Redial button, and then touch the On button.
Set the redial-on-no-answer option
If this option is on, the product redials automatically if the receiving machine does not answer. Thefactory-set default for the redial-on-no-answer option is Off.
1. From the Home screen, touch the Setup button.
2. Touch the Fax Setup menu.
3. Touch the Advanced Fax Setup menu.
4. Touch the Redial Setup button.
5. Scroll to and touch the No Answer Redial button, and then touch the On button.
Set the redial-on-communication-error option
If this option is on, the product redials automatically if some sort of communication error occurs. Thefactory-set default for the redial-on-communication-error option is On.
NOTE: The redial on communication error functionality is only available with Scan and Fax, SendFax Later, or Broadcast Fax methods.
1. From the Home screen, touch the Setup button.
2. Touch the Fax Setup menu.
3. Touch the Advanced Fax Setup menu.
ENWW Set fax settings 157

4. Touch the Redial Setup button
5. Scroll to and touch the Communication Error Redial button, and then touch the On button.
Set light/dark and resolution
Set the light/dark setting
This setting affects the lightness and darkness of an outgoing fax as it is being sent.
The default light/dark setting is normally applied to items that are being faxed. The slider is set to themiddle as the default setting.
1. From the Home screen, touch the Fax button.
2. Touch the Settings menu.
3. Touch the Lighter/Darker button, and then touch one of the arrows to adjust the slider.
Set resolution
NOTE: Increasing the resolution increases the fax size. Larger faxes increase the send time and couldexceed the available memory in the product.
Use this procedure to change the default resolution for all fax jobs to one of the following settings:
● Standard: This setting provides the lowest quality and the fastest transmission.
● Fine: This setting provides a higher resolution quality than Standard, which is usually appropriatefor text documents.
● Very Fine: This setting is best used for documents that mix text and images. The transmission timeis slower than the Fine setting.
● Photo: This setting is best for documents that contain images.
The factory-set default resolution setting is Fine.
Set the default resolution setting
1. From the Home screen, touch the Fax button.
2. Touch the Settings button.
3. Touch the Resolution button, and then touch one of the options.
Cover-page templates
Several business and personal fax cover-page templates are available in the HP Digital Fax softwareprogram.
NOTE: You cannot alter cover-sheet templates, but you can edit the fields within the templates.
158 Chapter 12 Fax ENWW

Receive-fax settings
Set fax forwarding
You can set your product to forward incoming faxes to another fax number. When the fax arrives atyour product, it is stored in the memory. The product then dials the fax number that you have specifiedand sends the fax. If the product cannot forward a fax because of an error (for example, the number isbusy) and repeated redial attempts are unsuccessful, your product prints the fax.
If the product runs out of memory while receiving a fax, it terminates the incoming fax and onlyforwards the pages and partial pages that have been stored in the memory.
When using the fax-forwarding feature, the product (rather than the computer) must be receiving thefaxes, and the answer mode must be set to Automatic.
1. From the Home screen, touch the Setup button.
2. Touch the Fax Setup menu.
3. Touch the Advanced Fax Setup menu.
4. Touch the Fax forwarding menu.
5. Touch the Forward Fax button, and touch the On button.
6. Use the keypad to enter the fax-forwarding number, and then touch the Done button.
Block or unblock fax numbers
NOTE: Faxing blocking is only supported where the caller ID feature is supported.
If you do not want to receive faxes from specific people or businesses, you can block as many as 30fax numbers by using the control panel. When you block a fax number and someone from that numbersends you a fax, the control-panel display indicates that the number is blocked, the fax does not print,and the fax is not saved in memory. Faxes from blocked fax numbers appear in the fax activity log witha “discarded” designation. You can unblock blocked fax numbers individually or all at one time.
NOTE: The sender of a blocked fax is not notified that the fax failed.
1. From the Home screen, touch the Setup button.
2. Touch the Fax Setup menu.
3. Touch the Basic Fax Setup menu.
4. Touch the Block Junk Faxes button.
5. Touch the Add Numbers button.
6. Use the keypad to enter the fax number that you want to block, and then touch the Done button.
ENWW Set fax settings 159

Set the number of rings-to-answer
When the answer mode is set to Automatic, the product rings-to-answer setting determines the numberof times the telephone rings before the product answers an incoming call.
If the product is connected to a telephone line that receives both fax and voice calls (a shared line) andthat also uses an answering machine, you might need to adjust the rings-to-answer setting. The numberof rings-to-answer for the product must be greater than the rings-to-answer on the answering machine.This allows the answering machine to answer the incoming call and record a message if it is a voicecall. When the answering machine answers the call, the product listens to the call and automaticallyanswers it if it detects fax tones.
The default setting for rings-to-answer is five for the U.S. and Canada, and two for other countries/regions.
Use the following table to determine the number of rings-to-answer to use.
Type of telephone line Recommended rings-to-answer setting
Dedicated fax line (receiving only fax calls) Set to a number of rings within the range shown on thecontrol-panel display. (The minimum and maximum number ofrings allowed varies by country/region.)
One line with two separate numbers and a ring-patternservice
One or two rings. (If you have an answering machine orcomputer voicemail for the other telephone number, make surethat the product is set to a greater number of rings than theanswering system. Also, use the distinctive-ring feature todifferentiate between voice and fax calls.)
Shared line (receiving both fax and voice calls) with only anattached telephone
Five rings or more.
Shared line (receiving both fax and voice calls) with anattached answering machine or computer voicemail
Two rings more than the answering machine or computervoicemail.
To set or change the number of rings-to-answer, use the following steps:
1. From the Home screen, touch the Setup button.
2. Touch the Fax Setup menu.
3. Touch the Basic Fax Setup menu.
4. Touch the Rings to Answer button.
5. Use the keypad to enter the number of rings, and then touch the Done button.
Set distinctive ring
Ring-pattern or distinctive-ring service is available through some local telephone companies. The serviceallows you to have more than one telephone number on a single line. Each telephone number has aunique ring pattern, so that you can answer voice calls and the product can answer fax calls.
160 Chapter 12 Fax ENWW

If you subscribe to a ring-pattern service with a telephone company, you must set the product to answerthe correct ring pattern. Not all countries/regions support unique ring patterns. Contact the telephonecompany to determine if this service is available in your country/region.
NOTE: If you do not have ring-pattern service and you change the ring-pattern settings to somethingother than the default, All Rings, the product might not be able to receive faxes.
The settings are as follows:
● Ring Pattern Detection: Turn off or on the product's ring pattern detection capability.
● All Rings: The product answers any calls that come through the telephone line.
● Single: The product answers any calls that produce a single-ring pattern.
● Double: The product answers any calls that produce a double-ring pattern.
● Triple: The product answers any calls that produce a triple-ring pattern.
● Double and Triple: The product answers any calls that produce a double-ring or triple-ring pattern.
To change ring patterns for call answering, complete the following steps:
1. From the Home screen, touch the Setup button.
2. Touch the Fax Setup menu.
3. Touch the Advanced Fax Setup menu.
4. Touch the Distinctive Ring button, and then touch the name of an option.
Use autoreduction for incoming faxes
The factory-set default for incoming fax autoreduction is On.
If you have the Fax Stamping option turned on, you might also want to turn on autoreduction. Thisreduces the size of the incoming faxes slightly, and prevents the page-stamp from forcing a fax ontotwo pages.
NOTE: Make sure that the default paper size setting matches the size of the paper in the tray.
1. From the Home screen, touch the Setup button.
2. Touch the Fax Setup menu.
3. Touch the Advanced Fax Setup menu.
4. Touch the Automatic Reduction button, and then touch the On button.
Set the fax sounds volume
Control the volume of the fax sounds from the control panel.
ENWW Set fax settings 161

Set stamp-received faxes
The product prints the sender identification information at the top of each received fax. You can alsostamp the incoming fax with your own header information to confirm the date and time that the fax wasreceived. The factory-set default for stamp-received faxes is Off.
NOTE: Turning on the stamp-received setting might increase the page size and cause the product toprint a second page.
NOTE: This option applies only to received faxes that the product prints.
1. From the Home screen, touch the Setup button.
2. Touch the Fax Setup menu.
3. Touch the Advanced Fax Setup menu.
4. Scroll to and touch the Fax Stamping button, and then touch the On or Off button.
Set fax polling
If someone else has set up a fax to be polled (sent on demand), you can request that the fax be sent toyour product. (This is known as polling another machine).
1. From the Home screen, touch the Fax button.
2. Touch the Fax Methods button.
3. Touch the Poll to Receive button.
4. Use the keypad to enter the number of the fax machine that you want to poll, and then touch theStart Fax button.
The product dials the other fax machine and requests the fax.
162 Chapter 12 Fax ENWW

Use fax
Fax software
Supported fax programs
The PC fax program that came with the product is the only PC fax program that works with the product.To continue to use a PC fax program previously installed on the computer, use the modem that isalready connected to the computer; it will not function through the product modem.
Cancel a fax
Use these instructions to cancel a single fax that is currently dialing or a fax that is being transmitted orreceived.
Cancel the current fax
Press the Cancel button on the control panel if the current job screen has not timed out. You mayalso go to the status bar and select the job to cancel it after it has timed out.
Cancel a pending fax job
Use this procedure to cancel a fax job in the following situations:
● The product is waiting to redial after encountering a busy signal, an unanswered call, or acommunication error.
● The fax is scheduled to be sent at a future time.
Use the following steps to cancel a fax job by using the Fax Job Status menu:
1. From the Home screen, touch the Fax button.
2. Touch the Fax Job Status button.
3. Touch the fax number for the job that you want to cancel.
Use fax on a DSL, PBX, or ISDN system
HP products are designed specifically for use with traditional analog phone services. They are notdesigned to work on DSL, PBX, ISDN lines, or VoIP services, but they work with the proper setup andequipment.
NOTE: HP recommends discussing DSL, PBX, ISDN, and VoIP setup options with the service provider.
The HP Officejet product is an analog device that is not compatible with all digital phone environments(unless a digital-to-analog converter is used). HP does not guarantee that the product will be compatiblewith digital environments or digital-to-analog converters.
ENWW Use fax 163

DSL
A digital subscriber line (DSL) uses digital technology over standard copper telephone wires. Thisproduct is not directly compatible with those digital signals. However, if the configuration is specifiedduring DSL setup, the signal can be separated so that some of the bandwidth is used to transmit ananalog signal (for voice and fax) while the remaining bandwidth is used to transmit digital data.
NOTE: Not all faxes are compatible with DSL services. HP does not guarantee that the product willbe compatible with all DSL service lines or providers.
A typical DSL modem employs a filter to separate the higher frequency DSL modem communicationfrom lower frequency analog phone and fax modem communication. It is often necessary to use a filterwith analog phones and analog fax products that are connected to a telephone line used by a DSLmodem. The DSL service provider usually provides this filter. Contact the DSL provider for moreinformation or for assistance.
PBX
The product is an analog device that is not compatible in all digital phone environments. Digital-to-analog filters or converters may be needed for faxing functionality. If faxing issues occur in a PBXenvironment, it might be necessary to contact the PBX provider for assistance. HP does not guaranteethat the product will be compatible with digital environments or digital-to-analog converters.
Contact the PBX provider for more information and for assistance.
ISDN
The product is an analog device that is not compatible in all digital phone environments. Digital-to-analog filters or converters may be needed for faxing functionality. If faxing issues occur in an ISDNenvironment, it might be necessary to contact the ISDN provider for assistance. HP does not guaranteethat the product will be compatible with ISDN digital environments or digital-to-analog converters.
Use fax on a VoIP service
Voice over internet protocol (VoIP) services are often not compatible with fax machines unless theprovider explicitly states that it supports fax over IP services.
If the product experiences problems getting a fax to work on a VoIP network, verify that all cables andsettings are correct. Decreasing the fax-speed setting might allow the product to send a fax over a VoIPnetwork.
If the VoIP provider offers a "Pass through" mode for the connection, that will offer better faxperformance on VoIP. Also if the provider has "comfort noise" added to the line, fax performance canbe enhanced if this feature is not enabled.
If faxing problems continue, contact the VoIP provider.
164 Chapter 12 Fax ENWW

Fax memory
Fax memory contents are retained when there is a loss of power
The product's NEND memory protects against data loss when a power failure occurs. NAND RAM canmaintain its data for years without power applied.
Delete faxes from memory
Use this procedure if you are concerned that someone else has access to your product and might try toreprint faxes from the memory.
CAUTION: In addition to clearing the reprint memory, this procedure clears any fax that is currentlybeing sent, unsent faxes that are pending redial, faxes that are scheduled to be sent at a future time,and faxes that are not printed or forwarded.
1. From the Home screen, touch the Setup button.
2. Touch the Fax Setup menu.
3. Touch the Fax Tools Menu
4. Touch the Clear Fax Log button.
Send a fax
Fax from the flatbed scanner
NOTE: Only one page (and not multiple pages) can be faxed using the flatbed.
1. Place the document face-down on the scannerglass.
2. From the Home screen, touch the Fax button.
3. Use the keypad to type the fax number.
4. Touch the Start Black or Start Color button.
ENWW Use fax 165

Fax from the document feeder
1. Insert the originals into the document feederface-up.
NOTE: The document feeder capacity is upto 50 sheets of 75 g/m2 or 20 lb paper.
CAUTION: To prevent damage to theproduct, do not use an original that containscorrection tape, correction fluid, paper clips,or staples. Also, do not load photographs,small originals, or fragile originals into thedocument feeder.
2. Adjust the paper guides until they are snugagainst the paper.
3. From the Home screen, touch the Fax button.
4. Use the keypad to type the fax number.
5. Touch the Start Black or Start Color button.
166 Chapter 12 Fax ENWW

Use speed dials and group-dial entries
1. Load the document into the document feeder or onto the scanner glass.
2. From the Home screen, touch the Fax button.
3. On the keypad, touch the Speed-Dial icon.
4. Touch the name of the individual or group entry that you want to use.
5. Touch the Start Black or Start Color button.
ENWW Use fax 167

Send a standard fax from the computer
You can send a document on your computer as a fax, without printing a copy and faxing it from theprinter.
NOTE: Faxes sent from your computer by this method use the printer’s fax connection, not yourInternet connection or computer modem. Therefore, make sure the printer is connected to a workingtelephone line and that the fax function is set up and functioning correctly.
To use this feature, you must install the printer software using the installation program provided on theHP software CD provided with the printer.
Windows
1. Open the document on your computer that you want to fax.
2. On the File menu in your software application, click Print.
3. From the Name list, select the printer that has “fax” in the name.
4. To change settings (such as Orientation, Page Order, Pages Per Sheet), click the button that opensthe Properties dialog box. Depending on your software application, this button might be calledProperties, Options, Printer Setup, Printer, or Preferences.
5. After you have changed any settings, click OK.
6. Click Print or OK.
7. Enter the fax number and other information for the recipient, change any further settings for the fax(such as selecting to send the document as a black fax or a color fax), and then click Send Fax.The printer begins dialing the fax number and faxing the document.
Mac OS X
1. Open the document on your computer that you want to fax.
2. From the File menu in your software application, click Print.
3. Select the printer that has “(Fax)” in the name.
4. Select Fax Information from the pop-up menu.
NOTE: If you cannot find the pop-up menu, try clicking the disclosure triangle next to thePrinter selection.
5. Enter the fax number and other information in the boxes provided.
TIP: To send a color fax, select Fax Options from the pop-up menu, and then click Color.
6. Select any other fax options you want, and then click Fax to begin dialing the fax number andfaxing the document.
168 Chapter 12 Fax ENWW

Send a fax from the software
The following information provides basic instructions for sending faxes by using the software that camewith the product. All other software-related topics are covered in the software Help, which can beopened from the software-program Help menu.
You can fax electronic documents from a computer if you meet the following requirements:
● The product is connected directly to the computer or to a network to which the computer isconnected.
● The product software is installed on the computer.
● The computer operating system is one that this product supports.
Send a fax from the software
1. Click Start, click Programs (or All Programs in Windows XP), and then click HP.
2. Click the product name, and then click HP Printer Assistant.
3. Click the Send a Fax icon to open the fax software.
4. Load the document onto the scanner glass.
5. Enter a recipient or add one from the address book.
6. Click the Add Cover Page button and then click the Add Scan button to scan the document onthe scanner glass and add it to the fax job.
7. Click the Send Fax button to send the fax.
ENWW Use fax 169

Send a fax by dialing from a telephone connected to the fax line
Occasionally, you might want to dial a fax number from a telephone that is connected to the same lineas the product. For example, if you are sending a fax to a person whose device is in the manualreceive mode, you can precede the fax with a voice call to let that person know that the fax is coming.
NOTE: The telephone must be connected on the same telephone line as the printer (but through aseparate port).
1. Load the document into the document feeder.
2. From the Home screen, touch the Fax button.
3. Pick up the handset of a telephone that is connected to the same line as the product. Dial the faxnumber by using the telephone keypad.
4. When the recipient answers, instruct the person to start the fax machine.
5. When you hear the fax tones, touch the Start Fax button on the control panel, wait untilConnecting appears on the control panel display, and then hang up the telephone.
Send a fax with confirmation
You can set the product so that it prompts you to enter the fax number a second time to confirm that youare sending the fax to the correct number.
1. From the Home screen, touch the Setup button.
2. Touch the Fax Setup menu.
3. Touch the Advanced Fax Setup menu.
4. Scroll to and touch the Fax Confirmation menu, and then touch the On button.
5. Send the fax.
Schedule a fax to be sent later
Use the product control panel to schedule a fax to be sent automatically at a future time to one or moredestinations. After you have entered the scheduled time, your document will be scanned into memoryand then returns to the Ready state.
NOTE: If the product cannot transmit the fax at the scheduled time, that information is indicated onthe fax error report (if that option is turned on) or recorded in the fax activity log. The transmittal mightnot be initiated because the fax-sending call is not answered, or because a busy signal stops the redialattempts.
If a fax has been scheduled to be sent at a future time but it requires updating, send the additionalinformation as another job. All faxes that are scheduled to go to the same fax number at the same timeare delivered as individual faxes.
170 Chapter 12 Fax ENWW

1. Load the document into the document feeder.
2. From the Home screen, touch the Fax button.
3. Touch the Fax Methods button.
4. Touch the Send Fax Later button.
5. Use the keypad to enter the time of day tosend the fax. Touch the OK button.
6. Use the keypad to enter the date to send thefax. Touch the OK button.
7. Use the keypad to type the fax number orselect one from the phone book/speed-dial list.Touch the OK button. The product scans thedocument and saves the file in memory untilthe designated time.
Send a fax using monitor dialing
Monitor dialing allows you to dial a number from the printer control panel as you would dial a regulartelephone. When you send a fax using monitor dialing, you can hear the dial tones, telephoneprompts, or other sounds through the speakers on the printer. This enables you to respond to promptswhile dialing, as well as control the pace of your dialing.
TIP: If you are using a calling card and do not enter your PIN fast enough, the printer might startsending fax tones too soon and cause your PIN not to be recognized by the calling card service. If thisis the case, you can create a speed dial entry to store the PIN for your calling card.
NOTE: Make sure the volume is turned on to hear a dial tone.
ENWW Use fax 171

To send a fax using monitor dialing from the printer control panel
1. Load your originals.
2. Touch Fax, and then touch Start Black or Start Color.
If the printer detects an original loaded in the automatic document feeder, you hear a dial tone.
3. When you hear the dial tone, enter the number by using the keypad on the printer control panel.
4. Follow any prompts that might occur.
TIP: If you are using a calling card to send a fax and you have your calling card PIN stored asa speed dial, when prompted to enter your PIN, touch Speed Dial to select the speed dial entrywhere you have your PIN stored.
Your fax is sent when the receiving fax machine answers.
Use access codes, credit cards, or calling cards
To use access codes, credit cards, or calling cards, dial manually to allow for pauses and dialingcodes.
Send faxes internationally
To send a fax to an international destination, dial manually to allow for pauses and internationaldialing codes.
172 Chapter 12 Fax ENWW

Receive a fax
Print a fax
The product stores about 2MB of memory. This is ~100 black and white A4 pages at FINE resolution.
These faxes are stored continuously. Reprinting them does not clear them from the memory.
Reprint a fax
1. From the Home screen, touch the Setup button.
2. Touch the Fax Setup button.
3. Touch the Fax Tools button.
4. Touch the Reprint Faxes button.
5. Touch the entry for the fax that you want to reprint.
Receive faxes when fax tones are audible on the phone line
If you have a telephone line that receives both fax and telephone calls, and you hear fax tones whenyou answer the telephone, you can start the receiving process in one of two ways:
● If you are close to the product, press the Start Fax button on the control panel.
● If not, press 1-2-3 in sequence on the telephone keypad, listen for fax transmission sounds, andthen hang up.
ENWW Use fax 173

Solve fax problems
Fax troubleshooting checklist
● Several possible fixes are available. After each recommended action, retry faxing to see if theproblem is resolved.
● For best results during fax problem solving, make sure the line from the product is plugged directlyinto the wall phone port. Disconnect all other devices that are connected to the product.
1. Verify that the telephone cord is plugged into the correct port on the back of the product.
2. Check the phone line by using the fax test:
a. On the control panel, open the Setup menu, and then open the Fax Setup menu.
b. Select the Fax Tools button.
c. Select the Run Fax Test option. The product prints a fax test report.
The report contains the following possible results:
● Pass: The report contains all of the current fax settings for review.
● Fail: The cord is in the wrong port. The report contains suggestions for how to resolvethe issue.
● Fail : The phone line is not active. The report contains suggestions for how to resolvethe issue.
3. Verify that the product firmware is current:
a. Print a configuration page from the control panel Print Reports menu to obtain the currentfirmware date code.
b. Go to www.hp.com.
1. Click the Support & Drivers link.
2. Click the Download drivers and software (and firmware) link option.
3. In the For product box, type the product model number, and then click the Go button.
174 Chapter 12 Fax ENWW

4. Click the link for your operating system.
5. Scroll to the Firmware section of the table.
◦ If the listed version matches the version on the configuration page, you have themost current version.
◦ If the versions are different, download the firmware upgrade and update thefirmware on the product following the on-screen instructions.
NOTE: The product must be connected to a computer with internet access toupgrade firmware.
◦ Resend the fax.
4. Verify that the fax was set up when the product software was installed.
From the computer, in the HP program folder, run the Fax Setup Utility.
5. Verify that the telephone service supports analog fax.
● If using ISDN or digital PBX, contact your service provider for information about configuringto an analog fax line.
● If using a VoIP service, change the Fax Speed setting to Slow (9600 bps) or disable Fast(33600 bps) from the control panel. Ask if your service provider supports fax and for therecommended fax modem speed. Some companies might require an adapter.
● If using a DSL service, ensure that a filter is included on the phone line connection to theproduct. Contact the DSL service provider or purchase a DSL filter if you do not have one. If aDSL filter is installed, try another since these filters can be defective.
6. If the error persists, find more detailed problem-solving solutions in the sections that follow this one.
ENWW Solve fax problems 175

Fax error messages
Alert and warning messages appear temporarily and might require you to acknowledge the messageby touching the OK button to resume or by touching the Cancel button to cancel the job. Withcertain warnings, the job might not complete or the print quality might be affected. If the alert orwarning message is related to printing and the auto-continue feature is on, the product will attempt toresume printing the job after the warning has appeared for 10 seconds without acknowledgement.
Communication error.
Description
A fax communication error occurred between the product and the sender or receiver.
Recommended action
Allow the product to retry sending the fax. Unplug the product telephone cord from the wall, plug in atelephone, and try making a call. Plug the product phone cord into a jack for another phone line.
Try a different phone cord.
Set the Fax Speed option to the Slow (9600 bps) setting or set the fax speed to a lower value.
Turn off the Error Correction Mode feature to prevent automatic error correction.
NOTE: Turning off the Error Correction Mode feature can reduce image quality.
Print the Fax Activity Log report from the control panel to determine if the error occurs with a specificfax number.
If the error persists, contact HP. See www.hp.com/support or the support flyer that came in the productbox.
Document feeder door is open. Canceled fax.
Description
The cover at the top of the document feeder is open, and the product cannot send the fax.
Recommended action
Close the cover, and send the fax again.
Fax is busy. Canceled send.
Description
The fax line to which you were sending a fax was busy. The product has canceled sending the fax.
Recommended action
Call the recipient to ensure that the fax machine is on and ready.
Check that you are dialing the correct fax number.
176 Chapter 12 Fax ENWW

Check that the Busy Redial option is enabled.
Open the Service menu, and touch the Fax Service button. Touch the Run Fax Test button. This testverifies that the phone cord is connected to the correct port and that the phone line has a signal. Theproduct prints a report with the results.
If the error persists, contact HP. See www.hp.com/support or the support flyer that came in the productbox.
Fax is busy. Redial pending.
Description
The fax line to which you were sending a fax was busy. The product automatically redials the busynumber.
Recommended action
Allow the product to retry sending the fax.
Call the recipient to ensure that the fax machine is on and ready.
Check that you are dialing the correct fax number.
Open the Service menu, and touch the Fax Service button. Touch the Run Fax Test button. This testverifies that the phone cord is connected to the correct port and that the phone line has a signal. Theproduct prints a report with the results.
If the error persists, contact HP. See www.hp.com/support or the support flyer that came in the productbox.
Fax receive error.
Description
An error occurred while trying to receive a fax.
Recommended action
Ask the sender to resend the fax.
Try faxing back to the sender or another fax machine.
Check for a dial tone on the phone line by touching the Start Fax button.
Check that the telephone cord is securely connected by unplugging and replugging the cord.
Make sure that you are using the telephone cord that came with the product.
Open the Service menu, and touch the Fax Service button. Touch the Run Fax Test button. This testverifies that the phone cord is connected to the correct port and that the phone line has a signal. Theproduct prints a report with the results.
Decrease the fax speed. Ask the sender to resend the fax.
Turn off error-correction mode. Ask the sender to resend the fax.
ENWW Solve fax problems 177

NOTE: Turning off error-correction mode can reduce the quality of the fax image.
Connect the product to a different phone line.
If the error persists, contact HP. See www.hp.com/support or the support flyer that came in the productbox.
Fax Send error.
Description
An error occurred while trying to send a fax.
Recommended action
Try resending the fax.
Try faxing to another fax number.
Check for a dial tone on the phone line by touching the Start Fax button.
Check that the telephone cord is securely connected by unplugging and replugging the cord.
Make sure that you are using the telephone cord that came with the product.
Make sure that the phone line is working by disconnecting the product, plugging in a telephone to thephone line, and making a voice call.
Connect the product to a different phone line.
Set the fax resolution to Standard instead of the default of Fine.
If the error persists, contact HP. See www.hp.com/support or the support flyer that came in the productbox.
Fax storage is full. Canceling the fax receive.
Description
The amount of available memory for storing faxes is insufficient to store an incoming fax.
Recommended action
If you are using the Private Receive feature, print all received faxes to regain some memory.
If you still need more memory, clear faxes from memory. Open the Service menu. In the Fax Servicemenu, select the Clear Fax Log option.
Fax storage is full. Canceling the fax send.
Description
During the fax job, the memory filled. All pages of the fax have to be in memory for a fax job to workcorrectly. Only the pages that fit into memory were sent.
178 Chapter 12 Fax ENWW

Recommended action
Cancel the current job. Turn the product off, and then turn it on again. Try sending the job again.
If the error reoccurs, cancel the job and turn the product off and then on a second time. The productmight not have enough memory for some jobs.
No dial tone.
Description
The product could not detect a dial tone.
Recommended action
Check for a dial tone on the phone line by touching the Start Fax button.
Unplug the telephone cord from both the product and the wall and replug the cord.
Make sure that you are using the telephone cord that came with the product.
Unplug the product telephone cord from the wall, plug in a telephone, and try making a voice call.
Make sure that the phone cord from the wall telephone jack is plugged into the line-in port.
Plug the product phone cord into a port for another phone line.
Check the phone line by using the Run Fax Test option from the Service menu on the control panel.
If the error persists, contact HP. See www.hp.com/support or the support flyer that came in the productbox.
NOTE: This product is not designed to be connected to a digital PBX or VOIP system. Disable DialTone Detection and try again.
No fax answer. Canceled send.
Description
Attempts to redial a fax number failed, or the No Answer Redial option was turned off.
Recommended action
Call the recipient to ensure that the fax machine is on and ready.
Check that you are dialing the correct fax number.
Check that the redial option is enabled.
Unplug the telephone cord from both the product and the wall and replug the cord.
Unplug the product telephone cord from the wall, plug in a telephone, and try making a voice call.
Make sure that the phone cord from the wall telephone jack is plugged into the line-in port.
Plug the product phone cord into a jack for another phone line.
ENWW Solve fax problems 179

If the error persists, contact HP. See www.hp.com/support or the support flyer that came in the productbox.
No fax answer. Redial pending.
Description
The receiving fax line did not answer. The product attempts to redial after a few minutes.
Recommended action
Allow the product to retry sending the fax.
Call the recipient to ensure that the fax machine is on and ready.
Check that you are dialing the correct fax number.
If the product continues to redial, unplug the product telephone cord from the wall, plug in a telephone,and try making a voice call.
Make sure that the phone cord from the wall telephone jack is plugged into the line-in port.
Plug the product phone cord into a jack for another phone line.
Try a different phone cord.
If the error persists, contact HP. See www.hp.com/support or the support flyer that came in the productbox.
No fax detected.
Description
The product answered the incoming call but did not detect that a fax machine was calling.
Recommended action
Allow the product to retry receiving the fax.
Try a different phone cord.
Plug the product phone cord into a jack for another phone line.
If the error persists, contact HP. See www.hp.com/support or the support flyer that came in the productbox.
180 Chapter 12 Fax ENWW

Fax logs and reports
Use the following instructions to print fax logs and reports:
Print individual fax reports
1. From the Home screen, touch the Setup button, and then touch the Print Reports menu.
Jan 00 00 00:00a
2. Touch the Fax Reports menu.
3. Touch the name of the report that you want toprint.
Set the fax error report
A fax error report is a brief report that indicates the product experienced a fax job error. You can set itto print after the following events:
● Every fax error (the factory-set default)
● Send fax error
● Receive fax error
● Never
NOTE: With this option, you will have no indication that a fax failed to be transmitted unlessyou print a fax activity log.
1. From the Home screen, touch the Fax button.
Jan 00 00 00:00a
ENWW Solve fax problems 181

2. Touch the Setup button.
3. Touch the Fax Setup button.
4. Touch the Advanced Setup button.
5. Touch the Fax Error Report button, and thentouch the printing option that you want to use.
Change error correction and fax speed
Set the fax-error-correction mode
Usually, the product monitors the signals on the telephone line while it is sending or receiving a fax. Ifthe product detects an error during the transmission and the error-correction setting is On, the productcan request that the portion of the fax be resent. The factory-set default for error correction is On.
You should turn off error correction only if you are having trouble sending or receiving a fax, and youare willing to accept the errors in the transmission. Turning off the setting might be useful when you aretrying to send a fax overseas or receive one from overseas, or if you are using a satellite telephoneconnection.
1. From the Home screen, touch the Setup button.
2. Touch the Fax Setup menu.
3. Touch the Advanced Fax Setup menu.
4. Touch the Error Correction Mode button, and then touch the On button.
Change the fax speed
The fax-speed setting is the modem protocol that the product uses to send faxes. It is the worldwidestandard for full-duplex modems that send and receive data across telephone lines at up to 33,600 bitsper second (bps). The factory-set default for the fax-speed setting is Fast (33600 bps).
You should change the setting only if you are having trouble sending a fax to or receiving a fax from aparticular device. Decreasing the fax speed might be useful when you are trying to send a faxoverseas, or receive one from overseas, or if you are using a satellite telephone connection.
1. From the Home screen, touch the Setup button.
2. Touch the Fax Setup menu.
3. Touch the Advanced Fax Setup menu.
4. Scroll to and touch the Fax Speed button, and then touch the speed setting that you want to use.
Solve problems sending faxes
● An error message displays on the control panel
● The control panel displays a Ready message with no attempt to send the fax
182 Chapter 12 Fax ENWW

● The control panel displays the message "Storing page 1" and does not progress beyond thatmessage
● Faxes can be received, but not sent
● Unable to use fax functions from the control panel
● Unable to use speed dials
● Unable to use group dials
● Receive a recorded error message from the phone company when trying to send a fax
● Unable to send a fax when a phone is connected to the product
An error message displays on the control panel
The Communication error. message appears
● Allow the product to retry sending the fax. Re-sending temporarily reduces the fax speed.
● Unplug the product telephone cord from the wall, plug in a telephone, and try making a call. Plugthe product phone cord into a jack for another phone line.
● Try a different phone cord.
● From the control panel, change the Fax Speed option to the Medium (14400 bps) setting or Slow(9600 bps) setting.
a. From the Home screen, touch the Setup button.
b. Open the Fax Setup menu.
c. Open the Advanced Fax Setup menu.
d. Open the Fax Speed menu.
e. Select the correct setting.
● Turn off the Error Correction Mode option.
a. From the Home screen, touch the Setup button.
b. Open the Fax Setup menu.
c. Open the Advanced Fax Setup menu.
d. Open the Error Correction Mode menu.
e. Select the Off setting.
NOTE: Turning off the Error Correction Mode option can reduce image quality.
● If the error persists, contact HP. See www.hp.com/support or the support flyer that came in theproduct box.
ENWW Solve fax problems 183

No dial tone.
● Make sure that the telephone cord from the product is plugged directly into the wall telephonejack.
● Check for a dial tone on the phone line by using the Start Fax button.
● Unplug the product telephone cord from the wall, plug in a telephone, and try making a voicecall.
● Unplug the telephone cord from both the product and the wall and replug the cord.
● Make sure that you are using the telephone cord that came with the product.
● Plug the product phone cord into a jack for another phone line.
● Check the phone line by using the Run Fax Test option from the Service menu on the control panel.
a. From the Home screen, touch the Setup button.
b. Open the Fax Setup menu.
c. Open the Fax Tools menu.
d. Select the Run Fax Test item.
The Fax is busy. message appears
● Try sending the fax again.
● Call the recipient to ensure that the fax machine is on and ready.
● Check that you are dialing the correct fax number.
● Check for a dial tone on the phone line by using the Start Fax button.
● Make sure that the phone is working by disconnecting the product, plugging in a telephone to thephone line, and making a voice call.
● Plug the product phone cord into a jack for another phone line, and try sending the fax again.
● Try a different phone cord.
● Send the fax at a later time.
● If the error persists, contact HP. See www.hp.com/support or the support flyer that came in theproduct box.
The No fax answer. message appears
● Try to resend the fax.
● Call the recipient to ensure that the fax machine is on and ready.
● Check that you are dialing the correct fax number.
184 Chapter 12 Fax ENWW

● Unplug the product telephone cord from the wall, plug in a telephone, and try making a voicecall.
● Plug the product phone cord into a jack for another phone line.
● Try a different phone cord.
● Make sure that the phone cord from the wall telephone jack is plugged into the line-in port.
● Check the phone line by using the Run Fax Test option from the Fax Setup menu on the controlpanel.
a. From the Home screen, touch the Setup button.
b. Open the Fax Setup menu.
c. Open the Fax Tools menu.
d. Select the Run Fax Test item.
● If the error persists, contact HP. See www.hp.com/support or the support flyer that came in theproduct box.
Document feeder paper jam
● Verify that the paper meets product size requirements. The product does not support pages longerthan 381 mm (15 in) for faxing.
● Copy or print the original to letter, A4, or legal size paper, and then resend the fax.
The Fax storage is full. message appears
● Turn the product off then on.
● Print stored faxes that have not been printed.
a. Touch the Setup button, and then touch the Fax Setup menu.
b. Open the Fax Tools menu.
c. Select the Reprint Faxes in Memory item.
● Delete stored faxes from memory.
a. From the Home screen, touch the Setup button.
b. Open the Fax Setup menu.
c. Open the Fax Tools menu.
d. Select the Clear Fax Log item.
● Divide the large fax job into smaller sections, and then fax them individually.
ENWW Solve fax problems 185

Scanner error
● Verify that the paper meets product size requirements. The product does not support pages longerthan 381 mm (15 in) for faxing.
● Copy or print the original onto letter, A4, or legal size paper and then resend the fax.
The control panel displays a Ready message with no attempt to send the fax
● Check the fax activity log for errors.
a. Touch the Setup button, and then touch the Print Reports menu.
b. Open the Fax Reports menu.
c. Open the Fax Log menu.
d. Select the Print Log Now option.
● If an extention phone is connected between the product and the wall, make sure that the phone ishung up.
● Connect the product directly into the wall telephone jack and resend the fax.
The control panel displays the message "Storing page 1" and does notprogress beyond that message
● Delete stored faxes from memory.
a. From the Home screen, touch the Setup button.
b. Open the Fax Setup menu.
c. Open the Fax Tools menu.
d. Select the Clear Fax Log item.
Faxes can be received, but not sent
Send fax and nothing happens.
1. Check for a dial tone on the phone line by using the Start Fax button.
2. Turn the product off then on.
3. Use the control panel or the HP Fax Setup Wizard to configure the fax time, date, and fax headerinformation.
a. From the Home screen, touch the Setup button.
b. Open the Fax Setup menu.
c. Open the Basic Setup menu.
186 Chapter 12 Fax ENWW

d. Open the Fax Header menu.
e. Enter the correct settings.
4. Verify that any extension phones on the line are hung up.
5. If the phone line also provides DSL service, make sure that the phone line connection to theproduct includes a high-pass filter.
Unable to use fax functions from the control panel
● The product might be password protected. Use the HP Embedded Web Server, HP Toolboxsoftware, or the control panel to set a password.
● If you do not know the password for the product, contact your system administrator.
● Verify with the system administrator that the fax functionality has not been disabled.
Unable to use speed dials
● Make sure that the fax number is valid.
● If an outside line requires a prefix, turn on the Dial Prefix option or include the prefix in the speeddial number.
a. From the Home screen, touch the Setup button.
b. Open the Fax Setup menu.
c. Open the Basic Fax Setup menu.
d. Open the Dial Prefix menu.
e. Select the On setting.
Unable to use group dials
● Make sure that the fax number is valid.
● If an outside line requires a prefix, turn on the Dial Prefix option or include the prefix in the speeddial number.
a. From the Home screen, touch the Setup button.
b. Open the Fax Setup menu.
c. Open the Basic Fax Setup menu.
ENWW Solve fax problems 187

d. Open the Dial Prefix menu.
e. Select the On setting.
● Set up all entries in the group with speed dial entries.
a. Open an unused speed dial entry.
b. Enter the fax number for the speed dial.
c. Touch the OK button to save the speed dial.
Receive a recorded error message from the phone company when trying tosend a fax
● Make sure you dial the fax number correctly, and make sure that the phone service is not blocked.For example, some phone services might prevent long distance calling.
● If an outside line requires a prefix, turn on the Dial Prefix option or include the prefix in the speeddial number.
a. From the Home screen, touch the Setup button.
b. Open the Fax Setup menu.
c. Open the Basic Fax Setup menu.
d. Open the Dial Prefix menu.
e. Select the On setting.
NOTE: To send a fax without a prefix, when the Dial Prefix option is turned on, send the faxmanually.
● Send a fax to an international number
a. If a prefix is required, manually dial the telephone number with the prefix.
b. Enter the country/region code before dialing the phone number.
c. Wait for pauses as you hear the tones on the phone.
d. Send the fax manually from the control panel.
Unable to send a fax when a phone is connected to the product
● Make sure that the telephone is hung up.
● Make sure that an extension telephone on the same line is not being used for a voice call whenfaxing.
● Unplug the phone from the line, and then try sending the fax.
188 Chapter 12 Fax ENWW

Solve problems receiving faxes
● The fax does not respond
● An error message displays on the control panel
● A fax is received but does not print
● Sender receives a busy signal
● No dial tone
● Cannot send or receive a fax on a PBX line
The fax does not respond
Voice mail is available on the fax line
● Add a distinctive ring service to your telephone line and change the Distinctive Ring setting on theproduct to match the ring pattern supplied by the telephone company. Contact your telephonecompany for information.
a. Verify that the answer mode is set to the Automatic setting.
b. From the Home screen, touch the Setup button.
c. Open the Fax Setup menu.
d. Open the Basic Fax Setup menu.
e. Open the Distinctive Ring menu.
f. Select the correct setting.
● Buy a dedicated line for faxing.
The product is connected to a DSL phone service
● Check the installation and features. A DSL modem requires a high-pass filter on the phone lineconnection to the product. Contact your DSL service provider for a filter or buy a filter.
● Verify that the filter is plugged in.
● Replace the existing filter to make sure that it is not defective.
The product uses a fax over IP or VoIP phone service
● Set the Fax Speed option to the Slow (9600 bps) or Medium (14400 bps) setting, or disable theFast (33600 bps) setting.
a. From the Home screen, touch the Setup button.
b. Open the Fax Setup menu.
c. Open the Advanced Fax Setup menu.
ENWW Solve fax problems 189

d. Open the Fax Speed menu.
e. Select the correct setting.
● Contact your service provider to make sure that fax is supported and for a recommended faxspeed settings. Some companies might require an adapter.
An error message displays on the control panel
The No fax detected. message appears
NOTE: This error does not always refer to a missed fax. If a voice call is made to a fax number bymistake and the caller hangs up, the No fax detected. message appears on the control panel.
● Ask the sender to resend the fax.
● Make sure that the telephone cord from the product is plugged into the wall telephone jack.
● Try a different phone cord.
● Plug the product phone cord into a jack for another phone line.
● Make sure the telephone line and phone wall jack are active by plugging in a telephone andchecking for a dial tone.
● Make sure that the telephone cord is plugged into the “line” port on the product.
● Check the phone line by running a fax test from the control panel.
● If the error persists, contact HP. See www.hp.com/support or the support flyer that came in theproduct box.
The Communication error. message appears
● Ask the sender to send the fax again or send at a later time when line conditions have improved.
● Unplug the product telephone cord from the wall, plug in a telephone, and try making a call. Plugthe product phone cord into a jack for another phone line.
● Try a different phone cord.
● Set the Fax Speed option to the Slow (9600 bps) or Medium (14400 bps) setting, or disable theFast (33600 bps) setting.
a. From the Home screen, touch the Setup button.
b. Open the Fax Setup menu.
c. Open the Advanced Fax Setup menu.
d. Open the Fax Speed menu.
e. Select the correct setting.
● Turn off the Error Correction Mode feature to prevent automatic error correction.
190 Chapter 12 Fax ENWW

NOTE: Turning off the Error Correction Mode feature can reduce image quality.
a. From the Home screen, touch the Setup button.
b. Open the Fax Setup menu.
c. Open the Advanced Fax Setup menu.
d. Open the Error Correction Mode menu.
e. Select the Off setting.
● Print the Fax Activity Log report from the control panel to determine if the error occurs with aspecific fax number.
a. Touch the Setup button, and then touch the Reports button.
b. Open the Fax Reports menu.
c. Select the Fax Activity Log item.
● If the error persists, contact HP. See www.hp.com/support or the support flyer that came in theproduct box.
The Fax storage is full. message appears
● Turn the product off then on.
● Print all of the faxes, and then have the sender resend the fax.
● Ask the sender to divide a large fax job into smaller sections, and then fax them individually.
● Make sure that the resolution of the sending fax machine is not set to the Photo setting or theSuperfine setting.
a. From the Home screen, touch the Setup button.
b. Open the Fax Setup menu.
c. Open the Advanced Fax Setup menu.
d. Open the Resolution menu.
e. Select the correct setting.
● Cancel all fax jobs or clear the faxes from memory.
A fax is received but does not print
The Private Receive feature is on
● When the Private Receive feature is activated, received faxes are stored in memory. A password isrequired to print the stored faxes.
● Enter the password to print the fax. If you do not know the password, contact the productadministrator.
ENWW Solve fax problems 191

NOTE: Memory errors might occur if the faxes are not printed. The product will not answer if thememory is full.
Sender receives a busy signal
A handset is connected to the product
● Make sure the phone is hung up.
● Change the Answer Mode option to match the product setup.
a. From the Home screen, touch the Setup button.
b. Open the Fax Setup menu.
c. Open the Basic Fax Setup menu.
d. Open the Auto Answer menu.
e. Select On.
A phone line splitter is being used
● If you are using a phone line splitter, remove the splitter and set up the phone as a downstreamphone.
● Make sure the phone is hung up.
● Make sure the phone is not being used for a voice call when faxing.
No dial tone
● If using a phone line splitter, remove the phone line splitter and set up the phone as a downstreamphone.
Cannot send or receive a fax on a PBX line
● If you are using a PBX phone line, contact your PBX administrator to configure an analog fax linefor your product.
192 Chapter 12 Fax ENWW

Solve general fax problems
● Faxes are sending slowly
● Fax quality is poor
● Fax cuts off or prints on two pages
Faxes are sending slowly
The product is experiencing poor phone line quality.
● Retry sending the fax when the line conditions have improved.
● Check with the phone service provider that the line supports fax.
● Turn off the Error Correction Mode setting.
a. Open the Setup menu.
b. Open the Fax Setup menu.
c. Open the Advanced Fax Setup menu.
d. Open the Error Correction Mode menu.
e. Select the Off setting.
NOTE: This can reduce image quality.
● Use white paper for the original. Do not use colors such as gray, yellow, or pink.
● Increase the Fax Speed setting.
a. Open the Setup menu.
b. Open the Fax Setup menu.
c. Open the Advanced Fax Setup menu.
d. Open the Fax Speed menu.
e. Select the correct setting.
● Divide large fax jobs into smaller sections, and then fax them individually.
● Change the fax settings on the control panel to a lower resolution.
a. From the home screen, touch the Fax button.
b. Touch the Settings button.
c. Open the Resolution menu.
d. Select the correct setting.
ENWW Solve fax problems 193

Fax quality is poor
Fax is blurry or light.
● Increase fax resolution when sending faxes. Resolution does not affect received faxes.
a. From the home screen, touch the Fax button.
b. Touch the Settings menu.
c. Open the Resolution menu.
d. Select the correct setting.
NOTE: Increasing resolution slows transmission speed.
● Turn on the Error Correction Mode setting from the control panel.
a. Open the Setup menu.
b. Touch the Fax Setup menu.
c. Touch the Advanced Setup menu.
d. Open the Error Correction Mode menu.
e. Select the On setting.
● Check the ink cartridges and replace if necessary.
● Ask the sender to darken the contrast setting on the sending fax machine, and then resend the fax.
Fax cuts off or prints on two pages
● Set the Default Paper Size setting. Faxes print on a single size of paper based on the DefaultPaper Size settings.
a. Open the Setup menu.
b. Touch the Fax Setup menu.
c. Touch the Basic Fax Setup menu.
d. Touch the Fax Paper Size menu.
e. Select the correct setting.
● Set the paper type and size for the tray used for faxes.
NOTE: If the Default Paper Size setting is set to letter, a legal size original prints on two pages.
194 Chapter 12 Fax ENWW

Regulatory information and warrantiesFor regulatory and warranty information, see the HP OfficeJet Pro X476 AND X576 MFP SeriesWarranty and Legal Guide.
ENWW Regulatory information and warranties 195

196 Chapter 12 Fax ENWW

13 Manage and maintain
● Print information pages
● Use the HP Embedded Web Server
● Use HP Web Jetadmin software
● Product security features
● Economy settings
● Clean the product
● Product updates
ENWW 197

Print information pagesInformation pages reside within the product memory. These pages help diagnose and solve problemswith the product.
NOTE: If the product language was not correctly set during installation, you can set the languagemanually so the information pages print in one of the supported languages. Change the language byusing the Device Setup menu on the control panel or the HP Embedded Web Server.
1. From the Home screen, touch the Setup button.
2. Touch the Print Reports button.
3. Touch the name of the report that you want to print.
Menu Item Sub Menu Item Description
Printer Status Report Prints the ink cartridge status. Includes the following information:
● Estimated percentage of cartridge life remaining
● Approximate pages remaining
● Part numbers for HP ink cartridges
● Number of pages printed
● Information about ordering new HP ink cartridges and recycling used HPink cartridges
Print Quality Report Prints a page that helps solve problems with print quality
Usage Page Shows a count of all paper sizes that have passed through the product; listswhether they were monochrome or color, simplex or duplex, and reports thepage count. This report is useful for reconciling contractual billing statements.
Network ConfigurationPage
Displays status for:
● Network hardware configuration
● Enabled features
● TCP/IP and SNMP information
● Network statistics
● Wireless network configuration (wireless models only)
Event Log Prints a log of errors and other events during product use.
Fax Reports Fax Confirmation Sets whether the product prints a confirmation report after a successful fax job.
Fax Error Report Sets whether the product prints a report after a failed fax job.
Last Transaction Prints a detailed report of the last fax operation, either sent or received.
Fax Log The fax service log prints out the last 40 entries in the fax log.
Speed Dial List Prints a list of the speed dials that have been set up for this product.
Caller ID Report Prints a list of all incoming fax phone numbers
198 Chapter 13 Manage and maintain ENWW

Menu Item Sub Menu Item Description
Junk Fax Report Prints a list of phone numbers that are blocked from sending faxes to thisproduct.
PCL Font List Prints a list of all installed PCL fonts
PS Font List Prints a list of all installed PS fonts
PS Font List Prints a list of all the PS fonts that are installed
ENWW Print information pages 199

Use the HP Embedded Web ServerThis product is equipped with an embedded Web server (EWS), which provides access to informationabout product and network activities. A Web server provides an environment in which Web programsmay run, much in the same way that an operating system, such as Windows, provides an environmentfor programs to run on a computer. The output from these programs can then be displayed by a Webbrowser.
An “embedded” Web server resides on a hardware device (such as an HP printer) or in firmware,rather than as software that is loaded on a network server.
The advantage of an EWS is that it provides an interface to the product that anyone with a network-connected product and computer can use. There is no special software to install or configure, but youmust have a supported Web browser on the computer. To gain access to the EWS, type the IP addressfor the product in the address line of the browser.
NOTE: For Macintosh operating systems, you can use the HP EWS over a USB connection afterinstalling the Macintosh software included with the product.
About cookies
The HP EWS places very small text files (cookies) on your hard drive when you are browsing. Thesefiles let the HP EWS recognize your computer the next time you visit. For example, if you haveconfigured the HP EWS language, a cookie helps remember which language you have selected so thatthe next time you access the HP EWS, the pages are displayed in that language. Though some cookiesare cleared at the end of each session (such as the cookie that stores the selected language), others(such as the cookie that stores customer-specific preferences) are stored on the computer until you clearthem manually.
IMPORTANT: The cookies that the HP EWS stores on your computer are only used for savingsettings on your computer or for sharing information between the printer and the computer. Thesecookies are not sent to any HP Websites.
You can configure your browser to accept all cookies, or you can configure it to alert you every time acookie is offered, which allows you to decide which cookies to accept or refuse. You can also use yourbrowser to remove unwanted cookies.
Depending on your printer, if you disable cookies, you also disable one or more of the followingfeatures:
● Starting where you left the application (especially useful when using setup wizards).
● Remembering the HP EWS browser language setting.
● Personalizing the HP EWS Home page.
For information about how to change your privacy and cookie settings and how to view or deletecookies, see the documentation available with your Web browser.
200 Chapter 13 Manage and maintain ENWW

Open the HP Embedded Web Server
To open the HP Embedded Web Server (HP EWS), type the IP address or host name of the product inthe address field of a supported Web browser. To find the IP address, print a Printer Status Report orNetwork Configuration Page, or get the IP address from the product control panel.
You can also open the HP EWS from the Windows printer driver. Open the Services tab and thenclick the Device and Supplies Status icon.
For Mac, the HP EWS can be opened from the HP Utility or from System Preferences -> Print &Scan -> [product name] -> Options & Supplies -> General -> Show Printer Webpage.
NOTE: If an error occurs while opening the HP EWS, confirm that the proxy settings are correct foryour network.
TIP: After you open the URL, bookmark it so that you can return to it quickly in the future.
Features
● Home tab
● Scan tab
● Fax tab
● Web Services tab
● Network tab
● Tools Tab
● Settings Tab
NOTE: Changing network settings in the HP EWS might disable some of product, or product softwareor features.
Home tab
Use the Home tab to customize various views and tasks related to your device. The Home tabincludes the following items:
NOTE: Not all of the following items are visible by default. Use the Personalize this page buttonshow or hide the items of your choice.
● Recently Visited: Displays 5 most recently visited embedded HP EWS links
● Printer Status: Displays current printer status.
● Diagnostic: Provide links to diagnostic tasks.
● ePrint: Displays the status of ePrint connection.
● Fax Status: Displays the five most-recent entries in the fax log.
● Ink Level Status: Displays ink level status.
ENWW Use the HP Embedded Web Server 201

● Manage: Useful links for managing the HP EWS.
● Wired Network Status: Displays wired (802.3) status or wired (802.11) status (wirelessmodels).
● Setup: Displays setup options.
● Custom Shortcut: Customize quick links to be added as shortcut.
● Support: Links to Hewlett-Packard's support Web site.
● Scan to Computer: Starts a scan to a computer.
NOTE: Settings for this page are automatically saved in the Web browser's cookies. If the Webbrowser's cookies are deleted, these settings are lost.
Scan tab
Use the Scan tab to configure the product's scan features. The Scan tab includes the following items:
● Scan to Computer: Use Webscan.
IMPORTANT: For security purposes, Webscan is disabled by default. To enable Webscan,open the Settings tab, click on Administrator Settings, click the Enable checkbox besideWebscan, and then click the Apply button.
When Webscan is enabled, anyone with access to the printer can scan whatever is on thescanner glass.
● Scan to Email
◦ Scan to Email Setup: Use this to setup the Scan to Email function.
◦ Outgoing Email Profiles: Configure the sender of the scanned documents.
◦ Email Address Book: Configure the list of people to whom you can send the scanneddocuments.
◦ Email Options: Configure a default SUBJECT line and body text and configure the defaultscan settings.
● Scan to Network Folder
◦ Network Folder Setup: Configure a network folder for saving scanned images ordocuments from the printer.
Fax tab
Use the Fax tab to configure the product's fax features. The fax tab includes the following items:
● Fax Setup Wizard: Configure the printer's fax feature.
● Basic Fax Settings: Change the header name/fax number and set other basic fax settings.
● Advanced Fax Settings: Set fax details such as Error Reporting, Confirmation, etc.
202 Chapter 13 Manage and maintain ENWW

● Fax Speed-dial: Enter and store speed dial numbers.
● Fax Forwarding: Automatically redirect incoming faxes to another fax number.
● Junk Fax Blocker: Block faxes from specific people or businesses.
Information area:
● Fax Log: Contains a list of the faxes that have been sent from or received by this product.
HP Digital Fax area:
● Digital Fax Profile: Save incoming black-and-white faxes to a designated folder on the networkor forward them as email.
Web Services tab
Use the HP Web Services tab to configure and enable HP Web Services for this product. You mustenable HP Web Services to use the HP ePrint feature.
Network tab
Use the Network tab to configure and secure network settings for the product when it is connected toan IP-based network. This tab does not display if the product is connected to other types of networks.
Tools Tab
Product Information
● Printer Information: Find basic device information such as serial number, name and firmwareversion.
● Ink Gauge: See estimated ink levels, ink cartridge part numbers, and estimated printable pagesremaining for each cartridge.
● Ink Settings: Change the threshold at which the printer provides the "Low on Ink" notification.
Reports
● Usage Report: View the number of pages processed for printing, scanning, copying and faxing.
● Printer Reports: Print various reports.
● Event Log: View logged events such as firmware errors.
Utilities
● Bookmarking: Bookmark pages in the HP EWS.
● Print Quality Toolbox: Run maintenance tools to improve the print quality of your printouts.
● Asset Tracking: Assign an asset number/location to this device.
ENWW Use the HP Embedded Web Server 203

Backup and Restore
● Backup: Create a password-encrypted file that stores the printer's settings.
● Restore: Restore the printer's settings using a backup file created by the HP EWS.
Job Management
● Job Monitor: Monitor or cancel jobs currently active or pending in the printer.
Printer Restart
● Power Cycle: Allows you to turn off and restart the printer.
Settings Tab
Set and maintain various options on your product including power management, date and time,security, printing, and paper settings, email alerts, default copy settings, restore factory defaults andfirewall settings.
Use HP Web Jetadmin softwareHP Web Jetadmin is an award-winning, industry-leading tool for efficiently managing a wide variety ofnetworked HP devices, including printers, multifunction products, and digital senders. This singlesolution allows you to remotely install, monitor, maintain, troubleshoot, and secure your printing andimaging environment — ultimately increasing business productivity by helping you save time, controlcosts, and protect your investment.
HP Web Jetadmin updates are periodically made available to provide support for specific productfeatures. Visit www.hp.com/go/webjetadmin and click the Self Help and Documentation link tolearn more about updates.
Product security features
Security statements
This product supports security standards and protocols that help secure the product, protect informationon your network, and simplify monitoring and maintenance of the product.
For information about HP's secure imaging and printing solutions, visit www.hp.com/go/Secureprinting. The site provides links to white papers and FAQ documents about security features andmay include information about additional security features that are not contained in this document.
Assign an administrator password in the HP Embedded WebServer
The HP Embedded Web Server allows you to assign an administrator password so that unauthorizedusers cannot change product configuration settings in the HP Embedded Web Server. When the adminpassword is assigned and applied, you must enter the password to make any configuration changes
204 Chapter 13 Manage and maintain ENWW

that are done through the HP Embedded Web Server. If you change an existing password, you mustfirst enter that password. You can also remove the password by entering the existing password andthen deleting the assigned password.
Control Panel Lock
The HP Embedded Web Server allows the ability to lock certain features on the product’s control panelto prevent unauthorized use. Once the control panel lock is enabled, certain control panel configurationfeatures cannot be changed from the control panel. The control panel lock setting itself can also besecured. This is accomplished by setting the HP Embedded Web Server administrator password. Oncethe HP Embedded Web Server administrator password is set, the admin password must be enteredwhen accessing the control panel lock enable/disable setting.
Disable unused protocols and services
The HP Embedded Web Server allows the ability to disable unused protocols and services. Theseprotocol and services settings can also be protected from being changed by setting the EWS adminpassword. These protocols and services include the following:
● IPv4 and IPv6 disable/enable: To operate properly on a TCP/IP network, the product mustbe configured with valid TCP/IP network configuration settings, such as an IP address that is validfor your network. This product supports two versions of this protocol: version 4 (IPv4) and version6 (IPv6). IPv4 and IPv6 can be enabled/disable individually or simultaneously enabled.
● Bonjour disable/enable: Bonjour services are typically used on small networks for IP addressand name resolution where conventional a DNS server is not used. The Bonjour service can beenabled or disabled.
● SNMP disable/enable: SNMP (Simple Network Management Protocol) is used by networkmanagement applications for product management. This product supports the SNMPv1 protocolon IP networks. This product allows the ability to enable/disable SNMPv1.
● WINS disable/enable: If you have a Dynamic Host Configuration Protocol (DHCP) service onyour network, the product automatically obtains its IP address from that server and registers itsname with any RFC 1001 and 1002-compliant dynamic name services as long as the WindowsInternet Name Service (WINS) server IP address has been specified. The WINS server IP addressconfiguration can be enable or disabled. If enabled, then the primary and secondary WINSserver can be specified.
● SLP disable/enable: Service Location Protocol (SLP) is an Internet standard network protocolthat provides a framework to allow network applications to discover the existence, location andconfiguration of networked services in enterprise networks. This protocol can be enabled ordisabled.
● LPD disable/enable: Line Printer Daemon (LPD) refers to the protocol and programs associatedwith line-printer spooling services that may be installed on various TCP/IP systems. LPD can beenabled or disabled.
● LLMNR disable/enable: Link-Local Multicast Name Resolution (LLMNR) is a protocol based onthe Domain Name System (DNS) packet format that allows both IPv4 and IPv6 hosts to performname resolution for hosts on the same local link. LLMNR can be enabled or disabled.
ENWW Product security features 205

● Port 9100 disable/enable: The product supports raw IP printing through TCP Port 9100. ThisHP-propriety TCP/IP port on the product is the default port for printing and it is accessed by HPsoftware. Port 9100 can be enabled or disabled.
● Web Services disable/enable: The product supports the ability to enable or disable MicrosoftWeb Services Dynamic Discovery (WS Discovery) protocols or Microsoft Web Services forDevices (WSD) Print services supported on the product. These web services can be enabled ordisabled together or WS Discovery can be enabled separately.
● Internet Printing Protocol (IPP) disable/enable: Internet Printing Protocol (IPP) is anInternet-standard protocol that allows you to print documents and manage jobs over the internet.IPP can be disabled or enabled.
Administrator Settings
The HP Embedded Web Server allows the ability to enable and disable certain product capabilities.These include network, Ethernet, wireless, wireless access point (i.e. disables wireless direct capability),USB, fax, fax reprint, copy, digital send, webscan, control panel lock, color fax, color copy, color printfrom memory devices, all web services, only ePrint, and only Apps. The product must be turned off, andthen turned on again, for settings to take effect.
Color Access Control
HP’s suite of color access control tools allows you to enable or disable color by individuals users orgroups and applications. For more information see www.hp.com/go/upd. The HP Embedded WebServer also allows you to disable color faxing, color copying, and color print from memory devices.
Protected Protocols – HTTPS
The HP Embedded Web Server features the ability to enable encryption of product communicationthrough the HTTPS redirection feature. When used, HTTPS prevents others from viewing informationbetween the EWS and the product via encryption – providing a secure communication method.
Firewall
The HP Embedded Web Server allows the ability to enable and configure product firewall rules,priorities, templates, services and policies. The firewall feature provides a network-layer of security onboth IPv4 and IPv6 networks. The firewall configuration capability provides control over IP addressesthat are allowed access the product, and the ability to set permissions and priorities for digital send,management, discovery, and print services--providing a more secure way of controlling access to theproduct.
Scan-to and Fax-to Folder Authentication
The Scan-to and Fax-to network folder allows sending to a network folder via the Windows file sharingmechanism. A username and password may be required to log onto the network where the networkfolder is located. In addition, appropriate privileges may be required to have write access to thenetwork folder.
206 Chapter 13 Manage and maintain ENWW

Syslog
Support of Syslog, a standard protocol for logging status messages to a designated server, can be usedto track the activities and status of devices on the network. The HP Embedded Web Service providesthe ability to enable Syslog and to specify the server to which the status messages will be sent.Specifying the priority of those status messages is also supported.
Certificates
The HP Embedded Web Server provides the ability to install and manage certificates for theauthentication of product, server and network. This includes the ability to create a certificate, install acertificate, and import and export certificates.
Signed Firmware
Support of digitally-signed firmware updates eliminates exposure to malicious software by preventingthe installation of non-approved firmware on the product.
Wireless Authentication
The HP Embedded Web Server provides the ability to configure wireless networking via such 802.1xwireless enterprise authentication protocols as EAP-TLS, LEAP, and PEAP to support access control. TheHP Embedded Web Server also provides the ability to configure wireless dynamic key encryption suchas WEP encryption and WPA-PSK authentication. In addition, Wireless Direct Authentication can beenabled or disabled.
ENWW Product security features 207

Economy settings
Print with General Office mode
General Office print mode uses less ink, which might extend the life of the cartridge.
1. On the File menu in the software program, click Print.
2. Select the product, and then click the Properties or Preferences button.
3. Click the Paper/Quality tab.
4. Select General Office from the Print Quality drop-down box.
Power handling
The product includes power handling features that can help reduce energy consumption
The Standby and Sleep After Standby modes reduce power consumption when the product has beeninactive for an extended period. You can set the length of time before the product enters Standby orSleep After Standby modes.
The Schedule On/Off feature turns the product on or off after a certain length of time. You can adjustthis time-delay setting.
Set Standby
1. From the Home screen, touch the Setup button.
2. Open the following menus:
● Device Setup
● Power Handling
● Standby
3. Select the time for the standby delay.
NOTE: The default value is 10 minutes.
208 Chapter 13 Manage and maintain ENWW

Set Sleep After Standby
1. From the Home screen, touch the Setup button.
2. Open the following menus:
● Device Setup
● Power Handling
● Sleep After Standby
3. Select the time for the sleep after standby delay.
NOTE: The default is 2 hours.
Schedule On/Off
1. From the Home screen, touch the Setup button.
2. Open the following menus:
● Device Setup
● Power Handling
● Schedule On/Off
3. Enable Schedule On or Schedule Off and set the times for those events to take affect.
ENWW Economy settings 209

Clean the product
Clean the printhead
During the printing process, paper, ink, and dust particles can accumulate inside the product. Overtime, this buildup can cause print-quality problems such as ink specks or smearing. This product has acleaning mode that can correct and prevent these types of problems.
Clean the printhead from the product control panel
1. From the Home screen, touch the Setup button.
2. Touch the Tools menu.
3. Touch the Clean Printhead button.
4. Load plain letter or A4 paper when you are prompted.
5. Touch the OK button to begin the cleaning process.
A page feeds through the product slowly. Discard the page when the process is completed.
Clean the scanner glass strip and platen
Over time, specks of debris might collect on the scanner glass and white plastic backing, which canaffect performance. Use the following procedure to clean the scanner glass and white plastic backing.
1. Use the power switch to turn off the product, and then unplug the power cord from the electricalsocket.
2. Open the scanner lid.
210 Chapter 13 Manage and maintain ENWW

3. Clean the scanner glass and the white plastic backing with a soft cloth or sponge that has beenmoistened with nonabrasive glass cleaner.
CAUTION: Do not use abrasives, acetone, benzene, ammonia, ethyl alcohol, or carbontetrachloride on any part of the product; these can damage the product. Do not place liquidsdirectly on the glass or platen. They might seep and damage the product.
4. Dry the glass and white plastic backing with a chamois or a cellulose sponge to prevent spotting.
5. Plug in the product, and then use the power switch to turn on the product.
Clean the document feeder pickup rollers and separation pad
If the product document feeder experiences paper-handling problems, such as jams or multiple-pagefeeds, clean the document feeder rollers and separation pad.
1. Open the document feeder cover.
ENWW Clean the product 211

2. Use a moist, lint-free cloth to wipe both pickup rollers and the separation pad to remove dirt.
3. Close the document feeder cover.
Clean the touch screen
Clean the touch screen whenever it is necessary to remove fingerprints or dust. Wipe the touch screengently with a clean, water-dampened, lint-free cloth.
CAUTION: Use water only. Solvents or cleaners can damage the touch screen. Do not pour or spraywater directly onto the touch screen.
212 Chapter 13 Manage and maintain ENWW

Product updatesSoftware and firmware updates and installation instructions for this product are available atwww.hp.com/support . Click Support & Drivers, click the operating system, and then select thedownload for the product.
ENWW Product updates 213

214 Chapter 13 Manage and maintain ENWW

14 Solve problems
● Customer support
● Problem-solving checklist
● Restore the factory-set defaults
● Paper feeds incorrectly or becomes jammed
● Clear jams
● Improve print quality
● The product does not print or it prints slowly
● Solve Plug and Print USB Drive printing problems
● Solve product connectivity problems
● Solve wireless network problems
● Solve product software problems with Windows
● Solve product software problems with Mac
ENWW 215

Customer support
Get telephone support, free during your warranty period, foryour country/region
Have the product name, serial number, date of purchase, andproblem description ready.
Country/region phone numbers are on the flyer that was inthe box with your product or at www.hp.com/support/.
Get 24-hour Internet product support and troubleshooting anddownload drivers and software, and electronic information
www.hp.com/support
Get support for products used with a Macintosh computer www.hp.com/go/macosx
Download software utilities, drivers, and electronicinformation
http://www.hp.com/go/support
Order additional HP service or maintenance agreements www.hp.com/go/carepack
Register your product www.register.hp.com
216 Chapter 14 Solve problems ENWW

Problem-solving checklistFollow these steps when trying to solve a problem with the product.
● Step 1: Check that the product power is on
● Step 2: Check the control panel for error messages
● Step 3: Test print functionality
● Step 4: Test copy functionality
● Step 5: Test the fax sending functionality
● Step 6: Test the fax receiving functionality
● Step 7: Try sending a print job from a computer
● Step 8: Test the Plug and Print USB Drive printing functionality
● Factors that affect product performance
Step 1: Check that the product power is on
1. Make sure the product is plugged in and turned on.
2. Make sure the power cable is connected to the product and the outlet.
3. Check the power source by connecting the power cable to a different outlet.
4. If the product motors do not rotate, make sure the ink cartridges are installed and that the doorsare all closed. The control panel displays messages to indicate these problems.
5. If the document feeder motor does not rotate, open the document feeder cover and remove anypacking material or shipping tape.
6. If the scanner bulb does not light during copying, scanning, or faxing, contact HP support.
Step 2: Check the control panel for error messages
The control panel should indicate ready status. If an error message appears, resolve the error.
Step 3: Test print functionality
1. From the control panel Home screen, touch the Setup button.
2. Open the Print Reports menu, and select the Printer Status Report item to print the report.
3. If the report does not print, make sure paper is loaded in the tray, and check the control panel tosee if paper is jammed inside the product.
NOTE: Make sure the paper in the tray meets specifications for this product.
ENWW Problem-solving checklist 217

Step 4: Test copy functionality
1. Place the configuration page into the document feeder and make a copy. If paper does not feedsmoothly through the document feeder, you might need to clean the document feeder rollers andseparation pad. Make sure the paper meets specifications for this product.
2. Place the configuration page onto the scanner glass and make a copy.
3. If the print quality on the copied pages is not acceptable, clean the scanner glass and the smallglass strip.
Step 5: Test the fax sending functionality
1. From the control panel Home screen, touch the Setup button.
2. Open the Fax Setup menu, and then open the Fax Tools menu. Touch the Run Fax Test button totest the fax functionality.
3. Touch the Fax button on the product control panel, and then touch the Start Fax button.
Step 6: Test the fax receiving functionality
1. From the control panel Home screen, touch the Setup button.
2. Touch the Fax Setup menu, and then touch the Fax Tools menu. Touch the Run Fax Test button totest the fax functionality.
3. Use another fax machine to send a fax to the product.
4. Review and reset the product fax settings.
Step 7: Try sending a print job from a computer
1. Use a word-processing program to send a print job to the product.
2. If the job does not print, make sure you selected the correct printer driver.
3. Uninstall and then reinstall the product software.
Step 8: Test the Plug and Print USB Drive printing functionality
1. Load a .PDF document or .JPEG photo onto a USB flash drive, and insert it in the slot on the frontof the product.
2. The USB Print menu opens. Try printing the document or photo.
3. If no documents are listed, try a different type of USB flash drive.
218 Chapter 14 Solve problems ENWW

Factors that affect product performance
Several factors affect the time it takes to print a job:
● The software program that you are using and its settings
● The use of special paper (such as heavy paper and custom-size paper)
● Product processing and download time
● The complexity and size of graphics
● The speed of the computer you are using
● The USB or network connection
● Whether the product is printing in color or in monochrome
● The type of USB drive, if you are using one
Restore the factory-set defaults CAUTION: Restoring the factory-set defaults returns all of the product and network settings to thefactory defaults, and it also clears the fax header name, phone number, and any stored faxes in theproduct memory. This procedure also clears the fax phone book, and deletes any pages that are storedin the memory. The procedure then automatically restarts the product.
1. On the product control panel, touch the Setup button.
2. Scroll to and touch the Tools menu.
3. Scroll to and touch the Restore Factory Defaults button, and then touch the OK button.
The product automatically restarts.
ENWW Restore the factory-set defaults 219

Paper feeds incorrectly or becomes jammed● The product does not pick up paper
● The product picks up multiple sheets of paper
● Prevent paper jams
The product does not pick up paper
If the product does not pick up paper from the tray, try these solutions.
1. Open the product and remove any jammed sheets of paper.
2. Load the tray with the correct size of paper for your job.
3. Make sure the paper guides in the tray are adjusted correctly for the size of paper. Align theguides with the paper-size markings in the bottom of the tray.
4. Remove the stack of paper from the tray and flex it, rotate it 180 degrees, and flip it over. Donot fan the paper. Return the stack of paper to the tray.
5. Check the product control panel to see if the product is waiting for you to acknowledge a promptto feed the paper manually through Tray 1, the multi-purpose tray on the left side of the product.Load paper, and continue.
The product picks up multiple sheets of paper
If the product picks up multiple sheets of paper from the tray, try these solutions.
1. Remove the stack of paper from the tray and flex it, rotate it 180 degrees, and flip it over. Donot fan the paper. Return the stack of paper to the tray.
2. Use only paper that meets HP specifications for this product.
3. Use paper that is not wrinkled, folded, or damaged. If necessary, use paper from a differentpackage. Make sure all paper in the tray is the same type and size.
4. Make sure the tray is not overfilled. If it is, remove the entire stack of paper from the tray,straighten the stack, and then return less paper to the tray.
5. Make sure the paper guides in the tray are adjusted correctly for the size of paper. Align theguides with the paper-size markings in the bottom of the tray.
Prevent paper jams
To reduce the number of paper jams, try these solutions.
1. Use only paper that meets HP specifications for this product. Light-weight, short grain paper is notrecommended for use in this product.
2. Use paper that is not wrinkled, folded, or damaged. If necessary, use paper from a differentpackage.
220 Chapter 14 Solve problems ENWW

3. Use paper that has not previously been printed or copied on.
4. Make sure the tray is not overfilled. If it is, remove the entire stack of paper from the tray,straighten the stack, and then return some of the paper to the tray.
5. Make sure the paper guides in the tray are adjusted correctly for the size of paper. Adjust theguides so they are touching the paper stack without bending it.
6. Make sure that the tray is fully inserted in the product.
7. If you are printing on heavy, embossed, or perforated paper, use Tray 1, the multi-purpose tray onthe left side of the printer, and then feed sheets manually one at a time.
ENWW Paper feeds incorrectly or becomes jammed 221

Clear jams
Jam locations
Jams can occur in these locations:
3
1
25
6
7
4
1 Document feeder
2 Scanner
3 Output bin
4 Tray 2
5 Optional Tray 3 and left jam-access door
6 Tray 1
7 Left door
Traces of ink might remain in the product after a jam. This problem typically resolves itself after a fewsheets have been printed.
222 Chapter 14 Solve problems ENWW

Clear jams from the document feeder
1. Turn the product off.
2. Open the document feeder cover.
3. Lift the document feeder roller assembly, andgently pull the jammed paper out.
ENWW Clear jams 223

4. Close the document feeder cover.
5. Open the scanner lid. If paper is jammedbehind the white plastic backing, gently pull itout.
Clear jams in Tray 1(Multi-purpose tray)
1. If the jammed sheet is visible and easilyaccessible in Tray 1, pull it from Tray 1.
NOTE: If the sheet tears, make sure that allof the fragments are removed before youresume printing.
224 Chapter 14 Solve problems ENWW

2. The jammed sheet may also be accessible byremoving Tray 2 and removing the jammedsheet by pulling it to the right and then out ofthe product.
3. If the jammed sheet is not visible or easilyaccessible in Tray 1, open the left door toaccess the jammed sheet.
4. If the paper is still not visible or accessible,remove the duplexer by pulling it out with bothhands. Set the duplexer aside, upright, on apiece of paper to prevent ink spills.
CAUTION: When pulling out the duplexer,avoid making direct contact with the blackcylinder to prevent ink smear on skin orclothes.
ENWW Clear jams 225

5. Lower the platen by pressing down on thegreen tab. This will cause the product to try tofeed the sheet through the print zone. You mayneed to gently pull on the sheet if it does notfeed. Remove the sheet.
6. Lift the green tab to place the platen back intoits operating position.
226 Chapter 14 Solve problems ENWW

7. Reinstall the duplexer.
8. Close the left door.
ENWW Clear jams 227

Clear jams in Tray 2
1. Open Tray 2 by pulling it out and releasingthe latch at the rear left of the tray.
2. Remove the jammed sheet by pulling it to theright and then out of the product.
3. Close Tray 2.
NOTE: To close the tray, push in the middleor with even pressure on both sides. Avoidpushing on one side only.
228 Chapter 14 Solve problems ENWW

Clear jams in optional Tray 3
1. Open Tray 3.
2. Remove the jammed sheet by pulling it to theright and then out of the product.
ENWW Clear jams 229

3. If the jam cannot be cleared at the tray, tryclearing the jam from the Tray 3 left door.
4. Close Tray 3.
NOTE: To close the tray, push in the middleor with even pressure on both sides. Avoidpushing on one side only.
Clear jams in the left door
1. Open the left door.
230 Chapter 14 Solve problems ENWW

2. Gently remove any visible paper from therollers and delivery area.
NOTE: If the sheet tears, make sure that allfragments are removed before you resumeprinting. Do not use sharp objects to removefragments.
3. Close the left door.
ENWW Clear jams 231

Clear jams in the output bin
1. Look for jammed paper in the output bin area.
2. Remove any visible media.
NOTE: If the sheet tears, make sure that allfragments are removed before resumingprinting.
3. Open and then close the left door to clear themessage.
232 Chapter 14 Solve problems ENWW

Clear jams in the duplexer
1. Open the left door.
2. If you can see the trailing edge of the sheet,remove the sheet from the product.
3. If the paper is not visible or accessible, removethe duplexer by pulling it out with both hands.Set the duplexer aside, upright, on a piece ofpaper to prevent ink spills.
CAUTION: When pulling out the duplexer,avoid making direct contact with the blackcylinder to prevent ink smear on skin orclothes.
ENWW Clear jams 233

4. Lower the platen by pressing down on thegreen tab. This will cause the product to try tofeed the sheet through the print zone. You mayneed to gently pull on the sheet if it does notfeed. Remove the sheet.
5. Lift the green tab to place the platen back intoits operating position.
234 Chapter 14 Solve problems ENWW

6. Reinstall the duplexer.
7. Close the left door.
ENWW Clear jams 235

Improve print qualityYou can prevent most print-quality problems by following these guidelines.
● Use the correct paper type setting in the printer driver
● Adjust color
● Use paper that meets HP specifications
● Check the ink cartridges
● Clean ink smears
● Clean the printhead
● Use the printer driver that best meets your printing needs
● Improve print quality for copies
Use the correct paper type setting in the printer driver
Check the paper type setting if you are having any of the following problems:
● Ink is smearing on the printed pages.
● Repeated marks occur on the printed pages.
● Printed pages are curled.
● Printed pages have small unprinted areas.
Change the paper type and size setting for Windows
1. From a software program that has the Print feature available, click on the File menu, and thenclick Print.
2. Select the product, and then click the Properties or Preferences button.
3. Click the Paper/Quality tab.
4. From the Paper type drop-down list, click the More... option.
5. Expand the list of Type is: options.
6. Expand each category of paper types until you find the paper type that you are using.
7. Select the option for the type of paper you are using, and click the OK button.
Change the paper type and size setting for Mac
1. On the File menu in the software program, click the Print option.
2. Select a size from the Paper Size drop-down list.
236 Chapter 14 Solve problems ENWW

3. Open the Paper/Quality menu.
4. Select a type from the Media Type drop-down list.
5. Click the Print button.
Adjust color
Manage color by changing the settings on the Color (Windows) and Color Options tab (Mac) in theprinter driver.
Change the color theme for a print job
1. On the File menu in the software program, click Print.
2. Click Properties or Preferences (Windows).
3. Click the Color tab (Windows) or Color Options tab (Mac) and uncheck HP EasyColor.
4. Select a color theme from the Color Themes (Windows) or RGB Color (Mac) drop-down list.
● Default (sRGB): This theme sets the product to print RGB data in raw device mode. Whenusing this theme, manage color in the software program or in the operating system for correctrendering.
● Vivid: The product increases the color saturation in the midtones. Use this theme whenprinting business graphics.
● Photo: The product interprets RGB color as if it were printed as a photograph using a digitalmini lab. The product renders deeper, more saturated colors differently than with the Default(sRBG) theme. Use this theme when printing photos.
● Photo (Adobe RGB 1998): Use this theme with printing digital photos that use theAdobeRGB color space rather than sRGB. Turn off color management in the softwareprogram when using this theme.
● None: No color theme is used.
ENWW Improve print quality 237

Change the color options
Change the color options settings for the current print job from the color tab of the printer driver.
1. On the File menu in the software program, click the Print item.
2. Click Properties or Preferences (Windows).
3. Click the Color tab (Windows) or Color Options tab (Mac).
4. Clear the HP EasyColor check box.
5. Click the Ink Settings button (Windows) or expand the Advanced menu (Mac), and then use theslider to make the following adjustments:
● Dry Time
● Saturation
● Black Ink Spread
NOTE: Changing color settings manually can impact output. HP recommends that onlycolor graphics experts change these settings.
238 Chapter 14 Solve problems ENWW

NOTE: Changing color settings manually can impact output. HP recommends that only colorgraphics experts change these settings.
6. Click OK so save your adjustments and close the window, or click Reset to return the settings tothe factory defaults (Windows).
7. Click the Print in Grayscale option (Windows) or Print Color as Gray (Mac) to print a colordocument in black and shades of gray. Use this option to print color documents for photocopyingor faxing. You can also use this option to print draft copies or to save color cartridge life.
8. Click the OK button (Windows).
ENWW Improve print quality 239

Use paper that meets HP specifications
Use different paper if you are having any of the following problems:
● The printing is too light or seems faded in areas.
● Specks of ink are on the printed pages.
● Ink is smearing on the printed pages.
● Printed characters seem misformed.
● Printed pages are curled.
Always use a paper type and weight that this product supports. In addition, follow these guidelineswhen selecting paper:
● Use paper that is of good quality and free of cuts, nicks, tears, spots, loose particles, dust,wrinkles, voids, staples, and curled or bent edges.
● Use paper that has not been previously printed on.
● Use paper that is designed for use in inkjet printers.
● Use paper that is not too rough. Using smoother paper generally results in better print quality.
NOTE: Based on HP internal testing using a range of plain papers, HP highly recommends usingpapers with the ColorLok® logo for this product. For details, go to http://www.hp.com/go/printpermanence.
Check the ink cartridges
Check the ink cartridges by printing a status report, and replace them if necessary, if you are havingany of the following problems:
● Printed pages have small unprinted areas.
● Printed pages have streaks or bands.
NOTE: If you are using a draft print setting, the printing might appear light.
If you determine that you need to replace an ink cartridge, look on the cartridge or print the SuppliesStatus Page to find the part number for the correct genuine HP ink cartridge.
240 Chapter 14 Solve problems ENWW

Refilled or remanufactured ink cartridges
Hewlett-Packard Company cannot recommend the use of non-HP supplies, either new orremanufactured. Because they are not HP products, HP cannot influence their design or control theirquality. If you are using a refilled or remanufactured ink cartridge and are not satisfied with the printquality, replace the cartridge with a genuine HP cartridge.
NOTE: If you replace a non-HP ink cartridge with a genuine HP ink cartridge, the printhead may stillcontain non-HP ink until the printhead is depleted of that ink and is supplied with ink from the newlyinstalled, genuine HP ink cartridge.
Interpret the Print Quality Page
1. On the control panel, touch the Setup button.
2. Touch the Print Reports menu.
3. Select the Print Quality Report item to print it.
4. Follow the instructions on the page that prints.
This page contains four bands of color, which are divided into the groups as indicated in the followingillustration. By examining each group, you can isolate the problem to a particular ink cartridge.
3
4
1
2
Section Ink cartridge
1 Black
2 Cyan
ENWW Improve print quality 241

Section Ink cartridge
3 Magenta
4 Yellow
● If dots or streaks appear in one or more groups, clean the printhead. If this does not solve theproblem, contact HP.
● If streaks appear in multiple color bands, see if the problem still persists by performing anadditional print head cleaning, and then contact HP. A component other than the ink cartridge isprobably causing the problem.
Inspect the ink cartridge for damage
1. Remove the ink cartridge from the product, and verify that there is no debris in the cartridge path.
2. Examine the metal connector of the ink cartridge.
CAUTION: Do not touch the metal connector on the edge of the cartridge. Fingerprints on themetal connector can cause print-quality problems.
3. If you see any scratches, or other damage on the metal connector, replace the ink cartridge.
4. If the metal connector does not appear to be damaged, push the cartridge gently back into its slotuntil it locks in place. Print a few pages to see if the problem has resolved.
Clean ink smears
Print a cleaning page to remove dust and excess ink from the printhead and paper path if you arehaving any of the following problems:
● Specks of ink are on the printed pages.
● Ink is smearing on the printed pages.
● Repeated marks occur on the printed pages.
242 Chapter 14 Solve problems ENWW

Use the following procedure to clean ink smears.
1. Load plain letter or A4 paper when you are prompted.
2. From the control panel, touch the Setup button.
3. Press or touch the Tools menu button.
4. Press or touch the Clean ink Smear menu button.
5. Press or touch the OK button to begin the cleaning process.
A page feeds through the product slowly. Retain this page for further print quality evaluation.
Clean the printhead
Printhead cleaning can help fix many print quality problems.
Use the following procedure to clean the printhead.
1. Load plain letter or A4 paper.
2. From the control panel, touch the Setup button.
3. Press or touch the Tools menu button.
4. Press or touch the Clean Printhead menu button.
5. Press or touch the OK button to begin the cleaning process.
A page feeds through the product slowly. Retain this page for further print quality evaluation.
6. Follow the steps on the steps on the control panel.
Use the printer driver that best meets your printing needs
You might need to use a different printer driver if the printed page has unexpected lines in graphics,missing text, missing graphics, incorrect formatting, or substituted fonts.
HP PCL 6 driver ● Provided as the default driver. This driver is automatically installed when usingthe CD.
● Recommended for all Windows environments.
● Provides the overall best speed, print quality, and product-feature support formost users.
● Developed to align with the Windows Graphic Device Interface (GDI) for thebest speed in Windows environments.
● Might not be fully compatible with third-party and custom software programsthat are based on PCL 5.
ENWW Improve print quality 243

HP UPD PS driver ● Recommended for printing with Adobe® software programs or with otherhighly graphics-intensive software programs.
● Provides support for printing from postscript emulation needs, or for postscriptflash font support.
● This driver is available for download at http://www.hp.com/go/upd.
HP UPD PCL 5 ● Recommended for general office printing in Windows environments.
● Compatible with previous PCL versions and older HP Inkjet products.
● The best choice for printing from third-party or custom software programs.
● The best choice when operating with mixed environments, which require theproduct to be set to PCL 5 (UNIX, Linux, mainframe).
● Designed for use in corporate Windows environments to provide a singledriver for use with multiple printer models.
● Preferred when printing to multiple printer models from a mobile Windowscomputer.
● This driver is available for download at http://www.hp.com/go/upd.
HP UPD PCL 6 ● Recommended for printing in all Windows environments.
● Provides the overall best speed, print quality, and printer feature support formost users.
● Developed to align with Windows Graphic Device Interface (GDI) for bestspeed in Windows environments.
● May not be fully compatible with third-party and custom solutions based onPCL5.
● This driver is available for download at http://www.hp.com/go/upd.
Download additional printer drivers from this Web site: http://www.hp.com/go/support.
Improve print quality for copies
If you encounter print quality problems in copied documents, review the solutions for printed documentslisted previously in this document. However, some print-quality problems occur only in copieddocuments.
● If streaks appear on copies made by using the document feeder, clean the small glass strip on theleft side of the scanner assembly.
● If dots or other defects appear on copies made by using the scanner glass, clean the scanner glassand the white plastic backing.
244 Chapter 14 Solve problems ENWW

1. Use the power switch to turn off the product, and then unplug the power cord from the electricalsocket.
2. Open the scanner lid.
3. Clean the scanner glass and the white plastic backing with a soft cloth or sponge that has beenmoistened with nonabrasive glass cleaner.
CAUTION: Do not use abrasives, acetone, benzene, ammonia, ethyl alcohol, or carbontetrachloride on any part of the product; these can damage the product. Do not place liquidsdirectly on the glass or platen. They might seep and damage the product.
4. Dry the glass and white plastic backing with a chamois or a cellulose sponge to prevent spotting.
5. Plug in the product, and then use the power switch to turn on the product.
The product does not print or it prints slowly
The product does not print
If the product does not print at all, try the following solutions.
1. Make sure the product is turned on and that the control panel indicates it is ready.
◦ If the control panel does not indicate the product is ready, turn the product off and then onagain.
◦ If the control panel indicates the product is ready, try sending the job again.
2. If the control panel indicates the product has an error, resolve the error and then try to print a testpage from the control panel. If the test page prints, there may be a communication problembetween the product and the computer you are trying to print from.
ENWW The product does not print or it prints slowly 245

3. Make sure the cables are all connected correctly. If the product is connected to a network, checkthe following items:
◦ Check the light next to the network connection on the product. If the network is active, thelight is green.
◦ Make sure that you are using a network cable and not a phone cord to connect to thenetwork.
◦ Make sure the network router, hub, or switch is turned on and that it is working correctly.
4. Install the HP software from the CD that came with the product. Using generic printer drivers cancause delays clearing jobs from the print queue.
5. From the list of printers on your computer, right-click the name of this product, click Properties,and open the Ports tab.
◦ If you are using a network cable to connect to the network, make sure the printer name listedon the Ports tab matches the product name on the product configuration page.
◦ If you are using a USB cable and are connecting to a wireless network, make sure the box ischecked next to Virtual printer port for USB.
6. If you are using a personal firewall system on the computer, it might be blocking communicationwith the product. Try temporarily disabling the firewall to see if it is the source of the problem.
7. If your computer or the product is connected to a wireless network, low signal quality orinterference might be delaying print jobs.
The product prints slowly
If the product prints, but it seems slow, try the following solutions.
1. Make sure the computer meets the minimum specifications for this product. For a list ofspecifications, go to this Web site: www.hp.com/support .
2. If the paper type setting is not correct for the type of paper you are using, change the setting to thecorrect paper type.
3. If your computer or the product is connected to a wireless network, low signal quality orinterference might be delaying print jobs.
246 Chapter 14 Solve problems ENWW

Solve Plug and Print USB Drive printing problems● The USB Print menu does not open when you insert the USB accessory
● The file does not print from the USB storage device
● The file that you want to print is not listed in the USB Print menu
The USB Print menu does not open when you insert the USBaccessory
1. You might be using a USB storage device or a file system that this product does not support. Savethe files on a standard USB storage device that uses File Allocation Table (FAT) file systems. Theproduct supports FAT12, FAT16, and FAT32 USB storage accessories.
2. If another menu is already open, close that menu and then reinsert the USB storage device.
3. The USB storage device might have multiple partitions. (Some USB storage device manufacturersinstall software on the accessory that creates partitions, similar to a CD.) Reformat the USB storagedevice to remove the partitions, or use a different USB storage device.
4. The USB storage device might require more power than the product can provide.
a. Remove the USB storage device.
b. Turn the product off and then on.
c. Use a USB storage device that has its own power supply or that requires less power.
5. The USB storage device might not be functioning correctly.
a. Remove the USB storage device.
b. Turn the product off and then on.
c. Try printing from another USB storage device.
The file does not print from the USB storage device
1. Make sure paper is in the tray.
2. Check the control panel for messages. If paper is jammed in the product, clear the jam.
ENWW Solve Plug and Print USB Drive printing problems 247

The file that you want to print is not listed in the USB Print menu
1. You might be trying to print a file type that the USB printing feature does not support. The productsupports .PDF, PNG, .JPEG, and PostScript file types.
2. You might have too many files in a single folder on the USB storage accessory. Reduce thenumber of files in the folder by moving them to subfolders.
3. You might be using a character set for the file name that the product does not support. In this case,the product replaces the file names with characters from a different character set. Rename the filesusing ASCII characters.
Solve product connectivity problems
Solve USB direct-connect problems
If you have connected the product directly to a computer, check the USB cable.
● Verify that the cable is connected to the computer and to the product.
● Verify that the cable is not longer than 5 m (16.4 ft). Try using a shorter cable.
● Verify that the cable is working correctly by connecting it with another product. Replace the cableif necessary.
Solve network problems
Check the following items to verify that the product is communicating with the network. Beforebeginning, print a configuration page from the product control panel and locate the product IP addressthat is listed on this page.
● Poor physical connection
● The computer is using the incorrect IP address for the product
● The computer is unable to communicate with the product
● The product is using incorrect link and duplex settings for the network
● New software programs might be causing compatibility problems
● The computer or workstation might be set up incorrectly
● The product is disabled, or other network settings are incorrect
Poor physical connection
1. Verify that the product is attached to the correct ethernet port using the proper cable.
2. Verify that cable connections are securely attached.
248 Chapter 14 Solve problems ENWW

3. Look at the ethernet port on the back of the product, and verify that the amber activity light and thegreen link-status light are active.
4. If the problem continues, try a different cable or port on the network router, switch, or hub.
The computer is using the incorrect IP address for the product
1. On the computer, open the printer properties and click the Ports tab. Verify that the current IPaddress for the product is selected. The product IP address is listed on the product configurationpage or through the control panel.
2. If you installed the product using an HP standard TCP/IP port, select the box labeled Alwaysprint to this printer, even if its IP address changes.
3. If you installed the product using a Microsoft standard TCP/IP port, use the hostname instead ofthe IP address.
If you installed the product using the CD installer, or downloaded the fully-featured installer fromthe HP's web site, you can view or change the product IP address using the following steps:
a. Click Start.
b. Click All Programs.
c. Click HP.
d. Click your product.
e. Click Update IP Address to open a utility that reports the known (“previous”) IP addressfor the product and allows you to change the IP address, if necessary.
4. If the IP address is correct, delete the product entry from the list of installed printers, and then addit again.
The computer is unable to communicate with the product
1. Test network communication by pinging the product.
a. Open a command-line prompt on your computer. For Windows, click Start, click Run, andthen type cmd.
b. Type ping followed by the IP address for your product.
c. If the window displays round-trip times, both the network and device are working.
2. If the ping command failed, verify that the network router, hubs, or switches are on, and thenverify that the network settings, the product, and the computer are all configured for the samenetwork.
The product is using incorrect link and duplex settings for the network
Hewlett-Packard recommends leaving this setting in automatic mode (the default setting). If you changethese settings, you must also change them for your network.
ENWW Solve product connectivity problems 249

New software programs might be causing compatibility problems
Verify that any new software programs are correctly installed and that they use the correct printerdriver.
The computer or workstation might be set up incorrectly
1. Check the network drivers, printer drivers, and the network redirection.
2. Verify that the operating system is configured correctly.
The product is disabled, or other network settings are incorrect
1. Review the configuration page to check the status of the network protocol. Enable it if necessary.
2. Reconfigure the network settings if necessary.
250 Chapter 14 Solve problems ENWW

Solve wireless network problems● Wireless connectivity checklist
● The control panel displays the message: The wireless feature on this product has been turned off
● The product does not print after the wireless configuration completes
● The product does not print, and the computer has a third-party firewall installed
● The wireless connection does not work after moving the wireless router or product
● Cannot connect more computers to the wireless product
● The wireless product loses communication when connected to a VPN
● The network does not appear in the wireless networks list
● The wireless network is not functioning
Wireless connectivity checklist
● The product and the wireless router are turned on and have power. Also make sure the wirelessradio in the product is turned on.
● The service set identifier (SSID) is correct. Print a configuration page to determine the SSID. If youare not sure the SSID is correct, run the wireless setup again.
● With secured networks, make sure the security information is correct. If the security information isincorrect, run the wireless setup again.
● If the wireless network is working correctly, try accessing other computers on the wireless network.If the network has Internet access, try connecting to the Internet over another wireless connection.
● The encryption method (AES or TKIP) is the same for the product as it is for the wireless accesspoint, such as a wireless router (on networks using WPA security).
● The product is within the range of the wireless network. For most networks, the product must bewithin 30 m (100 ft) of the wireless access point (wireless router).
● Obstacles do not block the wireless signal. Remove any large metal objects between the accesspoint and the product. Make sure poles, walls, or support columns containing metal or concretedo not separate the product and wireless access point.
● The product is located away from electronic devices that might interfere with the wireless signal.Many devices can interfere with the wireless signal including motors, cordless phones, securitysystem cameras, other wireless networks, and some Bluetooth devices.
● The printer driver is installed on the computer.
● You have selected the correct printer port.
● The computer and product connect to the same wireless network.
ENWW Solve wireless network problems 251

The control panel displays the message: The wireless feature onthis product has been turned off
1. Touch the Setup button, and then touch the Wireless Setup menu.
2. Touch the Turn Wireless On/Off button, and then touch the On button.
The product does not print after the wireless configurationcompletes
1. Make sure the product is turned on and in the ready state.
2. Make sure you are connecting to the correct wireless network.
3. Make sure that the wireless network is working correctly.
a. On the control panel, touch the Setup button, and then touch the Network Setup menuitem.
b. Select the Print Wireless Network Test item to test the wireless network. The product prints areport with the results.
4. Make sure that the correct port or product is selected.
a. For printers installed without the fully-featured installer:
1. From the list of printers on your computer, right-click the name of this product, clickProperties, and then open the Ports tab.
2. Make sure the box is checked next to Virtual printer port for USB.
b. If you installed the product using the CD installer, or downloaded the fully-featured installerfrom the HP's web site, you can view or change the product IP address using the followingsteps:
i. Click Start.
ii. Click All Programs.
iii. Click HP.
iv. Click your product.
v. Click Update IP Address to open a utility that reports the known (“previous”) IPaddress for the product and allows you to change the IP address, if necessary.
5. Make sure that your computer is working correctly. If necessary, restart your computer.
252 Chapter 14 Solve problems ENWW

The product does not print, and the computer has a third-partyfirewall installed
1. Update the firewall with the most recent update available from the manufacturer.
2. If programs request firewall access when you install the product or try to print, make sure youallow the programs to run.
3. Temporarily turn off the firewall, and then install the wireless product on the computer. Enable thefirewall when you have completed the wireless installation.
The wireless connection does not work after moving the wirelessrouter or product
Make sure that the router or product connects to the same network that your computer connects to.
1. From the control panel, touch the Setup button, and then touch the Print Reports menu.
2. Select the Network Configuration Page item to print the report.
3. Compare the service set identifier (SSID) on the configuration report to the SSID in the printerconfiguration for your computer.
4. If the SSIDs are not the same, the devices are not connecting to the same network. Reconfigure thewireless setup for your product.
Cannot connect more computers to the wireless product
1. Make sure that the other computers are within the wireless range and that no obstacles block thesignal. For most networks, the wireless range is within 30 m (100 ft) of the wireless access point.
2. Make sure the product is turned on and in the ready state.
3. Turn off any third-party firewalls on your computer.
4. Make sure that the wireless network is working correctly.
a. On the product control panel, touch the Setup button, and then touch the Network Setupmenu.
b. Touch the Print Wireless Test Report item to test the wireless network. The product prints areport with the results.
ENWW Solve wireless network problems 253

5. Make sure that the correct port or product is selected.
a. For printers installed without the fully-featured installer:
1. From the list of printers on your computer, right-click the name of this product, clickProperties, and then open the Ports tab.
2. Make sure the box is checked next to Virtual printer port for USB.
b. If you installed the product using the CD installer, or downloaded the fully-featured installerfrom the HP's web site, you can view or change the product IP address using the followingsteps:
i. Click Start.
ii. Click All Programs.
iii. Click HP.
iv. Click your product.
v. Click Update IP Address to open a utility that reports the known (“previous”) IPaddress for the product and allows you to change the IP address, if necessary.
6. Make sure that your computer is working correctly. If necessary, restart your computer.
The wireless product loses communication when connected to aVPN
● Typically, you cannot connect to a VPN and other networks at the same time.
The network does not appear in the wireless networks list
● Make sure the wireless router is turned on and has power.
● The network might be hidden. However, you can still connect to a hidden network.
254 Chapter 14 Solve problems ENWW

The wireless network is not functioning
1. To verify if the network has lost communication, try connecting other devices to the network.
2. Test network communication by pinging the network.
a. Open a command-line prompt on your computer. For Windows, click Start, click Run, andthen type cmd.
b. Type ping followed by the service set identifier (SSID) for your network.
c. If the window displays round-trip times, the network is working.
3. Make sure that the router or product connects to the same network that your computer connects to.
a. From the product control panel, touch the Setup button, and then touch the Print Reportsmenu.
b. Touch the Network Configuration Page item to print the report.
c. Compare the service set identifier (SSID) on the configuration report to the SSID in the printerconfiguration for your computer.
d. If the SSIDs are not the same, the devices are not connecting to the same network.Reconfigure the wireless setup for your product.
ENWW Solve wireless network problems 255

Solve product software problems with Windows
Problem Solution
A printer driver for the product isnot visible in the Printer folder
Reinstall the product software.
NOTE: Close any applications that are running. To close an application that has an icon in the systemtray, right-click the icon, and select Close or Disable.
Try plugging the USB cable into a different USB port on the computer.
An error message was displayedduring the software installation
Reinstall the product software.
NOTE: Close any applications that are running. To close an application that has an icon in the taskbar, right-click the icon, and select Close or Disable.
Check the amount of free space on the drive where you are installing the product software. If necessary,free up as much space as you can, and reinstall the product software.
If necessary, run the Disk Defragmenter, and reinstall the product software.
The product is in Ready mode,but nothing prints
Print a Configuration page from the product Control Panel, and verify the product functionality.
Verify that all of the cables are correctly seated and within specifications. This includes the USB andpower cables. Try a new cable.
Verify the IP Address on the Configuration Page matches the IP address for the software port. Use one ofthe following procedures:
Windows XP, Windows Server2003, Windows Server 2008,and Windows Vista, installedwithout using the fully-featuredinstaller (such as Add PrinterWizard in Windows)
1. Click Start.
2. Click Settings.
3. Click Printers and Faxes (using the default Start menu view)or click Printers (using the Classic Start menu view).
4. Right-click the product driver icon, and then select Properties.
5. Click the Ports tab, and then click Configure Port.
6. Verify the IP address, and then click OK or Cancel.
7. If the IP Addresses are not the same, delete the driver, andreinstall the driver using the correct IP address.
256 Chapter 14 Solve problems ENWW

Problem Solution
Windows 7, installed withoutusing the fully-featured installer(such as Add Printer Wizard inWindows)
1. Click Start.
2. Click Devices and Printers.
3. Right-click the product driver icon, and then select Printerproperties.
4. Click the Ports tab, and then click Configure Port.
5. Verify the IP address, and then click OK or Cancel.
6. If the IP Addresses are not the same, delete the driver, andreinstall the driver using the correct IP address.
Windows XP, Windows Server2003, Windows Server 2008,and Windows Vista, Windows7, installed using the fully-featured installer
1. Click Start.
2. Click All Programs.
3. Click HP.
4. Click your product.
5. Click Update IP Address to open a utility that reports theknown (“previous”) IP address for the product and allows you tochange the IP address, if necessary.
ENWW Solve product software problems with Windows 257

Solve product software problems with Mac● The printer driver is not listed in the Print & Scan list
● The product name does not appear in the product list in the Print & Scan list
● The printer driver does not automatically set up the selected product in the Print & Scan list
● A print job was not sent to the product that you wanted
● When connected with a USB cable, the product does not appear in the Print & Scan list after thedriver is selected.
● You are using a generic printer driver when using a USB connection
The printer driver is not listed in the Print & Scan list
1. Make sure that the product .GZ file is in the following hard-drive folder: Library/Printers/PPDs/Contents/Resources. If necessary, reinstall the software.
2. If the GZ file is in the folder, the PPD file might be corrupt. Delete the file and then reinstall thesoftware.
The product name does not appear in the product list in the Print &Scan list
1. Make sure that the cables are connected correctly and the product is on.
2. Print a configuration page to check the product name. Verify that the name on the configurationpage matches the product name in the Print & Scan list.
3. Replace the USB or ethernet cable with a high-quality cable.
The printer driver does not automatically set up the selectedproduct in the Print & Scan list
1. Make sure that the cables are connected correctly and the product is on.
2. Make sure that the product .GZ file is in the following hard-drive folder: Library/Printers/PPDs/Contents/Resources. If necessary, reinstall the software.
3. If the GZ file is in the folder, the PPD file might be corrupt. Delete the file and then reinstall thesoftware.
4. Replace the USB or ehternet cable with a high-quality cable.
258 Chapter 14 Solve problems ENWW

A print job was not sent to the product that you wanted
1. Open the print queue and restart the print job.
2. Another product with the same or similar name might have received your print job. Print aconfiguration page to check the product name. Verify that the name on the configuration pagematches the product name in the Print & Scan list.
When connected with a USB cable, the product does not appear inthe Print & Scan list after the driver is selected.
Software troubleshooting
▲ Make sure that your Mac operating system is Mac OS X 10.6 or later.
Hardware troubleshooting
1. Make sure that the product is turned on.
2. Make sure that the USB cable is connected correctly.
3. Make sure that you are using the appropriate high-speed USB cable.
4. Make sure that you do not have too many USB devices drawing power from the chain. Disconnectall of the devices from the chain, and connect the cable directly to the USB port on the computer
5. Check to see if more than two non-powered USB hubs are connected in a row on the chain.Disconnect all of the devices from the chain, and then connect the cable directly to the USB porton the computer.
NOTE: The iMac keyboard is a non-powered USB hub.
You are using a generic printer driver when using a USBconnection
If you connected the USB cable before you installed the software, you might be using a generic printerdriver instead of the driver for this product.
1. Delete the generic printer driver.
2. Reinstall the software from the product CD. Do not connect the USB cable until the softwareinstallation program prompts you.
3. If multiple printers are installed, make sure that you have selected the correct printer in theFormat For drop-down menu in the Print dialog box.
ENWW Solve product software problems with Mac 259

260 Chapter 14 Solve problems ENWW

A Supplies and accessories
● Order parts, accessories, and supplies
● Part numbers
ENWW 261

Order parts, accessories, and supplies
Order supplies and paper www.hp.com/go/suresupply
Order genuine HP parts or accessories www.hp.com/buy/parts
Order through service or support providers Contact an HP-authorized service or support provider.
Part numbers
Item Part number Cartridge number Description
Ink cartridges CN621A HP 970 Standard-capacity black ink cartridge with HP Officejetpigment ink
CN625A HP 970XL High-capacity black ink cartridge with HP Officejetpigment ink
CN622A HP 971 Standard-capacity cyan ink cartridge with HP Officejetpigment ink
CN626A HP 971XL High-capacity cyan ink cartridge with HP Officejet pigmentink
CN624A HP 971 Standard-capacity yellow ink cartridge with HP Officejetpigment ink
CN628A HP 971XL High-capacity yellow ink cartridge with HP Officejetpigment ink
CN623A HP 971 Standard-capacity magenta ink cartridge with HP Officejetpigment ink
CN627A HP 971XL High-capacity magenta ink cartridge with HP Officejetpigment ink
Paper-handlingaccessories
CN595A 500-sheet paper feeder (optional Tray 3)
USB cable 8121-0868 2-meter A-to-B cable
NOTE: For information about the yield for the cartridges, see www.hp.com/go/pageyield. Actualyield depends on specific use.
Some ink cartridges may not be available in all regions.
262 Appendix A Supplies and accessories ENWW

B Service and support
● Hewlett-Packard limited warranty statement
● End User License Agreement
● OpenSSL
● Customer support
ENWW 263

Hewlett-Packard limited warranty statement
HP PRODUCT DURATION OF LIMITED WARRANTY
HP Officejet Pro X476dn, X476dw, X576dw 1 year
HP warrants to you, the end-user customer, that HP hardware and accessories will be free from defectsin materials and workmanship after the date of purchase, for the period specified above. If HP receivesnotice of such defects during the warranty period, HP will, at its option, either repair or replaceproducts which prove to be defective. Replacement products may be either new or equivalent inperformance to new.
HP warrants to you that HP software will not fail to execute its programming instructions after the dateof purchase, for the period specified above, due to defects in material and workmanship whenproperly installed and used. If HP receives notice of such defects during the warranty period, HP willreplace software which does not execute its programming instructions due to such defects.
HP does not warrant that the operation of HP products will be uninterrupted or error free. If HP isunable, within a reasonable time, to repair or replace any product to a condition as warranted, youwill be entitled to a refund of the purchase price upon prompt return of the product.
HP products may contain remanufactured parts equivalent to new in performance or may have beensubject to incidental use.
Warranty does not apply to defects resulting from (a) improper or inadequate maintenance orcalibration, (b) software, interfacing, parts or supplies not supplied by HP, (c) unauthorizedmodification or misuse, (d) operation outside of the published environmental specifications for theproduct, or (e) improper site preparation or maintenance.
TO THE EXTENT ALLOWED BY LOCAL LAW, THE ABOVE WARRANTIES ARE EXCLUSIVE AND NOOTHER WARRANTY OR CONDITION, WHETHER WRITTEN OR ORAL, IS EXPRESSED OR IMPLIEDAND HP SPECIFICALLY DISCLAIMS ANY IMPLIED WARRANTIES OR CONDITIONS OFMERCHANTABILITY, SATISFACTORY QUALITY, AND FITNESS FOR A PARTICULAR PURPOSE. Somecountries/regions, states or provinces do not allow limitations on the duration of an implied warranty,so the above limitation or exclusion might not apply to you. This warranty gives you specific legal rightsand you might also have other rights that vary from country/region to country/region, state to state, orprovince to province.
HP's limited warranty is valid in any country/region or locality where HP has a support presence forthis product and where HP has marketed this product. The level of warranty service you receive mayvary according to local standards. HP will not alter form, fit or function of the product to make itoperate in a country/region for which it was never intended to function for legal or regulatory reasons.
TO THE EXTENT ALLOWED BY LOCAL LAW, THE REMEDIES IN THIS WARRANTY STATEMENT AREYOUR SOLE AND EXCLUSIVE REMEDIES. EXCEPT AS INDICATED ABOVE, IN NO EVENT WILL HP ORITS SUPPLIERS BE LIABLE FOR LOSS OF DATA OR FOR DIRECT, SPECIAL, INCIDENTAL,CONSEQUENTIAL (INCLUDING LOST PROFIT OR DATA), OR OTHER DAMAGE, WHETHER BASEDIN CONTRACT, TORT, OR OTHERWISE. Some countries/regions, states or provinces do not allow theexclusion or limitation of incidental or consequential damages, so the above limitation or exclusion maynot apply to you.
264 Appendix B Service and support ENWW

THE WARRANTY TERMS CONTAINED IN THIS STATEMENT, EXCEPT TO THE EXTENT LAWFULLYPERMITTED, DO NOT EXCLUDE, RESTRICT OR MODIFY AND ARE IN ADDITION TO THEMANDATORY STATUTORY RIGHTS APPLICABLE TO THE SALE OF THIS PRODUCT TO YOU.
ENWW Hewlett-Packard limited warranty statement 265

End User License AgreementPLEASE READ CAREFULLY BEFORE USING THIS SOFTWARE PRODUCT: This End-User LicenseAgreement (“EULA”) is a contract between (a) you (either an individual or the entity you represent) and(b) Hewlett-Packard Company (“HP”) that governs your use of the software product (“Software”). ThisEULA does not apply if there is a separate license agreement between you and HP or its suppliers forthe Software, including a license agreement in online documentation. The term “Software” may include(i) associated media, (ii) a user guide and other printed materials, and (iii) “online” or electronicdocumentation (collectively “User Documentation”).
RIGHTS IN THE SOFTWARE ARE OFFERED ONLY ON THE CONDITION THAT YOU AGREE TO ALLTERMS AND CONDITIONS OF THIS EULA. BY INSTALLING, COPYING, DOWNLOADING, OROTHERWISE USING THE SOFTWARE, YOU AGREE TO BE BOUND BY THIS EULA. IF YOU DO NOTACCEPT THIS EULA, DO NOT INSTALL, DOWNLOAD, OR OTHERWISE USE THE SOFTWARE. IFYOU PURCHASED THE SOFTWARE BUT DO NOT AGREE TO THIS EULA, PLEASE RETURN THESOFTWARE TO YOUR PLACE OF PURCHASE WITHIN FOURTEEN DAYS FOR A REFUND OF THEPURCHASE PRICE; IF THE SOFTWARE IS INSTALLED ON OR MADE AVAILABLE WITH ANOTHERHP PRODUCT, YOU MAY RETURN THE ENTIRE UNUSED PRODUCT.
1. THIRD PARTY SOFTWARE. The Software may include, in addition to HP proprietary software (“HPSoftware”), software under licenses from third parties (“Third Party Software” and “Third PartyLicense”). Any Third Party Software is licensed to you subject to the terms and conditions of thecorresponding Third Party License. Generally, the Third Party License is in a file such as“license.txt” or a “readme” file. You should contact HP support if you cannot find a Third PartyLicense. If the Third Party Licenses include licenses that provide for the availability of source code(such as the GNU General Public License) and the corresponding source code is not included withthe Software, then check the product support pages of HP's website (hp.com) to learn how toobtain such source code.
2. LICENSE RIGHTS. You will have the following rights provided you comply with all terms andconditions of this EULA:
a. Use. HP grants you a license to Use one copy of the HP Software. “Use” means installing,copying, storing, loading, executing, displaying, or otherwise using the HP Software. Youmay not modify the HP Software or disable any licensing or control feature of theHP Software. If this Software is provided by HP for Use with an imaging or printing product(for example, if the Software is a printer driver, firmware, or add-on), the HP Software mayonly be used with such product (“HP Product”). Additional restrictions on Use may appear inthe User Documentation. You may not separate component parts of the HP Software for Use.You do not have the right to distribute the HP Software.
b. Copying. Your right to copy means you may make archival or back-up copies of theHP Software, provided each copy contains all the original HP Software’s proprietary noticesand is used only for back-up purposes.
3. UPGRADES. To Use HP Software provided by HP as an upgrade, update, or supplement(collectively “Upgrade”), you must first be licensed for the original HP Software identified by HP aseligible for the Upgrade. To the extent the Upgrade supersedes the original HP Software, you mayno longer use such HP Software. This EULA applies to each Upgrade unless HP provides otherterms with the Upgrade. In case of a conflict between this EULA and such other terms, the otherterms will prevail.
266 Appendix B Service and support ENWW

4. TRANSFER.
a. Third Party Transfer. The initial end user of the HP Software may make a one-time transfer ofthe HP Software to another end user. Any transfer will include all component parts, media,User Documentation, this EULA, and if applicable, the Certificate of Authenticity. The transfermay not be an indirect transfer, such as a consignment. Prior to the transfer, the end userreceiving the transferred Software will agree to this EULA. Upon transfer of the HP Software,your license is automatically terminated.
b. Restrictions. You may not rent, lease or lend the HP Software or Use the HP Software forcommercial timesharing or bureau use. You may not sublicense, assign or otherwise transferthe HP Software except as expressly provided in this EULA.
5. PROPRIETARY RIGHTS. All intellectual property rights in the Software and User Documentation areowned by HP or its suppliers and are protected by law, including applicable copyright, tradesecret, patent, and trademark laws. You will not remove any product identification, copyrightnotice, or proprietary restriction from the Software.
6. LIMITATION ON REVERSE ENGINEERING. You may not reverse engineer, decompile, ordisassemble the HP Software, except and only to the extent that the right to do so is allowed underapplicable law.
7. CONSENT TO USE OF DATA. HP and its affiliates may collect and use technical information youprovide in relation to (i) your Use of the Software or the HP Product, or (ii) the provision of supportservices related to the Software or the HP Product. All such information will be subject to HP’sprivacy policy. HP will not use such information in a form that personally identifies you except tothe extent necessary to enhance your Use or provide support services.
8. LIMITATION OF LIABILITY. Notwithstanding any damages that you might incur, the entire liabilityof HP and its suppliers under this EULA and your exclusive remedy under this EULA will be limitedto the greater of the amount actually paid by you for the Product or U.S. $5.00. TO THEMAXIMUM EXTENT PERMITTED BY APPLICABLE LAW, IN NO EVENT WILL HP OR ITS SUPPLIERSBE LIABLE FOR ANY SPECIAL, INCIDENTAL, INDIRECT, OR CONSEQUENTIAL DAMAGES(INCLUDING DAMAGES FOR LOST PROFITS, LOST DATA, BUSINESS INTERRUPTION,PERSONAL INJURY, OR LOSS OF PRIVACY) RELATED IN ANY WAY TO THE USE OF ORINABILITY TO USE THE SOFTWARE, EVEN IF HP OR ANY SUPPLIER HAS BEEN ADVISED OF THEPOSSIBILITY OF SUCH DAMAGES AND EVEN IF THE ABOVE REMEDY FAILS OF ITS ESSENTIALPURPOSE. Some states or other jurisdictions do not allow the exclusion or limitation of incidentalor consequential damages, so the above limitation or exclusion may not apply to you.
9. U.S. GOVERNMENT CUSTOMERS. Software was developed entirely at private expense. AllSoftware is commercial computer software within the meaning of the applicable acquisitionregulations. Accordingly, pursuant to US FAR 48 CFR 12.212 and DFAR 48 CFR 227.7202, use,duplication and disclosure of the Software by or for the U.S. Government or a U.S. Governmentsubcontractor is subject solely to the terms and conditions set forth in this End User LicenseAgreement, except for provisions which are contrary to applicable mandatory federal laws.
10. COMPLIANCE WITH EXPORT LAWS. You will comply with all laws, rules, and regulations (i)applicable to the export or import of the Software, or (ii) restricting the Use of the Software,including any restrictions on nuclear, chemical, or biological weapons proliferation.
11. RESERVATION OF RIGHTS. HP and its suppliers reserve all rights not expressly granted to you inthis EULA.
ENWW End User License Agreement 267

© 2009 Hewlett-Packard Development Company, L.P.
Rev. 04/09
268 Appendix B Service and support ENWW

OpenSSLThis product includes software developed by the OpenSSL Project for use in the OpenSSL Toolkit(http://www.openssl.org/)
THIS SOFTWARE IS PROVIDED BY THE OpenSSL PROJECT ``AS IS'' AND ANY EXPRESSED ORIMPLIED WARRANTIES, INCLUDING, BUT NOT LIMITED TO, THE IMPLIED WARRANTIES OFMERCHANTABILITY AND FITNESS FOR A PARTICULAR PURPOSE ARE DISCLAIMED. IN NO EVENTSHALL THE OpenSSL PROJECT OR ITS CONTRIBUTORS BE LIABLE FOR ANY DIRECT, INDIRECT,INCIDENTAL, SPECIAL, EXEMPLARY, OR CONSEQUENTIAL DAMAGES (INCLUDING, BUT NOTLIMITED TO, PROCUREMENT OF SUBSTITUTE GOODS OR SERVICES;
LOSS OF USE, DATA, OR PROFITS; OR BUSINESS INTERRUPTION) HOWEVER CAUSED AND ONANY THEORY OF LIABILITY, WHETHER IN CONTRACT, STRICT LIABILITY, OR TORT (INCLUDINGNEGLIGENCE OR OTHERWISE) ARISING IN ANY WAY OUT OF THE USE OF THIS SOFTWARE,EVEN IF ADVISED OF THE POSSIBILITY OF SUCH DAMAGE.
This product includes cryptographic software written by Eric Young ([email protected]). This productincludes software written by Tim Hudson ([email protected]).
ENWW OpenSSL 269

Customer support
Get telephone support, free during your warranty period, foryour country/region
Have the product name, serial number, date of purchase, andproblem description ready.
Country/region phone numbers are on the flyer that was inthe box with your product or at www.hp.com/support/.
Get 24-hour Internet product support and troubleshooting anddownload drivers and software, and electronic information
www.hp.com/support
Get support for products used with a Macintosh computer www.hp.com/go/macosx
Download software utilities, drivers, and electronicinformation
http://www.hp.com/go/support
Order additional HP service or maintenance agreements www.hp.com/go/carepack
Register your product www.register.hp.com
270 Appendix B Service and support ENWW

C Product specifications
● Physical specifications
● Power consumption, electrical specifications, and acoustic emissions
● Acoustic emissions
● Environmental specifications
ENWW 271

Physical specifications
Table C-1 Physical specifications
Product Height Depth Width Weight
HP Officejet Pro X476MFP Series
521 mm (20.5 inches) 406 mm (16.0 inches) 521 mm (20.5 inches) 23.7 kg (50.0 lb)
HP Officejet Pro X576MFP Series
518 mm (20.4 inches) 399 mm (15.7 inches) 516 mm (20.3 inches) 23.1 kg (51 lb),without supplies
Power consumption, electrical specifications, andacoustic emissions
CAUTION: Power requirements are based on the country/region where the product is sold. Do notconvert operating voltages. This will damage the product and any such damage is not covered underthe HP limited warranty and service agreements.
Acoustic emissionsTable C-2 Acoustic emission levels
Operation LwAd-mono (B) LwAd-color (B) Notes
Print 6.9 6.8
Copy 7.1 6.9 ADF models
Scan 6.9 6.7 ADF models
HP recommends that the machine be located in a room in which no employee has his/her regular workstation.
272 Appendix C Product specifications ENWW

Environmental specifications
Table C-3 Environmental specifications1
Operating Transporting
Temperature 15° to 30° C
(59° to 86° F)
–40° to 60° C
(–40° to 140° F)
Relative humidity 20 to 80% 90% or less (non-condensing)
Altitude 0 to 3048 m (0 to 10,000 ft)
Tilt IMPORTANT: Caution should betaken when moving the printer sincetilting at an angle of > 15 degrees couldresult in ink leakage, especially soonafter startup
1 Values are subject to change.
ENWW Environmental specifications 273

274 Appendix C Product specifications ENWW

D Environmental product stewardshipprogram
● Protecting the environment
● Ozone production
● Power consumption
● Paper use
● Plastics
● HP Officejet print supplies
● Return and recycling instructions
● Paper
● Material restrictions
● Disposal of waste equipment by users
● Electronic Hardware Recycling
● Chemical substances
● Material Safety Data Sheet (MSDS)
● For more information
● Substances Table (China)
● Restriction on Hazardous Substances statement (Turkey)
● Restriction on Hazardous Substances statement (Ukraine)
● Restriction on Hazardous Substances statement (Vietnam)
ENWW 275

Protecting the environmentHewlett-Packard Company is committed to providing quality products in an environmentally soundmanner. This product has been designed with several attributes to minimize impacts on ourenvironment.
276 Appendix D Environmental product stewardship program ENWW

Ozone productionThis product generates no appreciable ozone gas (O3).
ENWW Ozone production 277

Power consumptionPower usage drops significantly while in Ready or Sleep mode, which saves natural resources andsaves money without affecting the high performance of this product. Hewlett-Packard printing andimaging equipment marked with the ENERGY STAR® logo is qualified to the U.S. EnvironmentalProtection Agency's ENERGY STAR specifications for imaging equipment. The following mark willappear on ENERGY STAR qualified imaging products:
Additional ENERGY STAR qualified imaging product model information is listed at:
www.hp.com/go/energystar
NOTE: Additional energy savings may be realized by turning off the printer if it will not be used for alonger time.
278 Appendix D Environmental product stewardship program ENWW

Paper useThis product’s optional automatic duplex feature (two-sided printing) and N-up printing (multiple pagesprinted on one page) capability can reduce paper usage and the resulting demands on naturalresources.
NOTE: Recycled paper and A4 sized paper can be used for duplexing.
ENWW Paper use 279

PlasticsPlastic parts over 25 grams are marked according to international standards that enhance the ability toidentify plastics for recycling purposes at the end of the product’s life.
280 Appendix D Environmental product stewardship program ENWW

HP Officejet print suppliesHP is committed to providing inventive, high-quality products and services that are environmentallysound, from product design and manufacturing to distribution, customer use and recycling. When youparticipate in the HP Planet Partners program, we ensure your HP Officejet ink cartridges are recycledproperly, processing them to recover plastics and metals for new products and diverting millions of tonsof waste from landfills. Since this cartridge is being recycled and used in new materials, it will not bereturned to you. Thank you for being environmentally responsible!
NOTE: Go to http://www.hp.com/recycle for complete recycling information and to order postage-paid labels, envelopes, or boxes, for recycling.
ENWW HP Officejet print supplies 281

Return and recycling instructions
United States and Puerto Rico
Go to www.hp.com/recycle for complete recycling information and to order post-paid labels andenvelopes or boxes. Please follow the applicable instructions below.
Multiple returns (more than one cartridge)
1. Package each HP Officejet ink cartridge in its original box and bag.
2. Tape the boxes together using strapping or packaging tape. The package can weigh up to 31 kg(70 lb).
3. Use a single pre-paid shipping label.
OR
1. Use your own suitable box, or request a free bulk collection box from www.hp.com/recycle or1-800-340-2445 (holds up to 31 kg (70 lb) of HP Deskjet ink cartridges).
2. Use a single pre-paid shipping label.
Single returns
1. Package the HP Officejet ink cartridge in its original bag and box.
2. Place the shipping label on the front of the box.
Shipping
For US and Puerto Rico HP Officejet ink cartridge recycling returns, use the pre-paid, pre-addressedshipping label contained in the box. To use the UPS label, give the package to the UPS driver duringyour next delivery or pick-up, or take it to an authorized UPS drop-off center. (Requested UPS Groundpickup will be charged normal pick-up rates) For the location of your local UPS drop-off center, call1-800-PICKUPS or visit www.ups.com.
If you are returning the package with the FedEx label, give the package to either the U.S. Postal Servicecarrier or FedEx driver during your next pick-up or delivery. (Requested FedEx Ground pickup will becharged normal pick-up rates). Or, you can drop off your packaged ink cartridge(s) at any U.S. PostOffice or any FedEx shipping center or store. For the location of your nearest U.S. Post Office, pleasecall 1-800-ASK-USPS or visit www.usps.com. For the location of your nearest FedEx shipping center/store, please call 1-800-GOFEDEX or visit www.fedex.com.
For more information, or to order additional labels or boxes for bulk returns, visit www.hp.com/recycleor call 1-800-340-2445. Information subject to change without notice.
Residents of Alaska and Hawaii
Do not use the UPS label. Call 1-800-340-2445 for information and instructions. The U.S. PostalService provides no-cost cartridge return transportation services under an arrangement with HP forAlaska and Hawaii.
282 Appendix D Environmental product stewardship program ENWW

Non-U.S. returns
To participate in HP Planet Partners return and recycling program, just follow the simple directions inthe recycling guide (found inside the packaging of your new product supply item) or visitwww.hp.com/recycle. Select your country/region for information on how to return your HP Officejetprinting supplies.
Battery disposal
For battery disposal information, see http://www8.hp.com/us/en/hp-information/environment/product-recycling.html
Printer recycling
For printer recycling information, see http://www8.hp.com/us/en/hp-information/environment/product-recycling.html
ENWW Return and recycling instructions 283

PaperThis product is capable of using recycled papers when the paper meets HP guidelines. This product issuitable for the use of recycled paper according to EN12281:2002.
284 Appendix D Environmental product stewardship program ENWW

Material restrictionsThis HP product does not contain intentionally added mercury.
This HP product contains a battery that might require special handling at end-of-life. The batteriescontained in or supplied by Hewlett-Packard for this product include the following:
HP Officejet Pro X476 and X576 MFP Series
Type Lithium Manganese Dioxide
Weight 3.0 g
Location On main board
User-removable No
For recycling information, you can go to www.hp.com/recycle, or contact your local authorities or theElectronics Industries Alliance: www.eiae.org.
ENWW Material restrictions 285

Disposal of waste equipment by users
This symbol means do not dispose of your product with your other household waste. Instead, you shouldprotect human health and the environment by handing over your waste equipment to a designatedcollection point for the recycling of waste electrical and electronic equipment. For more information, goto http://www.hp.com/recycle
286 Appendix D Environmental product stewardship program ENWW

Electronic Hardware RecyclingHP encourages customers to recycle used electronic hardware. For more information about recyclingprograms go to: http://www.hp.com/recycle.
ENWW Electronic Hardware Recycling 287

Chemical substancesHP is committed to providing our customers with information about the chemical substances in ourproducts as needed to comply with legal requirements such as REACH (Regulation EC No 1907/2006of the European Parliament and the Council). A chemical information report for this product can befound at: www.hp.com/go/reach.
288 Appendix D Environmental product stewardship program ENWW

Material Safety Data Sheet (MSDS)Material Safety Data Sheets (MSDS) for supplies containing chemical substances (for example, ink) canbe obtained by accessing the HP Web site at www.hp.com/go/msds or www.hp.com/hpinfo/community/environment/productinfo/safety.
ENWW Material Safety Data Sheet (MSDS) 289

For more informationTo obtain information about these environmental topics:
● Product environmental profile sheet for this and many related HP products
● HP’s commitment to the environment
● HP’s environmental management system
● HP’s end-of-life product return and recycling program
● Material Safety Data Sheets
Visit www.hp.com/go/environment or www.hp.com/hpinfo/globalcitizenship/environment.
290 Appendix D Environmental product stewardship program ENWW

Substances Table (China)
ENWW Substances Table (China) 291

Restriction on Hazardous Substances statement(Turkey)
Türkiye Cumhuriyeti: EEE Yönetmeliğine Uygundur
292 Appendix D Environmental product stewardship program ENWW

Restriction on Hazardous Substances statement(Ukraine)
Обладнання відповідає вимогам Технічного регламенту щодо обмеження використання деякихнебезпечних речовин в електричному та електронному обладнанні, затвердженого постановоюКабінету Міністрів України від 3 грудня 2008 № 1057
ENWW Restriction on Hazardous Substances statement (Ukraine) 293

Restriction on Hazardous Substances statement(Vietnam)
“Các sản phẩm của công ty Hewlett-Packard tuân thủ Thông tư 30/2011/TT-BCT quy định tạm thời vềgiới hạn hàm lượng cho phép của một số hóa chất độc hại trong sản phẩm điện, điện từ”
294 Appendix D Environmental product stewardship program ENWW

E Regulatory information
● Regulatory Notices
● VCCI statement (Japan)
● Power cord instructions
● Power cord statement (Japan)
● EMC statement (Korea)
● GS statement (Germany)
● European Union Regulatory Notice
● Additional statements for telecom (fax) products
● Additional statements for wireless products
● Anonymous usage information storage
ENWW 295

Regulatory Notices
Regulatory model identification number
For regulatory identification purposes, your product is assigned a Regulatory Model Number. TheRegulatory Model Number for your product is VCVRA-1212. This regulatory number should not beconfused with the marketing name (HP Officejet Pro X476 MFP Series, HP Officejet Pro X576 MFPSeries, etc.) or product numbers (CN459A, CN463A, CN596A, CV037A etc.).
FCC Statement
This equipment has been tested and found to comply with the limits for a Class B digital device,pursuant to Part 15 of the FCC rules. These limits are designed to provide reasonable protectionagainst harmful interference in a residential installation. This equipment generates, uses, and canradiate radio frequency energy. If this equipment is not installed and used in accordance with theinstructions, it may cause harmful interference to radio communications. However, there is no guaranteethat interference will not occur in a particular installation. If this equipment does cause harmfulinterference to radio or television reception, which can be determined by turning the equipment off andon, the user is encouraged to try to correct the interference by one or more of the following measures:
● Reorient or relocate the receiving antenna.
● Increase separation between equipment and receiver.
● Connect equipment to an outlet on a circuit different from that to which the receiver is located.
● Consult your dealer or an experienced radio/TV technician.
NOTE: Any changes or modifications to the printer that are not expressly approved by HP could voidthe user’s authority to operate this equipment.
Use of a shielded interface cable is required to comply with the Class B limits of Part 15 of FCC rules.
For further information, contact: Manager of Corporate Product Regulations Hewlett-Packard Company3000 Hanover Street Palo Alto, Ca 94304 (650) 857-1501
This device complies with Part 15 of FCC Rules. Operation is subject to the following two conditions:(1) this device may not cause interference, and (2) this device must accept any interference, includinginterference that may cause undesired operation of the device.
296 Appendix E Regulatory information ENWW

VCCI statement (Japan)
ENWW VCCI statement (Japan) 297

Power cord instructionsMake sure your power source is adequate for the product voltage rating. The voltage rating is on theproduct label. The product uses either 100-127 Vac or 220-240 Vac and 50/60 Hz.
Connect the power cord between the product and a grounded AC outlet.
CAUTION: To prevent damage to the product, use only the power cord that is provided with theproduct.
Power cord statement (Japan)
298 Appendix E Regulatory information ENWW

EMC statement (Korea)
ENWW EMC statement (Korea) 299

GS statement (Germany)Das Gerät ist nicht für die Benutzung im unmittelbaren Gesichtsfeld am Bildschirmarbeitsplatzvorgesehen. Um störende Reflexionen am Bildschirmarbeitsplatz zu vermeiden, darf dieses Produktnicht im unmittelbaren Gesichtsfeld platziert warden.
300 Appendix E Regulatory information ENWW

European Union Regulatory NoticeProducts bearing the CE marking comply with the following EU Directives:
● Low Voltage Directive 2006/95/EC
● EMC Directive 2004/108/EC
● Ecodesign Directive 2009/125/EC, where applicable
CE compliance of this product is valid only if powered with the correct CE-marked AC adapterprovided by HP.
If this product has wired and/or wireless telecommunications functionality, it also complies with theessential requirements of the following EU Directive:
● R&TTE; Directive 1999/5/EC
Compliance with these directives implies conformity to applicable harmonized European standards(European Norms) that are listed in the EU Declaration of Conformity issued by HP for this product orproduct family and available (in English only) either within the product documentation or at thefollowing website: www.hp.com/go/certificates (type the product number in the search field).
The compliance is indicated by one of the following conformity markings placed on the product:
For non-telecommunications products and for EUharmonized telecommunications products, such asBluetooth® within power class below 10mW.
For EU non-harmonized telecommunicationsproducts (If applicable, a 4-digit notified bodynumber is inserted between CE and !).
Please refer to the regulatory label provided on the product.
The telecommunications functionality of this product may be used in the following EU and EFTAcountries: Austria, Belgium, Bulgaria, Cyprus, Czech Republic, Denmark, Estonia, Finland, France,Germany, Greece, Hungary, Iceland, Ireland, Italy, Latvia, Liechtenstein, Lithuania, Luxembourg, Malta,Netherlands, Norway, Poland, Portugal, Romania, Slovak Republic, Slovenia, Spain, Sweden,Switzerland, and United Kingdom.
The telephone connector (not available for all products) is intended for connection to analoguetelephone networks.
Products with wireless LAN devices
Some countries may have specific obligations or special requirements about the operation of WirelessLAN networks such as indoor use only or restrictions of the channels available. Please make sure thatthe country settings of the wireless network are correct.
France
ENWW European Union Regulatory Notice 301

For 2.4-GHz Wireless LAN operation of this product, certain restrictions apply: This product may beused indoors for the entire 2400-MHz to 2483.5-MHz frequency band (channels 1 to 13). For outdooruse, only the 2400-MHz to 2454-MHz frequency band (channels 1 to 7) may be used. For the latestrequirements, see www.arcep.fr.
The point of contact for regulatory matters is:
Hewlett-Packard GmbH, Dept./MS: HQ-TRE, Herrenberger Strasse 140, 71034 Boeblingen,GERMANY
302 Appendix E Regulatory information ENWW

Additional statements for telecom (fax) products
EU Statement for Telecom Operation
This product is intended to be connected to the analog Public Switched Telecommunication Networks(PSTN) of European Economic Area (EEA) countries/regions.
Network compatibility depends on customer selected settings, which must be reset to use the equipmenton a telephone network in a country/region other than where the product was purchased. Contact thevendor or Hewlett-Packard Company if additional product support is necessary.
This equipment has been certified by the manufacturer in accordance with Directive 1999/5/EC(annex II) for Pan-European single-terminal connection to the public switched telephone network (PSTN).However, due to differences between the individual PSTNs provided in different countries, the approvaldoes not, of itself, give an unconditional assurance of successful operation on every PSTN networktermination point.
In the event of problems, you should contact your equipment supplier in the first instance.
This equipment is designed for DTMF tone dialing and loop disconnect dialing. In the unlikely event ofproblems with loop disconnect dialing, it is recommended to use this equipment only with the DTMFtone dial setting.
New Zealand Telecom Statements
The grant of a Telepermit for any item of terminal equipment indicates only that Telecom has acceptedthat the item complies with minimum conditions for connection to its network. It indicates noendorsement of the product by Telecom, nor does it provide any sort of warranty. Above all, it providesno assurance that any item will work correctly in all respects with another item of Telepermittedequipment of a different make or model, nor does it imply that any product is compatible with all ofTelecom’s network services.
This equipment may not provide for the effective hand-over of a call to another device connected to thesame line.
This equipment shall not be set up to make automatic calls to the Telecom “111” Emergency Service.
This product has not been tested to ensure compatibility with the FaxAbility distinctive ring service forNew Zealand.
Additional FCC statement for telecom products (US)
This equipment complies with Part 68 of the FCC rules and the requirements adopted by the ACTA. Onthe rear (or bottom) of this equipment is a label that contains, among other information, a productidentifier in the format US:AAAEQ##TXXXX. If requested, this number must be provided to thetelephone company.
Applicable connector jack Universal Service Order Codes (“USOC”) for the Equipment is: RJ-11C.
A plug and jack used to connect this equipment to the premises wiring and telephone network mustcomply with the applicable FCC Part 68 rules and requirements adopted by the ACTA. A compliant
ENWW Additional statements for telecom (fax) products 303

telephone cord and modular plug is provided with this product. It is designed to be connected to acompatible modular jack that is also compliant. See installation instructions for details.
The REN is used to determine the number of devices that may be connected to a telephone line.Excessive RENs on a telephone line may result in the devices not ringing in response to an incomingcall. In most but not all areas, the sum of RENs should not exceed five (5.0). To be certain of thenumber of devices that may be connected to a line, as determined by the total RENs, contact the localtelephone company. For products approved after July 23, 2001, the REN for this product is part of theproduct identifier that has the format US:AAAEQ##TXXXX. The digits represented by ## are the RENwithout a decimal point (e.g., 00 is a REN of 0.0).
If this equipment causes harm to the telephone network, the telephone company will notify you inadvance that temporary discontinuance of service may be required. But if advance notice isn'tpractical, the telephone company will notify the customer as soon as possible. Also, you will be advisedof your right to file a complaint with the FCC if you believe it is necessary.
The telephone company may make changes in its facilities, equipment, operations or procedures thatcould affect the operation of the equipment. If this happens the telephone company will provideadvance notice in order for you to make necessary modifications to maintain uninterrupted service.
If trouble is experienced with this equipment, please contact the manufacturer, or look elsewhere in thismanual, for repair or warranty information. If the equipment is causing harm to the telephone network,the telephone company may request that you disconnect the equipment until the problem is resolved.
Connection to party line service is subject to state tariffs. Contact the state public utility commission,public service commission or corporation commission for information.
CAUTION: If your home has specially wired alarm equipment connected to the telephone line,ensure the installation of this equipment does not disable your alarm equipment. If you have questionsabout what will disable alarm equipment, consult your telephone company or a qualified installer.
WHEN PROGRAMMING EMERGENCY NUMBERS AND(OR) MAKING TEST CALLS TO EMERGENCYNUMBERS:
● Remain on the line and briefly explain to the dispatcher the reason for the call.
● Perform such activities in the off-peak hours, such as early morning or late evening.
NOTE: The FCC hearing aid compatibility rules for telephones are not applicable to this equipment.
The Telephone Consumer Protection Act of 1991 makes it unlawful for any person to use a computer orother electronic device, including FAX machines, to send any message unless such message clearlycontains in a margin at the top or bottom of each transmitted page or on the first page of thetransmission, the date and time it is sent and an identification of the business or other entity, or otherindividual sending the message and the telephone number of the sending machine or such business,other entity, or individual. (The telephone number provided may not be a 900 number or any othernumber for which charges exceed local or long-distance transmission charges.)
In order to program this information into your FAX machine, you should complete the steps described inthe software.
304 Appendix E Regulatory information ENWW

Telephone Consumer Protection Act (US)
The Telephone Consumer Protection Act of 1991 makes it unlawful for any person to use a computer orother electronic device, including fax machines, to send any message unless such message clearlycontains, in a margin at the top or bottom of each transmitted page or on the first page of thetransmission, the date and time it is sent and an identification of the business, other entity, or individualsending the message and the telephone number of the sending machine or such business, or otherentity, or individual. (The telephone number provided cannot be a 900 number or any other number forwhich charges exceed local or long distance transmission charges).
Industry Canada CS-03 requirements
Notice: The Industry Canada label identifies certified equipment. This certification means theequipment meets certain telecommunications network protective, operational, and safety requirementsas prescribed in the appropriate Terminal Equipment Technical Requirement document(s). TheDepartment does not guarantee the equipment will operate to the user’s satisfaction. Before installingthis equipment, users should ensure that it is permissible for the equipment to be connected to thefacilities of the local telecommunications company. The equipment must also be installed using anacceptable method of connection. The customer should be aware that compliance with the aboveconditions may not prevent degradation of service in some situations. Repairs to certified equipmentshould be coordinated by a representative designated by the supplier. Any repairs or alterations madeby the user to this equipment, or equipment malfunctions, may give the telecommunications companycause to request the user to disconnect the equipment. Users should ensure for their own protection thatthe electrical ground connections of the power utility, telephone lines, and internal metallic water pipesystem, if present, are connected together. This precaution can be particularly important in rural areas.
CAUTION: Users should not attempt to make such connections themselves, but should contact theappropriate electric inspection authority, or electrician, as appropriate. The Ringer EquivalenceNumber (REN) of this device is 0.0.
Notice: The Ringer Equivalence Number (REN) assigned to each terminal device provides an indicationof the maximum number of terminals allowed to be connected to a telephone interface. The terminationon an interface may consist of any combination of devices subject only to the requirement that the sumof the Ringer Equivalence Number of all the devices does not exceed five (5.0). The standardconnecting arrangement code (telephone jack type) for equipment with direct connections to thetelephone network is CA11A.
Note à l’attention des utilisateurs du réseau téléphoniqueCanadien/notice to users of the Canadian telephone network
Cet appareil est conforme aux spécifications techniques des équipements terminaux d’IndustrieCanada. Le numéro d’enregistrement atteste de la conformité de l’appareil. L’abréviation IC quiprécède le numéro d’enregistrement indique que l’enregistrement a été effectué dans le cadre d’uneDéclaration de conformité stipulant que les spécifications techniques d’Industrie Canada ont étérespectées. Néanmoins, cette abréviation ne signifie en aucun cas que l’appareil a été validé parIndustrie Canada. Pour leur propre sécurité, les utilisateurs doivent s’assurer que les prises électriquesreliées à la terre de la source d’alimentation, des lignes téléphoniques et du circuit métalliqued’alimentation en eau sont, le cas échéant, branchées les unes aux autres. Cette précaution estparticulièrement importante dans les zones rurales. Le numéro REN (Ringer Equivalence Number)attribué à chaque appareil terminal fournit une indication sur le nombre maximal de terminaux qui
ENWW Additional statements for telecom (fax) products 305

peuvent être connectés à une interface téléphonique. La terminaison d’une interface peut se composerde n’importe quelle combinaison d’appareils, à condition que le total des numéros REN ne dépassepas 5.
Basé sur les résultats de tests FCC Partie 68, le numéro REN de ce produit est 0.0B.
Australia Wired Fax Statement
In Australia the HP device must be connected to the Telecommunications Network through a line cordwhich meets the requirements of the Technical Standard AS/ACIF S008.
Notice to users of the German telephone network
This HP fax product is designed to connect only to the analogue public-switched telephone network(PSTN). Please connect the TAE N telephone connector plug, provided with the HP All-in-One into thewall socket (TAE 6) code N. This HP fax product can be used as a single device and/or in combination(in serial connection) with other approved terminal equipment.
Vietnam Telecom wired marking for ICTQC Type approvedproducts
306 Appendix E Regulatory information ENWW

Additional statements for wireless products
FCC compliance statement—United States
Exposure to radio frequency radiation
CAUTION: The radiated output power of this device is far below the FCC radio frequency exposurelimits. Nevertheless, the device shall be used in such a manner that the potential for human contactduring normal operation is minimized.
In order to avoid the possibility of exceeding the FCC radio frequency exposure limits, human proximityto the antenna shall not be less than 20 cm ( (8 in)) during normal operation.
Notice to users in the US and Canada
CAUTION: When using IEEE 802.11a wireless LAN, this product is restricted to indoor use, due toits operation in the 5.15- to 5.25-GHz frequency range. The FCC/Industry Canada requires thisproduct to be used indoors for the frequency range of 5.15 GHz to 5.25 GHz to reduce the potentialfor harmful interference to co-channel mobile satellite systems. High-power radar is allocated as theprimary user of the 5.25- to 5.35-GHz and 5.65- to 5.85-GHz bands. These radar stations can causeinterference with and/or damage to this device.
Australia statement
This device incorporates a radio-transmitting (wireless) device. For protection against radio transmissionexposure, it is recommended that this device be operated no less than 20 cm from the head, neck, orbody.
Brazil ANATEL statement
Este equipamento opera em caráter secundário, isto é, não tem direito à proteção contra interferênciaprejudicial, mesmo de estações do mesmo tipo, e não pode causar interferência a sistemas operandoem caráter primário (Res. ANTEL 282/2001).
Canadian statements
Under Industry Canada regulations, this radio transmitter may only operate using an antenna of a typeand maximum (or lesser) gain approved for the transmitter by Industry Canada. To reduce potentialradio interference to other users, the antenna type and its gain should be so chosen that the equivalentisotropically radiated power (e.i.r.p.) is not more than that necessary for successful communication.
This device complies with Industry Canada licence-exempt RSS standard(s). Operation is subject to thefollowing two conditions: (1) this device may not cause interference, and (2) this device must acceptany interference, including interference that may cause undesired operation of the device.
ENWW Additional statements for wireless products 307

WARNING! Exposure to Radio Frequency Radiation The radiated output power of this device isbelow the Industry Canada radio frequency exposure limits. Nevertheless, the device should be used insuch a manner that the potential for human contact is minimized during normal operation.
To avoid the possibility of exceeding the Industry Canada radio frequency exposure limits, humanproximity to the antennas should not be less than 20 cm (8 inches).
Japan statement
Korean statement
Taiwan statement
Mexico statement
Aviso para los usuarios de México
La operación de este equipo está sujeta a las siguientes dos condiciones: (1) es posible que esteequipo o dispositivo no cause interferencia perjudicial y (2) este equipo o dispositivo debe aceptarcualquier interferencia, incluyendo la que pueda causar su operación no deseada. Para saber elmodelo de la tarjeta inalámbrica utilizada, revise la etiqueta regulatoria de la impresora.
308 Appendix E Regulatory information ENWW

Anonymous usage information storageThe HP cartridges used with this printer contain a memory chip that assists in the operation of theprinter.
In addition, this memory chip stores a limited set of anonymous information about the usage of theprinter, which might include the following: the date when the cartridge was first installed, the datewhen the cartridge was last used, the number of pages printed using the cartridge, the page coverage,frequency of printing, the printing modes used, any printing errors that might have occurred, and theprinter model.
This information helps HP design future printers to meet our customers’ printing needs. The datacollected from the cartridge memory chip does not contain information that can be used to identify acustomer or user of the cartridge or their printer.
HP collects a sampling of the memory chips from cartridges returned to HP's free return and recyclingprogram (HP Planet Partners:www.hp.com/hpinfo/globalcitizenship/environment/recycle/). Thememory chips from this sampling are read and studied in order to improve future HP printers. HPpartners who assist in recycling this cartridge might have access to this data, as well.
Any third party possessing the cartridge might have access to the anonymous information on thememory chip. If you prefer to not allow access to this information, you can render the chip inoperable.However, after you render the memory chip inoperable, the cartridge cannot be used in an HP printer.
If you are concerned about providing this anonymous information, you can make this informationinaccessible by turning off the memory chip's ability to collect the printer's usage information:
To disable the usage information function
1. On the printer control panel, touch Setup.
2. Select Preferences, and then select Cartridge Chip Information.
3. Touch OK to turn off usage information collection.
NOTE: To re-enable the usage information function, restore the factory defaults.
NOTE: You can continue to use the cartridge in the HP printer if you turn off the memory chip's abilityto collect the printer’s usage information.
ENWW Anonymous usage information storage 309

310 Appendix E Regulatory information ENWW

F How do I?
● Connect the product on page 31
● Use the product with Windows on page 41
● Use the product with Mac on page 49
● Paper and print media on page 61
● Ink cartridges on page 75
● Print on page 89
● Color on page 123
● Copy on page 131
● Scan on page 143
● Fax on page 151
● Manage and maintain on page 197
● Solve problems on page 215
ENWW 311

312 Appendix F How do I? ENWW

Index
Aaccessories
ordering 261, 262acoustic specifications 272advanced setup
fax 20AirPrint 117answering machines, connecting
fax settings 160anticounterfeit supplies 79autoreduction settings, fax 161
Bbatteries included 285bin, output
jams, clearing 232locating 5
blocking faxes 159booklets
creating (Windows) 111brightness scanning 148busy signals, redialing options
157
Ccanceling
copy jobs 135faxes 163print job 104, 113scan jobs 146
cartridgesnon-HP 79recycling 79, 281replacing 80storage 79
cautions iiichange
ink cartridge 80
checklistfax troubleshooting 174
cleantouch screen 212
cleaningglass 137, 149, 210paper path 242printhead 210
collating copies 136color
adjusting 124, 237Colorlok technology 129manage 123matching 128printed vs. monitor 128printing in grayscale
(Windows) 104using 123
color optionsHP EasyColor (Windows) 127setting (Windows) 100
Color tab settings 102color, scanning settings 147, 148comparison, product models 1connecting to a wireless network
37connectivity
solving problems 248USB 32
contrast settingscopy 138
control panelbuttons and lights 9clean touch screen 212cleaning page, printing 210help 12Home screen 10menus 18
Reports menu 30settings 45, 52
conventions, document iiicopies
changing number of(Windows) 91
copy menu 14copying
canceling 135collation 136contrast, adjusting 138double-sided 142edge-to-edge 138enlarging 135light/dark settings 138multiple copies 132one-touch 132paper settings 139photos 140quality, adjusting 244reducing 135
counterfeit supplies 79cover pages
printing (Mac) 101printing on different paper
(Windows) 106custom print settings (Windows)
91custom-size copies 135custom-size paper settings
Macintosh 113customer support
online 216, 270
Ddarkness settings
fax 158darkness, contrast settings
copy 138
ENWW Index 313

default gateway, setting 35defaults, restoring 219delaying fax sending 170deleting faxes from memory 165Device setup menu 24dialing
from a telephone 170pauses, inserting 156prefixes, inserting 156redialing automatically,
settings 157tone or pulse settings 156
dimensions 272disposal, end-of-life 285distinctive-ring settings 160document conventions iiidocument feeder
jams 223loading 72locating 5
door release, locating 5dots per inch (dpi)
fax 158dpi (dots per inch)
fax 158scanning 147
driverschanging paper types and
sizes 64changing settings (Mac) 53changing settings (Windows)
45presets (Mac) 101settings 45settings (Mac) 101settings (Windows) 90supported (Windows) 42universal 44
DSLfaxing 163
duplex printing (double-sided)settings (Windows) 96
duplex settings, changing 36
Ee-mail, scanning to
resolution settings 148economy settings 208edge-to-edge printing 138electrical specifications 272
electronic faxessending 169
embedded Web server (EWS)features 200
end-of-life disposal 285enlarging documents
copying 135environmental features 4environmental specifications 273error messages, fax 176, 182,
189error report, fax
printing 181error-correction setting, fax 182errors
software 256ethernet port
locating 6, 7extension phones
sending faxes from 170
Ffactory-set defaults, restoring 219fade- and water-resistant prints
129fax
autoreduction 161blocking 159canceling 163confirming number 170contrast setting 158delaying sending 170deleting from memory 165dial prefixes 156dialing, tone or pulse 156error report, printing 181error-correction 182factory-set defaults, restoring
219forwarding 159monitor dialing 171pauses, inserting 156polling 162printing 173receiving when you hear fax
tones 173redial settings 157reports 21reprinting from memory 173resolution 158
ring patterns 160ring type 20rings-to-answer 160sending from a telephone 170sending from software 169solve general problems 193speed dials 167stamp-received 162unable to receive 189unable to send 182using DSL, PBX, or ISDN 163using VoIP 164V.34 setting 182volume settings 161
fax date, setupuse control panel 152use HP Fax Setup Wizard 153
fax header, setupuse control panel 152use HP Fax Setup Wizard 153
fax menu 16fax ports, locating 6, 7fax reports, printing 21fax time, setup
use control panel 152use HP Fax Setup Wizard 153
fax troubleshootingchecklist 174
faxingfrom a computer (Mac) 56,
169from a computer (Windows)
169features 2firewall 37first page
printing on different paper(Windows) 106
use different paper 101Fit to Page setting, fax 161fonts
lists, printing 30forwarding faxes 159fraud Web site 79
Ggateway, setting default 35General Office setting 78, 208glass, cleaning 137, 149, 210
314 Index ENWW

grayscaleprinting (Windows) 104
group-dial entriescreating 155editing 155
Hhelp
printing options (Windows) 90help, control panel 12Home screen, control panel 10HP Customer Care 216, 270HP Digital Solutions Setup menu
24HP Easy Color
disabling 127using 127
HP Embedded Web Server 48HP ePrint
description 36HP ePrint Mobile Driver 116HP ePrint, using 115HP fraud website 79HP Universal Print Driver 44HP Utility 51HP Utility, Mac 51HP Web Jetadmin 204HP Web Services, enabling 115humidity specifications
environment 273
Iidentification cards
copying 134ink cartridges
checking for damage 242non-HP 79part numbers 75, 262replacing 80storage 79
input trayloading 70locating 5
installingproduct on wired networks 33software, USB connections 32software, wired networks 34
interface portslocating 6, 7
IP addressobtaining 33
IPv4 address 35ISDN
faxing 163
Jjams
causes of 220document feeder, clearing
223locating 222output bin, clearing 232paper path, clearing 230
Japanese VCCI statement 297Jetadmin, HP Web 204
KKorean EMC statement 299
Llabels
printing (Windows) 104landscape orientation
selecting, Windows 99last page
printing on different paper(Windows) 106
left doorjams, clearing 230
license, software 266light/dark settings
fax 158lighter/darker scanning 148lightness
copy contrast 138fax light/dark 158
link speed settings 36loading paper
input tray 70logs, fax
error 181
MMac
changing paper types andsizes 113
driver settings 53, 101faxing 56HP Utility 51problems, troubleshooting 258
removing software 54scanning from TWAIN-
compliant software 145supported operating systems
50Macintosh
resize documents 113support 216, 270
Macintosh driver settingscustom-size paper 113watermarks 113
managing network 34manual faxing
send 171matching colors 128material restrictions 285Material Safety Data Sheet
(MSDS) 289media
custom-size, Macintoshsettings 113
first page 101pages per sheet 102supported sizes 65
memorydeleting faxes 165reprinting faxes 173
menucontrol panel, access 18copy 14Device setup 24fax 16Fax setup 19HP Digital Solutions Setup 24Network config 22scan 17Service 29
menus, control panelReports 30
mercury-free product 285model
comparison 1number, locating 8
models, feature overview 2monitor dialing 171multiple pages per sheet 102
printing (Windows) 97
ENWW Index 315

Nn-up printing 102
selecting (Windows) 97network
configuring 22password, changing 35password, setting 35settings, changing 34settings, viewing 34
Network config menu 22networks
default gateway 35HP Web Jetadmin 204IPv4 address 35subnet mask 35
networks, wiredinstalling product 33
non-HP supplies 79notes iiinumber of copies, changing 132
Oobtaining
IP address 33OCR software 146online help, control panel 12online support 216, 270opening printer drivers
(Windows) 90operating environment,
specifications 273operating systems supported 42,
50optical character recognition
software 146ordering
supplies and accessories 262ordering supplies
Web sites 261orientation
selecting, Windows 99output bin
jams, clearing 232locating 5
outside linesdial prefixes 156pauses, inserting 156
Ppage sizes
scaling documents to fit(Windows) 109
pages per sheet 102selecting (Windows) 97
papercopy settings 139covers, using different paper
106custom-size, Macintosh
settings 113default size for tray 74fax autoreduction settings 161first and last pages, using
different paper 106first page 101jams 220pages per sheet 102selecting 240supported sizes 65
paper pathjams, clearing 230
paper pickup problemssolving 220
paper sizechanging 64
paper sizesselecting 94selecting custom 95
paper typechanging 236
paper typeschanging 64selecting 95
paper, ordering 262paper, special
printing (Windows) 104pauses, inserting 156PBX
faxing 163PCL drivers 42
universal 44PCL font list 30PCL6 font list 30phone book, fax
adding entries 167phones
receiving faxes from 173
phones, downstreamsending faxes from 170
photoscopying 140scanning 150
physical specifications 272pixels per inch (ppi), scanning
resolution 147Plug and Print USB Drive printing
121polling faxes 162portrait orientation
selecting, Windows 99ports
locating 6, 7power
consumption 272ppi (pixels per inch), scanning
resolution 147prefixes, dial 156presets (Mac) 101print cartridges
door release, locating 5recycling 79, 281
print jobcanceling 113canceling, with Windows 104
print mediasupported 65
print qualityimproving 236improving (Windows) 94
print quality pageinterpreting 83, 241printing 83, 241
printer driverconfiguring wireless network
38printer drivers
choosing 243printer drivers (Mac)
changing settings 53settings 101
printer drivers (Windows)changing settings 45settings 90supported 42
printingedge-to-edge 138
316 Index ENWW

from USB storage accessories121
settings (Mac) 101settings (Windows) 90
printing on both sidessettings (Windows) 96
priority, settings 45, 52problem-solving
no response 245slow response 246
productmodel comparison 1serial number, locating 8
product overview 2protocol settings, fax 182PS Emulation drivers 42PS font list 30pulse-dialing 156
RReadiris OCR software 146receiving faxes
autoreduction settings 161blocking 159error report, printing 181polling 162reprinting 173ring patterns, settings 160rings-to-answer settings 160stamp-received setting 162when you hear fax tones 173
recycling 4, 281HP printing supplies returns and
environmental program 282recycling supplies 79redialing
automatically, settings 157reducing documents
copying 135removing Mac software 54removing Windows software 47reports
event log 198fax 21network configuration page
198PCL font list 199printer status report 198PS font list 199
PS fonts list 199quality report 198
Reports menu 30reports, fax
error 181reprinting faxes 173resize documents
Macintosh 113Windows 109
resizing documentscopying 135
resolutionfax 158scanning 147
restoring factory-set defaults 219ring patterns 160ring tones
distinctive 160rings-to-answer setting 160
Sscale documents
Macintosh 113Windows 109
scaling documentscopying 135
scan menu 17scanner
glass cleaning 137, 149,210, 244
scanningadjust 148canceling 146color 147from Mac software 57grayscale 148methods 144OCR software 146photos 150resolution 147TWAIN-compliant software
145WIA-compliant software 145
send faxesmonitor dialing 171
sending faxescanceling 163confirmation 170delaying 170error report, printing 181
forwarding 159from downstream telephone
170from software 169
serial number, locating 8Service menu 29settings
driver presets (Mac) 101drivers 45drivers (Mac) 53factory-set defaults, restoring
219priority 45, 52
shortcuts (Windows)creating 92using 91
size 272size, copy
reducing or enlarging 135sizes, media
Fit to Page setting, faxing 161small documents
copying 134software
embedded Web server 48HP Utility 51installing, USB connections 32installing, wired networks 34problems 256Readiris Pro OCR 146scanning from TWAIN or
WIA 145sending faxes 169settings 45, 52software license agreement
266supported operating systems
42, 50uninstalling for Windows 47uninstalling Mac 54Windows 48Windows components 41
solvefax problems 182
solve problemsfax 193
solvingnetwork problems 248
ENWW Index 317

Plug and Print USB Driveprinting problems 247
USB direct-connect problems248
special paperprinting (Windows) 104
specificationselectrical and acoustic 272environmental 273physical 272
speed dialsprogramming 167
speed-dial entriescreating 154editing 154
standbydisabling 208enabling 208
statusHome screen, control panel 10HP Utility, Mac 51
storingenvironmental specifications
273ink cartridges 79
subnet mask 35supplies
counterfeit 79non-HP 79ordering 261, 262recycling 79, 281status, viewing with HP Utility
51support
online 216, 270supported media 65
TTCP/IP
manually configuring IPv4parameters 35
technical supportonline 216, 270
telephonesreceiving faxes from 173
telephones, downstreamsending faxes from 170
temperature specificationsenvironment 273
tips iii
tone-dialing 156touch screen, clean 212Tray 1
jams, clearing 224Tray 2
jams, clearing 228, 229Tray 3
part number 262trays
default paper size 74jams, clearing 228, 229locating 5selecting (Windows) 95
troubleshootingchecklist 217fax error-correction setting
182faxes 174jams 220Mac problems 258network problems 248paper feed problems 220Plug and Print USB Drive
printing problems 247receive fax 189send fax 182USB direct-connect problems
248TWAIN-compliant software,
scanning from 145two-sided printing
settings (Windows) 96
Uunblocking fax numbers 159uninstalling Mac software 54uninstalling Windows software 47universal print driver 44USB cable, part number 262USB configuration 32USB port
locating 6, 7USB storage accessories
printing from 121
VV.34 setting 182VoIP
faxing 164volume, adjusting 161
Wwarnings iiiwarranty
license 266product 264
Waste disposal 286watermarks 113
adding (Windows) 110Web printing
HP ePrint 36Web sites
customer support 216, 270HP Web Jetadmin,
downloading 204Macintosh customer support
216, 270Material Safety Data Sheet
(MSDS) 289ordering supplies 261universal print driver 44
websitesfraud reports 79
weight 272WIA-compliant software, scanning
from 145Windows
driver settings 45drivers supported 42faxing from 169scanning from TWAIN or WIA
software 145software components 41, 48supported operating systems
42universal print driver 44
wirelessconfiguring 22
wireless networkconfiguring with the setup
wizard 37configuring with WPS 38installing the driver 38
wireless network connection 37Wireless Setup Wizard
configuring wireless network37
WPSconfiguring wireless network
38
318 Index ENWW


© 2012 Hewlett-Packard Development Company, L.P.
www.hp.com