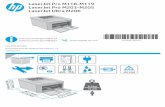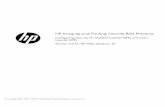HP LaserJet M9040/M9050 MFP Embedded Web...
Transcript of HP LaserJet M9040/M9050 MFP Embedded Web...
Copyright and Warranty
© 2007 Copyright Hewlett-PackardDevelopment Company, L.P.
Reproduction, adaptation or translationwithout prior written permission is prohibited,except as allowed under the copyright laws.
The information contained herein is subjectto change without notice.
The only warranties for HP products andservices are set forth in the express warrantystatements accompanying such productsand services. Nothing herein should beconstrued as constituting an additionalwarranty. HP shall not be liable for technicalor editorial errors or omissions containedherein.
Trademarks and credits
Adobe® and PostScript® are trademarks ofAdobe Systems Incorporated.
Microsoft® and Windows® are U.S.registered trademarks of Microsoft Corp.
Edition 1, 9/2007
Table of contents
1 OverviewWhat is an embedded Web server? .................................................................................................... 1
Features .............................................................................................................................. 1HP Web Jetadmin and the HP Embedded Web Server ...................................................... 2
System requirements ........................................................................................................................... 2Opening the HP Embedded Web Server ............................................................................................. 2Login and logoff .................................................................................................................................... 4
To log in as an administrator ............................................................................................... 4To log off as an administrator ............................................................................................. 4
Navigating through the HP Embedded Web Server ............................................................................. 5
2 Viewing product status from the HP EWS Information screensDevice Status ...................................................................................................................................... 8Configuration Page ............................................................................................................................... 9Supplies Status .................................................................................................................................. 11Event Log ........................................................................................................................................... 12Usage Page ........................................................................................................................................ 13Device Information ............................................................................................................................. 15Control Panel Snapshot ..................................................................................................................... 16Print .................................................................................................................................................... 17
Printing a file or updating firmware from the Print screen .................................................. 18
3 Configuring the product from the Settings screensConfigure Device ................................................................................................................................ 19
Using the menus on the Configure Device screen ............................................................ 20Tray Sizes/Types ................................................................................................................................ 21E-mail Server ...................................................................................................................................... 22
Configuring outgoing e-mail ............................................................................................... 22Configuring the return e-mail address ............................................................................... 23
Alerts .................................................................................................................................................. 24Using the Alerts screen with a product ............................................................................. 25
AutoSend ............................................................................................................................................ 29To turn on the AutoSend feature ....................................................................................... 30
Security .............................................................................................................................................. 31Authentication Manager ..................................................................................................................... 32LDAP Authentication .......................................................................................................................... 33Kerberos Authentication ..................................................................................................................... 36
Kerberos Authentication Tasks .......................................................................................... 38Initializing Kerberos authentication ................................................................... 38
ENWW iii
Configure the Authentication Manager for Kerberos Authentication ................. 39Configure Address Settings for Kerberos Authentication .................................. 39Use the MFP control panel for Kerberos Authentication ................................... 40
Device PIN Authentication .................................................................................................................. 41User PIN Authentication ..................................................................................................................... 42
Add New Users .................................................................................................................. 42Edit or delete existing users ............................................................................................... 43
Edit Other Links .................................................................................................................................. 44Adding a link ...................................................................................................................... 44Removing a link ................................................................................................................. 45
Device Information ............................................................................................................................. 46Language ........................................................................................................................................... 47Date & Time ....................................................................................................................................... 48
Date/Time Format .............................................................................................................. 49Clock Drift Correction ......................................................................................................... 49
Wake Time ......................................................................................................................................... 51
4 Setting the digital sending optionsGeneral Settings ................................................................................................................................. 53Send to Folder .................................................................................................................................... 54
Adding a shared folder ....................................................................................................... 55Editing or viewing a predefined folder ................................................................................ 61Removing a predefined folder ............................................................................................ 61Removing all folders .......................................................................................................... 61Testing a predefined folder ................................................................................................ 61
E-mail Settings ................................................................................................................................... 63Advanced E-mail Settings .................................................................................................. 65
E-mail Address Book .......................................................................................................................... 66E-mail Address Book tasks ................................................................................................ 67
Fax Address Book .............................................................................................................................. 68Fax Address Book tasks .................................................................................................... 69
Import/Export ...................................................................................................................................... 70Import an address book ..................................................................................................... 71
Required data and record limits ........................................................................ 72Creating an import file using Microsoft Outlook ................................................ 72
Export an address book ..................................................................................................... 73Clear address books .......................................................................................................... 73
Addressing Settings ........................................................................................................................... 74Advanced Addressing Settings .......................................................................................... 77
Log ..................................................................................................................................................... 78Preferences ........................................................................................................................................ 80
5 Managing network operation from the Networking screensOverview ............................................................................................................................................ 81HP Jetdirect Security Configuration Wizard ....................................................................................... 83
6 Using the Other Links as a resourcehp instant support .............................................................................................................................. 85
How hp instant support works ............................................................................................ 85
iv ENWW
Information you can get from hp instant support ............................................................... 86Shop for Supplies ............................................................................................................................... 86Product Support ................................................................................................................................ 87My Service Provider and My Service Contract ................................................................................... 87
Index ................................................................................................................................................................... 89
ENWW v
List of tables
Table 1-1 HP Embedded Web Server ................................................................................................................ 5Table 2-1 Device Status ..................................................................................................................................... 8Table 2-2 Configuration Page .......................................................................................................................... 10Table 2-3 Supplies Status ................................................................................................................................ 11Table 2-4 Event Log ......................................................................................................................................... 12Table 2-5 Usage Page ..................................................................................................................................... 14Table 2-6 Print page ......................................................................................................................................... 17Table 3-1 Configure Device .............................................................................................................................. 19Table 3-2 Tray Sizes/Types ............................................................................................................................. 21Table 3-3 E-mail Server ................................................................................................................................... 22Table 3-4 Alerts ................................................................................................................................................ 24Table 3-5 AutoSend ......................................................................................................................................... 29Table 3-6 Security ............................................................................................................................................ 31Table 3-7 Authentication Manager ................................................................................................................... 32Table 3-8 LDAP Authentication ........................................................................................................................ 33Table 3-9 Kerberos Authentication ................................................................................................................... 36Table 3-10 Edit Other Links .............................................................................................................................. 44Table 3-11 Language ....................................................................................................................................... 47Table 3-12 Date & Time ................................................................................................................................... 48Table 3-13 Sleep Schedule .............................................................................................................................. 51Table 4-1 General Settings .............................................................................................................................. 53Table 4-2 Send to Folder settings .................................................................................................................... 54Table 4-3 Add Shared Folder screen ............................................................................................................... 59Table 4-4 E-mail Settings ................................................................................................................................. 63Table 4-5 Advanced E-mail Settings ................................................................................................................ 65Table 4-6 E-mail Address Book screen ............................................................................................................ 66Table 4-7 Fax Address Book ............................................................................................................................ 68Table 4-8 Import/Export screen ........................................................................................................................ 70Table 4-9 Addressing Settings ......................................................................................................................... 74Table 4-10 Advanced Addressing Settings ...................................................................................................... 77Table 4-11 Log ................................................................................................................................................. 78Table 4-12 Preferences Settings ...................................................................................................................... 80Table 5-1 Network Settings .............................................................................................................................. 81
ENWW vii
List of figures
Figure 1-1 Enter Network Password dialog box ................................................................................................. 4Figure 1-2 Sample HP EWS screen ................................................................................................................... 5Figure 2-1 Device Status screen ........................................................................................................................ 8Figure 2-2 Configuration Page .......................................................................................................................... 9Figure 2-3 Supplies Status screen ................................................................................................................... 11Figure 2-4 Event Log screen ............................................................................................................................ 12Figure 2-5 Usage Page 1 of 2 .......................................................................................................................... 13Figure 2-6 Usage Page2 of 2 ........................................................................................................................... 14Figure 2-7 Device Information screen .............................................................................................................. 15Figure 2-8 Control Panel Snapshot screen ...................................................................................................... 16Figure 2-9 Print screen ..................................................................................................................................... 17Figure 3-1 Configure Device screen ................................................................................................................. 19Figure 3-2 Tray Sizes/Types screen ................................................................................................................ 21Figure 3-3 E-mail Server screen ...................................................................................................................... 22Figure 3-4 Alerts screen ................................................................................................................................... 24Figure 3-5 Alerts - setup .................................................................................................................................. 26Figure 3-6 Alerts - test screen .......................................................................................................................... 28Figure 3-7 AutoSend screen ............................................................................................................................ 29Figure 3-8 Security screen ............................................................................................................................... 31Figure 3-9 Authentication Manager screen ...................................................................................................... 32Figure 3-10 LDAP Authentication screen ......................................................................................................... 33Figure 3-11 Kerberos Authentication screen ................................................................................................... 36Figure 3-12 Device PIN Authentication screen ................................................................................................ 41Figure 3-13 User PIN Authentication screen .................................................................................................... 42Figure 3-14 Edit Other Links screen ................................................................................................................. 44Figure 3-15 Device Information screen ............................................................................................................ 46Figure 3-16 Language screen .......................................................................................................................... 47Figure 3-17 Date & Time screen ...................................................................................................................... 48Figure 3-18 Date/Time – Format screen .......................................................................................................... 49Figure 3-19 Date & Time - clock drift correction screen ................................................................................... 49Figure 3-20 Sleep Schedule screen ................................................................................................................. 51Figure 4-1 General Settings screen ................................................................................................................. 53Figure 4-2 Send to Folder screen ..................................................................................................................... 54Figure 4-3 Sharing tab ..................................................................................................................................... 56Figure 4-4 Permissions dialog box ................................................................................................................... 57Figure 4-5 Select Users dialog box .................................................................................................................. 58Figure 4-6 Add Shared Folder screen .............................................................................................................. 59Figure 4-7 E-mail Settings screen .................................................................................................................... 63Figure 4-8 Advanced E-mail Settings screen ................................................................................................... 65
ENWW ix
Figure 4-9 E-mail Address Book screen ........................................................................................................... 66Figure 4-10 Fax Address Book screen ............................................................................................................. 68Figure 4-11 Import/Export screen ..................................................................................................................... 70Figure 4-12 Addressing Settings screen .......................................................................................................... 74Figure 4-13 Advanced Addressing Settings screen ......................................................................................... 77Figure 4-14 Log screen .................................................................................................................................... 78Figure 4-15 Details screen ............................................................................................................................... 79Figure 4-16 Preferences Settings screen ......................................................................................................... 80Figure 5-1 Network Settings screen ................................................................................................................. 81Figure 5-2 HP Jetdirect Security Configuration Wizard .................................................................................... 83Figure 6-1 Device Status screen ...................................................................................................................... 85
x ENWW
1 Overview
What is an embedded Web server?A Web server provides an environment in which Web programs can run, in much the same way that anoperating system, such as Microsoft® Windows®, provides an environment in which programs can runon your computer. A Web browser, such as Microsoft Internet Explorer, Apple Safari, or Mozilla Firefox,can show output from a Web server.
An embedded Web server resides on a hardware product (such as a printer) in the firmware, rather thanas software that is loaded on a network server.
The advantage of an embedded Web server is that it provides an interface to the product that anyonewho has a network-connected computer and a standard Web browser can open and use. No specialsoftware needs to be installed or configured.
With the HP Embedded Web Server (HP EWS), you can view device status information, change settings,and manage the product at your computer.
NOTE: In this guide, the terms "product" and "device" are used interchangeably. When products ordevices are discussed in this guide, the information pertains to HP LaserJet printers or multifunctionperipherals (MFPs), or HP Digital Senders. For specific information about the features that your printer,MFP, or digital sender supports, see the documentation that came with your product.
FeaturesYou can use the HP EWS to view product and network status and to manage printing functions fromyour computer, rather than at the product control panel. With the HP EWS, you can perform these tasks:
● View control-panel messages and product-status information.
● Determine the remaining life for all supplies and configure specific ordering information for supplies.
● Gain access to the product's technical support page.
● Gain access to specific support for recent product events.
● Add up to five additional links or customize links to other Web sites.
● View and change product configuration, such as tray configurations.
● View and change network configuration.
● View and print information pages, such as the Configuration page.
● Receive alerts about product events, such as when the product is low on supplies, through e-mail.Set up four different destination lists for each user (administrators and service), with up to 20recipients on each of the four lists.
ENWW What is an embedded Web server? 1
● Select the language in which to display the HP EWS screens.
● Print to an HP product without having to install the product print driver.
● Conserve energy by scheduling the product sleep delay so that the product will go into sleep modeafter a period of time of not being used.
● Schedule wakeup times for each day so that the product has finished initializing and calibrating bythe time it is to be used.
● Send product configuration and supplies usage information periodically to your service provider.
● Configure the product's security settings.
HP Web Jetadmin and the HP Embedded Web ServerHP Web Jetadmin is a Web-based system management tool that you can use with a Web browser. TheHP EWS and HP Web Jetadmin work together to meet all of your product-management needs. You canuse the software to install and manage networked products effectively. Network administrators canmanage networked products remotely, from practically anywhere.
The HP EWS provides a simple, easy-to-use solution for one-to-one product management inenvironments that have a limited number of products. However, in environments that have severalproducts, you might want to use HP Web Jetadmin to manage groups of products. With HP WebJetadmin you can discover, manage, and configure multiple products simultaneously.
HP Web Jetadmin is available from HP online support (HP Web Jetadmin www.hp.com/go/webjetadmin).
System requirementsIn order to use the HP EWS, you must have the following components:
● A supported Web browser. Browsers that support embedded Web servers include (but are notlimited to) the following:
◦ Konqueror 3.5 or later
◦ Microsoft Internet Explorer 6.0 or later
◦ Mozilla Firefox 1.0 or later
◦ Opera 9.0 or later
◦ Safari 1.0 or later
● A transmission control protocol/Internet protocol-based (TCP/IP-based) network connection.
● An HP Jetdirect print server (embedded or enhanced input/output [EIO]) installed in the product.
Opening the HP Embedded Web ServerUse the following procedure to open the HP EWS.
2 Chapter 1 Overview ENWW
NOTE: You cannot view the HP EWS screens from outside of a firewall.
1. Open a supported Web browser.
2. In the Address or Go to field, type the IPv4 or IPv6 TCP/IP address, the host name, or theconfigured host name that is assigned to the product. See the following examples.
● IPv4 TCP/IP address: http://192.168.1.1
● IPv6 TCP/IP address: http://[2001:0ba0:0000:0000:0000:0000:0000:1234]
● Host name: npiXXXXXX
If you do not know the TCP/IP address for the product, you can find it by using the control-panel menuor by printing a configuration page. For instructions, see the user guide that came with your product.
NOTE: The HP EWS for the device supports IPv6 on the Information, Settings, and Networkingtabs. However, the Digital Sending tab supports only IPv4 address configuration.
ENWW Opening the HP Embedded Web Server 3
Login and logoffThe HP EWS has screens that can be used to view product information and change configurationoptions. The screens that appear, and the settings on them, vary according to how you gain access tothe HP EWS: as a general user, an information technology (IT) administrator, or a service provider.These passwords can be customized by an IT administrator or a service provider.
In a password-protected HP EWS, only the Information tab is available to users who do not log in byusing the password. If no password has been set (which is the default), all of the tabs are visible.
If a password has been set, you must log on as an IT administrator or a service provider to gain accessto the protected HP EWS tabs (Settings, Digital Sending, and Networking).
NOTE: For information about changing passwords as an IT administrator, see Securityon page 31. If you are a service provider, see your product service guide.
To log in as an administratorUse the following procedure to log in to the HP EWS as an administrator.
1. After you open the EWS, click the Log In link in the upper-right corner of the screen.
The Enter Network Password dialog box appears, as shown in the following illustration. Theappearance of the login screen might vary, depending on your operating system and browser.
Figure 1-1 Enter Network Password dialog box
2. Type admin for the user name, type your password, and then click OK.
To log off as an administratorUse the following procedure to log off.
1. Click the Log Off link.
2. To complete the logoff, close the browser.
CAUTION: If you do not close the browser, the connection to the product HP EWS continues to runand could pose security risks.
4 Chapter 1 Overview ENWW
Navigating through the HP Embedded Web ServerTo navigate through the HP EWS screens, click one of the tabs (such as Information or Settings), andthen click one of the menus on the navigation bar that is located on the left side of the screen.
The following illustration and table provide information about the HP EWS screens.
NOTE: The appearance of the HP EWS screens might differ from the illustrations in this user guide,depending on the product features and the settings that your IT administrator has established.
Figure 1-2 Sample HP EWS screen
Table 1-1 HP Embedded Web Server
Callout HP EWSscreen feature
Description More information
1 Product nameand TCP/IPaddress
View the product name.
2 Tabs Information tab View information about theproduct. You cannotconfigure the productusing the screens on thistab.
See Viewing product status from theHP EWS Information screenson page 7.
Settings tab Use the features on thistab to configure theproduct.
See Configuring the product from theSettings screens on page 19.
Digital Sending tab Use the features on thistab to configure the digitalsending capabilities.
NOTE: If the DigitalSending Software(HP DSS) has beeninstalled, the digitalsending options must beconfigured by using theHP MFP DSSConfiguration Utility.
See Setting the digital sending optionson page 53.
Networking tab View network status andconfigure the networksettings.
See Managing network operation fromthe Networking screens on page 81.
ENWW Navigating through the HP Embedded Web Server 5
Callout HP EWSscreen feature
Description More information
3 Menus Different on each tab Click a tab to show themenus.
4 Other Links hp instant support Connect to a set of Webresources that help solveproblems and describe theadditional services thatare available for yourHP product.
● See Using the Other Links as aresource on page 85.
● See hp instant supporton page 85.
● See Product Support on page 87.
● See My Service Provider and MyService Contract on page 87.
Shop for Supplies Use the Internet to ordergenuine HP supplies foryour HP product.
Product Support Use product-specific helpfrom the HP Web site tosolve a problem.
5 Screen Different for eachmenu item
Click a menu item to showa screen.
● See Viewing product status fromthe HP EWS Information screenson page 7.
● See Configuring the product fromthe Settings screens on page 19.
● See Managing network operationfrom the Networking screenson page 81.
Table 1-1 HP Embedded Web Server (continued)
6 Chapter 1 Overview ENWW
2 Viewing product status from theHP EWS Information screens
The screens available from the Information tab are for informational purposes only; you cannotconfigure the product from these screens. To configure the product through the HP EWS, seeConfiguring the product from the Settings screens on page 19.
NOTE: Some products do not support all of these screens.
ENWW 7
Device StatusUse the Device Status screen to view the current status of the product. The following illustration andtable describe how to use this screen.
Figure 2-1 Device Status screen
Table 2-1 Device Status
Callout Area on the screen Information or capability that the area provides
1 HP EWS tabs andmenus
For more information, see Navigating through the HP Embedded Web Serveron page 5.
2 Status Shows the device status (the same information that appears on the control-paneldisplay).
If the device requires user intervention, a Help image appears in this area providinginstructions in a pop-up window.
3 Control-panel buttons Use these control-panel buttons just as you would at the product. To select whichcontrol-panel buttons appear on this screen, go to the Security screen on theSettings tab.
4 Supplies Shows the percentage of life remaining for each supply.
5 Supplies Details Opens the Supplies Status screen, where you can view information about productsupplies.
6 Media Shows the status and configuration information for the input trays and output bins.
The media status is OK until the tray is completely empty. When the tray is empty,the status is Out.
7 Change Settings Takes you to the Settings tab, where you can configure settings for the device.
8 Chapter 2 Viewing product status from the HP EWS Information screens ENWW
Configuration PageUse the Configuration Page screen to view current product settings, help troubleshoot problems, andverify the installation of optional accessories such as dual inline memory modules (DIMMs). Thefollowing illustration and table describe how to use this screen.
Figure 2-2 Configuration Page
ENWW Configuration Page 9
Table 2-2 Configuration Page
Callout Area on the screen Information or capability that the area provides
1 HP EWS tabs and menus For more information, see Navigating through the HP Embedded WebServer on page 5.
2 Device Information Lists the serial number, version numbers, and other information for thedevice.
3 Options Displays information about optional accessories and configurations. Thefollowing information appears:
● Version and TCP/IP address for all network devices connected tothe product (Jetdirect or internal Jetdirect)
● All of the printer languages that are installed (such as printercommand language [PCL] and PostScript® [PS])
● Options that are installed in each DIMM slot and EIO slot
● USB devices that can be connected to a printer used as a host USBcontroller, such as mass storage devices, card swipes, or keypads
4 Memory Lists the memory information, PCL Driver Work Space (DWS), andresource saving information.
5 Security Lists the status of the control-panel lock, disk write-protect options, anddirect-connect (USB or parallel) ports.
You can change the status of the Direct Connect ports on the Securityscreen under the Settings tab by selecting or clearing the DisableDirect Ports check box.
6 Paper Trays and Options Lists the size and type of media that is specified for each of the trays inthe product. If a duplexing unit or any paper-handling accessories areinstalled on the product, information about those devices is also listedhere.
10 Chapter 2 Viewing product status from the HP EWS Information screens ENWW
Supplies StatusThe Supplies Status screen shows more detailed supplies information and provides part numbers forgenuine HP supplies. (It is helpful to have the part numbers available when ordering supplies.) Thefollowing illustration and table describe how to use this screen.
Figure 2-3 Supplies Status screen
Table 2-3 Supplies Status
Callout Area on the screen Information or capability that the area provides
1 HP EWS tabs and menus For more information, see Navigating through the HP Embedded WebServer on page 5.
2 Shop for Supplies link Use this feature to connect to a Web page that facilitates online ordering ofsupplies from a reseller of your choice.
3 Print Cartridge Information If available, this lists the percent of life remaining and the estimated numberof pages remaining before the supply is empty; the total number of pagesthat have been processed with the supply; the supply serial number andHP part number; and an indication of whether or not the supply has reachedthe low status.
If the Override at Out option has been enabled at the product control panel,a message appears, when the supply is exhausted, stating that thecartridge was used with the override setting.
NOTE: If a non-HP supply is used, information about the device might notbe available. In addition, a warning message about the risks associatedwith using non-HP supplies could appear on the screen. No furtherinformation about the status of the supply will be available.
ENWW Supplies Status 11
Event LogThe Event Log screen shows the most recent product events, including jams, service errors, and otherprinter errors. The following illustration and table describe how to use this screen.
Figure 2-4 Event Log screen
Table 2-4 Event Log
Callout Area on the screen Information or capability that the area provides
1 HP EWS tabs and menus For more information, see Navigating through the HP Embedded Web Serveron page 5.
2 Current Engine Cycles Shows the number of engine cycles that the product has completed to date.
3 Number Lists the order in which the errors occurred. The last error to occur has thehighest number.
4 Date and Time Lists the date and time for each event logged.
5 Engine Cycles Shows the number of engine cycles that the product had completed when theerror occurred. The product completes one engine cycle for every Letter/A4-size page side that it prints or copies.
6 Event Shows the internal event code for each event.
7 Firmware Shows the version numbers of Firmware upgrades.
8 Description or Personality Shows a brief description of some events.
9 Product Support link Provides access to the HP support Web site for product-specifictroubleshooting information.
12 Chapter 2 Viewing product status from the HP EWS Information screens ENWW
Usage PageThe Usage Page screen gives a page count for each size of media that has passed through the product,as well as the number of duplexed pages. The total is calculated by multiplying the sum of the print countvalues by the Units value.
The information on this screen can be used to determine how much toner or paper to keep on hand.The following illustration and table describe how to use this screen.
Figure 2-5 Usage Page 1 of 2
ENWW Usage Page 13
Figure 2-6 Usage Page2 of 2
Table 2-5 Usage Page
Callout Area on the screen Information or capability that the area provides
1 HP EWS tabs and menus For more information, see Navigating through the HP Embedded WebServer on page 5.
2 Usage Totals (equivalent) Indicates the types of pages that have been printed, the number of single-sided pages that have been printed, the number of duplexed pages thathave been printed, and the total number of pages that have been printed.
3 Units A unit is equal to a standard A4-size (letter-size) page. All other page sizesare referenced in relation to this standard size. An A4-size (letter-size) pageprinted on both sides counts as 2 units.
4 Duplex 1 Image “Duplex 1 image” refers to pages that are printed as part of a duplexed printjob, but which are blank on the second side.
5 Print Modes & Paper Path Usage(actual)
Indicates the different print modes that have been used for color andmonochrome (black-and-white) print jobs.
6 Historical Device Coverage Indicates the average amount of toner that is used on each printed page.
14 Chapter 2 Viewing product status from the HP EWS Information screens ENWW
Device InformationThe Device Information screen shows the following information:
● Device name
● Device location
● Asset number
● Company name
● Contact person
● Product name
● Device model
● Device serial number
The product name, device model, and device serial number are generated automatically. You canconfigure the other information on this screen from the Device Information screen on the Settings tab.
Figure 2-7 Device Information screen
ENWW Device Information 15
Control Panel SnapshotThe Control Panel Snapshot screen shows the product control-panel display as if you were standingat the product. Because this view shows the product status, it can help you troubleshoot problems withthe product.
NOTE: The appearance of the screen might vary, depending on your product.
Figure 2-8 Control Panel Snapshot screen
16 Chapter 2 Viewing product status from the HP EWS Information screens ENWW
PrintNOTE: The Print screen (and the Print menu on the left) is available only if it has been configured toappear on the Security screen under the Settings tab. Use the Security screen to disable the Printscreen if you do not want it to appear for security reasons. For more information, see Securityon page 31.
Use the Print screen to print print-ready files or to update your product firmware remotely.
You can use the Print screen to print one file at a time from a product that supports the HP EWS. Thisfeature is especially useful if you are a mobile user, because you do not have to install the product'sprint driver in order to print; you can print anywhere at any time.
You can print print-ready files, such as documents that have been generated by using a "print to file"driver option. Print-ready files commonly have file name extensions such as .PS (postscript), .PDF(Adobe Portable Document Format), and .PRN (Windows print-ready File).
This feature is especially useful because you do not have to install additional software in order to updatethe product firmware. When updated firmware files are available for your product, you can downloadthem from your product support Web site:
http://welcome.hp.com/country/us/en/support.html
The following illustration and table describe how to use this screen.
Figure 2-9 Print screen
Table 2-6 Print page
Callout Area on screen Information or capability that the area provides
1 HP EWS tabs andmenus
For more information, see Navigating through the HP Embedded Web Serveron page 5.
2 Device Status Shows the device status (the same information that appears on the Device Statusscreen and the control-panel display).
3 Choose File Prints a print-ready file, such as a .pdf or .txt file, that is located on your laptop,computer, or a network file server.
ENWW Print 17
Printing a file or updating firmware from the Print screenUse the following procedure to print a file or update product firmware from the Print screen.
1. Select a file that resides on your machine or on your network by clicking Browse to browse to afile that you want to print.
2. Click Apply.
18 Chapter 2 Viewing product status from the HP EWS Information screens ENWW
3 Configuring the product from theSettings screens
Use the screens on the Settings tab to configure the product from your computer.
Configure DeviceYou can use the Configure Device screen to print device information pages and configure the deviceremotely.
The menus on this screen are similar to the menus that are available at your device control panel. Someof the device control-panel menus are not available from the HP EWS. See the documentation that camewith your device for more information about the different menus that your device supports.
The following illustration, table, and example procedure describe how to use this screen.
Figure 3-1 Configure Device screen
Table 3-1 Configure Device
Callout Area on the screen Information or capability that the area provides
1 HP EWS tabs and menus For more information, see Navigating through the HP Embedded Web Serveron page 5.
ENWW Configure Device 19
Callout Area on the screen Information or capability that the area provides
2 Select A Menu Information menu Print device information pages, which providedetails about the device and its configuration.
Default Job Options menu Use this menu to define the default job options foreach function.
Time/Scheduling menu Use this menu to set options for setting the timeand for setting the device to enter and exit sleepmode.
Management menu Use this menu to set up global device-management options.
Initial Setup menu The Initial Setup menu allows access to setupscreens for Network and I/O, Fax, and E-mail.
Device Behavior menu Use this menu to determine the language, sounds,timeout, and error behavior for the device.
Print Quality menu Use this menu to control the Print Quality settingsfor the device.
Troubleshooting menu Get information about the device that you can useto troubleshoot problems.
Resets menu Use this menu to restore settings to the initial setupvalues.
3 Plus sign ( ) Click the plus sign next to a menu, or click the menu itself, to see the submenusor subentries.
Using the menus on the Configure Device screenThe following procedure is provided only as an example. Similar procedures can be used to set othermenu items.
Follow these steps to print a Demonstration Page (example procedure).
1. Click INFORMATION.
2. Click Sample Pages/Fonts.
3. Select the check box for the PCL Font List, and then click Apply. The page prints at the device.
NOTE: Print drivers and software programs frequently override selections that are made on thePrinting menu and the Paper Handling menu. For more information, see the user guide that came withyour product. Any changes are reflected on the Device Status screen, the Configuration Page screen,and the Paper Handling menu.
Table 3-1 Configure Device (continued)
20 Chapter 3 Configuring the product from the Settings screens ENWW
Tray Sizes/TypesUse the Tray Sizes/Types screen to assign paper sizes and paper types for each tray on the product.The following illustration and table describe how to use this screen.
Figure 3-2 Tray Sizes/Types screen
Table 3-2 Tray Sizes/Types
Callout Area on the screen Information or capability that the area provides
1 HP EWS tabs and menus For more information, see Navigating through the HP Embedded Web Serveron page 5.
2 Tray Sizes and TrayTypes
Use these menus to select the default paper sizes and types for each tray on theproduct.
ENWW Tray Sizes/Types 21
E-mail ServerUse the E-mail Server screen to configure e-mail settings for outgoing e-mail. Use the settings on thisscreen to send and receive e-mail messages, including product alerts. The following illustration, table,and procedures describe how to use this screen.
Figure 3-3 E-mail Server screen
Table 3-3 E-mail Server
Callout Area on the screen Information or capability that the area provides
1 HP EWS tabs and menus For more information, see Navigating through the HP EmbeddedWeb Server on page 5.
2 Outgoing e-mail Configure outgoing e-mail if you intend to use the Alerts orAutoSend features. For more information, see Using the Alertsscreen with a product on page 25.
3 Return E-mail Address This is the device's e-mail address that appears in device alerts.For more information, see Configuring the return e-mail addresson page 23
4 Enable SMTP Authentication If your SMTP server requires authentication, type the credentialshere.
Configuring outgoing e-mailYou must configure outgoing e-mail if you intend to use the Alerts or AutoSend features.
1. Gather the following information. (Your organization's network or e-mail administrator typicallyprovides the information that is required to configure outgoing mail.)
● The TCP/IP address of the simple mail transfer protocol (SMTP) mail server on your network.The EWS uses the SMTP server TCP/IP address to relay e-mail messages to othercomputers.
● The e-mail domain name suffix that is used to address e-mail messages within yourorganization.
2. Select the Enable Outgoing E-mail check box.
3. Type the SMTP server TCP/IP address in the SMTP Server text box.
22 Chapter 3 Configuring the product from the Settings screens ENWW
4. Type the domain name in the Domain Name text box.
5. Click Apply to save the changes.
Configuring the return e-mail addressWhen you configure the return e-mail address on the E-mail Server page, you are configuring theidentity of the product. For example, if you type anyone in the Username field andyourdomain.com in the Domain Name field, all e-mails sent out by the product will come [email protected]. In this example, [email protected] is the identity of the product.
ENWW E-mail Server 23
AlertsFrom the Alerts screen, IT administrators can set up the product to send problem and status alerts toanyone through e-mail messages. When this function is configured, alerts are automatically triggeredabout supplies, paper-path status, and other service and advisory information. More than one individualcan receive alerts, with each person receiving only specific alerts. For example, an administrativeassistant might be responsible for ordering print cartridges or fixing jams, and could receive advancedwarning when toner is low or a jam occurs. Similarly, the long-life supplies might be handled by anexternal service provider, who could receive alerts about performing product maintenance, loading thefront or rear stapler, and similar needs.
NOTE: A user can create up to four different destination lists, with up to 20 recipients on each list.
By selecting the Remove Control Panel Supplies Status Messages option (available on the Alerts -setup screen that appears when you press the New Destination List button), you can suppress theCartridge low or Cartridge out supplies status messages on the control panel. The message issuppressed at the control panel only if one or both of these alerts has first been selected to be received.
The following illustration, table, and procedures describe how to use this screen to edit, test, and deletedestinations and destination lists.
NOTE: In order for alerts to function, outgoing e-mail must be enabled. To enable outgoing mail, seeConfiguring outgoing e-mail on page 22.
Figure 3-4 Alerts screen
Table 3-4 Alerts
Callout Area on the screen Information or capability that the area provides
1 HP EWS tabs and menus For more information, see Navigating through the HP Embedded Web Serveron page 5.
2 Destination list summary Lists the current selections for each destination.
3 Edit Click this button to make changes to the destination or destination list.
4 Test Click this button to send a test alert to the destination or destination list.
5 Delete Click this button to delete the destination or destination list.
6 New Destination List Click this button to define the settings for a new destination list for alerts.
24 Chapter 3 Configuring the product from the Settings screens ENWW
Using the Alerts screen with a productYou can set up four different lists, with up to 20 recipients on each list.
ENWW Alerts 25
The Alerts - setup screen that appears when you click either Edit or New Destination List looks similarto the following illustration.
Figure 3-5 Alerts - setup
26 Chapter 3 Configuring the product from the Settings screens ENWW
To configure alerts
1. Do one of the following:
● To create a new destination list, click New Destination List.
-Or-
● To modify an existing destination list, click Edit next to the list that you want to modify.
The Alerts - setup screen appears.
2. Type a name in the List Name field, such as Service or Supplies.
3. Type the e-mail addresses for people who you want to receive alerts. In large environments, systemadministrators can route e-mail addresses to list servers, URLs, and mobile devices for expandedalerts. Add multiple destinations by separating each destination with a comma or semicolon.
4. Select the check box for the alerts that you want to be sent with this destination list. (To see all ofthe alerts that are available for the product, click Show All Alerts.)
5. Where applicable, set the threshold value for the individual alerts.
The threshold value for service alerts and for the paper-path alerts is a user-specified number ofminutes. This is the amount of time that an event will be ignored before an e-mail alert messageis sent. For example, you might want to set the threshold value for the "Tray Open" alert to 10minutes to allow someone to close the tray after loading the tray or clearing a jam.
6. Under Select Control Panel Messages to Suppress, select messages that you do not want toappear on the product control panel. This step applies only to messages that were selected to bereceived as alerts.
NOTE: If the browser does not accept JavaScript, then the check box for message suppressionwill be always enabled. The check-box selection is validated when you submit the page by pressingthe Apply button. If the alerts corresponding to the alerts selected for suppression have not beenselected, the Alerts - setup screen is reloaded with a warning message, informing you that youmust first select the corresponding alerts in order to suppress their appearance on the control panel.
7. Select the attachments that you want to be included with your e-mail alert messages. Theseattachments can include the following pages. (Go to the Information tab to see examples of thesepages.)
● Supplies Status Page
● Usage Page
● Configuration Page
● Event Log Page
● XML Data
The XML Data option should be selected if one of the destinations you have chosen to receivealerts is an automated computer system. Each item that you select will be attached to the e-mail.For example, if you select Usage Page and Event Log Page, you will receive one e-mail messagewith two attachments, one for each selection. If you also select the XML Data option, you willreceive one e-mail message with three attachments: one attachment for the Usage Page in HTML,one for the Event Log in HTML, and a third consisting of instant support information in a text fileattachment that has an .XML extension.
ENWW Alerts 27
8. Click Apply to save the information.
9. Repeat steps 1 through 7 for each additional list or destination.
Use the following procedure to test the destination list configuration.
To test the configuration of a destination list
1. Click the Test button next to the destination list that you want to test.
The following window appears.
Figure 3-6 Alerts - test screen
2. Select the destinations that you want to test.
3. The return address is the product's e-mail address. Type your e-mail address in the ReturnAddress box if you would like to receive messages about any errors that are generated from thetest alert (for example, to be notified of an incorrect destination address).
4. If applicable, type additional information that you would like to appear at the beginning of the e-mail alert message in the Your Notes (optional) text field.
5. Click OK.
28 Chapter 3 Configuring the product from the Settings screens ENWW
To delete destinations and destination lists
1. If you have multiple destinations configured, you can delete a destination or destination list byclicking the Delete button next to the destination or destination list that you want to delete.
2. Click OK to confirm the deletion.
AutoSendUse the AutoSend screen to send product-configuration and supplies-usage information periodically toe-mail destinations of your choice, such as service providers. This feature establishes a relationshipwith Hewlett-Packard Company or another service provider to provide you with services that include,but are not limited to, print-cartridge replacement, pay-per-page contracts, support agreements, andusage tracking. A user can add up to twenty AutoSend destinations. The following illustration, table, andprocedure describe how to use this screen.
Figure 3-7 AutoSend screen
Table 3-5 AutoSend
Callout Area on the screen Information or capability that the area provides
1 HP EWS tabs and menus For more information, see Navigating through the HP Embedded Web Serveron page 5.
2 Enable AutoSend Select this check box to turn on the AutoSend feature.
3 Send every [interval] Select the interval at which you want the product to send the product configurationand supplies usage information to the destinations that are configured in theE-Mail destinations field.
4 E-Mail destinations Save a list of up to 20 e-mail addresses to receive the product-configurationinformation. The first e-mail address can be no more than 50 characters long.
ENWW AutoSend 29
Callout Area on the screen Information or capability that the area provides
5 Send to HP Select this check box to send device configuration and supplies status informationto HP on a regular basis. The information will be sent to an HP e-mail address(for example, [email protected]) in a text-based file with an .XML file extension.This file will be created in English.
To view more information about how HP treats the information that is sent byAutoSend, click Hewlett-Packard Online Privacy Statement.
6 Test Click this button to save your settings and to send the information immediately,so that you can make sure that the recipient receives the messages.
To turn on the AutoSend featureUse the following procedure to make the AutoSend feature available.
1. Make outgoing e-mail functions available by following the instructions that are listed in this chapter.(For more information, see E-mail Server on page 22.)
2. Select the Enable AutoSend check box.
3. Click an option to specify the interval at which you want the product to send the product-configuration and supplies-usage information to the e-mail recipients (determined in the next step),and then type the number of days, weeks, months, or pages printed.
4. Configure up to 20 destinations using the form that appears on the screen.
5. To send device configuration and supplies status information to HP, select the Send to HP checkbox.
6. Click Apply.
Table 3-5 AutoSend (continued)
30 Chapter 3 Configuring the product from the Settings screens ENWW
SecurityThe following illustration and table describe how to use the Security screen.
Figure 3-8 Security screen
Table 3-6 Security
Callout Area on the screen Information or capability that the area provides
1 HP EWS tabs and menus For more information, see Navigating through the HP Embedded Web Serveron page 5.
2 Set Password Set a security password to prevent unauthorized users from gaining accessto the HP Embedded Web Server.
3 Set Options Set the option to display Print Page on the Information tab or select theoptions to display on the Device Status Page.
4 Direct Ports Disable local ports and allow printing access through a network connectiononly.
ENWW Security 31
Authentication ManagerUse the Authentication Manager screen to set the Device Functions that require users to successfullylog in before use. The following illustration and table describe how to use this screen.
Figure 3-9 Authentication Manager screen
Table 3-7 Authentication Manager
Callout Area on the screen Information or capability that the area provides
1 HP EWS tabs andmenus
For more information, see Navigating through the HP Embedded Web Serveron page 5.
2 Home Screen Access Specify a log-in method for users gaining access to the Home screen.
3 Device Functions Specify a log-in method for users gaining access to the following functions:
● Copy
● Send to E-mail
● Send Fax
● Send to Folder
● Job Storage
● Create Stored Job
● Digital Sending Service (DSS) Secondary E-mail
● Digital Sending Service (DSS) Workflow
4 Future Installations Specify a log-in method for users gaining access to any new features to be installedin the future.
32 Chapter 3 Configuring the product from the Settings screens ENWW
LDAP AuthenticationUse the LDAP Authentication page to configure a Lightweight Directory Access Protocol (LDAP) serverto authenticate device users. When LDAP authentication is selected as the Log In Method for one ormore Device Functions on the Authentication Manager page, the user at the device must enter validcredentials (username and password) to gain access to those functions.
Authentication consists of two interdependent parts. First, the device verifies the user's credentials withthe LDAP server. After the device user has supplied valid credentials and has been authenticated, thedevice searches for the user's e-mail address and name. If either step fails, the user is denied accessto the functions that have been configured to require LDAP authentication.
Use the LDAP Authentication page to set up the parameters that are used to access the LDAP serverand searches for the user's information. Note that this page only applies when LDAP is selected as aLog In Method on the Authentication Manager page. The following illustration and table describe howto use this screen.
Figure 3-10 LDAP Authentication screen
Table 3-8 LDAP Authentication
Callout Area on the screen Information or capability that the area provides
1 HP EWS tabs andmenus
For more information, see Navigating through the HP Embedded Web Serveron page 5.
2 LDAP Server BindMethod
The LDAP Server Bind Method setting determines how the device will access theLDAP server. Contact your LDAP server administrator to determine which methodwill work best for you.
● Simple - The selected LDAP server does not support encryption. Note that thepassword, if any, will be sent unencrypted across the network.
● Simple over SSL - The selected LDAP server supports encryption using theSecure Sockets Layer (SSL) protocol. All data, including the username andpassword, will be encrypted. The LDAP server must be set up to support SSL,including configuring a certificate that establishes its identity.
ENWW LDAP Authentication 33
Callout Area on the screen Information or capability that the area provides
Also, the device network interface must be configured with a Certificate Authority(CA) certificate to validate the LDAP server. The CA certificate is configured onthe Networking tab of the Web interface. In some LDAP server configurations,a client certificate is also required and is configured on the same Networkingtab.
3 LDAP Server The LDAP Server setting is the host name or IP address of the LDAP server to beused to authenticate device users. When using SSL, the name or address typed heremust match the name in the certificate that the server sends.
Multiple servers can be included in this field by separating their addresses with avertical bar ('|', ASCII 0x7c) character. This feature can be used, for example, tospecify primary and backup servers. The network interface only supports a singleCertificate Authority (CA) certificate, so all the LDAP servers in the list must use thesame CA.
4 Port The Port setting refers to the TCP/IP port number on which the server is processingLDAP requests. Typically, this is port 389 for Simple binds or 636 for Simple over SSLbinds.
5 Use Device User'sCredentials
The Use Device User's Credentials method uses the Bind Prefix, the string that theuser enters at the control panel, and the Bind and Search Root to construct the UserDN. The constructed User DN is used to authenticate the user.
The Bind Prefix setting is the LDAP attribute used to construct the user'sDistinguished Name (DN) for authentication. This prefix is combined with theusername typed at the control panel to form the Relative Distinguished Name (RDN).Commonly used prefixes are "CN" (for common name) or "UID" (for user identity).
6 Use LDAPAdministrator'sCredentials
Use Administrator’s Credentials attempts to search for the user’s DN instead of tryingto construct it.
The Administrator DN is the DN (Distinguished Name) of a user who has read accessto the LDAP directory. The account entered here does not have to have administrativeaccess to the directory. Read access is sufficient.
The Administrator Password is the password of the user whose user DN was enteredin the Administrator DN field.
7 Bind and search Root When the Use Device User’s Credentials method is selected, the Bind and SearchRoot value is used during both phases of authentication. During the credentialverification phase, this value is combined with the RDN to construct the fullDistinguished Name (DN) of the user. During the user information searching phase,this value is the DN of the LDAP entry where the search begins.
When the Use LDAP Administrator's Credentials method is selected, the Bind andSearch Root is only used as a search root. The Search Root of the base of the LDAPdirectory can be specified, and the device will search the entire LDAP tree for the userobject corresponding to the username entered at the device.
8 Match the name enteredwith the LDAP attributeof
When searching for the device user's information in the LDAP database, the contentsof the attribute specified in this field are compared to the username that was typedduring authentication. This attribute is usually the same as the Bind Prefix.
9 Retrieve the deviceuser's e-mail addressusing attribute of
After the device user has been located in the LDAP database, the user's e-mailaddress is retrieved from the database by using the LDAP attribute specified in thee-mail address using attribute of field.
10 and name using theattribute of
The user's display name is obtained from the LDAP attribute that is specified in thename using attribute of field.
11 Test Use the Test feature to test the validity of your settings before applying them. Whenyou click this button, you are asked to provide user credentials as if you were loggingin at the device control panel. If the credentials that you provide are authenticated
Table 3-8 LDAP Authentication (continued)
34 Chapter 3 Configuring the product from the Settings screens ENWW
Callout Area on the screen Information or capability that the area provides
and the user information is found in the LDAP database, a success message appears.Otherwise, an error message appears indicating why authentication failed.
Table 3-8 LDAP Authentication (continued)
ENWW LDAP Authentication 35
Kerberos AuthenticationUse the Kerberos Authentication page to configure the device (multi-function peripheral or digital sender)to authenticate users to a Kerberos Realm. When Kerberos authentication is selected as the Log InMethod for one or more Device Functions on the Authentication Manager page, the user at the devicemust enter valid credentials (username, password, and realm) to gain access to those functions.
Authentication consists of two interdependent parts. First, the device verifies the user's credentials withthe KDC. After the device user has supplied valid credentials and has been authenticated, the devicesearches for the user's e-mail address and name. If either step fails, the user is denied access to thefunctions that have been configured to require Kerberos authentication.
Use the Kerberos Authentication page to set up the parameters that are used to access the LDAP serverand searches for the user's information. Note that this page only applies when Kerberos Version 5 isselected as a Log In Method on the Authentication Manager page.
The following illustration, table, and procedures describe how to use this screen.
Figure 3-11 Kerberos Authentication screen
Table 3-9 Kerberos Authentication
Callout Area on the screen Information or capability that the area provides
1 HP EWS tabs and menus For more information, see Navigating through theHP Embedded Web Server on page 5.
2 Kerberos Default Realm The Kerberos Default Realm is the fully qualified domainname of the Kerberos realm (domain).
3 Kerberos Server Hostname The Kerberos Server Hostname can be the same as theKerberos Default Realm if a DNS service is available(Domain Name Service) and correctly configured. Thedevice will use DNS to look up the first available KDC(Kerberos Domain Controller) on the network. If DNS is
36 Chapter 3 Configuring the product from the Settings screens ENWW
Callout Area on the screen Information or capability that the area provides
not available, the IP address of the Kerberos Server maybe used.
4 Kerberos Server Port The Kerberos Server Port is the default IP port used bythe Kerberos authentication method. Note that the defaultis port 88, but this can be different in different networkenvironments. Please contact your IT administrator todetermine the appropriate port if the default port does notwork.
5 LDAP Server Bind Method The LDAP Server Bind Method determines how thedevice will access the LDAP server.
6 Credentials The Credentials configuration section is used todetermine which credentials will be used to bind(authenticate) to the LDAP server.
● When Use Device User Credentials is selected, thedevice users credentials (entered at the controlpanel of the device) will be used to access the LDAPserver. This method has the advantage of not havingto store a username and password, which mayexpire, in the device.
● When Use Public Credentials is selected and usercredentials are not available, the Username andPassword entered will be used to access the LDAPserver. This method should be used if for somereason device users do not have read access to theLDAP data.
7 LDAP Server The LDAP Server is typically the same as the KerberosServer in the Windows Active Directory Environment.
8 Port The Port is the IP port used by the LDAP protocol tocommunicate with the LDAP server. This is typically port389 or port 3268.
9 Search Root The Search Root is the Distinguished Name (DN) of theentry in the LDAP directory structure where addresssearching is to begin. A DN is made up of ' attribute=value' pairs, separated by commas.
NOTE: On some LDAP Servers, the Search Root canbe left blank (in which case its root node will be assumed).The search root is not case sensitive.
10 Match the name entered with the LDAPattribute of
After the device user has been located in the LDAPdatabase, the user's name is retrieved from the databaseby using the LDAP attribute specified in the Match thename entered field.
11 Retrieve the device user's E-mail addressusing attribute of
After the device user has been located in the LDAPdatabase, the user's e-mail address is retrieved from thedatabase by using the LDAP attribute specified in theRetrieve the device user's e-mail address using attributeof field. In the Windows Active Directory environment, thisattribute is typically mail.
Table 3-9 Kerberos Authentication (continued)
ENWW Kerberos Authentication 37
Kerberos Authentication TasksKerberos is a network authentication protocol. It is designed to provide secure authentication for client/server applications by using secret keys delivered with session tickets.
Before following the steps outlined here, you must have completed the following steps:
1. Install the Microsoft LDP tool.
2. Discover the LDAP server.
3. Set up LDP.
After you have performed these steps, perform the steps in the following section, Initializing Kerberosauthentication on page 38.
Initializing Kerberos authenticationFollow these steps to initialize Kerberos Authentication for your product.
NOTE: Embedded Kerberos Authentication uses session tickets in the authentication process. Thesession tickets are time stamped by both the Key Distribution Center (KDC) and the product. It isessential that the stamped times are within five minutes of each other. This can be accomplished bysetting identical time on both the KDC and product.
1. Open the HP EWS in a web browser.
2. Select the Settings tab, and then Kerberos Authentication.
3. Under the Accessing the Kerberos Authentication Server section, perform the following steps:
a. Type the domain name in the Kerberos Default Realm (Domain) field. The domain name iscase-sensitive and must use only uppercase letters, for example: TECHNICAL.MARKETING.
b. Type the server IP address in the Enter the Kerberos Server Hostname field, for example:15.62.64.203 (IP address)
NOTE: The Kerberos Server Port field fills automatically as 88.
4. Under the Accessing the LDAP Server section, perform the following steps:
a. Select Kerberos from the LDAP Server Bind Method drop-down menu.
b. Click to select the Credential method you want to use.
If choosing Use Public Credentials, type in a username and password.
NOTE: Remember how you set up the username on the LDP screen. The username isdefined within the device user DN value in the LDP trace and is not in standard Windowsdomain account format. The format is often your entire e-mail address, including the @xx.xx.
38 Chapter 3 Configuring the product from the Settings screens ENWW
c. Type the LDAP server in the LDAP Server field.
d. Type 389 in the Port field.
5. Under the Searching the LDAP Database section, perform the following steps:
a. Paste the Search Prefix into the Search Root field.
b. Type in the sAMAccountName into the Match the name entered with the LDAP attributeof field.
c. Find the device user e-mail address in the LDP trace. Copy the attribute defining the e-mailaddress, and paste it into the Retrieve the device user’s e-mail address using attributeof field.
Some Kerberos environments require very specific attributes. For example, the attribute usedhere is userPrincipalName instead of mail.
d. Find the device user name using the attribute of in the LDP trace. Copy the attribute definingthe name, and paste it into the and name using the attribute of field.
NOTE: The Kerberos environment requires cn instead of displayName.
e. Click Apply.
When you have finished these steps, continue with the steps in the next section, Configure theAuthentication Manager for Kerberos Authentication on page 39.
Configure the Authentication Manager for Kerberos AuthenticationFollow these steps to continue configuring Kerberos Authentication for your product.
1. Click Authentication Manager on the Settings tab in the HP EWS.
2. Perform the following steps:
a. Under the Home Screen Access section, select Kerberos from the Log In At Walk Up drop-down menu.
b. Under the Device Functions section, select Kerberos from the drop-down menus of desiredfunctions to be authenticated.
c. Optional: Under the Future Installations section, select Kerberos from the Newly InstalledFunctions drop-down menu. By selecting this option, Kerberos authentication is automaticallyapplied to new device functions when they are installed on the product.
3. Click Apply.
When you have finished these steps, continue with the steps in the next section, Configure AddressSettings for Kerberos Authentication on page 39.
Configure Address Settings for Kerberos AuthenticationFollow these steps to continue configuring Kerberos Authentication for your product.
1. Click LDAP Settings on the Digital Sending tab in the HP EWS.
2. Click to select the Allow device to directly access an LDAP Address Book check box.
ENWW Kerberos Authentication 39
3. Under the Accessing to LDAP Server section, perform the following steps:
a. Select Kerberos from the LDAP Server Bind Method drop-down menu.
NOTE: The LDAP Server Bind Methods on the Addressing Settings and KerberosAuthentication screens must match for Kerberos authentication to work properly.
b. Under Credentials, click to select the Use Public Credentials option.
◦ Type in the Username and Password.
◦ Type in the Kerberos Default Realm (Domain), for example: TECHNICAL.MARKETING.
◦ Type in the Kerberos Server Hostname, for example: myserver.hp.com .
◦ Type in the Kerberos Server Port, for example: 88.
c. Type in the LDAP Server, for example:15.98.10.51.
d. Type in the Port number, for example: 389.
4. Under the Searching the Database section, perform the following steps.
a. Type in the Search Prefix into the Search Root field.
b. Select an option from the three options on the Device user information retrieval methoddrop-down menu. The appropriate choice depends on your network environment.
◦ Select Exchange 5.5 Defaults when Exchange 5.5 servers are used in LDAPaddressing.
◦ Select Active Directory Defaults for Windows 2000 or later network environments.
◦ Select Custom for specialized network environments.
5. Click Apply.
When you have finished these steps, continue with the steps in the next section, Use the MFP controlpanel for Kerberos Authentication on page 40.
Use the MFP control panel for Kerberos AuthenticationFollow these steps to finish configuring Kerberos Authentication for your product.
1. At the MFP, touch any option on the main screen of the control panel. The screen displays a requestfor authentication.
NOTE: Remember the username is defined within the device user DN value in the LDP trace andis often your entire e-mail address, including the @xx.xx.
2. Use the touch screen keypad on the MFP control panel to input the authentication, and then touchOK. The chosen option appears, for example, e-mail.
40 Chapter 3 Configuring the product from the Settings screens ENWW
Device PIN AuthenticationIf PIN Authentication is selected for one or more Device Functions on the Authentication Managerpage, the user will be prompted for a PIN before they can access those Device Functions. If the PIN isentered incorrectly the user will be returned to the previous screen. When a PIN is entered correctly allfunctions that use that PIN are then accessible to the user. For example, you could configure Copy forGroup 1 PIN and E-mail and Fax for Group 2 PIN.
The following illustration shows the Device PIN Authentication screen.
Figure 3-12 Device PIN Authentication screen
ENWW Device PIN Authentication 41
User PIN AuthenticationThe User PIN Authentication page enables you to add user PIN records into the device one at a time,and to edit or delete user PIN records that have already been saved in the device.
You can also use the device Import/Export feature to load a large list of users all at once, rather thanadding them one at a time.
You can set up the device to require each user to provide their PIN when they access the device. Toset up this authentication option, do the following:
● On Digital Send Advanced devices, go to the EWS Settings tab, select Authentication Manager,and then select User PIN from the Sign In At Walk Up drop-down list and from the Send to E-maildrop-down list.
● On Digital Send Simple devices, as soon as user PIN records are added to the device, deviceaccess is automatically limited to only those persons who have a user account, and the controlpanel starts prompting all users for a PIN.
The following illustration shows the User PIN Authentication screen.
Figure 3-13 User PIN Authentication screen
Add New UsersYou can add a new user and PIN by clicking Add New User.... This takes you to the Add User page,which has instructions for completing the task.
42 Chapter 3 Configuring the product from the Settings screens ENWW
Adding a new user
To add a new user and PIN, do the following:
1. Click Add New User.... The Add User page appears.
2. Type the person's name in the Name field. The maximum length is 245 characters, or lessdepending on the language being used.
3. Type the person's e-mail address in the E-mail Address field. It must be less than 255 characters.
NOTE: If e-mail address validation has been enabled on the device, the e-mail address isrequired to have an @ sign.
4. Type the user PIN into the User Access PIN field. It must be between 4 and 8 digits long.
5. If you want to add the new user's e-mail address to the device address book, select the Add userto e-mail address book automatically check box.
6. Click Apply to save the new user and PIN to the device.
Edit or delete existing usersYou can edit or delete any of the users that have been saved in the device.
Editing a user
To edit an existing user, do the following:
1. Select the user that you want to edit from the user list. You can type a name into the search fieldto find a specific user.
2. Click Edit User.... The Edit User page appears.
3. Make the necessary changes in the Name, E-mail Address, and User Access PIN fields.
4. Click Apply to save your edits.
Deleting a user
To delete an existing entry, do the following:
1. Select the user that you want to delete from the user list. You can type a name into the search fieldto find a specific user.
2. Click Delete User.... The Delete User page appears.
NOTE: If you want to delete all user PIN records from the device, click Delete All Users.... If youwant to make a backup copy of the user records first, you can do this by using the device Import/Export feature.
3. In the page that displays, you are prompted to confirm the deletion of the selected user. Click OKto confirm your selection. The user record is deleted.
ENWW User PIN Authentication 43
Edit Other LinksUse the Edit Other Links screen to add or customize up to five links to the Web sites of your choice(see the following note). These links appear throughout the HP EWS screens in the Other Links boxbeneath the left navigational bar. Three permanent links (hp instant support, Shop for Supplies, andProduct Support) have already been established. The following illustration, table, and proceduresdescribe how to use this screen.
Figure 3-14 Edit Other Links screen
Table 3-10 Edit Other Links
Callout Area on the screen Information or capability that the area provides
1 HP EWS tabs andmenus
For more information, see Navigating through the HP Embedded Web Serveron page 5.
2 Add Link Add a user-defined link.
3 User-defined Links Lists the user-defined links that have been added. Use this area to delete links.
4 Other Links hp instant support Connect to Web resources that help you to solvespecific problems and determine what additionalservices are available for your product. (Detailedinformation, including serial number, errorconditions, and status, is forwarded toHP Customer Care. Hewlett-Packard Companytreats this information as confidential.)
Shop for Supplies Connect to a Web page that facilitates onlineordering of supplies.
Product Support Gain access to specific product help from theHP Web site.
Adding a linkUse this procedure to add a link.
1. Under Add Link, type the URL and the name of the link as you would like it to appear in theHP EWS.
2. Click Add Link.
44 Chapter 3 Configuring the product from the Settings screens ENWW
Removing a linkUse this procedure to remove a link.
1. Under User-defined Links, select the link or links that you would like to remove.
2. Click Remove Selected Link.
ENWW Edit Other Links 45
Device InformationUse the Device Information screen to provide a name of your choice for the device, assign an assetnumber, and configure the company name, the person to contact about the device, and the physicallocation of the device. The device name, device model, and serial number are also available on thisscreen.
Figure 3-15 Device Information screen
NOTE: If you make any changes on the Device Information screen, click Apply to save the changes.
The information that is typed here appears on the Device Information screen that can be opened fromthe Information tab. It also appears in e-mail messages that are sent from the product. This might beuseful if you need to locate the product to replace supplies or fix a problem.
46 Chapter 3 Configuring the product from the Settings screens ENWW
LanguageUse the Language screen to select the language in which the HP EWS screens appear. The followingillustration and table describe how to use this screen.
Figure 3-16 Language screen
CAUTION: Selecting View Pages in Device Language or Select A Language changes the languagefor everyone who uses the HP EWS.
Table 3-11 Language
Callout Area on the screen Information or capability that the area provides
1 HP EWS tabs and menus For more information, see Navigating through the HP Embedded Web Serveron page 5.
2 View Pages in BrowserLanguage
(this is the default)
Use this feature to detect which language is selected for your Web browser.The HP EWS screens appear in the same language.
3 View Pages in DeviceLanguage
Use this feature to detect which language is selected for the device controlpanel. The HP EWS screen appear in the same language.
4 Select A Language Select the language for the HP EWS screens.
NOTE: The default language is the language that the Web browser is currently using. If your browserand control panel both use a language that is not available for the HP EWS, English is selected as thedefault. If you make any changes on the Language screen, click Apply to save your changes.
ENWW Language 47
Date & TimeUse the Date & Time screen to update the product time. The following illustration and table describehow to use this screen.
Figure 3-17 Date & Time screen
Table 3-12 Date & Time
Callout Area on the screen Information or capability that the area provides
1 HP EWS tabs and menus For more information, see Navigating through the HP Embedded Web Serveron page 5.
2 Current Date and Current Time Shows the product date and time when the EWS was opened. If either isincorrect, an IT administrator can change the information at the productcontrol panel or through this HP EWS page.
3 Date/Time Format Set the date/time format.
4 Clock Drift Correction Click this button to configure a network time server. This corrects clock driftby using a network time server of your choice. For more information, seeClock Drift Correction on page 49.
5 Refresh Click this button to update the product date and time on the screen. For moreinformation, see Date/Time Format on page 49.
48 Chapter 3 Configuring the product from the Settings screens ENWW
Date/Time FormatUse the Date & Time – Format screen to select the formats you prefer for displaying the date and time.The following illustration shows the Date & Time – Format screen.
Figure 3-18 Date/Time – Format screen
Clock Drift CorrectionUse the Date & Time - clock drift correction screen to enable clock drift correction. The followingillustration shows the screen.
Figure 3-19 Date & Time - clock drift correction screen
To configure a network time server to correct the product clock drift, use the following procedure.
NOTE: This process keeps the clock from drifting (losing or gaining time), but does not synchronizethe clock with the network time server clock.
1. Select the Enable Clock Drift Correction check box.
2. In the Network Time Server Address field, type the TCP/IP address or the hostname of the clockwhich you want to use for correction of the product clock drift.
NOTE: Alternatively, you can click the Automatically Find Server button to find a time serveron your network and automatically fill in this field.
ENWW Date & Time 49
3. In the Local Port to Receive Time from Server field, type the number of the appropriate port.
4. Click OK.
NOTE: Use this screen only to configure the time server for clock drift correction, not to set the clock.To set the clock, use the main Date & Time screen. For further information, see Date & Timeon page 48.
50 Chapter 3 Configuring the product from the Settings screens ENWW
Wake TimeAn IT administrator can use the Wake Time screen to schedule wake times and sleep delays on a dailybasis. For example, the product can be set to wake up at 07:30, so the product has finished initializingand calibrating and is ready to use by 08:00. The administrator sets only one wakeup setting per day;however, each day can have a different wakeup setting. Additionally, to save energy, the sleep delaycan be set to turn the product off after a specific period of inactivity.
Figure 3-20 Sleep Schedule screen
Table 3-13 Sleep Schedule
Callout Area on the screen Information or capability that the area provides
1 HP EWS tabs and menus For more information, see Navigating through the HP Embedded Web Serveron page 5.
2 Wake Time Select one or more days on which to use the wakeup setting, and then set the timethe product is turned on each day.
3 Sleep Delay Set the amount of time the product is idle before it goes into Sleep Mode. When theproduct is in Sleep Mode, it uses less energy.
ENWW Wake Time 51
4 Setting the digital sending options
Administrators can use the screens available from the Digital Sending tab to control the digital-sendingfeatures that some products offer.
NOTE: Some products do not support all of these screens.
General SettingsUse the General Settings screen to set digital-sending administrator information. The followingillustration and table describe how to use this screen.
Figure 4-1 General Settings screen
Table 4-1 General Settings
Callout Area on the screen Information or capability that the area provides
1 HP EWS tabs and menus For more information, see Navigating through the HP Embedded Web Serveron page 5.
2 Name Type the administrator's name.
3 E-mail address Type the administrator's e-mail address. The device does not accept e-mailaddresses that are not properly formatted.
4 Phone Number (optional) Type the administrator's phone number (optional).
5 Location (optional) Type the administrator's location (optional).
6 Help Click to open a help file that contains information about the screens on the DigitalSending tab.
ENWW General Settings 53
Send to FolderUse the Send to Folder screen to send scanned documents to shared folders or FTP sites.
NOTE: The shared folders or FTP sites must be operational before using this tool to add them asdestinations.
The following illustration and table describe how to use the Send to Folder screen.
Figure 4-2 Send to Folder screen
Table 4-2 Send to Folder settings
Callout Area on the screen Information or capability that the area provides
1 HP EWS tabs and menus For more information, see Navigating through the HP Embedded Web Serveron page 5.
2 Help Click to open a help file that contains information about the screens on theDigital Sending tab.
3 Enable Send to Folder Select the Enable Send to Folder check box to turn on Send to Foldercapabilities on the device. Enabling will put a Send to Folder icon on the frontpanel of the device. The user can select this icon to use this capability.
4 Add Click Add to set up a new folder destination.
5 Edit Click Edit to view or change the settings for the predefined folder.
6 Remove Click Remove to remove the selected folder from the predefined folder list.
7 Remove all Click Remove All to remove all the predefined folders from the list.
8 Test Folder Access Click Test Folder Access to test that a predefined folder is accessible by thedevice.
9 WINS Server Use the WINS Server setting to specify either the host name or IP addressof the WINS server. This setting is necessary if Windows paths and foldersare used as folder destinations. The WINS server must be specified whenthe path to the workstation or server is of the form \\host-name\\mysharedpath.
54 Chapter 4 Setting the digital sending options ENWW
Callout Area on the screen Information or capability that the area provides
To find the WINS Server, go to the Windows task bar and click Start, clickAll Programs, click Accessories, and then click Command Prompt. Whenthe Command Prompt appears, type ipconfig /all.
NOTE: If the hostname for your Shared Folder destinations are allspecified as IP addresses (for example, \\192.000.0.1\Topfolder), then aWINS server does not need to be provided. In this case, set the WINS serverto be 0.0.0.0.
10 NTLM Authentication Setting Use the NTLM Authentication setting to specify the authentication setting inuse by the server/workstations in your computing environment. The followingare the default settings commonly in use:
● Windows 95, Windows 98 and Windows Me hosts - Select Send LMand NTLM encrypted password.
● Windows NT 4.0 (earlier than service pack 4) - Select Send NTLMencrypted password.
● Windows NT 4.0 service pack 4 - Select Use NTLM V2 Authentication
● Windows 2000 or later operating systems - Select Use NTLM V2Authentication
● Mixed environments - Select Send LM and NTLM encrypted password.
11 TIFF version Specify the TIFF version here.
Adding a shared folderYou can add any folder or folders that are already shared by Windows. To create a shared folder, pleasefollow the following steps in Windows XP. For other Windows Operating Systems, please go to WindowsExplorer Help tab, and type in the search box Share a folder. Then click on Share a drive or folderon the network. It will take you to the instructions on how to create a shared folder.
Table 4-2 Send to Folder settings (continued)
ENWW Send to Folder 55
Sharing a folder in Windows XP
1. Right-click on the file or folder to be shared from Windows Explorer or My Computer, and thenclick Sharing and Security. On the dialog box that appears, the Sharing tab is selected by default.
Figure 4-3 Sharing tab
2. Select Share this folder. The name of the folder that appears on the network may be changed bytyping in the new name in the Share name field.
56 Chapter 4 Setting the digital sending options ENWW
3. If you selected Simple File Sharing you can skip the remaining steps and Press OK. If you didnot, follow steps 3-7.
a. Click on the Permissions button.
Figure 4-4 Permissions dialog box
b. If you wish to allow anyone on your network to access your folder, click on Everyone andselect Allow Full Control and then click OK. (Skip to step 4)
c. If you wish to only give certain users access to the folder: select Everyone and clickRemove.
d. Click Add.
ENWW Send to Folder 57
e. In the Enter the object names to select field, type in the name of the first user account thatwill have access to the folder and then click Check Names.
Figure 4-5 Select Users dialog box
f. To add multiple user accounts, type a semicolon after the first account name and then repeatthe steps above for each account you wish to add. Each user account will appear asCOMPUTER NAME\user name and each user account will be separated by a semicolon.
g. Click OK when you are done.
h. To change each user account's permissions, in the Permissions window for that folder, clickonce on the name of the user account. Once it is highlighted, you may allow or deny themprivileges according to the options below. Check or uncheck the boxes next to the permissionsyou wish to give the user.
NOTE: You must change the permissions for each user account that has access to thisfolder.
◦ Read allows the user to read the files in the folder.
◦ Change allows the user to add, alter, or delete files in the folder.
◦ Full Control allows the user to read, add, alter, and delete files in the folder as well asto adjust these permissions or take ownership of the folder.
4. When the permissions for all users have been set, click OK.
5. Click on the Security tab and then click Add. If you do not see a Security tab skip the rest of thesesteps.
6. Add all the user accounts that you have added in step 3.
● In the Enter the object names to select field, type in the name of each user account that willhave access to the folder and then click Check Names. Each account will appear asCOMPUTER NAME\user name and the accounts will be separated by a semicolon.
● Click OK when you are done.
7. Click Apply and then click OK.
58 Chapter 4 Setting the digital sending options ENWW
The folder icon will change to the following: . This indicates that this folder is now shared. Anyonewho knows the username and password of the account(s) that were set up with access to the sharedfolder(s) above will be able to access the folders. You have successfully set up folder sharing. Repeatthese steps for all folders you wish to share with other network users.
Add a shared folder to the Send to Folder list
1. On the EWS Send to Folder screen, click Add.... This will allow you to set up and test a folderdestination for the user to select at the device. After clicking Add, you will go to a series of two webpages to first choose the destination type then set up the shared folder. On both of these pages,specify the settings then click the OK button.
Figure 4-6 Add Shared Folder screen
Table 4-3 Add Shared Folder screen
Callout Area on the screen Information or capability that the area provides
1 Alias name Choose any name that will display on the device. This name willrepresent your shared folder and will appear in the Quick Access Folderslist in the Network Folder feature on the MFP.
2 Folder Path The folder path consists of a computer name and the name of the sharedfolder, for example: \\MyComputerName\MySharedFolder. You couldenter the IP address of the computer instead of the computer name, forexample \\10.10.10.10\MySharedFolder. Remember that thefolder must be shared by Windows before this step.
NOTE: To find MyComputerName, you can right click My Computeron the Desktop, click on Properties, and then click on ComputerName. Copy the Full Computer Name to the Folder Path box.
ENWW Send to Folder 59
Callout Area on the screen Information or capability that the area provides
3 Default Filename Choose any name as the default filename. The filename you choose canbe overridden each time by the device user. Because of this, it isadvisable to give each scanned file a unique file name in order topreserve its content.
4 Address Credentials You can choose either Use Public Credentials or Use Device User’sCredentials.
● Use Public Credentials. The username, domain, and passwordused will be stored securely on the MFP and will be used every timethe Shared Folder is accessed. If the user's password changes, thepassword will need to be updated in the Shared Folderconfiguration.
● Use Device User Credentials. If a supported authenticationmethod is enabled (Kerberos Authentication), and the user isrequired to enter Domain credentials to access the Send to Folderapplication (see User Authentication), these credentials will be usedto access the Shared Folder. If a supported authentication methodis not enabled, the user will be prompted to enter a username,domain, and password.
NOTE: To find the Domain used, right click on My Computer, selectProperties, and then select the Computer Name tab. The domainshown is typically something like organization.companyname.net.Only the first section of the domain field should be used, for example:organization in this case, not the entire domain name. If the computeron which the share is located is not a member of a domain, the computername can be entered into the domain field instead.
5 Test Folder Access Click Test Folder Access to test that a shared folder is accessible by thedevice.
6 Enable Default Filenameprefix
Use the Fixed Filename Prefix setting to uniquely identify files that comefrom each individual device. Each device can be configured with a uniqueprefix. This can assist in tracking where a document is scanned, as wellas prevent unnecessary duplication when two or more devices arescanning documents into the same destination folder.
Follow these steps to enable a fixed filename prefix:
1. Select Enable Fixed Filename Prefix.
2. Type a three-letter prefix in the Filename Prefix field.
3. Click OK once you have completed all the settings on this page.
The prefix will be added to the beginning of the default filename for everyfile that is saved to a folder.
NOTE: The user is not able to override the fixed filename prefix.
7 Meta Data File Format Meta data files contain information for each document scanned, includingthe name of the device and attributes of the file. These files are frequentlyused by third-party applications to aid in tracking and distribution of thescanned documents. The meta data files will be placed in the same folderdestination as the scanned document.
8 Color Preference The options here are Black & White or Color. Color scanned files havea larger file size.
Table 4-3 Add Shared Folder screen (continued)
60 Chapter 4 Setting the digital sending options ENWW
Callout Area on the screen Information or capability that the area provides
9 Resolution The higher the resolution, the better the image quality will be. Howeverthe higher the resolution, the larger the file size will be.
10 Default file size This setting provides for different levels of compression. If you chooseSmall, the file size will be smaller, but the image quality might be lower.If you choose Large, image quality will be better, but the file size will belarger. The Standard setting provides for average compression.
NOTE: If you want the smallest file size, choose the Black & Whitecolor preference setting, choose the lowest resolution setting, andSmall for the default file size. If you want higher image quality, choosefrom the other available settings. Note that the default setting: PDF,Color, 150DPI, and Standard file size typically provides the best qualitywith reasonable file sizes.
2. After adding and configuring the shared folder and clicking OK, you will return to this page. Thenew shared folder will appear in the Predefined Folders list. The alias name for each folder will beshown in the list.
Editing or viewing a predefined folderFollow these steps to edit or view a predefined folder.
1. Select a folder from the Predefined Folders list by clicking on the folder name.
2. Click Edit, and you will go to a new web page to view or change the settings for the predefinedfolder. Then, click the OK button to return back to this page if you change settings or the Cancelbutton if you don’t make changes.
Removing a predefined folderFollow these steps to remove a predefined folder from the device:
1. Select a folder from the Predefined Folders list by clicking on the folder name.
2. Click Remove... and click OK to confirm. The selected folder destination will be removed from thedevice.
3. Repeat the above steps to remove additional folders, or use the Remove All button as describedbelow.
Removing all foldersFollow these steps to remove all folders from the device:
1. Click Remove All.
2. Click OK to confirm. All folders will be removed.
Testing a predefined folderFollow these steps to test that a predefined folder is accessible by the device.
1. Select a folder from the Predefined Folders list.
2. Click Test Folder Access. If device user’s credentials are to be used to access the folder, you willneed to provide the user credentials when prompted to complete the test.
Table 4-3 Add Shared Folder screen (continued)
ENWW Send to Folder 61
When completed, a message box will be displayed in a gray box near the top of the page indicatingthe test results.
62 Chapter 4 Setting the digital sending options ENWW
E-mail SettingsThe product requires a Simple Mail Transfer Protocol (SMTP) gateway server to forward e-mailmessages to a destination. If the SMTP gateway is not responding or has not been configured, thefollowing message appears on the screen:
0.0.0.0 is not responding or is not a valid SMTP Gateway Server.
Use the E-mail Settings screen to configure SMTP settings, set the maximum e-mail attachment size,and set the default e-mail address for the product. You can also set a default subject for all e-mailmessages that the product sends. The following illustration and table describe how to use this screen.
Figure 4-7 E-mail Settings screen
Table 4-4 E-mail Settings
Callout Area on the screen Information or capability that the area provides
1 HP EWS tabs and menus For more information, see Navigating through the HP Embedded Web Serveron page 5.
2 Help Click to open a help file that contains information about the screens on theDigital Sending tab.
3 Send e-mail Send e-mail messages to the SMTP Gateway server directly from the product.
4 Device's SMTP Gateway Type the TCP/IP address or the host name of the SMTP Gateway server thatwill manage the e-mail requests from the device. If you do not know the TCP/IP address or the host name of the SMTP Gateway, click the Find Gatewaysbutton to search the network for a suitable SMTP Gateway server.
NOTE: Some devices recognize only TCP/IP addresses. In such cases, hostnames will be converted to the equivalent TCP/IP address.
5 Maximum Attachment Size Select the maximum size of e-mail attachments that the SMTP Gateway servercan transmit. If the product needs to send an e-mail attachment that is largerthan the maximum size that is specified, the attachment is broken into smallerfiles, which are sent in multiple e-mail messages.
ENWW E-mail Settings 63
Callout Area on the screen Information or capability that the area provides
6 Enable SMTP Authentication Use this setting to require SMTP authentication for outgoing e-mail.
SMTP authentication is used to provide a username and password to the SMTPserver if required. Most Internet Service Providers (ISP) require thesecredentials.
7 Use Device User'sCredentials
You can only use this setting if Authentication is enabled for SMTP andindividual device users have accounts on the SMTP server. In most cases, UsePublic Credentials is the preferred method.
8 Use Public Credentials Use this setting to set a single name and password for SMTP authentication forthe device to use for all users.
9 Find Gateways If you do not know the TCP/IP address or the host name of the SMTP Gateway,click this button to search the network for a suitable SMTP Gateway server.
NOTE: If you are using an ISP for e-mail services, this feature might notfunction correctly. Please contact your ISP for the name or address of the SMTPGateway and for the username and password used to access the e-mail.
10 Test Click this button to verify that the specified SMTP Gateway server is valid andoperational.
11 E-mail address Type the e-mail address of the person who will act as the default sender.
12 Display Name Type the name that you want to appear in the "From" field for the e-mailmessages that are sent from the product. You can also use this field to includeinstructions, such as "Please type your e-mail address here."
NOTE: If a name is not provided, the e-mail address that was typed in the E-mail Address field will appear in the "From" field of outgoing e-mail messages.
13 Prevent Device user fromchanging the Default 'From:'Address
Select this check box to ensure that general users cannot change the e-mailaddress that the administrator set.
14 Default Subject If you want to, type the subject that will appear on all e-mail messages theproduct sends. You can also use this field to include instructions, such as"Please type a subject for your message."
15 Advanced Click this button to open a new screen that you can use to set message text andattachment settings for e-mail messages that the product sends. For moreinformation, see Advanced E-mail Settings on page 65.
Table 4-4 E-mail Settings (continued)
64 Chapter 4 Setting the digital sending options ENWW
Advanced E-mail SettingsThe following illustration and table describe how to use the Advanced E-Mail Settings screen.
Figure 4-8 Advanced E-mail Settings screen
Table 4-5 Advanced E-mail Settings
Callout Area on the screen Information or capability that the area provides
1 HP EWS tabs andmenus
For more information, see Navigating through the HP Embedded Web Serveron page 5.
2 Help Click to open a help file that contains information about the screens on the DigitalSending tab.
3 Message Text Modify how the message text will appear in the body of all e-mail messages that aresent from the product. Select the language for the message text. The languages thatare available are the same languages that are available on the Language screen ofthe Settings tab.
4 Editable by User Select this check box to allow the user to add text to the e-mail message text.
5 Attachment Settings Select the default settings for attachments sent in e-mail messages that are sent fromthe product.
NOTE: If you want the smallest E-mail attachment size, choose the Black andWhite, lowest resolution, and Small settings for the default file size. If you want higherimage quality, choose from the other available settings. Note that the default settingPDF, Color, 150DPI, Standard file size, typically provides the best quality withreasonable file sizes.
ENWW E-mail Settings 65
E-mail Address BookAn e-mail address book is a list of e-mail addresses that are stored on the device. The address bookcan store frequently-used e-mail addresses so that you can quickly choose the right e-mail addresswhen sending a document from the front panel of the device. The E-mail Address Book page enablesyou to add e-mail addresses into the device one at a time, and to edit e-mail addresses that have alreadybeen saved in the device.
You can also use the device Import/Export feature to load a large list of frequently-used e-mail addresseson to the device all at once, rather than adding them one at a time.
If you want to add e-mail addresses to more than one device, it is best to add them on one device, makeany edits to the list, and then use the Import/Export feature to transfer the addresses to other devices.
The following illustration and procedures describe how to use this screen.
Figure 4-9 E-mail Address Book screen
Table 4-6 E-mail Address Book screen
Callout Area on theScreen
Information or capability that the area provides
1 Add new entries Click the Add E-mail Address button to add an e-mail address to the device E-mail addressbook.
2 Type an E-mailaddress oraddress bookname
Type an E-mail address or E-mail address book name stored on the device for editing ordeleting.
3 Select an E-mail address oraddress bookname
Select an E-mail address or E-mail address book name stored on the device for editing ordeleting.
4 Edit Entry Click the Edit Entry button to edit an E-mail address or E-mail address book to the device.
66 Chapter 4 Setting the digital sending options ENWW
Callout Area on theScreen
Information or capability that the area provides
5 Delete Entry Click the Delete Entry button to delete an E-mail address or E-mail address book stored onthe device.
6 Delete AllEntries
Click the Delete All Entries button to delete all E-mail addresses or E-mail addres booksstored on the device.
E-mail Address Book tasksYou can add an e-mail address by clicking Add E-mail Address.... This takes you to the Add E-mailAddress page, which has instructions for completing the task.
Adding an e-mail address
To add a new e-mail address, do the following:
1. Click Add E-mail Address.... The Add E-mail Address page appears.
2. Type the person's name in the Name field. The name is what appears in the list on the devicecontrol panel when a user is searching for an e-mail address. The maximum length is 245characters, or less depending on the language being used.
3. Type the e-mail address in the E-mail Address field. It must be less than 255 characters.
NOTE: If e-mail address validation has been enabled on the device, the e-mail address isrequired to have an @ sign.
4. Click Apply to save the new e-mail address to the device.
Editing an e-mail address
To edit an existing entry, do the following:
1. Select the e-mail address that you want to edit. You can type a name into the search field to finda specific e-mail address.
2. Click Edit Entry.... The Edit E-mail Address page appears.
3. Make the necessary changes in the Name and E-mail Address fields.
4. Click Apply to save your edits.
Deleting an e-mail address
To delete an existing entry, do the following:
1. Select the e-mail address that you want to delete. You can type a name into the search field to finda specific e-mail address.
2. Click Delete Entry.... The Delete E-mail Address page appears. Note: If you want to delete all e-mail addresses from the device, click Delete All Entries.... If you want to make a backup copy ofthe e-mails first, you can do this by using the device Import/Export feature.
3. In the page that displays you are prompted to confirm the deletion of the selected e-mail address.There is no way to recover an e-mail entry once it has been deleted. Click OK to confirm yourselection. The e-mail address is deleted.
Table 4-6 E-mail Address Book screen (continued)
ENWW E-mail Address Book 67
Fax Address BookA fax address book is a list of fax numbers that are stored on the device. The address book can storefrequently-used fax numbers so that you can quickly choose the right destination when faxing adocument from the front panel of the MFP device. The Fax Address Book page enables you to add faxnumbers into the device one at a time, and to edit fax numbers that have already been saved in thedevice.
You can also use the device Import/Export feature to load a large list of frequently-used fax numberson to the device all at once, rather than adding them one at a time.
If you want to add a fax address book to more than one device, it is best to add the fax numbers on onedevice, make any edits to the list, and then use the Import/Export feature to transfer the address bookto other devices.
The following illustration and procedures describe how to use this screen.
Figure 4-10 Fax Address Book screen
Table 4-7 Fax Address Book
Callout Area on the screen Information or capability that the area provides
1 HP EWS tabs andmenus
For more information, see Navigating through the HP Embedded Web Serveron page 5.
2 Add new entries Use this feature to add new fax entries to the directory.
3 Edit or delete existingentries
Use this feature to edit or delete fax entries in the directory.
4 Edit Fax Number Click this button to edit a fax number.
5 Delete Fax Number Click this button to delete a fax number.
6 Delete All Fax Numbers Click this button to delete all fax numbers.
68 Chapter 4 Setting the digital sending options ENWW
Fax Address Book tasksYou can add a fax number by clicking Add Fax Number.... This takes you to the Add Fax Number page,which has instructions for completing the task.
Adding a fax number
To add a new fax number, do the following:
1. Click Add Fax Number.... The Add Fax Number page appears.
2. Type the person's name in the Name field. The name is what appears in the list on the devicecontrol panel when a user is searching for a fax number. The maximum length is 245 characters,or less depending on the language being used.
3. Type the fax number in the Fax number field. The fax number can be formatted with or withoutspaces. It must be less than 50 characters long, and it can contain the following punctuation:comma + - ( ) [ ] *.
A comma can be used to cause a 2-second delay during dialing in order to use a dialing prefix.
Square brackets [] can be used as a security measure to keep PIN numbers from being displayedon fax reports or the fax log. Any numbers used within the square brackets do not appear on thesereports.
4. Click Apply to save the new fax number to the device.
You can edit or delete any of the fax numbers that have been saved in the device.
Editing a fax number
To edit an existing entry, do the following:
1. Select the fax number that you want to edit on the Fax Address Book page. You can type a nameinto the search field to find a specific fax number.
2. Click Edit Fax Number.... The Edit Fax Number page appears.
3. Make the necessary changes in the Name and Fax number fields.
4. Click Apply to save your edits.
Deleting a fax number
To delete all fax numbers, click the Delete All Fax Numbers button.
To delete a single existing entry, do the following:
1. Select the fax number that you want to delete on the Fax Address Book page. You can type a nameinto the search field to find a specific fax number.
2. Click Delete Fax Number.... The Delete Fax Number page appears. Note: If you want to delete allfax numbers from the device, click Delete All Fax Numbers.... If you want to make a backup copyof the numbers first, you can do this by using the device Import/Export feature.
3. In the page that displays you are prompted to confirm the deletion of the selected fax number.There is no way to recover a fax entry once it has been deleted. Click OK to confirm your selection.The fax number is deleted.
ENWW Fax Address Book 69
Import/ExportUse this page to import and export address book and user information to and from the device.
When you import data to the device, you add new e-mail addresses, fax numbers, or user records, sothat they can be accessed on this device. This can help make it easy to create initial lists, or to keepyour HP device current with changes in your organization.
When you export records, you save e-mail, fax, or user records from the device into a file on yourcomputer. You can then use this file as a data backup, or you can use it to import the records ontoanother HP device. For export instructions see Export an address book on page 73.
The following illustration and procedures describe how to use this screen.
Figure 4-11 Import/Export screen
Table 4-8 Import/Export screen
Callout Area on thescreen
Information or capability that the area provides
1 Address BookFile Name(source):
Type the name of an E-mail or FAX address book for importing to the device and click theImport button to import the book.
2 Export AddressBook
Select the address book information you would like to export by clicking next to your preferredoptions.
3 Address BookFile Name(destination)
Type the filename and path for the export file you are creating and then click Export to savethe file.
4 Clear AddressBooks
Select the types of address books you would like to clear and then click Clear SelectedAddress Books(s).
70 Chapter 4 Setting the digital sending options ENWW
Import an address bookYou can import address book information by first creating a file with a comma-separated value (CSV)format. The CSV format is a common data format that is often used to transfer data between databaseprograms or devices. This file can be created using either a spreadsheet program such as MicrosoftExcel, or a text program such as Microsoft Notepad. After creating the file, you must be sure to save orexport it as a .CSV file type. You can also create a data file by exporting contacts from Microsoft Outlookor another e-mail client and saving it as a .CSV file.
Importing an address book
To import address book or user data, do the following:
1. Create a data file containing a header row with the columns that are required for your data. Thefollowing columns can be used:
● name (or "first name" and "last name")
● address
● dlname
● faxnumber
● speeddial
● code
● pin
NOTE: The "address" field can also be called "E-mail" or "E-mail Address". The "faxnumber" fieldcan also be called "Business Fax" or "Home Fax".
The header row is simply the first row of the spreadsheet or file.
2. After the header row, add rows containing each address book or user record. See the Requireddata and record limits section below to find out which columns are required for each type of record.
You can have blank columns. If you are creating a text import file, you just need to insert a commafor each blank field.
If the data in the field contains a comma, the data in that field must be surrounded by quotes, forexample,
"Smith, Joe"
If you are using Excel to create your import file, you don't need to enter the quotes. Excel will insertthem automatically when the file is converted to a .CSV file.
3. Save your import file.
If you are creating your file in Excel, choose Save As from the File menu and then select .CSV(comma delimited)(*.csv) in the Save as type drop-down box.
If you are creating a text file, choose Save As from the File menu and then type .csv in place ofthe .txt file extension.
ENWW Import/Export 71
4. To import your source file into the device, click Browse... next to the Address Book File Name fieldon the Import/Export page to browse to the source file on your computer.
5. Click Import to import the data file into the device. The import process will take approximately1 minute for each 1,000 records, depending on the network speed.
When the import process is complete, a message appears indicating how many records weresuccessfully imported and whether there were any import errors.
Required data and record limitsThe required data for each type of record is as follows:
Record type Required data Maximum field length Maximum records
E-mail address name (or "first name" and "lastname")
address1
245 characters2
255 characters
2,0003
User record name
pin
address1
245 characters2
4-8 digits
255 characters
2,000
E-mail distribution list name
address1
dlname
245 characters2
255 characters
245 characters2
2,0003
Fax number name
faxnumber1
245 characters2
50 characters
2,000
Fax speed-dial faxnumber1
speeddial4
code4
50 characters
31 characters
2 digits
100 speed-dials, each with amaximum of 100 entries
1 The “address” field can also be called “E-mail” or “E-mail Address”. The “faxnumber” field can also be called “Business Fax”or “Home Fax”.
2 The maximum length might be less, depending on the language being used.3 The total combined number of e-mail addresses and distribution lists must be 2,000 entries or less.4 The "speeddial" field contains the name of the speed-dial, for example "Johnson Janitorial", and the "code" field contains the
speed dial code (a number between 0 and 99), for example 08. Either one- or two-digit numbers are accepted; for example,either 06 or 6 can be used.
Creating an import file using Microsoft OutlookIf you have contacts saved in Microsoft Outlook, you can export them into a .CSV file and then use thatfile to import them into the device. Follow these instructions to create a .CSV file using Microsoft Outlook.
1. From the Outlook File menu, choose Import and Export....
2. In the Import and Export Wizard, choose Export to a file and click Next.
3. Select Comma Separated Values (DOS) and click Next.
4. Select the Contacts folder and click Next.
72 Chapter 4 Setting the digital sending options ENWW
5. Type in a name for the file, with a .CSV extension. Click Browse to choose a location on yourcomputer to save the file. Click Next.
6. Click Finish to finish the wizard and export the file.
7. To import the .CSV file into the device, follow Steps 4 and 5 of the Import an address bookon page 71 instructions.
Export an address bookYou can also export the address book or user information that has been saved in the device. This datais exported into a CSV file that has the same format as that described above, with one header rowfollowed by a row for each user or address book record. To export data, do the following:
1. Select one or more of the check boxes shown under Step 1.
2. Under Step 2, type in the name for the export file.
3. In the dialog box that appears, click Save, and then select the location where you want to save thefile.
4. If the export process fails, an error message will be displayed. If this happens, wait a few minutesand try the export again.
You can open the export file in either a spreadsheet program like Microsoft Excel, or in a text programlike Notepad.
Clear address booksBy default, clicking the Clear Selected Address Book(s) button clears all address book data (e-mail, fax,and authorized user data) from the device. You can also specify individual address books to clear,although e-mail addresses and e-mail distribution lists may not be cleared separately.
You might want to clear all address books before moving the device to a new area within your company,or before importing address book data from another device.
To clear one or more address books, do the following:
1. Select one or more of the check boxes shown under Option 3: Clear Address Books.
2. Click Clear Selected Address Book(s) to erase the data in the selected address books. A warningdialog box appears, indicating which address books are selected for deletion.
3. Click OK to confirm this action. Once cleared, the data can not be recovered.
4. After OK is pressed, the address book data is cleared and you are returned to the original page.A list of the cleared address books is displayed.
ENWW Import/Export 73
Addressing SettingsNOTE: The LDAP protocol is typically only used in corporate e-mail environments. If you are using anISP for e-mail services, HP recommends that you use the E-mail Address Book function.
In order for the product to send scanned documents, you must provide one or more destinationaddresses. The product addressing feature simplifies this process by accessing the network LDAPserver.
Use the Addressing Settings screen to set features that allow the product to get addresses directlyfrom the database of a Lightweight Directory Access Protocol (LDAP) server instead of from a replicatedLDAP Address Book. Using the LDAP Address Book directly guarantees that the latest addresses areused. A message appears on the screen if the LDAP server settings are invalid or cannot be detectedautomatically. The following illustration and table describe how to use this screen.
Figure 4-12 Addressing Settings screen
Table 4-9 Addressing Settings
Callout Area on the screen Information or capability that the area provides
1 HP EWS tabs and menus For more information, see Navigating through the HP Embedded Web Serveron page 5.
2 Help Click to open a help file that contains information about the screens on theDigital Sending tab.
3 Allow Device to directly accessan LDAP Address Book
Select this check box to provide the device direct access to an LDAP AddressBook.
74 Chapter 4 Setting the digital sending options ENWW
Callout Area on the screen Information or capability that the area provides
4 LDAP Server Bind Method Anonymous Select this option to connect to the LDAPserver if the LDAP server does notrequire user credentials to access theLDAP database.
Simple Select this option to connect to the LDAPserver if the LDAP server requires usercredentials to use the LDAP database.
When this option is selected, you mustenter the user, password, and domain.Note that the password will be sentacross the network unencrypted.
Simple over SSL Select this option to connect to the LDAPserver if the LDAP server requires usercredentials to use the LDAP database.This option supports Kerberos v2.
When this option is selected, you mustenter the user, password, and domain.
NOTE: This option is not available forall products.
Kerberos The selected LDAP (Active Directory)Server requires user credentials. AKerberos ticket will be obtained from theKerberos (Active Directory) Server andused to authenticate to the LDAP Server.The Password will be sent across thenetwork encrypted and will beunreadable to third parties.
In order to use Kerberos as a bindmethod, you must first configureKerberos settings. If using “user'scredentials”, make sure that KerberosAuthentication is required for E-mail.
5 Use Device User's Credentials You can only use this setting if Authentication is enabled for SMTP andindividual device users have accounts on the SMTP server. In most cases,Use Public Credentials is the preferred method.
6 Use Public Credentials Use this setting to set a single name and password for SMTP authenticationfor the device to use for all users.
These public credentials are used to connect to the LDAP directly. Whenpublic credentials are entered, these credentials are used by the device toaccess the LDAP directory when any user uses the device.
7 LDAP Server Type the host name or TCP/IP address of the LDAP server whose databasecontains the centralized address book.
NOTE: Some products recognize only TCP/IP addresses. In such cases,host names are converted to the equivalent TCP/IP address.
8 Port Type the TCP/IP port number on which the server is processing LDAPrequests. This is typically port 3268.
9 Find Server Click this button to search for available LDAP servers.
10 Find Settings Click this button to have the product attempt to determine the best settingsfor the specified server when searching the LDAP database.
Table 4-9 Addressing Settings (continued)
ENWW Addressing Settings 75
Callout Area on the screen Information or capability that the area provides
11 Search Root Type the Distinguished Name (DN) of the entry in the LDAP directorystructure where address searching is to begin. A DN is made up of"attribute=value" pairs, separated by commas. For example:
ou=departmentname,o=companyname
ou=marketing,o=Hewlett Packard,c=US
o=hp.com
ou=engineering,cn=users,dc=hp,dc=com
NOTE: For some LDAP servers, the search root can be left blank (in whichcase its root node will be assumed).
12 Device user informationretrieval method
Exchange 5.5 Defaults Select this option if you are connecting toa Microsoft Exchange 5.5 server that isrunning LDAP. The LDAP attributevalues are automatically set.
Active Directory Defaults Select this option if you are connecting toa Microsoft Exchange Server 2000server that is running LDAP. The LDAPattribute values are automatically set.
Custom Select this option if you need to manuallyconfigure the LDAP attribute values.
13 Match the name entered withthe LDAP attribute of
Type the attribute in the LDAP database that identifies a person in theaddress book. The value of this attribute will be compared to the name thatthe user types in order to retrieve the person's e-mail address. The followingare a few possible LDAP attributes:
● uid: User Identifier
● cn: Common Name
● sn: Surname (Last Name)
● givenName: First Name
14 Retrieve the recipient's E-mailaddress using attribute of
Type the LDAP attribute that contains the person's e-mail address. Thefollowing are two of the possible LDAP attributes:
● rfc822Mailbox
15 Advanced Click this button to open a new screen where you can set advanced LDAPserver features. For more information, see Advanced Addressing Settingson page 77.
16 Test Click this button to test the settings that you specified.
Table 4-9 Addressing Settings (continued)
76 Chapter 4 Setting the digital sending options ENWW
Advanced Addressing SettingsThe following illustration and table describe how to use the Advanced Addressing Settings screen.
Figure 4-13 Advanced Addressing Settings screen
Table 4-10 Advanced Addressing Settings
Callout Area on the screen Information or capability that the area provides
1 HP EWS tabs and menus For more information, see Navigating through the HP Embedded Web Serveron page 5.
2 Help Click to open a help file that contains information about the screens on theDigital Sending tab.
3 Advanced Search Options Select the advanced LDAP server search settings. The following settings areavailable.
● Max LDAP Addresses. Use this control to set the number of matchinge-mail addresses returned by a single search. The smaller the number,the quicker the search.
● Max Search Time. Use this control to set the amount of time that thedevice will wait for a response from the LDAP server. In environmentswhere the LDAP server is busy or the network is slow, this timeoutshould be increased.
● LDAP Filter Condition. Use this control to set up an optional LDAPfilter to “filter out” e-mail addresses.
4 Find entries in the Database Select whether the LDAP search queries include entries that begin with thepartial name or all entries that contain the partial name anywhere within theentry's name.
ENWW Addressing Settings 77
LogUse the Log screen to view digital sending job information, including any errors that occur. The followingillustration and table describe how to use this screen.
NOTE: If the HP DSS has been installed, digital-sending activities are logged in the HP DSS insteadof in the HP EWS. To view the log, open the HP MFP DSS Configuration Utility, and then click theLog tab. The entries visible in HP EWS are only those related to activities configured either at the controlpanel or through HP EWS screens.
Figure 4-14 Log screen
Table 4-11 Log
Callout Area on the screen Information or capability that the area provides
1 HP EWS tabs andmenus
For more information, see Navigating through the HP Embedded Web Serveron page 5.
2 Help Click to open a help file that contains information about the screens on the DigitalSending tab.
3 Severity Lists the severity of the error, if applicable, for each log entry.
4 Device Lists the TCP/IP address of the device.
5 User Lists the user that initiated the event.
6 Event Describes if the event was successful or if an error occurred.
7 Time Shows the time for each log entry.
8 Save Click this button to save the log information to a file.
78 Chapter 4 Setting the digital sending options ENWW
Callout Area on the screen Information or capability that the area provides
9 Details Select the log entry and then click the Details button to view the log entry details.
10 Refresh Click this button to update the view to include the latest log information.
11 Clear Click this button to clear the information from the log.
NOTE: Clicking the Clear button merely clears the log that appears onscreen. Thelog entries remain on the product for job-accounting purposes.
When you click the Details button on the Log screen, the Details screen appears. This screen showsinformation about digital sending jobs, such as job ID, the time the job was sent, the sender name, andother details.
Figure 4-15 Details screen
For jobs that were not sent successfully, a Troubleshoot button appears at the bottom of the Detailsscreen. When you click Troubleshoot, the Troubleshoot screen appears. Click the underlined link thatappears below the details to open a screen that can help you troubleshoot the problem.
Table 4-11 Log (continued)
ENWW Log 79
PreferencesUse the Preferences Settings screen to configure general settings for the digital-sending features. Thefollowing illustration and table describe how to use this screen.
Figure 4-16 Preferences Settings screen
Table 4-12 Preferences Settings
Callout Area on screen Information or capability that the area provides
1 HP EWS tabs andmenus
For more information, see Navigating through the HP Embedded Web Serveron page 5.
2 Help Click to open a help file that contains information about the screens on the DigitalSending tab.
3 Document Size Select the default media size that you want the product scanner to use whenscanning a document.
4 Document Type Select the default media type that you want the product image processor to usewhen scanning a document.
● Text
● Photo
● Mixed
5 2 Sided Document Select this check box to have the product scan both sides of a document.
6 Auto Settings Reset Use the time-outs options to reset all digital sending settings that are associatedwith a job to the product default settings. You can have the settings resetimmediately after a digital-send operation in which the settings have been changedby a user, or to delay the reset for any interval from 10 to 300 seconds.
80 Chapter 4 Setting the digital sending options ENWW
5 Managing network operation from theNetworking screens
OverviewUse the Networking screens to configure and manage your product on your network. The appearanceand features of the screens available from the Networking tab differ, depending on the model andversion of your HP Jetdirect print server. The following screen is similar to what you might see whenyou click Networking. From the left navigational bar, click the Networking menu for the screen thatyou want to view.
Figure 5-1 Network Settings screen
Table 5-1 Network Settings
Callout Area on screen Information or capability that the area provides
1 HP EWS tabs andmenus
For more information, see Navigating through the HP Embedded Web Serveron page 5.
2 Select Language Select the language for the Networking tab. The list of languages that are availablein the Networking tab is not identical to the list of languages that are available inthe Settings tab.
3 Support/Help Click Support or ? for more information about the options on the Networking tab.
ENWW Overview 81
Depending on your HP Jetdirect print server model and operating version, the following are some tasksthat you can perform from the Networking screens:
● Change network configuration settings for various types of network connections.
● Turn on or turn off management protocols.
● Set up a support contact and support URLs.
● Set a password to control access to the product and network configuration settings. This passwordis synchronized with the password that you set on the Security screen under the Settings tab, soyou may set or reset it from either screen.
● Configure the security of your product through the use of passwords, access lists, and managementprotocols.
● View general network status information, including network statistics that are stored on the printserver, for network troubleshooting or optimization.
● View protocol information for all supported network connections.
● Open the HP Jetdirect Configuration page. See HP Jetdirect Security Configuration Wizardon page 83.
● Set the frequency at which the HP EWS checks the network status.
For more information about the Networking screens, see the following sources:
● Help. On each Networking screen, a Support and ? link provide descriptions of the networkingfeatures. Also, from the Support screen you can gain access to additional help from the HP Website.
82 Chapter 5 Managing network operation from the Networking screens ENWW
HP Jetdirect Security Configuration WizardUse the HP Jetdirect Security Configuration Wizard to configure security settings for HP Jetdirectprint server management.
HP Web Jetadmin is a powerful web-based software utility for installing, configuring, and managingnetwork-connected devices. Since it can install and configure devices, it must be able to secure itselfagainst unwanted access. Not only can it secure itself against unwanted users, it can also secure thedevices it manages against unwanted access. Securing devices is important for the following reasons:
● Reduce printer down time
● Reduce help desk calls
● Minimize troubleshooting visits
● Minimize consumable usage
NOTE: If you use HP Web Jetadmin to configure your printer, HP recommends that you configure HPJetdirect security settings with HP Web Jetadmin.
As HP Jetdirect firmware is enhanced or revised, performance and security issues are addressed.Always keep the firmware on the printer at the latest revision level to ensure maximum security. HP WebJetadmin provides the ability to upgrade HP Jetdirect firmware either individually or in batches
The following illustration describes how to use this screen.
Figure 5-2 HP Jetdirect Security Configuration Wizard
ENWW HP Jetdirect Security Configuration Wizard 83
6 Using the Other Links as a resource
The Other Links box contains three permanent links that provide quick access to product-specificinformation, such as interactive troubleshooting and ordering information for genuine HP supplies.
Figure 6-1 Device Status screen
NOTE: You can use the Edit Other Links screen on the Settings tab to add up to five customizedlinks to the Web sites of your choice. These links appear throughout the EWS screens, in the OtherLinks box beneath the left navigational bar. For more information, see Edit Other Links on page 44.
The following sections describe each of the links that appear by default in the Other Links box.
hp instant supportHewlett-Packard Company offers hp instant support, an Internet-based support system that collectsdiagnostic information from your product and matches it with the HP information database. At hp instantsupport, you can find intelligent solutions that help you resolve problems quickly and easily.
How hp instant support worksInformation is gathered from your product and securely transmitted to Hewlett-Packard Company whenyou click hp instant support. The hp instant support Web site reads the product data to analyze theproduct's current status. The Web site creates a customized Web page that appears in the browserwindow and contains easy-to-follow text and visual aids. The hp instant support Web site also directsyou to additional services that are available for your product.
Before any of the product data is sent to Hewlett-Packard for analysis, you can view all of the information(for example, the serial number, error conditions, and product status) that will be forwarded. Hewlett-Packard treats this information as confidential.
ENWW hp instant support 85
Information you can get from hp instant supportThe hp instant support Web site provides these tools for troubleshooting and for maintenance:
● Firmware and software updates.
● Troubleshooting for recent events that are listed on the Event Log. For example, the product mightshow a jam as the most recent event listed in the event Log. The hp instant support Web site detectsthe event and provides troubleshooting information for the jam.
● Support packs.
● Product documentation, such as user guides and getting started guides.
Shop for SuppliesThe Shop for Supplies link connects you to a Web page that facilitates your online ordering of suppliesfrom a reseller of your choice. The supplies that you need are preselected. You can change quantitiesor select additional items. Your items are added to the shopping cart, ready for checkout, ensuring thatthe correct supplies are ordered through your selected reseller.
86 Chapter 6 Using the Other Links as a resource ENWW
Product SupportThe Product Support link connects you to a Web page that brings together a comprehensive menu ofsupport resources that business people need. From this Web page, you can accomplish these tasksand more:
● Find a list of HP products at one site: computers, workstations, servers, storage devices, printer,scanners, digital imaging, and mobile devices.
● Obtain technical support. Solve a problem; find information to set up, install, and configure yourproduct; discover and use a product; maintain your product; upgrade and migrate your productsoftware and driver; and recycle products or dispose of them correctly.
● Gain access to self-solve resources such as FAQs, user documentation, features andspecifications, and product-compatibility information.
● Collaborate with HP and with your peers through discussion groups, e-mail support, and phonesupport.
● Use task-based navigation to identify the task area that you want to work on and quickly discoverrelated topics and tools.
In addition, you can find these features: hot topics, a subscription center, product rebate offers and otherannouncements, and training and education opportunities.
Information about fax features and settings can be found at the following web site.
www.hp.com/go/mfpfaxaccessory300
My Service Provider and My Service ContractThe My Service Provider and the My Service Contract links appear only if they have been created(and perhaps renamed) by the service provider in the Other Links screen on the Settings tab. The linkcan then be clicked by any user to get information about the service provider and the service contract.The information, which can be up to 50 characters long, is stored in the permanent storage of the product.
ENWW Product Support 87
Index
Aaccessing the HP Embedded Web
Server 2accessories, verifying installed 9activity logs
digital sending 78addressing
Kerberos Authentication 39settings 74
administratorsalerts, setting up 24Digital Sending settings 53logging off 4logging on 4sleep schedule settings 51
Advanced E-mail Settingsscreen 65
alertsconfiguring 25deleting destination lists 29e-mail configuration 22features 24testing destination lists 28
asset number 15attachments, e-mail 63, 65authentication
addressing 75e-mail 64Kerberos 36LDAP 33settings 32
Authentication ManagerKerberos configuration 39settings 32
AutoSend 29
Bbrowsers
closing after logging off 4
defined 1supported 2
buttons, control panel 8
CCancel Job button 31cartridges
AutoSend feature 29ordering 44, 86status 8, 11usage information 13
clock drift correction 49clock settings 48Configuration Page screen 9Configure Device screen 19consumables. See suppliescontrol panel
buttons 8Kerberos Authentication 40language 47menus 19viewing 16
Control Panel Snapshotscreen 16
counts, page 13customer support
instant 44, 85product 44, 87
DDate & Time screen 48Date & Time – Format,
settings 49destination lists
creating 25deleting 29testing 28
Device Information screen 15,46
device location 15
Device Status screen 8devices, defined 1Digital Sending screens
about 53Addressing 74Advanced E-mail Settings 65General 53Kerberos Authentication 36Log 78Preferences 80Send to E-mail 63Send to Folder 54
Digital Sending tab 5DIMMs, verifying installed 9
Ee-mail
addressing 74advanced settings 65alerts 24attachments, size settings 63,
65AutoSend 29outgoing, configuring 22return address, configuring 23server settings 22SMTP gateway settings 63support 44, 87
E-mail Server screen 22Edit Other Links screen 44, 85embedded Web server
defined 1features 1
error messagesdigital sending logs 78Event Log 12
Event Log 12Explorer, versions supported 2
ENWW Index 89
FFAQs 44, 87features 1Firefox, versions supported 2firewalls 2firmware, updating 17folders, sending to 54
Ggateway settings, SMTP 63General screen, Digital
Sending 53General security
settings, general 31General Security screen 31group product management 2
Hhelp
instant support 44, 85product support 44, 87
HP Embedded Web Serverdefined 1features 1
hp instant support 44, 85HP Jetdirect print server 82HP Jetdirect Security Configuration
Wizard screen 83HP Web Jetadmin 2
IInformation menu 20Information tab
navigating 5password protection 4status screens 7
ink cartridge. See print cartridgesInstalled Personalities and
Options 10Internet Explorer, versions
supported 2IT administrators
alerts, setting up 24Digital Sending settings 53logging off 4logging on 4sleep schedule settings 51
JJetadmin, HP Web 2Jetdirect print server 82
KKerberos Authentication 36keys, control panel 8Konqueror, versions supported 2
LLanguage screen 47languages, printer 10LDAP Authentication screen 33LDAP servers
addressing settings 74Kerberos authentication 36
links 44, 85logging off 4logging on
Authentication Manager 32LDAP Authentication 33password settings 31procedures 4
logsdigital sending 78event 12
Mmedia
status 8tray settings 10Usage Page 13
memory, verifying installed 9menus
control panel 19HP Embedded Web Server 5navigating 20
messages, errordigital sending logs 78Event Log 12
Microsoft Internet Explorer,versions supported 2
mobile devices, printing from 17model number 15Mozilla Firefox, versions
supported 2My Service Contract link 87My Service Provider link 87
Nnavigating 5, 20Netscape Navigator, versions
supported 2Networking screens 81Networking tab 5
networksconfiguring 81types supported 2Web Jetadmin 2
OON/OFF schedule 51online help
instant support 44, 85product support 44, 87
opening the HP Embedded WebServer 2
Opera, versions supported 2ordering supplies 44, 86Other Links area 44, 85outgoing mail configuration 22
Ppage counts 13paper
status 8tray settings 10Usage Page 13
passwords 4, 31PDF files, printing 17personalities 10phone support 44, 87plus sign, menus 20power, setting sleep schedule 51Preferences, digital sending 80print cartridges
AutoSend feature 29ordering 44, 86status 8, 11usage information 13
Print screen 17print server, HP Jetdirect 82printer languages 10printing files 17, 18PRN files 17product support 44, 87products, defined 1PS files, printing 17
Rrecycle supplies 44, 87remote configuration 19remote firmware updates 17return e-mail address 23
90 Index ENWW
SSafari, versions supported 2Security 83security
addressing 75Authentication Manager 32Kerberos Authentication 36LDAP Authentication 33Send to E-mail 63status 10
Send to E-mail screen 63Send to Folder screen 54serial number 15server, HP Jetdirect 82service providers
alerts, setting up 24logging off 4logging on as 4
Settings tab 5, 19Shop for Supplies link 44, 86shutdown, setting sleep
schedule 51Sleep Schedule screen 51SMTP gateway settings 63status
alerts 24device 8network 81supplies 8, 11
suppliesAutoSend feature 29ordering 44, 86status 8status page 11usage information 13
Supplies Status screen 11support
instant 44, 85product 44, 87
system requirements 2
TTCP/IP address
e-mail configuration 22locating 2, 15
TCP/IP-based network 2technical support
instant 44, 85product 44, 87
text files, printing 17
time settings 48toner cartridge. See print cartridgesTray
Size settings 21Type settings 21
Tray Sizes/Types screen 21trays
accessory information 10media status 8Usage Page 13
troubleshootingConfiguration Page screen 9digital sending log 78Event Log 12instant support 44, 85product support 44, 87
Troubleshooting menu 20
Uupdating firmware 17usage information, AutoSend 29Usage Page 13user name 31
WWeb browsers
closing after logging off 4defined 1supported 2
Web Jetadmin 2Web server, embedded
defined 1features 1
Web sitesfirmware updates 17instant support 44, 85product support 44, 87
ENWW Index 91