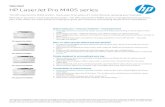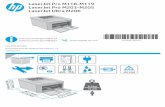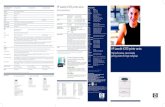HP LaserJet M9040/M9050 MFP - CNET Content...
Transcript of HP LaserJet M9040/M9050 MFP - CNET Content...

HP LaserJet M9040/M9050 MFP
EN Getting Started Guide Read me FirstGuide de mise en route A lire avant de continuerFR
Leitfaden zur Inbetriebnahme Bittte zuerst lesenDE
Guida introduttiva Informazioni preliminariIT
Guía de instalación inicial Lea esto primeroES
Guia de primers passos Llegiu això primerCA
Beknopte handleiding Lees eerst deze handleidingNL
Guia de primeiros passos Leia-me primeiroPT

Copyright et licence© 2008 Copyright Hewlett-Packard Development Company, L.P.
Toute reproduction, adaptation ou traduction sans autorisation expresse par écrit est interdite, sauf dans les cas permis par les lois régissant les droits d’auteur.
Les informations contenues dans ce document peuvent être modifiées sans préavis.
Les seules garanties pour les produits et services HP sont décrites dans les déclarations de garantie expresses accompagnant ces mêmes produits et services. Les informations contenues dans ce document ne constituent en aucun cas une garantie supplémentaire. HP n’est pas responsable des erreurs d’ordre technique ou éditorial ou des omissions contenues dans ce document.
Référence : CC395-90919
Edition 1, 04/2008
Réglementations de la FCCLes tests effectués sur cet équipement ont déterminé qu’il est conforme aux prescriptions des unités numériques de classe B, telles que spécifiées à l’article 15 des normes de la FCC (Commission fédérale des communications). Ces limites sont destinées à assurer une protection suffisante contre les interférences produites dans une installation résidentielle. Cet équipement génère, utilise et peut émettre de l’énergie sous forme de fréquences radio. Si ce matériel n’est pas installé et utilisé conformément aux instructions, il peut causer des interférences nuisibles aux communications radio. Aucune garantie n’est néanmoins fournie quant à l’apparition d’interférences dans une installation particulière. Si cet appareil provoque des interférences nuisibles (qui peuvent être déterminées en éteignant et rallumant l’appareil) à des communications radio ou télévision, corrigez ce problème en appliquant une ou plusieurs des mesures suivantes :
• Réorientez ou déplacez l’antenne de réception.
• Augmentez la distance séparant l’équipement du récepteur.
• Connectez l’équipement à une prise située sur un circuit différent de celui sur lequel se trouve le récepteur.
• Consultez votre revendeur ou un technicien radio/télévision expérimenté.
Toute modification apportée au produit sans le consentement de HP peut se traduire par la révocation du droit d’exploitation de l’équipement dont jouit l’utilisateur. Un câble d’interface blindé est requis afin de satisfaire aux stipulations de l’article 15 des réglementations de la FCC sur les appareils de classe B. Pour de plus amples informations sur les réglementations, reportez-vous au Guide de l’utilisateur au format électronique. Hewlett-Packard ne sera en aucun cas tenu responsable des dommages directs, indirects, accessoires, consécutifs ou autres pouvant résulter de la mise à disposition de ces informations ou de leur utilisation.
Marques commerciales et déposées Windows® est une marque déposée aux Etats-Unis de Microsoft Corporation.
Copyright and License© 2008 Copyright Hewlett-Packard Development Company, L.P.
Reproduction, adaptation or translation without prior written permission is prohibited, except as allowed under the copyright laws.
The information contained herein is subject to change without notice.
The only warranties for HP products and services are set forth in the express warranty statements accompanying such products and services. Nothing herein should be construed as constituting an additional warranty. HP shall not be liable for technical or editorial errors or omissions contained herein.
Part number: CC395-90919
Edition 1, 4/2008
FCC RegulationsThis equipment has been tested and found to comply with the limits for a Class B digital device, pursuant to Part 15 of the FCC rules. These limits are designed to provide reasonable protection against harmful interference in a residential installation. This equipment generates, uses, and can radiate radio-frequency energy. If this equipment is not installed and used in accordance with the instructions, it may cause harmful interference to radio communications. However, there is no guarantee that interference will not occur in a particular installation. If this equipment does cause harmful interference to radio or television reception, which can be determined by turning the equipment off and on, correct the interference by one or more of the following measures:
• Reorient or relocate the receiving antenna.
• Increase separation between equipment and receiver.
• Connect equipment to an outlet on a circuit different from that to which the receiver is located.
• Consult your dealer or an experienced radio/TV technician.
Any changes or modifications to the product that are not expressly approved by HP could void the user’s authority to operate this equipment. Use of a shielded interface cable is required to comply with the Class B limits of Part 15 of FCC rules. For more regulatory information, see the electronic user guide. Hewlett-Packard shall not be liable for any direct, indirect, incidental, consequential, or other damage alleged in connection with the furnishing or use of this information.
Trademark Credits Windows® is a U.S. registered trademark of Microsoft Corporation.

EN
EN
EN
EN
EN
EN
EN
EN
1
Overview
Unpack the Device
Setup the Device
Install Windows software
Device location
Install Mac software
Set up embedded digital send
In-box documentation
Présentation
Configuration des fonctions d’envoi numérique intégrées
Documentation fournie
Emplacement du périphérique
Déballage du périphérique
Configuration du périphérique
Installation du logiciel pour Windows
Installation du logiciel pour Mac
FR
FR
FR
FR
FR
FR
FR
FR
Überblick
Einrichten der integrierten digitalen Sendefunktionen
Mitgelieferte Dokumentation
Aufstellort des Geräts
Auspacken des Geräts
Einrichten des Geräts
Installieren der Windows-Software
Installieren der Mac OS-Software
DE
DE
DE
DE
DE
DE
DE
DE
Panoramica
Impostazione dell’invio digitale incorporato
Documentazione acclusa alla confezione
Posizione della periferica
Estrazione della periferica dall’imballaggio
Configurazione della periferica
Installazione del software Windows
Installazione del software Mac
IT
IT
IT
IT
IT
IT
IT
IT
Visión general
Configurar la función de envío digital incorporado
Documentación incluida
Ubicación del dispositivo
Desempaquetar el dispositivo
Instalar el dispositivo
Instalar el software de Windows
Instalar el software de Mac
ES
ES
ES
ES
ES
ES
ES
ES
Descripció general
Configuració d’opcions d’enviament digital integrades
Documentació que hi ha a la caixa
Ubicació del dispositiu
Desembalatge del dispositiu
Configuració del dispositiu
Instal·lació del programari per al Windows
Instal·lació del programari per al Mac
CA
CA
CA
CA
CA
CA
CA
CA
Overzicht
De geïntegreerde digitale verzendfuncties instellen
Meegeleverde documentatie
Apparaatlocatie
Het apparaat uitpakken
Het apparaat installeren
Windows-software installeren
Mac-software installeren
NL
NL
NL
NL
NL
NL
NL
NL
Visão geral
Configuração do envio digital integrado
Documentação contida na caixa
Localização do dispositivo
Remover a embalagem do dispositivo
Configuração do dispositivo
Instalação do Windows
Instalação do Mac
PT
PT
PT
PT
PT
PT
PT
PT

EN
EN
2
Getting Started GuideWall Poster • Control Panel information • Device featuresSoftware/Customer information CD • User Guide • Install Notes • Hp Jet Direct • Embedded Web Server • Software DriversHP Digital Sending Software 4.X CD • Trial version of DSS Advanced Features
In-box documentation Documentation fournie
Guide de mise en routeAffiche • Informations sur le panneau de commande • Fonctions du périphériqueCD-ROM du logiciel/d’informations client • Guide de l’utilisateur • Notes d’installation • HP Jetdirect • Serveur Web intégré • Pilotes du logicielCD-ROM du logiciel HP Digital Sending 4.X • Version d’essai des fonctions avancées du DSS
FR
FR
Mitgelieferte Dokumentation
Leitfaden zur InbetriebnahmePoster • Informationen zum Bedienfeld • GerätefunktionenCD mit Software und Dokumentation • Benutzerhandbuch • Installationshinweise • HP JetDirect-Druckserver • Integrierter Webserver • SoftwaretreiberCD mit HP Digital Sending Software 4.X • Testversion von DSS Advanced Features
DE
DE
Documentazione acclusa alla confezione
Guida introduttivaPoster • Informazioni sul pannello di controllo • Caratteristiche della perifericaCD contenente informazioni su software e clienti • Guida per l’utente • Note sull’installazione • Hp Jet Direct • Server Web incorporato • Driver del softwareCD del software HP Digital Sending 4.X • Versione di prova delle funzioni avanzate DSS
IT
IT
Documentación incluida
Guía de instalación inicialCartel de pared • Información del panel de control • Características del dispositivoCD de software/información para el cliente • Guía de usuario • Notas de instalación • Hp Jet Direct • Servidor Web incorporado • Controladores de softwareCD de HP Digital Sending Software 4.X • Versión de prueba de DSS Advanced Features
ES
ES
Documentació que hi ha a la caixa
Guia de primers passosCartell d’instruccions • Informació del tauler de control • Característiques del dispositiuCD de programari/informació per als clients • Guia de l’usuari • Notes sobre la instal·lació • Hp Jet Direct • Servidor Web integrat • Controladors de programariCD del programa HP Digital Sending Software 4.X • Versió de prova de les característiques avançades de DSS
CA
CA
Meegeleverde documentatie
Beknopte handleidingPoster • Informatie op het bedieningspaneel • Functies en voorzieningen van het apparaatCd met software en informatie voor de klant • Gebruikershandleiding • Installatie-instructies • HP Jet Direct • Geïntegreerde webserver • SoftwaredriversHP Digital Sending-software, 4 x cd • Demoversie van DSS Advanced Features
NL
NL
Documentação contida na caixa
Guia de primeiros passosPoster • Informações do painel de controle • Recursos do dispositivoCD de informações do Software/Cliente • Guia do usuário • Notas de instalação • Hp Jet Direct • Servidor da Web incorporado • Drivers do softwareCD de software de envio digital HP 4.X • Versão de teste dos recursos avançados do DSS
(Software de envio digital)
PT
PT

1
EN
EN
3
Device location
Select a well-ventilated, dust-free area to position the Device.
Emplacement du périphérique
Choisissez une zone correctement ventilée et exempte de poussière pour installer le périphérique.
FR
FR
Aufstellort des Geräts
Stellen Sie das Gerät an einem gut belüfteten, staubfreien Ort auf.
DE
DE
Posizione della periferica
Scegliere un’area ben ventilata e priva di polvere in cui collocare la periferica.
IT
IT
Ubicación del dispositivo
Seleccione un área bien ventilada libre de polvo para colocar el dispositivo.
ES
ES
Ubicació del dispositiu
Per a la ubicació del producte, seleccioneu una zona ben ventilada i sense pols.
CA
CA
Apparaatlocatie
Plaats het apparaat in een goed geventileerde, stofvrije ruimte.
NL
NL
Localização do dispositivo
Selecione uma área bem ventilada e sem poeira para posicionar o dispositivo.
PT
PT

2 EN
EN
4
110-volt models • 110 to 127 volts • 50/60 HzCurrent: • 15 Amps
220-volt models • 220 to 240 volts • 50/60 HzCurrent: • 8 Amps
Power/Current specifications. Spécifications d’alimentation/électriques
Modèles 110 volts • 110 à 127 volts • 50/60 HzAlimentation • 15 ampères
Modèles 220 volts • 220 à 240 volts • 50/60 HzAlimentation • 8 ampères
FR
FR
Netzanforderungen
110-Volt-Modelle • 110 bis 127 V • 50/60 HzStrom: • 15 A
220-Volt-Modelle • 220 bis 240 V • 50/60 HzStrom: • 8 A
DE
DE
Specifiche di alimentazione.
Modelli da 110 volt • 110 - 127 volt • 50/60 HzCorrente: • 15 Amp
Modelli da 220 volt • 220 - 240 volt • 50/60 HzCorrente: • 8 Amp
IT
IT
Especificaciones de alimentación/corriente eléctrica.
Modelos de 110 voltios • De 110 a 127 voltios • 50/60 HzCorriente: • 15 amperios
Modelos de 220 voltios • De 220 a 240 voltios • 50/60 HzCorriente: • 8 amperios
ES
ES
Especificacions elèctriques i sobre l’alimentació.
Models de 110 volts • De 110 a 127 volts • 50/60 HzCorrent elèctric: • 15 ampers
Models de 220 volts • De 220 a 240 volts • 50/60 HzCorrent elèctric: • 8 ampers
CA
CA
Stroomspecificaties.
Modellen voor 110 volt • 110 tot 127 volt • 50/60 HzStroom: • 15 Amp
Modellen voor 220 volt • 220 tot 240 volt • 50/60 HzStroom: • 8 Amp
NL
NL
Especificações de energia/corrente.
Modelos de 110-volt • 110 a 127 volts • 50/60 HzCorrente: • 15 Amps
Modelos de 220-volt • 220 a 240 volts • 50/60 HzCorrente: • 8 Amps
PT
PT

3
EN
EN
5
Unpack the Device
Remove the outer box and the packing foam.
Déballage du périphérique
Retirez la caisse extérieure et le carton d’emballage.
FR
FR
Auspacken des Geräts
Entfernen Sie die äußere Verpackung und die Styroporstücke.
DE
DE
Estrazione della periferica dall’imballaggio
Rimuovere la scatola esterna e il materiale di protezione.
IT
IT
Retire la caja exterior y la espuma de embalaje.
Desempaquetar el dispositivoES
ES
Desembalatge del dispositiu
Retireu la capsa i les escumes d’embalatge.
CA
CA
Maak de verpakking open en verwijder het piepschuim.
Het apparaat uitpakkenNL
NL
Remover a embalagem do dispositivo
Remova a caixa externa e a espuma da embalagem.
PT
PT

4
5
EN
EN
6
Install the ramps.
Use two people to gently roll the device off of the pallet.
Installez les rampes.
Faites que deux personnes se chargent de faire glisser doucement le périphérique hors du plateau de chargement.
FR
FR
Bringen Sie die Rampen an.
Rollen Sie das Gerät mit einer zweiten Person vorsichtig von der Palette herunter.
DE
DE
Installare le rampe.
In due persone, rimuovere delicatamente la periferica dal pallet.
IT
IT
Instale las rampas.
Extraiga con cuidado el dispositivo del palé con la ayuda de dos personas.
ES
ES
Instal·leu les rampes.
Traieu el dispositiu del palet amb l’ajut d’una altra persona.
CA
CA
Plaats de steunrails.
Rol het apparaat voorzichtig met twee personen van de pallet.
NL
NL
Instale as rampas.
Duas pessoas devem retirar com cuidado o dispositivo do palete.
PT
PT

6
7
EN
EN
7
Remove the shipping tape.
Open scanner lid and remove foam.
Retirez le ruban adhésif d’expédition.
Ouvrez le couvercle du scanner et retirez le carton.
FR
FR
Entfernen Sie die Klebestreifen.
Öffnen Sie den Scannerdeckel, und nehmen Sie das Styroporstück heraus.
DE
DE
Rimuovere il nastro di trasporto.
Aprire il coperchio dello scanner e rimuovere il materiale protettivo.
IT
IT
Retire la cinta de embalaje.
Abra la tapa del escáner y extraiga la espuma.
ES
ES
Retireu les cintes adhesives de transport.
Obriu la tapa de l’escàner i retireu l’escuma de protecció.
CA
CA
Verwijder de verpakkingstape.
Open het deksel van de scanner en verwijder het piepschuim.
NL
NL
Remova a fita de embalagem.
Abra a tampa do scanner e remova a espuma.
PT
PT

10
8
9
EN
EN
EN
8
Clean scanner glass with a dry, lint-free cloth.
Unlock the scanner.
Remove protective film from control panel.
Nettoyez la vitre du scanner avec un chiffon sec non pelucheux.
Déverrouillez le scanner.
Retirez le film protecteur du panneau de commande.
FR
FR
FR
Reinigen Sie das Scannerglas mit einem trockenen und fusselfreien Tuch.
Entriegeln Sie den Scanner.
Ziehen Sie die Schutzfolie vom Bedienfeld ab.
DE
DE
DE
Pulire il vetro dello scanner con un panno asciutto e privo di lanugine.
Sbloccare lo scanner.
Rimuovere la pellicola protettiva dal pannello di controllo.
IT
IT
IT
Limpie el cristal del escáner con un paño seco que no desprenda pelusa.
Desbloquee el escáner.
Retire la película protectora del panel de control.
ES
ES
ES
Netegeu el vidre de l’escàner amb un drap sec que no deixi restes de fils.
Desbloqueu l’escàner.
Retireu el plàstic transparent de protecció del tauler de control.
CA
CA
CA
Reinig de glasplaat van de scanner met een droge, pluisvrije doek.
Ontgrendel de scanner.
Verwijder de beschermfolie van het bedieningspaneel.
NL
NL
NL
Limpe o vidro do scanner com um pano seco e que não solte fiapos.
Destrave o scanner.
Remova a película protetora do painel de controle.
PT
PT
PT

11 EN
EN
EN
EN
EN
9
3,000 - sheet stacker/stapler.
Multifunction finisher.
3,000 sheet stacker.
Install the optional output device. Specific installation guides are shipped with each of the optional output devices.
8-bin mailbox.
Réceptacle de 3 000 feuilles.
Trieuse 8 bacs.
Réceptacle/agrafeuse de 3 000 feuilles.
Module de finition multifonction.
Installez le périphérique de sortie optionnel. Les différents guides d’installation sont expédiés avec chaque périphérique de sortie optionnel correspondant.
FR
FR
FR
FR
FR
3000-Blatt-Hefter/Stapler
Mehrzweck-Abschlussgerät
3000-Blatt-Stapler
Mailbox mit 8 Fächern
Installieren Sie das optionale Ausgabegerät. Die entsprechenden Informationen finden Sie in der beiliegenden Anleitung.DE
DE
DE
DE
DE
Raccoglitore/cucitrice da 3.000 fogli.
Unità di finitura multifunzione.
Raccoglitore da 3.000 fogli.
Cassetta postale a 8 scomparti.
Installare la periferica di output opzionale. Ciascuna periferica di output opzionale viene fornita con istruzioni specifiche relative all’installazione.
IT
IT
IT
IT
IT
Apiladora/grapadora para 3.000 hojas.
Dispositivo de acabado multifuncional.
Apiladora para 3.000 hojas.
Buzón de 8 bandejas.
Instale el dispositivo de salida opcional. Cada dispositivo de salida opcional contiene su propia guía de instalación.ES
ES
ES
ES
ES
Apilador/Grapadora per a 3.000 fulls.
Aparell acabador multifunció.
Apiladora per a 3.000 fulls.
Bústia amb 8 safates.
Instal·leu el dispositiu de sortida opcional. Els manuals d’instruccions específics se subministren amb cadascun dels dispositius de sortida opcionals.
CA
CA
CA
CA
CA
Nietmachine/Stapelaar voor 3.000 vellen.
Multifunctionele afwerkeenheid.
Stapelaar voor 3.000 vellen.
Postvak met 8 bakken.
Installeer het optionele uitvoerapparaat. Bij elk uitvoerapparaat worden specifieke installatiehandleidingen meegeleverd.NL
NL
NL
NL
NL
Grampeador/empilhador para 3.000 folhas.
Acabamento multifunções.
Empilhador para 3.000 folhas.
Caixa de correio com 8 compartimentos.
Instale o dispositivo de saída opcional. Os guias específicos de instalação são fornecidos com cada dispositivo de saída opcional.
PT
PT
PT
PT
PT

12
EN
EN
10
Set up the Device
Change the control panel language overlay (if necessary).
Configuration du périphérique
Changez la langue du transparent du panneau de commande (si nécessaire).
FR
FR
Einrichten des Geräts
Wechseln Sie, falls erforderlich, die Sprachschablone für das Bedienfeld.
DE
DE
Configurazione della periferica
Cambiare la mascherina della lingua del pannello di controllo, se necessario.
IT
IT
Instalar el dispositivo
Cambie la plantilla de idioma del panel de control, si es necesario.
ES
ES
Configuració del dispositiu
Si és necessari, canvieu l’idioma de la caràtula del tauler de control.
CA
CA
Het apparaat installeren
Verwissel het afdekplaatje op het bedieningspaneel als u een andere taal wilt gebruiken.
NL
NL
Configuração do dispositivo
Altere o idioma do decalque do painel de controle (se necessário).
PT
PT

13
1 2
3 4
5 6
EN
11
Install the print cartridge. Installez la cartouche d’impression.FR
Setzen Sie die Druckpatrone ein.DE Installare la cartuccia di stampa.IT
Instale el cartucho de impresión.ES Instal·leu el cartutx d’impressió.CA
Installeer de printcartridge.NL Instale o cartucho de impressão.PT

14 EN
EN
EN
12
Do not connect a USB cable until prompted during software installation.
NOTE: Connection required for Device network features and utilities.
Connect a Network cable (optional).
REMARQUE : La connexion est requise pour les fonctions et utilitaires réseau du périphérique.
Branchez le câble réseau (facultatif).
Ne branchez pas le câble USB avant d’y avoir été invité lors de l’installation du logiciel.
FR
FR
FR
HINWEIS: Die Verbindung ist erforderlich, damit die Netzwerkfunktionen des Geräts genutzt werden können.
Schließen Sie ein Netzwerkkabel an (optional).
Schließen Sie das USB-Kabel erst an, wenn Sie während der Softwareinstallation dazu aufgefordert werden.
DE
DE
DE
NOTA: è richiesta la connessione per utilizzare funzioni e utilità della periferica in rete.
Collegare il cavo di rete (opzionale).
Non collegare un cavo USB finché non viene richiesto durante l’installazione del software.
IT
IT
IT
NOTA: conexión necesaria para las funciones y utilidades de red del dispositivo.
Conecte un cable de red (opcional).
No conecte un cable USB hasta que se le solicite durante la instalación del software.
ES
ES
ES
NOTA: la connexió és necessària per a les funcions i utilitats de xarxa.
Connecteu un cable de xarxa (opcional).
No connecteu el cable USB fins que el programa d’instal·lació no us ho demani.
CA
CA
CA
OPMERKING: Voor de netwerkfuncties en –voorzieningen van het apparaat is een netwerkverbinding vereist.
Sluit een netwerkkabel aan (optioneel).
Sluit de USB-kabel pas aan wanneer u daar tijdens de installatie van de software om wordt gevraagd.
NL
NL
NL
Não conecte o cabo USB até ser solicitado durante a instalação do software.
Nota: conexão exigida para os recursos e utilitários de rede do dispositivo.
Conecte um cabo de rede (opcional).PT
PT
PT

15
16
1 2
3
EN
EN
13
Lock the wheels on the printer stand.
Plug in the power cord, turn on the device and wait for green ready light.
Bloquez les roues sur l’emplacement de l’imprimante.
Branchez le cordon d’alimentation, mettez le périphérique sous tension et attendez que le voyant vert s’allume.
FR
FR
Blockieren Sie die Rollen des Geräts.
Schließen Sie das Netzkabel an, schalten Sie das Gerät ein, und warten Sie, bis die grüne Anzeige leuchtet.
DE
DE
Bloccare le ruote sul supporto della stampante.
Collegare il cavo di alimentazione, accendere la periferica e attendere l’accensione della spia verde Pronta.
IT
IT
Bloquee las ruedas del soporte de la impresora.
Enchufe el cable de alimentación, encienda el dispositivo y espere a que aparezca la luz verde de dispositivo preparado.
ES
ES
Bloquegeu les rodes de la impressora.
Endolleu el cable d’alimentació, engegueu el dispositiu i espereu que el llum es posi verd.
CA
CA
Vergrendel de wielen in het onderstel van de printer.
Sluit het netsnoer aan, schakel het apparaat in en wacht totdat het groene lampje brandt.
NL
NL
Trave as rodas do suporte da impressora.
Conecte o cabo de alimentação, ligue o dispositivo e aguarde a luz verde Pronto acender.
PT
PT

17
18
EN
EN
14
Open paper tray(s).
Set language, date and time. If prompted, select your language, the date, and the time. Follow the instructions on the control panel touch screen.
Ouvrez le ou les bacs papier.
Configuration de la langue, la date et l’heure. Si vous y êtes invité, sélectionnez votre langue, la date et l’heure. Suivez les instructions données à l’écran tactile du panneau de commande.
FR
FR
Öffnen Sie das Papierfach.
Stellen Sie Sprache, Datum und Uhrzeit ein. Wählen Sie bei der entsprechenden Aufforderung Ihre Sprache, das Datum und die Uhrzeit aus. Folgen Sie den Anweisungen auf dem Bedienfeld.
DE
DE Aprire i vassoi della carta.
Impostare la lingua, la data e l’ora. Se richiesto, selezionare la lingua, la data e l’ora. Seguire le istruzioni sul touch screen del pannello di controllo.
IT
IT
Abra la bandeja o bandejas de papel.
Defina el idioma, la fecha y la hora. Si se le solicita, seleccione el idioma, la fecha y la hora. Siga las instrucciones que se muestran en la pantalla táctil del panel de control.
ES
ES Obriu les safates de paper.
Configureu l’idioma, la data i l’hora. Quan se us demani, seleccioneu l’idioma, la data i l’hora. Seguiu les instruccions que es mostren a la pantalla tàctil del tauler de control.
CA
CA
Open de papierlade(n).
Stel de taal, datum en tijd in. Selecteer desgevraagd de gewenste taal en stel de datum en tijd in. Volg de aanwijzingen op het touchscreen van het bedieningspaneel.
NL
NL Abra a(s) bandeja(s) de papel.
Defina idioma, data e hora. Se solicitado, selecione o idioma, a data e a hora. Siga as instruções da tela de toque do painel de controle.
PT
PT

19
20
21
EN
EN
EN
15
Load the print media.
Close paper tray(s).
Adjust the paper guide(s).
Chargez le support d’impression.
Fermez le ou les bacs papier.
Réglez le ou les guides du papier. FR
FR
FR
Legen Sie Druckmedien ein.
Schließen Sie das Papierfach.
Stellen Sie die Papierführungen ein. DE
DE
DE
Caricare i supporti di stampa.
Chiudere i vassoi della carta.
Regolare le guide della carta. IT
IT
IT
Coloque el papel de impresión.
Cierre las bandejas de papel.
Ajuste las guías de papel. ES
ES
ES
Carregueu el suport d’impressió.
Tanqueu les safates de paper.
Ajusteu les guies de paper. CA
CA
CA
Plaats het afdrukmateriaal in de lade.
Sluit de papierlade(n).
Stel de papiergeleider(s) bij. NL
NL
NL
Carregue a mídia de impressão.
Feche a(s) bandeja(s) de papel.
Corrija a(s) guia(s) do papel. PT
PT
PT

22EN
16
To connect to a network: By default, an IP Address will automatically be assigned using DHCP. To assign a static IP address for a network connection, do the following: On the control panel touch Administration. Scroll to and touch Initial Setup, and then touch Networking and I/O. Touch Embedded Jetdirect, and touch TCP/IP. Touch IPV4 Settings, touch Config Method, and then touch Manual. Touch Save. Touch Manual Settings, touch IP Address, type in the assigned IP address. Touch OK, and then touch Save.
Connexion à un réseau : Par défaut, une adresse IP est automatiquement attribuée via DHCP. Pour attribuer une adresse IP statique à une connexion réseau, procédez comme suit : sur le panneau de commande, appuyez sur Administration. Recherchez Configuration initiale et appuyez dessus, puis appuyez sur Réseau et E/S. Appuyez sur Jetdirect intégré, puis sur TCP/IP. Appuyez sur Paramètres IPV4, sur Méthode de configuration, puis sur Manuel. Appuyez sur Enregistrer. Appuyez sur Paramètres manuels, sur Adresse IP, puis saisissez l’adresse IP attribuée. Appuyez sur OK, puis sur Enregistrer.
FR
So stellen Sie eine Netzwerkverbindung her: Standardmäßig wird die IP-Adresse automatisch über DHCP vergeben. Wenn Sie eine statische IP-Adresse manuell eingeben möchten, gehen Sie wie folgt vor: Berühren Sie auf dem Touchscreen die Option Administration. Blättern Sie zur Option Initialisierungseinrichtung, und berühren Sie sie. Berühren Sie anschließend Netzwerk und E/A. Berühren Sie Integrierter Jetdirect und danach TCP/IP. Berühren Sie nacheinander IPV4-Einstellungen, Konfig.-Methode und Manuell. Berühren Sie Speichern. Berühren Sie Manuelle Einstellungen und danach IP-Adresse, und geben Sie die IP-Adresse ein. Berühren Sie OK und anschließend Speichern.
DE
Per collegarsi a una rete: per impostazione predefinita, viene assegnato automaticamente un indirizzo IP mediante DHCP. Per assegnare un indirizzo IP statico per la connessione di rete, eseguire la procedura riportata di seguito. Sul pannello di controllo toccare Amministrazione. Scorrere e toccare Impostazione iniziale, quindi toccare Rete e I/O. Toccare Jetdirect incorporato, quindi TCP/IP. Toccare Impostazioni IPV4, quindi Metodo Configurazione, infine Manuale. Toccare Salva. Toccare Impostazioni manuali, quindi Indirizzo IP e digitare l’indirizzo IP assegnato. Toccare OK, quindi Salva.
IT
Para conectar el dispositivo a una red: De manera predeterminada, se asignará automáticamente una dirección IP mediante DHCP. Para asignar una dirección IP estática para una conexión de red, proceda del modo siguiente: En el panel de control toque Administración. Desplácese hasta la opción Configuración inicial, tóquela y luego toque Redes y E/S. Toque Jetdirect incorporado y, después, TCP/IP. Toque sucesivamente Configuración PV4, Método de configuración y Manual. Toque Guardar. Toque Configuración manual y Dirección IP y, a continuación, escriba la dirección IP asignada. Toque OK y luego Guardar.
ES
Per connectar-se a la xarxa: Per defecte, s’assignarà automàticament una adreça IP amb DHCP. Si heu d’assignar una adreça IP fixa per a la vostra connexió de xarxa, feu el següent: al tauler de control, toqueu Administration (Administració). Desplaceu-vos i toqueu Initial Setup (Configuració inicial) i després toqueu Networking and I/O (Funcions de xarxa i E/S). Toqueu Embedded Jetdirect (Jecdirect integrat) i després TCP/IP. Toqueu IPV4 Settings (Paràmetres d’IPV4), toqueu Config Method (Mètode de configuració) i, a continuació, toqueu Manual. Toqueu Save (Desa). Toqueu Manual Settings (Paràmetres manuals), toqueu IP Address (Adreça IP) i escriviu l’adreça IP assignada. Toqueu D’acord i, a continuació, toqueu Save (Desa).
CA
Aansluiten op een netwerk: Standaard wordt er automatisch een IP-adres toegewezen door middel van DHCP. Ga als volgt te werk als u een vast IP-adres voor een netwerkverbinding wilt toewijzen: Raak Beheer aan op het bedieningspaneel. Ga naar Begininstellingen en raak deze optie aan. Raak vervolgens Netwerk en I/O aan. Raak Geïntegreerde Jetdirect aan en vervolgens TCP/IP. Raak IPV4-instellingen aan en vervolgens Configuratiemethode en Handmatig. Raak Opslaan aan. Raak Handmatige instellingen aan, raak IP-adres aan en typ vervolgens het toegewezen IP-adres. Raak OK en vervolgens Opslaan aan.
NL
Para se conectar a uma rede: Por padrão, um endereço IP será atribuído automaticamente usando o DHCP. Para atribuir um endereço IP estático a uma conexão de rede, proceda da seguinte forma: No painel de controle, toque em Administração. Vá até Configuração inicial, toque nesse item e, em seguida, em Rede e E/S. Toque em Jetdirect incorporado e, em seguida, em TCP/IP. Toque em Configurações IPV4, em Método de config. e, em seguida, em Manual. Toque em Salvar. Toque em Configurações manuais, toque em Endereço IP, digite o endereço IP atribuído. Toque em OK e em Salvar.
PT

23
EN
17
Verify functionality by printing a configuration page. From the control panel, A) scroll to and touch Administration. B) Touch Information. C) Touch Configuration/Status Pages. D) Touch Configuration Page. E) Touch Print. If you are connected using a network cable, the IP address will be on the Jetdirect page, under “TCP/IP”. IP is needed for software to install. Save the configuration page printout for use during the software installation.
Testez la fonction d’impression en imprimant une page de configuration. Sur le panneau de commande, A) Faites défiler et appuyez sur Administration. B) Appuyez sur Information. C) Appuyez sur Pages de configuration/d’état. D) Appuyez sur Page de configuration. E) Appuyez sur Imprimer. Si vous êtes connecté par câble réseau, l’adresse IP se trouve sur la page Jetdirect, sous « TCP/IP ». L’adresse IP est requise pour l’installation du logiciel. Gardez une impression de la page de configuration ; elle vous servira pendant l’installation du logiciel.
FR
Überprüfen Sie die Funktion durch Drucken einer Konfigurationsseite. Führen Sie dazu folgende Schritte durch: A) Blättern Sie zu Administration, und berühren Sie die Option. B) Berühren Sie Informationen. C) Berühren Sie Konfiguration/Statusseiten. D) Berühren Sie Konfigurationsseite. E) Berühren Sie Drucken. Wenn das Gerät mit einem Netzwerkkabel angeschlossen ist, wird die IP-Adresse auf der JetDirect-Seite im TCP/IP-Abschnitt angezeigt. Die IP-Adresse wird zum Installieren der Software benötigt. Heben Sie die Konfigurationsseite bis zur Softwareinstallation auf.
DE
Stampare una pagina di configurazione per verificare la funzionalità. Dal pannello di controllo, A) scorrere e toccare Amministrazione. B) Toccare Informazioni. C) Toccare Pagine di configurazione/stato. D) Toccare Pagina di configurazione. E) Toccare Stampa. Se la connessione è stata eseguita utilizzando un cavo di rete, l’indirizzo IP verrà visualizzato sulla pagina Jetdirect in “TCP/IP”. L’indirizzo IP è necessario per l’installazione del software. Conservare la stampa della pagina di configurazione da utilizzare durante l’installazione del software.
IT
Imprima una página de configuración para comprobar el funcionamiento. En el panel de control, A) desplácese hasta la opción Administración y tóquela B) Toque Información. C) Toque Páginas Configuración/Estado. D) Toque Página de configuración. E) Toque Imprimir. Si ha realizado la conexión mediante un cable de red, la dirección IP estará en la página de Jetdirect, bajo “TCP/IP”. La dirección IP es necesaria para la instalación del software. Guarde la copia impresa de la página de configuración para utilizarla durante la instalación del software.
ES
Comproveu la funció d’impressió imprimint una pàgina de configuració. Al tauler de control, A) desplaceu-vos i toqueu Administration (Administració). B) Toqueu Information (Informació). C) Toqueu Configuration/Status Pages (Pàgines de configuració/estat). D) Toqueu Configuration Pages (Pàgines de configuració). E) Toqueu Print (Imprimeix). Si us heu connectat amb un cable de xarxa, l’adreça IP estarà disponible a la pàgina Jetdirect, sota “TCP/IP”. L’adreça IP es necessita per poder instal·lar el programari. Deseu la impressió d’aquesta pàgina de configuració per emprar-la durant la instal·lació del programari.
CA
Druk een configuratiepagina af als u de afdrukfunctionaliteit wilt controleren. A) Raak op het bedieningspaneel Beheer aan. B) Raak Informatie aan. C) Raak Configuratie-/statuspagina’s aan. D) Raak Configuratiepagina aan. E) Raak Afdrukken aan. Als u via een netwerkkabel bent aangesloten, staat het IP-adres op de Jetdirect-pagina onder “TCP/IP”. Om de software te kunnen installeren, is IP vereist. Bewaar een afdruk van de configuratiepagina voor gebruik tijdens de installatie van de software.
NL
Verifique a funcionalidade imprimindo uma página de configuração. No painel de controle, navegue até a opção A) Administração e toque nela. B) Toque na opção Informações. C) Toque na opção Páginas de configuração/status. D) Toque na opção Página de configuração. E) Toque em Imprimir. Se você estiver conectado por meio de um cabo de rede, o endereço IP estará na página Jetdirect, em “TCP/IP”. O IP é necessário para a instalação do software. Guarde essa página impressa de configuração para ser usada durante a instalação do software.
PT

24
EN
EN
18
Verify copy. Place configuration page, print side-down, in the ADF (Automatic Document Feeder), and press the Start button. The ADF will automatically feed the paper through the scanner and the copied page will be ejected into the output bin.
Note: If there are print or copy verification issues - refer to User Guide for additional information.Remarque : En cas de problèmes lors de la vérification de l’impression ou de la copie, reportez-vous au Guide de l’utilisateur pour plus d’informations.
Vérifiez la copie. Placez la page de configuration, face imprimée vers le bas, dans le BAA (bac d’alimentation automatique) et appuyez sur le bouton Démarrer. Le BAA alimente automatiquement le scanner avec une feuille de papier et la page copiée est éjectée dans le bac de sortie.
FR
FR
Hinweis: Falls beim Drucken oder Kopieren Probleme auftreten, schlagen Sie im Benutzerhandbuch nach.
Überprüfen Sie die Kopierfunktion. Legen Sie die Konfigurationsseite mit der bedruckten Seite nach unten in den automatischen Vorlageneinzug, und drücken Sie die Taste Start. Die Seite wird nun automatisch durch den Scanner geführt. Danach wird die Kopie im Ausgabefach ausgegeben.
DE
DE
Nota: in caso di problemi di stampa o di copia, consultare la Guida per l’utente per informazioni aggiuntive.
Verificare la funzione di copia. Posizionare la pagina di configurazione, con il lato da stampare rivolto il basso, nell’alimentatore automatico dei documenti (ADF) e premere il pulsante Avvia. La carta verrà automaticamente alimentata dall’ADF e sottoposta a scansione, quindi la pagina copiata verrà espulsa nello scomparto di uscita.
IT
IT
Nota: si surge algún problema con la comprobación de impresión o de la copia, consulte la Guía del usuario para obtener información adicional.
Compruebe la copia. Coloque la página de configuración boca abajo en el alimentador automático de documentos (ADF) y pulse el botón Iniciar. El ADF cargará automáticamente el papel a través del escáner y la página copiada se extraerá en la bandeja de salida.
ES
ES
Nota: Si hi ha algun problema amb la verificació de les impressions o de les còpies, consulteu la Guia de l’usuari per obtenir més informació.
Comproveu la còpia. Introduïu la pàgina de configuració cara avall a l’ADF (Alimentador automàtic de documents) i premeu el botó Inicia. L’ADF introduirà el paper automàticament a l’escàner i la pàgina copiada s’expulsarà a la safata de sortida.
CA
CA
Opmerking: Als er problemen zijn met de verificatie van afdrukken of kopieën, kunt u meer informatie vinden in de gebruikershandleiding.
Kopiëren controleren. Plaats de configuratiepagina met de bedrukte zijde naar beneden in de ADF (Automatic Document Feeder, automatische documentinvoer) en druk op Start. Het papier wordt automatisch door de scanner geleid en de gekopieerde pagina komt in de uitvoerbak terecht.
NL
NL
Nota: se ocorrerem problemas de verificação de impressão ou cópia – consulte o Guia do usuário para obter informações adicionais.
Para verificar a cópia. Coloque a página de configuração, com a impressão voltada para baixo, no ADF (Alimentador automático de documentos) e pressione o botão Iniciar. O ADF alimentará automaticamente o papel por meio do scanner e a página copiada será ejetada para o compartimento de saída.
PT
PT

EN
EN
EN
19
Install software
Go to step 25.
Mac: Go to step 27.
Installation du logiciel
Passez à l’étape 25.
Mac : passez à l’étape 27.
FR
FR
FR
Installieren der Software
Fahren Sie mit Schritt 25 fort.
Mac OS: Fahren Sie mit Schritt 27 fort.
DE
DE
DE
Installazione del software
Andare al punto 25.
Mac: andare al punto 27.
IT
IT
IT
Instalar el software
Vaya al paso 25.
Mac: vaya al paso 27.
ES
ES
ES
Instal·lació del programari
Aneu al pas 25.
Mac: aneu al pas 27.
CA
CA
CA
Software installeren
Ga naar stap 25.
Mac: Ga naar stap 27.
NL
NL
NL
Instalação do software
Vá para a etapa 25.
Mac: Vá para a etapa 27.
PT
PT
PT

25EN
EN
EN
EN
20
Note: Do not connect a USB cable until prompted during the software installation.
Note: HP does not reccomend using USB hubs or USB cables longer than 2 meters (6.5 ft).
Note: The USB connections does not support the device network features and utilities.
Go to step 26.
Remarque : ne branchez pas le câble USB avant d’y avoir été invité lors de l’installation du logiciel.
Remarque : les connexions USB ne prennent pas en charge les fonctions et utilitaires réseau du périphérique.
Remarque : HP recommande de ne pas utiliser de concentrateurs USB ni de câbles USB d’une longueur supérieure à 2 mètres (6,5 pieds).
Passez à l’étape 26.
FR
FR
FR
FR
Hinweis: Schließen Sie das USB-Kabel erst an, wenn Sie während der Softwareinstallation dazu aufgefordert werden.
Hinweis: Bei einer USB-Verbindung können die Netzwerkfunktionen des Geräts nicht genutzt werden.
Hinweis: HP rät davon ab, USB-Kabel mit einer Länge von mehr als 2 m oder USB-Hubs zu verwenden.
Fahren Sie mit Schritt 26 fort.
DE
DE
DE
DE
Nota: non collegare un cavo USB fi nché non viene richiesto durante l’installazione del software.
Nota: le connessioni USB non supportano le funzionalità e le utilità in rete della periferica.
Nota: HP raccomanda di non utilizzare hub USB o cavi USB di lunghezza superiore a 2 metri (6,5 piedi).
Andare al punto 26.
IT
IT
IT
IT
Nota: no conecte un cable USB hasta que se le solicite durante la instalación del software.
Nota: las conexiones USB no admiten las funciones y utilidades del dispositivo.
Nota: HP no recomienda utilizar concentradores o cables USB más largos de 2 metros (6,5 pies).
Vaya al paso 26.
ES
ES
ES
ES
Nota: no connecteu el cable USB fi ns que el programa d’instal·lació no us ho demani.
Nota: les connexions USB no admeten les funcions i les utilitats de xarxa del dispositiu.
Nota: HP no recomana utilitzar concentradors USB ni cables USB de més de 2 metres.
Aneu al pas 26.
CA
CA
CA
CA
Opmerking: Sluit de USB-kabel pas aan wanneer u daar tijdens de installatie van de software om wordt gevraagd.
Opmerking: De netwerkfuncties en –voorzieningen van het apparaat worden niet ondersteund door USB-verbindingen.
Opmerking: HP raadt het gebruik van USB-hubs of USB-kabels die langer zijn dan 2 meter af.
Ga naar stap 26.
NL
NL
NL
NL
Nota: não conecte o cabo USB até ser solicitado durante a instalação do software.
Nota: as conexões USB não suportam os recursos e utilitários de rede do dispositivo.
Nota: a HP não recomenda o uso de hubs USB ou cabos USB com mais de 2 metros.
Vá para a etapa 26.
PT
PT
PT
PT

26
EN
EN
21
Install software . A) Insert the Software CD that came with the printer. B) At the welcome screen, click install. The print driver selection screen appears. C) Select the print driver to be installed. D) Follow the on screen instructions. E) At the end of the driver install, click Finish . F) From the Next Steps screen, select additional options if desired. G) Select Exit to close installer. If prompted, restart the computer. Note: If the welcome screen does not appear, click Start and then click Run . Type X: SETUP, where X corresponds to the CD-ROM drive letter, and then click OK .
Go to step 34.
Installez le logiciel . A) Insérez le CD-ROM du logiciel livré avec l’imprimante. B) Sur l’écran d’accueil, cliquez sur Installer. L’écran de sélection du pilote d’impression apparaît. C) Sélectionnez le pilote d’impression à installer. D) Suivez les instructions à l’écran. E) Lorsque le processus d’installation du pilote est fi ni, cliquez sur Terminer . F) Dans l’écran Etapes suivantes, sélectionnez des options supplémentaires. G) Sélectionnez Quitter pour quitter l’installation. Si vous y êtes invité, redémarrez l’ordinateur. Remarque : Si l’écran d’accueil ne s’affi che pas, cliquez sur Démarrer , puis sur Exécuter . Saisissez X: SETUP, où X correspond à la lettre du lecteur de CD-ROM, puis cliquez sur OK .
Passez à l’étape 34.
FR
FR
Fahren Sie mit Schritt 34 fort.
Installieren Sie die Software. A) Legen Sie die mitgelieferte Software-CD ein. B) Klicken Sie im Begrüßungsbildschirm auf Installieren . Das Fenster zur Auswahl des Druckertreibers wird geöffnet. C) Wählen Sie den zu installierenden Druckertreiber aus. D) Folgen Sie der Anleitung auf dem Bildschirm. E) Klicken Sie nach Abschluss der Treiberinstallation auf Fertig stellen . F) Wählen Sie im Bildschirm mit den nächsten Schritten bei Bedarf weitere Optionen aus. G) Klicken Sie auf Beenden , um das Installationsprogramm zu schließen. Starten Sie den Computer nach Aufforderung neu. Hinweis: Wenn der Assistent nicht automatisch gestartet wird, klicken Sie auf Start und dann auf Ausführen . Geben Sie “X:\SETUP” ein (X ist der Buchstabe des CD-Laufwerks), und klicken Sie auf OK .
DE
DE
Installare il software . A) Inserire il CD del software fornito con la stampante. B) Nella schermata di benvenuto, fare clic su Installa. Viene visualizzata la schermata di selezione del driver di stampa. C) Selezionare il driver di stampa da installare. D) Attenersi alle istruzioni visualizzate sullo schermo. E) Al termine dell’installazione del driver, fare clic su Fine . F) Nella schermata Procedure successive, selezionare eventuali opzioni aggiuntive. G) Selezionare Esci per chiudere il programma di installazione. Se richiesto, riavviare il computer. Nota: se la fi nestra di benvenuto non viene visualizzata, fare clic su Start e scegliere Esegui . Digitare X: SETUP (dove X corrisponde alla lettera dell’unità CD-ROM), quindi fare clic su OK .
Andare al punto 34.
IT
IT
Vaya al paso 34.
Instale el software . A) Inserte el CD de software incluido con la impresora. B) En la pantalla de bienvenida, haga clic en Instalar. Aparecerá la pantalla de selección del controlador de impresión. C) Seleccione el controlador de impresión que desea instalar. D) Siga las instrucciones de la pantalla. E) Cuando termine de instalarse el controlador, haga clic en Finalizar . F) En la pantalla Pasos siguientes, seleccione otras opciones si lo desea. G) Seleccione Salir para cerrar el programa de instalación. Si se le solicita, reinicie el equipo. Nota: si la pantalla de bienvenida no aparece, haga clic en Inicio y luego en Ejecutar . Escriba X: SETUP, donde X es la letra de unidad de CD-ROM, y haga clic en Aceptar .
ES
ES
Instal·leu el programari . A) Introduïu el CD de programari que se subministra amb la impressora. B) A la pantalla de benvinguda, feu clic a Install (Instal·lar). Apareixerà la pantalla de selecció dels controladors d’impressora. C) Seleccioneu el controlador d’impressora que voleu instal·lar. D) Seguiu les instruccions de la pantalla. E) Quan fi nalitzeu la instal·lació del controlador, feu clic a Finish (Finalitza). F) A la pantalla de passos següents, seleccioneu les opcions addicionals que desitgeu. G) Seleccioneu Exit (Surt) per tancar l’instal·lador. Si el dispositiu ho sol·licita, reinicieu l’ordinador. Nota: si no apareix la pantalla de benvinguda, feu clic a Inicia i després a Run (Executa). Escriviu X: SETUP, en què X correspon a la lletra de la unitat de CD-ROM i feu clic a D’acord .
Aneu al pas 34.
CA
CA
Ga naar stap 34.
Software installeren . A) Plaats de bij de printer meegeleverde software-cd in het cd-romstation. B) Klik in het welkomstscherm op Installeren. Het scherm voor de selectie van een printerdriver wordt weergegeven. C) Selecteer de te installeren printerdriver. D) Volg de instructies op het scherm. E) Wanneer de driver is geïnstalleerd, klikt u op Voltooien . F) In het scherm Volgende stappen kunt u desgewenst extra opties selecteren. G) Selecteer Afsluiten om de installatie af te sluiten. Start de computer opnieuw op als dat gevraagd wordt. Opmerking: Als het welkomstscherm niet verschijnt, klikt u op Start en vervolgens op Uitvoeren . Typ X: \SETUP, waarbij X de stationsaanduiding is van het cd-romstation, en klik op OK .
NL
NL Vá para a etapa 34.
Instalação do software . A) Insira o CD do software fornecido com a impressora. B) Na tela de boas-vindas, clique em instalar. A tela de seleção do driver de impressão é exibida. C) Selecione o driver de impressão a ser instalado. D) Siga as instruções na tela. E) Ao fi m da instalação do driver, clique em Concluir . F) Na tela Próximas etapas, selecione as opções adicionais, se desejar. G) Selecione Sair para fechar o instalador. Se solicitado, reinicie o computador. Nota: Se a tela de boas-vindas não aparecer, clique em Iniciar e em Executar . Digite X: SETUP, onde X corresponde à letra da unidade CD-ROM e clique em OK .
PT
PT

27
EN
EN
EN
EN
22
Note: Do not connect a USB cable until CD installation is complete.
Install Mac software
Note: The USB connection does not support the MFP network features and utilities.
Note: HP does not recommend using USB hubs or USB cables longer than 2 meters (6.5 ft).
Installation du logiciel pour Mac
Remarque : Ne branchez pas le câble USB avant que l’installation du CD-ROM ne soit terminée.
Remarque : La connexion USB ne prend pas en charge les fonctions et utilitaires réseau du MFP.
Remarque : HP recommande de ne pas utiliser de concentrateurs USB ni de câbles USB d’une longueur supérieure à 2 mètres (6,5 pieds).
FR
FR
FR
FR
Installieren der Mac OS-Software
Hinweis: Schließen Sie das USB-Kabel erst nach Abschluss der Softwareinstallation an.
Hinweis: Bei einer USB-Verbindung können die Netzwerkfunktionen des Geräts nicht genutzt werden.
Hinweis: HP rät davon ab, USB-Kabel mit einer Länge von mehr als 2 m oder USB-Hubs zu verwenden.
DE
DE
DE
DE
Installazione del software Mac
Nota: non collegare un cavo USB finché l’installazione da CD non è completata.
Nota: la connessione USB non supporta le funzionalità e le utilità in rete dell’unità MFP.
Nota: HP consiglia di non utilizzare hub USB o cavi USB di lunghezza superiore a 2 metri (6,5 piedi).
IT
IT
IT
IT
Instalar el software para Mac
Nota: no conecte un cable USB hasta que termine la instalación del CD.
Nota: la conexión USB no admite las funciones y utilidades de MPF.
Nota: HP no recomienda utilizar concentradores o cables USB más largos de 2 metros (6,5 pies).
ES
ES
ES
ES
Instal·lació del programari per al Mac
Nota: no connecteu el cable USB fins que no s’acabi la instal·lació del CD.
Nota: la connexió USB no admet les funcions i les utilitats de xarxa de l’MFP.
Nota: HP no recomana utilitzar concentradors USB ni cables USB de més de 2 metres.
CA
CA
CA
CA
Mac-software installeren
Opmerking: Sluit de USB-kabel pas aan wanneer de installatie vanaf cd voltooid is.
Opmerking: De netwerkfuncties en –voorzieningen van de MFP worden niet ondersteund door de USB-verbinding.
Opmerking: HP raadt het gebruik van USB-hubs of USB-kabels die langer zijn dan 2 meter af.
NL
NL
NL
NL
Instalação do Mac
Nota: não conecte o cabo USB até a instalação do CD ser concluída.
Nota: a HP não recomenda o uso de hubs USB ou cabos USB com mais de 2 metros.
Nota: a conexão USB não suporta os recursos e utilitários de rede do MFP.
PT
PT
PT
PT

28
29
EN
EN
EN
23
Note: If the Macintosh does not automatically find and setup the printer please go to step 32.
Place the CD in the CD-ROM drive and run the installer. Complete an “easy” install.
From Apple System Preferences (available from under the Apple pull-down menu or in the dock), click on the Print & Fax icon, then click on the Printing tab at the top of the window.
Placez le CD-ROM dans le lecteur de CD-ROM et lancez le programme d’installation. Effectuez une installation « simple ».
Remarque : si le Macintosh ne trouve pas et ne configure pas automatiquement l’imprimante, passez à l’étape 32.
Dans les Préférences système Apple (disponibles dans le menu déroulant Apple ou dans le Dock), cliquez sur l’icône Imprimantes & télécopieurs, puis cliquez sur l’onglet Impression en haut de la fenêtre.
FR
FR
FR
Legen Sie die CD in das CD-Laufwerk ein, und starten Sie das Installationsprogramm. Führen Sie die einfache Installation durch.
Hinweis: Wenn das Gerät nicht automatisch erkannt und eingerichtet wird, fahren Sie mit Schritt 32 fort.
Klicken Sie in den Apple-Systemeinstellungen (im Apple-Menü oder im Dock) auf das Symbol Drucken und Faxen und danach oben im Fenster auf den Ausschnitt Drucken.
DE
DE
DE
Inserire il CD nell’unità CD-ROM ed eseguire il programma di installazione. Completare la procedura di installazione standard.
Nota: se il computer Macintosh non rileva e configura automaticamente la stampante, andare al punto 32.
Da Preferenze di sistema (disponibile nel menu a discesa Apple o nel dock), fare clic su l’icona Stampa e Fax, quindi fare clic sulla scheda Stampa nella parte superiore della finestra.
IT
IT
IT
Inserte el CD en la unidad de CD-ROM y ejecute el programa de instalación. Realice una instalación “sencilla”.
Nota: si el equipo Macintosh no encuentra y configura automáticamente la impresora, vaya al paso 32.
En las preferencias del sistema de Apple (disponible en el menú desplegable de Apple o en el dock), haga clic en el icono Impresora y fax y luego en la ficha Impresión en la parte superior de la ventana.
ES
ES
ES
Introduïu CD a la unitat de CD-ROM i executeu l’instal·lador. Completeu una instal·lació “senzilla”.
Nota: si el Macintosh no troba ni configura automàticament la impressora, aneu al pas 32.
Al menú System Preferences (Preferències del sistema) d’Apple (disponible al menú desplegable d’Apple o a la barra d’acoblament), feu clic a la icona Print & Fax (Impressió i fax) i, a continuació, feu clic a la pestanya Printing (Impressió) situada a la part superior de la finestra.
CA
CA
CA
Plaats de cd in het cd-romstation en start het installatieprogramma. Voer de “eenvoudige” installatie uit.
Opmerking: Ga naar stap 32 als de Macintosh de printer niet automatisch vindt en installeert.
Klik in het Apple-menu Systeemvoorkeuren (in het Apple-vervolgkeuzemenu of in de dock) op het pictogram voor afdrukken en faxen en klik op het tabblad Afdrukken boven in het venster.
NL
NL
NL
Insira o CD na unidade de CD-ROM e execute o instalador. Conclua essa fácil instalação.
Nota: se o Macintosh não localizar e configurar automaticamente a impressora, vá para a etapa 32.
Em Apple, System Preferences (Preferências do sistema) (disponível no menu suspenso Apple ou dock), clique no ícone Imprimir & Fax e na guia Impressão na parte superior da janela.
PT
PT
PT

30
EN
24
To add your new printer, and create a new printer queue, click the ‘+’ icon to launch the Printer Browser. By default, the Printer Browser shows printers that are connected via USB, Bonjour, Appletalk networking or shared through another Mac.
Pour ajouter votre nouvelle imprimante et créer une file d’attente de l’imprimante, cliquez sur l’icône « + » pour lancer le Navigateur de l’imprimante. Par défaut, le Navigateur de l’imprimante affiche les imprimantes connectées par réseau USB, Bonjour ou Appletalk ou partagées par l’intermédiaire d’un autre Mac.
FR
Um einen Drucker hinzuzufügen und eine neue Warteliste zu erstellen, klicken Sie auf das Symbol +, damit die Druckerauswahl geöffnet wird. Standardmäßig werden alle über USB, Bonjour oder Appletalk verbundenen und alle von anderen Macintosh-Computern freigegebenen Drucker angezeigt.
DE
Per aggiungere la nuova stampante e creare una nuova coda di stampa, fare clic sull’icona + per avviare il browser della stampante. Per impostazione predefinita, nel browser della stampante sono visualizzate le stampanti connesse tramite rete USB, Bonjour, Appletalk o condivise con un altro computer Mac.
IT
Para añadir la nueva impresora y crear una cola para la impresora, haga clic en el icono ‘+’ para iniciar el Navegador de impresora. De forma predeterminada, en el Navegador de impresora se muestran las impresoras que tienen una conexión de red USB, Bonjour y Appletalk o que se comparten con otro equipo Mac.
ES
Per afegir la impressora nova i crear una cua d’impressora nova, feu clic a la icona ‘+’ per iniciar Printer Browser (Navegador d’impressores). Per defecte, el navegador d’impressores mostra les impressores connectades a través de les connexions de xarxa USB, Bonjour, Appletalk o bé que estan compartides a través d’un altre Mac.
CA
Als u de nieuwe printer wilt toevoegen en een nieuwe printerwachtrij wilt maken, klikt u op het pictogram ‘+’ om de printerbrowser te starten. Standaard worden de printers weergegeven die via USB, Bonjour of Appletalk zijn aangesloten of die via een andere Mac worden gedeeld.
NL
Para acrescentar sua nova impressora e criar uma nova fila de impressora, clique no ícone ‘+’ para abrir o Navegador da impressora. Por padrão, o Navegador da impressora exibe as impressoras que estão conectadas via rede USB, Bonjour, Appletalk ou compartilhadas por meio de outro Mac.
PT

31
EN
25
From the Printer Browser window, select the HP printer from the Printer Name section. For Mac OS X v10.4: If HP software is installed, the printer software should be automatically configured. Make sure that the HP LaserJet M9040 MFP/M9050 MFP model name is selected in the Print Using pull down list. Note: Mac OS X v10.2 and v10.3 might require you to manually select the printer model from the Printer Model drop-down list.
Dans la fenêtre Navigateur de l’imprimante, sélectionnez l’imprimante HP dans la section Nom d’imprimante. Pour Mac OS X v10.4 : Si le logiciel HP est installé, le logiciel de l’imprimante doit être automatiquement configuré. Assurez-vous que le modèle portant le nom HP LaserJet M9040 MFP/M9050 MFP est sélectionné dans la liste déroulante Imprimer via. Remarque : Les systèmes d’exploitation Mac OS X v10.2 et v10.3 peuvent nécessiter que vous sélectionniez manuellement le modèle de l’imprimante dans la liste déroulante Modèle de l’imprimante.
FR
Wählen Sie im Abschnitt Druckername den Namen des HP Geräts aus. Mac OS X 10.4: Wenn die HP Software installiert ist, wird die Druckersoftware automatisch konfiguriert. Vergewissern Sie sich, dass der Modellname des HP LaserJet M9040 MFP/M9050 MFP im Einblendmenü Drucken mit ausgewählt ist. Hinweis: Unter Mac OS X 10.2 und 10.3 muss der Drucker im Einblendmenü Druckermodell manuell ausgewählt werden.
DE
Nella finestra del browser della stampante, selezionare la stampante HP dalla sezione Nome stampante. Per Mac OS X 10.4: se è installato il software HP, il software della stampante dovrebbe essere configurato automaticamente. Accertarsi che nell’elenco a discesa Stampa con sia selezionato il modello HP LaserJet M9040 MFP/M9050 MFP. Nota: le versioni Mac OS X 10.2 e 10.3 potrebbero richiedere che venga selezionato manualmente il modello di stampante dall’elenco a discesa Modello stampante.
IT
En la ventana Navegador de impresora, seleccione la impresora HP en la sección Nombre de impresora. Mac OS X v10.4: si se ha instalado el software HP, el software de la impresora debería configurarse automáticamente. Compruebe que ha seleccionado el modelo HP LaserJet M9040 MFP/M9050 MFP en la lista desplegable Imprimir mediante. Nota: Mac OS X v10.2 y v10.3 puede requerir que se seleccione manualmente el modelo de impresora de la lista desplegable Modelo de impresora.
ES
Des de la finestra Printer Browser (Navegador d’impressores), seleccioneu la impressora HP a la secció Printer Name (Nom de la impressora). Per al Mac OS X v10.4: si el programari HP està instal·lat, el programari de la impressora es configurarà automàticament. Assegureu-vos que el nom de model HP LaserJet M9040 MFP/M9050 MFP estigui seleccionat a la llista desplegable Print Using (Imprimeix amb). Nota: potser el Mac OS X v10.2 i v10.3 us demani de seleccionar manualment el model d’impressora de la llista desplegable Printer Model (Model d’impressores).
CA
Selecteer in het venster van de printerbrowser de HP-printer in het gedeelte Printernaam. Voor Mac OS X v10.4: De printersoftware wordt automatisch geconfigureerd bij de installatie van de HP-software. Controleer of de modelnaam HP LaserJet M9040 MFP/M9050 MFP is geselecteerd in de vervolgkeuzelijst Druk af met. Opmerking: Met Mac OS X v10.2 en v10.3 moet u het printermodel misschien handmatig selecteren in de vervolgkeuzelijst Printermodel.
NL
Na janela Navegador da impressora, selecione a impressora HP na seção Nome da impressora. Para o Mac OS X v10.4: Se o software HP for instalado, o software da impressora deverá ser configurado automaticamente. Verifique se o nome da impressora HP LaserJet modelo M9040 MFP/M9050 MFP é selecionado na lista suspensa Imprimir usando. Nota: o Mac OS X v10.2 e v10.3 pode exigir que você selecione manualmente o modelo da impressora na lista suspensa Modelo de impressora.
PT

32
33
34
EN
EN
EN
26
Click Add to create a printer queue. You may be prompted to manually configure the installable options.
Under Model Name, select your device and click Add.
Test the software installation. Print a page from any program to make sure that the software is correctly installed. Note: If the installation failed, reinstall the software or see the troubleshooting section in the User Guide.
Sous Nom du modèle, sélectionnez votre périphérique et cliquez sur Ajouter.
Testez l’installation du logiciel. Pour vérifier que le logiciel est correctement installé, imprimez une page à partir de n’importe quel programme logiciel. Remarque : Si l’installation a échoué, réinstallez le logiciel ou reportez-vous à la section Résolution des problèmes du Guide de l’utilisateur.
FR
FR
FR
Cliquez sur Ajouter pour créer une file d’attente de l’imprimante. Vous pouvez être invité à configurer manuellement les options installables.
Wählen Sie unter Modellname das Gerät aus, und klicken Sie auf Hinzufügen.
Testen Sie die Softwareinstallation. Drucken Sie in einer beliebigen Anwendung eine Testseite, um zu überprüfen, ob die Software richtig installiert wurde. Hinweis: Falls die Software nicht richtig installiert ist, installieren Sie sie erneut, oder lesen Sie im Benutzerhandbuch den Abschnitt zur Fehlerbehebung.
DE
DE
DE
Klicken Sie auf Hinzufügen, um die Warteliste für den Drucker zu erstellen. Sie werden evtl. zum manuellen Konfigurieren der installierbaren Optionen aufgefordert.
In Nome modello, selezionare la periferica e fare clic su Aggiungi.
Verificare l’installazione del software. Stampare una pagina da un qualsiasi programma per accertarsi che il software sia installato correttamente. Nota: se l’installazione non riesce, reinstallare il software o vedere la sezione Risoluzione dei problemi nella Guida per l’utente.
IT
IT
IT
Fare clic su Aggiungi per creare una coda di stampa. È possibile che venga richiesto di configurare manualmente le opzioni installabili.
En Nombre de modelo, seleccione el dispositivo y haga clic en Añadir.
Pruebe la instalación del software. Imprima una página de prueba desde cualquier programa de software para asegurarse de que el software se ha instalado correctamente. Nota: si la instalación no funciona, vuelva a instalar el software o consulte la sección de solución de problemas de la Guía del usuario.
ES
ES
ES
Haga clic en Añadir para crear una cola de impresión. Es posible que se le pida que configure manualmente las opciones instalables.
A Model Name (Nom de model), seleccioneu el vostre dispositiu i feu clic a Add (Afegeix).
Proveu la instal·lació de programari. Imprimiu una pàgina des d’algun programa per assegurar-vos que el programari s’hagi instal·lat correctament. Nota: si la instal·lació ha fallat, reinstal·leu el programari o vegeu la secció de resolució de problemes de la Guia de l’usuari del CD, o bé visiteu l’adreça http://www.hp.com/support/cljcm6040mfp.
CA
CA
CA
Feu clic a Add (Afegeix) per crear una cua d’impressora. És possible que se us demani de configurar manualment les opcions instal·lables.
Selecteer uw printer onder Modelnaam en klik op Toevoegen.
De installatie van de software testen. Druk een testpagina af vanuit een programma om te controleren of de software juist is geïnstalleerd. Opmerking: Als de installatie is mislukt, installeert u de software opnieuw of leest u het gedeelte Problemen oplossen in de gebruikershandleiding.
NL
NL
NL
Klik op Toevoegen om een printerwachtrij te maken. U wordt mogelijk gevraagd de installeerbare opties handmatig te configureren.
Em Nome do modelo, selecione seu dispositivo e clique em Acrescentar.
Teste a instalação do software. Imprima uma página a partir de qualquer programa para verificar se o software está instalado corretamente. Nota: se houver falha na instalação, reinstale o software ou consulte a seção de solução de problemas do Guia do usuário.
PT
PT
PT
Clique em Acrescentar para criar uma fila de impressora. Você pode ser solicitado para configurar manualmente as opções instaláveis.

35EN
27
Use Scan Setup Wizard to set up Send to Folder. A) Open the embedded Web server by opening a Web browser and typing the product IP address or hostname in the URL window. The IP address can be found on the Configuration Page you printed in Step 23. B) Click the Digital Sending tab. C) In the left column, click Send to Folder. D) On the Send to Folder page, click the Enable Scan Setup Wizard checkbox. E) Click the Apply button. F) Insert the Printing System CD into your computer. G) At the Welcome screen, click Scan Setup Wizard. H) Follow the steps in the setup tool. A network folder connected to your device will be created. You are now ready to scan documents to the folder you created. If you have done this step, you don’t have to use the Embedded Web Server to set up folders unless you desire some advanced features.
Utilisez l’assistant de configuration de la numérisation pour configurer l’option Envoyer vers dossier. A) Ouvrez le serveur Web intégré en ouvrant une fenêtre du navigateur Web et en saisissant l’adresse IP ou le nom d’hôte du produit dans la fenêtre URL. Vous trouverez l’adresse IP sur la page de configuration que vous avez imprimée lors de l’étape 23. B) Cliquez sur l’onglet Envoi numérique. C) Dans la colonne de gauche, cliquez sur Envoyer vers dossier. D) Sur la page Envoyer vers dossier, cochez la case Activer l’assistant de configuration de la numérisation. E) Cliquez sur le bouton Appliquer. F) Insérez le CD-ROM du système d’impression dans votre ordinateur. G) Sur l’écran d’accueil, cliquez sur Assistant de configuration de la numérisation. H) Suivez les étapes de l’outil de configuration. Un dossier pour le réseau connecté à votre périphérique est créé. Vous pouvez maintenant numériser des documents dans le dossier que vous avez créé. Si vous avez suivi cette étape, vous n’avez pas besoin d’utiliser le serveur Web intégré pour configurer les dossiers, sauf si vous souhaitez configurer des fonctions avancées.
FR
Richten Sie den Scanordner mit dem Einrichtungsassistenten ein. A) Greifen Sie mit einem Browser auf den integrierten Webserver zu, indem Sie die IP-Adresse oder den Hostnamen des Geräts in das Adressfeld eingeben. Die IP-Adresse ist auf der Konfigurationsseite zu finden, die Sie in Schritt 23 gedruckt haben. B) Klicken Sie auf das Register Digital Sending. C) Klicken Sie in der linken Spalte auf An Ordner senden. D) Aktivieren Sie auf der Seite An Ordner senden das Kontrollkästchen zur Aktivierung des Scan-Einrichtungsassistenten. E) Klicken Sie auf die Schaltfläche Übernehmen. F) Legen Sie die Drucksystem-CD in das CD-Laufwerk ein. G) Starten Sie im Begrüßungsbildschirm den Scan-Einrichtungsassistenten. H) Führen Sie die Schritte im Assistenten aus. Es wird dann ein Netzwerkordner für das Gerät erstellt. Sie können nun Dokumente in den neuen Ordner scannen. Wenn Sie diesen Schritt hier durchführen, brauchen Sie den integrierten Webserver nur zum Konfigurieren bestimmter erweiterter Funktionen zu verwenden.
DE
Utilizzare la configurazione guidata scansione per configurare Invio a cartella. A) Aprire il server Web incorporato aprendo un browser Web e digitando l’indirizzo IP del prodotto o il nome host nella finestra dell’URL. L’indirizzo IP può essere trovato nella Pagina di configurazione stampata al passo 23. B) Fare clic sulla scheda Invio digitale. C) Nella colonna di sinistra, fare clic su Invio a cartella. D) Nella pagina Invio a cartella, fare clic sulla casella di controllo che consente di abilitare la configurazione guidata scansione. E) Fare clic sul pulsante Applica. F) Inserire il CD del sistema di stampa nel computer. G) Nella schermata di benvenuto, fare clic sulla casella di controllo che consente di abilitare la configurazione guidata scansione. H) Seguire i passaggi visualizzati nello strumento di configurazione. Verrà creata una cartella di rete connessa alla periferica. È ora possibile sottoporre a scansione i documenti e inviarli nella cartella creata. Se questo passo è stato eseguito, non sarà necessario utilizzare il server Web incorporato per configurare le cartelle, a meno che non si desideri utilizzare alcune funzioni avanzate.
IT
Utilice el asistente de instalación de escaneado para configurar Enviar a carpeta. A) Abra el servidor Web incorporado abriendo un navegador Web y escribiendo la dirección IP o el nombre de host del producto en la ventana URL. Encontrará la dirección IP en la página de configuración que imprimió en el paso 23. B) Haga clic en la ficha Envío digital. C) En la columna izquierda, haga clic en Enviar a carpeta. D) En la página Enviar a carpeta, haga clic en la casilla de verificación Activar el asistente de configuración del escaneado. E) Haga clic en el botón Aplicar. F) Inserte el CD de sistema de impresión en el equipo. G) En la pantalla de bienvenida, haga clic en Asistente de configuración del escaneado. H) Siga los pasos de la herramienta de configuración. Se creará una carpeta de red conectada al dispositivo. Ahora ya puede escanear documentos en la carpeta que ha creado. Si ha realizado este paso, no es necesario que utilice el servidor Web incorporado para configurar carpetas, a menos que desee algunas funciones avanzadas.
ES

28
Feu servir Scan Setup Wizard (Auxiliar per a la configuració de l’exploració) per configurar Send to Folder (Carpeta Envia a). A) Per obrir el servidor Web integrat, obriu un navegador Web i escriviu l’adreça IP o el nom d’amfitrió del producte a la finestra d’adreces URL. L’adreça IP està disponible a la pàgina de configuració que heu imprès al pas 23. B) Feu clic a la pestanya Digital Sending (Enviament digital). C) A la columna de l’esquerra, feu clic a Send to Folder (Carpeta Envia a). D) A la pàgina Send to Folder (Carpeta Envia a), feu clic a la casella Enable Scan Setup Wizard (Habilita l’Auxiliar per a la configuració de l’exploració). E) Feu clic al botó Apply (Aplica). F) Introduïu el CD del sistema d’impressió a l’ordinador. B) A la pantalla de benvinguda, Scan Setup Wizard (Auxiliar per a la configuració de l’exploració). H) Seguiu aquests passos a l’eina de configuració. Es crearà una carpeta de xarxa connectada al vostre dispositiu. Ara ja sou a punt per explorar documents i desar-los a la carpeta que heu creat. Si heu fet aquest pas, no cal que utilitzeu el servidor Web integrat per configurar les carpetes llevat que vulgueu fer servir les funciones avançades.
CA
De wizard Scan Setup gebruiken om Verzenden naar map in te stellen. A) Open de geïntegreerde webserver door een webbrowser te openen en het IP-adres of de hostnaam van het product in het URL-venster te typen. Het IP-adres is te vinden op de Configuratiepagina die u in stap 23 hebt afgedrukt. B) Klik op het tabblad Digitaal verzenden. C) Klik in de linkerkolom op Verzenden naar map. D) Klik op de pagina Verzenden naar map op het selectievakje Enable Scan Setup Wizard (wizard Scan Setup inschakelen). E) Klik op de knop Toepassen. F) Plaats de printsysteem-cd in de computer. G) Klik in het welkomstscherm op wizard Scan Setup. H) Volg de aanwijzingen op het scherm. Er wordt een netwerkmap gemaakt die met het apparaat is verbonden. U kunt nu de documenten scannen naar de map die u zojuist hebt gemaakt. Als u deze stap uitvoert, hoeft u de geïntegreerde webserver niet te gebruiken om mappen in te stellen, tenzij u geavanceerde functies wilt gebruiken.
NL
Use o Assistente de configuração de digitalização para configurar Enviar para pasta. A) Abra o servidor de Web incorporado abrindo um navegador da Web e digitando o nome do host ou o endereço IP do produto na janela URL. O endereço IP pode ser localizado na Página de configuração que você imprimiu na Etapa 23. B) Clique na guia Envio digital. C) Na coluna esquerda, clique em Enviar para pasta. D) Na página Enviar para pasta, clique na caixa de seleção Ativar assistente de configuração de digitalização. E) Clique no botão Aplicar. F) Insira o CD do sistema de impressão em seu computador. G) Na tela de boas-vindas, clique em Assistente de configuração de digitalização. H) Siga as etapas na ferramenta de configuração. Uma pasta de rede conectada ao dispositivo será criada. Agora você está pronto para digitalizar documentos para a pasta criada. Se você efetuou essa etapa, não será necessário utilizar o Servidor da Web incorporado para configurar as pastas, a menos que deseje alguns recursos avançados.
PT

36
EN
EN
29
Set up the embedded digital send features
Set up Send to Folder. A) To set up a Shared folder on your computer or network drive, right click on the folder you would like to share. Click Sharing and Security… and follow the instructions there. B) Open the embedded Web server by opening a Web browser and typing the product IP address or hostname in the URL window. The IP address can be found on the Configuration Page you printed in Step 23. C) Click the Digital Sending tab. D) In the left column, click Send to Folder. E) Click the Enable Send to Folder checkbox. F) In the Predefined Folder area, click Add and select the Shared folder. G) Click OK. H) In the Folder Path field, enter \\MyComputerName\SharedFolderName. (To find your computer name, right click My Computer in the Windows Start menu and click Properties. Click the Computer Name tab. Copy the full computer name. Your domain name, which will be used in the next step, can also be found here.) I) In the Access Credentials list box, select Use Public Credentials. Enter your Windows domain, user name, and password. J) Click Test Folder Access and then click the Apply button.
Configurez l’option Envoi vers dossier. A) Pour configurer un dossier partagé sur le disque de votre ordinateur ou du réseau, cliquez avec le bouton droit de la souris sur le dossier que vous voulez partager. Cliquez sur Partage et sécurité… et suivez les instructions. B) Ouvrez le serveur Web intégré en ouvrant une fenêtre du navigateur Web et en saisissant l’adresse IP ou le nom d’hôte du produit dans la fenêtre URL. Vous trouverez l’adresse IP sur la page de configuration que vous avez imprimée lors de l’étape 23. C) Cliquez sur l’onglet Envoi numérique. D) Dans la colonne de gauche, cliquez sur Envoyer vers dossier. E) Cochez la case Activer Envoyer vers dossier. F) Dans la zone Dossier prédéfini, cliquez sur Ajouter et sélectionnez le dossier partagé. G) Cliquez sur OK. H) Dans le champ Chemin de dossier, saisissez \\NomDeMonOrdinateur\NomDuDosserPartagé (pour connaître le nom de votre ordinateur, cliquez avec le bouton droit de la souris sur Poste de travail dans le menu Démarrer de Windows et cliquez sur Propriétés ; cliquez sur l’onglet Nom de l’ordinateur ; copiez le nom complet de l’ordinateur ; vous trouverez aussi ici le nom de domaine, que vous utiliserez lors de l’étape suivante). I) Dans la zone de liste d’options Informations d’identification d’accès, sélectionnez Utiliser les informations d’identification publiques. Entrez le domaine Windows, votre nom d’utilisateur et votre mot de passe. J) Cliquez sur Tester l’accès au dossier et cliquez sur le bouton Appliquer.
Configuration des fonctions d’envoi numérique intégréesFR
FR
Einrichten der integrierten digitalen Sendefunktionen
Richten Sie den Scanordner ein. A) Klicken Sie mit der rechten Maustaste auf den Ordner, den Sie als Scanordner freigeben möchten. Klicken Sie im Kontextmenü auf Freigabe und Sicherheit…, und geben Sie den Ordner frei. B) Greifen Sie mit einem Browser auf den integrierten Webserver zu, indem Sie die IP-Adresse oder den Hostnamen des Geräts in das Adressfeld eingeben. Die IP-Adresse ist auf der Konfigurationsseite zu finden, die Sie in Schritt 23 gedruckt haben. C) Klicken Sie auf das Register Digital Sending. D) Klicken Sie in der linken Spalte auf An Ordner senden. E) Aktivieren Sie das Kontrollkästchen ‘An Ordner senden’ aktivieren. F) Klicken Sie im Bereich Vordefinierter Ordner auf Hinzufügen, und wählen Sie den freigegebenen Ordner aus. G) Klicken Sie auf OK. H) Geben Sie in das Feld Ordnerpfad den Pfad “\\Computername\Freigegebener Ordner” ein. (Um den Computernamen zu ermitteln, klicken Sie im Windows-Menü Start mit der rechten Maustaste auf Arbeitsplatz und wählen Eigenschaften aus. Öffnen Sie dann die Registerkarte Computername. Kopieren Sie den vollständigen Computernamen. Sie finden hier auch den Domänennamen, den Sie im nächsten Schritt benötigen.) I) Wählen Sie in der Liste Anmeldeinformationen für Zugriff die Einstellung Öffentliche Anmeldeinformationen verwenden aus. Geben Sie die Windows-Domäne, den Benutzernamen und das Kennwort ein. J) Klicken Sie auf Ordnerzugriff testen und danach auf die Schaltfläche Übernehmen.
DE
DE
Configurazione delle funzioni di invio digitale incorporateIT
Configurar las funciones de envío digital incorporadasES
Configuració de les opcions d’enviament digital integratCA
De geïntegreerde digitale verzendfuncties instellenNL
Configure os recursos de envio digital integradosPT

30
Configurare Invio a cartella. A) Per configurare una cartella condivisa sul computer o sull’unità di rete, fare clic con il pulsante destro del mouse sulla cartella che si desidera condividere. Fare clic su Condivisione e sicurezza e seguire le istruzioni visualizzate. B) Aprire il server Web incorporato aprendo un browser Web e digitando l’indirizzo IP del prodotto o il nome host nella finestra dell’URL. L’indirizzo IP può essere trovato nella Pagina di configurazione stampata al passo 23. C) Fare clic sulla scheda Invio digitale. D) Nella colonna di sinistra, fare clic su Invio a cartella. E) Fare clic sulla casella di controllo Abilita Invio a cartella. F) Nell’area Cartelle predefinite fare clic su Aggiungi e Selezionare la cartella condivisa. G) Fare clic su OK. H) Nel campo Percorso cartella immettere \\NomeComputer\NomeCartellaCondivisa. (Per trovare il nome del computer, fare clic con il pulsante destro del mouse su Risorse del computer nel menu di avvio di Windows, quindi scegliere Proprietà. Fare clic sulla scheda Nome computer. Copiare il nome completo del computer. Anche il nome del dominio, che verrà utilizzato nel passo successivo, può essere trovato in questa sezione.) I) Nella casella di riepilogo Credenziali di accesso selezionare Usa credenziali pubbliche. Immettere il dominio di Windows, il nome utente e la password. J) Fare clic su Verifica accesso alla cartella, quindi fare clic sul pulsante Applica.
IT
Configure Enviar a carpeta. A) Para configurar una carpeta compartida en el equipo o unidad de red, haga clic con el botón derecho del ratón en la carpeta que desee compartir. Haga clic en Compartir y seguridad… y siga las instrucciones. B) Abra el servidor Web incorporado abriendo un navegador Web y escribiendo la dirección IP o el nombre de host del producto en la ventana URL. Encontrará la dirección IP en la página de configuración que imprimió en el paso 23. C) Haga clic en la ficha Envío digital. D) En la columna izquierda, haga clic en Enviar a carpeta. E) Haga clic en la casilla de verificación Activar envío a carpeta. F) En el área Carpeta predefinida, haga clic en Añadir y seleccione la carpeta compartida. G) Haga clic en OK. H) En el campo Ruta de la carpeta, escriba \\NombreEquipo\NombreCarpetaCompartida. (Para encontrar el nombre de su equipo, haga clic con el botón derecho del ratón en Mi PC en el menú Inicio de Windows y haga clic en Propiedades. Haga clic en la ficha Nombre del equipo. Copie el nombre del equipo completo. Aquí también puede encontrar el nombre de dominio, que se utilizará en el paso siguiente). I) En el cuadro de lista Credenciales de acceso, seleccione Utilizar credenciales públicas. Escriba su dominio, nombre de usuario y contraseña de Windows. J) Haga clic en Probar acceso a carpeta y luego en el botón Aplicar.
ES
Configureu Send to Folder (Carpeta Envia a). A) Per configurar una carpeta compartida al vostre ordinador o en una unitat de la xarxa, feu clic amb el botó secundari del ratolí sobre la carpeta que voleu compartir. Feu clic a Sharing and Security… (Ús compartit i seguretat...) i seguiu les instruccions. B) Per obrir el servidor Web integrat, obriu un navegador Web i escriviu l’adreça IP o el nom d’amfitrió del producte a la finestra d’adreces URL. L’adreça IP està disponible a la pàgina de configuració que heu imprès al pas 23. C) Feu clic a la pestanya Digital Sending (Enviament digital). D) A la columna de l’esquerra, feu clic a Send to Folder (Carpeta Envia a). E) Feu clic a la casella Enable Send to Folder (Habilita la Carpeta Envia a). F) A l’àreaPredefined Folder (Carpeta predefinida), feu clic a Add (Afegeix) i seleccioneu la carpeta compartida. G) Feu clic a D’acord. H) Al camp Folder Path (Camí de la carpeta), escriviu \\ElMeuOrdinador\NomCarpetaCompartida. (Per trobar el nom de l’ordinador, feu clic amb el botó secundari a El meu ordinador al menú Inici del Windows i feu clic a Propietats. Feu clic a la pestanya Nom de l’ordinador. Copieu tot el nom de l’ordinador. Aquí també trobareu el vostre nom de domini, que cal utilitzar al pas següent.) I) Al quadre de llista Access Credentials (Credencials d’accés), seleccioneu Use Public Credentials (Utilitza les credencials públiques). Introduïu el vostre domini, nom d’usuari i contrasenya del Windows. J) Feu clic a Test Folder Access (Prova l’accés a la carpeta) i després feu clic al botó Apply (Aplica).
CA
Verzenden naar map instellen. A) Als u een gedeelde map op uw computer of netwerkstation wilt instellen, klikt u met de rechtermuisknop op de map die u hiervoor wilt gebruiken. Klik op Sharing and Security… (Delen en beveiliging) en volg de gegeven instructies. B) Open de geïntegreerde webserver door een webbrowser te openen en het IP-adres of de hostnaam van het product in het URL-venster te typen. Het IP-adres is te vinden op de Configuratiepagina die u in stap 23 hebt afgedrukt. C) Klik op het tabblad Digitaal verzenden. D) Klik in de linkerkolom op Verzenden naar map. E) Klik op het selectievakje Verzenden naar map inschakelen. F) Klik in het gedeelte Predefined Folder (Gedefinieerde map) op Toevoegen en selecteer de gedeelde map. G) Klik op OK. H) Typ in het veld Mappad \\MijnComputernaam\SharedMapnaam. (U kunt uw computernaam vinden door met de rechtermuisknop te klikken op Deze computer in het menu Start van Windows en op Eigenschappen te klikken. Klik op de tab Computernaam. Kopieer de volledige computernaam. U kunt uw domeinnaam (voor de volgende stap) ook hier vinden.) I) Selecteer in het lijstvak Toegangsgegevens de optie Openbare gegevens gebruiken. Voer uw Windows-domein, gebruikersnaam en wachtwoord in. J) Klik op Test Folder Access (Maptoegang testen) en klik op Toepassen.
NL
Configurar a opção Enviar para pasta. A) Para configurar uma pasta Compartilhada em sua unidade de rede ou computador, clique com o botão direito do mouse na pasta que deseja compartilhar. Clique em Compartilhamento e segurança… e siga as instruções. B) Abra o servidor de Web incorporado abrindo um navegador da Web e digitando o nome do host ou o endereço IP do produto na janela URL. O endereço IP pode ser localizado na Página de configuração que você imprimiu na Etapa 23. C) Clique na guia Envio digital. D) Na coluna esquerda, clique em Enviar para pasta. E) Clique na caixa de seleção Ativar a opção Enviar para pasta. F) Na área Pasta predefinida , clique em Acrescentar e selecione a pasta Compartilhada. G) Clique em OK. H) No campo Caminho da pasta, digite \\MyComputerName\SharedFolderName. (Para localizar o nome do computador, clique com o botão direito do mouse em Meu computador no menu Iniciar do Windows e clique em Propriedades. Clique na guia Nome do computador. Copie o nome completo do computador. O nome do domínio, que será utilizado na próxima etapa, também pode ser localizado aqui.) I) Na caixa de listagem Credenciais de acesso, selecione Usar credenciais públicas. Digite seu domínio, seu nome de usuário e sua senha do Windows. J) Clique em Acesso à pasta de teste e, em seguida, clique no botão Aplicar.
PT

37EN
31
Set up E-mail Settings. A) Open the embedded Web server by opening a Web browser and typing the product IP address or hostname in the URL window. The IP address can be found on the Configuration Page you printed in Step 23. B) Click the Digital Sending tab and complete the information under General Settings: name, e-mail address, phone number, and location. C) Click OK. D) On the left navigation menu, select Send to E-mail. E) To find the SMTP Gateway, click the Find Gateways button. If a gateway is found, select it and click OK. Note: If no gateway is located, or if more than one is located, contact your network administrator or Internet service provider (ISP) to obtain the gateway information, and determine if you need to enter an account name and password for SMTP authentication. F) Type in the default ‘From’ e-mail address and display name. G) Click the Apply button.
Configurez les paramètres de messagerie électronique. A) Ouvrez le serveur Web intégré en ouvrant une fenêtre du navigateur Web et en saisissant l’adresse IP ou le nom d’hôte du produit dans la fenêtre URL. Vous trouverez l’adresse IP sur la page de configuration que vous avez imprimée lors de l’étape 23. B) Cliquez sur l’onglet Envoi numérique et renseignez les informations sous Paramètres généraux : nom, adresse électronique, numéro de téléphone et emplacement. C) Cliquez sur OK. D) Dans le menu de navigation de gauche, sélectionnez Envoi vers messagerie électronique. E) Pour trouver la passerelle SMTP, cliquez sur le bouton Rechercher les passerelles. Si une passerelle est détectée, sélectionnez-la et cliquez sur OK. Remarque : Si aucune passerelle n’est détectée ou si plusieurs le sont, contactez votre administrateur de réseau ou votre fournisseur d’accès Internet (FAI) pour obtenir les détails de la passerelle et pour vérifier s’il vous est nécessaire d’entrer un nom de compte et un mot de passe pour l’authentification SMTP. F) Saisissez l’adresse électronique par défaut « De » et le nom d’affichage. G) Cliquez sur le bouton Appliquer.
FR
Konfigurieren Sie die E-Mail-Einstellungen. A) Greifen Sie mit einem Browser auf den integrierten Webserver zu, indem Sie die IP-Adresse oder den Hostnamen des Geräts in das Adressfeld eingeben. Die IP-Adresse ist auf der Konfigurationsseite zu finden, die Sie in Schritt 23 gedruckt haben. B) Öffnen Sie die Registerkarte Digital Sending, und geben Sie unter Allgemeine Einstellungen den Namen, die E-Mail-Adresse, die Telefonnummer und den Standort ein. C) Klicken Sie auf OK. D) Klicken Sie im linken Navigationsmenü auf An E-Mail senden. E) Um nach dem SMTP-Gateway zu suchen, klicken Sie auf die Schaltfläche Gateways suchen. Wenn ein Gateway gefunden wird, wählen Sie es aus, und klicken Sie auf OK. Hinweis: Wird kein Gateway oder werden mehrere Gateways gefunden, holen Sie von Ihrem Netzwerkadministrator bzw. Internetprovider die Gateway-Informationen ein, und fragen Sie, ob ein Kontoname und Kennwort zur SMTP-Authentifizierung eingegeben werden muss. F) Geben Sie die E-Mail-Standardadresse des Absenders und den Anzeigenamen ein. G) Klicken Sie auf die Schaltfläche Übernehmen.
DE
Configurare le impostazioni e-mail. A) Aprire il server Web incorporato aprendo un browser Web e digitando l’indirizzo IP del prodotto o il nome host nella finestra dell’URL. L’indirizzo IP può essere trovato nella Pagina di configurazione stampata al passo 23. B) Fare clic sulla scheda Invio digitale e immettere le informazioni in Impostazioni generali: nome, indirizzo e-mail, numero di telefono e posizione. C) Fare clic su OK. D) Nel menu di navigazione a sinistra, selezionare Invio a posta elettronica. E) Per individuare il gateway SMTP, fare clic sul pulsante Trova gateway. Se viene individuato un gateway, selezionarlo e fare clic su OK. Nota: se non viene individuato alcun gateway o se ne viene individuato più di uno, contattare l’amministratore di rete o il provider di servizi Internet (ISP) per ottenere informazioni sul gateway e per stabilire se è necessario inserire un nome account e una password per l’autenticazione SMTP. F) Digitare l’indirizzo e-mail e il nome di visualizzazione del mittente predefiniti. G) Fare clic sul pulsante Applica.
IT
Configure las opciones de correo electrónico. A) Abra el servidor Web incorporado abriendo un navegador Web y escribiendo la dirección IP o el nombre de host del producto en la ventana URL. Encontrará la dirección IP en la página de configuración que imprimió en el paso 23. B) Haga clic en la ficha Envío digital y complete la información en Configuración general: nombre, dirección de correo electrónico, número de teléfono y ubicación. C) Haga clic en OK. D) En el menú de navegación de la izquierda, seleccione Enviar a correo electrónico. E) Para encontrar la puerta de enlace SMTP, haga clic en el botón Buscar puertas de enlace. Si encuentra una puerta de enlace, selecciónela y haga clic en Aceptar. Nota: si no encuentra ninguna puerta de enlace o encuentra varias, póngase en contacto con el administrador de red o el proveedor de servicios de Internet (ISP) para obtener la información de la puerta de enlace y determinar si necesita especificar un nombre de cuenta y contraseña para la autenticación SMTP. F) Escriba la dirección de correo electrónico ‘Desde’ predeterminada y el nombre para mostrar. G) Haga clic en el botón Aplicar.
ES
Configureu el correu electrònic. A) Per obrir el servidor Web integrat, obriu un navegador Web i escriviu l’adreça IP o el nom d’amfitrió del producte a la finestra d’adreces URL. L’adreça IP està disponible a la pàgina de configuració que heu imprès al pas 23. B) Feu clic a la pestanya Digital Sending (Enviament digital) i completeu la informació a General Settings: nom, adreça electrònica, número de telèfon i ubicació. C) Feu clic a D’acord. D) Al menú de navegació de l’esquerra, seleccioneu Send to E-mail (Correu electrònic Envia a). E) Per trobar la passarel·la SMTP, feu clic al botó Find Gateways (Cerca passarel·les). Si es troba una passarel·la, seleccioneu-la i feu clic a D’acord. Nota: si no es troba cap passarel·la o se’n troba més d’una, poseu-vos en contacte amb l’administrador de la xarxa o proveïdor de serveis d’Internet (ISP) per obtenir la informació de la passarel·la i determinar si heu d’introduir un nom de compte i una contrasenya per a l’autenticació SMTP. F) Escriviu l’adreça electrònica ‘De’ per defecte i el nom que s’ha de mostrar. G) Feu clic al botó Apply (Aplica).
CA

38EN
32
Register your device. Register at http://www.register.hp.com. This is the quickest and easiest way for you to register to receive the following information: technical support updates, enhanced support options, ideas for and ways to use your new HP device, and news about emerging technologies.
Enregistrez votre périphérique. Enregistrez votre périphérique à l’adresse http://www.register.hp.com. Il s’agit de la manière la plus simple et la plus rapide de vous enregistrer afin de recevoir les informations suivantes : des mises à jour de l’assistance technique, des options d’assistance avancées, des idées sur la façon d’utiliser votre nouveau périphérique HP et des informations concernant les technologies émergentes.
FR
Registrieren Sie das Gerät. Registrieren Sie das Gerät auf der Website “http://www.register.hp.com”. Auf diese Weise kann die Registrierung am bequemsten durchgeführt werden. Sie erhalten dann Aktualisierungen des technischen Supports, erweiterte Supportleistungen, Ideen zum Einsatz Ihres HP Geräts sowie Informationen zu neuen Technologien.
DE
Registrare la periferica. Effettuare la registrazione all’indirizzo http://www.register.hp.com. Questo è il metodo più veloce e facile per registrarsi e ricevere le seguenti informazioni: aggiornamenti sull’assistenza tecnica, opzioni di assistenza avanzate, consigli sull’uso della nuova periferica HP e notizie sulle nuove tecnologie.
IT
Registre el dispositivo. Registre el dispositivo en http://www.register.hp.com. Ésta es la forma más rápida y sencilla de registrar el dispositivo para obtener la siguiente información: actualizaciones de soporte técnico, opciones de soporte mejoradas, ideas y formas de utilizar el nuevo dispositivo HP, así como noticias sobre las tecnologías en desarrollo.
ES
Registreu el producte. El producte es pot registrar a http://www.register.hp.com. És la manera més ràpida i fàcil de registrar-vos per tal de rebre la informació següent: actualitzacions d’assistència tècnica, opcions millorades d’assistència, idees sobre com usar el vostre nou dispositiu HP i notícies sobre les noves tecnologies.
CA
Uw apparaat registreren. U kunt uw apparaat registreren op http://www.register.hp.com. Dit is de snelste en eenvoudigste manier om de volgende informatie te ontvangen: updates van technische ondersteuning, extra ondersteuningsopties, ideeën voor het gebruik van uw nieuwe HP-apparaat en nieuws over nieuwe technologieën.
E-mailinstellingen configureren: A) Open de geïntegreerde webserver door een webbrowser te openen en het IP-adres of de hostnaam van het product in het URL-venster te typen. Het IP-adres is te vinden op de Configuratiepagina die u in stap 23 hebt afgedrukt. B) Klik op het tabblad Digitaal verzenden en voer de gevraagde gegevens in onder Algemene instellingen: naam, e-mailadres, telefoonnummer en plaats. C) Klik op OK. D) Selecteer in het linkernavigatiemenu Verzenden naar e-mail. E) Om de SMTP-gateway te vinden, klikt u op de knop Gateways zoeken. Als er een gateway is gevonden, selecteert u deze en klikt u op OK. Opmerking: Als er geen of meerdere gateways worden gevonden, neemt u contact op met uw netwerkbeheerder of internetserviceprovider (ISP) om de gewenste gatewaygegevens te verkrijgen en om te bepalen of u een accountnaam en wachtwoord moet invoeren voor SMTP-verificatie. F) Typ het standaard e-mailadres en de weergavenaam van de afzender. G) Klik op de knop Toepassen.
NL
NL
Registre seu dispositivo. Registre-o em http://www.register.hp.com. Essa é a forma mais rápida e fácil de você efetuar o registro para receber as seguintes informações: atualizações de suporte técnico, opções de suporte aprimoradas, idéias e modos de usar seu novo dispositivo HP e novidades sobre as tecnologias emergentes.
Definir as configurações de e-mail. A) Abra o servidor de Web incorporado abrindo um navegador da Web e digitando o nome do host ou o endereço IP do produto na janela URL. O endereço IP pode ser localizado na Página de configuração que você imprimiu na Etapa 23.B) Clique na guia Envio digital e preencha as informações em Configurações gerais: nome, endereço de e-mail, número de telefone e localização. C) Clique em OK. D) No menu de navegação à esquerda, selecione Enviar para e-mail. E) Para localizar o Gateway SMTP, clique no botão Localizar gateways. Se um gateway for localizado, selecione-o e clique em OK. Nota: Se nenhum gateway for localizado, ou forem localizados mais de um, entre em contato com o administrador da rede ou com o provedor de serviços de internet (ISP) para obter informações sobre o gateway e para determinar se é preciso inserir um nome de conta e senha para autenticação SMTP. F) Digite no campo ‘De’ do endereço de e-mail padrão e nome para exibição. G) Clique no botão Aplicar.
PT
PT

EN
EN EN EN
EN EN EN
33
Troubleshooting
Area Symptom
Control-panel display. Blank 1) Make sure that the power cable is connected to a working power outlet.
2) Make sure that the device is turned on. See page 13 for more information.
3) If the status lights on the left side of the control panel are functioning, check the display contrast by using the brightness-adjustment wheel.
Cause/Remedy
Dépannage
Zone Problème
Ecran du panneau de commande
Blanc 1) Vérifiez que le câble d’alimentation est branché à une prise fonctionnant.
2) Assurez-vous que le périphérique est sous tension. Reportez-vous à la page 13 pour plus d’informations.
3) Si les voyants d’état sur le côté gauche du panneau de commande fonctionnent, vérifiez le contraste de l’écran en utilisant la molette de réglage de la luminosité.
Cause/Remède
FR
FR FR FR
FR
FR FR
Leere Anzeige
Fehlerbehebung
Bereich Symptom
Bedienfeldanzeige
1) Vergewissern Sie sich, dass das Netzkabel eingesteckt ist und an der Steckdose Spannung anliegt.
2) Prüfen Sie, ob das Gerät eingeschaltet ist. Auf Seite 13 finden Sie weitere Informationen.
3) Wenn die Statusanzeigen links auf dem Bedienfeld funktionieren, stellen Sie den Kontrast mit dem Helligkeitsregler ein.
Ursache/Lösung
DE
DE DE DE
DE
DE DE
Vuoto
Risoluzione dei problemi
Area Sintomo
Display del pannello di controllo.
1) Verificare che il cavo di alimentazione sia collegato a una presa funzionante.
2) Verificare che la periferica sia accesa. Vedere pagina 13 per ulteriori informazioni.
3) Se le spie di stato sul lato sinistro del pannello di controllo sono in funzione, regolare il contrasto del display utilizzando l’apposita rotellina.
Causa/Rimedio
IT
IT IT IT
IT
IT IT
En blanco
Solución de problemas
Área Síntoma
Pantalla del panel de control.
1) Compruebe que el cable de alimentación está conectado a una toma de corriente que funciona.
2) Compruebe que el dispositivo está encendido. Consulte la página 13 para obtener más información.
3) Si las luces de estado del margen izquierdo del panel de control funcionan, compruebe el contraste de la pantalla mediante la rueda de ajuste de brillo.
Causa/solución
ES
ES ES ES
ES
ES ES
Solució de problemes
Àrea Símptoma
Display del tauler de control
Causa/Solució
CA
CA CA CA
CA
Problemen oplossen
Probleemgebied Afdrukprobleem
Scherm van het bedieningspaneel
Oorzaak/Oplossing
NL
NL NL NL
NL
Solução de problemas
Área Sintoma
Exibição do painel de controle.
Causa/Solução
PT
PT PT PT
PT

EN EN
34
Button on the touch screen appears gray with “!” markers
1) Make sure that the scanner lock is unlocked. See page 8 for more information.
2) Turn off the device, and then turn it on again.
Les boutons de l’écran tactile s’affichent en gris avec le signe « ! »
1) Vérifiez que le scanner est déverrouillé. Reportez-vous à la page 8 pour plus d’informations.
2) Mettez le périphérique hors tension, puis remettez-le sous tension.
FR FR
Schaltflächen werden auf dem Touchscreen grau und mit einem Ausrufezeichen (!) angezeigt.
1) Vergewissern Sie sich, dass der Scanner entriegelt ist. Weitere Informationen finden Sie auf Seite 8.
2) Schalten Sie das Gerät aus und wieder ein.
DE DE
Il pulsante sul touch screen appare disattivato con gli indicatori “!”
1) Verificare che lo scanner sia sbloccato. Vedere pagina 8 per ulteriori informazioni.
2) Spegnere la periferica e accenderla di nuovo.
IT IT
El botón de la pantalla táctil aparece atenuado con signos de admiración (“!”)
1) Asegúrese de que el escáner está desbloqueado. Consulte la página 8 para obtener más información.
2)Apague el dispositivo y enciéndalo de nuevo.
ES ES
En blanc
Un botó de la pantalla tàctil es mostra en gris amb les marques “!”
1) Assegureu-vos que el cable d’alimentació estigui connectat a una presa de corrent que funcioni.
2) Assegureu-vos que el dispositiu estigui engegat. Consulteu la pàgina 13 per obtenir més informació.
3) Si els llums d’estat de l’esquerra del tauler de control funcionen, comproveu el contrast del display amb el comandament giratori d’ajustament de la brillantor.
1) Assegureu-vos que el bloqueig de l’escàner estigui desblocat. Consulteu la pàgina 8 per obtenir més informació.
2) Apagueu el dispositiu i torneu-lo a engegar.
CA CA
CA CA
Leeg 1) Controleer of de stroomkabel is aangesloten op een werkend stopcontact.
2) Controleer of het apparaat is ingeschakeld. Zie pagina 13 voor meer informatie.
3) Als de statuslampjes aan de rechterkant van het bedieningspaneel werken, controleert u het beeldcontrast met behulp van het wieltje voor de helderheid
NL NL
Em branco 1) Verifique se o cabo de alimentação está conectado a uma tomada elétrica de trabalho.
2) Verifique se o dispositivo está ligado. Consulte a página 13 para obter mais informações.
3) Se as luzes de status do lado esquerdo do painel de controle estiver funcionando, verifique o contraste de exibição utilizando o botão giratório de ajuste de brilho.
PT PT

EN EN
EN EN
35
Device does not recognize Letter/A4 paper loaded in the tray
Does not respond or there is an incorrect response to touch
Make sure that the paper is loaded correctly. See page 15 for more information.
1) Turn off the device.2) Hold down the # and C keys while turning on the
device.3) Release the keys when a small square appears at
the upper left corner.4) Touch the small square using a pen. Caution: Touch the small square in the upper left
corner only ONCE; the dot will not disappear when touched. As soon as the square is touched, another square appears at the lower right corner. Both squares appear at the same time.
5) Touch the small square at the lower right corner using a pen.
6) Calibration is complete and the device will continue booting up.
Le périphérique ne reconnaît pas le papier au format Lettre/A4 chargé dans le bac.
Assurez-vous que le papier est correctement chargé. Reportez-vous à la page 15 pour plus d’informations.
FR FR
Papier im Format Letter/A4 wird nicht im Fach erkannt.
Vergewissern Sie sich, dass das Papier richtig eingelegt ist. Weitere Informationen finden Sie auf Seite 15.
DE DE
La periferica non riconosce la carta in formato Lettera/A4 caricata nel vassoio
Accertarsi che la carta sia caricata correttamente. Vedere pagina 15 per ulteriori informazioni.
IT IT
El dispositivo no reconoce el papel de carta/A4 cargado en la bandeja
Asegúrese de haber cargado el papel correctamente. Consulte la página 15 para obtener más información.
ES ES
El dispositiu no reconeix el paper Carta/A4 carregat a la safata
Assegureu-vos que el paper estigui ben carregat. Consulteu la pàgina 15 per obtenir més informació.
CA CA
Knop op het touchscreen wordt grijs weergegeven met “!”
Apparaat herkent papier van formaat Letter/A4 in de lade niet
1) Controleer of de scanner ontgrendeld is. Zie pagina 8 voor meer informatie.
2) Schakel het apparaat uit en weer in.
Controleer of het papier juist is geplaatst. Zie pagina 15 voor meer informatie.
NL NL
NL NL
O botão na tela de toque é exibido em cinza com os marcadores “!”
O dispositivo não reconhece o papel Carta/A4 carregado na bandeja
1) Verifique se o scanner está destravado. Consulte a página 8 para obter mais informações.
2) Desative o dispositivo e ative-o novamente.
Verifique se o papel foi carregado corretamente. Consulte a página 15 para obter mais informações.
PT PT
PT PT

36
Ne répond pas ou répond de manière incorrecte aux touches
1) Mettez le périphérique hors tension.2) Maintenez enfoncées les touches # et C en
remettant le périphérique sous tension.3) Relâchez les touches lorsqu’un petit carré s’affiche dans l’angle supérieur gauche.4) Touchez le petit carré à l’aide d’un stylo.
Attention : Ne touchez le petit carré dans l’angle supérieur gauche qu’UNE SEULE FOIS, le point ne disparaît pas lorsque vous le touchez. Lorsque vous touchez le carré, un autre carré s’affiche dans l’angle inférieur droit. Les deux carrés s’affichent en même temps.
5) Touchez le petit carré dans l’angle inférieur droit à l’aide d’un stylo.
6) L’étalonnage est terminé et le périphérique continue à se réamorcer.
FR FR
Das Gerät reagiert auf Berührungen des Touchscreens falsch oder überhaupt nicht.
1) Schalten Sie das Gerät aus.2) Halten Sie die Tasten “#” und “C” gedrückt, und
schalten Sie das Gerät wieder ein.3) Lassen Sie die Tasten los, sobald ein kleines
Quadrat in der linken unteren Ecke angezeigt wird.4) Berühren Sie das kleine Quadrat mit einem Stift.
Vorsicht: Berühren Sie das kleine Quadrat in der linken unteren Ecke nur EINMAL. Es wird durch die Berührung nicht ausgeblendet. Sobald Sie das Quadrat berühren, wird ein weiteres Quadrat in der rechten unteren Ecke angezeigt. Beide Quadrate werden zur selben Zeit angezeigt.
5) Berühren Sie das kleine Quadrat in der rechten unteren Ecke mit einem Stift.
6) Die Kalibrierung ist abgeschlossen, und die Initialisierung des Geräts wird fortgesetzt.
DE DE
La periferica non risponde o risponde in modo non corretto dopo il tocco
1) Spegnere la periferica.2) Tenere premuti i tasti # e C durante l’accensione
della periferica.3) Rilasciare i tasti quando appare un piccolo
quadrato nell’angolo superiore sinistro.4) Toccare il quadratino utilizzando una penna.
Attenzione: il quadratino deve essere toccato nell’angolo superiore sinistro UNA SOLA VOLTA; il punto non scomparirà una volta toccato. Non appena il quadrato viene toccato, un altro quadrato viene visualizzato nell’angolo inferiore destro. I due quadrati appaiono contemporaneamente.
5) Toccare il quadratino nell’angolo inferiore destro utilizzando una penna.
6) La calibrazione è completata e la periferica continuerà la procedura di avvio.
IT IT

37
No responde o al tocar se obtiene una respuesta incorrecta
1) Apague el dispositivo.2) Mantenga las teclas # y C pulsadas mientras
enciende el dispositivo.3) Suelte las teclas cuando aparezca un pequeño
cuadrado en la esquina superior izquierda.4) Toque el cuadrado con un lápiz.
Precaución: toque el cuadrado pequeño en la esquina superior izquierda UNA SOLA VEZ; el punto no desaparecerá al tocarlo. En cuanto toque el cuadrado, aparecerá otro cuadrado en la esquina inferior derecha. Ambos cuadrado aparecen al mismo tiempo.
5) Toque el cuadrado pequeño de la esquina inferior derecha con un lápiz.
6) La calibración ha finalizado y el dispositivo seguirá reiniciándose.
ES ES
Les tecles tàctils no responen o la resposta és incorrecta
1) Apagueu el dispositiu.2) Mantingueu premudes les tecles # i C quan
engegueu el dispositiu.3) Deixeu de prémer les tecles quan aparegui un
quadrat petit a la cantonada superior esquerra.4) Toqueu aquest quadrat petit amb un llapis.
Precaució: Toqueu el quadrat petit de la cantonada superior esquerra només UNA VEGADA; aquest punt no desapareixerà quan es toca. Quan el quadrat es toca, apareixerà un altre quadrat a la cantonada inferior dreta. Els dos quadrats apareixen al mateix temps.
5) Toqueu el quadrat petit de la cantonada inferior dreta amb un llapis.
6) El procés de calibratge s’ha completat i el dispositiu continuarà iniciant-se.
CA CA
Reageert niet of er is een onjuiste reactie op aanraking
1) Schakel het apparaat uit.2) Houd # en C ingedrukt terwijl u het apparaat
inschakelt.3) Laat de toetsen los wanneer een klein vierkantje in
de linkerbovenhoek verschijnt.4) Raak het vierkantje met een pen aan.
Voorzichtig: Raak het vierkantje in de linkerbovenhoek slechts EENMAAL aan. Het vierkantje verdwijnt niet wanneer u het aanraakt. Zodra u het vierkantje aanraakt, verschijnt er weer een vierkantje in de rechterbenedenhoek. De twee vierkantjes verschijnen tegelijk.
5) Raak het vierkantje in de rechterbenedenhoek met een pen aan.
6) Kalibratie is voltooid en het apparaat gaat verder met opstarten.
NL NL

EN EN EN
38
Print. Not printing 1) Check the network or USB cable. See page 16 or 21 for more information.
2) If you are printing over a network, print a configuration page and make sure that the IP address is correct.
3) Reinstall the print driver.
Impression.
Aucune impression 1) Vérifiez le câble réseau ou USB. Reportez-vous à la page 16 ou 21 pour plus d’informations.
2) Si vous imprimez par l’intermédiaire d’un réseau, imprimez une page de configuration et vérifiez que l’adresse IP est correct.
3) Réinstallez le pilote d’impression.
FR
FR
FR
Das Gerät druckt nicht. 1) Überprüfen Sie das Netzwerk- oder das USB-Kabel. Weitere Informationen finden Sie auf Seite 16 oder 21.
2) Wenn Sie über ein Netzwerk drucken, geben Sie eine Konfigurationsseite aus, und überprüfen Sie die IP-Adresse.
3) Installieren Sie den Druckertreiber erneut.
DE
DE
DE
Stampa.
La stampa non viene eseguita 1) Verificare la rete o il cavo USB. Vedere pagina 16 o 21 per ulteriori informazioni.
2) Se si sta effettuando la stampa in rete, stampare una pagina di configurazione e verificare che l’indirizzo IP sia corretto.
3) Reinstallare il driver di stampa.
IT
IT
IT
Imprimir.
No imprime 1) Compruebe la red o el cable USB. Consulte la página 16 o 21 para obtener más información.
2) Si va a imprimir a través de una red, imprima una página de configuración y compruebe que la dirección IP es correcta.
3) Vuelva a instalar el controlador de impresión.
ES
ES
ES
Impressió.
El dispositiu no imprimeix 1) Comproveu el cable de xarxa o USB. Consulteu la pàgina 16 o 21 per obtenir més informació.
2) Si imprimiu des d’una xarxa, imprimiu una pàgina de configuració i assegureu-vos que l’adreça IP sigui correcta.
3) Torneu a instal·lar el controlador d’impressió.
CA
CA
CA
AfdrukkenNL
Não responde ou há uma resposta incorreta ao toque
1) Desative o dispositivo.2) Mantenha pressionadas as teclas # e C durante a
ativação do dispositivo.3) Solte as teclas quando um quadradinho for exibido
no canto superior esquerdo.4) Toque no quadradinho utilizando uma caneta.
Cuidado: toque no quadradinho no canto superior esquerdo somente UMA VEZ; o ponto não desaparecerá quando tocado. Assim que o quadrado for tocado, outro quadrado será exibido no canto direito inferior. Os dois quadrados são exibidos ao mesmo tempo.
5) Toque no quadradinho no canto inferior direito utilizando uma caneta.
6) A calibração é concluída e o dispositivo continuará inicializando.
Imprimir.
PT PT
PT

EN EN
39
Jams 1) Make sure that the orange packing tape and cardboard have been removed. See page 7 for more information.
2) Make sure that you are using supported paper. See the user guide on the CD for more information.
3) Make sure that the paper is loaded correctly. See page 15 for more information.
Bourrages 1) Assurez-vous que le ruban adhésif orange et que les cartons ont été retirés. Reportez-vous à la page 7 pour plus d’informations.
2) Vérifiez que vous utilisez un papier pris en charge. Pour plus d’informations, reportez-vous au Guide de l’utilisateur sur le CD-ROM.
3) Assurez-vous que le papier est correctement chargé. Reportez-vous à la page 15 pour plus d’informations.
FR FR
Papierstaus 1) Vergewissern Sie sich, dass die orangefarbenen Klebestreifen und der Transportschutz entfernt wurden. Weitere Informationen finden Sie auf Seite 7.
2) Vergewissern Sie sich, dass Sie unterstütztes Papier verwenden. Weitere Informationen finden Sie im Benutzerhandbuch auf der CD.
3) Vergewissern Sie sich, dass das Papier richtig eingelegt ist. Weitere Informationen finden Sie auf Seite 15.
DE DE
Inceppamenti 1) Verificare che il nastro di imballaggio arancione e il cartone siano stati rimossi. Vedere pagina 7 per ulteriori informazioni.
2) Verificare che il formato di carta utilizzato sia supportato. Consultare la Guida per l’utente sul CD per ulteriori informazioni.
3) Assicurarsi che la carta sia caricata correttamente. Vedere pagina 15 per ulteriori informazioni.
IT IT
Atasco de papel 1) Asegúrese de que la cinta de embalaje naranja y el cartón se han retirado. Consulte la página 7 para obtener más información.
2) Compruebe que está utilizando el papel correcto. Consulte la Guía del usuario en el CD para obtener más información.
3) Asegúrese de haber cargado el papel correctamente. Consulte la página 15 para obtener más información.
ES ES
Drukt niet af 1) Controleer de netwerk- of USB-kabel. Zie pagina 16 of 21 voor meer informatie.
2) Als u via een netwerk afdrukt, drukt u een configuratiepagina af en controleert u of het IP-adres klopt.
3) Installeer de printerdriver opnieuw.
NL NL
Não imprimir 1) Verifique o cabo USB ou de rede. Consulte a página 16 ou 21 para obter mais informações.
2) Se você estiver imprimindo por meio de uma rede, imprima uma página de configuração e verifique se o endereço IP está correto.
3) Reinstale o driver de impressão.
PT PT

EN EN EN
40
Buttons on the touch screen appear grayCopy. 1) Make sure that the scanner lock is unlocked. See page 8 for more information.
2) Turn off the device, and then turn it on again.
Les boutons de l’écran tactile s’affichent en gris
Copie.
1) Vérifiez que le scanner est déverrouillé. Reportez-vous à la page 8 pour plus d’informations.
2) Mettez le périphérique hors tension, puis remettez-le sous tension.
FR
FR FR
Schaltflächen werden auf dem Touchscreen grau angezeigt.
Kopieren
1) Vergewissern Sie sich, dass der Scanner entriegelt ist. Weitere Informationen finden Sie auf Seite 8.
2) Schalten Sie das Gerät aus und wieder ein.
DE
DE DE
I pulsanti sul touch screen appaiono disattivati
Copia.
1) Verificare che lo scanner sia sbloccato. Vedere pagina 8 per ulteriori informazioni.
2) Spegnere la periferica e accenderla di nuovo.
IT
IT IT
Los botones de la pantalla táctil aparecen atenuados
Copia.
1) Asegúrese de que el escáner está desbloqueado. Consulte la página 8 para obtener más información.
2) 2)Apague el dispositivo y enciéndalo de nuevo.
ES
ES ES
Encallaments
Els botons de la pantalla tàctil es mostren en gris amb les marques “!”
1) Assegureu-vos d’haver retirat la cinta de transport de color taronja i els cartrons. Consulteu la pàgina 7 per obtenir més informació.
2) Assegureu-vos de fer servir un tipus de paper admès pel dispositiu. Consulteu la guia de l’usuari del CD per obtenir més informació.
3) Assegureu-vos que el paper estigui ben carregat. Consulteu la pàgina 15 per obtenir més informació.
Còpia.
1) Assegureu-vos que el bloqueig de l’escàner estigui desblocat. Consulteu la pàgina 8 per obtenir més informació.
2) Apagueu el dispositiu i torneu-lo a engegar.
CA CA
CA
CA CA
Storingen
Knoppen op het touchscreen worden grijs weergegeven
1) Controleer of het oranje verpakkingstape en het karton zijn verwijderd. Zie pagina 7 voor meer informatie.
2) Controleer of u het correcte papier gebruikt. Zie de gebruikershandleiding op de cd voor meer informatie.
3) Controleer of het papier juist is geplaatst. Zie pagina 15 voor meer informatie.
Kopiëren
1) Controleer of de scanner ontgrendeld is. Zie pagina 8 voor meer informatie.
2) Schakel het apparaat uit en weer in.
NL NL
NL
NL NL
Congestionamentos
Os botões na tela de toque são exibidos em cinza
1) Verifique se a fita de embalagem laranja e o papelão foram removidos. Consulte a página 7 para obter mais informações.
2) Verifique se você está utilizando o papel suportado. Consulte o guia do usuário no CD para obter mais informações.
3) Verifique se o papel foi carregado corretamente. Consulte a página 15 para obter mais informações.
Cópia.
1) Verifique se o scanner está destravado. Consulte a página 8 para obter mais informações.
2) Desative e ative o dispositivo novamente.
PT PT
PT
PT PT

EN EN EN
EN EN
41
Digital sending tab in the embedded Web server (EWS) does not appear
E-mail Gateway Not Responding appears on the control-panel display when attempting to send an e-mail
E-mail. An administrative password might be configured. Select Log On in the upper right corner of the EWS.
1) The SMTP gateway address might be incorrect. Contact you IT administrator to obtain the correct address.
2) IF you are using an Internet Service Provider (ISP) for e-mail, contact your ISP provider for the hostname of your SMTP gateway (request the fully qualified domain name (FQDN), not the IP address).
3) Make sure that the entered SMTP authentication user name and password are correct. Note: Not all SMTP gateways require a user name and password.
L’onglet Envoi numérique ne s’affiche pas dans le serveur Web intégré
Le message La passerelle de messagerie électronique n’a pas répondu s’affiche sur l’écran du panneau de commande lorsque vous essayez d’envoyer un message électronique
Message électronique.
Vous devez configurer un mot de passe administratif. Sélectionnez Connexion dans l’angle supérieur droit du serveur Web intégré.
1) L’adresse de passerelle SMTP est peut-être incorrecte. Contactez votre administrateur informatique pour obtenir l’adresse correcte.
2) Si vous utilisez un fournisseur d’accès Internet pour le courrier électronique, contactez-le pour connaître le nom d’hôte de votre passerelle SMTP (demandez le nom de domaine complet, pas l’adresse IP).
3) Vérifiez que le nom d’utilisateur d’authentification SMTP et le mot de passe sont corrects. Remarque : Les passerelles SMTP ne requièrent pas toutes un nom d’utilisateur et un mot de passe.
FR
FR FR
FR FR
Die Registerkarte “Digital Sending” wird im integrierten Webserver nicht angezeigt.
Möglicherweise ist für den Zugriff ein Administratorkennwort konfiguriert. Klicken Sie auf Anmelden rechts oben im Webserver.
DE
DE DE
La scheda Invio digitale nel server Web incorporato (EWS) non viene visualizzata
E-mail.
È possibile che sia stata impostata una password amministrativa. Selezionare Accedi nell’angolo superiore destro del server Web incorporato.
IT
IT IT
La ficha Envío digital del servidor Web incorporado (EWS) no aparece
Correo electrónico.
Es posible que tenga que configurar una contraseña administrativa. Seleccione Conectar en la esquina superior derecha del EWS.
ES
ES ES
La pestanya d’enviament digital del servidor Web integrat (EWS) no apareix
Correu electrònic.
És possible que s’hagi configurat una contrasenya administrativa. Seleccioneu Log On (Inicia sessió) a la part superior dreta de l’EWS.
CA
CA CA
Het tabblad Digitaal verzenden in de geïntegreerde webserver wordt niet weergegeven
Er is mogelijk een beheerderswachtwoord ingesteld. Selecteer Aanmelden in de rechterbovenhoek van de geïntegreerde webserver.
NL
NL NL
A guia de envio digital no servidor de Web incorporado (EWS) não é exibida
E-mail.
Uma senha administrativa pode ser configurada. Selecione Log On no canto superior direito do EWS.
PT
PT PT

42
Die Meldung E-Mail-Gateway reagiert nicht wird beim Senden einer E-Mail auf dem Bedienfeld angezeigt.
1) Die Adresse des SMTP-Gateways ist möglicherweise nicht richtig. Fragen Sie Ihren IT-Administrator nach der richtigen Adresse.
2) Wenn Sie den E-Mail-Dienst eines Internetproviders nutzen, holen Sie von diesem den Hostnamen des SMTP-Gateways ein (den vollständigen Domänennamen, (nicht die IP-Adresse).
3) Überprüfen Sie, ob Sie den richtigen Benutzernamen und das richtige Kennwort für die SMTP-Authentifizierung eingegeben haben. Hinweis: Nicht bei allen SMTP-Gateways müssen Benutzername und Kennwort eingegeben werden.
DE DE
Viene visualizzato Il gateway e-mail non risponde sul display del pannello di controllo quando si tenta di inviare un e-mail
1) L’indirizzo gateway SMTP potrebbe essere non corretto. Contattare l’amministratore IT per richiedere l’indirizzo corretto.
2) Se si sta utilizzando un provider di servizi Internet (ISP) per l’e-mail, contattare il proprio ISP per richiedere il nome host del gateway SMTP (richiedere il nome dominio interamente qualificato (FQDN) e non l’indirizzo IP).
3) Verificare che il nome utente e la password di autenticazione SMTP immessi siano corretti. Nota: non tutti i gateway SMTP richiedono un nome utente e una password.
IT IT
Aparece el mensaje Puerta enlace c. Electrón. no resp. en la pantalla del panel de control al intentar enviar un correo electrónico
1) Puede que la dirección de la puerta de enlace SMTP sea incorrecta. Póngase en contacto con el administrador de TI para obtener la dirección correcta.
2) Si utiliza un proveedor de servicios de Internet (ISP) para el correo electrónico, póngase en contacto con su proveedor ISP para obtener el nombre de host de la puerta de enlace SMTP (pida el nombre de dominio completo (FQDN), no la dirección IP).
3) Asegúrese de que el nombre de usuario y la contraseña de la autenticación SMTP especificados son correctos. Nota: no todas las puertas de enlace SMTP requieren un nombre de usuario y una contraseña.
ES ES
E-mail Gateway Not Responding (La passarel·la de correu electrònic no respon) apareix al display del tauler de control quan s’envia un correu electrònic
1) És possible que l’adreça de la passarel·la SMTP sigui incorrecta. Poseu-vos en contacte amb l’administrador de TI per obtenir l’adreça correcta.
2) Si feu servir un Proveïdor de serveis d’Internet (ISP) per al correu electrònic, poseu-vos en contacte amb el proveïdor ISP per tal que us proporcioni el nom d’amfitrió de la vostra passarel·la SMTP (demaneu el nom de domini complet (FQDN), no l’adreça IP).
3) Assegureu-vos que el nom d’usuari i la contrasenya d’SMTP introduïts siguin correctes. Nota: no totes les passarel·les SMTP necessiten un nom d’usuari i una contrasenya.
CA CA

EN EN
43
The “from” address cannot be changed in Send to E-mail
The “Prevent Device User from changing the e-mail address” feature in the EWS might be selected, or “Device Authentication” is enabled.
L’adresse « De » ne peut pas être modifiée dans l’option Envoi vers messagerie électronique
La fonction « Empêcher l’utilisateur du périphérique de modifier l’adresse de courrier électronique » du serveur Web intégré est peut-être sélectionnée ou l’option « Authentification du périphérique » est activée.
FR FR
Die Adresse im Feld “Von” kann nicht im Fenster An E-Mail senden geändert werden.
Die Option “Benutzer darf Standardadresse ‘Von:’ nicht ändern” ist im integrierten Webserver ausgewählt, oder die Geräteauthentifizierung ist aktiviert.
DE DE
L’indirizzo del mittente non può essere modificato in Invio a posta elettronica
La funzione che impedisce all’utente di modificare l’indirizzo e-mail nel server Web incorporato potrebbe essere selezionata o potrebbe essere abilitata l’autenticazione della periferica.
IT IT
La dirección “desde” no se puede cambiar en Enviar a correo electrónico
Puede que la función de correo electrónico “Evitar que los usuarios del dispositivo cambien la dirección de correo electrónico” del EWS está seleccionada o que “Autenticación de dispositivo” esté activada.
ES ES
L’adreça d’origen no es pot canviar a Send to E-mail (Correu electrònic Envia a)
És possible que l’opció “Prevent Device User from changing the e-mail address” (“Impedeix que l’usuari del dispositiu canviï l’adreça electrònica”) a l’EWS estigui seleccionada, o que “Device Authentication” (“Autenticació del dispositiu”) estigui habilitada.
CA CA
E-mailgateway reageert niet verschijnt op het scherm van het bedieningspaneel als u een e-mail probeert te verzenden
Het e-mailadres van de afzender kan niet worden gewijzigd in Verzenden naar e-mail.
1) Het SMTP-gateway-adres is mogelijk onjuist. Neem contact op met de netwerkbeheerder om het juiste adres op te vragen.
2) Als u een Internet serviceprovider gebruikt (ISP) voor uw e-maildiensten, vraagt u uw ISP om de hostnaam van uw SMTP-gateway (vraag naar de fully qualified domain name (FQDN), niet het IP-adres).
3) Controleer of de ingevoerde gegevens voor SMTP-verificatie (gebruikersnaam en wachtwoord). Opmerking: Niet alle SMTP-gateways hebben een gebruikersnaam en een wachtwoord nodig.
De functie “Prevent Device User from changing the e-mail address” (Voorkomen dat gebruiker het e-mailadres kan wijzigen) in de geïntegreerde webserver is mogelijk geselecteerd of “Apparaatverificatie” is ingeschakeld.
NL NL
NL NL
O gateway de e-mail que não está respondendo é apresentado na exibição do painel de controle durante a tentativa de envio de e-mail
O endereço “de” não pode ser alterado em Enviar para e-mail
1) O endereço do gateway SMTP pode ser incorreto. Consulte o administrador de TI para obter o endereço correto.
2) Se você estiver utilizando um Provedor de Serviço de Internet (ISP) para e-mail, consulte seu provedor ISP para o nome do host de seu gateway SMTP (solicita o nome do domínio completamente qualificado (FQDN), não o endereço IP).
3) Verifique se o nome de usuário e senha de autenticação estão corretos. Nota: nem todos os gateways SMTP exigem um nome de usuário e senha.
O recurso “Impedir que o usuário do dispositivo altere o endereço de e-mail” no EWS pode ser selecionado ou a “Autenticação de dispositivo” ser ativada.
PT PT
PT PT

EN EN
EN EN
44
You want to scan and send-to-email in black and white TIFF format
You want to change the file type or the color setting for e-mail attachments
Use the EWS to change the default image file format by selecting Digital Sending, Send to E-mail, and Advanced.
On the control-panel e-mail feature, select More Options to change the image file format before sending the e-mail.
Vous voulez scanner et envoyer vers la messagerie électronique en format TIFF en noir et blanc
Vous voulez modifier le type de fichier ou le paramètre de couleur des pièces jointes électroniques
Utilisez le serveur Web intégré pour modifier le format de fichier image par défaut en sélectionnant Envoi numérique, Envoi vers messagerie électronique et Avancé.
Dans la fonction de courrier électronique du panneau de commande, sélectionnez Plus d’options pour modifier le format de fichier image avant d’envoyer le fichier.
FR FR
FR FR
Sie möchten einen Scan im TIFF-Schwarzweißformat per E-Mail senden.
Sie möchten den Dateityp oder die Farbeinstellung für E-Mail-Anlagen ändern.
Ändern Sie über den integrierten Webserver das Standardformat für Bilddateien, indem Sie Digital Sending, An E-Mail senden und Erweitert auswählen.
Wählen Sie am Bedienfeld in den E-Mail-Einstellungen die Option Weitere Optionen aus, und ändern Sie vor dem Senden der E-Mail das Bilddateiformat.
DE DE
DE DE
Si desidera sottoporre un documento a scansione e inviarlo tramite e-mail in formato TIFF in bianco e nero
Si desidera modificare il tipo di file o l’impostazione del colore per gli allegati e-mail
Utilizzare il server Web incorporato per modificare il formato di file immagine predefinito selezionando Invio digitale, Invio a posta elettronica e Avanzate.
Nella funzione e-mail sul pannello di controllo, selezionare Altre opzioni per cambiare il formato del file immagine prima di inviare l’e-mail.
IT IT
IT IT
Desea escanear y enviar a correo electrónico con el formato TIFF en blanco y negro
Desea cambiar el tipo de archivo o la configuración de color de los archivos adjuntos de correo electrónico
Utilice el EWS para cambiar el formato de archivo de imagen predeterminado seleccionando Envío digital, Enviar a correo electrónico y Avanzadas.
En la función de correo electrónico del panel de control, seleccione Más opciones para cambiar el formato de archivo de imagen antes de enviar correo electrónico.
ES ES
ES ES
Voleu escanejar i enviar per correu electrònic amb format TIFF en blanc i negre
Voleu canviar el tipus de fitxer o la configuració del color dels fitxers adjunts dels correus electrònics
Feu servir l’EWS per canviar el format de fitxer per defecte. Seleccioneu Digital Sending (Enviament digital), Send to E-mail (Correu electrònica Envia a) i Advanced (Opcions avançades).
A la funció de correu electrònic del tauler de control, seleccioneu Més opcions per canviar el format de fitxer de la imatge abans d’enviar el correu electrònic.
CA CA
CA CA
U wilt in zwart-wit TIFF-indeling scannen en verzenden naar e-mail
U wilt het bestandstype of de kleurinstelling voor e-mailbijlagen wijzigen
Wijzig de standaardindeling voor afbeeldingen in de EWS door Digitaal verzenden, Verzenden naar e-mail en Geavanceerd te selecteren.
Selecteer in de e-mailfunctie op het bedieningspaneel Meer opties om de bestandsindeling voor afbeeldingen te wijzigen voordat u de e-mail verzendt.
NL NL
NL NL
Você deseja digitalizar e enviar para e-mail no formato TIFF em preto e branco.
Você deseja alterar o tipo de arquivo ou a configuração de cores para anexos de e-mail
Use o EWS para alterar o formato de arquivo de imagem padrão selecionando Envio digital, Enviar para e-mail eAvançado.
No recurso de e-mail do painel de controle, selecione Mais opções para alterar o formato de arquivo de imagem antes de enviar o e-mail.
PT PT
PT PT

EN EN
45
A “job failed” message is received with a document is scanned and sent to e-mail
1) Send a test e-mail to make sure that the e-mail address is correct.
2) Make sure that the scanned document does not exceed your SMTP gateway’s maximum allowable attachment size. If it does, use the EWS to change the size by selecting Digital Sending and Send to E-mail.
Un message indiquant « Echec du travail » est reçu avec un document numérisé et envoyé par courrier électronique
1) Envoyez un courrier électronique de test pour vous assurer que l’adresse du courrier électronique est correcte.
2) Assurez-vous que le document numérisé ne dépasse pas la taille de document joint autorisée maximum par votre serveur SMTP. Si tel est le cas, utilisez le serveur Web intégré pour modifier la taille en sélectionnant Envoi numérique et Envoi vers messagerie électronique.
FR FR
Die Fehlermeldung “Job fehlgeschlagen” wird beim Scannen und Senden eines Dokument per E-Mail angezeigt.
1) Überprüfen Sie mit einer Test-E-Mail, ob die E-Mail-Adresse richtig ist .
2) Vergewissern Sie sich, dass das gescannte Dokument nicht die zulässige Dateigröße für Anlagen des Gateways überschreitet. Wenn dies der Fall ist, ändern Sie die Größe, indem Sie Digital Sending, An E-Mail senden auswählen.
DE DE
Viene visualizzato il messaggio “Operazione non riuscita” quando un documento viene sottoposto a scansione e inviato alla posta elettronica
1) Inviare un messaggio e-mail di prova per verificare che l’indirizzo e-mail sia corretto.
2) Verificare che il documento sottoposto a scansione non superi le dimensioni massime consentite dell’allegato del gateway SMTP. Qualora le superasse utilizzare il server Web incorporato per modificare le dimensioni selezionando Invio digitale e Invio a posta elettronica.
IT IT
Aparece el mensaje “El trabajo falló” cuando se escanea un documento y se envía al correo electrónico
1) Envíe un correo electrónico de prueba para asegurarse de que la dirección de correo electrónico es correcta.
2) Compruebe que el documento escaneado no supera el tamaño de archivo adjunto máximo permitido por la puerta de enlace SMTP. Si es así, utilice el EWS para cambiar el tamaño seleccionando Envío digital y Enviar a correo electrónico.
ES ES
Es rep un missatge del tipus “Error del treball” quan un document s’escaneja i s’envia per correu electrònic
1) Envieu un missatge de correu electrònic de prova per assegurar-vos que l’adreça sigui correcta.
2) Assegureu-vos que el document escanejat no sigui superior a la mida màxima de fitxer adjunt permesa per la passarel·la SMTP. Si supera aquesta mida, feu servir l’EWS per canviar la mida. Seleccioneu Digital Sending (Enviament digital) i Send to E-mail (Correu electrònic Envia a).
CA CA
U krijgt het bericht dat de taak is mislukt wanneer u een document hebt gescand en naar e-mail hebt verzonden
1) Stuur een test-e-mail om te controleren of het e-mailadres klopt.
2) Controleer of het gescande document de maximale grootte van uw SMTP-gateway niet overschrijdt. Als dat wel het geval is, gebruikt u de EWS om het formaat te wijzigen door Digitaal verzenden en Verzenden naar e-mail te selecteren.
NL NL

EN EN EN
46
All symptomsOther. See the user guide on the CD for more information.
Tous les problèmes Pour plus d’informations, reportez-vous au Guide de l’utilisateur sur le CD-ROM.
Autres.FR
FR FR
Alle Symptome Schlagen Sie im Benutzerhandbuch auf der CD-ROM nach.
AndereDE
DE DE
Tutti i sintomi Per ulteriori informazioni, consultare la Guida per l’utente sul CD.
Altro.IT
IT IT
Todos los síntomas Consulte la Guía del usuario incluida en el CD para obtener más información.
Otro.ES
ES ES
Tots els símptomes Consulteu la guia de l’usuari del CD per obtenir més informació.
Altres.CA
CA CA
Alle symptomen Zie de gebruikershandleiding op de cd voor meer informatie.
OverigeNL
NL NL
Uma mensagem “ocorreu uma falha no trabalho” é recebida com um documento digitalizado e enviado para o e-mail
Todos os sintomas
1) Envie um e-mail de teste para verificar se o endereço de e-mail está correto.
2) Verifique se o documento digitalizado não excede o tamanho máximo de anexo permitido por seu gateway SMTP. Em caso afirmativo, use o EWS para alterar o tamanho selecionando Envio digital e Enviar para e-mail.
Consulte o guia do usuário no CD para obter mais informações.
Outros.
PT PT
PT
PT PT

47

48

49

© 2008 Hewlett-Packard Development Company, L.P.
www.hp.com
*CC395-90919**CC395-90919*CC395-90919