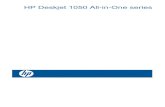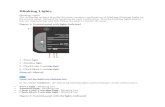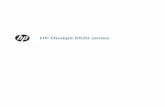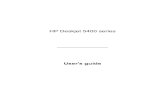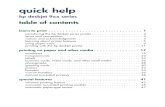HP Deskjet 970 User Guide
-
Upload
propaganda65 -
Category
Documents
-
view
225 -
download
0
Transcript of HP Deskjet 970 User Guide
-
8/11/2019 HP Deskjet 970 User Guide
1/82
HP DeskJet PrinterUsers Guide for Windows
970C Series
English
-
8/11/2019 HP Deskjet 970 User Guide
2/82
HP Customer Care
Thank you for buying an HP DeskJet printer. Because HP wants owning your printerto be a trouble-free experience, we back your purchase with HP Customer Careaward-winning service and support that includes:
HP Customer Care Online
Click your way to a quick solution! HP Customer Care Onlineis a great place tostart for answers to questions about your HP DeskJet printer24 hours a day, sevendays a week.
If you have a modem connected to your computer and subscribe to an onlineservice, or have direct access to the Internet, you can obtain a wide variety of
information about your printer at the following web sites:
English: http://www.hp.com/support/home_products
French: http://www.hp.com/cposupport/fr
German: http://www.hp.com/cposupport/de
Japanese: http://www.jpn.hp.com/CPO_TC/eschome.htm
Korean: http://www.hp.co.kr/go/support
Portuguese: http://www.hp.com/cposupport/pt
Simplified Chinese: http://www.hp.com.cn/go/support
Spanish: http://www.hp.com/cposupport/es
Traditional Chinese: http://support.hp.com.tw/psd
From HP Customer Care Onlineyou can link to HP Customer Care User Forumsand HP Customer Care Email.
HP Customer Care by Phone
Call us direct and connect with a service technician who specializes in your productand who can typically answer your questions in one phone call. (See page 43in thisUsers Guidefor phone numbers.)
-
8/11/2019 HP Deskjet 970 User Guide
3/82
Acknowledgments
Microsoft, MS, MS-DOS, and Windows are registered trademarks of MicrosoftCorporation (U.S. patent numbers 4955066 and 4974159).
MMX and Pentium are U.S. registered trademarks of Intel Corporation.
TrueType is a U.S. trademark of Apple Computer, Inc.
Notice
The information contained in this document is subject to change without notice.
Hewlett-Packard Company makes no warranty of any kind with regard to thismaterial, including, but not limited to, the implied warranties of merchantability
and fitness for a particular purpose.
Hewlett-Packard shall not be liable for any errors or for incidental orconsequential damages in connection with the furnishing, performance, or use ofthis material.
All rights reserved. Reproduction, adaptation, or translation of this manual isprohibited without prior written permission of Hewlett-Packard Company, exceptas allowed under the copyright laws.
No part of this document may be photocopied, reproduced, or translated toanother language without the prior written consent of Hewlett-Packard Company.
Edition 2, January 2000
Copyright Hewlett-Packard Company 1999
-
8/11/2019 HP Deskjet 970 User Guide
4/82
i
Chapter 1 Using Your Printer . . . . . . . . . . . . . . . . . . . . . . . . . . . . . . . . . . . . . . . . . . 1Buttons and Lights. . . . . . . . . . . . . . . . . . . . . . . . . . . . . . . . . . . . . . . . . . . . . . . . . . 1Paper Trays . . . . . . . . . . . . . . . . . . . . . . . . . . . . . . . . . . . . . . . . . . . . . . . . . . . . . . . . 2Automatic Two-Sided Printing . . . . . . . . . . . . . . . . . . . . . . . . . . . . . . . . . . . . . . . 3Basic Printer Maintenance . . . . . . . . . . . . . . . . . . . . . . . . . . . . . . . . . . . . . . . . . . . 4Printer Software . . . . . . . . . . . . . . . . . . . . . . . . . . . . . . . . . . . . . . . . . . . . . . . . . . . . 5Printing on Different Types of Paper and Media . . . . . . . . . . . . . . . . . . . . . 10HP DeskJet Toolbox . . . . . . . . . . . . . . . . . . . . . . . . . . . . . . . . . . . . . . . . . . . . . . . 24
Chapter 2 Using and Caring for Your Print Cartridges . . . . . . . . . . . . . . . . 29Print Cartridge Status . . . . . . . . . . . . . . . . . . . . . . . . . . . . . . . . . . . . . . . . . . . . . . 29Replacing Print Cartridges . . . . . . . . . . . . . . . . . . . . . . . . . . . . . . . . . . . . . . . . . 31Storing Print Cartridges . . . . . . . . . . . . . . . . . . . . . . . . . . . . . . . . . . . . . . . . . . . . 33Cleaning Print Cartridges . . . . . . . . . . . . . . . . . . . . . . . . . . . . . . . . . . . . . . . . . . 33Damage Resulting from Refilling the Print Cartridges. . . . . . . . . . . . . . . . 36
Chapter 3 Getting Help When Things Go Wrong . . . . . . . . . . . . . . . . . . . . . . 37
Basic Troubleshooting . . . . . . . . . . . . . . . . . . . . . . . . . . . . . . . . . . . . . . . . . . . . . 37Clearing a Paper Jam . . . . . . . . . . . . . . . . . . . . . . . . . . . . . . . . . . . . . . . . . . . . . 40HP Customer Care . . . . . . . . . . . . . . . . . . . . . . . . . . . . . . . . . . . . . . . . . . . . . . . . . 42
Chapter 4 Supplies and Accessories . . . . . . . . . . . . . . . . . . . . . . . . . . . . . . . . . 45Part Names and Numbers . . . . . . . . . . . . . . . . . . . . . . . . . . . . . . . . . . . . . . . . . . 45Printer Quick Start Posters, Users Guides, andNetwork Guides for Windows . . . . . . . . . . . . . . . . . . . . . . . . . . . . . . . . . . . . . . . 46
Paper and Other Media . . . . . . . . . . . . . . . . . . . . . . . . . . . . . . . . . . . . . . . . . . . . 47Ordering Information . . . . . . . . . . . . . . . . . . . . . . . . . . . . . . . . . . . . . . . . . . . . . . 48
Appendix A Setup Instructions . . . . . . . . . . . . . . . . . . . . . . . . . . . . . . . . . . . . . . . . . 51Using a Parallel Cable . . . . . . . . . . . . . . . . . . . . . . . . . . . . . . . . . . . . . . . . . . . . . 51Using a USB Cable(Requires Windows 98 or Windows 2000 Professional.) . . . . . . . . . . . . . . 54
Table of Contents
-
8/11/2019 HP Deskjet 970 User Guide
5/82
ii
Appendix B Printing in Windows 3.1x and DOS . . . . . . . . . . . . . . . . . . . . . . . . . 59HP DeskJet 970C Printer Properties Dialog Box. . . . . . . . . . . . . . . . . . . . . 59Setup Tab . . . . . . . . . . . . . . . . . . . . . . . . . . . . . . . . . . . . . . . . . . . . . . . . . . . . . . . . 60
Features Tab. . . . . . . . . . . . . . . . . . . . . . . . . . . . . . . . . . . . . . . . . . . . . . . . . . . . . . 60Color Tab . . . . . . . . . . . . . . . . . . . . . . . . . . . . . . . . . . . . . . . . . . . . . . . . . . . . . . . . . 61Services Tab . . . . . . . . . . . . . . . . . . . . . . . . . . . . . . . . . . . . . . . . . . . . . . . . . . . . . . . 61HP DeskJet Toolbox . . . . . . . . . . . . . . . . . . . . . . . . . . . . . . . . . . . . . . . . . . . . . . 62How Do I? Tab . . . . . . . . . . . . . . . . . . . . . . . . . . . . . . . . . . . . . . . . . . . . . . . . . . . . 62
Appendix C Specifications . . . . . . . . . . . . . . . . . . . . . . . . . . . . . . . . . . . . . . . . . . . . 63System Requirements . . . . . . . . . . . . . . . . . . . . . . . . . . . . . . . . . . . . . . . . . . . . 66
Language Codes. . . . . . . . . . . . . . . . . . . . . . . . . . . . . . . . . . . . . . . . . . . . . . . . . . 66Appendix D Frequently Asked Questions About USB
(Universal Serial Bus) . . . . . . . . . . . . . . . . . . . . . . . . . . . . . . . . . . . . . 67
Appendix E Legal Information . . . . . . . . . . . . . . . . . . . . . . . . . . . . . . . . . . . . . . . . 69Regulatory Notices . . . . . . . . . . . . . . . . . . . . . . . . . . . . . . . . . . . . . . . . . . . . . . . 69Limited Warranty Statement . . . . . . . . . . . . . . . . . . . . . . . . . . . . . . . . . . . . . . . 70HP Year 2000 Warranty . . . . . . . . . . . . . . . . . . . . . . . . . . . . . . . . . . . . . . . . . . . 70
Index . . . . . . . . . . . . . . . . . . . . . . . . . . . . . . . . . . . . . . . . . . . . . . . . . . . . . . . . . . . 71
-
8/11/2019 HP Deskjet 970 User Guide
6/82
-
8/11/2019 HP Deskjet 970 User Guide
7/82
iv
Special Features of Your HP DeskJet Printer
Your new HP DeskJet printer is equipped with these special features:
Stunning photo quality through HPs PhotoREt printing technology Uncompromising performance with print speeds of up to 12 pages per minute
for black text and 10 pages per minute for text with color graphics
Innovative, easy-to-use automatic two-sided printing
Network-capable (supports HP JetDirect External Print Server)
Finding More Information
This Users Guideshows you how to operate your printer. For more information: Use the Quick Start Posterfor installation.
Visit an HP web site for the latest product information, troubleshooting, andprinter software updates (see page 42for web site addresses).
For Windows 95, 98, and NT 4.0 Users
Consult the Release Notesfile in the HP DeskJet 970C Series program groupfor information about hardware and software compatibility. To access the
Release Notes, click on Start Programs HPDeskJet 970C Series.
For Windows 2000 Professional Users
If you are a Windows 2000 Professional user, visit HPs web site athttp://www.hp.com/cposupport/eschome.htmlfor more information.
For Windows 3.1x Users
Consult the Release Notesfor information about hardware and software
compatibility. Open this file by double-clicking the HP DeskJet 970C SeriesRelease Notes icon in the HP DeskJet Utilities program group.
For DOS Users
If you are using DOS, information can be found in a text document(dosread.txt). This document is on the printer software CD in the \\djcp\directory. For example, enu is the language code for English, sodosread.txtis located in the \enu\djcpdirectory. For a list of language codes,see page 66.If you have diskettes, the file is located on the HP DeskJet ControlPanel for DOS diskette.
-
8/11/2019 HP Deskjet 970 User Guide
8/82
1
1 Using Your PrinterButtons and Lights
The buttons on the front of your HP DeskJet printer enable you to turn the printeron and off, cancel a print job, or resume printing. The lights provide you withvisual cues about the state of your printer. The buttons and lights from left toright are:
Cancel Button Press this button tocancel the current print job.
Print Cartridge Status Light When lit,the light above this symbol indicates that youneed to check the status of your printcartridges. See Print Cartridge Status onpage 29.
Resume Button and Light Wheneverthe light above the Resume Button flashes,press the Resume Button to continue printing.
Power Button and Light Use the Power Button to turn the printer on andoff. The green light above the Power Button flashes when the printer is processinginformation.
Use only the Power Button on the front of the printer to turn the printer onand off. Using a power strip, surge protector, or a wall-mounted switch to turn
the printer on and off may cause premature printer failure.
Warning
-
8/11/2019 HP Deskjet 970 User Guide
9/82
2
Using Your Printer1
Paper Trays
IN Tray
You place paper and other mediatypes for printing in the IN tray. Pullout this tray for easy loading. Onceyou insert the media you want to use,slide the paper guides so they restsnugly against the media. Be sure toslide all media as far as it will go intothe IN tray.
OUT Tray
The printer sends its completed pagesto the OUT tray. The OUT tray has twodifferent positions.
Down For most types of printing
(except banners). The down positionalso allows single envelope printing.
Up For ease of loading media in theIN tray and for banner printing.
IN tray pushed in
Paper length guidePaper width guide
Paper length guide
Paper width guide
IN tray pulled out
OUT tray up
OUT tray down
Singleenvelopeslot
-
8/11/2019 HP Deskjet 970 User Guide
10/82
3
Using Your Printer1
Automatic Two-Sided Printing
The Automatic Two-Sided Printing Module is a special hardware and softwarefeature that enables your printer to automatically print on both sides of the page.
Installing the Automatic Two-Sided Printing Module
1 Turn the knob on the printers Rear Access Door counter-clockwise, and removethe door.
2 Press the button on each side of the Automatic Two-Sided Printing Module, andinsert the module into the back of the printer.
3 Release the buttons.
-
8/11/2019 HP Deskjet 970 User Guide
11/82
4
Using Your Printer1
Printing with the Automatic Two-Sided Printing Module
1 Load appropriate paper.
2 Go to the HP Printer Propertiesdialog box. See Printer Software on page 5for instructions.
3 On the HP Printer PropertiesFeatures
tab:a Check Two-Sided Printing.
b CheckAutomatic. When the Two-Sided Printing Margin dialog box appears,make a selection, then click OK.
c Select Bookor Tabletto choose the page orientation.
d ClickApply.
4 Select Bookor Tabletto choose the page orientation.
5 Click OKto close the Printer Properties dialog box.
6 Click OKto print.
Basic Printer Maintenance
Because the printer ejects ink onto the paper in a fine mist, ink smudges willeventually appear on the printer case. Follow the cleaning instructions providedhere.
Do notclean the interior of the printer. Keep all fluids away from the interior.
Note: Not all paper types or sizes work with the Automatic Two-SidedPrinting Module. You can print on plain paper, HP Bright White Inkjet Paper,HP Premium Inkjet Heavyweight Paper, HP Felt-textured Greeting CardPaper, and HP Professional Brochure Paper, Glossy or Matte. Not all papersizes can be used with the Automatic Two-Sided Printing Module.
Note: After one side of the page is printed on, the paper will be held whilethe ink dries. Once the ink is dry, the paper is pulled back in, and the reverseside is printed. As each page is finished, the page will drop into the OUT tray.
Note: If you have problems with Two-Sided Printing, see pages 3940.
-
8/11/2019 HP Deskjet 970 User Guide
12/82
5
Using Your Printer1
To remove stains, smudges and/or dried ink from the exterior of the printer, usea soft cloth moistened with water. Do not use household cleaners or detergent.In the event that a household cleaner or detergent is used on the printer, wipethe printers exterior surfaces with a soft cloth moistened with water.
Do notlubricate the rod on which the print cartridge cradles move. Noise isnormal when the cradles move back and forth.
For information on cleaning print cartridges and the print cartridge cradle, seeCleaning Print Cartridges on page 33.
For maximum performance and reliability, the printer should be handled and
stored in an upright, level position.
Printer Software
Use your printer software to control how and what you print. Print quality, papersize and type, and Two-Sided Printing are just a few of the options available to youin the HP Printer Properties dialog box.
1 From your software program, selectFile Print.
Your software program opens a Printdialog box, similar to the one on theright.
2 From the Printdialog box, clickProperties. The HP Printer Propertiesdialog box opens.
Or try this:
1 If you dont see a Printoption in the Filemenu, select File Printer SetuporFile Print Setup.
2 From the Printer Setupor Print Setupdialog box, click Setupor Options.
Caution
Note: If you are printing from Windows 3.1x or DOS, see page 59.
-
8/11/2019 HP Deskjet 970 User Guide
13/82
6
Using Your Printer1
Printer Properties Dialog Box Tabs
The three tabs located in the Printer Properties dialog box are
Setup(see Setup Tab on page 7)
Features(see Features Tab on page 8)
Advanced(see Advanced Tab on page 9)
Simply click a tab, then choose your settings.
Printer Properties Dialog Box Buttons
The standard buttons at the bottom of the Printer Properties dialog box are:
Factory Settings Returns all of the tab settings to the factory defaults.
OK Accepts your changes and closes the dialog box.
Cancel Cancels your changes and closes the dialog box.
Apply Applies your changes.
Help Displays a message telling you to click your right mouse button
for help.
Note: If your printer is networked, you may see a fourth Services tab in thePrinter Properties dialog box.
-
8/11/2019 HP Deskjet 970 User Guide
14/82
7
Using Your Printer1
Setup Tab
Resize an image tofit on a specificpaper size.
Print on z-fold paper.
Choose from awide range ofpaper types.
Choose a papersize or enter apaper size ofyour own.
Print Quality Draft- Quick printing Normal- Every day
printing Best- Highest quality
printing
Look here to see yourcurrent settings.
Select any photo papertype in Paper Typetoenable Photo PaperPrinting.Click PhotoREtto
automatically select thebest configuration of printspeed and quality.
Click 2400 X 1200 dpiforsource images greater than600 dpi. This settingrequires 400 MB or more
hard-disk space and takeslonger to print.
Note: Right-click on any item on this screen to view help related to that item.
-
8/11/2019 HP Deskjet 970 User Guide
15/82
8
Using Your Printer1
Features Tab
Check here to print the last page of yourdocument first, or leave unchecked to printthe first page first.
Check here andchoose the size of
your poster byselecting thenumber of pagesacross and down.
Choose the numberof copies to print.
Check here and choose: Number of pages printed
per sheet. Border on each page on
the sheet.
Check here and choose: Book(binding on the
side) or Tablet(bindingon the top).
Automaticwhen usingthe Automatic Two-SidedPrinting Module.
Look here to see yourcurrent settings.
Choose: Portrait-
Landscape- Mirror Image- Reverses
the printed image. Rotate 180o- Enabled
when using envelope orHagaki paper size.Rotates the page image180 degrees top tobottom.
Check here to see how your documentwill look before you print. Show HPPreviewwill allow you to print, cancelor create a graphic file of yourdocument. You can change some printsettings, visually see the effect, andprint with the new settings.
Note: Right-click on any item on this screen to view help related to that item.
-
8/11/2019 HP Deskjet 970 User Guide
16/82
9
Using Your Printer1
Advanced Tab
Slide to adjust theamount of ink onthe page.
Slide to provideextra drying time.
Look here to seeyour currentsettings.
Slide to adjust colorsto meet your needs.
Optimization is onlyavailable whenprinting in grayscale.
Check here to print in
shades of gray.
Note: Right-click on any item on this screen to view help related to that item.
-
8/11/2019 HP Deskjet 970 User Guide
17/82
10
Using Your Printer1
Single envelope slotOUT tray down
OUT tray up
IN tray pushed in Paper length guidesPaper width guide
Paper length guides
IN traypulled out
See next page
What do you want to print What you need to do
Single envelope 1 Slide the envelope, with its flap side on the left andflap facing up, into the OUT trays single envelopeslot. Continue sliding until the envelope stops.
2 Choose the print settings that match the type and sizeof the envelope.
3 Print the envelope.
Stack of up to 15 envelopes 1 Slide out both of the paper guides, and remove allpaper from the IN tray.
2 Slide the envelopes, with their flap side on the left andflap facing up, into the IN tray as far as they will go.
3 Slide the paper guides snugly against the edges of theenvelopes.
4 Choose the print settings that match the type and size
of the envelopes.5 Print the envelopes.
Printing on Different Types of Paper and Media
-
8/11/2019 HP Deskjet 970 User Guide
18/82
11
Using Your Printer1
Note: See Printer Software on page 5for instructions on how to use your printersoftware.
Setup Tab Features Tab
HP print settings to choose Guidelines to remember
Setup Tab
- Print Quality:Choose Normal- Paper Type:Choose Plain Paper- Paper Size:Choose appropriate envelope size
Features Tab
- Orientation:Choose Portrait- Two-Sided Printing:Unchecked
Make sure paper is loaded in the IN tray. Make sure the OUT tray is in the down position. Avoid envelopes that have clasps or windows. Avoid envelopes that are shiny or embossed,
envelopes with thick, irregular, or curled edges, orenvelopes that are wrinkled, torn, or otherwisedamaged.
If your software program includes an envelope-printing feature, follow those instructions instead ofthe procedure here.
Setup Tab
- Print Quality:Choose Normal- Paper Type:Choose Plain Paper- Paper Size:Choose appropriate envelope size
Features Tab
- Orientation:Choose Portrait
- Two-Sided Printing:Unchecked
Never load more than 15 envelopes at one time. Align the envelope edges before inserting them. Avoid envelopes that have clasps or windows. Avoid envelopes that are shiny or embossed,
envelopes with thick, irregular, or curled edges, orenvelopes that are wrinkled, torn, or otherwisedamaged.
If your software program includes an envelope-printing feature, follow those instructions instead ofthe procedure here.
-
8/11/2019 HP Deskjet 970 User Guide
19/82
12
Using Your Printer1
Single envelope slotOUT tray down
OUT tray up
IN tray pushed in Paper length guidesPaper width guide
Paper length guides
IN traypulled out
See next page
What do you want to print What you need to do
Greeting Cards 1 Slide out both of the paper guides, and remove allpaper from the IN tray.
2 Insert up to 45 cards into the IN tray as far as theywill go.
3 Slide the paper guides snugly against the edges of thecards.
4 Choose the print settings that match the type and sizeof the cards.
5 Print the cards.
Cards (index, business, and other smallmedia)
1 Pull out the IN tray.2 Slide out both of the paper guides, and remove all
paper from the IN tray.3 Insert up to 45 cards into the IN tray as far as they
will go.4 Slide the paper guides snugly against the edges of the
cards.
5 Push in the IN tray.6 Choose the print settings that match the type and size
of the cards.7 Print the cards.
-
8/11/2019 HP Deskjet 970 User Guide
20/82
13
Using Your Printer1
Note: See Printer Software on page 5for instructions on how to use your printersoftware.
Setup Tab Features Tab
.
HP print settings to choose Guidelines to remember
Setup Tab
- Print Quality:Choose Normal- Paper Type:Choose greeting card type- Paper Size:Choose appropriate card size
Features Tab
- Orientation:Choose Portrait- Two-Sided Printing:Unchecked
For ease of loading small cards, raise the OUT tray.After you have inserted the cards, lower the OUT tray.
Align the card edges before inserting the cards. If you have pre-folded greeting cards, unfold the
cards, then load the cards into the IN tray.
Setup Tab
- Print Quality:Choose Normal- Paper Type:Choose Plain Paper- Paper Size:Choose appropriate card size
Features Tab
- Orientation:Choose Portrait
- Two-Sided Printing:Unchecked
For ease of loading small cards, raise the OUT tray.After you have inserted the cards, lower the OUT tray.
Align the card edges before inserting the cards.
-
8/11/2019 HP Deskjet 970 User Guide
21/82
14
Using Your Printer1
Single envelope slotOUT tray down
OUT tray up
IN tray pushed in Paper length guidesPaper width guide
Paper length guides
IN traypulled out
See next page
What do you want to print What you need to do
Photos 1 Pull out the IN tray.2 Slide out both of the paper guides, and remove all
paper from the IN tray.3 Insert photo paper in the IN tray (HP logo side up or
glossy side down).4 Slide the paper guides snugly against the sheets.5 Push in the IN tray.6 Choose the print settings that match the type and size
of the photo paper.7 Print the photos.
Labels 1 Slide out both of the paper guides, and remove all
paper from the IN tray.2 Fan the edges of the label sheets to separate them,
then align the label edges.3 Insert up to 20 label sheets (label side down).4 Slide the paper guides snugly against the sheets.5 Choose the print settings that match the type and size
of labels.6 Print the labels.
-
8/11/2019 HP Deskjet 970 User Guide
22/82
15
Using Your Printer1
Note: See Printer Software on page 5for instructions on how to use your printersoftware.
Setup Tab Features Tab
HP print settings to choose Guidelines to remember
Setup Tab
- Print Quality:Choose Best- Paper Type:Choose photo paper type- Photo Paper Printing:CLick PhotoREtto
automatically select the best combination ofprint speed and quality.OR
Click 2400 x 1200 dpifor source imagesgreater than 600 dpi. This setting requires 400MB or more hard disk space and takes longerto print.
- Paper Size:Choose appropriate paper size
Features Tab
- Orientation:Choose appropriate orientation- Two-Sided Printing:Unchecked
For best results, use an HP photo paper. The photo needs to be in electronic (digital) form,
before you can print it. Take a digital picture, scan aphoto, or have your local camera shop provide anelectronic file of your photo.
Use PhotoREt for most photo paper printing. If you have a parallel cable, you may be able to
increase photo printing speed by enabling HardwareECP. Open the HP DeskJet Toolbox. Click theConfigurationtab and checkAttempt to UseHardware ECP.Applyyour changes and print yourphoto.
Setup Tab
- Print Quality:Choose Normal- Paper Type:Choose Plain Paper- Paper Size: ChooseA4or Letter (8.5x11 in)
Features Tab
- Orientation:Choose appropriate orientation- Two-Sided Printing:Unchecked
Use only paper labels that are designed specifically
for use with inkjet printers. Never load more than 20 sheets at one time. Use only full sheets of labels. Make sure the sheets are not sticky, wrinkled, or
pulling away from their protective backing. Do not use plastic or clear labels. The ink will not dry
when used with plastic or clear labels.
-
8/11/2019 HP Deskjet 970 User Guide
23/82
16
Using Your Printer1
Single envelope slotOUT tray down
OUT tray up
IN tray pushed in Paper length guidesPaper width guide
Paper length guides
IN traypulled out
See next page
What do you want to print What you need to do
Transparencies 1 Slide out both of the paper guides, and remove allpaper from the IN tray.
2 Fan the edges of the transparency sheets to separatethem, then align the edges.
3 Insert a stack of up to 30 transparency sheets, roughside down and the adhesive strip towards the printer.
4 Slide the paper guides snugly against thetransparencies.
5 Choose the print settings that match the type and sizeof the transparencies.
6 Print the transparencies.7 The printer waits for transparencies to dry before
releasing them automatically. Press the ResumeButton to continue printing.
Adhesive strip
-
8/11/2019 HP Deskjet 970 User Guide
24/82
17
Using Your Printer1
Note: See Printer Software on page 5for instructions on how to use your printersoftware.
Setup Tab Features Tab
.
HP print settings to choose Guidelines to remember
Setup Tab
- Print Quality:Choose Normalor Best- Paper Type:Choose transparency type- Paper Size:Choose appropriate size
Features Tab
- Orientation:Choose appropriate orientation- Two-Sided Printing:Unchecked
For best results, use HP Premium Inkjet TransparencyFilm.
-
8/11/2019 HP Deskjet 970 User Guide
25/82
18
Using Your Printer1
Single envelope slotOUT tray down
OUT tray up
IN tray pushed in Paper length guidesPaper width guide
Paper length guides
IN traypulled out
See next page
What do you want to print What you need to do
Banners 1 Tear off the number of sheets (up to 20) you need.2 Tear off and discard the perforated strips, if any.3 Slide out the paper guides, and remove all paper from
the IN tray.4 Raise the OUT tray and leave it in the Up position.5 Put the paper in the IN tray so that the unattached
edge is at the top of the stack. Insert the first edge intothe IN tray until it stops. Make sure the IN tray ispushed in.
6 Slide paper guides snugly against the sheets.7 Check Banner Printingand choose the appropriate
paper type and size.8 Print the banner.
Posters 1 Load paper in the IN tray.2 Slide the paper guides snugly against the sheets.3 Choose the print settings that match the type and size
of your poster.
4 Print your poster.
-
8/11/2019 HP Deskjet 970 User Guide
26/82
19
Using Your Printer1
Note: See Printer Software on page 5for instructions on how to use your printersoftware.
Setup Tab Features Tab
HP print settings to choose Guidelines to remember
Setup Tab
- Banner Printing:Check this box- Print Quality:Choose Normal- Paper Type:Choose HP Banner Paper or
Plain Paper
- Paper Size:ChooseA4orLetter (8.5x11 in)
Features Tab
- Orientation:Choose appropriate orientation- Two-Sided Printing:Unchecked
When printing banners, be sure that the OUT trayis raised into the up position and the IN tray ispushed in.
Depending on the software program you are usingto print your banner, you may need to check theHP DeskJet 970C Series Printer Release Notesforspecific printing information.
For best results, use HP Banner Paper.
Setup Tab
- Print Quality:Choose Normal- Paper Type:Choose Plain Paper- Paper Size:Choose appropriate size
Features Tab
- Orientation:Choose appropriate orientation- Two-Sided Printing:Unchecked- Poster Printing:Check this box and choose size
2x2, 3x3, or 4x4
Trim the edges on each sheet and tape the sheetstogether.
-
8/11/2019 HP Deskjet 970 User Guide
27/82
20
Using Your Printer1
Single envelope slotOUT tray down
OUT tray up
IN tray pushed in Paper length guidesPaper width guide
Paper length guides
IN traypulled out
See next page
What do you want to print What you need to do
Manual Two-Sided PrintingBook Binding
Tablet Binding
1 Remove all paper from the OUT tray.2 Load paper into the IN tray.3 Slide the paper guides snugly against the sheets.4 In the Featurestab, click Two-Sided Printing, then
select Bookor Tablet, and uncheckAutomatic.5 Choose the print settings that match the type and size
of your paper.6 Begin printing.7 Carefully follow the reloading instructions displayed
on your computer screen.8 When the paper is properly reloaded, click Continue
in the message box on your computer screen.
-
8/11/2019 HP Deskjet 970 User Guide
28/82
21
Using Your Printer1
Note: See Printer Software on page 5for instructions on how to use your printersoftware.
Setup Tab Features Tab
HP print settings to choose Guidelines to remember
Setup Tab
- Print Quality:Choose Normal- Paper Type:Choose appropriate type- Paper Size:Choose appropriate size
Features Tab
- Orientation:Choose appropriate orientation- Two-Sided Printing:Check this box, then
choose Book(for binding on the side) orTablet(for binding at the top). UncheckAutomatic.
You can do manual Two-Sided Printing with either theRear Access Door or Automatic Two-Sided PrintingModule attached.
The printer automatically prints the odd-numberedpages first. The printer then displays a message onyour computer screen, telling you how to reload thepaper for printing the even-numbered pages.
-
8/11/2019 HP Deskjet 970 User Guide
29/82
22
Using Your Printer1
Single envelope slotOUT tray down
OUT tray up
IN tray pushed in Paper length guidesPaper width guide
Paper length guides
IN traypulled out
See next page
What do you want to print What you need to do
Iron-on transfers 1 Slide out both of the paper guides, and remove allpaper from the IN tray.
2 Load the iron-on transfer paper with printableside down.
3 Slide the paper guides snugly against the sheets.4 Choose the print settings that match the type and size
of your iron-on transfers.5 Print your transfers.
-
8/11/2019 HP Deskjet 970 User Guide
30/82
23
Using Your Printer1
Note: See Printer Software on page 5for instructions on how to use your printersoftware.
Setup Tab Features Tab
HP print settings to choose Guidelines to remember
Setup Tab
- Print Quality:Choose Normal- Paper Type:Choose HP Iron-On T-Shirt
Transfers
- Paper Size:Choose appropriate size
Features Tab
- Orientation:Choose Mirror Image- Two-Sided Printing:Unchecked
When you print a mirror-imaged document, the textand pictures are flipped horizontally from what yousee on your computer screen.
For best results, use HP Iron-On T-Shirt Transfers.
-
8/11/2019 HP Deskjet 970 User Guide
31/82
24
Using Your Printer1
HP DeskJet Toolbox
Use the HP DeskJet Toolboxfor maintaining your printer, finding information,and more.
Non-networked printers, installed via the Setup Install method, have a Toolboxdesktop icon or program group.
Networked printers, installed via the Add Printer method, have an extraServicestab in the HP Printer Propertiesdialog box.
For Windows 95, 98, and Windows NT 4.0
Click Start Programs HP DeskJet 970C Series HP DeskJet 970C
Series Toolbox. Click the HP Toolbox button that appears on the Taskbar at the bottom of the
screen when the HP Toolbox is open.
The Toolbox has three tabs:
Printer Services (see Printer Services Tab on page 25)
Estimated Ink Level(see Estimated Ink Level Tab on page 26)
Configuration(see Configuration Tab on page 27)
Simply click a tab, then choose your option.
-
8/11/2019 HP Deskjet 970 User Guide
32/82
25
Using Your Printer1
Printer Services Tab
Open an electronic copy of theUsers Guide.
Calibrate the printer whencolored and black ink dont lineup on what you have printed.
Clean the print cartridges whenlines and dots are missing fromwhat you have printed.
After cleaning, print a test pageto check for clarity.
Note: Right-click on any item on this screen to view help related to that item.
-
8/11/2019 HP Deskjet 970 User Guide
33/82
26
Using Your Printer1
Estimated Ink Level Tab
Visual display of the colorcartridge ink level
Print cartridge part numbersand online ordering information
Visual display of the blackcartridge ink level
Note: Right-click on any item on this screen to view help related to that item.
-
8/11/2019 HP Deskjet 970 User Guide
34/82
27
Using Your Printer1
Configuration Tab
Default setting if the AutomaticTwo-Sided Printing Module isinstalled.
If you are using a parallel cable,you can Enable Hardware ECPon the Configurationtab. When
you checkAttempt to UseHardware ECP, photos mayprint more quickly.
Note: Right-click on any item on this screen to view help related to that item.
-
8/11/2019 HP Deskjet 970 User Guide
35/82
28
Using Your Printer1
NOTES:
-
8/11/2019 HP Deskjet 970 User Guide
36/82
29
2 Using and Caring for YourPrint Cartridges
Print Cartridge Status
The Print Cartridge Status Light flashes when oneor both of your print cartridges are low on ink,improperly installed, or malfunctioning. It will alsoflash if you are trying to use the wrong printcartridge type. If the problem is low ink, the lightwill stop flashing when you open the top cover.
For any other print cartridge related problem, thePrint Cartridge Status Light will continue to flash.
To check the status of your print cartridges, openthe printers top cover. The yellow arrow on theprint cartridge cradle aligns with one of five PrintCartridge Status icons.
Print Cartridge Status Light
Problem withcolor printcartridge
Problem with blackprint cartridge
Color print cartridge
low on ink Black print cartridge low on ink
Print cartridges OK
Yellow indicator arrow
-
8/11/2019 HP Deskjet 970 User Guide
37/82
30
Using and Caring for Your Print Cartridges2
When the Print Cartridge Status Light flashes, open the printers top cover andfollow the instructions below.
If the arrow points to... It means... To solve the problem...Problem with color print cartridge The print cartridge is either:
missing improperly installed the wrong print cartridge for the
printer defective
1 Insert print cartridge if there isnone.
2 Reinsert print cartridge if thereis one.
3 If the above do not solve theproblem, verify the cartridge isan HP C6578Series cartridge.
4 If the problem persists, replacethe cartridge.
Problem with black print cartridge The print cartridge is either: missing improperly installed the wrong print cartridge for the
printer defective
1 Insert print cartridge if there isnone.
2 Reinsert print cartridge if thereis one.
3 If the above do not solve theproblem, verify the cartridge isan HP 51645Series cartridge.
4 If the problem persists, replacethe cartridge.
Color print cartridge low on ink Color print cartridge is running low
on ink.
Consider replacing the color
cartridge with an HP C6578Seriescartridge.
Black print cartridge low on ink Black print cartridge is running lowon ink.
Consider replacing the blackcartridge with an HP 51645Seriescartridge.
Print cartridges OK Print cartridges are operational. No problems.
-
8/11/2019 HP Deskjet 970 User Guide
38/82
31
Using and Caring for Your Print Cartridges2
Replacing Print Cartridges
To replace a print cartridge:
1 Press the Power Button toturn on the printer. The printcartridges will move.
2 Open the top cover and raisethe cradle latch.
3 Lift the print cartridge out of
the cradle and discard it.
Keep print cartridges out of the reach of children.
4 Remove the replacement print cartridge from its packaging and carefullyremove the protective vinyl tape.
Note: When buying replacement print cartridges, check the part numbers
carefully. The print cartridge numbers for your printer are:Black HP 51645Series
Tri-Color HP C6578Series
Note: When a print cartridge runs out of ink, leave the empty cartridge inthe cradle until you can replace it. The printer does not print with only oneprint cartridge in the cradle.
Black Tri-Color
Warning
Do NOTtouch theink nozzles
Do NOTtouch orremove the coppercontacts
Remove the protectivevinyl tape
-
8/11/2019 HP Deskjet 970 User Guide
39/82
32
Using and Caring for Your Print Cartridges2
Do NOTtouch the print cartridge ink nozzles or copper contacts. Touching
these parts will result in clogs, ink failure, and bad electrical connection. Also,
do NOTremove the copper strips; these are required electrical contacts.
5 Push the print cartridge firmly, straight down into the print cartridge cradle.
6 Close the cradle latch. When the latch is fully closed, you will hear a click.
7 Load plain white paper in the IN tray.
8 Close the top cover, then a calibration page will print.
9 If the Print Cartridge Status Light continues to blink after you install thenew print cartridge, check the part number on the print cartridge to ensure youinstalled the correct one.
Warning
Note: Any time you install a valid print cartridge, the printer software printsa calibration page to ensure your print quality. If you are in the middle of
printing and stop to change a print cartridge, the software will wait until yourprinting has completed before it executes the calibration test.
-
8/11/2019 HP Deskjet 970 User Guide
40/82
33
Using and Caring for Your Print Cartridges2
Storing Print Cartridges
To maintain excellent print quality from your print cartridges:
Keep all print cartridges in their sealed packages, at room temperature(60-78 F or 15.6-26.6 C), until you are ready to use them.
Once installed, leave the print cartridges in their cradle at all times to keepthem from drying out or becoming clogged.
If you store an unsealed print cartridge, do so in an airtight plastic container.
Do notunplug the printer until printing is complete and the print cartridgecradles have returned to their home position on the right side of the printer.The print cartridges will dry out if not stored in their home position.
Use only the Power Button on the front of the printer to turn the printer on
and off. Using a power strip, surge protector, or a wall-mounted outlet switch
to turn the printer on and off may cause premature failure.
Cleaning Print Cartridges
When Do You Need to Clean?
Clean the print cartridges if your printed page is missing lines ordots, or if it contains ink streaks.
If You See Missing Lines or Dots...
Clean the print cartridges from the HP DeskJet Toolbox by doingthe following:
1 Double-click the HP DeskJet Toolboxicon on the computer screen.
2 Click Clean the print cartridgesand follow the on-screen directions.
Warning
Note: Unnecessary cleaning wastes ink and shortens the life of the printcartridge.
-
8/11/2019 HP Deskjet 970 User Guide
41/82
34
Using and Caring for Your Print Cartridges2
If You See Ink Streaks...
Clean the print cartridges and the print cartridge cradle by followingthe instructions below.
1 Double-click the HP DeskJet Toolboxicon on the computerscreen.
2 Click Clean the print cartridgesand follow the on-screen directions. If thisdoes not prevent streaks, follow the instructions for manually cleaning theprint cartridges on page 35.
Be careful not to get ink on your hands or clothing.
Manually Cleaning the Print Cartridges and Print Cartridge Cradle
In order to properly clean the print cartridges and cradle, you will need distilled orbottled water and cotton swabs or a similar lint-free absorbent material that willnot stick to the cartridges.
1 Press the Power Button to turn the printer on, then lift the top cover.
2 After the print cartridges move, unplug the power cord from the back of theprinter.
Keep new and used print cartridges out of the reach of children.
3 Remove the print cartridges and place them wide side down on a pieceof paper.
Do NOTtouch the print cartridge ink nozzles or copper contacts. Touching
these parts will result in clogs, ink failure, and bad electrical connection. Also,
do NOT remove the copper strips; these are required electrical contacts.
r sn ame jstujn ddiam noft juestk
t labore qusft voed kitft ghockno
Caution
Warning
Caution
-
8/11/2019 HP Deskjet 970 User Guide
42/82
35
Using and Caring for Your Print Cartridges2
4 Manually clean the print cartridges.
4.1 Dip a clean cotton swab into distilled water and squeeze any excess waterfrom the swab.
4.2 Clean the faceand edgesof theprint cartridge as shown. DONOTwipe the nozzle plate.
4.3 Inspect the cartridge for fiberson the face and edges. If fibersare still present, repeat thecleaning process.
4.4 Repeat the cleaning process forthe other print cartridge.
Once youve removed the print cartridges, make sure that they are not
outside of the printer longer than 30 minutes.
5 Manually clean the print cartridge cradle.
5.1 Using clean, moistened swabs, wipethe underside of each wall of thecradle.
5.2 Repeat until no ink residue is seen ona clean swab.
6 Reinsert the print cartridges, then closethe printers top cover.
7 Load white paper into the IN tray.
8 Reinsert the electrical power cord intothe back of the printer.
9 Print a test page. From the HP Toolbox, click Print a Test Page.
Do notcleannozzle plate
Clean
Caution
Note: If streaking still appears, repeat the procedure until the test printoutis clean. You will find additional maintenance tips athttp://www.hp.com/support/home_products.
-
8/11/2019 HP Deskjet 970 User Guide
43/82
36
Using and Caring for Your Print Cartridges2
Damage Resulting from Refilling the Print Cartridges
To get the best performance from your printer, Hewlett-Packard recommendsusing only genuine HP supplies for HP DeskJet printers, including genuinefactory-filled HP print cartridges.
Damage resulting from the modification or refilling of HP print cartridges isspecifically excluded from the coverage of HP printer warranties.
Note: When buying replacement print cartridges, check the part numberscarefully. The print cartridge numbers for your printer are:
Black HP 51645Series
Tri-Color HP C6578Series
-
8/11/2019 HP Deskjet 970 User Guide
44/82
37
3 Getting Help When Things Go WrongBasic Troubleshooting
The following table lists the most common printing problems and their solutions.
What if... Check this...
You have problems withinstallation.
If you have USBinstallation problems, alsosee page
Make sure your printer is on and all connections are secure. Close any virus protection programs that are running on your computer. Either
right-click the virus protection programs icon on the taskbar and click Disable, orclick theXin the upper-right corner of the programs open window.
Exit your software programs. Uninstall the printer software (see below), then repeatthe installation procedure.
If using a parallel printer cable, make sure that no other peripheral device (suchas a scanner, tape back-up, switch box, etc.) is connected to the printer.
If youre still having problems with the installation, call an authorized HP dealeror HP Customer Care representative. For the phone number of the support centernearest you, see HP Customer Care by Phone on page 43.
Printer software isnt workingfrom the CD.
Make sure your CD-ROM drive is working by inserting a CD that you know works. If you suspect the CD is flawed, see HP Customer Care by Phone on page 43.
Something unexpectedhappened duringinstallation or you need to
uninstall the printer driverfor any reason.
If youre running Windows 95, 98, or NT 4.0, perform one of the followingprocedures:1 Insert the printer software (either the CD or Disk 1) into your computer.
2 Begin the software installation again:a Insert the CD into your CD-ROM drive.b Select Start Run.c Click Browsein the Run window.d Browse to the CDs setup.exeicon, then click Open.e Click OK.
3 Select Remove HP DeskJet 970C Series Software.4 Follow the on-screen instructions.OR
Click Start Programs HP DeskJet 970C Series HP DeskJet 970C SeriesUninstall.
OR1 Click Start Settings Control Panel.2 ClickAdd/Remove Programs.3 Select HP DeskJet 970C Series (Remove only).If youre running Windows 3.1x:1 In the Program Manager, locate your HP DeskJet Seriesgroup.2 Double-click the Uninstallicon to uninstall your printer software.OR
Begin printer software install (see page 53,steps 6a,b, and c)and select Uninstall.
-
8/11/2019 HP Deskjet 970 User Guide
45/82
38
Getting Help When Things Go Wrong3
Text or graphics are in thewrong place.
Make sure you have selected the correct orientation (portrait or landscape) on theFeaturestab. See Features Tab on page 8.
Make sure the media is correctly oriented in the IN tray. Make sure the paper guides fit snugly against the media.
The printer is really slow. Check the amount of RAM and processor speed in your computer (see SystemRequirements on page 66).
Having less than 100 MB of free space on your computers hard drive can meanlonger processing times.
Check the printer driver that you are using. Be sure to regularly check the HP website at http://www.hp.com/support/home_productsfor the most recent softwareupdates.
Large, complex documents containing graphics or photographs print slower thantext-only documents.
When printing photographs, select PhotoREtin Photo Paper Printing instead of2400 x 1200 dpi.
You may be running numerous software programs simultaneously. Third-party devices connected between your printer and your computer can slow
the printer. Printing over a network can cause the printer to print slower.
No page came out of theprinter.
Make sure the power is on and all connections are secure. Make sure the printer cover is closed. Make sure the media is correctly loaded in the IN tray. If the Power Light is blinking, the printer is processing information. Be patient.
If the Resume Light is blinking, press the Resume Button. If the Print Cartridge Status Light is blinking, lift the printer cover, check the Print
Cartridge Status, and verify that the print cartridge cradle contains properlyinstalled print cartridges.
Determine whether paper is stuck in the printer. If it is, see Clearing a Paper Jamon page 40.
Make sure the Automatic Two-Sided Printing Module or Rear Access Door is inplace.
A blank page came out ofthe printer.
Make sure you have removed the protective piece of vinyl tape on each of theprint cartridges. See Replacing Print Cartridges on page 31.
Lift the printer cover and check the Print Cartridge Status icons to make sure youare not out of ink. See Print Cartridge Status on page 29.
If you are trying to print a fax:1 Save the fax in a graphic format (such as TIFF).2 Place it in a word processing document, and print from there.
Something is missing fromthe page.
Make sure you have set the correct margins. Make sure the margins are within the printable area. See Minimum Printing
Margins on page 65. Make sure the text and graphics are scaled correctly in your document.
What if... Check this...
-
8/11/2019 HP Deskjet 970 User Guide
46/82
39
Getting Help When Things Go Wrong3
Text is printing off the edgeof the page.
Make sure the margins are set correctly in your software program. Make sure the text and graphics in your document fit within the printable area of
the page. See Minimum Printing Margins on page 65. Make sure you have selected the right paper size in the Setuptab. See Setup Tabon page 7.
Uncheck Poster Printingin the Featurestab. See Features Tab on page 8.
The print quality is poor. Make sure you are using media intended for HP DeskJet printers, and that themedia is loaded print side down.
Make sure you have selected the correct paper type in the Setuptab. See SetupTab on page 7.
If the printing appears faded or dull, click Normalor Bestinstead of Draft on theSetuptab. See Setup Tab on page 7.
If the colors bleed or the ink smears, click Normalor Draftinstead of Best on theSetuptab. See Setup Tab on page 7.
Make sure you are not out of ink. See Replacing Print Cartridges on page 31. You might need to clean the print cartridges. See Cleaning Print Cartridges on
page 33. If the color ink and black ink arent lining up on the printed page, go to the HP
Toolboxand click Calibrate the printer. See Printer Services Tab on page 25.
Colors are wrong or missing. Verify that you removed the protective vinyl tape from the print cartridge. Check the print cartridges status. See Print Cartridge Status on page 29. You might need to clean your color print cartridge. See Cleaning Print
Cartridges on page 33.
Uncheck Print in Grayscaleon theAdvancedtab. See Advanced Tab on page 9.
Banners arent printingcorrectly.
Make sure the OUT tray is up. Make sure you selected Banneron the Setuptab. See Setup Tab on page 7. If several sheets feed into the printer together, unfold and refold the paper. If the paper creases going through the printer, the paper might be unsuitable for
banner printing. If gaps in the printing appear at the ends of the sheets, the problem might be with
your software program. See Release Notesin the Programgroup. To get to thesenotes, click Start Programs HP DeskJet 970C Series.
The Automatic Two-SidedPrinting Module is attached,but you cant select theAutomaticoption in theTwo-Sided Printingsectionof the Featurestab.
1 Print one page.2 Go to the Featurestab, check Two-Sided Printing, then checkAutomatic.OR
1 Go to the Configurationtab of the HP DeskJet Toolbox.2 CheckAutomatic Two-Sided Printing Module, then clickApply.3 Click theXin the upper-right corner to close the dialog box.4 Go to the Featurestab of the HP DeskJet Printer Propertiesdialog box.5 Check Two-Sided Printing, then checkAutomatic.
What if... Check this...
-
8/11/2019 HP Deskjet 970 User Guide
47/82
40
Getting Help When Things Go Wrong3
Clearing a Paper Jam
If the paper jams in the printer:1 Pull the paper out of either the IN tray or the OUT tray.
2 Press the Resume Button on the front of the printer to clear the paper jam.
3 If the paper jam has cleared, print your document again. If the paper jam wasnot cleared by pressing the Resume Button, and you cannot remove thejammed paper from the front of the printer, follow the steps in the next section.
If the Automatic Two-Sided Printing
Module is attached and the paper jamis in the Module:
1 Turn your printer off.
2 Press the button on top of the Two-SidedPrinting Module and lower the accessdoor.
3 Pull the jammed paper out of the Module,then close the access door.
4 Turn your printer on, then print your document again.
Two-Sided printing wasselected, but printing is only
on one side of the paper.
Re-attach the Automatic Two-Sided Printing Module. See Installing theAutomatic Two-Sided Printing Module on page 3.
Check the Featurestab to ensure you have checked Two-Sided Printing. SeeFeatures Tab on page 8. Be sure that you have selected a supported media size (see page 47)in the
software program that you are using.
In Two-Sided Printing, thebinding margin appears inthe wrong place.
Check the Setuptab to ensure you have chosen the correct paper orientation. SeeSetup Tab on page 7.
Make sure you selected Bookor Tableton the Featurestab. For correctorientation, see Features Tab on page 8.
Print Cartridge Status Lightwont stop blinking.
See Print Cartridge Status on page 29. Make sure the printers top cover is closed.
The printer is jammed. See Clearing a Paper Jam on page 40.
You have printing problemson a networked printer.
See the HP DeskJet 970C Series Printer Network Guide for Windows.
You are having USBproblems.
See Appendix D, Frequently Asked Questions About USB (Universal Serial Bus)on page 67.
What if... Check this...
Press top button to access rollers
-
8/11/2019 HP Deskjet 970 User Guide
48/82
41
Getting Help When Things Go Wrong3
If the Automatic Two-Sided Printing Module
is attached and the paper jam is in the back
of the printer:
1 Turn your printer off.2 Simultaneously press the release buttons,
located on each side of the module, toremove the module.
3 Pull the jammed paper out of the printer, then replace the Module.
4 Turn your printer on, then print your document again.
If the Rear Access Door is attached and the paper
jam is in the back of the printer:
1 Turn your printer off.
2 Turn the knob on the Rear Access Door (counter-clockwise) and remove the door.
3 Pull the jammed paper out of the printer, thenreplace the Rear Access Door.
4 Turn your printer on, then print your document
again.
Press buttons to remove Module
Note: If you were printing labels, see if a label has come unglued from alabel sheet while going through the printer.
Note: If after clearing the paper jam the cartridge cradle sticks, remove andreinstall the print cartridges. For instructions, see Replacing Print Cartridgeson page 31.
-
8/11/2019 HP Deskjet 970 User Guide
49/82
-
8/11/2019 HP Deskjet 970 User Guide
50/82
43
Getting Help When Things Go Wrong3
If you are in the U.S., setting up your printer for thefirst time, and do not have a CD-ROM drive or accessto HP Customer Care Online, you can order theprinter software on 3.5-inch diskettes by calling (661)
257-5565 (nominal shipping and handling chargemay apply). Diskettes are delivered to you at no extracharge. Bonus software that may be provided on theCD will not be provided on disks.
If you are in the U. S. and need a software update,you can download the printer software fromhttp://www.hp.com/support/home_products.If you do not have access to the web site, call (661)257-5565. Software updates are available for the costof the CDs or diskettes plus shipping.
If you are outside the U.S. and cannot download thedriver from HP Customer Care Online(see page 42),call the HP Customer Care Center(see page 43)nearest you.
HP Customer Care Repair
If your HP printer is ever in need of repair, simply call theHP Customer Care Center. A trained service technicianwill diagnose the problem and coordinate the repairprocess for you. This service is free during your printers
standard warranty. Beyond the warranty period, repairsare charged on a time and materials basis.
HP Customer Care by Phone
Within 90 days from the time of your purchase, phonesupport is provided to you free of charge. However, if youare calling long distance, long-distance charges mayapply. Before placing a call for help, please make surethat:
1 You have checked your Quick Start Posterand thisUsers Guidefor installation and troubleshootingtips.
2 You have checked HP Customer Care Online(seepage 42)for product help.
3 If you cannot solve your problem using the above,then call an HP service technician while youre in
front of your computer and printer. Before you call,be sure you have the following information:
Your printers serial number (the label is on theprinters bottom).
_________________________________ Your printers model number (the label is on the
front of the printer).
_________________________________
The model of the computer.
_________________________________
The version of the printer software and softwareprogram (if applicable). To find your printer software
version, go to the HP DeskJet toolbox, click on theprinter icon in the title bar, then selectAboutfromthe drop-down menu.
_________________________________
Then we can help you with your questions immediately!
See the list below for your countrys HP Customer CareCenterphone number:
Africa/Middle East 41 22/780 41 11
Argentina (541) 778-8380
Australia +61 3 8877 8000Austria 43 (0) 660 6386
Belgium (Dutch) 32 (0)2 62688 06
Belgium (French) 32 (0)2 62688 07
Brazil 55 11 011 829-6612
Canada (905) 206-4663
Chile 800 36 0999
China 8610-65645959
Czech Republic 42 (2) 471 7321
Denmark 45 (0) 39 294099
Finland 358 (9) 2034 7288France 33 (0) 143623434
Germany 49 (0) 180 532 6222
Greece 30 1 689 64 11
Hong Kong (800) 96 7729
Hungary 36 (1) 252 4505
India 91 11 682 60 35
Indonesia 6221 350 3408
Ireland 353 (0) 1662 5525
Israel 972-9-9524848
Italy 39 (0) 2 264 10350
-
8/11/2019 HP Deskjet 970 User Guide
51/82
-
8/11/2019 HP Deskjet 970 User Guide
52/82
45
4 Supplies and AccessoriesPart Names and Numbers
Part Name Part Description Part Number
Interface Cables
HP IEEE 1284-Compliant Parallel Interface Cable With one 1284-A connector for the computer port and one1284-B connector for the printer port.- 2-meter length- 3-meter length
C2950AC2951A
HP USB-Compliant Interface Cable 2-meter length C6518A
HP JetDirect Print Servers for 970C Series Printers Only
HP JetDirect 170X External Print Server Ethernet/802.3 RJ-45 (10Base-T) Single Port J3258A
HP JetDirect 300X External Print Server Ethernet/802.3 RJ-45 (10Base-T/100Base-Tx) Single Port J3263
Print Cartridges
Print Cartridge Black HP 51645Series
Print CartridgeTri-color
HP C6578Series
Power Cords
Power Cord U.S., Canada, Brazil, Latin America, Saudi Arabia 8120-8900
Power Cord Japan 8121-0021
Power Cord Singapore, Malaysia, Hong Kong 8121-0026
Power Cord South Africa 8121-0020
Power Cord India 8121-0025
Power Cord Argentina 8121-0019
Power Cord Australia 8121-0018
Power Cord China, Taiwan, Philippines 8121-0024
Power Cord Korea 8121-0017
Power Cord Europe, Jordan, Lebanon, North Africa, Israel, Russia,Baltic countries, Thailand, Indonesia, Caribbean,Latin America
8121-0023
Power Cord U.K., Middle East 8121-0022
Other Replaceable Parts
DJ970C Series Printer Top Cover Access Door Assembly C6426-60010
DJ970C Series Printer Cleanout Access Door Assembly C6426-60038
DJ970C Series Automatic Two-Sided Printing Module C6426-60033
-
8/11/2019 HP Deskjet 970 User Guide
53/82
46
Supplies and Accessories4
Printer Quick Start Posters, Users Guides, and Network
Guides for Windows
Most HP printer documentation is available for viewing and printing athttp://www.hp.com/support/home_products.
LanguageQuick Start Poster
Part Numbers
Users Guide
Part Numbers
Network Guide
Part Numbers
Arabic C6429-90223 C6429-90255 C6429-90071
Croatian C6429-90251 C6429-90128
Czech C6429-90224 C6429-90256 C6429-90072
Danish C6429-90225 C6429-90257 C6429-90073
Dutch C6429-90226 C6429-90258 C6429-90074
English C6429-90222 C6429-90259 C6429-90070
Estonian C6429-90246 C6429-90260
Finnish C6429-90227 C6429-90261 C6429-90075
French C6429-90228 C6429-90262 C6429-90076
German C6429-90229 C6429-90263 C6429-90077
Greek C6429-90230 C6429-90264 C6429-90078
Hebrew C6429-90231 C6429-90265 C6429-90079
Hungarian C6429-90232 C6429-90266 C6429-90080
Italian C6429-90233 C6429-90267 C6429-90081
Japanese C6429-90234 C6429-90281 C6429-90082
Korean C6429-90235 C6429-90268 C6429-90083
Lithuanian C6429-90247 C6429-90269
Norwegian C6429-90236 C6429-90270 C6429-90084
Polish C6429-90237 C6429-90271 C6429-90085
Portuguese C6429-90238 C6429-90272 C6429-90086
Romanian C6429-90248
Russian/Cyrillic C6429-90239 C6429-90273 C6429-90087
Simplified Chinese C6429-90240 C6429-90274 C6429-90088
Slovakian C6429-90249 C6429-90275
Slovenian C6429-90250 C6429-90129
Spanish C6429-90241 C6429-90276 C6429-90089
Swedish C6429-90242 C6429-90277 C6429-90090
Thai C6429-90243 C6429-90278 C6429-90091
Traditional Chinese C6429-90244 C6429-90279 C6429-90092
Turkish C6429-90245 C6429-90280 C6429-90093
-
8/11/2019 HP Deskjet 970 User Guide
54/82
-
8/11/2019 HP Deskjet 970 User Guide
55/82
48
Supplies and Accessories4
Ordering Information
To order printer supplies or accessories, call your nearest HP dealer or call HPDIRECT at the following numbers for fast shipping service.
In the U.S., you can buy supplies directly from HP atwww.hp.com/go/shopping(the HP Shopping Village).
Country Phone or Fax Address
Argentina (54 1) 787-7100 Fax: (54 1) 787-7213
Hewlett-Packard Argentina,Montaeses 2150 1428Buenos Aires, Argentina
Australia/New Zealand (03) 895-2895 China Resources Bldg.26 Harbour RoadWanchai, Hong Kong
Austria-South-East Area (43-0222) 25 000, ext. 755 Fax: (43-0222) 25 000, ext. 610
Hewlett-Packard Ges.m.b.H.Ersattzteilverkauf Lieflb.1A-1222 Wien
Belgium 02/778 3092 (or 3090, 3091) Fax: 02/778 3076
Hewlett-Packard Belgium SA/NV100 bd. de la Woluwe/Woluwedal1200 BRUXELLES
Brazil Centro de Informacoes HPGrande So Paulo: 822-5565Demais Localidades: 0800-157751
Fax: (011) 829-7116
Centro de Informacoes HPHewlett Packard Brasil S.A.Caixa Postal 134,Tua Clodomiro Amazonas, 258CEp 04534-011, So Paulo - SP
Canada Canada: (800) 387-3154,(905) 206-4725 Fax: (905) 206-3485/-3739 Toronto: (416) 671-8383
Hewlett-Packard (Canada) Ltd.5150 Spectrum WayMississauga, Ontario L4W 5G1
Chile (56 2) 203-3233 Fax: (56 2) 203-3234
Hewlett-Packard de Chile SAAv. Andres Bello 2777, Oficina 1302Las Condes, Santiago, Chile
Denmark 45 99 14 29 Fax: 42 81 58 10
Hewlett-Packard A/SKongevejen 25, 3460 BIRKEROD
Finland (90) 8872 2397 Fax: (90) 8872 2620
Hewlett-Packard OyVaraosamyynti, Piispankalliontie 1702200 ESPOO
France (1) 40 85 71 12 Fax: (1) 47 98 26 08
EuroParts77 101 avenue du Vieux Chemin de Saint-Denis92625 GENNEVILLIERS
Germany 07031-145444 Fax: 07031-141395
Hewlett-Packard GmbH, HP Express SupportErsatzteil-Verkauf, Herrenberger Str. 130 71034BEBLINGEN
International Sales Branch (41) 22 780 4111 Fax: (41) 22 780-4770
Hewlett-Packard S. A., ISB39 rue de Veyrot 1217 MEYRIN 1GENEVE - SUISSE
Italy 02/9212.2336/2475 Fax: 02/92101757
Hewlett-Packard Italiana S. P. A.Ufficio Parti di ricambioVia G. Di Vittorio, 9
20063 Cernusco s/N (MI)
-
8/11/2019 HP Deskjet 970 User Guide
56/82
49
Supplies and Accessories4
Japan (03) 3335-8333 Hewlett-Packard Japan Ltd.29-21 Takaido-Higashi 3-chone, sugninami-kuTokyo 168-8585
Korea (02) 3270-0720 Fax: (02) 3270-0894
Hewlett-Packard Korea16-58 Hangangro3ga YongsanguSeoul, Korea
Latin America Headquarters (305) 267-4220 Fax: (305) 267-4247
5200 Blue Lagoon Drive, Suite 930Miami, FL 33126
Mexico (52 5) 258-4600 Fax: (54 1) 258-4362
Hewlett-Packard de Mxico, S.A. de C.VProlongacin Reforma #470Colonia Lomas de Santa Fe, C.P. 01210 Mxico,D.F.
Netherlands 0 33 450 1808 Fax: 0 33 456 0891
Hewlett-Packard Nederland B. V.Parts Direct ServiceBasicweg 10
3821 BR AMERSFOORT
Norway 22735926 Fax: 22735611
Hewlett-Packard Norge A/S, Express SupportDrammensveien 169-1710212 Oslo
Spain 1 6 31 14 81 Fax: 1 6 31 12 74
Hewlett-Packard Espanola S.A.Departamento de Venta de PiezasCtra N-VI, Km. 16,50028230 LAS ROZAS, Madrid
Sweden 8-4442239 Fax: 8-4442116
Hewlett-Packard Sverige ABSkalholtsgatan 9, Box 19164 93 KISTA
Switzerland 056/279 286 Fax: 056/279 280
Elbatex Datentechnik AGSchwimmbadstrasse 45, 5430 WETTINGEN
United Kingdom +44 1765 690061 Fax: +44 1765 690731 +44 181 568 7100 Fax: +44 181 568 7044 +44 1734 521587 Fax: +44 1734 521712
Express Terminals, 47 AllhallowgateRipon, North Yorkshire
Parts First, Riverside WorksIsleworth, Middlesex, TW7 7BY
Westcoast, 28-30 Richfield AvenueReading, Berkshire, RG1 8BJ
United States (800) 227-8164
Venezuela (58 2) 239-4244/4133 Fax: (58 2) 207-8014
Hewlett-Packard de Venezuela C.A.Tercera Transversal de Los Ruices Norte
Edificio Segre, Caracas 1071, VenezuelaApartado Postal 50933, Caracas 1050
Elsewhere in the world Hewlett-Packard CompanyIntercontinental Headquarters3495 Deer Creek Road,Palo Alto, CA 94304, U.S.A.
Country Phone or Fax Address
-
8/11/2019 HP Deskjet 970 User Guide
57/82
50
Supplies and Accessories4
NOTES:
-
8/11/2019 HP Deskjet 970 User Guide
58/82
51
A Setup InstructionsUsing a Parallel Cable
1 Attach Automatic Two-Sided Printing Module.
a Turn knob on printers Rear Access Doorcounter-clockwise and remove door.
b Press button on each side ofAutomatic Two-Sided Printing Module,then insert module into back of printer.
2 Connect Parallel Cable
If you want to connect your 970CSeries printer to a network, refer tothe HP DeskJet 970C Series PrinterNetwork Guide for Windowsforinstructions.
3 Plug in Electrical Power Cord.
Parallel Cable
-
8/11/2019 HP Deskjet 970 User Guide
59/82
52
A
4 Load White Paper.
5 Insert Print Cartridges.
a Press Power Button to
turn on printer.b Remove vinyl tape from
print cartridges.
Do NOTtouch or removecopper strip on printcartridges.
c Open top cover, then insert print cartridges.
d Close top cover.
Printer will print a calibration page.
Printable side
Black Tri-Color
5a
5b
5c, d
Parallel Cable
-
8/11/2019 HP Deskjet 970 User Guide
60/82
A
53
6 Install Printer Software.
Windows 95, 98, and NT 4.0:
a Insert the HP Printer Software CD into your CD-ROM drive.
If a New Hardware Found dialog box appears, click Cancel.b Select Start Run.
c Click Browsein the Rundialog box.
d Browseto Setupon the CD, then click Open.
e Setup.exefile appears in theRundialog box. Click OK.
f Follow on-screen instructions to install your printer software.
Windows 3.1x:a In Program Manager, select File Run.
b Type the letter of the computers CD-ROM drive, followed by setup.exe(forexample, if you are installing from your CD in drive D, type D:\setup.exe)then click OK.
c Follow on-screen instructions to install your printer software.
2
1
Parallel Cable
-
8/11/2019 HP Deskjet 970 User Guide
61/82
54
A
Using a USB Cable(Requires Windows 98 or Windows 2000 Professional. If you use Windows
2000 Professional, visit http://www.hp.com/cposupport/eschome.html for
more information.)
1 Attach Automatic Two-Sided Printing Module.
a Turn knob on printers Rear Access Doorcounter-clockwise and remove door.
b Press button on each side ofAutomatic Two-Sided Printing Module,then insert module into back of printer.
2 Plug in Electrical Power Cord.
Do NOTplug in USB cable yet.
3 Load White Paper.
Printable side
USB Cable
-
8/11/2019 HP Deskjet 970 User Guide
62/82
A
55
4 Insert Print Cartridges.
a Press Power Button to turn on printer.
b Remove vinyl tape from print cartridges.
Do NOTtouch or remove copper strip on print cartridges.c Open top cover, then insert print cartridges.
d Close top cover.
Printer will print a calibration page.
5 Insert Printer Software.
a Turn on your computer and wait for Windows 98 or Windows 2000Professional to start.
b Insert the HP Printer Software CD into your CD-ROM drive.
Black Tri-Color
5a
5b
5c, d
Note: Your printer software will not start until after you have connected
the USB cable.
USB Cable
-
8/11/2019 HP Deskjet 970 User Guide
63/82
-
8/11/2019 HP Deskjet 970 User Guide
64/82
-
8/11/2019 HP Deskjet 970 User Guide
65/82
58
A
g Click Finish
USB is now enabled on yourcomputer. Proceed to Step 8to
install your printer software.
USB Problem?
If Windows was unable to locate a
driver, click Backand repeat steps7c through7g.
If Add New Hardware Wizardscreen disappears beforecompleting the USB softwareinstallation, detach and reattachthe USB cable. Repeat step 7.
See Frequently Asked Questions
About USB (Universal Serial Bus)on page 67.
8 Install Printer Software.
a Click Next.
b Follow on-screen instructionsto install your printer software.
Note: The on-screen DeskJet printer model number will match the modelnumber on the DeskJet printer that you are installing.
USB Cable
-
8/11/2019 HP Deskjet 970 User Guide
66/82
59
B Printing in Windows 3.1x and DOSUse your printer software to control how and what you print. Print quality, papersize and type, and Two-Sided Printing are just a few of the options available to youin the HP Printer Properties dialog box.
If you are using DOS, information can be found in a text document(dosread.txt). This document is on the printer software CD in the\\djcp\directory. For example, enu is the languagecode for English, so dosread.txtis located in the \enu\djcpdirectory. Fora list of language codes, see page 66. If you have diskettes, the file islocated on the HP DeskJet Control Panel for DOS diskette.
If you are a Windows 3.1x user, see the instructions below.
HP DeskJet 970C Printer Properties Dialog Box
1 Click File Printfrom the software program you are using.
Your software program opens a Print dialog box.
2 From the Printdialog box, click Properties.
The HP DeskJet 970C Printer Properties dialog box opens.
HP DeskJet 970C Dialog Box Tabs
The four tabs located in the HP DeskJet 970C dialog box are:
Setup(see Setup Tab on page 60)
Features(see Features Tab on page 60)
Color(see Color Tab on page 61)
Services(see Services Tab on page 61)
Simply click a tab, then choose your options.The standard buttons at the bottom of the HP DeskJet 970C dialog box are:
Default Returns all of the tab settings to the factory defaults.
OK Accepts your changes and closes the dialog box.
Cancel Cancels your changes and closes the dialog box.
Help Displays help information.
-
8/11/2019 HP Deskjet 970 User Guide
67/82
60
B
Setup Tab
Features Tab
Click Select Paper Typeto select from a widerange of paper types.
Choose a paper sizefrom the menu
Click Cut Sheetforseparated pieces of
paper or Bannerforconnected pages
Print Quality Draft- Quick printing Normal- Every day
printing Best- Highest quality
printing
Click here to choose: Number of pages printed
per sheet. Border on each page on
the sheet.
Choose the size of yourposter by selecting thenumber of pages acrossand down.
Choose the number ofcopies to print.
Check here to print thelast page of yourdocument first, or leaveunchecked to print thefirst page first.
Choose: Portrait- Landscape- Flip Horizontal- Reverses
the printed image.
Check here and choose:
Nonefor single-sidedprinting (default)
Bookfor binding onthe side
Tabletfor binding onthe top
-
8/11/2019 HP Deskjet 970 User Guide
68/82
61
B
Color Tab
Services Tab
Check here to print inshades of gray.
ChooseAutomaticto usethe systems defaultColorSmart II settings. ChooseManual, then
Optionsto adjustcolor intensity.
Use the Servicestab toperform routine printermaintenance.
Click the button relatedto the task you wantto do.
-
8/11/2019 HP Deskjet 970 User Guide
69/82
62
B
HP DeskJet Toolbox
Use the HP DeskJet Toolboxfor finding information and maintaining yourprinter. The HP DeskJet Toolbox is installed in the HP DeskJet Utilities group in theProgram Manager. The Toolbox has two tabs:
How Do I?(see How Do I? Tab on page 62)
Printer Services(see Services Tab on page 61)
Simply click a tab, then choose an option.
How Do I? Tab
Consult the Release Notesfile in the HP DeskJet 970C Series program group forinformation about hardware and software compatibility. To access the ReleaseNotes, click on Start Programs HPDeskJet 970C Series.
Click a button to readinstructions on: Replacing Print Cartridges Loading Paper Changing Print Settings
-
8/11/2019 HP Deskjet 970 User Guide
70/82
63
C SpecificationsDeskJet 970Cxi model no. C6429ADeskJet 970Cse model no. C6429B
Black Text Print Speed
Mixed Text with Color Graphics Print Speed
Duty Cycle
5,000 pages per month
Black TrueType Text Resolution
(depends on paper type)
Color Resolution (depends on paper type)
Photo Paper Printing ResolutionPhotoREt2400 x 1200 dpi
Print Technology
Drop-on-demand thermal inkjet printing
Software Compatibility
MS Windows compatible (3.1x, 95, 98, and NT 4.0)MS-DOS software programs
Memory4 MB built-in RAM
Buttons/Lights
Cancel ButtonPrint Cartridge Status LightResume Button and LightPower Button and Light
I/O Interface
Centronics Parallel, IEEE 1284-Compliant with
1284-B receptacleUniversal Serial Bus
Dimensions
With Automatic Two-Sided Printing Module:440 mm wide x 196 mm high x 430 mm deep17.32 in wide x 7.72 in high x 16.93 in deep
Without Automatic Two-Sided Printing Module:440 mm wide x 196 mm high x 370 mm deep17.32 in wide x 7.72 in high x 14.56 in deep
Weight
With Automatic Two-Sided Printing Module6.8 kg (15 lb) without print cartridges
Without Automatic Two-Sided Printing Module5.9 kg (12.9 lb) without print cartridges
OperatingEnvironmentMaximum operating temperature:
41 to 104 F, 5 to 40 C
Humidity: 15 to 80% RH noncondensing
Recommended operating conditions for best printquality:
59 to 95F or 15 to 35C20 to 80% RH noncondensing
Storage temperature: -40 to 140F, -40 to 60C
PowerConsumption2 watts maximum when off4 watts average non-printing25 watts average when printing
Power Requirements
Automatically accommodates the world-widerange of AC line voltages and frequencies.
Draft: 12 pages per min.
Draft: 10 pages per min.
Draft: 300 x 600 dpi
Normal: 600 x 600 dpi
Best: 600 x 600 dpi
Draft: 300 x 600 dpi
Normal: PhotoREt
Best: PhotoREt
Input Voltage: 100 to 240 VAC (10%)
Input Frequency: 50/60 Hz (+3 Hz)
Approximate figures. Exact speed will vary depending on the system configuration, software program, and documentcomplexity
-
8/11/2019 HP Deskjet 970 User Guide
71/82
C
64
Declared noise emissions in accordancewith ISO 9296
Sound power level, LWAd (1B=10dB): 5.9 B in Normalmode.
Sound pressure level, LpAm (bystander positions):46 dB in Normal mode.
Media Weight
Media Handling
Alignment
Media Size
Paper:
U.S. LetterLegal
60 to 90 gsm (16 to 24 lb)
75 to 90 gsm (20 to 24 lb)
Envelopes: 75 to 90 gsm (20 to 24 lb)
Cards: 110 to 200 gsm (110 lb indexmax)
Banner Paper: 60 to 90 gsm (16 to 24 lb)
Sheets: up to 150
Banners: up to 20 sheets
Envelopes: up to 15
Cards: up to 45
Transparencies: up to 30
Labels: up to 20 sheets of labels(use only U.S. letter- or
A4-sized sheets)OUT traycapacity: up to 50 sheets
Vertical: +/- .058 mm (.002 in) in normalmode
Skew: +/- .152 mm (.006 in) on plainpaper+/- .254 mm (.010 in) on HP
transparency films
Paper:
U.S. Letter 216 x 279 mm (8.5 x 11 in)
Legal 216 x 356 mm (8.5 x 14 in)
Executive 184 x 279 mm (7.25 x 10.5 in)A4 210 x 297 mm
A5 148 x 210 mm
B5-JIS 182 x 257 mm
User Defined Size:
Width 77 to 216 mm (3.0 to 8.5 in)
Length 77 to 356 mm (3.0 to 14 in)
Banner:
U.S. Letter 216 x 279 mm (8.5 x 11 in)
A4 210 x 297 mm
Envelopes:
U.S. No. 10 105 x 241 mm (4.3 x 9.5 in)
Invitation A2 111 x 146 mm (4.37 x 5.75 in)
DL 220x110 mm
C6 114x162 mm
Index Cards: 76 x 127 mm (3 x 5 in)
102 x 152 mm (4 x 6 in)
127 x 203 mm (5 x 8 in)
A6: 105 x 148.5 mm
Hagaki: 100 x 148 mmLabels:
U.S. Letter 216 x 279 mm (8.5 x 11 in)
A4 210 x 297 mm
Transparencies:
U.S. Letter 216 x 279 mm (8.5 x 11 in)
A4 210 x 297 mm
The Automatic Two-Sided Printing Module does not support all paper sizes.
-
8/11/2019 HP Deskjet 970 User Guide
72/82
C
65
Minimum Printing Margins
The printer cannot print outside a certain area of thepage, so you must make sure the contents of yourdocument fall within the printable area.
When you use nonstandard paper sizes and selectthe User Defined Paper Size setting from the Setuptab on the HP Printer Properties dialog box, thepaper width must be between 3 and 8.5 inches(77 and 215 mm) and the paper length must bebetween 5 and 14 inches (127 and 356 mm).
These margins do not apply when you are using theAutomatic Two-Sided Printing Module.
Letter, Legal, and Executive Paper
A4 Paper
A5, B5, and User Defined Paper Size
Cards (3 x 5, 4 x 6, 5 x 8, and A6)
Hagaki Postcards
Envelopes
Banners, A4 (210 x 297 mm, 8.27 x 11.7 in)
Banners, Letter (8.5 x 11 in)
Photo with tear-off tab 112 x 152 mm (4 x 6.5 in)
DOS margins can vary. See the manual for yourspecific DOS program for more information.
Left: 6.4 mm (0.25 in)Right: 6.4 mm (0.25 in)
Top: 1.8 mm (0.07 in)
Bottom: 11.7 mm (0.46 in)
Left: 3.4 mm (0.134 in)
Right: 3.4 mm (0.134 in)
Top: 1.8 mm (0.07 in)
Bottom: 11.7 mm (0.46 in)
Left: 3.2 mm (0.125 in)
Right: 3.2 mm (0.125 in)
Top: 1.8 mm (0.07 in)
Bottom: 11.7 mm (0.46 in)
Left: 3.2 mm (0.125 in)
Right: 3.2 mm (0.125 in)
Top: 1.8 mm (0.07 in)Bottom: 11.7 mm (0.46 in)
Left: 3.2 mm (0.125 in)
Right: 3.2 mm (0.125 in)
Top: 1.8 mm (0.07 in)
Bottom: 11.7 mm (0.46 in)
Left: 3.2 mm (0.125 in)
Right: 3.2 mm (0.125 in)
Top: 1.8 mm (0.07 in)
Bottom: 11.7 mm (0.46 in)
Left: 3.4 mm (0.134 in)
Right: 3.4 mm (0.134 in)
Top: 0.0 mm (0.00 in)
Bottom: 0.0 mm (0.00 in)
Left: 6.4 mm (0.25 in)
Right: 6.4 mm (0.25 in)Top: 0.0 mm (0.00 in)
Bottom: 0.0 mm (0.00 in)
Left: 3.2 mm (0.125 in)
Right: 3.2 mm (0.125 in)
Top: 3.2 mm (0.125 in)
Bottom: 3.2 mm (0.125 in)
-
8/11/2019 HP Deskjet 970 User Guide
73/82
66
C
System Requirements
Be sure your computer meets the following system requirements:
Language Codes
Operating System
Minimum
Processor Speed
Required
RAM
Required Free
Hard-disk
Space
Microsoft Windows NT 4.0 Pentium 32 MB 40 MB
Microsoft Windows 95 or 98 Pentium 16 MB 40 MB
Microsoft Windows 3.1x,Enhanced mode only
Pentium 8 MB 40 MB
MS-DOS Version 3.3 or greater 486 4 MB 5 MB
Language Code
Chinese, Simplified chs
Chinese, Traditional cht
Czech csy
Danish dan
German deu
English enu
Spanish esm
Finnish fin
French fra
Hungarian hun
Italian ita
Korean kor
Dutch nld
Norwegian non
Polish plk
Portuguese ptb
Russian rus
Swedish svc
Thai tha
-
8/11/2019 HP Deskjet 970 User Guide
74/82
67
D Frequently Asked Questions AboutUSB (Universal Serial Bus)
Note: If you are a Windows 2000 Professional user, visit HPs web site athttp://www.hp.com/cposupport/eschome.html for more information.
What is the problem? Possible cause To solve the problem
During installation,when I connect a USB cablebetween the printer and my
computer, the NewHardware Wizard messagedid not appear.
You may not be usingWindows 98.
Make sure Windows 98 is running and your computeris connected using a USB cable. If you do not haveWindows 98, you need to use a parallel cable.
You may not have USBenabled.
1 In Windows 98, click Start Settings ControlPanel.
2 Double-click the Systemicon.3 Click the Device Managertab.4 Click the plus ( + ) icon next to the Universal Serial
Bus Controller option. If you see a USB hostcontroller and a USB root hub listed, USB is
probably enabled. If you do not see these deviceslisted, refer to your computers documentation orcontact the manufacturer for more informationon enabling and setting up USB.
5 If you cannot enable USB, you can always use aparallel cable to connect your printer to yourcomputer.
Your USB cable may notbe connected properly.
1 Disconnect and then reconnect the USB cablefrom your printer.
2 Make sure that it is securely attached.
During installation,when I connect a USB cablebetween the printer and mycomputer, an Unknowndevice message appears.
Static electricity hasbuilt up in the cablebetween yourcomputer and printer.
OR
You may have adefective USB cable.
1 Disconnect the USB cable from your printer.2 Unplug the printer from its power cable.3 Wait approximately 30 seconds.4 Plug the power back into the printer.5 Plug the USB cable back into the printer.6 If Unknown device continues to appear in the
New hardware found dialog, replace the USBcable or use a parallel cable.
-
8/11/2019 HP Deskjet 970 User Guide
75/82
68
D
During installation,when I connect a USB cable
between the printer and mycomputer, the NewHardware Wizard messageappeared once, but theprinter did not install, andnow New Hardware Wizardwill not appear again.
Installation wascancelled or had an
error.
1 Select Start Settings Printers.2 Double-click onAdd Printer.
3 Click Next.4 Click Next.5 Click Have Disk.6 Click Browse, then browse to the printer software
CD.7 Browse to the language code folder. For a list of
language codes, see page 66.8 Double-click 9xinffolder, then click OK.9 Click OK.10 Click Next.11 In the list of ports you want to use with this
printer, select USB/DeskJet 970C/.
12 Click Next.13 Click Next.14 Click Finish.
My printer isconnected with a USB cablethrough another USB deviceor a hub and when I try toprint I get a message saying
There was an error writing to.
Your printer may not begetting good data fromthe other device or hub.
Connect the printer directly to the USB port on thecomputer.
I have a USB cable,and when I try to print I get amessage saying There wasan error writing to LPT1.
You may not haveplugged your USB cablein before installing thesoftware.
1 Disconnect the USB cable from your printer.2 Insert the printer software CD (or Disk 1 if you
have diskettes) into your computer.3 Click Start Run.4 Browse the CD, select Setup, then click Open.5 The setup.exe file will appear in the dialog box.
Click OK.6 Select the Remove HP DeskJet 970C Series
softwareoption to remove the software.7 Connect the USB cable to your printer again. The
U