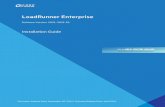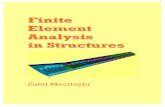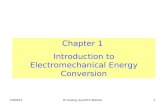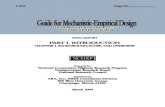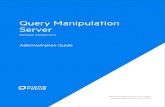HP Business Process Testing User Guide › doc › KM... · Contents...
Transcript of HP Business Process Testing User Guide › doc › KM... · Contents...

HP Business Process TestingSoftware Version: 12.01
User Guide
Document Release Date: June 2014Software Release Date: June 2014

Legal Notices
WarrantyThe only warranties for HP products and services are set forth in the express warranty statements accompanying such products and services. Nothing herein should beconstrued as constituting an additional warranty. HP shall not be liable for technical or editorial errors or omissions contained herein.
The information contained herein is subject to change without notice.
Restricted Rights LegendConfidential computer software. Valid license from HP required for possession, use or copying. Consistent with FAR 12.211 and 12.212, Commercial Computer Software,Computer Software Documentation, and Technical Data for Commercial Items are licensed to the U.S. Government under vendor's standard commercial license.
Copyright Notice© Copyright 2002 - 2014 Hewlett-Packard Development Company, L.P.
Trademark NoticesAdobe® is a trademark of Adobe Systems Incorporated.
Intel® is a trademark of Intel Corporation in the U.S. and other countries.
Java is a registered trademark of Oracle and/or its affiliates.
Microsoft® andWindows® are U.S. registered trademarks of Microsoft Corporation.
Oracle® is a registered trademark of Oracle and/or its affiliates.
UNIX® is a registered trademark of TheOpenGroup.
Documentation UpdatesThe title page of this document contains the following identifying information:
l Software Version number, which indicates the software version.l Document Release Date, which changes each time the document is updated.l Software Release Date, which indicates the release date of this version of the software.
To check for recent updates or to verify that you are using themost recent edition of a document, go to: http://h20230.www2.hp.com/selfsolve/manuals
This site requires that you register for an HP Passport and sign in. To register for an HP Passport ID, go to: http://h20229.www2.hp.com/passport-registration.html
Or click theNew users - please register link on the HP Passport login page.
You will also receive updated or new editions if you subscribe to the appropriate product support service. Contact your HP sales representative for details.
SupportVisit the HP Software Support Online web site at: http://www.hp.com/go/hpsoftwaresupport
This web site provides contact information and details about the products, services, and support that HP Software offers.
HP Software online support provides customer self-solve capabilities. It provides a fast and efficient way to access interactive technical support tools needed tomanage yourbusiness. As a valued support customer, you can benefit by using the support web site to:
l Search for knowledge documents of interestl Submit and track support cases and enhancement requestsl Download software patchesl Manage support contractsl Look up HP support contactsl Review information about available servicesl Enter into discussions with other software customersl Research and register for software training
Most of the support areas require that you register as an HP Passport user and sign in. Many also require a support contract. To register for an HP Passport ID, go to:
http://h20229.www2.hp.com/passport-registration.html
To findmore information about access levels, go to:
User Guide
HP Business Process Testing (12.01) Page 2 of 260

http://h20230.www2.hp.com/new_access_levels.jsp
HP Software Solutions Now accesses the HPSW Solution and Integration Portal Web site. This site enables you to explore HP Product Solutions tomeet your businessneeds, includes a full list of Integrations between HP Products, as well as a listing of ITIL Processes. The URL for this Web site ishttp://h20230.www2.hp.com/sc/solutions/index.jsp
User Guide
HP Business Process Testing (12.01) Page 3 of 260

Contents
Part 1: Business Process Testing Basics 9
Chapter 1: Business Process Testing Introduction 11Overview 12Identifying Roles 13Choosing Design Approaches 16ChoosingMethodologies 20Categorizing Components 26Working with Business Process Testing 28Integration with other HP Products 29
Working with Unified Functional Testing 29Working with Sprinter 31
Part 2: Business Components 33
Chapter 2: Introducing Business Components 35Business Components Overview 36Components with Manual Content 37Components with Automated Content 37
Application AreaOverview 39How to Create Business Components in ALM 42Business Components User Interface 46
Business Components ModuleWindow 47Business Components ModuleMenus and Buttons 50Business Process Testing Icons 57Business Components Module Fields 59New Component/Component Details Dialog Box 63Snapshot Tab 65Paste Components/Component Folders to Target Project Dialog Box 66Select Destination Folder Dialog Box 67
Chapter 3: Components with Manual Implementation 69Manual Implementation Overview 70How toWork with Manual Implementation 70Manual Implementation User Interface 72
Manual Implementation Tab 73Manual Implementation Pane/Component Step Details Dialog Box 74
Chapter 4: Components with Keyword GUI Automation 79
User Guide
HP Business Process Testing (12.01) Page 4 of 260

Keyword GUI Automation Overview 80How toWork with Keyword GUI Automation 83Keyword GUI Automation User Interface 88
Automation Tab 89Keyword View Pane 90Select Application Area Dialog Box 96Keyword View Options Dialog Box 97Select Test Object Dialog Box 99Output Options Dialog Box 100Value Configuration Options Dialog Box 101Checkpoint Properties Dialog Box 103Parameterization / Properties Dialog Box 104Output Value Properties Dialog Box 105About Dialog Box 106Location Information Dialog Box 107
Chapter 5: Components with Scripted GUI or API Automation 109Scripted GUI and API Automation Overview 110How toWork with Scripted GUI and API Automation 110Scripted GUI and API Automation User Interface 112
Script Launch Pane 113
Part 3: Business Process Tests and Flows 115
Chapter 6: Introducing Business Process Tests and Flows 117Business Process Test and Flow Overview 118How to Plan Business Process Tests and Flows 118
Chapter 7: Business Process Test and Flow Specification 121Business Process Test and Flow Specification Overview 122How to Create Business Process Tests and Flows 122How ALM Calculates Business Process Test and Flow Statuses 127Business Process Test and Flow Specification User Interface 128
Test PlanModuleWindow for Business Process Testing 129Test PlanModuleMenu and Buttons for Business Process Testing 130Test PlanModule Icons for Business Process Testing 131Test PlanModule Fields for Business Process Testing 133Test Script Tab for Business Process Testing 134Test Details Dialog Box for Business Process Testing 146Test Validation Results Dialog Box 147
Chapter 8: Requirement Coverage 149Requirement CoverageOverview 150
User Guide
HP Business Process Testing (12.01) Page 5 of 260

How to Create Coverage by Criteria 151
Chapter 9: Run Conditions 155RunConditions Overview 156How to Set Run Conditions 156RunConditions User Interface 157
RunConditions Dialog Box 158
Chapter 10: Business Process Test Configurations 161Business Process Test Configurations Overview 162
Chapter 11: Test and Flow Debugging 165Test and Flow Debugging Overview 166How to Debug Tests and Flows Containing Automated Components 167Test and Flow Debugging User Interface 168
Run or Debug Test Dialog Box 169Debug Run Information Dialog Box 170
Part 4: Data Handling 171
Chapter 12: Introducing Data Handling (Parameters) 173Data Handling Overview 174
Parameter Categories 178How to Handle Data in Business Process Testing 179
Chapter 13: Parameters 183Parameters Overview 184How to Create Parameters 184How to Set Parameter Values 185Methods for Creating Parameters 187Parameters User Interface 188
Parameters Page 189Set Values Dialog Box 194Dynamic Date Area 197Parameters Dialog Box 200New Parameter / Parameter Details Dialog Box 201
Chapter 14: Parameter Linkage 205Parameter LinkageOverview 206
Linkage and Iterations 206Data Linkage Examples 207
How to Link Data 210Parameter Linkage User Interface 212
I/O Parameters Dialog Box 213
User Guide
HP Business Process Testing (12.01) Page 6 of 260

Select Output Parameter Dialog Box 213
Chapter 15: Parameter Promotion 215Parameter Promotion Overview 216How to Promote Parameters 216Parameter Promotion User Interface 218
Promote Parameters Dialog Box 219Test/Flow Parameters Promotion Status Dialog Box 220
Chapter 16: Iterations 223Iterations Overview 224
Group Iterations Overview 226How to Set Data for Iterations 228How to Import and Export (Save) Parameter Values 230Iterations User Interface 233
Iteration Pages 234Select Iterations Dialog Box 238Map Imported Data Dialog Box 238Create Flow/Test Parameters Dialog Box 239
Part 5: Test Runs 243
Chapter 17: Introducing Test and Flow Execution 245Test and Flow Execution Overview 246How to Run Business Process Tests and Flows Manually 246How to Run Automated Business Process Tests and Flows 247Run Progress Pane Hierarchy 250Test and Flow Execution User Interface 252
Manual RunnerWizard for Business Process Testing 253Manual Runner: Run Details Page for Business Process Testing 253Manual Runner: Step Details Page for Business Process Testing 254
Test Properties Dialog Box 257
Send Documentation Feedback 259
User Guide
HP Business Process Testing (12.01) Page 7 of 260

Page 8 of 260HP Business Process Testing (12.01)
User Guide

HP Business Process Testing (12.01) Page 9 of 260
Part 1: Business Process Testing BasicsWelcome to HP Business Process Testing. Business Process Testing works within HP ApplicationLifecycle Management (ALM) as a component-based testing framework. Working with a testingframework provides many advantages to enterprises, including streamlining the creation andmaintenance of bothmanual and automated tests, andmaximizing efficiency for testing completebusiness processes.
Because of its flexibility, Business Process Testing can be used by various personas with varyinglevels of programming experience, subject matter knowledge, and business expertise. The frameworkcan be implemented differently based on enterprise needs.
TheHP Business Process Testing User Guide describes how to use the ALM application to work withHP Business Process Testing. This guide presents some basic implementationmethods, but for moredetails, see the Business Process Testing technical white papers available underResources at theBusiness Process Testingofficial site.

HP Business Process Testing (12.01) Page 10 of 260
User GuidePart 1: Business Process Testing Basics

Chapter 1: Business Process TestingIntroductionThis chapter includes:
Overview 12
Identifying Roles 13
Choosing Design Approaches 16
ChoosingMethodologies 20
Categorizing Components 26
Working with Business Process Testing 28
Integration with other HP Products 29
HP Business Process Testing (12.01) Page 11 of 260

OverviewThis chapter introduces Business Process Testing, provides information about basic implementationtechniques, and describes workflows for working with Business Process Testing.
Note:
l For details on configuring user permissions, see theHP Application Lifecycle ManagementAdministrator Guide.
l ALM Editions:Business Process Testing is available with ALM Edition andQuality CenterEnterprise Edition. For more information about HP Business Process Testing editions and theirfunctionality, see theHP Application Lifecycle Management User Guide. To find out whatedition of HP Business Process Testing you are using, ask your ALM site administrator.
Themost efficient way tomanage functional testing activities is to work in a consistent way using atesting framework. Business Process Testing provides you with a customizable, component-basedtesting framework that supports:
Automated and manual testing
l You can create bothmanual and automated steps for each component, and if desired, synchronizebetween the steps.
l You canmigrate frommanual to automated testing.
l You can use a keyword GUI method for creating automation without coding. This method generateseasy-to-understand test documentation automatically.
Component reuse and modularizationComponent reuse andmodularization keep costs low by speeding up test creation, maintenance, andexecution.
Creation of tests for both simple and complex applicationsAn application under test can be a simple, HTML-based web application or a complex businessprocess involving packaged applications such as SAP or Oracle, and back-end services anddatabases.
Collaboration between various personasThe testing framework is flexible enough tomeet the needs of various personas, such as manualtesters, automation engineers, and subject matter experts.
User GuideChapter 1: Business Process Testing Introduction
HP Business Process Testing (12.01) Page 12 of 260

Business Process Testing helps you document your components and tests, including screenshotsillustrating how they should be used, and so on. This makes it easy for people with different roles andskill sets to share each others' assets.
Examples
l Business process tests can be created by non-technical subject matter experts who bestunderstand the business processes that need to be tested, without the need for a programmingbackground.
l Automation engineers can prepare object hierarchies and application-specific functions andthen package these hierarchies and functions as building blocks for use in business processtests by subject matter experts.
Management of the parts of a testManaging parts of a test includes component documentation, test execution results, version control,reporting, and history. Additionally, you can generate documents containing information about thetests, flows, and components in a project.
Quick and easy design of tests early in the development cycle and in a script-freeenvironmentYou can define keywords and components before the application has been delivered for testing, so youcan design tests earlier in the software development lifecycle.
You can test applications manually before automated tests are ready. This facilitates quickimplementation of business process tests.
Integration with HP's test management and testing tools, such as ALM, HPSprinter, UFT, and HP Service TestAutomation engineers can access Business Process Testing functionality directly from their testingtool, in an environment with which they are familiar.
ALM users can create business process tests in an environment with which they are familiar.
Identifying RolesBusiness Process Testing can be used by several different personas, each with varying levels ofexperience and different goals.
When working with Business Process Testing, roles are flexible. There are no product-dictated rulescontrolling which types of users can perform which Business Process Testing tasks (provided thatusers have the correct permissions).
Note: For details on assigning permissions, see theHP Application Lifecycle ManagementAdministrator Guide.
User GuideChapter 1: Business Process Testing Introduction
HP Business Process Testing (12.01) Page 13 of 260

The following table describes various roles that can be used when working with Business ProcessTesting.
Role Description
Subject MatterExperts
Subject matter experts have specific knowledge of the application under test'slogic, a high-level understanding of the entire system, and a detailedunderstanding of the elements and tasks fundamental to the application beingtested. Subject matter experts are likely to:
l Determine the business processes to test.
l Identify activities common tomultiple processes (such as a loginprocedure, which is used inmany business process tests or flows).
l Create business components andmanual steps.
l Define automated keyword GUI component steps.
l Create flows and business process tests.
User GuideChapter 1: Business Process Testing Introduction
HP Business Process Testing (12.01) Page 14 of 260

Role Description
AutomationEngineers, alsoknown as TestAutomationExperts
Automation engineers are experts in automated testing using a testing toolsuch as UFT. The automation engineer is only needed if the Business ProcessTesting framework includes automated tests.
Note:
Automation engineers can work directly in Business Process Testing oraccess Business Process Testing functionality from within UFT.
Automation engineers are likely to:
l Define automated keyword GUI component steps.
l Define automatedGUI scripted components.
l Define automated API scripted components.
l Prepare resources required for testing features:
n Application areas, which can be defined within ALM and other testingtools.
n Function libraries with general scripts, which are encapsulated intogeneral operation keyword GUI steps.
n Shared object repositories, representing the objects in the applicationbeing tested. You can use these objects to create steps in businesscomponents with keyword GUI automation.
Automation engineers may also be responsible for some of the tasks listed forthe subject matter expert.
Automation engineers can also create, debug, andmodify businesscomponents in the testing tool.
QA Testers QA testers are likely to:
l Define data for iterations and configurations.
l Run tests to verify that they are designed appropriately and run asexpected.
l Review test results.
User GuideChapter 1: Business Process Testing Introduction
HP Business Process Testing (12.01) Page 15 of 260

Role Description
Test Architects Test architects design and implement the testing framework. Test architectsare likely to:
l Determine the design approach.
l Decide how to categorize, name, organize, and use components.
l Set up standards for using Business Process Testing in the various ALMmodules.
ALMAdministrators
Set up and configure Business Process Testing and its users.
Choosing Design ApproachesThe Business Process Testing testing framework does not enforce any one particular model forincorporating business processes into your testing environment. The actual workflow in an organizationmay differ for different projects, or at different stages of the application development life cycle.
Available approaches include:
l "Bottom-up Approach" below
l "Top-down Approach" on the next page
l "Agile Development-centric Approach" on page 19
Note: The chapters in this guide are structured according to the bottom-up approach.
Bottom-up ApproachDefining low-level components first and then designing business process tests based on the definedcomponents is called a bottom-up approach. This approach is particularly useful:
l For regression testing
l When the business processes in the organization are clearly defined
l When users are new to Business Process Testing
User GuideChapter 1: Business Process Testing Introduction
HP Business Process Testing (12.01) Page 16 of 260

The bottom-up approach includes the following phases in the following order:
For a description of each phase, see "Working with Business Process Testing" on page 28.
Top-down ApproachThe top-down approach is based on the perspective of the subject matter expert who has a high-levelunderstanding of the entire system.
The top-down approach advocates the creation of business process testing entities for regressiontesting according to the following hierarchy:
l Business process tests, which contain flows and/or business components
l Flows, which contain business components
l Business components, which contain manual and/or automated steps
User GuideChapter 1: Business Process Testing Introduction
HP Business Process Testing (12.01) Page 17 of 260

The top-down approach includes the following phases in the following order:
The top-down approach is based on the following design phases:
Design Phase Description
High-leveldesign
Includes creating business process tests, and determining the test configurationsneeded for different use-cases.
When designing at the high-level:
l Facilitate automation by designingmodularly. Design tests to use smaller,reusable components.
l Use reusable components, whichmakes maintaining tests easier.
l Keep inmind that automation engineers can use the design as a structure forcreatingmethods that facilitate automation, instead of for creating scriptedcomponents.
This part of the design phase is often done by both the subject matter expert andthe automation engineer together. For example, creating the business processtests and their configurations might be performed by the subject matter expert,while designing automated components might be performed by the automationengineer.
User GuideChapter 1: Business Process Testing Introduction
HP Business Process Testing (12.01) Page 18 of 260

Design Phase Description
Mid-leveldesign
Includes the:
l Creation of flows (sets of business components in a logical order that can berun). Flows are considered "compound components."
l Creation of business components (reusable units). Only the shell of thecomponent is created during this phase.
l Specification of criteria for more granular test coverage (requirements) asnecessary.
l Linking to other ALM entities.
l Parameterizing and promoting parameters.
l Adding business components to business process tests and flows.
This part of the design phase is typically performed by the subject matter expert,but may also be done in conjunction with the automation engineer, depending onavailable resources and skills.
Low-levelimplementation
Includes the low-level implementation of business component content by:
l Creating component steps (the content of the business component), includingautomated steps when necessary
l Grouping components
l Setting up iterations (for business process tests, flows, groups, andcomponents)
l Linking parameters
This part of the design phase can be performed by the subject matter expert, theautomation engineer, or both together.
Agile Development-centric ApproachThis approach is based on using Business Process Testing to provide testing in sprints, as developerscode features for the application under test. Components and tests are created and updated in parallelwith development.
Example
If the application under test is implemented in Java, components might be grouped by the classesthat represent certain groups of UI elements, such as toolbar buttons. Each time a button is addedto the toolbar, the component representing that class is updated.
User GuideChapter 1: Business Process Testing Introduction
HP Business Process Testing (12.01) Page 19 of 260

This approach encourages:
l Automation. Because sprints are short, it is important to automate as much as possible.
l Component reuse. Component reuse can be designed in the sameway that the developersimplement modularly for reuse.
The following presents the Agile Development-centric approach.
Choosing MethodologiesBusiness Process Testing is flexible and does not enforce any one particular model for incorporatingbusiness processes into your testing environment. The actual workflow in an organizationmay differ fordifferent projects, or at different stages of the application development life cycle.
The chapters in this guide are structured according to the bottom-upmethodology.
Bottom-up MethodologyDefining low-level components first and then designing business process tests based on the definedcomponents is called a bottom-upmethodology. This methodology is particularly useful when:
l The business processes in the organization are clearly defined.
User GuideChapter 1: Business Process Testing Introduction
HP Business Process Testing (12.01) Page 20 of 260

l Users are new to Business Process Testing.
The bottom-upmethodology includes the following phases in the following order:
Phase Description
ComponentSpecification
Develop a component tree with components.
Create the component shell by adding basic details.
Create component content by addingmanual and/or automated implementations.Component content can contain:
l Manual implementation for manual components
l Automation, for automated components
l Bothmanual implementation and automation
For task details on creating components, see "How to Create BusinessComponents in ALM" on page 42.
TestPlanning
Build test plans and design business process tests and flows.
For task details, see "How to Plan Business Process Tests and Flows" onpage 118.
User GuideChapter 1: Business Process Testing Introduction
HP Business Process Testing (12.01) Page 21 of 260

Phase Description
DataHandling
Design the data that each business process test, flow, or component uses whenrun.
For task details, see "How to Handle Data in Business Process Testing" onpage 179.
TestExecution
Create a subset of the business process tests in your project and run them.
For task details, see "How to Run Business Process Tests and Flows Manually" onpage 246 and "How to Run Automated Business Process Tests and Flows" onpage 247.
Top-down MethodologyThe top-downmethodology is based on the perspective of the subject matter expert who has a high-level understanding of the entire system.
The top-downmethodology advocates the creation of business process testing entities according tothe following hierarchy:
l Business process tests, which contain flows and/or business components
l Flows, which contain business components
l Business components, which contain manual and/or automated steps
User GuideChapter 1: Business Process Testing Introduction
HP Business Process Testing (12.01) Page 22 of 260

The top-downmethodology includes the following phases in the following order:
The top-downmethodology is based on the following design phases:
Design Phase Description
User GuideChapter 1: Business Process Testing Introduction
HP Business Process Testing (12.01) Page 23 of 260

High-leveldesign
Includes the high-level design, creation of a structure for business process tests,and determining the test configurations for testing different use-cases that will beneeded.
When designing at the high-level, facilitate automation:
l By designing with modularity in mind. Design tests to use smaller, reusablecomponents that automated tests can call multiple times.
l By designing tests with reusable components, whichmakes maintainingtests easier.
l By designing with the understanding that automation engineers can use thedesign as a structure for creatingmethods that facilitate automation, insteadof for creating scripted components.
This part of the design phase is often done by both the subject matter expert andthe automation engineer together.
Creating the structure for business process tests and determining the neededtest configurations are typically performed by the subject matter expert.
Mid-leveldesign
Includes the:
l Creation of flows (sets of business components in a logical order that can berun). Flows are considered "compound components."
l Creation of business components (reusable units that perform specific tasksin a business process). Only the shell of the component is created during thisphase.
l Specification of criteria for more granular test coverage (requirements) asnecessary.
l Linking to other ALM entities.
l Adding business components to business process tests and flows.
This part of the design phase is typically performed by the subject matter expert,but may also be done in conjunction with the automation engineer, depending onavailable resources and skills.
User GuideChapter 1: Business Process Testing Introduction
HP Business Process Testing (12.01) Page 24 of 260

Low-levelimplementation
Includes the low-level implementation of business component content by:
l Creating component steps (the content of the business component), includingautomated steps when necessary
l Grouping components
l Setting up iterations (for business process tests, flows, groups, andcomponents)
l Parameterizing
This part of the design phase can be performed by the subject matter expert, theautomation engineer, or both together.
Agile MethodologyThe Agile methodology is based on using Business Process Testingto providing testing in sprints, asdevelopers code features for the application under test.
The top-downmethodology advocates the creation of business process testing entities according tothe following criteria:
l Components are created corresponding to features or UI elements developed during the sprint. Forexample, if developers design and create a new window that has amenu, a navigation pane, and amain data area, youmight create three components corresponding to these UI elements.
l Tests and flows, which contain the sprint's business components, aremaintained so at the end ofany sprint, the developed features can be tested immediately.
User GuideChapter 1: Business Process Testing Introduction
HP Business Process Testing (12.01) Page 25 of 260

The Agile methodology includes the phases by sprint.
Categorizing ComponentsBecause Business Process Testing is a component-based testing framework, components are largelyresponsible for driving the system being tested. The framework encourages component design andreuse, so themethod you use to categorize your components has a large impact on the ability of yourframework tomanage your testing abilities successfully.
Consider the followingmethods for categorizing components .
l "Logical Components" on the next page
l "Application Object Components" on the next page
l "Generic Components" on the next page
User GuideChapter 1: Business Process Testing Introduction
HP Business Process Testing (12.01) Page 26 of 260

Logical ComponentsA logical component represents the use of a part of the screen with one or more controls, or a set ofAPI calls which combine to perform some application logic. This category is based on a specificcontext in the application under text.
Examples
l A Login component represents the login process, based on a login window that allows you toenter a user name and password, and then click a Login button.
l A Search component represents search for an entity in the application under test. You canenter a string for which to search, indicate capitalization and/or whole word options, and click aSearch button.
Application Object ComponentsAn application object component might represent an object on the screen or a call to a single API.
This category is usually independent of the context within the application under test, and can be used inmany situations. You decide the level of granularity that most encourages reuse.
Examples
l A Button component represents the button object.
l A Grid component represents a grid object in a pane or window.
l A Pane component represents a pane in a window or screen.
l An Interrogate component represents the interrogation of the application under test's backenddatabase.
Generic ComponentsA generic component performs actions outside of the context of the application under test. It can bereused in tests of different applications.
Example
l A Launch component represents the launching of a browser.
Note: Flows can be thought of as complex components or small business component tests. Flowscomprise a set of components in a fixed sequence to perform a specific task. A flow can be part ofa test just like any other component, but when the flow runs, Business Process Testing executesthe components that the flow contains.
User GuideChapter 1: Business Process Testing Introduction
HP Business Process Testing (12.01) Page 27 of 260

Working with Business Process TestingThis roadmap for designing and implementing business process testing presents the bottom-upapproach and includes the following phases:
Phase Description
ComponentSpecification
Develop a component tree with components.
Create the component shell by adding basic details.
Create component content by addingmanual and/or automated implementations.Component content can contain:
l Manual implementation for manual components
l Automation, for automated components
l Bothmanual implementation and automation
For task details on creating components, see "How to Create BusinessComponents in ALM" on page 42.
DataHandling
Design the data that each business process test, flow, or component uses whenrun.
For task details, see "How to Handle Data in Business Process Testing" onpage 179.
TestPlanning
Build test plans and design business process tests and flows.
For task details, see "How to Plan Business Process Tests and Flows" onpage 118.
TestExecution
Create a subset of the business process tests in your project and run them.
For task details, see "How to Run Business Process Tests and Flows Manually" onpage 246 and "How to Run Automated Business Process Tests and Flows" onpage 247.
User GuideChapter 1: Business Process Testing Introduction
HP Business Process Testing (12.01) Page 28 of 260

Integration with other HP ProductsBusiness Process Testing integrates with other HP products:
Product Integration
HP UnifiedFunctionalTesting(UFT)
Automate business components using Keyword GUI, Scripted GUI, andAPI automation types. These components can then be included in automated teststhat use the UFT testing tool.
HP Unified Functional Testing (UFT) comprises the product formerly known as HPQuickTest Professional and the product known as HP Service Test.
l Functionality provided by QuickTest is now known as GUI testing in UFT.
l Functionality provided by Service Test is also known as API testing in UFT.
For an overview of how Business Process Testing works with UFT, see "Workingwith Unified Functional Testing" below.
Tip: Business Process Testing and UFT are so tightly integrated that much ofBusiness Process Testing's functionality is available directly within UFT.
HP ServiceTest
Automate business components using API testing. These components can then beincluded in automated tests that use the Service Test testing tool, which is afunctional testing tool for testing headless applications, such as web services.
The Service Test testing tool is also available with Unified Functional Testing (UFT).
HP Sprinter Runmanual tests using Sprinter. Sprinter provides advanced functionality and toolsto assist you in themanual testing process.
For an overview of how to work with Sprinter, see "Working with Sprinter" on page 31.
Working with Unified Functional Testing
There aremany ways to work with the UFT testing tool and Business Process Testing.
This section includes:
l "Automation Engineers Working Primarily in UFT" below
l "Users Working in Their Respective Tools, UFT and ALM" on the next page
Automation Engineers Working Primarily in UFTThis example demonstrates the ease with which Automating Engineers can access Business ProcessTesting functionality from directly within UFT, the tool with which they aremost familiar.
User GuideChapter 1: Business Process Testing Introduction
HP Business Process Testing (12.01) Page 29 of 260

Users Working in Their Respective Tools, UFT and ALMThis example demonstrates the collaboration between Automating Engineers working primarily in UFTand subject matter experts working in Business Process Testing.
The following is an example of a common Business Process Testing workflow using Unified FunctionalTesting (UFT). This example demonstrates one possible method for working with components andkeyword GUI steps.
Note: The actual workflow in an organizationmay differ for different projects, or at different stagesof the product development life cycle.
User GuideChapter 1: Business Process Testing Introduction
HP Business Process Testing (12.01) Page 30 of 260

Working with Sprinter
You can run tests manually from Business Process Testing using HP Sprinter.
For full details on installing and working with Sprinter, refer to the HP Sprinter Readme and the HPSprinter User Guide, available on the HP Application Lifecycle Management Add-ins page.
User GuideChapter 1: Business Process Testing Introduction
HP Business Process Testing (12.01) Page 31 of 260

This section describes the following topics:
l "General Sprinter Advantages" below
l "Sprinter Advantages whenWorking with Business Process Testing" below
l "Sprinter Limitations whenWorking with Business Process Testing" below
General Sprinter AdvantagesBecause both Sprinter and Business Process Testingare fully integrated with ALM, you can benefitfrom all Sprinter functionality, including:
l creating and annotating screen captures
l capturingmovies of your run
l recording and runningmacros on your test application
l automatically entering data into fields in your application
l automatically including the list of your steps or user actions in any defect you submit
l replicating your user actions onmultiple machines with different configurations
You can use all this functionality without interrupting the flow of your manual business process test.
Sprinter Advantages when Working with Business Process TestingRunning Business Process Testingmanual tests with Sprinter provides the following additionalbenefits:
l You can view step information, navigate steps, andmodify step information.
l The test hierarchy, including components and iterations, is displayed.
l You can view, and edit, the parameters in your steps.
l You can advance to previous/next components in a business process test.
l You can create (author) manual components directly in Sprinter.
Note: For a list of ALM and Sprinter versions that support creation of manual components fromSprinter, see theALMWhat's New document.
Sprinter Limitations when Working with Business Process Testing
l Unlike other ALM tests, you cannot export, print, or email steps in a business process test.
User GuideChapter 1: Business Process Testing Introduction
HP Business Process Testing (12.01) Page 32 of 260

HP Business Process Testing (12.01) Page 33 of 260
Part 2: Business Components

HP Business Process Testing (12.01) Page 34 of 260
User GuidePart 2: Business Components

Chapter 2: Introducing Business ComponentsThis chapter includes:
Business Components Overview 36
Components with Manual Content 37
Components with Automated Content 37
How to Create Business Components in ALM 42
Business Components User Interface 46
HP Business Process Testing (12.01) Page 35 of 260

Business Components OverviewThe Business Components module enables you to create, define, modify, andmanage businesscomponents in HP Application Lifecycle Management (ALM). These components provide the basis forBusiness Process Testing and are incorporated into business process tests and flows.
A business component is a reusable unit that:
l Performs a specific task in a business process
l Describes the condition or state of the application before and after that task
Business Component Examples
BusinessComponentName Task
Application StateBefore Application State After
Login Banker logsinto bankingapplication
<none> The application is launched and themain home page is displayed.
SearchLoan Bankersearches foran existingloan
The banker is logged inand themain homepage is displayed.
The application displays themain loandetails page, or a page indicating thatthe loan was not found.
Business components are comprised of:
l A Shell (general information such as component name, status). For task details on creatingcomponents and providing the shell, see "How to Create Business Components in ALM" onpage 42.
l Content (steps or scripts). Low-level, detailed information, such as the component's manual stepsand/or automation. The contents provide detailed instructions for performing business processtasks in the application. Component content can bemanual, automated, or both—depending onwhether you create amanual implementation and/or automation for the component.
n For task details on creatingmanual components, see "How toWork with ManualImplementation" on page 70.
n For task details on creating automated components, see "How toWork with KeywordGUI Automation" on page 83 and "How toWork with Scripted GUI and API Automation" onpage 110.
Example of Content
User GuideChapter 2: Introducing Business Components
HP Business Process Testing (12.01) Page 36 of 260

Step Description Expected Result
1 Open the application. The application is launched and the login page isdisplayed.
2 Enter a user name. The cursor advances to the password field.
3 Enter a password. The password is displayed as asterisks.
4 Click Submit on theWebpage.
The application's main page is displayed.
You can use a component in multiple business process tests and flows. When youmodify acomponent or its content, all business process tests or flows containing that component reflect thatmodification.
You can use run conditions to enable components to run selectively, based on earlier stages within thetest or flow. For task details, see "How to Set Run Conditions" on page 156.
Components with Manual ContentUse theManual Implementation tab in the Business Components module to create or modify manualbusiness component content in the form of manual steps and expected results.
Manual steps represent operations that should be performed on your application when you run thecomponent in a business process test or flow. Each step comprises a step name, a textual descriptionof the procedure to be performed on the application, and the expected result (if any), of performing thatstep. When a business process test or flow with amanual component runs in ALM, the tester performsthe steps defined in themanual component.
For task details, see "How toWork with Manual Implementation" on page 70.
For user interface details, see "Manual Implementation User Interface" on page 72.
Components with Automated ContentUse the Automation tab in the Business Components module to create or modify automated businesscomponent content either:
l As scripts, implemented in a testing tool such as UFT (scripted GUI or API automation)
l In the form of keyword-driven steps and expected results (keyword GUI automation)
Steps represent operations that should be performed on your application when you run thecomponent in a business process test or flow. Each step is made up of an item (an object in theapplication or an operation), and an operation. The available items and operations are defined by the
User GuideChapter 2: Introducing Business Components
HP Business Process Testing (12.01) Page 37 of 260

automation engineer in the object repository and the function libraries. These objects and operationscan be saved in ALM, making them available for insertion into steps by the subject matter expert.
Note: Most of the information, examples, and images in this guide focus specifically on workingwith keyword GUI automated components. However, much of the information also applies toscripted components (either scripted GUI or API).
When using the automated runner to run a business process test or flow in ALM, the steps or scriptdefined in an automated component are performed.
This section contains the following topics:
l "Automation Phases" below
l "Automation Types" on the next page
Automation PhasesCreating automated components consists of the following phases:
Phase Description
AutomationType Selection
You create automation for a component when you select the automation type.After this phase, the component is accessible in the corresponding testing tool,such as UFT.
Creating the automated component within ALM is typically done by the subjectmatter expert.
ContentAutomationPreparation
You prepare a component's content for automation, for example, by selecting anapplication area.
Preparing the automated component within ALM is typically done by the subjectmatter expert.
For conceptual details on creating application areas, see "Application AreaOverview" on the next page.
ContentAutomation
You create steps. The steps represent the operations that are performedautomatically on your application when you run the component using a testingtool.
After this phase, the steps are fully automated, and the automated component canrun in an automatic runner without pausing.
Automating steps within ALM is typically done by the subject matter expert inconjunction with the automation engineer.
User GuideChapter 2: Introducing Business Components
HP Business Process Testing (12.01) Page 38 of 260

Automation TypesBusiness Process Testing provides the following types of automation.
AutomationType Description
KeywordGUI automation
Enables you to create andmodify automated keyword GUI steps in a Keywordview from within ALM.
For task details, see "How toWork with Keyword GUI Automation" on page 83.
Note: The Keyword view in ALM provides similar functionality to theBusiness Component Keyword View in UFT. For a full description of thefunctionality provided in UFT, see theHP Unified Functional Testing UserGuide.
ScriptedGUI automation
Enables you to launch UFT to view andmodify the automated scripted GUI andAPI steps. For task details, see "How toWork with Scripted GUI andAPI Automation" on page 110.
API automation Enables you to launch UFT or HP Service Test to view andmodify theautomated API steps. For task details, see "How toWork with Scripted GUI andAPI Automation" on page 110.
Note: API scripted automation is supported for HP API 11.10 or later. Fordetails, see theHP Service Test User Guide or the information about APItesting in theHP Unified Functional Testing User Guide and HP SoftwareSelf-solve knowledge base article KM1016396(http://h20230.www2.hp.com/selfsolve/document/KM1016396).
This section also includes:
l "Application AreaOverview" below
Application Area Overview
An application area provides all settings and resources required to automate content. These include:
l Representations of the objects from your application, contained in the shared object repository.The automation engineer can change the behavior of these objects in the application using theRegisterUserFunc utility statement in UFT. For details, see theUnified Functional Testing ObjectModel Reference.
l User-defined operations (keyword GUIs), contained in function libraries.
l Special operations to recover from errors and unexpected events, contained in recovery scenarios.
User GuideChapter 2: Introducing Business Components
HP Business Process Testing (12.01) Page 39 of 260

You can createmultiple application areas, each representing a different area or aspect in yourapplication. It is important that you select the correct application area on which to base your businesscomponent. Each application area should have a detailed description to help you tomake the correctchoice.
You can create basic application areas based on a default template in the ALM Test Resourcesmodule. (For details, see theHP Application Lifecycle Management User Guide.) However, mostapplication area functionality is provided by the subject matter expert in UFT.
When you create a business component and choose an associated application area, the settings andresources that are defined in the current application area are embedded in the component. Therefore,any changes made to the application area in UFT at a later time are applied directly to the component.
The shared object repository, function libraries, and scenario files that comprise an application area arelinks to the actual repository and files stored in ALM. Changes to the stored repository and files affectall the components that reference them, and it is not necessary to update the application area for suchchanges.
You cannot delete an application area that is associated with a business component.
This section contains the following topics:
l "WhoCreates Application Areas?" below
l "BPT Resources Folder" on the next page
l "Other Resources" on page 42
Who Creates Application Areas?The following users can create application areas:
l The automation engineer, in UFT. For details on working with and creating application areas in UFT,see theHP Unified Functional Testing User Guide. For details on working with and creatingapplication areas in API, see theHP Service Test User Guide or the information about API testingin theHP Unified Functional Testing User Guide.
l Either the subject matter expert or the automation engineer in the Test Resources module in ALM.The application area entity that is created in ALM provides the structure for automation, usingdefault resources.
You can start to create an automated component, even if its application area has not yet been createdor fully-defined. Create the automated component by adding comments describing the steps you needto create when the application area is available. However, if the application area has not yet beencreated, you cannot add keyword GUI steps to your component yet.
User GuideChapter 2: Introducing Business Components
HP Business Process Testing (12.01) Page 40 of 260

BPT Resources FolderThe business component resources for the project are created automatically in the Test Resourcesmodule by the Unified Functional Testing Add-in for Business Process Testing, available from the HPApplication Lifecycle Management Add-ins page (Help > Add-ins).
The resources are stored in theBPT Resources folder. The automatic creation occurs:
l The first time you click Business Components module > Automation tab in a new project
l When you create a UFT automated component for the first time
l WhenUFT connects to ALM for the first time
For business process tests or flows to perform properly, theBPT Resources folder and its subfoldersshould not be renamed or deleted.
Note: In previous versions of Quality Center, theBPT Resources folder was created in the TestPlanmodule. When upgrading from Quality Center version 9.2, aBPT Resources folder thatexists in the Test Planmodulemust bemoved to the Test Resources module using the QuickTestAsset Upgrade Tool for Quality Center.
The BPT Resources folder contains all the UFT resources available for business components in theproject, and includes the following subfolders.
Folder Resource Description
ApplicationAreas
Provides all of the settings and resources required to create the automated contentfor a particular application or part of an application. The application area typicallycontains all the items contained in the folders listed below.
FunctionLibraries
Contains all the function libraries available for business components in the UFTproject. Function libraries provide customized operations (keyword GUIs) forcomponents (VBScript functions, subroutines, and so on).
The Libraries folder contains the default function library containing operations thatcan be used when creating steps. The automation engineer can store additionalfunction libraries in this folder.
ObjectRepositories
Contains all the shared object repository files available for components in the UFTproject. Object repository files define the test objects that can be used in thecomponent steps.
RecoveryScenarios
Contains all the recovery scenario files available for components in the UFT project.Recovery scenarios define special operations to recover from errors and unexpectedevents during the component run. By default, theRecovery Scenarios foldercontains theDefaultWeb.qrs file, which is a recovery scenario file that can be usedin theWeb environment.
User GuideChapter 2: Introducing Business Components
HP Business Process Testing (12.01) Page 41 of 260

Other ResourcesThis section lists additional resources that impact the objects available to you when automating usingthe UFT keyword GUI method:
Associated Add-ins
The specified set of Unified Functional Testing add-ins that is associated with the business componentdetermines the types of objects that UFT recognizes and that can be tested using that businesscomponent. Each add-in is associated with a development environment. For example, UFT includesbuilt-in add-ins for testing inWeb, ActiveX, and Visual Basic environments. Additional UnifiedFunctional Testing add-ins are available for testing environments such as SAP Solutions, Java, Oracle,Siebel, terminal emulators, andmore.
Applications List
UFT runs components only on the set of Windows-based applications that are specified for thecomponent. It can also run on applications in any other environment for which the appropriate UnifiedFunctional Testing Add-in is loaded.
How to Create Business Components in ALMThis task describes how to create business components, their shells, and their content (manualimplementation or automation) in ALM.
Note:
l This task is part of a higher-level task. For details, see "Working with Business ProcessTesting" on page 28.
l Product Feature Movie: To view amovie that demonstrates basic information aboutBusiness Process Testing, select Help > Movies in the ALMmain window.
This task includes the following steps:
l "Prerequisites" on the next page
l "Create the component tree" on the next page
l "Create the component shell" on the next page
l "Update the component shell" on page 44
l "Create component content" on page 44
l "Synchronize component content - optional" on page 44
l "Handle component requests - optional" on page 45
User GuideChapter 2: Introducing Business Components
HP Business Process Testing (12.01) Page 42 of 260

l "Convert manual tests - optional" on page 45
l "Create components using HP Sprinter - optional" on page 45
l "Analyze components" on page 45
1. Prerequisitesn Determine the component scope by gathering information such as business process
specifications, marketing and business requirements documents, and stakeholder goals.
Examples
Some questions youmay want to ask are:
o What is themain purpose and direction of the application from a business perspective?
o What are your business or testing priorities? How can you represent these priorities asbusiness components?
o How much reuse is necessary? This can help determine the division of applicationtesting into tests, flows, groups, and components.
o Is testing going to be automated, manual or both?
n Decide if Business Process Testing, by default, should prepare the component for the creationof manual steps automatically when you create a component. For details, see theHPApplication Lifecycle Management Administrator Guide.
2. Create the component treeDefine a hierarchical framework for your business components by creating a component tree, asyou would any other tree in ALM. For user interface details, see "Business Components ModuleWindow" on page 47.
3. Create the component shellDefine the shell for your business components. For user interface details, see "NewComponent/Component Details Dialog Box" on page 63.
Tip: You can also create components:
n Using other testing tools, such as UFT. See theHP Unified Functional Testing User Guideor the relevant guide for the testing tool.
n By converting existingmanual ALM tests (not business process tests) to components. Fortask details, see "Convert manual tests - optional" on page 45.
User GuideChapter 2: Introducing Business Components
HP Business Process Testing (12.01) Page 43 of 260

n Copying components from other projects. For user interface details, see "PasteComponents/Component Folders to Target Project Dialog Box" on page 66
n Handling component requests. For task details, see "Handle component requests -optional" on the next page.
Components are added to the component tree with themanual component icon. Thecomponents are assigned the status Under Development.
Tip: By default, components are created assuming amanual implementation is needed foraddingmanual steps. You can change this default if you prefer that the component be createdwithout preparation for manual implementation. In this case, an "empty" component iscreated. For details, see theHP Application Lifecycle Management Administrator Guide.
4. Update the component shellFor each component, you can update its content and implementation requirements (details,manual steps, automation, attachments, parameters, dependencies, and history).
Right-click a component and select Component Details. The Component Details dialog boxopens. For user interface details, see "New Component/Component Details Dialog Box" onpage 63.
5. Create component contentDetermine if the content should bemanual, automated, or both.
For automated components, determine the automation testing tool (such as UFT) andmethod(scripted GUI, keyword GUI, API).
Tip: Review the guidelines under "ChoosingMethodologies" on page 20.
For task details on addingmanual steps to the component content, see "How toWork with ManualImplementation" on page 70.
For task details on adding keyword GUI automation to the component content, see "How toWorkwith Keyword GUI Automation" on page 83.
For task details on adding scripted automation (either scripted GUI or API) to the componentcontent, see "How toWork with Scripted GUI and API Automation" on page 110.
6. Synchronize component content - optionalIf your business component contains bothmanual implementation and automation, you cansynchronize the business component's manual implementation steps and its automated steps.
User GuideChapter 2: Introducing Business Components
HP Business Process Testing (12.01) Page 44 of 260

This guarrantees that the two implementations are consistent. When synchronized, you cannotedit manual implementation steps.
For user interface details, see theSync to Automation button in "Manual Implementation Tab" onpage 73.
7. Handle component requests - optionalAnother way to create components is to handle component requests submitted in the Test Planmodule.
After confirming that a requested component and its parameters are necessary for businessprocess testing, in the component tree, drag the requested component from theComponentRequests folder to the appropriate folder. TheNot Implemented status changes toUnderDevelopment as the component request becomes a component.
Note:
n You can rename and edit the requested component as you would any other ALM entity.
n You can delete a component request in the Business Components module only.
n You cannot automate a component request. After the request becomes a component, youcan add automation.
For task details on requesting components, see the task "How to Create Business Process Testsand Flows" on page 122.
8. Convert manual tests - optionalYou can use existing ALMmanual tests as a basis for defining your manual businesscomponents.
Convert existing ALMmanual tests using the Select Destination Folder dialog box in the Test Planmodule. For user interface details, see "Select Destination Folder Dialog Box" on page 67.
9. Create components using HP Sprinter - optionalYou can use Sprinter to definemanual business components. For details, see the Sprinterdocumentation.
10. Analyze componentsn Review your business components to ensure that they meet the defined scope. After a
component is approved, you change the status of a component from Under Development toReady.
n To help review the components, you can generate reports and graphs. For example, to see thedevelopment status of your components, you could view the Components Progress graph.
User GuideChapter 2: Introducing Business Components
HP Business Process Testing (12.01) Page 45 of 260

For task details, see the information about analyzing data in theHP Application LifecycleManagement User Guide.
Business Components User InterfaceThis section includes:
Business Components ModuleWindow 47
Business Components ModuleMenus and Buttons 50
Business Process Testing Icons 57
Business Components Module Fields 59
New Component/Component Details Dialog Box 63
Snapshot Tab 65
Paste Components/Component Folders to Target Project Dialog Box 66
Select Destination Folder Dialog Box 67
User GuideChapter 2: Introducing Business Components
HP Business Process Testing (12.01) Page 46 of 260

Business Components Module Window
This window enables you to define andmaintain business components.
To access On the ALM sidebar, under Testing, select Business Components.
Relevant tasks l "How to Create Business Components in ALM" on page 42
l "How toWork with Manual Implementation" on page 70
l "How toWork with Keyword GUI Automation" on page 83
l "How toWork with Scripted GUI and API Automation" onpage 110
See also "Business Components Overview " on page 36
User interface elements are described below (unlabeled elements are shown in angle brackets):
UI Element Description
<BusinessComponentsmodule commonUI elements>
l Business Component fields. For field definitions, see "BusinessComponents Module Fields" on page 59.
l Business Component menus and buttons. For command and buttondescriptions, see "Business Components ModuleMenus and Buttons" onpage 50.
l Business Component icons. For icon descriptions, see "BusinessProcess Testing Icons" on page 57.
l ALM masthead, sidebar, and menus. For details, see the informationabout the ALM CommonUser Interface in theHP Application LifecycleManagement User Guide.
<filter status bar> Describes the filter currently applied to the tree. Located directly above thetree.
<component tree> Located on the left side of the window, organizes and displays your businesscomponents hierarchically.
The tree contains the following special folders:
l Components. For user interface details, see "Components root folder" onthe next page.
l Obsolete. For user interface details, see "Obsolete folder" on page 49.
l Component Requests. For user interface details, see "ComponentRequests folder" on the next page.
User GuideChapter 2: Introducing Business Components
HP Business Process Testing (12.01) Page 47 of 260

UI Element Description
Components rootfolder
Represents the top level of the component tree. Components cannot becreated directly in the root folder. This folder cannot be copied within the sameproject, renamed, or deleted.
ComponentRequests folder
Contains requests for new components that were submitted from the TestPlanmodule.
This folder cannot be renamed or deleted.
In this folder, component requests can be edited but cannot be copied.
Component requests can also be edited in the Test Planmodule.
When importing libraries, components in theComponent Requests folder arenot included in the process.
Version Control: Version control is supported. For details on working withversion control in ALM, see theHP Application Lifecycle Management UserGuide.
For task details on requesting components, see "How to Create BusinessProcess Tests and Flows" on page 122.
User GuideChapter 2: Introducing Business Components
HP Business Process Testing (12.01) Page 48 of 260

UI Element Description
Obsolete folder Contains any components or component requests that have been removed butare still being used by one or more business process tests or flows. This foldercannot be renamed or deleted.
Components in this folder:
l Are read-only.
l Cannot be copied.
l Cannot bemodified.
l Cannot be added to other tests and flows.
l Can only be deleted from theObsolete folder if they are no longer beingused by any business process test or flow.
l When importing libraries, are not included in the process.
l In a version control enabled project, cannot be checked in or out. Fordetails on working with version control in ALM, see theHP ApplicationLifecycle Management User Guide.
Tip:
l You can simultaneously delete from theObsolete folder all thebusiness components that are no longer being used by any businessprocess test or flow. Right-click theObsolete folder and select Cleanunused components.
l You can restore business components from theObsolete folder. Fordetails, see "Business Components ModuleMenus and Buttons" onthe next page.
Details Lists the component fields. For details on component fields, see "BusinessComponents Module Fields" on page 59.
Snapshot Captures and attaches a snapshot image from the application. For userinterface details, see "Snapshot Tab" on page 65.
Snapshots can be viewed andmodified in the Business Component Settingsdialog box in UFT. For details on the Business Component Settings dialogbox, see the HP Unified Functional Testing User Guide.
ManualImplementation
Enables you to create or view themanual steps of your business component.
For user interface details, see "Manual Implementation Tab" on page 73.
User GuideChapter 2: Introducing Business Components
HP Business Process Testing (12.01) Page 49 of 260

UI Element Description
Automation Enables you to create or view the automation of your business component.
For user interface details, see "Automation Tab" on page 89.
Parameters Defines input and output component parameters and default parameter valuesfor the business component. For user interface details, see "ParametersPage" on page 189.
Dependencies Displays the dependency relationships between components, tests, flows,and resources (including application areas). For user interface details, see theHP Application Lifecycle Management User Guide.
History Displays a log of changes made to the component. For user interface details,see theHP Application Lifecycle Management User Guide.
Live Analysis When a folder is selected, this tab is available for creating a graphicalrepresentation of data related to business components. For user interfacedetails, see theHP Application Lifecycle Management User Guide.
Business Components Module Menus and Buttons
This section describes themenus and buttons available in the Business Components module.
To access On the ALM sidebar, under Testing, select Business Components.
Importantinformation Tip: You can access the Business Components menu bar from the Business
Components module by pressing the shortcut key ALT.
Version Control:Additional menu commands and buttons are available in a versioncontrol enabled project. For user interface details, see theHP Application LifecycleManagement User Guide.
Relevanttasks
l "How to Create Business Components in ALM" on page 42
l "How toWork with Manual Implementation" on page 70
l "How toWork with Keyword GUI Automation" on page 83
l "How toWork with Scripted GUI and API Automation" on page 110
See also l "Business Process Testing Icons" on page 57
l "Business Components Overview " on page 36
User GuideChapter 2: Introducing Business Components
HP Business Process Testing (12.01) Page 50 of 260

User interface elements are described below (unlabeled elements are shown in angle brackets):
UI Elements (A-Z)Availablefrom Description
<list of recently used favorite views> Favorites Displays the four most recently usedfavorite views in the BusinessComponents module.
You can define the number of viewsdisplayed on themenu by setting theFAVORITES_DEPTH parameter in theSite Configuration tab in SiteAdministration. For details, see theHPApplication Lifecycle ManagementAdministrator Guide.
Add to Favorites Favorites Opens the Add Favorite dialog box,enabling you to add a favorite view toyour private or the public folder. Fordetails on working with favorites inALM, see theHP Application LifecycleManagement User Guide.
Change Status <right-clickmenu>
Changes the status of a componentwithout switching to the Details tab. Fordetails on component statuses, see"Business Components Module Fields"on page 59.
Clean unused components Components Simultaneously removes allcomponents in theObsolete folder thatare not being used by any test or flow.
Available from: Obsolete folder, whenthe folder is selected in the tree
Collapse View Collapses all branches in thecomponent tree.
Component Details<right-clickmenu>
Displays the Component Details dialogbox, enabling you to display andmodifythe details of the selected component.
For user interface details, see "NewComponent/Component Details DialogBox" on page 63.
User GuideChapter 2: Introducing Business Components
HP Business Process Testing (12.01) Page 51 of 260

UI Elements (A-Z)Availablefrom Description
Copy URL/Paste Edit Copies a selected component andpastes its URL as a link. Thecomponent itself is not copied. Instead,you can paste the address into anotherlocation, such as an email or adocument. Clicking the link opens ALMand takes you to the component. If youare not already logged in, ALM firstprompts for login details.
Copy/Paste Edit Copies selected components and/orfolders (including subfolders) within thesame project or across projects.
Note:
l Defect linkage data are notcopied.
l The root folder cannot becopied within the same project.
l If you paste a component thathas the same name as anexisting component, the suffix_Copy and a sequentialnumber are added to the end ofthe name.
l When you copy a componentbetween projects, associatedentities can be copied usingone of threemethods. For userinterface details, see "PasteComponents/ComponentFolders to Target Project DialogBox" on page 66.
l Version Control:Beforecopying checked out entities,follow the guidelines describedin theHP Application LifecycleManagement User Guide.
User GuideChapter 2: Introducing Business Components
HP Business Process Testing (12.01) Page 52 of 260

UI Elements (A-Z)Availablefrom Description
Cut/Paste Edit Moves selected components or foldersto a different location in the componenttree.
The root folder cannot bemoved.
Tip: You can alsomove acomponent to a new location in thecomponent tree by dragging it.
DeleteEdit Removes the selected folders or
business components from thecomponent tree. The contents of aremoved folder are also removed.
You cannot delete the root folder.
Any removed component that is unusedis permanently deleted.
Any removed component that is usedby one or more business process testsor flows is moved to theObsoletefolder in the tree.
Tip: Business components can berestored from theObsolete folder.For details, see "BusinessComponents ModuleMenus andButtons" on page 50.
Note: To check whether anybusiness process tests or flowsuse a component, select thecomponent and click theDependencies tab.
Version Control:Deleting a businesscomponent deletes all previousversions of the component.
Expand All View Expands all branches in the componenttree.
User GuideChapter 2: Introducing Business Components
HP Business Process Testing (12.01) Page 53 of 260

UI Elements (A-Z)Availablefrom Description
Favorite bar View Displays the Favorite bar.
Filter bar View Displays the current filter.
Filter/SortView Enables you to filter and sort the
business components in the componenttree. For user interface details, see theHP Application Lifecycle ManagementUser Guide. For a list of fields availablefor filtering and sorting, see "BusinessComponents Module Fields" onpage 59.
Find Edit Searches for a component in theComponents module. For user interfacedetails, see theHP ApplicationLifecycle Management User Guide.
Find Next Edit Searches for the next item that meetsthe previously defined search criteria.
Go to Component Components Opens the Go ToComponent dialogbox, enabling you to find a specificcomponent by the component ID. Youcan open the details dialog box for thecomponent or you can go to thecomponent's location in the tree.
Note: You can only go tocomponents that are in the currentfilter.
Graphs Analysis Lists the graphs you can generate forcomponent data. Select a predefinedgraph, or launch the graph wizard.
For details, see theHP ApplicationLifecycle Management User Guide.
User GuideChapter 2: Introducing Business Components
HP Business Process Testing (12.01) Page 54 of 260

UI Elements (A-Z)Availablefrom Description
Live Analysis Analysis Provides a graphical representation ofdata related to business componentsrelated to the currently selectedcomponent folder. For user interfacedetails, see theHP ApplicationLifecycle Management User Guide.
Available from: Components folder
Most Recently Used Analysis Displays themost recently viewedreports and graphs in the Componentsmodule.
New ComponentComponents Opens the New Component dialog box,
enabling you to add a component. Formore details, see "NewComponent/Component Details DialogBox" on page 63.
New Component FolderComponents Opens the Create New Component
Folder dialog box, enabling you to add afolder under a selected folder.
Syntax exceptions: The folder namecannot contain two consecutivesemicolons (;) or include any of thefollowing characters: \ * ^
Organize Favorites Favorites Opens the Organize Favorites dialogbox, enabling you to organize the list offavorite views by changing properties ordeleting views. For details on workingwith favorites in ALM, see theHPApplication Lifecycle ManagementUser Guide.
Private Favorites Lists the favorite views that areaccessible only to the user who createdthem.
Project Reports Analysis Lists the predefined reports you canproduce on component data. Fordetails, see theHP ApplicationLifecycle Management User Guide.
Public Favorites Lists the favorite views that areaccessible to all users.
User GuideChapter 2: Introducing Business Components
HP Business Process Testing (12.01) Page 55 of 260

UI Elements (A-Z)Availablefrom Description
Refresh AllView Refreshes the component tree so that it
displays themost up-to-date businesscomponents.
Rename Edit Renames folders and businesscomponents in the component tree.
You cannot rename the root, Obsolete,orComponent Requests folders. Youalso cannot rename components in theObsolete folder.
Syntax exceptions:A componentname cannot include the followingcharacters: \ / : " ? ' < > | * % ! { }
Replace Edit Replaces a field value in the tree. Foruser interface details, see theHPApplication Lifecycle ManagementUser Guide.
Report Selected <right-clickmenu>
Displays a report of the selectedcomponents.
Restore Components Restores the selected componentsfrom theObsolete folder to their originalfolder, if the folder still exists in the tree.
You can view the folder in which thebusiness component was located whenit was last deleted in theOriginalLocation field. The date that thecomponent was deleted is displayed intheDeleted on field.
Note: To restore componentswhose original folder no longerexists, select the component in theObsolete folder and drag it to theappropriate folder in the componenttree.
User GuideChapter 2: Introducing Business Components
HP Business Process Testing (12.01) Page 56 of 260

UI Elements (A-Z)Availablefrom Description
Send by E-mailComponents Opens the Send E-mail dialog box,
enabling you to send components byemail to recipients selected from a listor to the author of the component. Foruser interface details, see theHPApplication Lifecycle ManagementUser Guide.
Text SearchEdit Opens the text search pane in the lower
part of the Components modulewindow, enabling you to search forrecords in predefined fields. For userinterface details, see theHPApplication Lifecycle ManagementUser Guide.
Update Selected Edit Opens the Update Selected dialog box,enabling you to update a field value formultiple selected components. For userinterface details, see theHPApplication Lifecycle ManagementUser Guide.
Business Process Testing Icons
This section describes the icons available for Business Process Testing in the Business Componentsmodule, Test Planmodule, and Test Labmodule.
To access On the ALM sidebar, under Testing, select Business Components, Test Plan, orTest Lab.
Importantinformation
l The status of a business component affects the status of any business processtests or flows of which it is a part. The component with themost severe statusdetermines the status of the test or flow. For example, a business component withanError status causes any business process test or flow of which it is a part tohave anError status.
l Additional statuses can be defined by updating the project list for businesscomponent statuses. For details, see theHP Application Lifecycle ManagementAdministrator Guide.
See also l "Business Components ModuleMenus and Buttons" on page 50
l "Business Components ModuleWindow" on page 47
User GuideChapter 2: Introducing Business Components
HP Business Process Testing (12.01) Page 57 of 260

The icons are described below:
UIElement
Description
<green asterisk>. The applicable tab is populated.
Automated. A business component that has been automated using a testing tool such asUFT.
A business component that does not have amanual implementation or automation.
Error. The red symbol indicates that the business component contains errors that need tobe fixed, for example, due to a change in the application. When a business process testor flow contains a component with this status, the status of the entire business processtest or flow is alsoError.
Maintenance. The yellow triangle indicates that this business component was previouslyimplemented and is now beingmodified.
Manual. A manual business component.
<noicon>
Not Implemented. Indicates that amanual business component has been requested inthe Test Planmodule. The component request status changes from Not Implemented toUnder Developmentwhen youmove the request from theComponent Requests folderin the component tree.
Note: This status is available from the Test Planmodule.
Obsolete. The component is obsolete, cannot bemodified, and should not be used inbusiness process tests or flows.
Ready.
For components:A green-circled checkmark indicates that this business component isfully implemented and ready to be run.
For business process tests and flows:A green checkmark indicates that a businessprocess test or flow is ready, meaning, all its components are ready.
Under Development. The yellow triangle indicates that this business component iscurrently under development. This status is assigned to:
l New components
l Component requests dragged or moved out of theComponent Requests folder intoa component folder
Comment. The information on the current row in the automated component's KeywordView is a comment.
Available from: UFT Keyword View in the Automation tab
User GuideChapter 2: Introducing Business Components
HP Business Process Testing (12.01) Page 58 of 260

UIElement
Description
Missing Object. The automated component contains an object that is missing from theshared object repository.
Available from: UFTKeyword View in the Automation tab
Constant. The automated component contains an output value configured as a constant.
Available from: UFT Keyword View in the Automation tab
Component Parameter. The automated component contains an output value configuredas a component parameter.
Available from: UFT Keyword View in the Automation tab
Local Parameter. The automated component contains an output value configured as alocal parameter.
Available from: UFT Keyword View in the Automation tab
Version Control. The component is checked out.
l Green lock. The component is checked out by the current user.
l Red lock. The component is checked out by another user.
For details on working with version control in ALM, see theHP Application LifecycleManagement User Guide.
Business Components Module Fields
This section describes the Business Components module fields.
To access On the ALM sidebar, under Testing, select Business Components.
Importantinformation
l You can add user-defined fields and change the label of the fields in the BusinessComponents module. You can also customize project lists. For details, see theHP Application Lifecycle Management Administrator Guide.
l You can use the Script Editor to restrict and dynamically change the fields andvalues in the Business Components module. For details, see theHP ApplicationLifecycle Management Administrator Guide.
l Version Control:Additional fields are available in a version control enabledproject. For user interface details, see theHP Application Lifecycle ManagementUser Guide.
User GuideChapter 2: Introducing Business Components
HP Business Process Testing (12.01) Page 59 of 260

Relevanttasks
l "How to Create Business Components in ALM" on page 42
l "How toWork with Manual Implementation" on page 70
l "How toWork with Keyword GUI Automation" on page 83
l "How toWork with Scripted GUI and API Automation" on page 110
See also "Business Components ModuleWindow" on page 47
User interface elements are described below:
UI Element (A-Z) Description
Assigned To The user to whom the business component implementation is assigned.
Converted ALM manual tests: This field remains empty.
Automation Indication that the component has automation.
Comments Comments about the business component.
A toolbar for formatting and spell checking the text.
Converted ALM manual tests: The description is copied from the Descriptiontab of the ALMmanual test.
Component ID A unique numeric ID for the component, assigned automatically by ALM. This isa read-only field.
ComponentName
The name of the selected component.
Syntax exceptions: Business component names cannot exceed 255 characters,contain two consecutive semicolons (;), or include any of the followingcharacters: ! % * { } \ | ` : " / < > ?Spaces at the beginning or end of business component names are ignored.
Converted ALM manual tests: The name you enter in theNew ComponentName box in the Destination Folder dialog box. The default is the name of thetest. If a component with the same name already exists in the destination folder,a suffix, for example _Copy_1, is automatically added to the name to create aunique namewithin the folder.
Created by The user that created the business component.
Converted ALM manual tests: The user that converted the test.
Creation date The date that the business component was created.
Converted ALM manual tests: The date the test was converted.
User GuideChapter 2: Introducing Business Components
HP Business Process Testing (12.01) Page 60 of 260

UI Element (A-Z) Description
Deleted on The date that the business component was deleted. This is a read-only field.
Available for:Components in theObsolete folder
Description A description of the business component. You can include information such as:
l A summary of the business component's purpose or contents.
l The intended pre-condition of the application at the start of the component run.
l The intended post-condition of the application at the end of the componentrun.
Examples of pre-conditions:
l Which applications should be open or closed
l Whether the component should launch an application
l The state of the application prior to the first step in the component
Examples of post-conditions:
l Whether the component steps should close any applications.
l The state of the application after the last step in the component. If youwant the component to allow iterations, the post-conditions shouldspecify that the application's end state shouldmatch its state at thebeginning of the component.
This field displays a toolbar for formatting and spell checking the text.
UFT:
l For keyword GUI components, you can also use this area to specifyadditional functionality that needs to be provided by the automation engineerin the form of new, registered operations.
l The description can be viewed in the Business Component Settings dialogbox in UFT.
Converted ALM manual tests: The description is copied from the Descriptiontab of the ALMmanual test. The name of the source test and the test ID are alsodisplayed.
ManualImplementation
Indication that the component has manual steps.
User GuideChapter 2: Introducing Business Components
HP Business Process Testing (12.01) Page 61 of 260

UI Element (A-Z) Description
Notes The area containing theDescription andComments fields.
OriginalLocation
The folder in which the business component was located when the componentwas deleted. This data is automatically entered by ALM.
Available for:Components in theObsolete folder
Status The status of the business component.
This field is read-only. The status of the business component is determined bythe status of its automation. If no automation exists, business component statusis determined by the status of its manual implementation.
l Ready. The automation or manual implementation of the component iscomplete and ready for use in a business process test or flow.
l Maintenance. The component automation (or, if no automation, themanualimplmentation) is beingmodified, and has anUnder Development orMaintenance status.
l Not Implemented. A component request has been initiated in the Test Planmodule.
l Under Development. One of the following applies:
n The component has just been created in the Business Componentsmodule.
n The component has been converted from an ALMmanual test.
n A component request has been dragged into a component folder in thecomponent tree.
n The component is obsolete (meaning, it was deleted but other entities,such as business processe tests, still refer to it.
l Error. The component automation (or, if no automation, themanualimplmentation) has errors and needs to be debugged.
For icons representing business component statuses, see "Business ProcessTesting Icons" on page 57.
Additional statuses can be defined by updating the project list for businesscomponent statuses. For details, see theHP Application Lifecycle ManagementAdministrator Guide.
The status can also bemodified by the automation engineer in the BusinessComponent Settings dialog box in UFT.
User GuideChapter 2: Introducing Business Components
HP Business Process Testing (12.01) Page 62 of 260

UI Element (A-Z) Description
Subtype ID The implementation of the component.
TheSubtype ID is read-only, and is displayed in theManual Implementation andAutomation tabs.
Valid subtype IDs are:
l MANUAL. Manual steps. This value is available in theManualImplementation tab.
l QT-KW. Keyword GUI automation. This value is available in the Automationtab.
l QT-SCRIPTED. Scripted GUI automation. This value is available in theAutomation tab.
l SERVICE-TEST-AUTOMATED orSERVICE-TEST-11-AUTOMATED.Scripted API automation. This value is available in the Automation tab.
New Component/Component Details Dialog Box
The New Component dialog box enables you to define a new component.
The Component Details dialog box enables you to view and update the details of the selectedcomponent.
Toaccess
l New Component dialog box: In the Business Components module, right-click a component folder and select New Component.
l Component Details dialog box: In the Business Components module,right-click a component and select Component Details.
Relevanttasks
l "How to Create Business Components in ALM" on page 42
l "How toWork with Manual Implementation" on page 70
l "How toWork with Keyword GUI Automation" on page 83
l "How toWork with Scripted GUI and API Automation" on page 110
See also l "Components with Manual Content" on page 37
l "Manual Implementation Overview" on page 70
l "Components with Automated Content" on page 37
User GuideChapter 2: Introducing Business Components
HP Business Process Testing (12.01) Page 63 of 260

User interface elements are described below:
UI Element Description
Clear All Fields. Clears the data in the dialog box.
Send by E-mail. Sends an email with the component details. For user interfacedetails, see theHP Application Lifecycle Management User Guide.
Spell Check. Checks the spelling for the selected word or text box.
Thesaurus. Displays a synonym, antonym, or related word for the selectedword.
Spelling Options. Enables you to configure the way ALM checks spelling.
Component ID ID assigned to the component when the component was created. This data isautomatically entered by ALM, and cannot bemodified.
Available from:Component Details dialog box
Componentname
Name for the new business component.
Details Required fields are displayed in red. For details on the available componentfields, see "Business Components Module Fields" on page 59.
Snapshot Captures and attaches a snapshot image from the application. For user interfacedetails, see "Snapshot Tab" on the next page.
Snapshots can be viewed andmodified in the Business Component Settingsdialog box in UFT. For details on the Business Component Settings dialog box,see theHP Unified Functional Testing User Guide.
Available from:Component Details dialog box
ManualImplementation
Enables you to create or view themanual steps of your business component.
For user interface details, see "Manual Implementation Tab" on page 73.
Available from:Component Details dialog box
Automation Enables you to create or view the automation for your business component.
For user interface details, see "Automation Tab" on page 89.
Available from:Component Details dialog box
Parameters Defines input and output component parameters and default parameter values forthe business component. For user interface details, see "Parameters Page" onpage 189.
Available from:Component Details dialog box
User GuideChapter 2: Introducing Business Components
HP Business Process Testing (12.01) Page 64 of 260

UI Element Description
Dependencies Displays the dependency relationships between components, tests, flows, andresources (including application areas). For user interface details, see theHPApplication Lifecycle Management User Guide.
Available from:Component Details dialog box
History Displays a log of changes made to the component. For user interface details, seetheHP Application Lifecycle Management User Guide.
Available from:Component Details dialog box
Snapshot Tab
This tab enables you to attach an image associated with the business component.
To access From the Business Components module, click theSnapshot tab.
Importantinformation
l You can view the image that you attach or load in the Snapshot tab in the TestScript tab of the Test Planmodule by clicking the relevant thumbnail image.Viewing the sequence of these images can help you to better understand thebusiness process test or flow.
l The image can also be viewed or replaced in the Business Component Settingsdialog box in UFT.
l You can capture and attach an image associated with the business componentusing the Snapshot dialog box, or you can load a previously saved.png,.jpg, .gif,or .bmp image from your local drive.
l Only one image can be attached to a business component.
Relevanttasks
l "How toWork with Manual Implementation" on page 70
l HP Application Lifecycle Management User Guide
See also HP Application Lifecycle Management User Guide
User interface elements are described below (unlabeled elements are shown in angle brackets):
UI Element Description
Snapshot. Opens the Snapshot dialog box. For user interface details, see theHP Application Lifecycle Management User Guide.
Load from File. Enables you to load a previously saved .png, .jpg, .gif, or.bmp file containing the snapshot using the Select Snapshot dialog box.
Delete. Deletes the currently attached snapshot.
User GuideChapter 2: Introducing Business Components
HP Business Process Testing (12.01) Page 65 of 260

UI Element Description
<Snapshot area> Area containing the snapshot.
Paste Components/Component Folders to Target ProjectDialog Box
This dialog box enables you to select the way in which components and component folders are copiedfrom one project to another project.
To access 1. In the source project, right-click a component or component folder and selectCopy.
2. Open the target project as the same user in a separate browser window.
3. In the target project, right-click a folder below which you want to insert the copiedcomponent or component folder, and select Paste.
Importantinformation
l Run information is not copied.
l The source and target projects must use the same ALM version and patch level.
l If the component path in the target project already exists, and a businesscomponent in a test or flow matches the name and signature of an existingcomponent (meaning the number of parameters, and so on), the existingcomponent is linked to the business process tests or flows that include it, and theoriginal component is not copied.
l When you copy a business component, its associated application area is alsocopied. However, if an application area with the same name already exists in thetarget, the application area is not copied, and the new component is linked to theexisting application area. Check to ensure that the application area in the newlocation has the correct settings and resource files.
See also "Business Components ModuleWindow" on page 47
User interface elements are described below:
UI Element Description
Copycomponents/componentfolders and link toexisting related entities
ALM copies the components or component folders and pastes them intothe target project. The copied components or component folders arelinked to related entities with the same name and path. If an entity doesnot exist in the target project, ALM copies it to the target project andlinks it to the component.
User GuideChapter 2: Introducing Business Components
HP Business Process Testing (12.01) Page 66 of 260

UI Element Description
Copycomponents/componentfolders and relatedentities
ALM copies the components or component folders along with therelated entities and pastes them into the target project. If a related entityalready exists in the target project, the copied entity is renamed toresolve the duplicate name.
Copycomponents/componentfolders without copyingrelated entities
ALM copies the components/component folders without copying relatedentities, and pastes them into the target project. The copied items arenot associated with any entities.
Select Destination Folder Dialog Box
This dialog box enables you to convert existingmanual ALM tests (not business process tests) tomanual components in a destination folder that you select.
When choosing the destination folder, you can select a folder, a single test, or multiple tests.
Toaccess
From the Test Planmodule, select the ALMmanual test that you want to convert. Click
theConvert to Component button.
Relevanttasks
l "How toWork with Manual Implementation" on page 70
l HP Application Lifecycle Management User Guide
Considerations when Converting ALMManual Tests to Components
Entity Considerations
Parameters l Test parameter names may contain special characters that are not permitted in acomponent parameter name. Such characters are replaced with an underscore (_)when the test is converted.
l If a parameter name does not start with an English letter, the letter p is added as aprefix to the namewhen the test is converted.
l The parameter default value is copied from the test parameter.
l The parameter description is copied from the test parameter.
User GuideChapter 2: Introducing Business Components
HP Business Process Testing (12.01) Page 67 of 260

Entity Considerations
Steps In theManual Implementation tab of the new component:
l Step names and expected results are copied from the steps in the test.
l Parameter names may be changed during the conversion process. Parameternames in the step descriptions are changed accordingly.
l Certain test steps may call another test. If a component step is of type "call to", itis copied as a regular step with the step name "Call". The description is displayedas "Call <linked test name>".
Other Attachments, linked defects, and the test history are not copied over to the convertedcomponent.
User interface elements are described below (unlabeled elements are shown in angle brackets):
UI Element Description
Refresh. Updates the data in the tree.
New Folder. Opens the New Component Folder dialog box, enabling you to add afolder under a selected folder in the component tree.
Syntax exceptions: The folder name cannot contain two consecutive semicolons (;)or include any of the following characters: \ * ^
Find. Searches the component tree by name. Type the name of the folder or test inthe Find box and click Find. ALM highlights the first entity in the tree that containsthe search string.
<componenttree>
Displays the components in a hierarchical format that can be collapsed andexpanded.
NewComponentName
Enables you to enter a new name for a converted component. The default is thename of the test. This field is mandatory.
Note: If a component with the same name already exists in the destinationfolder, a suffix is automatically added to the name to create a unique namewithin the folder (for example _Copy_1).
Available when: Either a single test is selected in the test plan tree
Includetests insubfolders
Enables you to convert all the tests in the selected folder and all of its subfolderssimultaneously. If the number of tests is large, this actionmay take some time.
Available when: A folder is selected in the test plan tree
User GuideChapter 2: Introducing Business Components
HP Business Process Testing (12.01) Page 68 of 260

Chapter 3: Components with ManualImplementationThis chapter includes:
Manual Implementation Overview 70
How toWork with Manual Implementation 70
Manual Implementation User Interface 72
HP Business Process Testing (12.01) Page 69 of 260

Manual Implementation OverviewIn the Business Components module, you can create or modify manual business component contentby addingmanual steps.
Steps represent operations that should be performed on your application when you run the componentin a business process test or flow. Each step comprises a step name, a textual description of theprocedure to be performed on the application, and the expected result (if any), of performing that step.When a business process test or flow runs in ALM, themanual steps defined in the component areperformed.
Tip:
l You can use your manual steps as guidelines for creating automated steps at a later time,using an applicable testing tool.
l You can use your manual steps even before the application is ready to be tested automatically,or before automated components are complete.
The following example demonstrates the application steps of a Login component for aWebapplication:
Example:
Step Description Expected Result
1 Open the application. The application is launched and the login page isdisplayed.
2 Enter a user name. The cursor advances to the password field.
3 Enter a password. The password is displayed as asterisks.
4 Click Submit on theWebpage.
The application's main page is displayed.
When designing amanual test (or, before automated testing resources are available for an automatedtest), you addmanual steps in theManual Implementation tab of eachmanual component. You runmanual tests using theManual Runner or Sprinter.
For task details, see "How toWork with Manual Implementation" below.
How to Work with Manual ImplementationThis task describes how to create and update a component's manual steps in the BusinessComponents module.
To learnmore about creatingmanual components, see "Manual Implementation Overview" above.
User GuideChapter 3: Components with Manual Implementation
HP Business Process Testing (12.01) Page 70 of 260

Note:
l Higher-level task: This task is part of a higher-level task. For task details, see "How to CreateBusiness Components in ALM" on page 42.
This task includes the following steps:
l "Select a component" below
l "Add steps" below
l "Parameterize steps - optional" below
l "Export steps - optional" on the next page
l "Results" on the next page
1. Select a componentIn the Business Components module window, select a component in the component tree.
2. Add stepsA step is a detailed operation to be performed on an application as part of testing the businessprocess. Each step includes a description of an action and the expected results.
You add steps In theManual Implementation tab. If there are existing steps, select the step belowwhich you want to add a new step. For user interface details, see "Manual Implementation Tab" onpage 73.
Click New Step . The Component Step Details dialog box is displayed. For user interfacedetails, see "Manual Implementation Pane/Component Step Details Dialog Box" on page 74.
3. Parameterize steps - optionalYou can insert parameters into a step's description and expected results.
To add a parameter to a step, in the Component Step Details dialog box, click Insert Parameter
. For task details on working with parameters, see "How to Create Parameters" on page 184.
User GuideChapter 3: Components with Manual Implementation
HP Business Process Testing (12.01) Page 71 of 260

Example:
To test the loan request page in the banking application, youmight create steps as follows:
4. Export steps - optionalFrom theManual Implementation tab, you can export the step information to several formats,including text file, Microsoft Word document, Microsoft Excel spreadsheet, or HTML document.
For user interface details on exporting steps using theExport command in theManualImplementation tab/Component Step Details dialog box, see theExportUI element in the"Manual Implementation Pane/Component Step Details Dialog Box" on page 74.
5. ResultsThe steps are listed in theManual Implementation tab.
Manual Implementation User InterfaceThis section includes:
Manual Implementation Tab 73
Manual Implementation Pane/Component Step Details Dialog Box 74
User GuideChapter 3: Components with Manual Implementation
HP Business Process Testing (12.01) Page 72 of 260

Manual Implementation Tab
This tab enables you to create and edit themanual implementation for components.
To access From the Business Components module, click theManual Implementation tab.
From the Component Details dialog box, click theManual Implementation sidebarentry.
Relevanttasks
l "How toWork with Manual Implementation" on page 70
See also l "Business Components Overview " on page 36
l "Components with Manual Content" on page 37
l "Manual Implementation Overview" on page 70
User interface elements are described below (unlabeled elements are shown in angle brackets):
UI Element Description
Enables you to add or delete manual steps to/from the businesscomponent.
Keep Editable Manual implementation steps and automation are notsynchronized. You can edit themanual implementation steps.
Available from: Manual Implementation tab, when KeywordGUI testing automation also exists
Sync to Automation Manual implementation steps and automation are synchronized.You cannot edit themanual implementation steps.
Available from: Manual Implementation tab, when KeywordGUI testing automation also exists
<Business Component fields> For field definitions, see "Business Components Module Fields"on page 59.
<Manual Implementationpane>
Enables you to create and edit manual steps. For user interfacedetails, see "Manual Implementation Pane/Component StepDetails Dialog Box" on the next page.
User GuideChapter 3: Components with Manual Implementation
HP Business Process Testing (12.01) Page 73 of 260

Manual Implementation Pane/Component Step DetailsDialog Box
TheManual Implementation pane and the Component Step Details dialog box enable you to create andedit individual steps.
To access Manual Implementation pane: In the Business Components module, select acomponent in the component tree. Click theManual Implementation tab.
Component Step Details dialog box: In the Business Components module, selecta component in the component tree. In theManual Implementation tab, do one of thefollowing in theManual Implementation pane:
l Right-click the step grid, or a step, and select New Step.
l Right-click a step and select Edit Step.
Importantinformation
l This pane or dialog box enables you to createmanual steps for your component inan editable table. You can describe each step to be performed, create and insertparameters where required, and describe the expected result of the step.
l If you apply formatting to a parameter name in a step, youmust apply the sameformatting to the entire parameter name, including the <<< and >>> characters. Forexample, if you want to italicize the parameter password, youmust italicize theentire string <<<password>>> and not just the word password.
l Specifying less than 2,500 characters in user-defined fields in this tab or dialogbox can improve performance.
Relevanttasks
"How toWork with Manual Implementation" on page 70
See also "Manual Implementation Overview" on page 70
User interface elements are described below (unlabeled elements are shown in angle brackets):
UI Element Description
<BusinessComponentfields>
For field definitions, see "Business Components Module Fields" on page 59.
Available from:Manual Implementation pane
Allows you to browse throughmanual steps.
Available from:Component Step Details dialog box
User GuideChapter 3: Components with Manual Implementation
HP Business Process Testing (12.01) Page 74 of 260

UI Element Description
New Step. Creates a new step.
l From the Manual Implementation pane. Opens the Component StepDetails dialog box, enabling you to add a step below the selected step.
l From the Component Step Details dialog box. Clears most of theComponent Step Details dialog box fields, enabling you to enter details fora new step. Increments the value of theStep Name field by one (forexample, Step 1 becomes Step 2).
Edit Step. Opens the selected step in the Component Step Details dialogbox.
Tip: Double-click a step to edit.
Available from:Manual Implementation pane
Renumber Steps. Renumbers the steps sequentially. Use this commandafter you rearrange steps.
Available from:Manual Implementation pane
Delete Selected. Deletes the selected step(s).
Available from:Manual Implementation pane and Component Details dialogbox
Copy/Paste Steps. Copies the selected steps and pastes them. The copiedsteps are inserted above the selected step.
When you paste steps to another project, the Paste steps to Target Projectdialog box opens. For user interface details, see "PasteComponents/Component Folders to Target Project Dialog Box" on page 66.
Note: Parameters included in the step are copied to the target.
Available from: Manual Implementation pane
Complete Parameter Name. After you enter the first characters of aparameter name, clicking this button fills in the rest of the parameter name andencloses the parameter name between <<< >>> brackets.
Insert Parameter. Inserts a parameter into the step. This command isenabled only when your focus is in theDescription orExpected Result cells.For details on inserting parameters, see "How to Create Parameters" onpage 184.
User GuideChapter 3: Components with Manual Implementation
HP Business Process Testing (12.01) Page 75 of 260

UI Element Description
Find Text. Opens the Find dialog box, enabling you to search in the tab forsteps that contain a specified text value. Select the column in which you wantto search, and enter the value you want to find. For user interface details, seetheHP Application Lifecycle Management User Guide.
Select Columns. Opens the Select Columns dialog box, enabling you tospecify which columns to display their order. You can also set the number ofcolumns that remain stationary when you scroll horizontally.
Available from: Manual Implementation pane
Adjust row heights. Changes the row height of the step so that more or lessof the text in the step is visible.
Available from: Manual Implementation pane
Save steps. Saves the steps. Steps are not saved until either you click thisbutton or you leave the pane or dialog box.
Move Up. Moves the selected step up in the list.
Available from: Manual Implementation pane
Move Down. Moves the selected step down in the list.
Available from: Manual Implementation pane
Thesaurus. Displays a synonym, antonym, or related word for the selectedword.
Available from:Component Step Details dialog box
Check Spelling. Checks the spelling for the selected word or text box.
Available from:Component Step Details dialog box
Spelling Options. Enables you to configure the way ALM checks spelling.
Available from:Component Step Details dialog box
Export This right-click menu command opens the Export All Grid Data dialog box forexporting the step information to several formats (text, Microsoft Word,Microsoft Excel, HTML). Specify a location, file name, and file type for theexported data.
Available from: Manual Implementation pane
User GuideChapter 3: Components with Manual Implementation
HP Business Process Testing (12.01) Page 76 of 260

UI Element Description
<Step grid> Displays steps that are included in the selected component.
Each row in the step grid is numbered sequentially.
Example
Available from:Manual Implementation pane
Step Name Displays the name of each step.
Default value: The sequential number of the step. For example, Step 1 ifyou are adding a step to a component for the first time.
Description Displays the description of each step.
Parameters included in the Description column are surrounded by <<< >>>brackets.
Tip:
l Clicking in this field displays a toolbar for formatting and spellchecking the text instructions for the tester to perform.
l Specifying less than 2,500 characters in user-defined fields in this tabor dialog box can improve performance.
Expected Result Displays the expected state after the step instructions are performed.
Note: Parameters included in theExpected Result column aresurrounded by <<< >>> brackets.
Tip:
l Clicking in this field displays a toolbar for formatting and spellchecking the text.
l Specifying less than 2,500 characters in user-defined fields in this tabor dialog box can improve performance.
User GuideChapter 3: Components with Manual Implementation
HP Business Process Testing (12.01) Page 77 of 260

Page 78 of 260HP Business Process Testing (12.01)
User GuideChapter 3: Components with Manual Implementation

Chapter 4: Components with KeywordGUI AutomationThis chapter includes:
Keyword GUI Automation Overview 80
How toWork with Keyword GUI Automation 83
Keyword GUI Automation User Interface 88
HP Business Process Testing (12.01) Page 79 of 260

Keyword GUI Automation OverviewKeyword GUI automated components are reusablemodules that perform a specific task when testingyour application. The tasks are defined as keyword steps. These steps can be viewed and edited bothin ALM and in UFT.
ALM provides an Automation tab > Keyword View pane, which enables the subject matter expert tocreate andmodify automated keyword steps. For user interface details on the Keyword View, see"Keyword View Pane" on page 90.
Each step is made up of an item (an object in the application or an operation), and an operation. Theavailable items and operations are defined by the automation engineer in the object repository and thefunction libraries. These objects and operations can be saved in ALM, making them available forinsertion into steps by the subject matter expert.
Example
The objects in a Sign-in login window may be captured in the object repository in Unified FunctionalTesting as follows:
For a sample workflow of using Business Process Testing and Unified Functional Testing keywordGUI automation together, see "Working with Unified Functional Testing" on page 29.
This section includes the following topics:
l "Object Overview" on the next page
l "Operation Overview" on the next page
l "Operation Values and Their Arguments" on the next page
l "Keyword View Parameterization" on page 82
User GuideChapter 4: Components with Keyword GUI Automation
HP Business Process Testing (12.01) Page 80 of 260

l "Output Value Overview" on the next page
l "Comment Overview" on the next page
l "Checkpoint Overview" on page 83
Object OverviewTests perform operations on objects. Objects are contained in the shared object repository that isassociated with the application area on which your business component is based.
Objects can be sibling and child objects of the previous step's object.
Note: If an object included in a step is later removed from the shared object repository by theautomation engineer, the run of the automated component fails.
Operation OverviewOperations, or keywords, are customized functions that may group together multiple steps, as well asprogramming logic that can perform a specific task in your application. For example, you can use anoperation to open an application at the start of a business component, or check the value of a specificproperty of an object in your application.
Business Process Testing provides a set of basic keywords for you to use. The automation engineercan add to or enhance the keywords in UFT. These keywords are derived from built-in methods andproperties, as well as user-defined functions associated with the application area. The automationengineer manages the keywords and selects which of them should be available in theSelect an Itemlist when creating automated components.
Note: If an operation included in a step is later removed from the library by the automationengineer, the run of the automated component fails.
For details onmanaging keywords, see the information about GUI testing and the Keyword View in theHP Unified Functional Testing User Guide.
Operation Values and Their ArgumentsAn operation argument provides the specific information that an operation uses to accomplish aspecific purpose.
A particular operationmay have required arguments, optional arguments, or no arguments at all.
Example:
l The argument of an edit box Set operation indicates the specific value to enter in the edit box.
l The argument numbers for a Click operation can optionally indicate the specific coordinates ofthe click.
User GuideChapter 4: Components with Keyword GUI Automation
HP Business Process Testing (12.01) Page 81 of 260

In the keyword view, Value cells are partitioned according to the number of possible arguments of theselected operation. Each partition contains different options, depending on the type of argument thatcan be entered in the partition.
Keyword View ParameterizationYou can define input parameters that pass values into your business component, and outputparameters that pass values from your component to external sources or from one step to another step.You can also define local parameters for use within the component only. You can then use theseparameters to parameterize input and output values in automated steps. You can define the followingparameters from within a keyword step:
l Local parameter. A local parameter is defined for a specific business component. It is notaccessible by other business components. You define local parameters in the "Keyword ViewPane" on page 90 using the "Value Configuration Options Dialog Box" on page 101 for inputparameters and the "Output Options Dialog Box" on page 100 for output parameters. You cannotdelete local parameters, but you can cancel their input or output.
l Component parameter. A component parameter whose value is set can be returned to or retrievedfrom a location outside the component. The values of these parameters can be passed from onecomponent in a business process test or flow to a later one during a test run. You define componentparameters in the "Parameters Page" on page 189 of the Business Components module. For taskdetails on working with component parameters, see "How to Handle Data in Business ProcessTesting" on page 179.
After you define a parameter you can use it to parameterize a value. You can also change theparameterized value back to a constant value by entering it directly in theValue cell.
Output Value OverviewFor steps that return an output value, you can define settings that determine where the output value isstored and how it is used during the component run session. When the output value step is reached,each value set for output is retrieved and stored in the specified location for use later in the run session.
Output values are stored only for the duration of the run session. When the run session is repeated, theoutput values are recaptured.
After the run session, you can view the values retrieved during the session as part of the sessionresults. For details, see "View run results" on page 249.
You can select a number of properties to output for the same object and define the output settings foreach property value. When the output value step is reached during the run session, UFT retrieves all ofthe specified property values.
If, after you specify an output value, you choose not to save the output value, you can cancel it.
Comment OverviewA comment is a free text entry that you can enter on a new line below the currently selected step.
Comments are not processed when business components run.
User GuideChapter 4: Components with Keyword GUI Automation
HP Business Process Testing (12.01) Page 82 of 260

You can use comments for several purposes.
l Youmay want to add comments to a business component to improve readability andmake it easierto update. For example, youmay want to add a comment before each section of a component'sautomated steps to specify what that section includes.
l Youmay want to use comments to plan steps to be included in a business component before yourapplication is ready to be tested. Then, when the application is ready, you can use your plan(comments) to verify that every item that needs to be tested is included in the steps.
Note: After you insert a comment, you cannot change it to a step.
Checkpoint OverviewWhen creating a component, automation engineers working in UFT can add standard checkpoints. Acheckpoint compares the current value of a specified property with the expected value for that property,and can help identify whether your application is functioning correctly.
When a component containing one or more checkpoints runs, UFT compares the expected value of thecheckpoint to the actual value. If the value does not match, the checkpoint fails. You can view theresults of the checkpoint in the Run Results Viewer. For details, see "View run results" on page 249.
How to Work with Keyword GUI AutomationThis task describes how to automate a component by adding keyword GUI steps to the component.
Note:
l This task is part of a higher-level task. For details see "Working with Business ProcessTesting" on page 28.
l For a sample workflow of using Business Process Testing and keyword GUI automationtogether, see "Working with Unified Functional Testing" on page 29.
This task includes the following steps:
l "Prerequisites" on the next page
l "Create an application area" on the next page
l "Select a component" on page 85
l "Add keyword GUI automation" on page 85
l "Select the application area" on page 85
User GuideChapter 4: Components with Keyword GUI Automation
HP Business Process Testing (12.01) Page 83 of 260

l "Add content (steps)" on page 86
l "Parameterize steps" on page 86
l "Enhance steps - optional" on page 87
l "Results" on page 87
1. Prerequisitesn Make sure a testing tool, such as UFT, is installed.
Tip: If a testing tool is not installed, the button in theAutomation tab is disabled.
n Install the Unified Functional Testing Add-in for Business Process Testing on the clientcomputer. The Unified Functional Testing Add-in for Business Process Testing is availablefrom the HP Application Lifecycle Management Add-ins page (Help > Add-ins).
n To be able to debug or run automated keyword GUI components, or view test results, makesure that UFT 12.00 or later is installed.
2. Create an application areaAutomating components involves the creation of application areas, which provide access to thesettings and resources required for a particular application.
a. Make sure that your application is ready to be tested, and all of the required automationresources have been prepared.
b. In UFT, if not yet connected, connect to the ALM project (for which you want to create theapplication area).
For details, see the information about connecting to ALM projects in theHP Unified FunctionalTesting User Guide.
c. Do one of the following:
o Create a basic application area based on a default template in the ALM Test Resourcesmodule. The default application area template is stored in theSystem Application Areassubfolder and cannot bemoved or modified. An automation engineer can then enhance theapplication area in UFT.
The default application area contains very limited operation options from which to choosewhen created automated steps.
o Work with an automation engineer to create the application area in UFT.
User GuideChapter 4: Components with Keyword GUI Automation
HP Business Process Testing (12.01) Page 84 of 260

d. In ALM, create and upload the application area resource in the Test Resources module. Youcan also create other resources with which the application area is associated, such aslibraries, object repositories, and recovery scenarios in ALM (and associate them to theapplication area in UFT). For details, see theHP Application Lifecycle Management UserGuide.
e. In UFT, define the settings and resource files that you want business components associatedwith the application area to use. By associating a component with an application area, thecomponent is automatically linked to these settings and resource files.
f. In UFT, define dependencies between entities. For details, refer to theHP Unified FunctionalTesting User Guide.
Tip: You can view the associations between the application area and the other resources inthe Dependencies tab in the Test Resources module in ALM.
3. Select a componentIn the Business Components module window, select a component in the component tree.
4. Add keyword GUI automation
In the Automation tab, click and select Keyword GUI.
The Keyword View pane is displayed. For user interface details, see "Keyword View Pane" onpage 90.
5. Select the application area
Note:
A keyword GUI component must be associated with an application area to create steps for it,but you can also change the application area when required.
Changing an application areamay affect the automated component and prevent it fromrunning correctly. For example, if a step uses an object that is not contained in the objectrepository of the new application area, the step fails.
In the Keyword View pane, select an application area if the followingmessage appears next to thetoolbar buttons:
Choose an application area by clicking the 'Select Application Area' button
Select an application area by clicking . For user interface details on the Select ApplicationArea dialog box, see "Select Application Area Dialog Box" on page 96.
User GuideChapter 4: Components with Keyword GUI Automation
HP Business Process Testing (12.01) Page 85 of 260

All application objects in the associated object repository, and any operations defined inassociated function libraries, are now available when automating steps.
6. Add content (steps)Create the steps required to test your application.
Each step is an operation to be performed, and is defined as a row in the Keyword View pane.
For each step you add or modify, you specify:
n The item, such as an object from the application area's shared object repository, on which thestep is performed.
n The operation (keywords specified in the application area) to be performed on the item.
n Any required values.
n Output values.
n Documentation, such as comments.
Save the steps.
Tip:
n Since changes youmake in the Keyword View pane are not saved automatically, it isrecommended that you save them periodically.
n A component is not fully automated until all of its steps are automated. For example, if youspecify anOperation item with anOperation value ofManualStep, the automation is notyet complete. When running the component, there is a pause for user input.
For conceptual details on the entities used to create steps, such as items and operations, see"Keyword GUI Automation Overview" on page 80.
For user interface details on the Keyword View pane, see "Keyword View Pane" on page 90.
7. Parameterize stepsTo expand the scope of your tests, flows, and business components, use variable input and outputparameter values in your automated components.
To parameterize... Use the...
Input values for a step using local or component parameters "Value Configuration OptionsDialog Box" on page 101
User GuideChapter 4: Components with Keyword GUI Automation
HP Business Process Testing (12.01) Page 86 of 260

To parameterize... Use the...
Output values for a step "Output Value PropertiesDialog Box" on page 105
Expected property values from the Checkpoint Propertiesdialog box or the Output Value Properties dialog box
"Output Value PropertiesDialog Box" on page 105
Save the steps.
8. Enhance steps - optionalYou can enhance your automated components by adding the following enhancements to yoursteps.
Enhancement Description
Comments Comments provide additional information in the form of free-text. You caninsert comments between, and as placeholders for, step operations.
For conceptual details about comments, see "Keyword GUI AutomationOverview" on page 80.
For user interface details, see "Keyword View Pane" on page 90.
Checkpoints Checkpoints compare the current value of a specified property with theexpected value for that property, and can help identify whether your applicationis functioning correctly. For conceptual details, see "Keyword GUI AutomationOverview" on page 80.
The checkpoint is visible and editable in the Checkpoint Properties dialog boxin ALM, enabling you to view which properties are set to be checked during therun. For user interface details, see "Checkpoint Properties Dialog Box" onpage 103.
OutputValues
For steps that return a value, output values store settings that determinewhere the output value is stored and how it is used during the component runsession. When the output value step is reached, each value set for output isretrieved and stored in the specified location for use later in the run session.
For conceptual details about output values, see "Output Value Overview" onpage 82.
For user interface details, see "Output Value Properties Dialog Box" onpage 105.
Save the steps.
9. Results
User GuideChapter 4: Components with Keyword GUI Automation
HP Business Process Testing (12.01) Page 87 of 260

n The automation of the component is complete.
n The icon for the component changes from themanual icon to the automated icon. For icondetails, see "Business Process Testing Icons" on page 57.
n The automated component can be accessed from UFT.
n Tests and flows that contain fully automated components can run in an automatic runnerwithout pausing for user input.
Keyword GUI Automation User InterfaceThis section includes:
Automation Tab 89
Keyword View Pane 90
Select Application Area Dialog Box 96
Keyword View Options Dialog Box 97
Select Test Object Dialog Box 99
Output Options Dialog Box 100
Value Configuration Options Dialog Box 101
Checkpoint Properties Dialog Box 103
Parameterization / Properties Dialog Box 104
Output Value Properties Dialog Box 105
About Dialog Box 106
Location Information Dialog Box 107
User GuideChapter 4: Components with Keyword GUI Automation
HP Business Process Testing (12.01) Page 88 of 260

Automation Tab
This tab enables you to implement automation for a component.
To access From the Business Components module, click theAutomation tab.
From the Component Details dialog box, click theAutomation sidebar entry.
Importantinformation
The contents of the Automation tab changes depending on the automationimplemented for the component.
Relevant tasks l "How toWork with Keyword GUI Automation" on page 83
l "How toWork with Scripted GUI and API Automation" on page 110
See also l "Business Components Overview " on page 36
l "Components with Automated Content" on page 37
l "Keyword GUI Automation Overview" on page 80
l "Scripted GUI and API Automation Overview" on page 110
User GuideChapter 4: Components with Keyword GUI Automation
HP Business Process Testing (12.01) Page 89 of 260

User interface elements are described below (unlabeled elements are shown in angle brackets):
UI Element Description
Enables you to add or remove automation to/from the businesscomponent. When adding automation, click the down arrow next tothe button and choose the type of automation:
l Keyword GUI
l Scripted GUI
l API
Note: If you click Add Automationwithout selecting thedown arrow, ALM adds the type of automation used the lasttime you added automation to a component. If you have not yetadded automation, ALM adds keyword GUI automation(assuming the UFT add-in or the UFT for Business ProcessTesting add-in is installed on your machine. These add-in areavailable from the HP Application Lifecycle Management Add-ins page (Help > Add-ins)).
For details on the automation types, see "Automation Types" onpage 39.
Available when: At least one testing tool is installed on yourmachine.
<Business Componentfields>
For field definitions, see "Business Components Module Fields" onpage 59.
<Keyword View pane> Enables you to create and edit keyword steps. For user interfacedetails, see "Keyword View Pane" below.
Keyword View Pane
This pane enables you to create andmodify keyword GUI steps in a keyword view.
To access 1. In the Business Components module, select a component with KeywordGUI automation.
2. Click theAutomation tab. The Keyword View pane is displayed in the lower halfof the window.
User GuideChapter 4: Components with Keyword GUI Automation
HP Business Process Testing (12.01) Page 90 of 260

Importantinformation
l The Keyword View in ALM provides similar functionality to the BusinessComponent Keyword GUI view in UFT. For a full description of the functionalityprovided in UFT, see theHP Unified Functional Testing User Guide.
l You can choose how the Keyword View appears, such as which columns todisplay. For user interface details, see "Keyword View Options Dialog Box" onpage 97.
l Business components that are currently open in another session of ALM or in UFTare locked and read-only.
Relevanttasks
"How toWork with Keyword GUI Automation" on page 83
See also l "Keyword GUI Automation Overview" on page 80
l HP Unified Functional Testing User Guide
User interface elements are described below (unlabeled elements are shown in angle brackets):
UI Element Description
Save. Saves the component steps.
Add Step. Adds a step after the currently-selected row andopens theSelect an Item list.
Tip: This button can be used to add a comment.
Delete Step. Deletes the current step.
Before you delete a step, make sure that removing it does notprevent the component from running correctly.
You cannot delete a step if one of its cells is in edit mode.
Note: This button can be used to delete a comment.When deleting a comment, a warningmessage is notdisplayed.
View Options. Enables you to set how ALM displays thekeyword view. For user interface details, see "Keyword ViewOptions Dialog Box" on page 97.
Select Application Area. Enables you to select anapplication area for the automation from the application arearesources uploaded in the Test Resources module.
User GuideChapter 4: Components with Keyword GUI Automation
HP Business Process Testing (12.01) Page 91 of 260

<column name context menu options>.Hides or displaysthe columnwith the same name as the context menu option.
Column header row Provides the name for each column. You can rearrangecolumns by dragging a column header and dropping it at a newlocation. Red arrows are displayed when the column header isdragged to an available location.
Item column Lists items, such as:
l Objects, from the shared object repository, on which youperform an operation. For conceptual details, see"Keyword GUI Automation Overview" on page 80.
l Operation indicator, signifying that theOperationcolumnwill contain keyword GUIs (user-defined functions)from a function library or libraries associated with thecomponent's application area. For conceptual details, see"Keyword GUI Automation Overview" on page 80.
l Comments, which can be used to:
n Add amanual step
n Add other text information between steps
n Add notes about the component
n Provide information about adjacent steps
User GuideChapter 4: Components with Keyword GUI Automation
HP Business Process Testing (12.01) Page 92 of 260

Select an Item list. Enables you to select the following:
l Objects.
l Operation option. Selects theOperation item, andenables you to select, in theOperation column, keywordGUIs (user-defined functions) from a function library orlibraries associated with the component's application area.
l Comment option. Adds a comment.
l Select another object option. Used if the object for whichyou want to add a step is not displayed in theSelect anItem list, this option opens the Select Test Object dialogbox. This dialog box enables you to select an item otherthan a sibling or child object of the previous step's objectfrom the shared object repository. For user interfacedetails, see "Select Test Object Dialog Box" on page 99.
Youmust select an option from the Item list before you canadd additional content to a step. If you select an object, youthen specify an operation for it.
Note: If no application area is associated with thecomponent, or no objects are available, only theOperation andComment items are included in theSelect an Item list. Some operation functions, such asOpenApp, are available without an associatedapplication area.
Operation column Lists the operation to be performed on the object selected inthe Item column.
Tip:When you position the cursor over an operation in thelist, a tooltip describes the operation.
For conceptual details, see "Keyword GUI AutomationOverview" on page 80.
User GuideChapter 4: Components with Keyword GUI Automation
HP Business Process Testing (12.01) Page 93 of 260

Select an Operation list. Enables you to select the operationto be performed on the object selected in the Item column.
The available operations vary according to the item selected:
l If you select an application object in theSelect an Itemlist, theOperation list for that object includes built-inoperations and any operations that were created for thatspecific object type in the application area's functionlibraries. For example, if you selected a button object, thelist contains themost commonly usedmethods availablefor the button object, such as Click.
l If you select Operation in the Item column, the listcontains the operations defined in the function library orlibraries associated with the component's application area.For details on function libraries, see theHP UnifiedFunctional Testing User Guide.
The default operation (most commonly-used operation) for theitem is automatically displayed in theOperation column.
Operations for the object are available only if functions wereadded by the automation engineer to a function library that isassociated with the application area on which your businesscomponent is based.
Value column Lists argument values for the selected operation (if relevant).The value is partitioned according to the number of possiblearguments of the selected operation.
For conceptual details, see "Keyword GUI AutomationOverview" on page 80.
When you click in aValue cell, a tooltip displays informationfor each argument. In the tooltip, the argument for the partitionthat is currently highlighted is displayed in bold, and anyoptional arguments are enclosed in square brackets. In theexample below, the x argument is displayed in bold becausethat argument is currently highlighted.
TheValue column cell also contains a parameterization buttonfor parameterizing the value.
Available when: An operation has been selected that needsadditional arguments specified.
User GuideChapter 4: Components with Keyword GUI Automation
HP Business Process Testing (12.01) Page 94 of 260

String argument value. Enables you to specify a string as anargument value for an operation. Enter any alphanumericstring enclosed by quotes. If you do not enter the quotes,Business Process Testing adds them automatically. If youmodify a cell that contains a string enclosed by quotes byremoving the quotes, Business Process Testing does notrestore the quotes, and the value is treated as a variablename.
Available from:An argument partition in aValue cell
Predefined constant argument value. Enables you to selecta value from the list.
Available from:An argument partition in aValue cell
Parameterization button. Enables you to parameterize thevalue for an argument using a local or component parameter.For user interface details, see "Output Value Properties DialogBox" on page 105.
Available from:An argument partition in aValue cell
Cancel button. Cancels stored output values. For userinterface details on storing output values, see "Output ValueProperties Dialog Box" on page 105.
Available from:AnOutput cell for a step with an outputparameter
Checkpoint button. Opens the Checkpoint Properties dialogbox, for accepting or modifying property values of thecheckpoint. For user interface details, see "CheckpointProperties Dialog Box" on page 103.
Available from:An argument partition in aValue cell for acheckpoint step
Specify parameter for output button. Opens the OutputOptions dialog box, which enables you to configure outputparameters. For user interface details, see "Output OptionsDialog Box" on page 100.
Output column Lists the parameter in which output values for the step arestored (if relevant).
User GuideChapter 4: Components with Keyword GUI Automation
HP Business Process Testing (12.01) Page 95 of 260

Documentation column Provides a read-only, plain-language textual description ofwhat the step does.
Examples:
l Click the "Sign-in" image
l Select "San Francisco" in the "toPort" list.
The documentation is automatically displayed after you haveentered the item, operation, and any required values for theselected operation.
You can use these Documentation descriptions to run yourautomated components manually. For details, see "How toRun Business Process Tests and Flows Manually" onpage 246.
<Comment Row> Comments span an entire row in the Keyword View.
After you add a comment, it is always visible in yourcomponent, as long as one or more columns are displayed. Inaddition, as you scroll from side to side across the tab, thecomment can always be seen.
Documentation Only contextmenu option
Toggles the display of only the Documentation column or allcolumns. Select this option, for example, if you want to usethe steps as instructions for manual testing. TheDocumentation column and any comments defined in thebusiness component are displayed.
Insert Comment context menuoption
Adds a comment after the currently-selected row.
Copy / Cut / Paste / Deletecontext menu options
Performs these standard operations on the currently-selectedrows in the Keyword View.
Select Application Area Dialog Box
This dialog box enables you to select an application area for the purposes of automating UFT keywordGUI components.
To access 1. In the Business Components module, select a component with KeywordGUI automation.
2. Click theAutomation tab.
3. Click Select Application Area .
User GuideChapter 4: Components with Keyword GUI Automation
HP Business Process Testing (12.01) Page 96 of 260

Importantinformation
l Youmay be prompted to connect to the project from within UFT the first time youtry to select an application area. For instructions, see theHP Unified FunctionalTesting User Guide.
l Changing an application areamay affect the business component and prevent itfrom running correctly. For example, if a component step uses an object that is notcontained in the object repository of the new application area, the step fails.
Relevanttasks
"How toWork with Keyword GUI Automation" on page 83
See also "Application AreaOverview" on page 39
User interface elements are described below:
UI Element Description
Current application area Displays the name of the selected application area.
Select application area Lists the application areas available for selection.
Description Describes the selected application area.
Keyword View Options Dialog Box
This dialog box enables you to set how ALM displays the keyword view.
To access 1. In the Business Components module, select a component with KeywordGUI automation.
2. Click theAutomation tab.
3. Click View Options .
Relevanttasks
"How toWork with Keyword GUI Automation" on page 83
See also l "Keyword View Pane" on page 90
l HP Unified Functional Testing User Guide
User interface elements are described below:
UI Element Description
Columns Provides options for setting the columns to display, and their order, in theKeyword View.
User GuideChapter 4: Components with Keyword GUI Automation
HP Business Process Testing (12.01) Page 97 of 260

Fonts and Colors Sets color and font options for the Keyword View.
Available columns Lists columns not currently displayed in the Keyword View.
Available from: The Columns tab
Moves column names between theAvailable columns andVisiblecolumns boxes.
Available from: The Columns tab
Visible columns Lists columns currently displayed in the Keyword View.
Available from: The Columns tab
Sets the order in which columns appear. Select a column in the Visiblecolumns box and click the up or down button to place the column in thedesired order.
Note: The order of the columns in the Keyword View does not affectthe order in which the cells need to be completed for each step. Forexample, if you choose to display theOperation column to the left ofthe Item column, you select the item first, and theOperation columnlist is then refreshed tomatch the selection youmade in the Itemcolumn.
Available from: The Columns tab
Element Selects the rows for which your font and color selections apply.
l Default. Applies your selections to all rows.
l Selected Row. Applies your selection of text and background color tothe currently selected row only.
l Alternate Rows. Applies your selection of a background color toalternate rows.
l Comment. Applies your selections to comment rows.
Available from: The Fonts and Colors tab
Font name Selects the font in which the text displays.
Available from: The Fonts and Colors tab
Size Selects the font size in which the text displays.
Available from: The Fonts and Colors tab
Style Selects the font style; Regular, Bold, Italic, orUnderline.
Available from: The Fonts and Colors tab
User GuideChapter 4: Components with Keyword GUI Automation
HP Business Process Testing (12.01) Page 98 of 260

Foreground Selects the color in which the text displays.
Available from: The Fonts and Colors tab
Background Selects the background color of the rows.
Available from: The Fonts and Colors tab
Foreground for read-only
Selects the color in which read-only text displays.
Available from: The Fonts and Colors tab
Reset all Changes all your selections back to the default.
Available from: The Fonts and Colors tab
Select Test Object Dialog Box
This dialog box enables you to select objects from the shared object repository that are not displayed intheSelect an Item list when creating automated component steps. For example, you can select anitem other than a sibling or child object of the previous step's object.
To access 1. In the Business Components module, select a component with KeywordGUI automation.
2. Click theAutomation tab.
3. Click in an Item cell, and then click the arrow to display theSelect an Item list.
Note: If you have just created a new step, the list opens automatically assoon as you create the new step.
4. Select Select another object.
Importantinformation
After selecting an object from the shared object repository tree, the selected object isdisplayed in the Item cell and is also added to theSelect an Item list.
Relevanttasks
"How toWork with Keyword GUI Automation" on page 83
See also HP Unified Functional Testing User Guide
User interface elements are described below (unlabeled elements are shown in angle brackets):
UI Element Description
Name Enables you to find an object in the shared object repository tree by entering theobject name (or the beginning letters of the name) and then clicking Find Next.
User GuideChapter 4: Components with Keyword GUI Automation
HP Business Process Testing (12.01) Page 99 of 260

UI Element Description
Type Enables you to limit the number of objects displayed in the shared objectrepository tree by selecting the type of object you require, for example, CheckBox, orButton.
Find Next. Enables you to find an object in the shared object repository treeaccording to the object name, specified in theName box.
<sharedobjectrepositorytree>
Lists the objects in the shared object repository.
Output Options Dialog Box
This dialog box enables you to parameterize output values for a step using local or componentparameters in the Output cell of a step. You can then use the output parameter value as an input valuein a later step in the component, or in a later component or flow in the test.
To access 1. In the Business Components module, select a component with KeywordGUI automation.
2. Click theAutomation tab.
3. Click in anOutput cell of a step that returns an output value.
4. Click Specify parameter for output .
Importantinformation
l The default output type is Component parameter if at least one output parameteris defined in the business component Parameter tab. The default output name isthe first output parameter from the Parameters tab of the Business Componentsmodule.
l If no component parameter is defined, youmust define one before you can use itto parameterize an output value. For details, see "How to Handle Data inBusiness Process Testing" on page 179.
Relevanttasks
"How toWork with Keyword GUI Automation" on page 83
See also HP Unified Functional Testing User Guide
User GuideChapter 4: Components with Keyword GUI Automation
HP Business Process Testing (12.01) Page 100 of 260

User interface elements are described below:
UI Element Description
OutputTypes
Enables you to specify the type of the output parameter:
l Component parameter. Configures the output parameter as a componentparameter. The dialog box changes to the Output Options dialog box for acomponent parameter. TheParameter box displays the available componentparameters. The information displayed is read-only. The icon is displayed intheOutput cell.
l Local parameter. Configures the output parameter as a local parameter. Thedialog box changes to the Output Options dialog box for a local parameter. TheDetails area displays the name and description of the available local parameters.You can select a local parameter and specify the details for it, or create a newlocal parameter if needed. The icon is displayed in theOutput cell.
Details Displays additional fields for specifying local parameters.
Available when: Local Parameter is selected in theOutput Types field.
Name Enables you to enter a name for a new local parameter or select an existing localparameter from the list.
Available when: Local Parameter is selected in theOutput Types field.
Description Enables you to enter a brief description for the local parameter.
Available when: Local Parameter is selected in theOutput Types field.
Parameter Enables you to choose from a list of component parameters and their descriptions.The details for the component parameter are displayed in read-only format.
Available when: Component Parameter is selected in theOutput Types field.
Value Configuration Options Dialog Box
This dialog box enables you to enter input values for a step using constants, local parameters, orcomponent parameters. When the business component runs, it uses this value for the step.
To access 1. In the Business Components module, select a component with KeywordGUI automation.
2. Click theAutomation tab.
3. Click in aValue cell.
4. Click Configure the value .
User GuideChapter 4: Components with Keyword GUI Automation
HP Business Process Testing (12.01) Page 101 of 260

Importantinformation
If at least one input component parameter is defined in the component, the defaultinput type is Component parameter and the default input name is the first inputparameter from the Parameters tab of the Business Components module.
Note: If no component parameter is defined, youmust define one before you canuse it to parameterize an input value. For details, see "Parameters" on page 183.
Tip: To cancel the parameterization of a value, select theConstant radio buttonin the Value Configuration Options dialog box and enter a constant value.
Relevanttasks
"How toWork with Keyword GUI Automation" on page 83
See also HP Unified Functional Testing User Guide
User interface elements are described below (unlabeled elements are shown in angle brackets):
UI Element Description
Constant Enables you to enter a constant for the input value or cancel the parameterization ofa value.
<constant> Enables you to enter a constant.
Available when: TheConstant radio button is selected.
Parameter Enables you to choose a parameter type.
<parametertype>
Enables you to choose a local or a component parameter for the input value.
Available when: TheConstant radio button is selected.
Parameter Provides a list of defined component parameters and their descriptions.
Available when: TheParameter radio button is selected.
Details Displays additional fields for specifying local parameters.
Available when: Local Parameter is selected.
Name Enables you to enter a name for a new local parameter or select an existing localparameter from the list.
Available when: The Local Parameter parameter type is selected.
Value Enables you to enter an input value for the local parameter.
Available when: The Local Parameter parameter type is selected.
Description Enables you to enter a brief description for the local parameter.
Available when: The Local Parameter parameter type is selected.
User GuideChapter 4: Components with Keyword GUI Automation
HP Business Process Testing (12.01) Page 102 of 260

Checkpoint Properties Dialog Box
This dialog box enables you to view and edit checkpoints added to your keyword GUI automatedcomponent, and accept or modify the property values of the checkpoint.
Toaccess
1. In the Business Components module, select a component with KeywordGUI automation. Make sure the Keyword GUI automation contains a checkpointstep (created in UFT).
2. Click theAutomation tab.
3. Click Checkpoint Properties in theValue cell of a checkpoint step.
Relevanttasks
"How toWork with Keyword GUI Automation" on page 83
See also l "Keyword GUI Automation Overview" on page 80
l HP Unified Functional Testing User Guide
User interface elements are described below (unlabeled elements are shown in angle brackets):
UI Element Description
Name The name assigned to the checkpoint.
Property The property name, and an icon indicating the expected value type of the property.
l The icon indicates that the value of the property is currently a constant.
l The icon indicates that the value of the property is currently a local parameter.
l The icon indicates that the value of the property is currently a componentparameter.
<checkbox> You can accept the selected checks or modify them accordingly.
l To check a property, select the corresponding check box.
l To exclude a property check, clear the corresponding check box.
Browse. Opens the Parameterization / Properties dialog box, which enables you toset the expected property value as a Constant or a Parameter. For user interfacedetails, see "Parameterization / Properties Dialog Box" on the next page.
User GuideChapter 4: Components with Keyword GUI Automation
HP Business Process Testing (12.01) Page 103 of 260

Parameterization / Properties Dialog Box
This dialog box enables you to set the expected property value as a constant or a parameter.
To access From the Checkpoint Properties dialog box or the Output Value Properties dialog box,
click Browse .
Relevanttasks
"How toWork with Keyword GUI Automation" on page 83
See also HP Unified Functional Testing User Guide
User interface elements are described below (unlabeled elements are shown in angle brackets):
UI Element Description
Constant A value that is defined directly in the step and remains unchanged when thecomponent runs.
If you select Constant, you can edit the value directly in the Constant box.
Available from:Parameterization dialog box
Parameter A value that is defined or generated separately from the step and is retrieved when thespecific step runs.
If you select Parameter for a value that is already parameterized, the Parameter boxdisplays the current parameter definition for the value. If you select Parameter for avalue that is not yet parameterized, you can click theParameter Options button toopen the Parameter Options dialog box.
Specify the property details for the parameter. For details on using parameters in yourcomponents, see "How to Handle Data in Business Process Testing" on page 179.
Available from:Parameterization dialog box
Parameter Options. Opens the Parameter Options dialog box, which enables you toparameterize the value.
Available from:Parameterization dialog box
<outputdefinition>
Pane containing the output definition (type and name) for the selected property. Youcan change the output definition by clicking theModify button.
Available from:Properties dialog box
Modify Opens theOutput Options dialog box, which displays the current output type andsettings for the value, and enables you tomodify these settings. For user interfacedetails, see "Output Options Dialog Box" on page 100.
Available from:Properties dialog box
User GuideChapter 4: Components with Keyword GUI Automation
HP Business Process Testing (12.01) Page 104 of 260

Output Value Properties Dialog Box
This dialog box enables you to choose which property values to output for output value steps and todefine the settings for each value that you select.
Toaccess
1. In the Business Components module, select a component with KeywordGUI automation. Make sure the Keyword GUI automation contains a checkpointstep (created in UFT).
2. Click theAutomation tab.
3. Click Output Value Properties in the Value column for an output valueoperation.
Relevanttasks
"How toWork with Keyword GUI Automation" on page 83
See also l "Keyword View Pane" on page 90
l "Checkpoint Properties Dialog Box" on page 103
l HP Unified Functional Testing User Guide
User interface elements are described below (unlabeled elements are shown in angle brackets):
UI Element Description
Property The name assigned to the output value.
<valuetype>
The expected value type of the property.
l The icon indicates that the value of the property is currently a constant.
l The icon indicates that the value of the property is currently a local parameter.
l The icon indicates that the value of the property is currently a componentparameter.
Value Property value that is currently stored with the object in the object repository,
<checkbox> To specify a property to output, select the corresponding check box. You can selectmore than one property for the object and specify the output options for each propertyvalue you select.
Browse. Opens the Parameterization / Properties dialog box, which enables you tomodify the property value. For user interface details, see "Parameterization /Properties Dialog Box" on the previous page.
User GuideChapter 4: Components with Keyword GUI Automation
HP Business Process Testing (12.01) Page 105 of 260

About Dialog Box
This dialog box displays the version and build information for the UFT Professional Add-in for ALMinstalled on your client machine.
To accessIn the Automation tab, click .
Importantinformation
The UFT Professional Add-in for ALM is available from the HP Application LifecycleManagement Add-ins page (Help > Add-ins).
Relevanttasks
"How toWork with Keyword GUI Automation" on page 83
See also HP Unified Functional Testing User Guide
User interface elements are described below:
UI Element Description
Version Version number for the UFT Professional Add-in for ALM.
Build Build number for the UFT Professional Add-in for ALM.
Displays additional product information in a browser window.
Example
User GuideChapter 4: Components with Keyword GUI Automation
HP Business Process Testing (12.01) Page 106 of 260

Location Information Dialog Box
This dialog box displays the location of the business component.
To accessIn the Automation tab, click .
Relevant tasks "How toWork with Keyword GUI Automation" on page 83
See also HP Unified Functional Testing User Guide
User interface elements are described below:
UI Element Description
Current businesscomponent location
The path to the business component as stored locally on your clientmachine.
Subject path The path to the business component in the components tree in theBusiness Components module.
User GuideChapter 4: Components with Keyword GUI Automation
HP Business Process Testing (12.01) Page 107 of 260

Page 108 of 260HP Business Process Testing (12.01)
User GuideChapter 4: Components with Keyword GUI Automation

Chapter 5: Components with Scripted GUI orAPI AutomationThis chapter includes:
Scripted GUI and API Automation Overview 110
How toWork with Scripted GUI and API Automation 110
Scripted GUI and API Automation User Interface 112
HP Business Process Testing (12.01) Page 109 of 260

Scripted GUI and API Automation OverviewComponents automated with either the scripted GUI or API automation types are automated, reusablemodules that perform a specific task when testing your application. The tasks are defined usingscripted programming logic.
You can edit scripted automation programming logic only in the application in which the automation wascreated, such as Unified Functional Testing (UFT) or HP Service Test. You cannot modify scriptedautomation in ALM, but you can include scripted components in any business process test or flow.
From within ALM, you can launch a scripted component in the testing tool in which the component wasautomated.
Note:
l For details on scripted GUI automation in UFT, see theHP Unified Functional Testing UserGuide.
l For details on API automation in UFT, see theHP Service Test User Guide or the informationabout API testing in theHP Unified Functional Testing User Guide.
l Most of the information, examples, and images in this guide focus specifically on working withkeyword GUI automation. However, much of the information also applies to API automation orscripted GUI automation.
How to Work with Scripted GUI and API AutomationThis task describes how to automate a component by associating the component with scripted GUIand API automation.
Note: This task is part of a higher-level task. For details, see "Working with Business ProcessTesting" on page 28.
This task includes the following steps:
l "Prerequisites" on the next page
l "Create an application area" on the next page
l "Select a component" on the next page
l "Implement scripted automation" on the next page
l "Results" on the next page
User GuideChapter 5: Components with Scripted GUI or API Automation
HP Business Process Testing (12.01) Page 110 of 260

1. Prerequisitesn Make sure a testing tool, such as UFT, is installed.
Tip: If a testing tool is not installed, the button in theAutomation tab is disabled.
2. Create an application areaAutomation involves the creation of application areas, which provide access to the settings andresources required for a particular application. Work with an automation engineer to create theapplication area in UFT. For details, see the Create an application area step under the "How toWork with Keyword GUI Automation" on page 83 task.
3. Select a componentIn the Business Components module window, select a component in the component tree.
4. Implement scripted automation
a. In the Automation tab, click and select eitherScripted GUI orAPI. For user interface details, see "Script Launch Pane" on page 113.
b. Click Launch to launch UFT or HP Service Test. Work with an automation engineer to createthe script (content) in the testing tool.
For details on scripted GUI automation, see the information about GUI testing in theHP UnifiedFunctional Testing User Guide.
For details on API automation, see theHP Service Test User Guide or the information about APItesting in theHP Unified Functional Testing User Guide.
5. Resultsn The component is fully automated.
n The icon for the component changes from themanual icon to the automated icon. For icondetails, see "Business Process Testing Icons" on page 57.
n The automated component can be accessed from the testing tool.
n Tests and flows that contain fully automated components can run in an automatic runnerwithout pausing for user input.
User GuideChapter 5: Components with Scripted GUI or API Automation
HP Business Process Testing (12.01) Page 111 of 260

Scripted GUI and API Automation User InterfaceThis section includes:
Script Launch Pane 113
User GuideChapter 5: Components with Scripted GUI or API Automation
HP Business Process Testing (12.01) Page 112 of 260

Script Launch Pane
This pane enables you to launch the UFT testing tool from within ALM.You can add or modifycomponent content in the form of automated scripts in the testing tool.
To access 1. In the Business Components module, select a component with Scripted GUI orAPI automation.
2. Click theAutomated tab. The Scripted Launch pane is displayed in the lowerhalf of the window.
Relevanttasks
"How toWork with Scripted GUI and API Automation" on page 110
See also l "Scripted GUI and API Automation Overview" on page 110
l HP Unified Functional Testing User Guide
User interface elements are described below:
UI Element Description
Opens the applicable testing tool so you can view and edit the automation script.
User GuideChapter 5: Components with Scripted GUI or API Automation
HP Business Process Testing (12.01) Page 113 of 260

Page 114 of 260HP Business Process Testing (12.01)
User GuideChapter 5: Components with Scripted GUI or API Automation

HP Business Process Testing (12.01) Page 115 of 260
Part 3: Business Process Tests and Flows

HP Business Process Testing (12.01) Page 116 of 260
User GuidePart 3: Business Process Tests and Flows

Chapter 6: Introducing Business Process Testsand FlowsThis chapter includes:
Business Process Test and Flow Overview 118
How to Plan Business Process Tests and Flows 118
HP Business Process Testing (12.01) Page 117 of 260

Business Process Test and Flow OverviewThis topic provides an overview of working with business process tests and flows in the Test Planmodule in ALM.
l A business process test is a scenario comprising a sequence of business components or flows,designed to test a specific scenario in an application.
l A flow is a type of test that comprises a logical set of business components, in a fixed sequence,that performs a specific task. Flows share the same functionality as business process tests (forexample, iterations, parameters, and results) in addition to functionality unique to flows (validation,debugmode). When designing flows, we recommend that you consider them "compoundcomponents."
Flows cannot contain other flows.
You can use a flow inmultiple business process tests. When youmodify a flow or any of itscomponents, all business process tests containing that flow reflect that modification.
Working with business process tests and flows is very similar to working with other ALM test types.This overview highlights the differences. For conceptual details on the Test Planmodule for other ALMtest types, see theHP Application Lifecycle Management User Guide.
How to Plan Business Process Tests and FlowsThis task describes how to work with business process tests and flows using Business ProcessTesting.
Note:
l This task is similar to the same task for other ALM test types, but includes modified stepsrelevant for Business Process Testing. For task details on working in the Test Planmodule forother ALM test types, see theHP Application Lifecycle Management User Guide.
l This task is part of a higher-level task. For details, see "Working with Business ProcessTesting" on page 28.
This task includes the following steps:
l "Create a test plan tree" on the next page
l "Define parameters" on the next page
l "Define iterations" on the next page
l "Define test configurations" on the next page
User GuideChapter 6: Introducing Business Process Tests and Flows
HP Business Process Testing (12.01) Page 118 of 260

l "Create requirement coverage" on the next page
l "Link a test to a defect" on the next page
l "Analyze test plan data" on the next page
l "Debug a test or flow" on the next page
l "Establish a baseline" on the next page
1. Create a test plan treeCreate a test plan tree of test subject folders, tests, and flows.
You define the details and description of a test, and then add content to the test structure byadding a sequence of business components and/or flows for a specific business process.Similarly, you can define the details and description of a flow, and then add content to the flowstructure by adding a sequence of business components.
For task details, see "How to Create Business Process Tests and Flows" on page 122.
2. Define parametersTomake tests and flows more flexible, you can include parameters in business component steps,andmake them available to your tests and flows. The business components and flows can passvariable values between each other.
You can define input and output parameters for flows.
You can define only input parameters for business process tests.
For task details, see "How to Create Parameters" on page 184.
3. Define iterationsYou can run the same test or flow iteratively (repeatedly). Each run is called an iteration, and canaccess different parameter values.
For task details, see "How to Set Data for Iterations" on page 228.
4. Define test configurationsTo run tests for different use-cases, you can define test configurations. This enables you to run thesame test under different scenarios, using different sets of data.
In addition to accessing static data (data supplied directly within ALM), test configurations forBusiness Process Testing can also access dynamic data (data supplied from an external datatable).
For task details, see theHP Application Lifecycle Management User Guide.
User GuideChapter 6: Introducing Business Process Tests and Flows
HP Business Process Testing (12.01) Page 119 of 260

5. Create requirement coverageLink business process testing criteria (tests, flows, and components) with requirements in therequirements tree. By defining requirements coverage for business process testing criteria, youkeep track of the relationship between the tests and flows in your test plan and your originalrequirements.
For task details, see "How to Create Coverage by Criteria" on page 151.
6. Link a test to a defectLink a business process test or flow to specific defects. This is useful, for example, when a newtest is created specifically for a known defect. By creating a link you can determine if the testshould run based on the status of the defect. For user interface details, see theHP ApplicationLifecycle Management User Guide.
7. Analyze test plan dataAnalyze the test plan by generating reports and graphs.
For details on analysis tools in ALM, see theHP Application Lifecycle Management User Guide.
8. Debug a test or flowDebug a test or flow by running in debugmode.
For user interface details, see "Test and Flow Debugging User Interface" on page 168.
9. Establish a baselineAfter your test plan has been reviewed and approved, you can create a baseline. A baselineprovides you with a snapshot of your test plan at a specific point in time. Use a baseline tomarkany significant milestone in the application lifecycle. The baseline then serves as a point ofreference against which changes can be compared. For task details, see theHP ApplicationLifecycle Management User Guide.
User GuideChapter 6: Introducing Business Process Tests and Flows
HP Business Process Testing (12.01) Page 120 of 260

Chapter 7: Business Process Test and FlowSpecificationThis chapter includes:
Business Process Test and Flow Specification Overview 122
How to Create Business Process Tests and Flows 122
How ALM Calculates Business Process Test and Flow Statuses 127
Business Process Test and Flow Specification User Interface 128
HP Business Process Testing (12.01) Page 121 of 260

Business Process Test and Flow SpecificationOverviewThe chapter describes the unique elements in the Test Planmodule interface when a business processtest or flow is selected.
You use the Test Planmodule to build business process tests and flows by combining businesscomponents into a testing structure.
l Business process tests are testing scenarios comprised of business components and flows.
l Flows are a type of test that comprise a sequence of business components.
You create business process tests and flows in the Test Planmodule test tree. At this stage, youdefine basic information about the business process test or flow. Afterwards, you select componentsand flows to add to the business process tests (and, similarly, the components to add to the flows).
Note:
l The Test Planmodule can be used to designmany types of tests. The information provided inthis chapter is relevant only to Business Process Testing. For details on using the Test Planmodule with other test types, see theHP Application Lifecycle Management User Guide.
l All standard functionality in the Test Planmodule applies to Business Process Testing as well.For details on using the Test Planmodule, see theHP Application Lifecycle Management UserGuide.
For task details on creating business process tests and flows, see "How to Create Business ProcessTests and Flows" below.
How to Create Business Process Tests and FlowsThis task describes how to create, modify, and work with business process tests and flows.
Note:
Higher-level task: This task is part of a higher-level task. For details, see "How to Plan BusinessProcess Tests and Flows" on page 118.
This task includes the following steps:
l "Create test subjects" on the next page
l "Create business process tests and flows in the test plan tree" on the next page
User GuideChapter 7: Business Process Test and Flow Specification
HP Business Process Testing (12.01) Page 122 of 260

l "Update business process tests and flows" below
l "Add content to business process tests and flows" below
l "Request components - optional" on the next page
l "Set run conditions for components in flows" on page 125
l "Set failure conditions for components and flows" on page 125
l "Group components and flows" on page 125
l "Validate tests" on page 126
l "Runmanual tests from the Test Planmodule–optional" on page 126
l "Debug automated tests and flows from the Test Planmodule" on page 126
1. Create test subjectsCreate folders in the test plan tree as you would for any ALM test type.
2. Create business process tests and flows in the test plan treeCreate business process tests and flows under test subject folders.
a. In the Test Plan tree, right-click a folder, and select New Test.
b. Fill in the Type field in the New Test dialog box, making sure to select one of the following testtypes:
o BUSINESS-PROCESS to create a business process test
o FLOW to create a flow
c. Fill in the remaining fields in the New Test dialog box.
d. Save the test or flow. For user interface details, see the information about the New TestDialog Box in theHP Application Lifecycle Management User Guide.
3. Update business process tests and flowsFor each business process test or flow, you can update its details, attachments, parameters, andso on. Right-click a business process test or flow and select Test Details. The Test Details dialogbox opens. For user interface details, see "Test Details Dialog Box for Business Process Testing"on page 146
4. Add content to business process tests and flowsBuild the content of a business process test by:
User GuideChapter 7: Business Process Test and Flow Specification
HP Business Process Testing (12.01) Page 123 of 260

n Dragging business components and/or flows from the Select Components and Flows pane,and dropping them into the test in the Test Script tab.
n Dragging business components and from the Select Components and Flows pane, anddropping them into the flow in the Test Script tab.
Building the content can be done from both the Test Script TabGrid and the Test Script TabCanvas.
For user interface details, see "Test Script Tab for Business Process Testing" on page 134.
Tip: From both the Test Script TabGrid and the Test Script Tab Canvas, you can arrange thebusiness components and flows into a logical testing order by:
n Selecting business components and flows using the up and down arrow buttons in thetoolbar.
n Dragging and dropping the business components and flows.
Example:
The test for the loan request business process, RequestAndProcessLoans, may includecomponents for logging in and logging out, and a flow, ProcessLoans, that contains thecomponents for processing the loan request (CreateLoan, SearchLoan, andApproveLoan):
5. Request components - optionalWhile designing a test or flow, you can request components be created and you can specify thedetails for creating the components. The component request can be included in your test or flowthe sameway as a regular component.
a. In the Test Plan tree, select the business process test or flow for which you are requesting thecomponent and click the Test Script tab.
b. Click to open the Component Details dialog box.
c. Rename the component request (from New Component Request), and fill in the relevantfields, such as Assigned to.
d. Click OK. The new component request is displayed in the Test Script tab for the selectedbusiness process test or flow, and in the Component Tree pane under theComponent
User GuideChapter 7: Business Process Test and Flow Specification
HP Business Process Testing (12.01) Page 124 of 260

Requests folder with a status of Not Implemented. For task details on creating a componentfrom a component request, see the step "How to Create Business Components in ALM" onpage 42.
Tip: Unlike other components, requested components can bemodified directly from the TestPlanmodule, unless the component request is contained within a flow in a business processtest. (In this case, you can only view the component request from the business process test.)
Note: You cannot automate component requests. You can add automation only after creatingthe corresponding component.
6. Set run conditions for components in flowsYou can define whether a business component that does not meet a condition stops flowexecution or advances to the next component in the flow.
In the Test Script tab, click for a business component in a flow. The RunCondition dialog boxopens. For user interface details, see "Run Conditions Dialog Box" on page 158.
7. Set failure conditions for components and flowsYou can define whether a business process test run continues or ends if a specific businesscomponent or flow in the test fails.
In the Test Script tab, click in theOn Failure column for the business component. Select eitherExit orContinue.
For user interface details, see "Test Script Tab for Business Process Testing" on page 134.
8. Group components and flowsIn some cases, it may be helpful to iterate several business components or flows together as agroup.
In the Test Plan tree, click the Test Script tab. Select the business process tests or flows youwant to group, right-click, and select Grouping > Group.
When iterating groups:
n All items to be included in the groupmust have the same number of iterations and the sameiteration range, or a warningmessage is displayed.
n The number of iterations indicates the total number of value sets defined for the group.
n The iteration range indicates the subset of iterations currently set for use when the test runs.
User GuideChapter 7: Business Process Test and Flow Specification
HP Business Process Testing (12.01) Page 125 of 260

For user interface details about creating groups, see "Test Script Tab for Business ProcessTesting" on page 134.
For conceptual details about group iterations, see "Iterations Overview" on page 224.
For user interface details about group iterations, see "Iteration Pages" on page 234.
For task details on iterating groups, see "How to Set Data for Iterations" on page 228.
9. Validate testsYou can check your business process tests and flows to locate any component errors that couldhalt the successful running of the test or flow. Validating a business process test or flow in theTest Planmodule checks all instances of the test or flow within all test sets.
In the Test Plan tree, click the Test Script tab. Select the business process test or flow you want
to validate. Click .
If errors are found, modify the test as required. Repeat the validation check. If the errors have beenresolved, amessage is displayed indicating that the validation completed successfully.
For user interface details, see "Test Validation Results Dialog Box" on page 147.
10. Run manual tests from the Test Plan module–optionalYou can run business process tests manually from a printout. The printout details the relevantparameter values for each flow, group, iteration, component and step in the business process test.To generate the printout, select the business process test and run either of the following projectreports from the Analysis menu in the Test Planmodule:
n Business Process Tests with Component Steps
n Business Process Tests with Component Steps and Component Details
Tip: You can also run these reports for auditing purposes.
11. Debug automated tests and flows from the Test Plan moduleYou can check whether automated components run together successfully in the test or flow bydebugging the test or flow in the Test Planmodule. You can check, for example, whether thecomponent and flow order in the test is logical, or that components start where previouscomponents in the test end.
For task details, see "How to Debug Tests and Flows Containing Automated Components" onpage 167.
User GuideChapter 7: Business Process Test and Flow Specification
HP Business Process Testing (12.01) Page 126 of 260

How ALM Calculates Business Process Test andFlow StatusesThis section provides examples to help you understand how ALM calculates the statuses for businessprocess tests and flows.
The status of the test or flow is determined by the status of its business components. The componentwith themost severe status determines the test or flow status.
The Error StatusSuppose you have a business process test that contains:
l 2Ready components
l 1Maintenance component
l 1Under Development component
l 1Error component
l 1Not Implemented (requested) component
The test status is Error, becauseError is themost severe status of a business component in the test.
The Outdated StatusSuppose you have a business process test that contains:
l 2Ready components, one of which is outdated andmoved to theObsolete folder in the componenttree.
l 1Maintenance component
l 1Under Development component
l 1Error component
l 1Not Implemented (requested) component
The test status is Outdated, because an obsolete component is more severe than theError status.
User GuideChapter 7: Business Process Test and Flow Specification
HP Business Process Testing (12.01) Page 127 of 260

Business Process Test and Flow Specification UserInterfaceThis section includes:
Test PlanModuleWindow for Business Process Testing 129
Test PlanModuleMenu and Buttons for Business Process Testing 130
Test PlanModule Icons for Business Process Testing 131
Test PlanModule Fields for Business Process Testing 133
Test Script Tab for Business Process Testing 134
Test Details Dialog Box for Business Process Testing 146
Test Validation Results Dialog Box 147
User GuideChapter 7: Business Process Test and Flow Specification
HP Business Process Testing (12.01) Page 128 of 260

Test Plan Module Window for Business Process Testing
This version of the Test Planmodule window enables you to define andmaintain business processtests and flows.
To access On the ALM sidebar, under Testing, select Test Plan. Select abusiness process test or flow in the test plan tree.
Importantinformation
The Test Planmodule for Business Process Testing differs from theTest Planmodule for other ALM test types. This section describes theelements that are significant specifically when designing businessprocess tests and flows. For user interface details on the Test Planmodule for other test types, see theHP Application LifecycleManagement User Guide.
Relevanttasks
l "How to Plan Business Process Tests and Flows" on page 118
l "How to Create Business Process Tests and Flows" on page 122
See also l "Business Process Test and Flow Specification Overview" onpage 122
l "Test PlanModule Fields for Business Process Testing" onpage 133
l HP Application Lifecycle Management User Guide
User interface elements unique to Business Process Testing are described below (unlabeled elementsare shown in angle brackets):
UI Element(A - Z) Description
<Test Plan forBusinessProcessTestingmodulecommon UIelements>
l Test Plan for Business Process Testing fields. For field definitions, see"Test PlanModule Fields for Business Process Testing" on page 133.
l Test Plan for Business Process Testing menus and buttons. Forcommand and button descriptions, see "Test PlanModuleMenu and Buttonsfor Business Process Testing" on the next page.
l Test Plan for Business Process Testing icons. For icon descriptions, see"Test PlanModule Icons for Business Process Testing" on page 131.
User GuideChapter 7: Business Process Test and Flow Specification
HP Business Process Testing (12.01) Page 129 of 260

UI Element(A - Z) Description
<Test plantree>
Organizes and displays your tests hierarchically.
Note: In previous versions of ALM andQuality Center, theBPT Resourcesfolder was created in the Test Planmodule. For business process tests orflows to perform properly in ALM, this folder and its subfolders should not berenamed or deleted. In ALM, theBPT Resources folder no longer exists inthe Test Planmodule. This folder, which contains the business componentresources in the project, is created automatically in the Test Resourcesmodule the first time you click theAutomation tab in a new project, whenyou create a UFT automated component for the first time, or when UFTconnects to ALM for the first time.
Criteria Enables you to view the entities, such as flows and business components, thatcomprise a test. These entities are defined as criteria, and are used for thepurposes of analyzing requirement coverage at amore granular level. For taskdetails, see "How to Create Coverage by Criteria" on page 151.
Details Lists the business process test or flow fields. For details on fields specifically forBusiness Process Testing, see "Test PlanModule Fields for Business ProcessTesting" on page 133. For details on other test fields, see theHP ApplicationLifecycle Management User Guide.
Parameters Lists parameters associated with the currently selected test or flow. Enables youto define parameters at the test and flow level. Parameters can be incorporated inthe test's or flow's components' steps. For task details, see "How to Handle Datain Business Process Testing" on page 179.
TestConfigurations
Enables you to define and update test configurations. For details specific toBusiness Process Testing, see "Business Process Test ConfigurationsOverview" on page 162. For task details, see theHP Application LifecycleManagement User Guide.
Test Script Enables you to build the structure of the business process test or flow by addingbusiness components (and, in the case of tests, flows). For more details, see"Test Script Tab for Business Process Testing" on page 134.
Test Plan Module Menu and Buttons for Business ProcessTesting
This section describes the additional menus and buttons available in the Test Planmodule for BusinessProcess Testing.
To access On the ALM sidebar, under Testing, select Test Plan. Select a business processtest or flow in the test plan tree.
User GuideChapter 7: Business Process Test and Flow Specification
HP Business Process Testing (12.01) Page 130 of 260

Importantinformation Tip: You can access themenu bar from the Test Planmodule for Business
Process Testing by pressing the shortcut key ALT.
Relevanttasks
"How to Create Business Process Tests and Flows" on page 122
See also l HP Application Lifecycle Management User Guide
l "Test PlanModuleWindow for Business Process Testing" on page 129
User interface elements unique to Business Process Testing are described below:
UIElements
Availablefrom Description
Convert toComponent
Tests Opens the Select Destination Folder dialog box, which enables you toconvert existing ALMmanual tests to manual components. For userinterface details, see "Select Destination Folder Dialog Box" on page 67.
Available for: ALMmanual tests
DeleteEdit Deletes the selected business process tests, flows, or folders.
Caution:
Additional cautions for Business Process Testing include:
l You cannot delete any component or flow that is used by abusiness process test.
l Any removed flow, test, or test folder is permanently deleted.The test or flow is removed from all test sets and the run historyis erased.
l It is highly recommended that you do not run a business processtest or flow from theUnattached folder. Move the test or flow toa valid folder in the Test Plan tree before running it.
Test Details <right-clickmenu>
Opens the Test Details dialog box, displaying the details of the selectedtest or flow.
For user interface details specific for Business Process Testing, see"Test Details Dialog Box for Business Process Testing" on page 146.
Test Plan Module Icons for Business Process Testing
This section describes the icons available in the Test Planmodule for Business Process Testing.
User GuideChapter 7: Business Process Test and Flow Specification
HP Business Process Testing (12.01) Page 131 of 260

To access On the ALM sidebar, under Testing, select Test Plan. Select a business processtest or flow in the test plan tree.
Importantinformation
l Tests created in other testing tools can also be included in the Test Planmoduletree, and are identified by other icons.
l Status icons for business process tests and flows are displayed in the Test Planmodule tree and in theStatus box in the test or flow's Details tab.
See also l "Test PlanModuleMenu and Buttons for Business Process Testing" on page 130
l "Test PlanModuleWindow for Business Process Testing" on page 129
The icons in the Test Planmodule that are unique to Business Process Testing are described below:
UI Element Description
<green asterisk>.The applicable tab is populated.
Ready status for a flow. All the business components included in the flow haveReadystatus. This is the least severe status for a flow. For details about this status, see"Test PlanModule Fields for Business Process Testing" on the next page.
Ready status for a test. All the business components included in the businessprocess test haveReady status. This is the least severe status for a test. For detailsabout this status, see "Test PlanModule Fields for Business Process Testing" on thenext page.
Maintenance status for a test or flow, orDesign status for a flow. For details aboutthis status, see "Test PlanModule Fields for Business Process Testing" on the nextpage.
Error status for a test or flow. This is the second-most severe status for a test or flow.For details about this status, see "Test PlanModule Fields for Business ProcessTesting" on the next page.
Outdated status for a test or flow. The test or flow contains obsolete components. Amore up-to-date component may be required. This is themost severe status for a testor flow. For details about this status, see "Test PlanModule Fields for BusinessProcess Testing" on the next page.
Group. Identification of a group node. The components and flows displayedhierarchically under the group node are part of a group. For task details on creatinggroups, see "How to Create Business Process Tests and Flows" on page 122.
User GuideChapter 7: Business Process Test and Flow Specification
HP Business Process Testing (12.01) Page 132 of 260

UI Element Description
Version Control. The test or flow is checked out.
l Green lock. The test or flow is checked out by the current user.
l Red lock. The test or flow is checked out by another user.
For details on working with version control in ALM, see theHP Application LifecycleManagement User Guide.
Test Plan Module Fields for Business Process Testing
This section describes the Test Planmodule fields for Business Process Testing.
Toaccess
On the ALM sidebar, under Testing, select Test Plan. Select a business process test orflow in the test plan tree.
Seealso
l HP Application Lifecycle Management User Guide
l "Test PlanModuleWindow for Business Process Testing" on page 129
User GuideChapter 7: Business Process Test and Flow Specification
HP Business Process Testing (12.01) Page 133 of 260

Business Process Testing fields that are unique to, or operate differently from, other test types aredescribed below:
UI Element Description
Status The status of the business process test or flow.
For Business Process Testing, this field is read-only. The status of the test or flow isdetermined by the status of its business components. The component with themostsevere status determines the test or flow status. For examples, see "How ALMCalculates Business Process Test and Flow Statuses" on page 127.
l Design. The business process test or flow is first created.
l Ready. All the business components included in the business process test or flowhaveReady status.
l Maintenance. One or more business components included in the test or flow arebeingmodified or are not yet complete, and haveUnder Development orMaintenance status (and no components in the test or flow have amore severestatus).
l Error. One ormore business components included in the business process test orflow haveError status.
l Outdated. One ormore business components included in the business processtest or flow areObsolete.
For icons representing business component statuses, see "Test PlanModule Iconsfor Business Process Testing" on page 131.
For component statuses, see "Business Components Module Fields" on page 59.
For details on test or flow statuses, see "How ALM Calculates Business ProcessTest and Flow Statuses" on page 127.
Test Script Tab for Business Process Testing
This tab enables you to create and organize business components into business process tests andflows, and flows into business process tests. The Test Script tab has a grid view and a canvas view.
To access In the Test Plan tree, select a business process test or flow and click the Test Scripttab.
Importantinformation
l For user interface details on the Test Script tab when the selected test is not abusiness process test or flow, see theHP Application Lifecycle ManagementUser Guide.
Relevanttasks
"How to Create Business Process Tests and Flows" on page 122
User GuideChapter 7: Business Process Test and Flow Specification
HP Business Process Testing (12.01) Page 134 of 260

User interface elements are described below:
UI Element Description
Select Components. Opens the Select Components and Flows Pane,enabling you to add content to your flow or business process test. For userinterface details, see "Select Components and Flows Pane" on page 144.
Canvas/Grid View. Toggles between the grid view and the canvas view.
For user interface details on the grid view, see "Grid View" on page 138.
For user interface details on the canvas view, see "Canvas View" onpage 139.
New Component Request. Enables you to request a new businesscomponent. For task details on generating a request for a new component,see the step "How to Create Business Process Tests and Flows" onpage 122.
Move up/down. Enables you to change the order of entities in thebusiness process test by moving a selected component, group or flow upor down in the order.
Tip: You can also change the testing order by dragging and droppingselected items.
Remove from Test. Removes the selected business component, group,or flow from the business process test (or flow).
Not available when:Attempting to remove a business component from aflow whose business process test is selected in the test plan tree. First,select the flow in the test plan tree, and then delete the businesscomponent.
Note: If criteria are specified for a component that is about to beremoved, a warningmessage is displayed. The component is stillavailable for future use, if required, from the component tree.
Tip: You can also change the testing order by dragging and droppingselected items.
Caution: If you are deleting the last component in a group, the entiregroup is deleted.
Go To Component/Flow. Goes to, and opens, the selected businesscomponent in the Business Components module or the flow in the TestPlanmodule.
User GuideChapter 7: Business Process Test and Flow Specification
HP Business Process Testing (12.01) Page 135 of 260

UI Element Description
Group. Creates a group that includes the selected business componentsand/or flows.
The components and flows must be contiguous. A component or flow canbelong to one group only.
A group node is created above the grouped items and is identified by thegroup icon . The group is named, by default, Group followed by a uniquenumber.
Tip:
l You can rename the group by right-clicking its name and selectingRename.
l You can add other business components or flows to an existinggroup by dragging and dropping a component or flow from thecomponent tree or the test script pane to the relevant position in thegroup.
l You can change the order of themembers of the group by draggingand dropping.
Ungroup. Ungroups components and/or flows.
To completely remove a group, including its members, select the group and
click theRemove from Test button in the toolbar.
To remove a business component or flow from a group, select thecomponent or flow. Drag the item up or down out of the group, and drop it atthe required location.
Show Test Parameters Promotion Status. Enables you to view a list oftest and flow parameters that were promoted and where they wereoriginally defined. For user interface details, see "Test/Flow ParametersPromotion Status Dialog Box" on page 220.
Refresh. Updates the data, such as the component parameter data andsnapshot, for each business component in the business process test. Thetest itself is not updated.
Validate. Checks the business process test or flow and all the testinstances within the test set for errors. For user interface details, see "TestValidation Results Dialog Box" on page 147.
User GuideChapter 7: Business Process Test and Flow Specification
HP Business Process Testing (12.01) Page 136 of 260

UI Element Description
Add/Edit Run Condition. Enables you to add run conditions to your flow.
For user interface details, see "Run Conditions Dialog Box" on page 158.
Available when: A flow is selected.
Delete Run Condition. Enables you to remove an existing run conditionfrom your flow.
Available when:A flow is selected.
Run or Debug Test. Enables you to run or debug a business process testor flow. For user interface details, see "Run or Debug Test Dialog Box" onpage 169.
Stop Run. Enables you to stop the current run or debug session.
Available when:Running or debugging a test from the Test Planmodule.
Iterations option Opens the iterations dialog box for the selected entity. For user interfacedetails, see "Iteration Pages" on page 234.
Available from: <right-click menu>
Hides or shows the tabs at the bottom of the Test Script tab.
Grouping option Opens a submenu with theGroup andUngroup options.
Available from: <right-click menu>. If more than one component isselected, theGroup option is available. If a group is selected, theUngroup option is available.
Expand all belowthis node/Collapseoption
Expands/collapses the node for the selected entity.
Available from: <right-click menu>, for flows and groups
Details option Opens the Details dialog box for the component, component request, orflow.
Available from: <right-click menu>
Notes Displays the description and comments of the business component, flow,or group in read-only format.
Snapshot Enables you to add an image of your application to an ALM record.
Manual Steps tab Displays themanual steps defined for the component.
Parameters Lists the parameters defined for the component or flow.
Comments Displays additional comments for the component instance.
User GuideChapter 7: Business Process Test and Flow Specification
HP Business Process Testing (12.01) Page 137 of 260

Grid ViewThe grid view enables you tomodify your test scripts in a table-like format.
User interface elements are described below:
UI Elements Description
Name Displays the name of the business component or flow.
Note: If an entity is selected for the current test or flow multiple times, aninstance notation is automatically appended to the name in this column.
Example
Syntax Exceptions:
l Flows and business process tests: Do not include two consecutivesemicolons (;;) or any of the following characters: \ / : " ' ? ` < > | * %
Status Displays the status of the business component or flow.
I/OParameters
Displays the number of input and output parameters defined for the businesscomponent or flow as a dynamic link, which opens the I/O Parameters dialog box.For user interface details, see "I/O Parameters Dialog Box" on page 213.
Iterations Displays the number of iterations defined for the business component, group, or flow,followed by the range of selected iterations. This information is displayed as adynamic link, which opens the Iterations dialog box for the selected businesscomponent, flow, or group. For task details, see "How to Set Data for Iterations" onpage 228.
RunConditions
Displays a link to the run conditions defined for the business component.
Tip: If a run condition is not valid, the run condition link is displayed in red. Thiscan happen, for example, if a reference parameter was deleted, a parametervalue was encrypted, and so on. Delete the run condition and define a new one.
User GuideChapter 7: Business Process Test and Flow Specification
HP Business Process Testing (12.01) Page 138 of 260

UI Elements Description
On Failure Enables you to define whether a run continues or ends if a specific businesscomponent or flow in the test fails.
l Exit. The business process test run ends if the selected business componentfails.
l Continue. The business process test will run the next business component orflow if the selected component fails. By default, this failure condition is defined foreach component when it is added to a test.
Comments Displays the comments for the business component, group, or flow.
Canvas ViewThe canvas view enables you tomodify your test scripts using a graphical display.
Importantinformation
The canvas view includes all the functionality of the grid view. The canvas enablesyou to visualize the data flow in the test or flow, including parameters and links.
The following describes how to work in the canvas view.
l Drag entities onto the canvas from the Select Components and Flows pane. Fordetails on the Select Components and Flows pane, see "Select Components andFlows Pane" on page 144.
l Drag entities within the canvas to reorder them.
l Drag components into or out of groups.
l Double-click a component, component request, or flow node to view the details ina separate window.
Note: You cannot edit component request details by double-clicking its nodefrom a flow within a business process test. The component request opens inread-only mode.
l Double-click a group to expand or collapse it.
l Hold down the CTRL key and use themouse wheel to zoom in and out.
User GuideChapter 7: Business Process Test and Flow Specification
HP Business Process Testing (12.01) Page 139 of 260

User interface elements are described below:
UI Elements Description
Zoom Out. Decreases the zoom level of the canvas.
Tip: You can press and hold this button for quicker zooming.
Zoom Level. Increases/decreases the zoom level of the canvas usinga slider.
Zoom In. Increases the zoom level of the canvas.
Tip: You can press and hold this button for quicker zooming.
Reset Zoom. Resets the zoom level to the default zoom settings.
Show Minimap. Toggles the display of the overview in the canvasview.
Located in the lower-left side of the canvas view, the overview is areduced canvas of the currently-selected business process test orflow. The framed area of the overview is magnified in the canvas.
Example
Tip:
l Select an area in the overview to focus on the selected area inthe canvas.
l Drag or resize the frame to change the focus of themodel inthe canvas.
User GuideChapter 7: Business Process Test and Flow Specification
HP Business Process Testing (12.01) Page 140 of 260

UI Elements Description
Parameter Presentation Enables you to select the detail level for parameters and links in thecanvas. The following levels are available:
l None
l Links only
l Links and names
l All
User defined is displayed if youmanually change the detail level,such as by expanding or collapsing the parameter details for a fewnodes.
Start node. Represents the start of the business process test or flow.For display purposes only.
Component node. Represents a component entity.
Component Request node. Represents a component request entity.
Group node. Represents a group entity.
Tip:
l Click the expand and collapse buttons to show/hidecomponents in the group.
l Click the group name to edit the name.
l You can drag and drop components into and out of groups.
Flow node. Represents a flow entity.
Tip: Click the expand and collapse buttons to show/hidecomponents in the flow.
User GuideChapter 7: Business Process Test and Flow Specification
HP Business Process Testing (12.01) Page 141 of 260

UI Elements Description
Drop indicator.When selecting an entity from the SelectComponents and Flows pane into the canvas, or moving an entitywithin the canvas, this indicator helps you position the entity.
TheApproveLoan component is being pasted after theCheckCreditHistory component.
Status. Located at the upper right of an entity's node, indicates thestatus of the entity.
l A red triangle indicates that the entity (or one of its sub-entities) hasan error.
l A striped triangle indicates that the entity (or one of its sub-entities)has a status ofMaintenance, Under Development, orNotImplemented.
l Lack of a triangle indicates that the entity (and all of its sub-entities)is ready.
Collapse. Hides nodes for the selected entity.
Expand. Shows nodes for the selected entity.
Entity Order. Indicates the order of the entities in the businessprocess test or flow.
User GuideChapter 7: Business Process Test and Flow Specification
HP Business Process Testing (12.01) Page 142 of 260

UI Elements Description
Input parameters. Indicates the number of input parameters for theentity.
Tip: Click to display a scrollable list of the entity's inputparameters.
Output parameters. Indicates the number of output parameters for theentity.
Tip: Click to display a scrollable list of the entity's outputparameters.
Promotion/Linkage Arrow. Indicates from where parameters werepromoted or to where parameters are linked.
Note:Whenmany links exist between parameters, click thetriangle next to a parameter name to display that parameter's linkin yellow.
Tip: Hover over the arrow to see the name of the target node ofthe link.
[ <instance> ] Instance. Indicates the instance of the entity in the test or flow, if theentity was selectedmultiple times.
Examples:
Iterations. Indicates the number of iterations selected for the entity inthe test or flow. For example, if an entity has 5 iterations, but onlyiterations 3 and 4 are selected to run, this IterationsUI element willdisplay 2.
Click to open the Iterations dialog box for the entity.
Hover over to see a tooltip that displays which iterations are selected.
Tip: If the number of iterations is greater than 999, a K notation isused (for example, 3K is displayed if there are 3145 iterations. Ifthe number of iterations is greater than 999,999, anM notation isused (for example, 1M is displayed if there are 1,334,452iterations).
For user interface details, see "Iteration Pages" on page 234.
User GuideChapter 7: Business Process Test and Flow Specification
HP Business Process Testing (12.01) Page 143 of 260

UI Elements Description
Exit. Indicates the component has anOn Failure condition that is set toexit.
Run condition. Indicates the component has a run condition.
Click to open the Run Condition dialog box.
Hover over to see a tooltip that displays the run condition.
For user interface details, see "Run Conditions Dialog Box" onpage 158.
Notification. Click to see the notification, such as (iterationsmismatch).
End node. Node representing the end of the business process test orflow. For display purposes only.
Select Components and Flows PaneThis pane enables you to select business components and flows for inclusion in a business processtest (or flow). ALM adds instances of the selected components or flows to the test (or flow).
User interface elements are described below:
UI Element Description
Components Displays the component tree, from which components can be added to flows andtests in the Test Script tab.
Flows Displays the flows tree, from which flows can be added to tests in the Test Scripttab.
User GuideChapter 7: Business Process Test and Flow Specification
HP Business Process Testing (12.01) Page 144 of 260

UI Element Description
Quick Add. Adds the selected business component or flow after the component,group or flow selected in the Test Script tab (or at the end of the test if no componentor flow is selected). As the component or flow is added, parameters, if any exist, arepromoted according to the last promotionmethod used.
l Add and Automatically Promote All Parameters. All parameters arepromoted to the next level as the component or flow is added.
l Add without Promoting Parameters. Parameters are not promoted to the nextlevel as the component or flow is added.
l Add while Setting Promote Options. The Promote Parameters dialog boxopens, enabling you to individually set which parameters should be promoted.For user interface details, see "Promote Parameters Dialog Box" on page 219.
For task details on promoting parameters, see "How to Promote Parameters" onpage 216.
Show Entity Details. Opens the Details dialog box for the selected entity in read-only mode.
Go to Entity in Module Tree. Navigates to the selected entity's location in thatentity's module, and highlights the entity.
Refresh. Refreshes the tree.
Find. Searches for a specific test in the tree.
Type the name (or part of the name) of the test in the Find box and click Find. If thesearch is successful, the test is highlighted in the tree.
For more details, seeHP Application Lifecycle Management User Guide.
Filter/Sort. Filters and sorts the test in the tree. For more details, seeHPApplication Lifecycle Management User Guide.
Go to Component/Test by ID. Opens the Go ToComponent/Test dialog box,enabling you to find a specific component by component ID of a flow by test ID.
Note: You can only go to components or flows that are in the current filter.
Close. Hides the Select Components and Flows pane.
User GuideChapter 7: Business Process Test and Flow Specification
HP Business Process Testing (12.01) Page 145 of 260

Test Details Dialog Box for Business Process Testing
The Test Details dialog box for Business Process Testing enables you to view and update a singlebusiness process test or flow.
To access On the ALM sidebar, under Testing, select Test Plan. Right-click a businessprocess test or flow, and select Test Details.
Importantinformation
The Test Details dialog box for business process tests and flows is similar to theTest Details dialog box for other test types.
Note: The Test Details dialog box for business process tests and flows doesnot have aManual Implementation tab.
Relevanttasks
"How to Create Business Process Tests and Flows" on page 122
See also HP Application Lifecycle Management User Guide.
Business Process Testing UI elements that are unique to, or operate differently from, other test typesare described below (unlabeled elements are shown in angle brackets):
UI Element Description
<ALM TestDetail dialogbox UIelements>
For UI element descriptions for the ALM Test Details dialog box for all test types,see theHP Application Lifecycle Management User Guide.
Test Script The components and flows that are run for the currently selected businessprocess test (or the components that are run for the currently selected flow). Foruser interface details, see "Test Script Tab for Business Process Testing" onpage 134.
TestConfigurations
Displays configurations of a selected test.
When the selected test is a business process test, additional functionality isavailable that enables you to run test configurations using dynamic data, inaddition to static data.
Not available when:A flow is selected.
For details specific to Business Process Testing, see "Business Process TestConfigurations Overview" on page 162
For user interface details, see theHP Application Lifecycle Management UserGuide.
For task details, see theHP Application Lifecycle Management User Guide.
User GuideChapter 7: Business Process Test and Flow Specification
HP Business Process Testing (12.01) Page 146 of 260

UI Element Description
Criteria Displays criteria of the selected business process test.
Not available when: A flow is selected.
For user interface details, see theHP Application Lifecycle Management UserGuide.
For task details, see "How to Create Coverage by Criteria" on page 151.
Test Validation Results Dialog Box
This dialog box enables you to validate all instances of the business process test or flow.
To access In the Test Plan tree, select the flow or business process test to validate and click
the Test Script tab. Click Validate .
Importantinformation
If no validations errors are found, amessage is displayed indicating that thevalidation was successfully completed.
In the case of an iteration rangemismatch, the error is indicated in the secondcomponent.
Relevanttasks
"How to Create Business Process Tests and Flows" on page 122
User interface elements are described below (unlabeled elements are shown in angle brackets):
UI Element Description
Entity Displays the entities that failed validation.
Description Describes validation errors.
<Entity link> Enables you to jump directly to the business component or group causing the error.
User GuideChapter 7: Business Process Test and Flow Specification
HP Business Process Testing (12.01) Page 147 of 260

Page 148 of 260HP Business Process Testing (12.01)
User GuideChapter 7: Business Process Test and Flow Specification

Chapter 8: Requirement CoverageThis chapter includes:
Requirement CoverageOverview 150
How to Create Coverage by Criteria 151
HP Business Process Testing (12.01) Page 149 of 260

Requirement Coverage OverviewLike in ALM, you can create coverage between requirements and business process tests. Thedifference is that when working with business process testing, instead of covering each requirementonly at the level of a test and its configuration(s), you can define coverage by criteria, such as flows orbusiness components. This enables you to determine if a test passed or failed on amore granular level.For example, a test can be considered passed even if just one of its business components passed,such as themost critical one. Less critical business components have no effect on the overall status ofthe test.
The logic used for calculating coverage by criteria is similar to the logic used for calculating coverageby tests and test configurations. For conceptual details on coverage analysis for tests and testconfigurations, see theHP Application Lifecycle Management User Guide.
For task details, see "How to Create Coverage by Criteria" on the next page.
Coverage CalculationsWhen defining coverage for criteria, consider the following:
l Coverage is calculated only for each instance of the selected criteria.
Example
If a business process test contains three components, Component1, Component2, andComponent3, andComponent2 is the only criterion selected for coverage, each instance ofComponent1 andComponent3 has no affect on coverage, regardless of whether theinstances pass or fail. When all the instances of Component2 run, the requirement for theentire configuration is considered covered.
l Coverage for flows is calculated as follows:
n Coverage for flows that are run from within a business process test is calculated for the flow in itsentirety, and not according to the individual criteria within the flow.
n Coverage for flows that are run independently of a business process test is calculated accordingto the individual criteria within the flow.
l Whenworking with more than one configuration andmultiple iterations, coverage for a criterion iscalculated for each iteration of each configuration. If one of the criteria for an iteration of aconfiguration fails, the requirement coverage for the associated test fails.
ExampleBusiness process test OrderFlights has two business components, CheckFlights andReserveFlights. Only ReserveFlights is set as a criterion for covering the test requirements, perhapsbecause it is assumed that if the user was able to reserve a flight, the user must have been able to
User GuideChapter 8: Requirement Coverage
HP Business Process Testing (12.01) Page 150 of 260

check the flight. The test has two different configurations, Domestic and International, representingdifferent types of flights. Each configuration iterates three times, testing the reservation of threedomestic flights and three international flights.
Using this example, only the following component instances are examined when calculating coverage:
l Domestic configuration, Iteration 1, ReserveFlights
l Domestic configuration, Iteration 2, ReserveFlights
l Domestic configuration, Iteration 3, ReserveFlights
l International configuration, Iteration 1, ReserveFlights
l International configuration, Iteration 2, ReserveFlights
l International configuration, Iteration 3, ReserveFlights
If just one of these six component instances fails, the associated tests fails when requirementcoverage is calculated.
How to Create Coverage by CriteriaThis task describes how to create requirement coverage for flows and business components in additionto test configurations.
Note:
l This task is part of a higher-level task. For details, see "How to Plan Business Process Testsand Flows" on page 118.
l To learnmore about Requirement Coverage, see "Requirement CoverageOverview" on theprevious page.
l When defining the criteria that ALM should use to calculate coverage for a test configuration,keep inmind that the same criteria are used for all configurations of the test. It is not possible todefine different criteria for different configurations for the same test.
This task includes the following steps:
l "Prerequisites" on the next page
l "Create Coverage" on the next page
l "Modify the Criteria for Requirement Coverage - optional" on the next page
l "Analyze Coverage" on the next page
User GuideChapter 8: Requirement Coverage
HP Business Process Testing (12.01) Page 151 of 260

1. Prerequisitesn Make sure that requirements are defined in the project.
n Make sure that the test has defined parameters.
2. Create CoverageYou can create coverage from either the Test Planmodule, or from the Requirements module.
n From the Test Plan module. In the Test Planmodule, select the Test Plan Tree view.Select the business process test or flow, and click theReq Coverage tab. Click theSelectReq button to display the requirements tree in the right pane. Select the requirements to addand click theAdd to Coverage button. For user interface details, see theHP ApplicationLifecycle Management User Guide.
You can view the criteria you defined in the Criteria tab. For user interface details, seeHPApplication Lifecycle Management User Guide.
n From the Requirements module. In the Requirements module, select theRequirementDetails view. Select a requirement and click the Test Coverage tab. Click theSelect button todisplay the test plan tree in the right pane. Select the flows or tests to add and click theAdd toCoverage button.
ALM does not create criteria for a flow's business components when selecting a flow from thetest plan tree. To add business components as criteria, add coverage by selecting thecorresponding business process test from the test plan tree.
For user interface details, see theHP Application Lifecycle Management User Guide.
3. Modify the Criteria for Requirement Coverage - optionalYou canmodify requirement coverage by criteria in the Criterion Settings tab of the Req Coveragetab. For user interface details, see theHP Application Lifecycle Management User Guide.
4. Analyze CoverageSetting criteria for coverage enables you to analyze requirement coverage on a detailed level, suchas by business component and flow, and not only on a general level, such as by test. Thefollowing analysis methods are available:
User GuideChapter 8: Requirement Coverage
HP Business Process Testing (12.01) Page 152 of 260

Analysismethod Description Access
CoverageAnalysisView
Whenworking withBusiness Process Testing,this view enables you toexamine the status ofrequirements according tocriteria coverage.
For details, see theHP Application LifecycleManagement User Guide.
CriterionResultsTab
Displays results of the lasttest criteria run for theselected business processtest.
Perform one of the following:
n In the Test Labmodule > Test Sets tab, select atest set and click theExecution Grid tab. Thenselect a business process test. The tab isdisplayed in the lower pane.
n In the Test Runs module > Test Runs tab, selecta business process test run. The tab is displayedin the lower pane.
n In the Test Labmodule > Run Details dialog boxsidebar select Criterion Results.
CriteriaStatusdialogbox
Displays the status of eachcriterion for the last testcriteria run used for thecoverage of the selectedrequirement.
In the Test Configuration Status tab, in the Statuscolumn, click the hypertext link for the businessprocess test. For user interface details, see theHPApplication Lifecycle Management User Guide
Note: If there is no hypertext link to click, itmeans no components or flows have beenadded to the test, and therefore there are nocriteria to check. Add components to the test inthe Test Planmodule and refresh the display inthe Requirements module.
CreateTestCriteriaReports
You can create a template-based report for tests thatincludes test criteriacoverage.
For task details, see theHP Application LifecycleManagement User Guide.
User GuideChapter 8: Requirement Coverage
HP Business Process Testing (12.01) Page 153 of 260

Page 154 of 260HP Business Process Testing (12.01)
User GuideChapter 8: Requirement Coverage

Chapter 9: Run ConditionsThis chapter includes:
Run Conditions Overview 156
How to Set Run Conditions 156
RunConditions User Interface 157
HP Business Process Testing (12.01) Page 155 of 260

Run Conditions OverviewYou can use run conditions to insert condition statements into your flows. A run condition checks thecurrent value of a component parameter before running the component in a flow. Based on theparameter value and the run condition definition, HP Application Lifecycle Management (ALM)determines whether to:
l Run the component
l Skip to the next component
l End the component run and set the component status to fail
When you run business process tests containing flows with run conditions, the test run results displaythe results of run conditions in the test, and lists the components that did not run because a runcondition was not met. If a run condition is not met, the test results also provide details about thecondition that was not met to help you understand why the component run failed or did not run. As withregular business process tests, you can view test results in the Actual section of the Last Run Reporttab in the Test Labmodule.
Note: If you set run conditions, and later add or remove a component or change the componentorder within a flow, the parameters may no longer be relevant and the run conditionmay not work.For example, if Component B uses an output parameter value from Component A, and you changethe order of the components so that Component B precedes Component A, then Component Bcannot receive the output parameter value from Component A and the invalid run condition isignored.
How to Set Run ConditionsThe following steps describe how to set run conditions.
Note:
This task is part of a higher-level task. For details, see "How to Plan Business Process Tests andFlows" on page 118.
This task includes the following steps:
l "Prerequisites" on the next page
l "Add run conditions" on the next page
l "Test run conditions" on the next page
User GuideChapter 9: Run Conditions
HP Business Process Testing (12.01) Page 156 of 260

1. PrerequisitesVerify that a component step uses at least one flow parameter or component parameter.
2. Add run conditionsIn the Run Conditions dialog box, specify the criteria for the component to run and click OK.
The Run Condition dialog box closes and the run condition is added to the flow. The condition isdisplayed in theRun Condition column of the Script pane in the Test Script tab (for both grid andcanvas views).
For user interface details, see "Run Conditions Dialog Box" on the next page.
3. Test run conditionsRun the test set/flow and verify that the components ran according to the defined run conditions.
For task details on running tests and flows manually and automatically, see "How to RunBusiness Process Tests and Flows Manually" on page 246 and "How to Run Automated BusinessProcess Tests and Flows" on page 247 respectively.
Note: If a run condition is not valid, the run condition link is displayed in red. This can happen,for example, if a reference parameter was deleted, a parameter value was encrypted, and soon. Delete the run condition and define a new one.
Run Conditions User InterfaceThis section includes:
Run Conditions Dialog Box 158
User GuideChapter 9: Run Conditions
HP Business Process Testing (12.01) Page 157 of 260

Run Conditions Dialog Box
This dialog box enables you to define which attributes must match for the component to run.
To access In the Test Planmodule, select a flow and select the Test Script tab. Select thecomponent for which you want to add the run condition and click Add/Edit Run
Condition .
Importantinformation
l You can only define one run condition per business component.
l If defining a run condition for a component, with an output parameter, that hasmore than one iteration, ALM uses the value from the corresponding iteration.
Tip: In some cases, it may be preferable to define different flows, rather than usea large number of run conditions within a particular flow.
User interface elements are described below (unlabeled elements are shown in angle brackets):
UI Elements Description
Run If Lists the parameter types defined in that component. The following types areavailable:
l Input Parameter. Available only if one or more input parameters are defined forthis component.
l Output Parameter. Available only if one or more output parameters are definedfor one or more of the previous components in the flow.
l Flow Parameter. Available only if one or more flow input parameters are defined.
Note:When creating a run condition on a parameter that contains a dynamicdate value, define the run condition as a static date (for example, 12/10/2011),which is compared to the actual date used in the run.
<parametername>
Lists the available parameter.
Encrypted parameters are not listed.
Parameters with encrypted values cannot be chosen from the list when defining runconditions. It is recommended that you do not use parameters whose default valuesare encrypted when defining run conditions.
User GuideChapter 9: Run Conditions
HP Business Process Testing (12.01) Page 158 of 260

UI Elements Description
Is Lists the operators that need to bemet for the component to run. The followingconditions are available:
l equal to
l not equal to
l less than
l less than or equal
l greater than
l greater than or equal
<value> Enables you to enter the valid value for the condition.
Else Specifies what to do if the condition is not met. The following options are available:
l Skip to next component and continue. If the condition is not met, thecomponent for which the run condition is set does not run, and the test runcontinues with the next component in the flow.
n When running with theManual Runner, the test results list the run status forthe component with the run condition as Ignored.
n When running with the Automatic Runner, the test results list the run status forthe component with the run condition as Not Run.
The component is not displayed in the run results.
l End component run and fail. If the condition is not met, the component forwhich the run condition is set does not run, but instead sets the status of thecomponent run as Failed. The flow either continues to the next component orends, depending on the failure condition set for the component.
Note: If a run condition is not valid, the run condition link is displayed in red. Thiscan happen, for example, if a reference parameter was deleted, a parametervalue was encrypted, and so on. Delete the run condition and define a new one.
Tip: Your selection in theElse box applies only if the run condition is not met. Tospecify whether to continue or end the entire run if a component run fails, set thefailure condition for the component. You do this in the Test Script tab of the TestPlanmodule. For user interface details, see "Test PlanModuleMenu andButtons for Business Process Testing" on page 130.
Summary Displays a text description of the run condition you have defined for the component.
User GuideChapter 9: Run Conditions
HP Business Process Testing (12.01) Page 159 of 260

Page 160 of 260HP Business Process Testing (12.01)
User GuideChapter 9: Run Conditions

Chapter 10: Business Process TestConfigurationsThis chapter includes:
Business Process Test Configurations Overview 162
HP Business Process Testing (12.01) Page 161 of 260

Business Process Test Configurations OverviewThis chapter describes how to expand the flexibility and reusability of business components, flows, andbusiness process tests by creating test configurations that represent different use-case scenarios, andhaving each configuration access different sets of data.
In addition to basic test configuration functionality available in ALM, a business process testconfiguration can be associated with multiple iterations, based on the number of sets of data suppliedfor that test configuration.
Note: You cannot define configurations for flows.
For task details on creating test configurations, see theHP Application Lifecycle Management UserGuide.
This chapter includes the following topics:
l "Test Configurations Associated with Static Data" below
l "Test Configurations Associated with Dynamic Data" below
l "Configuration Example with Iterations" on the next page
Test Configurations Associated with Static DataStatic data are sets of values provided for each parameter directly from within ALM.
When creating test configurations for manual and automated business process tests, you can create aset of static data for each use-case. For each test configuration, you can also add iterations and definedifferent parameter values for each iteration. For task details on creating test configurations thataccess static data, see theHP Application Lifecycle Management User Guide.
Test Configurations Associated with Dynamic DataBusiness process test configurations can access dynamic data. Dynamic data are sets of values thatare provided for each iteration’s parameters from outside of ALM, in an external data table uploaded inthe Test Resources module. The external data table is aMicrosoft Excel file.
Note: Towork with external data tables for test configurations, install the HP Unified FunctionalTesting Add-in for Business Process Testing on the client computer. The HP Unified FunctionalTesting Add-in for Business Process Testing is available from the HP Application LifecycleManagement Add-ins page (Help > Add-ins).
When the business process test instance runs using a configuration that accesses dynamic data, thetest instance fetches the parameter values for each iteration of the configuration from the list ofparameter values in theMicrosoft Excel file.
User GuideChapter 10: Business Process Test Configurations
HP Business Process Testing (12.01) Page 162 of 260

You can supply ALM with dynamic data resources:
l At the test level. You can supply aMicrosoft Excel file that contains all parameter values for eachiteration of the configuration is specified at the test level. TheMicrosoft Excel file is uploaded as adata table in the Test Resources module, and associated with the business process testconfiguration in the Parameters tab of the Test Planmodule.
l At the configuration level (overriding any test-level data resources). You can supply analternateMicrosoft Excel file, overriding the test-level data resources file that is associated with thebusiness process test as a whole. TheMicrosoft Excel file is uploaded as a data table in the TestResources module, and associated with a specific configuration of the business process test in theTest Configurations tab of the Test Planmodule.
For task details, see theHP Application Lifecycle Management User Guide.
Configuration Example with IterationsConsider the following business process test and its three configurations for a banking applicationcomprising three business components: Login, ApproveLoan, and Logout:
User GuideChapter 10: Business Process Test Configurations
HP Business Process Testing (12.01) Page 163 of 260

l The entire business process test tests the following aspects of the application:
n Access rights are correct, based on the identity of the user.
n Load is handled well, such as when a bank manager approves many loans using an external listof data created inMicrosoft Excel.
n A bank manager can approve urgent, high priority loans, based on a different external list createdinMicrosoft Excel. This external list is to be further narrowed down to include only those loansthat havemanager authorization.
l To test access rights, a configuration namedUserAccessData accesses static data, whichprovides different values for the test parameters Username and Password for three test iterations:One iteration provides the login information for an average loan processor, another for a bankmanager, and the third for a system administrator for the application. Each of these users hasdifferent permissions and access to the application. The parameter values are specified withinALM.
l A configuration named LoanData accesses dynamic data for one hundred different values for theLoanID input parameters used by the ApproveLoan component. These values are provided in aMicrosoft Excel test resource of the data table type. A test iteration is run for each value in theMicrosoft Excel file, so the test instance that uses this configuration runs one hundred times.
Note: Configurations can supply data values for test iterations, but not for componentiterations.
l To test urgent loans, a configuration-level data resource can be defined to override the test-leveldata resource for the business process test. This data resource, UrgentLoanData, only containshigh priority loans that are to be approved. One test iteration is run for each value that matches thefilter criteria in the alternative configuration-level Microsoft Excel file (in this case, urgent loans thathave been authorized for approval).
User GuideChapter 10: Business Process Test Configurations
HP Business Process Testing (12.01) Page 164 of 260

Chapter 11: Test and Flow DebuggingThis chapter includes:
Test and Flow Debugging Overview 166
How to Debug Tests and Flows Containing Automated Components 167
Test and Flow Debugging User Interface 168
HP Business Process Testing (12.01) Page 165 of 260

Test and Flow Debugging OverviewYou can debug a business process test or flow comprised of one or more automated businesscomponents by running the components in Debugmode in the Test Planmodule.
Note: Debugging components with API automation is not supported. You can debug componentswith keyword GUI automation and Scripted GUI automation.
Debugging is usually performed after the automation engineer has ensured that the individualcomponents can run successfully in the relevant testing tool (such as UFT), and all the componentshave aReady status.
Debugging ensures that the test runs properly, and locates errors that may have occurred during thebuilding of the test. For example, you can check the logical order of business components in the test,the pre-conditions and post-conditions required by each component, and the suitability of componentparameter values (especially where output values are used as input values in other components).
You can choose whether to run each of the business components in the test or flow inDebugmode orinNormalmode.
l When you run an automated component in Debugmode, the component opens and immediatelypauses, enabling you (or an automation engineer) to use the debug tools available in the testing toolto debug the component. When one component ends, the next one immediately opens.
l When you run in Normal mode, the testing tool runs all the steps in the component consecutively,and then opens the next component. You cannot access debug options while a component runs inNormal mode.
When you debug a test or flow, ALM opens the testing tool. The test is then run on your local computer.
Note:With the first keyword GUI or scripted component in the test, ALM opens the testing tooland loads the relevant add-ins from the application area that is associated with that component. Itassumes that these are the required add-ins for all the components in the test.
When a debug run is complete, ALM opens the Debug Run Information dialog box that shows which ofthe business components passed or failed the test. These results are provided for debugging purposesonly and are not stored in ALM. For user interface details, see "Debug Run Information Dialog Box" onpage 170.
For task details, see "How to Debug Tests and Flows Containing Automated Components" on the nextpage.
Tip: You can also access the testing tool, such as UFT, to run and debug individual businesscomponents. For details on running and debugging components in UFT, see theHP UnifiedFunctional Testing User Guide.
User GuideChapter 11: Test and Flow Debugging
HP Business Process Testing (12.01) Page 166 of 260

How to Debug Tests and Flows ContainingAutomated ComponentsThis task describes how to debug tests and flows tomake sure that they run properly.
This task is part of a higher-level task. For details, see "How to Plan Business Process Tests andFlows" on page 118.
This task includes the following steps:
l "Prerequisites" below
l "Debug automated tests and flows" below
l "Monitor the debug run" on the next page
l "Results" on the next page
1. Prerequisitesn Make sure that the flow or business process test that you intend to debug contains only
automated components.
n Ensure that the components you intend to debug have either scripted GUI or keyword GUIautomation.
n Ensure that default values are set for all parameters. For task details on setting values, see"How to Set Parameter Values" on page 185.
n UFT: To be able to debug or run flows and business process tests that contain automatedkeyword GUI business components, or view test results, make sure that one of the following isinstalled:
o QuickTest Professional version 10.00 or 11.00
o UFT version 11.50 or later
n UFT:Close all browsers before running a test on aWeb browser. UFT must load theWeb Add-in (as defined in the application area in UFT) before a step in the test opens the browser.
n UFT: If the test contains UFT components, the test should include a UFT component at thebeginning of the test before the browser opens.
2. Debug automated tests and flowsIn the Test Planmodule, select the relevant test or flow in the Test Plan tree. Start debugging by
clicking in the Test Script tab. For user interface details on the Run or Debug test dialog box,
User GuideChapter 11: Test and Flow Debugging
HP Business Process Testing (12.01) Page 167 of 260

see "Run or Debug Test Dialog Box" on the next page.
3. Monitor the debug runWhile running a test or flow in debugmode, you canmonitor the debug run.
n From your task bar, you can toggle between the Test Planmodule, the testing tool (such asUFT), and the application you are testing.
n In the Test Planmodule, the status of the test and the name of the component currently beingrun are shown below the toolbar in the Test Script tab, for example, Running(OrderStart).You can click the Stop Run button to stop the run at any time.
n In the relevant testing tool, the status of the test being run, for exampleRunning, orReady, isshown in the status bar at the bottom of the window.
n UFT Keyword GUI or GUI Scripted: All the debugging functions from theDebugmenu, forexample, Step Over orStep Into, are enabled for use. For details on applicable debug options,see theHP Unified Functional Testing User Guide.
n UFT Keyword GUI or GUI Scripted: If you selected a business component to run inDebugmode, the test pauses after opening the component in UFT. Use the UFT debug options tocontrol the continuation of the run through the displayed component. When you are ready toproceed with the run, continue the run in UFT.
n When one component finishes running, it closes and the next component in the test opens inthe testing tool.
4. ResultsWhen the debug run is complete, ALM imports the results from the testing tool and displayssummary information in the Debug Run Information dialog box.
For user interface details, see "Debug Run Information Dialog Box" on page 170.
Test and Flow Debugging User InterfaceThis section includes:
Run or Debug Test Dialog Box 169
Debug Run Information Dialog Box 170
User GuideChapter 11: Test and Flow Debugging
HP Business Process Testing (12.01) Page 168 of 260

Run or Debug Test Dialog Box
This dialog box displays the automated components that make up the selected business process testor flow, and enables you to choose whether to run each component in Debugmode or in Normal mode.
To access In Test Planmodule, select the relevant test or flow in the Test Plan tree, and click
the Test Script tab. Click Run or Debug Test .
Importantinformation
Tests can contain both automated andmanual components.
Initiating a test to debug amanual component or test containing one or moremanualcomponents displays a warningmessage. To run tests that contain manualcomponents, use theManual Runner. For details, see "Manual RunnerWizard forBusiness Process Testing" on page 253.
UFT and HP Service Test: After the run, the test results display in the HP RunResults Viewer.
Relevanttasks
l "How to Create Business Process Tests and Flows" on page 122
l "How to Run Automated Business Process Tests and Flows" on page 247
See also "Test and Flow Debugging Overview " on page 166
User interface elements are described below:
UI Element Description
Sets all the keyword GUI and scripted GUI components to run in Debugmode.
Note: API components cannot run in Debugmode.
Sets all the components to run in Normal mode.
Componentcolumn
Lists the available business components.
User GuideChapter 11: Test and Flow Debugging
HP Business Process Testing (12.01) Page 169 of 260

UI Element Description
Run Modecolumn
Indicates the runmode to be used with running a test flow.
Clicking the relevant cell in theRun Mode column enables you to select one of thefollowing:
l Debug. Causes the test to pause before running the first step in the specifiedbusiness component. The position of the breakpoint in the test is indicated by ared spot icon in the left margin of the Keyword View (or, for UFT components,the Expert View in UFT). This enables you to use all the debug options of thetesting tool to check the performance of one or more specific steps in thecomponent. You can then continue the run.For details on UFT debugging options, see theHP Unified Functional TestingUser Guide.
l Normal. Runs the selected business component from start to finish withoutpausing.
Debug Run Information Dialog Box
This dialog box enables you to view the results of the debug run for the test or flow overall, and eachindividual automated component.
To access In the Test Planmodule, select the relevant test or flow in the Test Plan tree, and
click the Test Script tab. Click Run or Debug Test . When the debug runcompletes, this dialog box opens.
Importantinformation
The results displayed in this dialog box are provided for debugging purposes only andare not stored in ALM.
Relevanttasks
"How to Debug Tests and Flows Containing Automated Components" on page 167
See also "Run or Debug Test Dialog Box" on the previous page
User interface elements are described below (unlabeled elements are shown in angle brackets):
UI Element Description
<Informationarea>
Displays the following:
l The pass/fail status for the test or flow overall, and the pass/fail status for eachindividual automated component.
l All relevant messages from the testing tool.
User GuideChapter 11: Test and Flow Debugging
HP Business Process Testing (12.01) Page 170 of 260

HP Business Process Testing (12.01) Page 171 of 260
Part 4: Data Handling

HP Business Process Testing (12.01) Page 172 of 260
User GuidePart 4: Data Handling

Chapter 12: Introducing Data Handling(Parameters)This chapter includes:
Data Handling Overview 174
How to Handle Data in Business Process Testing 179
HP Business Process Testing (12.01) Page 173 of 260

Data Handling OverviewYou can affect the behavior and results of a business process test by using parameters to define thevalues that components and flows receive and return. This process is known as parameterization.
Parameterization enables you to perform operations on the application you are testing with multiplesets of data. Each time you run a business process test, you can supply different values for theparameters in the test (or its components and flows).
This chapter provides an introduction to working with data and parameters in Business ProcessTesting.
For task details, see "How to Handle Data in Business Process Testing" on page 179.
Product Feature Movie: To view amovie that demonstrates how to handle Business Process Testingparameters, select Help > Movies in the ALMmain window.
This section includes:
l "Parameter Categories" below
l "Parameter Linkage" on the next page
l "Parameter Promotion" on page 176
l "Iterations and Test Configurations" on page 177
l "Integration with Parameters in Other Testing Tools" on page 177
Parameter CategoriesBusiness Process Testing provides several categories of parameters, such as:
l Component / Test / Flow parameters. Component parameters provide data for components.Similarly, flow parameters provide data at the flow level and test parameters provide data at the testlevel.
l Input / Output parameters. Input parameters are data that are used by an entity (component, flow,or test) in order for the entity to perform its function. For example, in order for a component tosimulate a login operation, it must receive the login name and password as input parameters.Output parameters are data that are outputted or generated by an entity (component or flow), suchas an invoice number.
For reference details, see "Parameter Categories" on page 178.
Parameter Category Example
User GuideChapter 12: Introducing Data Handling (Parameters)
HP Business Process Testing (12.01) Page 174 of 260

To test the business process of a banker logging in to an online banking application, youmightstructure a business process test from components that:
l Log in to the application (Login)
l Select a customer loan (SelectLoan)
l View transactions for the loan (ViewLoan)
l Log out (Logout)
The steps in each of these business components can be set up to receive data from the businessprocess test that runs the components (for example, the loans that a customer has). Any elementof data, whichmay have different values each time the business component is run, can beparameterized. For example, the banker may choose a different customer and customer loan toview each time he or she logs in.
Here are parameters youmight create for this scenario, listed by category:
Category Parameters
Input ComponentParameters
l LoginName, entered as input by the banker while logging in
l AccountNo, entered by the banker, perhaps from awritten inquiry
OutputComponentParameters
l SessionNo, a number for the login session, outputted by the businesscomponent when the banker logs in successfully
l SelectedAccountNo, outputted by the business component after thebanker selects a loan from a list
Test Parameters l CustomerLoans, a comma-delimited list of all loans for a particularcustomer, accessed from the test level
Parameter LinkageFor component parameters within a business process test or flow to be accessible to othercomponents, the parameters can be linked. You link output parameters from one component to inputparameters in another component.
Tip: Flow parameters can also be linked.
For task details, see "How to Link Data" on page 210.
Parameter Linkage ExampleAssume that a banking application contains business processes for:
User GuideChapter 12: Introducing Data Handling (Parameters)
HP Business Process Testing (12.01) Page 175 of 260

l Selecting a customer loan (SelectLoan)
l Viewing transactions for the loan (ViewLoan)
You can structure your business process test so that it contains a component for selecting theloan, SelectLoan, and a component for viewing the loan's transactions, ViewLoan. For ViewLoanto know which loan to view, it receives an input parameter, for example, ViewLoanID, from theSelectedLoanID output parameter in the SelectLoan component.
Parameter PromotionPromoting parameters enables the components in other flows (and components and flows in othertests) to access a parameter value. Promotion widens the scope of a parameter so that more entitiescan use its value when a business process test runs.
You can promote component parameters to the flow or test level at the same time as you add acomponent to a flow or test. Similarly, flow parameters can be promoted to the test level at the sametime as you add a flow to a test.
For task details, see "How to Promote Parameters" on page 216.
Promotion ExampleContinuing the previous example, youmight decide that once a loan ID is selected by the banker,all components within a specific flow or test should have access to that loan ID.
Tomake the SelectedLoanID output parameter available to all components in a flow, promote inthe flow level and/or test level. Once promoted, the following sample business components canuse SelectedLoanID as an input parameter. Any component in the flow would then have access tothe SelectedLoanID without needing to link input and output parameters:
l Searching for a loan (SearchLoan)
l Approving a loan (ApproveLoan)
l Printing a loan (PrintLoan)
l Canceling a loan (CancelLoan)
l Closing a paid-off loan (CloseLoan)
User GuideChapter 12: Introducing Data Handling (Parameters)
HP Business Process Testing (12.01) Page 176 of 260

Iterations and Test ConfigurationsParameterization enables you to iterate specific components in a business process test, specificcomponents in a flow, entire business process tests, or test configurations for a business processtest—thereby creating data-driven tests.
l Defining iterations enables you to automatically run business components, flows, and tests multipletimes, each time using different parameter values. For conceptual details, see "IterationsOverview" on page 224.
l You can run business process tests for different use-cases of the application you are testing.Examples of use-cases include: Running the same test on different operating systems, running thesame test for different browser versions, or running the same test with different languages'character sets.
Each use-case of a test is represented by a test configuration. You can associate different sets ofdata for each test configuration and its iterations. For conceptual details, see "Business ProcessTest Configurations Overview" on page 162.
Iteration ExampleYou, the tester, must test that the business process in the banking application for approving loansworks as expected for different scenarios:
l Loans pre-approved during the last marketing campaign are automatically approved
l Loans under a certain amount follow the standard business process for approving loans
l Loans over a certain amount must be flagged for additional approvals
To test the business process, you can iterate the ApproveLoan component, providing differentLoanAmount and PromotionCode parameter value combinations for each iteration.
Test Configuration ExampleYou, the tester, must verify that amanual business process test, CreateLoan, in the bankingapplication runs as expected in different countries, since the bank has branches all over the world.You need tomake sure that data can be supplied to the test in different languages.
You create different test configurations for each supported language, and supply different datatables for each test configuration using characters unique to that language. For example, you cancreate a test configuration called CreateLoanFrench for branches in French-speakingcountries. The data for this test configurationmight contain customer names with grave accents(à). Also, the Franc (₣) monetary symbol may appear in the data.
Integration with Parameters in Other Testing ToolsYou can also define input and output parameters for a business component inUFT. For details, see the
User GuideChapter 12: Introducing Data Handling (Parameters)
HP Business Process Testing (12.01) Page 177 of 260

HP Unified Functional Testing User Guide.
Parameter Categories
Below is an explanation of the parameter categories for Business Process Testing.
Parameter Categories Parameter and Description
Input / OutputInput and output parameters canbe linked tomake data availablebetween components or flowswithin the same businessprocess test.
See "Data Linkage Examples"on page 207.
Input parameters enable you to define data used by acomponent or flow that is provided from an external source.When creating components, tests, and flows, you define how thevalues are supplied for input parameters.
An input parameter can receive:
l A predefined default value, if no other value is supplied by thetest or flow.
l An output parameter value returned by a component or flowearlier in the flow or test.
l A parameter value that is supplied at the test or flow level,when the test or flow is run.
Output parameters allow data values retrieved from acomponent step or flow (the source) to be passed as inputparameters to a subsequent component or flow (the target) in thetest run.
Note: You cannot set a default value for an outputparameter.
User GuideChapter 12: Introducing Data Handling (Parameters)
HP Business Process Testing (12.01) Page 178 of 260

Parameter Categories Parameter and Description
Component, Flow, and TestYou can use parameters at thecomponent level, the flow level,and at the test level. Parameterscan be promoted from one levelto the next.
See "Example: ParameterPromotion" on page 216.
Component parameters are parameters defined within acomponent. Component parameters can be input or outputparameters.
These parameters are available to:
l All subsequent steps in the same component.
l Subsequent components in a flow or a test, provided that:
n The component parameter is defined as an outputparameter in the current test or flow, and as an inputparameter in the subsequent component in the current testor flow.
n The output parameter in the current test or flow is linked tothe input parameter of the subsequent component in thecurrent test or flow.
Flow parameters are parameters defined within a flow. Theseparameters are available to all components in the flow. Likecomponent parameters, flow parameters can be input or outputparameters.
Test parameters are parameters defined within a businessprocess test. These parameters are available to all componentsand flows in the test. Test parameters can only be inputparameters.
LocalLocal parameter values are notavailable outside of thecomponent in which they aredefined.
Local parameter values are defined within a businesscomponent and can be accessed by that component only. It isintended for use in a single step or between component steps, forexample, as an output parameter for one step and an inputparameter for a later step.
This type of parameter is generally used when working withautomated UFT components in keyword GUI view. For details,see "How toWork with Keyword GUI Automation" on page 83.
How to Handle Data in Business Process TestingThis task provides general information for how to work with parameters, iterations, and configurationsin Business Process Testing.
This task is part of a higher-level task. For details, see "Working with Business Process Testing" onpage 28.
This task includes the following steps:
User GuideChapter 12: Introducing Data Handling (Parameters)
HP Business Process Testing (12.01) Page 179 of 260

l "Design data" below
l "Create parameters and set default values" below
l "Link parameters" below
l "Promote parameters" on the next page
l "Set data values for each iteration" on the next page
l "Set data values for each test configuration" on the next page
l "Set data values for test instances" on the next page
l "Import and save parameters - optional" on the next page
1. Design dataConsider the following before working with parameters:
n Determine which parameters are dependent on other parameters so that you can link them. Forconceptual details, see "Parameter LinkageOverview " on page 206.
n Determine which parameters should be available at the component, flow, and test levels. Forconceptual details, see "Parameter Promotion Overview" on page 216.
n Business process tests can be iterated for different use-case scenarios by setting up iterationsand test configurations with different values. Design how many times each component, flow,and business process test configuration should run, and with what values. For conceptualdetails, see "Iterations Overview" on page 224 and "Business Process Test ConfigurationsOverview" on page 162.
2. Create parameters and set default valuesDefine input and output parameters. For task details, see "How to Create Parameters" onpage 184.
Set default values for input parameters. For task details, see "How to Set Parameter Values" onpage 185.
You can use the default value for providing a default value in case a value is not supplied for therun, or you can use the default value as an example for the type of value that can be provided (forexample, a phone number example could be ###-###-####).
3. Link parametersLink output and input parameters between components. For task details, see "How to Link Data"on page 210.
User GuideChapter 12: Introducing Data Handling (Parameters)
HP Business Process Testing (12.01) Page 180 of 260

4. Promote parametersParameter promotion enables you to create new parameters based on parameters defined on thecomponent or flow level. The new parameters are then accessible to other components and flowsin the test.
As you promote parameters, new parameters with the same name are created at the higher level.
You promote parameters to the next level when adding components or flows to a test, or whenadding components to a flow.
For task details, see "How to Promote Parameters" on page 216.
5. Set data values for each iterationDefine how many times each business component or flow should be iterated when the businessprocess test runs. For task details on iterating components, see "How to Set Data for Iterations"on page 228.
6. Set data values for each test configurationDefine configurations which determine how many times each business component or flow, or testshould be iterated for each use-case. Set values for each test configuration's parameters. For taskdetails on iterating business process test configurations, see theHP Application LifecycleManagement User Guide.
7. Set data values for test instancesDefine how many times each business component or flow should be iterated for a test instance,and set values for parameters. For task details, see "How to Set Data for Iterations" on page 228.
8. Import and save parameters - optionalThe task of defining lists of component or flow parameter values for iterations can be facilitated byimporting the values from an external file. You can also save a set of defined parameter values asa file, for example, to use with other business components or flows. For task details, see "How toImport and Export (Save) Parameter Values" on page 230.
User GuideChapter 12: Introducing Data Handling (Parameters)
HP Business Process Testing (12.01) Page 181 of 260

Page 182 of 260HP Business Process Testing (12.01)
User GuideChapter 12: Introducing Data Handling (Parameters)

Chapter 13: ParametersThis chapter includes:
Parameters Overview 184
How to Create Parameters 184
How to Set Parameter Values 185
Methods for Creating Parameters 187
Parameters User Interface 188
HP Business Process Testing (12.01) Page 183 of 260

Parameters OverviewThis chapter describes how to create and work with Business Process Testing parameters at thecomponent, flow, and test levels.
You can define parameters using various methods and at different points in working in BusinessProcess Testing. For reference details, see "Methods for Creating Parameters" on page 187.
For conceptual details on parameters, see "Data Handling Overview" on page 174.
For task details on creating parameters, see "How to Create Parameters" below.
For task details on setting parameter values, see "How to Set Parameter Values" on the next page.
You assign the following types of values to parameters:
l Default values. If no other value is specified, Business Process Testing uses default values whenrunning business process tests and flows. You set default values when creating and editingvariables in the Business Components and Test Planmodules. Only input parameters can havedefault values.
l Actual values. These values are used when the test or flow runs. You can specify actual values inthe Test Planmodule when working with iterations and test configurations. You can also specifyactual values when running a business process test or flow in the Test Labmodule.
How to Create ParametersThis task describes someways to create parameters.
For a comprehensive list of all the ways to create parameters, see "Methods for Creating Parameters"on page 187.
For task details on setting values for parameters, see "How to Set Parameter Values" on the next page.
This task includes the following steps:
l "Create parameters" below
l "Create parameters while definingmanual steps" on the next page
l "Generatemany parameters at one time while defining iterations - optional" on the next page
l "Create parameters by promotion" on the next page
l "Results" on the next page
Create parametersYou can define component, flow, and test parameters in the Parameters tab. This is the basic method
User GuideChapter 13: Parameters
HP Business Process Testing (12.01) Page 184 of 260

for defining parameters. For user interface details, see "New Parameter / Parameter Details DialogBox" on page 201.
Create parameters while defining manual stepsALM enables you to create input and output component parameters directly in theManualImplementation tab as you definemanual steps.
1. In the Business Components module > Manual Implementation tab, create a new step or modifyan existing step, and position your cursor in theDescription orExpected Result field.
2. Create the new parameter in one of the following ways:
n Click the Insert Parameter button to open the Parameters dialog box. Enter a name, defaultvalue (for input parameters), and a description. For user interface details, see "New Parameter/ Parameter Details Dialog Box" on page 201 and "Parameters Page" on page 189. Theparameter is added after the currently-selected parameter.
n Enter a parameter name enclosed between three sets of angle brackets (<<<parameter>>>) toquickly create a parameter without defining a default value or a description.
Generate many parameters at one time while defining iterations - optionalWhile defining iterations in your flow or test, you can createmany flow or test parameters at one time.For user interface details, see "Create Flow/Test Parameters Dialog Box" on page 239.
Create parameters by promotionWhen you promote parameters, new parameters with the same name are created at a higher level. ThePromote Parameters dialog box enables you to choose whether to promote component or flowparameters to the next level by selecting the parameters you want to promote. For task details, see"How to Promote Parameters" on page 216. For user interface details, see "Promote ParametersDialog Box" on page 219.
ResultsOpen the I/O Parameters dialog box to see a list of all parameters. For details, see "I/O ParametersDialog Box" on page 213.
How to Set Parameter ValuesThis task describes how to set different types of values for Business Process Testing parameters.
This task includes the following steps:
l "Specify string, numeric, and boolean values" on the next page
l "Specify a date value" on the next page
User GuideChapter 13: Parameters
HP Business Process Testing (12.01) Page 185 of 260

l "Specify a dynamic date value" below
l "Encrypt the value" below
Specify string, numeric, and boolean valuesIn any tab, dialog box, or grid, where you have the option of entering free text, you can enter string,numeric and boolean values. In a grid, you also have the option of clicking the down arrow to open theSet Values page, where you can enter your string.
Regardless of the type of value specified (string, numeric, boolean), Business Process Testing savesthe value as a string.
For user interface details, see "Set Values Dialog Box" on page 194.
Specify a date valueIn any tab, dialog box, or grid, where you have the option of entering dates, click the down arrow to openthe Set Values page.
In the Set Values page, click Set Date. A calendar appears enabling you to set a date value.
For user interface details, see "Set Values Dialog Box" on page 194.
Note: The dates use the date on the server (not the client).
Specify a dynamic date valueA dynamic date is a date relative to the current date (today, yesterday, a year from today). You can addor subtract an offset time period to the relative date that you specify (such as 3months before one yearago). For example, to specify a date 10 days before the current date, the dynamic date could be:WeekAgo - 3 days
In any tab, dialog box, or grid, where you have the option of entering dynamic dates, click the downarrow to open the Set Values page.
In the Set Values page, click Set Dynamic Date. Fields appear enabling you to set dynamic dates.
For user interface details, see "Set Values Dialog Box" on page 194.
Encrypt the valueEncrypted values are displayed as asterisks so that their actual values cannot be seen.
In any tab, dialog box, or grid, where you have the option of encryption, click the down arrow to open theSet Values page.
In the Set Values page, select theEncrypted checkbox.
Caution: Once encrypted, the value cannot return to its original value. If you clear theEncrypted
User GuideChapter 13: Parameters
HP Business Process Testing (12.01) Page 186 of 260

checkbox, the value is reset to empty.
For user interface details, see "Set Values Dialog Box" on page 194.
Methods for Creating ParametersYou can define parameters using various methods. When defining input parameters, you can also setdefault values.
Method Purpose / UseAvailablefrom See Also
Basic Lets you define parameters, their descriptions, and,for input parameters, default values.
BusinessComponent /Test Planmodules >Parameterstabs
For userinterfacedetails, see"ParametersPage" onpage 189.
For taskdetails, see"How toCreateParameters"onpage 184.
ComponentStepDefinition
Provides the ability to define parameters "on the fly"directly when defining component steps.
BusinessComponentmodule >ManualImplementationtab /ComponentStep Detailsdialog box
For taskdetails, see"How toCreateParameters"onpage 184.
User GuideChapter 13: Parameters
HP Business Process Testing (12.01) Page 187 of 260

Method Purpose / UseAvailablefrom See Also
Creation ofParameterswhileSettingValues toOtherParameters
Enables you to define flow and test parameters "onthe fly" while setting values for component or flowparameters, such as when the value for a flowparameter shouldmatch the value of a new, "as-of-yet-undefined" test parameter. Useful for multipleiterations.
Tip: This method for creating parameters isconvenient when you need to set differentparameter values for each iteration of the test orflow in which the component (or flow) exists.
Test Planmodule >Iterationsdialog boxes >Set Valuespage
For userinterfacedetails, "SetValuesDialog Box"onpage 194.
Generation Allows you to generate input flow and test parametersfrom business component parameters. Useful formultiple iterations.
Test Planmodule >Iterationsdialog box >Create TestParametersbutton
For userinterfacedetails, see"CreateFlow/TestParametersDialog Box"onpage 239.
Promotion Enables you to widen the scope of a parameter sothat more entities can use its value when a businessprocess test runs. For example, when a businesscomponent parameter is promoted to the flow leveland then to the test level, a parameter with the samename is created for the flow and the test. All otherentities, whose parameters have also been promoted,access the highest-level value for the parameter.
Test Planmodule > TestScript tab >SelectComponentsand Flows
pane >button
For userinterfacedetails, see"PromoteParametersDialog Box"onpage 219.
For taskdetails, see"How toPromoteParameters"onpage 216.
Parameters User InterfaceThis section includes:
Parameters Page 189
Set Values Dialog Box 194
User GuideChapter 13: Parameters
HP Business Process Testing (12.01) Page 188 of 260

Dynamic Date Area 197
Parameters Dialog Box 200
New Parameter / Parameter Details Dialog Box 201
Parameters Page
This dialog box or tab enables you to view, select, and insert parameters for business components,flows, and business process tests.
To access Use one of the following:
l In the Business Components module component tree, select a component andclick theParameters tab.
l In the Test Planmodule test tree, select a business process test or a flow andclick theParameters tab.
l In the Test Planmodule test tree, select a business process test or a flow andclick the Test Script tab. Click theParameters tab at the bottom of the window.
Importantinformation
l You can insert component parameters into your steps in theManualImplementation tab in the Business Components module. After you select aparameter, the parameter is inserted at the cursor location in the component step,using the syntax <<<parameter name>>>. For task details, see "Createparameters while definingmanual steps" on page 185.
l Parameter values are stored, compared, and processed as characters strings(even if values are specified as numeric or date values).
l When creating input flow parameters, they must be assigned the value of acomponent in the flow. Otherwise, the parameters have no relevance in thebusiness process test.
l Test parameters can only be input parameters.
l Component parameters can be viewed andmodified in the Business ComponentSettings dialog box, see theHP Unified Functional Testing User Guide.
l Notes for users of UFT: Parameters for keyword GUI components can beviewed andmodified in the Business Component Settings dialog box. In addition,you can insert Data Table parameters and output values to business components,but you can store the values only in the first row of the Data Table. Componentiterations are defined for the business process test in ALM and are not affected bythe Data Table.
Relevanttasks
l "How to Create Parameters" on page 184
l "How to Set Parameter Values" on page 185
User GuideChapter 13: Parameters
HP Business Process Testing (12.01) Page 189 of 260

See also "Parameters Overview" on page 184
User interface elements are described below:
UI Element Description
New Parameter. Opens the New <entity> Parameter dialog box, enabling youto define a new parameter. For details, see "New Parameter / ParameterDetails Dialog Box" on page 201.
Note: This button is disabled when selecting theParameters tab from theTest Script tab in the Test Planmodule.
Tip:When creating input flow parameters must be assigned the value of acomponent input parameter in the flow. Otherwise, they have no relevancein the business process test.
Delete. Deletes the currently selected parameter.
If you delete a parameter that is included in a component step, the parameter inthe component step is replaced by regular text, using the syntax: <parametername>
If a business process contains the component parameter that you are deleting,the test may not run successfully.
Not available when:
l When selecting theParameters tab from the Test Script tab in the TestPlanmodule.
l From the Parameters dialog box.
Refresh. Refreshes the component parameters so that they display themostup-to-date information.
Not available when:
l When selecting theParameters tab from the Test Script tab in the TestPlanmodule.
l From the Parameters dialog box.
Set Filter/Sort. Enables you to filter and sort the component parameters in thegrid. Any currently applied filters or sorting orders are displayed below thetoolbar. For details, see theHP Application Lifecycle Management User Guide.
Not available when:Selecting theParameters tab from the Test Script tab inthe Test Planmodule.
User GuideChapter 13: Parameters
HP Business Process Testing (12.01) Page 190 of 260

UI Element Description
Select Columns. Opens the Select Columns dialog box, enabling you todetermine which fields are displayed and their order. For more details, see theHP Application Lifecycle Management User Guide.
Note: This option is not available when selecting theParameters tab from theTest Script tab in the Test Planmodule.
Parameter Details. Opens the Parameter Details dialog box, displaying thedetails of the selected parameter. For more details, see "New Parameter /Parameter Details Dialog Box" on page 201.
Move Up. Moves the selected parameter up in the list.
Tip: In other tabs and dialog boxes, such as the in Iteration pages,parameters are displayed according to the order defined in the Parameterspage.
Move Down. Moves the selected parameter down in the list.
Tip: In other tabs and dialog boxes, such as the in Iteration pages,parameters are displayed according to the order defined in the Parameterspage.
Go To Resource. For use with configurations that access dynamic data.Opens the resource in the Test Resources module.
Available from: Parameters tab from Test Planmodule. This field is notavailable when selecting theParameters tab from the Test Script tab in theTest Planmodule.
Resource Preview. For use with configurations that access dynamic data.Enables you to preview the actual data that will be used with the configurationwhen the test runs. The external data table resource is specified inDataResource in the Resource Preview dialog box.
The Resource Preview dialog box is similar to the Resource Viewer tab in theTest Resources module. For user interface details, see theHP ApplicationLifecycle Management User Guide.
Available from: Parameters tab from Test Planmodule. This field is notavailable when selecting theParameters tab from the Test Script tab in theTest Planmodule.
User GuideChapter 13: Parameters
HP Business Process Testing (12.01) Page 191 of 260

UI Element Description
Map Parameters. For use with configurations that access dynamic data.Enables you to specify sets of parameter values from an external MicrosoftExcel file by mapping the parameter names in the Excel file to the parameternames in ALM. For task details, seeHP Application Lifecycle ManagementUser Guide.
Available from: Parameters tab from Test Planmodule. This button is notavailable when selecting theParameters tab from the Test Script tab in theTest Planmodule.
Sort By Specifies the order in which the parameters are listed, as defined in theSet Filter dialog box. For user interface details, seeHP Application LifecycleManagement User Guide.
Data Resource Specifies the name of an external Microsoft Excel file that contains sets ofparameter values for each configuration of the test. Used only forconfigurations defined to access dynamic data. For task details, seeHPApplication Lifecycle Management User Guide.
Available from: Parameters tab from Test Planmodule. This field is notavailable when selecting theParameters tab from the Test Script tab in theTest Planmodule.
<grid filters> Displays a grid filter box under the name of each column that can be filtered,enabling you to define a filter condition for that column.
Type directly into the box, or click the box to display the browse button, whichopens the Select Filter Condition dialog box. For details, see theHPApplication Lifecycle Management User Guide.
Filters Describes the filters currently applied to the list of parameters. (For thecolumns that can be filtered, the filters are located directly above the grid filterboxes.)
Used When checked, indicates that this user interface element means thecomponent parameter is included in a step.
User GuideChapter 13: Parameters
HP Business Process Testing (12.01) Page 192 of 260

UI Element Description
Name Displays a descriptive name for the parameter.
l Parameter names must be in English.
l Component parameter names must begin with a letter and cannot includespaces or any of the following characters:! @ # $ % ^ & * ( ) + = \ { } | ; ' : " , . / < > ? ~ ` [ ] – ~Any invalid character is automatically replaced by an underscore (_).
l Test and flow parameter names must begin with a letter and cannot includespaces or any of the following characters:< > ~ ? %Any invalid character is automatically replaced by an underscore (_).
l Parameter names must be unique within a component, flow, or test.
l The parameter namemust begin with a letter. If the first character of thecomponent name is not a letter, a prefix, such as comp_, is added.
Input Parameters Lists all defined input parameters.
Available from: Parameters tabs
OutputParameters
Lists all defined output parameters.
Available from: Parameters tabs for components and flows
Description Tab providing a description of the component parameter's purpose, or otherdescriptive text.
Default Value Tab containing the default value of the input parameter. This value is usedwhen the component runs if no other value is supplied by the business processtest or flow.
Available from: Input Parameters tabs
User GuideChapter 13: Parameters
HP Business Process Testing (12.01) Page 193 of 260

Set Values Dialog Box
This dialog box enables you to set default and actual values for parameters at the component, flow, andtest levels.
To access 1. Click in a field or cell in which you want to set a value.
2. Click the drop-down arrow on the right side of the cell or field, if an arrow exists.
Importantinformation
l The structure and fields of the dialog box change depending on:
n The location from which you opened the dialog box
n The radio buttons or buttons you selected in this dialog box
l All parameter values are internally stored as strings, regardless of how theparameter values are specified. For example, you can set a value as a date, usinga calendar. But when the value is stored and compared to other values, it iscompared as a string.
l You can provide a default value in case a value is not supplied for the run.
Relevanttasks
l "How to Create Parameters" on page 184
l "How to Set Parameter Values" on page 185
See also "Parameters Overview" on page 184
User GuideChapter 13: Parameters
HP Business Process Testing (12.01) Page 194 of 260

Set Value dialog box views are described below.
Fixed ValueThe Fixed Value view displays areas, fields, and buttons that enable you to enter a fixed value for theparameter.
To access 1. If accessing from Test Plan > Flow and Component Iteration dialog boxes or theTest Lab > Test Iterations tab, when a component or a flow is included in atest: Select Fixed Value.
2. Click the field or cell for the value.
3. Click the drop-down arrow on the right side of the cell or field, if an arrow exists.
Importantinformation
l This is the default view for the Set Values dialog box.
l You can enter XML code values, but use an external tool to validate the XML.
l Values can also be entered by typing a string value directly in the relevant cell inthe grid.
Tip: You can also use the default value to show the tester a sample value. Adefault value for phone number, for example, could be ###-###-####.
User interface elements are described below (unlabeled elements are shown in angle brackets):
UI Element Description
Displays a calendar area, enabling you to select a fixed date.
Select Encrypted to encrypt the date—optional.
Displays the dynamic date area, enabling you to select a date that is relativeto a fixed date (such as Today,WeekAgo).
For user interface details, see "Dynamic Date Area" on page 197.
EncryptedEncrypts the fixed value (including dates).
The characters you enter are encrypted and displayed as asterisks. You canmodify an encrypted value. It remains encrypted.
When cleared, erases the fixed value.
Once a value is encrypted, it can only bemodified in the Set Value tab, andnot directly in the grid.
Available when:Entering fixed values, and if it appears, Fixed Value isselected.
User GuideChapter 13: Parameters
HP Business Process Testing (12.01) Page 195 of 260

UI Element Description
<text area> Displays the current value for the parameter, and enables you to enter andmodify the value.
When you enter a parameter value as a string, numeric, or boolean value, thevalue is treated in the sameway as any other character. For example, "1"and "1.0" are treated as different strings.
Test ParametersThe Test Parameters view displays the Parameters dialog box. Use the Parameters dialog box toselect (or create) a flow or test parameter value to use for the selected parameter.
To access 1. From Test Plan > Flow and Component Iterationdialog boxes or the Test Lab > Test Iterationstab: Select Test Parameters.
2. Click the field or cell for the value.
3. Click the drop-down arrow on the right side of thecell or field, if an arrow exists.
Importantinformation
l You can set the value of a component parameter tothe value of a flow or test parameter. Similarly, youcan set the value of a flow parameter to the value of atest parameter.
l After selecting or creating a test or flow parameter,the name of the parameter is entered as a value in thegrid, surrounded by curly brackets { } . The curlybrackets instruct ALM to treat the parameter as aparameter, and not as a fixed value.
See also "New Parameter / Parameter Details Dialog Box" onpage 201
User GuideChapter 13: Parameters
HP Business Process Testing (12.01) Page 196 of 260

User interface elements are described below:
UIElement Description
Promotedto:
Displays promotion information for the selected parameter. Located at the bottom of theTest Parameters view.
For conceptual details about parameter promotion, see "Parameter PromotionOverview" on page 216.
Example
Dynamic Date Area
This area enables you to set dynamic dates.
To access From any Set Values page, select Set Dynamic Date.
Importantinformation
A dynamic date is a time relative to the current date (such as Today,WeekAgo).
Relevant tasks "How to Set Parameter Values" on page 185
See also "Set Values Dialog Box" on page 194
User interface elements are described below (unlabeled elements are shown in angle brackets):
UI Element Description
Displays <calendar area>, enabling you to select a fixed date value using acalendar.
Displays <dynamic date area>, enabling you to select a date that is relativeto a fixed date.
User GuideChapter 13: Parameters
HP Business Process Testing (12.01) Page 197 of 260

UI Element Description
<relative timeframe>
Contains a list of relative time frames:
l Today
l Yesterday
l Tomorrow
l WeekAgo
l WeekFromToday
l MonthAgo
l MonthFromToday
l YearAgo
l YearFromToday
Date strings are not case-sensitive. For example, both [WeekAgo] and[Weekago] are valid values.
<+/-> Determines whether the <offset> and <time period> values are added to(+) or subtracted from (-) the <relative time frame> value.
<offset> Contains a list of positive integers (including zero), enabling you to determinethe number of days/weeks/months/years by which you want to adjust therelative time frame.
Themaximum offset values that apply to time periods and used tomodifydate strings are:
l 5000 for years
l 60000 for months
l 240000 for weeks
l 1680000 for days
Example
[today + 5000 years] is valid.
[today + 5001 years] is not valid.
User GuideChapter 13: Parameters
HP Business Process Testing (12.01) Page 198 of 260

UI Element Description
<time period> Contains a list of time periods, enabling you to adjust the relative time frame.The options are:
l Day (or Days or D). Time period in days.
l Week (orWeeks orW). Time period in weeks.
l Month (or Months or M). Time period in months.
l Year (or Years or Y). Time period in years.
Time periods used tomodify date strings are not case-sensitive. Forexample, both [YearFromToday + 5 Months] and [YearFromToday + 5months] are valid.
Spaces are not required in dynamic date values. For example, both[MonthFromToday + 3 w] and [MonthFromToday+3w] are valid.
Examples
l [Tomorrow + 1 day]
l [Today + 3 days]
l [Yesterday - 5 d]
l [Tomorrow - 1 week]
l [Today + 2 weeks]
l [MonthFromToday + 3 w]
l [YearAgo - 1month]
l [YearFromToday + 5months]
l [Today + 3m]
l [Today - 1 year]
l [Tomorrow + 2 years]
l [WeekFromToday + 2 y]
<expression area> Displays the expression created from selecting the <relative time frame>,<offset>, and <time period>.
You can alsomanually customize a date string by typing the value of therelative time frame and adding or subtracting a time period to or from it.
User GuideChapter 13: Parameters
HP Business Process Testing (12.01) Page 199 of 260

Parameters Dialog Box
This dialog box enables you to insert existing parameters in the steps described in the cells in theDescription and Expected Result columns of a step.
To access 1. In the Business Components module, select a component with manual stepsfrom the Components tree.
2. In theManual Implementation tab > Manual Implementation pane, do one of thefollowing:
n Double-click a step to insert the parameter in the Component Step Detailsdialog box.
n Click New Step to add a step and insert the parameter in theComponent Step Details dialog box.
n Edit a step directly in theManual Implementation pane.
3. Place the curser in a cell in theDescriptions column or theExpected Resultcolumn.
4. Click Insert Parameter .
Relevanttasks
"How to Create Parameters" on page 184
User interface elements are described below:
UI Element
Opens the New Component Parameter dialog box, enabling you to define anew component parameter. For more details, see "New Parameter / ParameterDetails Dialog Box" on the next page.
Set Filter/Sort. Enables you to filter and sort the component parameters in thegrid. Any currently applied filters or sorting orders are displayed below thetoolbar. For details, see theHP Application Lifecycle Management User Guide.
Select Columns. Opens the Select Columns dialog box, enabling you todetermine which fields are displayed and their order. For more details, see theHP Application Lifecycle Management User Guide.
Parameter Details. Opens the Component Parameter Details dialog box,displaying the details of the selected parameter. For more details, see "NewParameter / Parameter Details Dialog Box" on the next page.
User GuideChapter 13: Parameters
HP Business Process Testing (12.01) Page 200 of 260

UI Element
Move Up. Moves the selected parameter up in the list.
Tip: In other tabs and dialog boxes, such as the in Iteration pages,parameters are displayed according to the order defined in this dialog box.
Move Down. Moves the selected parameter down in the list.
Tip: In other tabs and dialog boxes, such as the in Iteration pages,parameters are displayed according to the order defined in this dialog box.
Used When checked, this user interface element means the component parameter isincluded in a step.
Name A descriptive name for the parameter.
l Parameter names must begin with a letter and cannot include spaces orany of the following characters:! @ # $ % ^ & * ( ) + = \ { } | ; ' : " , . / < > ? ~ ` [ ] – ~Any invalid character is automatically replaced by an underscore (_).
l Parameter names must be unique within a component, flow, or test.
l The parameter namemust begin with a letter. If the first character of thecomponent name is not a letter, a prefix, such as comp_, is added.
Default Value The default value of the parameter. This value is used when the componentruns if no other value is supplied by the business process test or flow.
Default values are saved and compared as strings, but can be specifiedaccording to different value types.
Description Provides a description of the component parameter's purpose, or otherdescriptive text.
New Parameter / Parameter Details Dialog Box
The New Parameter dialog box enables you to create:
l Input and output component parameters
l Input and output flow parameters
l Input test parameters
The Parameter Details dialog box enables you to view the details for parameters.
User GuideChapter 13: Parameters
HP Business Process Testing (12.01) Page 201 of 260

To access l Parameter Details dialog box: From a Parameters tab or dialog box, double-click the parameter.
l New Parameter dialog box: In the Business Components or Test Planmodule,select theParameters tab and click New Parameter.
Tip: You can also access the New Parameter dialog box from:
l Set Values page. Select the Test Parameters radio button, when available,in the Set Values page and click theNew Parameter button.
l Business Components Module. In theManual Implementation tab's pane,click the Insert Parameter button and then click theNew parameter button.
Importantinformation
Parameters are inserted after the currently-selected parameter.
Parameter values are stored, compared, and processed as characters strings (even ifvalues are specified as numeric or date values).
Notes for users of UFT: Parameters for keyword GUI components can be viewedandmodified in the Business Component Settings dialog box. In addition, you caninsert Data Table parameters and output values to business components, but you canstore the values only in the first row of the Data Table. Component iterations aredefined for the business process test in ALM and are not affected by the Data Table.
Relevanttasks
l "How to Create Parameters" on page 184
l "How to Set Parameter Values" on page 185
See also l "Parameters Overview" on page 184
l "Parameters Page" on page 189
User interface are described below:
UI Element Description
First Entity. Jumps to the first component in the business components module.
Available from: Parameter Details tabs/dialog boxes
Previous Entity. Jumps to the previous component in the business componentsmodule.
Available from: Parameter Details tabs/dialog boxes
Next Entity. Jumps to the next component in the business components module.
Available from: Parameter Details tabs/dialog boxes
User GuideChapter 13: Parameters
HP Business Process Testing (12.01) Page 202 of 260

UI Element Description
Last Entity. Jumps to the last component in the business components module.
Available from: Parameter Details tabs/dialog boxes
This button does one of the following:
l Delete. From a parameter list, deletes the currently selected parameter. If youdelete a parameter that is included in a design step, the parameter in the designstep is replaced by regular text, using the syntax: <parameter name>.
l Reset all fields. From the New Parameter dialog box, clears the values in allfields.
Spell Check. Checks the spelling of the selected word or all the words in theparameter.
Thesaurus. Displays a synonym, antonym, or related word for the selected word.
Spelling Options. Configures the way ALM checks spelling.
ID The ID of the parameter.
ParameterName
A descriptive name for the parameter.
l Parameter names must be in English.
l Parameter names must begin with a letter and cannot include spaces or any of thefollowing characters: ! @ # $ % ^ & * ( ) + = \ { } | ; ' : " , . / < > ? ~ ` [ ] – ~
If the parameter is in amanual test that was converted to a business component,any invalid character is automatically replaced by an underscore (_).
l Parameter names must be unique within a component, flow, or test.
l The parameter namemust begin with a letter. If the parameter is in amanual testthat was converted to a business component, and the first character of thecomponent name is not a letter, a prefix, such as comp_, is added.
Details tab Enables you tomodify details for the parameter.
MappingStatus
The name of the corresponding external data resource parameter (column) to whichthe parameter is mapped.
This UI element is blank if no parameter is mapped.
Available from: Test Parameter Details dialog box
Order The position of the parameter in the set of parameters.
Available for: Test and flow parameters
User GuideChapter 13: Parameters
HP Business Process Testing (12.01) Page 203 of 260

UI Element Description
DefaultValue tab
The default value of the input parameter. This value is used when the component runsif no other value is supplied by the business process test or flow. The default valuecan be entered in the grid directly, in the Set Values page, or in the tab at the bottom ofthe window.
For user interface details, see "Set Values Dialog Box" on page 194.
Available from: Input Parameters sub-tabs
Descriptiontab
A description of the parameter's purpose, or other descriptive text. This tab enablesyou tomodify details for the parameter.
User GuideChapter 13: Parameters
HP Business Process Testing (12.01) Page 204 of 260

Chapter 14: Parameter LinkageThis chapter includes:
Parameter LinkageOverview 206
How to Link Data 210
Parameter Linkage User Interface 212
HP Business Process Testing (12.01) Page 205 of 260

Parameter Linkage OverviewParameter linkage enables you tomake data available between business components and flows.
Product Feature Movie: To view amovie that demonstrates how to handle Business Process Testingparameters, select Help > Movies in the ALMmain window.
To link parameters, you pass the values of output parameters to input parameters of subsequentbusiness components and flows in a test. The process of setting the value of an input parameter to thevalue of an output parameter is called linking output and input parameters.
Example
The CreateLoan business component has an output parameter that contains a generated loan ID.A subsequent business component, SearchLoan, can verify the loan if it has access toCreateLoan’s loan ID value. This access is provided by linking the CreateLoan’s output parameterto SearchLoan’s input parameter.
The component or flow in which the output parameter is defined is the source. The component or flowthat links to that output parameter is the target. In the example above, CreateLoan is the sourcecomponent and SearchLoan is the target component.
For task details, see "How to Link Data" on page 210.
This section also includes the following topics:
l "Linkage and Iterations" below
l "Data Linkage Examples" on the next page
Linkage and Iterations
You can configure a component or flow to run a certain number of times during a single run, usingdifferent data values for the component’s or flow’s parameters. Each time the component or flow runs iscalled an iteration. For details on iterations, see "How to Set Data for Iterations" on page 228.
Iterations of a source can result in multiple parameter output values. In these cases, the value providedby each iteration is passed as input to the corresponding iteration of the target.
Linking can occur successfully only when ALM can determine the target iteration for each sourceiteration. One of the following conditions must exist:
l Condition 1. The source has one iteration and the target has one or more iterations (a “1–to–n”relationship). For an example, see "Iterations Example (“1–to–n” Relationship)—GraphicalRepresentation" on page 208.
l Condition 2. The source and the target have the same number of iterations (an “n–to–n”relationship). For an example, see "Iterations Example (“n–to–n” Relationship)—GraphicalRepresentation" on page 209.
User GuideChapter 14: Parameter Linkage
HP Business Process Testing (12.01) Page 206 of 260

Note:When a source or target is amember of a group, the number of iterations is that of the group.
If the component iterations are not represented by a “1–to–n” or “n–to–n” relationship, a warningmessage is displayed.
ConsiderationsTake the following into account when working with parameter linkage and iterations:
l When you use the output of a previous component as the value for an input component parameter,the option applies to all component iterations for that input parameter.
l When iterations of a source component in a business process test result in multiple parameteroutput values, the value that is provided by a given iteration run is passed as input to thecorresponding iteration of the target component.
l Moving a business component, group, or flow can cause a parameter reference conflict, forexample, where a target component is moved to a position preceding the source component. If theresulting warningmessage is ignored, the conflicting link to the source parameter is deleted. Thiscauses the iteration to fail, and the link must be reinstated in the target Iterations dialog box ifnecessary.
l In cases where there is an incompatible number of iterations between input and output componentparameters, the parameter name in the column header is displayed in red text in the Iterations dialogbox.
l Iteration errors cause a business process test or flow that contains the relevant components to fail.These errors are indicated in the Test Script tab in the Test Planmodule, and reported when a flowor test is validated. For user interface details, see "Test Validation Results Dialog Box" onpage 147.
Data Linkage Examples
This topic provides examples that demonstrate how to link data.
The following examples are provided:
l "Example: Linking Input andOutput Component Parameters—Graphical Representation" on thenext page
l "Iterations Example (“1–to–n” Relationship)—Graphical Representation" on the next page
l "Iterations Example (“n–to–n” Relationship)—Graphical Representation" on page 209
l "Iterations Examples—Representation in Iterations Dialog Box" on page 210
User GuideChapter 14: Parameter Linkage
HP Business Process Testing (12.01) Page 207 of 260

Example: Linking Input and Output Component Parameters—GraphicalRepresentation
Suppose you create three components corresponding to different stages in processing a customerloan request:
l CreateLoan. Receives a loan request and generates a unique loan ID for the request.
l SearchLoan. Searches the existing loans to verify if the loan exists.
l ApproveLoan. Approves the loan request.
In this example, a business process test tests the entire loan processing workflow from receivingthe request through approving the request. An output parameter called LoanID is created by thecomponent CreateLoan. This output parameter stores the value of the loan ID generated when theloan is requested. You could then use this value as an input parameter for subsequent componentsor flows in the business process test, such as SearchLoan and ApproveLoan.
Iterations Example (“1–to–n” Relationship)—Graphical Representation
The source component has one iteration and the target component has one or more iterations (a “1–to–n” relationship).
User GuideChapter 14: Parameter Linkage
HP Business Process Testing (12.01) Page 208 of 260

In this case, the same output value of the source component is used in each iteration of the targetcomponent.
Iterations Example (“n–to–n” Relationship)—Graphical Representation
The source component and the target component have the same number of iterations (an “n–to–n”relationship).
In this case, the different output values of each of the source component’s iterations are used inthe respective iterations of the target component.
The number of iterations in the relationship between the components can be the number of actualiterations in each component or group, or the number of iterations selected in a partial range.
In this example therefore, the three output iteration values of C1 could also have been used asinput values in the three iteration runs of C2 (iterations 3, 4 and 5), if that range was selected in C2.
For user interface details on selecting partial iteration ranges, see "Select Iterations Dialog Box" onpage 238.
User GuideChapter 14: Parameter Linkage
HP Business Process Testing (12.01) Page 209 of 260

Iterations Examples—Representation in Iterations Dialog Box
In the example below, the source component CreateLoan has an “n–to–n” (“3 to 3”) relationshipwith the target component SearchLoan. For each iteration of component input parameter LoanID inSearchLoan, there is a corresponding iteration of component output parameter LoanID fromCreateLoan.
Conversely, the source component Login has a “1–to–n” (“1–to–3”) relationship with the targetcomponent ApproveLoan. Each iteration of component input parameter LoanOfficer in theApproveLoan component uses the same component output parameter (Username) from the Logincomponent.
For user interface details on the Iterations dialog box, see "Iteration Pages" on page 234.
How to Link DataThis section describes how to link output and input parameters.
User GuideChapter 14: Parameter Linkage
HP Business Process Testing (12.01) Page 210 of 260

Note:
l This task is part of a higher-level task. For details, see "How to Handle Data in BusinessProcess Testing" on page 179.
l For user interface details, see "I/O Parameters Dialog Box" on page 213 and "Select OutputParameter Dialog Box" on page 213.
This task includes the following steps:
l "Design linkage" below
l "Display the parameters for the relevant business process test or flow" below
l "Link the parameters" below
1. Design linkagen Determine which parameters are generated by the application being tested. Create output
parameters for these parameters either at the component level or the flow level.
n Determine which input parameters are dependant on other parameters in other businesscomponents or flows. You will link these input parameters to their corresponding outputparameters.
2. Display the parameters for the relevant business process test or flowFrom the Test Planmodule, click the Test Script tab for the relevant business process test orflow.
Note the I/O Parameters column. This column displays the total number of input and outputparameters defined for each component or flow. For example, the SearchLoan component hasthree input parameters. The total (3 in) is a link.
Click the link in the I/O Parameters column for a component or flow whose input parameter youwant to link to an output parameter (that is, the link of the target). The I/O Parameters dialog boxopens. For user interface details, see "I/O Parameters Dialog Box" on page 213.
In the lower pane of this dialog box, you can see which input parameters are already linked to theoutput parameters.
3. Link the parametersFor each component or flow input parameter to link:
n Select the checkbox in the Link I/O column. The Select Output Parameter dialog box opens.The Select Output Parameter dialog box lists output parameters from each source businesscomponent or flow in the business process test prior to the current target component or flow.For user interface details, see "Select Output Parameter Dialog Box" on page 213.
User GuideChapter 14: Parameter Linkage
HP Business Process Testing (12.01) Page 211 of 260

n Select the output parameter to link to the input parameter and click OK.
Note: If the number of iterations for the output parameter and the input parameter do notmatch, the parameter name is displayed in red. The number of iterations are considered amatch if either the number of output parameter iterations is equal to the number of inputparameter iterations, or if the output parameter iterations is equal to one (regardless of thenumber of input parameter iterations).
Click OK to close the I/O Parameters dialog box.
Parameter Linkage User InterfaceThis section includes:
I/O Parameters Dialog Box 213
Select Output Parameter Dialog Box 213
User GuideChapter 14: Parameter Linkage
HP Business Process Testing (12.01) Page 212 of 260

I/O Parameters Dialog Box
This dialog box enables you to view the parameters defined at the component, flow, and test levels andlink target input parameters to source output parameters.
To access From the Test Script tab containing a component or a flow, click the link in the I/OParameters column.
Importantinformation
The title of the dialog box differs according to the entity for which you opened thedialog box (component or flow).
Relevant tasks "How to Link Data" on page 210
See also "Parameter LinkageOverview " on page 206
User interface elements are described below:
UI Element (A - Z) Description
Description Description of the parameter.
Input Parameters Target input parameters defined for the component or flow.
Link I/O checkbox Checkboxes for linking the target input parameters to source outputparameters.
Linked To Target input parameters linked to the source output parameter.
Name Name of the parameter.
OutputParameters
Source output parameters defined for the component or flow.
Select Output Parameter Dialog Box
This dialog box enables you to select the source output parameter to link to a target input parameter.
To access From the I/O Parameters dialog box, click a checkbox in the Link I/O column.
Importantinformation
l Click the row for the output parameter you want to select, and then click OK.
l Output parameters from components or flows prior to the current component orflow in the test hierarchy are displayed.
Relevant tasks "How to Link Data" on page 210
See also "Parameter LinkageOverview " on page 206
User interface elements are described below:
User GuideChapter 14: Parameter Linkage
HP Business Process Testing (12.01) Page 213 of 260

UI Element (A - Z) Description
ComponentName
Name of the component or flow in which this source output parameter isdefined.
Description Description of the parameter.
Name Name of the parameter.
User GuideChapter 14: Parameter Linkage
HP Business Process Testing (12.01) Page 214 of 260

Chapter 15: Parameter PromotionThis chapter includes:
Parameter Promotion Overview 216
How to Promote Parameters 216
Parameter Promotion User Interface 218
HP Business Process Testing (12.01) Page 215 of 260

Parameter Promotion OverviewYou can promote component parameters to the flow or test level at the same time as you add acomponent to a flow or test. Similarly, you can promote flow parameters to the test level at the sametime as you add a flow to a test.
You can also view the status of promoted parameters.
Example: Parameter PromotionThe three components, CreateLoan, VerifyLoan, and ApproveLoan, process a customer loanrequest using a parameter called LoanID. The loan ID is stored as a flow parameter and is availableto the three components in the flow.
However, the business process needs other flows in the business process test, such asCancelLoan, to access the loan ID as well.
For LoanID to be accessible to the other flows, promote the LoanID parameter to the flow level foreach flow, and then link the LoanID flow output parameter to a test level parameter, such asLoanID (with the same name). The test level parameter called LoanID is accessible to everycomponent and flow in the business process test.
For task information, see "How to Promote Parameters" below.
How to Promote ParametersThis task describes how to create flow-level or test-level parameters by promotion.
User GuideChapter 15: Parameter Promotion
HP Business Process Testing (12.01) Page 216 of 260

Note:
l This task is part of a higher-level task. For details, see "Introducing Data Handling(Parameters)" on page 173.
This task includes the following steps:
l "Prerequisites" below
l "Select a flow or test" below
l "Select components or flows and promote parameters to the next level" below
l "Results" on the next page
1. PrerequisitesMake sure that the components or flows that you are adding to the flows and business processtests have parameters defined.
2. Select a flow or testIn the Test Planmodule > Test Script tab, select the flow or business process test to which youwant to add components or flows. This is the flow or test in which new components are created,based on the parameters promoted from the components or flows.
3. Select components or flows and promote parameters to the next levela. In the Test Script tab, click theSelect Components button. The Select Components and
Flows pane opens. For user interface details, see "Select Components and Flows Pane" onpage 144.
b. Select the component or flow that you want to add to the flow or test and contains theparameters you want to promote.
c. Click theQuick Add button in the pane's toolbar and select one of the promotion options.
d. Depending on the promotion option you select, the Promote Parameters dialogmay open. Foruser interface details, see "Promote Parameters Dialog Box" on page 219.
To add the component or flow using the last-usedmethod for parameter promotion, do one ofthe following:
o Double-click the component or the flow.
o Drag the component or flow to the Script pane.
User GuideChapter 15: Parameter Promotion
HP Business Process Testing (12.01) Page 217 of 260

o Click theQuick Add button in the toolbar without selecting an option.
o Click theQuick Add button's down arrow, and select Quick Add.
Tip:When you promote a flow output parameter from a specific component outputparameter, the flow output parameter is automatically named tomatch the componentand flow parameter naming convention. If required, you can change the flow outputparameter name to suit your needs.
4. ResultsYou can view a list of test and flow parameters, and how they were originally defined, using theParameters Promotion Status dialog box. For user interface details, see "Test/Flow ParametersPromotion Status Dialog Box" on page 220.
Parameter Promotion User InterfaceThis section includes:
Promote Parameters Dialog Box 219
Test/Flow Parameters Promotion Status Dialog Box 220
User GuideChapter 15: Parameter Promotion
HP Business Process Testing (12.01) Page 218 of 260

Promote Parameters Dialog Box
This dialog box enables you to promote parameters to the next level.
The contents of the dialog box differs for components and flows.
To Access In the Test Planmodule, display the Components and/or Flows panes to the right ofthe Test Script tab by clicking the Select Components button. Then, select a
component or flow that contains parameters in the tree and click Quick Addand select Add while Setting Promote Options.
Importantinformation
l This dialog box enables you to promote component parameters to the flow or testlevel, and flow parameters to the test level.
l The Promote Parameters dialog box opens if theAdd while Setting PromoteOptionsmenu option was the last menu option chosen when adding componentsor flows to the Script pane.
l The content and text of the Promote Parameters dialog box depends on whetheryou are adding components to a flow or test, or flows to a test.
l ClickingCancel or pressing the ESC key closes the dialog box but still adds thecomponent or flow, without promoting any parameters.
Relevanttasks
"How to Promote Parameters" on page 216
See also "Parameter Promotion Overview" on page 216
User interface elements are described below (unlabeled elements are shown in angle brackets):
UI Element Description
<Newindicatorcolumn>
If the parameter is first being created as it is being promoted, New is displayed inthis column.
<Select Allcheckbox>
Selects, or clears, the listed parameters for promotion when adding a componentto a test or flow, or a flow to a test.
<Selectcheckboxes>
Selects, or clears, the parameter for promotion when adding a component to a testor flow, or a flow to a test.
Cancel Closes the dialog box but still adds the component or flow, without promoting anyparameters.
ComponentParameterName
Displays the parameters of the component or flow.
User GuideChapter 15: Parameter Promotion
HP Business Process Testing (12.01) Page 219 of 260

UI Element Description
ParameterSource
Displays the source for the parameter (that is, in which component or flow theparameter was originally defined).
ParameterType
Displays the type of parameter, Input orOutput.
Test/FlowParameterName
Displays the names assigned to the promoted parameters in the current businessprocess test or flow. If the parameter was promoted, a suffix is added to theparameter name indicating the source component.
Always link toexisting testparameters
When a parameter with the same name already exists in the test or flow, thisUI element determines if ALM uses the existing test parameter during promotion,or creates an additional test parameter.
If checked, the Test/Flow Parameter Name suffix is removed, because theparameter may have been promoted frommultiple components.
Default: Unchecked.
Test/Flow Parameters Promotion Status Dialog Box
This dialog box enables you to view parameters and how the parameters became available to thebusiness process test or flow (definition or promotion).
To access In the Test Planmodule > Test Plan tree, select a business process test or flow, and
click the Test Script tab. Click Show Test Parameters Promotion Status .
Importantinformation
The title bar, structure and fields of the dialog box change depending on the object thatwas selected in the Test PlanModule: flow or business process test.
Relevanttasks
"How to Promote Parameters" on page 216
See also "Parameter Promotion Overview" on page 216
User interface elements are described below:
UI Element Description
OutputParameters tab
Displays the output parameters defined for the flow.
Available from: The Flow Parameters Promotion Status dialog box
Input Parameterstab
Displays the input parameters defined for either the flow or the businessprocess test.
Test / FlowParameter Name
Name of the parameter defined for the business process test or flow.
User GuideChapter 15: Parameter Promotion
HP Business Process Testing (12.01) Page 220 of 260

UI Element Description
ComponentOutput ParameterName
The name of the corresponding output parameter as defined in the businesscomponent.
If the flow parameter was createdmanually (that is, not promoted from abusiness component), this value appears as N/A (not applicable).
Available from: TheOutput Parameters tab of the Flow ParametersPromotion Status dialog box.
Component Name Name of the component from which the output parameter was promoted.
If the flow parameter was createdmanually (that is, not promoted from abusiness component), this value appears as N/A (not applicable).
Available from: TheOutput Parameters tab of the Flow ParametersPromotion Status dialog box.
Used ByComponents
Name of the component or flow from which the input parameter was promoted.
If the parameter was createdmanually (that is, not promoted), this valueappears as N/A (not applicable).
Available from: The Input Parameters tab of the Flow Parameters PromotionStatus dialog box, and the Test Parameters Promotion Status dialog box.
User GuideChapter 15: Parameter Promotion
HP Business Process Testing (12.01) Page 221 of 260

Page 222 of 260HP Business Process Testing (12.01)
User GuideChapter 15: Parameter Promotion

Chapter 16: IterationsThis chapter includes:
Iterations Overview 224
How to Set Data for Iterations 228
How to Import and Export (Save) Parameter Values 230
Iterations User Interface 233
HP Business Process Testing (12.01) Page 223 of 260

Iterations OverviewThis chapter describes how configure a group, component, flow, or test to run a specified number ofiterations during a single run. Each iteration can use different values for parameters.
Note:
l For task details on defining iterations for components, groups, and flows, see "How to Set Datafor Iterations" on page 228.
l You can also run business process tests for different use-cases of the application you aretesting. Each use-case of a test is represented by a test configuration. You can associatedifferent sets of data for each test configuration and its iterations. For task details, see theHPApplication Lifecycle Management User Guide.
l Product Feature Movie: To view amovie that demonstrates how to handle Business ProcessTesting parameters, select Help > Movies in the ALMmain window.
You can configure how many times, and with which data:
l A business component runs in a test (using the Component Iterations dialog box).
l A flow runs in a test (using the Flow Iterations dialog box or the Iterations dialog box).
l A group runs in a test (using the Group Iterations dialog box).
l A test instance runs (using the Test Iterations tab).
l A test instance runs using certain test configurations (using the Test Configurations tab > Data tab)
Examples of iteration usage include:
l You can create iterations for a flow that searches for different loans in a test for a bankingapplication by supplying different loan IDs.
l You can create iterations for a test that prepares loans with different interest rates to see whichrate is most affordable for the customer.
The number of iterations is set according to the number of data values supplied. For example, a test orflow with ten sets of data runs ten times, and a component with six sets of component parametervalues runs six times before proceeding to the next component in the run.
You can also specify a single iteration or a range of iterations to run in a business process test or flow.This enables you to run and check one or more specific iterations without having to run all the definediterations. Iteration ranges for components, flows, and test configurations that use static data arespecified using the Select Iterations dialog box. For user interface details, see "Select Iterations DialogBox" on page 238.
User GuideChapter 16: Iterations
HP Business Process Testing (12.01) Page 224 of 260

In addition, you could use the same business process test or flow definition for different scenarios.Different combinations of iterations can be run for different test runs. Iteration ranges for testconfigurations that use dynamic data are specified using the Data Resource Settings dialog box. Foruser interface details, see theHP Application Lifecycle Management User Guide.
ExampleConsider the following business process test for a banking application comprising three businesscomponents: Login, CreateLoan, and Logout:
As illustrated above:
l The entire business process test is iterated three times.
l Different values for the test parameters BankURL, Username, and Password can be used foreach test iteration.
l Within each of the three test iterations, the CreateLoan component is iterated twice. Thismeans that the CreateLoan component iterates a total of six times.
l Different values for the CustomerName, CustomerPhone, CustomerAddress, and the Amountinput parameters are used for each iteration of the CreateLoan component. Six different inputparameters can be supplied in total.
l The CreateLoan component provides an output value for the LoanID parameter for eachiteration (six output values provided in total).
User GuideChapter 16: Iterations
HP Business Process Testing (12.01) Page 225 of 260

This topic also includes "Group Iterations Overview" below.
Group Iterations Overview
In some cases, it may be helpful to iterate several business components together as a group.
Component groups in the Test Script tab are identified by a group node listed above its membercomponents. The group node contains the group icon and displays the number of iterations for thegroup. The group node can be expanded and collapsed to show or hide its member components.
l The number of iterations indicates the total number of value sets defined for the group.
l The iteration range indicates the subset of iterations currently set for use when the test runs.
l Member components cannot be iterated a different number of times than the group to which theybelong.
Consider a business process test that contains four business components; C1, C2, C3, and C4. Thetest requires that the components be iterated as follows:
l Component C1 - Two iterations
l Component C2 - Three iterations
l Component C3 - Three iterations
l Component C4 - One iteration
This topic demonstrates iterations for this scenario:
l "Without Grouping" below
l "With Grouping" on the next page
Without GroupingWithout grouping, the business process test would run each business component in sequence, C1 andits iterations, then C2 and its iterations, then C3 and its iterations, and then C4.
User GuideChapter 16: Iterations
HP Business Process Testing (12.01) Page 226 of 260

This is illustrated as follows:
With GroupingInstead of running all the iterations of component C2 followed by all the iterations of component C3, youcould group these two components together, enabling the business process test to run in the followingorder:
l The first iteration of C1
l The second iteration of C1
l The first iteration of C2
l The first iteration of C3
l The second iteration of C2
l The second iteration of C3
l The third iteration of C2
l The third iteration of C3
l C4
User GuideChapter 16: Iterations
HP Business Process Testing (12.01) Page 227 of 260

This is illustrated as follows:
How to Set Data for IterationsThis task describes how to create iterations and define their corresponding data values.
Note: This task is part of a higher-level task. For details, see "How to Handle Data in BusinessProcess Testing" on page 179.
This task includes the following steps:
l "Prerequisites and considerations" on the next page
l "Iterate components, flows, and groups" on the next page
l "Iterate flow run instances" on page 230
l "Iterate test configurations" on page 230
l "Iterate according to Imported data - optional" on page 230
User GuideChapter 16: Iterations
HP Business Process Testing (12.01) Page 228 of 260

l "Results" on the next page
l Prerequisites and considerationsTake the following guidelines into account to successfully work with iterations:
n Match an application’s post-condition with the next iteration’s pre-condition. For a businesscomponent to run iterations successfully, it is essential that the post-condition (the state of theapplication after the last step in the component runs) match the pre-condition (the state of theapplication before the first step in the component runs).
n Link output parameters to input parameters. Iterations in a business process test or flow canresult in multiple output parameter values. In these cases, each iteration passes its output valueas input to the corresponding target component or flow. This is called parameter linkage. Forconceptual details, see "Parameter LinkageOverview " on page 206.
n Components or flows in a group with input parameters must have the same number of iterations.When grouping, ALM requests confirmation that the iteration range should be set to that of thefirst component's iteration range. For example, if the first component in the group is set to runiterations 2 to 3, the entire group will be set to run iterations 2 to 3.
n For iterations of a group to be successful, the state of the application at the end of the last item inthe groupmust match the state of the application before the first item in the group. For example,if the first component in the group assumes that the Login dialog box in an application is open,then at the point where the last component of the group ends, the Login dialog box but be in anopen state before the next iteration begins.
n Moving a group or amember within a group could cause a parameter reference conflict, forexample, where a group is moved to a position preceding the component that provides an inputcomponent parameter needed by a parameter in the group. If the resulting warningmessage isignored, the conflicting link to the source parameter is deleted. The value for the sourceparameter will be empty. You can then either supply a value for the parameter or reinstate thelink in the Group Iterations dialog box.
l Iterate components, flows, and groupsYou use the Iteration pages to set the parameter values that a component, group, or flow uses foreach iteration. For user interface details, see "Iteration Pages" on page 234.
Set the value of each input parameter for each iteration. For user interface details, see "Set ValuesDialog Box" on page 194.
If you want the group, component, or flow to run for a specific range of iterations, click theSelectIterations button and select the relevant iterations in the Select Iterations dialog box. The headingsof the iterations that are not in the selected range are dimmed. For user interface details, see"Select Iterations Dialog Box" on page 238.
User GuideChapter 16: Iterations
HP Business Process Testing (12.01) Page 229 of 260

Note: If a component, group, or flow has input parameters that reference the output parametersof a different business component or flow, differences between the number of iterations canresult in an error. The parameter name in the Iterations dialog box is displayed in red, indicatingan iteration rangemismatch.
l Iterate flow run instancesYou use the Test Iterations tab in the Test Labmodule to set the parameter values that a flowinstance uses for each iteration. For user interface details, see "Iteration Pages" on page 234 andthe information about the Test Iterations tab in theHP Application Lifecycle Management UserGuide.
l Iterate test configurationsYou use the Data tab in the Test Configurations tab in the Test Planmodule to set the parametervalues that a test configuration uses for each iteration. For user interface details, see "IterationPages" on page 234.
Note: Iterations for test configurations that access dynamic data are set according to thenumber of rows of data in external data resource tables, and are not defined using the Iterationpages.
l Iterate according to Imported data - optionalThe task of defining lists of component or flow parameter values for iterations can be facilitated byimporting the values from an external file. For task details, see "How to Import and Export (Save)Parameter Values" below.
l ResultsWhen the component or flow runs, only the defined iterations run.
The iterations that are not selected for inclusion in the run are disabled.
How to Import and Export (Save) Parameter ValuesThis task describes how to create iterations based on lists of component or flow parameter values, andhow to save a set of existing parameter values to an external file, for example, to use with otherbusiness components or flows.
Note: This task is part of a higher-level task. For details, see "How to Set Data for Iterations" onpage 228.
This task includes the following steps:
User GuideChapter 16: Iterations
HP Business Process Testing (12.01) Page 230 of 260

l "Import data from an external file" below
l "Export (save) data to an external file" on the next page
l Import data from an external fileYou can import parameter values for component or flow iterations from a .csv file.
When you import a file, all the records in the file become iterations in the business process test orflow.
Note: The parameter values that you import from a .csv file are the values that were definedwhen the file was last saved before the import. The values in the .csv file do not changedynamically according to value changes that may be implemented in ALM. Conversely, theparameter values in ALM do not change dynamically when youmake changes to the .csv file.
a. Prepare external file for import
Parameter values are imported and saved in .csv (comma separated value) files. This is a fileformat in which each line is a record, and each data value field in the record is separated by acomma.
You can create a .csv file manually in a text editor, save a spreadsheet file as a .csv file from aprogram such as Microsoft Excel, or save a set of already defined parameters in a businessprocess test or flow as a .csv file.
Tip: You can enter a few rows in the Component Iterations or Flow Iterations dialog boxand then use theExport option to create an initial .csv file in the proper format. Edit andsave the .csv file in a text editor or spreadsheet program to enter actual data.
Before importing a .csv file, ensure that it is set up in the proper format, as shown in thefollowing example.
Example
The format of a typical .csv file for a customer list in a bank application is shown below:
o The first row, Version 1.0, is reserved as a title row. It can contain any text.
o The second row ("CustomerName","CustomerPhone","CustomerAddress") containsthe column headers.
o The subsequent rows contain the parameter values that are used in iterations of thebusiness process test or flow.
User GuideChapter 16: Iterations
HP Business Process Testing (12.01) Page 231 of 260

b. Start the import
In the Test Plan tree, select the business process test that contains the relevant businesscomponent or flow, and in the Test Script tab, open its Iterations dialog box. For user interfacedetails, see "Iteration Pages" on page 234.
Tip: Make sure the business component has at least one input parameter.
Click Import . TheOpen dialog box opens.
Select the .csv file that contains the required data and click Open. TheMap Imported Datadialog box opens.
c. Map the data
In theMap Imported data dialog box, expand the components to locate the relevant parametersfor mapping. For user interface details, see "Map Imported Data Dialog Box" on page 238.
After mapping, the values from the .csv file are imported and displayed in the Iterations dialogbox.
Tip: If the Iterations dialog box already has values defined for one or more iterations, thesevalues are overwritten by the imported values. If the Iterations dialog box has moreiterations currently defined than the number of records in the imported file, the surplusiterations in the dialog box are removed.
l Export (save) data to an external fileYou can save (export) parameter values that you have defined for iterations to a .csv file. You canthen apply the same values to other component or flow iterations by importing the saved data.
Tip: Saving parameters is also a useful way to create an initial .csv file that you can edit in aspreadsheet program, and then re-import to the component or flow.
a. In the Test Plan tree, select the business process test that contains the relevant businesscomponent or flow, and in the Test Script tab, open its Iterations dialog box. For user interfacedetails, see "Iteration Pages" on page 234.
b. To save iteration values, click theExport button. The Save CSV (CommaDelimited) Filedialog box opens.
Enter a descriptive name in the File Name box and click Save. The component or flowparameter values are saved in a .csv file. The .csv file is saved in a comma delimited tableformat.
User GuideChapter 16: Iterations
HP Business Process Testing (12.01) Page 232 of 260

Each column in the table represents the list of values for a single parameter. The first row of thetable is a title row. The second row contains the parameter names (column headers). Eachsubsequent row in a column represents a value for the displayed parameter during a singleiteration of the business process test or flow.
Iterations User InterfaceThis section includes:
Iteration Pages 234
Select Iterations Dialog Box 238
Map Imported Data Dialog Box 238
Create Flow/Test Parameters Dialog Box 239
User GuideChapter 16: Iterations
HP Business Process Testing (12.01) Page 233 of 260

Iteration Pages
These pages enable you to set parameter values for iterations of components, groups, flows, testconfigurations, and test run instances.
To access Do one of the following.
l To iterate components, groups, and flows: From the Test Planmodule > TestScript tab, click Iterations in the Iterations column.
l To iterate flows: From the Test Labmodule > Execution Grid tab, click IterationsorUndefined in the Iterations column.
Tip: By default, the Iterations column is not displayed in the Execution Gridtab. For details on how to display the column, see theHP ApplicationLifecycle Management User Guide.
l To iterate test configurations that access static data: From the Test Planmodule > Test Configurations tab, click theData tab.
l To iterate test instances: From the Test Labmodule > Test Instance Details—Execution Settings View, click the Test Iterations tab.
Importantinformation
l Depending on context, iteration pages are displayed in different ways withdifferent title bars, according to the entity for which you opened the page.
l You can expand and collapse entities in Iterations dialog boxes for groups, flows,and components from the Test Planmodule.
l Iterations for test configurations that access dynamic data are set according to thenumber of rows of data in external data resource tables, and are not defined usingthe Iteration pages.
Relevanttasks
l "How to Set Data for Iterations" on page 228
l HP Application Lifecycle Management User Guide
See also l "Iterations Overview" on page 224
l "Group Iterations Overview" on page 226
User interface elements are described below (unlabeled elements are shown in angle brackets):
User GuideChapter 16: Iterations
HP Business Process Testing (12.01) Page 234 of 260

UI Element Description
Multiple Iterations View / Single Iteration View. Enables you to togglebetween:
l A view that shows all iterations in one dialog box.
l A view that shows only one iteration at a time in the dialog box.
Available from: Iterations dialog boxes in the Test Planmodule
Previous / Next Iteration. Displays the next or previous iteration in thedialog box.
Available from: Iterations dialog boxes in the Test Planmodule
Iteration. Displays the iteration currently in focus in the dialog box, andenables you to select a different iteration on which to focus.
Not available from: Iterations dialog boxes in the Test Planmodule
Add Iteration. Adds an iteration for the entity (component, group, test, orflow).
The following options may be available, depending on the context in whichyou opened the Iteration page. If these options are not available, iterationsare added by default without setting parameter values.
l Add New Iteration. Adds a new iteration without setting parametervalues.
l Copy Iteration. Adds a new iteration by copying the values of a selectediteration’s parameters.
l Create Iteration with Default Values. Adds a new iteration and sets theparameter values to the default values.
Disabled when: The component or flow for which you are adding an iterationis in a group.
Remove/Delete Iteration. Deletes the selected iteration from the entity(component, group, test, or flow).
Disabled when: The component or flow for which you are adding an iterationis in a group.
User GuideChapter 16: Iterations
HP Business Process Testing (12.01) Page 235 of 260

UI Element Description
Select Iterations. Opens the Select Iterations dialog box to select theiterations you want to run during the test run. You can specify one, all, or arange of iterations.
Disabled when:
l The component or flow for which you are selecting iterations is in a group
l There is only one iteration.
Find. Enables you to find a parameter value, a parameter, or a component.
For details on Find and Replace functionality, see theHP ApplicationLifecycle Management User Guide.
Available from: Iterations dialog boxes
Import. Enables you to import data values from a .csv (comma separatedvalue) file into the Iteration page. An iteration is created for each row in the.csv file, and the test or flow runs using the data specified for each iteration.
Tip: Once the data values are imported, there is no longer anyconnection between the .csv file and the iteration values(meaning,changes youmake to the data in the .csv file are not reflectedin the Iteration page). Tomaintain data dynamically in an external file,and have the data be updated automatically in the Iteration page, createtest configurations. For task details, see theHP Application LifecycleManagement User Guide.
Export. Enables you to export data values to a .csv (comma separatedvalue) file from the iteration data values specified in the Iteration page.
Examples
l Export, format, and print the data for use while testingmanually.
l Export the data, modify in a preferred editor , and then import thedata back into the Iteration page.
Restore Instances. Resets iteration parameter values for test instancesbased on the selected test configuration for static data. Test instanceparameter values are reset to the values entered in the Test Configurationstab > Data tab.
Available from: Test Planmodule > Test Configurations tab > Data tab forstatic configurations
User GuideChapter 16: Iterations
HP Business Process Testing (12.01) Page 236 of 260

UI Element Description
Create Flow/Test Parameters. Opens the Create Flow/Test Parametersdialog box, which enables you to generate flow or test parameters frombusiness component input parameters or flow input parameters.
For user interface details, see "Create Flow/Test Parameters Dialog Box" onpage 239.
Expand All Expands all nodes.
Available from: <right-click menu>, for Iteration dialog boxes
Collapse Collapses the nodes for the selected entity.
Available from: <right-click menu>, for Iteration dialog boxes
<value columns> Displays the value for each parameter in the displayed iteration.
Available from: Single Iterations view, the Test Iterations tab, TestConfigurations Data tab,and the Iterations dialog box
<values> The value of the input parameter when the instance runs.
The value can be entered in the grid directly or in the Set Value page(accessed by clicking the arrow in the relevant cell).
For task details on specifying default values for parameters, see "Set ValuesDialog Box" on page 194.
If no value is specified, the default value for that parameter is used. If nodefault value is specified, no value is displayed and the entity may not runcorrectly.
Values are saved and compared as strings, but can be specified according todifferent value types.
Test or flow parameters (parameters whose values are to be taken from thebusiness process test or flow), are shown in curly brackets { }. This instructsALM to treat the parameter as a parameter and not as a fixed value.
Description area The description for the parameter and its original source entity (businesscomponent, test, or flow).
ParameterDescription area
Parameter descriptions are initially entered in themodule in which they werecreated (the Business Components module or the Test Planmodule), or inUFT for automated components.
Iteration #columns/rows
Displays the current values for each parameter in each iteration.
Available from:Multiple Iterations view and the Test Iterations tab
Parameter column Names of the parameters, grouped by entity (business component, group,test, or flow).
Available from: Iterations dialog boxes
User GuideChapter 16: Iterations
HP Business Process Testing (12.01) Page 237 of 260

Select Iterations Dialog Box
This dialog box enables you to specify a range of iterations to run for a business process test or flow.
To access Perform one of the following:
l For business components and flows: In any Iterations dialog box toolbar, click
Select Iterations .
l For business process tests that use configurations that access static data:
a. In the Test Planmodule, select the business process test.
b. Click the Test tab.
c. Click theData tab near the bottom of the window.
d. In the Data tab toolbar, click Select Iterations .
Importantinformation
You can also set iteration ranges using the Data Resource Settings dialog box. Foruser interface details, see theHP Application Lifecycle Management User Guide.
Relevanttasks
"How to Set Data for Iterations" on page 228
See also "Iterations Overview" on page 224
User interface elements are described below (unlabeled elements are shown in angle brackets):
UI Element Description
Run all iterations Runs all iterations.
Run from <start> to<end>
Runs a range of iterations, from the iteration specified in <start> through theiteration specified in <end>.
Tip: To run one specific iteration only, enter the same iteration numberin both boxes.
Map Imported Data Dialog Box
This dialog box enables you to associate, or map, each component or flow parameter to a columnheader of an imported .csv file.
User GuideChapter 16: Iterations
HP Business Process Testing (12.01) Page 238 of 260

To accessFrom any iteration page, click Import to open theOpen dialog box. Open the.csv file that contains the required data and click Open.
Importantinformation
The values in the column corresponding to the selected header become the iterationvalues used for that component or flow parameter.
Relevanttasks
"How to Import and Export (Save) Parameter Values" on page 230
See also "How to Set Data for Iterations" on page 228
User interface elements are described below:
UIElement Description
Parameter Displays the name of the parameter as defined in Business Process Testing.
ToImportedParameter
Displays the name of the parameter in the external file to which you want to map.
Note:When theMap Imported Data dialog box opens, it automatically maps anycolumn headers in the .csv file to the corresponding set of parameters if thecolumn headers are identical. If no identical column header exists, the value<None> is displayed for that parameter.
EncryptValues
Encrypts the values.
Create Flow/Test Parameters Dialog Box
This dialog box enables you to define criteria for creating, naming, and generating flow and testparameters.
To access From the Test Planmodule > Test Script tab, select the business process test thatcontains the relevant business component or flow, or select the flow that contains therelevant business component. Click the Iterations link for the component or flowwhose input parameters you want to use as a basis for generating test inputparameters. In the Iteration page, click theCreate Flow/Test Parameters button.
User GuideChapter 16: Iterations
HP Business Process Testing (12.01) Page 239 of 260

Importantinformation
l While defining iterations for business components or flows, you can generate testparameters to use as values for component or flow parameters.
l While defining iterations for business components, you can also generate flowparameters to use as values for component parameters.
l You can also generate flow/test parameters automatically from theGroupIterations dialog box, based on input parameters for components withincomponent groups. You generate flow input parameters from theGroup Iterationsdialog box as you would from the Component Iterations dialog box.
l The business component or flow must already have at least one parameterdefined.
l You can generate flow/test input parameters based on existing input parametersfor a component or flow. When the component or flow runs, its parameters takethe values assigned to the corresponding test or flow parameters.
Relevanttasks
"How to Set Data for Iterations" on page 228
See also "Iterations Overview" on page 224
User interface elements are described below:
UI Element Description
Flow/TestParameterCreationCriteria
l Use the same flow/test parameter for each iteration. Clears the flow or testparameter values between iterations so that the same parameter names are usedfor every iteration, but the values are not passed from one iteration to the next.
l Use a different flow/test parameter for each iteration. Automatically createsa new flow or test parameter for each iteration. The parameter values are savedwith each iteration run.
ParameterName
Include component name before flow/test parameter name. If checked, addsthe component or flow name as a prefix preceding the generated flow/test parametername.
Example. Provides an example of the generated parameter name based on theselected criteria.
User GuideChapter 16: Iterations
HP Business Process Testing (12.01) Page 240 of 260

UI Element Description
Createflow/testparametersfor
l Empty cells only. Creates flow/test parameters only for cells that do not containany value (default).
l Empty cells and cells with default values. Creates flow/test parameters for allcells that either do not contain a value or contain the default value defined in thecomponent or flow parameter.
l All cells. Creates flow/test parameters for all cells in the Component Iterations,Group Iterations, or Flow Iterations dialog boxes.
Create Creates flow or test parameters based on the specified criteria, and adds iterationsas necessary.
User GuideChapter 16: Iterations
HP Business Process Testing (12.01) Page 241 of 260

Page 242 of 260HP Business Process Testing (12.01)
User GuideChapter 16: Iterations

HP Business Process Testing (12.01) Page 243 of 260
Part 5: Test Runs

HP Business Process Testing (12.01) Page 244 of 260
User GuidePart 5: Test Runs

Chapter 17: Introducing Test and FlowExecutionThis chapter includes:
Test and Flow Execution Overview 246
How to Run Business Process Tests and Flows Manually 246
How to Run Automated Business Process Tests and Flows 247
Run Progress Pane Hierarchy 250
Test and Flow Execution User Interface 252
HP Business Process Testing (12.01) Page 245 of 260

Test and Flow Execution OverviewYou run business process tests and flows, and view run results, in the:
l Test Planmodule, typically when designing your tests.
l Test Labmodule, when you are ready to run a complete business process test or flow, or to run it aspart of a larger test set. From the Test Labmodule, you can view the results of the test run. Theseresults include the steps in each business component, the actual value of each componentparameter for each iteration, and the results of individual steps.
Business process tests and flows can contain manual and automated components:
l Manual runs. Whenmanual tests are ready (or, before automated parts of the test are ready), youcan perform amanual run of the business process test or flow. For task details, see "How to RunBusiness Process Tests and Flows Manually" below.
l Automated runs. Automated components (such as those automated by UFT) can be used in thesame business process test. The appropriate application is launched to run the components. Fortask details, see "How to Run Automated Business Process Tests and Flows" on the next page.
Tip:
If automating business components, you can check for problems arising from the combination andorder of components in a business process test or flow by running the test in Debugmode. Youcan also check for syntax or logic errors in specific business components by running themindividually in UFT or another testing tool. For task details, see "How to Debug Tests and FlowsContaining Automated Components" on page 167.
How to Run Business Process Tests and FlowsManuallyThis task describes how to run business process tests and flows with one or moremanualcomponents.
This task is part of a higher-level task. For details, see "Working with Business Process Testing" onpage 28.
This task includes the following steps:
l "Add iterations to business process tests and flows - optional" on the next page
l "Use theManual Runner or Sprinter to run themanual tests" on the next page
l "View and analyze test results" on the next page
User GuideChapter 17: Introducing Test and Flow Execution
HP Business Process Testing (12.01) Page 246 of 260

1. Add iterations to business process tests and flows - optionalIn the Test Labmodule, you can determine how many times a business process test runs(iterates) and with what data. For task details on iterating tests, see "How to Set Data forIterations" on page 228.
Tip: Parameter values can also be provided using the Test Configurations tab in the TestPlanmodule.
2. Use the Manual Runner or Sprinter to run the manual testsRun your tests and flows using Sprinter or theManual Runner.
For general task details on running tests manually, see theHP Application Lifecycle ManagementUser Guide.
For user interface details on theManual Runner for Business Process Testing, see "ManualRunnerWizard for Business Process Testing" on page 253.
3. View and analyze test resultsYou can view the results of the latest test run in the Test Labmodule in the Last Run Report tab atthe bottom of the Execution Grid. This pane lists each step of all the business components in thetest.
For user interface details on the Last Run Report tab, see theHP Application LifecycleManagement User Guide.
Note:When a test or flow run ends, the parameters displayed in Last Run Report show thedate used in the run and not the dynamic date value. Dynamic dates are converted to theactual dates they represent.
You can view details about the automatic test execution after execution is complete. In theAutomatic Runner dialog box, select Run > View Execution Log. For user interface details, seetheHP Application Lifecycle Management User Guide.
How to Run Automated Business Process Tests andFlowsThis task describes how to run automated business process tests and flows.
This task is part of a higher-level task. For details, see "Working with Business Process Testing" onpage 28.
This task includes the following steps:
User GuideChapter 17: Introducing Test and Flow Execution
HP Business Process Testing (12.01) Page 247 of 260

l "Prerequisites" below
l "Debug tests and flows - optional" on the next page
l "Add iterations to business process tests and flows - optional" on the next page
l "Use the Automatic Runner to run the tests" on the next page
l "View run results" on the next page
1. Prerequisitesn Before running a test within a test set, you can specify the values for any test parameters
defined for the test. If you do not specify values, and valid default values have not beenspecified, the test runmay fail.
n Before you run an automated test on a host computer, ensure that the relevant testing tool onthe host allows ALM to run tests.
Example
To enable ALM access to a specific UFT client, open UFT on the host computer, selectTools > Options > GUI Testing > Test Runs, and ensure that Allow other HPproducts to run tests and components is selected.
n Test results are, by default, saved in ALM. When running an automated test from within ALMyou can avoid saving large test results by setting the UPLOAD_RESULTS_AFTER_TEST_RUN site parameter. For details, see theHP Application LifecycleManagement Administrator Guide.
n When running default test sets on remote hosts, ALM communicates directly with the testinghost to initiate the test. See your testing tool documentation for information about what portsmust be opened and what other security settings must be adjusted to enable communication.
n To run a UFT component from ALM, youmust have the necessary ALM permissions. Fordetails, see theHP Application Lifecycle Management Administrator Guide.
n When you run a UFT business process test from ALM, the test runmay be influenced by UFTRemote Agent settings on the UFT computer. For details on the UFT Remote Agent, see theHP Unified Functional Testing User Guide.
n In preparation for running UFT business process tests remotely , youmust first register yourALM client in commonmode on the remotemachine. For more information, refer to theHPApplication Lifecycle Management Installation and UpgradeGuide.
Note: To run a UFT business process test on a remoteWindows 2012machine, if theCOM+ Network Access feature is not installed, youmust restart theWindows 2012
User GuideChapter 17: Introducing Test and Flow Execution
HP Business Process Testing (12.01) Page 248 of 260

remotemachine after registration.
2. Debug tests and flows - optionalDebug automated tests and flows tomake sure that they run properly. For task details ondebugging, see "How to Debug Tests and Flows Containing Automated Components" onpage 167.
3. Add iterations to business process tests and flows - optionalIn the Test Labmodule, you can determine how many times a business process test runs(iterates) and with what data. For task details on iterating tests, see "How to Set Data forIterations" on page 228.
Tip: Parameter values can also be provided using the Test Configurations tab in the TestPlanmodule.
4. Use the Automatic Runner to run the testsYou can runmanual and automated tests automatically on your machine or on remote hosts usingthe Automatic Runner.
In the Test Labmodule > Test Sets tab, use one of the following:
n Select a test set that includes one or more automated tests and click theRun Test Set button.
n To run selected tests, select a test set and click theExecution Grid tab orExecution Flowtab. Select one or more tests and click theRun button.
n To run only manual tests, select the tests and click theRun button. In theManual Test Rundialog box, select Automatic Runner and click OK.
Note: Dynamic dates are converted to the actual dates they represent.
For user interface details on the Automatic Runner, see theHP Application Lifecycle ManagementUser Guide.
5. View run resultsAfter you run the test or flow from the Test Labmodule, you can view the results in variousformats:
n View results in the Test Lab module. You can view the results of the latest test run in theTest Labmodule > Execution Grid > Last Run Report tab. This pane lists each step of all thebusiness components in the test, and, where applicable, the summarized results of mainevents reported by the testing tool.
User GuideChapter 17: Introducing Test and Flow Execution
HP Business Process Testing (12.01) Page 249 of 260

For user interface details on the Last Run Report tab, see theHP Application LifecycleManagement User Guide.
When a test or flow run ends, the parameters displayed in Last Run Report show the date usedin the run and not the dynamic date value.
n View the execution log. You can view details about the automatic test execution afterexecution is complete in the Automatic Runner dialog box > Run > View Execution Log. Foruser interface details, see theHP Application Lifecycle Management User Guide.
n View UFT reports. If you have Unified Functional Testing or the Unified Functional TestingAdd-in for Business Process Testing installed on your computer, you can view a complete UFTreport. The hierarchical report contains details on all the steps for all the different iterations andbusiness components within the automated test run. The add-ins are available from the HPApplication Lifecycle Management Add-ins page (Help > Add-ins).
From the Test Labmodule > Execution Grid tab > Last Run Report tab, click the link to thereport about each iteration in theStatus column of the pane. The RunResults Viewer opens.
For details on viewing and analyzing the results of tests in the Run Results Viewer, see theHP Unified Functional Testing User Guide.
Run Progress Pane HierarchyThe Run Progress pane hierarchy enables you tomanually perform each of the individual componentsteps in the correct testing sequence.
For example, consider a business process test that contains four business components; Component1(C1), Component2 (C2), Component3 (C3), and Component4 (C4). The test requires that componentsC2 and C3 be grouped and that the components and group are then run and iterated as follows:
l the first iteration of C1, then the second iteration of C1, followed by
l the first iteration of the group comprising C2 and C3, followed by
l the second iteration of the group, followed by
l the third iteration of the group, followed by the component C4.
This is illustrated as follows:
User GuideChapter 17: Introducing Test and Flow Execution
HP Business Process Testing (12.01) Page 250 of 260

In addition, the entire test is iterated twice.
User GuideChapter 17: Introducing Test and Flow Execution
HP Business Process Testing (12.01) Page 251 of 260

The test is displayed in theManual Runner as follows:
For clarity, the components in the tree have not been expanded to display their individual steps.
Test and Flow Execution User InterfaceThis section includes:
Manual RunnerWizard for Business Process Testing 253
Test Properties Dialog Box 257
User GuideChapter 17: Introducing Test and Flow Execution
HP Business Process Testing (12.01) Page 252 of 260

Manual Runner Wizard for Business Process Testing
This wizard enables you to run business process tests and flows manually. You can run bothmanualand automated business process tests and flows manually.
Toaccess
In the Test Labmodule > Test Sets tab, select a test set that contains business processtests, and click theExecution Grid tab orExecution Flow tab. Select one or morebusiness process tests and select Tests > Run with Manual Runner.
Relevanttasks
"How to Run Business Process Tests and Flows Manually" on page 246
Wizardmap
This wizard contains:
"Manual Runner: Run Details Page for Business Process Testing" below > "ManualRunner: Step Details Page for Business Process Testing" on the next page
See also "Test and Flow Execution Overview" on page 246
HP Application Lifecycle Management User Guide
Manual Runner: Run Details Page for Business Process Testing
This wizard page enables you to review run details and run business process tests and flows manually.
Importantinformation
l General information about this wizard is available here: "Manual RunnerWizardfor Business Process Testing" above.
l To advance to the next page of this wizard, click .
l The RunDetails page for Business Process Testing differs from the Run Detailspage for other ALM test types. This section describes the elements that aresignificant specifically when running business process tests and flows. For userinterface details on the Run Details page for other test types, see theHPApplication Lifecycle Management User Guide.
Wizardmap
The "Manual RunnerWizard for Business Process Testing" above contains:
"Manual Runner: Run Details Page for Business Process Testing" above > "ManualRunner: Step Details Page for Business Process Testing" on the next page
See also "Test and Flow Execution Overview" on page 246
User GuideChapter 17: Introducing Test and Flow Execution
HP Business Process Testing (12.01) Page 253 of 260

User interface elements unique to Business Process Testing are described below:
UI Element Description
OperatingSystemInfo
Opens theOperating System Information dialog box. You can edit the following:
l Operating System. The operating system on themachine where you perform yourtest steps. By default, the operating system on your ALM client machine isdisplayed.
l OS Service Pack. The operating system service pack.
l OS Build Number. The operating system build number.
TestDetailspane
Provides the description of the business process test or flow as defined in the TestPlanmodule.
Manual Runner: Step Details Page for Business Process Testing
This wizard page enables you to do the following during the run:
l Set the pass/fail status for each component step
l Rename component steps for display in the Run Results View
After you finish executing the business process test or flow, you can save your component steps withthe changes youmake.
Note: These changes affect the Run Results View, not the actual step definitions in the BusinessComponents module.
To accessFrom theManual Runner: Run Details page, click .
Importantinformation
l General information about this wizard is available here: "Manual RunnerWizardfor Business Process Testing" on the previous page.
l The Step Details page for Business Process Testing differs from the Step Detailspage for other ALM test types. This section describes the elements that aresignificant specifically when running business process tests and flows. For userinterface details on the Run Details page for other test types, see theHPApplication Lifecycle Management User Guide.
User GuideChapter 17: Introducing Test and Flow Execution
HP Business Process Testing (12.01) Page 254 of 260

Wizardmap
The "Manual RunnerWizard for Business Process Testing" on page 253 contains:
"Manual Runner: Run Details Page for Business Process Testing" on page 253 >"Manual Runner: Step Details Page for Business Process Testing" on the previouspage
See also "Test and Flow Execution Overview" on page 246
User interface elements unique to Business Process Testing are described below (unlabeled elementsare shown in angle brackets):
UI Element Description
Previous Step. Jumps to the previous step.
Next Step. Jumps to the next step.
Return to previously clicked link. Jumps back to the step containing the parameterlink you clicked previously.
<Gridfields>
View or edit details about the test steps. The grid displays a hierarchical tree of eachtest or flow iteration, business component, and component iteration contained in thebusiness process test or flow.
For details on the available fields, seeHP Application Lifecycle Management UserGuide.
Description Provides the textual description of the selected test, flow, component, or step. This isthe text originally entered in the Business Components or Test Planmodules.
Expected Indicates the expected result of running the selected component. This is the textoriginally entered in the Steps tab of the component in the Business Componentsmodule.
Input and output parameters within the text in the Description and Expected boxes areindicated by sets of angle brackets:
Input parameters. Input parameters are enclosed in one set of angle brackets. If avalue has been assigned to the parameter, the value is enclosed in the anglebrackets, for example, <Bob Smith>, for the AgentName parameter. If no value hasbeen assigned to the parameter, an empty set of angle brackets is shown, forexample, <>.
Output parameters. Output parameter names are enclosed in three sets of anglebrackets, for example, <<<Order_Number>>>.
Actual Indicates the actual result of running the step during the test or flow.
User GuideChapter 17: Introducing Test and Flow Execution
HP Business Process Testing (12.01) Page 255 of 260

UI Element Description
Parametersarea
This area:
l Displays the input parameter values for you to use whenmanually running thecomponent selected in the run tree.
l Enables you to enter values output by the application that you can use later in thetest or flow run.
l Enables you to enter values for testing the impact of different parameter values onthe application during the run.
Default values can be defined for input parameters in the Parameters tab. Defaultvalues are used if no other value is provided during the run. For details, see "How toCreate Parameters" on page 184.
The output parameter must already have been created in the component Parameterstab in the Business Components module. In addition, the output parameter must havebeen linked to the input parameter in the Component Iterations dialog box. For details,see "How to Create Parameters" on page 184.
InputParameters
Name. The names of the input parameters defined for the component selected in theRun Progress Pane tree. For details, see How to Define Iterations to Run withDifferent Values.
Value. Displays the input parameter values defined for the selected component.
Source. Enables you to jump to the component or iteration that provides theparameter value. You can click theReturn to previously clicked link button to jumpback to the step containing the link.
Note: Input parameters that are defined as the default values do not have anyassociated link.
OutputParameters
Name. The names of the output parameters defined for the component selected in theRun Progress Pane tree. For details, see How to Define Iterations to Run withDifferent Values.
Value. Enables you to enter a value provided by a step in the application you aretesting. You can then use this value as an input value in a subsequent step.
Source. Input parameters derived from the output parameter of a previous step areshown as links in theSource cells in the Input Parameters section.
The name of the link indicates the name of the source component and the name of therelevant parameter, for example, [Component1] Order_Number.
To retrieve the output parameter value, you can click the link to jump to the step thatprovides the value. You can click theReturn to previously clicked link button tojump back to the step containing the link.
User GuideChapter 17: Introducing Test and Flow Execution
HP Business Process Testing (12.01) Page 256 of 260

Test Properties Dialog Box
This dialog box enables you to view details about the test.
To access From the Run Details page of theManual Runner, click More.
Importantinformation
l Most of the fields on this page are read-only.
l You can send the test properties by email to the designer of the businessprocess test or flow.
Relevant tasks "How to Run Business Process Tests and Flows Manually" on page 246
See also l "Test and Flow Execution Overview" on page 246
l "Manual RunnerWizard for Business Process Testing" on page 253
User interface elements are described below:
UI Element Description
Details tab Lists the business process test or flow fields.
l For details on Business Process Testing fields, see "Test PlanModule Fieldsfor Business Process Testing" on page 133.
l For other fields common tomost test types, seeHP Application LifecycleManagement User Guide.
Attachmentstab
Enables you to open and view attachments for the business process test or flow.
Test RunDetails tab
Displays details about the business process test or flow run.
Available when: Run details exist.
User DefinedFields tab
Displays user-defined fields.
Available when: User-defined fields exist.
Description tab Displays a description of the business process test's or flow's purpose, or otherdescriptive text.
Comments tab Displays additional comments for the business process test or flow instance.
User GuideChapter 17: Introducing Test and Flow Execution
HP Business Process Testing (12.01) Page 257 of 260

Page 258 of 260HP Business Process Testing (12.01)
User GuideChapter 17: Introducing Test and Flow Execution

Send Documentation FeedbackIf you have comments about this document, you can contact the documentation team by email. If anemail client is configured on this system, click the link above and an email window opens with thefollowing information in the subject line:
Feedback on User Guide (Business Process Testing 12.01)
Just add your feedback to the email and click send.
If no email client is available, copy the information above to a new message in a webmail client, andsend your feedback to [email protected].
We appreciate your feedback!
HP Business Process Testing (12.01) Page 259 of 260