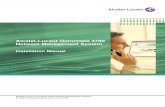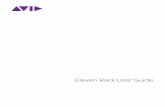HP 4400 Enterprise Virtual Array Expansion Rack Reference Guide.pdf
Transcript of HP 4400 Enterprise Virtual Array Expansion Rack Reference Guide.pdf
-
8/16/2019 HP 4400 Enterprise Virtual Array Expansion Rack Reference Guide.pdf
1/21
HP 4400 Enterprise Virtual Array ExpansionRack Reference Guide
AbstractThis guide describes how to add an expansion rack to an EVA4400 main rack; it is intended for HP-authorized service personnelonly.
HP Part Number: 5697-2285Published: January 2013Edition: 1
-
8/16/2019 HP 4400 Enterprise Virtual Array Expansion Rack Reference Guide.pdf
2/21
© Copyright 2013 Hewlett-Packard Development Company, L.P.
The information contained herein is subject to change without notice. The only warranties for HP products and services are set forth in the express
warranty statements accompanying such products and services. Nothing herein should be construed as constituting an additional warranty. HP shall
not be liable for technical or editorial errors or omissions contained herein.
-
8/16/2019 HP 4400 Enterprise Virtual Array Expansion Rack Reference Guide.pdf
3/21
Contents
1 Getting started...........................................................................................4Hardware requirements.............................................................................................................4Expansion rack requirements......................................................................................................4
2 Installing disk enclosures in the expansion rack...............................................6
Before you begin......................................................................................................................6Rack stability.......................................................................................................................6Kit contents.........................................................................................................................6
Attach the brackets for a longer chassis.......................................................................................7Convert the rails.......................................................................................................................8
Attach the rails.........................................................................................................................8Install the enclosures...............................................................................................................10Install the hard drives in the enclosure drive bays........................................................................12Cable the disk enclosures in the expansion rack.........................................................................14Prepare the expansion rack for connection to the main rack.........................................................14
Physically inspect the expansion rack....................................................................................14Inspect expansion rack disk drives........................................................................................15Inspect the disk enclosure power supplies..............................................................................15Inspect the I/O modules.....................................................................................................15Inspect the disk enclosure fan modules..................................................................................16
3 Connecting the main rack to the expansion rack...........................................17Routing cables in the expansion rack.........................................................................................17Online expansion...................................................................................................................17
Connecting a maximum EVA4400 2C8D configuration..........................................................17EVA4400 expansion cabling guidelines...........................................................................18
Offline expansion...................................................................................................................18Shutting down the main rack controllers................................................................................18Powering up the controllers..................................................................................................18
4 Support and other resources......................................................................20Contacting HP........................................................................................................................20
HP technical support..........................................................................................................20Subscription service............................................................................................................20Documentation feedback....................................................................................................20
Related information.................................................................................................................20Documents........................................................................................................................20
Websites..........................................................................................................................21Customer self repair................................................................................................................21
Contents 3
-
8/16/2019 HP 4400 Enterprise Virtual Array Expansion Rack Reference Guide.pdf
4/21
1 Getting startedFirst, decide what type of expansion you will perform; this will determine which hardwarecomponents are needed.
• EVA4400 components—The EVA4400 can support a maximum of 8 disk enclosures (mainand expansion racks combined). If the main rack containing the EVA4400 includes non-EVAcomponents (such as servers or switches) is full, you can add an expansion rack.
• EVA4400 2C8D main rack—The main rack is full with 2 controllers and 8 disk enclosures. Ifthere is insufficient space to put all 8 disk enclosures in the main rack, disk enclosures can beadded in an expansion rack.
• EVA4400 0C7D expansion rack
The expansion rack can contain up to 7 disk enclosures. To add disk enclosures to the mainrack of an EVA4400, see the HP 4400 Enterprise Virtual Array Installation Guide . Theinstallation guide contains cabling diagrams for various configurations. This document showshow to add disk enclosures in an expansion rack to an existing configuration.
Hardware requirementsThe following table lists the components needed to expand EVA4400 configurations.Table 1 EVA4400 expansion to second cabinet
DescriptionQuantity per 0C2DExpansion rack components
EVA 42U HP 10000 Intelligent Series rack1 AF002A
Power distribution unit (country specific)2 (minimum HV)2 (minimum LV)
252663–xxx
M6412–A FC disk enclosure2 AG638B
HP EVA4400 Expansion Rack Cable Kit, which contains:1 AP712A1
• HP 5m Multi-mode OM3 LC/LC FC Cable (4)
• 4Gb Short Wave FC SFP+ 1 Pack (8)
• ROHS, SPOOL, Millennium Cable (4)
• Velcro, Strap 5" (8)
• Label, Cable Kit (2) - 1 blank red/green; 1 numberedred/green
1 1 AP712A kit for expansion rack disk enclosures.
Expansion rack requirements• One existing main rack containing a properly wired controller pair and disk enclosures (see
Figure 1 (page 5)). The main rack can contain up to 2C8D controllers and disk enclosures.
The controllers may be above or in the middle of the disk enclosures, depending on the numberof disk enclosures and how the rack was initially configured. Figure 1 (page 5) is an exampleonly, a 2C4D configuration.
• The main rack must be running properly.
• A new expansion rack containing up to 7 properly wired disk enclosures. Figure 2 (page 5)is an example only, showing two disk enclosures and assuming there are up to six diskenclosures in the main rack.
4 Getting started
-
8/16/2019 HP 4400 Enterprise Virtual Array Expansion Rack Reference Guide.pdf
5/21
Figure 1 Rear view of a sample 2C4D main rack
3
2
1
2. Disk enclosures1. Controller
3. Power distribution units
Figure 2 Rear view of a 0C2D expansion rack
2
1
1. Disk enclosures
2. Power distribution units
Expansion rack requirements 5
-
8/16/2019 HP 4400 Enterprise Virtual Array Expansion Rack Reference Guide.pdf
6/21
2 Installing disk enclosures in the expansion rack
Before you beginRead the following warnings and cautions before installing the disk enclosure.
CAUTION:
1. Make sure that the cabinet and all equipment mounted in the cabinet have a reliable groundconnection. Verify that the total current of the cabinet components does not exceed the currentrating of the power distribution unit or the power distribution modules.
2. Parts can be damaged by electrostatic discharge. User proper anti-static protection. Foradditional information, see the documentation that shipped with your system.
Rack stabilityRack stability protects personnel and equipment.
WARNING! To reduce the risk of personal injury or damage to equipment:
• Extend leveling jacks to the floor.
• Ensure that the full weight of the rack rests on the leveling jacks.
• Install stabilizing feet on the rack.
• In multiple-rack installations, fasten racks together securely.
• Extend only one rack component at a time. Racks can become unstable if more than onecomponent is extended.
Make sure that the rack is sufficiently stable. If provided, lower the rack leveler feet and makesure any stabilizers are installed. If provided, extend the rack anti-tip device. Failure to extendthe anti-tip device could result in personal injury or damage if the rack tips over.
Kit contentsCheck the kit contents to make sure you have the items listed in Figure 3 (page 7).
6 Installing disk enclosures in the expansion rack
-
8/16/2019 HP 4400 Enterprise Virtual Array Expansion Rack Reference Guide.pdf
7/21
Figure 3 Kit contents
Rails with –03 brackets5.Disk enclosure1.
Two Fibre Channel copper cables6.Eight disk drive blanks (may come pre-installed in
enclosure)
2.
Two enclosure power cords7.–04 brackets (not used)3.
Pins for round-hole cabinet conversion4.
Attach the brackets for a longer chassisIf you are installing a longer chassis into your cabinet, such as for the controller enclosure, youmust remove the shipping retaining bracket and install the smaller brackets supplied in the accessorykit.
NOTE: A No. 2 Phillips head screwdriver is required for this procedure.
1. Remove the existing thumbscrew and shipping retaining bracket from the rear of the rail.2. Insert a screw through the bottom hole of the new bracket and loosely secure the bracket to
the rear of the rail.
Figure 4 Inserting screw into the new bracket
Attach the brackets for a longer chassis 7
-
8/16/2019 HP 4400 Enterprise Virtual Array Expansion Rack Reference Guide.pdf
8/21
Figure 5 Attaching the brackets
3. Repeat Step 1 and Step 2 for the remaining rail.
Convert the railsThe rail kit supplied with the disk enclosure comes configured for square-hole racks.
IMPORTANT: Do not remove the pins from the ends of the rails unless you are converting therails for use in round-hole racks. These load-bearing pins are designed to fit through the holeswithout being removed.
To convert the rails for a round-hole rack:1. Locate the bag of eight round-hole pins included in the rail kit.2. Use a No. 2 Phillips screwdriver to remove the standard pins from the front and back of the
left and right rails (four pins on each rail).
Figure 6 Square-hole to round-hole rack conversion
3. Insert the round-hole pins into the eight holes on the rails where the standard pins wereremoved.
Attach the rails
NOTE: The left and right rails are designated by the letters R (right) and L (left) stamped into themetal on the front of the rack.
8 Installing disk enclosures in the expansion rack
-
8/16/2019 HP 4400 Enterprise Virtual Array Expansion Rack Reference Guide.pdf
9/21
Consider the following when installing the rail assembly:
• Installing the rails does not require any tools for assembly.
• HP recommends you install all the rail kits before installing any other components.
• Ensure that the rails are level, particularly front to rear in their corresponding front and rearrail hole (U) locations, before installing any other components.
WARNING! Before you begin, ensure that the rack is sufficiently stable. If provided, lower the
rack leveler feet and make sure any required stabilizers are installed. If provided, extend the anti-tipdevice. Failure to extend the anti-tip device could cause personal injury or damage if the rack tipsover.
1. On the rear of the rail, squeeze the scissors latch (1, Figure 7 (page 9)) together to insertthe rail and pins through the rack holes (2) until the latch engages.
Figure 7 Attaching the rear rail
2. On the front of the rail, pull and rotate the locking latch to release the scissors latch (1,Figure 8 (page 10)) and then squeeze the scissors latch together to insert the rail and pinsthrough the rack upright holes until the latch engages (3).
CAUTION: Ensure that the locking latch lever between the scissors lock arms is engaged.
Attach the rails 9
-
8/16/2019 HP 4400 Enterprise Virtual Array Expansion Rack Reference Guide.pdf
10/21
Figure 8 Attaching the front rail
3. Loosen the locking nut (1, Figure 9 (page 10)) on the shipping retaining bracket (2) and slidethe bracket to the farthest position on the rear of the rail. This moves the bracket out of the
way to let you install the chassis in the rails.Figure 9 Locking nut and retaining bracket
4. After attaching the rail, grab and move the rail gently to be sure it is firmly engaged in therack and that all latches are engaged in the rack holes.
5. Repeat Step 1 through Step 4 for the other rail.
Install the enclosures
WARNING! Install hard drives in the enclosures only after securing the enclosures in the rack:
• An enclosure populated with hard drives is too heavy to lift safely.
• Movement of an enclosure during installation might damage the internal storage media ofinstalled hard drives.
10 Installing disk enclosures in the expansion rack
-
8/16/2019 HP 4400 Enterprise Virtual Array Expansion Rack Reference Guide.pdf
11/21
CAUTION: Follow industry-standard practices when handling hard drives. Internal storage mediacan be damaged when drives are shaken, dropped, or roughly placed on a work surface. Wheninstalling a hard drive, make sure it is fully seated in the drive bay. To remove a hard drive, pressthe release button and pull the drive only slightly out of the enclosure. Then, to allow time for theinternal disk to stop rotating, wait approximately 10 seconds before completely removing the drivefrom the enclosure.
1. Pull the bezel covers that are installed over the thumbscrews on the front of the enclosurestraight out (see Figure 10 (page 11)).
CAUTION: Do not disengage the top and rotate the bezel covers downward — this canbreak the locking tabs that secure the covers to the enclosure.
Figure 10 Removing bezels from enclosure
2. Align the enclosure with the rails and slide it into the rack Figure 11 (page 11).
CAUTION: The chassis is back-heavy. Pick it up carefully to maintain your balance.
Figure 11 Slide disk enclosure onto rails
Install the enclosures 11
-
8/16/2019 HP 4400 Enterprise Virtual Array Expansion Rack Reference Guide.pdf
12/21
3. Continue sliding the enclosure into the rack until the front edge is flush with the front of therack (1, Figure 12 (page 12)). Tighten the enclosure thumbscrews into the rack (2), takingcare to not strip the Phillips-head thumbscrews.
Figure 12 Tighten disk enclosure thumbscrews
4. Reattach the front bezel covers.5. At the rear of the rack, loosen the thumbscrew on the shipping retaining bracket (1,
Figure 14 (page 13)) and slide the bracket forward (2, Figure 14 (page 13)) until the tabengages the slot in the chassis. Tighten the thumbscrew on the bracket.
Figure 13 Secure rear of enclosure
Install the hard drives in the enclosure drive bays After securing the disk enclosures in the rack, install the hard drives into the drive bays. Drivesmust be installed in the proper bay sequence (see Figure 14 (page 13)) in the enclosures foroptimum HP P6000 Command View performance and data integrity.
12 Installing disk enclosures in the expansion rack
-
8/16/2019 HP 4400 Enterprise Virtual Array Expansion Rack Reference Guide.pdf
13/21
For example, if you have four enclosures and eight drives, you could install four drives in bay 1of each enclosure and four drives in bay 2 of each enclosure. Do not install all the drives in enclosure1 and leave the other enclosures empty.
Figure 14 Disk drive bay numbering
Follow these guidelines:1. Install the largest disk drives first, continuing with sizes in descending order (for example,
1000 GB first, then 450 GB, down to 146 GB drives) balancing drives across the enclosures.2. Install drives starting from the bottom (slot 1 on the enclosure shelf, the highest –LH slot), then
install upward until you have installed the largest drive quantity in slot 1 of each shelf.3. Proceed to slot 2 of each shelf, and so on.4. Install the next largest drive size until all of that size have been installed.5. Repeat the process for each drive size until all drives have been installed.
1. To install disk drives:a. Insert the disk drive into the drive bay (1, Figure 15 (page 13)) until it clicks, locking the
drive.b. Rotate the drive lever to the right (2, Figure 15 (page 13)) until it locks.c. Ensure the drives are installed in the proper sequence, following the numbering scheme
in Figure 14 (page 13).
Figure 15 Inserting a disk drive
Install the hard drives in the enclosure drive bays 13
-
8/16/2019 HP 4400 Enterprise Virtual Array Expansion Rack Reference Guide.pdf
14/21
2. Insert a drive blank into any slot without a disk drive (Figure 16 (page 14)). Push the driveblank in until you detect a click.
Figure 16 Inserting a drive blank
Cable the disk enclosures in the expansion rackComplete connections between the disk enclosures in the expansion rack before connecting to the
controllers and disk enclosures in the main rack. As a general cabling guideline:
• the P1 port on the I/O module receives input from another I/O module or return connectionto a controller
• the P2 port is used for output to another I/O module or return connection to a controller
Figure 17 2C1D expansion rack with cabling
01
02
03
04
Prepare the expansion rack for connection to the main rack
For EVA4400 cabling, see the HP 4400 Enterprise Virtual Array Installation Guide , Appendix A.To prepare to connect the expansion rack to the main rack, follow these steps.
Physically inspect the expansion rackPhysically inspect the expansion rack to verify that the following conditions are met:
• All enclosures and enclosure modules are properly installed and seated.
• Each power supply is connected to an electrical outlet in the rack.
• The end connector of each cable is plugged into a disk enclosure I/O module.
• The primary cable (on the right side) is black and the secondary cable (on the left side) is
gray.
14 Installing disk enclosures in the expansion rack
-
8/16/2019 HP 4400 Enterprise Virtual Array Expansion Rack Reference Guide.pdf
15/21
Inspect expansion rack disk drives After the expansion rack is powered up, ensure that all disk drives are fully engaged and seatedin their associated enclosures. Observe the disk drive status indicators to ensure that the disks areworking properly. The status indicators will be amber or blue depending on the condition of thedisk enclosure. See Figure 18 (page 15) for the location of the disk drive indicators andTable 2 (page 15) for a description of the indicators.
Figure 18 Disk drive status indicators
1. Bi-color (amber/blue)
2. Green
Table 2 Disk drive status indicator descriptions
DescriptionStatus indicator
Bi-color (top) • Slow flashing blue (0.5 Hz) — Used to locate drive.
• Fast flashing blue (4 Hz) — Used for reserved locate.
• Medium flashing blue (1 Hz) — Used for critical locate.
• Solid amber — Drive fault.
Green (bottom) • Flashing — Drive is spinning up or down and is not ready.
• Solid — Drive is ready to perform I/O operations.
• Flickering — Indicates drive activity.
Inspect the disk enclosure power suppliesFrom the rear of the expansion rack, observe each power supply. Each disk enclosure has twopower supplies. Each power supply has one green LED on its fan casing. Make sure the greenlight on each power supply is on and not flashing. If not, diagnose and correct the problem beforeproceeding with the next steps.
Inspect the I/O modulesObserve each I/O module. Each I/O module has three status indicators on the faceplate, whichare described in the following table:
DescriptionTypeStatus indicator
Flashing blue — Remotely asserted by applicationclient
Locate
Flashing green — I/O module powering upSolid green — Normal operation
Health
Off — Firmware malfunction
Flashing amber — Warning condition (not visiblewhen solid amber is displaying)Solid amber — Replace component
Fault
Off — Normal operation
Prepare the expansion rack for connection to the main rack 15
-
8/16/2019 HP 4400 Enterprise Virtual Array Expansion Rack Reference Guide.pdf
16/21
Inspect the disk enclosure fan modulesOn the disk enclosure fan modules (2, Figure 19 (page 16)), check the fan status LEDs:
• Green — Normal operation
• Amber — Fault condition
• Off — Fan unseated from connector or failed
Figure 19 Fan module location — rear view of disk enclosure
1 12 23
1. Power supply
2. Fan
3. I/O module
16 Installing disk enclosures in the expansion rack
-
8/16/2019 HP 4400 Enterprise Virtual Array Expansion Rack Reference Guide.pdf
17/21
3 Connecting the main rack to the expansion rackYou can complete the connection between the main and expansion racks while the controllers arepowered on (online) or off (offline). The offline method is preferred if downtime is available.
Routing cables in the expansion rack
NOTE: The cables used are Optical fiber channel cables supplied in the HP P6000 EVA 5mExpansion Cable Kit AP712A kit (four in the kit).
• Route the cables along the side of each rack so they can be secured and kept out of the way.
• Route all the expansion cables as a single bundle out of the bottom of the expansion rack, orout of the top access in the host rack, to the top access in the expansion rack.
• Route the cables underneath the suspended flooring, if present.
• Bring the cables into the top or bottom of the main rack and separate them into two bundles.
• Wrap the excess cables around the spools that are provided in the expansion accessory kit.
CAUTION: Do not allow fiber cables to bend with a radius smaller than 30 mm (1.2 in).Overbending compromises the integrity of the glass fiber transmission. To avoid deformingor possibly breaking copper cables, do not allow them to bend with a radius smaller than 60mm (2.4 in).
Online expansion
Connecting a maximum EVA4400 2C8D configurationFigure 20 (page 18) shows the cabling for an EVA4400 2C4D main or host rack with a 0C4Dexpansion rack using the AP712a cable kit. This configuration requires labeling the AP712A 5m
cables in the host rack to complete the connectivity loops from the controller to the disks, thenreturning to the controller.
Routing cables in the expansion rack 17
-
8/16/2019 HP 4400 Enterprise Virtual Array Expansion Rack Reference Guide.pdf
18/21
-
8/16/2019 HP 4400 Enterprise Virtual Array Expansion Rack Reference Guide.pdf
19/21
1. Verify that each fabric Fibre Channel switch to which the HSV controllers are connected ispowered up and fully booted. The power indicator on each switch should be on.
If you must power up the SAN switches, wait for them to complete their power-on boot processbefore proceeding. This may take several minutes.
NOTE: Before applying power to the rack, ensure that the power switch on each HSVcontroller is off.
2. Power on the circuit breakers on both EVA rack PDUs. Verify that all drive enclosures areoperating properly. The status indicator and the power indicator should be on (green).3. Wait three minutes and then verify that all disk drives are ready. The drive ready indicator
and the drive online indicator should be on (green).4. Power on the upper controller (Controller A). It takes the role of master controller.5. Wait 10 seconds and then power on the lower controller (Controller B). It takes the role of
slave controller.6. Verify that the Operator Control Panel (OCP) display on each controller displays the storage
system name and the EVA WWN.7. Start HP Command View EVA and verify connection to the storage system. If the storage system
is not visible, click HSV Storage Network in the Navigation pane, and then click Discover in
the Content pane to discover the array.
NOTE: If the storage system is still not visible, reboot the management server to re-establishthe communication link.
8. Check the storage system status using HP Command View EVA to ensure everything is operatingproperly. If any status indicator is not normal, check the log files or contact your HP-authorizedservice provider for assistance.
Offline expansion 19
-
8/16/2019 HP 4400 Enterprise Virtual Array Expansion Rack Reference Guide.pdf
20/21
4 Support and other resources
Contacting HP
HP technical supportFor worldwide technical support information, see the HP support website:
http://www.hp.com/support
Before contacting HP, collect the following information:
• Product model names and numbers
• Technical support registration number (if applicable)
• Product serial numbers
• Error messages
• Operating system type and revision level
• Detailed questions
Subscription serviceHP recommends that you register your product at the Subscriber's Choice for Business website:
http://www.hp.com/go/e-updates
After registering, you will receive e-mail notification of product enhancements, new driver versions,firmware updates, and other product resources.
Documentation feedbackHP welcomes your feedback.
To make comments and suggestions about product documentation, please send a message [email protected]. All submissions become the property of HP.
Related information
DocumentsThe following documents provide related information:
• HP StorageWorks 4400 Enterprise Virtual Array user guide
• HP StorageWorks EVA4400 M6412A disk enclosure installation instructions
You can find these documents on the Storage Access Workbench (SAW) website:
http://saw.cce.hp.com/km/saw/home.do
From the SAW website, select Products. Then, under Storage, select Disk Storage Systems andthen select HP StorageWorks Enterprise Virtual Arrays. Under EVA Disk Arrays, select the producthome page for HP StorageWorks 4400 Enterprise Virtual Arrays and select Technical Manuals.
20 Support and other resources
http://www.hp.com/supporthttp://www.hp.com/go/e-updatesmailto:[email protected]://saw.cce.hp.com/km/saw/home.dohttp://saw.cce.hp.com/km/saw/home.domailto:[email protected]://www.hp.com/go/e-updateshttp://www.hp.com/support
-
8/16/2019 HP 4400 Enterprise Virtual Array Expansion Rack Reference Guide.pdf
21/21
WebsitesFor additional information, see the following HP websites:
• HP:
http://www.hp.com
• HP Storage:
http://www.hp.com/go/storage
• HP Partner Locator:
http://www.hp.com/service_locator
• HP Software Downloads:
http://www.hp.com/support/manuals
• HP Software Depot:
http://h20293.www2.hp.com
• HP Single Point of Connectivity Knowledge (SPOCK):
http://www.hp.com/storage/spock
• HP StorageWorks SAN manuals:
http://www.hp.com/go/sdgmanuals
Customer self repairHP customer self repair (CSR) programs allow you to repair your StorageWorks product. If a CSRpart needs replacing, HP ships the part directly to you so that you can install it at your convenience.Some parts do not qualify for CSR. Your HP-authorized service provider will determine whether arepair can be accomplished by CSR.
For more information about CSR, contact your local service provider, or see the CSR website:
http://www.hp.com/go/selfrepair
This product has no customer replaceable components.
http://www.hp.com/http://www.hp.com/go/storagehttp://www.hp.com/service_locatorhttp://www.hp.com/support/manualshttp://h20293.www2.hp.com/http://www.hp.com/storage/spockhttp://www.hp.com/go/sdgmanualshttp://www.hp.com/go/selfrepairhttp://www.hp.com/go/selfrepairhttp://www.hp.com/go/sdgmanualshttp://www.hp.com/storage/spockhttp://h20293.www2.hp.com/http://www.hp.com/support/manualshttp://www.hp.com/service_locatorhttp://www.hp.com/go/storagehttp://www.hp.com/