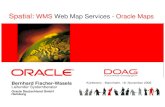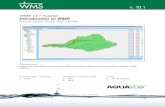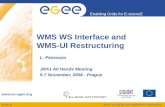How to View and Query Web Map Services (WMS) · PDF fileAustralia/New Zealand Government...
Transcript of How to View and Query Web Map Services (WMS) · PDF fileAustralia/New Zealand Government...

Australia/New Zealand
Government Geoscience Information Committee
How to View and Query Web Map Services (WMS)
Instructions are provided here for several free and commercial web service client applications. The
general principles of connecting to, and displaying, a WMS service are similar for all applications.
Contents
1. ArcGIS ............................................................................................................................. 2
2. Gaia ................................................................................................................................. 4
3. Mapinfo ............................................................................................................................ 7
4. Quantum GIS (QGIS) ........................................................................................................ 9

1. ArcGIS
These instructions are for ArcGIS version 10. There is little difference between versions 10 and 9.
1. Start ArcCatalog. Open the “GIS Servers” folder and “Add WMS Server”.
2. In the “Add WMS Server” dialog, enter the URL of the WMS service you wish to view (available
from the WMS Services web page of the Geoscience Portal). If you know the WMS version
number, choose it from the “Version” drop down list, otherwise leave it as “Default version”.
3. Click “Get Layers” to display a list of map layers available from the WMS service. Click on each
layer to see some metadata about the layer.
4. Click “OK”.
5. Open the WMS service in ArcMap. Do this either by clicking the “Add Data” button and
navigating to the WMS service you just set up, or click and drag a WMS map layer from an
ArcCatalog window into an ArcMap map window.

6. You can query the WMS map using the “Identify” tool. The format of the “Identify” result is
embedded in each WMS service, so the formatting may not appear like a standard ArcMap
identify. For example;

2. Gaia
Gaia is a freeware web service viewer. These instructions are for version 3.4.
1. Firstly, ensure that proxy configuration settings are set up in Gaia if you are accessing the
internet through a proxy server. Click “Tools” -> “Configuration” -> “Proxy Settings”.
2. If you are using a proxy server (eg, in a large agency or company), check the ”Using Proxy” box
and choose to use either the default system settings (set up in your browser internet options), or
manually type in your proxy settings. Click “OK”.
3. To add a WMS service, click “Tools” -> “Add Layer”.
4. In the “Add Layer to Map” dialog box, choose a WMS service from the list of default web services
provided by Gaia.
5. To add a new service, click the button -> “Add new service to the list”.

6. Enter the URL of the WMS service you wish to view (available from the WMS Services web page
of the Geoscience Portal).
type in a name for the WMS service.
click the “WMS” radio button.
if you know the WMS version number, choose it from the “Version” drop down list.
click OK
7. The new WMS service will now display in the list of available WMS services. Select the service
name to display the names of map layers in the WMS. A preview map of the layer and some
metadata will display in the lower half of the dialog box.

8. In the “Parameters” box, type : INFO_FORMAT=text/html. This will ensure that any formatting
of a query result for the map layer is preserved when you query a map layer. If you leave the
“Parameters” box empty, your query results are likely to be presented as unformatted XML or
ASCII text (the default format).
9. When the “Add layer” button is active (ie, not greyed out), click it and the layer will be added to
the Gaia map window. If the preview window is empty and the “Add Layer” button is not active,
then Gaia is unable to connect to the WMS service.
10. The new layer will now appear in the list of Map Layers in the main Gaia map window. You can
query the WMS map layer by choosing the “Info” tool and clicking on the map.

3. Mapinfo Professional
1. In an open window of MapInfo Professional, click File > Open Web Service > Open WMS
2. In the window that opens, click on “Servers”
3. In the “WMS Servers List” window, Click “Add”
4. In the “WMS Server Information” window, enter the WMS Service link (above) into the “Server
URL” field. You can also enter an optional description, as well as test the URL to ensure it is
entered correctly. Click OK.
5. The WMS should now appear in the WMS Servers List, select the WMS and click OK

6. You should now see a list of available WMS Layers, select the layer/s, click Add>> to move it to the right-hand column, and click OK: This will load the WMS layer into the Map Window.
7. The WMS will now appear in the “WMS Servers List”, in future, you should be able to start at step 5.

4. Quantum GIS (QGIS)
Quantum GIS (QGIS) is a free, open source GIS application that is available here. These
instructions are for version 2.6.1.
1. Open QGIS. If you are using a proxy server (eg, in a large agency or company), make sure your
proxy settings are correct for internet access. Click Settings > Options > Network and “Use
proxy for web access”. Enter your proxy details. Click “OK”.
2. From the “Manage Layers” toolbar select the “Add WMS/WMTS Layer” icon.
3. Select “New” in the “Add Layer(s) from a WM(T)S Server” dialogue box.

4. In the “Create a new WMS connection” dialogue box, enter a name for the connection and the
appropriate URL. (e.g. http://www.ga.gov.au/geophysics-rockpropertypub-
gws/ga_rock_properties_wms/ows)
5. Click “OK”.
6. In the “Add Layer(s) from a Server” dialogue box, click “Connect”. Then:
select the WMS layer that you want to add
select the “Image encoding” format that you want your WMS to use. (PNG allows for
transparency, JPG does not).
select the Coordinate Reference System that you want to display your WMS in.
click “Add”
repeat for any other layers that you want to add.
7. Click “Close”. The chosen WMS layers will appear in the list of layers in the map window.
8. You can query the WMS layers using the “Identify Features” tool.