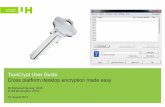How to use TrueCrypt
-
Upload
ijnet -
Category
Data & Analytics
-
view
1.425 -
download
0
Transcript of How to use TrueCrypt
Go to https://www.grc.com/misc/truecrypt/truecrypt.htm, scroll to the
bottom and choose the appropriate download for your operating system
(Windows is the top one, Mac is the second one)
Type in a password, the instructions that are there are good to follow. Just
remember, a password you have to write down is worthless, so do make it
something you can remember.
Follow the instructions and move your mouse around a lot. You’ll see the
numbers changing, keep going for at least 15 seconds before pressing next.
Now we need to make a recuse disk so that if you forget your password you
can still have a backup plan of how to decrypt your machine. The
instructions here are to burn a DVD. For this, use the default location for the
file it’s going to save.
Here is a way to securely wipe your drive of non-encrypted data after the
encryption process is over. If you’re truly paranoid you can choose one of the
higher settings, but 3-pass will make due against all but the most advanced
tactics.
After the machine has restarted it will ask you for the password you created
in step 10. Type it in here.
The software will now encrypt the machine. This may take a long time, be
patient. You can continue to use your computer, but if you do the process
will take longer. I suggest setting the machine aside and going for a walk,
or read a book.