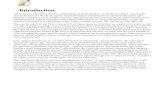TrueCrypt Guide
description
Transcript of TrueCrypt Guide

TRUECRYPT
Basically truecrypt creates a file, which can be compared to a vault (safe at a bank)
Step 1: Create volume
After you’ve downloaded the correct truecrypt version (from www.truecrypt.ch) and open the application, you should get the image above. To start the process, click on the “Create Volume” tab.
See page below.

Step 2: Creating encrypted file container.After you’ve clicked on the “Create volume” tab, this window below should pop up.
For what we need, we just select the first option and click on “next”. Basically we just chose to create a basic safe.
Step 3: Volume Type

Click on the “standard truecrypt volume”. We don’t need a hidden truecrypt volume because it just complicates things. This guide focuses on the standard truecrypt volume.
Step 4: Volume Location
This step is important! Here you choose what you want to name your file and where you want to store it on your computer. This can be on a shared drive or desktop etc; you can change the location later if you so desire. The important bit is what you name your file. As you can see in my example I named my file “system.doc” If you want to camouflage your truecrypt file you can name it .doc to make the icon look like a normal Microsoft word document. If you don’t do the .doc and just give it a normal name, it will look like a white sheet of paper (if this doesn’t bother you then just leave it).

Step 5: Encryption Options
In the Encryption algorithms you can choose various ones. The AES encryption is the standard go to option; other more complex encryptions can be chosen, which will have an explanation like the one above in the picture. Leave the hash algorithm alone as well, just leave it at RIPEMD-160. It should be sufficient. For more complex info on hash algorithm see http://en.wikipedia.org/wiki/RIPEMD.
Step 6: Volume Size

Choose the file size you think is appropriate. NOTE THAT ONCE THIS VOLUME IS CREATED THE FILE CANNOT BE MADE BIGGER. If you do need a bigger safe file for some reason you’ll have to create a new safe (called volume) and then migrate your data from the smaller safe to the bigger one.
Step 7: Volume Password
IMPORTANT STEP! This password is set in stone and cannot be changed. It is recommended to write the password down on paper or somewhere else that only you can access. If you forget your password you’re screwed because you will not be able to access the file anymore.
The password should also be at least 20 characters long for safety reasons; otherwise it could be hacked more easily. Don’t use keyfiles. Do try to use special characters like ‘?’ or ‘;’ or ‘$’ for instance
Step 8: Format Options

Just Choose the FAT filesystem type. This is so that the safe can be opened on any operating system (mac, windows, linux etc.)
Step 9: Volume Format
Swirl around with your mouse (no joke) as long as possible. Read the info in the red box as to why.

Step 10:
Congrats! You’ve just created a volume (or ‘safe’ as I referred it to). You can create as many as you like.
NOTE: You can create a safe within a safe by making two different volumes, opening the 1st volume and dragging the 2nd volume into the first volume. Then you can use the truecrypt app to unlock them both with help of the passwords.