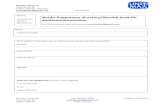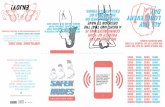How to use the Service Directory and send eReferrals and other
Transcript of How to use the Service Directory and send eReferrals and other

How to use the Service Directory and send eReferrals, other Documents and
Messages securely
www.connectingcare.com
User Guide
2015
(Version 5.4)

This publication is protected by copyright, remains the property of HEALTHCONNEX and is provided under specific product licence only.
No part of this publication may be reproduced, distributed, transmitted or stored, electronically or mechanically, for any purpose, on any media, in any form or by any means whatsoever, without the explicit written authority of HEALTHCONNEX being first had and obtained. Information in this publication and the products and procedures described herein are subject to changes without notice.
The publication and information in the publication must be distributed to authorised persons only and held in confidence by them. The information contained herein shall be used only for the express purpose described within the product licence.
HEALTHCONNEX assumes no responsibility or liability for damages arising from the inability to use this publication or for any omissions from and errors in this publication.
Windows is a trademark and Microsoft, XP, Vista and SQL Server are registered trademarks of Microsoft Corporation. Other product and company names herein may be the trademarks of their respective owners.
HEALTHCONNEX Level 1, 355 Spencer Street West Melbourne VIC 3003 Phone: +61 3 8317 8100 Web: healthconnex.com.au

Table of Contents
3
0BTable of Contents
USING THIS GUIDE ................................................................................................... 4
SEARCHING FOR SITES AND SERVICES ........................................................... 5
STANDARD HOMEPAGE SEARCH ................................................................................. 5
CLICKABLE MAPS/CATCHMENT SEARCH ................................................................... 7
USING THE SEARCH RESULTS SCREEN .......................................................................... 8
SELECTING A SERVICE .......................................................................................... 10
OPENING THE SERVICE PAGE ..................................................................................... 10
ABOUT THE SERVICES PAGE ........................................................................................ 12
STEP 4 - LOGGING INTO CONNECTINGCARE .............................................. 14
SITE SUBSCRIPTION – FINANCIAL STATUS .................................................................. 15
REGISTERING FOR NEW LOGIN .................................................................................... 15
STEP 5A - SENDING A REFERRAL USING ONLINE SCTT ........................... 18
SUBMITTING A COMPLETED REFERRAL ....................................................................... 19
1 - Save/Print .......................................................................................................... 20
2 – Send .................................................................................................................. 20
SENDING MULTIPLE REFERRALS .................................................................................. 22
STEP 5B - SENDING A REFERRAL OR SECURE MESSAGE USING AN ATTACHMENT .......................................................................................................... 23
ABOUT THE SECURE SENDING FORM ......................................................................... 24
SENDING MULTIPLE SECURE EMAILS .......................................................................... 28
STEP 5C - SENDING A SECURE MESSAGE TO AN ARGUS USER ............. 29
STEP 6 – REFERRAL ACKNOWLEDGEMENT, STATISTICS AND TRACKING .................................................................................................................. 30
REFERRAL ACKNOWLEDGEMENT ............................................................................... 30
MESSAGE LOGS ........................................................................................................... 32
TRACKING REFERRALS ................................................................................................ 34
STEP 7 - ADDING SERVICES TO YOUR FAVOURITES ................................. 36
Viewing your Favourites list .................................................................................. 36
Actions using your Favourites ............................................................................... 37
Managing My Favourites ....................................................................................... 38
STEP 8 - EDITING YOUR USER DETAILS .......................................................... 39

Using this guide
4
Using this guide
Links to related topics are used extensively throughout this document. To get the most out if this help, it is therefore recommended that it is accessed by opening the PDF document and reading it on the screen.
This How to use the Service Directory and send eReferrals User Guide has been developed to assist health professionals and community workers use the Connectingcare web-based directory and secure e-referral and messaging system.
The guide is based on our experience of working with Agencies to use e-referral and secure messaging as a tool for achieving better access to Services for their clients and patients.
The e-referral and secure messaging process has been divided into the following eight easy steps.
Getting started – using the health and community services directory
Searching for an Agency and Service within a catchment – by keyword, search category or agency
Selecting a Service – identifying the service to which you wish to refer
Logging into Connectingcare – using your username and password or creating a username and password
Sending a referral – using the online SCTT
Sending an eReferral or Secure Message – using an attachment from your in-house system
Acknowledgement and Referral Statistics/Tracking
Adding Services to your Favourites list
Editing your user details.

Searching for Sites and Services
5
Searching for Sites and Services
Sending a secure referral/message starts with searching for a Service using one of the following two Connectingcare Search functions:
Standard HomePage Search – using Service Type; Site/Agency Name; Keywords as well as Locality as search criteria
Clickable Maps/Catchment Search – using maps, also on the HomePage, to restrict searching to specific Local Government Area (LGA) catchments.
This Getting Started section also gives an overview on using the Search Results screen.
Standard HomePage Search
The Standard HomePage Search form option provides a number of different ways to search for Services and offers the most effective method to find Sites and Services.
To use the Standard HomePage Search option:
1. Open the Connectingcare homepage:
www.connectingcare.com.

Searching for Sites and Services
6
2. Enter a Service Type (name) and/or Site/Agency Name and/or Keyword in the Search form, as highlighted in the screenshot above.
3. Optionally, enter a Locality name (it should auto-complete and add postcode) or postcode.
a. If you enter a Locality a wider range of results may be obtained by selecting the option ‘Tick to include providers who service the locality but are outside of it’.
4. Click the Search button .
The search results will be displayed alphabetically in the Search Results screen by Site with Services listed under each Site.
Refer to using the Search Results screen.

Searching for Sites and Services
7
Clickable Maps/Catchment Search
The clickable maps on the HomePage allow you to view all results for a particular Local Government Area (LGA), and then further refine them.
The Connectingcare HomePage displays a Regional LGA map by default, which can be changed to a Metropolitan LGA map by using the link underneath the map.
1. Open the Connectingcare homepage
www.connectingcare.com.
2. Select a map and click on a catchment area (the LGA area name will ‘fly-out’ when you pass the cursor over it).
Refer to using the Search Results screen.

Searching for Sites and Services
8
Using the Search Results screen
The Search Results screen contains a number of options and actions and is the same for both:
Standard Home Page Search
Clickable Maps/Catchment Search
The following options are available from the Search Results screen (refer to letters in screenshot above):
A. Perform a New Search or Refine Search by clicking on these links. Both will return you to the HomePage, with the latter retaining your previous Search Terms if you had performed a Standard HomePage Search
B. Sites are displayed, by default, in an expanded format that lists all the Services, that match your Search, associated with each Site. To only view the Sites click on the Show Sites Only button.
C. 50 rows of Search Results are displayed by default. To change that number click on the up or down arrow and then click Go.
D. You can further refine your results by entering a Site or Service name. This is particularly useful if you have done

Searching for Sites and Services
9
a Clickable Maps/Catchment search as this provides a method to narrow down your search.
E. The larger black links in the Search Results are the Site names. Clicking on these will display the Site page, which will also list ALL the Services at that Site, as well as information about the Site.
F. The smaller blue links are the Service names. Clicking on them will display the Service page. Note that if you have used the Standard Homepage Search and searched on Service Type and/or Keywords then only Services that match will be displayed.
G. If a Service is configured for Secure Messaging the right hand column can display:
and/or
buttons.
The SendFile(s) button will display a form that allows you to attach documents and/or compose a message to send securely to that Service. The eReferral form button will display the online Service Coordination Tool Templates (SCTT) forms which can be completed and sent securely to that Service. Occasionally the right hand column can display:
. This indicates that the SCTT forms can be completed but only printed for this Service, not sent electronically.

Selecting a Service
10
Selecting a Service
This section describes:
how to open the Service page.
the contents of the Service page.
Opening the Service page
To open a Service page:
click on the link to the Service in the Search Results page
or
click on the link to the Service in the Site page
The Search Results page displays the Services under the Site name when the rows are expanded (which is the default view).
Note: If the Services are not displayed, click the Show Services button situated above the results.
The larger black links will display the Site page where the Service links are also diplayed as shown below in this detail from a Site page:

Selecting a Service
11
Services listed with a double asterisk ** on a Site page are Services that can accept secure messages/eReferrals.

Selecting a Service
12
About the Services page
The Service page describes the Service and Eligibility in detail and provides specific contact details that may be different from the Site details.
The Service page is also a starting point for Referrals and Secure Messages using Connectingcare, if the Service has been configured to accept them.
One or both of the icons shown below will appear on the right hand side of a Service page if the Service can accept secure messages.

Selecting a Service
13
Secure messages to the Service can be sent by:
using the online SCTT to refer a consumer to a Service using the online Service Coordination Tool Templates (SCTT) -
emailing the SCTT file and/or other files from your in-house system
TIP: you can also use this Send Files method to compile a message to send to a Service, without having to attach any files.
Note: You will need a Connectingcare login to make Referrals.

Step 4 - Logging into Connectingcare
14
Step 4 - Logging into Connectingcare
You must have a valid Connectingcare login to make referrals.
This section outlines how to create a username and password so you can access the Connectingcare system as a Level 1 user.
As a registered Connectingcare Level 1 user:
your name and contact details will be automatically added to any secure message/eReferral that you send
you will be able to track your referrals and access reports on your referral activity
you can also add frequently used Services in the Service Directory to your Favourites List.
You can update your personal/agency contact details if they change.
Before sending a referral or secure message you will be prompted to log into Connectingcare (if you are not already logged on).
HomePage logon
Logon page

Step 4 - Logging into Connectingcare
15
Site Subscription – financial status
Connectingcare differentiates between financial and non-financial Sites. A financial site has a current paid subscription to Connectingcare. Non financial sites are either expired subscriptions or have never subscribed.
Staff associated with non-financial Sites are not able to logon to Connectingcare and send, receive or edit their service directory information, nor are they able to register as new users.
If there are issues with your Site’s financial status please contact ConnectingCare HelpDesk on 1800 189 387 during business hours or email [email protected].
Registering for new login
To register for a new Connectingcare login:
1. Click the Register button on the Connectingcare Home Page as highlighted here:
(or click the Register link on the Log On screen which will take you to the “First Time Users” page)
This will display a Login Request dialog prompting you to enter the postcode of your workplace location.
2. Enter your postcode and click the Submit button on the Login screen.

Step 4 - Logging into Connectingcare
16
The next step, as shown below,requires your workplace Site to be chosen from a dropdown list:
.
As stated in red on this screen if your Site is not listed you should contact the Support Team. Only Sites with an active Subscription will be listed. You may also wish to check that you have entered the correct postcode.
Once you have chosen your Site the following form will appear which must be completed to finalise your Registration:
3. Enter the details, referring to Table 1. Login Request Form fields definition.

Step 4 - Logging into Connectingcare
17
4. Click the Submit button .
You will be logged into Connectingcare with the new login you have created.
Table 1. Login Request Form fields definition
Login Request
Form Field Name
Description
Username Enter a Username.
Note: Your Username must be between 5-15 characters, with no spaces.
This is a mandatory field.
Email address Enter your current work Email address. NOTE: This will be used to send confirmation of your new login details once you have submitted this form.
This is a mandatory field.
Password Enter a Password. This must be letters and/or numbers and between 5 – 15 characters. Note: Passwords are case-sensitive
This is a mandatory field.
Confirm password Re-enter the Password to make sure you typed it correctly.
This is a mandatory field.
Full Name Enter your Full Name, e.g. Michael Smith.
This is a mandatory field.
Organisation This is a field that is not required, and does not need to be completed (it will be removed in a future release).
Position Enter your Job Title.
Phone Number Enter your Phone Number.
This is a required field.
Fax Number Enter your Fax Number if different from the numbers recorded for your Agency.
This is an optional field.

Step 5a - Sending a referral using online SCTT
18
Step 5a - Sending a referral using online SCTT
You must be logged into Connectingcare to make referrals. You cannot complete a SCTT and send it to an Argus user.
The Connectingcare interface has been designed using the Victorian Services Service Coordination Tool Templates (SCTT) – 2009 version.
The SCTT template can be opened the following ways:
from the Search Results page when the eReferral form button
that is displayed against a Service is clicked
from the Service page when the eReferral Online SCTT
button is clicked.
The Tab Legend above the tabs indicates which forms are mandatory and which forms are optional. Note: This will differ from one Service to another.
Mandatory fields are coloured pink and must be completed before submitting the SCTT.
The bottom of each SCTT form displays a Back to Top link for quick access to the top of the form as well as links to all the other mandatory forms in the template.

Step 5a - Sending a referral using online SCTT
19
IMPORTANT: When completing any of the supplementary (optional) profiles you must select the checkbox at the top left hand side of the page for the information to be included in the final referral. If this is not done, any information entered on the page will not be included.
Submitting a completed referral
To submit a completed referral:
1. Click the Finish tab.
2. Click the Proceed button .
This will check the information for completeness and prepare it for sending. You will be prompted to complete any missing mandatory fields.
Note: You will still have a chance after clicking Proceed to cancel.
Once complete the Information Collection Complete dialog will display.

Step 5a - Sending a referral using online SCTT
20
1 - Save/Print
The Save/Print option opens the referral in a new window with the completed referral compiled together like a paper-based SCTT.
Use the Print and/or Save links at the top of the window that opens to save and/or print the SCTT document:
This will be necessary if the Agency you are referring to does not accept electronic referrals. It also enables you to keep your own copy prior to sending the eReferral.
Ensure that you close this window before proceeding to the next Step!
2 – Send
The Send option will not be available if the Service cannot receive secure referrals/messages.
The Send option sends the completed message electronically and securely to the Agency.

Step 5a - Sending a referral using online SCTT
21
If you wish to also send additional information not included on the completed SCTT forms:
1. Click the Browse button . 2. Browse to the file location and select the file.
As can be seen, above, you can attach up to two files.
Notification message has been sent
When a secure message has been successfully sent off to the Agency, the Secure Message Sent window will open in a separate window.
When this window opens:
1. Record the Referral ID, to assist in tracking the referrals. 2. Click the Close button (X button in the top right) to close the
confirmation window.
When you receive a Referral Acknowledgement email from the Agency to which the referral was sent, the referral process is complete.

Step 5a - Sending a referral using online SCTT
22
Sending multiple referrals
The Repeat option allows you to send multiple referrals to the different Services.
To use the Repeat option:
1. Click the Repeat button on the Information Collection Complete! dialog that displayed when the previous referral was submitted.
This will return you to the SCTT form containing all the information entered in the form that was sent.
2. Amend the details for the new Service and new referral information, following the exactly the same process as described in Step 5a - Sending a referral using online SCTT.

Step 5b - Sending a referral or Secure Message using an attachment
23
Step 5b - Sending a referral or Secure Message
using an attachment
You must be logged into Connectingcare to send referrals or secure messages. This is option is only available for Services where the Send Files Securely
button is displayed.
For many health professionals, the SCTT templates are now a feature of their Agency’s client management software. These SCTT templates can also be saved onto your computer and attached as an e-referral to an Agency.
The Send Files Securely option allows you to email any saved SCTT forms, sparing you the need to re-enter the information online. You can also use this method to send any other documents.
The Send Files Securely option is available in the following Connectingcare locations for Services that qualify for this service:
a particular Service page
directly from the Search Results screen.
If a security alert appears advising that you are about to view pages over a secure connections, click the OK button.

Step 5b - Sending a referral or Secure Message using an attachment
24
About the Secure Sending Form
The Send Secure Message form will display after clicking the
Send Files Securely button on a Service page or
the Send File button on the Search Results page.
1. Enter the details, referring to Table 2. Email Form fields definition.
2. Click the Send Message button to save your changes. Note: Do not click more than ONE time.

Step 5b - Sending a referral or Secure Message using an attachment
25
There may be a delay due to the uploading of attachments to the server, the length of time will depend on the number of files that are attached to the email. Note: Do not click any buttons or links until the Message Successfully Sent! screen is displayed.
3. Record the Referral ID, to assist in tracking the referrals. 4. Refer to Sending multiple secure emails if you wish to send
another referral using the same email form.
Table 2. Email Form fields definition
Email Form Field
Name
Description
Destination
Provider This field will be auto-filled.
Service This field will be auto-filled.
To change the Service for the Provider:
click the Change hyperlink
This will display the grid listing all the Services for the
Provider. Click the Send File button against the Service to which you want to change.
Practitioner List Argus providers only.
Select the name of the Argus receiving Practitioner from the drop-down list.
Select Attachment(s)
Select Attachment(s)
Files that have been saved electronically can be attached to the email, e.g. reports, assessments or digital pictures.
Acceptable formats will vary depending on the capability of the receiving clinical application.
Make sure that the format you are attaching is in the list of acceptable formats.
A maximum of 8 files can be attached to the secure email.
For each file to be attached:

Step 5b - Sending a referral or Secure Message using an attachment
26
Email Form Field
Name
Description
1. Click the Browse button .
2. Browse to the file location and select the file.
Consumer Details
Family Name Enter the Consumer’s Family Name.
Although this is an optional field, this would normally be completed.
Given Names/s Enter the Consumer’s Given Names.
Although this is an optional field, this would normally be completed.
Consumer ID Enter the Agency assigned Consumer ID.
Date of Birth Enter the Consumer’s Date of Birth.
Although this is an optional field, this would normally be completed.
Sex Select the Consumer’s Sex from the drop-down list.
Title Enter the Consumer’s Title.
Consumer Consent Client information should never be shared without the
client’s consent.
Select the Yes radio button to confirm that consent has been given to share the consumer’s personal information with the third party who is receiving the referral.
If no Consent has been given, enter an explanation the Notes field.
Message
Attention to: Enter the name of the person who this message is for the attention of – if required.
Note: This field should be used when the Message Type is any other than a Referral.
Notes Enter any Notes.
You can provide client/patient identifying information in these notes as this information is contained within the secured email.
Note: You could also include any notes in a Word document and attach the document to the email. This allows the receiver to file the document.
Message Type Select one of the following Message Type options:
Referral
Requests
FYI( Message/Other)
Feedback
Care Coordination

Step 5b - Sending a referral or Secure Message using an attachment
27
Email Form Field
Name
Description
Priority
Priority level Select one of the following referral Priority level options:
Low – hold over during peak demand
Routine – attend in date order
Urgent – cannot wait.
Agency/Service Provider sending referral
Name This field defaults to the Name associated with your login.
If these details are not correct you can edit them but you should also update your account details.
This is a mandatory field.
Agency This field defaults to the Agency associated with your login.
If these details are not correct you can edit them but you should also update your account details.
This is a mandatory field.
Phone This field defaults to the Phone associated with your login.
If these details are not correct you can edit them but you should also update your account details.
This is a mandatory field.
Fax Enter your fax number if required.
Email This field defaults to the email associated with your login.
If these details are not correct you can edit them but you should also update your account details.
This is a mandatory field.
Position Enter your job title.

Step 5b - Sending a referral or Secure Message using an attachment
28
Sending multiple secure emails
The Message Successfully Sent! screen provides the option to send another referral using the same email form.
To send another referral:
1. Click the Send another referral button
on the Message Successfully Sent! dialog that displayed when the previous email was sent.
This will return you to the Send Email Attachment(s) Securely form containing all the information entered in the form that was sent.
3. Select a different Provider and Service and amend any details, following the exactly the same process as described in Step 5b - Sending a referral or Secure Message using an attachment.

Step 5c - Sending a Secure Message to an Argus user
29
Step 5c - Sending a Secure Message to an Argus
user
You must be logged into Connectingcare to send referrals or secure messages to Argus users. Argus is another HealthConnex secure messaging product used by General Practitioners, Medical Specialists, Private Allied Health, Hospitals, Pathology and Radiology and other health services. You cannot complete a SCTT and send it to an Argus user.
This version of Connectingcare allows you to send Secure Messages to Argus v6 (and above) users.
To Send Files Securely to Argus users:
1. Display the Argus user in the Search Results grid. Refer to Using the Search Results screen.
2. Click the Securely Message button
or the Send File button against the
selected Argus user.
This will display the Send Secure Message form. Refer to About the Secure Sending Form for instructions on how to use this form.

Step 6 – Referral Acknowledgement, Statistics and Tracking
30
Step 6 – Referral Acknowledgement, Statistics
and Tracking
This section describes the following aspects of the referral process:
Referral acknowledgement
Viewing referral statistics
Referral tracking.
Referral acknowledgement
Best practice standards have been developed for the use of the Connectingcare system. Agencies receiving e-referrals through Connectingcare have agreed to make and respond to referrals within agreed times.
The Agency you have referred to will be notified by a secure email which contains the referral as a secure attachment.
Protocols require the receiving Agency to inform you of their response to your e-referral. Intake staff do this by clicking on a

Step 6 – Referral Acknowledgement, Statistics and Tracking
31
link in this email which requires them to login to the Connectingcare system and complete a form.
This Referral Acknowledgement form prompts for the following:
Accepted – which includes the estimated date of assessment
Pending - which if selected they will have to provide final acceptance or rejection later on
Rejected – which is selected will include a reason and any notes
After the Referral Acknowledgement form is submitted, you will receive an unsecure email containing the response and the Referral Id which will assist you in tracking referrals.

Step 6 – Referral Acknowledgement, Statistics and Tracking
32
Message Logs
This section describes the Message Logs function for Level 1 Connectingcare users. Users on higher levels have additional features available to them such as the ability to export referral statistics and search for referrals using an ID number.
The Message Logs function in Connectingcare provides key information to assist in tracking and auditing your referrals.
To use the Message Logs function:
1. Click on the Admin menu item on the navigation bar.
This will open the Administration home page.

Step 6 – Referral Acknowledgement, Statistics and Tracking
33
4. Click on the Message Logs icon .
This will display the Message Logs Search dialog.
5. Enter or select the Start and End Dates for the date range of referrals to be viewed.
6. If you wish to filter your search for a specific referral made by yourself, enter the specific referral id in the Search for
messages section. 7. If you wish to export the search results to a file, select the
Export to file checkbox in the Export section.
8. Click the Search button .

Step 6 – Referral Acknowledgement, Statistics and Tracking
34
The grid contains the following information:
ID – no client-identifying data is stored on the Connectingcare website so only the unique identifier is listed. Note: You can click on this link to display further details about the referral.
Date – the date and time the referral was sent
Organisation – the sending organisation
Referrer – the sending referrer
Provider – the receiving Provider
Service – the receiving Service
Status – the referral Status (Submitted, Accepted, Pending, Rejected)
Type – the type of referral (Secure Email, Attachment).
The referral Status is automatically updated when the Receiving Provider logs in and responds to your referral, refer to Referral acknowledgement. The referral Status is colour coded as follows:
Accepted Referral – green
Pending Referral – yellow
Rejected Referral – Red
Submitted (but not responded to) Referral – white.
Tracking referrals
Tracking referrals is a combination of your good practice and the following features of Connectingcare:
1. Save and Print the SCTT form before sending it. This is described in detail in Step 5a - Sending a referral using online SCTT.

Step 6 – Referral Acknowledgement, Statistics and Tracking
35
2. Record the Referral ID on your paper files and client management IT system. This is a unique number assigned to each referral or secure message that has been sent through Connectingcare and is displayed on the Success:Referral Sent! pop-up window when the eReferral has been sent.
3. Monitor your own email Inbox and your Referral Statistics section within Connectingcare to confirm the response from the Receiving Provider. If the Provider does not respond, follow up with a phone call.
4. If the referral is URGENT you must make phone contact with the Receiving Provider notifying them PRIOR to sending them the eReferral.

Step 7 - Adding Services to Your Favourites
36
Step 7 - Adding Services to Your Favourites
Frequently referred to Services can be easily added to a Favourites list for quick retrieval in future Connectingcare sessions.
To add Services to your My Favourites list:
1. Make sure you are logged into to Connectingcare. 2. Navigate your way to a Service page using one of the Search
methods, refer to Error! Reference source not found.. 3. Click the Add to My Favourites link near the bottom of the
Service page.
This will automatically add the Service to your Favourites list and display the Manage My Favorites pages.
Viewing your Favourites list
To access your Favourites list:
1. Click on the My Favourites menu item on the navigation bar.

Step 7 - Adding Services to Your Favourites
37
This will open the Favourites page.
The following options are available on your Favourites page.
Search - this works in the same way as described in the Error! Reference source not found. which a view to adding a Service to your Favourite list
Manage Favourites – this links to the Manage My Favourites function
Referral Statistics - this links to the Message Logs function
Edit My Details – this links to the Edit your login details function.
Actions using your Favourites
The following actions are available with your favourite Services:
Refer – select the Service from the drop-down list to create a SCTT form
Send File(s) - select the Service to send files securely. Note: This list will only contain Services that can accept eReferrals.

Step 7 - Adding Services to Your Favourites
38
Service Info – select Service from the drop-down list to view the Service’s Directory page.
Managing My Favourites
To manage your Favourites:
click the Manage Favourites button on the Favourites screen.
This will display a grid containing the Services that have been added to your Favourites list.
To remove a Service from your Favourites list:
1. Select the Delete checkbox against the Service.
2. Click the Submit button .

Step 8 - Editing your User details
39
Step 8 - Editing your User details
The Edit your details function in Connectingcare allows you to update your login details.
To use the Edit your details function:
1. Click on the Admin menu item on the navigation bar.
This will open the Administration home page.
2. Click on the Edit your details icon .
This will display the Edit your login details dialog.

Step 8 - Editing your User details
40
3. Make the required changes to any of the fields. Note: You cannot change your Login Name or your Site name. To associate your account with a new Site, contact your administrator via the Contact page.
4. Click the Submit button .